Page 1

Page 2
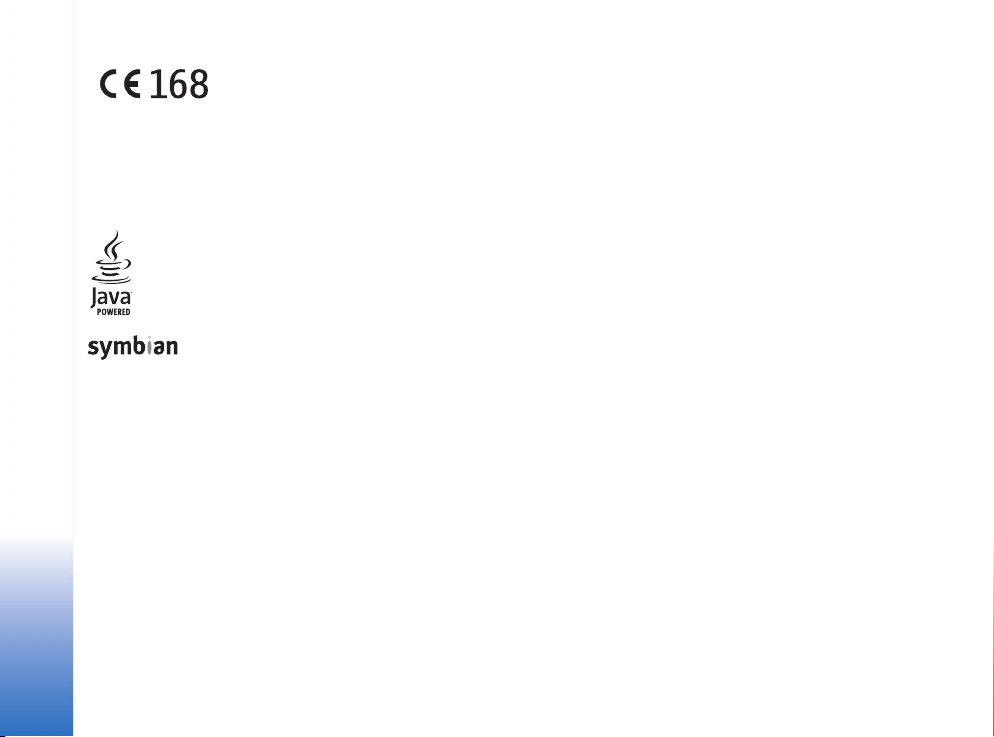
MEGFELELÕSÉGI NYILATKOZAT
A NOKIA CORPORATION kizárólagos felelõsségére kijelenti, hogy a RAL-2 készülék mindenben megfelel az alapvetõ követelményeknek,
valamint az 1999/5/EK irányelv egyéb rendelkezéseinek. A Megfelelõségi nyilatkozat egy példánya megtalálható a
http://www.nokia.com/phones/declaration_of_conformity/ címen.
Copyright©2005 Nokia. Minden jog fenntartva.
A dokumentum vagy bármely része nem másolható, nem továbbítható, nem terjeszthetõ és nem tárolható a Nokia elõzetes írásbeli engedélye nélkül.
A Nokia, Nokia Connecting People, Pop-Port és Visual Radio a Nokia Corporation védjegyei, illetve bejegyzett védjegyei. Az említett egyéb termékek és cégek neve
tulajdonosuk védjegye lehet.
A Nokia tune a Nokia Corporation hangvédjegye.
Java and all Java-based marks are trademarks or registered trademarks of Sun Microsystems, Inc.
Bluetooth is a registered trademark of Bluetooth SIG, Inc.
RealPlayer, and the RealPlayer logo are trademarks or registered trademarks of RealNetworks, Inc.
This product includes software licensed from Symbian Software Ltd ©
1998-2005. Symbian and Symbian OS are trademarks of Symbian Ltd.
A TERMÉK MPEG-4 KÉPI SZABVÁNYBAN FOGLALTAKNAK MEGFELELÕ HASZNÁLATA TILOS, KIVÉVE HA AZ KÖZVETLENÜL (A) OLYAN ADATOK VAGY INFORMÁCIÓ
FELHASZNÁLÁSA SORÁN TÖRTÉNIK, (i) MELYEKET A VEVÕ NEM MINT CÉG ALKALMAZOTTJA KÉSZÍTETT ÉS TÉRÍTÉSMENTESEN ADOTT ÁT, ÉS (ii) HA A FELHASZNÁLÁS
KIZÁRÓLAG MAGÁNCÉLRA TÖRTÉNIK; (B) AZ MPEG LA, L.L.C. ÁLTAL KÜLÖN ÉS KIFEJEZETTEN ENGEDÉLYEZETT EGYÉB MÁS CÉLRA TÖRTÉNIK.
USE OF THIS PRODUCT IN ANY MANNER THAT COMPLIES WITH THE MPEG-4 VISUAL STANDARD IS PROHIBITED, EXCEPT FOR USE DIRECTLY RELATED TO (A) DATA OR
INFORMATION (i) GENERATED BY AND OBTAINED WITHOUT CHARGE FROM A CONSUMER NOT THEREBY ENGAGED IN A BUSINESS ENTERPRISE, AND (ii) FOR PERSONAL
USE ONLY; AND (B) OTHER USES SPECIFICALLY AND SEPARATELY LICENSED BY MPEG LA, L.L.C.
A Nokia folyamatosan fejleszti termékeit. Emiatt fenntartja magának a jogot, hogy a jelen dokumentumban ismertetett termékek jellemzõit elõzetes bejelentés nélkül
módosítsa vagy továbbfejlessze.
A Nokia semmilyen körülmények között nem felelõs adatok elvesztéséért, anyagi veszteségért vagy bármely más véletlen, következményes vagy közvetett kárért,
akárhogyan is történt.
A jelen dokumentum tartalmát ebben a formában kell elfogadni. Az érvényes jogszabályok által meghatározottakon kívül a Nokia semmiféle kifejezett vagy vélelmezett
garanciát nem vállal a dokumentum pontosságával, megbízhatóságával vagy tartalmával kapcsolatban, beleértve, de nem kizárólagosan, az értékesíthetõségre vagy egy
adott célra való alkalmasságra vonatkozó garanciát. A Nokia fenntartja a jogot, hogy bármikor, elõzetes ér tesítés nélkül átdolgozza vagy visszavonja a jelen dokumentumot.
A termékek választéka országonként eltérhet. Kérjük, tájékozódjon a legközelebbi Nokia kereskedõnél.
EXPORTKORLÁTOZÁSOK
A készülék az Egyesült Államok vagy más országok exporttörvényei és -rendelkezései hatálya alá esõ cikkeket, technológiát vagy szoftvert tartalmazhat. A rendelkezések
törvényellenes megkerülése tilos.
9312114, 2. kiadás HU
Page 3
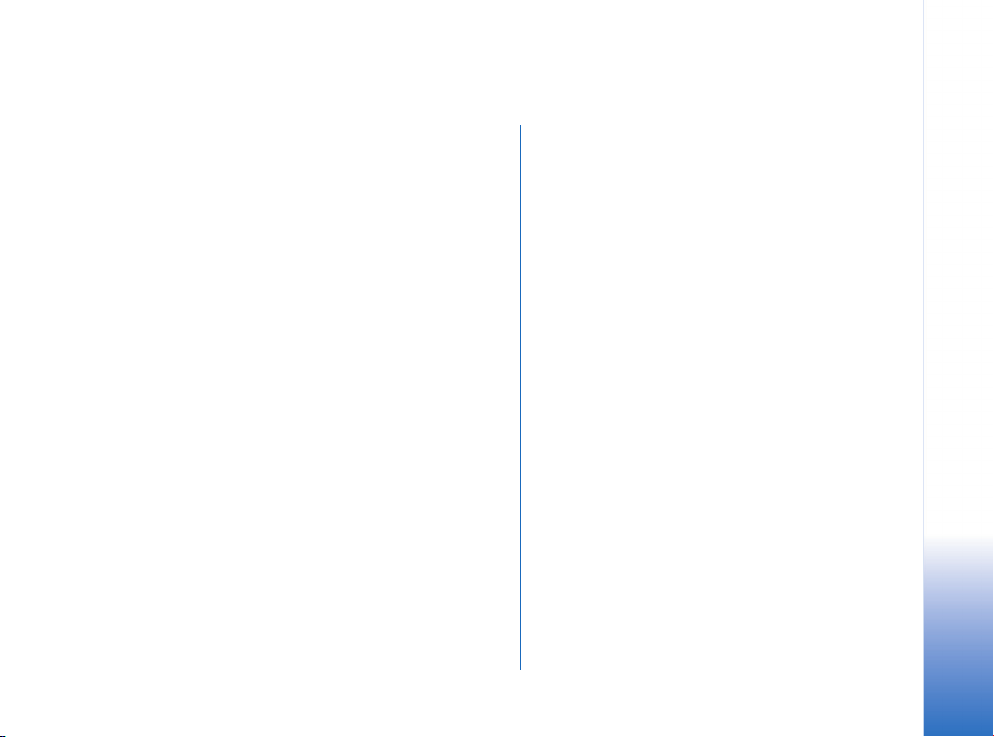
Tartalom
Biztonságunk érdekében........................... 9
Használatbavétel ..................................... 12
A smarttelefon részei .........................................................12
Elülsõ és felsõ oldal.....................................................12
Alsó és jobb oldal.........................................................13
Hátsó oldal.....................................................................13
A SIM–kártya és az akkumulátor behelyezése...........13
A memóriakártya eltávolítása és behelyezése.............16
Az akkumulátor töltése......................................................16
A smarttelefon bekapcsolása...........................................17
Az elsõ indítás ......................................................................18
Másolás SIM–kártyáról a smarttelefon
memóriájába .................................................................18
A kijelzõ elemei....................................................................19
Navigáció és kijelölés .........................................................19
A smarttelefon alapvetõ használata..............................21
Alkalmazásokon belüli gyakori mûveletek............22
Állapotjelzõk .........................................................................23
Az akkumulátor töltöttségi szintje .........................24
Térerõsség ......................................................................24
Adatkapcsolat–jelzõk.................................................24
Általános tudnivalók............................... 25
A készülékhez mellékelt matricák...................................25
Hozzáférési kódok...............................................................25
Memóriakezelés...................................................................25
Memória felszabadítása.............................................26
Az érintõképernyõ és a billentyûzet lezárása.............. 26
Hangerõ–szabályozás........................................................27
Hangszóró......................................................................27
Fülhallgató.....................................................................27
Alkalmazások és szoftverek telepítése..........................28
Szoftvertelepítés..........................................................28
JavaTM alkalmazások telepítése.............................28
Adatátvitel.............................................................................29
Adatkapcsolatok..................................................................30
GSM–adathívások.......................................................30
Nagysebességû adathívások (High Speed
Circuit Switched Data, HSCSD)...............................30
Csomagkapcsolt adatok (General Packet
Radio Service, GPRS) ..................................................30
Hozzáférési pontok .....................................................31
Pult........................................................... 32
Csoportok kezelése..............................................................33
Szöveg beírása......................................... 34
Kézírás–felismerés..............................................................34
Képernyõ–billentyûzet ......................................................35
Copyright © 2005 Nokia. All rights reserved.
Page 4
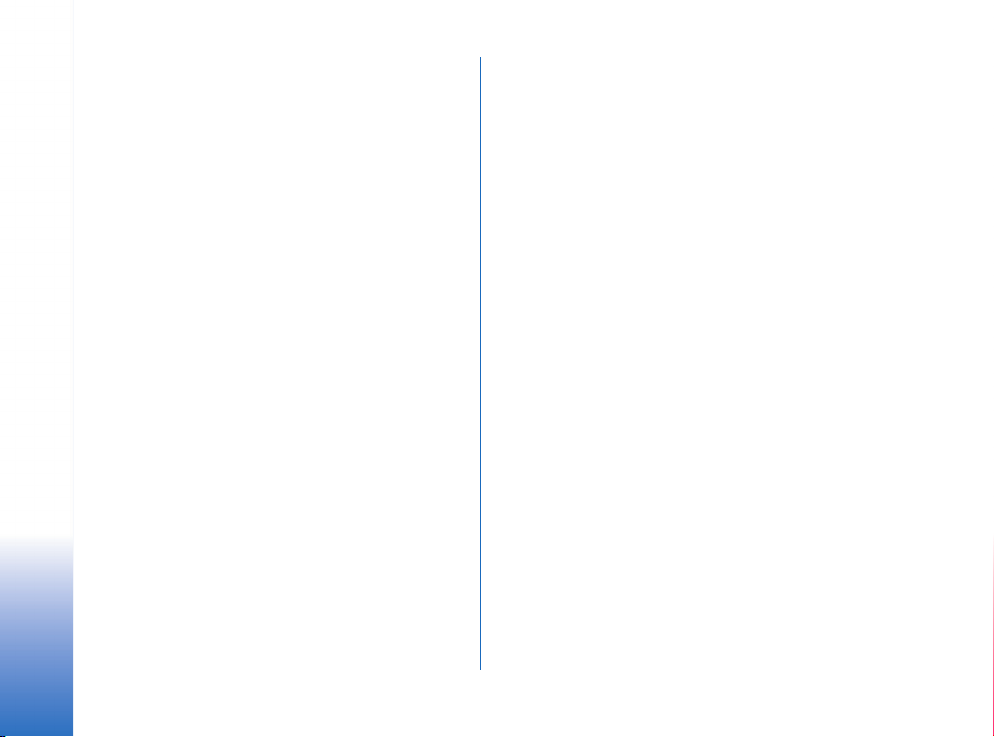
Toll beállításai......................................................................36
Telefon......................................................38
Hívás.......................................................................................38
Hívás fogadása.............................................................40
Hanghívás......................................................................40
Telefonbeállítások...............................................................41
Hívásátirányítás (hálózati szolgáltatás)................ 41
Adat– és faxhívások átirányítása (hálózati
szolgáltatás)..................................................................41
Híváskorlátozás (hálózati szolgáltatás) ................42
A hangpostafiók beállításai...................................... 42
Egyéb beállítások......................................................... 43
DTMF–jelek küldése...................................................44
Tanácsok a Telefon alkalmazás hatékony
használatához ..............................................................45
Üzemmód..................................................46
Üzemmódok szerkesztése .................................................47
Üzenetek...................................................49
Bejövõ üzenetek mappája.................................................50
Kimenõ üzenetek állapota................................................ 50
Mappák..................................................................................50
E–mail üzenetek.................................................................51
Távoli postafiók beállítása........................................ 51
Speciális e–mail beállítások ....................................52
E–mail letöltése a postafiókból.............................. 53
E-mail üzenetek olvasása és megválaszolása .....54
E–mail küldése ............................................................54
Az e–mail stílusa ........................................................56
Ütemezés .......................................................................56
E–mail mellékletek.....................................................56
Aláírások ........................................................................57
Szöveges üzenetek..............................................................57
Szöveges üzenetek küldése.......................................57
Szöveges üzenetek fogadása....................................59
Szöveges üzenetek beállításai .................................59
A szöveges üzenetekhez kapcsolódó
szolgáltatások...............................................................60
Multimédia üzenetek.........................................................60
Multimédia üzenetek létrehozása..........................60
Multimédia üzenetek fogadása...............................63
Multimédia üzenetek beállításai............................. 63
Különleges üzenettípusok.................................................65
Szolgáltatói üzenetek ........................................................65
Névjegyzék ...............................................66
Névjegyek keresése és megtekintése.............................66
Névjegyek létrehozása és módosítása........................... 67
A névjegykártyák mezõi.............................................68
Névjegykártyák továbbítása............................................. 68
Hangminták .......................................................................... 69
Névjegyzékcsoportok..........................................................69
Naptár.......................................................71
Copyright © 2005 Nokia. All rights reserved.
Page 5
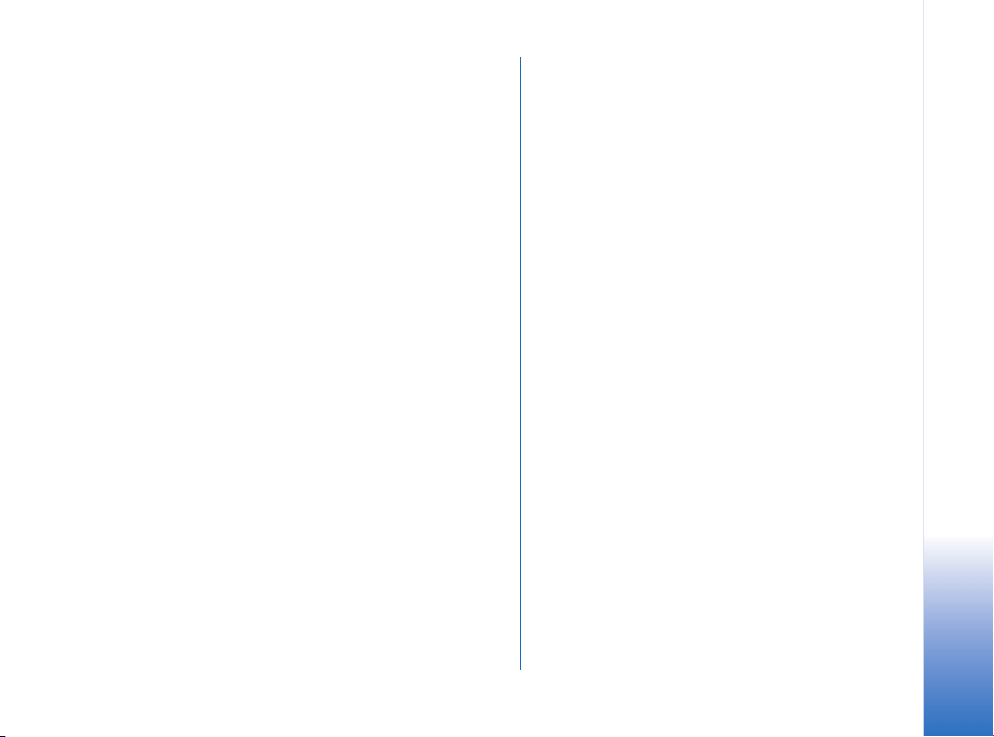
Napi nézet .............................................................................71
A bejegyzések kezelése......................................................71
Heti nézet ..............................................................................72
Ikonok .....................................................................................73
Teendõk.................................................... 74
Teendõk csoportosítása......................................................74
Ikonok .....................................................................................75
Web .......................................................... 76
Plug and play mobilszolgáltatások.................................76
A webböngészõ használata ..............................................76
Navigáció .......................................................................77
Könyvjelzõk....................................................................78
Oldal–, gyorsítótár–, beépülõmodul–,
elõzmény– és letöltésadatok megtekintése ........79
A webböngészõ beállításai........................................80
Kamera ................................................... 82
Fényképezõgép üzemmód .................................................82
Fényképezés...................................................................82
Kamera üzemmód................................................................83
A Kamera alkalmazás beállításai.....................................83
Általános oldal..............................................................83
Kép oldal.........................................................................84
Videó oldal.....................................................................84
Tanácsok jó fényképek készítéséhez...............................84
Képminõség...................................................................84
Háttér..............................................................................84
Mélység..........................................................................85
Fényviszonyok...............................................................85
Képek........................................................ 86
Képek megjelenítése...........................................................86
Képek és mappák kezelése................................................87
A kép beállításai ..................................................................88
Bizonyos képformátumok speciális funkciói ...............88
Képek szerkesztése..............................................................88
Rajzeszközök.................................................................89
Átalakítások ..................................................................90
RealPlayer ................................................ 91
Videók lejátszása.................................................................91
Videók kezelése....................................................................92
Zenelejátszó............................................. 94
A Zenelejátszó vezérlõelemei...........................................94
Mûsorszámok lejátszása....................................................95
Mûsorszámok kezelése ......................................................95
Mûsorszámlisták..................................................................96
Visual Radio............................................. 97
Rádióhallgatás .....................................................................98
Tartalom megjelenítése..............................................98
Elõre beállított csatornák..................................................98
A Visual Radio alkalmazás beállításai ...........................99
Copyright © 2005 Nokia. All rights reserved.
Page 6
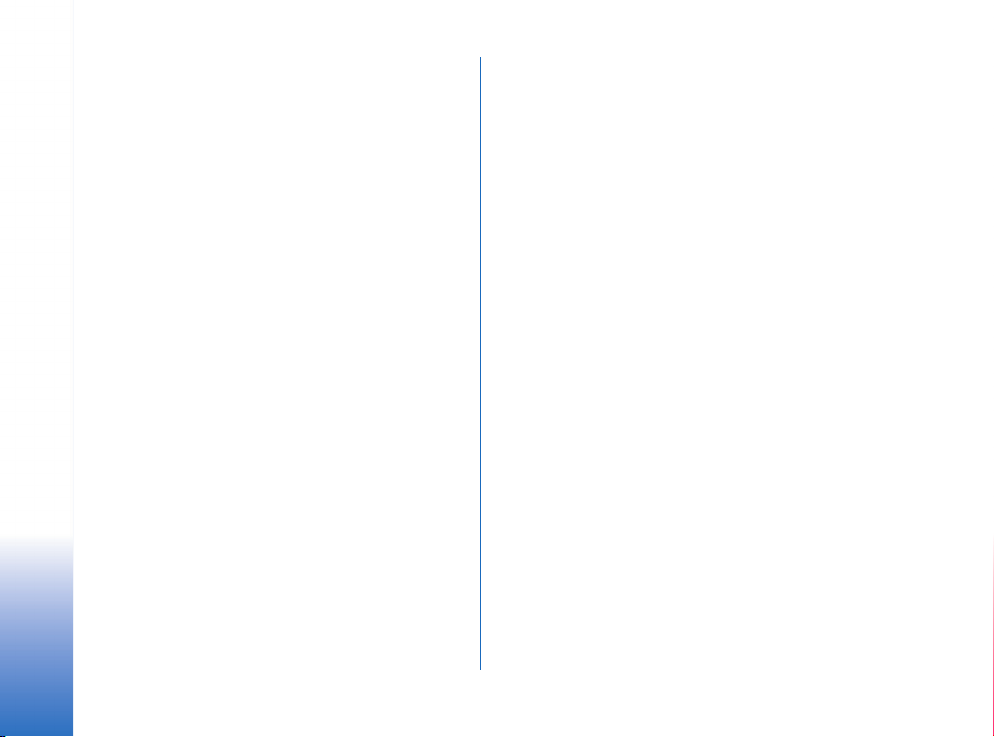
Hangrögzítõ........................................... 100
Felvétel és lejátszás..........................................................100
Hangklipek kezelése.........................................................100
A Hangrögzítõ alkalmazás beállításai.........................101
Dokumentumok..................................... 102
A dokumentumok használata........................................102
A bekezdések stílusának módosítása...........................103
Táblázatkezelõ....................................... 104
Munkafüzetek....................................................................104
A munkalapok használata ..............................................104
Munkalapok formázása...................................................105
Diagramlapok.....................................................................106
Prezentációk.......................................... 107
Óra ......................................................... 109
Ébresztés..............................................................................109
Városok és országok.........................................................110
Számológép ........................................... 111
A számológép memóriájának használata...................111
Állandó érték megõrzése.................................................112
Vezérlõpult ............................................ 113
Alkalmazáskezelõ..............................................................113
Bluetooth.............................................................................114
Tanúsítványkezelõ.............................................................114
Tanúsítvány hitelességének ellenõrzése .............116
Adathívástiltás...................................................................116
Dátum és idõ ......................................................................116
Kijelzõ...................................................................................117
Tartozékok...........................................................................117
Internetbeállítás................................................................118
Internet–hozzáférésipont beállítása ...................118
Speciális internetbeállítások..................................119
Internetes csatlakozás beállításai.........................121
VPN–kezelés.......................................................................122
Memória ..............................................................................122
Toll beállításai....................................................................123
Helymeghatározási beállítások .....................................123
Fontosság.....................................................................123
Adatok ..........................................................................123
Biztonsági beállítások......................................................123
Általános oldal...........................................................123
Egyedi oldal.................................................................124
RealPlayer beállítás ..........................................................124
Hálózat.........................................................................124
Proxy .............................................................................125
Helyi beállítások................................................................125
Idõ..................................................................................125
Dátum...........................................................................125
Számok.........................................................................125
Pénznem.......................................................................126
Biztonság.............................................................................126
A készülék lezárása...................................................126
Copyright © 2005 Nokia. All rights reserved.
Page 7
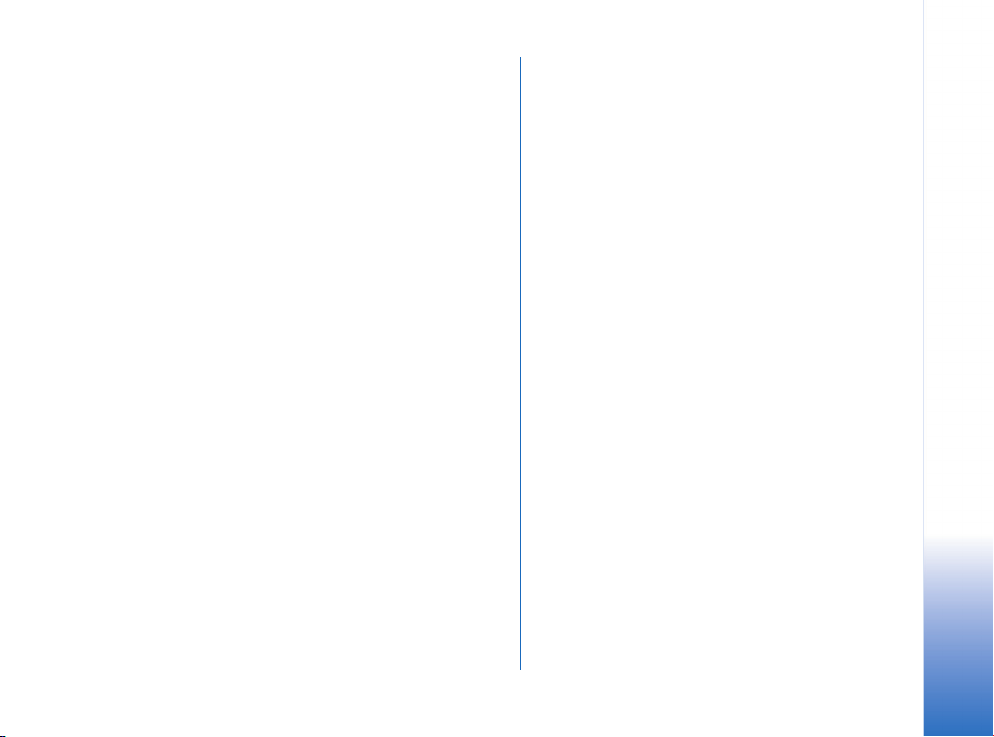
PIN–kódok..................................................................126
Híváskorlátozás .........................................................127
Képernyõ–beállítás..........................................................127
Témák...................................................................................127
Nyelv ....................................................................................127
Parancsszerkesztõ.............................................................128
Virtuális magánhálózatok.....................129
Virtuális magánhálózatok kezelése.............................129
VPN–irányelvek kezelése ...............................................130
VPN–irányelvek telepítése
VPN–irányelvszerverrõl...........................................130
VPN–irányelvek telepítése SIS–fájlból .............. 131
VPN–irányelvek megtekintése..............................131
VPN–irányelvek frissítése.......................................133
VPN–irányelvek törlése...........................................133
VPN–irányelszerverek kezelése....................................133
Csatlakozás a VPN–irányelszerverekhez............134
Beállítások telepítése SIS–fájlból........................ 134
VPN–irányelszerverek hozzáadása......................134
VPN–irányelszerverek módosítása.......................136
VPN–irányelszerverek szinkronizálása............... 136
VPN–tanúsítványok igénylése..............................137
A VPN–napló megtekintése ..........................................137
Kulcstárolójelszavak.........................................................137
Kulcstárolójelszó létrehozása és
megváltoztatása........................................................138
Kulcstárolójelszavak megadása ............................138
A VPN használata alkalmazásokkal..............................138
Hitelesítés a VPN–átjárókon..................................138
Hibaelhárítás ......................................................................139
Fájlkezelõ ...............................................142
Fájlok kezelése ...................................................................142
Mappák kezelése ...............................................................143
Memóriakártyák kezelése................................................143
Napló......................................................144
Legutóbbi hívások .............................................................145
A hívás idõtartama és a GPRS–adatszámláló...........145
Hálózati hírszolgálat.............................146
Üzenetek olvasása és kezelése......................................146
Témák kezelése ..................................................................146
A hálózati hírszolgálat beállításai................................147
Csatlakoztatás ....................................... 148
Bluetooth –kapcsolat......................................................148
A Bluetooth alkalmazás elsõ aktiválása..............148
Adatküldés Bluetooth segítségével......................149
Adatfogadás Bluetooth segítségével...................149
Párosított készülékek................................................150
A smarttelefon csatlakoztatása kompatibilis
számítógéphez ...................................................................151
A CD–ROM használata............................................151
A smarttelefon használata modemként..............151
Nokia PC Suite............................................................151
Copyright © 2005 Nokia. All rights reserved.
Page 8
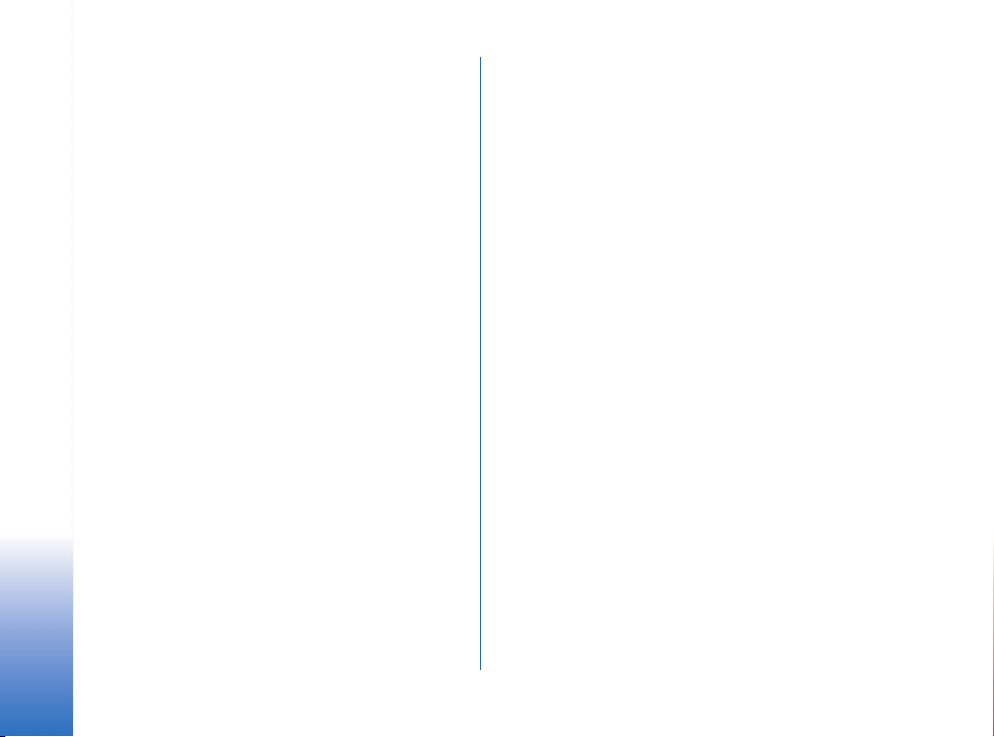
Adatmásolás kompatibilis készülékrõl.................152
Távoli konfigurálás (hálózati szolgáltatás) ................152
Új konfigurációsszerver–profil létrehozása.......153
Adatmásoló.........................................................................153
Szinkronizálás ....................................................................154
Új szikronizálási profil létrehozása ......................154
Hibaelhárítás......................................... 156
Hibaelhárítás......................................................................156
Akkumulátorról szóló információk ..... 160
Töltés és kisütés.................................................................160
KEZELÉS ÉS KARBANTARTÁS ............. 161
TOVÁBBI BIZTONSÁGI TUDNIVALÓK.. 162
Copyright © 2005 Nokia. All rights reserved.
Page 9
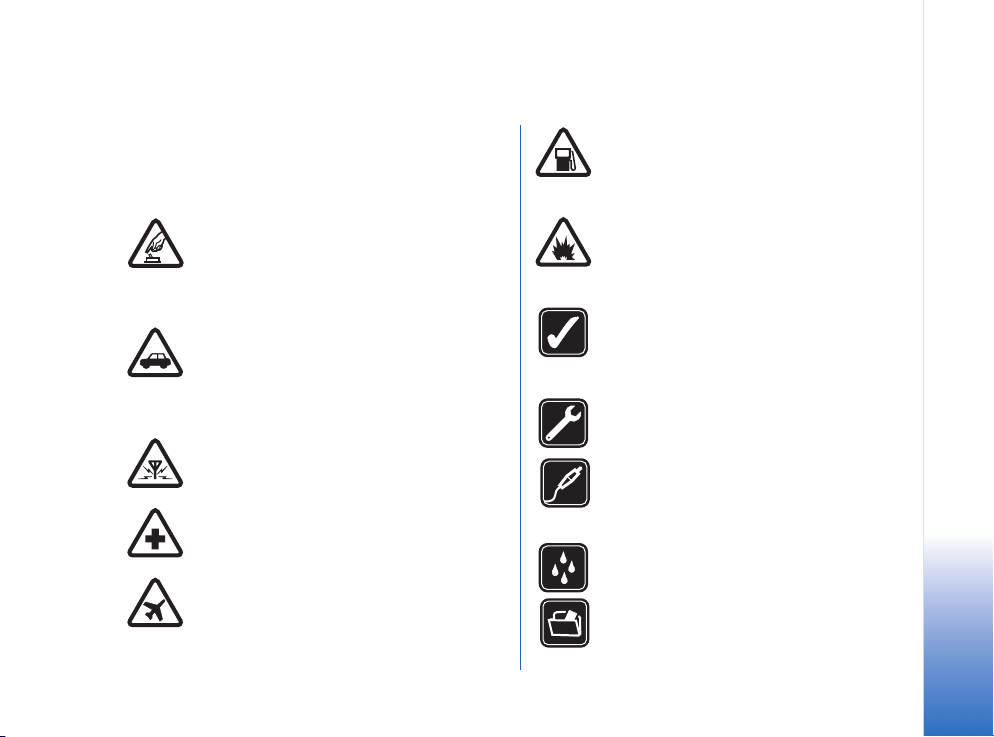
Biztonságunk érdekében
Olvassuk el az alábbi egyszerû útmutatót. Az itt leírtak be
nem tartása veszélyekkel járhat, sõt törvénysértõ lehet.
Bõvebb információt a részletes felhasználói kézikönyv
tartalmaz.
BEKAPCSOLÁSKOR ÜGYELJÜNK A
BIZTONSÁGRA Ne kapcsoljuk be a készüléket
olyan helyen, ahol a vezeték nélküli telefonok
használata tilos, illetve ahol azok
interferenciát vagy veszélyt okozhatnak.
AZ ÚTON ELSÕ A BIZTONSÁG Tartsuk be a
helyi törvényeket. Vezetés közben mindig
hagyjuk szabadon kezeinket, hogy a jármûvet
irányíthassuk. A biztonság legyen vezetés
közben a legfontosabb szempont.
INTERFERENCIA A vezeték nélküli eszközök
interferencia–érzékenyek lehetnek, ami a
teljesítmény romlását okozhatja.
KÓRHÁZBAN KAPCSOLJUK KI Tartsuk be az
elõírásokat. Orvosi berendezések közelében
kapcsoljuk ki a készüléket.
REPÜLÕGÉPEN KAPCSOLJUK KI Tartsuk be
az elõírásokat. A mobilkészülékek
interferenciát okozhatnak a repülõgépen.
TANKOLÁSKOR KAPCSOLJUK KI Ne
használjuk a készüléket üzemanyagtöltõ
állomásokon. Üzemanyag vagy vegyszerek
közelében se használjuk.
ROBBANTÁSI MÛVELETEK HELYSZÍNÉN
KAPCSOLJUK KI Tartsuk be az elõírásokat.
Ne használjuk a készüléket olyan helyen, ahol
robbantási mûveletet készítenek elõ.
MEGFELELÕ HASZNÁLAT A készüléket csak
normál helyzetben használjuk, a termék
dokumentációjában leírtaknak megfelelõen.
Feleslegesen ne érjünk az antennához.
SZAKSZERVIZ A termék üzembe helyezését
és javítását csak szakember végezheti.
TARTOZÉKOK ÉS AKKUMULÁTOROK Csak a
gyártó által jóváhagyott tartozékokat és
akkumulátorokat használjunk. Ne
csatlakoztassunk inkompatibilis termékeket.
VÍZÁLLÓSÁG A készülék nem vízálló. Tartsuk
szárazon.
BIZTONSÁGI MÁSOLATOK A fontos
adatokról ne felejtsünk el biztonsági
másolatot vagy írásos feljegyzést készíteni.
Copyright © 2005 Nokia. All rights reserved.
9
Page 10
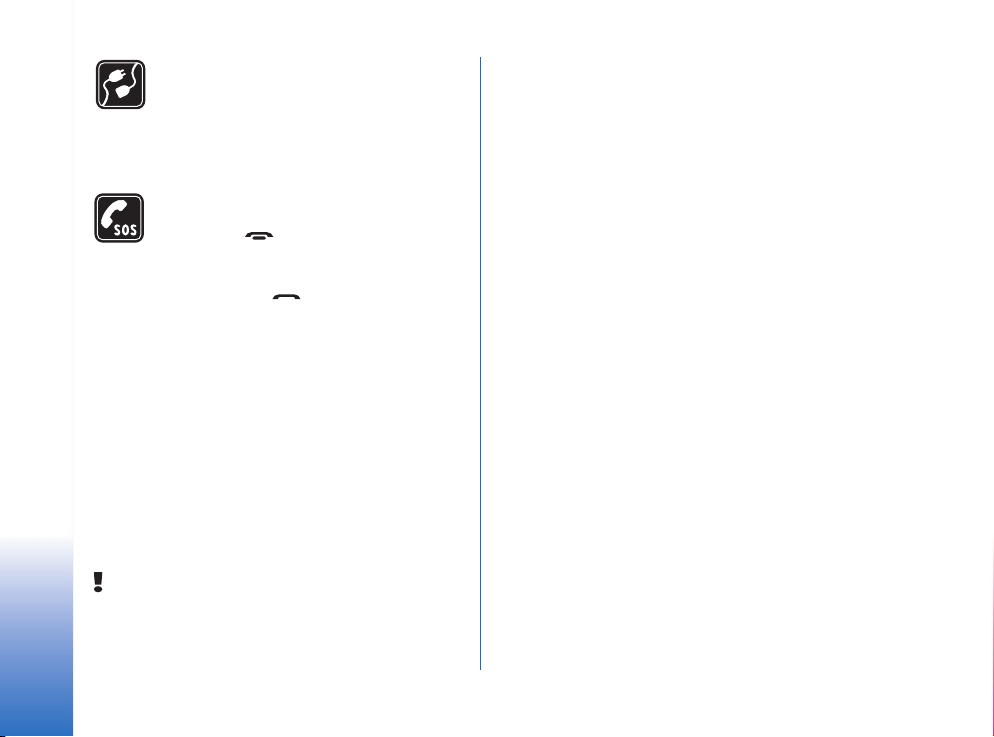
CSATLAKOZTATÁS MÁS KÉSZÜLÉKEKHEZ
Más eszközökhöz való csatlakoztatás elõtt a
biztonsági elõírások megismerése érdekében
olvassuk el a másik készülék ismertetõjét is.
Ne csatlakoztassunk inkompatibilis
termékeket.
SEGÉLYKÉRÕ HÍVÁSOK Gyõzõdjünk meg
arról, hogy a készülék be van kapcsolva és
mûködik. A gombot lenyomva tartva
jelenítsük meg a telefon billentyûzetét a
képernyõn. Írjuk be a segélyhívó számot, és
nyomjuk meg a gombot. Adjuk meg a
tartózkodási helyünket. Ne szakítsuk meg a
kapcsolatot, amíg erre engedélyt nem kapunk.
A készülékrõl
A tájékoztatóban ismertetett vezeték nélküli eszköz
használata EGSM 900, GSM 1800 és GSM 1900
hálózatokon engedélyezett. A hálózatokról szóló további
tájékoztatásért keressük fel a szolgáltatót.
A készülék funkcióinak használatakor tartsuk be a
törvényeket, és tartsuk tiszteletben mások személyiségi és
egyéb törvényes jogait.
FIGYELMEZTETÉS: A készülék funkcióinak
használatához (az aktív ébresztéseket és
figyelmeztetéseket kivéve) a készüléknek bekapcsolt
állapotban kell lennie. Ne kapcsoljuk be a készüléket
olyan helyen, ahol a rádiótelefonok használata
interferenciát vagy veszélyt okozhat.
Hálózati szolgáltatások
A telefon használatához szükség van egy rádiótelefon–
szolgáltatóval kötött szolgáltatási szerzõdésre. A készülék
számos funkciója a rádiófrekvenciás hálózat
szolgáltatásaitól függõen mûködik. Ezek a hálózati
szolgáltatások nem biztos, hogy minden hálózatban
elérhetõk, illetve elõfordulhat, hogy azokat külön meg kell
rendelni a saját szolgáltatónknál. Szükség esetén a
szolgáltatás használatára és díjszabására vonatkozóan
további tájékoztatást is kérni kell a szolgáltatótól. Egyes
hálózatokban a hálózati szolgáltatások használata esetleg
csak korlátozott módon lehetséges. Egyes hálózatok
például nem támogatnak minden nyelvtõl függõ karaktert
és szolgáltatást.
Lehet, hogy a készüléken a szolgáltató kérésére bizonyos
funkciók nem érhetõk el vagy nem aktívak. Az ilyen
funkciók meg sem jelennek az eszköz menüiben. További
tájékoztatásért forduljunk a szolgáltatóhoz.
Ez a készülék támogatja a TCP/IP protokollon alapuló WAP
2.0–s protokollokat (a HTTP–t és az SSL–t). A készülék
egyes funkciói, például az MMS–hez és a
webböngészõhöz kapcsolódó funkciók számára
nélkülözhetetlen a fenti technológiák hálózati
támogatása.
10
Copyright © 2005 Nokia. All rights reserved.
Page 11
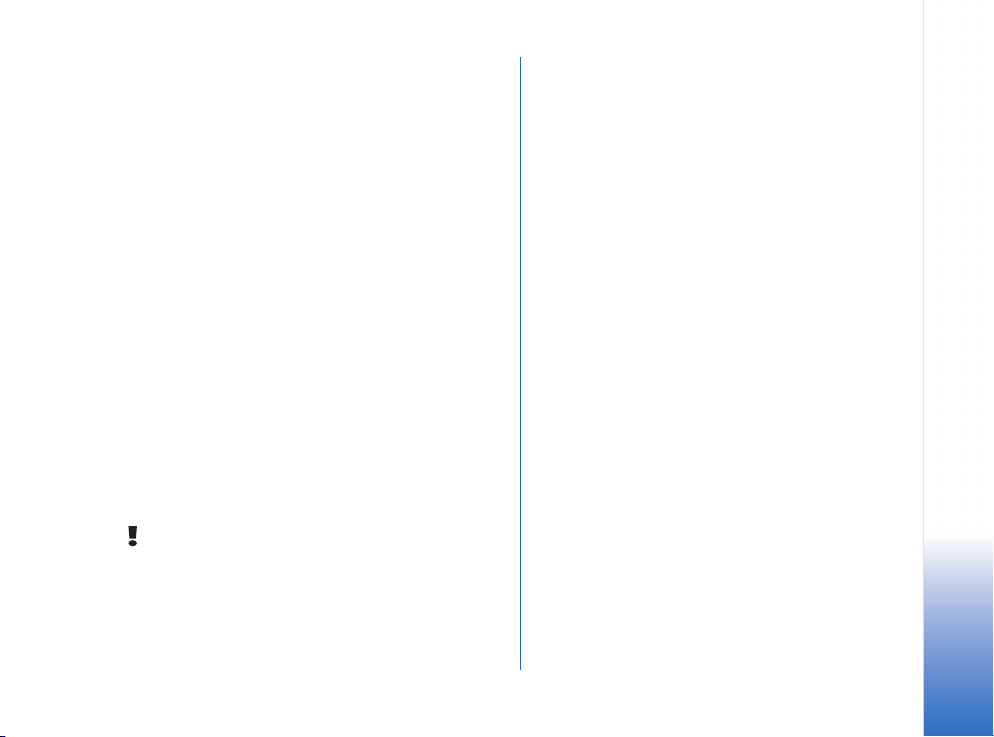
Osztott memória
A készülék alábbi funkciói az osztott memóriát
használhatják: a névjegyzék, a szöveges üzenetek, a
multimédia üzenetek, a képek, a csengõhangok, a
hangfájlok, a videoklipek, a naptári bejegyzések, a teendõk
és a letöltött alkalmazások. Az ilyen funkciók használata
csökkentheti az osztott memóriát használó többi funkció
számára rendelkezésre álló szabad memóriát. Ha például
sok képet tárolunk, az teljesen lefoglalhatja a szabad
memóriát. Ha ilyenkor egy osztott memóriát használó
funkciót szeretnénk használni, a készüléken megjelenhet
egy üzenet, miszerint a memória megtelt. Ebben az
esetben a folytatás elõtt törölnünk kell néhány, az osztott
memóriában tárolt elemet vagy információt.
Tartozékok, akkumulátorok
és töltõk
Ellenõrizzük a töltõ modellszámát, mielõtt a készülékkel
használnánk. A készülék ACP-12 és AC-1 töltõvel
használható.
FIGYELMEZTETÉS: Ehhez a típusú készülékhez
kizárólag a Nokia által jóváhagyott akkumulátorokat,
töltõkészülékeket és tartozékokat használjunk. Más
típusok alkalmazása érvényteleníti az engedélyeket és
garanciákat, s emellett veszélyes is lehet.
Az akkumulátor kivétele elõtt mindig kapcsoljuk ki a
készüléket, és húzzuk ki a töltõt.
A gyártó által engedélyezett tartozékokról a
márkakereskedõktõl kaphatunk bõvebb felvilágosítást.
A tartozékok hálózati kábelét mindig a csatlakozónál (ne
a kábelnél) fogva húzzuk ki a konnektorból.
A készülék és annak tartozékai apró alkatrészeket is
tartalmazhatnak. Tartsuk ezeket kisgyermekektõl távol.
Copyright © 2005 Nokia. All rights reserved.
11
Page 12
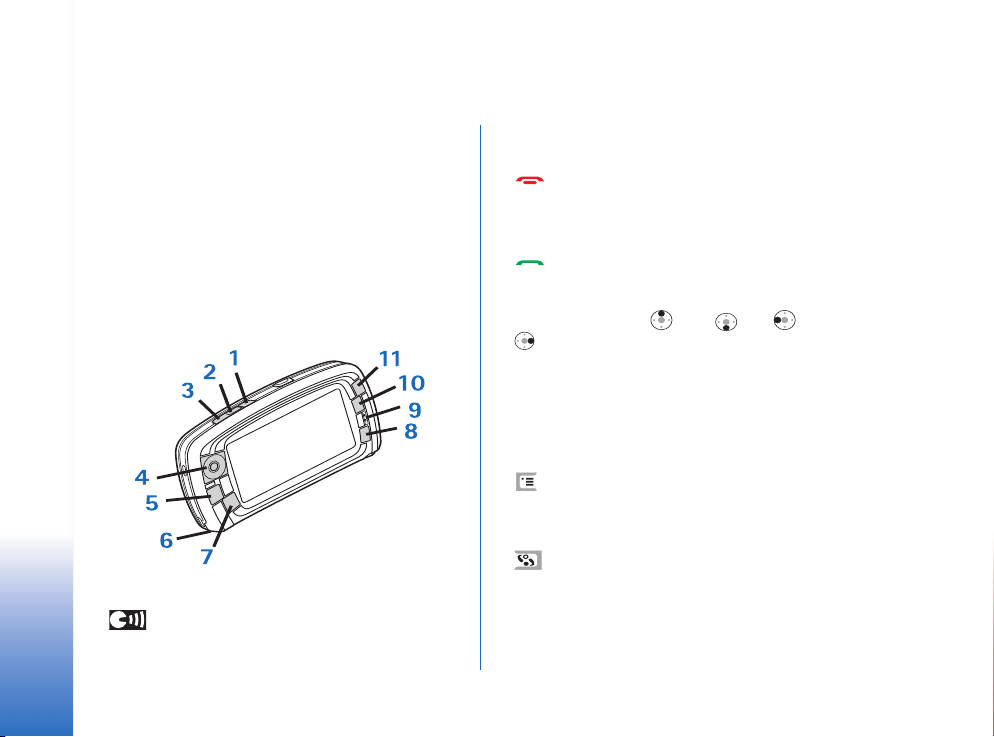
Használatbavétel
A Nokia 7710–es multimédia smarttelefon számos
médiaalkalmazást kínál; ilyen például a kamera, a
zenelejátszó, a Visual Radio
webböngészõ. A smarttelefon emellett különbözõ
funkciókkal, például szövegszerkesztõvel, órával,
Használatbavétel
számológéppel és naptárral rendelkezik.
A smarttelefon részei
Elülsõ és felsõ oldal
1. ábra: Elülsõ és felsõ oldal
1 Hanggomb. Hanghívás közben válthatunk
segítségével a hangszóró és a hallgató használata
12
Copyright © 2005 Nokia. All rights reserved.
TM
, a RealPlayer és a
között. A gombot megnyomva elindítható vagy
leállítható a hangrögzítés; lenyomva tartva aktiválható
a hangtárcsázás.
2 Megnyomásával befejezhetjük vagy
elutasíthatjuk a hívást. E gomb megnyomásával
nyitható meg továbbá a Telefon alkalmazás Tárcsázás
nézete.
3 Megnyomásával fogadhatjuk a hívást. Ha a
Telefon alkalmazás Tárcsázás nézetében vagy a Pulton
nyomjuk meg, megjelennek a legutóbb hívott számok.
4 Görgetõgomb. Felsõ , alsó , bal vagy jobb
oldalát megnyomva mozgatható a kurzor a
képernyõn, s kijelölhetõk a kívánt tételek. Aktiváláshoz
vagy kiválasztáshoz a gomb közepét nyomjuk meg. A
gombot megnyomva hívhatjuk a tárcsázott számot, a
kijelölt gyorshívási számot vagy a kijelölt nevet. A jobb
és bal oldali rész megnyomásával módosítható a
hallgató, a fülhallgató és a hangszóró hangereje.
5 Menügomb. A menü megnyitására szolgál.
Ismételt megnyomásával válthatunk a
párbeszédoldalak között.
6 Mikrofon
7 Pultgomb. A Pult alkalmazás, azaz a smarttelefon
fõnézetének megnyitására szolgál. További tudnivalók:
„Pult” (32. oldal). A gomb hosszabb nyomva tartásával
megnyithatjuk a legutóbb használt alkalmazások
listáját, melybõl kiválaszthatjuk a kívánt alkalmazást.
Page 13
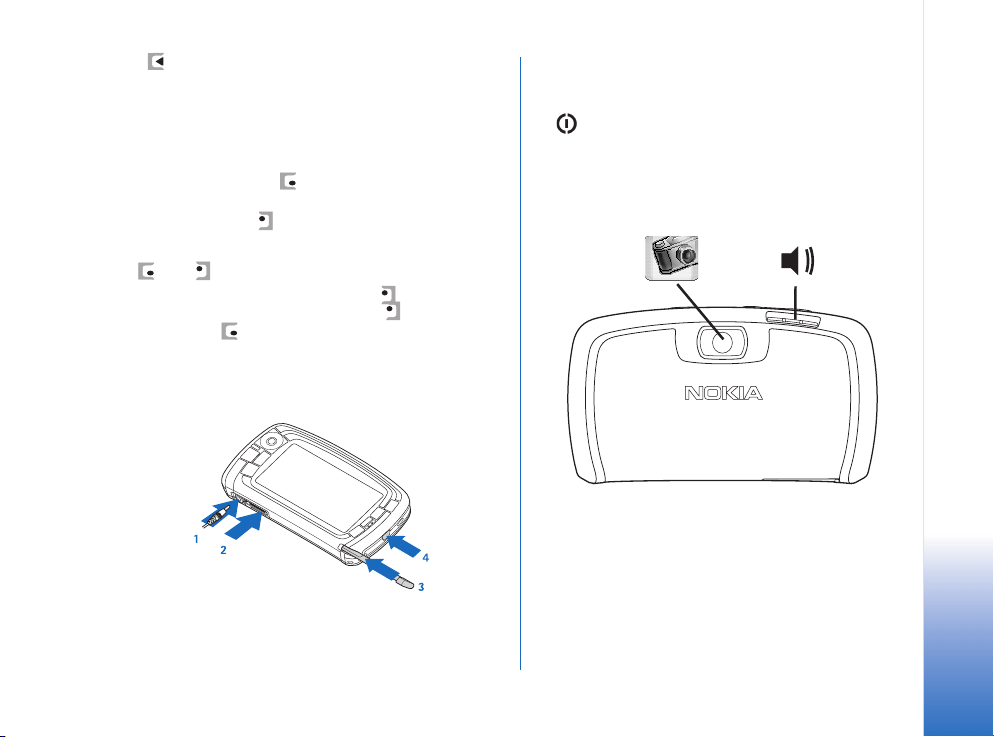
8 Esc gomb. Ezzel a gombbal bezárhatjuk a
párbeszédablakokat, és visszatérhetünk az elõzõ
nézetre. Ha a párbeszédablak Mégse gombot is
tartalmaz, Esc gombbal történõ bezárásakor semmissé
válnak a rajta végzett mûveletek.
9 Hallgató
10 Az átkapcsológomb segítségével az aktuális
alkalmazás különbözõ nézetei között válthatunk.
11 Nagyítógomb. A gomb lehetõvé teszi a nagyítást,
ahol erre mód van.
A és a gomb mûködése az alkalmazástól és az
aktuális nézettõl függ. Hívás közben a gombbal
megnyithatjuk a hangbeállításokat, s a gombbal
növelhetjük, a gombbal pedig csökkenthetjük a
hangerõt. Ezek a gombok a játékok során is használatosak.
Alsó és jobb oldal
2. ábra: Alsó és jobb oldal
1 Akkumulátortöltõ csatlakozója
2 Pop-Port
3 Ceruzatartó
4 Bekapcsológomb. A gombot lenyomva tartva a
TM
csatlakozó fülhallgató,
adatkommunikációs kábel és indukciós hurok számára
smarttelefon be– és kikapcsolható. Rövid
megnyomásával üzemmódot válthatunk.
Hátsó oldal
3. ábra: Kameraobjektív és hangszóró
A SIM–kártya és az akkumulátor
behelyezése
• A SIM–kártyák kisgyermekek elõl elzárva tartandók. A
SIM–kártyával kapcsolatos szolgáltatások
Használatbavétel
Copyright © 2005 Nokia. All rights reserved.
13
Page 14
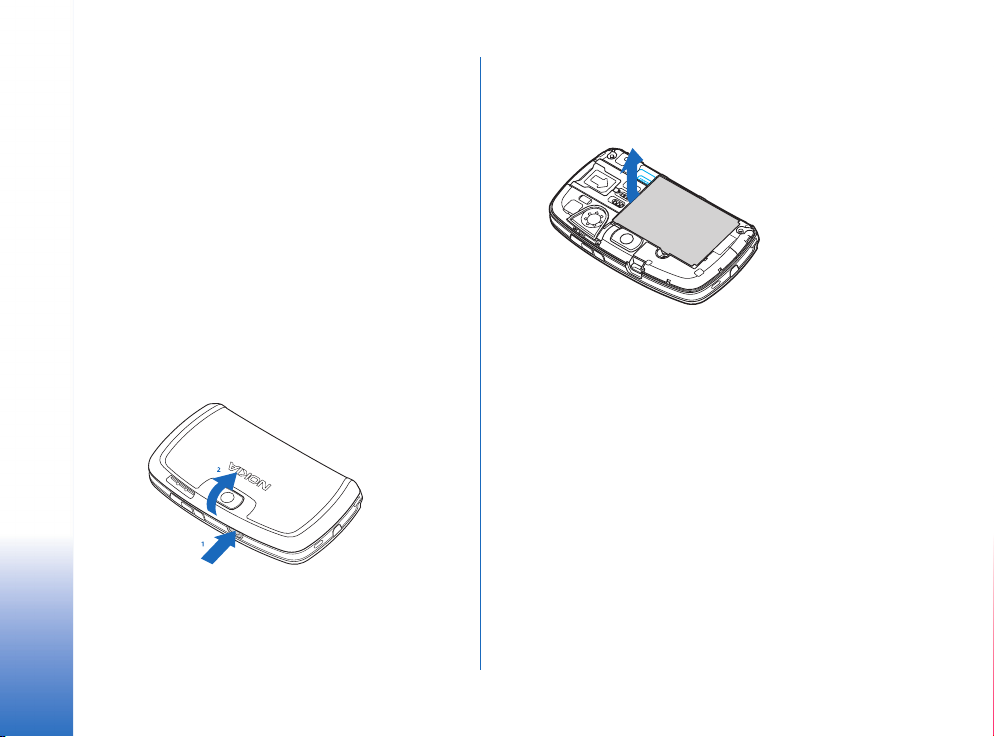
elérhetõségérõl és használatáról részletes
tájékoztatást a SIM–kártya értékesítõjétõl kaphatunk.
Ez lehet a szolgáltató, a hálózat üzemeltetõje vagy
egyéb forgalmazó.
• A SIM–kártya és érintkezõi sérülékenyek, könnyen
karcolódnak és meghajlanak. A kártyával finoman
bánjunk, behelyezésekor és eltávolításakor legyünk
Használatbavétel
óvatosak.
• A hátlap eltávolítása elõtt mindig kapcsoljuk ki a
smarttelefont, csatoljuk le a töltõt és minden egyéb
csatlakoztatott tartozékot. Eltávolított hátlappal ne
használjuk és ne tároljuk a smarttelefont.
1 Távolítsuk el a hátlapot: a smarttelefon hátulját
magunk felé fordítva nyomjuk le a hátlap
kioldógombját, és emeljük le a hátlapot a készülékrõl
(4. ábra).
4. ábra: A hátlap eltávolítása
2 Ha van a smarttelefonban akkumulátor, vegyük ki azt
(5. ábra).
Az akkumulátor eltávolítása elõtt feltétlenül
kapcsoljuk ki a smarttelefont, és csatoljuk le az
akkumulátortöltõt.
5. ábra: Az akkumulátor eltávolítása
3 Nyissuk fel a SIM–kártya nyílásának reteszét (6. ábra),
és helyezzük be a SIM–kártyát oldalról a nyílásba (7.
ábra). A SIM–kártya levágott sarkának a nyílás belseje
felé, a kártya aranyszínû csatlakozófelületének pedig
lefelé kell néznie.
14
Copyright © 2005 Nokia. All rights reserved.
Page 15
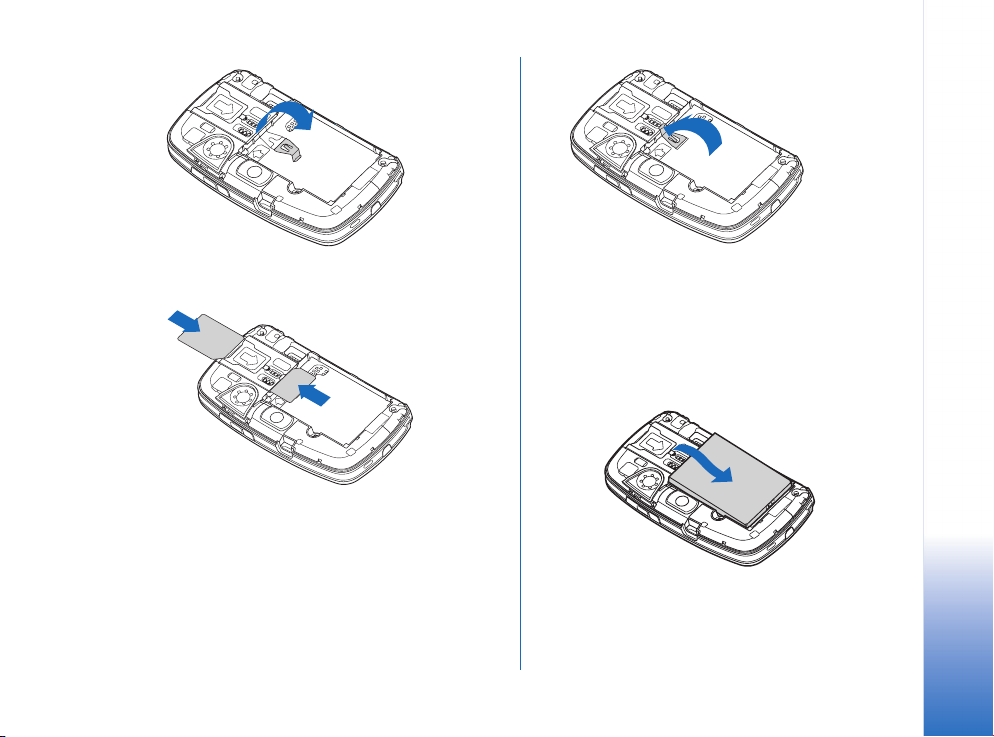
Használatbavétel
6. ábra: A SIM–kártya nyílás reteszének felnyitása
7. ábra: A SIM–kártya és a memóriakártya behelyezése
4 Zárjuk be a SIM–kártya nyílásának reteszét (8. ábra).
8. ábra: A SIM–kártya nyílás reteszének bezárása
5 Helyezzük be az akkumulátort: igazítsuk aranyszínû
érintkezõit az akkumulátorrekesz megfelelõ
csatlakozásaihoz. Nyomjuk le az akkumulátor másik
végét úgy, hogy az a helyére kattanjon (9. ábra).
9. ábra: Az akkumulátor behelyezése
6 Nyomjuk a helyére a hátlapot (10. ábra).
Copyright © 2005 Nokia. All rights reserved.
15
Page 16
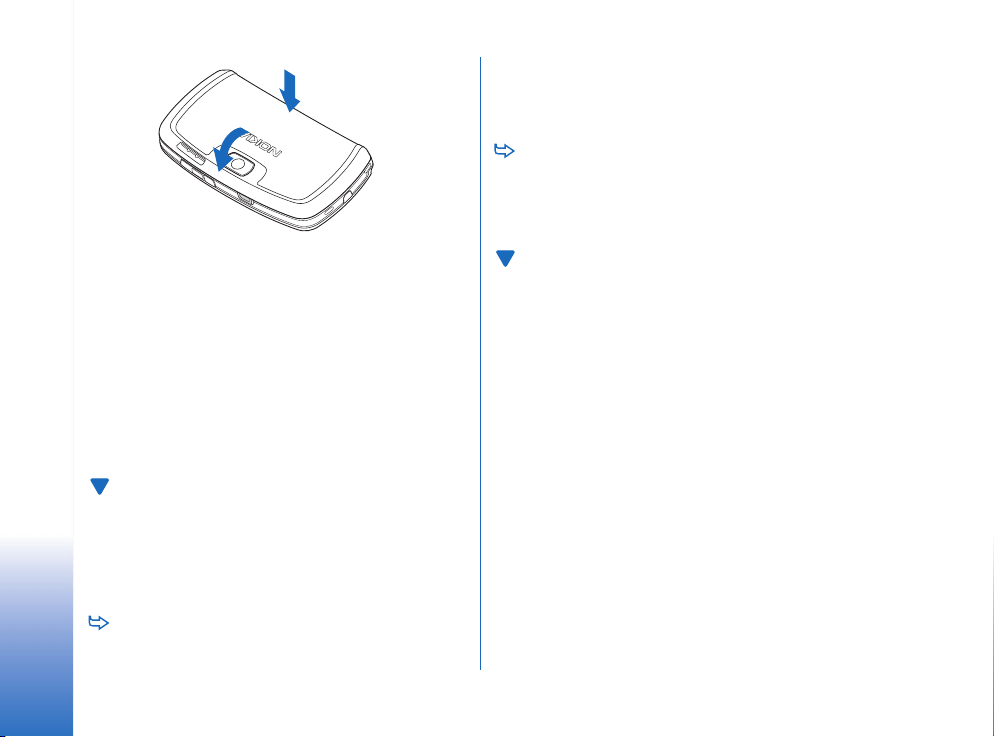
Használatbavétel
10. ábra: A hátlap visszahelyezése
A memóriakártya eltávolítása és
behelyezése
A smarttelefonhoz használatkész memóriakártya (MMC)
tartozik. Ez elõtelepített fájlokat és alkalmazásokat
tartalmazhat. A memóriakártyán tárolt fájlok,
alkalmazások, biztonsági másolatok és egyebek ugyanúgy
kezelhetõk, mint a smarttelefonon tárolt hasonló tételek.
Fontos: Mûvelet végzése közben ne vegyük ki a
kártyát a készülékbõl. A mûvelet közbeni eltávolítás kárt
okozhat a memóriakártyában és a készülékben egyaránt,
valamint a kártyán tárolt adatok is megsérülhetnek.
A memóriakártyákat tartsuk kisgyermekek számára
elérhetetlen helyen.
A memóriakártya eltávolítása: a smarttelefon
hátulját magunk felé fordítva nyomjuk le a hátlap
kioldógombját, és emeljük le a hátlapot a készülékrõl
(4. ábra). Óvatosan húzzuk ki a kártyát a nyílásból.
Ügyeljünk rá, hogy meg ne karcoljuk a kártya
aranyszínû érintkezõit.
A memóriakártya behelyezése: a smarttelefon
hátulját magunk felé fordítva nyomjuk le a hátlap
kioldógombját, és emeljük le a hátlapot a készülékrõl
(4. ábra). Finoman toljuk a kártyát a helyére (7. ábra). A
kártya aranyszínû érintkezõinek lefelé kell nézniük.
Megjegyzés: A készülékkel csak kompatibilis
MultiMedia Card (MMC) kártyát használjunk. Más
memóriakártyák, mint például a Secure Digital (SD)
kártyák nem kompatibilisek a készülékkel, ráadásul bele
sem illenek az MMC–kártya tartójába. Nem
kompatibilis memóriakártya használata kárt okozhat a
memóriakártyában és a készülékben egyaránt,
valamint a nem kompatibilis kártyán tárolt adatok is
megsérülhetnek.
Az akkumulátor töltése
Töltés közben ne használjunk energiaigényes funkciókat,
például webböngészõt vagy RealOne lejátszót. A készülék
sok energiát igénylõ mûködése gátolhatja az akkumulátor
megfelelõ feltöltését.
1 Csatlakoztassuk a töltõt a smarttelefon alsó részén
lévõ csatlakozóba (2. ábra, 13. oldal).
2 Csatlakoztassuk az akkumulátortöltõt egy hálózati
aljzatba. Az állapotjelzõ területen az akkumulátor
16
Copyright © 2005 Nokia. All rights reserved.
Page 17
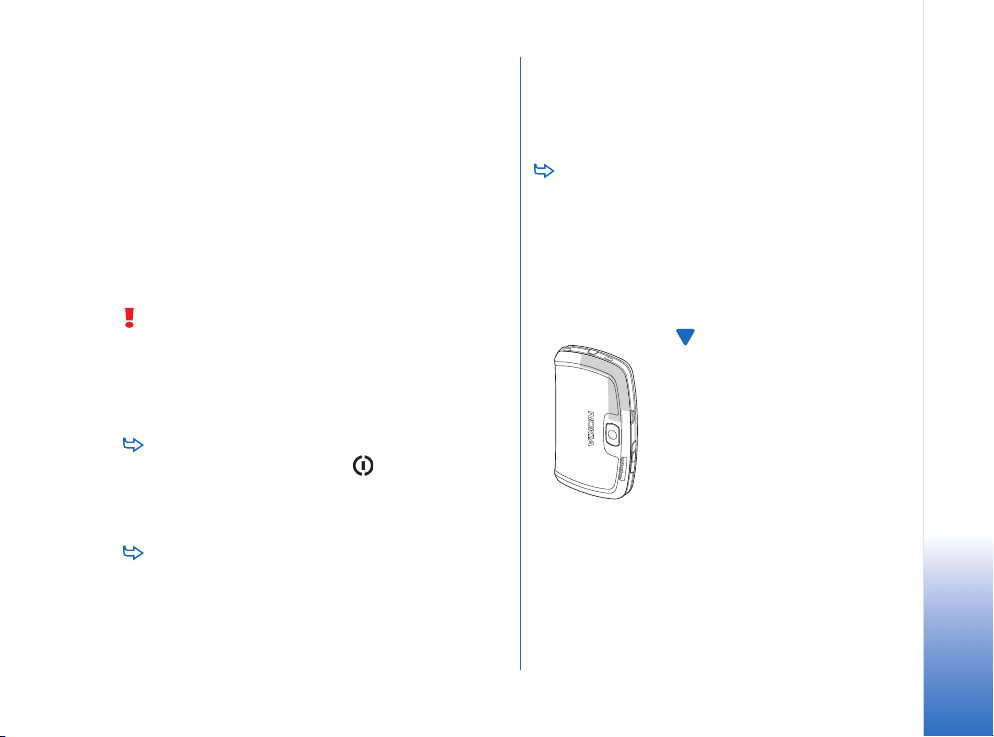
töltésjelzõje ciklikus mozgásba kezd. A smarttelefon
töltés közben is használható. Teljesen lemerült
akkumulátor esetén elõfordulhat, hogy a töltésjelzõ
csak néhány perc elteltével jelenik meg.
3 Az akkumulátor feltöltõdése után a töltésjelzõ ciklikus
mozgása leáll. Csatoljuk le a töltõt a smarttelefonról,
majd a hálózati aljzatból is húzzuk ki.
Lásd még: „Pult” (32. oldal) és „Tartozékok, akkumulátorok
és töltõk” (11. oldal).
A smarttelefon bekapcsolása
FIGYELMEZTETÉS: A készülék funkcióinak
használatához (az aktív ébresztéseket és
figyelmeztetéseket kivéve) a készüléknek bekapcsolt
állapotban kell lennie. Ne kapcsoljuk be a készüléket
olyan helyen, ahol a rádiótelefonok használata
interferenciát vagy veszélyt okozhat.
A smarttelefon be– vagy kikapcsolása: tartsuk
lenyomva a bekapcsológombot . A smarttelefon
telefonfunkciók nélkül is használható, ha a Repülés
közbeni üzemmód van kiválasztva. További tudnivalók:
„Üzemmód” (46. oldal).
Ha a smarttelefon PIN–kódot kér, adjuk meg azt (a
képernyõn csak csillagok jelennek meg), majd érintsük
meg az OK gombot. A PIN–kód védi a SIM–kártyát a
jogosulatlan használattól. A felhasználó ezt a kódot
általában a SIM–kártyával együtt kapja. Ha háromszor
egymás után helytelen PIN–kódot adunk meg, a
készülék letiltja azt. A SIM–kártya csak a PIN–kód
PUK–kóddal történõ feloldása után lesz újra
használható. Ha e kódokat nem kaptuk meg a SIM–
kártyához, forduljunk a smarttelefonba helyezett
SIM–kártyát kiadó szolgáltatóhoz.
Ha a smarttelefon biztonsági kódot kér, adjuk meg
azt (a képernyõn csak csillagok jelennek meg), majd
érintsük meg az OK gombot. A biztonsági kód védi a
készüléket a jogosulatlan használattól. A készülék
alapértelmezett biztonsági kódja 12345. Változtassuk
meg ezt a kódot. Az új kódot tartsuk titokban, tároljuk
biztonságos helyen – sosem a smarttelefonnal együtt.
A biztonsági kód 5–10 számjegybõl állhat.
Megjegyzés: A smarttelefon
belsõ antennával rendelkezik. Más
rádió adó–vevõkhöz hasonlóan,
lehetõleg ne érjünk a bekapcsolt
smarttelefon antennájához. Az
antenna megérintése a
hangminõség romlását okozhatja,
és a smarttelefon esetleg a
szükségesnél magasabb
energiaszinten fog üzemelni. Ha a
smarttelefon mûködtetése közben
nem érünk az antenna környékéhez,
az növeli az antenna teljesítményét
és az akkumulátor élettartamát.
Használatbavétel
Copyright © 2005 Nokia. All rights reserved.
17
Page 18
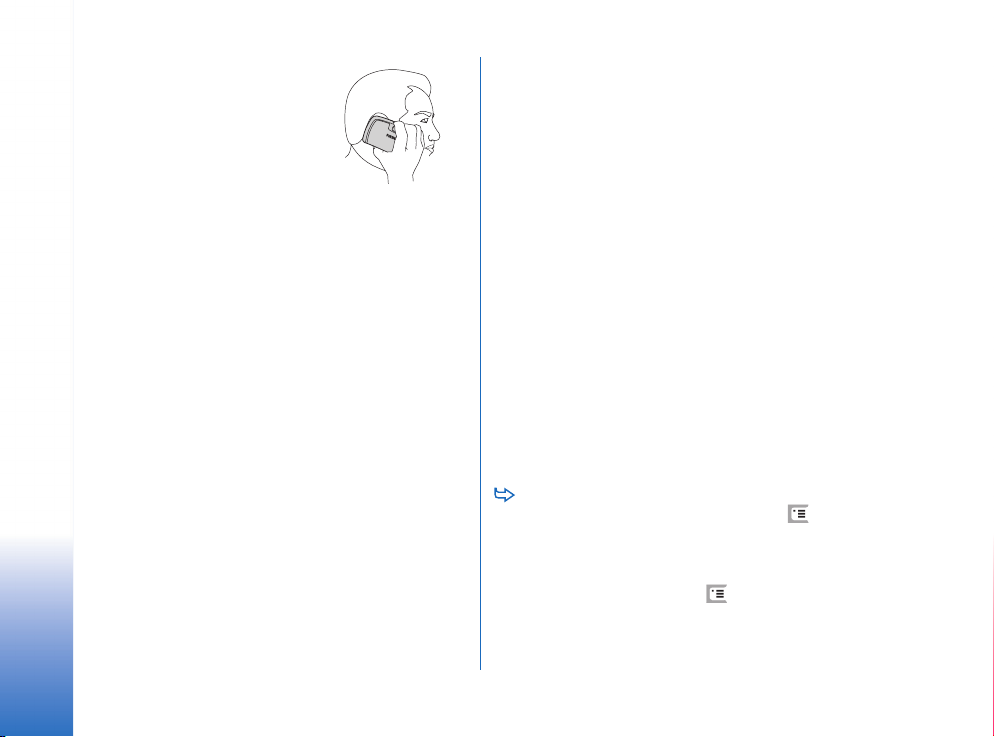
Amikor a smarttelefont
telefonként használjuk, az ábrán
látható módon tartsuk. A szürkével
jelölt részen van az antenna.
Használatbavétel
Az elsõ indítás
Elsõ indításakor a smarttelefon az érintõképernyõ
beállítására és bizonyos beállítások megadására kéri a
felhasználót. A készülék a SIM–kártya típusától függõen
képes lehet a megfelelõ webböngészési és MMS–
beállítások automatikus elvégzésére.
Késõbb valamennyi beállítás módosítható a Vezérlõpult és
egyéb alkalmazások segítségével.
1 Az indítás után a smarttelefon öntesztet végez. Ennek
befejezõdése után a készülék az érintõképernyõ
beállítását kéri. A megjelenõ útmutatás alapján
járjunk el.
2 Ha a smarttelefon PIN–kódot kér, adjuk meg azt (a
képernyõn csak csillagok jelennek meg), majd érintsük
meg az OK gombot. Megjelenik az üdvözlõképernyõ.
3 Ha az automatikus beállítás mellett döntünk, jelöljük
be az Automatikus frissítés: négyzetet, és érintsük meg
a Befejez gombot. Ha az Autom. frissítés lehetõséget
választjuk, és a szolgáltatás elérhetõ, akkor újra kell
indítanunk a smarttelefont. Ha az Automatikus
frissítés az alapértelmezett beállítás, és a szolgáltatás
elérhetõ, akkor megjelenik a Beállítások párbeszédablak
(lásd a 6. lépést). Elõfordulhat, hogy a hálózat
üzemeltetõje nem támogatja az Autom. frissítés
funkciót.
4 Ha az Automatikus frissítés nem aktív vagy nem
elérhetõ, akkor adjuk meg saját városunkat.
5 Ha az Automatikus frissítés nem aktív, állítsuk be az
idõt és a dátumot. Ha nem szeretnénk folytatni a
beállítást, érintsük meg a Befejez gombot.
6 Számos opcionális beállítást megadhatunk, köztük e-
mail fiókunk beállításait és személyes adatainkat is.
Válasszuk ki a listán a módosítandó beállítást, és
érintsük meg a Megnyit gombot. Ha nem kívánunk
most beállításokat megadni, a Befejez gombot
megérintve zárjuk le a kezdeti beállítási eljárást.
Másolás SIM–kártyáról a smarttelefon
memóriájába
Ha vannak SIM–kártyán tárolt névjegykártyáink, a
smarttelefon memóriájába másolhatjuk õket.
A teljes névjegyzék átvitele: nyissuk meg a
Névjegyzék alkalmazást, nyomjuk meg a gombot,
és válasszuk az Eszközök > SIM-könyvtár másol. Névj.-be...
pontot. Érintsük meg a Másol gombot. Névjegykártyák
átvitele egyenként: nyissuk meg a Névjegyzék
alkalmazást, nyomjuk meg a gombot, és válasszuk
az Eszközök > SIM-könyvtár... pontot. Jelöljünk ki a
kívánt névjegyet, és érintsünk meg a Névjegyzékbe
másol gombot.
18
Copyright © 2005 Nokia. All rights reserved.
Page 19
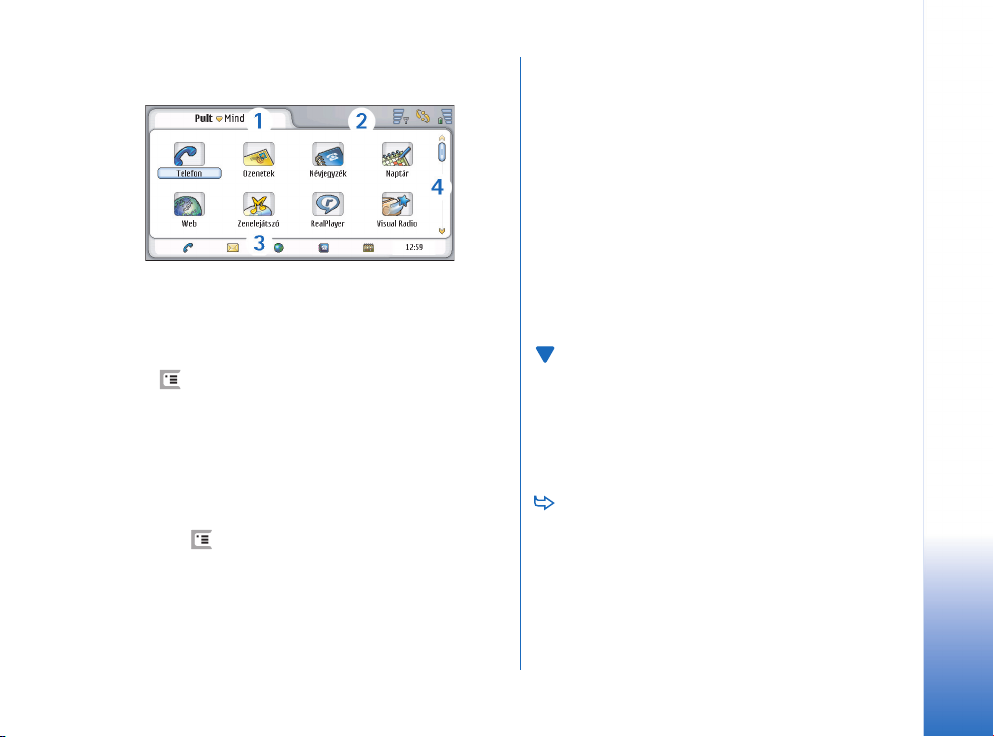
A kijelzõ elemei
11. ábra: Pult
1 Címterület. Az alkalmazás és a csoport neve, valamint
az alkalmazás állapotára vonatkozó további adatok
jelennek meg itt. A menük a címterületet érintve vagy
a gomb megnyomásával érhetõk el.
2 Állapotjelzõ terület. Az állapotjelzõ ikonok ismertetése:
„Állapotjelzõk” (23. oldal).
3 Eszköztár. A gyakran használt alkalmazások,
alkalmazáson belül pedig a hasznos eszközök
parancsikonjait tartalmazza. A Pulton a pontos idõt is
mutatja. Ha megérintjük, az aktuális dátum jelenik
meg. Ha el szeretnénk rejteni az eszköztárat, nyomjuk
meg a gombot, válasszuk a Megjelenítés pontot, és
töröljük az Eszköztár opciót.
4 Görgetõsáv. Megérintve és a ceruzát húzva görgethetõ
a képernyõ.
A smarttelefon képernyõkímélõvel is rendelkezik. Ha a
felhasználó egy meghatározott idõtartamon belül
semmilyen mûveletet nem hajt végre, a képernyõkímélõ
jelenik meg. Ez a képernyõt érintve vagy bármelyik
gombot megnyomva kikapcsolható. A képernyõkímélõ
megjelenési formáját nem lehet megváltoztatni. További
tudnivalók: „Kijelzõ” (117. oldal).
Navigáció és kijelölés
A smarttelefon az esetek többségében kétféleképpen
kezelhetõ: a görgetõ– és egyéb gombok segítségével vagy
a készülékhez tartozó ceruzával (a képernyõt érintve). E
két lehetõséget tetszés szerint ötvözve kialakíthatjuk a
számunkra leginkább megfelelõ módszert. A ceruza
elhelyezkedése: 2. abra, 13. oldal.
Fontos: Ehhez a smarttelefonhoz kizárólag a Nokia
által jóváhagyott ceruzát használjunk. Más típusú ceruza
használatakor a smarttelefonra vonatkozó garancia
érvényét vesztheti, és a képernyõ is megsérülhet.
Óvakodjunk a képernyõ megkarcolásától. Soha ne
használjunk valódi tollat vagy ceruzát, illetve egyéb
hegyes tárgyat a képernyõre történõ íráshoz.
Alkalmazás megnyitása: érintsük meg kétszer a
Pulton a kívánt alkalmazás ikonját, vagy lépjünk hozzá
a görgetõgombbal, és nyomjuk meg a görgetõgomb
közepét. Mappák, fájlok, mellékletek megnyitása:
érintsük meg kétszer a kívánt tételt, vagy lépjünk
hozzá a görgetõgombbal, és nyomjuk meg a
görgetõgomb közepét.
Használatbavétel
Copyright © 2005 Nokia. All rights reserved.
19
Page 20
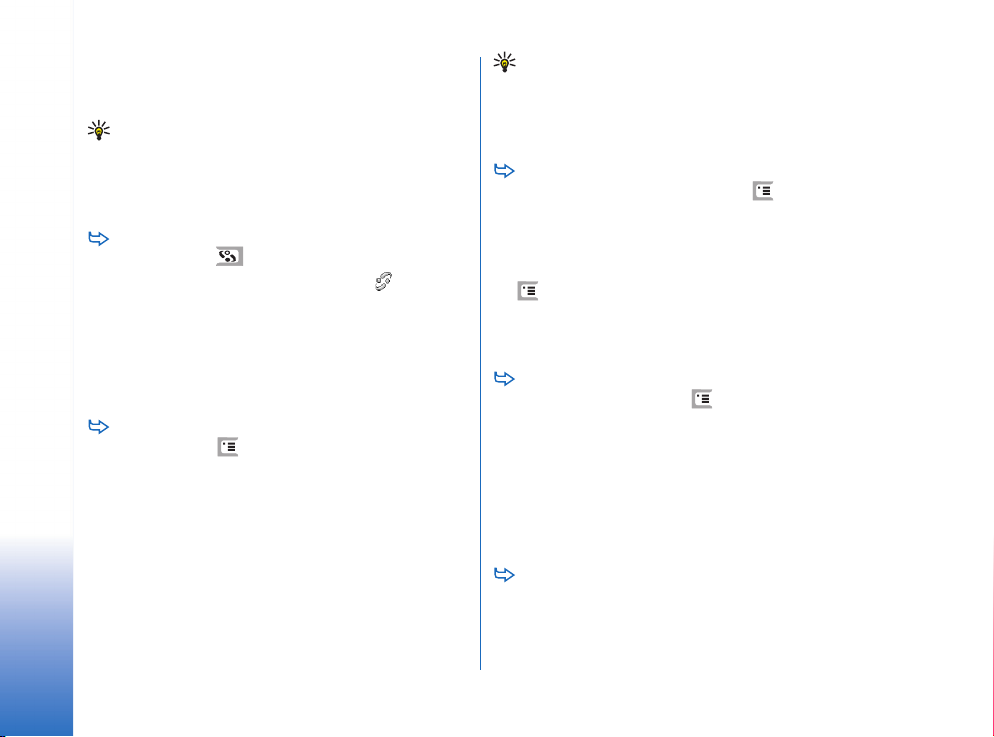
Az „érintsük meg kétszer” kifejezés azt a folyamatot jelzi,
amikor a ceruzával való elsõ érintés kijelöli, a második
pedig megnyitja a kívánt tételt.
Tipp: ha az érintõképernyõ nem reagál megfelelõen,
valószínûleg be kell állítani. A görgetõgomb
segítségével nyissuk meg a Vezérlõpult alkalmazást,
válasszuk a Képernyõbeállítás pontot, majd kövessük az
Használatbavétel
útmutatást.
Kilépés az alkalmazásokból, visszatérés a Pulthoz:
nyomjuk meg a gombot a képernyõ bal oldalán,
vagy érintsük meg az állapotjelzõ mezõ ikonját.
Ennek pontos elhelyezkedését a képernyõn lásd: 11.
abra, 19. oldal. A Pult az a munkaterület, ahonnan
valamennyi alkalmazás elérhetõ, s ahol parancsikonok
hozhatók létre a különbözõ tételekhez, például
dokumentumokhoz, képekhez vagy névjegykártyákhoz.
További tudnivalók: „Pult” (32. oldal).
Menüparancs kiválasztása az alkalmazásban:
nyomjuk meg a gombot, a görgetõgombbal
lépjünk a kívánt parancshoz, majd a görgetõgomb
közepének megnyomásával válasszuk ki azt. Alternatív
megoldásként az ablak címterületének (lásd: „A kijelzõ
elemei” (19. oldal)) érintésével megnyithatjuk a menüt.
Elõbb a menüt, majd a kívánt parancsot érintsük meg.
A leghasznosabb menüparancsok a legtöbb alkalmazás
esetében a képernyõ jobb oldalán elhelyezett
parancsgombok segítségével is elérhetõk.
Tipp: a menüparancsok és a parancsgombok a
képernyõn kijelölt tétel jellegétõl függõen változnak.
Lépjünk a görgetõgombbal a kívánt tételhez, vagy
érintsük meg azt, majd válasszuk a megfelelõ
menüparancsot vagy parancsgombot.
A kívánt listatételek vagy fájlok kijelölése: érintsük
meg a kívánt tételt, nyomjuk meg a gombot, majd
válasszuk a Szerkesztés > Kijelölés/Kijel. megszüntetése >
Kijelölés pontot. Ez után érintéssel további tételeket is
kijelölhetünk. A kijelölt tételek mellett pipa jelenik
meg. Lista összes tételének kijelölése: nyomjuk meg a
gombot, és válasszuk a Szerkesztés > Kijelölés/Kijel.
megszüntetése > Összes kijelölése pontot. Egymást
követõ tételek kijelölése: egyszerûen húzzuk végig a
ceruzát a fájlokon.
A parancsgombok és az eszköztár mutatása, illetve
elrejtése: nyomjuk meg a gombot, s válasszuk a
Megjelenítés > Parancssor vagy Eszköztár pontot. A
halványítva megjelenõ parancsgombok nem
használhatók.
A képernyõ jobb oldalán látható parancsgombok, az
alsó részén megjelenõ eszköztár, valamint a jobb felsõ
sarkában lévõ állapotjelzõk az alkalmazásnak és a
pillanatnyi helyzetnek megfelelõen változnak.
A párbeszédablak egyes részeinek aktiválása:
érintsük a ceruzát a kívánt részhez. Próbáljuk
megérinteni a párbeszédablak egyes mezõit, például a
szövegmezõket, az ablakkereteket vagy a kijelzõ más
részeit.
20
Copyright © 2005 Nokia. All rights reserved.
Page 21
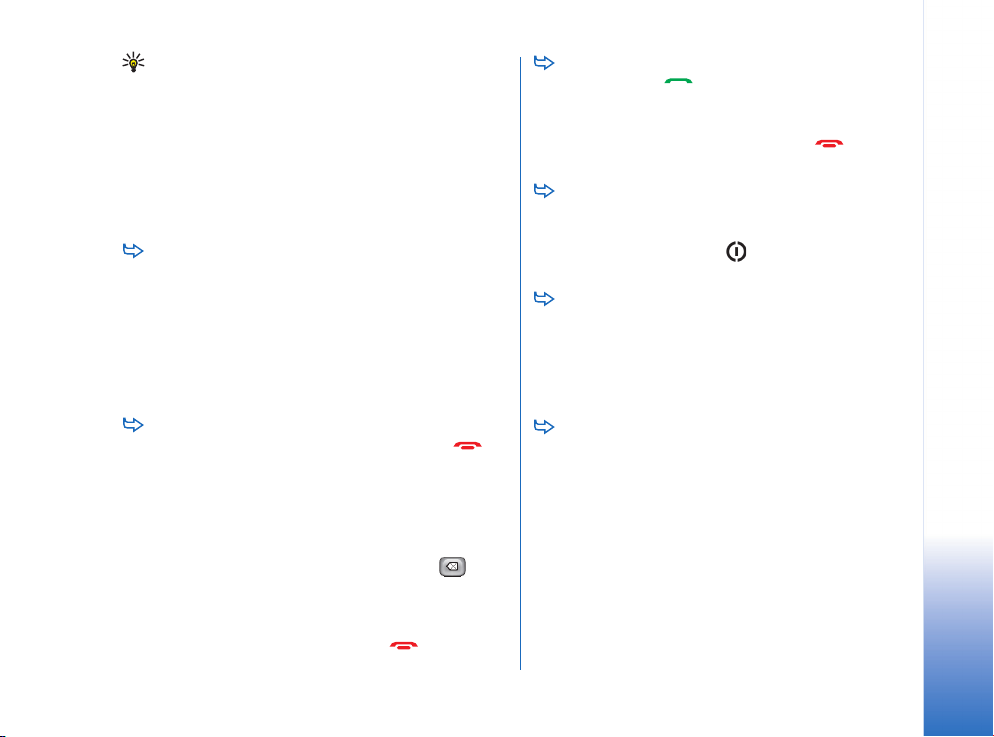
Tipp: ha egy szövegmezõbe vagy dokumentumba
telefonszámot, e–mail vagy webcímet írunk, ez
hivatkozásként használható. Érintsük a ceruzát a
számhoz vagy címhez, vagy vigyük rá a kurzort a
görgetõgombbal. A szám vagy cím hivatkozássá
változik egy kis ikonnal. Az ikont megérintve
felhívhatjuk az adott számot, vagy megnyithatjuk az email szerkesztõt, illetve (aktív internetkapcsolat esetén)
az adott webhelyet.
Tétel áthelyezése: érintsük a ceruzát a tételhez, s
körülbelül egy másodpercig ne emeljük fel; húzzuk a
tételt az új helyére. Próbáljuk ki ezt a mûveletet a Pult
alkalmazásaival.
A smarttelefon alapvetõ
használata
Hívás kezdeményezése: nyissuk meg a Tárcsázás
nézetet a smarttelefon felsõ részén található
gomb megnyomásával. Úgy is megnyithatjuk a
Tárcsázás nézetet, ha kétszer megérintjük a Telefon
alkalmazást a Pulton, vagy megérintjük az eszköztár
telefonikonját, ha van ilyen. A megjelenõ billentyûzeten
írjuk be a telefonszámot, majd érintsük meg a Hívás
gombot. Ha a beírásnál elvétjük a számot, a
gombot érintve törölhetünk számjegyeket. A mikrofon
és a hallgató a smarttelefon elülsõ oldalán helyezkedik
el (1. abra, 12. oldal). Hívás befejezése: érintsük meg a
Vége gombot, vagy nyomjuk meg a gombot.
Hívás fogadása: érintsük meg a Válasz gombot, vagy
nyomjuk meg a gombot a smarttelefon felsõ
részén. A mikrofon és a hallgató elhelyezkedése: 1.
abra, 12. oldal. Hívás elutasítása: érintsük meg az
Elutasít gombot, vagy nyomjuk meg a gombot.
További tudnivalók: „Telefon” (38. oldal).
A smarttelefon hangjainak kikapcsolása: válasszuk a
Néma üzemmódot. Az üzemmód kiválasztásához
nyissuk meg az Üzemmód alkalmazást, vagy nyomjuk
meg a bekapcsológombot , és a listáról válasszuk a
Néma pontot.
Szöveg beírása: érintsük meg a szövegmezõt, ahová a
szöveget írni szeretnénk. Megnyílik a képernyõ–
billentyûzet vagy a kézírás–felismerõ ablak. Írjuk be a
szöveget a billentyûzet karaktereit érintve vagy a
megfelelõ betûket a szövegbeviteli mezõbe írva.
További tudnivalók: „Szöveg beírása” (34. oldal).
Fénykép vagy videó felvétele: nyissuk meg a Kamera
alkalmazást. A kamera objektívje a készülék hátulján,
a hátlap fölött található (2. abra, 13. oldal).
Átkapcsolás a fényképezõgép és a kamera üzemmód
között: érintsük meg a megfelelõ képet a képernyõ bal
oldalán. A kijelzõt használva keresõként mérjük be a
céltárgyat, majd a görgetõgomb közepének
megnyomásával vagy a Fényképez gombot érintve
készítsük el a fotót. Videó rögzítéséhez nyomjuk meg a
Felvétel gombot. A képet vagy videót a rendszer a
címsorterületen jelzett mappába menti. Ha nem
Használatbavétel
Copyright © 2005 Nokia. All rights reserved.
21
Page 22
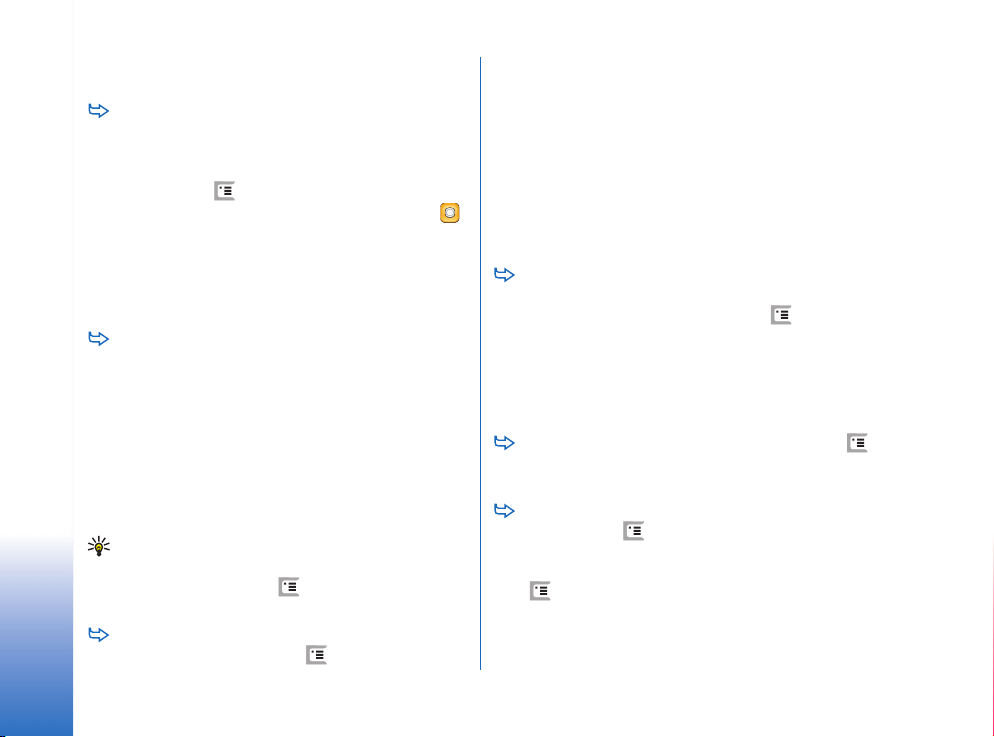
szeretnénk megtartani a képet, érintsük meg a Töröl
gombot. További tudnivalók: „Képek” (86. oldal).
Rádióhallgatás: csatlakoztassunk a smarttelefonhoz
egy kompatibilis fülhallgatót. A fülhallgató vezetéke
rádióantennaként is szolgál, ezért hagyjuk szabadon
lógni. Nyissuk meg a Visual Radio alkalmazást,
nyomjuk meg a
Használatbavétel
Hangszóró > Fülhallgató pontot. A rádióhallgatás a
gombbal indítható. A Visual Radio alkalmazás rendes
URH–rádióadások és különleges, szimultán képi
tartalommal rendelkezõ adások vételére egyaránt
alkalmas. További tudnivalók: „Visual Radio” (97.
oldal).
A smarttelefon összes alkalmazására és fájljára
kiterjedõ keresés: ha adott karakterláncot vagy
fájltípust keresünk, nyissuk meg a Keres alkalmazást,
és érintsük meg a Keres gombot. Írjuk be a szöveget a
keresõmezõbe, majd érintsük meg a Keres gombot.
Keresés pontosítása: érintsük meg a Bõvített keresés
pontot, írjuk be a szöveget a keresõmezõbe,
határozzuk meg a keresés helyét és
dátumtartományát, majd érintsük meg az OK gombot.
A megtalált tételt érintéssel nyithatjuk meg.
Tipp: karakterláncokat az egyes alkalmazásokon belül
is kereshetünk, ha ez a funkció menüparancsként
elérhetõ. Nyomjuk meg a gombot, majd válasszuk
a Szerkesztés > Keresés... pontot.
Mappák létrehozása: nyissuk meg a Fájlkezelõ
alkalmazást. Nyomjuk meg a gombot, és
gombot, és válasszuk az
Eszközök
válasszuk a Fájl > Új mappa... pontot. Adjunk nevet az új
mappának, és válasszuk ki a helyét. Bizonyos
alkalmazásokban úgy hozhatunk létre új mappát, ha
elõbb kiválasztjuk a menü Mappa váltása parancsát.
Alkalmazásokon belüli gyakori
>
mûveletek
Az alábbi mûveletek több alkalmazásban is
végrehajthatók:
Parancsikon hozzárendelése egy tételhez: válasszunk
egy tételt a Fájlkezelõ vagy más, fájlkezelési funkciókat
kínáló alkalmazásban, nyomjuk meg a gombot, és
keressük meg a Pulthoz ad... menüparancsot, ha van
ilyen. A Képek alkalmazásban például az Eszközök >
Pulthoz ad... pontot válasszuk. Válasszuk ki a Pultnak azt
a csoportját, amelybe fel szeretnénk venni a
parancsikont, és érintsük meg az OK gombot.
Tétel küldése: jelöljük ki a tételt, nyomjuk meg a
gombot, és válasszuk a Fájl >Küldés pontot, ha van
ilyen. Válasszuk ki a küldés módját.
Tétel kivágása és beillesztése: jelöljük ki a tételt,
nyomjuk meg a gombot, majd válasszuk a
Szerkesztés > Kivágás pontot. Lépjünk az alkalmazásra,
melyhez hozzá szeretnénk adni a tételt, nyomjuk meg
a gombot, majd válasszuk a Szerkesztés >
Beillesztés pontot.
22
Copyright © 2005 Nokia. All rights reserved.
Page 23
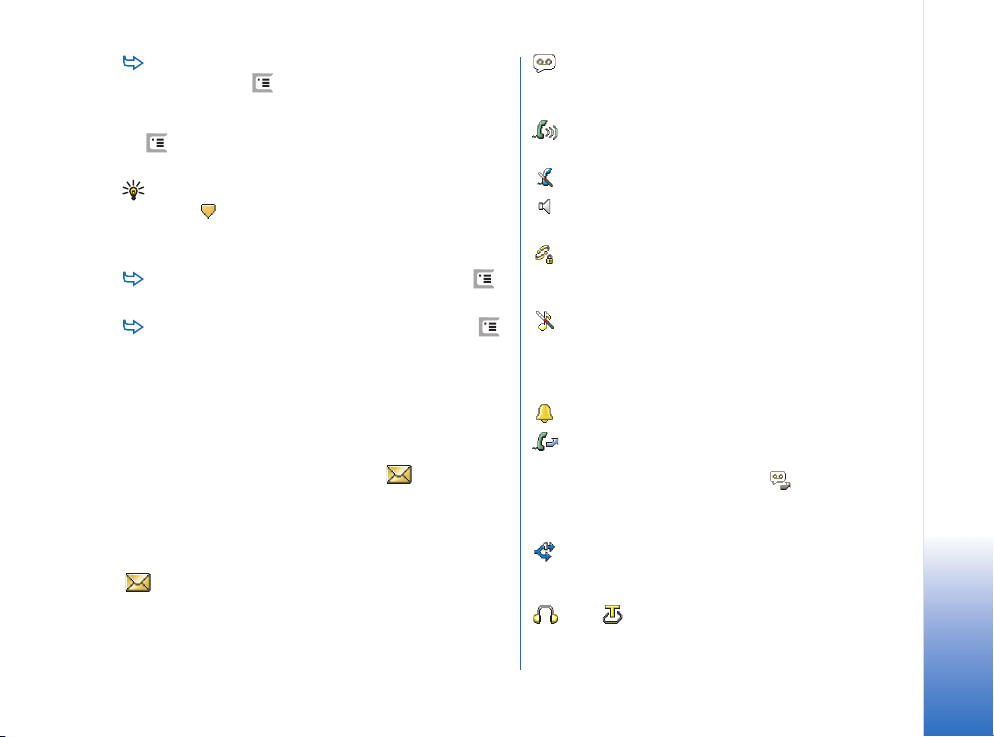
Tétel másolása és beillesztése: jelöljük ki a tételt,
nyomjuk meg a gombot, majd válasszuk a
Szerkesztés > Másolás pontot. Lépjünk az alkalmazásra,
melyhez hozzá szeretnénk adni a tételt, nyomjuk meg a
gombot, majd válasszuk a Szerkesztés > Beillesztés
pontot.
Tipp: egyes párbeszédablakok bal felsõ sarkában egy
nyílikon látható. Az ikont érintve a vágólapra
vághatjuk vagy másolhatjuk a kijelölt szöveget, illetve
beilleszthetjük azt a kijelölt mezõbe.
Tétel törlése: jelöljük ki a tételt, nyomjuk meg a
gombot, majd válasszuk a Fájl > Törlés pontot.
Nagyítás és kicsinyítés a kijelzõn: nyomjuk meg a
gombot, és válasszuk a Megjelenítés > Nagyítás vagy
Kicsinyítés pontot.
Állapotjelzõk
Az állapotjelzõ ikonokat érintve alkalmazásokat vagy
párbeszédablakokat nyithatunk meg. A ikon
érintésére például megnyílik a Bejövõ mappa, ahol
elolvashatjuk beérkezett üzeneteinket. Az alábbiakban
néhány állapotjelzõ ikonnal ismerkedhetünk meg, ahogyan
az alapértelmezett téma használata esetén megjelennek:
Egy vagy több olvasatlan üzenetünk van a Bejövõ
mappában.
Hangüzenetünk érkezett (egy vagy több). Az ikont
megérintve felhívhatjuk a hangpostafiókot. Ha két
telefonvonallal rendelkezünk, a szám a vonalat jelzi.
Hanghívás folyamatban. Az ikont érintve
megnyithatjuk a híváskezelés nézetet.
A mikrofon néma üzemmódban van.
Hangerõ–szabályozás. Ha hívás közben megérintjük,
megnyílik a hangerõ–beállító ablak.
A smarttelefon érintõképernyõje és billentyûi le
vannak zárva. Lásd: „Az érintõképernyõ és a billentyûzet
lezárása” (26. oldal).
A Néma üzemmódot használjuk. A telefon nem jelzi
csengéssel a bejövõ hívást vagy üzenetet. Az ikont
megérintve megnyithatjuk az üzemmódválasztó
párbeszédablakot.
Aktív az ébresztõóra.
Valamennyi hívásunk más számra lesz átirányítva. Ha
két telefonvonallal rendelkezünk, egy szám jelzi a vonalat,
melyre az átirányítás vonatkozik. A ikon azt jelzi,
hogy minden hívás a hangpostafiókba fut be. Az ikont
megérintve módosíthatjuk az átirányítás beállításait.
Ha két telefonvonallal rendelkezünk, a szám a
választott vonalat jelzi. Az ikont megérintve válthatunk a
vonalak között.
vagy A smarttelefonhoz fülhallgató vagy
indukciós hurok van csatlakoztatva.
Használatbavétel
Copyright © 2005 Nokia. All rights reserved.
23
Page 24
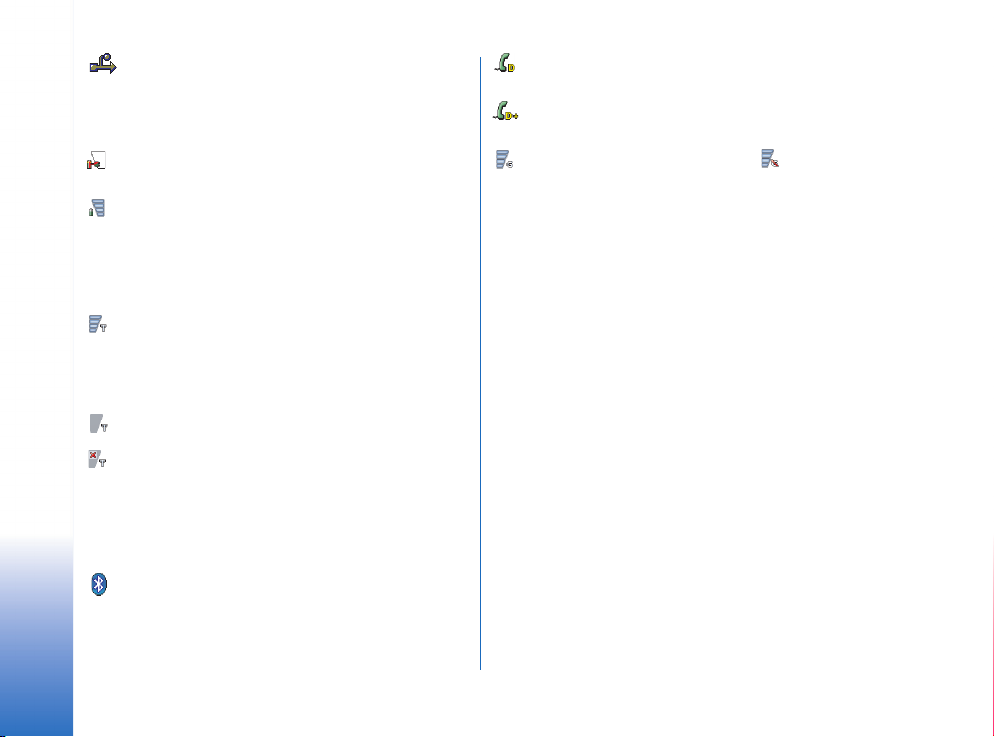
A smarttelefon adatkommunikációs kábellel
számítógéphez van csatlakoztatva.
Az akkumulátor töltöttségi szintje
Az akkumulátor csaknem teljesen lemerült. Fel kell
töltenünk.
Használatbavétel
Az akkumulátor töltõdik. Amikor az akkumulátor
töltésjelzõ oszlopának ciklikus mozgása leáll, s mind a
négy sáv látható, az akkumulátor teljesen fel van töltve.
Térerõsség
A smarttelefon csatlakozott a vezeték nélküli
hálózatra. Ha mind a négy sáv látható, a vezeték nélküli
jelvétel jó. Ha a jel gyenge, próbáljuk javítani a vételt a
készülék elmozdításával vagy szabadkezes üzemmód
használatával.
A smarttelefon be van kapcsolva, de nincs térerõ.
A smarttelefon telefonfunkciói ki vannak kapcsolva.
Nem kezdeményezhetünk és nem fogadhatunk hívásokat,
s a kommunikációs alkalmazások egyikével sem (SMS,
adat vagy e-mail) fogadhatunk üzeneteket.
Adatkapcsolat–jelzõk
Bluetooth–kapcsolat. Az ikont megérintve megnyílik
egy párbeszédablak, melyen kikapcsolható a Bluetooth–
kapcsolat. További tudnivalók a Bluetooth technológiáról:
„Bluetooth –kapcsolat” (148. oldal).
Adathívás folyamatban. Az ikont érintve
megnyithatjuk a híváskezelés nézetet.
HSCSD–adathívás folyamatban. Az ikont érintve
megnyithatjuk a híváskezelés nézetet.
Aktív GPRS–kapcsolat. A GPRS–jel a GPRS–
kapcsolat felfüggesztése (tartása) esetén jelenik meg,
például ha a felhasználó GPRS–kapcsolat közben hívást
fogad vagy kezdeményez. Az ikont megérintve megnyílik a
Kapcsolatkezelõ párbeszédablak.
24
Copyright © 2005 Nokia. All rights reserved.
Page 25
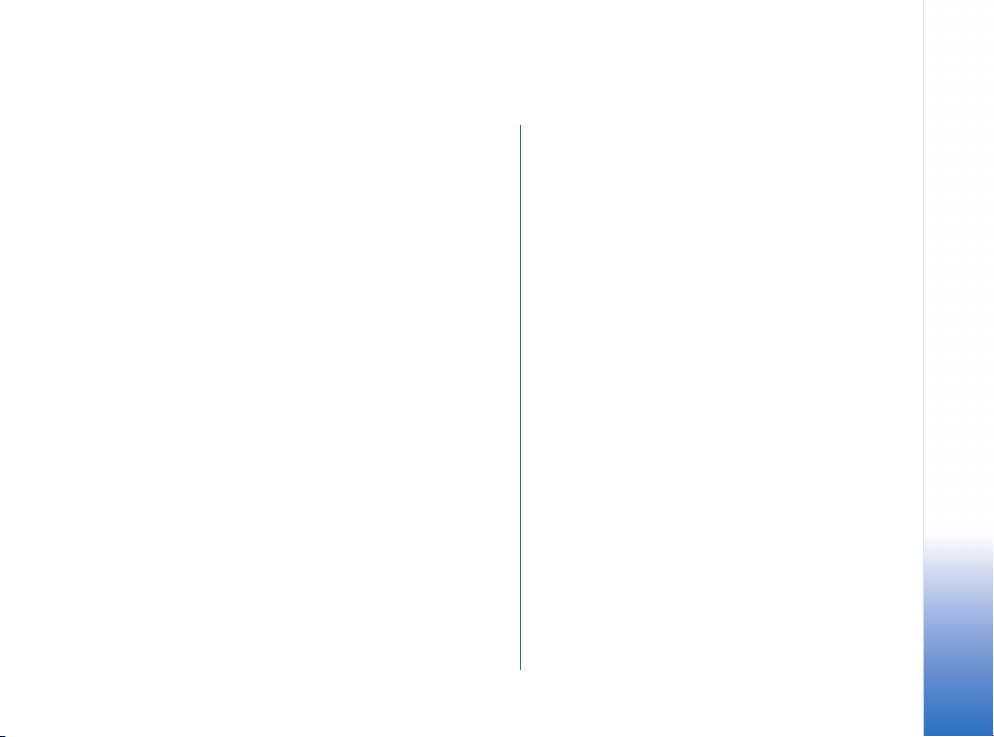
Általános tudnivalók
A készülékhez mellékelt matricák
A készülékhez mellékelt matricák fontos szervizelési és
ügyfél–támogatási tájékoztatást tartalmaznak. A
csomagban a matricák használatára vonatkozó útmutatás
is található.
Hozzáférési kódok
Az alábbi kódokra lehet szükségünk:
• Biztonsági kód (5–10 számjegy): a biztonsági kód védi
a smarttelefont a jogosulatlan használattól. Ezt a kódot
a készülékkel együtt kapjuk. Az elõre beállított kód
12345. Változtassuk meg ezt a kódot. Az új kódot
tartsuk titokban, tároljuk biztonságos helyen – sosem
a smarttelefonnal együtt.
• PIN–kód és PIN2–kód (4–8 számjegy): a PIN–kód
(Personal Identification Number – személyes
azonosítószám) a SIM–kártyát védi a jogosulatlan
használattól. A PIN–kódot a felhasználó rendszerint a
SIM–kártyával együtt kapja. Ha háromszor egymás
után helytelen PIN–kódot adunk meg, a készülék
letiltja azt. A SIM–kártya csak a PIN–kód feloldása
után lesz használható.
Egyes SIM–kártyákhoz PIN2–kód is tartozik, mely
bizonyos funkciók (pl. a számkorlátozás) eléréséhez
lehet szükséges.
• PUK– és PUK2–kód (8 számjegy): a PUK–kód
(Personal Unblocking Key – személyes feloldókulcs) a
letiltott PIN–kód megváltoztatásához szükséges. A
PUK2–kóddal a letiltott PIN2–kód módosítható. Ha e
kódokat nem kaptuk meg a SIM–kártyához, forduljunk
a smarttelefonba helyezett SIM–kártyát kiadó
szolgáltatóhoz.
• Korlátozó jelszó (4 számjegy): a korlátozó jelszóra a
híváskorlátozási szolgáltatás használatakor van
szükség. Ezt a jelszót a szolgáltatótól kaphatjuk meg.
A smarttelefon internetalkalmazásaihoz jelszavak és
felhasználónevek tartoznak, melyek az internet és
szolgáltatásai jogosulatlan használatát gátolják. Ezek
a jelszavak az internetalkalmazások beállításaiban
változtathatók meg.
Memóriakezelés
A smarttelefon számos szolgáltatása adatokat tárol, így
memóriát fogyaszt. Ilyenek a videók, a zenefájlok, a
játékok, a névjegyzék, az üzenetek, a képek, a
csengõhangok, a naptári bejegyzések, a teendõk, a
dokumentumok és a letöltött alkalmazások. A szabad
memória mennyisége mindig attól függ, mennyi adat van
a smarttelefon memóriájában.
Copyright © 2005 Nokia. All rights reserved.
Általános tudnivalók
25
Page 26
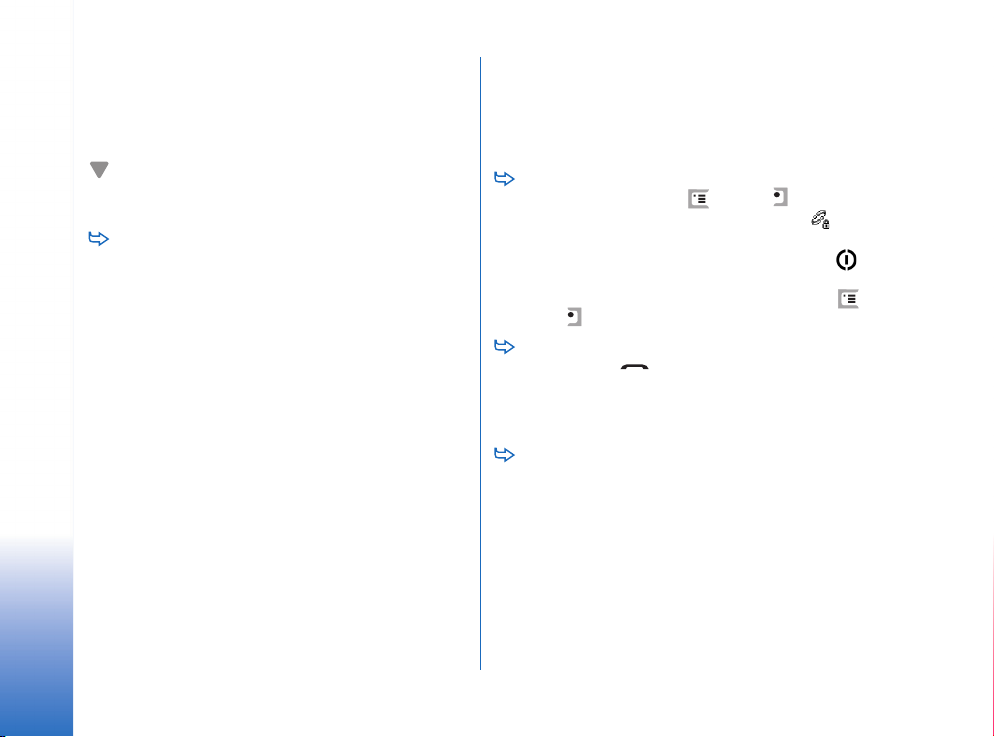
Kiegészítõ tárként memóriakártya is használható. Ha
fogyóban van a smarttelefon szabad memóriája,
áthelyezhetünk adatokat a memóriakártyára. A
memóriakártya átírható, így a szükségtelenné vált adatok
helyébe újakat menthetünk.
Megjegyzés: Bizonyos memóriakártyák csak
olvashatók. Ezek elõtelepített adatokat tartalmaznak,
melyek nem távolíthatók el és nem írhatók át.
Általános tudnivalók
A felhasznált memória megtekintése: nyissuk meg a
Vezérlõpult alkalmazás Memória elemét. Így
megállapíthatjuk, milyen típusú adatok vannak a
smarttelefon memóriájában és a memóriakártyán, s
hogy mennyi memóriát foglalnak az egyes
adatcsoportok.
Memória felszabadítása
Ha sok játékot telepítünk, vagy sok képet, zenefájlt vagy
videoklipet tárolunk, ez nagy mennyiségû memóriát
igényelhet. A smarttelefon jelzi, ha kevés a szabad
memóriája. Ebben az esetben elõfordulhat, hogy további
adatokat csak néhány játék, kép vagy egyéb tételek
törlése után menthetünk. Mindez megelõzhetõ, ha
rendszeresen töröljük vagy memóriakártyára helyezzük át
adatainkat.
Törölhetünk névjegyzékadatokat, naptárjegyzeteket,
játékokat, üzeneteket, e–maileket és bármilyen egyéb
adatot. Az adatokat a megfelelõ alkalmazások
segítségével törölhetjük.
Az érintõképernyõ és a
billentyûzet lezárása
Ha el szeretnénk kerülni az érintõképernyõ és a gombok
véletlen megnyomását, lezárhatjuk õket.
A készülék érintõképernyõjének és billentyûzetének
lezárása: nyomjuk meg a , majd a gombot. Az
érintõképernyõ és a billentyûzet lezárásakor ikon
jelenik meg az állapotjelzõ területen. A billentyûzár
aktiválásának további módja a bekapcsológomb
megnyomása után a Képernyõ és gombok lezárása
lehetõség kiválasztása. Kioldás: nyomjuk meg a ,
majd a gombot.
Hívás fogadása bekapcsolt billentyûzár mellett:
nyomjuk meg a gombot. Hívás közben a telefon a
megszokott módon kezelhetõ. Hívás befejezése vagy
elutasítása esetén az érintõképernyõ és a billentyûk
automatikusan újra lezáródnak.
Az automatikus billentyûzár bekapcsolása: a
Vezérlõpult alkalmazásban nyissuk meg a Kijelzõ
elemet. Jelöljük be a Képe.kím. zárja kijelzõt, gombokat:
négyezetet, és érintsük meg az OK gombot. A
képernyõkímélõ aktiválásával az érintõképernyõ és a
billentyûzet automatikusan lezárul.
26
Copyright © 2005 Nokia. All rights reserved.
Page 27
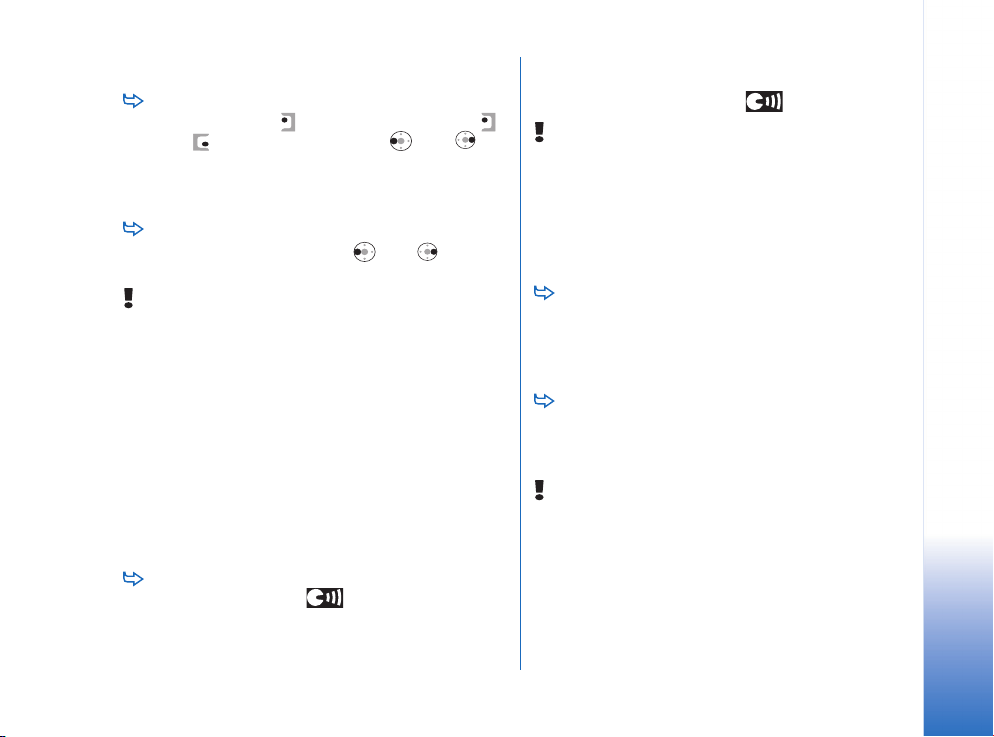
Hangerõ–szabályozás
Hangerõ módosítása hívás közben: nyissuk meg a
hangbeállításokat a gomb megnyomásával. A
vagy a gombbal (a görgetõgomb vagy
oldalával) növelhetjük, illetve csökkenthetjük a
hangerõt. A hangszóró használata és a smarttelefon
elnémítása is lehetséges.
Hangerõ módosítása fülhallgató vagy hangszóró
használatakor: a görgetõgomb vagy oldalával
növelhetjük, illetve csökkenthetjük a hangerõt.
FIGYELMEZTETÉS: Zenét közepes hangerõvel
hallgassunk. Ha folyamatosan nagy hangerõnek tesszük
ki magunkat, az károsíthatja a hallásunkat.
Hangszóró
A smarttelefon szabadkezes használatra alkalmas
beépített hangszóróval rendelkezik (”3” ábra 13. oldal). A
hangszórót használva kis távolságból beszélhetünk a
készülékbe és hallgathatjuk azt anélkül, hogy a fülünkhöz
kellene tartanunk (magunk elé helyezhetjük például az
asztalra). A hangszóró híváskor, hangalkalmazásokkal,
valamint multimédia üzenetek megtekintésekor is
használható.
Átkapcsolás hangszóró használatára aktív hívás
közben: nyomjuk meg a gombot. A hangszórót
minden egyes hívásnál külön kell bekapcsolni, de
hangalkalmazások, például a Zenelejátszó esetén a
hangszóró használata az alapértelmezett beállítás. A
hangszóró kikapcsolása (visszakapcsolás a
hallgatóra): nyomjuk meg a gombot.
FIGYELMEZTETÉS: Kihangosításkor ne tegyük a
készüléket a fülünkhöz, mert a hangerõ nagyon nagy
lehet.
Fülhallgató
A rádiót és zenelejátszót a smarttelefonhoz kapott HS-3
fülhallgatóval is hallgathatjuk.
A fülhallgató csatlakoztatása a smarttelefonhoz:
csatlakoztassuk a fülhallgató kábelét a smarttelefon
alján található Pop-PortT csatlakozóba (”2” ábra 13.
oldal.). A fülhallgató vezetéke rádióantennaként is
szolgál, ezért hagyjuk szabadon lógni.
Hívás fogadása fülhallgató használata közben:
nyomjuk meg a távvezérlõ gombot a fülhallgató
mikrofonrészén. A hívás ugyanennek a gombnak a
megnyomásával fejezhetõ be.
FIGYELMEZTETÉS: A sztereó fülhallgató
használatakor a külsõ zajok észlelésének képessége
csökkenhet. Ne használjuk a sztereó fülhallgatót, ha az
veszélyeztetheti a biztonságunkat.
Általános tudnivalók
Copyright © 2005 Nokia. All rights reserved.
27
Page 28
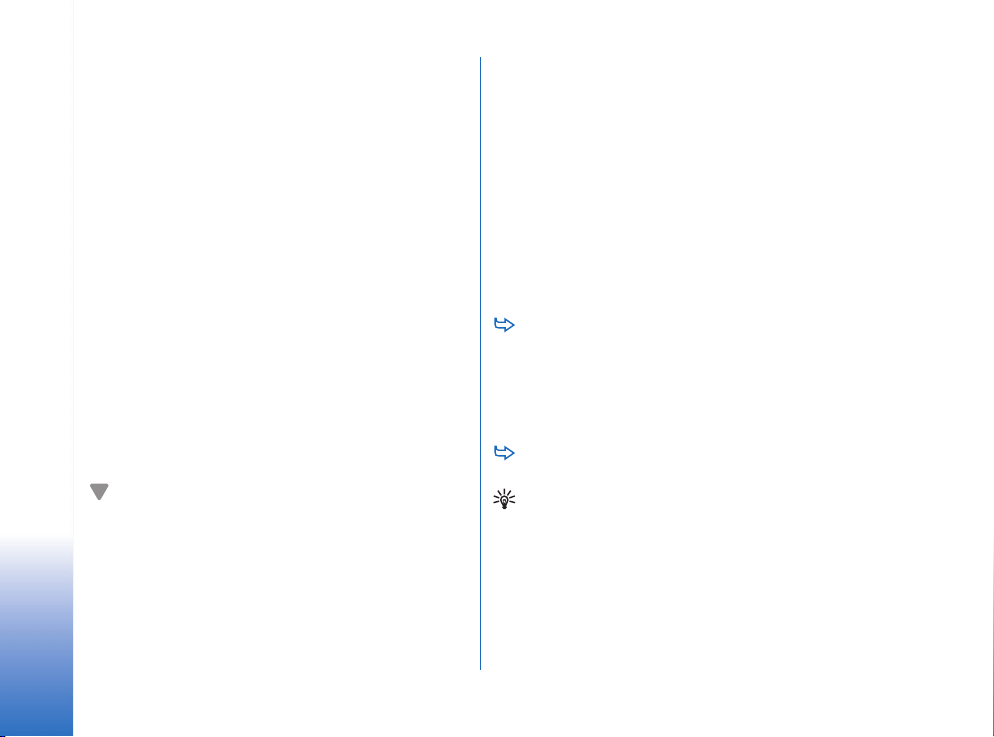
Alkalmazások és szoftverek
telepítése
A smarttelefonra kétféle alkalmazás– és szoftvertípus
telepíthetõ:
• Kifejezetten a Nokia 7710–es készülékhez
kifejlesztett vagy a Symbian operációs rendszernek
megfelelõ alkalmazások és szoftverek. A telepítõfájlok
nevének kiterjesztése ebben az esetben .SIS. Lásd:
Általános tudnivalók
„Szoftvertelepítés” 28. oldal.
• A Symbian operációs rendszernek megfelelõ J2Micro
A telepítõfájlok a smarttelefonra áttölthetõk egy
kompatibilis számítógéprõl, letölthetõk böngészéskor,
elküldhetõk multimédia üzenetben vagy e-mail
mellékleteként, illetve átvihetõk Bluetooth–kapcsolattal.
alkalmazásokat telepítsünk, amelyek megfelelõ védelmet
biztosítanak a káros szoftverek ellen.
A telepítés során a smarttelefon ellenõrzi a telepítendõ
csomag integritását. A készüléken tájékoztatás jelenik
meg az éppen zajló ellenõrzésekrõl, s dönthetünk,
folytatni kívánjuk–e a telepítést.
TM
Edition
Java alkalmazások. Ezeknek a fájloknak a
kiterjesztése .JAD vagy .JAR. Ne töltsünk le
PersonalJava
telepíthetõk a smarttelefonra. Lásd: „JavaTM
alkalmazások telepítése” 28. oldal.
Fontos: Csak olyan forrásból származó
TM
alkalmazásokat, ezek ugyanis nem
További tudnivalók a digitális aláírásokról és a
tanúsítványokról: „Tanúsítványkezelõ” 114. oldal.
Szoftvertelepítés
Ha olyan fájlt telepítünk, mely egy meglévõ alkalmazás
frissítését vagy javítását tartalmazza, az eredeti
alkalmazás csak akkor állítható vissza, ha rendelkezésére
áll az eredeti telepítõfájl vagy az eltávolított
szoftvercsomag teljes biztonsági másolata. Az eredeti
alkalmazás visszaállításához elõbb távolítsuk el az
alkalmazást, majd telepítsük újra az eredeti telepítõfájl
vagy a biztonsági másolat segítségével.
Szoftver telepítése: keressük meg a smarttelefon
memóriájában vagy a memóriakártyán a telepítõfájlt, s
kétszer megérintve indítsuk el a telepítést. Ha például
e–mail mellékletként kaptuk a telepítõfájlt, nyissuk
meg postafiókban a megfelelõ e–mail üzenetet, és
érintsük meg kétszer a telepítõfájlt.
Szoftver eltávolítása: lásd: „Alkalmazáskezelõ” 113.
oldal.
Tipp: további tudnivalók a szoftvertelepítésrõl:
„Alkalmazáskezelõ” 113. oldal.
JavaTM alkalmazások telepítése
1 Keressük meg és jelöljük ki a smarttelefon
memóriájában vagy a memóriakártyán a telepítõfájlt,
majd azt kétszer megérintve indítsuk el a telepítést. Ha
például e–mail mellékletként kaptuk a telepítõfájlt,
28
Copyright © 2005 Nokia. All rights reserved.
Page 29
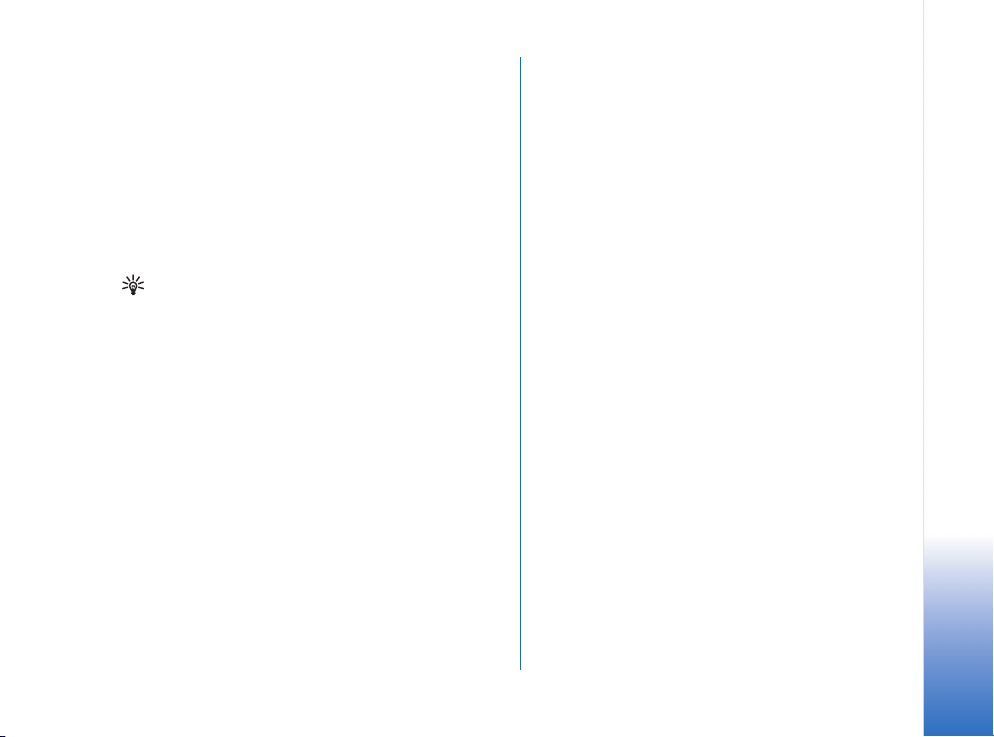
nyissuk meg postafiókban a megfelelõ e–mail
üzenetet, és érintsük meg kétszer a telepítõfájlt.
2 Erõsítsük meg telepítési szándékunkat. A telepítéshez
szükség van a .JAR–fájlra. Ha ez hiányzik, a
smarttelefon a letöltését kérheti. Ha nincs megadva
hozzáférési pont, választanunk kell egyet. A .JAR–fájl
letöltésekor a szerverhez való hozzáféréshez szükség
lehet egy felhasználónév és egy jelszó megadására.
Ezeket az alkalmazás szállítójától vagy gyártójától
kaphatjuk meg. A smarttelefon tájékoztat a telepítés
befejezésérõl.
Tipp: böngészés közben letölthetjük és azonnal
telepíthetjük is a kívánt telepítõfájlt. Ne feledjük
azonban, hogy a telepítés során a kapcsolat a háttérben
továbbra is aktív marad.
Adatátvitel
A készülék a GSM–hálózat adatátviteli lehetõségeinek
használatával multimédia üzenetek, szöveges üzenetek és
e–mailek küldésére, valamint távoli számítógépekkel való
kapcsolatteremtésre is képes.
A legtöbb helyrõl, ahol a smarttelefon mûködik,
kialakítható vezeték nélküli adatkapcsolat. Javasolt
azonban olyan helyre vinni a készüléket, ahol a lehetõ
legerõsebb jel áll rendelkezésre. Erõsebb jel esetén
hatékonyabb az adatátvitel. A vezeték nélküli
adatkommunikációtól – tulajdonságai miatt – általában
nem várható ugyanaz a teljesítmény, mint a vezetékestõl.
Az alábbi tényezõk zajt, jelgyengeséget vagy jelvesztést, a
készülék hibás mûködését vagy képtorzulást okozva
zavarhatják a vezeték nélküli kommunikációt:
Zaj – az elektronikus eszközök, berendezések (akár egy
másik telefon) okozta rádiófrekvenciás zavarok ronthatják
a vezeték nélküli adatátvitel minõségét.
Barangolás – miközben a smarttelefon felhasználója
egyik hálózati cellából a másikba halad, a csatorna
jelerõssége csökken, és a vezeték nélküli telefonközpont
átadhatja a készüléket egy másik, nagyobb jelerõsséget
nyújtó cellának és frekvenciának. Cellaváltásra
helyváltoztatás nélkül is sor kerülhet, a hálózati terhelés
változásai miatt. Az ilyen átadások némi késést
okozhatnak az átvitelben.
Elektrosztatikus kisülés – az ujjakon vagy valamilyen
vezetõn felhalmozódott statikus elektromosság kisülése
mûködési zavart okozhat az elektromos készülékekben. A
kisülés hatására torzulhat a képernyõ vagy labilissá válhat
a szoftver mûködése. A vezeték nélküli kapcsolatok
megbízhatatlanná válhatnak, sérülhetnek az adatok, és
megszakadhat az átvitel. Ebben az esetben fejezzük be az
esetleges hívást, és kapcsoljuk ki a készüléket (ha be van
kapcsolva). Vegyük ki, majd helyezzük vissza az
akkumulátort, és létesítsünk új vezeték nélküli
kapcsolatot.
Holtövezetek és kiesések – a holtövezetek olyan
területek, ahol nem foghatók a rádiójelek. Kiesésrõl akkor
beszélünk, ha a smarttelefon felhasználója olyan
Általános tudnivalók
Copyright © 2005 Nokia. All rights reserved.
29
Page 30
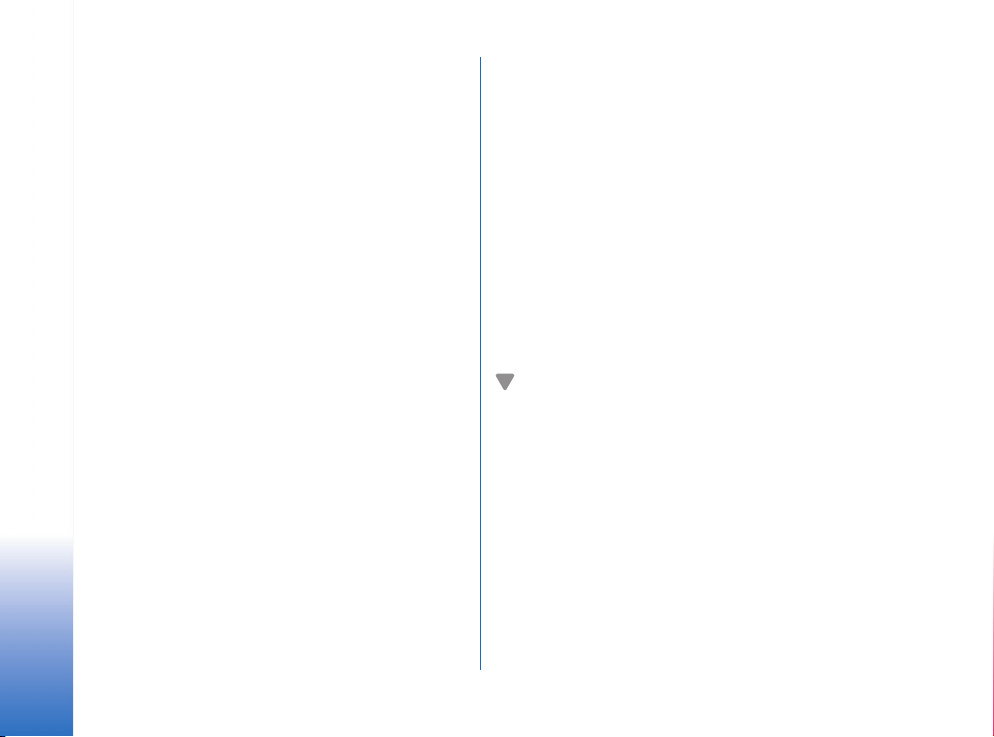
területen halad át, ahol a rádiójeleket nagy földrajzi vagy
ember alkotta objektumok blokkolják.
Jelgyengülés – a távolság és az akadályok fázishibássá
tehetik a jeleket. Ugyanez visszavert jelek esetén is
bekövetkezhet. Mindkét esetben csökken a jel erõssége.
Kis jelerõsség – a távolság vagy akadályok miatt a
cellahely rádiójele esetleg nem eléggé erõs vagy stabil
ahhoz, hogy a kommunikációhoz megbízható
adatkapcsolatot lehessen kialakítani. Az alábbiakat szem
Általános tudnivalók
elõtt tartva a biztosíthatjuk a lehetõ legjobb minõségû
kommunikációt:
• Az adatkapcsolat mûködése szempontjából a
legkedvezõbb, ha a készülék nem mozog. Mozgó
jármûben nem javasolt vezeték nélküli
adatkommunikációval próbálkozni.
• Ne helyezzük a készüléket fém felületre.
• Figyeljük a smarttelefon kijelzõjét, elegendõ
erõsségû–e a jel. Ha a helyiségen belül máshová
(elsõsorban az ablak felé) visszük a készüléket,
erõsödhet a jel. Ha a jel nem elég erõs a hanghíváshoz,
ne próbálkozzunk adathívással, míg a vétel
szempontjából megfelelõbb helyet nem találunk.
Adatkapcsolatok
GSM–adathívások
GSM–adathívással legfeljebb 14,4 kbps sebességû
adatátvitel lehetséges. Az adatszolgáltatások
elérhetõségérõl és elõfizetésük módjáról a hálózat
üzemeltetõje vagy a szolgáltató adhat felvilágosítást.
Nagysebességû adathívások (High
Speed Circuit Switched Data, HSCSD)
A HSCSD segítségével akár 43,2 kbps sebességû
adatátvitel is lehetséges; ez a GSM–hálózatok standard
adatátviteli sebességének a négyszerese. A HSCSD
sebessége összehasonlítható a vezetékes telefonhálózaton
kommunikáló számítógépes modemek nagy részének
sebességével.
A nagysebességû adatszolgáltatások elérhetõségérõl és
elõfizetésük módjáról a hálózat üzemeltetõje vagy a
szolgáltató adhat felvilágosítást.
Megjegyzés: HSCSD üzemmódban történõ
adatküldéskor gyorsabban fogyhat az akkumulátor
energiája, mint normál hang– és adathívások közben,
a készülék ugyanis jóval nagyobb gyakorisággal
küldhet adatokat a hálózatra.
Csomagkapcsolt adatok (General
Packet Radio Service, GPRS)
A GPRS vezeték nélküli hozzáférést biztosít a
mobiltelefonok számára az adathálózatokhoz (hálózati
szolgáltatásokhoz). A GPRS a csomagkapcsolt adatok
technológiáját alkalmazza, vagyis csomagokban küldi az
adatokat a mobilhálózatba. E megoldásnak az az elõnye,
30
Copyright © 2005 Nokia. All rights reserved.
Page 31

hogy a hálózat csak akkor foglalt, amikor a készülék éppen
adatcsomagot küld vagy fogad. A GPRS hatékonyan
használja a hálózatot, s gyors adatkapcsolat–létesítést és
nagysebességû adatátvitelt tesz lehetõvé.
A GPRS szolgáltatásra külön elõ kell fizetni.
Elérhetõségérõl és elõfizetésének módjáról a hálózat
üzemeltetõje vagy a szolgáltató adhat felvilágosítást.
Az (E)GPRS (Enhanced GPRS – javított GPRS) a GPRS–hez
hasonló, de gyorsabb kapcsolatot biztosító szolgáltatás. Az
(E)GPRS elérhetõségérõl és elõfizetésének módjáról,
valamint az adatátvitel sebességérõl a hálózat
üzemeltetõje vagy a szolgáltató adhat felvilágosítást. Ha
GPRS adatátviteli mód van kiválasztva, a smarttelefon
GPRS helyett (E)GPRS–t használ, amennyiben ezt a
hálózat lehetõvé teszi.
A GPRS és az alkalmazások díjszabása
A GPRS vagy (E)GPRS segítségével történõ valamennyi
adatátvitelre a szolgáltató adatátvitelre vonatkozó
díjszabása érvényes. A díjszabásról a hálózat üzemeltetõje
vagy a szolgáltató nyújt tájékoztatást.
Hozzáférési pontok
Adatkapcsolat során a smarttelefon egy hozzáférési
ponton keresztül kapcsolódik az internetre. A készülék
háromféle adatkapcsolatot támogat:
• GSM–adathívást ( )
• nagysebességû GSM–adathívást vagy HSCSD–t ( )
• csomagkapcsolt adatkapcsolatot (GPRS) ( )
Multimédia üzenetek vagy e–mailek küldése vagy
fogadása, weboldalak böngészése, Java
letöltése vagy a smarttelefon modemként való használata
stb. csak úgy lehetséges, ha megadjuk a hozzáférési pont
beállításait.
Kérjünk felvilágosítást a szolgáltatótól, milyen
hozzáférési pontot igényel a kívánt szolgáltatás. A GSM–
adathívás, a nagysebességû GSM–adathívás és a GPRS–
kapcsolat szolgáltatások elérhetõségérõl és elõfizetésük
módjáról a hálózat üzemeltetõje vagy a szolgáltató adhat
felvilágosítást.
TM
alkalmazások
Általános tudnivalók
Copyright © 2005 Nokia. All rights reserved.
31
Page 32

Pult
Pult
A Pult a gomb megnyomásával vagy az állapotsor
ikonját érintve nyitható meg.
Tipp: a gomb nyomva tartásával megnyithatjuk a
legutóbb használt alkalmazások listáját, melybõl
kiválaszthatjuk a kívánt alkalmazást.
A Pultról valamennyi alkalmazás elérhetõ. Parancsikonok
is létrehozhatók itt a különbözõ tételekhez, például
dokumentumokhoz, képekhez, alkalmazásokhoz vagy
névjegykártyákhoz.
Ha a gomb megnyomásával kilépünk egy
alkalmazásból, és egy másikra váltunk, a smarttelefon
alapértelmezett beállításban menti az adatokat.
12. ábra: Pult
Alkalmazás megnyitása: érintsük meg kétszer a
megfelelõ ikont. A képernyõt a jobb oldali
görgetõsávot érintve és a ceruzát fel–le húzva
görgethetjük.
Alkalmazás eltávolítása: nyissuk meg a Vezérlõpult >
Alkalmazáskezelõ alkalmazást, jelöljük ki az
eltávolítandó szoftvercsomagot, és érintsük meg az
Eltávolít gombot. Egy megjelenõ párbeszédablakban
meg kell erõsítenünk szándékunkat. Nyomjuk meg a
Töröl gombot.
Parancsikon létrehozása egy tételhez: jelöljük ki a
megfelelõ alkalmazásban a Pultra helyezendõ tételt.
Nyomjuk meg a gombot, és keressük meg a Pulthoz
ad... menüparancsot. A Képek alkalmazásban például az
Eszközök > Pulthoz ad... pontot válasszuk. Válasszuk ki a
Pultnak azokat a csoportjait, melyekbe fel szeretnénk
venni a parancsikont, és érintsük meg az OK gombot.
Parancsikon vagy alkalmazásikon törlése: jelöljük ki
az ikont, nyomjuk meg a gombot, majd válasszuk a
Szerkesztés > Törlés pontot. Ne feledjük, hogy a Mind
csoportból nem távolíthatunk el alkalmazásikonokat.
Az ikonok átrendezése: érintsünk a ceruzát egy
ikonhoz, és körülbelül egy másodpercig ne emeljük fel;
húzzuk az ikont a ceruzával az új helyére a képernyõn.
Az ikonok méretének növelése vagy csökkentése:
nyomjuk meg a vagy a gombot, és válasszuk a
Megjelenítés > Nagyítás vagy Kicsinyítés pontot.
32
Copyright © 2005 Nokia. All rights reserved.
Page 33

Háttérkép hozzáadása: Nyomjuk meg a gombot,
majd válasszuk a Megjelenítés > Háttérkép beállítása...
pontot. Jelöljük ki a képet. A Gyorsnézet gombot
érintve megjeleníthetjük, az OK gombbal pedig
elfogadhatjuk a képet. A kijelzõ további
testreszabása: „Témák” 127. oldal.
Csoportok kezelése
A Pulton megjelenõ alkalmazásokat és parancsikonokat
külön csoportokba rendezhetjük. Ezzel egyszerûbbé tehetõ
a nagyszámú alkalmazás és parancsikon kezelése. Egy
alkalmazás vagy parancsikon több csoportban is
szerepelhet.
Új csoport létrehozása: nyomjuk meg a gombot,
válasszuk a Csoport > Új... pontot, és adjunk nevet az új
csoportnak.
Átkapcsolás az egyes csoportok között: nyomjuk meg
a gombot, válasszuk a Csoport megtekintése pontot,
majd válasszuk ki a kívánt csoportot.
A kijelölt alkalmazás vagy parancsikon felvétele egy
csoportba: nyomjuk meg a gombot, válasszuk a
Csoport > Csoporthoz ad... pontot, majd jelöljük ki a
csoportokat, melyekbe a tételt fel szeretnénk venni.
Tételek felvétele vagy eltávolítása egy csoportból:
nyomjuk meg a gombot, és válasszuk a Csoport >
Módosítás... pontot. (Ez az opció a Mind csoport esetén
nem elérhetõ.) A bal oldali listán jelöljük ki a csoportba
felvenni kívánt alkalmazást vagy parancsikont.
Érintsük meg a Hozzáad gombot. Ha el szeretnénk
távolítani egy alkalmazást vagy parancsikont, jelöljük
ki azt a jobb oldali listán, és érintsük meg a Töröl
gombot.
Csoport átnevezése: nyomjuk meg a gombot,
majd válasszuk a Csoport > Csoportok kezelése... pontot.
Jelöljük ki az átnevezni kívánt csoportot, és érintsük
meg az Átnevez gombot.
Csoport törlése: nyomjuk meg a gombot, majd
válasszuk a Csoport > Csoportok kezelése... pontot.
Válasszuk ki a törölni kívánt csoportot, majd érintsük
meg a Töröl gombot. A Mind csoport nem törölhetõ és
nem nevezhetõ át.
Pult
Copyright © 2005 Nokia. All rights reserved.
33
Page 34

Szöveg beírása
Betûket, számokat és különleges karaktereket kétféle
módon írhatunk be. A kézírás felismerése lehetõvé teszi,
hogy a ceruzával közvetlenül a képernyõre írjuk a
karaktereket. A bevinni kívánt karaktereket a képernyõ–
Szöveg beírása
billentyûzet gombjait érintve is beírhatjuk.
Az alkalmazásszállítók egyéb szövegbeviteli módokat is
lehetõvé tehetnek. Az ilyen alkalmazások csak a készülék
memóriájába telepítve használhatók, a memóriakártyára
telepített szövegbeviteli alkalmazásokat a készülék nem
támogatja.
Szöveg beírása: érintsük meg a képernyõnek azt a
részét, ahova írni szeretnénk. Megnyílik a kézírás–
felismerõ ablak vagy a képernyõ–billentyûzet.
Átkapcsolás kézírás–felismerésrõl képernyõ–
billentyûzetre: érintsük meg a ikont. A ikont
érintve kézírás–felismerésre kapcsolhatunk. Kezdjünk
írni.
Fontos: Ehhez a készülékhez kizárólag a Nokia által
jóváhagyott ceruzát használjunk. Más típusú ceruza
használatakor a készülékre vonatkozó garancia érvényét
vesztheti, és a képernyõ is megsérülhet. Óvakodjunk a
képernyõ megkarcolásától. Soha ne használjunk valódi
tollat vagy ceruzát, illetve egyéb hegyes tárgyat a
képernyõre történõ íráshoz.
A beviteli ablak áthelyezése: érintsük meg a
gombot, és húzzuk a ceruzát a kívánt helyre.
34
Copyright © 2005 Nokia. All rights reserved.
A beviteli ablak elrejtése: érintsük meg a gombot.
A beviteli nyelv megváltoztatása: érintsük meg a
gombot, és válasszuk ki a kívánt nyelvet a listából.
Kézírás–felismerés
Tipp: a kézírásablak gombját megérintve megnyílik
a súgó, mely részletes tájékoztatást nyújt a karakterek
bevitelérõl, és további hasznos tanácsokkal is szolgál.
13. ábra: Kézírás–felismerõ ablak
A kézírás–felismerés alkalmazása: írjuk be a
ceruzával a karaktereket egymás után a kézírásablakba.
Tipp: a felismerés szempontjából nem mindegy, hogy
az ablak melyik részére írunk. Használjuk a vékony
alapvonalat sorvezetõként.
Page 35

Átkapcsolás a kis– és nagybetûs írásmód, valamint
az automatikus nagybetûhasználat között: érintsük
meg a gombot. A szó elején a nagy– és kisbetûs
szókezdés, a szó belsejében a nagy– és kisbetûs
írásmód közül választhatunk. A ! ? i és . karakterek
utáni szó automatikusan nagybetûvel kezdõdik, hacsak
nem tiltottuk le ezt a funkciót a Vezérlõpulton, a Toll
beállításaiban.
Ne feledjük, hogy a kis– vagy nagybetûk használata a
kiválasztott szövegbeviteli módtól függ, nem pedig az
egyes betûk beírásának módjától. Kisbetûs bevitelhez
nagybetûket is írhatunk, ha a rendszer ezeket könnyebben
felismeri. Automatikusan nagybetûvel kezdett szó elején
nem választhatjuk ki az AB módot.
Tipp: további tudnivalók az automatikus
nagybetûhasználatról: „Toll beállításai” 36. oldal.
Számok, különleges karakterek és kézírásjelek
beírása: számok esetén a , különleges karakterek
esetén pedig a ikont érintsük. A szóköz bevitelével,
az elõzõ karakter törlésével stb. kapcsolatban lásd a 14.
ábrát.
14 ábra Kézírásjelek: 1: szóköz, 2: elõzõ karakter törlése, 3:
bevitel, 4: tabulátor
Szöveg törlése: a ceruzával áthúzva jelöljük ki a
törlendõ szöveget. Írjuk be az „elõzõ karakter törlése"
jelet (14. ábra).
A rendszer megtanítása kézírásunk felismerésére: a
Vezérlõpult alkalmazásban válasszuk ki a Toll
beállításai lehetõséget, majd érintsük meg a Tanít
gombot. Kétszer érintsük meg valamely
karakterbeállítást (kis– vagy nagybetûk, számok vagy
különleges karakterek), s válasszuk ki a tanítani kívánt
karaktert. Érintsük meg a Tanít gombot. Írjuk le a
karaktert, ahogy szoktuk, majd érintsük meg az OK
gombot. A rendszernek megtanított írás stílusának
megváltoztatása: nyissuk meg újra a Karakter
megtanítása '%c' párbeszédablakot, és a Töröl
gombot megérintve töröljük a meglévõ stílust. Írjuk be
az új karaktert, és érintsük meg az OK gombot.
Csak azokat a karaktereket tanítsuk, melyek felismerése
gondot okoz. Ha megpróbáljuk a rendszert valamennyi
karakter felismerésére megtanítani, elfogyhat a memória.
Képernyõ–billentyûzet
A képernyõ–billentyûzet használata: érintsük meg
az egyes billentyûket a ceruzával.
Szöveg beírása
Copyright © 2005 Nokia. All rights reserved.
35
Page 36

Szöveg beírása
15. ábra: Képernyõ–billentyûzet
1 Bevitelkijelzõ. Megjeleníti a bevitt karaktereket.
2 Elõzõ karakter törlése. Törli a kurzortól balra lévõ
karaktert.
3 Bevitel. Új sort kezd, vagy új sorokat ad a szöveghez.
4 Tabulátorbillentyû. Tabulátorhelyet hagy ki, vagy a
következõ mezõre viszi a kurzort.
5 Caps lock. Nagybetûs bevitelre vált.
6 Shift. Kisbetûs beviteli módnál lehetõvé teszi egy
nagybetû beírását.
7 Szóköz. Szóközt szúr be a szövegbe.
Nagy– és kisbetûk közötti átkapcsolás: érintsük
meg a gombot. A nagybetûs bevitel
bekapcsolásához érintsük meg a gombot. A ! ! ? i
és . karakterek utáni szó automatikusan nagybetûvel
kezdõdik, hacsak nem tiltottuk le ezt a funkciót a
Vezérlõpulton, a Toll beállításaiban.
Számok vagy különleges karakterek beírása: számok
esetén a , további különleges karakterek esetén
pedig a gombot érintsük.
Tipp: ha ékezetes betût szeretnénk beírni, akkor
elõször azt a billentyût érintsük, melyen csak az ékezet
szerepel (ha van ilyen), majd érintsük meg az ékezet
nélküli betût tartalmazó billentyût. Ékezetes betû
választásához a gombot is megérinthetjük (ha van
ilyen).
Szöveg törlése: a ceruzával áthúzva jelöljük ki a
törlendõ szöveget. Érintsük meg az „elõzõ karakter
törlése" ikont.
Toll beállításai
A szövegbevitel beállításainak megadása: válasszuk
a Vezérlõpult > Toll beállításai pontot. Adjuk meg a
következõ beállításokat:
Beviteli nyelv: – ez a beállítás határozza meg, hogy
kézírásunkban mely nyelvspecifikus beállításokat kell a
rendszernek felismernie, és azt is, hogy milyen legyen a
képernyõ–billentyûzet elrendezése.
Nagybetû: – ha a . ! ? ¿ · karakterek után
következõ szót automatikusan nagybetûvel szeretnénk
kezdeni (szóközzel), akkor válasszuk a ., ? és ! után
szóközzel beállítást. Ha ezt szeretnénk, de szóköz
nélkül, akkor a ., ? és ! után lehetõséget válasszuk. Az
36
Copyright © 2005 Nokia. All rights reserved.
Page 37

automatikus nagybetûhasználatot a Nem beállítással
kapcsolhatjuk ki.
Karakterfelismerés: – a kézírás–felismerés sebességének
beállítása.
Vonalvastagság: – a ceruza nyomvonalvastagságának
beállítása.
Billentyûzet mérete: – a virtuális billentyûzet méretének
kiválasztása.
Beviteli mód: – a készüléknek alapértelmezésben kétféle
szövegbeviteli módja van: képernyõ–billentyûzet és
kézírás–felismerés. Erre a beállításra nem lesz
szükségünk, hacsak nem telepítünk a készülékre
további beviteli módszert.
Tipp: a ., ? és ! után beállítással helytakarékosabban
írhatunk szöveges üzeneteket.
Szöveg beírása
Copyright © 2005 Nokia. All rights reserved.
37
Page 38

Telefon
Telefon
Lépjünk a Pult > Telefon alkalmazásba.
A mikrofon és a hallgató a készülék elülsõ oldalán
helyezkedik el ( „1” 12. oldal).
Hívás
Hívás kezdeményezése a számbillentyûzet
segítségével: nyissuk meg a Telefon alkalmazást, a
billentyûzeten érintésekkel írjuk be a telefonszámot,
majd érintsük meg a Hívás gombot. Beírt számok
törlése: érintsük meg a gombot. Átkapcsolás az
egyes nézetek között: nyomjuk meg a gombot.
Nemzetközi hívás esetén írjuk be a + nemzetközi hívójelet
(érintsük meg kétszer a * gombot, s a megjelenõ listáról
válasszuk ki a + jelet). Ez után írjuk be az ország
hívószámát, a körzetszámot, majd a telefonszámot.
Ha a SIM–kártya nincs behelyezve vagy sérült, akkor csak
segélykérõ hívást kezdeményezhetünk. Bizonyos
hálózatok minden híváshoz megkövetelik, hogy
megfelelõen behelyezett érvényes SIM–kártya legyen a
készülékben.
Ha normál módon nem lehetséges segélykérõ hívást
kezdeményezni, esetleg akkor is beírhatjuk a készülékbe
elõre beprogramozott segélykérõ számok egyikét a
kódkérõ mezõbe, és megérinthetjük a Hívás gombot.
Szám hívása a névjegyzékbõl: a Tárcsázás ablakban
érintsük meg a Névjegyzék pontot, jelöljük ki a kívánt
névjegyet, majd érintsük meg a Hívás gombot. Ha a
névjegyen több telefonszám szerepel, megnyílik egy
lista az adott névjegyhez tartozó telefonszámokkal.
Válasszuk ki a listáról a megfelelõ számot, és érintsük
meg az OK gombot.
Tipp: a szövegmezõben vagy dokumentumban szereplõ
telefonszámok hivatkozásként használhatók. Érintsük a
ceruzát a számhoz, vagy vigyük rá a kurzort a
görgetõgombbal. A szám hivatkozássá változik egy kis
ikonnal. Az ikont megérintve hívhatjuk a számot.
Szám felvétele a Névjegyzékbe a számmezõbõl:
érintsük meg a Névj.-hez ad gombot, és válasszuk ki a
megfelelõ névjegyet, vagy hozzunk létre újat, megadva
a szükséges adatokat. További tudnivalók: „Névjegyzék”
66. oldal.
A legutóbbi hívások listáján szereplõ szám hívása: a
Tárcsázás ablakban érintsük meg az Utóbbi hívások
gombot. Válasszuk ki az egyik listáról a kívánt számot,
és érintsük meg a Hívás gombot. Szám felvétele a
Névjegyzékbe: jelöljük ki a számot, majd érintsük meg
a Névjegyzékhez ad gombot.
Gyorshívás: nyomjuk meg a gombot, válasszuk a
Nézet > Gyorshívás pontot, majd érintsük meg a hívni
38
Copyright © 2005 Nokia. All rights reserved.
Page 39

kívánt személy nevét vagy telefonszámát. A gyorshívás
a gyakran használt számok hívásának egyszerûbb
módja.
16. ábra: Gyorshívás
Gyorshívási számok hozzáadása: nyissuk meg a
Gyorshívás nézetet (nyomjuk meg a gombot, és
válasszuk a Nézet > Gyorshívás pontot). Érintsünk meg
egy üres gyorshívási számot, majd a megnyíló
párbeszédablakban a Hozzárendel gombot. Válasszuk
ki a nevet, melyhez a gyorshívási számot hozzá
szeretnénk rendelni, és érintsük meg a Kiválaszt
gombot. Ha több telefonszám közül is választhatunk,
jelöljünk ki egyet, majd érintsük meg az OK gombot.
Váltás a Tárcsázás és a Gyorshívás nézet között:
nyomjuk meg a gombot.
Hangpostafiók hívása: hangpostafiókszámot a hálózat
üzemeltetõjétõl kérhetünk (hálózati szolgáltatás).
Gyorshívás nézetben az 1. szám az alapértelmezett
hangpostafiók hívására van fenntartva. További
tudnivalók: „A hangpostafiók beállításai” 42. oldal.
Hangerõ módosítása hívás közben: érintsük meg a
Hangbeállítások gombot. A hangerõt a csúszka
elhúzásával módosíthatjuk. A Hangszóró:
kiválasztásával bekapcsolhatjuk a kihangosító
hangszórót és mikrofont, a Némítás: segítségével pedig
elnémíthatjuk a mikrofont.
Tipp: hívás közben nyissuk meg a hangbeállításokat a
gomb megnyomásával. A vagy a gombbal
(a görgetõgomb vagy oldalával) növelhetjük,
illetve csökkenthetjük a hangerõt.
Új hívás kezdeményezése hívás közben: érintsük meg
a Tárcsázás gombot. Az egyes hívások között a Tartás
vége vagy a Tartás gombot érintve válthatunk. A
másik két beszélgetõpartner összekapcsolása és
kilépés a hívásból: nyomjuk meg a gombot, és
válasszuk a Beállítások > Átvitel pontot. Beszélgetés
egyszerre mindkét beszélgetõpartnerünkkel:
érintsük meg a Konferencia gombot. A
konferenciahívásnak legfeljebb öt résztvevõje lehet.
Ha ki szeretnénk léptetni a konferenciahívás
valamelyik résztvevõjét, vagy magánbeszélgetést
szeretnénk vele folytatni, akkor érintsük meg a Konf.
beáll. gombot. A konferenciahívás és a
hívásátkapcsolás hálózati szolgáltatás.
Tipp: további tudnivalók az elmulasztott, fogadott és
tárcsázott hívásokról, valamint a hívások
idõtartamáról: „Napló” 144. oldal.
Telefon
Copyright © 2005 Nokia. All rights reserved.
39
Page 40

Hívás fogadása
Hívás fogadása: érintsük meg a Válasz gombot, vagy
Telefon
nyomjuk meg a gombot. Hívás elutasítása:
érintsük meg az Elutasít gombot, vagy nyomjuk meg a
gombot. Hívás befejezése: nyomjuk meg a
gombot. Csengetés elnémítása: érintsük meg a Némít
gombot. Ha el szeretnénk némítani a csengetést, és
egy alapértelmezett üzenettel szeretnénk válaszolni:
„Egyéb beállítások” 43. oldal.
Hanghívás
Hívást a névjegykártyához adott hangminta kimondásával
is kezdeményezhetünk. Hangminta bármilyen kiejtett
szóból (szavakból) állhat.
A hangminták használata elõtt vegyük figyelembe a
következõket:
• A hangminták nem függnek a kiválasztott nyelvtõl. A
hangminták a beszélõ hangjától függnek.
• A nevet ugyanúgy kell kimondanunk, mint ahogyan azt
a rögzítéskor tettük.
• A hangminták rögzítésekor és kimondásakor
hangosan, érthetõen beszéljünk. Ha túl halkan
beszélünk, a rendszer helytelenül ismerheti fel a
hangmintát.
• A hangminták érzékenyek a háttérzajra. A
hangmintákat csendes környezetben rögzítsük és
használjuk.
• A nagyon rövid neveket a készülék nem tudja
elfogadni. Használjunk hosszú neveket, és a különbözõ
telefonszámokhoz ne használjunk hasonló
hangzásúakat.
Megjegyzés: A hangminták használata nehézségekbe
ütközhet, például akkor, ha zajos környezetben
vagyunk, vagy vészhelyzet esetén, ezért ne
hagyatkozzunk minden körülmények között a
hanghívásra.
Hangminta hozzáadása a névjegykártyához:
„Hangminták” 69. oldal.
A hanghívás használata: tartsuk lenyomva a
gombot vagy a fülhallgató gombját, amíg meg nem
szólal az indítóhang, vagy meg nem jelenik a kijelzõn
egy hangjegy. Mondjuk ki a tárcsázni kívánt számhoz
rendelt hangmintát. Ha a készülék nem ismerte fel a
hangmintát, próbáljuk újra: tartsuk lenyomva néhány
másodpercig a gombot. Ha vissza szeretnénk
térni a normál tárcsázási módhoz, nyomjuk meg
röviden a gombot vagy a fülhallgató gombját,
majd nyomjuk meg az ESC gombot.
40
Copyright © 2005 Nokia. All rights reserved.
Page 41

Telefonbeállítások
Hívásátirányítás (hálózati szolgáltatás)
A hívásátirányítás funkció lehetõvé teszi bejövõ
hanghívásainak átirányítását más telefonszámra.
1 Nyomjuk meg a gombot, és válasszuk az Eszközök
> Beállítások > Átirányítás... pontot. Megnyílik egy
párbeszédablak.
2 Lépjünk a Hanghívások oldalra.
3 Adjuk meg a következõ beállításokat:
Minden hívás átirányítása: – a rendszer valamennyi
bejövõ hívást átirányítja.
Átirányítás, ha foglalt: – a rendszer átirányítja a bejövõ
hívásokat, ha éppen egy másik hívás van folyamatban.
Átirányítás, ha nem veszi fel: – a rendszer átirányítja a
bejövõ hívásokat, ha bizonyos idõn belül nem fogadjuk
õket.
Átirányítás, ha nem elérhetõ: – a rendszer átirányítja a
bejövõ hívásokat, ha a készülék ki van kapcsolva, vagy
ha nincs térerõ.
Átirányítás, ha nincs válasz: – ezzel egyszerre
kapcsolhatjuk be az Átirányítás, ha foglalt:, az Átirányítás,
ha nem elérhetõ: és az Átirányítás, ha nem veszi fel:
beállítást.
A választható opciók:
Bekapcsolás – megnyílik egy párbeszédablak, melyen
megadhatjuk, milyen számra kívánjuk átirányítani a
hívásokat, s esetleg meghatározhatjuk, hogy mennyi
idõ után kerüljön sor az átirányításra, ha nem fogadjuk
a bejövõ hívást. A ikont megérintve kiválaszthatjuk
a hangpostafiók számát vagy más alapértelmezett
számokat, ha vannak. A Névjegy kiválasztása pontot
megérintve kikereshetjük a telefonszámot a
Névjegyzék alkalmazásban.
Mégse – az átirányítás kikapcsolása.
Állapot ellenõrzése – annak megállapítása, aktív–e az
átirányítás, vagy sem.
Minden hívásátirányítás törlése: érintsük meg a
Minden átirányítást töröl pontot.
Adat– és faxhívások átirányítása
(hálózati szolgáltatás)
1 Nyomjuk meg a gombot, és válasszuk az Eszközök
> Beállítások > Átirányítás... pontot.
2 Lépjünk az Adat– és faxhívások oldalra, és válasszunk
az alábbi lehetõségek közül az adat–, illetve
faxhívások átirányításához:
Bekapcsolás – megnyílik egy párbeszédablak, melyen
megadhatjuk, milyen számra kívánjuk átirányítani a
hívásokat, és meghatározhatjuk, mennyi idõ után
kerüljön sor az átirányításra, ha nem fogadjuk a bejövõ
hívást. A mezõt érintve választhatunk az elõzõleg
megadott számok közül, ha már vannak ilyenek.
Mégse – az átirányítás kikapcsolása.
Állapot ellenõrzése – annak megállapítása, aktív–e az
átirányítás, vagy sem.
Telefon
Copyright © 2005 Nokia. All rights reserved.
41
Page 42

Híváskorlátozás (hálózati szolgáltatás)
A híváskorlátozás lehetõvé teszi a smarttelefon
kezdeményezett vagy fogadott hívásainak korlátozását.
Telefon
Ehhez a funkcióhoz szükségünk lesz a szolgáltatótól
kapott korlátozó jelszóra.
1 Nyomjuk meg a gombot, és válasszuk az Eszközök
> Beállítások > Híváskorlátozás... pontot. Megnyílik egy
párbeszédablak.
2 Adjuk meg a következõ beállításokat:
Összes bejövõ hívás: – hívások fogadása nem
lehetséges.
Bejövõ hívások külföldön: – hívások fogadása külföldön
nem lehetséges.
Minden kimenõ hívás: – hívások kezdeményezése nem
lehetséges.
Nemzetközi hívások: – hívások kezdeményezése más
országokba vagy térségekbe nem lehetséges.
Nközi hívások, kivéve az otthoniak: – ha a hálózat
üzemeltetõje engedélyezte a barangolást, külföldrõl
csakis saját országunkba kezdeményezhetünk
nemzetközi hívást.
A választható opciók:
Bekapcsolás – a korlátozás bekapcsolása.
Mégse – a korlátozás kikapcsolása.
Állapot ellenõrzése – annak megállapítása, aktív–e a
híváskorlátozás, vagy sem.
3 Adjuk meg a korlátozó jelszót, majd az OK gombot
érintve aktiváljuk a szolgáltatást.
Ha a SIM–kártya egy másik vonalat is támogat, a
hanghívás korlátozása kizárólag a kiválasztott vonalra
vonatkozik.
Minden híváskorlátozás törlése: érintsük meg a
Minden híváskorlátozást töröl pontot.
Tudnivalók az adathívások korlátozásáról:
„Adathívástiltás” 116. oldal.
A híváskorlátozás és a hívásátirányítás egyszerre nem
lehet aktív. A készülékbe elõre beprogramozott segélykérõ
számok némelyike akkor is felhívható, ha híváskorlátozás
van érvényben.
A hangpostafiók beállításai
Tudnivalók a hangpostafiók (hálózati szolgáltatás)
hívásáról: „Hívás” 38. oldal.
1 Nyomjuk meg a gombot, és válasszuk az Eszközök
> Beállítások > Hangpostafiók... pontot.
2 Adjuk meg a hangpostafiók számát, és, ha kívánjuk, a
DTMF–jelet (a hangpostafiók jelszavát):
Szám: – írjuk be a szolgáltatótól kapott
hangpostafiókszámot.
DTMF-jelek: – adjuk meg a hangpostafiók DTMF–jelét.
További tudnivalók a DTMF–jelekrõl: „DTMF–jelek
küldése” 44. oldal.
Ha a SIM–kártya egy másik vonalat is támogat, mindkét
vonalhoz megadhatjuk a hangpostafiók–beállításokat.
42
Copyright © 2005 Nokia. All rights reserved.
Page 43

Egyéb beállítások
Nyomjuk meg a gombot, és válasszuk az Eszközök >
Beállítások > Egyéb beállítások... pontot. Adjuk meg a
következõ beállításokat:
Hívás oldal
Hívásvárakoztatás: (hálózati szolgáltatás) – ha aktiváltuk a
hívásvárakoztatási szolgáltatást, a hálózat hívás közben
tájékoztat az új bejövõ hívásokról. Az Állapot ellenõrzése
opcióval megállapítható, aktív–e a hívásvárakoztatás,
vagy sem.
Hívóazonosítóm elküldése: – itt határozható meg, hogy
telefonszámunk rejtett legyen–e, vagy megjelenjen a
hívott fél készülékének kijelzõjén. Ezt a hálózat
üzemeltetõje vagy a szolgáltató beállíthatta az
elõfizetéskor (Hálózati beállítású).
Hívás utáni jelentés: – ha kiválasztjuk a Be opciót, a hívás
végén a kijelzõn megjelenik annak hozzávetõleges
idõtartama.
Automatikus újrahívás: – ha kiválasztjuk a Be opciót, és a
hívott szám foglalt vagy nem válaszol, a készülék
automatikusan újra próbálja hívni azt. A kísérletek
maximális száma 10.
Elutasítás üzenettel: – Ha kiválasztjuk a Bekapcsolás opciót,
a megnyíló szövegmezõbe beírhatjuk azt az üzenetet,
melyet a bejövõ hívás elnémítása esetén a hívó félnek
szeretnénk válaszként küldeni. Ha késõbb módosítani
kívánjuk az üzenetet, válasszuk az Üzenet szerkesztése
pontot.
Használt vonal: (hálózati szolgáltatás) – ha a SIM–kártya
egy másik vonalat is támogat, válasszuk ki a használni
kívánt vonalat.
Vonalváltás tiltása: (hálózati szolgáltatás) – ha a SIM–
kártya egy másik vonalat is támogat, és kiválasztjuk ezt az
opciót, akkor nem lesz mód vonalváltásra. Ez a beállítás
csak a PIN2–kód megadásával változtatható meg.
Hálózat oldal
Szolgáltató kiválasztása: – lehetõvé teszi a hálózat
kiválasztási módjának megváltoztatását, illetve egy másik
hálózatba való bejelentkezést. Automatikus
hálózatválasztásra állítva a készülék a legmegfelelõbb
hálózatot választja. Kézi hálózatválasztás esetén
megkeresi az elérhetõ hálózatokat, majd megjeleníti ezek
jegyzékét. Ezek után kiválaszthatjuk a használni kívánt
hálózatot. A hálózatváltás lehetõsége a hálózat
üzemeltetõjétõl függ.
Cellainformációk kijelzése: – a Be opció kiválasztásával azt
jelezzük, hogy a készüléket Micro Cellular hálózaton belül
használjuk. A MCN–cella jelzõikonja megjelenik a
telefonszámmezõben. Hívás közben a jelzõikon nem
látható.
Telefon
Copyright © 2005 Nokia. All rights reserved.
43
Page 44

Biztonság oldal
A készülékbe elõre beprogramozott segélykérõ szám olyan
biztonsági funkciók használata esetén is felhívható,
Telefon
amelyek korlátoznak bizonyos hívásokat (híváskorlátozás,
zárt felhasználói csoport és számkorlátozás).
Zárt felhasználói csoport: – meghatározhatunk egy
csoportot, melynek tagjai hívhatják a készüléket és
hívhatók róla. Az Alapértelmezett lehetõséget választva
elfogadjuk a hálózat üzemeltetõjével egyeztetett
csoportot. A Be lehetõséggel aktiválhatjuk ezt a hálózati
szolgáltatást. Ehhez meg kell adnunk a csoport számát,
melyet a hálózatról kaptunk.
Számkorlátozás: – ha a SIM–kártya támogatja ezt a
szolgáltatást, a kártyán tárolt számok egy meghatározott
csoportjára korlátozhatjuk hívásokat. Ha be van kapcsolva
a számkorlátozás, a SIM–telefonkönyvben csak az
engedélyezett számok listáján szereplõ tételek jelennek
meg. A Névjegyzék mappa továbbra is hozzáférhetõ
marad, de ezeket a számokat nem lehet felhívni.
Ha módosítani kívánjuk a beállításokat, vagy meg
szeretnénk tekinteni az engedélyezett számokat, ahhoz
meg kell adnunk a PIN2–kódot. Számok felvétele,
módosítása vagy törlése a Névjegyek pont kiválasztásával
lehetséges.
Az engedélyezett számok listáján neveket és számokat
kell megadnunk.
Megjegyzés: a számkorlátozás a
szolgáltatáskéréseket (más néven
kiegészítõszolgáltatás– és USSD–parancsokat),
például a hálózati szolgáltatások aktiválóparancsait is
érinti.
DTMF–jelek küldése
A DTMF (Dual Tone Multi–Frequency)–jelek a Telefon
alkalmazás numerikus billentyûzete számgombjainak
használatakor hallható hangok. Lehetõvé teszik például a
kommunikációt a hangpostafiókokkal és a számítógép–
vezérlésû telefonos rendszerekkel.
A hálózatra küldött DTMF–jelekkel például automatikus
telefonos szolgáltatásokat, hangpostafiókokat és
bankrendszereket érhetünk el.
Ha a Névjegyzék alkalmazásban egy névjegykártyán a
DTMF mezõben megadunk egy DTMF–jelsorozatot, ezt
késõbb automatikusan is elküldhetjük. DTMF–jelek kézi
küldése a Telefon alkalmazás Tárcsázás nézetébõl
lehetséges. Ha a küldendõ DTMF–jelsorozat nem hosszú,
akkor kézi küldés javasolt.
DTMF–jelsorozat automatikus küldése hívás
közben: nyomjuk meg a gombot, és válasszuk a
Beállítások > DTMF-jelek küldése... pontot. Ha a
Névjegyzék tartalmaz DTMF–jelsorozatot az aktív
híváshoz, akkor megnyílik a DTMF-jelek küldése
párbeszédablak. A Küld gombbal automatikusan
elküldhetjük a DTMF–jelsorozatot. Ha a kézi küldést
választjuk, érintsük meg a Kézi gombot, és küldjük el a
DTMF–jelsorozatot a Tárcsázás nézetbõl. Ha az adott
44
Copyright © 2005 Nokia. All rights reserved.
Page 45

híváshoz nincs megadva DTMF–jelsorozat a
Névjegyzékben, akkor automatikusan a Tárcsázás nézet
nyílik meg.
DTMF–jelek kézi bevitele hívás közben: érintsük meg
a Tárcsázás gombot, vagy nyomjuk meg a gombot.
Írjuk be a DTMF–jelsorozatot.
Tipp: két különleges karaktert is használhatunk,
kétszer megérintve a billentyûzet * gombját:
• p (szünet) – három másodperces szünet
beiktatása a DTMF–jelsorozat számjegyei
közé. A szünetet követõ valamennyi számjegy
DTMF–jelként lesz értelmezve.
• w (várakozás) – a DTMF–jelek küldése leáll,
és csak a Küld gomb érintése után
folytatódik. A készülék a hálózatra küldi a
jelsorozat hátralévõ részét. A várakozást
követõ valamennyi számjegy DTMF–jelként
lesz értelmezve.
A DTMF–jelek beírhatók az egyes névjegykártyák DTMF
mezõjébe.
Tanácsok a Telefon alkalmazás
hatékony használatához
•A Néma üzemmód aktiválása esetén némaságjelzõ ikon
jelenik meg az állapotjelzõ területen. Ezt az ikont
megérintve megnyithatunk egy párbeszédablakot,
amely lehetõvé teszi az üzemmód változtatását. Amint
a Néma üzemmódtól eltérõ üzemmódot aktiválunk, a
jelzõikon eltûnik.
• Ha híváskezelés nézetben, hívás közben megnyomjuk a
gombot, tartott állapotba kapcsoljuk az aktuális
hívást, vagy aktiválunk egy tartott hívást. Ha éppen
nincs folyamatban hívás, a gombbal
megjeleníthetjük a legutóbb tárcsázott hívások
listáját.
• Gyorshívás nézetben átrendezhetjük azokat a
gyorshívó gombokat, melyekhez már rendeltünk
számot (a kívánt helyre húzva õket a ceruzával). A
hangposta gombja rögzített, nem mozdítható.
Telefon
Copyright © 2005 Nokia. All rights reserved.
45
Page 46

Üzemmód
Üzemmód
46
Lépjünk a Pult > Üzemmód alkalmazásba.
Az üzemmódok meghatározzák a smarttelefon hangjait és
hangerejét a különbözõ üzemelési környezetekben,
eseményeknél, hívócsoportoknál.
Az üzemmód megváltoztatása: válasszuk ki a listáról
az üzemmódot, majd érintsük meg az Aktivál gombot.
Üzemmód törlése: válasszuk ki a listáról az
üzemmódot, nyomjuk meg a gombot, és válasszuk
az Üzemmód > Törlés pontot. Az alapüzemmódok nem
törölhetõk.
Tipp: az üzemmód a bekapcsológomb rövid
lenyomásával is megváltoztatható.
Új üzemmód létrehozása: nyomjuk meg a
gombot, és válasszuk az Üzemmód > Új... pontot.
További tudnivalók a beállításokról: „Üzemmódok
szerkesztése” 47. oldal.
A választott üzemmód lejárati idejének
meghatározása: érintsük meg az Idõ beállítása
gombot. Érintsük meg a ikont, majd a nyilak
segítségével módosítsuk az idõt. A beállított idõ
lejártával az elõzõleg használt üzemmód lép újra
érvénybe. A Repülés közbeni üzemmód biztonsági
okokból nem idõzíthetõ.
Copyright © 2005 Nokia. All rights reserved.
Hívócsoport hozzáadása a választott üzemmódhoz:
érintsük meg a Testreszab és a Figyelmeztetés gombot.
Jelöljük ki a csoporto(ka)t, majd érintsük meg az OK
gombot. A smarttelefon csak akkor játssza a
kiválasztott csengõ– vagy figyelmeztetõ hangot, ha a
csoport valamelyik tagjától érkezik hívás vagy üzenet
(amennyiben a hívó fél elküldi számát a hívással, s a
készülék ezt felismeri). A többi fél hívását a készülék
Néma üzemmódban fogadja.
A smarttelefon használata a GSM vezeték nélküli
hálózat használata nélkül: válasszuk a Repülés
közbeni üzemmódot, és érintsük meg az Aktivál
gombot. A smarttelefon és a Bluetooth kapcsolat kijövõ
és bemenõ GSM vezeték nélküli telefon– és URH
rádiójelei blokkolva vannak, de a vezeték nélküli
hálózatot nem igénylõ feladatok továbbra is
elvégezhetõk. Továbbra is hallgathatunk például
hangklipeket, és írhatunk üzeneteket.
FIGYELMEZTETÉS: A Repülés közbeni üzemmódban
semmilyen hívás, még segélykérõ sem
kezdeményezhetõ és nem fogadható, és semmilyen,
hálózati lefedettséget igénylõ funkció sem használható.
Hívás kezdeményezéséhez elõször az üzemmód
megváltoztatásával aktiválni kell a telefonfunkciót. Ha
a készülék le van zárva, be kell írni a kioldókódot. Ha
repülés közbeni üzemmódban lévõ, lezárt készülékrõl
Page 47

kell segélykérõ hívást kezdeményeznünk, esetleg akkor
is beírhatjuk a készülékbe elõre beprogramozott
segélykérõ számok egyikét a kioldókód mezõjébe, és
megérinthetjük a Hívás gombot. A készülék tájékoztat
róla, hogy segélykérõ hívás indítása érdekében kilép a
repülés közbeni üzemmódból.
FIGYELMEZTETÉS: Ne kapcsoljuk be a készüléket
olyan helyen, ahol a rádiófrekvenciás eszközök
használata tilos, illetve ahol azok interferenciát vagy
veszélyt okozhatnak.
Üzemmódok szerkesztése
Üzemmód szerkesztése: válasszuk ki a listáról az
üzemmódot, majd érintsük meg a Testreszab gombot.
Nem változtatható meg valamennyi üzemmód
bármelyik beállítása. Adjuk meg a következõ
beállításokat:
Üzemmód neve: – átnevezhetjük az üzemmódot.
Csengõhang: – a ikont megérintve válasszuk ki a
hanghívásokhoz alkalmazni kívánt csengõhangot. A
választott hang meghallgatása: érintsük meg a
Csengõhang lejátszása gombot. Hasonló módon
választhatunk hangfájlt a különbözõ üzenettípusokhoz.
Bejövõ hívás jelzése: – ha a Növekvõ opció van kiválasztva, a
csengés hangereje egyes szintrõl indul, s fokozatosan
növekszik a beállított hangerõ eléréséig.
Csengetési hangerõ: – Állítsuk be a hangerõt a <+> és <->
ikonok segítségével. A bejövõ hanghívásokhoz,
üzenetekhez és figyelmezetésekhez azonos hangerõt
használ a készülék.
Rezgõ jelzés: – rezgés beállítása a bejövõ hanghívásokhoz,
üzenetekhez és figyelmezetésekhez.
Üzenet jelzése: – az üzenetérkezést jelzõ figyelmeztetések
bekapcsolása.
Szöveges üz. jelzése: – a ikont érintve kiválaszthatjuk a
bejövõ szöveges üzenetek figyelmeztetõ hangját. Ha
nincs kiválasztva az Üzenet jelzése:, ez az opció nem
használható.
Multimédia üz. jelzése: – a ikont érintve kiválaszthatjuk
a bejövõ multimédia üzenetek figyelmeztetõ hangját.
Ha nincs kiválasztva az Üzen et jelzése:, ez az opció nem
használható.
E-mail jelzõhangja – a ikont érintve kiválaszthatjuk a
bejövõ e–mail üzenetek figyelmeztetõ hangját. Ha
nincs kiválasztva az Üzenet jelzése:, ez az opció nem
használható.
Gombok hangja: – a gombnyomások hangerejének
beállítása.
Érintõképernyõ hangja: – az érintések hangerejének
beállítása.
Üzemmód
Copyright © 2005 Nokia. All rights reserved.
47
Page 48

Figyelmeztetõ hangok: – a smarttelefon figyelmeztetõ
hangot ad ki, például ha az akkumulátor lemerülõben
van.
A párbeszédablak bezárásához és a változtatások
Üzemmód
elvetéséhez nyomjuk meg a gombot.
48
Copyright © 2005 Nokia. All rights reserved.
Page 49

Üzenetek
Lépjünk a Pult > Üzenetek alkalmazásba.
Az Üzenetek alkalmazásban különbözõ típusú üzeneteket
hozhatunk létre, küldhetünk, fogadhatunk, tekinthetünk
meg, szerkeszthetünk és szervezhetünk: szöveges,
multimédia, e-mail, valamint intelligens üzeneteket (ezek
adatokat tartalmazó speciális szöveges üzenetek).
Üzeneteket és adatokat a Bluetooth segítségével is
fogadhatunk. Fogadhatunk továbbá WAP–hírüzeneteket
és hálózati hírszolgálati üzeneteket, valamint küldhetünk
hálózati parancsokat.
17 ábra: Üzenetek
Megjegyzés: Csak a kompatibilis multimédia üzenet
vagy e–mail funkcióval rendelkezõ készülékek képesek
multimédia üzenetek fogadására és megjelenítésére.
Tipp: ahhoz, hogy e-mail és multimédia üzeneteket
tudjunk küldeni és fogadni, meg kell adnunk az
internet–hozzáférésipontok beállításait. Lásd:
„Internet–hozzáférésipont beállítása” 118. oldal. A
készülék a SIM–kártya típusától függõen képes lehet a
megfelelõ webböngészési és MMS–beállítások
automatikus elvégzésére.
Tipp: üzenet létrehozása bármely olyan alkalmazásban
lehetséges, mely rendelkezik Küld opcióval (vagy a
Küldés menüparanccsal). Válasszuk ki az üzenethez
adandó fájlt (kép, szöveg), és érintsük meg a Küld
gombot.
Tipp: ha üzenetszerkesztési nézetben vagyunk, és a
Címzett: mezõ érvényes címet tartalmaz, akkor a
gomb megnyomásával küldhetjük el az üzenetet.
A fõablak parancsgombjainak testreszabása:
nyomjuk meg a gombot, válasszuk a Megjelenítés
> Parancssor gombjai pontot, válasszuk ki az egyes
gombokhoz a megfelelõ parancsot, majd érintsük meg
az OK gombot.
Üzenetek rendezése: nyomjuk meg a gombot, és
válasszuk a Megjelenítés > Rendezés... pontot. Válasszuk
ki a megfelelõ rendezési módszert és sorrendet, majd
érintsük meg az OK gombot.
Copyright © 2005 Nokia. All rights reserved.
Üzenetek
49
Page 50

Bejövõ üzenetek mappája
Az ikonok az üzenet típusát, fontosságát és az esetleges
mellékleteket jelzik. A következõ ikonok jelenhetnek meg:
Üzenetek
Új e–mail a távoli postafiókban
Új szöveges üzenet
Új multimédia üzenet
Új naptári meghívás
Olvasatlan e–mail
Nagy fontosságú e-mail
Kis fontosságú e–mail a távoli
postafiókban
Melléklet
Kimenõ üzenetek állapota
A Kimenõ mappában található e–mail és szöveges
üzenetek állapota a következõ lehet:
Küldés – az üzenet küldése folyamatban.
Kérésre – a rendszer csak a Kimenõ nézet Küld gombját
érintve küldi el az e–mail vagy szöveges üzenetet.
Várakozás – a szöveges üzenet a küldési sorban várakozik.
Amint lehetséges, a készülék elküldi. Az üzenet olyankor
kerül a küldési sorba, ha a smarttelefon éppen
bekapcsolási folyamatát végzi, ha túl kicsi a térerõ, vagy
ha elõbb be kell fejezõdnie egy telefonhívásnak. E–mail
üzenetek esetén a Várakozás azt jelzi, hogy a készülék az
üzenetet a távoli postafiókhoz történõ következõ
csatlakozás alkalmával küldi el.
Sikertelen – az üzenet nem küldhetõ el.
Késleltetett – felfüggesztettük az üzenet küldését. A küldés
a Kimenõ nézet Küld gombjával folytatható.
Mappák
Az Üzenetek alkalmazás megnyitásakor a legutóbb nyitva
lévõ mappa jelenik meg.
Váltás más mappára: nyomjuk meg a gombot, és
válasszuk a Mappák pontot. A mappák listájának
elemei:
Bejövõ – itt találhatók a beérkezett üzenetek, a hálózati
hírszolgálat üzeneteit kivéve.
Kimenõ – az elküldésre váró üzenetek ideiglenes tárolási
helye. Az üzenetek például akkor kerülnek a Kimenõ
mappába, ha éppen nincs térerõ. Beállítható az is, hogy a
készülék az e–mail üzeneteket a távoli postafiókhoz
történõ következõ csatlakozás alkalmával elküldje. A
Késleltetett küldés lehetõséget megérintve az üzenet a
Kimenõ mappában marad.
Piszkozatok – el nem küldött üzenetpiszkozatokat
tartalmaz.
50
Copyright © 2005 Nokia. All rights reserved.
Page 51

Elküldött – az elküldött üzeneteket tartalmazza. A
Bluetooth–csatlakozás segítségével elküldött üzenetek
azonban nem kerülnek az Elküldött mappába.
Távoli postafiók – ezt a mappát megnyitva
letölthetjük az új e–mail üzeneteket a távoli postafiókhoz
csatlakozva, vagy offline üzemmódban megtekinthetjük a
korábban letöltött e–mail üzeneteket. Lásd: „E–mail
üzenetek” 51. oldal.
Új mappa hozzáadása: nyomjuk meg a gombot,
majd válasszuk az Eszközök > Mappák kezelése... pontot.
Érintsük meg az Új gombot, majd adjunk nevet az új
mappának. Ezekbe a mappákba rendezhetjük
üzeneteinket.
Mappák átnevezése vagy törlése: nyomjuk meg a
gombot, majd válasszuk az Eszközök > Mappák kezelése...
pontot. Az alapértelmezett mappák nem törölhetõk.
E–mail üzenetek
E–mailek fogadásához és küldéséhez aktiválnunk kell a
távoli postafiók szolgáltatást. Ezt a szolgáltatást az
internetszolgáltató, a hálózat üzemeltetõje vagy saját
cégünk is nyújthatja.
Távoli postafiók beállítása
1 Az Üzenetek alkalmazás fõnézetében nyomjuk meg a
gombot, majd válasszuk az Eszközök > Új postafiók...
pontot. Érintsük meg a Tovább gombot.
2 A postafiók–beállító varázslóban adjuk meg a
következõ beállításokat:
Postafiók neve: – adjunk leíró nevet a távoli
postafióknak.
Postafiók típusa: – válasszuk ki a távoli postafiók
szolgáltatója által javasolt e-mail protokollt. Ne
feledjük, hogy ez a beállítás csak egyszer adható meg.
Miután mentettük, vagy kiléptünk a postafiók–
beállításokból, már nem módosíthatjuk. Érintsük meg
a Tovább gombot.
Név: – írjuk be a nevünket.
Felhasználónév: – írjuk be a szolgáltatótól kapott
felhasználónevünket.
Jelszó: – írjuk be a jelszavunkat. Ha ezt a mezõt üresen
hagyjuk, a készülék a távoli postafiókhoz történõ
csatlakozási kísérletnél kérni fogja a jelszót.
Saját e-mail cím: – írjuk be a szolgáltatótól kapott e–
mail címünket. A címben szerepelnie kell a „@"
karakternek. Az üzeneteinkre küldött válaszok erre a
címre érkeznek. Érintsük meg a Tovább gombot.
Bejövõ szerver (POP3): vagy Bejövõ szerver (IMAP4): – az
e–mail üzeneteinket fogadó számítógép IP–címe
vagy állomásneve.
Kimenõ üzenetek szervere (SMTP): – az e–mail
üzeneteinket küldõ számítógép IP–címe vagy
állomásneve. Érintsük meg a Tovább gombot.
3 A fenti beállítások megadása után a Befejez gombot
érintve visszatérhetünk az Üzenetek alkalmazásba,
vagy a Speciális gombot érintve speciális e-mail
Üzenetek
Copyright © 2005 Nokia. All rights reserved.
51
Page 52

beállításokat adhatunk meg. További tudnivalók:
„Speciális e–mail beállítások” 52. oldal.
Távoli postafiók beállításainak módosítása: nyomjuk
Üzenetek
meg a gombot, majd válasszuk az Eszközök >
Üzenetbeállítások > E-mail... pontot. Válasszuk ki a
módosítani kívánt postafiókot, érintsük meg a
Módosít gombot, és a fentiek alapján hajtsuk végre a
kívánt módosításokat. A postafiók beállításai nem
módosíthatók, ha meg van nyitva a kapcsolat a távoli
postafiókkal.
Postafiók alapértelmezetté tétele: nyomjuk meg a
gombot, és válasszuk az Eszközök >
Üzenetbeállítások > E-mail... pontot. Válasszuk ki az
alapértelmezettként beállítani kívánt postafiókot,
majd érintsük meg a Beállítás alapért. gombot.
Speciális e–mail beállítások
Miután a postafiók–beállító varázsló segítségével (az
Üzenetek alkalmazásban nyomjuk meg a gombot, és
válasszuk az Eszközök > Üzenetbeállítások > E-mail...
pontot) beállítottuk vagy módosítottuk a távoli postafiók
adatait, továbbléphetünk a speciális postafiók–
beállítások megadására.
Letöltés oldal
Letöltés: – meghatározhatjuk, hogy a kapcsolat létrejötte
után mit töltsön le a készülék a távoli postafiókból. Az
Üzenetek opció kizárólag IMAP4 típusú postafiók esetén
áll rendelkezésre.
E-mail maximális mérete: – az E-mail > Letöltés és küldés
menüparanccsal letöltendõ üzenet maximális mérete. A
minimális megadható méret 1 kB, a maximális 1000 kB. A
megadottnál nagyobb méretû üzeneteknek csak a fejlécét
tölti le a készülék.
Letöltendõ e-mailek száma: – a Bejövõ mappában
megjelenítendõ új üzenetfejlécek maximális száma. Ha az
új üzenetek letöltésekor a mappában lévõ fejlécek teljes
száma meghaladja a beállított értéket, a régebbi fejlécek
törlõdnek. Ez az opció kizárólag IMAP4 típusú postafiók
esetén használható.
Jelszavas hitelesítés: – a POP3 protokollal használatos a
távoli levelezõszerverre küldött jelszavak kódolására.
E-mailek letöltése a Bejövõ mappába: – akkor válasszuk, ha
ebbõl a fiókból a Bejövõ mappába szeretnénk letölteni az
üzeneteket. Ha nem választjuk ki, akkor az üzenetek a
Bejövõ mappán kívüli, külön postafiókmappákba érkeznek
majd.
Küldés oldal
Alapért. e-mail formátum: – a smarttelefon segítségével
írható és küldhetõ e–mail típusa.
E-mail küldése: – az e–mail küldésének módja a
smarttelefonról.
A válasz tartalmazza az eredetit: – az eredeti üzenet
hozzávétele válasz írásakor.
Kézbesítési értesítés kérése: – ezt az opciót kiválasztva
értesítést kapunk, ha a címzett megnyitja az üzenetet.
52
Copyright © 2005 Nokia. All rights reserved.
Page 53

Ilyen értesítést csak akkor kaphatunk, ha a címzett e–mail
alkalmazása támogatja ezt a szolgáltatást.
Kimenõ üzenetek szervere (SMTP) oldal
Hitelesítés szükséges: – akkor válasszuk ki, ha az SMTP
(Simple Mail Transfer Protocol)–szerver hitelesítést
igényel. Egyes szerverek az e–mail elküldése elõtt a
felhasználó hitelesítését kérik.
Felhasználónév: – az SMTP–szerveren használt
felhasználónevünk.
Jelszó: – az SMTP–szerveren használt jelszavunk.
Egyéb oldal
Biztonság – a szerver biztonsági protokollját határozza
meg.
Bejövõ e-mail port: – a bejövõ üzenetek szerverének
portszáma. Rendszerint nincs szükség az alapértelmezett
érték módosítására.
Kimenõ e-mail portja: – a kimenõ üzenetek szerverének
portszáma. Rendszerint nincs szükség az alapértelmezett
érték módosítására.
Használt hozzáférési pont: – válasszuk ki, hogy a készülék
bármely elérhetõ hozzáférési ponton keresztül
csatlakozhat–e, vagy adjuk meg azt a hozzáférési pontot,
melyen keresztül csatlakozni szeretnénk.
Beállítás alapért. postafiókként: – ha bejelöljük ezt a
négyzetet, ez lesz az alapértelmezett postafiók.
E–mail letöltése a postafiókból
Tipp: a smarttelefonból rendszeresen töröljük vagy
helyezzük át az e–mail üzeneteket – ezzel tárhelyet
szabadítunk fel.
Bejövõ e–mail üzeneteinket nem a smarttelefon, hanem
a távoli postafiók fogadja automatikusan. Ha el
szeretnénk olvasni az e–mail üzeneteket, ehhez elõbb
csatlakoznunk kell a távoli postafiókhoz, majd ki kell
jelölnünk a letölteni kívánt üzeneteket. A készülék
adathívás segítségével csatlakozik a távoli postafiókhoz.
Valamennyi üzenetünk a távoli postafiók mappáiba
érkezik, hacsak nem állítjuk be, hogy a Bejövõ mappába
érkezzenek az üzenetek.
Tipp: további tudnivalók az e–mail fogadási
beállításokról: „Speciális e–mail beállítások” 52. oldal.
E-mail letöltése a távoli postafiókból: nyomjuk meg
a gombot, majd válasszuk az E-mail > Letöltés és
küldés pontot. A megfelelõ parancs kiválasztásával
határozzuk meg, hogy az e–maileket valamennyi
postafiókból vagy csak egy kijelölt postafiókból
szeretnénk–e letölteni. Ne feledjük: ha a Kimenõ
mappában vannak üzenetek, ezeket a készülék a
letöltéssel párhuzamosan elküldi.
Tipp: ha nem adtunk meg jelszót a távoli postafiók
beállításaiban, az elsõ csatlakozás során a rendszer
kérni fogja azt. Írjuk be a jelszót a megnyíló
párbeszédablakba, majd érintsük meg az OK gombot.
Üzenetek
Copyright © 2005 Nokia. All rights reserved.
53
Page 54

Kijelölt üzenet tartalmának letöltése: nyomjuk meg
a gombot, és válasszuk az E-mail > E-mail
tartalmának letöltése pontot.
Üzenetek
Kapcsolat bontása a postafiókkal: nyomjuk meg a
gombot, és válasszuk az E-mail > Internetes
kapcsolat bontása pontot. Az adathívás véget ér.
Tipp: ha le szeretnénk tölteni egy kijelölt e–mail
üzenet tartalmát, érintsük meg az üzenetet. A
smarttelefon letölti az üzenet tartalmát, s ha a
postafiók új üzeneteket is tartalmaz, egyúttal az
üzenetlistát is frissíti.
E-mail üzenetek olvasása és
megválaszolása
A Bejövõ vagy bármely más mappa megnyitása:
nyomjuk meg a gombot, és válasszuk a Mappák >
Bejövõ/Kimenõ/Piszkozatok/Elküldött pontot vagy – ha
megadtuk – a távoli postafiók nevét.
Üzenet megnyitása: érintsük meg kétszer az üzenetet.
Ha az üzenet webhivatkozást tartalmaz, azt érintéssel
megnyithatjuk.
Tipp: létrehozhatunk egy új névjegykártyát az e–mail
küldõjének adataival. Nyomjuk meg a gombot, és
válasszuk az Eszközök > Névjegyzékhez ad... pontot.
Az üzenet mellékletének megnyitása: érintsük meg
kétszer a mellékletet. Ne feledjük, hogy a mellékletek
vírust vagy egyéb káros elemeket tartalmazhatnak.
Kizárólag a megbízható feladótól származó
mellékleteket nyissuk meg. Melléklet mentése:
jelöljük ki a mellékletet, és érintsük meg a Ment
gombot.
Üzenet megválaszolása: az üzenet elolvasása után
érintsük meg a Válasz gombot. Válasz valamennyi
címzettnek: ha nem csak az üzenet küldõjének
szeretnénk válaszolni, nyomjuk meg a gombot,
majd válasszuk az Üzenet > Válasz mindenkinek pontot.
E-mail üzenetre válaszolva a készülék mellékletként küldi
el a HTML–üzeneteket.
Tipp: további tudnivalók az e–mail küldési
beállításokról: „Speciális e–mail beállítások” 52. oldal.
E-mail üzenet továbbküldése: nyomjuk meg a
gombot, és válasszuk az Üzenet > Továbbítás pontot.
Üzenet törlése a Bejövõ mappából vagy a távoli
postafiókból: érintsük meg a Töröl gombot. Szükség
esetén határozzuk meg, hogy az üzenetet csak a
smarttelefonról, vagy az e–mail szerverrõl is törölni
kívánjuk–e.
E–mail küldése
1 Az Üzenetek alkalmazás fõnézetében nyomjuk meg a
gombot, és válasszuk az Üzenet > Létrehozás > E-
mail pontot.
2 Írjuk be az e-mail címet a Címzett: mezõbe. Az egyes
címzettek közé tegyünk pontosvesszõt (;).
54
Copyright © 2005 Nokia. All rights reserved.
Page 55

Ha a címzett megtalálható a Névjegyzékben, érintsük
meg a gombot. Válasszuk ki a listáról a címzettet,
és érintsük meg a Hozzáad gombot. A kívánt címzettek
kiválasztása után érintsük meg a Kész gombot.
3 Töltsük ki a tárgymezõt, és írjuk meg az üzenetet.
Érintsük meg a Küld gombot.
Tipp: a szövegmezõben vagy dokumentumban szereplõ
e–mail címek hivatkozásként használhatók. Érintsük a
ceruzát a címhez, vagy vigyük rá a kurzort a
görgetõgombbal. A cím hivatkozássá változik egy kis
ikonnal. Az ikont megérintve megnyílik az e–mail
szerkesztõ.
Ha a beírt név többször is elõfordul, vagy ha az illetõ
személynek több e–mail címe is van, válasszuk ki a listáról
a megfelelõ nevet vagy e–mail címet, és érintsük meg az
OK gombot.
Tipp: egyszerre több címzettet is kiválaszthatunk.
Lásd: „Alkalmazásokon belüli gyakori mûveletek” 22.
oldal.
A Másolat és a Rejtett másolat mezõk mutatása
vagy elrejtése: az e–mail szerkesztõben nyomjuk meg
a gombot, majd válasszuk a Megjelenítés > Másolat
mezõ látható vagy Rejtett másolat mezõ látható pontot. A
Másolat: mezõbe kerülõ címzett megkapja az üzenet
másolatát, s neve az üzenet többi címzettje számára is
látható lesz. Ha a Rejtett más.: mezõbe is írunk
címzettet, az ugyancsak megkapja az üzenet másolatát,
de neve az üzenet többi címzettje számára nem lesz
látható.
Megírt e–mail mentése küldés nélkül: érintsük meg
a Bezár gombot. A készülék a Piszkozatok mappába
menti az üzenetet. A mentett üzenet felülírja az
azonos üzenet elõzõleg mentett változatát.
Az aktuális e–mail küldési opcióinak
meghatározása: érintsük meg a Küldési beállítások
pontot. Az ebben a párbeszédablakban végzett
változtatások csupán az éppen küldendõ e–mailre
vonatkoznak, és kihatnak a címzett által megnyitott
üzenet formátumára. A formátum befolyásolhatja
például a karakterek olvashatóságát. Adjuk meg a
következõ beállításokat:
Fontosság: – az üzenet fontossági szintje.
E-mail formátuma: – az üzenet formátuma. A Formázott
szöveg (HTML) lehetõség kiválasztásával
hozzáférhetõvé válnak a bõvített szövegformázási
opciók. Normál internetformátumhoz a Normál szöveg
lehetõséget válasszuk, vagy ha tudjuk, hogy a fogadó
levelezõrendszer nem képes megjeleníteni az így
küldött üzeneteket, akkor a Normál szöveg (nem MIME)
lehetõséget jelöljük ki.
Kézbesítési értesítés kérése: – jelöljük be, ha értesítést
szeretnénk kapni, amikor a címzett megnyitja a neki
küldött üzenetet.
Használt postafiók: – az aktuális üzenet elküldéséhez
használt távoli postafiók.
E-mail küldése: – meghatározza, mikor legyen elküldve
az üzenet. Az Azonnal lehetõség azt jelenti, hogy az
Üzenetek
Copyright © 2005 Nokia. All rights reserved.
55
Page 56

üzenetet a készülék a lehetõ leghamarabb elküldi, ha
rá vagyunk kapcsolódva a távoli postafiókra. Ha nincs
kapcsolat, a készülék megpróbál csatlakozni. A Ha van
Üzenetek
kapcsolat azt jelenti, hogy az e–mailt a rendszer akkor
küldi el, amikor a legközelebb a távoli postafiókhoz
csatlakozunk. A Kérésre opció azt jelenti, hogy a Küld
gombot megérintve a készülék a Kimenõ mappába
menti az üzenetet; ha el szeretnénk küldeni, jelöljük ki
a Kimenõ mappában, és érintsük meg a Küld gombot.
Az e–mail stílusa
A szöveg és a bekezdések csak akkor formázhatók, ha az
aktuális üzenet E-mail formátuma: küldési beállításának
értéke Formázott szöveg (HTML).
A kijelölt szöveg formázása: nyomjuk meg a
gombot, majd válasszuk a Formátum > Betûtípus...
pontot. A képernyõ alján található eszköztár
szövegszerkesztési eszközöket is tartalmaz. Ha az
eszköztár nem látható, nyomjuk meg a gombot, és
válasszuk a Megjelenítés > Eszköztár pontot.
A kijelölt bekezdések igazítása: nyomjuk meg a
gombot, és válasszuk a Formátum > Igazítás > Balra,
Jobbra vagy Középen pontot.
Ütemezés
Meghatározhatjuk, mikor és milyen gyakran próbáljon a
smarttelefon a távoli postafiókhoz kapcsolódva e–mail
üzeneteket küldeni és fogadni.
Az e–mail üzenetek ütemezésének megadása:
nyomjuk meg a gombot, válasszuk az E-mail >
Automatikus letöltés és küldés... pontot, majd érintsük
meg a Módosít gombot. Adjuk meg a kezdés és a
befejezés idõpontját, a küldés és fogadás intervallumát
az alábbiak szerint: az idõt a ikont, majd a vagy
ikont érintve változtathatjuk meg. Ha 12 órás
formátumot használunk, szükség esetén érintsük meg a
DE/DU mezõt. A Nap: mezõben jelöljük ki a hétnek
azokat a napjait, amikor kapcsolatot kívánunk
létesíteni. Érintsük meg az OK gombot.
Az ütemezés ki– vagy bekapcsolása: nyomjuk meg a
gombot, válasszuk az E-mail > Automatikus letöltés
és küldés... pontot, majd a kapcsolat kiválasztásával
vagy törlésével kapcsoljuk ki vagy be az ütemezést.
Megjegyzés: ha nem szükséges, ne hagyjuk ezt az
opciót aktivált állapotban. A szolgáltató a készülék
minden egyes csatlakozásakor díjat számolhat fel.
E–mail mellékletek
A smarttelefon más alkalmazásaiban létrehozott
dokumentumok és üzenetek nagy része elküldhetõ e-mail
mellékletként.
Fontos: Az e–mail üzenetek vírusokat
tartalmazhatnak, vagy más módon tehetnek kárt a
készülékben vagy a számítógépben. Ne nyissunk meg
semmilyen mellékletet, hacsak nem vagyunk biztosak a
küldõ megbízhatóságában.
56
Copyright © 2005 Nokia. All rights reserved.
Page 57

E-mail melléklet csatolása: nyomjuk meg az e–mail
szerkesztõ gombját, majd válasszuk a Melléklet >
Fájl csatolása pontot. Keressük meg és válasszuk ki az e–
mailhez csatolni kívánt fájlt.
Tipp: ha saját névjegykártyánkat szeretnénk
mellékletként csatolni, nyomjuk meg a gombot, és
válasszuk a Melléklet > Saját névjegy csatolása pontot.
Mellékletek megtekintése: nyissuk meg a
mellékleteket tartalmazó beérkezett vagy elküldött email üzenetet, majd érintsük meg kétszer az üzenet alsó
részén látható mellékletikont. Ha a rendszer nem ismeri
fel a melléklet fájlformátumát, kérdõjelikon jelenik
meg.
Mellékletek mentése: nyissuk meg a mellékleteket
tartalmazó e-mail üzenetet, jelöljük ki a mellékletet az
üzenet alsó részén, majd érintsük meg a Ment gombot.
Melléklet törlése e–mail üzenet létrehozása közben:
jelöljük ki a mellékletet az üzenet alján, nyomjuk meg a
gombot, és válasszuk a Melléklet > Eltávolítás
pontot.
Aláírások
E–mail fiók aláírásának megadása: nyomjuk meg a
gombot, válasszuk az E-mail > Aláírások... pontot,
érintsük meg a Módosít gombot, és írjuk be az aláírást.
Ha elküldött üzeneteinkhez névjegykártyát szeretnénk
csatolni, válasszuk ki a Csatolás Saját névjegykártyához:
lehetõséget.
E–mail fiók aláírásának ki– vagy bekapcsolása:
nyomjuk meg a gombot, válasszuk az E-mail >
Aláírások... pontot, majd az aláírások kiválasztásával
vagy törlésével kapcsoljuk ki vagy be õket. Az aláírás
bekapcsolásához elõbb meg kell adni azt.
Szöveges üzenetek
Az SMS (Short Message Service – szöveges üzenet
szolgáltatás) lehetõvé teszi szöveges üzenetek küldését és
fogadását a digitális, vezeték nélküli hálózaton.
Szöveges üzenetek küldése
1 Az Üzenetek alkalmazás fõnézetében érintsük meg az
Új szöveges üzenet pontot.
2 Írjuk be a telefonszámot a Címzett: mezõbe. Az egyes
címzettek közé tegyünk pontosvesszõt (;).
Ha a címzett megtalálható a Névjegyzékben, érintsük
meg a gombot. Válasszuk ki a listáról a címzettet,
és érintsük meg a Hozzáad gombot. A kívánt címzettek
kiválasztása után érintsük meg a Kész gombot.
3 Írjuk meg az üzenetet, majd érintsük meg a Küld
gombot. Ne feledjük, hogy a szöveges üzenet csak
formázatlan, sima szöveget tartalmazhat.
Tipp: ha különleges vagy ékezetes karaktereket
tartalmazó üzenetet küldünk, tartsuk szem elõtt, hogy
nem minden telefon támogatja a különleges
karaktereket.
Üzenetek
Copyright © 2005 Nokia. All rights reserved.
57
Page 58

A készülék támogatja a normál, 160 karakteres korlátot
meghaladó szöveges üzenetek küldését. Ha az üzenet
hossza túllépi a 160 karaktert, azt a készülék két vagy
több üzenetként küldi el.
Üzenetek
A szöveges üzenet ablakának alsó részén látható
karakterszámláló valós idõben mutatja az üzenet írásához
felhasznált karakterek számát. Ha ez a szám meghaladja
a 160–at, akkor egyúttal a teljes üzenet átviteléhez
szükséges üzenetek száma is megjelenik.
Ha az üzenet különleges karaktereket is tartalmaz, a
hosszjelzõ esetleg nem a valódi hosszúságot jelzi.
Bizonyos nyelvterületek nem latin karakterei és a
különleges (Unicode) karakterek, például az á, ó, í, û, õ, ú
használata több helyet foglal.
A több részletben küldött üzenet nagyobb költséggel
járhat, mintha csak egyetlen üzenetet küldenénk.
Az aktuális üzenet küldési beállításainak megadása:
érintsük meg a Küldési beállítások pontot. Az ebben a
párbeszédablakban végrehajtott változtatások
kizárólag az aktuálisan küldendõ üzenetre
vonatkoznak. Adjuk meg a következõ beállításokat:
Általános oldal
Használt üzenetközpont: – válasszuk ki, melyik
üzenetközpont segítségével kívánjuk továbbítani a
szöveges üzeneteket.
Kézbesítési jelentés: (hálózati szolgáltatás) – ha
kiválasztjuk, ellenõrizhetjük az elküldött üzenet állapotát
a Napló alkalmazásban. Ha nem jelöljük be ezt a
négyzetet, a Napló alkalmazásban csak az Elküldve
állapotjelzés jelenik meg.
Üzenet küldése: – meghatározhatjuk, mikor kívánjuk
elküldeni az üzenetet. A Kérésre opció azt jelenti, hogy a
Küld gombot megérintve a készülék a Kimenõ mappába
menti az üzenetet; ha el szeretnénk küldeni, jelöljük ki a
Kimenõ mappában, és érintsük meg a Küld gombot.
Speciális oldal
Üzenet érvényessége: (hálózati szolgáltatás) – ha az üzenet
címzettje a meghatározott érvényességi idõ alatt nem
érhetõ el, az üzenet törlõdik a szövegesüzenet–
központból. Ez a szolgáltatás hálózati támogatást igényel.
A lehetõ legtovább a hálózat által megengedett maximális
idõtartam.
Válasz ugyanazon a központon át: (hálózati szolgáltatás) –
akkor válasszuk ki, ha azt szeretnénk, hogy a válaszüzenet
ugyanannak az üzenetközpontszámnak az alkalmazásával
legyen elküldve.
A küldött üzenet típusa: – ezt az opciót csak akkor
változtassuk meg, ha biztosak vagyunk benne, hogy az
üzenetközpont át tudja alakítani szöveges üzeneteink
formátumát. Érdeklõdjünk a hálózat üzemeltetõjénél.
58
Copyright © 2005 Nokia. All rights reserved.
Page 59

Szöveges üzenetek fogadása
A szöveges üzenetek fogadása automatikus, feltéve hogy
ez a szolgáltatás hozzáférhetõ, a smarttelefon be van
kapcsolva, és van térerõ.
Az új szöveges üzenet érkezésére hangjelzés figyelmeztet
– kivéve ha a smarttelefon néma üzemmódra van állítva –
, s a kijelzõn egy párbeszédablak jelenik meg. Nyissuk meg
az üzenetet a Megnyit gombot a ceruzával megérintve. Ha
meg szeretnénk nyitni a Bejövõ mappa egy üzenetét,
kétszer érintsük meg azt.
Tipp: névjegykártya létrehozása a szöveges üzenet
küldõjének adataival: nyomjuk meg a gombot,
majd válasszuk az Eszközök > Névjegyzékhez ad... pontot.
Szöveges üzenetek megválaszolása: nyissuk meg az
eredeti üzenetet, és nyomjuk meg a Válasz gombot.
Írjuk meg a választ, majd érintsük meg a Küld gombot.
A válasz akkor tartalmazza az eredeti üzenetet, ha a
szöveges üzenet beállításaiban A válasz tartalmazza az
eredetit: négyzet be van jelölve.
Üzenetek áthelyezése, másolása vagy törlése a SIM–
kártyáról: nyomjuk meg a gombot, és válasszuk az
Üzenet > SIM-üzenetek... pontot. Jelöljük ki az
üzeneteket, és érintsük meg a megfelelõ gombot.
Szöveges üzenetek beállításai
A szövegesüzenet–beállításokban végrehajtott bármiféle
változtatás befolyásolja a szöveges üzenetek küldésének
és fogadásának módját.
Az Üzenetek alkalmazás fõnézetében nyomjuk meg a
gombot, majd válasszuk az Eszközök > Üzenetbeállítások >
Szöveges üzenet... pontot. Adjuk meg a következõ
beállításokat:
Általános oldal
Használt üzenetközpont: – válasszuk ki, melyik
üzenetközpont segítségével kívánjuk továbbítani a
szöveges üzeneteket.
Kézbesítési jelentés: (hálózati szolgáltatás) – ha
kiválasztjuk, ellenõrizhetjük az elküldött üzenet állapotát
a Napló alkalmazásban. Ha nem jelöljük be ezt a
négyzetet, a Napló alkalmazásban csak az Elküldve
állapotjelzés jelenik meg.
Üzenet küldése: – meghatározhatjuk, mikor kívánjuk
elküldeni az üzenetet. A Kérésre opció azt jelenti, hogy az
üzenetszerkesztõ nézetben a Küld gombot megérintve a
rendszer az üzenetet a Kimenõ mappába menti; ha el
szeretnénk küldeni, jelöljük ki a Kimenõ mappában, és
érintsük meg a Küld gombot.
Speciális oldal
Üzenet érvényessége: – ha az üzenet címzettje a
meghatározott érvényességi idõ alatt nem érhetõ el, az
Üzenetek
Copyright © 2005 Nokia. All rights reserved.
59
Page 60

üzenet törlõdik a szövegesüzenet–központból. Ez a
szolgáltatás hálózati támogatást igényel. A lehetõ
legtovább a hálózat által megengedett maximális
idõtartam.
Üzenetek
Válasz ugyanazon a központon át: (hálózati szolgáltatás) –
akkor válasszuk ki, ha azt szeretnénk, hogy a válaszüzenet
ugyanannak az üzenetközpontszámnak az alkalmazásával
legyen elküldve.
A válasz tartalmazza az eredetit: – meghatározhatjuk, hogy
a válaszüzenethez csatolni szeretnénk–e a kapott üzenet
szövegét.
Elsõdleges kapcsolat: – szöveges üzeneteket a rendes
GSM–hálózaton keresztül vagy – amennyiben ezt a
hálózat támogatja – a GPRS technológia alkalmazásával
küldhetünk.
Új üzenetközpont hozzáadása: nyomjuk meg a
gombot, majd válasszuk az Eszközök > Üzenetbeállítások
> Szöveges üzenet... pontot. Érintsük meg az
Üzenetközpontok, majd az Új pontot. Írjuk be a
szövegesüzenet–központ nevét és számát. A számot a
szolgáltatótól kaphatjuk meg. Ha a szöveges üzenetek
küldéséhez mindig ezt az üzenetközpontot szeretnénk
használni, jelöljük be a Beállítás alapértelmezett
központként: négyzetet.
A szöveges üzenetekhez kapcsolódó
szolgáltatások
Szöveges üzenet hang– és adathívás közben is küldhetõ
vagy fogadható. Az üzenetek bármely mobiltelefonon
olvashatók, mely rendelkezik ilyen funkcióval. Ha az
üzenetet fogadó telefon a küldés idején ki van kapcsolva,
az üzenetközpont folyamatosan próbálkozik az üzenet
elküldésével mindaddig, míg a hálózat által engedélyezett
érvényességi idõ le nem jár.
Ha más alkalmazásban írt vagy szerkesztett szöveget
kívánunk szöveges üzenetként elküldeni, a beágyazott
objektumok és a rich text–formázások elvesznek.
Mellékletek sem küldhetõk szöveges üzenetként.
Multimédia üzenetek
A multimédia üzenetek szöveget, képeket, videoklipeket és
hangklipeket tartalmazhatnak.
A szerzõi jogvédelem miatt egyes képeket,
csengõhangokat és más tartalmakat esetleg nem
másolhatunk, módosíthatunk, tölthetünk le vagy
küldhetünk tovább.
Multimédia üzenetek létrehozása
1 Nyomjuk meg a gombot, és válasszuk az Üzenet >
Létrehozás > Multimédia üzenet pontot.
60
Copyright © 2005 Nokia. All rights reserved.
Page 61

2 Írjuk be a címzett telefonszámát a Címzett: mezõbe. Az
egyes címzettek közé tegyünk pontosvesszõt (;).
Ha a címzett megtalálható a Névjegyzékben, érintsük
meg a gombot. Válasszuk ki a listáról a címzettet,
és érintsük meg a Hozzáad gombot. A kívánt címzettek
kiválasztása után érintsük meg a Kész gombot.
3 Írjuk meg az üzenetet, és csatoljuk a médiaobjektumot.
Az üzenethez az eszköztár vagy a Beszúrás
menüparancs segítségével adhatunk képeket, hangot
vagy videót. A részleteket lásd lejjebb. Ha az eszköztár
nem látható, nyomjuk meg a gombot, és válasszuk
a Megjelenítés > Eszköztár pontot.
4 Az üzenet elkészülte után érintsük meg a Küld gombot.
18 ábra: Multimédia üzenet küldése
Tipp: a multimédia üzenet több oldalból is állhat. Ha
oldalakat szeretnénk hozzáadni, érintsük meg az
eszköztár ikonját, vagy nyomjuk meg a
gombot, és válasszuk a Beszúrás > Oldaltörés pontot. Ha
a kurzor ekkor a Címzett:, a Másolat: vagy a Tárgy:
mezõben van, az új oldal lesz az üzenet elsõ oldala.
Ellenkezõ esetben az új oldal közvetlenül a kurzor
pozíciója után kap helyet az üzenetben. Minden oldal
csupán egyetlen video– vagy hangklipet tartalmazhat.
Egy üzenet azonban több oldalból állhat, s az oldalak
mindegyike tartalmazhat video– vagy hangklipet. A
smarttelefon legfeljebb 100 kB méretû multimédia
üzeneteket támogat. Az üzenetek tartalmának
korlátozása: Multimédia üzenetek beállításai,
„Általános oldal” 64. oldal.
Meglévõ kép, hang vagy videó beszúrása az
üzenetbe: használjuk az eszköztárat, vagy nyomjuk
meg a gombot, és válasszuk a Beszúrás > Kép,
Zeneszám vagy Médiaklip pontot. Keressük meg a
kívánt tételt, majd a Beszúr gombot megérintve adjuk
az üzenethez. Ne feledjük, hogy a vezeték nélküli
hálózat korlátozhatja a multimédia üzenetek méretét.
Ha a beszúrt kép meghaladja ezt a határt, a
smarttelefon lekicsinyítheti, hogy el tudja küldeni a
multimédia üzenetet.
Új kép, rajz vagy hangklip létrehozása az üzenethez:
használjuk az eszköztárat, vagy nyomjuk meg a
gombot, és válasszuk a Beszúrás > Új kép/médiaklip, Új
rajz vagy Hangklip pontot. Megnyílik a megfelelõ
alkalmazás. A részleteket lásd: „Fényképezés” 82. oldal,
„Képek szerkesztése” 88. oldal, „Hangrögzítõ” 100.
oldal. A Beszúr gombot megérintve adjuk a tételt az
üzenethez.
Üzenetek
Copyright © 2005 Nokia. All rights reserved.
61
Page 62

Ha az Eszközök valamelyik menüpontja nem elérhetõ, vagy
ha egy multimédia tétel beszúrásakor hibaüzenetet
kapunk, akkor valószínûleg túl szigorú korlátozásokat
állítottunk be. A részleteket lásd: Multimédia üzenetek
Üzenetek
beállításai, „Általános oldal” 64. oldal.
A szöveg elhelyezésének módosítása a képhez vagy
a videokliphez képest: válasszuk ki a szövegmezõt,
nyomjuk meg a gombot, és válasszuk az Eszközök
> Oldal elrendezése > Szöveg jobbra vagy Szöveg balra
pontot. (Ez a beállítás Korlátozott mód: esetén nem
használható.)
Szöveg formázása: a ceruza segítségével jelöljük ki a
szöveget, nyomjuk meg a gombot, majd válasszuk
az Eszközök > Szöveg formázása... pontot. A formázást a
szöveg megírása elõtt is kiválaszthatjuk. (Ez a beállítás
Korlátozott mód: esetén nem használható.)
Az üzenet háttérszínének módosítása: nyomjuk meg
a gombot, majd válasszuk az Eszközök > Háttérszín
beállítása... pontot. Érintsük meg a színes négyzetet, és
válasszunk új színt. (Ez a beállítás Korlátozott mód:
esetén nem használható.)
Effektusok hozzáadása multimédia objektumokhoz:
jelöljük ki az objektumot, nyomjuk meg a gombot,
majd válasszuk az Eszközök > Áttûnés beállításai...
pontot. Meghatározhatjuk, mennyi ideig legyenek az
objektumok megjelenítve, és hogy hogyan nyíljon meg
az új objektum. (Ez a beállítás Korlátozott mód: esetén
nem használható.)
A multimédia üzenetek megjelenítési módja a fogadó
készüléktõl függõen változhat.
Multimédia objektum törlése az üzenetbõl: jelöljük
ki az objektumot, nyomjuk meg a gombot, majd
válasszuk a Szerkesztés > Törlés pontot. Válasszuk ki a
megfelelõ parancsot.
Tipp: ha új oldalakat szeretnénk hozzáadni a
multimédia üzenethez, nyomjuk meg a gombot, és
válasszuk a Beszúrás > Oldaltörés pontot. Ha a kurzor
ekkor a Címzett:, a Másolat: vagy a Tárgy: mezõben van,
az új oldal lesz az üzenet elsõ oldala. Ellenkezõ esetben
az új oldal közvetlenül a kurzor pozíciója után kap
helyet az üzenetben.
Oldal törlése: lépjünk az oldalra, nyomjuk meg a
gombot, majd válasszuk a Szerkesztés > Törlés > Oldal
pontot.
Az aktuális üzenet küldési beállításainak megadása:
nyomjuk meg a gombot, és válasszuk az Eszközök
> Küldési beállítások... pontot. Az ebben a
párbeszédablakban végrehajtott változtatások
kizárólag az aktuálisan küldendõ üzenetre
vonatkoznak. Adjuk meg a következõ beállításokat:
Kézbesítési jelentés: (hálózati szolgáltatás) – válasszuk ki,
ha értesítést szeretnénk kapni az üzenet kézbesítésérõl
a multimédia üzenetközpontba.
Üzenet érvényessége: (hálózati szolgáltatás) – ha az üzenet
címzettje a meghatározott érvényességi idõ alatt nem
érhetõ el, az üzenet törlõdik a multimédia
62
Copyright © 2005 Nokia. All rights reserved.
Page 63

üzenetközpontból. Ez a szolgáltatás hálózati
támogatást igényel. A lehetõ legtovább a hálózat által
megengedett maximális idõtartam.
Üzenet megtekintése elküldés elõtt: nyomjuk meg a
gombot, majd válasszuk az Üzenet > Gyorsnézet pontot.
Eszköztár
Ha az eszköztár nem látható, nyomjuk meg a gombot,
és válasszuk a Megjelenítés > Eszköztár pontot.
1 Fénykép vagy videó felvétele
2 Hangklip felvétele vagy meglévõ hangklip beszúrása
3 Rajz készítése
4 Kép beszúrása
5 Zeneklip beszúrása
6 Videoklip beszúrása
7 Oldaltörés beszúrása
Multimédia üzenetek fogadása
A multimédia üzenetek a Bejövõ mappába érkeznek, s a
többi üzenethez hasonlóan nyithatók meg, válaszolhatók
meg vagy küldhetõk tovább.
Elõfordulhat, hogy a smarttelefon által nem támogatott
objektumokat tartalmazó multimédia üzeneteket is tudunk
fogadni, megtekinteni azonban nem tudjuk õket. Az ilyen
üzeneteket azonban esetleg tovább tudjuk küldeni egy
másik készülékre.
Fontos: A multimédia üzenetek vírusokat
tartalmazhatnak, vagy más módon tehetnek kárt a
készülékben vagy a számítógépben. Ne nyissunk meg
semmilyen mellékletet, hacsak nem vagyunk biztosak a
küldõ megbízhatóságában.
A kijelölt multimédia objektum mentése: nyomjuk
meg a gombot, majd válasszuk az Eszközök >
Objektum mentése... pontot.
Az objektum adatainak megtekintése: érintsük meg
kétszer az objektumot.
Az üzenet összes objektumát tartalmazó lista
megtekintése: nyomjuk meg a gombot, majd
válasszuk az Eszközök > Objektumok megtekintése...
pontot. Objektum mentése: jelöljük ki az objektumot,
és érintsük meg a Ment gombot. Objektum
lejátszása: jelöljük ki az objektumot, és érintsük meg a
Megnyit gombot.
Multimédia üzenetek beállításai
A multimédia üzenetek beállításaiban végrehajtott
bármiféle változtatás befolyásolja az üzenetek küldésének
és fogadásának módját. Elõfordulhat, hogy ezeket a
beállításokat a szolgáltató egy speciális üzenetben küldi
el.
Az Üzenetek alkalmazás fõnézetében nyomjuk meg a
gombot, majd válasszuk az Eszközök > Üzenetbeállítások >
Multimédia üzenet... pontot. Adjuk meg a következõ
beállításokat:
Üzenetek
Copyright © 2005 Nokia. All rights reserved.
63
Page 64

Küldés oldal
Használt h.férési pont: – válasszuk ki azt az internet–
hozzáférésipontot, melyet az üzenetek küldéséhez
szeretnénk használni. IAP létrehozása: „Internet–
Üzenetek
hozzáférésipont beállítása” 118. oldal.
Kezdõlap: – írjuk be a multimédia üzenetközpont címét.
Kézbesítési jelentés: – válasszuk ki ezt a lehetõséget, ha
értesítést szeretnénk kapni az üzenet kézbesítésérõl a
megadott célhelyre. Elõfordulhat, hogy az e–mail címre
küldött multimédia üzentrõl szóló kézbesítési jelentés
nem támogatott.
Üzenet küldése: – meghatározhatjuk, mikor kívánjuk
elküldeni az üzenetet.
Üzenet érvényessége: (hálózati szolgáltatás) – ha az üzenet
címzettje a meghatározott érvényességi idõ alatt nem
érhetõ el, az üzenet törlõdik a multimédia
üzenetközpontból. Ez a szolgáltatás hálózati támogatást
igényel. A lehetõ legtovább a hálózat által megengedett
maximális idõtartam.
Letöltés oldal
Az üzenetek fogadásakor: – ha fogadni szeretnénk a
multimédia üzeneteket, válasszuk a Letöltés most pontot.
Ha azt szeretnénk, hogy a multimédia üzenetközpont
késõbbi letöltés céljából mentse az üzeneteket, válasszuk
a Letöltés elhalasztása pontot. Ha el kívánjuk utasítani a
multimédia üzeneteket, válasszuk az Üzenet elutasítása
pontot. A multimédia üzenetközpont törölni fogja az
üzeneteket. Válasszuk ki a Csak hazai hálózatban
lehetõséget, ha a saját hálózatunkon kívüli barangoláskor
nem kívánunk multimédia üzeneteket fogadni. Az
üzenetek így a szerveren maradnak, ahonnan késõbb
letölthetõk.
Reklámok fogadása: – válasszuk ki ezt a lehetõséget, ha
lehetõvé szeretnénk tenni a reklámként meghatározott
üzenetek fogadását.
Üz. fogadása ismeretlentõl: – akkor válasszuk ki ezt a
lehetõséget, ha lehetõvé kívánjuk tenni ismeretlen
feladótól származó üzenetek fogadását.
Az internet–hozzáférésipont megadása: nyomjuk
meg a gombot, majd válasszuk az Eszközök >
Üzenetbeállítások > Multimédia üzenet... pontot. Érintsük
meg az Internetbeállítás és a Tovább gombot. A
részletek: „Internet–hozzáférésipont beállítása” 118.
oldal.
Általános oldal
Multimédia mód – ha korlátozni szeretnénk az MMS
üzenetfunkciókat, hogy üzeneteink több telefonnal
legyenek kompatibilisek, akkor válasszuk a Korlátozott mód:
pontot. A szövegformázási és a multimédia opciók így
korlátozottak lesznek. Ha az Irányított mód: lehetõséget
választjuk, akkor több opciót használhatunk, de a készülék
figyelmeztet, ha túllépjük az alapvetõ opciókat. A Szabad
mód: lehetõséget választva az MMS üzenetek teljes
funkciókészlete rendelkezésünkre áll.
64
Copyright © 2005 Nokia. All rights reserved.
Page 65

Különleges üzenettípusok
A smarttelefon különbözõ típusú adatüzenetek fogadására
alkalmas (ezeket Over-The-Air (OTA) üzeneteknek is
nevezik). Példaként említhetjük a képüzeneteket, a
névjegykártyákat, a csengõhangokat vagy a naptári
bejegyzéseket.
OTA–üzenetként szövegesüzenet–szolgáltatás számát,
hangpostafiókszámot, távoli szinkronizáláshoz való
profilbeállításokat, böngészõ, multimédia üzenetet vagy
e–mail hozzáférésipont–beállításait, hozzáférési pont
bejelentkezõ parancsfájlját vagy e–mail beállításokat is
kaphatunk.
Szolgáltatói üzenetek
A szolgáltatói üzenetek értesítések (például hírek fõcímei),
melyek szöveges üzenetet vagy hivatkozást is
tartalmazhatnak. A szolgáltatás elérhetõségérõl és
elõfizetésérõl érdeklõdjünk a szolgáltatónál.
Üzenetek
Copyright © 2005 Nokia. All rights reserved.
65
Page 66

Névjegyzék
Lépjünk a Pult > Névjegyzék alkalmazásba.
Névjegyzék
A Névjegyzék alkalmazást elérhetõségi adatok, például
telefonszámok és címek létrehozására, módosítására és
kezelésére használhatjuk.
A névjegyzék kompatibilis számítógép–alkalmazásokkal
történõ szinkronizálásáról a készülékhez kapott CD–
ROM–on, a Nokia PC Suite szoftver útmutatójában
találunk információkat.
Névjegyek keresése és
megtekintése
66
Copyright © 2005 Nokia. All rights reserved.
Névjegykártya megtekintése: érintsük meg a nevet a
névjegyek listáján. Ha kétszer érintjük meg, a
névjegykártya megnyílik, és módosítható lesz.
Tipp: ha hívni szeretnénk a jobb panelen lévõ számot,
érintsük meg kétszer. Hasonlóképpen e-mailt is
küldhetünk egy e–mail címet kétszer megérintve.
Névjegykártya keresése: érintéssel írjuk be az alsó
sorba a megtekinteni kívánt kártyán szereplõ névnek
megfelelõ betûket. Az M betûvel kezdõdõ
névjegykártyák megtekintéséhez például egyszer
érintsük meg a kijelzõt, az N betûvel kezdõdõkéhez
kétszer, az O betûsökhöz pedig háromszor.
További megoldási lehetõségként nyomjuk meg a
gombot, és a Megjelenítés > Keresés mezõ pont
kiválasztásával jelenítsük meg a keresõmezõt. Kezdjük
beírni a nevet a keresõmezõbe. A lista a beírás során
folyamatosan változva mutatja a beírt betûknek
megfelelõ névjegyeket.
19. ábra: A Névjegyzék fõablaka keresõmezõvel
A névjegyzék rendezésének megváltoztatása:
nyomjuk meg a gombot, válasszuk a Megjelenítés >
Rendezés pontot, majd válasszuk ki a kívánt rendezést.
Page 67

Névjegyek létrehozása és
módosítása
Új névjegykártya létrehozása: érintsük meg az Új
névjegy gombot, majd az információ beviteléhez a
megfelelõ üres mezõt. Lásd még: „A névjegykártyák
mezõi” 68. oldal.
Névjegykártya módosítása: a listán belül a
névjegykártya kétszeri érintésre nyílik meg; szükség
szerint módosítsuk a kártyát, majd érintsük meg a Kész
gombot.
Névjegykártya törlése: jelöljük ki a névjegykártyát,
nyomjuk meg a gombot, majd válasszuk a Névjegy
> Törlés pontot. Saját névjegykártyánkat nem
törölhetjük.
Gyorshívás hozzárendelése névjegykártyához: a
névjegykártyát kétszer megérintve nyissuk meg azt,
majd érintsük meg a telefonszámmezõt, ahova a
gyorshívási számot be szeretnénk írni. Nyomjuk meg a
gombot, válasszuk az Eszközök > Gyorstárcs.
hozzárendelése... pontot, válasszuk ki a kívánt
gyorshívási számot, majd érintsük meg a Hozzárendel
gombot.
Speciális csengõhang beállítása egy
névjegykártyához: a névjegykártyát kétszer
megérintve nyissuk meg azt. Ha a kártyán nem szerepel
Csengõhang mezõ, akkor érintsük meg az Új mezõ
gombot, jelöljük ki a megfelelõ mezõt a listán, és
érintsük meg az OK gombot. Érintsük meg kétszer a
Csengõhang mezõt. Jelöljünk ki egy csengõhangot. A
Lejátszik lehetõséget megérintve meghallgathatjuk a
hangot.
Kép beszúrása: a névjegykártyát kétszer megérintve
nyissuk meg azt, majd érintsük meg kétszer a jobb
felsõ sarokban lévõ képhelyõrzõt. Jelöljünk ki egy
képet, és érintsük meg a Felvesz gombot (ha nem
kívánjuk módosítani a képet) vagy a Módosít gombot
(a kép megnyílik egy képszerkesztõben, ahol
módosíthatjuk). A ceruzát vagy a görgetõgombot
használva jelöljük ki a kép beszúrásának helyét. Az
eszköztár segítségével nagyíthatjuk, tükrözhetjük,
elforgathatjuk, esetleg színes kerettel szegélyezhetjük
a képet. Ha elégedettek vagyunk a képpel, a Hozzáadás
gombot érintve adjuk hozzá a névjegykártyához. Kép
eltávolítása: nyomjuk meg a gombot, és
válasszuk a Kép > Törlés pontot.
Saját országunk vagy térségünk helyes
címformátumának mutatása: nyomjuk meg a
gombot, válasszuk az Eszközök > Címformátum...
pontot, és válasszuk ki országunkat vagy térségünket a
listáról. Ha ezt a beállítást a fõnézetben adjuk meg,
akkor valamennyi kártyára érvényes lesz; ha egy kártya
szerkesztésekor adjuk meg, akkor csak az aktuális
kártyát érinti.
SIM–névjegykártyák létrehozása vagy módosítása:
nyomjuk meg a gombot, majd válasszuk az
Eszközök > SIM-könyvtár... pontot. Érintsük meg az Új
Névjegyzék
Copyright © 2005 Nokia. All rights reserved.
67
Page 68

gombot, vagy jelöljük ki a módosítandó
névjegykártyát, és érintsük meg a Módosít gombot. A
SIM–névjegykártyák olyan kártyák, melyeket kizárólag
a SIM–kártya tárol, a smarttelefon memóriájában nem
Névjegyzék
találhatók meg.
A beírható név és telefonszám hosszát a SIM–kártya
határozza meg. Bizonyos SIM–kártyák legfeljebb
tizennégy karakteres hosszúságot engedélyeznek.
A névjegykártyák mezõi
További mezõk hozzáadása a névjegykártyához:
nyissuk meg a névjegykártyát, majd érintsük meg az Új
mezõ gombot. Válasszuk ki a listáról a megfelelõ
mezõt. Kijelölt mezõ törlése: nyomjuk meg a
gombot, és válasszuk a Névjegy > Mezõ törlése pontot.
Ezek a módosítások csak az éppen módosított kártyát
érintik.
Mezõ átnevezése: jelöljük ki a mezõt, nyomjuk meg a
gombot, majd válasszuk a Névjegy > Mezõ
átnevezése... pontot. Írjuk be az új nevet. Ha a Mezõ
átnevezése... menüparancs halványítva jelenik meg, ez
azt jelenti, hogy az adott mezõ nem módosítható.
A névjegykártyasablon módosítása: nyomjuk meg a
gombot, majd válasszuk az Eszközök >
Kártyasablon... pontot. Az Új mezõ gombot megérintve
új mezõt adhatunk a sablonhoz, vagy jelöljünk ki egy
mezõt, és a Mezõ eltávolítása gombbal töröljük azt a
sablonról. Nem minden mezõ törölhetõ. Ezek a
módosítások minden névjegykártyát érintenek, a SIM–
névjegykártyákat kivéve.
Névjegykártyák továbbítása
Névjegykártyaadatok kizárólag kompatibilis készülékre
küldhetõk, illetve azokról fogadhatók.
Névjegykártya küldése: nyomjuk meg a gombot,
és válasszuk a Névjegy > Küldés pontot. Válasszuk ki a
küldés módját. Saját névjegykártya küldése: jelöljük
ki a névjegykártyánkat, majd érintsük meg a Küld
gombot. Válasszuk ki az üzenettípust.
Névjegykártyánkat a rendszer vCard formátumban
küldi el. További tudnivalók a küldési beállításokról:
„Üzenetek” 49. oldal és „Adatküldés Bluetooth
segítségével” 149. oldal.
Névjegy másolása SIM–kártyára: nyomjuk meg a
gombot, és válasszuk a Névjegy > Másolás a SIM-
könyvtárba... pontot.
SIM–névjegykártyák egyenkénti másolása a
Névjegyzékbe: nyomjuk meg a gombot, és
válasszuk az Eszközök > SIM-könyvtár... pontot. Jelöljük
ki a kívánt névjegykártyát, és érintsük meg a
Névjegyzékbe másol gombot. A SIM–kártya
valamennyi névjegykártyájának átmásolása a
Névjegyzékbe: nyomjuk meg a gombot, majd
válasszuk az Eszközök > SIM-könyvtár másol. Névj.-be...
pontot. Érintsük meg a Másol gombot.
68
Copyright © 2005 Nokia. All rights reserved.
Page 69

Hangminták
Ha a névjegykártyához hangmintát csatolunk, felhívhatjuk
az adott számot a hanghívás aktiválásával és a rögzített
hangminta kimondásával. További tudnivalók: „Hanghívás”
40. oldal.
Hangminta hozzáadása a névjegykártyához: kétszer
megérintve nyissuk meg a névjegykártyát. Nyomjuk
meg a gombot, majd válasszuk az Eszközök >
Hangminta hozzáadása... pontot. Válasszuk ki a
telefonszámot, melyhez a hangmintát csatolni
szeretnénk, és érintsük meg az OK gombot. Érintsük
meg az Indít gombot. A hangjelzés után mondjuk jól
érthetõen a mikrofonba a hangmintaként rögzíteni
kívánt szót (szavakat). A hangminta rögzítése után a
smarttelefon visszajátssza és menti azt.
A hangminták listájának megtekintése: nyomjuk meg
a gombot, és válasszuk az Eszközök > Hangminták...
pontot. A listán valamennyi olyan névjegykártya
megjelenik, melyhez hangminta van csatolva.
Hangmintát legfeljebb 50 telefonszámhoz adhatunk.
Hangminta módosítása vagy törlése: nyomjuk meg a
gombot, és válasszuk az Eszközök > Hangminták...
pontot. Érintsük meg a Módosít vagy a Töröl gombot.
Névjegyzékcsoportok
Névjegykártyáinkat csoportokba rendezhetjük, s az egyes
csoportokhoz külön csengõhangot rendelhetünk.
Új csoport létrehozása: nyomjuk meg a gombot,
majd válasszuk a Csoport > Új... pontot. Írjuk be a
csoport nevét.
Átkapcsolás az egyes csoportok között: nyomjuk
meg a gombot, és válasszuk a Csoport megtekintése
pontot. Jelöljük ki a megtekinteni kívánt csoportot.
Névjegykártya hozzáadása a csoporthoz: jelöljük ki a
névjegykártyát, majd nyomjuk meg a gombot.
Válasszuk ki a Csoport > Csoporthoz ad... pontot, majd a
csoportot a négyzet bejelölésével; ezek után érintsük
meg az OK gombot.
Csoport átnevezése vagy törlése: nyomjuk meg a
gombot, válasszuk a Csoport > Csoportok
karbantartása... pontot; jelöljük ki a csoportot, majd
válasszuk a megfelelõ parancsot. Az Összes névjegy
csoport nem törölhetõ és nem nevezhetõ át.
Csoporttagok hozzáadása vagy eltávolítása: jelöljük
ki a módosítani kívánt csoportot, nyomjuk meg a
gombot, és válasszuk a Csoport > Csoport módosítása...
pontot. A bal oldali listán jelöljük ki a hozzáadandó
névjegyet. Érintsük meg a Hozzáad gombot. A csoport
egy tagjának eltávolítása: jelöljük ki a jobb oldali listán
a névjegykártyát, majd érintsük meg a Töröl gombot.
Csengõhang hozzárendelése a csoporthoz: nyissuk
meg az Üzemmód alkalmazást. Válasszuk ki a
csoporthoz rendelni kívánt üzemmódot, és érintsük
meg a Testreszab, majd a Figyelmeztetés gombot.
Jelöljük ki a csoportot, és érintsük meg az OK gombot.
Névjegyzék
Copyright © 2005 Nokia. All rights reserved.
69
Page 70

Ha a csoport valamelyik tagjától érkezik hívás vagy
üzenet, a smarttelefon a kiválasztott csengõ– vagy
figyelmeztetõ hangot játssza (amennyiben a hívó fél
elküldi számát a hívással, s a készülék ezt felismeri). A
Névjegyzék
többi fél hívását a készülék Néma üzemmódban
fogadja. További tudnivalók az üzemmódokról:
„Üzemmód” 46. oldal.
70
Copyright © 2005 Nokia. All rights reserved.
Page 71

Naptár
Lépjünk a Pult > Naptár alkalmazásba.
A Naptár alkalmazásban létrehozhatjuk és ellenõrizhetjük
az ütemezett eseményeket, találkozókat. Az egyes naptári
bejegyzésekhez figyelmeztetést is beállíthatunk.
A naptár szinkronizálható a Microsoft Outlook 98/2000/
2002/2003, a Microsoft Outlook Express, a Lotus Notes
5.0/6.0 és a Lotus Organizer 5.0/6.0 programokkal, ha a
smarttelefont egy kompatibilis számítógéphez
csatlakoztatjuk. A szinkronizálásról a készülékhez kapott
CD–ROM–on, a Nokia PC Suite szoftver útmutatójában
találunk információkat.
Napi nézet
20 ábra: Napi nézet
Az alapértelmezett téma használata esetén az aktuális
dátumot keret, a tervezett eseményeket tartalmazó
dátumokat félkövér szedés, a kijelölt dátumot pedig barna
szín jelöli.
A kijelölt dátumhoz tartozó események a jobb oldali
keretben láthatók.
Dátum kijelölése a bal oldali keretben: érintsük meg
a dátumot. Ha az elõzõ vagy a következõ évre
szeretnénk lépni, érintsünk meg az év melletti vagy
gombot a bal oldali keret felsõ részében. Ha az
elõzõ vagy a következõ hónapra szeretnénk lépni,
érintsünk meg a hónap neve melletti nyilakat a bal
oldali keret alsó részében.
Adott dátumra lépés: érintsük meg az Ugrás dátumra
gombot, majd adjuk meg a napot, hónapot és évet.
Az aktuális dátumra lépés: érintsük meg az Ugrás a
mai napra gombot.
A bejegyzések kezelése
Új naptári bejegyzés létrehozása: a napi nézetben
jelöljük ki a dátumot, majd érintsük meg az Új
bejegyzés gombot. Töltsük ki a mezõket. Ha az
esemény bejegyzése az egész napra vonatkozik, jelöljük
be az Egész napos bejegyzés: négyzetet, és adjuk meg az
Copyright © 2005 Nokia. All rights reserved.
Naptár
71
Page 72

Naptár
esemény kezdetének és végének dátumát. Ha az
esemény bejegyzése nem vonatkozik az egész napra,
adjuk meg az esemény kezdetének és végének
idõpontját. Emlékeztetõ beállítása a bejegyzésekhez:
jelöljük be a Jelzés: négyzetet. Határozzuk meg a
figyelmeztetés bekapcsolásának napját és idõpontját.
Bejegyzés ismétlése: érintsük meg az Ismétlõdés
gombot. Adjuk meg az ismétlés gyakoriságát és az
esetleges befejezõ dátumot. Az összes szükséges
részlet megadása után érintsük meg a Kész gombot.
Bejegyzés módosítása: érintsük meg kétszer a
bejegyzést, és hajtsuk végre a szükséges változásokat.
Ez után érintsük meg a Kész gombot.
Naptári bejegyzés küldése: nyomjuk meg a
gombot, és válasszuk a Bejegyzés > Küldés pontot.
Válasszuk ki a küldés módját.
A bejegyzés feltételessé tétele: nyomjuk meg a
gombot, majd válasszuk a Bejegyzés > Megjelölés
feltételesként pontot. A feltételes bejegyzés halványítva
jelenik meg a bejegyzések listáján.
Magánbejegyzéssé alakítás (mások számára a
részletek nem lesznek láthatóak a naptár
szinkronizálása során a hálózati számítógépes
naptárral): nyomjuk meg a gombot, és válasszuk a
Bejegyzés > Megjelölés magánként pontot.
Bejegyzés törlése: nyomjuk meg a gombot, majd
válasszuk a Szerkesztés > Törlés pontot.
Bejegyzéstartomány törlése: nyomjuk meg a
gombot, és válasszuk az Eszközök > Bejegyzések törlése...
pontot. Határozzuk meg a törölni kívánt bejegyzések
idõtartományát.
Alapértelmezett bejegyzésbeállítások megadása:
nyomjuk meg a gombot, és válasszuk az Eszközök
> Bejegyzéssablon... pontot. Határozzuk meg azt a
bejegyzéstípust, melyet a leggyakrabban fogunk
használni.
Teendõk megtekintése: nyomjuk meg a gombot,
és válasszuk a Megjelenítés > Teendõk pontot.
Bejegyzés keresése: nyomjuk meg a gombot,
majd válasszuk a Szerkesztés > Keresés... pontot. Írjuk be
a szöveget a keresõmezõbe. A Beállítások gombot
érintve meghatározhatjuk a keresési idõszakot.
Indítsuk el a keresést a Keres gombot érintve.
Heti nézet
21 ábra: Heti nézet
72
Copyright © 2005 Nokia. All rights reserved.
Page 73

A heti nézet az adott hét foglalt óráit oszlopokkal jelzi. A
kijelölt idõmezõt keret szegélyezi.
A heti nézet megnyitása: nyomjuk meg a gombot,
majd válasszuk a Nézet > Hét pontot, vagy nyomjuk
meg a gombot.
Idõmezõ kiválasztása: érintsük meg a kívánt mezõt. Új
bejegyzés hozzáadásához érintsük meg kétszer az
idõmezõt. Ha az elõzõ vagy a következõ hétre
szeretnénk lépni, érintsük meg a heti nézet felsõ
sarkaiban látható nyilakat.
Ha az idõmezõ tartalmaz bejegyzést, a képernyõ alsó
részén látható mezõben megjelennek annak adatai. Ha
az idõmezõ több bejegyzést is tartalmaz, a jobb
sarokban látható számok e bejegyzések számát jelzik.
Az 1/3 jelzés például azt jelenti, hogy az adott idõmezõ
három bejegyzést tartalmaz, s ezek közül éppen az elsõ
látható.
Több bejegyzést tartalmazó idõmezõ valamennyi
bejegyzésének megtekintése: érintsük meg a
gombot vagy a bejegyzés számát a jobb alsó sarokban.
Ikonok
A Naptár alkalmazásban a következõ szimbólumok
használatosak:
– bejegyzés figyelmeztetéssel
– egész napos esemény
– ismétlõdõ bejegyzés
– bejegyzés jegyzettel
Naptár
Copyright © 2005 Nokia. All rights reserved.
73
Page 74

Teendõk
Teendõk
74
Lépjünk a Pult > Teendõk alkalmazásba.
A Teendõk alkalmazással feladatlistákat hozhatunk létre
és kezelhetünk.
Új feladat létrehozása: érintsük meg az Új teendõ
gombot. Töltsük ki a mezõket. Emlékeztetõ beállítása
a teendõhöz: válasszuk a Határidõ: és a Jelzés: pontot,
majd adjuk meg a figyelmeztetés bekapcsolásának
napját és idõpontját. Feladat ismétlése: érintsük meg
az Ismétlõdés pontot. Adjuk meg az ismétlés
gyakoriságát és az esetleges befejezõ dátumot.
Teendõ módosítása: érintsük meg kétszer a teendõt,
és hajtsuk végre a szükséges változásokat.
A kijelölt feladat megjelölése készként: nyomjuk
meg a gombot, és válasszuk a Teendõ > Megjelölés
készként pontot.
Magánteendõvé alakítás (mások számára a részletek
nem lesznek láthatóak a naptár szinkronizálása során
a hálózati számítógépes naptárral): nyomjuk meg a
gombot, és válasszuk a Teendõ > Megjelölés
magánként pontot.
Teendõ törlése: jelöljük ki a teendõt, majd érintsük
meg a Töröl pontot. Teendõk tartományának törlése:
nyomjuk meg a gombot, és válasszuk az Eszközök
> Teendõk törlése... pontot. Határozzuk meg a törölni
kívánt bejegyzések idõtartományát.
Copyright © 2005 Nokia. All rights reserved.
Alapértelmezett teendõbeállítások megadása:
nyomjuk meg a gombot, és válasszuk az Eszközök >
Teendõsablon... pontot. Határozzuk meg azt a
teendõtípust, melyet a leggyakrabban fogunk
használni.
Teendõk csoportosítása
Teendõ felvétele egy csoportba: jelöljük ki a teendõt,
majd nyomjuk meg a gombot. Válasszuk a Csoport
> Csoporthoz ad... pontot, majd jelöljük ki a csoportot, és
érintsük meg az OK gombot.
Új csoport létrehozása: nyomjuk meg a gombot,
majd válasszuk a Csoport > Új... pontot. Írjuk be a
csoport nevét.
Átkapcsolás az egyes csoportok között: nyomjuk meg
a gombot, és válasszuk a Csoport megtekintése
pontot. Jelöljük ki a megtekinteni kívánt csoportot.
Csoport átnevezése vagy törlése: nyomjuk meg a
gombot, válasszuk a Csoport > Csoportok kezelése...
pontot; jelöljük ki a csoportot, majd válasszuk a
megfelelõ parancsot.
Page 75

Ikonok
A Teendõk alkalmazásban a következõ szimbólumok
használatosak:
– teendõ
– fontos teendõ
– kevésbé fontos teendõ
– teendõ figyelmeztetéssel
– ismétlõdõ teendõ
Teendõk
Copyright © 2005 Nokia. All rights reserved.
75
Page 76

Web
Web
76
Lépjünk a Pult > Web alkalmazásba.
Hogy csatlakozni tudjunk a világhálóra:
• A mobilhálózatnak támogatnia kell az adathívásokat
vagy GPRS–t.
• Az adatszolgáltatásnak aktiválva kell lennie a SIM–
kártyán.
• Meg kell adnunk az internet–hozzáférésipont és az
internetes csatlakozás beállításait. További tudnivalók:
„Internetbeállítás” 118. oldal.
22. ábra: Web
Copyright © 2005 Nokia. All rights reserved.
Plug and play mobilszolgáltatások
A smarttelefon támogatja a plug and play
mobilszolgáltatásokat, így például adatszolgáltatásokra
fizethetünk elõ, és fogadhatjuk a készülékkel a szükséges
beállításokat. Ezt a funkciót csak akkor használhatjuk, ha a
hálózat üzemeltetõje támogatja azt. Bizonyos
hálózatokban adatszolgáltatások elõfizetése nélküli is
használható a funkció.
Ha csatlakozni próbálunk a világhálóra, de nem fizettünk
elõ adatszolgáltatásokra, vagy érvénytelenek az internet–
hozzáférésipont vagy az internetes csatlakozás beállításai,
akkor a smarttelefon megkérdi, elõfizetünk–e egy
szolgáltatásra, vagy magunk hozzuk létre a beállításokat.
Ha az elõfizetést választjuk, akkor megnyílik a szolgáltatás
honlapja, ahol a további útmutatás alapján
megrendelhetjük a beállításokat (MMS, WAP/GPRS, e-mail
és internet).
A webböngészõ használata
Weboldal megnyitása: írjuk be az oldal címét a kijelzõ
alján található címmezõbe, majd érintsük meg a
gombot, vagy nyomjuk meg a görgetõgomb közepét. Ha
megadtunk egy honlapot, a gombot megérintve
nyithatjuk meg azt. Ha rendelkezünk a felkeresni kívánt
Page 77

oldal könyvjelzõjével, érintsük meg a gombot,
jelöljük ki a könyvjelzõt, majd ezt megérintve nyissuk
meg a weboldalt.
Tipp: miközben írunk, a címmezõ fölött egy listában
megjelennek a korábban beírt címek közül azok, melyek
megfelelnek a beírt betûknek. A lista valamelyik címét
érintve kiválaszthatjuk azt.
Ha az internetes csatlakozás beállításakor bejelöltük a
Rákérdez csatlakozás elõtt: négyzetet, párbeszédablak
jelenik meg a csatlakozás vagy a hozzáférésipont–váltás
jóváhagyására. Kiválaszthatjuk, hogy a csatlakozás
létrejötte után ez a párbeszédablak ne jelenjen meg. Lásd:
„Internetes csatlakozás beállításai” 121. oldal.
Az internetkapcsolat létrehozásának ideje a hálózat
konfigurációjától és terhelésétõl függõen változhat.
Bizonyos webtartalmak, például animációk vagy videók
elfoglalhatják a smarttelefon szabad memóriáját, ami
hatással lehet a készülék mûködésére. A problémákkal
kapcsolatban lásd: „Hibaelhárítás” 156. oldal.
Ha a weboldal és komponensei biztonsági protokollal
kódoltak, a címsávban megjelenik a biztonsági ikon.
A weboldal teljes képernyõs megjelenítése: nyomjuk
meg a gombot, és válasszuk a Megjelenítés > Teljes
képernyõ pontot, vagy érintsük meg a gombot. A
normál képernyõmérethez a gombot megnyomva
vagy a gombot megérintve térhetünk vissza.
A hangerõ beállítása: nyomjuk meg a gombot, és
válasszuk az Eszközök > Hangerõ... pontot.
Tipp: a gombot megnyomva használhatjuk a
nagyítás funkciót.
Weboldal mentése a smarttelefonra: nyomjuk meg a
gombot, és válasszuk a Fájl > Weboldal mentése...
pontot. A weboldalt így internetkapcsolat létesítése
nélkül is megtekinthetjük.
Új ablak megnyitása: nyomjuk meg a gombot,
majd válasszuk a Fájl > Új ablak pontot. A megnyitható
ablakok száma a szabad memóriától függ.
Átkapcsolás a nyitott ablakok között: nyomjuk meg
a gombot, vagy nyomjuk meg a gombot,
válasszuk a Megtekintés pontot, majd válasszuk ki a
kívánt ablakot.
Felesleges ablakok bezárása: nyomjuk meg a
gombot, és válasszuk a Fájl > Bezárás > Jelenlegi ablak
vagy Minden ablak pontot.
Internetes kapcsolat bontása: nyomjuk meg a
gombot, és válasszuk a Fájl > Kapcsolat bontása pontot.
Helyi letöltött weboldalak megtekintése
webkapcsolat nélkül: nyomjuk meg a gombot,
majd válasszuk a Fájl > Offline böngészés pontot.
Web
Copyright © 2005 Nokia. All rights reserved.
77
Page 78

Web
Navigáció
Böngészés a világhálón: megérinthetjük a gombokat
és aláhúzott hivatkozásokat a képernyõn; a és
gombot érintve a legutóbb felkeresett oldalak között
mozoghatunk; a gombbal újratölthetjük az aktuális
oldalt; a gombbal leállíthatjuk az aktuális oldal
betöltését. Alternatív megoldásként a Navigálás menü
parancsait is használhatjuk.
Tipp: a szövegmezõben vagy dokumentumban
szereplõ webcímek hivatkozásként használhatók.
Érintsük a ceruzát a címhez, vagy vigyük rá a kurzort a
görgetõgombbal. A cím hivatkozássá változik egy kis
ikonnal. Aktív internetkapcsolat esetén ezt az ikont
megérintve az adott webhelyre léphetünk.
Tipp: ha a parancsgombok el vannak rejtve, a
címsávban több ikon látható: nyomjuk meg a
gombot, válasszuk a Megjelenítés pontot, és
ellenõrizzük, nincs–e kiválasztva a Parancssor
lehetõség.
Visszatérés a honlapra: érintsük meg a gombot,
vagy nyomjuk meg a gombot, és válasszuk a
Navigálás > Honlap pontot.
Új honlap beállítása: nyomjuk meg a gombot,
majd válasszuk a Szerkesztés > Honlap beállítása...
pontot.
Új könyvjelzõ hozzáadása az aktuális weboldalhoz:
nyomjuk meg a gombot, majd válasszuk a
Szerkesztés > Könyvjelzõ felvétele pontot. További
tudnivalók a könyvjelzõkrõl: „Könyvjelzõk” 78. oldal.
A keresõoldal megnyitása: nyomjuk meg a
gombot, majd válasszuk a Navigálás > Keresõoldal
pontot. A keresõoldal megadása: „Cím oldal” 80. oldal.
Weboldal képeinek megjelenítése: nyomjuk meg a
gombot, majd válasszuk a Megjelenítés > Képek
megjelenítése pontot.
Tipp: ha a ceruzát körülbelül egy másodpercig egy
képhez vagy hivatkozáshoz érintjük, megnyílik egy
helyi menü. Ennek pontjai között szerepel a kép
mentése és a hivatkozás új ablakban történõ
megnyitása is. Ha a ceruzát bárhol a weboldalhoz
érintjük, és ott tartjuk, megjelenik egy helyi menü a
Nagyítás lehetõséggel.
Megjegyzés: Elõfordulhat, hogy a különbözõ nyelvû
weboldalak szövegének karakterei helytelenül jelennek
meg. A karakterkódolás megváltoztatásával
valószínûleg olvashatóbbá tehetjük az ilyen oldalakat.
Nyomjuk meg a gombot, majd válasszuk az
Eszközök > Karakterkódolás pontot. Válasszuk ki az adott
weboldal nyelvéhez legközelebb álló nyelvtípust.
Könyvjelzõk
A Könyvjelzõk nézet hivatkozásokat tartalmaz a
kapcsolódó mappákban lévõ weboldalakra. A kívánt
weboldalt a listán szereplõ könyvjelzõt kétszer megérintve
nyithatjuk meg.
78
Copyright © 2005 Nokia. All rights reserved.
Page 79

A smarttelefon rendelkezhet olyan betöltött
könyvjelzõkkel, amelyek a Nokiával semmilyen
kapcsolatban nem álló honlapokra vezetnek. A Nokia
ezekért az oldalakért nem vállal felelõsséget. Felkeresésük
esetén elõvigyázatosan járjunk el, akárcsak bármely más
internetes oldal esetében.
Valamennyi könyvjelzõ megtekintése: érintsük meg a
címsáv gombját, vagy nyomjuk meg a gombot,
és válasszuk a Megtekintés > Könyvjelzõk pontot.
Könyvjelzõ nevének vagy címének módosítása:
jelöljük ki a könyvjelzõt, nyomjuk meg a gombot,
majd válasszuk a Könyvjelzõ > Módosítás... pontot.
Új könyvjelzõ létrehozása: érintsük meg a Könyvjelzõ
felvétele gombot. Írjuk be a könyvjelzõ nevét, és adjuk
meg a webcímet vagy a fájl helyét.
Tipp: ha a parancssor gombjai nem láthatók, nyomjuk
meg a gombot, és válasszuk a Megjelenítés >
Parancssor pontot.
Az elõzõ mappára lépés a mappahierarchiában:
érintsük meg az Egy szinttel feljebb gombot.
Új mappa létrehozása vagy meglévõ mappa
átnevezése: nyomjuk meg a gombot, és válasszuk
a Könyvjelzõ > Új mappa... vagy a Mappa átnevezése...
pontot.
Oldal–, gyorsítótár–, beépülõmodul–,
elõzmény– és letöltésadatok
megtekintése
A gyorsítótár olyan memóriaterület, amely ideiglenesen
tárol adatokat. Ha olyan bizalmas információt próbáltunk
meg elérni vagy értünk el, amelyhez jelszó szükséges,
minden használat után ürítsük ki a készülék gyorsítótárát.
Az elért információkat és szolgáltatásokat a készülék az
átmeneti tárolójába menti.
A gyorsítótár kiürítése: nyomjuk meg a gombot,
válasszuk az Eszközök > Gyorsítótár adatai pontot, majd
érintsük meg a Töröl gombot.
Az aktuális oldalra vonatkozó információk
megtekintése: nyomjuk meg a gombot, majd
válasszuk az Eszközök > Oldal adatai pontot.
A meglátogatott aktuális oldalra vonatkozó
információk megtekintése: nyomjuk meg a
gombot, majd válasszuk a Navigálás > Elõzménylista...
pontot. A weboldalra eljuthatunk a Megnyit gomb
megnyomásával. Az elõzménylista kiürítése: érintsük
meg a Mindent töröl gombot.
A gyorsítótárra vonatkozó információk
megtekintése: nyomjuk meg a gombot, majd
válasszuk az Eszközök > Gyorsítótár adatai pontot. A
gyorsítótár a felkeresett weboldalak ideiglenes
tárhelye. A gyorsítótár kiürítése: érintsük meg a
Töröl gombot.
Web
Copyright © 2005 Nokia. All rights reserved.
79
Page 80

A webböngészõhöz telepített bõvítõszoftverek
Web
megtekintése: nyomjuk meg a gombot, és
válasszuk az Eszközök > Beépülõ modulok adatai pontot.
A beépülõ modulok olyan dokumentumokat
jeleníthetnek meg, melyek megjelenítésére a böngészõ
önmagában nem képes – ilyenek például a multimédia
klipek. Beépülõ modulokat a webrõl tölthetünk le.
Adatok megtekintése a folyamatban lévõ
letöltésekrõl: nyomjuk meg a gombot, majd
válasszuk a Navigálás > Letöltések... pontot.
A webböngészõ beállításai
Átkapcsolás más böngészõbeállításokra: nyomjuk
meg a gombot, és válasszuk az Eszközök >
Beállítások... pontot. Megnyílik egy négyoldalas
párbeszédablak. Adjuk meg a következõ beállításokat:
Általános oldal
Maximális gyorsítótárméret: – adjuk meg, hogy a belsõ
memória mekkora részét kívánjuk a böngészés
meggyorsítása érdekében lemezgyorsítótárként használni.
Keretek megjelenítése: – bizonyos weboldalak több keretbe
vannak szétosztva, s ez nehézkessé teszi az olvasást. A
keretek letiltásához töröljük ezt az opciót. Letiltott
keretekkel azonban sok oldal nem mûködik megfelelõen.
Alapértelmezett karakterkódolás: – válasszuk ki az
alapértelmezett karakterkészletet.
Cím oldal
Webcímek utótagjai: – ha itt megadjuk a leggyakrabban
felkeresett webcímek URL–utótagjait (például: .com, .org,
.net), ezeket a cím beírásakor elhagyhatjuk.
Honlap címe: – az általunk használt honlap címe.
Keresés weblapja: – az általunk használt keresõoldal címe.
Új ablak tartalma: – az a weboldal, mely megnyílik, ha
megnyomjuk a gombot, és a Fájl > Új ablak pontot
választjuk.
Beépülõ modulok oldal
Beépülõ modulok engedélyezése – ezt kiválasztva beépülõ
modulokkal bõvíthetjük a böngészõ funkcióit. A beépülõ
modulok lehetõvé teszik a Flash animációk használatát és
egyéb extra funkciókat.
JavaScript engedélyezése – a JavaScript funkcióit számos
webhely használja. Válasszuk ki ezt az opciót, hogy az
oldalak helyesen nyíljanak meg.
Adatvédelem oldal
Autom. átirányítás enged.: – ezt kiválasztva lehetõvé
tesszük az automatikus átirányítást az új weboldalcímre,
ha átirányítási paranccsal ellátott régi oldalt próbálunk
megnyitni.
Elõugró ablakok engedélyezése: – engedélyezhetjük a nem
kért elõugró ablakok automatikus megnyílását.
Cookie elfogadása: – bizonyos weboldalak adatokat
tárolnak smarttelefonon, „cookie"–nak nevezett
80
Copyright © 2005 Nokia. All rights reserved.
Page 81

fájlokban. Ezzel a beállítással meghatározhatjuk, hogy
elfogadjuk–e cookie–kat, s ha igen, szeretnénk–e
figyelmeztetést kapni a mentésük elõtt, vagy mindig
elfogadjuk õket.
Mivel a cookie–k idõvel felhalmozódnak, elõfordulhat,
hogy túl sok memóriahelyet foglalnak el. A memóriában
tárolt cookie–k törlésével memóriahelyet szabadíthatunk
fel. Cookie–k törlése: nyomjuk meg a gombot, majd
válasszuk az Eszközök > Cookie-k törlése pontot. Érintsük
meg a Töröl gombot.
Web
Copyright © 2005 Nokia. All rights reserved.
81
Page 82

Kamera
Kamera
A Kamera alkalmazással fényképeket és videofelvételeket
készíthetünk. A képeket a Képek alkalmazással
megjeleníthetjük és módosíthatjuk, majd elküldhetjük
õket multimédia üzenetként. A videókat a RealPlayer
alkalmazással tekinthetjük meg és küldhetjük el
multimédia üzenetként.
Átkapcsolás a fényképezõgép és a kamera üzemmód
között: érintsük meg a megfelelõ képet a képernyõ bal
oldalán.
A Kamera alkalmazás megnyitása: érintsük meg
kétszer a Pult Kamera ikonját, vagy érintsük meg a
Képek alkalmazás Ugrás a Kamerára gombját.
A Képek alkalmazás megnyitása: érintsük meg
fényképezõgép üzemmódban a Képek megnyitása
gombot, vagy a Pulton érintsük meg kétszer a Képek
ikont.
A RealPlayer alkalmazás megnyitása: érintsük meg
kamera üzemmódban a RealPlayer indítása gombot.
A Kamera megnyitása a RealPlayer alkalmazásból:
érintsük meg az Ugrás a Kamerára gombot.
Fényképezõgép üzemmód
A kamera objektívje a smarttelefon hátoldalán található. A
kijelzõ keresõként mûködik.
A Nokia 7710–es multimédia smarttelefon megapixel
(1152 x 864 képpont) méretû képeket és QCIF (176 x 144
képpont) méretû videót képes felvenni. A kézikönyv ábrái
más képfelbontásúnak tûnhetnek.
Fényképezés
Fényképezés: mérjük be a kiválasztott célt, és nyomjuk
meg a görgetõgomb közepét, vagy érintsük meg a
Fényképez gombot. Ha aktív a Gyorsnézet beállítás,
akkor eldönthetjük, hogy megtartjuk–e a visszanézett
képet vagy töröljük. Ha megérintjük a Ment gombot,
vagy megnyomjuk a görgetõgomb közepét, azzal a
Képek alkalmazásban automatikusan a képernyõ
címterületén feltüntetett mappába mentjük a képet.
82
Copyright © 2005 Nokia. All rights reserved.
Page 83

meg a Felvétel gombot. A felvétel leállítása: érintsük
meg a Leállítás gombot.
A maximális felvételi idõ klipenként egy óra.
Tipp: a keresõ jobb felsõ sarkában látható a
kiválasztott videominõség–szint és az, hogy még
milyen hosszú felvételre elegendõ a szabad memória.
A területet megérintve megnyithatjuk a Kamera
alkalmazás beállításait.
Kamera
23 ábra: Fényképezés
Tipp: a keresõ jobb felsõ sarkában látható, hogy hány
további kép készítéséhez elegendõ a szabad memória. A
csillagok a képminõség szintjét jelzik. A területet
megérintve megnyithatjuk a Kamera alkalmazás
beállításait.
A céltárgy közelítése vagy távolítása: a felvétel
elkészítése elõtt érintsük meg a Nagyít vagy a Kicsinyít
gombot, vagy nyomjuk meg a görgetõgomb vagy
oldalát.
Kamera üzemmód
Átkapcsolás kamera üzemmódra: érintsük meg a
képernyõ bal oldalán látható ikonokat.
Videofelvétel készítése: mérjük be a kiválasztott célt,
és nyomjuk meg a görgetõgomb közepét, vagy érintsük
A Kamera alkalmazás beállításai
A kamera beállításainak módosítása: nyomjuk meg a
gombot, majd válasszuk az Eszközök > Beállítások...
pontot. Adjuk meg a következõ beállításokat:
Általános oldal
Ezek a beállítások egyaránt vonatkoznak a fényképezésre
és a videofelvételre.
Kontraszt: – állítsuk be a kép vagy videó kívánt
kontrasztját. A beállítás a keresõben megjelenõ képet
és magát a felvételt is érinti.
Fényesség: – állítsuk be a kép vagy videó kívánt
fényességét. A beállítás a keresõben megjelenõ képet
és magát a felvételt is érinti.
Memória: – válasszuk ki a belsõ memóriát vagy a
memóriakártyát a képek és videók tárhelyéül.
Copyright © 2005 Nokia. All rights reserved.
83
Page 84

Kép oldal
Képminõség: – csillagok jelzik a keresõ sarkában. Minél
Kamera
jobb a képminõség, annál több helyet foglal a felvétel
a memóriában.
Kép alapértelmezett neve: – adjunk nevet a készítendõ
képeknek. Alapértelmezésben a kép nevének
formátuma „Image". Ha például a „Strand"
alapértelmezett nevet írjuk be, a Kamera a
„Strand(01)", „Strand(02)" stb. nevet adja a képeknek,
amíg meg nem változtatjuk ezt a beállítást.
Gyorsnézet mentés elõtt: – ezzel a beállítással
visszanézhetjük a készített képet, és eldönthetjük,
hogy megtartjuk–e, vagy sem. Ha nem választjuk ki
ezt a lehetõséget, akkor minden kép automatikusan a
memóriába kerül, anélkül hogy elõtte megnézhetnénk.
Videó oldal
Minõség: – csillagok jelzik a keresõ sarkában. Minél jobb a
videó minõsége, annál több helyet foglal a felvétel a
memóriában.
Videó alapértelmezett neve: – adjunk nevet a készítendõ
felvételeknek. A videó alapértelmezett neve
„newvideo". Ha például a „Strand" alapértelmezett
nevet írjuk be, az alkalmazás a „Strand(01)",
„Strand(02)" stb. nevet adja a további felvételeknek,
amíg meg nem változtatjuk ezt a beállítást.
Tanácsok jó fényképek
készítéséhez
A következõkben néhány ötletet adunk, hogyan
használhatjuk ki a legjobban a smarttelefonba épített
fényképezõgép adottságait.
Képminõség
A megfelelõ képminõséget használjuk. A kamera
háromféle képminõséget kínál (Alapszintû, Normál és
Kiváló). A Kiváló beállítás alkalmazásával biztosíthatjuk,
hogy a fényképezõgép a lehetõ legjobb minõségû képeket
készítse. Ne feledjük azonban, hogy a jobb képminõség
nagyobb tárhelyigénnyel jár. MMS– és e-mail mellékletek
készítéséhez lehet, hogy az Normál vagy a Alapszintû
beállítást kell használnunk. A kívánt minõséget az
Eszközök> Beállítások... pontot választva állíthatjuk be.
A beállított minõség a keresõ jobb felsõ sarkában látható.
Háttér
Egyszerû hátteret használjunk. Portrét vagy egyéb,
embereket ábrázoló képeket ne készítsünk zsúfolt,
bonyolult háttér elõtt, mert ez elvonhatja a figyelmet a
kép témájától. Ha szükséges, inkább helyezzük át a
fényképezõgépet vagy a kép tárgyát.
84
Copyright © 2005 Nokia. All rights reserved.
Page 85

Mélység
Tájképek fényképezésénél mélységet adhat a felvételnek,
ha az elõtérben is van valami. Ha azonban az elõtérben
lévõ objektum túl közel van a fényképezõgéphez, életlenné
válhat a felvételen.
Fényviszonyok
A fény forrásának, intenzitásának és irányának változása
jelentõs mértékben befolyásolja a felvételeket. Az
alábbiakban néhány jellemzõ fényviszonyt mutatunk be:
• Fényforrás a céltárgy mögött: ha lehet, ne helyezzük
a céltárgyat erõs fényforrás elé. Ha a fényforrás a
céltárgy mögött van, vagy látszik a kijelzõn,
elõfordulhat, hogy a kép kontrasztja gyenge lesz, túl
sötét lesz, vagy esetleg nem kívánt fényhatások
jelennek meg rajta.
• Oldalról megvilágított céltárgy: az oldalsó
megvilágításnak erõteljes hatása van. Ha azonban túl
erõs, túlságosan kontrasztossá teheti a felvételt.
• Elölrõl megvilágított céltárgy: ez általában véve
kedvezõ megvilágítás, hacsak nem hunyorognak a
fényképezett személyek a szemükbe sütõ nap miatt. A
kontraszt is túl nagy lehet.
• Optimális megvilágítás: errõl akkor beszélhetünk, ha
intenzív szórt, lágy fény áll rendelkezésünkre, mint
például egy világos, kissé felhõs napon, vagy
napsütésben, fák árnyékában.
Kamera
Copyright © 2005 Nokia. All rights reserved.
85
Page 86

Képek
Képek
A Képek alkalmazás képek megjelenítésére és
módosítására szolgál. A Kamera alkalmazással képeket
készíthetünk, melyeket a Képek segítségével
megtekinthetünk és módosíthatunk, majd elküldhetjük
õket multimédia üzenetként. A fényképezõgéppel
készített képeket szerkeszthetjük is, vagy akár szöveget és
geometriai alakzatokat tartalmazó új rajzokat is
létrehozhatunk.
A Képek alkalmazás megnyitása: érintsük meg
kétszer a Pult Képek ikonját, vagy érintsük meg a
Kamera alkalmazás Képek megnyitása gombját.
A Kamera alkalmazás megnyitása: a Képek
alkalmazásban érintsük meg az Ugrás a Kamerára
gombot.
A Képek alkalmazás a következõ fájlformátumokat
támogatja: JPEG, GIF 87a/89a, animált GIF, TIFF/F, PNG,
BMP és WBMP. Az alkalmazás nem feltétlenül támogatja
az adott fájlformátumok valamennyi változatát.
A Képek alkalmazás három különféle nézetet foglal
magába, melyek mindegyike saját parancsokkal
rendelkezik:
• Listanézetben másolhatjuk, áthelyezhetjük,
törölhetjük és elküldhetjük a smarttelefonban tárolt
képeket. Új rajz létrehozását is megkezdhetjük. A
képek kicsinyített formában vagy fájlnevek listáján
jeleníthetõk meg. A kicsinyített képek és a lista között
a gombbal válthatunk.
• Képnézõ nézetben, amely a listanézet valamely képét
kétszer megérintve aktiválható, megtekinthetjük a
képeket.
• Szerkesztõnézetben, amely a gomb
megnyomásával, majd a Kép > Megnyitás szerkesztésre
pontot választva aktiválható képnézõ nézetbõl,
módosíthatjuk és átalakíthatjuk a képeket.
Képek megjelenítése
Kép megjelenítése: érintsük meg kétszer a képet
listanézetben. A kép képnézõ nézetben nyílik meg.
Következõ vagy elõzõ kép megnyitása: nyomjuk meg
a gombot, és válasszuk a Kép > Következõ vagy
Elõzõ pontot, vagy nyomjuk meg a görgetõgomb jobb
vagy bal oldalát.
A megjelenített kép nagyítása vagy kicsinyítése:
nyomjuk meg a gombot, és válasszuk a Megjelenítés
> Nagyítás aránya pontot. Válasszuk ki a megfelelõ
méretet.
86
Copyright © 2005 Nokia. All rights reserved.
Page 87

Képek és mappák kezelése
Kép részletes adatainak megjelenítése: válasszunk
egy képet, nyomjuk meg a gombot, majd válasszuk
az Eszközök > Adatok pontot. A következõ adatok
jelennek meg:
Név: – a kép neve. A Kamera alkalmazásban
megváltoztathatjuk az alapértelmezett kiindulási nevet:
nyomjuk meg a gombot, majd válasszuk az Eszközök >
Beállítások... pontot. Módosítsuk a nevet a Kép
alapértelmezett neve: mezõben.
Típus: – a képfájl formátuma. Nem támogatott formátum
esetén az Ismeretlen felirat jelenik meg.
Méret: – a fájl mérete bájtban (B).
Dátum: és Idõ: – a kép legutóbbi módosításának idõpontja.
Szélesség: és Magasság: – a kép felbontása pixelben.
Tipp: a felbontás a kép élességének és tisztaságának
mértéke. Esetünkben a pontok (pixelek) számát jelenti
a képen vagy a kijelzõn. Minél nagyobb a pixelek száma,
annál részletesebb a kép. A felbontást általában
pixelben mérjük, például: 640x480=300 kilopixel (kpix)
= 0,3 megapixel (Mpix).
Védett: – jelzi, ha a képet technikai védelmi eszközök védik.
Írásvédett: – ha bejelöljük ezt a négyzetet, a kép nem
módosítható.
Kép küldése: érintsük meg a Küld gombot, és válasszuk
ki a küldés megfelelõ módját.
A szerzõi jogvédelem miatt egyes képeket,
csengõhangokat és más tartalmakat esetleg nem
másolhatunk, módosíthatunk, tölthetünk le vagy
küldhetünk tovább.
Kép hozzáadása névjegykártyához: nyomjuk meg a
gombot, és válasszuk az Eszközök > Névjegyzékhez
ad... pontot. A megnyíló nézetben jelöljük ki a
beszúrásra szánt képrészletet a ceruza vagy a
görgetõgomb segítségével. Az eszköztár használatával
kicsinyíthetjük vagy nagyíthatjuk, tükrözhetjük,
elforgathatjuk vagy szegéllyel láthatjuk el a képet. Ha
elégedettek vagyunk a képpel, érintsük meg a Hozzáad
pontot, és jelöljük ki azt a névjegykártyát, melyhez
hozzá kívánjuk adni a képet.
Fájlformátum módosítása: nyomjuk meg
szerkesztõnézetben a gombot, majd válasszuk a
Beállítások > Új formátum... pontot. Válasszunk új
fájlformátumot és más lehetséges beállításokat.
Kép átnevezése: nyomjuk meg a gombot, majd
válasszuk a Kép > Átnevezés... pontot. Írjuk be a kép új
nevét.
Kép eltávolítása: nyomjuk meg a gombot, majd
válasszuk a Kép > Törlés pontot.
Az alábbi parancsok csak listanézetben elérhetõk:
Képek áthelyezése más mappába: nyomjuk meg a
gombot, és válasszuk a Szerkesztés > Áthelyezés
mappába... pontot. Keressük meg a célmappát, vagy
hozzunk létre egy újat az Új gombot érintve.
Képek
Copyright © 2005 Nokia. All rights reserved.
87
Page 88

Másolat készítése a képrõl: nyomjuk meg a
gombot, majd válasszuk a Szerkesztés > Másolat
Képek
pontot. Ha szerkeszteni szeretnénk a képet, akkor ezt
mindig egy másolatával tegyük, hogy az eredeti
érintetlen maradjon.
Másik mappa tartalmának megtekintése: nyomjuk
meg a gombot, és válasszuk a Kép > Mappa
váltása... pontot. Keressük meg a célmappát, vagy
hozzunk létre egy újat az Új gombot érintve.
Képek megtekintése listaként vagy kicsinyített
formában: nyomjuk meg a vagy a gombot, és
válasszuk a Megjelenítés > Nézet > Kicsinyített kép vagy
Lista pontot.
További tudnivalók a képek kijelölésérõl, mappák
létrehozásáról és parancsikonok Pultra helyezésérõl:
“Alkalmazásokon belüli gyakori mûveletek” 22. oldal.
A kép beállításai
Beállítások megadása: nyomjuk meg a gombot,
majd válasszuk az Eszközök > Beállítások... pontot.
Adjuk meg a következõ beállításokat:
Képek megnyitása teljes képernyõn: – ennek kiválasztásával
minden kép teljes képernyõs megjelenítésben nyílik
meg. A képernyõt érintve visszatérhetünk a normál
nézetbe.
Rajz alapértelmezett neve: – írjuk be a rajzfájlok nevének
alapjául szolgáló nevet. Ha például a „Rajzok" nevet
írjuk be, akkor az ez után létrehozott rajzok
alapértelmezett neve „Rajzok01", „Rajzok02",
„Rajzok03" stb. lesz, amíg meg nem változtatjuk ezt a
beállítást.
Bizonyos képformátumok
speciális funkciói
Oldalváltás többoldalas TIFF/F–képben: nyomjuk
meg a gombot, majd válasszuk az Eszközök > Oldal
> Következõ/Elõzõ pontot. A többoldalas TIFF/F–képek
nem módosíthatók.
Animált GIF–ek megtekintése: folyamatosan
(körbe–körbe) futtathatjuk az animációt mindaddig,
míg be nem zárjuk a Képek alkalmazást, vagy át nem
lépünk egy másik képre. A kép nem módosítható, de
kicsinyíthetõ/nagyítható, illetve megjeleníthetõ teljes
képernyõn.
Képek szerkesztése
A JPEG, GIF, BMP, TIFF/F, PNG és WBMP formátumú
képeket szerkeszthetjük, és új rajzokat is létrehozhatunk. A
többoldalas TIFF/F–képek nem szerkeszthetõk.
88
Copyright © 2005 Nokia. All rights reserved.
Page 89

24 ábra: Kép szerkesztése
Az éppen megjelenített kép másolatának
szerkesztése: nyomjuk meg a gombot, majd
válasszuk a Kép > Megnyitás szerkesztésre pontot.
Részletes tudnivalók a képek módosításáról:
“Rajzeszközök” 89. oldal és “Átalakítások” 90. oldal.
Új rajz létrehozása: nyomjuk meg a gombot, majd
válasszuk a Kép > Rajz létrehozása pontot. Képek
megtekintése közben ez a parancs nem elérhetõ.
Kezdjünk rajzolni az üres területre. Az eszköztárból
választhatunk rajzeszközöket. A rajz mentése: érintsük
meg a Kész gombot. A mentett rajzokat a Képek
alkalmazás listanézetében találjuk.
Rajzeszközök
Az eszköztár parancsikonokat tartalmaz a legfontosabb
rajzeszközök eléréséhez. Ugyanezek az eszközök
menüparancsként is elérhetõk: Nyomjuk meg a
gombot, majd válasszuk az Eszközök > Rajzeszközök
pontot.
Eszköztár mutatása vagy elrejtése: nyomjuk meg a
gombot, majd válasszuk a Megjelenítés > Eszköztár
pontot.
Az eszköztár ikonjai:
– szabadkézi vonalrajzolás
– egyenes vonalak rajzolása
– törlés
– terület kijelölése. Az átalakítások csak a kijelölt
területet érintik. A kijelölt terület a ikont érintve
törölhetõ.
– négyszög rajzolása
– kör vagy ellipszis rajzolása
– szöveg beszúrása. Ha formázni szeretnénk a
szöveget, érintsük meg a Betûtípus gombot.
– nyomvonal szélességének és színének kiválasztása
Kitöltött négyszög rajzolása: nyomjuk meg a
gombot, majd válasszuk az Eszközök > Rajzeszközök >
Kitöltött téglalap pontot.
Képek
Copyright © 2005 Nokia. All rights reserved.
89
Page 90

Képek
Átalakítások
Kitöltött kör vagy ellipszis rajzolása: nyomjuk meg
a gombot, majd válasszuk az Eszközök >
Rajzeszközök > Kitöltött ellipszis pontot.
Változtatások visszavonása: nyomjuk meg a
gombot, majd válasszuk a Szerkesztés > Visszavonás /
Összes visszavonása pontot.
A kijelölt terület hátterének átlátszóvá tétele:
nyomjuk meg a gombot, és válasszuk a Beállítások
> Átlátszó pontot.
A kép elforgatása: nyomjuk meg a gombot, majd
válasszuk a Beállítások > Forgatás > Jobbra vagy Balra
pontot. Így 90 fokkal elforgatjuk a képet a kiválasztott
irányba.
A kép tükrözése: nyomjuk meg a gombot, majd
válasszuk a Beállítások > Tükrözés > Vízszintesen vagy
Függõlegesen pontot.
A kép átméretezése: nyomjuk meg a gombot,
majd válasszuk a Beállítások > Átméretezés... pontot.
Válasszuk ki a lehetséges méretek valamelyikét, vagy
válasszunk egyedi beállítást a méret meghatározására.
A vászon felnagyítása: nyomjuk meg a gombot,
majd válasszuk a Beállítások > Képterület növelése...
pontot. Jelöljük ki az új vásznon a fehér terület helyét,
és határozzuk meg a nagyítás mértékét pixelben.
A kép vágása: nyomjuk meg a gombot, majd
válasszuk a Beállítások > Kivágás pontot. A kép vágása
automatikusan történik, a kép körüli fehér rész
eltávolításával. Ha nincs fehér rész a kép körül, a
parancs nem használható.
90
Copyright © 2005 Nokia. All rights reserved.
Page 91

RealPlayer
Lépjünk a Pult > RealPlayer alkalmazásba, vagy érintsük
meg a RealPlayer indítása gombot a Kamera
alkalmazásban (kamera üzemmódban).
25 ábra: RealPlayer
A RealPlayer alkalmazással a smarttelefon lehetõvé teszi a
saját kamerájával rögzített, illetve kompatibilis
számítógéprõl, a webrõl, e–mailbõl vagy memóriakártyáról
áttöltött videoklipek lejátszását. Valós idõben nézhetünk
internetes videókat és hallgathatunk hanganyagokat.
Video–adatfolyam vagy egyéb, GPRS–hálózatot használó
funkciók esetén minden GPRS–adatátvitelre a szolgáltató
adatátvitelre vonatkozó díjszabása érvényes.
A RealPlayer a következõ fáljformátumokat támogatja:
.RAM, .RM, .3GP és .MP4.
A RealPlayer alkalmazás nem feltétlenül támogatja az
adott fájlformátumok valamennyi változatát. A RealPlayer
csak az rtsp–hivatkozásokat nyitja meg, a http–
hivatkozásokat nem.
Videók lejátszása
A smarttelefon kamerájával éppen felvett videó
lejátszásának indítása: érintsük meg a Kamera
alkalmazás RealPlayer indítása gombját, jelöljük ki a
frissen rögzített videót, és érintsük meg a Megnyit
gombot.
Videoklip lejátszásának indítása: nyissuk meg a
RealPlayert, válasszunk egy fájlt a listáról, és érintsük
meg a Megnyit gombot.
Ne feledjük, hogy gyenge minõségû videoklip lejátszásakor
nem kívánt hatások jelenhetnek meg a képernyõn.
Tipp: a videók lejátszásának többféle módja van:
• Érintsük meg kétszer a videofájlt a Fájlkezelõ
alkalmazásban vagy listanézetben.
• Érintsük meg kétszer a videofájl Pultra helyezett
parancsikonját.
• Nyissuk meg az e–mailben vagy multimédia
üzenetben kapott videomellékletet.
Copyright © 2005 Nokia. All rights reserved.
RealPlayer
91
Page 92

• Érintsük meg a webböngészõben egy video–
adatfolyam hivatkozását.
A videolejátszás leállítása: érintsük meg a
gombot.
RealPlayer
Video–adatfolyam lejátszásának indítása: érintsük
meg az adatfolyam hivatkozását a böngészõben, vagy
nyissunk meg egy adatfolyam–hivatkozást tartalmazó
.RAM–fájlt a RealPlayer alkalmazásban. Video– vagy
audio–adatfolyam lejátszása elõtt gyõzõdjünk meg a
beállítások helyességérõl. Részletek: „RealPlayer
beállítás” 124. oldal.
Tipp: a RealPlayer a menübõl is vezérelhetõ. Nyomjuk
meg a gombot, majd válasszuk a Beállítások
pontot és a megfelelõ menüparancsot.
A hangerõ beállítása: érintsük meg a hangerõsávot a
képernyõ jobb felsõ sarkában, és húzzuk a ceruzával a
kívánt szintre, vagy nyomjuk meg a görgetõgomb
vagy oldalát.
A hang elnémítása: érintsük meg a hangerõsáv
melletti hangszóróikont.
Az aktuális videoklip elõre– vagy visszatekerése:
érintsük meg a csúszkát, és húzzuk a kívánt
pozícióba.
Videó lejátszásának szüneteltetése: érintsük meg a
gombot. Újabb érintéssel folytathatjuk a
lejátszást.
Ha videó lejátszása közben megnyitjuk a menüt, a
lejátszás szünetel.
A videoklip teljes képernyõs megjelenítése: érintsük
meg a képernyõt. A normál képernyõmérethez a
képernyõt újból megérintve térhetünk vissza.
Minden video teljes képernyõs megjelenítése:
nyomjuk meg a gombot, és válasszuk az Eszközök
> Beállítások... pontot, majd válasszuk a Klipek
megnyitása teljes képernyõs módban pontot.
Az aktuális video– vagy audio–adatfolyam
hivatkozásának mentése: nyomjuk meg a
gombot, és válasszuk a Médiaklip > Hivatkozás mentése...
pontot.
Videók kezelése
A RealPlayer listanézetében valamennyi tárolt videó és
adatfolyam–hivatkozás megjelenik. A mappa neve a
címterületen található. Például ebben a nézetben
láthatjuk a smarttelefonban tárolt videókat, elindíthatjuk
valamelyiknek a lejátszását, vagy átnevezhetjük, illetve
mappákba rendezhetjük õket.
Videoklipek áthelyezése más mappába: nyomjuk meg
a gombot, és válasszuk a Szerkesztés > Áthelyezés
mappába... pontot. Keressük meg a célmappát.
Másik mappa megnyitása: nyomjuk meg a
gombot, és válasszuk a Médiaklip > Mappa váltása...
92
Copyright © 2005 Nokia. All rights reserved.
Page 93

pontot, illetve a Legutóbbi mappák pontot a legutóbb
használt hat mappa egyikének megnyitásához.
Kijelölt videó törlése a smarttelefonról: nyomjuk meg
a gombot, és válasszuk a Médiaklip > Törlés pontot.
Több videó törlése a smarttelefonról: nyomjuk meg a
gombot, és válasszuk a Szerkesztés > Kijelölés/Kijel.
megszüntetése > Kijelölés pontot. Érintéssel jelöljük meg
a törlésre szánt videókat, majd nyomjuk meg a
gombot, és válasszuk a Szerkesztés > Törlés pontot.
Videók rendezése: nyomjuk meg a gombot, és
válasszuk a Megjelenítés > Rendezés pontot. A fájlokat
nevük, dátumuk vagy méretük szerint rendezhetjük.
Videó részletes adatainak megjelenítése: nyomjuk
meg a gombot, majd válasszuk az Eszközök >
Adatok pontot.
Videó küldése: érintsük meg a Küld gombot, és
válasszuk ki a küldés módját.
A szerzõi jogvédelem miatt egyes képeket, csengõhangokat
és más tartalmakat esetleg nem másolhatunk,
módosíthatunk, tölthetünk le vagy küldhetünk tovább.
RealPlayer
Copyright © 2005 Nokia. All rights reserved.
93
Page 94

Zenelejátszó
Lépjünk a Pult > Zenelejátszó alkalmazásba.
A Zenelejátszó alkalmazással a smarttelefonban vagy a
Zenelejátszó
memóriakártyán tárolt zenét és más hangfájlokat
játszhatunk le. A Zenelejátszó a következõ
fájlformátumokat támogatja: MP3, WAV, MIDI, AAC,
AMR, AU, RMF és M3U. Az alkalmazás nem feltétlenül
támogatja az adott fájlformátumok valamennyi
változatát.
26 ábra: Zenelejátszó
a smarttelefonba történõ átvitelérõl további
tudnivalókat a Nokia PC Suite szoftver útmutatójában
találunk, a készülékhez mellékelt CD–ROM–on.
94
Copyright © 2005 Nokia. All rights reserved.
Tipp: zeneszámoknak egy kompatibilis számítógéprõl
A belsõ hangszóró vagy egy kompatibilis fülhallgató
segítségével akkor is hallgathatunk zenét, ha közben a
smarttelefon egyéb alkalmazásait használjuk.
A zenét szerzõi jogok védik a nemzetközi egyezmények és
az adott ország szerzõi jogi törvényei alapján. Lejátszása
vagy másolása engedély– vagy licencköteles lehet.
Bizonyos országok törvényei tiltják a szerzõi jogvédelem
alatt álló anyagok magáncélú másolását. Ismerkedjünk
meg az ilyen anyagokra vonatkozó, országunkban érvényes
törvényi szabályozással.
A Zenelejátszó vezérlõelemei
– megérintve elindul a kiválasztott mûsorszám
lejátszása.
– megérintve leáll a mûsorszám lejátszása.
– megérintve ideiglenesen leáll, illetve folytatódik a
mûsorszám lejátszása.
– megérintve és a ceruzát húzva módosítható
a hangerõ.
– megérintve és a ceruzát húzva megkereshetõ
az aktuális mûsorszám kívánt része. A csúszka fölötti
idõjelzõ a csúszka mozgatásának megfelelõen változik.
Page 95

Tipp: a Zenelejátszó a menübõl is vezérelhetõ.
Nyomjuk meg a gombot, majd válasszuk a
Beállítások pontot és a megfelelõ menüparancsot.
Mûsorszámok lejátszása
Mûsorszám lejátszása: érintsük meg a mûsorszámot
kétszer, vagy jelöljük ki azt, és érintsük meg a
gombot.
Tipp: a Zenelejátszót úgy is megnyithatjuk, hogy a
Fájlkezelõ vagy az Üzenetek alkalmazásban kétszer
megérintünk egy kompatibilis hangfájlt, vagy
megnyitunk egy parancsikont a Pulton.
Mûsorszámok egymás utáni lejátszása: nyomjuk meg
a gombot, és válasszuk a Beállítások > Lejátszási
beállítások > Normál pontot. Jelöljünk ki egy
mûsorszámot, és a gombot érintve indítsuk el a
lejátszását.
Mûsorszámok lejátszása véletlen sorrendben:
nyomjuk meg a gombot, és válasszuk a Beállítások
> Lejátszási beállítások > Véletlen pontot.
Egyetlen mûsorszám lejátszása: nyomjuk meg a
gombot, és válasszuk a Beállítások > Lejátszási beállítások
> Kijelölt mûsorszám lejátszása pontot. Mûsorszám
ismételt lejátszása: nyomjuk meg a gombot, majd
válasszuk a Beállítások > Lejátszási beállítások > Ismétlés
pontot. A mûsorszám lejátszása mindaddig ismétlõdik,
amíg nem töröljük az Ismétlés menüparancsot. Átlépés
a következõ mûsorszámra: nyomjuk meg a
gombot, majd válasszuk a Beállítások > Következõ
mûsorszám pontot.
A hangerõ beállítása: érintsük meg a hangerõsávot a
képernyõ jobb felsõ sarkában, és húzzuk a ceruzával a
kívánt szintre, vagy nyomjuk meg a görgetõgomb
vagy oldalát.
FIGYELMEZTETÉS: Zenét közepes hangerõvel
hallgassunk. Ha folyamatosan nagy hangerõnek
tesszük ki magunkat, az károsíthatja a hallásunkat.
A hang elnémítása: érintsük meg a hangerõsáv
melletti hangszóróikont.
Mûsorszámok kezelése
Mûsorszám áthelyezése más mappába: nyomjuk meg
a gombot, és válasszuk a Szerkesztés > Áthelyezés
mappába... pontot. Keressük meg a célmappát.
Tipp: ha több mûsorszámot szeretnénk kijelölni, akkor
érintsük meg az egyiket, és nyomjuk meg a
gombot, majd válasszuk a Szerkesztés > Kijelölés/Kijel.
megszüntetése > Kijelölés pontot. Éri ntéssel jelö ljük ki a
többi kívánt mûsorszámot.
Mûsorszám parancsikonjának Pultra helyezése:
nyomjuk meg a gombot, és válasszuk az Eszközök
> Pulthoz ad... pontot.
Zenelejátszó
Copyright © 2005 Nokia. All rights reserved.
95
Page 96

Mûsorszám törlése a smarttelefonról: nyomjuk meg
a gombot, és válasszuk a Mûsorszám > Mûsorszám
törlése pontot.
A mûsorszámok rendezése: nyomjuk meg a
gombot, majd válasszuk a Megjelenítés > Rendezés
Zenelejátszó
pontot. A fájlokat nevük, dátumuk vagy méretük
szerint rendezhetjük.
Mûsorszám részletes adatainak megjelenítése:
nyomjuk meg a gombot, majd válasszuk az
Eszközök > Adatok pontot.
Mûsorszám elküldése: nyomjuk meg a gombot,
és válasszuk a Mûsorszám > Küldés pontot, majd
válasszuk ki a küldés módját.
A szerzõi jogvédelem miatt egyes képeket,
csengõhangokat és más tartalmakat esetleg nem
másolhatunk, módosíthatunk, tölthetünk le vagy
küldhetünk tovább.
Multimédia üzenet mellékleteként szereplõ
mûsorszám mentése: nyissuk meg a mellékletet az
Üzenetek alkalmazásban, nyomjuk meg a gombot,
és érintsük meg a Ment gombot.
Mûsorszámlisták
A Zenelejátszó alkalmazással új mûsorszámlisták nem
készíthetõk, átvihetünk azonban a smarttelefonra máshol
létrehozott mûsorszámlistákat. A listák átvitele
memóriakártya vagy kompatibilis számítógép segítségével
történhet. A mûsorszámlisták átvitelérõl további
tudnivalókat a PC Suite szoftver útmutatójában találunk a
mellékelt CD–ROM–on.
Mûsorszámlista megnyitása: nyomjuk meg a
gombot, és válasszuk a Mûsorszám > Másik
mûsorszámlista... pontot, illetve a Legutóbbi
mûsorszámlisták lehetõséget a legutóbb használt hat
mûsorszám egyikének megnyitásához.
96
Copyright © 2005 Nokia. All rights reserved.
Page 97

Visual Radio
Lépjünk a Pult > Visual Radio alkalmazásba.
TM
A Visual Radio
csatorna–elõbeállítással rendelkezõ, hagyományos URH–
sávos rádióként használhatjuk. Ha Visual Radio
szolgáltatást kínáló állomásra hangolunk, akkor képi
információk is megjelennek a kijelzõn. A Visual Radio
szolgáltatás GPRS–t használ (hálózati szolgáltatás). Az FM
(URH)–sávos rádió a smarttelefon más alkalmazásainak
használata közben is hallgatható.
27 ábra: Visual Radio
A Visual Radio szolgáltatás az alábbi feltételek teljesülése
esetén használható:
• A hallgatni kívánt állomásnak és a telefonhálózat
üzemeltetõjének is támogatnia kell ezt a
szolgáltatást.
alkalmazást automatikus hangolással és
• A smarttelefonnak be kell lennie kapcsolva.
• A smarttelefonban érvényes SIM–kártyának kell
lennie.
• Elõbb meg adni az internet–hozzáférésipontot a
szolgáltató visual radio–szerveréhez való
hozzáféréshez.
• Az elõre beállított rádiócsatornának helyesen
meghatározott Visual Radio szolgáltatási
azonosítóval, valamint engedélyezett Visual Radio
szolgáltatással kell rendelkeznie. A részletek: „Elõre
beállított csatornák” 98. oldal.
Ha nem tudjuk elérni a Visual Radio szolgáltatást, a
területünkön mûködõ szolgáltatók és rádióállomások
valószínûleg nem támogatják ezt a szolgáltatást. A Visual
Radio szolgáltatás nem feltétlenül áll rendelkezésre
minden földrajzi területen és országban.
A rádió a fülhallgató kábelét használja antennaként.
Ahhoz, hogy a rádió megfelelõen mûködhessen,
kompatibilis fülhallgatót kell csatlakoztatni.
Rádióhallgatás közben a megszokott módon
kezdeményezhetünk és fogadhatunk hívásokat. Aktív
hívás esetén a rádió kikapcsol. Elõfordulhat, hogy a hívás
végeztével kézi úton kell újra bekapcsolnunk a rádiót.
Copyright © 2005 Nokia. All rights reserved.
Visual Radio
97
Page 98

Rádióhallgatás
A rádióvétel minõsége az adott rádióállomás által
sugárzott jel erõsségétõl függ.
A rádió be– és kikapcsolása: csatlakoztassunk egy
Visual Radio
kompatibilis fülhallgatót a smarttelefonhoz, és
érintsük meg a Visual Radio alkalmazás ikonját.
Tipp: a rádió a menübõl is vezérelhetõ. Nyomjuk meg
a gombot, majd válasszuk a Rádió pontot és a
megfelelõ menüparancsot.
Rádióhallgatás fülhallgató vagy a hangszóró
használatával: gyõzõdjünk meg róla, hogy
csatlakoztattuk a smarttelefonhoz a fülhallgatót, majd
nyomjuk meg a gombot, s válasszuk az Eszközök >
Hangszóró > Fülhallgató vagy Hangszóró pontot. A
fülhallgató vezetéke rádióantennaként is szolgál, ezért
hagyjuk szabadon lógni.
Hangerõ–beállítás: érintsük meg a
csúszkát, és húzzuk a ceruzával a kívánt pozícióba. A
és a gombot is használhatjuk.
Rádiócsatornák kézi behangolása: érintsük meg a
vagy a ikont.
Rádiócsatornák automatikus keresése: érintsük meg
a vagy a ikont. Miután a készülék talál egy
csatornát, a keresés leáll.
Az adott helyen elérhetõ csatornák megjelenítése:
nyomjuk meg a gombot, majd válasszuk az
Eszközök > Rádióadók könyvtára... pontot. Válasszunk
egy helyet és egy rádióállomást. A Visual Radio
automatikusan ráhangolódik a kiválasztott állomásra.
Csatorna mentése az elõre beállított csatornák
listájára: érintsük meg a Ment pontot. A részletek:
„Elõre beállított csatornák” 98. oldal. Az állomás
adatainak (pl. a képszolgáltatási azonosító)
megjelenítése: érintsük meg az Adatok pontot.
Sztereó vagy mono kimeneti mód közti átkapcsolás:
nyomjuk meg a gombot, és válasszuk az Eszközök
> Hang > Sztereó vagy Mono pontot.
Tartalom megjelenítése
Az elérhetõ képi tartalom megjelenítése: válasszuk ki
az elõre beállított csatornát, és érintsük meg a
ikont. A képi tartalom megjelenítésének leállítása:
érintsük meg a ikont. Ne feledjük, hogy helyesen
meghatározott képszolgáltatási azonosítóval, valamint
engedélyezett Visual Radio szolgáltatással kell
rendelkeznünk. A részleteket lásd alább: “Elõre
beállított csatornák”.
Elõre beállított csatornák
Akár 20 rádiócsatornát is tárolhatunk a Visual Radio
alkalmazásban.
Csatorna mentése: hangoljuk be a kívánt állomást a
és a ikont érintve. Nyomjuk meg a
gombot, majd válasszuk a Rádióadó > Mentés... pontot.
Válasszunk egy tárhelyet a csatorna számára, és adjunk
98
Copyright © 2005 Nokia. All rights reserved.
Page 99

nevet az elõre beállított csatornának. Szükség esetén
módosítsuk a frekvenciát. Ha az állomás képi
tartalmat is szolgáltat, akkor ennek hozzáférhetõvé
tétele érdekében adjuk meg a Visual Radio szolgáltatási
azonosítót, és jelöljük be a Vizuális szolg. bekapcs.:
négyzetet.
Tipp: ha meg szeretnénk keresni a csatorna
képszolgáltatási azonosítóját, akkor nyomjuk meg a
gombot, majd válasszuk az Eszközök > Rádióadók
könyvtára... pontot. Válasszuk ki a rádióállomást, és
érintsük meg az Adatok pontot.
Elõre beállított csatorna használata: érintsük meg a
csatornát a listanézetben.
Elõre beállított csatorna szerkesztése: nyomjuk meg
a g ombot , maj d vála sszuk a Rádióadó > Módosítás...
pontot.
Elõre beállított csatornák átrendezése: jelöljünk ki
egy csatornát, és nyomjuk meg a gombot, majd
válasszuk a Rádióadó > Átrendezés... pontot. Válasszunk
ki egy csatornahelyet a listán. A görgetõgomb
közepének megnyomásával erõsítsük meg a csatorna
áthelyezését.
Elõre beállított csatorna eltávolítása: nyomjuk meg a
gombot, majd válasszuk a Rádióadó > Törlés pontot.
Tipp: ha kompatibilis fülhallgatót használunk, akkor
ennek gombjával kapcsolhatunk a következõ
rádiócsatornára (vagy a következõ elõre beállított
csatornára, ha az elõre beállított csatornák listája van
kiválasztva).
A Visual Radio alkalmazás
beállításai
A beállítások módosítása: nyomjuk meg a
gombot, és válasszuk az Eszközök > Beállítások... pontot.
Adjuk meg a következõ beállításokat:
Vizuális szolg. aut. ind.: – e beállítás kiválasztása esetén a
Visual Radio szolgáltatás automatikusan elindul, ha
megérintünk egy képszolgáltatást kínáló elõre
beállított csatornát.
Hozzáférési pont: – válasszuk ki az adatkapcsolathoz
használandó hozzáférési pontot. További tudnivalók:
„Internet–hozzáférésipont beállítása” 118. oldal. A
Visual Radio közönséges FM (URH)–sávos rádióként
történõ használatához nincs szükség erre a hozzáférési
pontra.
Visual Radio
Copyright © 2005 Nokia. All rights reserved.
99
Page 100

Hangrögzítõ
Lépjünk a Pult > Hangrögzítõ alkalmazásba.
A Hangrögzítõ alkalmazás lehetõséget nyújt
Hangrögzítõ
hangjegyzetek készítésére. Ezenkívül segítségével
lejátszhatjuk felvételeinket vagy egyéb hangfájlokat,
valamint hangklipeket szúrhatunk be a multimédia
üzenetbe.
A felvétel lehetséges idõtartama a szabad memóriától
függ.
A következõ formátumú fájlokat nyithatjuk meg: WAV,
AMR.
Felvétel és lejátszás
100
Copyright © 2005 Nokia. All rights reserved.
Felvétel indítása: érintsük meg a ikont. A
számkijelzõ mutatja az eltelt idõt. Felvétel leállítása:
érintsük meg a ikont.
Tipp: a gomb gyors megnyomásával
elindíthatjuk, illetve leállíthatjuk a felvételt.
Kijelölt hangklip lejátszása: érintsük meg a ikont.
Hangklip lejátszásának szüneteltetése: érintsük meg
a ikont. Újabb érintéssel folytathatjuk a lejátszást.
A hangerõ beállítása: érintsük meg a hangerõsávot a
képernyõ jobb felsõ sarkában, és húzzuk a ceruzával a
kívánt szintre, vagy nyomjuk meg a görgetõgomb
vagy oldalát.
Az aktuális hangklip elõre– vagy visszatekerése:
érintsük meg a csúszkát, és húzzuk a kívánt
pozícióba.
A felvétel leállítása: érintsük meg a gombot.
Tipp: a Hangrögzítõ a menübõl is vezérelhetõ.
Nyomjuk meg a gombot, majd válasszuk a
Beállítások pontot és a megfelelõ menüparancsot.
Hangklipek kezelése
Hangklip elküldése: nyomjuk meg a gombot, és
válasszuk a Hangklip > Küldés pontot, majd válasszuk ki
a küldés módját.
A hangklipek listájának rendezése: nyomjuk meg a
gombot, majd válasszuk a Megjelenítés > Rendezés
pontot. A hangfájlokat nevük, dátumuk vagy méretük
szerint rendezhetjük.
Kijelölt hangklip átnevezése vagy törlése: nyomjuk
meg a gombot, és válasszuk a Hangklip pontot,
majd a megfelelõ parancsot.
 Loading...
Loading...