Page 1

Internet Tablet OS 2006 edition
Guía del usuario
9249460
EDICIÓN 2 ES
Page 2
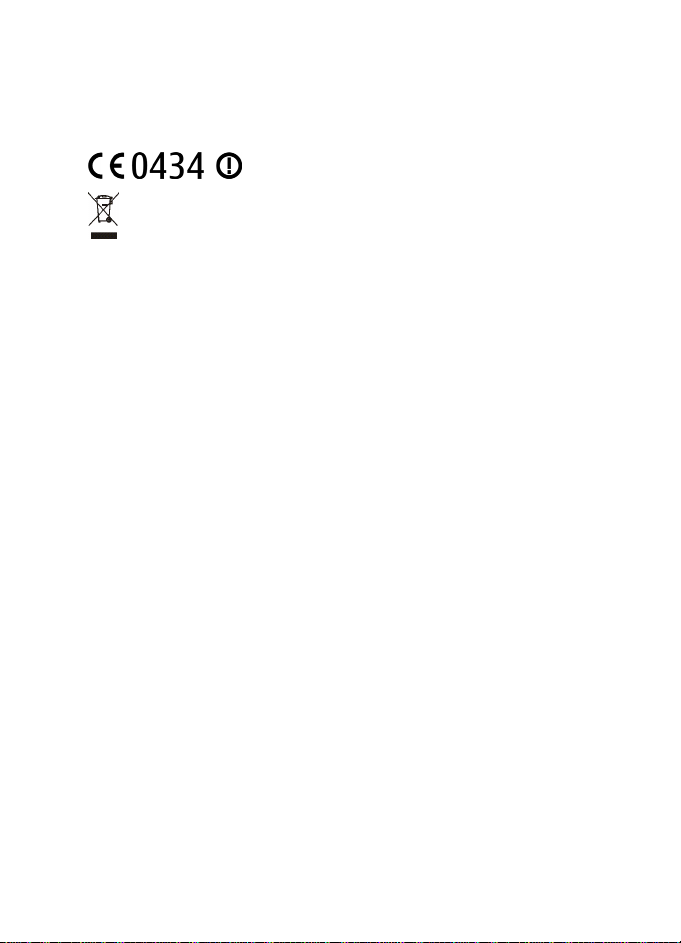
DECLARACIÓN DE CONFORMIDAD
Nosotros, NOKIA CORPORATION, declaramos bajo nuestra única responsabilidad, que el producto
SU-18 se adapta a las condiciones dispuestas en la Normativa del consejo siguiente: 1999/5/CE.
Existe una copia de la Declaración de conformidad disponible en la dirección
http://www.nokia.com/phones/declaration_of_conformity/.
El contenedor con ruedas tachado significa que, dentro de la Unión Europea, el
producto debe ser objeto de recogida por separado al finalizar su ciclo de vida. Esta
indicación es válida para el dispositivo, así como para cualquier equipamiento marcado
con este símbolo. No arroje estos productos en los vertederos municipales sin clasificar.
Copyright© 2006 Nokia. Reservados todos los derechos.
Queda prohibida la reproducción, transferencia, distribución o almacenamiento de todo o
parte del contenido de este documento bajo cualquier forma sin el consentimiento previo y
por escrito de Nokia.
Nokia y Nokia Connecting People son marcas comerciales o registradas de Nokia
Corporation. El resto de los productos y nombres de compañías aquí mencionados pueden ser
marcas comerciales o registradas de sus respectivos propietarios.
Nokia tune es una marca de sonido de Nokia Corporation.
This product is licensed under the MPEG-4 Visual Patent Portfolio License (i) for personal and
noncommercial use in connection with information which has been encoded in compliance
with the MPEG-4 Visual Standard by a consumer engaged in a personal and noncommercial
activity and (ii) for use in connection with MPEG-4 video provided by a licensed video
provider. No license is granted or shall be implied for any other use. Additional information,
including that related to promotional, internal, and commercial uses, may be obtained from
MPEG LA, LLC. See <http://www.mpegla.com>.
Este producto está sujeto a la Licencia de la Cartera de Patentes del Estándar Visual MPEG-4
(i) para un uso no comercial y personal de la información codificada conforme al Estándar
Visual MPEG-4 por un consumidor vinculado a actividades no comerciales y personales y (ii)
para un uso conjunto con el vídeo MPEG-4 suministrado por un proveedor de soluciones de
vídeo autorizado. No se otorga ni se considera implícita licencia alguna para cualquier otro
uso. Puede solicitarse información adicional relacionada con usos comerciales,
promocionales e internos a MPEG LA, LLC. Visite <http:////www.mpegla.com>.
Nokia opera con una política de desarrollo continuo y se reserva el derecho a realizar
modificaciones y mejoras en cualquiera de los productos descritos en este documento sin
previo aviso.
Nokia no se responsabilizará bajo ninguna circunstancia de la pérdida de datos o ingresos ni
de ningún daño especial, incidental, consecuente o indirecto, independientemente de cuál
sea su causa.
El contenido del presente documento se suministra ‘tal cual’. Salvo que así lo exija la ley
aplicable, no se ofrece ningún tipo de garantía, expresa o implícita, incluida, pero sin
limitarse a, la garantía implícita de comerciabilidad y adecuación a un fin particular con
respecto a la exactitud, fiabilidad y contenido de este documento. Nokia se reserva el
derecho de revisar o retirar este documento en cualquier momento sin previo aviso.
Page 3
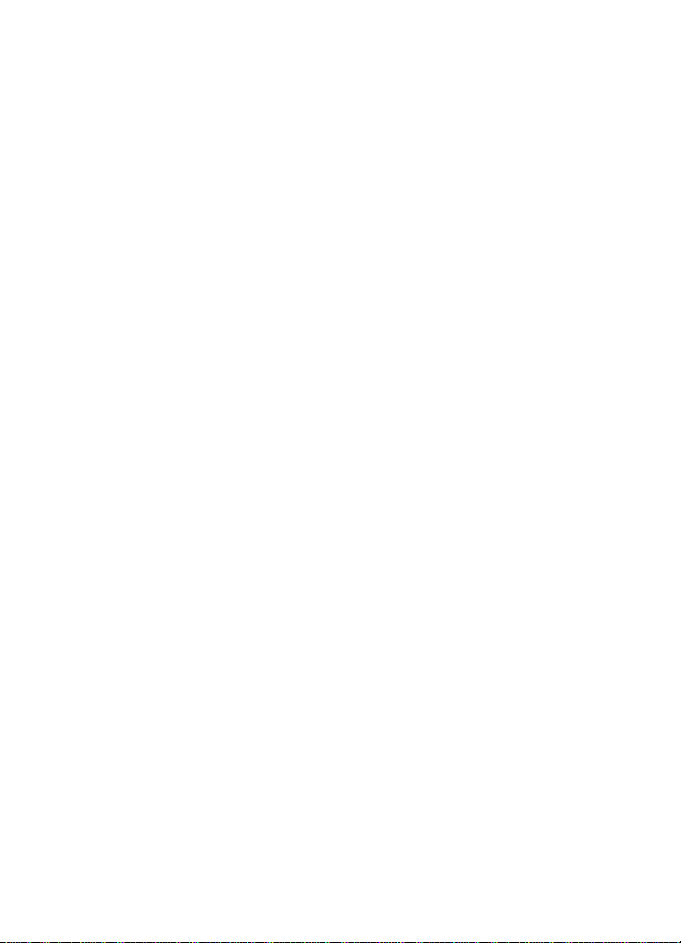
La disponibilidad de productos concretos puede variar de una región a otra. Consulte con su
distribuidor Nokia más cercano.
Puede que existan ciertas restricciones al utilizar la tecnología Bluetooth en algunas
localidades. Consulte a las autoridades locales o al proveedor de servicios.
Este dispositivo puede contener componentes, tecnología o software sujetos a las normativas
y a la legislación sobre exportación de EE.UU. y de otros países. Se prohíben las desviaciones
de las leyes.
9249460/EDICIÓN 2 ES
Page 4
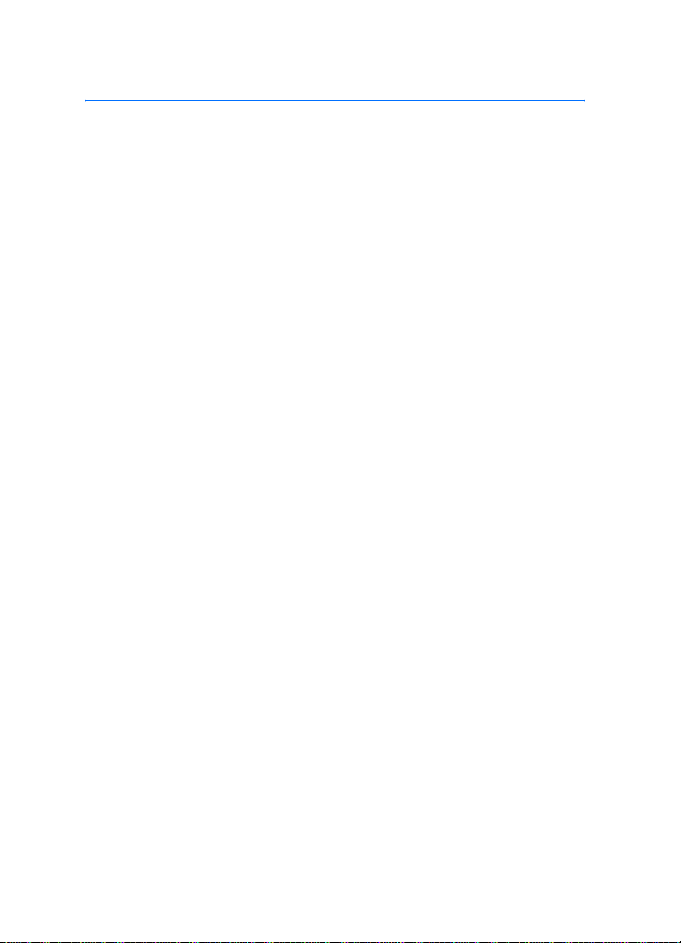
Índice
Para su seguridad ..................... 6
1. Información general............. 8
Asistencia de Nokia en Internet......... 8
Pantalla táctil.......................................... 9
Navegador de tareas.......................... 9
Área de título de la aplicación..... 10
Área indicadora del estado........... 10
Botones para minimizar y
cerrar................................................... 11
Área de la aplicación...................... 11
Barra de herramientas ................... 12
Calibración de la pantalla
táctil.................................................... 12
Vista Inicio ............................................ 12
Control del dispositivo....................... 13
Lápiz.................................................... 13
Teclas de hardware ......................... 14
Métodos de entrada de texto.......... 15
Teclado en pantalla......................... 15
Teclado manual en el modo de
pantalla completa ........................... 16
Reconocimiento de escritura
a mano................................................ 17
Ajustes de entrada de texto............. 17
Control del volumen........................... 18
Bloqueo del dispositivo ..................... 18
Cambio del código de bloqueo .... 18
Bloquear pantalla táctil y
teclado................................................ 19
Administración de memoria............. 19
Tarjeta de memoria......................... 20
Copia de seguridad y restauración
de datos.............................................. 20
Ayuda...................................................... 21
Búsqueda de información................. 22
2. Definición de conexiones
de Internet.............................. 23
Conexión WLAN .................................. 23
Conexión celular ................................. 25
Tecnología inalámbrica
Bluetooth........................................... 26
Vinculación de teléfonos con
el dispositivo..................................... 26
Creación de conexiones
celulares............................................. 27
Ajustes de conectividad .................... 28
Desactivación de conexiones de
Internet............................................... 29
3. Navegación por Internet.... 30
Apertura y navegación de páginas
web ......................................................... 30
Administración de favoritos............. 31
4. Comunicación por
Internet................................... 32
Cuentas.................................................. 32
Presencia ............................................... 33
Contactos .............................................. 34
Mensajería instantánea..................... 34
Llamada a través de Internet........... 35
Correo electrónico .............................. 37
Recuperación y lectura de correo
electrónico......................................... 38
Creación y envío de correo
electrónico......................................... 39
Carpeta Buzón de entrada............ 39
Carpeta Buzón de salida................ 40
Carpeta Enviados............................. 40
Carpeta Borrador............................. 40
5. Reproductores de medios
de imagen y sonido................ 41
Reproductor de audio ........................ 41
4
Copyright © 2006 Nokia. All rights reserved.
Page 5
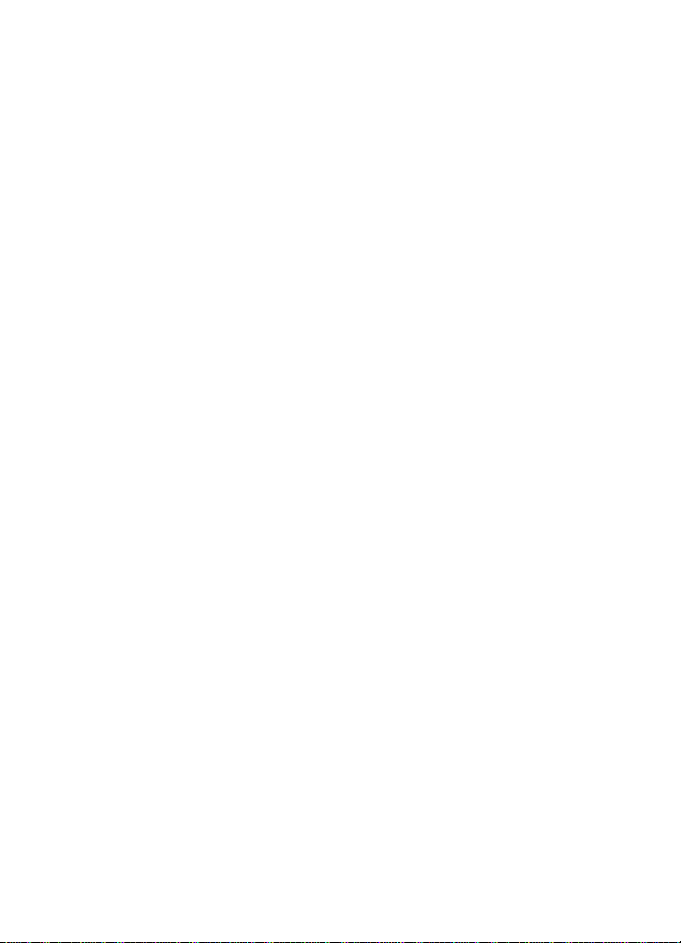
Radio por Internet............................... 41
Reproductor de vídeo ......................... 42
Lector de servicios RSS ...................... 42
Imágenes................................................ 43
6. Herramientas ...................... 43
Administrador de aplicaciones ........ 43
Admr. de conexiones .......................... 44
Panel de control................................... 44
Administrador de archivos................ 46
7. Utilidades y juegos............. 46
Calculadora ........................................... 46
Reloj ........................................................ 46
Notas....................................................... 46
Lector de PDF........................................ 47
Dibujo...................................................... 47
Juegos..................................................... 47
8. Conectividad con PC .......... 47
Actualización de software ................ 48
9. Información sobre la
batería..................................... 48
Carga y descarga ................................. 48
Normas de autenticación para
baterías Nokia ...................................... 49
Cuidado y mantenimiento..... 51
Información adicional sobre
seguridad................................ 52
Open source software
notice ...................................... 53
Copyright © 2006 Nokia. All rights reserved.
5
Page 6

Para su seguridad
Para su seguridad
Lea estas sencillas instrucciones. No seguir las normas puede ser peligroso o
ilegal. Lea la guía del usuario completa para más información.
ENCIENDA EL DISPOSITIVO SIN RIESGOS
No encienda el dispositivo donde el uso de dispositivos móviles esté
prohibido o si puede causar interferencias o comportar algún peligro.
LA PRECAUCIÓN EN CARRETERA ES LO PRINCIPAL
Respete la legislación local. Tenga siempre las manos libres para
maniobrar con el vehículo mientras conduce. Recuerde que la
primera norma de conducción en carretera es la precaución.
INTERFERENCIAS
Todos los dispositivos móviles pueden ser susceptibles a
interferencias que podrían afectar a su rendimiento.
APAGUE EL DISPOSITIVO EN LOS HOSPITALES
Siga todas las restricciones existentes. Apague el dispositivo cuando
se encuentre cerca de un aparato médico.
APAGUE EL DISPOSITIVO EN LOS AVIONES
Siga todas las restricciones existentes. El uso de dispositivos sin
cables, como los teléfonos móviles, puede causar interferencias en
los aviones.
APAGUE EL DISPOSITIVO EN LAS GASOLINERAS
No utilice el dispositivo en gasolineras. No lo utilice cerca de
combustible o de productos químicos.
APAGUE EL DISPOSITIVO CERCA DE MATERIALES EXPLOSIVOS
Siga todas las restricciones existentes. No utilice el dispositivo en
lugares donde se realicen explosiones.
UTILÍCELO RAZONABLEMENTE
Utilice el dispositivo sólo en la posición normal tal como se explica
en la documentación del producto.
SERVICIO TÉCNICO CUALIFICADO
El producto sólo debe instalarlo o repararlo el personal del servicio
técnico cualificado.
6
Copyright © 2006 Nokia. All rights reserved.
Page 7
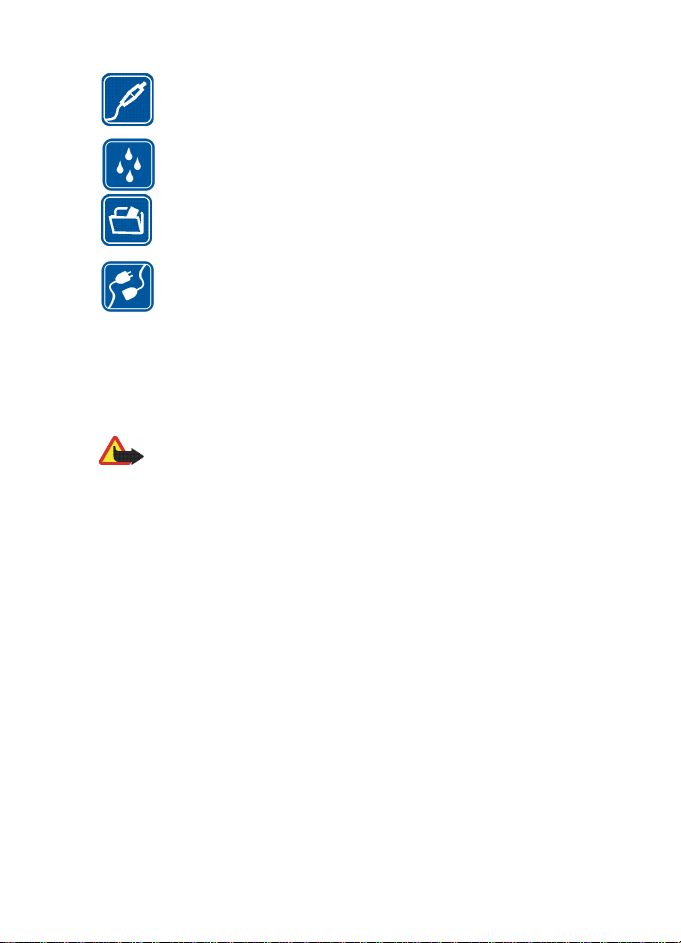
Para su seguridad
EQUIPAMIENTO Y BATERÍAS
Utilice únicamente equipamiento y baterías aprobados por el
fabricante. No conecte productos que sean incompatibles.
RESISTENCIA AL AGUA
Su dispositivo no es resistente al agua. Manténgalo seco.
COPIAS DE SEGURIDAD
Recuerde hacer copias de seguridad o llevar un registro por escrito de
toda la información importante.
CONEXIÓN CON OTROS DISPOSITIVOS
Si desea conectarse con otro dispositivo, antes lea la guía del usuario
correspondiente para conocer con detalle las instrucciones de
seguridad. No conecte productos que sean incompatibles.
■ Acerca del dispositivo
Al utilizar las funciones de este dispositivo, respete la legislación, así como la
privacidad y los derechos legítimos de las demás personas.
Aviso: Para utilizar las funciones de este dispositivo, debe estar
encendido. No encienda el dispositivo donde el uso de dispositivos
móviles pueda causar interferencias o comportar algún peligro.
■ Servicios de red
Póngase en contacto con su proveedor de servicios para obtener instrucciones
adicionales sobre el uso de los servicios de red e información sobre los cargos
aplicables en cada caso. Algunas redes pueden tener ciertas limitaciones que
afectan al modo en que puede utilizar los servicios de red.
Es posible que el proveedor de servicios haya solicitado que determinadas
funciones no estén habilitadas o activadas en su dispositivo. Puede que su
dispositivo también se haya configurado de manera especial.
■ Memoria compartida
Las siguientes funciones de este dispositivo pueden compartir memoria:
favoritos; archivos de imagen, audio y vídeo; archivos de notas, dibujo y de otros
tipos; contactos de la libreta de direcciones de correo electrónico; mensajes de
correo electrónico y aplicaciones. El uso de una o más de estas funciones puede
reducir la memoria disponible para el resto de las funciones que comparten
memoria. Por ejemplo, la memoria disponible puede agotarse por completo si
Copyright © 2006 Nokia. All rights reserved.
7
Page 8
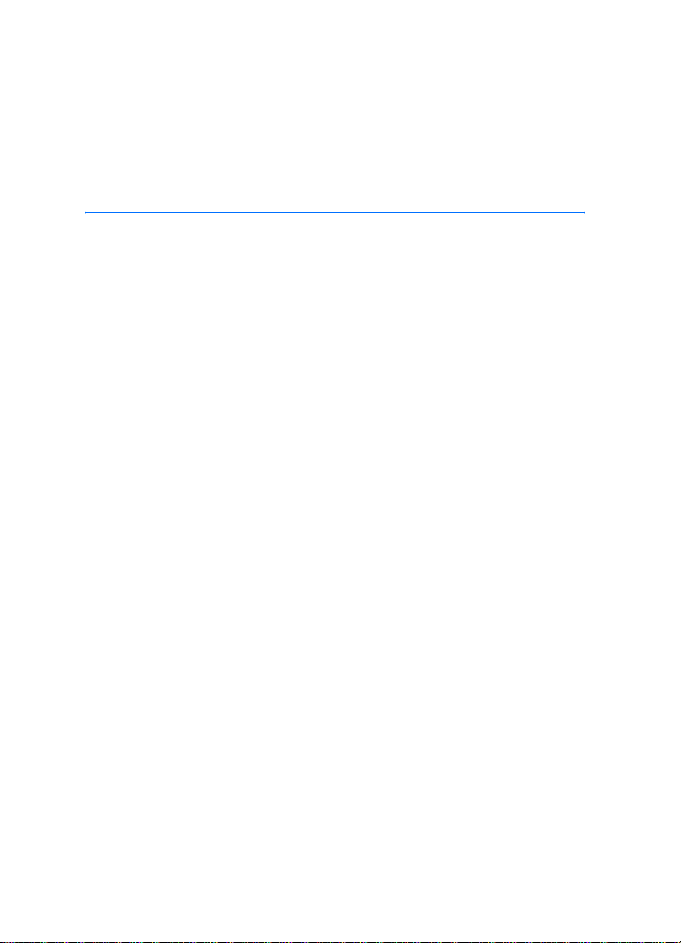
Información general
guarda muchas imágenes. Puede que el dispositivo muestre un mensaje
indicando que la memoria está llena si trata de utilizar una función que comparte
memoria. En ese caso, borre parte de la información o entradas almacenadas en
las funciones que comparten memoria antes de continuar.
1. Información general
Nokia 770 Internet Tablet ofrece un fácil acceso de banda ancha a Internet
a través de una conexión WLAN/Wi-Fi o Bluetooth con los teléfonos
móviles compatibles. Su amplia pantalla y su tamaño portátil lo convierten
en el dispositivo ideal para disfrutar de Internet y sus comunicaciones
cuando se encuentre lejos del ordenador de sobremesa o el portátil.
El punto de acceso WLAN debe ser compatible con los estándares
IEEE 802.11b u 802.11g.
Lea atentamente esta guía del usuario antes de usar el dispositivo.
Asimismo, lea la guía de inicio rápido incluida con el dispositivo y la guía
del usuario del teléfono Nokia compatible, que proporcionan
información importante sobre seguridad y mantenimiento.
■ Asistencia de Nokia en Internet
Consulte www.nokia.com/support o la página Web local de Nokia si desea
obtener la última versión de esta guía, información adicional, descargas y
servicios relacionados con el producto Nokia.
Consulte también www.nokia.com/770 para conocer las funciones en línea de
Internet Tablet.
8
Copyright © 2006 Nokia. All rights reserved.
Page 9
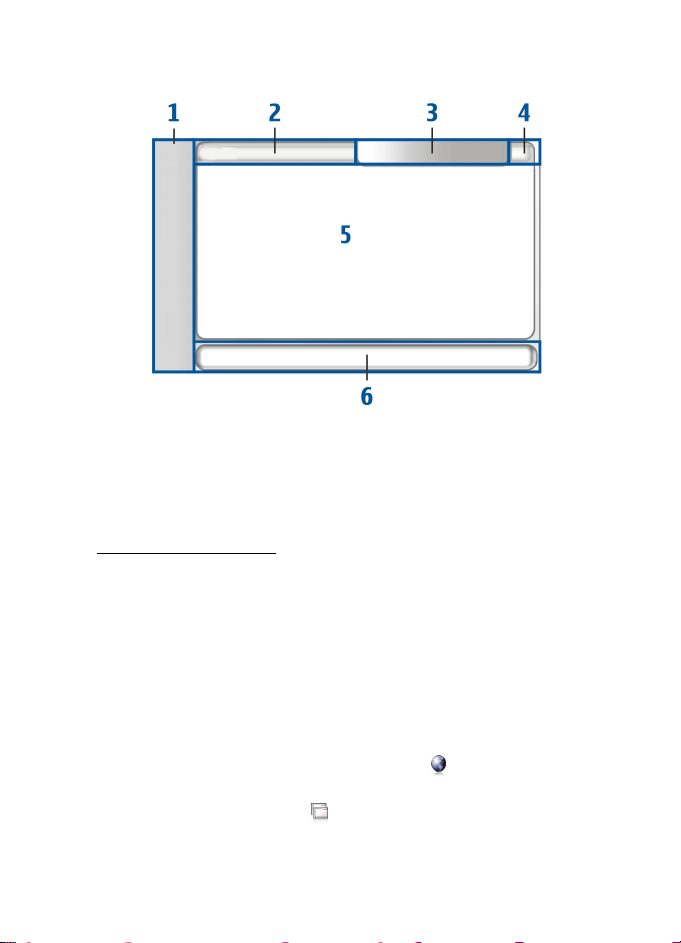
Información general
■ Pantalla táctil
La pantalla táctil consta del navegador de tareas (1), el área de título de
la aplicación (2), el área indicadora del estado (3), los botones para
minimizar y cerrar (4), el área de la aplicación (5) y la barra de
herramientas (6).
Navegador de tareas
El navegador de tareas (1) consta de iconos que puede tocar para abrir
distintas aplicaciones, iniciar tareas nuevas y acceder a favoritos.
Para seleccionar una opción, tóquela con el lápiz. Si lo prefiere,
desplácese hasta la opción de un menú que desee y pulse el centro de la
tecla de desplazamiento para abrirla. Para cerrar el menú, pulse la tecla
Escape o toque otra área de la pantalla.
El navegador de tareas consta de los siguientes complementos de
manera predeterminada:
Primer complemento: navegador web — Toque para acceder a
funciones de Internet como Ventana nueva y Favoritos. Si desea cambiar
el primer complemento, toque y seleccione Herramientas >
Panel de control > Nav. de tareas.
Copyright © 2006 Nokia. All rights reserved.
9
Page 10
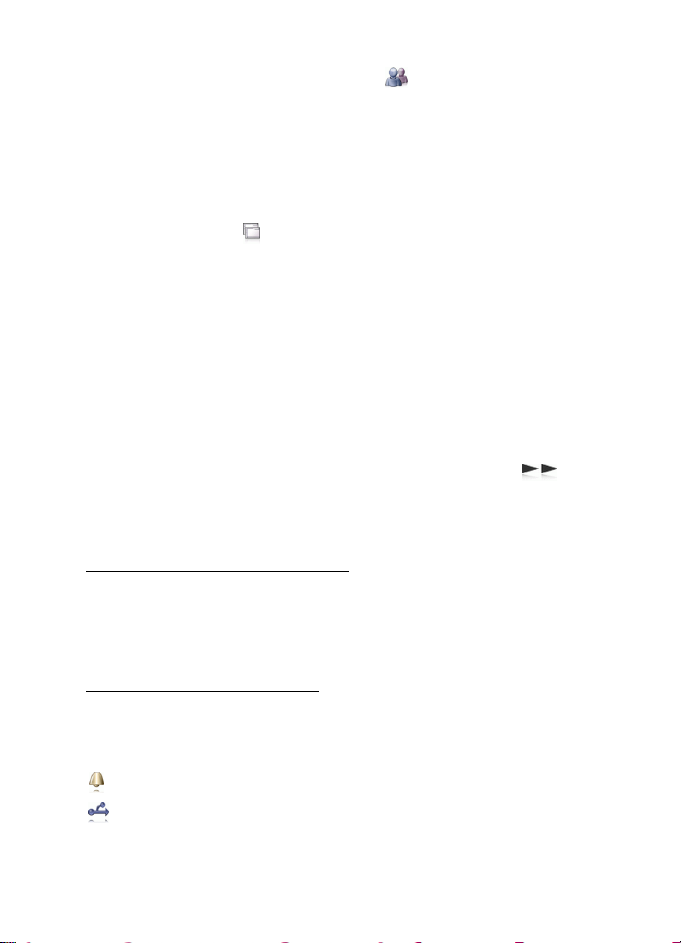
Información general
Segundo complemento: contactos
como
Ver Contactos, Ver Bandeja de entrada, Nuevo correo electrónico
Nueva llamada, Nuevo chat y Definir presencia
al final del menú cambia automáticamente. Se resalta el icono del
complemento y se actualiza el menú cada vez que se reciben nuevos
mensajes de chat, solicitudes de autorización y respuestas o invitaciones a
chats en grupo. El complemento no se puede cambiar.
Aplicaciones — Toque para acceder a todas las aplicaciones
instaladas. Para modificar la estructura del menú, seleccione
Herramientas > Panel de control > Nav. de tareas.
Conmutador de aplicaciones
iconos relacionados con las aplicaciones que se encuentran abiertas. Los
iconos de las cuatro aplicaciones más utilizadas aparecen en el navegador
de tareas, mientras que el resto se muestra en un menú distinto.
Para restaurar una de las cuatro aplicaciones, toque el icono de la
aplicación. Si mantiene pulsado el lápiz sobre un icono durante medio
segundo, aparecerá un cuadro con información sobre la herramienta.
Para acceder al menú de todas las aplicaciones abiertas, toque o
mantenga pulsada la tecla de inicio. Para abrir una aplicación, toque su
nombre. Para volver a la vista de inicio del dispositivo, seleccione Inicio.
— Toque para acceder a funciones
,
. La información que figura
— El navegador de tareas también contiene
Área de título de la aplicación
En el área de título de la aplicación (2) se muestra el nombre de la
aplicación activa y del archivo abierto actualmente. Para abrir el menú
de la aplicación, toque el título o pulse la tecla de menú.
Área indicadora del estado
Toque los iconos del área indicadora del estado para obtener más
información o para realizar tareas relacionadas con una función concreta.
El área indicadora del estado (3) puede contener los siguientes iconos:
indica que ha definido una alarma en el Reloj.
indica que el dispositivo está conectado a un equipo mediante un
cable USB.
10
Copyright © 2006 Nokia. All rights reserved.
Page 11
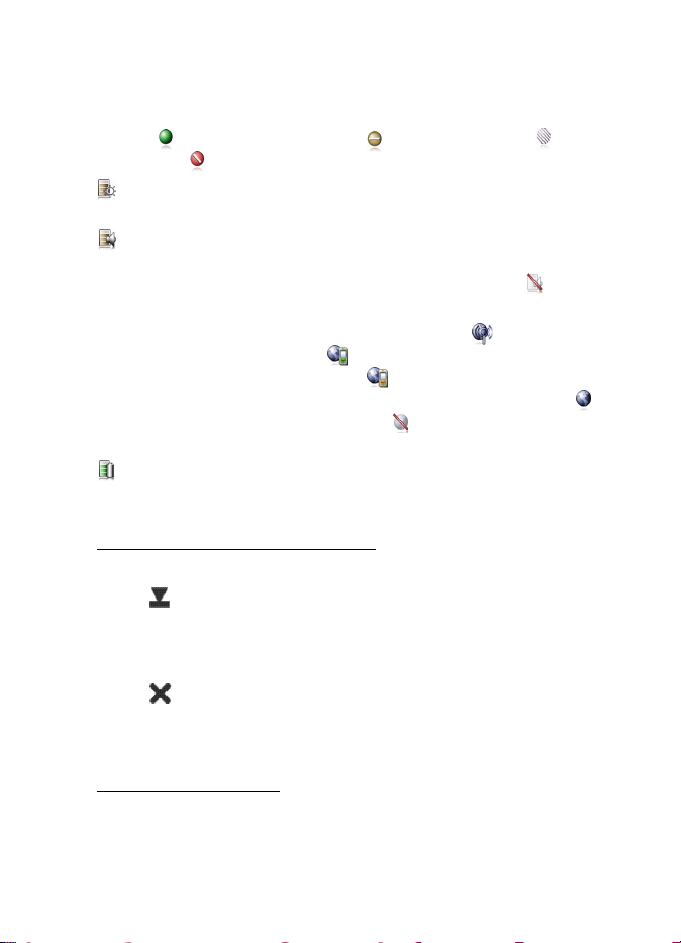
Información general
El icono de conexión indica su estado de conexión y permite modificar
los ajustes de conexión. El icono sólo está visible después de crear una
cuenta para servicios de voz y de mensajería instantánea a través de
Internet. indica que está conectado, que se ha ausentado, que
es invisible o que está desconectado.
indica el nivel de brillo de la pantalla y permite modificar los ajustes
de pantalla.
indica el nivel de volumen y permite ajustar el volumen principal y
otros ajustes de sonido. Cuantas más barras contenga el icono, mayor
será el volumen. Si los sonidos están silenciados, el icono será .
El icono de conexión a Internet indica el estado y el tipo de conexión a
Internet y permite abrir y cerrar una conexión a Internet. indica que
existe una conexión WLAN activa, que está activa una conexión de
datos por paquetes (por ejemplo, GPRS), que se ha activado una
conexión de llamada de datos (por ejemplo, una llamada de datos GSM),
que no existe ninguna conexión a Internet o que el dispositivo está en el
modo sin conexión, por lo que no se permite ninguna conexión.
indica la cantidad de carga que queda en la batería. Cuantas más
barras contenga el icono, mayor será la carga de la batería.
Botones para minimizar y cerrar
Todas las aplicaciones disponen de los botones para minimizar y cerrar (4).
Si toca , la aplicación actual se ocultará y se mostrará la aplicación
que se encuentre justo debajo. Para volver a mostrar la aplicación
minimizada, toque el icono correspondiente en el conmutador de
aplicaciones.
Si toca , se cerrará la vista de la aplicación actual. Para cerrar una
aplicación, también puede seleccionar Cerrar en el menú de la
aplicación o pulsar la tecla Escape durante un segundo.
Área de la aplicación
El área de la aplicación (5) muestra los subprogramas seleccionados en
el menú Inicio. Para agregar o eliminar subprogramas del área de la
aplicación, seleccione Inicio > Selec. subprograma... y marque o anule la
Copyright © 2006 Nokia. All rights reserved.
11
Page 12
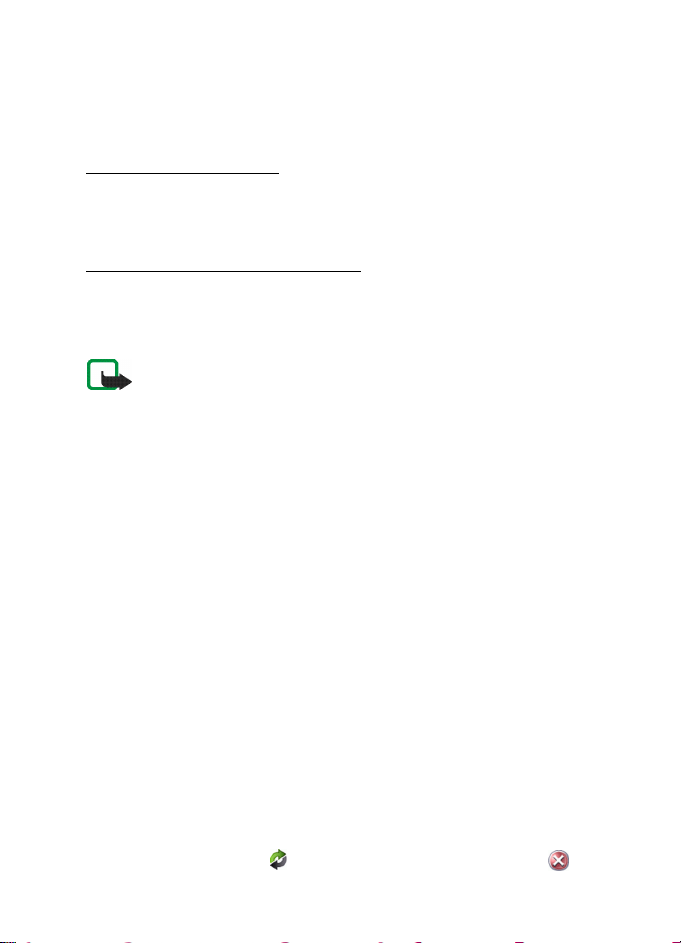
Información general
selección del subprograma deseado. Si abre una aplicación desde el
navegador de tareas, esta aplicación se mostrará en el área
correspondiente.
Barra de herramientas
La barra de herramientas (6) contiene los botones de comandos de la
aplicación activa.
Calibración de la pantalla táctil
Si la pantalla táctil del dispositivo no responde con precisión, es posible
que deba calibrarla. Pulse la tecla de inicio, seleccione Inicio >
Herramientas > Calibrar pantalla y siga las instrucciones.
Nota: Es posible que falten varios puntos en la pantalla o parezcan
descoloridos o brillantes. Es una característica propia de este tipo de
pantallas. Algunas pantallas pueden contener píxeles o puntos que
permanecen encendidos o apagados. Es normal, no se trata de un fallo.
■ Vista Inicio
Al encender el dispositivo, se muestra la vista Inicio. La vista Inicio
contiene varios subprogramas que puede abrir, cerrar y reorganizar.
También puede instalar nuevos subprogramas mediante el
Administrador de aplicaciones.
Los siguientes subprogramas están disponibles en el dispositivo:
Reloj — muestra la hora actual en formato analógico o digital. El
formato de fecha depende de los ajustes regionales. Para ajustar la
fecha y la hora, toque el reloj y seleccione Reloj > Herramientas >
Ajustes de fecha y hora....
Radio por Internet — seleccione un canal de radio por Internet de la
lista de reproducción. El contenido de esta lista proviene de la lista de
reproducción de favoritos, que se puede editar en el Reproductor de
audio.
Lector de servicios RSS — si se ha suscrito a un servicio de noticias,
muestra la cantidad de artículos sin leer y enumera los titulares más
recientes. Para ver un artículo, toque su titular. Para actualizar la lista de
artículos de la web, toque . Para detener la actualización, toque .
12
Copyright © 2006 Nokia. All rights reserved.
Page 13
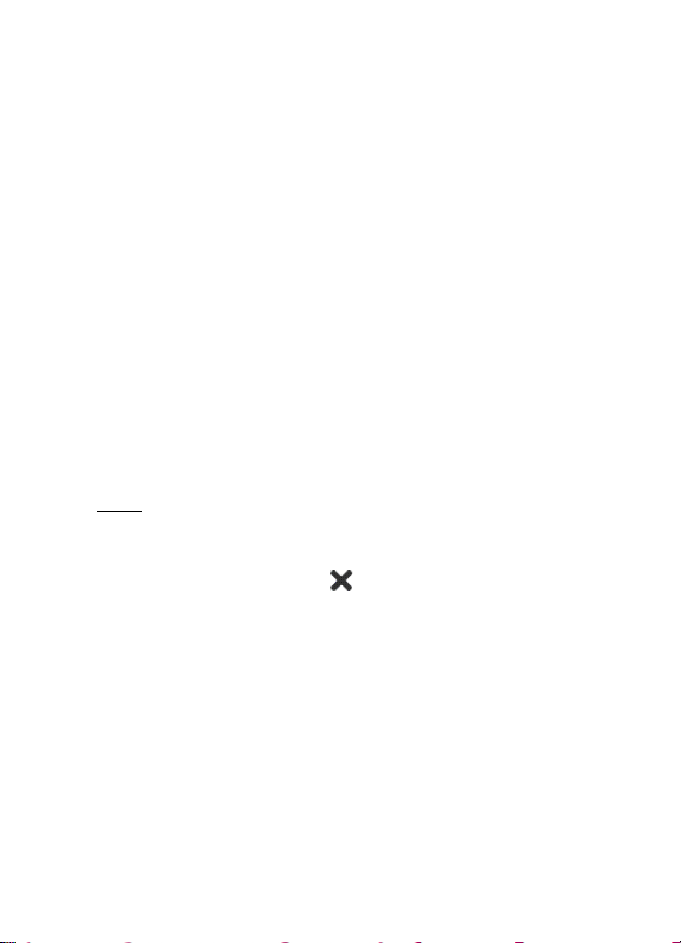
Información general
Contacto rápido — le permite ponerse en contacto rápidamente con un
grupo de personas seleccionado. Para seleccionar los contactos que se
mostrarán en el subprograma, seleccione Inicio > Ajustes de
subprograma > Contactos rápidos.
Acceso directo a web — para definir la página web que se abre al tocar
la imagen del acceso directo, seleccione Inicio > Ajustes de
subprograma > Acceso directo a web. La funcionalidad de esta función
varía según el paquete de producto.
Para definir la imagen de fondo de la vista de inicio, seleccione Inicio >
Herramientas > Definir imagen de fondo.... El fondo puede mostrar un
color sólido, una imagen o ambos.
Para personalizar el aspecto del dispositivo, seleccione Inicio >
Herramientas > Personalización....
■ Control del dispositivo
El dispositivo se puede controlar de dos maneras: toque la pantalla con
el lápiz o pulse la tecla de desplazamiento y otras teclas del dispositivo.
Lápiz
Para abrir una aplicación, toque un icono del navegador de tareas.
Seleccione la función deseada en el menú que aparece junto al icono.
Para cerrar una aplicación, toque en la esquina superior derecha de
la pantalla.
• Un solo toque— para activar los controles y otros componentes
interactivos de la interfaz, tóquelos una vez con el lápiz (baje el lápiz
para tocar el objeto y vuelva a levantarlo). Con un solo toque de lápiz
se puede abrir una lista, activar un botón en un cuadro de diálogo o
un enlace de una página web, seleccionar una casilla de verificación
y activar un método de entrada de texto en un campo de texto.
• Resaltado y activación— para resaltar un elemento, tóquelo una vez
con el lápiz. Para activar o abrir el elemento, tóquelo una segunda
vez. Resalte y active elementos en vistas de cuadrícula o de lista; por
ejemplo, para copiar, mover y eliminar documentos o carpetas.
Copyright © 2006 Nokia. All rights reserved.
13
Page 14
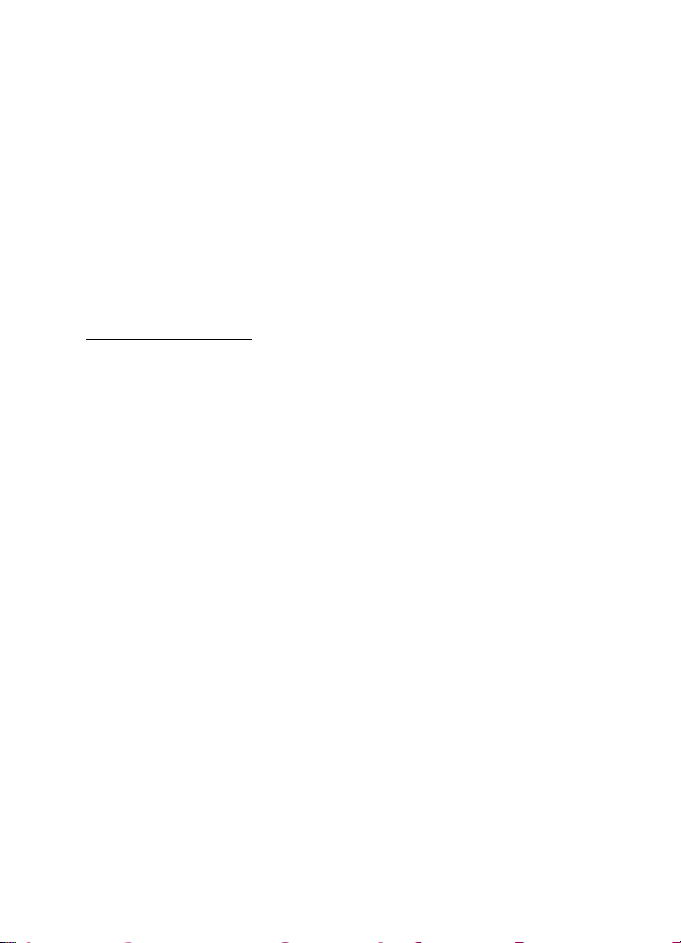
Información general
• Selección múltiple continua— para seleccionar elementos
consecutivos, coloque el lápiz sobre un elemento que no esté
marcado y arrástrelo sobre los elementos.
• Arrastrar y soltar— para arrastrar un elemento, mantenga pulsado el
lápiz sobre un elemento resaltado, arrastre el elemento a una nueva
ubicación y suelte el lápiz. Para arrastrar y soltar varios elementos,
lleve a cabo una selección múltiple continua y comience a arrastrar
desde el elemento resaltado.
• Menús contextuales— para activar un menú contextual, mantenga
pulsado el lápiz sobre un elemento durante un segundo.
Teclas de hardware
La pulsación de una tecla implica pulsarla y soltarla. Algunas acciones
dependen del intervalo de tiempo que se mantenga la tecla pulsada.
• Tecla de encendido— con una pulsación corta se abre el cuadro de
diálogo Modo de dispositivo. Con una pulsación larga se activa o se
desactiva el dispositivo.
• Tecla de zoom— con una pulsación corta se cambia el nivel de zoom
de la vista actual y se ajusta el volumen en aplicaciones de audio.
• Tecla de pantalla completa— una pulsación corta alterna los modos
normal y de pantalla completa.
• Tecla de desplazamiento— con una pulsación corta se anula la
selección de un elemento y se selecciona otro en la dirección
indicada. En el navegador web, una pulsación larga desplaza el
contenido de la página activa o marco. Pulse el centro de la tecla de
desplazamiento para activar el elemento resaltado y para aceptar las
notas de confirmación.
• Tecla Escape— con una pulsación corta se hace desaparecer el cursor
de los campos de texto, se cancelan menús y cuadros de diálogo y se
rechazan notas de confirmación. Una pulsación larga cierra el cuadro
de diálogo o la vista de la aplicación que aparece en la parte superior.
En el navegador web, la tecla actúa como un botón de retroceso.
• Tecla de menú— con una pulsación corta se abre y se cierra el menú
de la aplicación.
14
Copyright © 2006 Nokia. All rights reserved.
Page 15
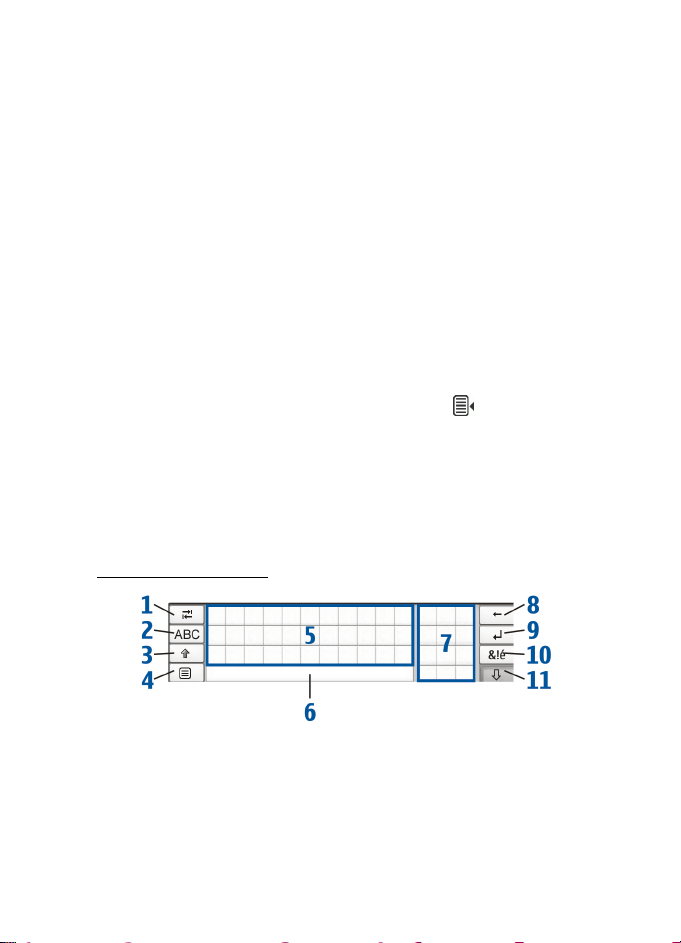
Información general
• Tecla Inicio— con una pulsación corta se abre la vista Inicio del
dispositivo. Con una pulsación larga se activa el conmutador de
aplicaciones.
■ Métodos de entrada de texto
Puede introducir letras, números o caracteres especiales de dos formas.
Los teclados permiten tocar los caracteres con el lápiz o con los dedos. El
reconocimiento de escritura a mano permite escribir caracteres
directamente en la pantalla con el lápiz.
Para comenzar la entrada de texto, toque cualquier campo de texto con
el lápiz o con los dedos. El área de entrada de texto aparecerá en la
pantalla táctil y mostrará uno de los teclados o el área de
reconocimiento de escritura, dependiendo del método de entrada de
texto utilizado anteriormente.
Para cambiar de método de entrada de texto, toque en los teclados o
en la vista de reconocimiento de escritura y seleccione Método de
entrada y la opción deseada. A continuación, comience a escribir.
Su dispositivo puede completar palabras basándose en el diccionario
integrado para el idioma de entrada de texto seleccionado. Asimismo,
memoriza las nuevas palabras que introduzca.
Teclado en pantalla
• Tecla de tabulador (1)— permite agregar una tabulación o mover el
cursor al siguiente campo de entrada de texto disponible.
• [ABC] (2)— bloquea las mayúsculas del teclado. En el modo de
reconocimiento de escritura, cambia entre los modos de
reconocimiento de caracteres normales y especiales.
Copyright © 2006 Nokia. All rights reserved.
15
Page 16
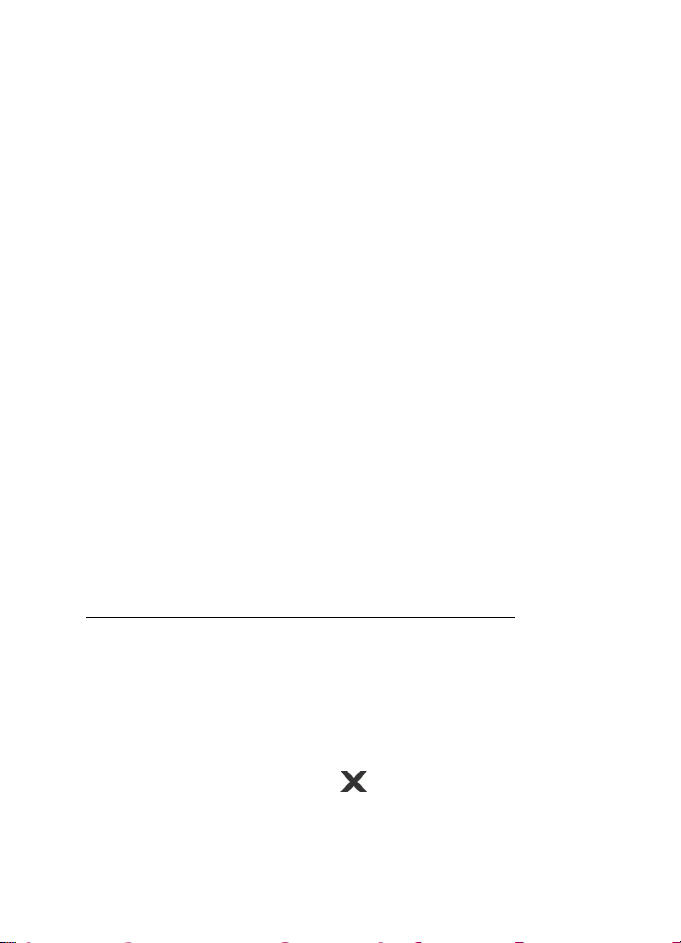
Información general
• Tecla de mayúsculas (3)— permite introducir un carácter en
mayúscula en el modo de teclado en pantalla cuando se escribe en
minúsculas. Cuando se toca esta tecla en el modo de reconocimiento
de escritura, el último carácter en minúscula cambia a mayúscula y
viceversa.
• Tecla de menú de entrada (4)— permite abrir el menú de entrada de
texto, que incluye comandos como Editar > Copiar, Cortar y Pegar.
• Teclado en pantalla (5)
• Barra espaciadora (6)— permite insertar un espacio.
• Teclado numérico (7)
• Tecla de retroceso (8)— permite borrar el carácter situado a la
izquierda del cursor.
• Tecla Intro (9)— permite mover el cursor a la siguiente fila o campo
de entrada de texto. Hay funciones adicionales en función del
contexto actual (por ejemplo, en el campo de dirección del
navegador web, actúa como un botón "ir").
• Tecla de caracteres especiales (10)— permite abrir una vista en la que
puede seleccionar los caracteres especiales, símbolos y acentos de
los idiomas más utilizados.
• Cerrar (11)— permite cerrar el teclado en pantalla y el área de
entrada de reconocimiento de escritura y guardar los cambios.
Teclado manual en el modo de pantalla completa
Para empezar a introducir texto con el teclado manual, toque el campo
de entrada de texto con los dedos. Se abrirá el teclado manual en el
modo de pantalla completa.
El teclado manual cuenta con botones y funciones similares a los de
otros métodos de entrada de texto, pero no están disponibles todos los
caracteres especiales.
Para cerrar el teclado manual, toque en la esquina superior derecha
del teclado.
16
Copyright © 2006 Nokia. All rights reserved.
Page 17
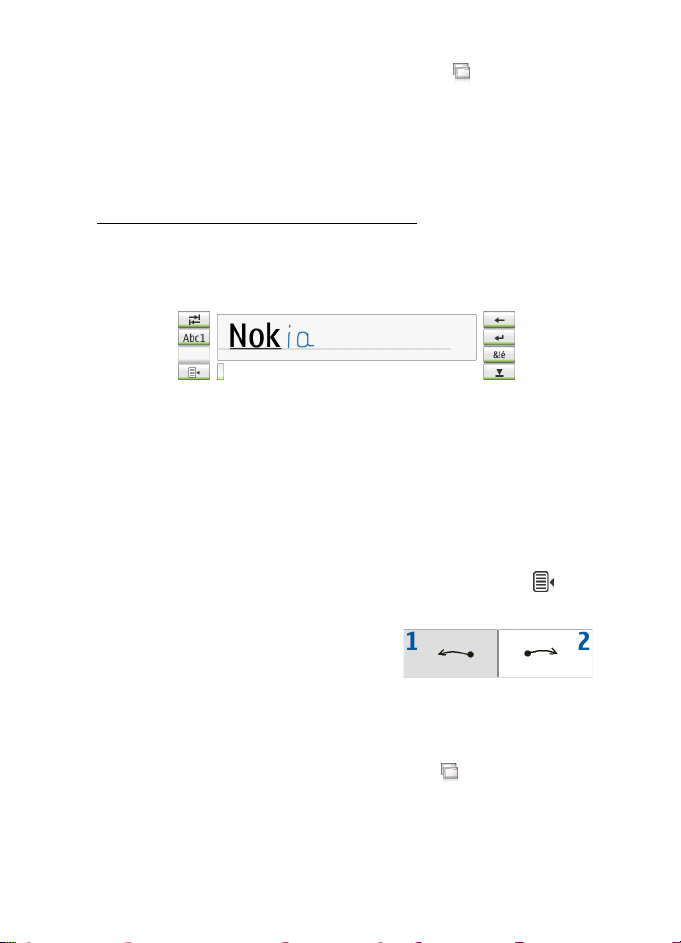
Información general
Para cambiar los ajustes del teclado manual, toque y seleccione
Herramientas > Panel de control > Entrada de texto > Teclado en
pantalla.
Al utilizar el teclado manual, hágalo con las manos limpias y limpie la
pantalla táctil con regularidad con un paño suave y seco.
Reconocimiento de escritura a mano
Puede utilizar el lápiz para escribir texto. Escriba caracteres derechos y
legibles en el área de entrada de texto y deje un pequeño espacio
horizontal entre cada carácter. No utilice escritura cursiva.
Para escribir caracteres comunes y números (modo predeterminado),
escriba palabras como normalmente las escribiría.
Para escribir caracteres especiales, toque [Abc1] en el panel izquierdo
del área de entrada y escriba los caracteres como los escribiría
normalmente.
Para insertar nuevos caracteres entre palabras o después de las mismas,
trácelos en las ubicaciones deseadas.
Para mostrar al dispositivo su estilo de escritura a mano, toque en el
teclado táctil y seleccione Herramientas > Profesor.
Para usar los trazos de escritura a mano,
consulte la figura. Trace el carácter 1 para
insertar un retroceso o el carácter 2 para
un espacio.
■ Ajustes de entrada de texto
Para definir los ajustes de entrada manual, toque y seleccione
Herramientas > Panel de control > Entrada de texto.
Escritura predictiva: está activada de forma predeterminada. Para
desactivarla, anule la selección. Si la función de escritura predictiva está
Copyright © 2006 Nokia. All rights reserved.
17
Page 18

Información general
activada, el dispositivo muestra varias opciones cuyas primeras letras
coinciden con las de la palabra que el usuario está introduciendo con el
teclado en pantalla o a mano.
■ Control del volumen
Para ajustar el volumen principal, toque para acceder a los ajustes de
sonido. Para aumentar o disminuir el volumen, arrastre el control
deslizante del volumen hasta la posición deseada. El volumen principal
sustituye al resto de ajustes de volumen del dispositivo.
Aviso: Escuche música a un volumen moderado. La exposición
continua a un volumen muy alto puede perjudicar su capacidad de
audición. No sostenga el dispositivo cerca del oído si está utilizando el
altavoz, ya que el volumen puede resultar muy alto.
■ Bloqueo del dispositivo
Para evitar el uso no autorizado del dispositivo, cambie el código de
bloqueo y defina el dispositivo para que se bloquee automáticamente
después de un período de tiempo determinado.
Para bloquear el dispositivo, pulse brevemente la tecla de encendido,
seleccione Bloquear dispositivo y toque Aceptar. Si no ha definido un
código de bloqueo, el sistema solicitará que lo haga.
Para desbloquear el dispositivo, introduzca el código de bloqueo y toque
Aceptar.
Para editar los ajustes de bloqueo del dispositivo, toque y seleccione
Herramientas > Panel de control > Bloqueo del disp..
Para definir el período de tiempo, toque Bloquear dispositivo tras y
seleccione el tiempo deseado.
Cambio del código de bloqueo
Para cambiar el código de bloqueo, realice las siguientes acciones:
1. Toque y seleccione Herramientas > Panel de control > Bloqueo del
disp. > Cambiar código de bloqueo.
18
Copyright © 2006 Nokia. All rights reserved.
Page 19

Información general
2. Introduzca el código de bloqueo actual (el código predeterminado es
12345) y toque Aceptar.
3. Introduzca el nuevo código y toque Aceptar.
4. Introduzca el nuevo código otra vez y toque Aceptar.
Si toca Cancelar en cualquiera de estos cuadros de diálogo, el código
de bloqueo del dispositivo no se cambia.
Mantenga en secreto el nuevo código y en un lugar seguro, lejos del
dispositivo.
Nota: Si pierde el código de bloqueo del dispositivo, lleve el dispositivo
a las instalaciones de servicio autorizadas de Nokia. Para desbloquear
el dispositivo, deberá volver a cargar el software y corre el riesgo de
perder todos los datos que haya guardado en el dispositivo.
Bloquear pantalla táctil y teclado
Para bloquear la pantalla táctil y las teclas, pulse brevemente la tecla de
encendido y seleccione Bloquear pantalla táctil y teclado > Aceptar.
Para desbloquear la pantalla táctil y el teclado, pulse la tecla de
encendido y el centro de la tecla de desplazamiento.
■ Administración de memoria
Para ver el consumo de memoria actual, toque y seleccione
Herramientas > Panel de control > Memoria.
Para ver la cantidad de memoria disponible y utilizada, así como el
consumo de memoria de los distintos elementos del dispositivo o la
tarjeta de memoria, seleccione la página Dispositivo o Tarjeta de
memoria.
Para utilizar la tarjeta de memoria como memoria adicional virtual para
las aplicaciones que se estén ejecutando, abra la página Virtual y
seleccione Memoria virtual extendida. La memoria virtual adicional
siempre está relacionada con la tarjeta de memoria que esté utilizando.
Importante: No extraiga la tarjeta MMC en medio de una operación
cuando se esté accediendo a la tarjeta. La extracción de la tarjeta en
medio de una operación puede dañar la tarjeta de memoria y el
dispositivo, además de los datos almacenados en la tarjeta.
Copyright © 2006 Nokia. All rights reserved.
19
Page 20

Información general
Para liberar memoria, elimine datos en el Admin. de archivos u otras
aplicaciones. Para encontrar y eliminar archivos de un tamaño
determinado, utilice la aplicación Buscar.
Es posible que se muestren mensajes de error en las aplicaciones al
intentar mover, copiar o guardar los archivos y cuando no se disponga
de suficiente memoria en el dispositivo o en la tarjeta de memoria.
Tarjeta de memoria
Sólo puede usar tarjetas de memoria con formato FAT 16/32 en este
dispositivo.
Para ver y gestionar el contenido de la tarjeta de memoria, toque ,
seleccione Admin. de archivos y toque el icono de tarjeta de memoria de
la lista de carpetas.
Para cambiar el nombre de una tarjeta de memoria, seleccione Admin. de
archivos > Tarjeta de memoria > Renombrar....
Para formatear una tarjeta de memoria, seleccione Admin. de archivos >
Tarjeta de memoria > Formatear.... Todos los datos de la tarjeta de
memoria se eliminan de forma permanente. Toque Formato.
Copia de seguridad y restauración de datos
Puede realizar copias de seguridad de los datos en una tarjeta de
memoria y restaurarlos posteriormente si es necesario. La copia de
seguridad aparece en forma de carpeta en la tarjeta de memoria.
Asimismo, puede restringir el acceso a las copias de seguridad mediante
una contraseña.
Para realizar una copia de seguridad de los datos, realice las siguientes
acciones:
1. Toque y seleccione Herramientas > Panel de control > Backup/
Restaurar... > Copia de seguridad.
2. En el cuadro de diálogo
nombre de la copia de seguridad, toque el nombre y escriba uno nuevo.
Selección para copia de seguridad
cambie el
20
Copyright © 2006 Nokia. All rights reserved.
Page 21

Información general
3. En el cuadro de diálogo Selección de datos seleccione si desea
realizar una copia de seguridad de todos los datos o sólo de los tipos
de datos especificados. No se pueden realizar copias de seguridad de
las aplicaciones instaladas.
Para proteger los datos con una contraseña, toque Proteger con
contraseña, escriba dos veces la contraseña que desee utilizar y
toque Aceptar.
Para restaurar los datos, realice las siguientes acciones:
1. Toque y seleccione Herramientas > Panel de control > Backup/
Restaurar... > Restaurar Copia de seguridad.
2. En el cuadro de diálogo Restaurar selección, seleccione la copia de
seguridad de la tarjeta de memoria que desee restaurar. Toque
Aceptar y Restaurar.
Si ha protegido la copia de seguridad con una contraseña, se abrirá el
cuadro de diálogo Contraseña necesaria. Introduzca la contraseña y
toque Aceptar.
Importante: Cree siempre una copia de seguridad de los ajustes de
correo electrónico y los mensajes. Para asegurarse de que la aplicación
Correo electrónico funcione correctamente, restaure la copia de
seguridad cuando no haya ajustes ni mensajes de correo electrónico en
la aplicación. Por ejemplo, después de actualizar el software de su
dispositivo.
■ Ayuda
Nokia 770 Internet Tablet incluye una ayuda que proporciona
información adicional sobre funciones, aplicaciones y cuadros de
diálogo del dispositivo.
Para acceder a la ayuda desde el navegador de tareas, toque y
seleccione Ayuda.
Para acceder a la ayuda desde una aplicación, toque el título de la
aplicación y seleccione el comando de ayuda del menú (situado
generalmente en el menú Herramientas).
Para examinar los temas de ayuda:
Copyright © 2006 Nokia. All rights reserved.
21
Page 22

Información general
Toque o para ver otros temas de ayuda si ya ha visto varios
recientemente.
Toque para ver una lista de temas de ayuda consultados
recientemente.
Toque para buscar el texto introducido en el campo de búsqueda.
Para acceder a ayuda relacionada con el contenido de un cuadro de
diálogo (ayuda contextual), toque el botón [?] del cuadro de diálogo.
■ Búsqueda de información
Para buscar elementos que haya creado o descargado, realice las
siguientes acciones:
1. Toque y seleccione Buscar.
2. Escriba una o varias palabras de búsqueda. Cuantas más palabras
utilice, más precisos serán los resultados de la búsqueda.
3. Si es necesario, limite la búsqueda a mensajes de correo electrónico,
contactos o favoritos o seleccione todos los elementos del
dispositivo. Para definir opciones de búsqueda adicionales, toque
Opciones.
4. Para iniciar la búsqueda, toque Aceptar. Los resultados aparecerán
en la ventana Resultados de búsqueda.
Para detener la búsqueda cuando lo desee, toque en la barra de
herramientas.
La función de búsqueda del dispositivo funciona mediante la lógica
booleana Y. Cuantas más palabras y opciones de búsqueda defina, más
precisos serán los resultados. Si apenas obtiene resultados, limite el
número de palabras y opciones de búsqueda. La función de búsqueda no
distingue entre mayúsculas y minúsculas.
22
Copyright © 2006 Nokia. All rights reserved.
Page 23

Definición de conexiones de Internet
2.
Definición de conexiones de Internet
El dispositivo permite el acceso a Internet a través de: una conexión de
red de área local inalámbrica (WLAN) o un teléfono móvil que admite la
tecnología inalámbrica Bluetooth.
Para definir las conexiones a Internet, toque y seleccione
Herramientas > Panel de control > Conectividad > Conexiones > Nueva.
Aparecerá la página de bienvenida del asistente de configuración de
Internet. Toque Siguiente para continuar con la Configuración de
conexión: Nombre y tipo.
■ Conexión WLAN
Para definir la conexión WLAN, realice las siguientes acciones:
1. En el cuadro de diálogo Configuración de conexión: Nombre y tipo,
defina los siguientes ajustes:
Nombre de conexión — introduzca un nombre descriptivo para la
conexión.
Tipo de conexión: — seleccione WLAN.
2. Toque Siguiente. El dispositivo le preguntará si desea buscar redes
WLAN disponibles. Toque Sí para comenzar la búsqueda o No para
omitirla.
Si selecciona Sí, se muestran todas las redes WLAN disponibles con
información sobre cada conexión WLAN:
• Nivel de seguridad de la conexión WLAN:
— sin seguridad (por ejemplo, un punto de acceso público en
un aeropuerto)
— seguridad media (autenticación WEP, privacidad
equivalente a conexión con cable)
— seguridad alta (autenticación WPA, acceso Wi-Fi
protegido, incluyendo WPA1 y WPA2)
Copyright © 2006 Nokia. All rights reserved.
23
Page 24

Definición de conexiones de Internet
El nivel de seguridad de la red afecta a los ajustes que se
muestran al tocar Siguiente.
• Nombre de la red WLAN
• Intensidad de la señal WLAN
• si ya se ha definido la red WLAN para una configuración de
conexión a Internet guardada en el dispositivo
3. Toque Terminar para guardar los ajustes. Para definir opciones
avanzadas, toque Ajustes avanzados.
Sugerencia: Es posible que necesite definir opciones
avanzadas si, por ejemplo, el acceso a Internet requiere el uso
de proxies.
Los siguientes ajustes se muestran al editar una conexión WLAN
existente o al omitir la búsqueda de redes WLAN en el paso 2:
Nombre de red (SSID) — introduzca el nombre de la red WLAN. Si es el
administrador de la red, asegúrese de que el nombre de la red sea único.
Cuando utilice una red WLAN para conectarse a Internet, la conexión se
basará en esta información. Si el campo está atenuado y no se puede
editar, el SSID contiene caracteres introducidos en un conjunto de
caracteres desconocido y no en UTF como espera el dispositivo.
Red oculta — deberá seleccionar esta opción si el nombre de su red
WLAN está oculto. Cuando esta opción está seleccionada, el dispositivo
busca activamente la red oculta al establecer una conexión a Internet.
Modo de red — seleccione el modo Infraestructura o Ad hoc. El modo de
infraestructura se utiliza con las conexiones de Internet.
Método de seguridad — seleccione Ninguno (sin seguridad), WEP
(seguridad media), Clave WPA precompartida (seguridad alta) o WPA con
EAP (seguridad alta).
Importante: Active siempre uno de los métodos de cifrado disponibles
para aumentar la seguridad de la conexión LAN inalámbrica. El uso del
cifrado reduce el riesgo de accesos no autorizados a los datos.
24
Copyright © 2006 Nokia. All rights reserved.
Page 25

Definición de conexiones de Internet
Sugerencia: El dispositivo admite privacidad equivalente a
conexión con cable (WEP) con longitudes de clave de 40 o
104 bits, lo que equivale a 64 y 128 bits según el fabricante del
punto de acceso a la WLAN.
Por ejemplo, en el punto de acceso, seleccione 40/64 bits ASCII
e introduzca 5 caracteres. En el dispositivo, seleccione el
mismo valor, 40 bits, e introduzca los mismos 5 caracteres.
En algunos países, como Francia, existen restricciones sobre el uso de una red LAN
inalámbrica. Consulte a las autoridades locales para obtener más información.
■ Conexión celular
Antes de poder conectarse a Internet a través de una red celular, debe
realizar las siguientes acciones:
• Suscribirse al servicio de datos deseado de su proveedor de servicios
celulares.
• Obtener ajustes de Internet correctos de su proveedor de servicios
celulares.
Sugerencia: El dispositivo incluye una base de datos con los
ajustes predefinidos de algunos operadores celulares. Al
seleccionar un operador de la lista, los ajustes se instalan en
el dispositivo. Para acceder a la aplicación, toque y
seleccione Herramientas > Panel de control > Panel de
control > Herramientas > Asistente de configuración de
operador móvil....
Nota: La lista no contiene todos los operadores celulares ni
todos los ajustes y es posible que algunos ajustes no estén
actualizados.
• Vincular un teléfono móvil compatible con su dispositivo. Su
dispositivo necesita un módem externo (teléfono), que se conecta al
dispositivo mediante la tecnología inalámbrica Bluetooth.
Copyright © 2006 Nokia. All rights reserved.
25
Page 26

Definición de conexiones de Internet
Tecnología inalámbrica Bluetooth
Este dispositivo es compatible con la Especificación Bluetooth 1.2 que admite los
siguientes perfiles: conexión de marcado, intercambio de objetos/transferencia de
archivos, acceso genérico, acceso SIM y puerto serie.
Puede que existan ciertas restricciones al utilizar la tecnología Bluetooth en algunas
localidades. Consulte a las autoridades locales o al proveedor de servicios.
Las funciones que utilizan la tecnología Bluetooth, o que permiten su activación en
segundo plano mientas se utilizan otras funciones, aumentan la demanda de
alimentación de la batería y acortan su duración.
La conexión Bluetooth no necesita que el teléfono compatible y Nokia 770
Internet Tablet en encuentren en la misma visual, aunque ambos
dispositivos deben encontrarse en un radio de 10 m aproximadamente. Las
conexiones pueden estar sujetas a interferencias debidas a obstáculos,
como muros u otros dispositivos electrónicos.
El dispositivo funciona siempre en un modo en el que no es posible
detectarlo ni conectarse a él. Asimismo, no es visible para otros dispositivos
a través de la conexión Bluetooth, a menos que se cree esta conexión. No
cree conexiones con dispositivos Bluetooth que no sean fiables.
Vinculación de teléfonos con el dispositivo
Siempre debe iniciar la vinculación de dispositivos desde Nokia 770
Internet Tablet. Aunque no puede usar más de un teléfono al mismo
tiempo, puede vincular varios teléfonos con el dispositivo.
Para vincular un teléfono con el dispositivo, realice las siguientes acciones:
1. Active la conexión Bluetooth en el teléfono móvil.
2. Toque y seleccione Herramientas > Panel de control > Teléfono >
Nueva. Se abrirá el cuadro de diálogo Seleccionar teléfono y el
dispositivo comenzará a buscar dispositivos Bluetooth compatibles.
3. Seleccione el teléfono deseado de la lista de dispositivos encontrados
y toque Seleccionar. El dispositivo generará un código.
4. En el cuadro de diálogo Vincular con teléfono, utilice el código
generado o sustitúyalo por un código de su elección. Toque Aceptar e
introduzca el mismo código en el teléfono.
5. Toque Terminar para guardar los ajustes.
26
Copyright © 2006 Nokia. All rights reserved.
Page 27

Definición de conexiones de Internet
Sugerencia: Seleccione Nokia 770 Internet Tablet como
dispositivo seguro en el menú Bluetooth del teléfono. De este
modo permite al dispositivo acceder al teléfono y no es necesario
confirmar la conexión cada vez que lo active. Si desea obtener
más información, consulte la guía del usuario del teléfono.
Si cambia el nombre Bluetooth del teléfono, no se actualizará en
el dispositivo automáticamente. Para actualizar el nombre,
vincule el dispositivo con el teléfono de nuevo.
Creación de conexiones celulares
1. En el cuadro de diálogo Configuración de conexión: Nombre y tipo,
defina los siguientes ajustes:
Nombre de conexión — introduzca un nombre descriptivo para la
conexión.
Tipo de conexión: — seleccione el tipo de la red a través de la que
desea acceder a Internet. Para utilizar un servicio de datos activados
por paquete en una red celular, como GPRS (servicio de red),
seleccione Datos por paquetes. Para utilizar un servicio de datos
activados por paquete en una red celular, como HSCSD (servicio de
datos de circuitos conmutados de alta velocidad; servicio de red),
seleccione Llamada de datos.
2. En el cuadro de diálogo Red celular, seleccione el tipo de red celular
a través de la que se establece la conexión a Internet: GSM/UMTS o
CDMA. Si no ha vinculado ningún teléfono móvil al dispositivo,
deberá seleccionar la red de forma manual.
3. En el cuadro de diálogo de configuración de conexiones, defina los
siguientes ajustes:
Sugerencia: En las redes de datos por paquetes GPRS es
frecuente que el nombre del punto de acceso sea Internet o,
si se deja en blanco, el número de marcación suele ser *99# y
el nombre de usuario y la contraseña pueden dejarse en
blanco. Para obtener los ajustes de redes de datos por
paquetes CDMA, póngase en contacto con el proveedor de
servicios.
Copyright © 2006 Nokia. All rights reserved.
27
Page 28

Definición de conexiones de Internet
Nombre de punto de acceso — introduzca el nombre del punto de
acceso a Internet. Obtenga el nombre de su proveedor de servicios de
Internet. Este ajuste sólo se muestra si ha seleccionado una conexión
de datos de paquetes conmutados (como GPRS) y su teléfono utiliza
una red celular GSM.
Número de marcación — introduzca el número de teléfono del
módem del punto de acceso a Internet.
Nombre de usuario — introduzca un nombre de usuario si se le
solicita. El nombre de usuario normalmente se lo proporciona el
proveedor de servicios de Internet.
Contraseña — introduzca una contraseña si se le solicita. La
contraseña normalmente la proporciona el proveedor de servicios de
Internet.
Solicitar contraseña en cada conexión — seleccione esta opción si
desea introducir su contraseña cada vez que se conecte a un servidor
de Internet o si no desea guardar su contraseña en el dispositivo.
4. Cuando termine, toque Ajustes avanzados en el cuadro de diálogo
Configuración de conexión: Completa para definir opciones
avanzadas si es necesario. Para obtener más información, consulte la
ayuda de la aplicación.
■ Ajustes de conectividad
Al acceder a una aplicación que necesita una conexión a Internet, el
dispositivo utiliza las conexiones WLAN que haya guardado de forma
predeterminada. Si no ha guardado ninguna conexión o las conexiones
no están disponibles, el sistema solicitará que seleccione la conexión
(punto de acceso a Internet) que desea usar.
En el cuadro de diálogo Seleccionar conexión, seleccione una conexión
de la lista y toque Conectar. Sólo se mostrarán las conexiones
disponibles y las conexiones que haya guardado en el dispositivo
encabezarán la lista.
Para definir los ajustes de las conexiones y los puntos de acceso a
Internet, toque y seleccione Herramientas > Panel de control >
Conectividad.
28
Copyright © 2006 Nokia. All rights reserved.
Page 29

Definición de conexiones de Internet
En la página General, defina los siguientes ajustes:
Conectar sin preguntar — seleccione las conexiones que se utilizarán sin
preguntar cuando haga falta una conexión. Este ajuste sólo se aplica a
las redes y conexiones que haya guardado en el dispositivo.
En la página Tiempos de inactividad, seleccione el tiempo después del
que la conexión a Internet finaliza automáticamente si no se utiliza. Use
Tiempo de inactividad de datos por paquetes para conexiones de datos
de paquetes conmutados (como GPRS), Tiempo de inactividad de
llamada de datos para llamadas de datos de circuitos conmutados
(como llamadas de datos GSM) y Tiempo de inactividad de WLAN para
conexiones creadas a través de un punto de acceso WLAN.
Nota: Se pueden aplicar tarifas basadas en tiempo a las conexiones a
Internet. Consulte con su proveedor de servicios y ajuste los tiempos de
inactividad en consecuencia.
Nota: La red puede disponer también de temporizadores de inactividad
que finalicen la conexión, independientemente de los ajustes del
tiempo de inactividad del dispositivo.
Desactivación de conexiones de Internet
Para desactivar conexiones WLAN y Bluetooth, pulse durante un
instante la tecla de encendido, seleccione Modo sin conexión y toque
Aceptar. Para activar conexiones, pulse durante un instante la tecla de
encendido, seleccione Modo normal y toque Aceptar.
Nota: En el modo sin conexión, no es posible utilizar las funciones que
necesitan una conexión de red o Bluetooth. Para utilizar las funciones,
primero deberá volver a definir el modo de funcionamiento normal del
dispositivo. Si el dispositivo se ha bloqueado, introduzca el código de
bloqueo.
Copyright © 2006 Nokia. All rights reserved.
29
Page 30

Navegación por Internet
3. Navegación por Internet
Para abrir el navegador, toque y seleccione Ventana nueva o un
favorito.
Antes de poder conectarse a Internet, debe definir los ajustes de
conexión a Internet necesarios. Para obtener instrucciones detalladas,
consulte "Definición de conexiones de Internet," en la página 23.
Importante: Utilice únicamente servicios de confianza que ofrezcan la
protección y seguridad adecuadas contra programas dañinos.
■ Apertura y navegación de páginas web
Para abrir una página web, toque el campo de dirección que aparece en
la parte inferior de la pantalla, introduzca la dirección con el teclado en
pantalla y toque .
Si ha guardado como favorita una página que desea visitar, toque y
seleccione el favorito deseado.
Para volver a cargar la página, toque . Para detener la carga de la
página, toque .
Para navegar y desplazarse por una página web, puede arrastrar una
página en la dirección deseada con el lápiz, usar las teclas de
desplazamiento o arrastrar las barras de desplazamiento situadas en los
lados derecho e inferior de la pantalla.
Para navegar por páginas que haya visitado recientemente,
toque o .
Nota: Una caché es una posición de la memoria que se emplea para
guardar datos de forma temporal. Si ha intentado acceder o ha
accedido a información confidencial que exige contraseñas, vacíe la
caché después de cada uso. La información o los servicios a los que ha
accedido se almacenan en la memoria caché. Para vaciar la caché,
seleccione Web > Herramientas > Borrar > Caché. La memoria caché
también se borra automáticamente al cerrar el navegador web.
30
Copyright © 2006 Nokia. All rights reserved.
Page 31

Navegación por Internet
Para ver una página con mayor o menor tamaño, toque la tecla de zoom.
Para seleccionar un nivel de zoom predefinido del menú de la aplicación,
seleccione Web > Ver > Zoom y el nivel de zoom deseado.
Para ver la página web a pantalla completa, pulse la tecla de pantalla
completa. Para volver a la vista normal, pulse de nuevo la tecla de
pantalla completa.
Para ver la página web en tamaño optimizado, seleccione Web > Ver >
Vista optimizada. La página web se ajusta a la anchura de la pantalla y el
tamaño del texto y las imágenes varía en consecuencia si es necesario.
Para cambiar los ajustes del navegador web, seleccione Web >
Herramientas > Ajustes. Para obtener más información, consulte la
ayuda de la aplicación.
■ Administración de favoritos
Para administrar los favoritos guardados en el dispositivo, toque y
seleccione Favoritos. Las carpetas de favoritos se mostrarán en la parte
izquierda y los favoritos de la carpeta seleccionada en la derecha.
Nota: El dispositivo puede tener cargadas las direcciones de algunos
sitios que no estén asociados con Nokia. Nokia no garantiza ni respalda
estos sitios. Si accede a ellos, deberá tomar algunas precauciones en
cuanto a seguridad y contenido, tal como haría con cualquier otro sitio
de Internet.
Es posible que no pueda editar ni administrar el contenido de los
favoritos del proveedor de servicios de Internet.
Para abrir una carpeta y uno de los favoritos que contenga, tóquela con
el lápiz y, a continuación, toque el favorito dos veces.
Para añadir un favorito a la página web actual, mantenga el lápiz
pulsado en la página web y seleccione Agregar favorito... en el menú
contextual.
Para guardar un enlace como favorito, mantenga pulsado el lápiz sobre
el mismo durante un segundo y seleccione Agregar enlace a Favoritos....
Copyright © 2006 Nokia. All rights reserved.
31
Page 32

Comunicación por Internet
4. Comunicación por Internet
Para poder comunicarse por Internet, debe disponer de una conexión de
red activa y cuentas y contraseñas registradas para servicios de voz y de
mensajería instantánea a través de Internet con proveedores externos a
Nokia.
Puede contar con varias cuentas para servicios de voz y de mensajería
instantánea a través de Internet. El dispositivo es compatible de forma
predeterminada con los servicios Jabber y Google Talk.
Nota: Se recomienda utilizar la conexión WLAN para realizar llamadas
por Internet, ya que la conexión celular depende de las redes.
■ Cuentas
Para acceder al asistente de configuración de cuentas, toque y
seleccione Herramientas > Panel de control > Cuentas > Nuevo.
Para completar y guardar los ajustes de la cuenta, realice las siguientes
acciones:
1. Configuración de cuenta: Bienvenidos — toque Siguiente para
comenzar la configuración de cuentas.
2. Configuración de cuenta: Servicio — seleccione el servicio que desee
en la lista y toque Siguiente.
3. Configuración de cuenta: Seleccionar — cuando seleccione los
servicios Jabber o Google Talk, el sistema solicitará que confirme si
desea utilizar con el dispositivo una cuenta de Jabber o de Google
Talk existente o crear una nueva. Si decide crear una nueva cuenta
Google Talk, necesitará una conexión a Internet activa, ya que deberá
registrar la cuenta en línea.
4. Configuración de cuenta [#Error] Nombre de usuario — defina los
siguientes ajustes:
Nombre de usuario — introduzca el nombre de usuario de la cuenta.
Si desea definir un nombre de usuario de Google Talk, introduzca el
32
Copyright © 2006 Nokia. All rights reserved.
Page 33

Comunicación por Internet
nombre de usuario de Gmail completo (todo lo que aparece antes de
@gmail.com).
Contraseña — introduzca la contraseña de la cuenta.
Confirmar contraseña — vuelva a introducir la contraseña. Esta
opción sólo estará disponible si se ha elegido crear una cuenta de
Jabber nueva.
Para definir los ajustes avanzados de la cuenta seleccionada, toque
Ajustes avanzados. Esta opción no está disponible para todas las
cuentas. Para obtener más información sobre las cuentas, consulte la
ayuda de la aplicación.
Para guardar los ajustes de la cuenta, toque Terminar.
Para editar los ajustes de una cuenta, ajuste su estado de conexión en
Desactivada, seleccione la cuenta y toque Editar. Para eliminar una
cuenta, selecciónela y toque Suprimir.
■ Presencia
Presencia es un servicio de red que le permite compartir su estado de
conexión con quienes tengan acceso al servicio y lo soliciten.
Cuando crea y registra una cuenta para servicios de voz y de mensajería
instantánea a través de Internet, su estado de conexión va vinculado a
esa cuenta. El estado de presencia puede ser Activado, Ausente, Invisible
o Desactivada.
Para cambiar el estado de presencia, toque en el área indicadora del
estado.
Para definir los ajustes de entrada manual, toque y seleccione
Herramientas > Panel de control > Presencia.
Copyright © 2006 Nokia. All rights reserved.
33
Page 34

Comunicación por Internet
■ Contactos
Use
Contactos
ponerse en contacto con ellos. Toque y seleccione
La vista principal de Contactos muestra la información de los contactos
en dos paneles. El panel de grupos de la izquierda muestra los grupos
disponibles y el panel de contenido de la derecha muestra los contactos
de un grupo seleccionado y el estado de presencia de los contactos.
Para agregar un contacto, seleccione Contactos >Contacto > Nuevo
contacto....
Para agrupar contactos, arrástrelos a los grupos deseados. Puede colocar
un contacto en tantos grupos como desee y cada grupo tiene capacidad
para un gran número de contactos.
Para crear un nuevo grupo de contactos, seleccione Contactos >
Grupo >Nuevo grupo.
Para buscar un contacto, toque en la esquina inferior derecha de la
pantalla. Introduzca las palabras de búsqueda y toque .
Para comunicarse con un contacto, seleccione dicho contacto en la lista
y tóquelo con el lápiz. En el cuadro de diálogo Contacto, toque un canal
disponible para la comunicación:
para llamar al contacto.
para chatear con el contacto.
para enviar un mensaje de correo electrónico al contacto.
para administrar la información sobre sus contactos y para
Ver Contactos
Sugerencia: Para comunicarse con un contacto, debe definir los
ajustes de la cuenta para los servicios de voz y de mensajería
instantánea a través de Internet. Para obtener más información,
consulte "Cuentas" en la página 32.
.
■ Mensajería instantánea
Mensajería instantánea le permite comunicarse instantáneamente con
otras personas a través de Internet. Para poder utilizar esta función,
debe disponer de una conexión de red activa, una cuenta de mensajería
instantánea registrada con un proveedor de servicios y estar conectado
34
Copyright © 2006 Nokia. All rights reserved.
Page 35

Comunicación por Internet
para enviar y recibir mensajes. El dispositivo es compatible de forma
predeterminada con los servicios Jabber y Google Talk.
Para acceder a la aplicación Mensajería instantánea toque y
seleccione Nuevo chat.
Si desea crear una cuenta para servicios de mensajería instantánea,
toque el título del menú de la aplicación y seleccione Herramientas >
Cuentas.... Siga las instrucciones que aparezcan en pantalla para
completar y guardar los ajustes de la cuenta.
Para entrar en una sala de chat, toque el título del menú de la aplicación
y seleccione Chat > Acceder a sala de chat.... En el cuadro de diálogo
Acceder a sala de chat, escriba el nombre de la sala de chat en el campo
Nombre de sala o seleccione la sala de la lista. Para entrar en la sala de
chat, toque Aceptar.
Si la sala de chat está protegida por una contraseña, se abrirá el cuadro
de diálogo Introducir contraseña. Para entrar en un chat protegido,
escriba la contraseña correcta y toque Aceptar.
Para escribir y enviar un mensaje de chat, toque el campo de texto en la
barra de herramientas del chat, escriba el mensaje y toque .
Para agregar emoticones a los mensajes, toque .
Para ver otros mensajes, desplácese por la lista con el lápiz. El mensaje
más reciente aparecerá siempre al final de la lista.
Para terminar el chat, toque en la esquina superior derecha de la
pantalla.
■ Llamada vía Internet
Las llamadas por Internet se basan en el protocolo de voz a través de
Internet (VoIP) que permite efectuar y recibir llamadas mediante
Internet. Para poder utilizar esta función, debe disponer de una
conexión de red activa, una cuenta de servicios de voz a través de
Internet registrada con un proveedor de servicios y un estado de
conexión que permita recibir llamadas (Activado o Ausente).
Importante: No se admiten llamadas de emergencia.
Copyright © 2006 Nokia. All rights reserved.
35
Page 36

Comunicación por Internet
Para acceder a la aplicación Llamada vía Internet toque y seleccione
Nueva llamada.
Para crear una cuenta para un servicio de voz a través de Internet,
seleccione Llamada vía Internet > Herramientas > Editar cuentas.... Siga
las instrucciones que aparezcan en pantalla para completar y guardar
los ajustes de la cuenta.
Para efectuar una llamada a través de Internet, seleccione Llamada vía
Internet > Llamada vía Internet > Nuevo.... Cuando haya seleccionado
un contacto e iniciado la llamada, se enviará una solicitud de llamada al
destinatario de la misma. Si el destinatario acepta la solicitud de
llamada, se activará la llamada.
Sólo se puede efectuar una llamada por Internet cada vez. No es posible
realizar llamadas en grupo ni audioconferencias.
El cuadro de diálogo Llamada entrante aparece cuando se recibe la
notificación de una llamada por Internet entrante. Para responder una
llamada, toque . Para rechazar una llamada, toque . Para silenciar
una llamada, toque . Para bloquear una llamada, toque y
seleccione Bloquear persona que llama. Se rechazarán todas las
notificaciones de llamada entrante procedentes de esa persona y no
recibirá aviso de dichas llamadas.
Para ajustar el volumen de una llamada por Internet, arrastre el control
deslizante del volumen con el lápiz. Para silenciar una llamada, toque
bajo el control deslizante del volumen. Al silenciar una llamada, podrá
oír lo que está diciendo la otra persona, pero esa persona no oirá su voz.
Para activar el sonido de la llamada, vuelva a tocar el icono.
Aviso: No sostenga el dispositivo cerca del oído si está utilizando el
altavoz, ya que el volumen puede resultar muy alto.
Para finalizar una llamada por Internet, toque . Al finalizar la
llamada, se mostrará un resumen de la misma y se le ofrecerán varias
opciones.
Todas las llamadas entrantes que no conteste se guardarán en un
registro. El registro permanece en el dispositivo mientras éste esté
encendido. Si éste se reinicia, el registro se eliminará.
36
Copyright © 2006 Nokia. All rights reserved.
Page 37

Comunicación por Internet
■ Correo electrónico
Para enviar y recibir mensajes de correo electrónico, debe disponer de
una conexión de red activa y una cuenta de correo electrónico
registrada con un proveedor de servicios. Para obtener información
sobre los ajustes adecuados, póngase en contacto con el proveedor del
servicio de correo electrónico.
Para crear un buzón nuevo, realice las siguientes acciones:
1. Toque y seleccione Ver Bandeja de entrada. Se abrirá el asistente
de configuración del buzón.
Si ya ha guardado los ajustes para un buzón remoto, seleccione
Correo electrónico > Herramientas > Cuenta nueva... para crear un
buzón nuevo.
2. En Configuración de cuenta 1/4, defina los siguientes ajustes:
Nombre de cuenta
Tipo de cuenta — seleccione el protocolo de correo electrónico
recomendado por el proveedor del servicio de correo electrónico.
Sólo se puede seleccionar este ajuste una vez y no es posible
cambiarlo tras guardar los ajustes del buzón o salir del asistente.
Toque Siguiente.
3. EnConfiguración de cuenta 2/4, defina los siguientes ajustes:
Nombre — introduzca su nombre. El nombre aparecerá en el campo
del remitente de los mensajes que envíe.
Nombre de usuario — introduzca el nombre de usuario que le ha
facilitado el proveedor del servicio de correo electrónico. Se necesita
el nombre de usuario para conectarse al buzón.
Contraseña — introduzca su contraseña. La contraseña se necesita
para conectarse al buzón. Si deja este campo vacío, el sistema le
solicitará que escriba una contraseña al intentar conectarse al buzón
del servidor de correo.
Dirección de correo electrónico — introduzca la dirección de correo
electrónico que ha proporcionado al proveedor del servicio de correo
electrónico. La dirección debe contener el carácter @. Las respuestas
a sus mensajes se enviarán a esta dirección. Toque Siguiente.
— introduzca un nombre descriptivo para el buzón.
Copyright © 2006 Nokia. All rights reserved.
37
Page 38

Comunicación por Internet
4. Configuración de cuenta 3/4 —, defina los siguientes ajustes:
Servidor entrante — escriba el nombre de host o la dirección IP del
servidor POP3 o IMAP4 que recibe el correo electrónico.
Servidor saliente (SMTP) — introduzca el nombre de host o la
dirección IP del servidor a través del que se envía el correo
electrónico. Toque Siguiente.
Los servidores SMTP (Protocolo simple de transferencia de correo
electrónico) se utilizan al enviar correo electrónico. Para poder
enviar correo electrónico, debe definir el nombre de host SMTP o la
dirección IP que le ha facilitado el proveedor de servicios de la
conexión que usa.
Usar servidores SMTP específicos de conexión: — seleccione esta
opción si desea enviar mensajes de correo electrónico utilizando
servidores SMTP específicos para una conexión.
Sugerencia: El nombre de host SMTP o la dirección IP pueden
ser distintos del nombre de host o la dirección IP del servidor
entrante (POP3 o IMAP4). Por ejemplo, después de acceder al
correo electrónico del proveedor de servicios de Internet a
través de una red celular, es posible que deba utilizar el
servidor SMTP de la red celular. Por lo tanto, puede necesitar
configurar tantos buzones de correo como redes de acceso a
Internet y asignar a cada buzón un nombre de host SMTP o
dirección IP diferente.
5. En Configuración de cuenta 4/4, toque Terminar para completar la
configuración del buzón o Ajustes avanzados para definir los ajustes
de correo electrónico opcionales.
Recuperación y lectura de correo electrónico
El correo electrónico que se le envía no se recibe automáticamente en el
dispositivo, sino en un buzón remoto del servidor de correo electrónico.
Para leer el correo electrónico, primero debe conectarse al buzón y
recuperar los mensajes en el dispositivo.
Para recuperar el correo electrónico de un buzón remoto, seleccione
Correo electrónico > Correo electrónico > Enviar y recibir. Seleccione la
38
Copyright © 2006 Nokia. All rights reserved.
Page 39

Comunicación por Internet
opción para recuperar el correo electrónico de todos los buzones o de un
buzón determinado. Si hay mensajes de correo electrónico en la carpeta
Bandeja de salida, se enviarán al mismo tiempo.
Para abrir un mensaje, toque dos veces el encabezado del mensaje que
desea leer.
Importante: Tenga cuidado al abrir mensajes. Los mensajes de correo
electrónico pueden contener software dañino o dañar el dispositivo.
Creación y envío de correo electrónico
Para crear un nuevo mensaje de correo electrónico, siga estas
instrucciones:
1. Toque y seleccione Nuevo correo electrónico.
2. Escriba la dirección de correo electrónico del destinatario. Inserte un
punto y coma (;) para separar varios destinatarios. Si los
destinatarios se encuentran en Contactos, toque y seleccione los
destinatarios de la lista.
3. Rellene el campo de asunto y escriba el mensaje. Para enviar el
mensaje, toque .
Carpeta Buzón de entrada
La carpeta Bandeja de entrada contiene los mensajes recibidos. Los
encabezados de los mensajes no leídos aparecen en negrita.
Para enviar un mensaje nuevo, toque . Para responder a un mensaje,
toque . Para enviar una respuesta al remitente de un mensaje y a los
destinatarios en el campo Cc, toque . Para reenviar un mensaje,
toque . Para eliminar un mensaje, toque . Para enviar todos los
mensajes no enviados y recibir todos los mensajes nuevos, toque .
Para buscar un mensaje, seleccione Correo electrónico > Herramientas >
Buscar correos electrónicos....
Copyright © 2006 Nokia. All rights reserved.
39
Page 40

Comunicación por Internet
Carpeta Buzón de salida
Los mensajes en espera de envío se guardan temporalmente en la
carpeta Bandeja de salida. El estado de los mensajes se muestra junto a
su encabezado:
A petición — el mensaje sólo se enviará si toca el mensaje y .
Suspendido — se ha cancelado el envío del mensaje mediante la función
Cancelar envío.
Error — no se ha podido enviar el mensaje.
Esperar — el mensaje se enviará la próxima vez que se conecte al buzón.
Para enviar el mensaje seleccionado de nuevo, toque . Para cancelar
el envío del mensaje seleccionado, toque .
Carpeta Enviados
Los mensajes enviados se mueven a la carpeta Enviados.
Para especificar los ajustes de la carpeta
electrónico > Carpetas
ajustes:
Limpieza de carpeta Enviados: — seleccione esta opción para permitir la
supresión automática de los mensajes enviados.
Eliminar mensajes anteriores a: — seleccione la frecuencia con la que se
suprimirán los mensajes enviados.
Unidad de tiempo: — seleccione el intervalo de supresión de mensajes:
días, semanas o meses.
>
Ajustes de carpeta...
Enviados
, seleccione
. Defina los siguientes
Correo
Carpeta Borrador
En la carpeta Borrador, puede guardar mensajes inacabados o que desee
enviar en otro momento.
40
Copyright © 2006 Nokia. All rights reserved.
Page 41

Reproductores de medios de imagen y sonido
5. Reproductores de medios de
imagen y sonido
Cuando escuche archivos y flujos de audio o vea vídeos, el ajuste del
volumen principal sustituye al resto de ajustes de volumen del dispositivo.
■ Reproductor de audio
Puede escuchar música y otros archivos de audio guardados en el
dispositivo o en la tarjeta de memoria y escuchar flujos de audio desde
Internet. Asimismo, puede crear y administrar listas de reproducción.
Toque y seleccione Reproductor de audio.
El reproductor de audio admite los siguientes formatos de archivo: AAC,
AMR, AWB, M3U, MP2, MP3, PLS, WAV y WMA. El reproductor no
admite necesariamente todas las variantes de un formato de archivo.
Los formatos de flujo de audio admitidos son: AAC, AMR, AMRWB, MP2,
MP3 y WAV. El rendimiento del flujo depende del ancho de banda
disponible.
■ Radio por Internet
Con la Radio por Internet es posible escuchar canales de radio por
Internet y otros flujos de audio compatibles. La radio por Internet
admite el formato de archivo MP3 así como las listas de reproducción
M3U, PLS, RAM y RPM.
Para agregar un canal de radio a la lista de reproducción, realice las
siguientes acciones:
1. En el navegador web, busque el flujo del canal de radio deseado y
utilice el menú contextual para copiar la dirección de ese flujo.
Mantenga pulsado el lápiz sobre el enlace durante un segundo y
seleccione Copiar ubicación del enlace.
2. En la vista de inicio del dispositivo, toque en el cuadro de diálogo
Radio por Internet . Se abrirá la aplicación Reproductor de audio.
Copyright © 2006 Nokia. All rights reserved.
41
Page 42

Reproductores de medios de imagen y sonido
3. Seleccione Reproductor de audio > Lista de reproducción > Agregar
flujo....
4. Toque el campo de dirección web y pegue el enlace del flujo de canal
de radio. Toque Aceptar.
5. Seleccione Reproductor de audio > Lista de reproducción > Guardar.
Para escuchar un canal de radio, seleccione el canal deseado en la lista
de reproducción del cuadro de diálogo Radio por Internet y toque .
Para dejar de escucharlo, toque .
Para ajustar el volumen, toque y arrastre el control deslizante con el
lápiz. Para cerrar el cuadro de diálogo de control de volumen, toque en
cualquier lugar fuera del mismo.
■ Reproductor de vídeo
Para ver clips de vídeo guardados en el dispositivo o en una tarjeta de
memoria o ver vídeos desde Internet, toque y seleccione Reproductor
de vídeo.
El reproductor de vídeo admite los siguientes formatos de archivo: MPE,
MPEG, MPG, RA, RAM, RM, RMJ, RMVB, RPM, RV, AVI (que contenga
vídeo MPEG4 o H.263 y audio MP3) y 3GP/3GPP (que contenga vídeo
MPEG4 o H.263 y audio AMR o AAC). El reproductor de vídeo no admite
necesariamente todas las variantes de un formato de archivo.
Los formatos de flujo de vídeo admitidos son: MPE, MPEG, MPG, RA, RM,
RMJ, RMVB, RV, AVI y 3GP/3GPP. El rendimiento del flujo depende del
ancho de banda disponible.
■ Lector de servicios RSS
Puede recibir y leer noticias en formato RSS de proveedores de servicios.
El proveedor de servicios puede ser una agencia de noticias, un sitio de
entretenimiento o una persona que escribe un diario o publicación en
línea.
Toque y seleccione Lector de noticias RSS. Las carpetas y servicios de
noticias creados se muestran a la izquierda. También puede haber
carpetas y servicios predefinidos.
42
Copyright © 2006 Nokia. All rights reserved.
Page 43

Herramientas
Para suscribirse a un servicio de noticias, realice las siguientes acciones:
1. En el navegador web, busque un enlace con la etiqueta XML o RSS y
utilice el menú contextual para copiar la dirección de ese enlace.
Mantenga pulsado el lápiz sobre el enlace durante un segundo y
seleccione Copiar ubicación del enlace.
2. En Lector de noticias RSS, toque en la barra de herramientas de
la aplicación y pegue la dirección del servicio de noticias en el cuadro
de diálogo Agregar servicio.
El lector de servicios RSS admite los formatos de archivo siguientes:
Rich Site Summary, RDF Site Summary, Really Simple Syndication (todos
ellos denominados también RSS) y Atom.
■ Imágenes
Para ver imágenes almacenadas en el dispositivo, un teléfono móvil
compatible o una tarjeta de memoria, toque y seleccione
Utilidades > Imágenes.
El visor de imágenes admite los siguientes formatos de archivo: BMP,
GIF, ICO, JPE, JPEG, JPG, PNG, SVG Tiny, TIF, TIFF y WBMP. El visor de
imágenes no admite necesariamente todas las variantes de un formato
de archivo.
6. Herramientas
■ Administrador de aplicaciones
Con el Administrador de aplicaciones podrá instalar nuevas aplicaciones,
complementos y otras funciones adicionales desde los almacenes de
descarga de aplicaciones (repositorios) de Internet y desde el buzón de
entrada, enlaces web o desde el Admin. de archivos. También puede ver,
actualizar o desinstalar los paquetes instalados.
Toque y seleccione Herramientas > Administrador de aplicaciones.
Copyright © 2006 Nokia. All rights reserved.
43
Page 44

Herramientas
Importante: Instale y utilice únicamente aplicaciones y software de
fuentes que ofrezcan la protección y seguridad adecuadas contra
programas dañinos.
■ Admr. de conexiones
Para controlar y administrar las conexiones que se establecen con el
dispositivo, toque y seleccione Herramientas > Admr. de conexiones.
■ Panel de control
Para realizar tareas de configuración y personalización, toque y
seleccione Herramientas > Panel de control. Elija entre las siguientes
funciones y ajustes:
Cuentas — permite definir los ajustes de la cuenta para los servicios de
voz y de mensajería instantánea a través de Internet.
Backup/Restaurar — permite copiar información en una tarjeta de
memoria y restaurarla en el dispositivo. No se pueden realizar copias de
seguridad de las aplicaciones instaladas.
Certificados — permite ver y administrar certificados digitales en el
dispositivo.
Conectividad — permite definir las conexiones a Internet que se
utilizarán automáticamente. Podrá establecer tiempos de inactividad
para todos los tipos de conexión. Asimismo, permite crear y editar
puntos de acceso a Internet.
Fecha y hora — permite seleccionar la ciudad de origen, la fecha, la hora
y la zona de horario de verano.
Dispositivo — permite cambiar el nombre del dispositivo y consultar la
información sobre el dispositivo y las licencias de usuario final.
Bloqueo del disp. — permite activar el bloqueo automático del
dispositivo, definir el límite de tiempo y cambiar el código de bloqueo.
Pantalla — permite cambiar el brillo de la pantalla, activar el bloqueo
automático de la pantalla táctil y el teclado y definir el tiempo anterior a
la reducción del brillo de la pantalla para ahorrar energía y el tiempo de
desconexión de la pantalla.
44
Copyright © 2006 Nokia. All rights reserved.
Page 45

Herramientas
Idioma y región — permite seleccionar la región y el idioma del
dispositivo.
Memoria — permite ver el estado de la memoria del dispositivo y de la
tarjeta de memoria insertada.
Personalización — permite personalizar el aspecto de su dispositivo.
Teléfono — permite vincular teléfonos con el dispositivo.
Presencia — permite seleccionar el estado de presencia y ajustar el
período de ausencia.
Calibrar pantalla — permite calibrar la pantalla táctil.
Sonidos — permite definir el volumen principal o silenciar todos los
sonidos del dispositivo. Asimismo, permite seleccionar el nivel de alertas
del sistema, los sonidos del teclado y los sonidos de la pantalla táctil.
Nav. de tareas — permite personalizar el contenido del área del
navegador de tareas y modificar el menú .
Entrada de texto — permiten enseñar al dispositivo el estilo de escritura
propio, definir los idiomas de entrada de texto predeterminado y
secundario, definir la velocidad de reconocimiento de caracteres y
activar o desactivar la escritura predictiva.
Para abrir una función o un grupo de ajustes, tóquelo una vez con el lápiz.
Para restaurar los ajustes originales de fábrica, seleccione Panel de
control > Herramientas > Restaurar ajustes originales.... Esta función no
afecta al contenido creado, códigos de seguridad, contraseñas, el idioma
del dispositivo ni las puntuaciones de los juegos.
Para borrar datos de usuario del dispositivo, seleccione Panel de
control > Herramientas > Borrar datos de usuario.... Esta función no
afectará a las aplicaciones instaladas.
Para instalar los ajustes de conexión de una base de datos de un
operador celular, seleccione Panel de control > Herramientas > As istente
de configuración de operador móvil....
Copyright © 2006 Nokia. All rights reserved.
45
Page 46

Utilidades y juegos
■ Admin. de archivos
En Admin. de archivos es posible mover, copiar, abrir, suprimir y cambiar
el nombre de archivos y carpetas disponibles en el dispositivo, un
teléfono móvil compatible o en las tarjetas de memoria insertadas en los
mismos.
Toque y seleccione
aparecen a la izquierda y las subcarpetas y archivos a la derecha.
Admin. de archivos
. Las carpetas principales
7. Utilidades y juegos
■ Calculadora
Nota: Esta calculadora tiene una precisión limitada y está diseñada
para cálculos sencillos.
Para acceder a la calculadora, toque y seleccione Utilidades >
Calculadora.
■ Reloj
Para ajustar la hora y fecha, seleccionar un reloj analógico o digital y
acceder a los ajustes regionales y de idioma, toque y seleccione
Utilidades > Reloj o toque la fecha y la hora que se muestran a la
derecha de la pantalla.
■ Notas
Para crear y guardar notas de texto y enviarlas por correo electrónico,
toque y seleccione Utilidades > Notas.
La aplicación Notas admite los siguientes formatos de archivo: ascii
(texto sin formato) y .note.html (texto formateado). La aplicación no
admite el formato de archivo .html completo.
46
Copyright © 2006 Nokia. All rights reserved.
Page 47

Conectividad con PC
■ Lector de PDF
Para visualizar documentos en el formato de documento portátil (PDF),
toque y seleccione Utilidades > Lector de PDF.
■ Dibujo
Para dibujar imágenes sencillas y enviarlas por correo electrónico, toque
y seleccione Utilidades > Dibujo. Todos los dibujos se guardan en
formato .png.
■ Juegos
El dispositivo cuenta con un conjunto de juegos.
Para iniciar un juego, toque y seleccione Juegos y el juego deseado.
En la pantalla de inicio del juego, toque Jugar.
Para obtener más información sobre el uso de las herramientas,
utilidades y juegos del dispositivo, consulte la ayuda de la aplicación
correspondiente.
8. Conectividad con PC
Puede conectar el dispositivo a un PC compatible mediante el cable de
conectividad Nokia DKE-2 (USB) suministrado. Utilice el cable de datos
USB para transferir los archivos a la tarjeta de memoria y actualizar el
software más reciente en el dispositivo.
Cuando el cable USB está conectado, la tarjeta de memoria del
Nokia 770 Internet Tablet se muestra en el PC como un dispositivo de
almacenamiento masivo y aparece en el dispositivo. Para transferir
los archivos del PC al dispositivo, debe tener una tarjeta de memoria
compatible instalada.
Cuando el cable USB está conectado, no es posible acceder a la
información de la tarjeta de memoria con el dispositivo. No obstante,
puede transferir archivos del PC a la tarjeta de memoria y ver el
contenido de la misma en el PC.
Copyright © 2006 Nokia. All rights reserved.
47
Page 48

Información sobre la batería
Importante: No desconecte el cable USB en mitad de una operación
cuando se esté accediendo al dispositivo. La retirada del cable en
medio de una operación puede dañar la tarjeta de memoria y el
dispositivo, además de los datos almacenados.
Al finalizar la transferencia de archivos, no tire del cable USB para
desconectarlo del PC; siga el procedimiento adecuado para
desconectar el dispositivo del PC. Para obtener más información,
consulte la guía del usuario del PC.
■ Actualización de software
Para actualizar el software en el dispositivo, primero debe instalar el
asistente de actualización de software de Nokia 770 en el PC. También
debe tener el cable USB, la batería del dispositivo completamente
cargada y el archivo de la versión más reciente del software.
Para obtener más información sobre las actualizaciones de software,
consulte www.nokia.com/770.
Sugerencia: Para comprobar la versión del software actual en el
dispositivo, toque y seleccione Herramientas > Panel de
control > Dispositivo > Acerca del producto.
9. Información sobre la batería
■ Carga y descarga
El dispositivo recibe alimentación a través de una batería recargable. El rendimiento
óptimo de una batería nueva únicamente se obtiene después de dos o tres ciclos
completos de carga y descarga. La batería se puede cargar y descargar numerosas
veces, pero con el tiempo se gastará. Cuando los tiempos de funcionamiento y espera
sean notablemente más cortos de lo normal, sustituya la batería. Utilice únicamente
las baterías aprobadas por Nokia y recargue las baterías únicamente con los
cargadores aprobados por Nokia para este dispositivo.
Si utiliza la batería de recambio por vez primera o si la batería no se ha utilizado
durante un período de tiempo prolongado, puede que necesite conectar el cargador y
posteriormente, desconectarlo y volverlo a conectar para iniciar la carga.
48
Copyright © 2006 Nokia. All rights reserved.
Page 49

Información sobre la batería
Desconecte el cargador del enchufe eléctrico y del dispositivo cuando no esté en
uso. Cuando la batería esté completamente cargada retírela del cargador, ya que
una sobrecarga puede acortar su duración. Si no se utiliza una batería que está
totalmente cargada, ésta pierde su carga por sí sola transcurrido un tiempo.
Si la batería está totalmente descargada, pasarán algunos minutos hasta que el
indicador de carga aparezca en la pantalla.
Utilice la batería sólo para la finalidad expuesta aquí. No utilice nunca el
cargador o la batería si están dañados.
No cortocircuite la batería. Puede producirse un cortocircuito accidental si un
objeto metálico, como una moneda, un clip o un bolígrafo ocasiona la conexión
directa de los terminales positivo (+) y negativo (-) de la batería. (Son las bandas
metálicas de la batería.) Esto puede ocurrir, por ejemplo, si lleva consigo una
batería de repuesto en el bolsillo o en el bolso. El cortocircuito de los terminales
puede dañar la batería o el objeto que esté conectado a la misma.
Si deja la batería en lugares calientes o fríos como, por ejemplo, un vehículo
cerrado en verano o en invierno, reducirá la capacidad y la duración de ésta.
Procure mantenerla siempre entre 15 °C y 25 °C (59 °F y 77 °F). Un dispositivo con
la batería demasiado fría o caliente puede no funcionar temporalmente, aun
estando completamente cargada. El rendimiento de la batería se ve
particularmente limitado con temperaturas inferiores al punto de congelación.
No deseche las baterías tirándolas al fuego, ya que podrían explotar. Las baterías
también pueden explotar si están dañadas. Deshágase de las baterías conforme a
las normativas locales. Por favor, recíclelas siempre que sea posible. No las tire a
la basura doméstica.
■ Normas de autenticación para baterías Nokia
Por su seguridad, utilice siempre baterías Nokia originales. Para asegurarse de
que la batería Nokia que ha adquirido es original cómprela en establecimientos
autorizados Nokia, busque el logotipo Nokia Original Enhancements
(equipamiento original de Nokia) en el paquete de ventas e inspeccione la
etiqueta de holograma siguiendo estos pasos:
Aunque complete los cuatro pasos correctamente, la garantía de que la batería
sea auténtica no es total. Si tiene alguna sospecha de que la batería que ha
adquirido no es una batería Nokia auténtica y original, no debe utilizarla y le
aconsejamos que la lleve al proveedor o punto de servicio Nokia más cercano
para solicitar ayuda. El proveedor o punto de servicio Nokia autorizado
comprobará la autenticidad de la batería. Si no es posible comprobar la
autenticidad de la batería, devuélvala al lugar donde la adquirió.
Copyright © 2006 Nokia. All rights reserved.
49
Page 50

Información sobre la batería
Autenticidad del holograma
1. Mire la etiqueta de holograma, deberá ver el
símbolo de Nokia de las manos que se entrelazan
desde un ángulo y el logotipo Nokia Original
Enhancements (equipamiento original de Nokia)
desde el otro.
2. Incline el holograma hacia la izquierda, derecha,
abajo y arriba, deberá ver 1, 2, 3 y 4 puntos en
cada uno de los lados.
3. Rasque el lateral de la etiqueta y se mostrará un
código de 20 dígitos, por ejemplo,
12345678919876543210. Gire la batería de
modo que los números estén mirando hacia
arriba. El código de 20 dígitos se lee comenzando
por los números que se encuentran en la fila
superior seguidos de los de la fila inferior.
4. Confirme la validez del código de 20 dígitos a
través de las instrucciones de la página
www.nokia.com/batterycheck.
Para crear un mensaje de texto, marque el código de 20 dígitos, por ejemplo,
12345678919876543210, y envíelo al número +44 7786 200276.
Para crear un mensaje de texto:
• Para los países pertenecientes a Asia Pacífico, salvo la India: marque el código
de 20 dígitos, por ejemplo, 12345678919876543210, y envíelo al número
+61 427151515.
50
Copyright © 2006 Nokia. All rights reserved.
Page 51

Cuidado y mantenimiento
• Sólo para la India: Escriba la palabra "Battery", seguida del código de la
batería de 20 dígitos, por ejemplo, Battery 12345678919876543210, y envíe
el mensaje al número 5555.
Se aplicarán los cargos de los operadores nacionales e internacionales.
Debería recibir un mensaje indicándole si el código puede o no autenticarse.
¿Qué ocurre si la batería no es auténtica?
Si no puede confirmar que su batería Nokia con la etiqueta de holograma es
auténtica, no la utilice. Llévela al proveedor o punto de asistencia Nokia
autorizado más cercano para solicitar ayuda. El uso de una batería que no ha sido
aprobada por el fabricante puede resultar peligroso y puede afectar
negativamente al rendimiento y dañar el dispositivo, así como su equipamiento.
Además, puede invalidar cualquier tipo de aprobación o garantía que se aplique
al dispositivo.
Si desea obtener más información acerca de las baterías originales Nokia, visite la
página www.nokia.com/battery.
Cuidado y mantenimiento
Este dispositivo es un producto de diseño y fabricación excelentes, y debe
tratarse con cuidado. Las sugerencias que se incluyen a continuación le ayudarán
a proteger la cobertura de su garantía.
• Mantenga el dispositivo seco. La lluvia, la humedad y los líquidos contienen
minerales que pueden oxidar los circuitos electrónicos. Si el dispositivo se
moja, extraiga la batería y espere a que el dispositivo se seque por completo
para sustituirla.
• No utilice ni guarde el dispositivo en lugares sucios o polvorientos. Las piezas
móviles y los componentes electrónicos podrían dañarse.
• No guarde el dispositivo en lugares calientes. Las altas temperaturas pueden
reducir la duración de los dispositivos electrónicos, dañar las baterías y
deformar o derretir algunos plásticos.
• No guarde el dispositivo en lugares fríos. Cuando el dispositivo recupera su
temperatura normal, puede formarse humedad en su interior, lo cual puede
dañar las placas de los circuitos electrónicos.
• Abra siempre el dispositivo de acuerdo con las instrucciones que figuran en
esta guía.
Copyright © 2006 Nokia. All rights reserved.
51
Page 52

Información adicional sobre seguridad
• No deje caer, golpee ni mueva bruscamente el dispositivo. Si lo manipula
bruscamente, pueden romperse las placas de circuitos internos y las piezas
mecánicas más sensibles.
• No utilice productos químicos perjudiciales, disolventes ni detergentes
fuertes para limpiar el dispositivo.
• No pinte el dispositivo. La pintura puede obstruir las piezas móviles e impedir
un funcionamiento correcto.
• No utilice los cargadores al aire libre.
• Cree siempre una copia de seguridad de los datos que desea guardar (por
ejemplo, contactos o mensajes de correo electrónico) antes de enviar el
dispositivo a un distribuidor.
Todas estas recomendaciones se aplican de igual forma al dispositivo, la batería,
el cargador y cualquier equipamiento. Si algún dispositivo no funciona
correctamente, llévelo al distribuidor autorizado más cercano.
Información adicional sobre seguridad
Su dispositivo y su equipamiento pueden contener piezas pequeñas. Manténgalos
fuera del alcance de los niños.
■ Entorno operativo
Respete la normativa especial vigente de la zona donde se encuentre y apague el
dispositivo siempre que esté prohibido su uso, cuando pueda causar
interferencias o resultar peligroso.
Utilice el dispositivo sólo en las posiciones normales de funcionamiento. Este
dispositivo cumple con las normas que rigen la exposición a la radiofrecuencia
cuando se utiliza tanto en la posición normal junto al oído como cuando se
encuentra al menos a 1,0 cm (3/8 pulgadas) del cuerpo. Cuando utilice el
dispositivo cerca del cuerpo con una funda protectora, una pinza de cinturón o
un soporte, es aconsejable que no contenga metal y debe colocar el dispositivo a
la distancia del cuerpo anteriormente citada. Para transmitir mensajes o archivos
de datos, este dispositivo precisa una conexión de buena calidad a la red. En
algunos casos, la transmisión de mensajes o archivos de datos puede demorarse
hasta que esté disponible la conexión adecuada. Asegúrese de seguir las
instrucciones anteriores sobre las distancias de separación hasta que la
transmisión haya finalizado.
52
Copyright © 2006 Nokia. All rights reserved.
Page 53

Open source software notice
Algunos componentes del dispositivo son magnéticos. El dispositivo puede atraer
materiales metálicos, y las personas con audífono no deberían acercarse el
dispositivo al oído si llevan puesto el audífono. No coloque tarjetas de crédito ni
otros medios de almacenamiento magnéticos cerca del dispositivo, ya que la
información guardada en éstos podría borrarse.
El producto cumple las normas siguientes:
EN 300328-2: Norma armonizada para el manejo de equipos de transmisión de
datos en la banda de 2,4 GHz.
EN 50360: Norma de producto para demostrar la conformidad de los teléfonos
móviles con las restricciones básicas relacionadas con la exposición de las
personas a los campos electromagnéticos.
EN 301 489-01: Compatibilidad electromagnética estándar para equipos radio y
servicios.
EN 301 489-17: Condiciones específicas de compatibilidad electromagnética
para equipos de datos de banda ancha e Hiperlan.
EN 60950/IEC950: Seguridad de los equipos de tecnología de la información.
1999/5/EC: Recomendación del Consejo sobre la limitación de la exposición del
público en general a campos electromagnéticos.
Compruebe la conformidad con otras normas.
Open source software notice
This product includes certain software originating from third parties that is
subject to 1. the GNU Library/Lesser General Public License (LGPL), 2. the GNU
General Public License (GPL), and 3. different and/or additional copyright
licenses, disclaimers, acknowledgements, and notices. The LGPL, GPL and said
certain other licenses are available at www.nokia.com/support/770. You may
obtain a complete corresponding machine-readable copy of the source code of
such software under the LGPL and the GPL at www.nokia.com/support/770.
Alternatively, Nokia offers to provide such source code to you on CD-ROM for a
charge covering the cost of performing such distribution, such as the cost of
media, shipping, and handling, upon written request to Nokia at:
Copyright © 2006 Nokia. All rights reserved.
53
Page 54

Open source software notice
Source Code Requests
Multimedia
Nokia Corporation
P.O.Box 407
FIN-00045 Nokia Group
FINLAND
This offer is valid for a period of three (3) years from the date of the distribution
of this product by Nokia. Please refer to the exact terms of the LGPL and the GPL
regarding your rights under said licenses.
This software is based in part on the work of the Independent JPEG Group.
The Graphics Interchange Format© is the Copyright property of CompuServe
Incorporated. GIF
SM
is a Service Mark property of CompuServe Incorporated.
This product includes software developed by:
• Computing Services at Carnegie Mellon University
(http://www.cmu.edu/computing/)
• Tommi Komulainen <Tommi.Komulainen@iki.fi>
The Australian National University
•
• The OpenSSL Project for use in the OpenSSL Toolkit
(http://www.openssl.org/)
• Gregory M. Christy
• Pedro Roque Marques
• Eric Rosenquist, Strata Software Limited
• The XFree86 Project, Inc (http://www.xfree86.org/) and its contributors
• The FreeType Team
54
Copyright © 2006 Nokia. All rights reserved.
 Loading...
Loading...