Nokia 7650 Service Manual 8 nhl2 ssi
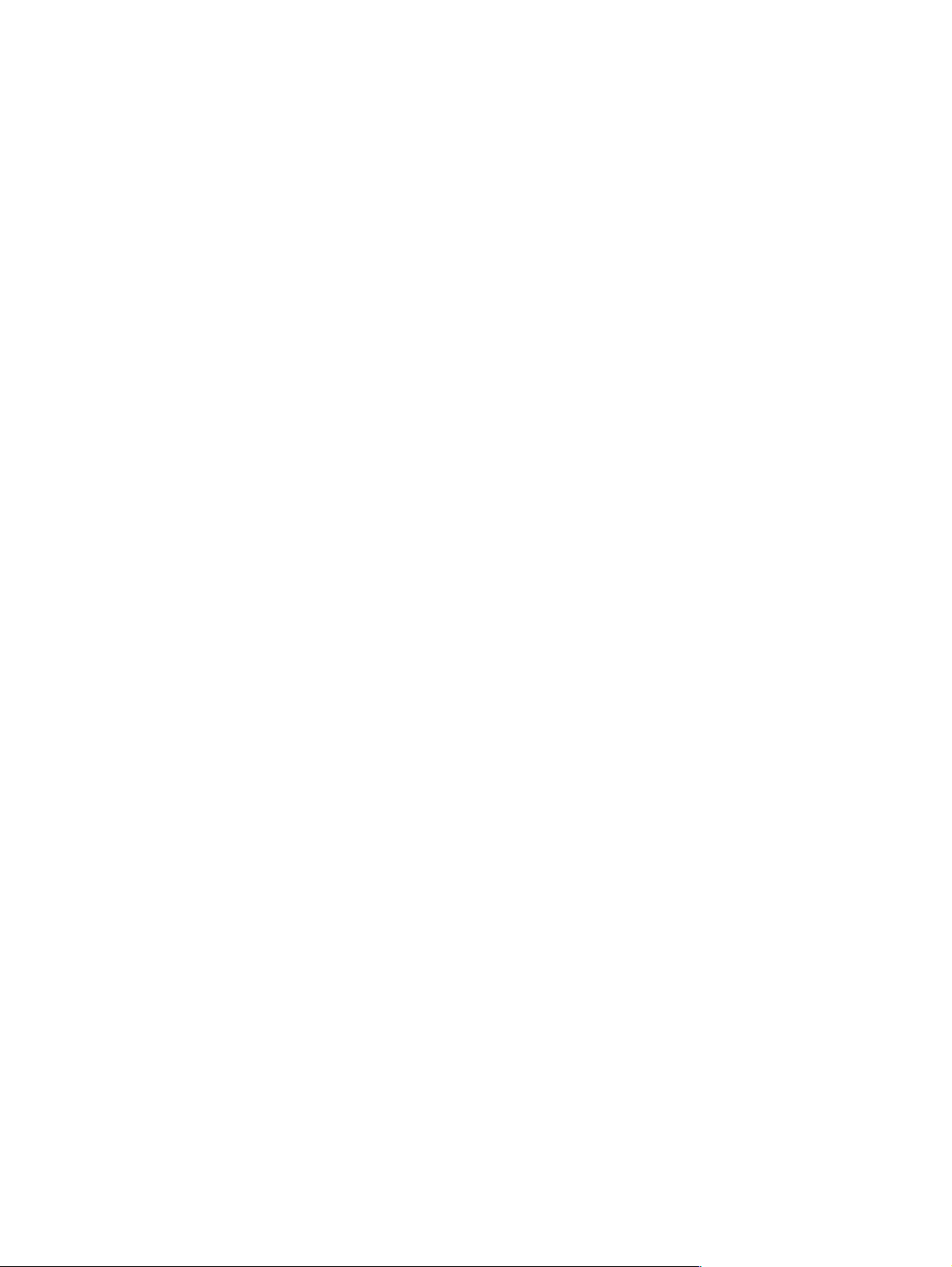
NHL-2NA Series Transceivers
Service Software Instructions &
Service Concepts
Issue 2 11/02 ¤Nokia Corporation
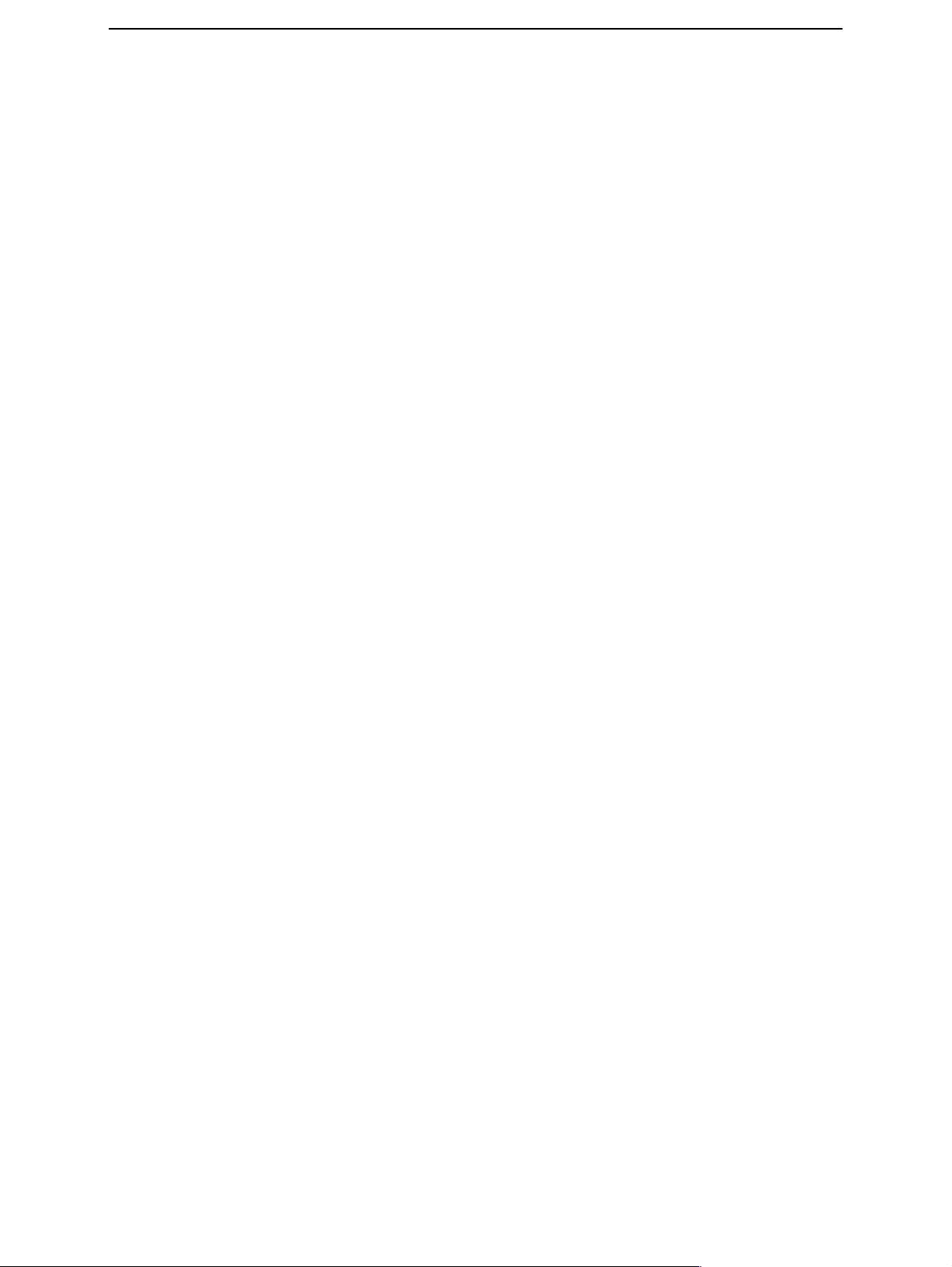
Service Software Instructions & Service Concepts CCS Technical Documentation
[This page left intentionally blank]
Page 2 ¤Nokia Corporation Issue 2 11/02
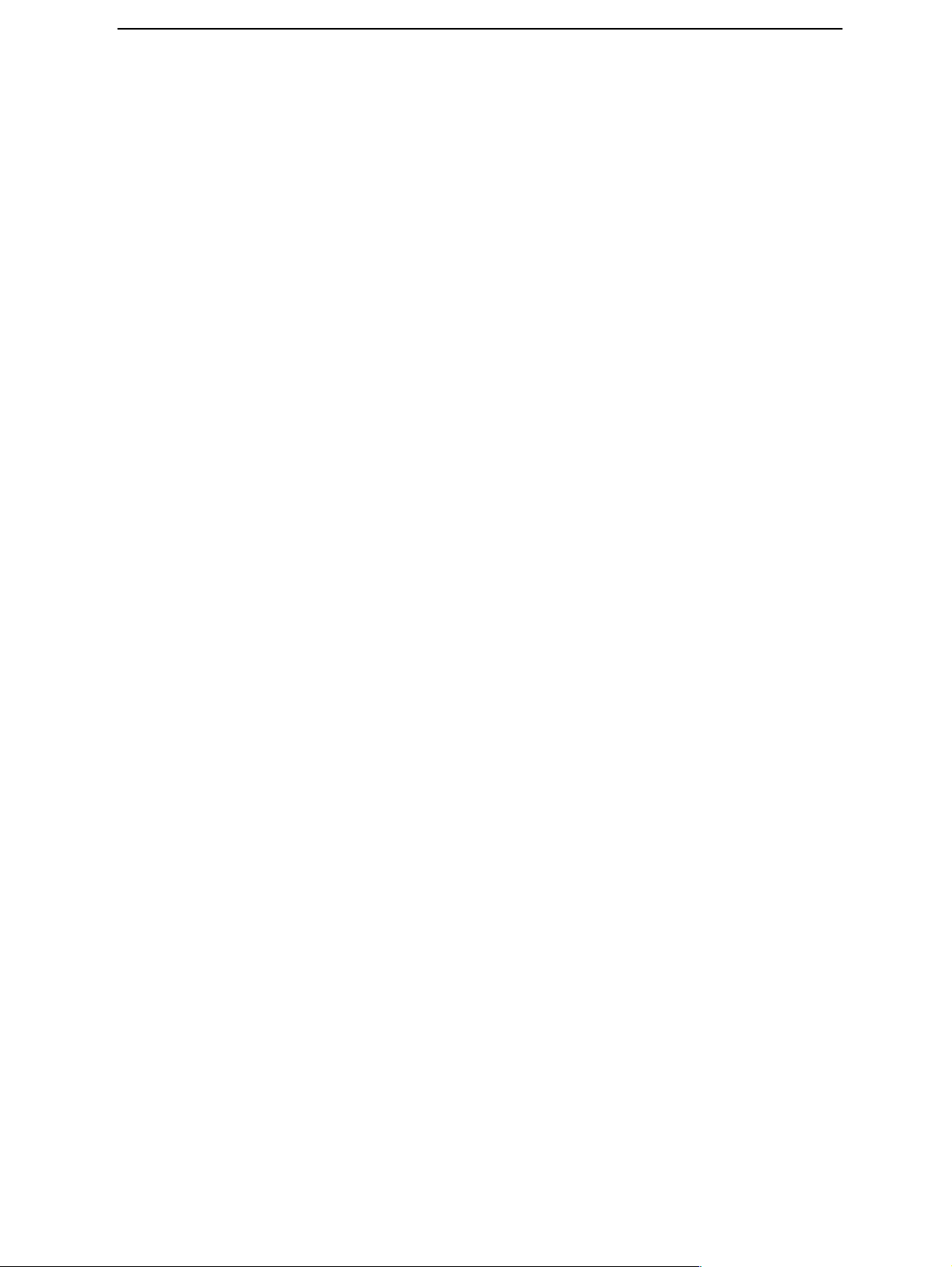
CCS Technical Documentation
Service Software Phoenix.............................................................................................. 3
Phoenix Installation Steps in Brief ..............................................................................3
Phoenix Service SW ....................................................................................................3
Data Package for Phoenix (Product Specific) ...........................................................11
How to Manage Connections .....................................................................................15
How to Update Flash Support Files for FPS-8* and FLS-4* ....................................18
FPS-8 Activation and Deactivation ...........................................................................23
JBV-1 Docking Station SW .......................................................................................24
SW update flashing setup............................................................................................. 30
Equipment list ............................................................................................................30
Flashing Instructions.................................................................................................... 32
Connecting phone to Service accessories ..................................................................32
Opening phone for SW update ..................................................................................32
Connecting phone to FLA-21 adapter .......................................................................33
SW updating ..............................................................................................................34
Steps through SW update ...........................................................................................34
Appendix A, Exchanging (Swapping) customers phone ...........................................40
Energy Management Calibration ................................................................................. 43
Baseband Tunings ......................................................................................................43
Sensor calibration instructions..................................................................................... 44
Proximity Detector Calibration ..................................................................................44
Ambient Light Detector Calibration ..........................................................................48
RF-Tuning Instructions (with Phoenix)....................................................................... 51
General .......................................................................................................................51
Service Tool Concept for RF Tunings .......................................................................51
Receiver tunings ........................................................................................................54
Transmitter Tunings ...................................................................................................68
Service Concepts.......................................................................................................... 77
New Service Accessories for NHL-2NA ...................................................................77
Spare parts for service accessories ............................................................................77
Service tools used with other NMP products, but needed also for NHL-2NA ..........77
Service accessory warranty ........................................................................................78
Setup Instructions ......................................................................................................79
Appendix...................................................................................................................... 86
Frequency mappings ..................................................................................................86
Issue 2 11/02 ¤Nokia Corporation Page 1
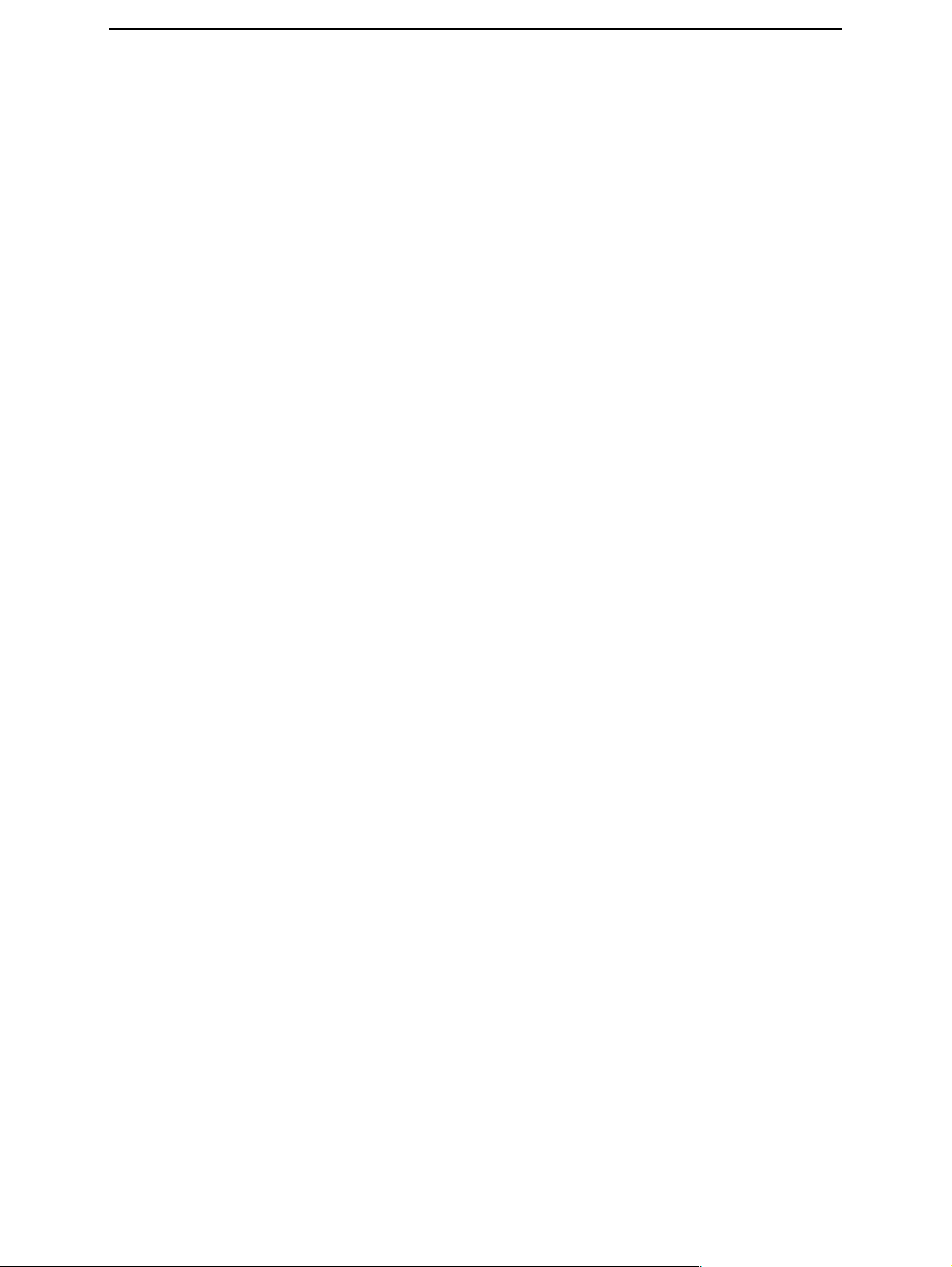
CCS Technical Documentation
Page 2 ¤Nokia Corporation Issue 2 11/02
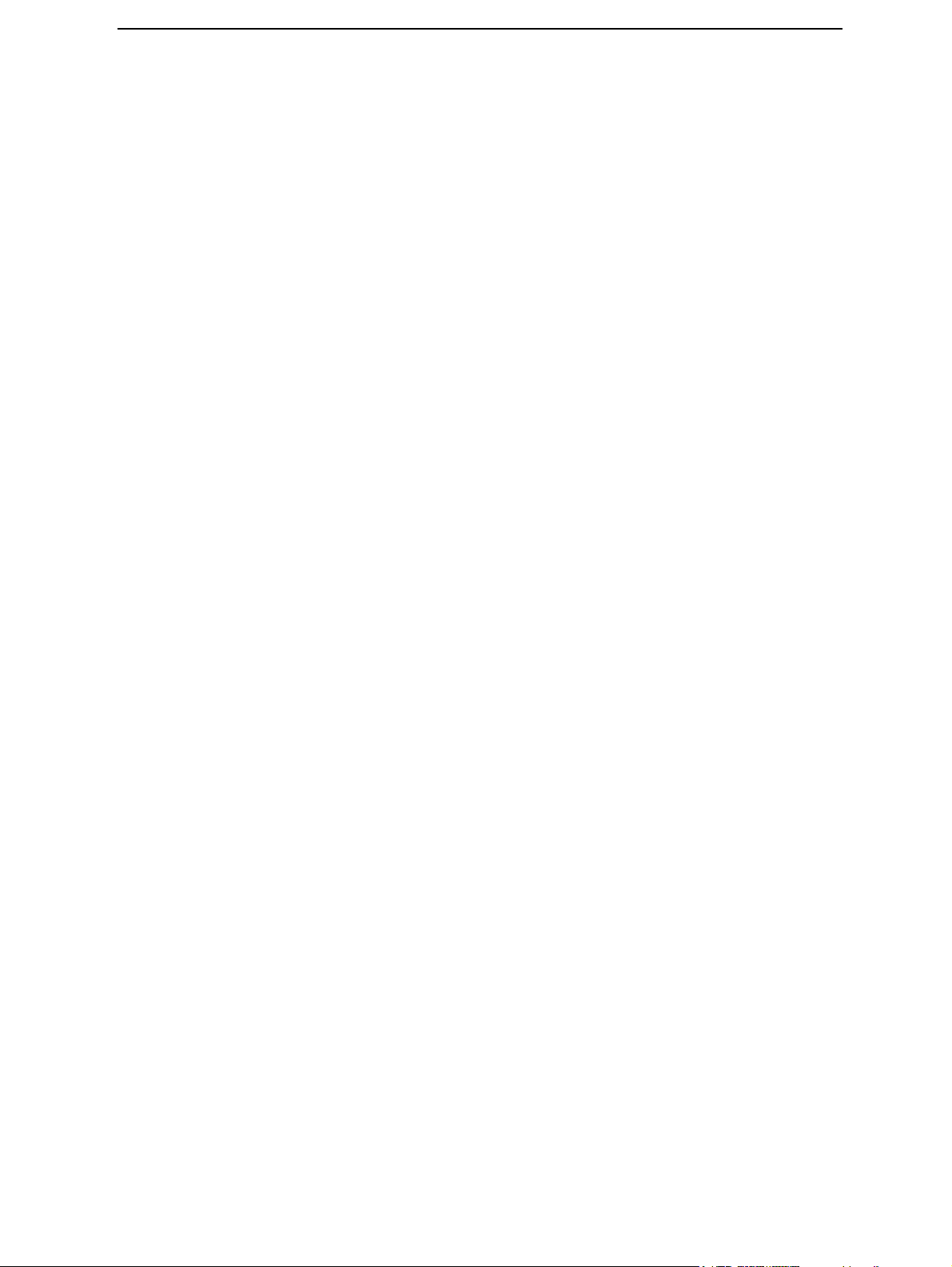
CCS Technical Documentation
Service Software Phoenix
Note: Please refer to the Service Concepts section to check the correct way to connect
the cables.
Phoenix Installation Steps in Brief
These are the basic steps to install the Phoenix
• Install the Phoenix Service SW
• Install the Data Package for Phoenix (product specific data and flash update
package)
• Manage connection settings (depends on the tools you are using)
• Update FPS-8 SW (if you use FPS-8)
• Activate FPS-8
• Update JBV-1 Docking Station SW (only when needed)
• The flash update files are delivered with then Phoenix Data Package so unless you
want to use certain version of this package, separate installation package is not
needed anymore. If you want to use it, it should be installed after connection
management, before FPS-8 update.
Please refer to Technical Bulletins for more information concerning phone model
specific service tools and equipment setup.
Phoenix Service SW
Before Installation
• Check that a Dongle is attached to the parallel port of your computer.
• Download the installation package (e.g.
nhl2na_nhm4_nhm7_nhm8_npe4_npl1_npm9_03_72_002.exe) to your computer (e.g. C:\TEMP)
• Close all other programs
• Run the application file (e.g.
nhl2na_nhm4_nhm7_nhm8_npe4_npl1_npm9_03_72_002.exe) and follow
instructions on the screen
• Administrator rights may be required to be able to install Phoenix depending on
the Operating System
• If dongle driver is installed or updated, you need to reboot your PC before the
installation can continue.
• If uninstalling or rebooting is needed at any point, you will be prompted by the
Install Shield program.
If at any point during installation you get this message, “Dongle is not found and instal-
lation can´t continue”, the possible reasons may be a defective or too old PKD-1Dongle
(five digit serial number Dongle when used with FPS-8 Prommer) or that the FLS-4S POS
Flash Dongle is defective or power is not supplied by external charger.
Check the COM/parallel ports used first! After correcting the problem Installation can be
restarted.
Issue 2 11/02 ¤Nokia Corporation Page 3
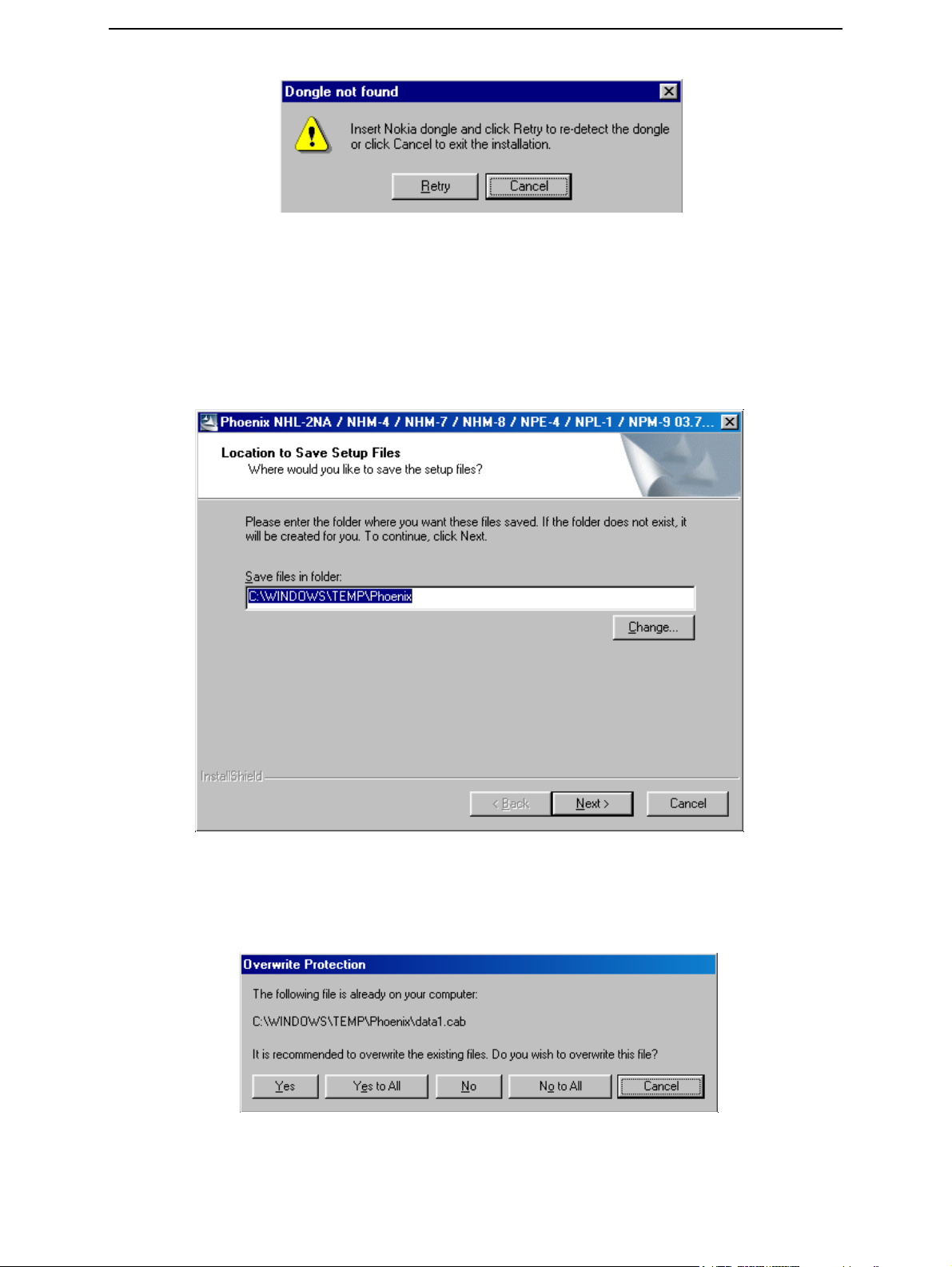
Startup
CCS Technical Documentation
Run the nhl2na_nhm4_nhm7_nhm8_npe4_npl1_npm9_03_72_002.exe to start installation.
When you choose “Next” the files needed for installation will be extracted. Please wait…
If the setup files are already extracted (left in the file system from previous installation)
following dialog appears. Always click "Yes to All" to overwrite the existing setup files.
Page 4 ¤Nokia Corporation Issue 2 11/02
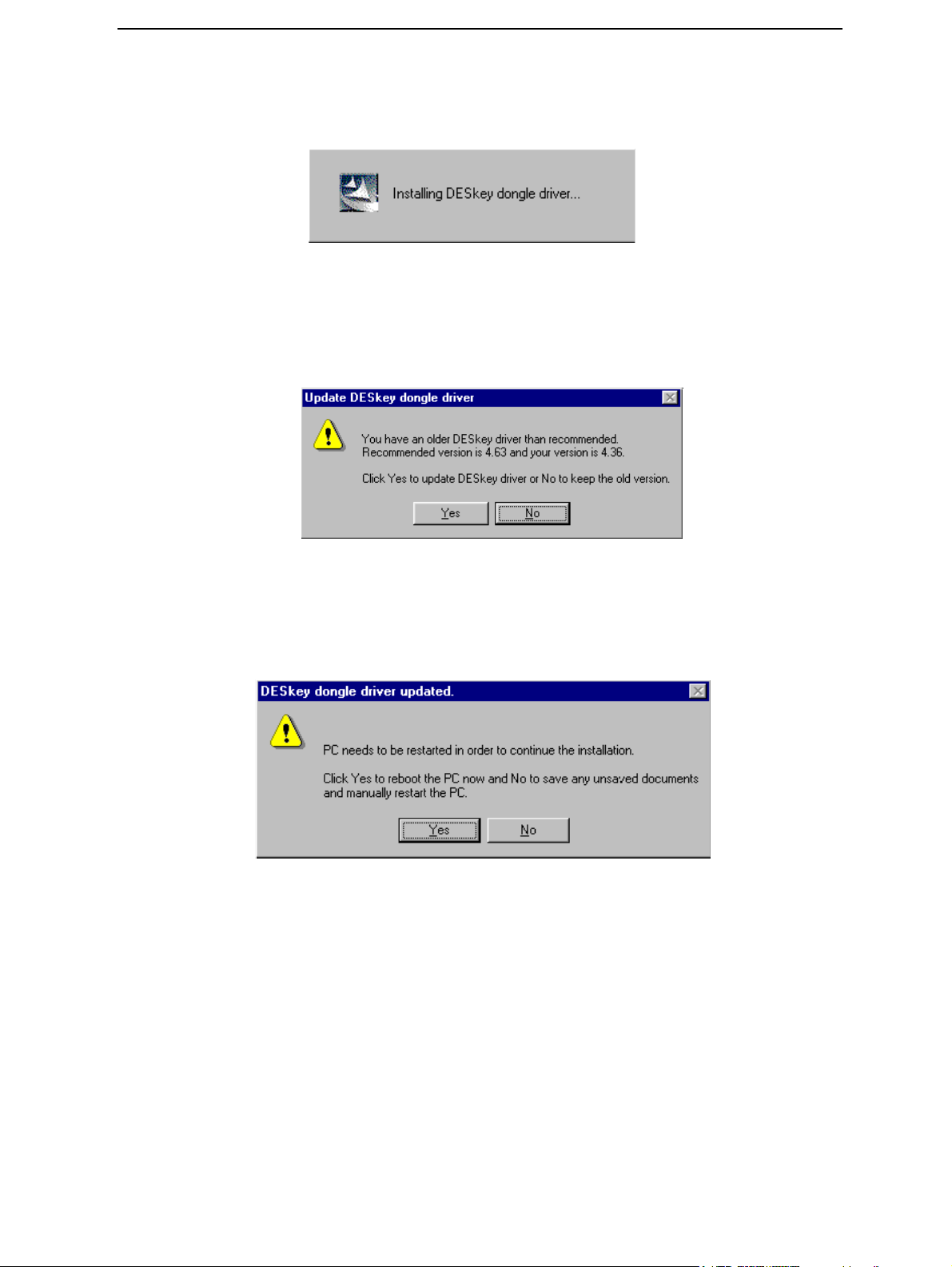
CCS Technical Documentation
Dongle Driver Installation and Version Check
If there is no previously installed Dongle driver, installation will take place.
If Dongle driver is installed and it is older than the latest supported version, the latest
version will be installed when you choose “Yes”. The latest version is always included in
the latest Phoenix installation package.
PC needs to be rebooted before installation can continue. Click "Yes" to reboot the PC.
Setup is restarted automatically after reboot.
First Time Installation of Phoenix
After Dongle driver installation / update (if needed) installation continues from this step.
Click "Next" in Welcome dialog to continue.
Issue 2 11/02 ¤Nokia Corporation Page 5
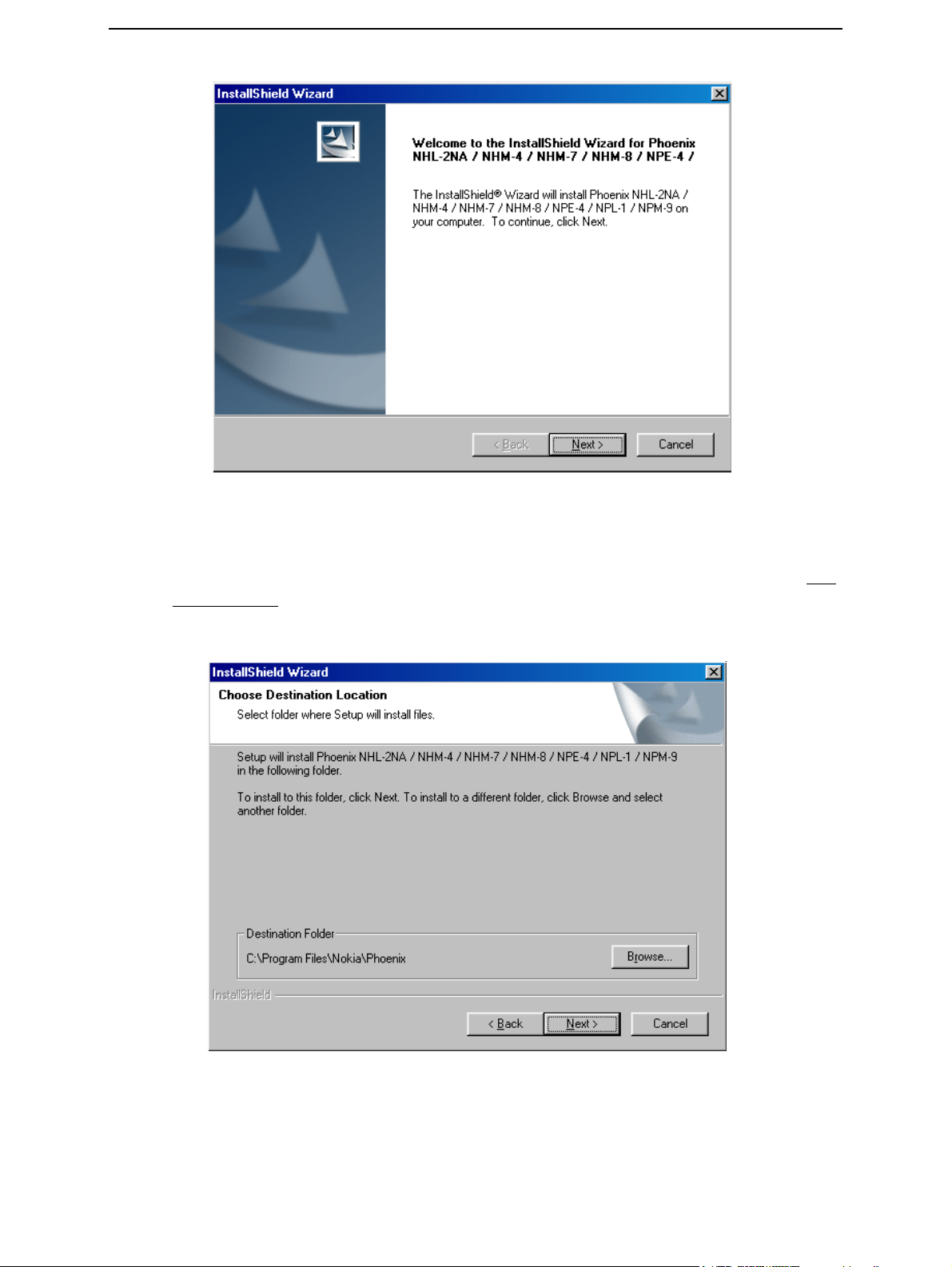
CCS Technical Documentation
Choose destination folder, it is recommended to use the default folder C:\ProgramFiles\Nokia\Phoenix.
Choose “Next” to continue. You may choose another location by selecting “Browse” (not
recommended)
Setup copies the components. Please wait. Progress of the setup is shown. Please wait…
Page 6 ¤Nokia Corporation Issue 2 11/02
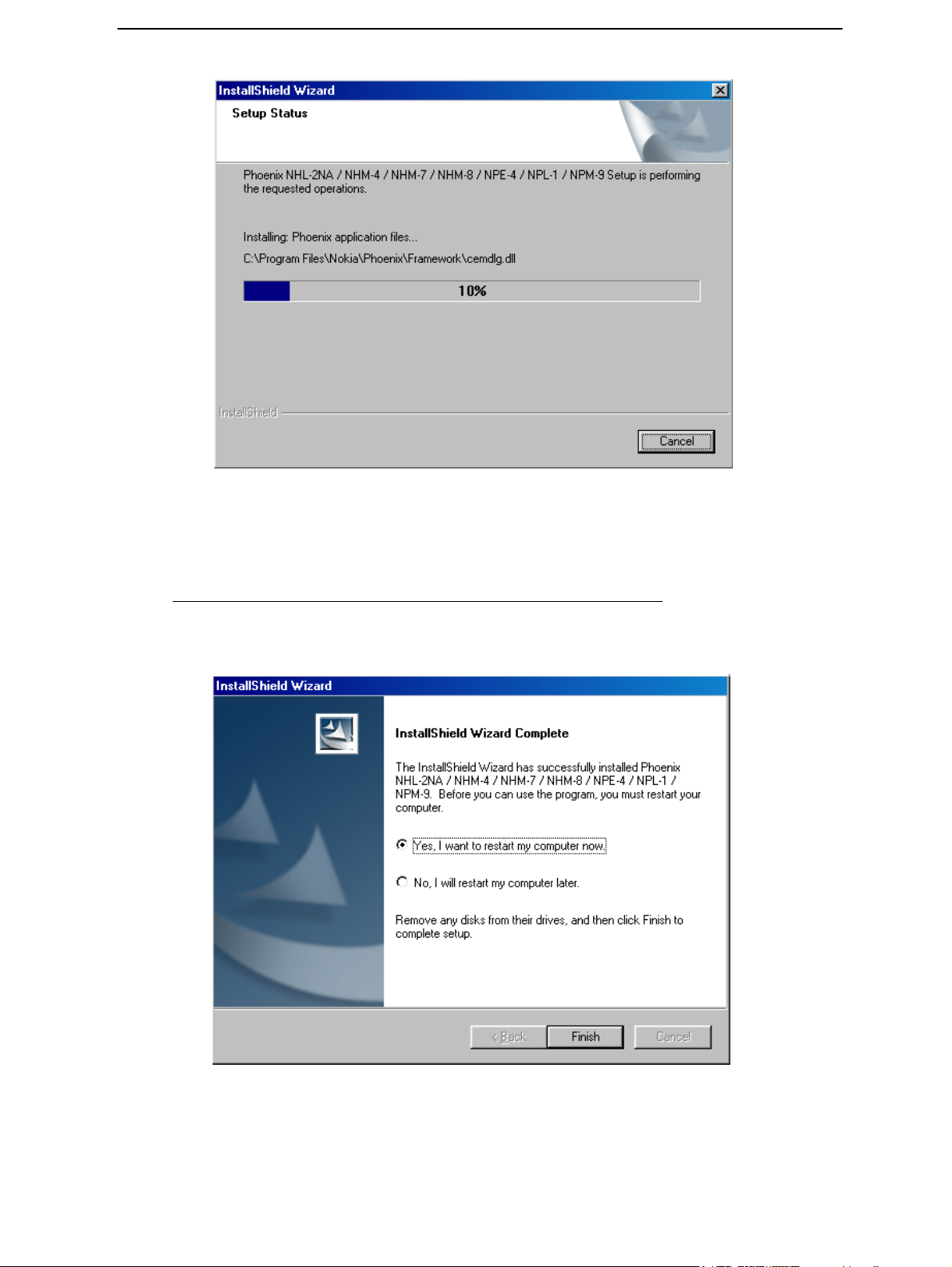
CCS Technical Documentation
If restarting of your computer is needed the Install Shield Wizard will tell you about it.
Select "Yes..." to reboot the PC immediately and "No..." to reboot the PC manually.
Note that Phoenix doesn't work, if components are not registered. Click “Finish” to continue.
After the reboot components are registered and Phoenix is ready for use.
Issue 2 11/02 ¤Nokia Corporation Page 7
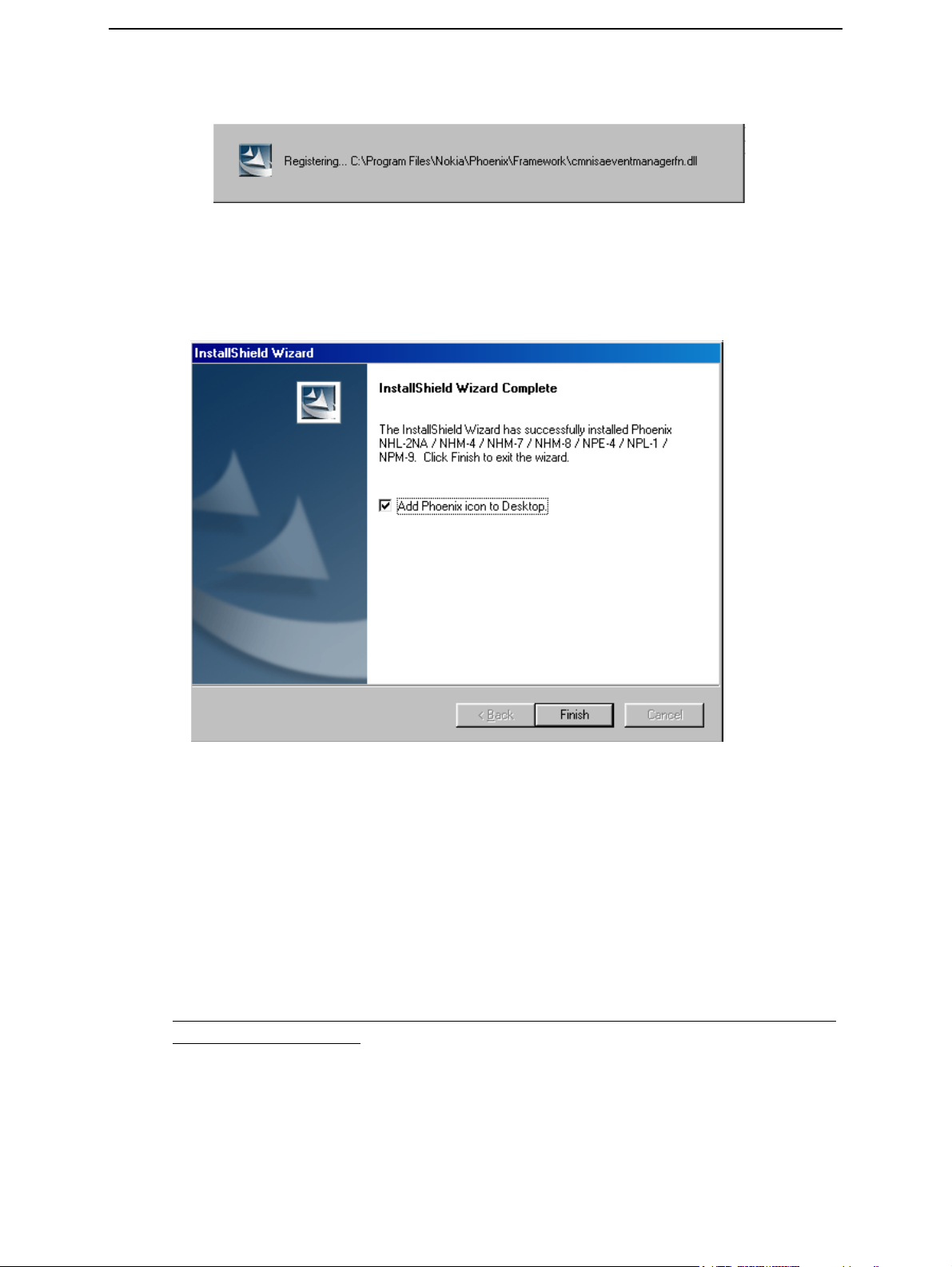
CCS Technical Documentation
If reboot is not needed components are registered after copying them.
If restarting of your computer is not needed, this view will be shown instead.
Click "Finish" to exit the setup. Phoenix is now ready for use.
Now the installation of Phoenix Service SW is ready and it can be used after:
• Installing Phone model specific Phone Data Package for Phoenix
• Configuring the connections
• Updating the Flash Update Package files used with FPS-8* and FLS-4* tools
Update Installation of Phoenix
If you already have the Phoenix Service SW installed on your computer, sooner or later
there will be need to update it when new versions are released.
Please note that very often the Phoenix Service SW and the Phone Specific Data Package
for Phoenix come in pairs, meaning that certain version of Phoenix can only be used with
certain version of Data Package. Always use the latest available versions of both. Instructions can be found in phone model specific Technical Bulletins.
Page 8 ¤Nokia Corporation Issue 2 11/02
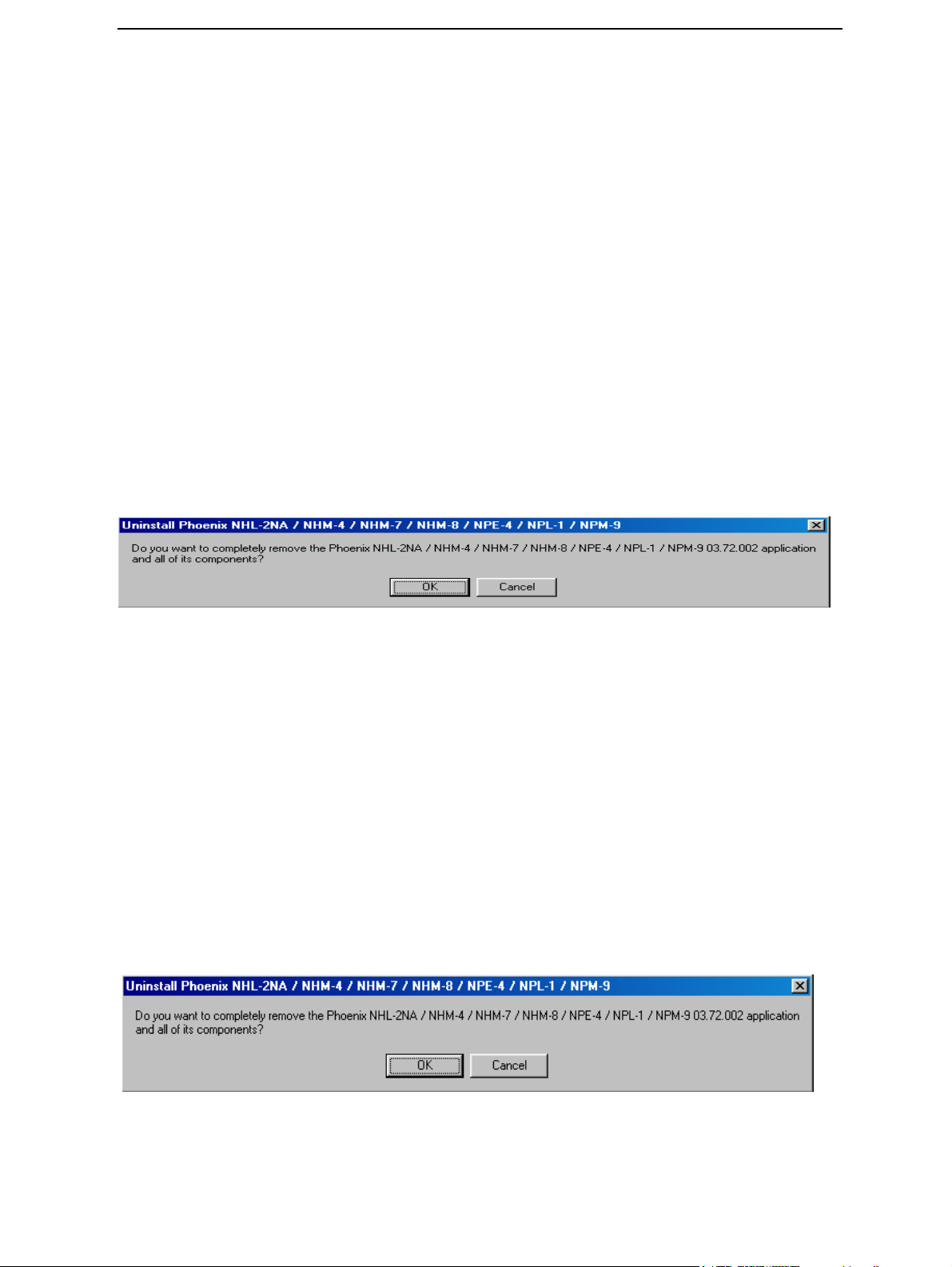
CCS Technical Documentation
To update the Phoenix you need to take exactly the same steps as when installing it for
the first time.
• Download the installation package to your computer hard disk
• Close all other programs
• Run the application file (e.g.
nhl2na_nhm4_nhm7_nhm8_npe4_npl1_npm9_03_72_002.exe)
• Dongle driver version will be checked and if need be, updated
• After reboot installation starts automatically
• Newer version of Phoenix will be installed
When you update the Phoenix from old to new version (e.g. update from 03.65.00 to
03.72.002), the update will take place automatically without uninstallation
If you try update the Phoenix with the same version that you already have (e.g.
03.72.002 to 03.72.002) you are asked if you want to uninstall the version of Phoenix
you have on your PC. Answer “OK” to uninstall Phoenix, “Cancel” if you don’t want to
uninstall.
If you try to install an older version (e.g. downgrade from 03.72.002 to 03.55.000) installation will be interrupted
Please always follow the instructions on the screen.
How to Uninstall Phoenix
Uninstallation can be done manually from Windows Control Panel - Add / Remove Programs.
Choose “Phoenix NHL-2NA / NHM-4 / NHM-7 / NHM-8 / NPE-4 / NPL-1 / NPE-9
Release” click "Add/Remove".
Choose “OK” to uninstall
Issue 2 11/02 ¤Nokia Corporation Page 9
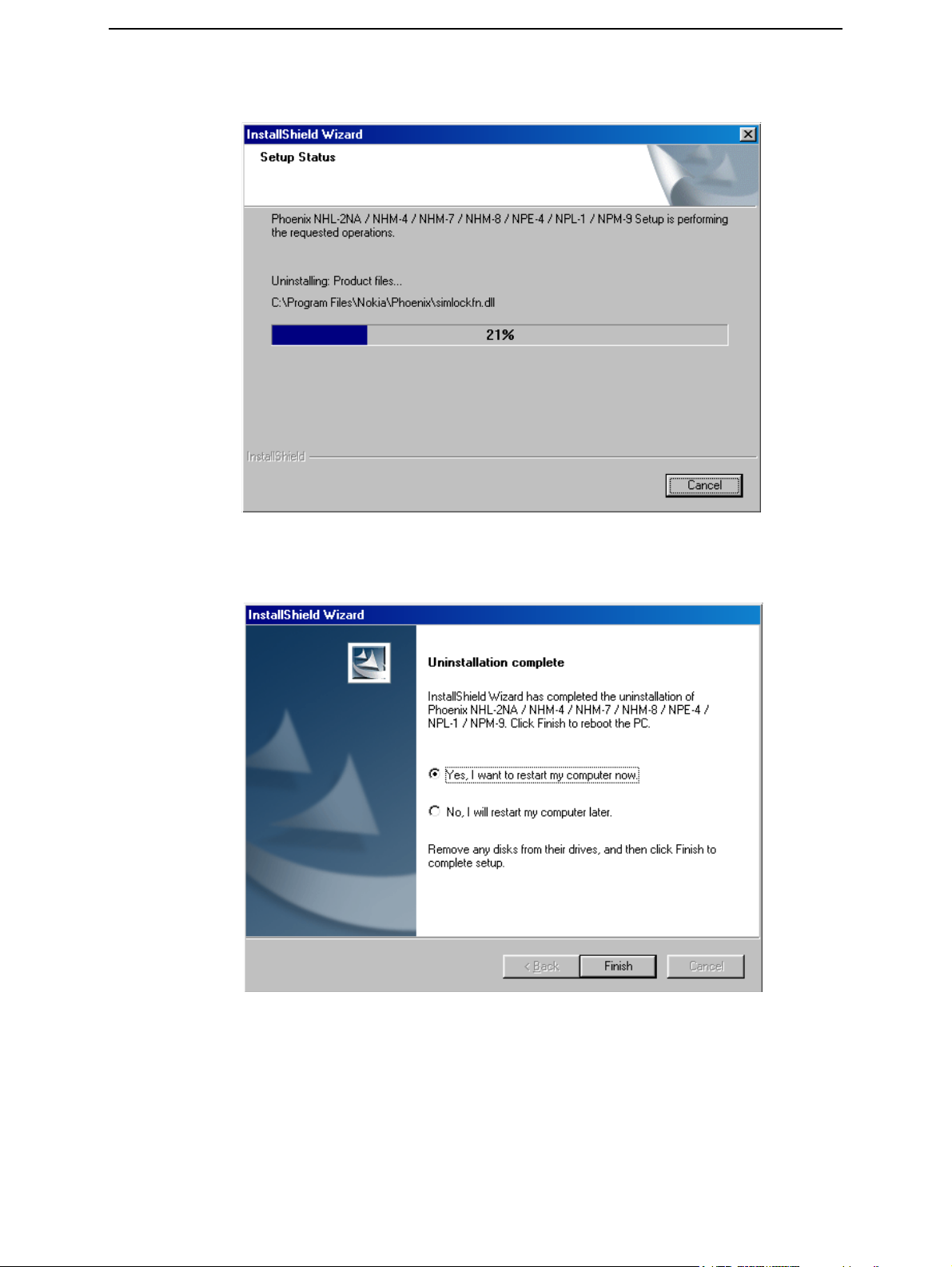
Progress of the uninstallation is shown.
CCS Technical Documentation
You might have to reboot the PC after uninstallation.
Note: If you have different product packages installed, components are uninstalled
only if they are not included in other product packages.
Page 10 ¤Nokia Corporation Issue 2 11/02
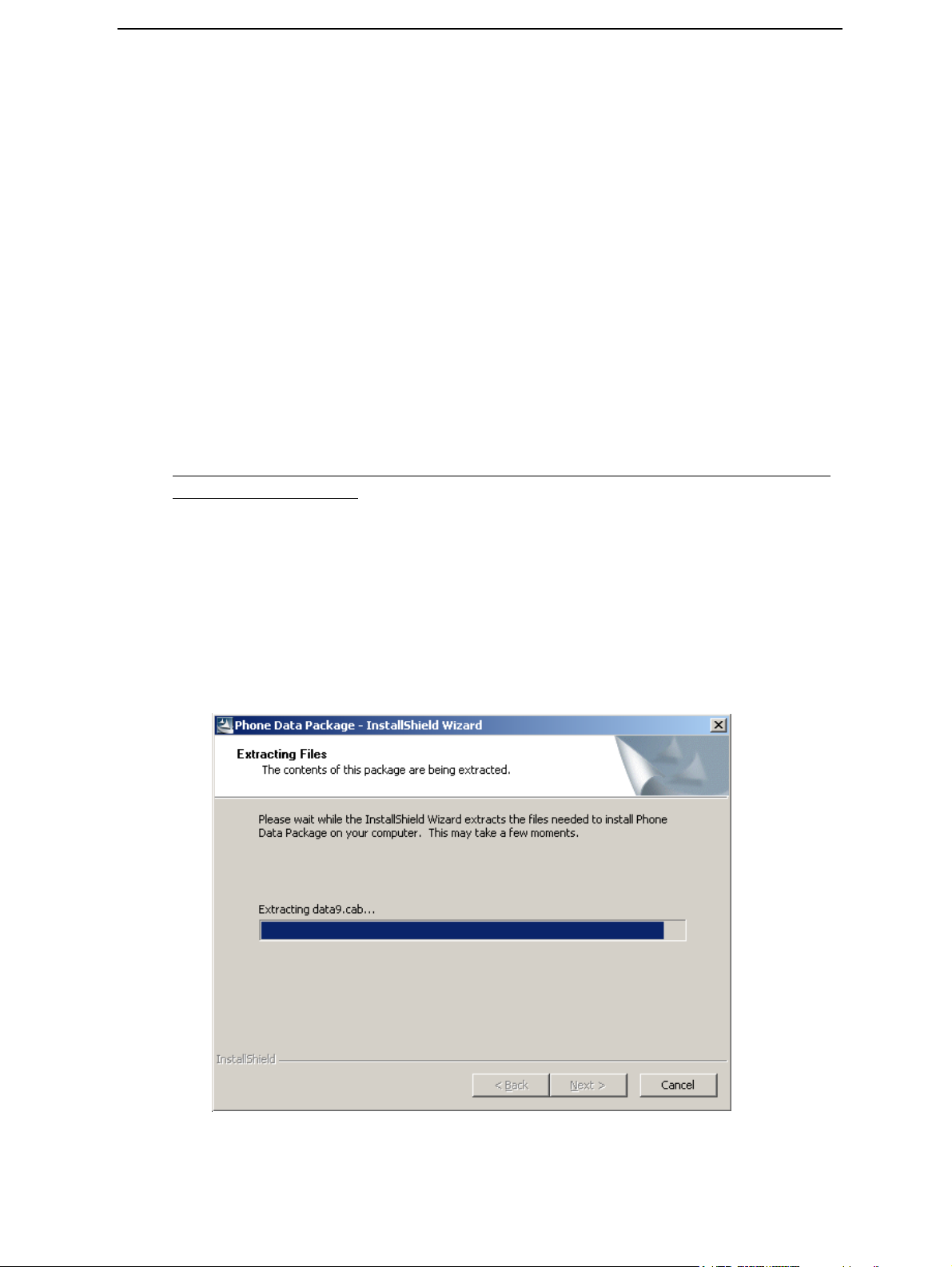
CCS Technical Documentation
Data Package for Phoenix (Product Specific)
Before installation
• Product Data Package contains all product specific data to make the Phoenix
Service Software and tools usable with a certain phone model.
• It also includes the latest version of flash update package for FLS-4* and FPS-8*
• Check that the Dongle is attached to the parallel port of your computer.
• Install Phoenix Service SW
• Download the installation package (e.g. NHL-2NA_dp_v_3.08.exe) to your computer (e.g. C:\TEMP)
• Close all other programs
• Run the application file (e.g. NHL-2NA_dp_v_3.08.exe) and follow instructions
on the screen
If you already have the Phoenix Service SW installed on your computer, sooner or later
there will be need to update it when new versions are released.
Please note that very often the Phoenix Service SW and the Phone Specific Data Package
for Phoenix come in pairs, meaning that certain version of Phoenix can only be used with
certain version of Data Package. Always use the latest available versions of both. Instructions can be found in phone model specific Technical Bulletins.
Installation of Phoenix Data Package (Product Specific)
Run the NHL-2NA_dp_v_3.08.exe to start installation.
When you choose “Next” the files needed for installation will be extracted. Please wait…
Issue 2 11/02 ¤Nokia Corporation Page 11
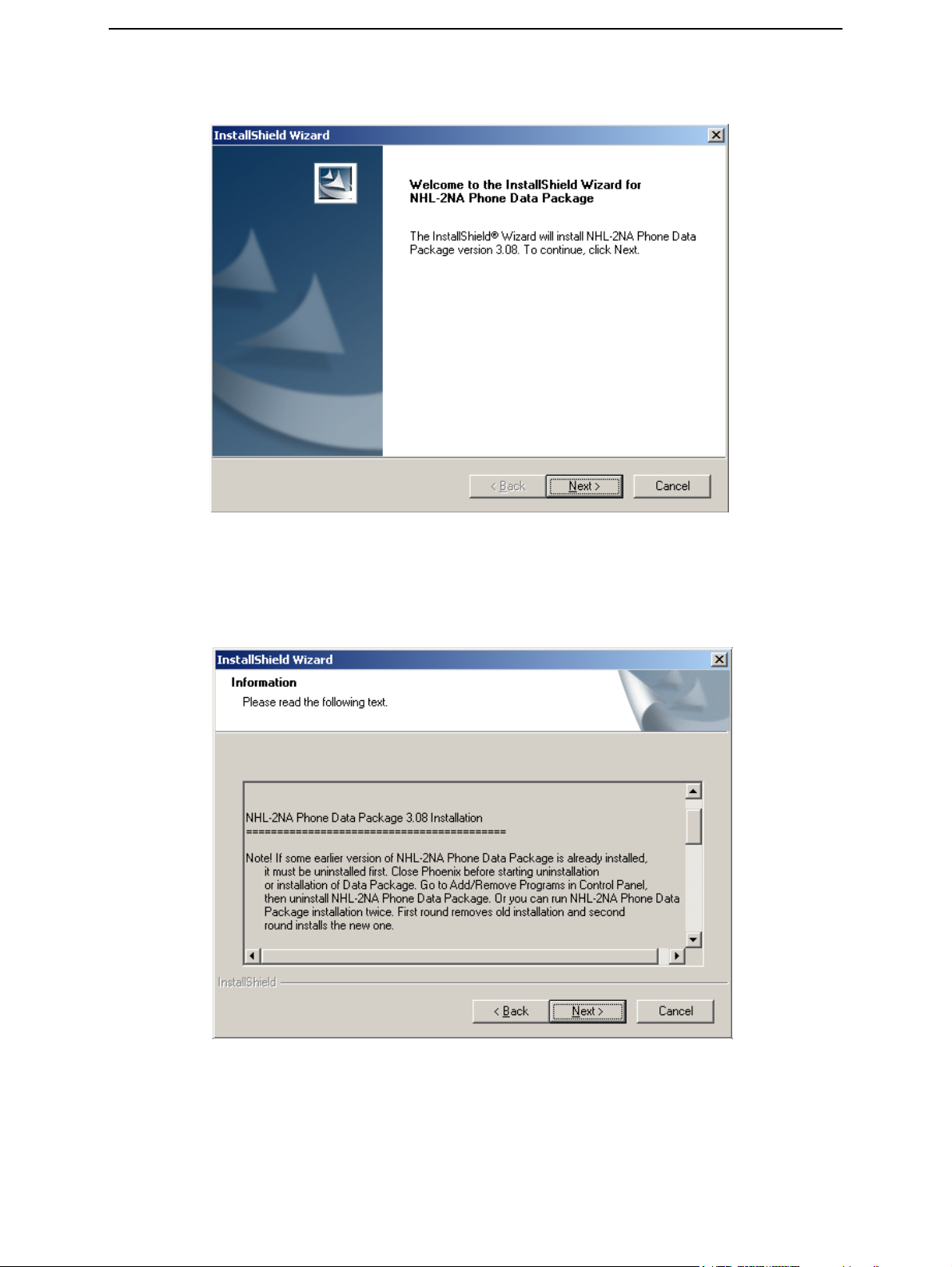
Choose “Next” to continue.
CCS Technical Documentation
From this view you can see the contents of the Data Package. Read the text carefully.
There should be information about the Phoenix version needed with this data package.
Choose “Next”.
Confirm location and choose “Next” to continue. Install shield checks where the Phoenix
application is installed and the directory is shown. Choose “Next” to continue.
Page 12 ¤Nokia Corporation Issue 2 11/02
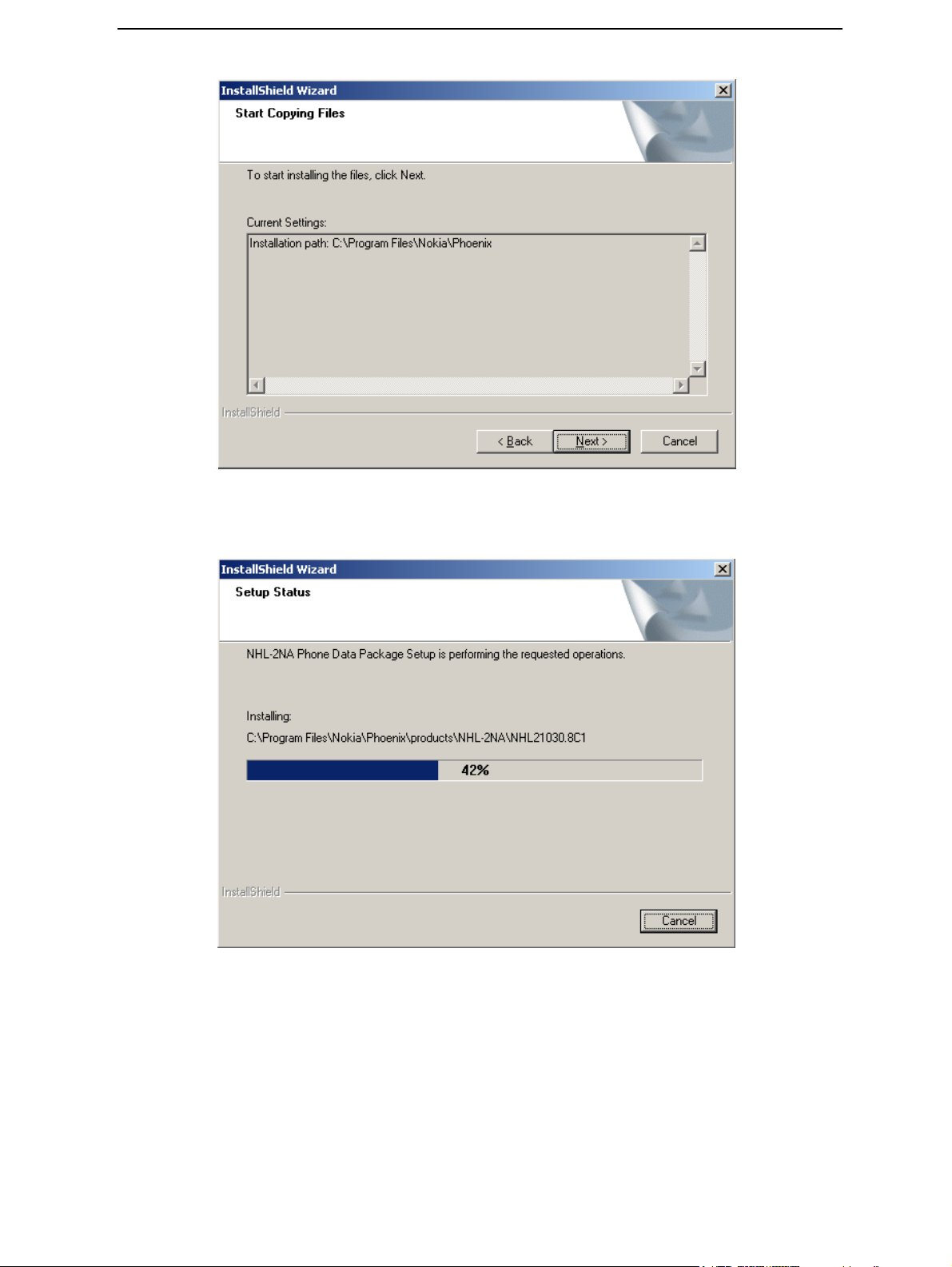
CCS Technical Documentation
Phone model specific files will be installed. Please wait
Choose “Finish” to complete installation
Issue 2 11/02 ¤Nokia Corporation Page 13
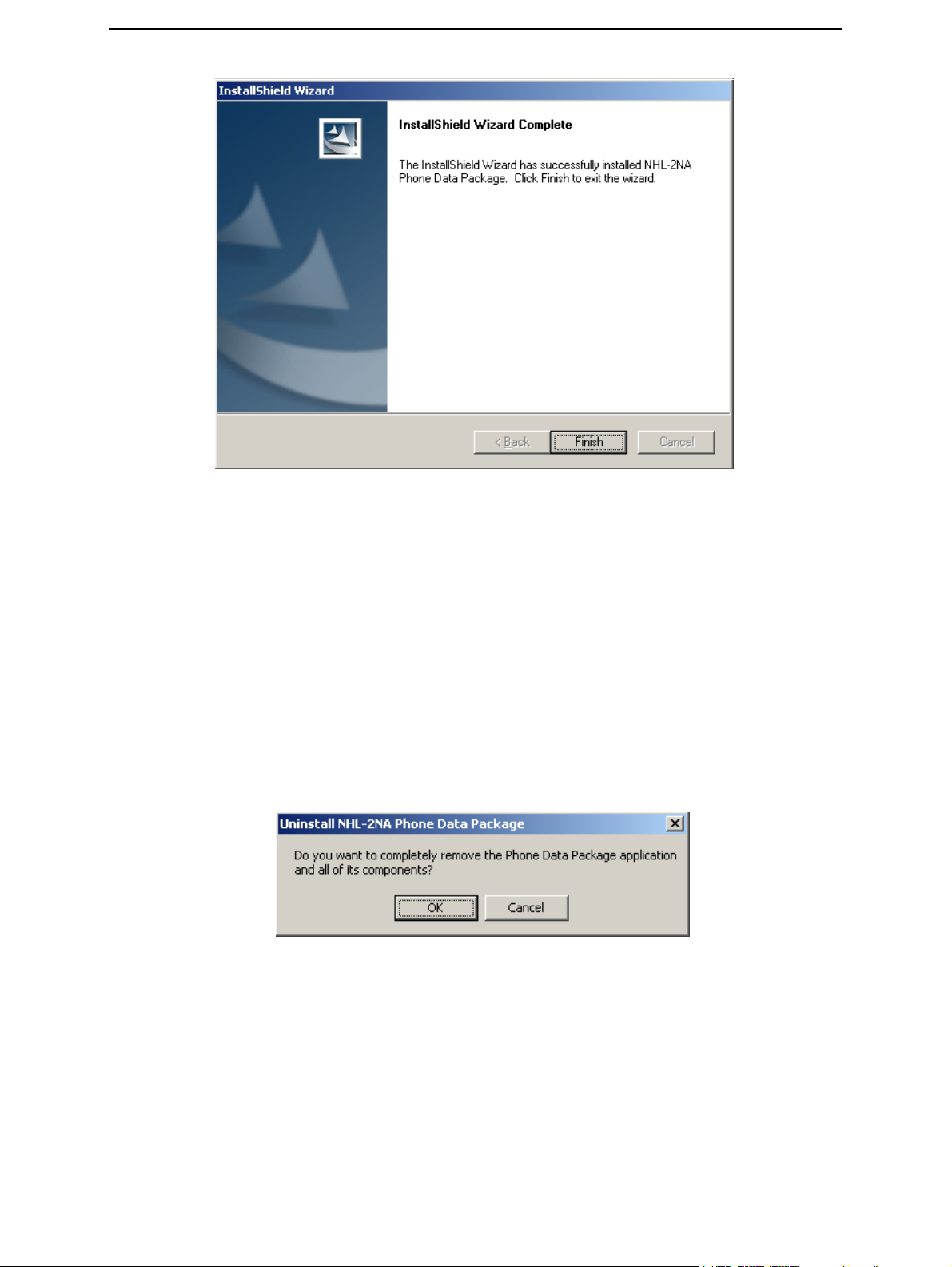
CCS Technical Documentation
You now have all phone model specific files installed in your Phoenix Service SW.
How to Uninstall Data Package
Uninstallation can also be done manually from Windows Control Panel / Add / Remove
Programs/
“NHL-2NA Phone Data Package”.
If you try to install the same version of Phoenix Data Package that you already have, you
are asked if you want to unistall the version you have on your PC. Answer “OK” to uninstall, “Cancel” if you don’t want to uninstall. Older versions of data packages do not need
to be uninstalled.
Once the previously installed Data package is uninstalled, choose “Finish”.
Page 14 ¤Nokia Corporation Issue 2 11/02
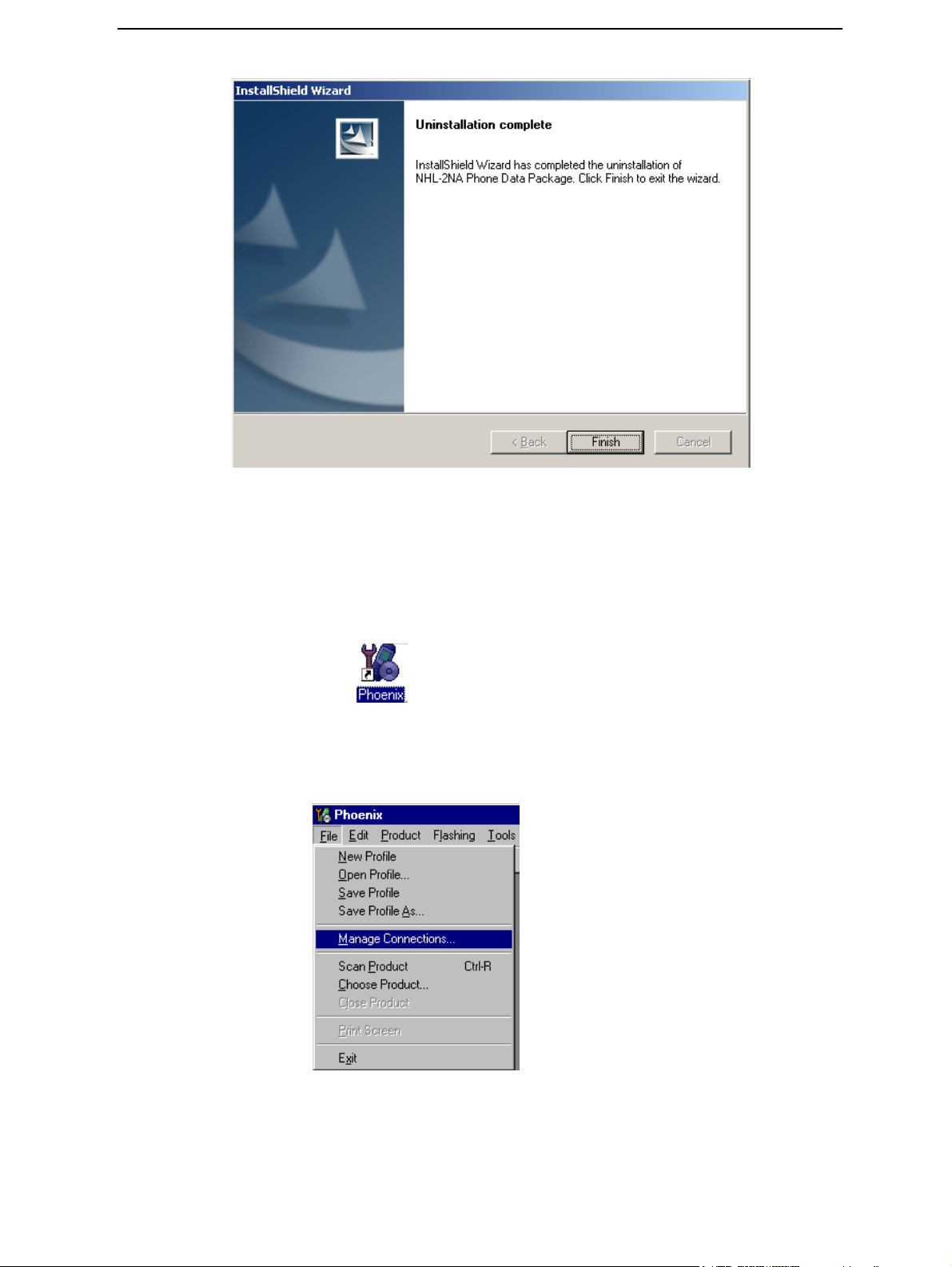
CCS Technical Documentation
Run the NHL-2NA_dp_v_3.08.exe again to continue installation from the beginning.
How to Manage Connections
Start Phoenix Service SW and Login.
Choose “Manage Connections” From “File” – Menu
Existing connections can be selected, edited, deleted and new ones created by using this
dialog.
Issue 2 11/02 ¤Nokia Corporation Page 15
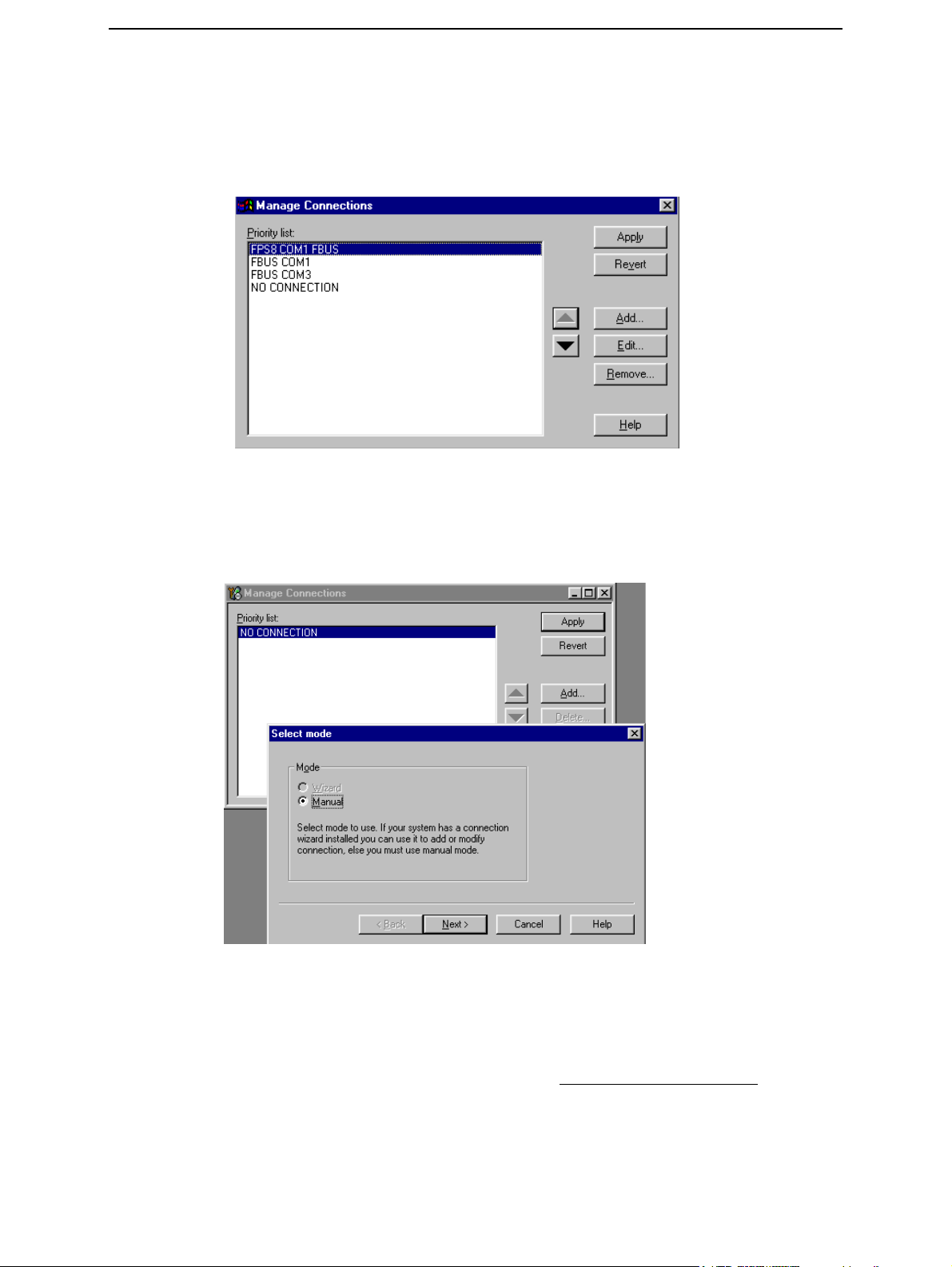
CCS Technical Documentation
A connection can be created either manually or by using a Connection Wizard.
To add new connection, choose “Add” and select if you want to create it manually or by
using the Wizard.
Choose “Next” to continue.
In the next dialogs you will be asked to select some settings for the connection
Manual Settings
A) For FLS-4 POS Flash Device choose following connection settings
• Media: FBUS
• COM Port: Virtual COM Port used by FLS-4 Please check this always!
(To check please go to Windows / Control Panel / FLS Virtual Port / Configuration)
Page 16 ¤Nokia Corporation Issue 2 11/02
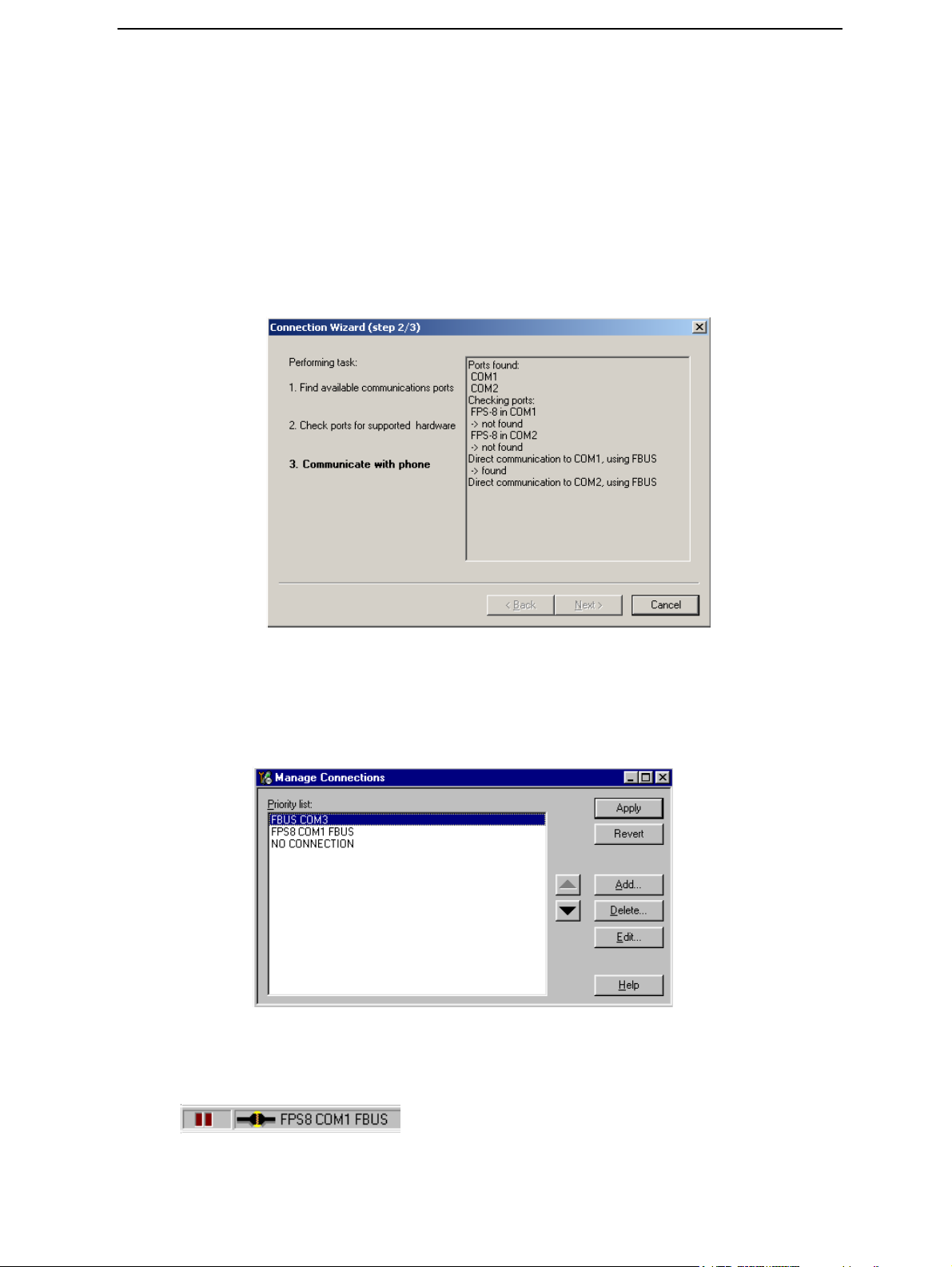
CCS Technical Documentation
B) For FPS-8 Flash Prommer choose following connection settings:
• Media: FPS-8
• Port Num: COM Port where FPS-8 is connected
• COMBOX_DEF_MEDIA: FBUS
Choose “Finish” to complete.
If you use the Wizard, connect the tools and a phone to your PC and the wizard will
automatically try to configure the correct connection,
Activate the connection you want to use by clicking it and use up/down arrows to move
it on top of the list. Choose “Apply”. The connection is now selected and can be used
after closing the “Manage Connections” window
Selected connection will be shown on the right hand bottom corner of the screen
Issue 2 11/02 ¤Nokia Corporation Page 17
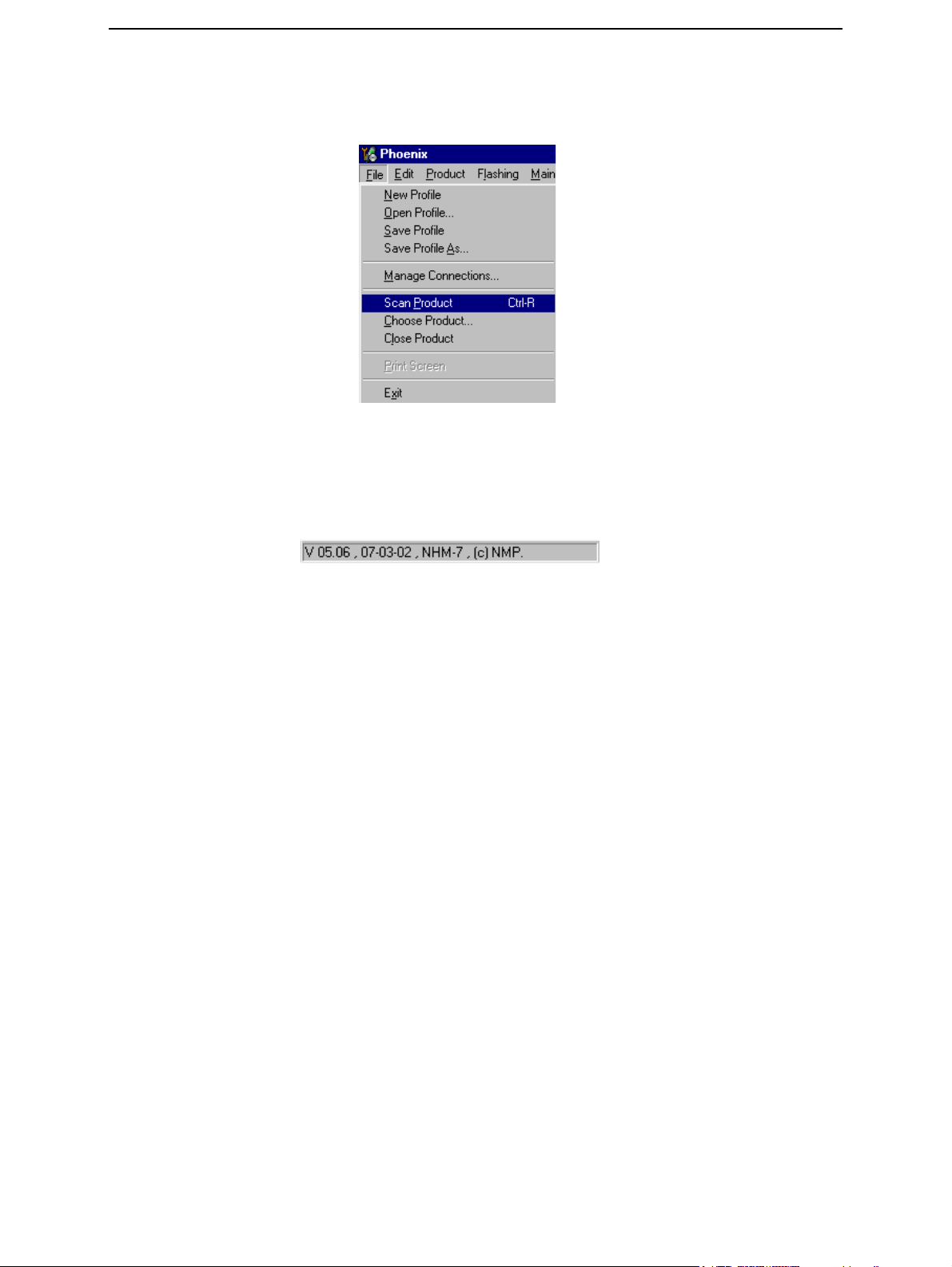
CCS Technical Documentation
To use the selected connection, connect the phone to Phoenix with correct service tools,
make sure that it is switched on and select “Scan Product”.
When Product is found, Phoenix will load product support and when everything is ready,
name of the loaded product support module and its version will be shown on the bottom
of the screen.
How to Update Flash Support Files for FPS-8* and FLS-4*
Before Installation
• Install Phoenix Service SW and Phoenix data package
• Download the installation package (e.g. flash_update_02_06_001.exe) to your
computer (e.g. C:\TEMP)
• Close all other programs
• Run the application file (e.g. flash_update_02_06_001.exe) and follow instructions on the screen
Note:
• The flash support files are delivered in the same installation package with Phoe-
nix data package.
• Normally it is enough to install the data package only before updating the FPS-8.
• Separate installation package for flash support files is available, and the files can
be updated according to this instruction.
Installing the Flash Support Files
Start by double clicking flash_update_02_06_001.exe. Installation begins.
Page 18 ¤Nokia Corporation Issue 2 11/02
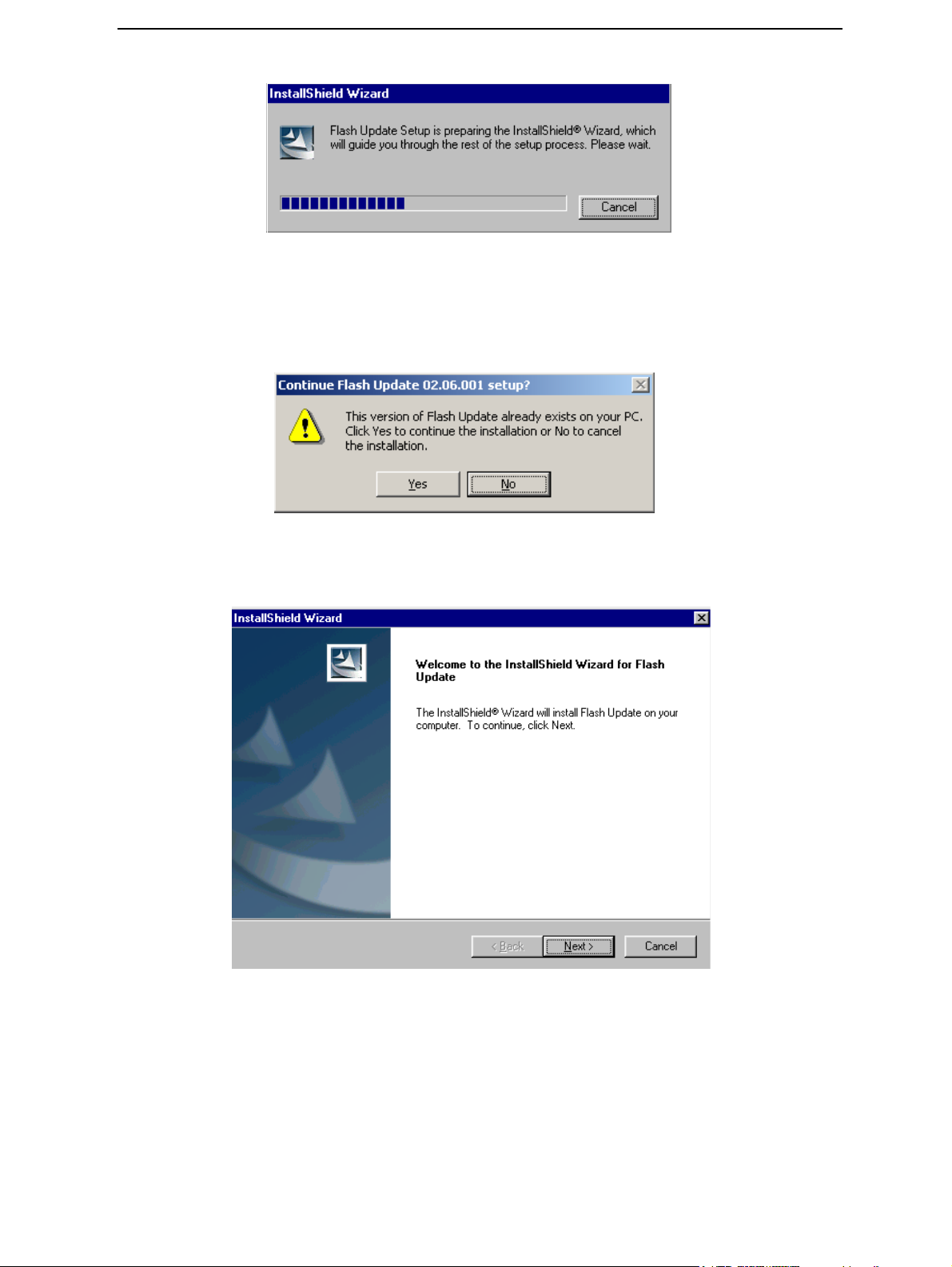
CCS Technical Documentation
If you already have the same Flash Update package files installed, you need to confirm
if you want them to be reinstalled.
Choose “Next” to continue installation
It is highly recommended to install the files to the default destination folder C:\Program
Files\Nokia\Phoenix. Choose “Next” to continue. You may choose another location by
selecting “Browse” (not recommended)
Issue 2 11/02 ¤Nokia Corporation Page 19
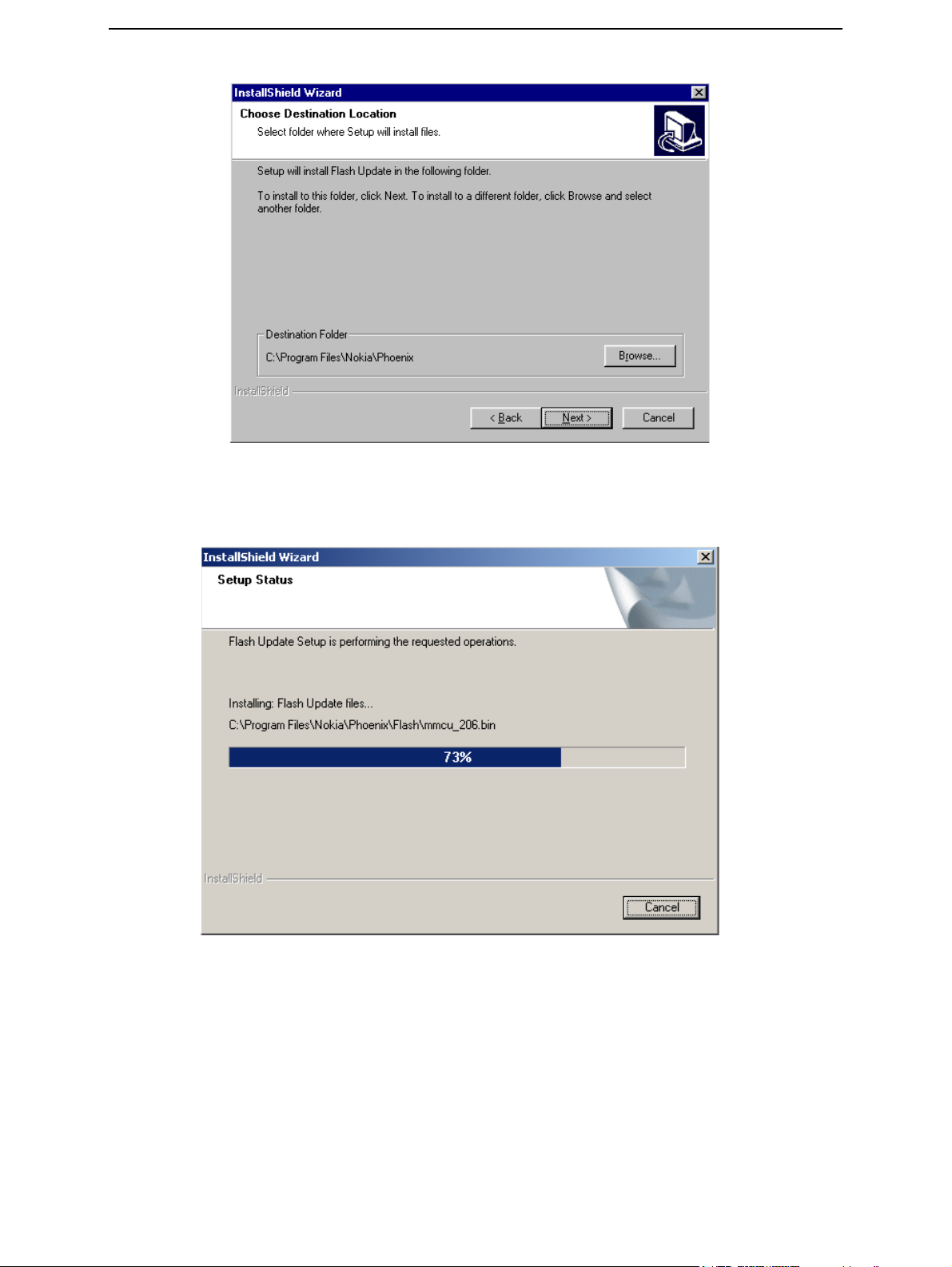
CCS Technical Documentation
Installation continues…
Choose “Finish” to complete procedure.
• FLS-4 can be used right after Flash Update Package is installed.
• FPS-8* must be updated by using Phoenix!
Page 20 ¤Nokia Corporation Issue 2 11/02
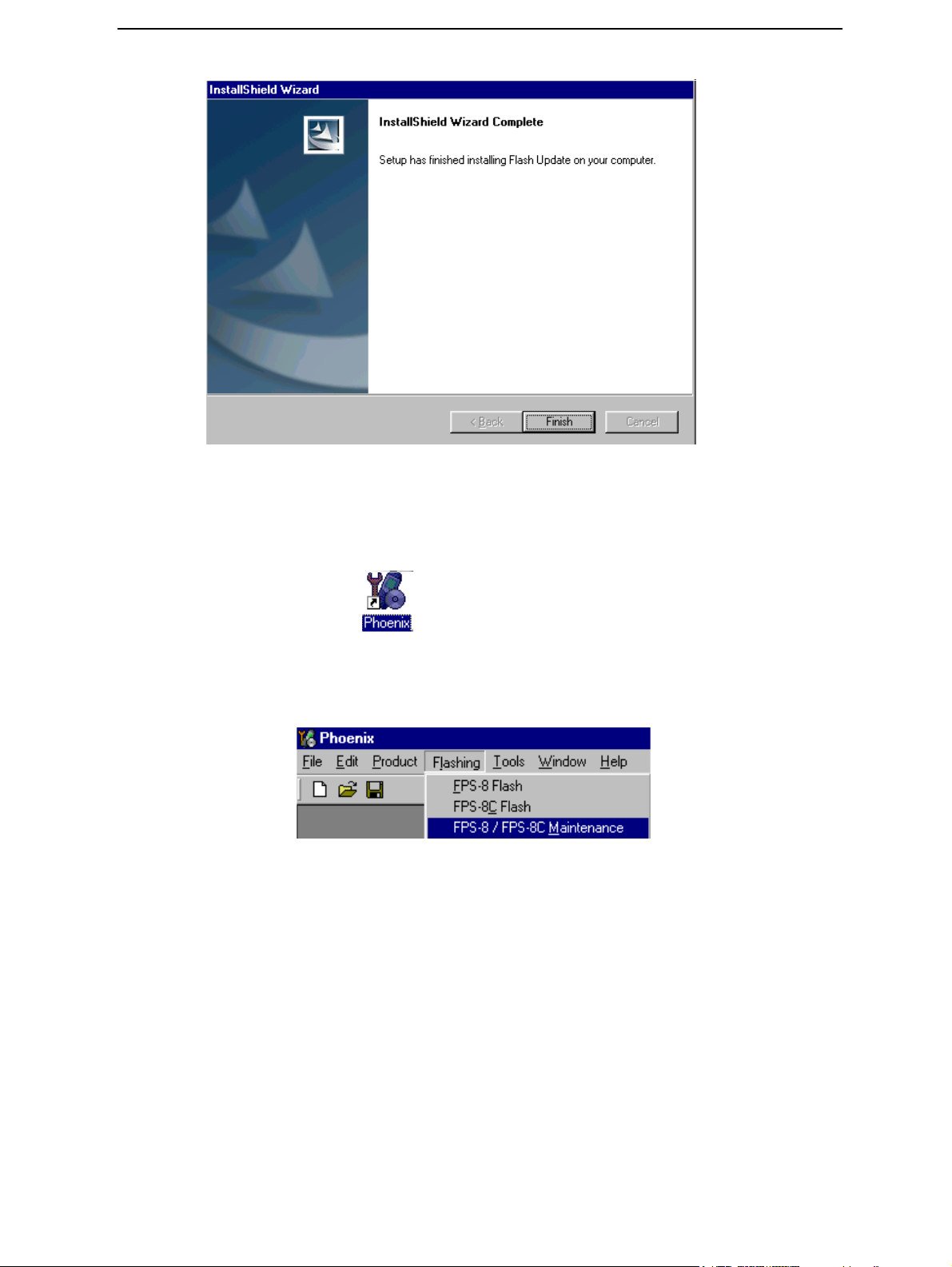
CCS Technical Documentation
How to Update The FPS-8* Flash Prommer SW
Start Phoenix Service Software.
Select ”FPS-8 / FPS-8C maintenance” from ”Flashing” menu
When new FPS-8 flash update package is installed to computer you will be asked to
update the files to FPS-8 Prommer. Select ”Yes” to update files.
Issue 2 11/02 ¤Nokia Corporation Page 21
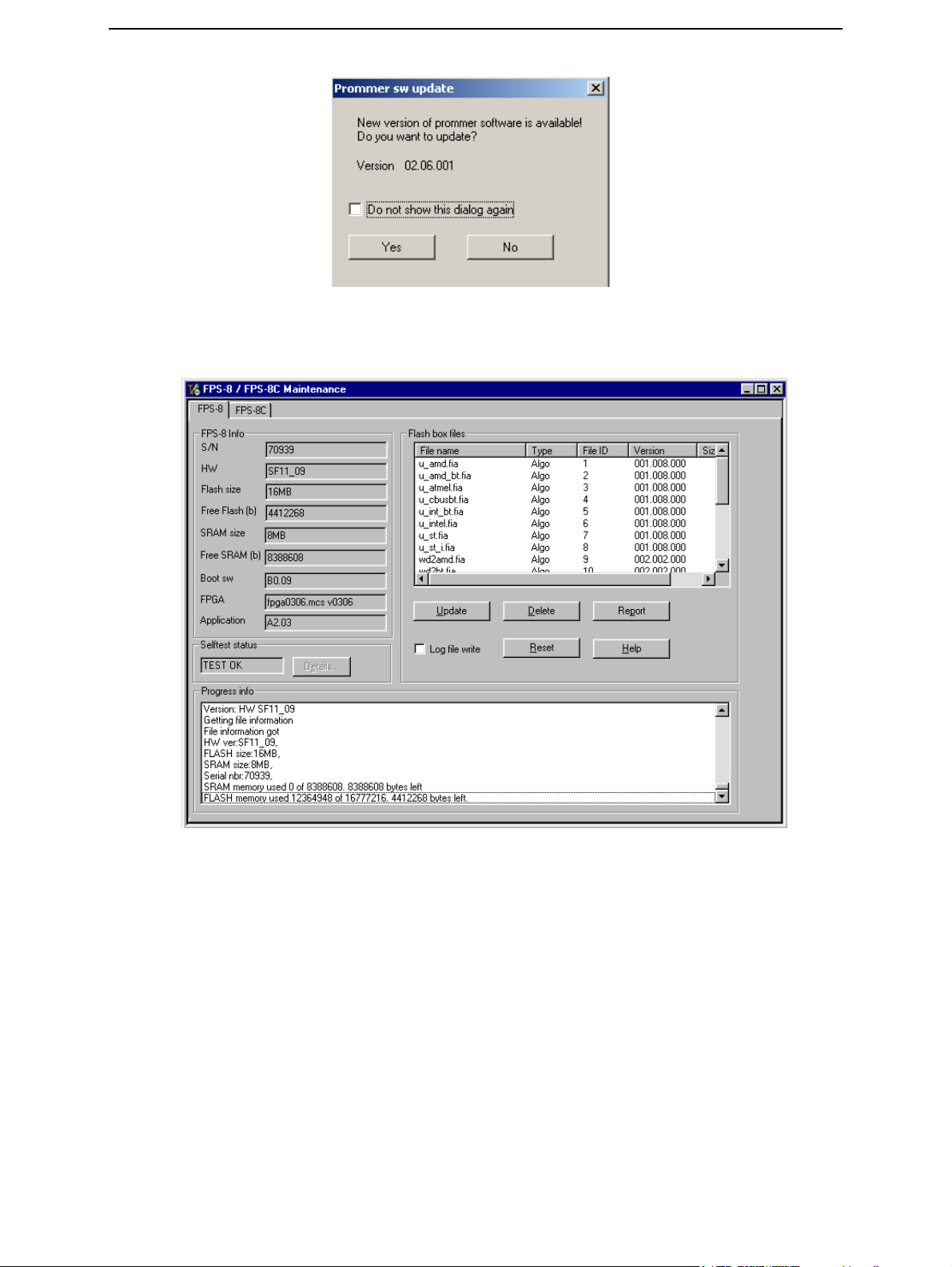
CCS Technical Documentation
Update procedure takes a couple of minutes, please wait.
Following dialog appears after FPS-8 is updated.
Page 22 ¤Nokia Corporation Issue 2 11/02
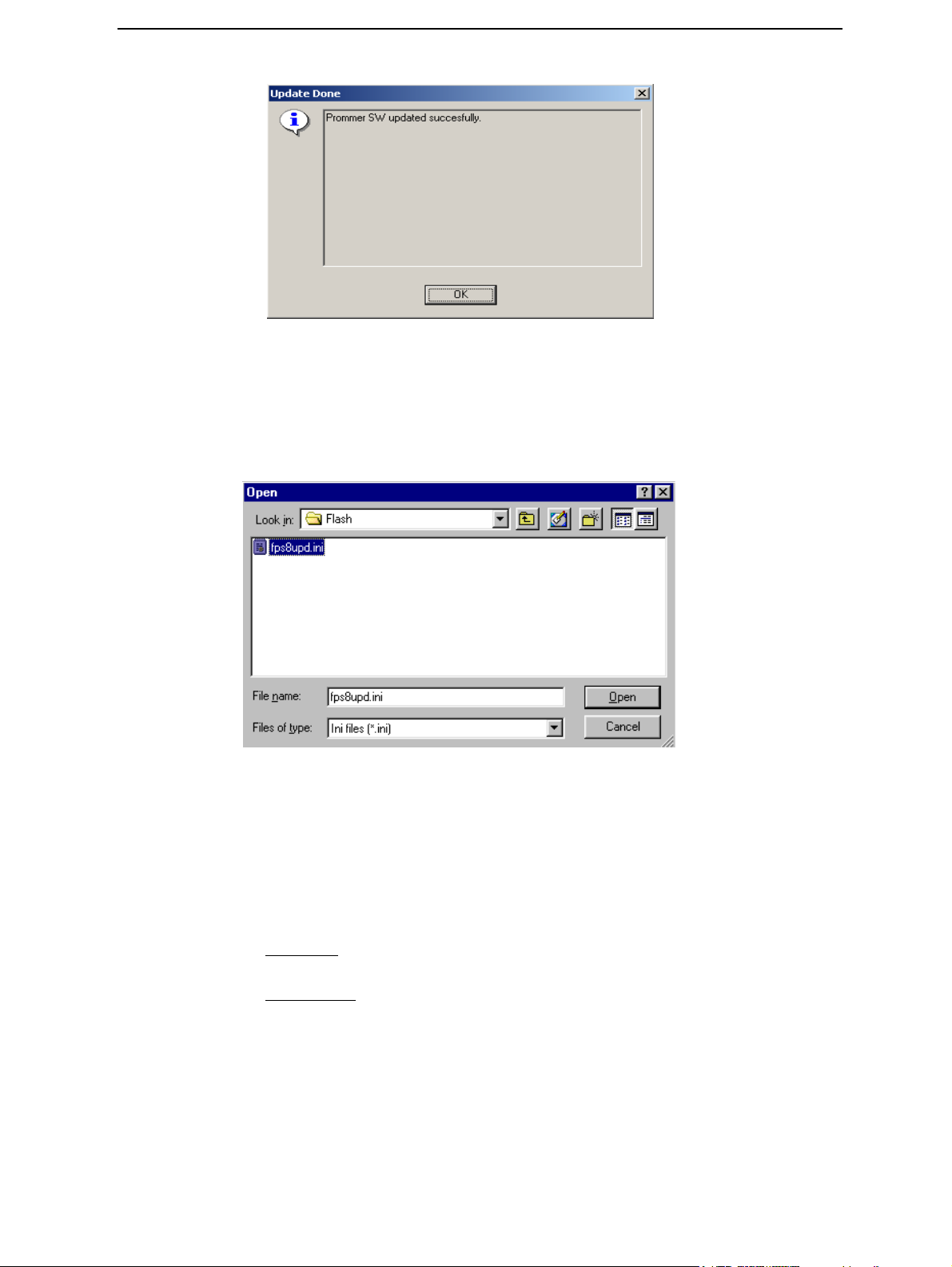
CCS Technical Documentation
FPS-8 sw can also be updated by pressing ”Update” button and selecting appropriate
fps8upd.ini file
Under C:\Program Files\Nokia\Phoenix\Flash - directory
All files can be loaded separately to FPS-8. To do this, just press right mouse button in
”Flash box files” window and select file type to be loaded.
More information and help can be found from “Help” dialog
FPS-8 Activation and Deactivation
• Before the FPS-8 can be successfully used for phone programming, it must be
first activated.
• If there is a need to send FPS-8 box to somewhere e.g. for repair, box must be
first deactivated.
Note: Phoenix should be closed before running BoxActivation.exe.
Activation
Before FPS-8 can be successfully used for phone programming, it must be first activated.
Issue 2 11/02 ¤Nokia Corporation Page 23
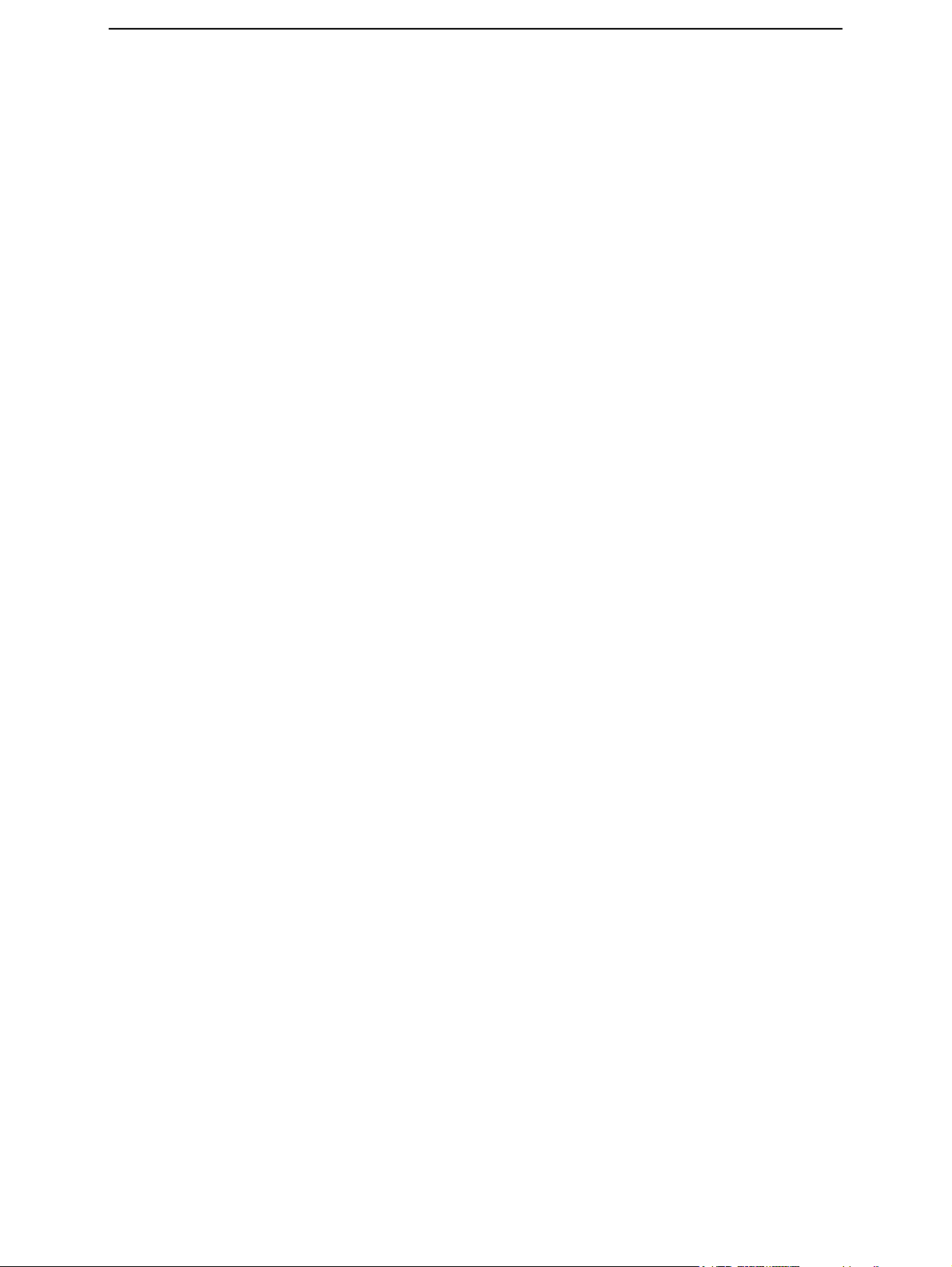
CCS Technical Documentation
Fill in first “FPS-8 activation request” sheet, in the FPS-8 sales package and follow the
instructions in the sheet.
When activation file is received (e.g. 00000.in), copy it to C:\ProgramFiles\Nokia\Phoe-
nix\BoxActivation - Directory on your computer
(This directory is created when Phoenix is installed).
Start BoxActivation.exe from C:\ProgramFiles\Nokia\Phoenix\BoxActivation – directory.
Follow the instructions in the screen.
1 Choose correct COM Port where your FPS-8 is connected
2 Information about the FPS-8 is shown
3 Choose “Activate the Box”
4 Activation file will be shown, check that it is correct
5 Box will be activated and updated information is shown
6 Turn FPS-8 power off and on to complete activation
Deactivation
Start BoxActivation.exe from C:\ProgramFiles\Nokia\Phoenix\BoxActivation directory and
follow the instructions in the screen.
1 Choose correct COM Port where your FPS-8 is connected
2 Information about the FPS-8 is shown
3 Choose “Deactivate the Box”
4Confirm Deactivation.
5 Box will be deactivated, please exit BoxActivation
6 Turn FPS-8 power off and on to complete deactivation
JBV-1 Docking Station SW
The JBV-1 Docking Station is a common tool for all DCT-4 generation products.
In order to make the JBV-1 usable with different phone models, a phone specific Docking
Station Adapter is used for different service functions.
The JBV-1 Docking Station contains Software (Firmware) which can be updated.
You need the following equipment to be able to update JBV-1 software:
• PC with USB connection
• Operating System supporting USB (Not Win 95 or NT)
• USB Cable (Can be purchased from shops or suppliers providing PC hardware and
accessories)
• JBV-1 Docking Station
• External Power Supply 11-16V
Page 24 ¤Nokia Corporation Issue 2 11/02
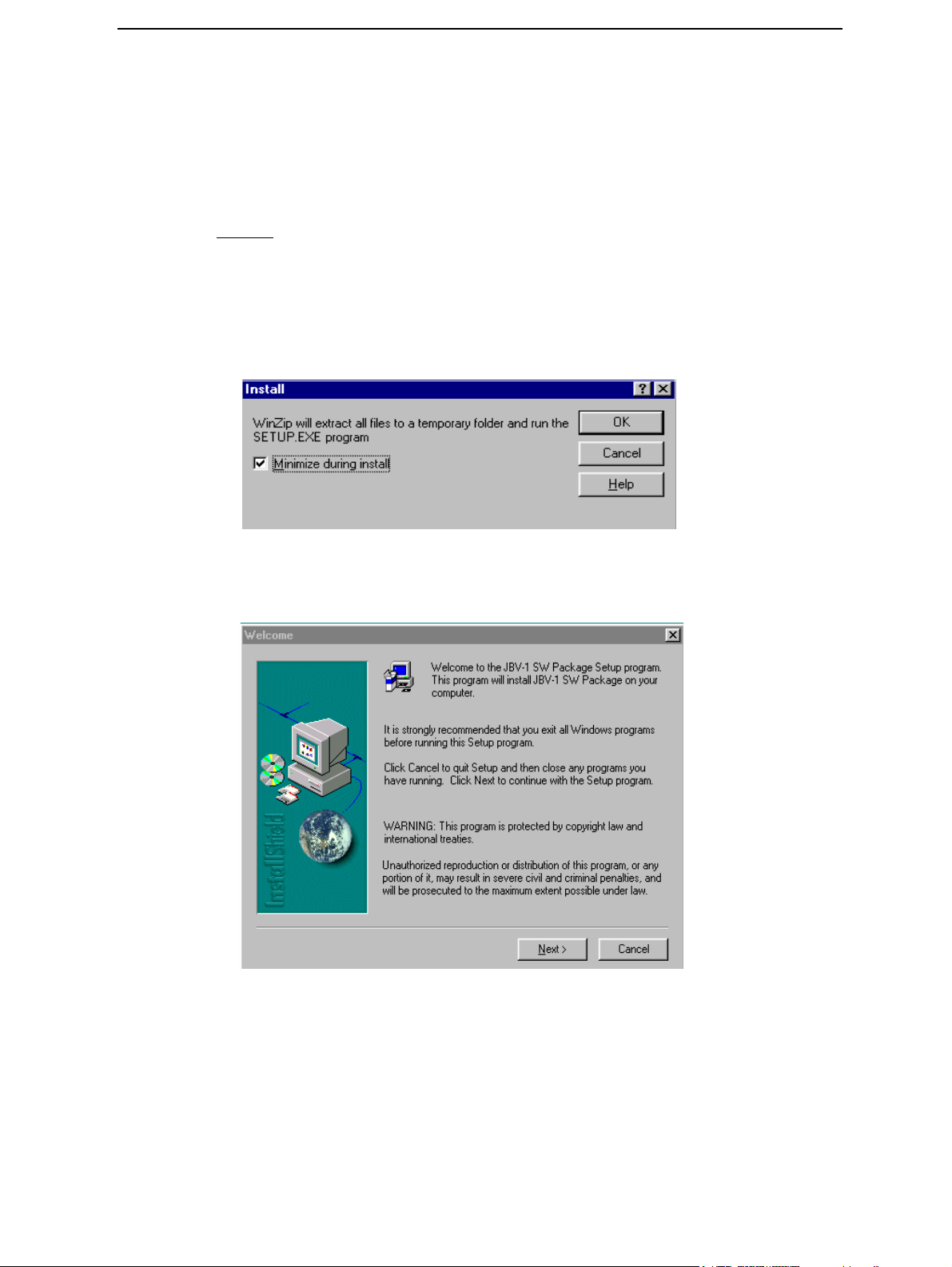
CCS Technical Documentation
Before Installation
• Download Jbv1_update.zip – file to your computer (e.g. C:\TEMP) from your
download web site.
• Close all other programs
• Follow instructions on the screen
Installing SW Needed for the JBV-1 SW Update
Note: DO NOT
Run Jbv1_update.zip file and start SW Installation by double clicking Setup.exe.
Files needed for JBV-1 Package setup Program will be extracted.
Installation begins, please read the information shown and Choose “Next” to continue
CONNECT THE USB CABLE / JBV-1 TO YOUR COMPUTER YET!
Use suggested destination folder where JBV-1 SW Package will be installed and
Choose “Next” to continue
Issue 2 11/02 ¤Nokia Corporation Page 25
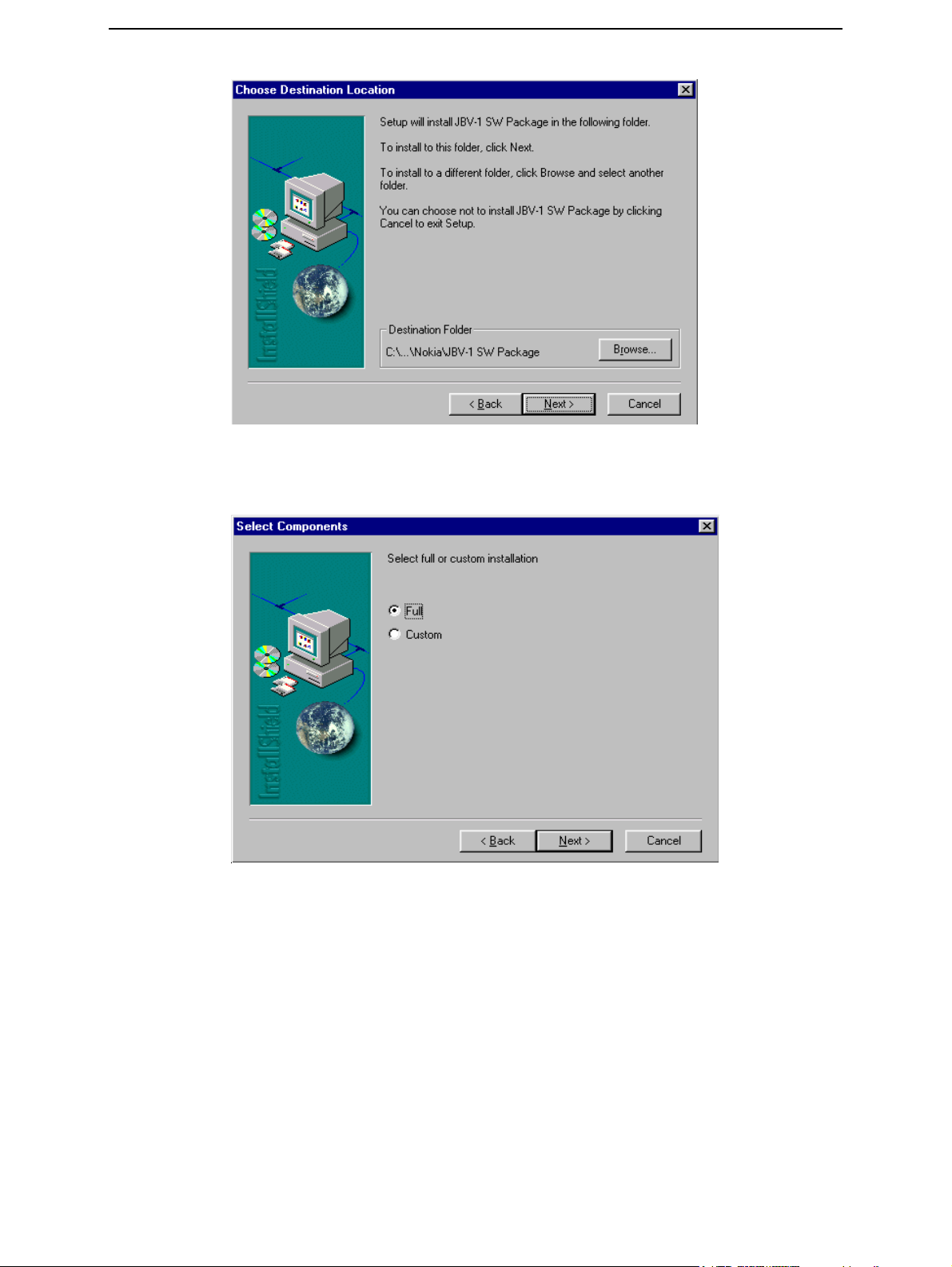
CCS Technical Documentation
Select “Full” Installation and choose “Next” to continue
Program Folder will be created. Choose “Next” to continue, Software files will be
installed
Page 26 ¤Nokia Corporation Issue 2 11/02
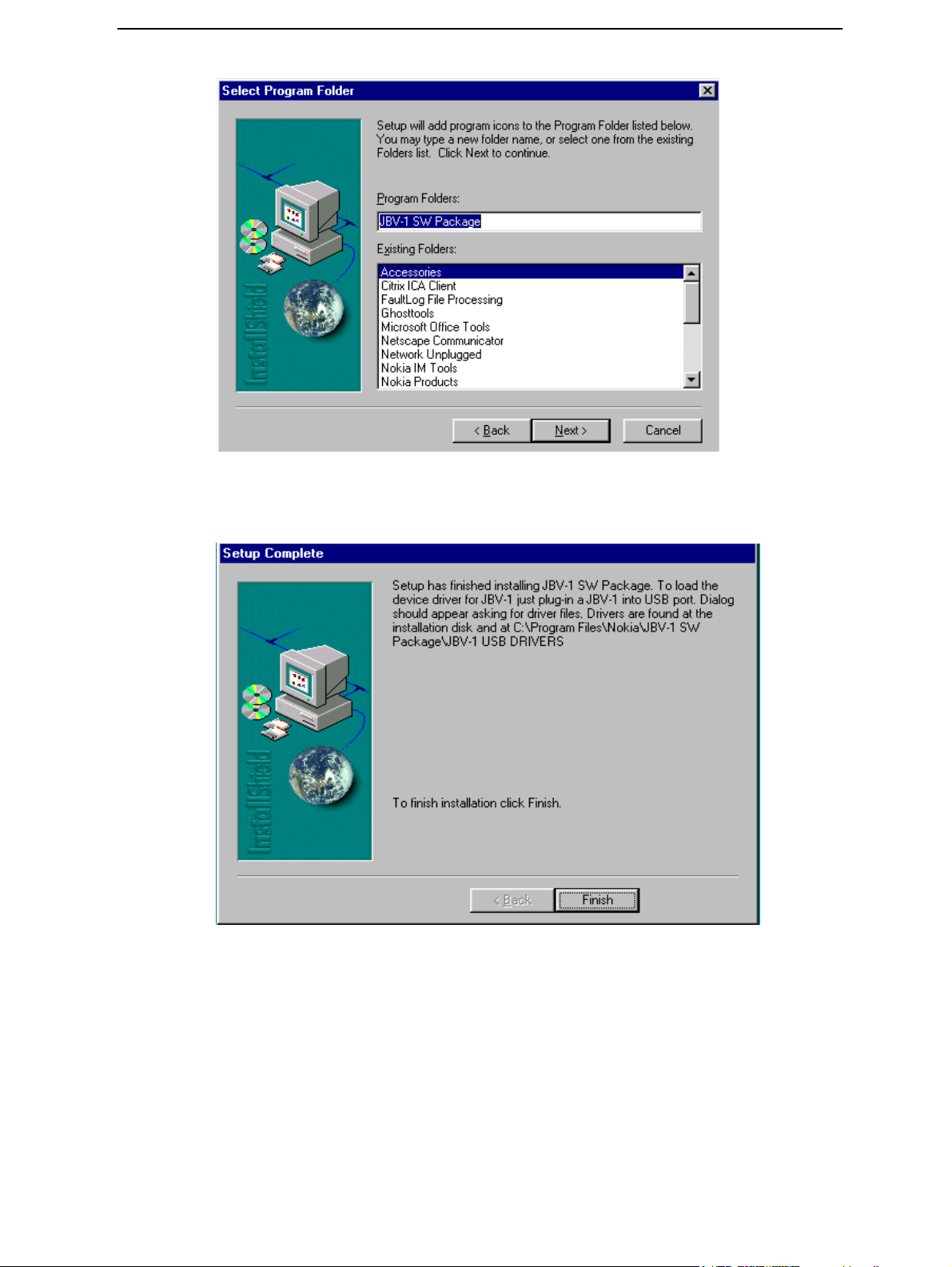
CCS Technical Documentation
After successful installation, choose “Finish” to complete.
NOW YOU CAN CONNECT THE USB CABLE / JBV-1 TO YOUR COMPUTER
Connect power to JBV-1 (11-16V DC) from external power supply, then connect USB
Cable between JBV-1 USB connector and PC.
Windows will detect connected USB cable and detect drivers for new HW.
Please follow the instructions and allow Windows to search and install the best
Issue 2 11/02 ¤Nokia Corporation Page 27
 Loading...
Loading...