Page 1

Page 2

UYGUNLUK BÝLDÝRÝMÝ
NOKIA CORPORATION olarak biz, tamamen kendi sorumluluðumuzda olmak üzere RH-51 ürününün aþaðýdaki yönetmeliðin (Council Directive: 1999/5/EC) ilgili
maddelerine uygun olduðunu beyan ederiz. Uygunluk Bildirimi'nin kopyasýný http://www.nokia.com/phones/declaration_of_conformity/ adresinde bulabilirsiniz.
© 2004 Nokia telif hakkýdýr. Tüm haklarý mahfuzdur.
Bu belge içindekilerin tamamý veya bir bölümü, Nokia'nýn önceden yazýlý izni alýnmaksýzýn herhangi bir biçimde yeniden oluþturulamaz, kopyalanamaz, çoðaltýlamaz,
taklit edilemez, baþka bir yere aktarýlamaz, daðýtýlamaz, saklanamaz veya yedeklenemez.
Nokia, Nokia Connecting People ve Xpress-on, Nokia Corporation'ýn ticari veya tescilli tica ri markalarýdýr. Burada adý geçen diðer ürün ve þirket isimleri, kendi sahiplerinin
ticari markalarý ve ticari adlarý olabilir.
Nokia tune, Nokia Corporation'ýn ses markasýdýr.
This product includes software licensed from Symbian Software Ltd © 1998-2004. Symbian and Symbian OS are trademarks of Symbian Ltd.
Java™ and all Java-based marks are trademarks or registered trademarks of Sun Microsystems, Inc.
Stac ®, LZS ®, ©1996, Stac, Inc., ©1994-1996 Microsoft Corporation. Includes one or more U.S. Patents: No. 4701745, 5016009, 5126739, 5146221, and 5414425. Other
patents pending.
Hi/fn ®, LZS ®,©1988-98, Hi/fn. Includes one or more U.S. Patents: No. 4701745, 5016009, 5126739, 5146221, and 5414425. Other patents pending.
Part of the software in this product is © Copyright ANT Ltd. 1998. All rights reserved.
US Patent No 5818437 and other pending patents. T9 text input software Copyright (C) 1997-2004. Tegic Communications, Inc. All rights reserved.
Bluetooth is a registered trademark of Bluetooth SIG, Inc. Bluetooth, Bluetooth SIG, Inc kuruluþuna ait tescilli bir ticari markadýr.
Nokia, sürekli bir geliþim politikasý izlemektedir. Nokia, bu belgede tanýmlanan herhangi bir üründe önceden bildirimde bulunma ksýzýn deðiþiklik ve yenilik yapma hakkýný
saklý tutar.
Nokia, hiçbir durumda, meydana gelme nedeni ne olursa olsun oluþabilecek herhangi bir gelir, kar veya veri kaybýndan veya özel, arýzi, bir netice olarak hasýl olan ya da
dolaylý hasar veya kayýplardan sorumlu tutulamaz.
Íþbu belgenin içeriði "olduðu gibi" sunulmaktadýr. Yürürlükteki kanunlarýn gerektirdiði haller dýþýnda, ticari olarak satýlabilirlik, iyi bir evsafta olma ve belirli bir amaca
uygunluk ile ilgili zýmni garantiler de dahil olmak üzere ancak bunlarla kýsýtlý olmamak þartýyla, iþbu belgenin doðruluðu, güvenilirliði veya içeriði ile ilgili olarak, açýk
veya zýmni herhangi bir garanti verilmemiþtir. Nokia, herhangi bir zamanda, önceden bildirimde bulunmaksýzýn, iþbu belgeyi deðiþtirme veya geçersiz kýlma hakkýný saklý
tutar.
Bazý ürünlerin temini, bölgelere göre farklýlýk gösterebilir. Bu konuda, lütfen size en yakýn Nokia bayiine danýþýnýz.
9312013
2. Baský TR
Page 3

CE 168
Uygunluk Deðerlendirme Kuruluþu
BABT (The British Approvals Board for Telecommunications)
Claremont House, 34 Molesey Road, Walton on Thames,
Nokia Corporation, Keilalahdentie 4, 02150 Espoo, Finland
Surrey, KT12 4RQ England
Tel:+44(0)1932 251251 Fax:+44(0)1932 251252
Üretici Firma
Tel:+358 7180 08000 Fax:+358 7180 38226
Page 4

Ýçindekiler
Güvenliðiniz için ......................................8
Ýçindekiler
Genel bilgiler..........................................11
Bilek bandýný takma........................................................11
Bekleme modundaki önemli göstergeler................... 11
Menü ...................................................................................12
Uygulamalar arasýnda geçiþ yapma....................13
Tüm uygulamalar için ortak iþlemler..........................13
Ses denetimi......................................................................15
Paylaþýlan hafýza..............................................................15
Telefonunuz............................................16
Arama yapma....................................................................16
Rehber dizinini kullanarak arama yapma.......... 16
Telesekreteri arama (Þebeke Servisi)...................17
Telefon numarasýný hýzlý arama............................17
Konferans görüþmesi yapma (Þebeke Servisi).. 17
Gelen aramayý cevaplama.............................................18
Arama sýrasýnda kullanýlabilecek seçenekler.... 18
Arama bekletme (Þebeke Servisi).........................19
Arama aktarma (Þebeke Servisi)..........................19
Ýþlem kaydý - Arama kaydý ve genel iþlem kaydý..... 20
GPRS veri sayacý.......................................................20
Son arama kaydý.......................................................21
Copyright © 2004 Nokia. All rights reserved.
Arama süresi...............................................................22
Genel iþlem kaydýný görüntüleme.........................22
Kiþisel bilgiler.........................................24
Rehber..................................................................................24
Kartvizit oluþturma ve düzenleme.......................24
SIM kart ile telefon hafýzasý arasýnda
kartvizit kopyalama..................................................25
Kartvizite veya gruba zil sesi ekleme..................25
Sesle arama................................................................25
Hýzlý arama tuþlarýný atama...................................27
Abone kartvizitleri görüntüleme...........................27
Kartvizit gruplarýný yönetme..................................27
Durum (Þebeke Servisi)...................................................28
Uygunluk bilgilerinizi deðiþtirme..........................28
Durum bilgilerinizi görebilecek kiþileri
deðiþtirme...................................................................29
Durum bilgilerinizi güncelleþtirme.......................31
Durum ayarlarý...........................................................31
Konumlama (Þebeke Servisi).........................................32
Ajanda..................................................................................32
Ajanda kayýtlarý oluþturma.....................................33
Yapýlacaklar........................................................................34
Uyumlu Nokia telefonlarýndan veri alma...................35
Page 5

Multimedya............................................36
Kamera.................................................................................36
Resim çekme ..............................................................36
Video kaydetme.........................................................38
Resimleri görüntüleme....................................................39
Kaydedilmiþ görüntüyü yakýnlaþtýrma.................39
Klavye kýsayollarý.......................................................40
RealPlayer™ ........................................................................40
Medya dosyalarýný oynatma...................................41
Ayarlarý deðiþtirme...................................................42
Film yönetici.......................................................................42
Galeri....................................................................................44
Dosyalarý açma..........................................................44
Diðer varsayýlan klasörler .......................................45
Dosya indirme............................................................45
Bir görüntü sunucusuna görüntü
aktarma (Þebeke Servisi).........................................46
Mesajlar .................................................47
Metin yazma:.....................................................................48
Normal metin giriþini kullanma............................48
Akýllý metin giriþini kullanma ................................49
Panoya metin kopyalama .......................................51
Mesaj yazma ve gönderme............................................52
Multimedya mesajlarý için gerekli ayarlar .........53
E-posta için gerekli ayarlar....................................54
Gelen Kutusu – mesaj alma......................................... 54
Multimedya nesnelerini görüntüleme................54
Akýllý mesaj alma...................................................... 55
Servis mesajlarý (Þebeke Servisi).......................... 56
Klasörlerim.........................................................................56
Uzak posta kutusu (Þebeke Servisi)............................56
Posta kutusunu açma..............................................57
Posta kutusundan e-posta mesajlarýný alma.... 57
E-posta mesajlarýný silme ......................................58
Posta kutusuyla kurulan baðlantýyý kesme ....... 59
Giden Kutusu.....................................................................59
SIM karttaki mesajlarý görüntüleme........................... 60
Hücre yayýný (Þebeke Servisi)........................................60
Servis komutu yazýmý......................................................60
Mesaj ayarlarý...................................................................60
Metin mesajý ayarlarý..............................................60
Multimedya mesajý ayarlarý...................................61
E-posta ayarlarý........................................................63
Servis mesajý ayarlarý..............................................64
Hücre yayýný ayarlarý (Þebeke Servisi)................ 64
Diðer klasörü ayarlarý..............................................65
Araçlar....................................................66
Ayar Sihirbazýný Kullanma.............................................66
Ayarlar.................................................................................67
Genel ayarlarý deðiþtirme....................................... 67
Telefon ayarlarý.........................................................68
Ýçindekiler
Copyright © 2004 Nokia. All rights reserved.
Page 6

Arama ayarlarý...........................................................69
Baðlantý ayarlarý....................................................... 70
Tarih ve saat ..............................................................74
Arama engel. (Þebeke Servisi)...............................74
Ýçindekiler
Þebeke .........................................................................75
Donaným ayarlarý......................................................75
Güvenlik..............................................................................76
Telefon ve SIM ..........................................................76
Sertifika yönetimi.....................................................78
Cihaz yöneticisi ................................................................79
Dosya yöneticisi................................................................80
Hafýza kullanýmýný görüntüleme .......................... 80
Ses komutlarý ....................................................................81
Bir uygulamaya ses komutu ekleme................... 82
Bir uygulamayý ses komutuyla baþlatma........... 82
Bir ses komutunu dinleme, silme veya
deðiþtirme...................................................................83
Telefonunuzu kiþiselleþtirme ................84
Tercihler..............................................................................84
Tercihi deðiþtirme.....................................................84
Tercihleri özelleþtirme.............................................84
Temalar ...............................................................................85
Temalarý düzenleme.................................................86
Git.........................................................................................87
Kýsayol ekleme ..........................................................87
Ekstra......................................................89
M-cüzdan ..........................................................................89
M-cüzdan kodunu girme........................................89
Kiþisel kart bilgilerini saklama...............................90
Kiþisel notlar oluþturma..........................................90
M-cüzdan tercihi oluþturma..................................91
M-cüzdan’dan tarayýcýya bilgi aktarma .............92
Bilet bilgilerini görüntüleme..................................92
M-cüzdan ayarlarý....................................................92
M-cüzdan’ý ve M-cüzdan kodunu sýfýrlama......93
Hesaplama..........................................................................93
Dönüþtür .............................................................................93
Birim dönüþtürme.....................................................94
Temel para birimi veya kur oraný ayarlama.......94
Notlar...................................................................................95
Saat ......................................................................................95
Saat ayarlarýný deðiþtirme......................................95
Alarmý ayarlama........................................................95
Kaydedici.............................................................................96
Sohbet (Þebeke Servisi)...................................................96
Sohbet’i kullanmadan önce....................................97
Sohbet sunucusuna baðlanma..............................97
Sohbet ayarlarýnýzý deðiþtirme..............................97
Sohbet grubuna katýlma ve gruptan ayrýlma....98
Sohbet gruplarýný ve kullanýcýlarý arama............99
Sohbet grubunda sohbet etme .............................99
Copyright © 2004 Nokia. All rights reserved.
Page 7

Bireysel oturumlarý baþlatma
ve görüntüleme ......................................................100
Sohbet kartvizitleri................................................101
Sohbet grubu ayarlarýný düzenleme .................102
Sohbet ve Durum sunucularý..............................103
Hafýza kartý......................................................................103
Hafýza kartýný biçimlendirme.............................. 104
Bilgileri yedekleme ve geri yükleme .................104
Hafýza kartýný kilitleme.........................................105
Hafýza kullanýmýný kontrol etme........................ 105
Servisler ve Uygulamalar....................106
Web (Mobil tarayýcý).....................................................106
Eriþim için temel adýmlar.....................................106
Tarayýcý servisi için telefonu ayarlama ............107
Baðlantý kurma.......................................................107
Yer imlerini görüntüleme.....................................107
Tarama ......................................................................108
Ýndirme......................................................................110
Baðlantýyý kesme....................................................111
Tarayýcý ayarlarý......................................................112
Uygulama yöneticisi .....................................................113
Uygulamalarý yükleme – genel bilgiler........... 113
Bir uygulamayý kaldýrma......................................115
Baðlantýlar ...........................................116
Bluetooth baðlantýsý .....................................................116
Bluetooth ayarlarý..................................................117
Bluetooth ile veri gönderme...............................117
Eþleþmiþ cihazlar görünümü ...............................119
Bluetooth ile veri alma.........................................120
Bluetooth baðlantýsýný kesme.............................120
Baðlantý yöneticisi.........................................................120
Baðlantý bilgilerini görüntüleme........................121
Baðlantýyý kesme....................................................121
Telefonunuzu uyumlu bir bilgisayara baðlama .....122
Senk - uzaktan senkronizasyon.................................122
Yeni senkronizasyon profili oluþturma.............122
Veri senkronizasyonu ............................................123
Sorun giderme .....................................124
S ve C ................................................................................125
Batarya bilgileri...................................127
Bakým ve Onarým.................................128
Ek güvenlik bilgileri ............................129
Dizin......................................................133
Ýçindekiler
Copyright © 2004 Nokia. All rights reserved.
Page 8

Güvenliðiniz için
Bu basit talimatlarý okuyun. Kurallara uyulmamasý tehlike
olabilir veya yasalara aykýrý sonuçlar doðurabilir. Bu
kýlavuzda daha ayrýntýlý açýklamalar yer almaktadýr.
GÜVENLÝ BÝR BÝÇÝMDE AÇMA Kablosuz
telefon kullanýmýnýn yasak olduðu veya
giriþim veya tehlikeye neden olabileceði
durumlarda telefonu açmayýn.
YOL GÜVENLÝÐÝ ÖNCE GELÝR Tüm yerel
yasalara uyun. Sürüþ sýrasýnda aracý
kullanmak üzere ellerinizi her zaman serbest
tutun. Sürüþ sýrasýnda önceliðiniz yol
güvenliði olmalýdýr.
GÝRÝÞÝM Tüm mobil telefonlar, performansý
olumsuz etkileyebilecek giriþime maruz
kalabilir.
HASTANELERDE KAPATIN Her türlü
kýsýtlamaya uyun. Týbbi cihazlarýn yakýnýnda
telefonu kapatýn.
UÇAKTA KAPATIN Her türlü kýsýtlamaya
uyun. Kablosuz cihazlar uçakta giriþime
neden olabilir.
Copyright © 2004 Nokia. All rights reserved.
8
YAKIT ÝKMALÝ SIRASINDA KAPATIN
Telefonu yakýt ikmal noktalarýnda
kullanmayýn. Yakýt veya kimyasallarýn
yakýnýnda kullanmayýn.
PATLAMA YAKININDA KAPATIN Her türlü
kýsýtlamaya uyun. Patlama yapýlan yerlerde
telefonu kullanmayýn.
DÝKKATLÝ KULLANIN Ürün belgelerinde
açýklandýðý þekilde yalnýzca normal konumda
kullanýn. Antene gereksiz yere dokunmayýn.
KALÝFÝYE SERVÝS Bu ürünü yalnýzca kalifiye
personel monte edebilir veya onarabilir.
DONANÝMLAR VE BATARYALAR Yalnýzca
onaylý donanýmlarý ve bataryalarý kullanýn.
Uyumsuz ürünler baðlamayýn.
SUYA DAYANIKLILIK Telefonunuz suya
dayanýklý deðildir. Telefonunuzu kuru tutun.
YEDEK KOPYALAR Telefonunuzda kayýtlý tüm
önemli bilgilerin yedek kopyalarýný almayý
veya yazýlý kayýtlarýný elinizde bulundurmayý
unutmayýn.
Page 9

DÝÐER CÝHAZLARA BAÐLAMA Baþka bir
cihaza baðlarken, ayrýntýlý güvenlik talimatlar
için cihazýn kullaným kýlavuzunu okuyun.
Uyumsuz ürünler baðlamayýn.
ACÝL ARAMALAR Telefonun açýk ve hizmet
kapsamýnda olduðundan emin olun. Ekraný
temizlemek ve baþlangýç ekranýna dönmek için
tuþuna gerektiði kadar basýn. Acil durum
numarasýný girip tuþuna basýn. Yerinizi
bildirin. Ýzin verilmedikçe görüþmeyi
bitirmeyin.
Cihazýnýz hakkýnda
Bu kýlavuzda açýklanan kablosuz cihaz, EGSM 900,
GSM1800 ve 1900 þebekelerinde kullaným açýsýndan
onaylanmýþtýr. Þebekeler hakkýnda daha fazla bilgi almak
için servis saðlayýcýnýza baþvurun.
Bu cihazýn özelliklerinden yararlanýrken tüm yasalara
uyun ve baþkalarýnýn gizlilik hakkýna ve yasal haklarýna
riayet edin.
Uyarý: Bu cihazýn, çalar saat dýþýndaki özelliklerini
kullanmak için cihaz açýk olmalýdýr. Kablosuz cihaz
kullanýmýnýn giriþim veya tehlikeye neden
olabileceði durumlarda cihazý açmayýn.
Þebeke Servisleri
Telefonu kullanabilmeniz için bir kablosuz servis
saðlayýcýsýndan servis almanýz gerekir. Bu cihazdaki
özelliklerin birçoðunun çalýþabilmesi kablosuz þebekenin
özelliklerine baðlýdýr. Bu Þebeke Servisleri, tüm
þebekelerde bulunmayabilir veya Þebeke Servislerini
kullanabilmeniz için önce servis saðlayýcýnýzla özel
düzenlemeler yapmanýz gerekebilir. Servis saðlayýcýnýzýn
bu servislerin kullanýmýyla ilgili ek talimatlar vermesi ve
hangi ücretlerin uygulanacaðýný açýklamasý gerekebilir.
Bazý þebekelerin, Þebeke Servislerini kullanabilmenizi
etkileyecek kýsýtlamalarý olabilir. Örneðin, bazý þebekeler
dile baðlý tüm karakterleri ve servisleri desteklemeyebilir.
Servis saðlayýcýnýz cihazýnýzdaki belirli özelliklerin devre
dýþý býrakýlmasýný veya etkinleþtirilmemesini istemiþ
olabilir. Bu durumda, söz konusu özellikler cihazýnýzýn
menüsünde görünmeyecektir. Daha fazla bilgi almak için
servis saðlayýcýnýza baþvurun.
Bu cihaz, TCP/IP protokollerinde çalýþan WAP 2.0
protokollerini (HTTP ve SSL) destekler. Bu cihazdaki MMS,
internette gezinme, e-posta, uzak SyncML ve tarayýcý
veya MMS yoluyla içerik indirme, gibi bazý özelliklerin
þebeke tarafýndan desteklenmesi gerekir.
Copyright © 2004 Nokia. All rights reserved.
9
Page 10
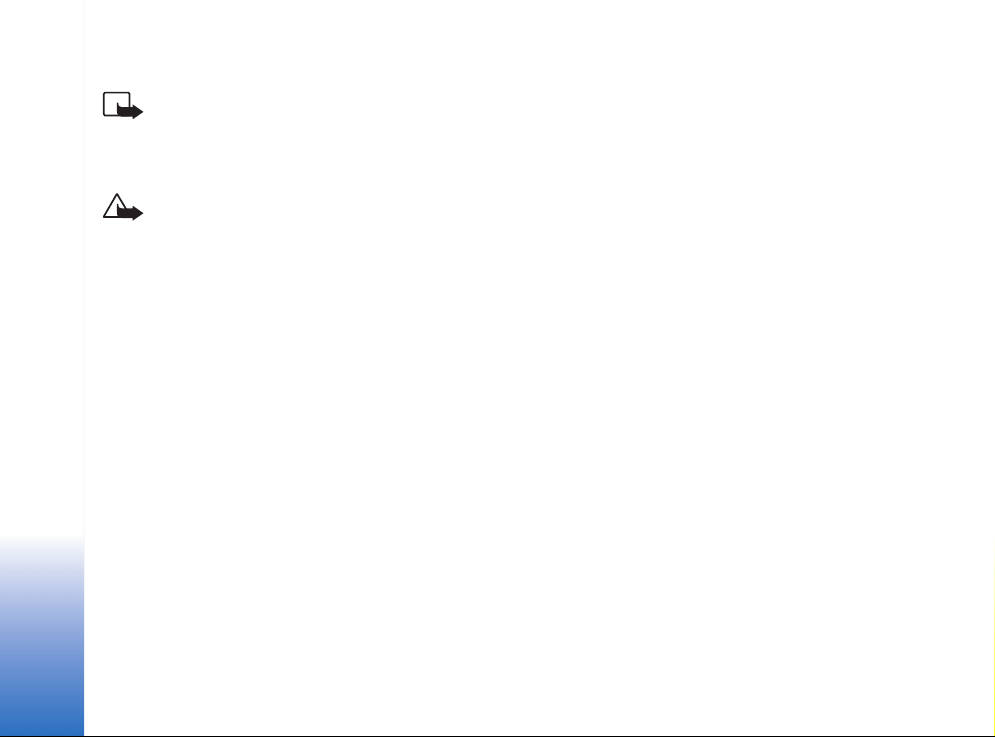
Þarj cihazlarý ve donanýmlar
Not: Herhangi bir þarj cihazýný bu cihazla
kullanmadan önce model numarasýný kontrol edin.
Bu cihaz ACP-8, ACP-12, LCH-9 ve LCH-12 þarj
cihazlarýyla birlikte kullanýlmak üzere
tasarlanmýþtýr.
UYARI! Yalnýzca, bu modelle birlikte kullanýmý
Nokia tarafýndan onaylanmýþ bataryalarý, þarj
cihazlarýný ve donanýmlarý kullanýn. Baþka türde
batarya, þarj cihazý veya donaným kullanýlmasý
onay veya garantileri geçersiz kýlabilir ve tehlikeli
olabilir.
Onaylý donanýmlarý edinmek için satýcýnýza baþvurun.
Herhangi bir donanýmýn güç kablosunu prizden çekerken,
kabloyu deðil fiþi kavrayýn ve çekin.
Cihazýnýz ve donanýmlarý küçük parçalar içerebilir.
Bunlarý küçük çocuklarýn eriþiminden uzak tutun.
10
Copyright © 2004 Nokia. All rights reserved.
Page 11

Genel bilgiler
Uyarý: Bu cihazýn, çalar saat dýþýndaki özelliklerini kullanmak için cihaz açýk
olmalýdýr. Kablosuz cihaz kullanýmýnýn giriþim veya tehlikeye neden olabileceði
durumlarda cihazý açmayýn.
Nokia 7610 cep telefonunuzda, Kamera, Video kaydedici, Mesajlar, E-posta, M-cüzdan,
Saat, Hesaplama ve Ajanda gibi günlük kullanýmda çok yararlý olacak iþlevler bulunur.
Telefonla birlikte verilen etiketler
• Garanti belgesindeki ve satýþ paketindeki etiketler, servis ve müþteri desteðiyle ilgili
önemli bilgiler içermektedir. Satýþ paketinde ayrýca bu etiketlerin nasýl kullanýlacaðý
hakkýnda talimatlar da yer alýr.
Bilek bandýný takma
Bandý bileðinize dolayýn ve sýkýca sarýn. Bkz: Þekil 1‚ sayfa 11.
Not: Bandý yalnýzca tek bir parçaya baðlayýn. Yalnýzca Nokia tarafýndan
onaylanmýþ donanýmlarý kullanýn.
Bekleme modundaki önemli göstergeler
- Mesajlar’da Gelen Kutusu’na bir veya birkaç yeni mesaj gelmiþtir.
- Bir veya birkaç ses mesajý gelmiþtir. Bkz: “
s. 17.
- Giden Kutusu'nda gönderilmeyi bekleyen mesajlar vardýr.
- Þu andaki etkin tercihte Zil sesi türü için Sessiz, Mesaj uyarý sesi için Kapalý ve Sohbet
bildirim sesi için Açýk ayarý seçilmiþtir.
Telesekreteri arama (Þebeke Servisi)”,
Genel bilgiler
Þekil 1
Bilek bandýný takma.
Copyright © 2004 Nokia. All rights reserved.
11
Page 12

Genel bilgiler
Menüdeki
seçenekler: Aç, Liste
görünümü / Tablo
görünümü, Taþý, Klasöre
taþý, Yeni klasör, Uygulama
indir, Hafýza bilgileri,
Yardým ve Çýkýþ.
- Telefonun tuþ takýmý kilitlidir. Bkz: Baþlangýç kýlavuzu.
- Etkin bir alarm vardýr.
- Yalnýzca 2. telefon hattýný kullanarak arama yapabilirsiniz (Þebeke Servisi). Bkz:
“Kullanýlan hat (Þebeke Servisi)”, s. 70.
- Telefona gelen tüm aramalar aktarýlacaktýr. - Telefona gelen tüm
aramalarýn telesekretere aktarýlacaðýný gösterir. Bkz: “
s. 19. Ýki telefon hattýnýz varsa, ilk hattýnýzýn aktarma göstergesi , ikinci hattýnýzýnki
olur.
- Etkin bir veri aramasý vardýr.
- Etkin bir GPRS baðlantýsý varken anten simgesinin yerine gösterilir (bekleme
modunda sol üst köþede görüntülenir). - GPRS baðlantýsý sesli arama sýrasýnda
beklemeye alýndýðýnda görüntülenir.
- Bluetooth etkindir. Bluetooth ile veri iletilirken görüntülenir.
Arama aktarma (Þebeke Servisi)”,
Menü
Ana Menü'yü görüntülemek için (Menü) tuþuna basýn. Menüden, telefonunuzdaki tüm
uygulamalara eriþebilirsiniz.
Menü içinde hareket etme
• Menü’de gezinmek için kaydýrma tuþunun üstüne , altýna , soluna ve
saðýna basýn (1 - 4 numaralý mavi oklarla gösterilmiþtir).
Uygulamalarý veya klasörleri açma
• Bir uygulamaya veya klasöre ilerleyin ve açmak için kaydýrma tuþunun ortasýna
(5 numaralý mavi okla gösterilmiþtir) basýn.
12
Copyright © 2004 Nokia. All rights reserved.
Page 13

Uygulamalarý kapatma
• Bekleme moduna dönünceye kadar Geri veya Çýkýþ tuþuna basýn veya Çýkýþ→ Seçenek
seçeneðini belirleyin.
Uygulamalar arasýnda geçiþ yapma
Birden fazla açýk uygulamanýz varken bir uygulamadan diðerine geçmek isterseniz
tuþuna (Menü tuþu) basýn ve tuþu basýlý tutun. Uygulama deðiþtirme penceresi açýlarak,
açýk olan uygulamalarýn listesini gösterir. Bir uygulamaya ilerleyin ve bu uygulamaya
geçmek için tuþuna basýn.
Tüm uygulamalar için ortak iþlemler
• Görüntülemek üzere öðeleri açma - Bir dosya veya klasör listesini görüntülerken,
öðelerden birini açmak için öðeye ilerleyip tuþuna basýn veya Seçenek→ Aç’ý
seçin.
• Öðeleri düzenleme - Düzenlemek üzere bir öðeyi açarken bazen önce öðeyi açýp
görüntülemeniz, eðer içeriðini deðiþtirmek isterseniz Seçenek→ Düzenle’yi seçmeniz
gerekir. Öðenin tüm alanlarýna ilerlemek için kaydýrma tuþunu kullanýn.
• Öðeleri yeniden adlandýrma - Bir dosyaya veya klasöre yeni bir ad vermek için öðeye
ilerleyin ve Seçenek→ Yeni isim ver seçeneðini belirleyin.
• Öðeleri kaldýrma, silme - Öðeye ilerleyin ve Seçenek→ Sil seçeneðini belirleyin veya
tuþuna basýn. Bir defada birkaç öðeyi silmek için önce öðeleri iþaretlemeniz
gerekir. Sonraki paragrafa bakýn: ‘Öðe iþaretleme’.
• Öðe iþaretleme - Bir listede öðeleri iþaretlemenin birkaç yolu vardýr.
• Öðeleri teker teker seçmek için, öðeye ilerleyin ve Seçenek→ Ýþaretle/Ýþ. kaldýr→
Ýþaretle’yi seçin veya ve tuþlarýna ayný anda basýn. Öðenin yanýna bir onay
iþareti konur.
• Listedeki tüm öðeleri seçmek için Seçenek→ Ýþaretle/Ýþ. kaldýr→ Tümünü iþaretle.
5
3
2
Þekil 2
Kaydýrma tuþunu
kullanma.
Þekil 3
Uygulamalar arasýnda
geçiþ yapma.
1
Genel bilgiler
4
Copyright © 2004 Nokia. All rights reserved.
13
Page 14

Genel bilgiler
• Birkaç öðeyi iþaretleme - tuþunu basýlý tutarken kaydýrma tuþunu aþaðý veya
yukarý hareket ettirin. Seçim hareket ettikçe, öðelerin yanýna birer onay iþareti
konur. Seçimi sona erdirmek için kaydýrma tuþuyla ilerlemeyi durdurun ve
tuþunu serbest býrakýn.
Ýstediðiniz tüm öðeleri seçtikten sonra, Seçenek→ Klasöre taþý veya Sil seçeneðiyle
öðeleri taþýyabilir veya silebilirsiniz.
• Bir öðenin iþaretini kaldýrmak için, öðeye ilerleyin ve Seçenek→ Ýþaretle/Ýþ. kaldýr→
Ýþareti kaldýr seçeneðini belirleyin veya ve tuþlarýna ayný anda basýn.
• Klasör oluþturma - Yeni bir klasör oluþturmak için Seçenek→Yeni klasör seçeneðini
belirleyin. Klasöre bir ad vermeniz istenir (en çok 35 harf).
• Öðeleri klasöre taþýma - Öðeleri bir klasöre veya bir klasörden diðerine taþýmak için
Seçenek→ Klasöre taþý seçeneðini belirleyin (klasör yoksa bu seçenek görüntülenmez).
Klasöre taþý seçeneðini belirlediðinizde, kullanýlabilir klasörler listesi açýlýr ve
uygulamanýn kök düzeyini de (klasör dýþýna öðe taþýmak için) görebilirsiniz. Öðenin
taþýnmasýný istediðiniz konumu seçin ve Tamam tuþuna basýn.
• Öðe gönderme - Uyumlu cihazlara öðe göndermek için, göndermek istediðiniz öðeye
ilerleyin ve Seçenek→ Gönder seçeneðini belirleyin. Ardýndan, Multimedya ile,
Bluetooth ile ve E-posta ile yöntemlerinden birini seçin.
• Öðeyi e-posta veya multimedya mesajýyla göndermeyi seçerseniz, bir düzenleyici
açýlýr. Rehber dizininden alýcý veya alýcýlarý seçmek için tuþuna basýn veya
alýcýnýn telefon numarasýný veya e-posta adresini Kime: alanýna yazýn. Metin veya
ses ekleyin ve Seçenek→ Gönder seçeneðini belirleyin. Bkz: “
gönderme”, s. 52.
• Bluetooth ile. Bkz: “Bluetooth ile veri gönderme”, s. 117.
Telif hakký korumalarý bazý görüntülerin, zil seslerinin ve baþka içeriklerin kopyalanmasýný,
deðiþtirilmesini, aktarýlmasýný veya iletilmesini önleyebilir.
Mesaj yazma ve
14
Copyright © 2004 Nokia. All rights reserved.
Page 15

Ses denetimi
Etkin bir arama sýrasýnda veya bir ses kaydýný dinlerken, ses seviyesini artýrmak veya
azaltmak için veya tuþuna basýn.
Hoparlör, örneðin yakýndaki bir masadayken telefonunuzu kulaðýnýza götürmenize gerek
kalmadan, kýsa mesafeden dinlemenize ve konuþmanýza olanak verir. Arama sýrasýnda ses
ve video uygulamalarýyla birlikte ve multimedya mesajlarýný görüntülerken de hoparlör
kullanýlabilir. Ses ve video uygulamalarý varsayýlan olarak hoparlörü kullanýr. Hoparlörü
kullanmak, arama sýrasýnda diðer uygulamalarý kullanmayý kolaylaþtýrýr.
Etkin bir arama sýrasýnda hoparlör kullanmaya baþlamak için, Seçenek→ Hoparl. etkinleþtir
seçeneðini belirleyin. Bir sinyal sesi duyulur, gezinti çubuðunda gösterilir ve ses
seviyesi göstergesi deðiþir.
Telefonunuza kulaklýk baðlýyken hoparlör etkinleþtirilemez.
Uyarý: Hoparlör kullanýmdayken, ses seviyesi fazla yüksek olabileceðinden cihazý
kulaðýnýza yakýn tutmayýn.
Etkin bir arama sýrasýnda hoparlörü kapatmak için, Seçenek→ Ahizeyi etkinleþtir
seçeneðini belirleyin.
Paylaþýlan hafýza
Bu cihazýn aþaðýdaki özellikleri hafýzayý paylaþabilir: rehber, metin mesajlarý ve
multimedya mesajlarý, görüntüler ve zil sesleri, Video kaydedici, RealPlayer
yapýlacaklar notlarý ile indirilen uygulamalar. Bu özelliklerden birinin veya daha fazlasýnýn
kullanýlmasý, hafýzayý paylaþan diðer özelliklerin kullanabileceði hafýza miktarýný
azaltabilir. Örneðin, çok fazla multimedya mesajý kaydedilmesi mevcut hafýzanýn tümünü
kullanabilir. Paylaþýlan hafýza özelliðini kullanmaya çalýþtýðýnýzda cihazýnýz hafýzanýn
dolduðunu belirten bir mesaj görüntüleyebilir. Bu durumda, devam etmeden önce
paylaþýlan hafýzada saklanan bilgilerin veya kayýtlarýn bazýlarýný silin. Takvim ve
yapýlacaklar notlarý gibi bazý özelliklerin, diðer özelliklerle paylaþýlan hafýzaya ek olarak,
kendilerine ayrýlmýþ belirli bir hafýza alaný olabilir.
TM
, takvim ve
Ses seviyesi simgeleri:
- kulaklýk modu,
- hoparlör modu.
Þekil 4
Kulaklýk ve hoparlör
modlarýndaki ses düzeyi
göstergeleri gezinti
çubuðunda görüntülenir.
Genel bilgiler
Copyright © 2004 Nokia. All rights reserved.
15
Page 16

Telefonunuz
Telefonunuz
Þekil 5
Arama yapma.
16
Copyright © 2004 Nokia. All rights reserved.
Arama yapma
1 Bekleme modunda, aramak istediðiniz numarayý alan koduyla birlikte girin. Ýmleci
hareket ettirmek için veya tuþuna basýn. Bir numarayý silmek için
tuþuna basýn.
• Uluslararasý aramalarda, uluslararasý arama öneki için (+ karakteri, uluslararasý
eriþim kodu yerine geçer) tuþuna iki kez basýn ve ardýndan da sýrasýyla ülke
kodunu, alan kodunu (0 koymadan) ve telefon numarasýný tuþlayýn.
2 Numarayý aramak için tuþuna basýn.
3 Aramayý bitirmek (veya arama giriþimini iptal etmek) için tuþuna basýn.
tuþuna basýldýðýnda, baþka bir uygulama etkin ve ekranda görüntüleniyor olsa bile,
arama her zaman sona erdirilir.
Cihazýnýzda programlanan resmi acil durum numarasý tuþ takýmý kilidi devredeyken de
aranabilir. Acil durum numarasýný girip tuþuna basýn.
Sesinizi kullanarak da arama yapabilirsiniz; böylece, numarayý tuþlamak için ekrana
bakmanýza gerek kalmaz. Bkz: “
Rehber dizinini kullanarak arama yapma
1 Rehber dizinini açmak için Menü→ Rehber seçeneðini belirleyin.
2 Kartvizit bulmak için, istediðiniz ada ilerleyin veya adýn ilk harflerini tuþlayýn. Arama
alaný otomatik olarak açýlýr ve eþleþen kartvizitler listelenir.
3 Aramayý baþlatmak için tuþuna basýn.
Kartvizitte birden fazla telefon numarasý varsa, istediðiniz numaraya geçin ve aramayý
baþlatmak için tuþuna basýn.
Sesle arama”, s. 25.
Page 17

Telesekreteri arama (Þebeke Servisi)
Telesekreter, sizi arayýp ulaþamayanlarýn ses mesajý býrakabilecekleri bir cevaplama
servisidir.
• Telesekreterinizi aramak için bekleme modunda ve tuþuna basýn.
• Telefon, telesekreter numarasýný girmenizi isterse, numarayý girin ve Tamam tuþuna
basýn. Bu numarayý servis saðlayýcýnýzdan alabilirsiniz.
Arama aktarma (Þebeke Servisi)”, s. 19.
Bkz: “
Her telefon hattýnýn ayrý bir telesekreter numarasý olabilir. Bkz: “Kullanýlan hat (Þebeke
Servisi)”, s. 70.
Telesekreter numarasýný deðiþtirme
Telesekreterinizin telefon numarasýný deðiþtirmek için, Menü→ Araçlar→ Telesekreter
seçeneðine ilerleyin ve Seçenek→ Numarayý deðiþtir seçeneðini belirleyin. Servis
saðlayýcýnýzdan aldýðýnýz numarayý tuþlayýn ve Tamam tuþuna basýn.
Telefon numarasýný hýzlý arama
1 Hýzlý arama tuþlarýndan birine ( - ) bir telefon numarasý atayýn. Bkz: “Hýzlý
arama tuþlarýný atama”, s. 27.
2 Numarayý aramak için: Bekleme modunda, ilgili hýzlý arama tuþuna ve tuþuna
basýn. Hýzlý arama iþlevi Açýk olarak ayarlýysa: Arama baþlayýncaya kadar, ilgili hýzlý
arama tuþunu basýlý tutun.
Konferans görüþmesi yapma (Þebeke Servisi)
Nokia 7610 telefonunuz, altý kiþinin katýlabileceði konferans görüþmelerini destekler. Bkz:
Þekil 6‚ sayfa 18.
1 Ýlk katýlýmcýyý arayýn.
Telefonunuz
Hýzlý arama tablosunu
görüntülemek için
Menü→ Araçlar→ Hýzlý
arama seçeneðine
ilerleyin.
Copyright © 2004 Nokia. All rights reserved.
17
Page 18

Telefonunuz
Þekil 6
Ýki katýlýmcýyla konferans
görüþmesi.
2 Baþka bir katýlýmcýyý aramak için, Seçenek→ Yeni arama seçeneðini belirleyin.
Katýlýmcýnýn telefon numarasýný tuþlayýn veya hafýzadan bulun ve Ara tuþuna basýn.
Ýlk arama otomatik olarak beklemeye alýnýr.
3 Yeni arama cevaplandýðýnda, konferans aramasýndaki ilk katýlýmcýya baðlanýn.
Seçenek→ Konferans seçeneðini belirleyin.
4 Aramaya yeni bir kiþi eklemek için 2 numaralý adýmý yineleyin, ardýndan Seçenek→
Konferans→ Konferansa ekle seçeneðini belirleyin.
• Katýlýmcýlardan biriyle özel görüþme yapmak için: Seçenek→ Konferans→ Özel
seçeneðini belirleyin. Ýstenen katýlýmcýyý seçin ve Özel tuþuna basýn. Konferans
aramasý sizin telefonunuzda beklemeye alýnýr ve siz yalnýzca bir katýlýmcýyla özel
görüþme yaparken diðer katýlýmcýlar konuþmaya devam edebilir. Özel görüþmeniz
bitince, konferans aramasýna dönmek için Ýptal tuþuna basýn.
• Konferans aramasýndan bir katýlýmcýyý çýkarmak için, Seçenek→ Konferans→
Katýlýmcýyý çýkart seçeneðini belirleyin ve katýlýmcýya ilerleyip Çýkart tuþuna basýn.
5 Etkin konferans aramasýný bitirmek için tuþuna basýn.
Gelen aramayý cevaplama
• Gelen bir aramayý cevaplamak için tuþuna basýn.
• Aramayý bitirmek için tuþuna basýn.
Bir aramayý cevaplamak istemezseniz tuþuna basýn. Arayan, ‘hat meþgul’ sinyali
duyar.
Bir arama geldiðinde, zil sesini hemen susturmak için Sustur tuþuna basýn.
Arama sýrasýnda kullanýlabilecek seçenekler
Aþaðýdaki seçeneklerden bir kýsmý için, arama sýrasýnda Seçenek tuþuna basýn:
Sustur veya Sesi aç, Etkin aramayý bitir, Tüm aramalarý bitir, Beklet veya Bekletmeden al, Yeni
arama, Konferans, Özel, Katýlýmcýyý çýkart, Cevapla ve Reddet.
18
Copyright © 2004 Nokia. All rights reserved.
Page 19

Geçiþ, etkin arama ile bekletilen arama arasýnda geçiþ yapmak için kullanýlýr.
Aktar, gelen veya bekletilen bir aramayý etkin aramaya baðlamak ve her iki aramadan da
çýkmak için kullanýlýr.
DTMF gönder, þifre veya banka hesap numarasý gibi DTMF ses dizelerini göndermek için
kullanýlýr.
Telefonunuzda bu seçeneklerin hepsi bulunmayabilir. Ayrýntýlý bilgi için servis
saðlayýcýnýza baþvurun.
1 - tuþlarý ile sayýlarý girin. Her t uþ bir DTMF se si üretir ve bunlar aram a
etkinken iletilir. tuþuna art arda basarak þunlarý elde edebilirsiniz: *, p (DTMF
karakterleri arasýna veya öncesine yaklaþýk iki saniyelik bir duraklama ekler) ve w (bu
karakteri kullanýrsanýz, arama sýrasýnda yeniden Gönder tuþuna basýncaya dek dizenin
bu karakteri izleyen bölümü gönderilmez). # için tuþuna basýn.
2 Sesi göndermek için Tamam tuþuna basýn.
Arama bekletme (Þebeke Servisi)
Arama bekletme servisini etkinleþtirdiyseniz, görüþmeniz sürerken gelen yeni bir arama
þebeke tarafýndan size bildirilir.
1 Görüþme sýrasýnda bekleyen aramayý cevaplamak için tuþuna basýn. Ýlk arama
beklemeye alýnýr.
Ýki arama arasýnda geçiþ yapmak için, Geçiþ tuþuna basýn.
2 Etkin aramayý bitirmek için tuþuna basýn.
Arama aktarma (Þebeke Servisi)
Bu þebeke servisi etkinleþtirildiðinde, gelen aramalarýnýzý baþka bir numaraya (örneðin,
telesekreter numaranýza) aktarabilirsiniz. Ayrýntýlý bilgi için servis saðlayýcýnýza baþvurun.
Telefonunuz
Þekil 7
Arama sýrasýnda
kullanýlabilecek
seçenekler.
Menü→ Ayarlar→
Aktar seçeneðine
ilerleyin.
Copyright © 2004 Nokia. All rights reserved.
19
Page 20

Telefonunuz
Menü→ Ýþlem Kaydý
seçeneðine gidin.
Menü→ Ýþlem
Kaydý→ GPRS sayacý
seçeneðine gidin.
• Aktarma seçeneklerinden birini belirleyin; örneðin, sesli aramalarý numaranýz
meþgulken veya gelen aramayý reddettiðinizde aktarmak üzere, Meþgulse seçeneðini
belirleyin.
• Aktarma ayarýný etkinleþtirmek için Seçenek→ Etkinleþtir seçeneðini, aktarma ayarýný
devre dýþý býrakmak için Ýptal seçeneðini, aktarmanýn etkin olup olmadýðýný kontrol
etmek için Durum kontrolü seçeneðini belirleyin.
• Tüm etkin aktarmalarý iptal etmek için, Seçenek→ Tüm aktar. iptal et seçeneðini
belirleyin.
Bekleme modundaki önemli göstergeler”, s. 11.
Bkz: “
Gelen aramalarý kýsýtlama ile arama aktarmayý ayný zamanda etkinleþtiremezsiniz.
Arama engel. (Þebeke Servisi)”, s. 74.
Bkz: “
Ýþlem kaydý - Arama kaydý ve genel iþlem
kaydý
Ýþlem kaydýnda, telefonunuz tarafýndan kaydedilen telefon aramalarýný, metin mesajlarýný,
paket veri baðlantýlarýný ve veri aramalarýný izleyebilirsiniz. Ýþlem kaydýný, yalnýzca bir tür
etkinliði görüntülemek üzere filtreleyebilir ve iþlem kaydý bilgilerini kullanarak yeni
kartvizitler oluþturabilirsiniz.
Uzak posta kutunuza, multimedya mesaj merkezine veya tarayýcý sayfalarýna
baðlantýlarýnýz, genel iletiþim iþlem kaydýnda veri aramalarý veya paket veri baðlantýlarý
olarak görünür.
GPRS veri sayacý
GPRS veri sayacý, paket veri (GPRS) baðlantýlarý sýrasýnda gönderilen ve alýnan veri
miktarýný kontrol etmenizi saðlar. GPRS baðlantýlarýnýz gönderilen ve alýnan veri
miktarýna göre ücretlendirilebildiði için bu yararlý olabilir.
20
Copyright © 2004 Nokia. All rights reserved.
Page 21

Son arama kaydý
Telefon; cevapsýz aramalarý, gelen aramalarý, aranan numaralarý ve yaklaþýk görüþme
sürelerini kaydeder. Telefon cevapsýz ve arayan numaralarý, yalnýzca þebekenin bu iþlevleri
desteklemesi, telefonun açýk olmasý ve þebeke servis alaný içinde olmasý halinde kaydeder.
Cevapsýz aramalar ve aranan numaralar
Sizi arayýp cevap alamayan son 20 kiþinin telefon numaralarýnýn listesini görmek için
(Þebeke Servisi) Ýþlem Kaydý→ Son aramalar→ Cevapsýzlar seçeneðine ilerleyin.
Ýpucu! Bekleme modunda, cevapsýz aramalarla ilgili bir not görüntülenirken,
cevapsýz aramalar listesine eriþmek için Göster tuþuna basýn. Geri aramak için,
istediðiniz numara veya ada ilerleyin ve tuþuna basýn.
Cevapladýðýnýz son 20 aramanýn numara veya adlar listesini görmek için (Þebeke Servisi)
Ýþlem Kaydý→ Son aramalar→ Gelen aramalar seçeneðine ilerleyin.
Aranan numaralar
En son aradýðýnýz veya arayýp cevap alamadýðýnýz son 20 telefon numarasýný görmek için
Ýþlem Kaydý→ Son aramalar→ Aranan num. seçeneðine gidin.
Son arama listelerini silme
• Son arama listelerinin tümünü silmek için, Son aramalar ana görünümünde
Seçenek→ Son aramalarý sil seçeneðini belirleyin.
• Arama kayýtlarýndan birini silmek için, istediðiniz kaydý açýn ve Seçenek→ Listeyi
temizle seçeneðini belirleyin.
• Tek bir etkinliði silmek için, bir kaydý açýn etkinliði seçin ve tuþuna basýn.
Menü→ Ýþlem
Kaydý→ Son aramalar
seçeneðine ilerleyin.
Cevapsýz, Gelen,
Aranan görünümlerindeki
seçenekler: Ara, Mesaj
oluþtur, Numarayý kullan,
Durum iste, Sil, Listeyi
temizle, Rehbere Ekle,
Yardým ve Çýkýþ.
Þekil 8
Aranan numaralar
görünümü.
Telefonunuz
Copyright © 2004 Nokia. All rights reserved.
21
Page 22

Menü→ Ýþlem
Kaydý→ Arama süresi
seçeneðine ilerleyin.
Telefonunuz
Menü→ Ýþlem Kaydý
seçeneðine gidin ve
tuþuna basýn.
Þekil 9
Ýletiþim etkinliklerinin
genel iþlem kaydý.
Arama süresi
Gelen ve giden aramalarýnýzýn süresini görüntülemenize olanak saðlar.
Not: Servis saðlayýcýnýzýn aramalar ve servisler için faturalandýrdýðý süre, þebeke
özellikleri, fatura tutarýnýn yuvarlanmasý ve benzeri etkenlere baðlý olarak
deðiþebilir.
Arama süre sayaçlarýný silme - Seçenek→ Sayaçlarý temizle seçeneðini belirleyin. Bunun
için kilit kodu gerekir: Bkz: “
Güvenlik”, s. 76.
Genel iþlem kaydýný görüntüleme
Genel iþlem kaydýnda her iletiþimin, gönderen veya alýcý adýný, telefon numarasýný, servis
saðlayýcýsýnýn adýný veya eriþim noktasýný görebilirsiniz. Bkz: Þekil 9‚ sayfa 22.
Çok parçalý metin mesajlarý gönderme veya paket veri baðlantýlarý gibi alt etkinlikler iþlem
kaydýnda tek bir iletiþim etkinliði olarak kaydedilir.
Ýþlem kaydýný filtreleme
1 Seçenek→ Filtrele seçeneðini belirleyin. Bir filtre listesi açýlýr.
2 Bir filtreye ilerleyip Seç tuþuna basýn.
Ýþlem kaydýnýn içeriðini silme
• Tüm iþlem kaydý içeriðini, Son arama kayýtlarýný ve Mesaj iletim raporlarýný daimi
olarak silmek için, Seçenek→ Ýþlem kaydýný sil seçeneðini belirleyin. Evet tuþuna
basarak onaylayýn.
Paket veri sayacý ve baðlantý sayacý
• Kilobayt cinsinden ne kadar veri aktarýldýðýný ve belirli bir GPRS baðlantýsýnýn ne kadar
sürdüðünü görmek için, eriþim noktasý simgesi olan bir Gelen veya Giden
etkinliðine ilerleyip Seçenek→ Bilgileri göster seçeneðini belirleyin.
22
Copyright © 2004 Nokia. All rights reserved.
Page 23

Ýþlem kaydý ayarlarý
• Seçenek→Ayarlar seçeneðini belirleyin. Ayarlar listesi açýlýr.
• Ýþlem kaydý süresi - Ýþlem kaydý etkinlikleri, önceden belirlenmiþ sayýda gün boyunca
telefonun hafýzasýnda kalýr ve bu süre sonunda, hafýzada yer açmak için otomatik
olarak silinir.
Ýþlem kaydý yok seçeneðini belirlerseniz, iþlem kaydýnýn tüm içeriði, Son arama
kayýtlarý ve Mesaj iletim raporlarý kalýcý olarak silinir.
• Arama süresi göster. Bkz: “
Arama süresi”, s. 22.
Telefonunuz
Copyright © 2004 Nokia. All rights reserved.
23
Page 24

Kiþisel bilgiler
Rehber ana
görünümündeki
seçenekler: Aç, Ara, Mesaj
oluþtur, Yeni kartvizit,
Oturum aç, Düzenle, Sil,
Kopyala, Gruba ekle, Grup
üyelikleri, Ýþaretle/Ýþ. kaldýr,
SIM reh.'ne kopyala, Web
adresine git, Gönder,
Kartvizit bilgileri, SIM
rehberi, Servis numaralarý,
Ayarlar, Yardým ve Çýkýþ.
Kartvizit
düzenleme seçenekleri:
Küçük görüntü ekle / Küçük
görün. kaldýr, Bilgi ekle,
Bilgiyi sil, Etiketi düzenle,
Yardým ve Çýkýþ.
Kiþisel bilgiler
Rehber
Rehber'de ad, telefon numarasý ve adres gibi kartvizit bilgilerini depolayabilir ve
yönetebilirsiniz.
Kartvizitlere ayrýca kiþisel zil sesleri, ses etiketleri veya küçük görüntüler ekleyebilir, ayný
anda çok sayýda alýcýya metin mesajý veya e-posta göndermenize olanak saðlayan
kartvizit gruplarý oluþturabilirsiniz.
Kartvizit bilgileri yalnýzca uyumlu cihazlara gönderilebilir veya bunlardan alýnabilir.
Kartvizit oluþturma ve düzenleme
1 Bekleme modundayken tuþuna basýn veya Menü→ Rehber seçeneðine gidin.
2 Rehberi açýn ve Seçenek→ Yeni kartvizit seçeneðini belirleyin.
3 Ýstediðiniz alanlarý doldurun ve Tamam tuþuna basýn.
• Kartvizitleri düzenlemek için, Bkz: “Tüm uygulamalar için ortak iþlemler”, s. 13.
• Rehberdeki kartvizitleri silmek için, kartvizite ilerleyin ve Seçenek→ Sil seçeneðini
belirleyin.
• Kartvizite küçük görüntü eklemek için, görüntü ekleyeceðiniz kartviziti açýn ve
Seçenek→ Düzenle, ardýndan Seçenek→ Küçük görüntü ekle seçeneðini belirleyin.
Küçük resim görüntüsü, bu kiþi sizi ararken de görüntülenir. Kartvizite eklediðiniz
küçük görüntüyü deðiþtirmek için Küçük görüntü ekle seçeneðini, küçük görüntüyü
kartvizitten kaldýrmak için Küçük görün. kaldýr seçeneðini belirleyebilirsiniz.
• Kartvizite varsayýlan numaralar ve adresler atamak için, kartviziti açýn ve
Seçenek→ Varsayýlanlar seçeneðini belirleyin. Bir pencere açýlýr ve çeþitli seçenekler
listelenir.
24
Copyright © 2004 Nokia. All rights reserved.
Page 25

SIM kart ile telefon hafýzasý arasýnda kartvizit
kopyalama
• SIM karttan telefonunuza ad ve numara kopyalamak için Seçenek→ SIM rehberi
seçeneðini belirleyin, kopyalamak istediðiniz ada veya adlara ilerleyip Seçenek→
Rehber'e Kopyala seçeneðini belirleyin.
• Rehber'den SIM kartýnýza telefon, faks veya çaðrý cihazý numarasý kopyalamak
isterseniz, Rehber'e gidin, bir kartvizit açýn, numaraya ilerleyin ve Seçenek→ SIM
reh.'ne kopyala seçeneðini belirleyin.
Kartvizite veya gruba zil sesi ekleme
Her kartvizit veya grup için bir zil sesi ayarlayabilirsiniz. Bu kiþi veya grup üyesi sizi
aradýðýnda, telefon seçilen zil sesini çalar (arayanýn aramayla birlikte telefon numarasýný
da göndermesi ve telefonunuzun bu numarayý tanýmasý gerekir).
1 Kartviziti açmak için tuþuna basýn veya Grup listesine gidip bir kartvizit grubu
seçin.
2 Seçenek→ Zil sesi seçeneðini belirleyin. Zil sesleri listesi açýlýr.
3 Kartvizit veya grup için kullanmak istediðiniz zil sesine kaydýrma tuþuyla gidip Seç
tuþuna basýn.
• Zil sesini kaldýrmak için, zil sesleri listesinden Varsayýlan zil sesi seçeneðini belirleyin.
Sesle arama
Bir kartvizite eklediðiniz ses etiketini söyleyerek arama yapabilirsiniz. Söylenen her
sözcük bir ses etiketi olabilir.
• Kayýt yaparken, telefonu aðzýnýza yakýn mesafede tutun. Baþlatma sesinden sonra, ses
etiketi olarak kaydetmek istediðiniz sözcüðü veya sözcükleri anlaþýlýr biçimde söyleyin.
Ses etiketlerini kullanmadan önce aþaðýdakilere dikkat edin:
• Ses etiketleri dile baðlý deðildir. Bunlar, konuþanýn sesine baðlýdýr.
Copyright © 2004 Nokia. All rights reserved.
Kiþisel bilgiler
Ýpucu! Tek tek
kartvizitler için, telefon en
son atanan zil sesini
kullanýr. Bu nedenle, önce
bir grup zil sesini
deðiþtirirseniz ve sonra o
gruba ait bir kartvizitin zil
sesini deðiþtirirseniz, bu
tek kartvizitin zil sesi
kullanýlýr.
25
Page 26

Kiþisel bilgiler
• Ýsmi tam olarak, kaydederken söylediðiniz gibi söylemeniz gerekir.
• Ses etiketleri arka plandaki seslere duyarlýdýr. Ses etiketlerini sessiz bir ortamda
kaydedin ve kullanýn.
• Çok kýsa isimler kabul edilmez. Uzun isimler kullanýn ve farklý numaralar için benzer
isimler kullanmaktan kaçýnýn.
Not: Ses etiketlerini kullanmak gürültülü ortamlarda veya acil durumlarda zor
olabilir, bu nedenle, her koþulda yalnýzca sesle aramaya güvenmemeniz gerekir.
Telefon numarasýna ses etiketi ekleme
Ses etiketleri yalnýzca telefonun hafýzasýnda bulunan telefon numaralarýna eklenebilir.
SIM kart ile telefon hafýzasý arasýnda kartvizit kopyalama”, s. 25.
Bkz: “
1 Rehber ana görünümünde, ses etiketi eklemek istediðiniz kartvizite ilerleyin ve
tuþuna basarak kartviziti açýn.
2 Ses etiketi eklemek istediðiniz numaraya ilerleyin ve Seçenek→ Ses etiketi ekle
seçeneðini belirleyin.
3 Ses etiketi kaydetmek için Baþlat tuþuna basýn. Baþlatma sesinden sonra, ses etiketi
olarak kaydetmek istediðiniz sözcüðü veya sözcükleri anlaþýlýr biçimde söyleyin.
4 Kayýttan sonra, telefon kaydedilen etiketi çalar ve Ses etiketi çalýnýyor notu
görüntülenir.
5 Ses etiketi baþarý ile kaydedildiðinde, Ses etiketi kaydedildi notu görüntülenir ve bir
sinyal sesi duyulur. Kartvizitteki numaranýn yanýnda simgesi görünebilir.
Ses etiketiyle arama yapma
1 Bekleme modunda, tuþunu basýlý tutun. Kýsa bir sinyal verilir ve Þimdi konuþun
notu görüntülenir.
2 Ses etiketini kullanarak arama yaparken telefonu aðzýnýza yakýn mesafede tutun ve
ses etiketini anlaþýlýr biçimde söyleyin.
3 Telefon orijinal ses etiketini çalar, adý ve numarayý görüntüler ve birkaç saniye içinde
tanýnan ses etiketinin numarasýný çevirir.
26
Copyright © 2004 Nokia. All rights reserved.
Page 27

• Telefon yanlýþ ses etiketini çalarsa veya sesle aramayý yeniden denemek isterseniz,
Tekrar tuþuna basýn.
Etkin bir veri aramasý veya GPRS baðlantýsý varken sesle arama kullanýlamaz.
Hýzlý arama tuþlarýný atama
Hýzlý arama, sýk aranan numaralarý daha çabuk arama yoludur. Sekiz telefon numarasýna
hýzlý arama tuþlarý atayabilirsiniz. 1 sayý tuþu telesekreter için ayrýlmýþtýr.
1 Hýzlý arama tuþu atamak istediðiniz kartviziti açýn ve Seçenek→ Hýzlý aramaya ata
seçeneðini belirleyin. Hýzlý arama tablosu açýlarak 1-9 arasý numaralarý gösterir.
2 Bir numaraya ilerleyip Ata tuþuna basýn. Kartvizit bilgileri görünümüne
döndüðünüzde, numaranýn yanýnda hýzlý arama simgesi görünür.
• Kiþiyi hýzlý aramayla aramak için, bekleme moduna geçip hýzlý arama tuþuna ve
tuþuna basýn.
Abone kartvizitleri görüntüleme
Rehber’de, abone kartvizitlerin listesini açmak için saða doðru ilerleyin. Bu liste, tüm
abone kartvizitlerin, uygunluk ve anýnda mesajlaþma (sohbet) durumu da dahil olmak
üzere durum verilerini görüntülemenizi saðlar. Bkz: “
“Sohbet (Þebeke Servisi)”, s. 96.
Durum (Þebeke Servisi)”, s. 28. Bkz:
Kartvizit gruplarýný yönetme
Kartvizit grubu oluþturma
1 Rehber dizininde, Grup listesini açmak için tuþuna basýn.
2 Seçenek→ Yeni grup seçeneðini belirleyin.
3 Grup için bir ad yazýn veya Grup varsayýlan adýný kullanýn ve Tamam tuþuna basýn.
Kiþisel bilgiler
Abone kartvizitler
görünümündeki
seçenekler: Aç, Ara, Mesaj
oluþtur, Oturum aç,
Abonelikten çýk, Yeni abone,
Ýþaretle/Ýþ. kaldýr, Durumum,
Ayarlar, Yardým ve Çýkýþ.
Copyright © 2004 Nokia. All rights reserved.
27
Page 28

Grup listesi
görünümündeki
seçenekler: Aç, Yeni grup,
Sil, Yeni isim ver, Zil sesi,
Kartvizit bilgileri, Ayarlar,
Yardým ve Çýkýþ.
Kiþisel bilgiler
Menü→
Ekstra→
Durum seçeneðine gidin.
Durum
görünümündeki
seçenekler: Aç, Uygunluk
durumum, Ýzleyiciler,
Durumu güncelle, Baðlan,
Baðlantýdan çýk, Ayarlar,
Yardým ve Çýkýþ.
Gruplara üye ekleme
1 Rehber dizininde, bir gruba eklemek istediðiniz kartvizite ilerleyin ve Seçenek→ Gruba
ekle: seçeneðini belirleyin. Kullanýlabilir gruplarýn listesi açýlýr.
2 Kartviziti ekleyeceðiniz gruba ilerleyin ve tuþuna basýn.
Durum (Þebeke Servisi)
Durum iþlevini, diðer kiþilere sizinle ne zaman, nerede ve nasýl baðlantý kuracaklarýný
bildirmek için kullanýn. Durum, bilgi paylaþmak veya servisleri denetlemek için, servisin
diðer kiþilerinin görebildiði kiþi bilgilerinizin dinamik bir profilini görüntülemenizi ve
oluþturmanýzý saðlar. Durum bilgileri uygunluðunuzu, diðerlerinin aramasýný mý yoksa
mesaj göndermesini mi tercih ettiðinizi, nerede olduðunuzu ve ne yaptýðýnýzý içerebilir.
Bkz: Þekil 10‚ sayfa 29.
Durum özelliðini kullanmak için, önce kullanmak istediðiniz bir servis bulmanýz ve o
servisin ayarlarýný kaydetmeniz gerekir. Servis ayarlarýný, Durum servisini sunan servis
saðlayýcýdan, akýllý mesaj adý verilen özel bir metin mesajýyla alabilirsiniz. Bkz: “
mesaj alma”, s. 55. Ek bilgi için servis saðlayýcýnýza baþvurun.
Durum uygulamasý yayýnlamýþ olduðunuz kendinize ait bilgileri deðiþtirmenizi ve
durumunuzu görme yetkisi verilecek kiþileri belirlemenizi saðlar. Diðerlerinin durum
bilgilerini görüntülemek için Rehber’i kullanmanýz gerekir. Bkz: “
Rehber”, s. 24.
Uygunluk bilgilerinizi deðiþtirme
Seçenek→ Uygunluk durumum seçeneðini, ardýndan da aþaðýdakilerden birini belirleyin:
• Uygun - Baþkalarýnýn sizi aramasý, mesaj göndermesi içn uygunsunuz, örneðin
telefonunuz genel tercihindedir. Bkz: “
• Meþgul - Baþkalarýnýn sizi aramasý, mesaj göndermesi içn uygun olabilirsiniz, örneðin
telefonunuz toplantý tercihindedir.
Tercihler”, s. 84.
Akýllý
28
Copyright © 2004 Nokia. All rights reserved.
Page 29

• Uygun deðil -Baþkalarýnýn sizi aramasý, mesaj göndermesi içn uygun deðilsiniz, örneðin
telefonunuz sessiz tercihindedir.
Durum bilgilerinizi görebilecek kiþileri deðiþtirme
Seçenek→ Ýzleyiciler seçeneðini, ardýndan da aþaðýdakilerden birini belirleyin:
• Genel durum - Diðerlerinin sizinle iletiþim kuracaðý yöntemlerle ilgili sýnýrlý bilgi
görünüler. Bloke etmediðiniz herkes bunu görebilir.
• Uygunluk durumum - Uygun, Meþgul veya Uygun deðil seçeneðini belirleyin.
• Ýzleyiciler - Genel durum’unuzun Geçerli izleyiciler görünümünü açar. Bkz: “
izleyiciler”, s. 30.
• Durumu güncelle - Durum sunucusundaki durum bilgilerinizi güncelleþtirir.
• Gir / Baðlantýdan çýk - Durum sunucusuna baðlanýn veya baðlantýyý kesin. Bkz:
“Sohbet ve Durum sunucularý”, s. 103.
• Ayarlar - Durum bilgilerinizin yayýnýný yönetmek için.
• Özel durum - Daha kiþisel bilgiler paylaþabilmeniz için gizli bilgileri görüntüler. Bu,
yalnýzca gizli bilgilerinizi görme yetkisi verdiðiniz kiþiler için geçerlidir. Aþaðýdaki
seçenekleri kullanabilirsiniz:
• Uygunluk durumum - Uygun, Meþgul veya Uygun deðil seçeneðini belirleyin.
• Durum mesajým- O anki uygunluk durumunuzu açýklayacak, en fazla 40 karakter
uzunluðunda bir metin yazabilirsiniz.
• Durum logom - Uygunluk bilgilerinize bir logo ekleyebilirsiniz. Logo dosyalarý
Galeri’de saklanýr. Bkz: “
• Ýzleyiciler - Özel durum’unuzun Özel listesi görünümünü açar. Bkz: “Özel izleyiciler”,
s. 30.
• Durumu güncelle - Durum sunucusundaki durum bilgilerinizi güncelleþtirir.
• Gir / Baðlantýdan çýk - Durum sunucusuna baðlanýn veya baðlantýyý kesin. Bkz:
“Sohbet ve Durum sunucularý”, s. 103.
• Ayarlar - Durumunuzun yayýnýný yönetmek için.
• Engelli durum - Hiçbir kiþisel bilgi içermeyen bir ekran görüntüler. Bkz: “
kullanýcýlar”, s. 30.
Galeri”, s. 44.
Genel
Engellenmiþ
Kiþisel bilgiler
Þekil 10
Özel durum görünümü.
Copyright © 2004 Nokia. All rights reserved.
29
Page 30

Kiþisel bilgiler
Genel izleyiciler
Özel durum mesajlarýnýzý görme izni vermediðiniz ancak þu anda genel durumunuzu
görüntüleyen izleyicilerin adlarýný, telefon numaralarýný veya kullanýcý kimliklerini görmek
için Genel durum’a gidin ve Seçenek→ Ýzleyiciler→ Geçerli izleyiciler seçeneðini belirleyin.
Bir izleyiciye ilerleyip Seçenek’e bastýktan sonra þunlarý seçebilirsiniz:
• Özel listesine ekle - Ýzleyicinin özel durumunuzu görmesine izin verir.
• Engelle - Ýzleyicinin durum bilgilerinizi görmesini engeller.
• Rehbere Ekle - Ýzleyiciyi Rehber’e ekler.
• Listeleri tekr. yükle - Ýzleyici listelerini güncelleþtirmek için durum sunucusuna
baðlanýn. Bu seçenek yalnýzca çevrimdýþý olduðunuzda kullanýlabilir.
Özel izleyiciler
Özel durum mesajlarýnýzý görme izni verdiðiniz izleyicilerin adlarýný, telefon numaralarýný
veya kullanýcý kimliklerini görmek için Özel durum’a gidin ve Seçenek→ Ýzleyiciler→ Özel
listesi seçeneðini belirleyin. Bir izleyicinin özel durum mesajlarýnýzý görmesini engellemek
için, o izleyiciye ilerleyip tuþuna basýn. Bir izleyiciye ilerleyip Seçenek’e bastýktan
sonra þunlarý seçebilirsiniz:
• Yeni ekle - El ile veya Rehber’den yeni izleyici ekleyin.
Yalnýzca kimlik numarasý bulunan kartvizitleri seçebilirsiniz.
• Engelle - Ýzleyicinin durum bilgilerinizi görmesini engeller.
• Rehbere Ekle - Ýzleyiciyi Rehber’e ekler.
• Listeden kaldýr - Ýzleyiciyi özel listeden kaldýrýr. Bu seçenek, seçili olarak iþaretlenmiþ
öðeler olduðunda da kullanýlabilir. Liste boþsa bu seçenek kullanýlamaz.
• Bilgileri göster - Ýzleyicinin kullanýcý kimliðini görüntüler.
• Listeleri tekr. yükle - Ýzleyici listelerini güncelleþtirmek için durum sunucusuna
baðlanýn. Bu seçenek yalnýzca çevrimdýþý olduðunuzda kullanýlabilir.
Engellenmiþ kullanýcýlar
Genel ve özel durum mesajlarýnýzý görmelerini engellediðiniz izleyicileri görmek için,
Seçenek→ Ýzleyiciler→ Engelli durum seçeneðine gidin. Bir izleyicinin durum bilgilerinizi
30
Copyright © 2004 Nokia. All rights reserved.
Page 31

görmesine izin vermek istiyorsanýz, o izleyiciye ilerleyip tuþuna basýn. Bir izleyiciye
ilerleyip Seçenek’e bastýktan sonra þunlarý seçebilirsiniz:
• Özel listesine ekle - Ýzleyicinin özel durumunuzu görmesine izin verir.
• Yeni ekle - El ile veya Rehber’den yeni izleyici ekleyin.
Yalnýzca kimlik numarasý bulunan kartvizitleri seçebilirsiniz.
• Rehbere Ekle - Ýzleyiciyi Rehber’e ekler.
• Bilgileri göster - Ýzleyicinin kullanýcý kimliðini görüntüler.
• Listeleri tekr. yükle - Ýzleyici listelerini güncelleþtirmek için durum sunucusuna
baðlanýn. Bu seçenek yalnýzca çevrimdýþý olduðunuzda kullanýlabilir.
Durum bilgilerinizi güncelleþtirme
Menü→ Durumum seçeneðine gidin.
Baðlantý kurulduktan sonra:
1 Girmek için kullanýcý kimliðinizi ve þifrenizi yazýp tuþuna basýn.
Kullanýcý kimliði ve þifreyi servis saðlayýcýnýzdan alýn.
2 Seçenek→ Durumu güncelle seçeneðini belirleyin. Bu seçenek, sunucuya giriþ yapmýþ
ve Özel durum veya Genel durum’da bilgilerinizi deðiþtirmiþ ancak güncelleþtirmemiþ
olduðunuzda kullanýlabilir.
3 Çýkmak için, Seçenek→ Baðlantýdan çýk seçeneðini belirleyin.
Durum ayarlarý
Durum ana menüsünden Seçenek→ Ayarlar’ý seçin.
Sohbet ve Durum sunucularý”, s. 103.
Bkz: “
• Bunlara göster - Þunlarý seçebilirsiniz:
• Özel ve genel - Hem genel hem de özel durum yayýnlanýr.
• Özel izleyiciler - Durum bilgilerinizi yalnýzca özel izleyiciler görüntüleyebilir.
• Genel izleyiciler - Durum bilgilerinizi hem genel hem de özel izleyiciler görebilir.
• Hiç kimse - Durum bilgileriniz yayýnlanmaz.
Kiþisel bilgiler
Copyright © 2004 Nokia. All rights reserved.
31
Page 32

Kiþisel bilgiler
Menü→
Araçlar→ Konumlama
seçeneðine gidin.
• Tercihlerle senk. - Tercihinizi deðiþtirdiðinizde hangi Durum özelliklerinin deðiþeceðini
tanýmlar. Seçin:
• Kapalý - Tercihinizi deðiþtirseniz bile durum özellikleri deðiþtirilmez.
• Açýk - Tercihinizi deðiþtirdiðinizde hem Uygunluk durumum hem de Durum mesajým
deðiþtirilir.
• Yalnýzca uygunluk - Tercihinizi deðiþtirdiðinizde Durum mesajým deðiþtirilmez.
• Sadece özel msj. - Tercihinizi deðiþtirdiðinizde Uygunluk durumum deðiþtirilmez.
Konumlama (Þebeke Servisi)
Konumlama þebekenin telefonunuzun konumunu algýlamasýný saðlar. Konumlama
iþlevini etkinleþtirerek veya devre dýþý býrakarak konum bilgilerinizin þebekeye ne zaman
verileceðini siz seçersiniz.
Telefonunuzda Konumlama’yý etkinleþtirmek için, Ayarlar→ Konumlama→ Açýk
seçeneðini belirleyin.
Bir Konum isteði aldýðýnýzda, isteði yapan servisi gösteren bir mesaj ekrana gelir. Konum
bilgilerinizin gönderilmesine izin vermek için Kabul et veya isteði reddetmek için Reddet
seçeneðini belirleyin.
Konum isteði mesajlarý, Alýnan istekler listesinde saklanýr. Bunlarý görüntülemek için
Menü→ Konumlama→ Alýnan istekler seçeneðini belirleyin. Her isteðin yanýndaki simge,
isteðin yeni, reddedilmiþ veya kabul edilmiþ olduðunu belirtir. Bir isteðin ayrýntýlarýný
görmek isterseniz, o isteðe ilerleyin ve tuþuna basýn. Alýnan istekler listesini
temizlemek isterseniz, Seçenek→ Listeyi temizle seçeneðini belirleyin.
Ajanda
Ajanda'da randevularý, toplantýlarý, doðum günlerini, yýldönümlerini ve diðer etkinlikleri
izleyebilirsiniz. Yaklaþan etkinlikleri anýmsatmasý için ajanda alarmý ayarlayabilirsiniz.
Ajanda paylaþýlan hafýza kullanýr. Bkz: “
Paylaþýlan hafýza”, s. 15.
32
Copyright © 2004 Nokia. All rights reserved.
Page 33

Ajanda kayýtlarý oluþturma
1 Menü→ Ajanda seçeneðine gidin.
2 Seçenek→ Yeni kayýt seçeneðini belirleyin, ardýndan aþaðýdakilerden birini seçin:
• Toplantý belirli bir tarih ve saatteki randevunuzu anýmsamanýzý saðlar.
• Not günle ilgili genel bir kayýt yazmanýzý saðlar.
• Yýldönümü doðum günleri veya özel tarihleri anýmsamanýzý saðlar. Yýldönümü
kayýtlarý her yýl yinelenir.
3 Alanlara bilgileri girin. Alanlar arasýnda hareket etmek için kaydýrma çubuðunu
kullanýn.
• Konu / Ýçerik - Etkinliðin açýklamasýný yazýn.
• Yer - Toplantýnýn yeri (isteðe baðlý).
• Baþlangýç saati, Bitiþ saati, Baþlangýç tarihi ve Bitiþ tarihi.
• Alarm - Alarm saati ve Alarm tarihi alanlarýný etkinleþtirmek için tuþuna basýn.
• Tekrar - Tekrarlanacak kaydý deðiþtirmek için tuþuna basýn. Gün görünümünde
simgesiyle gösterilir.
• Tekrar sonu - Tekrarlanan kayýt için bir bitiþ tarihi, örneðin, katýldýðýnýz haftalýk
kursun bitiþ tarihini ayarlayabilirsiniz. Bu seçenek yalnýzca, tekrarlanan etkinlik
seçilmiþse görünür.
• Senkronizasyon - Özel - Senkronizasyondan sonra ajanda kaydýný yalnýzca siz
görebilirsiniz ve ajandayý görmek için çevrimiçi eriþimi olan baþkalarý göremez.
Genel - Ajanda kaydý, ajandanýzý çevrimiçi görüntüleme yetkisi olanlara gösterilir.
Yok - Ajandanýz senkronize edilirken ajanda kaydý kopyalanmaz.
4 Kaydý kaydetmek için Tamam tuþuna basýn.
Tekrarlanan bir kaydý düzenlerken veya silerken, deðiþikliklerin nasýl etkinleþmesini
istediðinizi seçin: Tüm tekrarlar - tüm tekrarlanan kayýtlar deðiþtirilir / Yalnýzca bu kayýt yalnýzca geçerli kayýt deðiþtirilir.
Kiþisel bilgiler
Copyright © 2004 Nokia. All rights reserved.
33
Page 34

Çeþitli ajanda
görünümlerindeki
seçenekler: Aç, Yeni kayýt,
Hafta görünümü / Ay
görünümü, Sil, Tarihe git,
Kiþisel bilgiler
Gönder, Ayarlar, Yardým ve
Çýkýþ.
Menü→
Yapýlacak seçeneðine
gidin.
Ajanda görünümleri
Ay, Hafta veya Gün görünümlerinde günün tarihinin otomatik olarak vurgulanmasý için
tuþuna basýn.
Ajanda kaydý yazmak için herhangi bir ajanda görünümünde herhangi bir sayý tuþuna
( - ) basýn. Bir toplantý kaydý açýlýr ve girdiðiniz karakterler Konu alanýna
eklenir.
• Belirli bir tarihe gitmek için, Seçenek→ Tarihe git seçeneðini belirleyin. Tarihi yazýn ve
Tamam tuþuna basýn.
• Gün ve Hafta görünümlerinde Simgeler: - Not ve - Yýldönümü.
• Ay görünümünde Senkronizasyon simgeleri:
- Özel, - Genel, - Yok ve - ayný gün için birden fazla kayýt vardýr.
Yapýlacaklar
Yapýlacaklar uygulamasýnda, yapmanýz gereken iþlerin listesini hazýrlayabilirsiniz.
Yapýlacaklar listesi paylaþýlan hafýzayý kullanýr. Bkz: “
1 Bir yapýlacaklar notu yazmaya baþlamak için herhangi bir sayý tuþuna ( -
) basýn. Düzenleyici açýlýr ve girdiðiniz harflerden sonra imleç yanýp söner.
2 Görevleri Konu alanýna yazýn. Özel karakterler eklemek için tuþuna basýn.
• Görevin bitiþ tarihini ayarlamak için Bitiþ tarihi alanýna ilerleyin ve tarihi girin.
• Yapýlacaklar notuna öncelik atamak için, Öncelik alanýna ilerleyin ve tuþuna
basýn.
3 Yapýlacaklar notunu kaydetmek için Tamam tuþuna basýn. Tüm karakterleri siler ve
Tamam tuþuna basarsanýz, daha önce kaydedilen bir notu düzenliyor olsanýz bile not
silinir.
• Yapýlacaklar notunu açmak için nota ilerleyin ve tuþuna basýn.
• Yapýlacaklar notunu silmek için nota ilerleyin ve Seçenek→ Sil seçeneðini belirleyin
ve tuþuna basýn.
Paylaþýlan hafýza”, s. 15.
34
Copyright © 2004 Nokia. All rights reserved.
Page 35

• Yapýlacaklar notunu tamamlandý olarak iþaretlemek için nota ilerleyin ve
Seçenek→ Yapýldý iþaretle seçeneðini belirleyin.
• Yapýlacaklar notunu geri yüklemek için Seçenek→ Yapýlmadý iþaretle seçeneðini
belirleyin.
Uyumlu Nokia telefonlarýndan veri alma
Uyumlu Nokia telefonlarýndaki ajanda, rehber ve yapýlacaklar verilerini, uyumlu bir PC’ye
yüklenmiþ Nokia PC Suite 6.1 Content Copier uygulamasýný kullanarak kendi telefonunuza
taþýyabilirsiniz. Uygulamanýn kullanýmýyla ilgili talimatlarý, CD-ROM’daki PC Suite’in
yardým iþlevinde bulabilirsiniz.
Copyright © 2004 Nokia. All rights reserved.
Kiþisel bilgiler
35
Page 36

Multimedya
Multimedya
modundayken
tuþuna basýn veya
Menü→ Kamera
seçeneðine ilerleyin.
önceki seçenekler: Çek,
Gece modunu aç / Gece
modunu kapat, Galeri'ye git,
Zamanlayýcý, Ayarlar,
Yardým ve Çýkýþ.
36
Copyright © 2004 Nokia. All rights reserved.
Bekleme
Resim çekmeden
Kamera
Kamera uygulamasýyla, hareket halindeyken resim veya video çekebilirsiniz. Görüntüler
otomatik olarak Galeri uygulamasýna kaydedilir; burada resimleri yeniden adlandýrabilir
ve klasörler halinde düzenleyebilirsiniz. Ayrýca görüntüleri multimedya mesajlarýyla,
e-posta eki olarak veya Bluetooth baðlantýsý aracýlýðýyla gönderebilirsiniz. Kamera JPEG
görüntüleri oluþturur ve video klipler .3gp dosya uzantýsýyla 3GPP dosyasý biçiminde
kaydedilir.
Resim çekme
1 Bekleme modunda tuþuna basýn ve Görnt. sekmesine gitmek için veya
tuþuna basýn. Kamera uygulamasý açýlýr ve fotoðrafýný çekebileceðiniz görüntü
ekranda belirir.
Fotoðrafý çekilecek görüntü alanýný gösteren vizörü ve kýrpma çizgilerini görebilirsiniz.
Ayrýca, seçilen görüntü kalitesine baðlý olarak telefonunuzun hafýzasýna veya
(kullanýyorsanýz) hafýza kartýna kaç resim sýðacaðýný gösteren görüntü sayacýný da
görebilirsiniz.
2 Fotoðraf çekmeden önce, konuyu yakýnlaþtýrmak için tuþuna basýn. Uzaklaþtýrarak
normal görünüme dönmek için tuþuna basýn. Ekrandaki yakýnlaþtýrma göstergesi
yakýnlaþtýrma oranýný gösterir.
Ýpucu! Yakýnlaþtýrýlan resmin çözünürlüðü, yakýnlaþtýrýlmamýþ resminkinden
daha düþüktür; ancak, görüntü boyutu deðiþmez. Resimleri örneðin bir
bilgisayarda görüntülediðinizde aralarýndaki görüntü kalitesini fark
edebilirsiniz.
Page 37

3 Fotoðraf çekmek için tuþuna basýn. Kamera uygulamasý görüntüyü kaydetmeye
baþlayýncaya kadar telefonu hareket ettirmeyin. Görüntü otomatik olarak Galeri’ye
kaydedilir. Bkz: “
Ýpucu! Birbiri ardýna fotoðraf çekmek için, Seçenek→ Ayarlar→ Görüntü→ Çek.
görüntü göster seçeneðini belirleyin. Hayýr seçeneðini belirleyin. Fotoðraflar,
çekildikten sonra ekranda kalmaz Galeri’ye kaydedilir; kamera yeniden
kullanýlmaya hazýr duruma gelir.
Bir dakika içinde herhangi bir tuþa basýlmazsa Kamera batarya tasarruf moduna girer.
Fotoðraf çekmeye devam etmek için tuþuna basýn.
Görüntü kaydedildikten sonra:
• Görüntüyü kaydetmek istemezseniz Seçenek→ Sil seçeneðini belirleyin.
• Yeni fotoðraf çekmek üzere vizöre dönmek için, tuþuna basýn.
Kartvizitlere görüntü ekleyebilirsiniz. Bkz: “
Galeri”, s. 44.
Kartvizit oluþturma ve düzenleme”, s. 24.
Zamanlayýcý
Kendiniz de çekilen fotoðrafta bulunmak istiyorsanýz, fotoðrafýn çekilmesini geciktirmek
için zamanlayýcýyý kullanýn.
1 Seçenek→ Zamanlayýcý seçeneðini belirleyin.
2 Gecikme süresi olarak 10 saniye, 20 saniye veya 30 saniye seçeneðini belirleyin.
3 Etkinleþt. tuþuna basýn. Seçilen gecikme süresi dolduðunda kamera resmi çeker.
Ayarlar
Kamera uygulamasýnda görüntü kalitesini ayarlayabilir, çekildikten sonra fotoðraflarýn
ekranda kalýp kalmayacaðýný belirleyebilir, varsayýlan görüntü adýný ve görüntülerin
hafýzada kaydedileceði yeri deðiþtirebilirsiniz.
1 Seçenek→ Ayarlar→ Görüntü seçeneðini belirleyin.
2 Deðiþtirmek istediðiniz ayara ilerleyin:
• Görüntü kalitesi - Yüksek, Normal ve Temel. Görüntü kalitesi ne kadar yüksek olursa,
görüntü o kadar çok hafýza kullanýr.
Multimedya
Fotoðraf çektikten
sonra kullanýlabilecek
seçenekler: Yeni, Sil,
Gönder, Duvar kaðýdý yap,
Görün. yeni isim ver,
Galeri'ye git, Ayarlar,
Yardým ve Çýkýþ.
Copyright © 2004 Nokia. All rights reserved.
37
Page 38

Multimedya
Video
kaydetmeden önceki
seçenekler: Kaydet, Gece
modunu aç / Gece modunu
kapat, Sustur / Sesi aç,
Galeri'ye git, Ayarlar,
Yardým ve Çýkýþ.
Video kaydettikten
sonra kullanýlabilecek
seçenekler: Yeni, Çal/
Oynat, Gönder, Yeni isim
ver, Sil, Galeri'ye git,
Ayarlar, Yardým ve Çýkýþ.
• Çek. görüntü göster - Birbiri ardýna fotoðraf çekmek için, Hayýr seçeneðini belirleyin.
Fotoðraflar, çekildikten sonra ekranda kalmaz Galeri’ye kaydedilir; kamera yeniden
kullanýlmaya hazýr duruma gelir.
• Varsay. görüntü ismi - Kamera, görüntüleri varsayýlan olarak ‘Görüntü.jpg’ biçiminde
adlandýrýr. Varsay. görüntü ismi kaydedilen görüntülere bir ad vermenizi saðlar.
• Kullanýlan hafýza - Görüntülerinizi telefonun hafýzasýnda mý yoksa hafýza kartýnda mý
(varsa) saklayacaðýnýzý seçin.
Video kaydetme
Bekleme modunda Kamera tuþuna basýn ve Video sekmesine gitmek için veya
tuþuna basýn.
• Kaydetmeye baþlamak için tuþuna basýn.
• Kaydý istediðiniz zaman duraklatmak için tuþuna basýn. Kaydý yeniden
baþlatmak için tekrar tuþuna basýn.
• Kayda baþlamadan önce veya kayýt sýrasýnda konuyu yakýnlaþtýrmak için tuþuna
basýn. Uzaklaþtýrarak normal görünüme dönmek için tuþuna basýn.
• Kaydý durdurmak için tuþuna basýn.
Video klip, Kullanýlan hafýza ayarýna baðlý olarak telefonun hafýzasýna veya hafýza kartýna
kaydedilir. Bkz: “
• Yeni kaydettiðiniz video klibi hemen oynatmak için Seçenek→ Çal/Oynat seçeneðini
belirleyin.
• Daha önce kaydedilmiþ video klipleri oynatmak için Galeri’ye gidin. Bkz: “
Video kaydedicinizi ayarlama
Videolarýn nasýl kaydedileceðini tanýmlamak için aþaðýdaki ayarlarý kullanýn.
1 Seçenek→ Ayarlar→ Video seçeneðini belirleyin.
2 Deðiþtirmek istediðiniz ayara ilerleyin:
• Uzunluk - Aþaðýdakilerden birini seçin:
• En uzun - 10 dakikaya kadar video kaydý yapýlabilir.
Video kaydedicinizi ayarlama”, s. 38.
Galeri”, s. 44.
38
Copyright © 2004 Nokia. All rights reserved.
Page 39

• Kýsa - En fazla 95 kB boyutunda video klipler kaydedebilirsiniz; bu boyuttaki bir
video klip yaklaþýk 10 saniye sürer ve multimedya mesajý olarak gönderilebilir.
• Video çözünürlüðü - 128x96 veya 176x144’ü seçin.
• Varsayýlan video ismi - Varsayýlan bir ad tanýmlayýn.
• Kullanýlan hafýza - Hafýza deposu tanýmlayýn. Seçenekler telefonun hafýzasý veya
varsa hafýza kartýdýr.
Resimleri görüntüleme
Kamera ile çekilen resimler Galeri’de görüntü olarak saklanýr. Bkz: “Galeri”, s. 44. Size
multimedya, resim mesajý, e-posta eki veya Bluetooth yoluyla görüntü gönderilebilir.
Gelen Kutusuna bir görüntü alýndýktan sonra telefonun hafýzasýna veya hafýza kartýna
kaydetmeniz gerekir. Resimli mesajlarda size gönderilen grafikleri Resimli mesaj
klasörüne kaydedebilirsiniz. Bkz: “
Resim görüntüleyiciyi baþlatmak ve görüntüleri ekranda görmek için Galeri’de Görüntüler
klasöründeki görüntü listesinden bir görüntü seçin.
Bir görüntüyü görüntülerken veya tuþuna basarsanýz, görüntünün bulunduðu
klasörde sonraki veya önceki görüntüye geçersiniz.
Küçük resim görünümünde:
1 Telefon ile hafýza kartý arasýnda geçiþ yapmak için veya tuþuna basýn.
2 Görüntü listesini taramak için ve tuþlarýna basýn.
3 Görüntüyü açmak için tuþuna basýn. Görüntü açýldýðýnda adýný da görebilirsiniz.
Animasyonlu GIF dosyalarýný diðer görüntülerle ayný biçimde görüntüleyebilirsiniz.
Kaydedilmiþ görüntüyü yakýnlaþtýrma
1 Seçenek→ Yakýnlaþtýr veya Uzaklaþtýr’ý seçin. Yakýnlaþtýrma oranýný ekranýn üst
bölümünde görebilirsiniz. Bkz: “
2 Ýlk görünüme dönmek için tuþuna basýn. Yakýnlaþtýrma oraný kalýcý olarak
kaydedilmez.
Resimli mesajlar klasörü”, s. 45.
Klavye kýsayollarý”, s. 40.
Multimedya
Görüntü
seçenekleri: Gönder, Duvar
kaðýdý yap, Döndür,
Yakýnlaþtýr, Uzaklaþtýr, Tam
ekran, Sil, Yeni isim ver,
Bilgileri göster, Git'e ekle,
Yardým ve Çýkýþ.
Copyright © 2004 Nokia. All rights reserved.
39
Page 40

Multimedya
Menü→
RealOne Player’a gidin.
Tam ekran
Seçenek→ Tam ekran seçeneðini belirlediðinizde, görüntünün daha büyük bölümünü
görebilmeniz için çevresindeki bölmeler kaldýrýlýr. Ýlk görünüme dönmek için
tuþuna basýn.
Odaðý hareket ettirme
Bir görüntüyü yakýnlaþtýrýrken, resmin bir bölümünü, örneðin sað üst köþesini daha
yakýndan görmek için kaydýrma tuþunu kullanarak odaðý sola, saða, yukarý veya aþaðý
hareket ettirin.
Klavye kýsayollarý
• 90 derece döndürme: - saat yönünün tersine, - saat yönünde. Döndürme
durumu kalýcý olarak kaydedilmez.
• - büyüt, - küçült, normal görünüme dönmek için basýn ve basýlý tutun.
• - tam ekran ile normal görünüm arasýnda geçiþ yapma.
RealPlayer™
RealPlayer™ ile telefonun hafýzasýnda veya hafýza kartýnda saklanan yerel medya
dosyalarýný veya gerçek zamanlý aktarým baðlantýsýyla þebeke üzerinden gerçek zamanlý
olarak aktarýlan medya dosyalarýný oynatabilirsiniz. Gerçek zamanlý aktarým baðlantýsý bir
tarama oturumu sýrasýnda etkinleþtirilebilir veya telefonun hafýzasýnda ya da hafýza
kartýnda saklanabilir.
Medya dosyalarý video, müzik veya ses klipleridir. .3gp, .amr, .mp4, .ra, .rv, .rm ve .ram
uzantýlý dosyalar RealPlayer tarafýndan desteklenir.
RealPlayer tüm dosya biçimlerini veya bir dosya biçiminin tüm çeþitlerini
desteklemeyebilir. Örneðin, RealPlayer .mp4 dosyalarýný açmaya çalýþacaktýr. Ancak bazý
.mp4 dosyalarý 3GPP standartlarýna uymayan öðeler içerebilir ve bu nedenle bu telefon
40
Copyright © 2004 Nokia. All rights reserved.
Page 41

tarafýndan desteklenmez. Bu durumda iþlem baþarýsýz olabilir ve dosyanýn tam olarak
oynatýlamamasýyla veya bir hata iletisiyle sonuçlanabilir.
RealPlayer paylaþýlan hafýza kullanýr. Bkz: “
Paylaþýlan hafýza”, s. 15.
Medya dosyalarýný oynatma
• Telefonunuzun hafýzasýnda veya hafýza kartýnda kayýtlý bir medya dosyasýný oynatmak
için önce Seçenek→ Aç’ý, ardýndan aþaðýdakilerden birini seçin:
• En son klipler - RealPlayer’da oynatýlan son 6 dosyadan birini oynatmak için, veya
• Kayýtlý klip - Galeri’ye kaydedilmiþ bir dosyayý oynatmak için. Bkz: “Galeri”, s. 44.
Dosyaya ilerleyin ve dosyayý oynatmak için tuþuna basýn.
• Þebeke üzerinden gerçek zamanlý olarak aktarýlan bir içeriði almak için:
• Galeri’ye kaydedilmiþ olan bir gerçek zamanlý aktarým baðlantýsýný seçin. Canlý
içeriðin gerçek zamanlý aktarýmý baþlamadan önce, telefonunuz siteye baðlanýr ve
dosyayý indirir.
• Tarayýcýda bir dosyaya ulaþmanýzý saðlayan baðlantýyý açýn.
Canlý içeriði gerçek zamanlý olarak alabilmeniz için önce varsayýlan eriþim noktanýzýn
yapýlandýrmasýný yapmanýz gerekir. Bkz: “
Servis saðlayýcýlarýn çoðu, varsayýlan eriþim noktasý için bir Ýnternet Eriþim Noktasý (IAP)
kullanmanýzý gerekli kýlar. Diðer servis saðlayýcýlar bir WAP eriþim noktasý kullanmanýza
izin verir. Daha fazla bilgi için servis saðlayýcýnýza baþvurun.
RealPlayer’da sadece bir rtsp:// URL adresi açabilirsiniz. Bir http:// URL adresi açamazsýnýz
ancak RealPlayer, bir .ram dosyasýna giden http baðlantýsýný tanýyacaktýr; bunun nedeni,
.ram dosyasýnýn rtsp baðlantýsý içeren bir metin dosyasý olmasýdýr.
Oynatma sýrasýnda kullanýlan kýsayollar
Bir medya dosyasýný oynatýrken arama yapmak (dosya içinde hýzla ileri geri hareket
etmek) ve sesi kapatmak için, aþaðýdaki gösterildiði gibi kaydýrma tuþunu kullanýn:
Eriþim noktalarý”, s. 70.
Bir klip
seçildiðinde
RealPlayer’daki seçenekler
(kullanýlabilen seçenekler
deðiþiklik gösterebilir):
Çal/Oynat, Devam, Durdur,
Sustur, Sesi aç, Klip bilgileri,
Gönder, Ayarlar, Yardým ve
Çýkýþ.
Multimedya
Copyright © 2004 Nokia. All rights reserved.
41
Page 42

Multimedya
Menü→ Film
yönetici seçeneðine
gidin.
Medya dosyasý içinde ileriye doðru arama yapmak için , geriye doðru arama yapmak
için tuþuna basýp bir süre basýlý tutun.
Sesi kýsmak için tuþuna basýn ve göstergesi görüntülenene kadar basýlý tutun.
Sesi açmak için tuþuna basýn ve göstergesi görüntülenene kadar basýlý tutun.
Ayarlarý deðiþtirme
Önce Seçenek→ Ayarlar seçeneðini, ardýndan da Video, Ses veya Baðlantý seçeneðini
belirleyin.
Aþaðýdaki ayarlarý deðiþtirmek için Video seçeneðini belirleyin:
• Kontrast - Kontrastý deðiþtirmek için sürgülü ayar görünümünü açýn.
• Tekrar - Bittikten sonra video dosyasýnýn oynatýlmasýnýn otomatik olarak yeniden
baþlamasý için Açýk seçeneðini belirleyin.
Aþaðýdaki ayarlarý deðiþtirmek için Ses seçeneðini belirleyin:
• Tekrar - Bittikten sonra ses dosyasýnýn çalýnmasýnýn otomatik olarak yeniden baþlamasý
için Açýk seçeneðini belirleyin.
• Rasgele çalma - Çalma listesi öðeleri için rasgele bir sýra seçmek üzere Açýk seçeneðini
belirleyin.
Baðlantý ayarlarýný deðiþtirmek için Baðlantý’yý seçin.
Film yönetici
Video, ses ve metin içerebilecek, düzenlenmiþ video klipler oluþturmak için Film yönetici
seçeneðini kullanýn. Kurgu, yaptýðýnýz stil seçimine baðlý olarak otomatik olarak yürütülür.
Stil, video klipte kullanýlan geçiþleri ve görsel efektleri belirtir.
Film yönetici’yi açýn ve sekmesiyle sekmesi arasýnda geçiþ yapmak için
veya tuþuna basýn.
42
Copyright © 2004 Nokia. All rights reserved.
Page 43

sekmesinde aþaðýdakileri seçebilirsiniz:
• Hýzlý muvee - Multimedya mesajý (MMS) þeklinde göndermek için uygun video klipler
oluþturun. Birkaç video klip ve bunlara uygulamak istediðiniz stilleri seçebilirsiniz. Hýzlý
muvee video klibinin süresi normalde 10 saniyenin altýndadýr.
• Özel muvee - Video klipleri seçebilir ve stil, müzik ve mesaj uygulayabilir, süreyi
ayarlayabilir ve kaydetmeden önce video klibi izleyebilirsiniz. Þunlarý tanýmlayýn:
• Video - Kullanmak istediðiniz kaynak dosya veya dosyalarý seçin. Ýþaretle/Ýþ. kaldýr,
Oynat veya Çek seçeneðini belirleyin.
• Stil - Listeden bir stil seçmek için kullanýlýr. Stiller efektleri ve mesaj yazýsýný belirler.
Her stil varsayýlan müzik ve mesaj metniyle iliþkilidir.
• Müzik - Listeden bir müzik klibi seçmek için kullanýlýr.
• Mesaj - Video klibin baþýna ve sonuna yazý ekler. Bir mesaj girebilir veya
þablonlardan bir tanesini seçebilirsiniz. Varsayýlan mesaj metnini
düzenleyebilirsiniz.
• muvee oluþtur - Video klibin süresini ayarlamanýz istenir. MMS’le göndermeye uygun
bir video boyutu oluþturmak için Multimedya mesajý’ný seçin, seçilen müzik klibiyle
ayný uzunlukta bir video oluþturmak için Müzikle ayný’yý veya video süresini elle
girmek için Kullanýcý tanýmlý’yý seçin.
Video önizlemesi hazýrlandýktan sonra muvee'yi ön izle görünümü açýlýr; burada yeni
video klip için Oynat, Tekrar oluþtur (o video klibin baþka bir türünü oluþturmak için)
ve Kaydet seçenekleri vardýr.
• Stil siteleri - Yeni stilleri indirin ve yükleyin.
• Ayarlar - Deðiþtirmek istediðiniz ayara ilerleyin:
• Kullanýlan hafýza - Telefon hafýzasý veya Hafýza kartý seçeneðini belirleyin.
• Çözünürlük - Yüksek, Düþük veya Otomatik
• Standart muvee ismi - Video klibiniz için varsayýlan bir ad girin.
sekmesindeki klipler için Oynat, Gönder, Yeni isim ver ve Sil seçenekleri vardýr.
Multimedya
Copyright © 2004 Nokia. All rights reserved.
43
Page 44

Menü→
Galeri seçeneðine gidin.
Multimedya
Seçenekler: Aç
(klasör veya öðe), Gönder,
Sil, Yeni oluþtur, Klasöre
taþý, Klasöre kopyala, Yeni
klasör, Ýþaretle/Ýþ. kaldýr,
Düzelt, Yeni isim ver, Galeri
siteleri, Görüntü aktarýcý,
Bilgileri göster, Git'e ekle,
Ayarlar, Yardým ve Çýkýþ.
Galeri
Kaydettiðiniz görüntüleri, ses kliplerini, çalma listelerini ve video klipleri, gerçek zamanlý
aktarým baðlantýlarýný ve RAM dosyalarýný saklayýp düzenlemek için Galeri’yi kullanýn.
Galeri paylaþýlan hafýza kullanýr. Bkz: “
Telefonun hafýzasýndaki klasörlerin listesini görmek için Galeri’yi açýn. Hafýza kartý
kullanýyorsanýz, karttaki klasörlerin listesini görmek için tuþuna basýn.
Görüntüler, Ses klipleri veya Video klipler klasörlerinden birini (veya oluþturduðunuz baþka
bir klasörü) seçin ve tuþuna basarak açýn.
Açýlan klasörde þunlarý görebilirsiniz:
• klasördeki tüm dosyalarýn türünü tanýmlayan bir simge veya bir görüntü dosyasý söz
konusuysa, görüntünün önizlemesi olan bir küçük resim
• dosyanýn adý
• dosyanýn kaydedildiði tarih ve saat veya dosyanýn boyutu
• varsa alt klasörler.
Klasörleri tarayabilir, açabilir, yeni klasörler oluþturabilir, öðeleri iþaretleyebilir, klasörlere
kopyalayabilir veya taþýyabilirsiniz. Bkz: “
Seçenekler medya dosyalarý liste içeriðine göre deðiþiklik gösterir.
Dosyalarý açma
Bir dosya seçin ve tuþuna basarak dosyayý açýn. Her dosya, aþaðýda belirtildiði gibi,
içeriðiyle ilgili uygulamada açýlýr:
• Görüntüler - Resim Görüntüleyici’de açýlýr. Bkz: “
• Ses klipleri - RealPlayer uygulamasýnda açýlýr ve çalýnýr. Bkz: “RealPlayer™”, s. 40.
• Video klipler, RAM dosyalarý ve gerçek zamanlý aktarým baðlantýlarý - RealPlayer
uygulamasýnda açýlýr ve oynatýlýr. Bkz: “
• Alt klasörler - Ýçerikleri görüntülenecek biçimde açýlýr.
Paylaþýlan hafýza”, s. 15.
Tüm uygulamalar için ortak iþlemler”, s. 13.
Resimleri görüntüleme”, s. 39.
RealPlayer™”, s. 40.
44
Copyright © 2004 Nokia. All rights reserved.
Page 45

Diðer varsayýlan klasörler
Resimli mesajlar klasörü
Resimli mesajlarla size gönderilen resimleri bu klasörde saklayýn.
• Görüntüler→ Resimli msj. klasörünü seçin.
Resimli bir mesajla aldýðýnýz resmi kaydetmek için Mesajlar→ Gelen Kutusu’na gidin,
mesajý açýn ve Seçenek→ Resmi kaydet seçeneðini belirleyin.
Duvar kaðýtlarý klasörü
Multimedya mesajlarý için artalan görüntüsü olarak kullanmak istediðiniz resimleri bu
klasörde saklayýn.
• Görüntüler→ Duvar kaðýtlarý klasörünü seçin.
Durum logolarý klasörü
Durum logolarýný saklamak için bu klasörü kullanýn. Bkz: “Durum (Þebeke Servisi)”, s. 28.
• Görüntüler→ Durum logolarý klasörünü seçin.
Dosya indirme
Tarayýcýyý kullanarak Galeri’ye dosya indirmek için:
• Seçenek→ Galeri siteleri’ni seçin ve Grafik siteleri, Video siteleri veya Zil sesi siteleri
seçeneðini belirleyin. Tarayýcý uygulamasý açýlýr ve dosya indireceðiniz site için bir yer
imi seçebilirsiniz. Bkz: “
Dosyalarý indirmek için önce varsayýlan eriþim noktanýzýn yapýlandýrmasýný yapmanýz
gerekir. Bkz: “
Öðeler indirildiðinde tarayýcý uygulamasý kapatýlýr ve telefon yeniden Galeri görünümüne
döner.
Eriþim noktalarý”, s. 70.
Yer imlerini görüntüleme”, s. 107.
Resimli mesajlar
klasöründeki seçenekler:
Aç, Gönder, Sil, Ýþaretle/Ýþ.
kaldýr, Yeni isim ver, Bilgileri
göster, Yardým ve Çýkýþ.
Multimedya
Copyright © 2004 Nokia. All rights reserved.
45
Page 46

Multimedya
Bir görüntü sunucusuna görüntü aktarma
(Þebeke Servisi)
Baþkalarýyla çevrimiçi olarak paylaþmak istediðiniz resimlerinizi bir görüntü sunucusuna
gönderebilirsiniz.
Görüntüleri aktarabilmeniz için görüntü sunucusunun ayarlarýný girmeniz gerekir. Bkz:
“Görüntü sunucusunu ayarlama”, s. 46. Bu ayarlarý servis saðlayýcýnýzdan alabilirsiniz.
1 Seçenek→ Görüntü aktarýcý’yý seçin.
2 Aktarma baþlatmak için, görüntüleri iþaretleyin ve Aktar’ý seçin.
3 Görüntü sunucusunda görüntülerin saklanacaðý klasör için bir ad girip tuþuna
basýn.
Görüntü sunucusunu ayarlama
1 Ayarlar→ Görüntü sunucularý’ý seçip tuþuna basýn. Tüm alanlara bilgileri girin.
Bkz: “
Eriþim noktalarý”, s. 70.
2 tuþuna basýn.
46
Copyright © 2004 Nokia. All rights reserved.
Page 47

Mesajlar
Mesajlar seçeneðinde, aþaðýdaki öðeleri oluþturabilir, gönderebilir, alabilir,
görüntüleyebilir, düzeltebilir ve düzenleyebilirsiniz: kýsa mesajlar, multimedya mesajlarý,
e-posta mesajlarý ve akýllý mesajlar. Akýllý mesajlar resimli mesaj veya zil sesleri,
yapýlandýrma ayarlarý, yer imleri, kiþi bilgileri veya takvim öðeleri içeren mesajlar olabilen
özel kýsa mesajlardýr. Ayrýca Bluetooth baðlantýsýyla mesaj ve veri alabilir, servis mesajlarý,
hücre yayýný mesajlarý alabilir ve servis komutlarý gönderebilirsiniz.
Not: Resimli mesaj iþlevi yalnýzca, þebekeniz veya servis saðlayýcýnýz tarafýndan
destekleniyorsa kullanýlabilir. Yalnýzca resimli mesaj özellikleri sunan telefonlar
resimli mesaj alabilir ve görüntüleyebilir.
Metin mesajlarý ve multimedya mesajlarý (MMS) paylaþýlan hafýza kullanýr.
Paylaþýlan hafýza”, s. 15.
Bkz: “
Mesajlar görünümünü açtýðýnýzda Yeni mesaj iþlevini ve varsayýlan klasörler listesini
görebilirsiniz:
Gelen Kutusu - E-posta ve hücre yayýn mesajlarý dýþýnda, alýnan mesajlarý içerir.
E-posta mesajlarý Posta Kutusu'nda saklanýr. Hücre yayýný mesajlarýný, Seçenek→ Hücre
yayýný seçeneðini belirleyerek okuyabilirsiniz.
Klasörlerim - Mesajlarýnýzý klasörler halinde düzenlemenizi saðlar.
Posta Kutusu - Bu klasörü açtýðýnýzda, uzak posta kutunuza baðlanarak yeni e-
posta mesajlarýnýzý alabilir veya önceden alýnmýþ e-posta mesajlarýnýzý çevrim dýþý olarak
görüntüleyebilirsiniz. Yeni bir posta kutusunun ayarlarýný tanýmladýktan sonra, bu posta
kutusuna verilen ad ana görünümde Posta Kutusu’nun yerini alýr. Bkz: “
s. 63.
Taslaklar - Gönderilmemiþ taslak mesajlarý saklar.
E-posta ayarlarý”,
Copyright © 2004 Nokia. All rights reserved.
Menü→ Mesajlar
seçeneðine gidin.
Mesajlar ana
görünümündeki
seçenekler: Mesaj oluþtur,
Baðlan (posta kutusu
ayarlarýný belirlemiþsseniz
gösterilir) veya Baðlantýyý
kes (posta kutusuyla etkin
bir baðlantý varsa
gösterilir), SIM mesajlarý,
Hücre yayýný, Servis komutu,
Ayarlar, Yardým ve Çýkýþ.
Mesajlar
47
Page 48

Mesajlar
Gönderil. öðe. - Gönderilmiþ son 20 mesajý saklar. Saklanacak mesaj sayýsýný
deðiþtirebilirsiniz. Bkz: “
Bluetooth baðlantýsýyla gönderilen mesajlar, Taslaklar veya Gönderilen öðe klasörlerine
kaydedilmez.
Giden Kutusu - Gönderilmeyi bekleyen mesajlar için geçici bir kayýt yeridir.
Raporlar (Þebeke Servisi) - Þebekenin, gönderdiðiniz metin mesajý, akýllý mesaj ve
multimedya mesajlarýnýn iletim raporlarýný size göndermesini isteyebilirsiniz. Ýletim
raporu alma özelliðini etkinleþtirmek için Seçenek→ Ayarlar→ Kýsa mesaj veya
Multimedya mesajý seçeneðini belirleyin, Rapor al seçeneðine ilerleyip Evet’i seçin.
Bir e-posta adresine gönderilen multimedya mesajýnýn iletim raporunu almak mümkün
olmayabilir.
Not: Mesaj gönderilirken cihazýnýz "Veri gönderildi" yazýsýný görüntüleyebilir. Bu,
mesajýn cihazýnýzda programlanmýþ mesaj merkez numarasýna cihazýnýz tarafýndan
gönderildiðini gösterir. Bu, mesajýn istenilen hedefe ulaþtýðýný göstermez.
Mesajlaþma servisleri ile ilgili daha ayrýntýlý bilgi için, servis saðlayýcýnýza baþvurun.
Multimedya mesajý oluþturabilmeniz, e-posta yazabilmeniz veya uzak posta sunucunuza
baðlanabilmeniz için önce gerekli yerlerde doðru baðlantý ayarlarýný yapmýþ olmanýz
gerekir. Bkz: “
ayarlar”, s. 53.
E-posta için gerekli ayarlar”, s. 54. Bkz: “Multimedya mesajlarý için gerekli
Diðer klasörü ayarlarý”, s. 65.
Metin yazma:
Normal metin giriþini kullanma
Normal metin giriþini kullanarak yazý yazarken, ekranýn sað üst köþesinde
göstergesi görünür.
48
Copyright © 2004 Nokia. All rights reserved.
Page 49

• Ýstediðiniz karakter görüntüleninceye kadar bir sayý tuþuna ( - ) art arda
basýn. Sayý tuþlarýnda, üzerlerinde yazanlardan baþka karakterler de vardýr.
Simgeler: ve büyük/küçük harf seçimini gösterir.
simgesi, kendisinden sonra gelen sözcüðün ilk harfinin büyük, diðer harflerin
otomatik olarak küçük yazýlacaðýný gösterir. sayý modunu gösterir.
• Sayý girmek için sayý tuþunu basýlý tutun.
Harf ve sayý modlarý arasýnda geçiþ yapmak için tuþunu basýlý tutun.
• Sonraki harf, kullanýlan tuþ ile ayný tuþ üzerinde bulunuyorsa, imleç görünene kadar
bekleyin (veya tuþuna basarak zaman aþýmý süresine son verin) ve daha sonra
harfi girin.
• Hata yaparsanýz, karakter silmek için tuþuna basýn. Birden fazla karakter silmek
için tuþunu basýlý tutun.
• tuþu altýnda en yaygýn noktalama iþaretleri bulunmaktadýr. Ýstediðiniz
noktalama iþaretine ulaþmak için tuþuna art arda basýn.
Özel karakterler listesini açmak için tuþuna basýn. Liste içinde ilerlemek için
kaydýrma tuþunu kullanýn ve karakter seçmek için Seç'e basýn.
• Boþluk eklemek için tuþuna basýn. Ýmleci bir sonraki satýra taþýmak için
tuþuna üç kez basýn.
• Büyük ve küçük harf arasýnda geçiþ yapmak için tuþuna basýn.
Akýllý metin giriþini kullanma
Akýllý metin giriþini kullanarak, tek bir basýþla istediðiniz harfi girebilirsiniz. Akýllý metin
giriþini etkinleþtirmek için tuþuna basýn ve Sözlük açýk seçeneðini belirleyin.
Telefondaki tüm düzenleyiciler için akýllý metin giriþi etkinleþtirilir. Ekranýn üst kýsmýnda
göstergesi görüntülenir. Bkz: Þekil 11‚ sayfa 50.
1 - tuþlarýna basarak istediðiniz sözcüðü yazýn. Bir harf için her tuþa yalnýzca
bir kez basýn. Sözcük, tuþa her basýldýðýnda deðiþir.
Örneðin, Ýngilizce sözlük seçiliyken ‘Nokia’ yazmak için þunlara basýn:
Mesajlar
Copyright © 2004 Nokia. All rights reserved.
49
Page 50

Mesajlar
Þekil 11
Akýllý metin giriþi.
N için , o için , k için , i için ve a için .
Tuþa her basýldýðýnda, önerilen sözcük deðiþir. Bkz: Þekil 11‚ sayfa 50.
2 Sözcüðü yazmayý tamamladýðýnýzda, doðru olup olmadýðýný kontrol edin.
• Sözcük doðruysa, tuþuna basarak onaylayabilir veya tuþuna basarak
boþluk ekleyebilirsiniz. Alt çizgi kaybolur ve yeni bir sözcük yazmaya
baþlayabilirsiniz.
• Sözcük doðru deðilse, aþaðýdaki seçenekleri kullanabilirsiniz:
• Sözlüðün bulduðu sözcükleri birer birer görüntülemek için tuþuna art
arda basýn.
• Eþleþen sözcüklerin listesini görüntülemek için tuþuna basýn ve Sözlük→
Eþleþmeler seçeneðini belirleyin. Kullanmak istediðiniz sözcüðe ilerleyin ve
seçmek için tuþuna basýn.
• Sözcükten sonra ? karakteri görüntülenirse, yazmak istediðiniz sözcük sözlükte yok
demektir. Sözlüðe sözcük eklemek için Harfle tuþuna basýn, normal metin giriþini
kullanarak sözcüðü girin (en çok 32 harf) ve Tamam tuþuna basýn. Sözcük sözlüðe
eklenir. Sözlük dolduðunda, yeni eklenen sözcük en eski sözcüðün yerini alýr.
•? karakterini kaldýrmak ve sözcüðün karakterlerini birer birer silmek için
tuþuna basýn.
Akýllý metin giriþini kullanma ipuçlarý
• Bir karakter silmek için tuþuna basýn. Birden fazla karakter silmek için
tuþunu basýlý tutun.
• Büyük küçük harfler Abc, abc ve ABC arasýnda geçiþ yapmak için tuþuna basýn.
tuþuna iki kere hýzla basarsanýz akýllý metin giriþi kapatýlýr.
• Harf modundayken sayý girmek için, istediðiniz sayý tuþuna basýp tuþu bir süre basýlý
tutun veya tuþuna basýp sayý modunu seçin ve istediðiniz sayýlarý girip Tamam
tuþuna basýn.
• tuþu altýnda en yaygýn noktalama iþaretleri bulunmaktadýr. Ýstediðiniz
noktalama iþaretine ulaþmak için tuþuna art arda basýn.
50
Copyright © 2004 Nokia. All rights reserved.
Page 51

Özel karakterler listesini açmak için tuþuna basýn. Liste içinde ilerlemek için
kaydýrma tuþunu kullanýn ve karakter seçmek için Seç'e basýn. Bunun yerine
tuþuna basýp Simge ekle seçeneðini de belirleyebilirsiniz.
Akýllý metin giriþi, yaygýn noktalama iþaretlerinden hangisinin gerektiðini (.,?!‘)
tahmin etmeye çalýþýr. Noktalama iþaretlerinin sýrasý ve kullanýlabilirliði sözlük diline
göre deðiþir.
• Sözlüðün bulduðu sözcükleri birer birer görüntülemek için tuþuna art arda
basýn.
Akýllý metin giriþi açýkken bir sözcük girdiðinizde tuþuna basabilir, Sözlük seçeneðini
ve ardýndan aþaðýdaki seçeneklerden birini belirleyebilirsiniz:
• Eþleþmeler - Tuþ basýþlarýnýza karþýlýk gelen sözcüklerin listesini görüntüleme.
Ýstediðiniz sözcüðe ilerleyin ve tuþuna basýn.
• Sözcük ekle - Normal metin giriþini kullanarak sözlüðe sözcük (en çok 32 harf)
eklemenize olanak verir. Sözlük dolduðunda, yeni eklenen sözcükler en eski sözcüðün
yerini alýr.
• Sözcüðü düzenle - Sözcüðü düzenleyebileceðiniz bir görünüm açmak içindir, yalnýzca
sözcük etkinse (altý çiziliyse) kullanýlabilir.
• Kapalý - Telefondaki tüm düzenleyiciler için akýllý metin giriþini kapatýr.
Birleþik sözcüklerin yazýlmasý
• Birleþik sözcüðün ilk yarýsýný yazýp tuþuna basarak onaylayýn. Birleþik sözcüðün
son bölümünü yazýn ve tuþuna basýp boþluk ekleyerek birleþik sözlüðü
tamamlayýn.
Panoya metin kopyalama
Panoya metin kopyalamak isterseniz, en kolay yöntemler þunlardýr:
1 Harf ve sözcük seçmek için tuþunu basýlý tutun. Ayný anda, veya tuþuna
basýn. Seçim ilerledikçe, metin vurgulanýr.
Mesajlar
Copyright © 2004 Nokia. All rights reserved.
51
Page 52

Mesajlar
Metin mesajý
düzenleyicisindeki
seçenekler: Gönder, Alýcý
ekle, Ekle, Sil, Rehberi
kontrol et, Mesaj bilgileri,
Gönderim seçenek., Yardým
ve Çýkýþ.
Metin satýrlarý seçmek için tuþunu basýlý tutun. Ayný anda, veya tuþuna
basýn.
2 Seçimi tamamlamak için, tuþunu basýlý tutarken kaydýrma tuþunu serbest býrakýn.
3 Metni panoya kopyalamak için tuþunu basýlý tutarken Kopyala tuþuna basýn.
Bunun yerine Kopyala veya Kes gibi düzenleme komutlarýnýn listesini açmak için
tuþunu býrakýp bir kere basabilirsiniz.
Seçili metni belgeden kaldýrmak isterseniz tuþuna basýn.
4 Metni bir belgeye eklemek için tuþunu basýlý tutarken Yapýþtýr'a basýn.
Veya tuþuna bir kez basýn ve Yapýþtýr'ý seçin.
Mesaj yazma ve gönderme
Multimedya mesajý oluþturabilmeniz, e-posta yazabilmeniz veya uzak posta sunucunuza
baðlanabilmeniz için önce gerekli yerlerde doðru baðlantý ayarlarýný yapmýþ olmanýz
gerekir. Bkz: “
ayarlar”, s. 53.
1 Yeni mesaj seçeneðini belirleyin. Mesaj seçenekleri listesi açýlýr. Seçin:
• Metin mesajý oluþturmak istiyorsanýz, Oluþtur:→ Kýsa mesaj seçeneðini kullanýn.
• Multimedya mesajý (MMS) göndermek istiyorsanýz, Oluþtur:→ Multimedya mesajý
• E-posta göndermek için Oluþtur:→ E-posta seçeneðini kullanýn. E-posta hesabýnýzý
2 Alýcýya MMS veya e-posta gönderiyorsanýz, rehber dizininden alýcý veya alýcýlarý
seçmek için tuþuna basýn veya alýcýnýn telefon numarasýný veya e-posta adresini
E-posta için gerekli ayarlar”, s. 54. Bkz: “Multimedya mesajlarý için gerekli
Resimli mesaj göndermek için Seçenek→ Ekle→ Resim seçeneðini belirleyin.
Her resimli mesaj birkaç metin mesajýndan oluþur. Bu nedenle, resimli mesaj
gönderme maliyeti, tek bir metin mesajý ücretinden daha yüksek olabilir.
seçeneðini kullanýn.
Telif hakký korumasý, bazý resimlerin, zil seslerinin ve baþka içerik öðelerinin
kopyalanmasýna, üzerinde deðiþiklik yapýlmasýna, aktarýlmasýna veya iletilmesine
engel oluþturabilir.
ayarlamadýysanýz, bunu yapmanýz istenir.
52
Copyright © 2004 Nokia. All rights reserved.
Page 53

Kime: alanýna yazýn. Alýcýlarý birbirinden ayýrmak üzere noktalý virgül (;) eklemek için
tuþuna basýn.
3 Mesaj alanýna geçmek için tuþuna basýn.
4 Mesajý yazýn.
Cihazýnýz normal 160 karakterlik sýnýrý aþan metin mesajlarý göndermeyi destekler.
Mesajýnýz 160 karakteri aþýyorsa, iki veya daha fazla mesajdan oluþan bir dizi olarak
gönderilir.
Gezinme çubuðunda, 160'dan geriye doðru sayým yapan mesaj uzunluk göstergesini
görebilirsiniz. Örneðin, 10 (2) sayýlarý, iki mesaj halinde gönderilecek metne 10
karakter daha ekleyebileceðinizi gösterir.
þ, ð, ý, ü gibi özel (Unicode) karakter kullanmanýn daha fazla yer kaplayacaðýný
unutmayýn.
• Bir multimedya mesajýna medya nesnesi eklemek için, Seçenek→ Yeni ekle→
Görüntü, Ses klibi, Video klip veya Slayt seçeneðini belirleyin. Eklemek istediðiniz
öðeyi seçin.
5 Mesajý göndermek için Seçenek→ Gönder seçeneðini belirleyin veya tuþuna basýn.
Multimedya mesajlarý için gerekli ayarlar
Bu ayarlarý þebeke operatörünüzden veya servis saðlayýcýnýzdan akýllý mesaj biçiminde
alabilirsiniz. Bkz: “
Veri servislerinin sunulup sunulmadýðýný öðrenmek ve abonelik hakkýnda bilgi almak için
þebeke operatörünüze veya servis saðlayýcýnýza baþvurun.
• Mesajlar→ Seçenek→ Ayarlar→ Multimedya mesajý seçeneðine gidin. Kull. eriþim
noktasý’ný açýn ve oluþturduðunuz eriþim noktasýný seçin. Bkz: “
ayarlarý”, s. 61.
Akýllý mesaj alma”, s. 55.
Multimedya mesajý
Mesajlar
Ýpucu! Kime:
alanýna isim girmeye
baþlayýn ve Seçenek→
Rehberi kontrol et’i seçin.
Telefon, Rehber
dizinindeki tüm eþleþen
kayýtlarý getirir. Tek bir
kayýt bulunursa otomatik
olarak eklenir. Birden
fazla kayýt bulunursa,
listeden bir kartvizit seçin.
Copyright © 2004 Nokia. All rights reserved.
53
Page 54

Mesajlar
Gelen kutusu
seçenekleri: Aç, Mesaj
oluþtur, Sil, Mesaj bilgileri,
Klasöre taþý, Ýþaretle/Ýþ.
kaldýr, Yardým ve Çýkýþ.
E-posta için gerekli ayarlar
E-posta göndermek, almak, çekmek, cevaplamak ve e-postayý baþka bir e-posta hesabýna
iletmek için önce aþaðýdakileri yapmanýz gerekir:
• Ýnternet Eriþim Noktasý'ný (IAP) doðru þekilde yapýlandýrýn. Bkz: “
s. 70.
• E-posta ayarlarýnýzý doðru þekilde tanýmlayýn. Bkz: “E-posta ayarlarý”, s. 63.
Uzak posta kutunuz ve Ýnternet servis saðlayýcýnýz tarafýndan verilen talimatlara uyun.
Baðlantý ayarlarý”,
Gelen Kutusu – mesaj alma
Gelen Kutusu'nda okunmamýþ mesaj varsa, simge olarak deðiþir.
Gelen Kutusu'ndaki mesaj simgeleri mesajýn türünü gösterir. Görebileceðiniz simgelerden
bazýlarý þunlardýr:
okunmamýþ metin mesajý için, okunmamýþ akýllý mesaj için
okunmamýþ multimedya mesajý için,
okunmamýþ servis mesajý için,
Bluetooth baðlantýsýyla alýnan veriler için,
bilinmeyen türde mesaj.
Multimedya nesnelerini görüntüleme
• Multimedya mesajlarýnda hangi tür medya nesneleri olduðunu görmek için mesajý
açýn ve Seçenek→ Nesneler seçeneðini belirleyin. Nesneler görünümünde,
multimedya mesajýnýn içerdiði dosyalarý görebilirsiniz. Dosyayý telefonunuza
kaydetmeyi ya da örneðin Bluetooth baðlantýsýyla baþka bir cihaza göndermeyi
seçebilirsiniz.
54
Copyright © 2004 Nokia. All rights reserved.
Page 55

Önemli: Multimedya mesajý nesneleri virüs içerebilir veya cihazýnýz ya da PC’niz
için baþka þekillerde zararlý olabilir. Gönderenin güvenilirliðinden emin
deðilseniz hiçbir eki açmayýn.
Sertifika yönetimi”, s. 78.
Bkz: “
Akýllý mesaj alma
Telefonunuz, veri içeren metin mesajlarý olan ve þebeke mesajý olarak da bilinen çeþitli
akýllý mesajlarý alabilir. Alýnan bir akýllý mesajý açmak için Gelen Kutusu'nu açýn, akýllý
mesaja ( ) ilerleyin ve tuþuna basýn.
• Resimli mesaj - resmi ileride kullanmak üzere Galeri’deki Resimli mesajlar klasörüne
kaydetmek için Seçenek→ Resmi kaydet seçeneðini belirleyin.
• Kartvizit - Kartvizit bilgilerini kaydetmek için Seçenek→ Kartviziti kaydet seçeneðini
belirleyin.
Ýpucu: Kartvizitlere sertifikalar veya ses dosyalarý eklenmiþse, bunlar
kaydedilmez.
• Zil sesi - Zil sesini Galeri'ye kaydetmek için Seçenek→ Kaydet seçeneðini belirleyin.
• Operatör logosu - Logoyu kaydetmek için Seçenek→ Kaydet seçeneðini belirleyin.
Operatör logosu bekleme modunda þebeke operatörünün kendi kimliði yerine
görüntülenir.
• Ajanda kaydý - Davetiyeyi Ajanda’ya kaydetmek için, Seçenek→ Ajandaya kaydet
seçeneðini belirleyin.
• Web mesajý - Yer imini kaydetmek için Seçenek→ Yer imlerine kaydet seçeneðini
belirleyin. Yer imi tarayýcý servislerindeki Yer Ýmleri listesine eklenir.
Mesaj hem tarayýcý eriþim noktasý ayarlarý hem de yer imleri içeriyorsa, verileri
kaydetmek için Seçenek→ Tümünü kaydet seçeneðini belirleyin. Veya yer imi
(bookmark) ve eriþim noktasý bilgilerini ayrý ayrý görüntülemek için Seçenek→ Bilgileri
göster seçeneðini belirleyin. Tüm verileri kaydetmek istemezseniz, bir ayarý veya yer
imini seçin, bilgileri açýn ve ne görüntülediðinize baðlý olarak Seçenek→ Ayarlar'a
kaydet veya Yer imlerine kaydet seçeneðini belirleyin.
Copyright © 2004 Nokia. All rights reserved.
Nesneler
görünümündeki
seçenekler: Aç, Kaydet,
Gönder, Yardým ve Çýkýþ.
Mesajlar
55
Page 56

Mesajlar
• E-posta bildirimi - Uzak posta kutunuzda bulunan e-posta sayýsýný gösterir.
Geniþletilmiþ bildirim, konu, gönderen, ekler gibi daha ayrýntýlý bilgiler
görüntüleyebilir.
• Ayrýca, metin mesajý servisi numarasý, telesekreter numarasý, uzaktan senkronizasyon
için tercih ayarlarý, tarayýcý, multimedya mesajlarý veya e-posta için eriþim noktasý
ayarlarý, eriþim noktasý baðlantý komut dosyasý ayarlarý veya e-posta ayarlarý
alabilirsiniz.
Ayarlarý kaydetmek için, Seçenek→ SMS ayar. kaydet, Sekretere kaydet, Ayarlar'a kaydet
veya E-posta ay. kaydet seçeneklerini belirleyin.
Servis mesajlarý (Þebeke Servisi)
Servis mesajlarý, haber baþlýklarý gibi bildirimlerdir ve bir metin mesajý veya bir tarayýcý
servisinin adresini içerebilir. Bu servislerin sunulup sunulmadýðýný öðrenmek ve abonelik
hakkýnda bilgi almak için servis saðlayýcýnýza baþvurun.
Klasörlerim
Klasörlerim'de, mesajlarýnýzý klasörler halinde düzenleyebilir, yeni klasörler oluþturabilir,
silebilir ve yeniden adlandýrabilirsiniz.
Uzak posta kutusu (Þebeke Servisi)
Bu klasörü açtýðýnýzda, uzak posta kutunuza baðlanarak aþaðýdaki iþlemleri yapabilirsiniz:
• yeni e-posta baþlýklarýný veya mesajlarýný almak
• önceden alýnan e-posta baþlýklarýný veya mesajlarýný çevrimdýþý olarak görüntülemek.
Mesajlar ana görünümünde Yeni mesaj→ Oluþtur:→ E-posta veya Posta Kutusu seçeneðini
belirlerseniz ve e-posta hesabýnýzý ayarlamadýysanýz, ayarlamanýz istenir. Bkz: “
için gerekli ayarlar”, s. 54.
E-posta
56
Copyright © 2004 Nokia. All rights reserved.
Page 57

Yeni posta kutusu oluþturduðunuzda, posta kutusuna verdiðiniz ad otomatik olarak
Mesajlar görünümünde Posta Kutusu'nun yerini alýr. Birçok posta kutunuz (en çok altý)
olabilir.
Posta kutusunu açma
Posta kutusunu açtýðýnýzda, önceden alýnmýþ e-posta mesajlarýnýzý ve e-posta baþlýklarýný
çevrimdýþý olarak görüntülemeyi veya e-posta sunucusuna baðlanmayý seçebilirsiniz.
• Posta kutunuza ilerleyip tuþuna bastýðýnýzda, telefon Posta kutusuna baðlanýlsýn
mý? sorusunu sorar. Posta kutunuza baðlanmak için Evet'i, önceden alýnmýþ mesajlarý
çevrimdýþý olarak görüntülemek için Hayýr'ý seçin.
• Baðlantý baþlatmanýn baþka bir yolu da Seçenek→ Baðlan seçeneðini belirlemektir.
Posta kutusundan e-posta mesajlarýný alma
• Çevrimdýþýysanýz, uzak posta kutusuyla baðlantý kurmak için Seçenek→ Baðlan
seçeneðini belirleyin.
1 Bir uzak posta kutusuyla baðlantý kurmuþ durumdayken Seçenek→ E-posta al→:
• Yeni - Tüm yeni e-posta mesajlarýný telefonunuza alýr.
• Seçili - Yalnýzca iþaretlenmiþ e-posta mesajlarýný alýr. Mesajlarý birer birer seçmek
için Ýþaretle/Ýþ. kaldýr→ Ýþaretle / Ýþareti kaldýr komutlarýný kullanabilirsiniz. Bkz: “
uygulamalar için ortak iþlemler”, s. 13.
• Tümü - Posta kutusundan tüm mesajlarý alýr.
Almayý iptal etmek için Ýptal'e basýn.
2 E-posta mesajlarýný aldýktan sonra çevrimiçi olarak görüntülemeye devam
edebilirsiniz. Baðlantýyý kesip e-posta mesajlarýný çevrimdýþý görüntülemek için
Seçenek→ Baðlantýyý kes seçeneðini belirleyin.
3 E-posta mesajýný açmak için, görüntülemek istediðiniz e-postaya ilerleyin ve
tuþuna basýn. E-posta alýnmamýþsa (simgedeki ok dýþarýyý gösteriyor) ve çevrimdýþý
durumdaysanýz, Aç'ý seçin, bu mesajý posta kutusundan almak isteyip istemediðiniz
sorulur.
Tüm
Mesajlar
Copyright © 2004 Nokia. All rights reserved.
57
Page 58

Mesajlar
• E-posta eklerini görüntülemek için, ek göstergesi olan mesajý açýn ve Seçenek→
Ekler seçeneðini belirleyin. Ekler görünümünde ekleri alabilir, açabilir veya
desteklenen biçimde kaydedebilirsiniz. Ayrýca Bluetooth baðlantýsýyla da ek
gönderebilirsiniz.
Posta kutunuz IMAP4 protokolünü kullanýyorsa, yalnýzca e-posta baþlýklarýný,
yalnýzca mesajlarý veya mesajlarý ve ekleri almaya karar verebilirsiniz. POP3
protokolü ile yalnýzca e-posta baþlýklarýný, veya mesajlarý ve ekleri alma seçenekleri
vardýr. Bkz: “
Önemli: Multimedya mesajý nesneleri virüs içerebilir veya cihazýnýz ya da PC’niz
için baþka þekillerde zararlý olabilir. Gönderenin güvenilirliðinden emin
deðilseniz hiçbir eki açmayýn.
E-posta ayarlarý”, s. 63.
E-posta mesajlarýný silme
• Bir e-postayý telefondan silip uzak posta kutusunda saklý tutmak için:
Seçenek→ Sil→ Yalnýzca telefon seçeneðini belirleyin.
Telefon uzak posta kutusundaki e-posta baþlýklarýný yansýtýr. Böylece, mesaj içeriðini
silseniz bile, e-posta baþlýðý telefonunuzda kalýr. Baþlýðý da kaldýrmak isterseniz, e-posta
mesajýný önce uzak posta kutunuzdan silmeli, ardýndan da durumu güncelleþtirmek için
telefonunuzdan uzak posta kutusuna yeniden baðlantý kurmalýsýnýz.
• Bir e-postayý hem telefondan, hem uzak posta kutusundan silmek için:
Seçenek→ Sil→ Telefon ve sunucu seçeneðini belirleyin.
Çevrimdýþý durumdaysanýz, e-posta önce telefonunuzdan silinir. Uzak posta kutusuyla
kurulan bir sonraki baðlantýda, uzak posta kutusundan otomatik olarak silinir.
POP3 protokolünü kullanýyorsanýz, silinmek üzere iþaretlenen mesajlar uzak posta
sunucusuyla kurulan baðlantý kesildikten sonra kaldýrýlýr.
58
Copyright © 2004 Nokia. All rights reserved.
Page 59

Silinen e-posta mesajlarýný çevrimdýþý durumda geri alma
Bir e-postayý hem telefondan hem sunucudan silmeyi iptal etmek için, bir sonraki
baðlantýda silinmek üzere iþaretlenmiþ ( ) olan e-postaya ilerleyin ve Seçenek→
Silmeyi Geri Al seçeneðini belirleyin.
Posta kutusuyla kurulan baðlantýyý kesme
Çevrimiçi durumdayken, uzak posta kutusuyla kurulan veri aramasý veya GPRS
baðlantýsýný sona erdirmek için Seçenek→ Baðlantýyý kes seçeneðini belirleyin.
Giden Kutusu
Giden Kutusu gönderilmeyi bekleyen mesajlar için geçici bir kayýt yeridir.
Giden Kutusu'ndaki mesajlarýn durum bilgileri:
• Gönderiliyor - Baðlantý kuruluyor ve mesaj gönderiliyor.
• Bekliyor / Sýrada - Örneðin, Giden Kutusunda benzer türde iki mesaj varsa, bunlardan
biri birincisi gönderilene dek bekler.
• Tekrar gön. zamaný: (saat) – Gönderme baþarýsýz olmuþtur. Telefon belirli bir zaman
aþýmý sonunda mesajý yeniden göndermeyi dener. Yeniden göndermeyi hemen
baþlatmak için Gönder'e basýn.
• Ertelendi - Belgeleri, Giden Kutusu'ndayken ‘beklemede’ kalmak üzere
ayarlayabilirsiniz. Gönderilecek bir mesaja ilerleyin ve Seçenek→ Gönderimi ertele
seçeneðini belirleyin.
• Baþarýsýz - Gönderme için yapýlacak en çok deneme sayýsýna ulaþýlmýþtýr. Metin mesajý
göndermeye çalýþtýysanýz, mesajý açýn ve Gönderme ayarlarýnýn doðru olup olmadýðýný
kontrol edin.
Mesajlar
Copyright © 2004 Nokia. All rights reserved.
59
Page 60

Mesajlar
Mesajlar ana
görünümünde Seçenek→
Hücre yayýný seçeneðini
belirleyin.
Hücre yayýný
seçenekleri: Aç, Abone ol /
Abonelikten Çýk, Önemli
olar. iþaretle / Önemli iþaret.
kaldýr, Konu, Ayarlar,
Yardým ve Çýkýþ.
SIM karttaki mesajlarý görüntüleme
SIM mesajlarýný görüntüleyebilmeniz için bunlarý önce telefonunuzdaki bir klasöre
kopyalamanýz gerekir. Bkz: “
Tüm uygulamalar için ortak iþlemler”, s. 13.
Hücre yayýný (Þebeke Servisi)
Servis saðlayýcýnýzdan, hava durumu veya trafik koþullarý gibi çeþitli konularda mesajlar
alabilirsiniz. Bilgi sunulmakta olan konular ve bunlarla ilgili olarak kullanýlacak numaralar
için servis saðlayýcýnýza baþvurun. Ana görünümde þunlarý görebilirsiniz:
• konunun durumu: - yeni, abone mesajlarý ve - yeni, abone olunmayan
mesajlar.
• konu numarasý, konu adý ve izlenmek için iþaretlenip iþaretlenmediði ( ).
Ýþaretlenmiþ bir konuyla ilgili mesaj geldiðinde size bildirilir.
Paket veri (GPRS) baðlantýsý hücre yayýný almayý engelleyebilir. Doðru GPRS ayarlarý için
þebeke operatörünüze baþvurun.
Servis komutu yazýmý
Mesajlar→ Seçenek→ Servis komutu seçeneðini belirleyin. Þebeke servisleri için,
etkinleþtirme komutlarý gibi servis isteklerini (USSD komutlarý da denir) girin ve servis
saðlayýcýnýza gönderin.
Mesaj ayarlarý
Metin mesajý ayarlarý
Aþaðýdaki ayarlar listesini açmak için Mesajlar’a gidin ve Seçenek→ Ayarlar→ Kýsa mesaj
seçeneðini belirleyin:
60
Copyright © 2004 Nokia. All rights reserved.
Page 61

• Mesaj merkezleri - Tanýmlanmýþ olan tüm mesaj merkezlerini listeler.
• Kull. mesaj merkezi (Kullanýlan mesaj merkezi)- Metin mesajlarý ve resimli mesajlar gibi
akýllý mesajlarý iletmek için hangi mesaj servisinin kullanýldýðýný tanýmlar.
• Rapor al (iletim raporu)- Bu þebeke servisi Evet olarak ayarlanýrsa, gönderilen mesajýn
durumu (Beklemede, Baþarýsýz, Ýletildi) Raporlar’da (Þebeke Servisi) gösterilir.
Bir e-posta adresine gönderilen multimedya mesajýnýn iletim raporunu almak
mümkün olmayabilir.
• Mesaj geçerliliði - Geçerlilik süresi içinde mesajýn alýcýsýna ulaþýlamazsa, mesaj
saklandýðý mesaj merkezinden kaldýrýlýr. Þebekenin bu özelliði desteklemesi gerekir. En
yüksek süre þebekenin izin verdiði en uzun süredir.
• Mesaj gönd. biçimi - Metin, Faks, Çaðrý ve E-posta seçenekleri vardýr. Ek bilgi için þebeke
operatörünüze baþvurun.
Ýpucu: Mesaj merkezinizin metin mesajlarýný diðer biçimlere
dönüþtürebildiðinden emin olmadýkça bu seçeneði deðiþtirmeyin.
• Tercih edilen baðlantý - Metin mesajlarýný normal GSM þebekesi ile veya þebeke
destekliyorsa GPRS ile gönderebilirsiniz.
• Ayný merkzl. cevapla (þebeke servisi) - Bu seçenek Evet olarak ayarlandýðýnda, alýcý
mesajýnýzý cevaplarsa, cevap mesajý ayný mesaj merkezinin numarasý kullanýlarak
gönderilir. Bu tüm operatörler arasýnda mümkün olmayabilir.
Multimedya mesajý ayarlarý
Aþaðýdaki ayarlar listesini açmak için Mesajlar’a gidin ve Seçenek→ Ayarlar→
Multimedya mesajý seçeneðini belirleyin:
• Kull. eriþim noktasý (Tanýmlanmalýdýr) - Multimedya mesaj merkezi için tercih edilen
baðlantý olarak hangi eriþim noktasýnýn kullanýldýðýný seçin. Bkz: “
mesajlarý için gerekli ayarlar”, s. 53.
Multimedya mesaj ayarlarýný bir akýllý mesaj içinde alýp kaydederseniz, alýnan ayarlar
otomatik olarak Eriþim noktasý için kullanýlýr. Bkz: “
Akýllý mesaj alma”, s. 55.
Multimedya
Mesaj merkezi
ayarlarýný düzenleme
seçenekleri: Yeni msj.
merkezi, Düzenle, Sil,
Yardým ve Çýkýþ.
Mesajlar
Copyright © 2004 Nokia. All rights reserved.
61
Page 62

Mesajlar
• Multimedya alýmý - Aþaðýdakilerden birini seçin:
• Yalnýzca ana þeb. - Yalnýzca ana þebekede bulunduðunuz zaman multimedya mesajý
almak isterseniz. Ana þebeke dýþýndayken, multimedya mesaj alýmý devre dýþý
býrakýlýr.
• Her zaman açýk - Her zaman multimedya mesajý almak isterseniz.
• Kapalý - Hiçbir zaman multimedya mesajý veya reklam almak istemezseniz.
Ýpucu: Ayarlar Yalnýzca ana þeb. veya Her zaman açýk seçenekleri belirlenmiþse,
telefonunuz bilginiz dýþýnda etkin bir veri aramasý veya GPRS baðlantýsý kurabilir.
• Mesaj alýmý - Aþaðýdakilerden birini seçin:
• Hemen al - Telefonun multimedya mesajlarýný hemen almaya çalýþmasýný isterseniz.
Ertelendi durumunda olan mesajlar varsa, bunlar da alýnýr.
• Alýmý ertele - Multimedya mesaj merkezinin, mesajlarý daha sonra alýnmak üzere
kaydetmesini isterseniz. Mesajý almak istediðinizde Mesaj alýmý seçeneðini Hemen al
olarak ayarlayýn.
• Mesajý reddet - Multimedya mesajlarýný reddetmek isterseniz. Multimedya mesaj
merkezi tüm mesajlarý siler.
• Adsýz msj. izin ver - Adsýz göndericilerden gelen mesajlarý reddetmek için Hayýr'ý seçin.
• Reklamlarý al - Multimedya reklam mesajlarýnýn alýnmasýna izin verilip verilmeyeceðini
belirtin.
• Raporlar - Gönderilen mesajýn durumunun (Beklemede, Baþarýsýz, Ýletildi) Raporlar’da
gösterilmesini isterseniz Evet olarak ayarlayýn.
• Rap. gön. izin verme - Telefonunuzun alýnan multimedya mesajlarýnýn iletim raporlarýný
göndermesini istemiyorsanýz Evet’i seçin.
• Mesajýn geçerliliði (Þebeke Servisi) - Geçerlilik süresi içinde mesajýn alýcýsýna
ulaþýlamazsa, mesaj multimedya mesaj merkezinden kaldýrýlýr. En yüksek süre þebekenin
izin verdiði en uzun süredir.
• Görüntü boyutu - Multimedya mesajýndaki görüntünün boyutunu tanýmlayýn.
Seçenekler þunlardýr: Küçük (en çok 160*120 piksel) ve Büyük (en çok 640*480 piksel).
62
Copyright © 2004 Nokia. All rights reserved.
Page 63

E-posta ayarlarý
Mesajlar seçeneðine gidin ve Seçenek→ Ayarlar→ E-posta seçeneðini belirleyin.
Kullanmak istediðiniz posta kutusunu seçmek için Kullanýlan p. kutusu seçeneðini açýn.
Posta kutusu ayarlarý
Tanýmlý posta kutularý listesini açmak için Posta kutularý seçeneðini belirleyin. Tanýmlý
posta kutusu yoksa, tanýmlamanýz istenir. Aþaðýdaki ayarlar listesi görüntülenir (bu
bilgileri e-posta servis saðlayýcýnýzdan alabilirsiniz):
• Posta kutusu ismi - Posta kutusu için açýklayýcý bir ad yazýn.
• Kull. eriþim noktasý (Tanýmlanmalýdýr) – Posta kutusu için kullanýlan Ýnternet Eriþim
Noktasý (IAP). Listeden bir IAP seçin. Bkz: “
• E-posta adresim (Tanýmlanmalýdýr) – Servis saðlayýcýnýzýn size verdiði e-posta adresini
yazýn. Adresin @ karakterini içermesi gerekir. Mesajlarýnýza verilen cevaplar bu adrese
gönderilir.
• Giden e-posta sun.: (Tanýmlanmalýdýr) – E-postanýzý gönderen bilgisayarýn IP adresini
veya ana bilgisayar adýný yazýn.
• Mesajý gönder (Þebeke Servisi) - Telefonunuzdan e-postanýn nasýl gönderileceðini
tanýmlayýn. Hemen - Gönder seçeneðini belirledikten hemen sonra posta kutusuyla
baðlantý kurulur. Sonraki baðlant. E-posta, uzak posta kutunuza bir sonraki
baðlanýþýnýzda gönderilir.
• Kendime de gönder - E-postanýn bir kopyasýný uzak posta kutunuza ve E-posta adresim
alanýnda tanýmlanan adrese kaydetmek için Evet seçeneðini belirleyin.
• Ýmza ekle - E-posta mesajlarýna imza eklemek ve imza metnini yazmaya veya
düzenlemeye baþlamak için Evet seçeneðini belirleyin.
• Kullanýcý ismi: - Servis saðlayýcýnýz tarafýndan size verilen kullanýcý adýnýzý yazýn.
• Þifre: - Þifrenizi yazýn. Bu alaný boþ býrakýrsanýz, uzak posta kutunuza baðlanmayý
denediðinizde þifre sorulur.
• Gelen e-posta sun.: (Tanýmlanmalýdýr) – E-postanýzý alan bilgisayarýn IP adresi veya
ana bilgisayar adýdýr.
Baðlantý ayarlarý”, s. 70.
Mesajlar
E-posta ayarlarýný
düzenleme seçenekleri:
Düzenleme seçen., Yeni
posta kutusu, Sil, Yardým ve
Çýkýþ.
Copyright © 2004 Nokia. All rights reserved.
63
Page 64

Mesajlar
• Posta kutusu türü: - Uzak posta kutusu servis saðlayýcýnýz tarafýndan önerilen e-posta
protokolünü tanýmlar. POP3 ve IMAP4 seçenekleri vardýr.
Bu seçenek yalnýzca bir kez seçilebilir ve posta kutusu ayarlarýný kaydettikten veya
çýktýktan sonra deðiþtirilemez.
• Güvenlik - Uzak posta kutusuna baðlantýnýn güvenliðini saðlamak üzere POP3, IMAP4
ve SMTP protokolleriyle birlikte kullanýlýr.
• APOP güvenli giriþ - Uzak posta kutusuna þifre gönderimini þifrelemek üzere POP3
protokolüyle birlikte kullanýlýr. Posta kutusu türü: için IMAP4 seçilirse görünmez.
• Ekleri al (e-posta protokolü POP3 olarak ayarlanýrsa görünmez) – E-postayý ekiyle veya
eksiz olarak almak için kullanýlýr.
• Baþlýklarý al - Telefonunuza almak istediðiniz e-posta baþlýðý sayýsýný sýnýrlamak için
kullanýlýr. Tümü ve Kullanýcý tanýmlý seçenekleri vardýr. Yalnýzca IMAP4 protokolüyle
kullanýlýr.
Servis mesajý ayarlarý
Mesajlar’a gidip Seçenek→ Ayarlar→ Servis mesajý seçeneðini belirlediðinizde aþaðýdaki
ayarlar listesi açýlýr:
• Servis mesajlarý - Servis mesajlarýnýn alýnmasýna izin verilip verilmeyeceðini seçin.
• Doðrulama gerekli - Yalnýzca yetkili kaynaklardan servis mesajý almak isteyip
istemediðinizi belirleyin.
Hücre yayýný ayarlarý (Þebeke Servisi)
Hücre yayýný olup olmadýðýný, sunulan konularý ve ilgili konu numaralarýný servis
saðlayýcýnýzdan öðrenin. Ayarlarý deðiþtirmek için Mesajlar→ Seçenek→ Ayarlar→ Hücre
yayýný seçeneðini belirleyin:
• Alým - Açýk veya Kapalý.
• Dil - Tümü olasý tüm dillerde hücre yayýný mesajlarý almanýza olanak verir. Seçili hangi
dillerde hücre yayýný mesajlarý almak istediðinizi seçmenize olanak verir. Tercih
ettiðiniz dil listede bulunmazsa, Diðer seçeneðini belirleyin.
64
Copyright © 2004 Nokia. All rights reserved.
Page 65

• Konu algýlamasý - Mevcut konularýn hiçbirine ait olmayan bir mesaj alýrsanýz, Konu
algýlamasý → Açýk ayarýný belirleyerek konu numarasýný otomatik olarak
kaydedebilirsiniz. Konu numarasý konu listesine kaydedilir ve adsýz olarak gösterilir.
Yeni konu numaralarýný otomatik olarak kaydetmek istemezseniz Kapalý ayarýný seçin.
Diðer klasörü ayarlarý
Aþaðýdaki ayarlar listesini açmak için Mesajlar’a gidin ve Seçenek→ Ayarlar→ Diðer
seçeneðini belirleyin:
• Gönd. mesajý kaydet - Gönderdiðiniz her metin mesajýnýn, multimedya mesajýnýn veya
e-posta mesajýnýn bir kopyasýný Gönderilen öðeler klasörüne kaydetmek isterseniz bu
ayarý seçin.
• Kayýtlý mesaj sayýsý - Gönderilen öðeler klasörüne bir defada kaydedilecek gönderilen
mesaj adedini belirleyin. Varsayýlan sýnýr 20 mesajdýr. Bu sýnýra ulaþýldýðýnda, en eski
mesaj silinir.
• Kullanýlan hafýza - Hafýza deposu tanýmlayýn. Seçenekler telefonun hafýzasý veya varsa
hafýza kartýdýr.
Mesajlar
Copyright © 2004 Nokia. All rights reserved.
65
Page 66

Araçlar
Menü→ Ayar
Sihirbazý seçeneðine
gidin.
Araçlar
Ayar Sihirbazýný Kullanma
Tarayýcýlarý kullanmanýza ve Multimedya mesajlarý ve e-postalar göndermenize ve
almanýza olanak tanýmasý için telefonunuzun ayarlarýný yapýlandýrmak üzere Ayar
Sihirbazýný kullanýn. Ayar Sihirbazý GPRS’i ve diðer WAP, MMS ve Ýnternet eriþimi
ayarlarýný yapýlandýrdýðýndan, herhangi bir tarayýcý veya mesajlaþma ayarý el ile
yapýlandýrýlmadan önce uygulama çalýþtýrýlmalýdýr.
Diðer tüm uygulamalarýn kapalý olduðundan emin olun.
Seçenek→ Aç seçeneðini belirleyin. Uygulamayý ilk kez çalýþtýrdýðýnýzda, Son Kullanýcý
Lisans Anlaþmasýndaki Garanti Reddini kabul etmeniz istenir.
Garanti Reddini kabul ettikten sonra, Ayar Sihirbazý talimat ekranýný görüntüler. Devam
etmek için Tamam tuþuna, uygulama menüsüne dönmek içinse Çýkýþ tuþuna basýn.
Ayar Sihirbazý, SIM kartýnýzdaki bilgileri okuyarak þebeke operatörünü otomaik olarak
algýlar. Ayar Sihirbazý SIM kartýnýzý tanýmazsa, listeden ülkenizi ve þebeke operatörünüzü
seçmeniz istenir.
Ülke listenize eriþmek için Seçenek→ Deðiþtir seçeneðini belirleyin. Ülkeyi seçtikten
sonra, þebeke operatörünü seçebilirsiniz.
Operatörü vurgulamak için aþaðý kaydýrýn. Þebeke operatörü listesine eriþmek için
Seçenek→ Deðiþtir seçeneðini belirleyin.
Ülkeyi ve operatörü seçtikten sonra, Seçenek→ Tamam seçeneðini belirleyin.
Ayar Sihirbazý seçtiðiniz þebeke operatörünün ayarlarýný oluþturmak istediðinizi onaylar.
Devam etmek için Tamam seçeneðini, ülke ve þebeke operatörü listelerine dönmek içinse
Ýptal seçeneðini belirleyin.
66
Copyright © 2004 Nokia. All rights reserved.
Page 67

Ardýndan Ayar Sihirbazý telefonunuzu programlar. Durum çubuklarý yaklaþýk 5-10 saniye
süreyle görünür. Telefonunuz artýk MMS, WAP ve Ýnternet eriþimi için yapýlandýrýlmýþtýr.
Ayar Sihirbazýný kapatmak için Tamam seçeneðini belirleyin.
Bu servisleri kullanmak için, GPRS’i etkinleþtirmek üzere þebeke operatörünüze veya servis
saðlayýcýnýza baþvurmanýz gerekebileceðini lütfen unutmayýn. Mümkün olduðunda Ayar
Sihirbazý aranacak telefon numarasýný görüntüler.
Lütfen tüm þebeke operatörlerinin tüm servisleri desteklemediðini unutmayýn.
E-posta yapýlandýrma ayarlarý Nokia’nýn http://www.nokia.com/phonesettings
adresindeki Telefon Ayarlarý web sitesi yardýmýyla doðrudan telefonunuza gönderilebilir.
Ayar Sihirbazýyla ilgili herhangi bir sorunuz olduðu takdirde, þebeke operatörünüzün en
yeni ayarlarýnýn kýsa mesajla doðrudan telefonunuza gönderilmesini saðlamak için lütfen
Nokia’nýn http://www.nokia.com/phonesettings adresindeki Telefon Ayarlarý web sitesini
ziyaret edin.
Ayarlar
Genel ayarlarý deðiþtirme
1 Bir ayar grubuna geçin ve açmak için tuþuna basýn.
2 Deðiþtirmek istediðiniz ayara geçin ve aþaðýdakiler için tuþuna basýn:
• yalnýzca iki seçenek (Açýk/Kapalý) varsa, seçenekler arasýnda geçiþ yapma,
• seçenekler listesini veya bir düzenleyiciyi açma,
• bir kaydýrma görünümü açma ve deðeri sýrasýyla artýrmak veya azaltmak için
veya tuþuna basma.
Bkz: Þekil 12‚ sayfa 68. Servis saðlayýcýnýzdan bazý ayarlarý kýsa mesaj biçiminde
alabilirsiniz. Bkz: “
Akýllý mesaj alma”, s. 55.
Araçlar
Menü→ Ayarlar
seçeneðine gidin.
Copyright © 2004 Nokia. All rights reserved.
67
Page 68

Araçlar
Þekil 12
Ayarlar ana görünümü.
Telefon ayarlarý
Genel
• Telefon dili - Telefonunuzdaki ekran metinlerinin dilini deðiþtirebilirsiniz. Bu deðiþiklik
ayný zamanda tarih ve saat biçimi ile hesaplamalarda olduðu gibi bazý ayýrýcýlarýn
biçimini de etkiler. Otomatik seçeneðini belirlerseniz, telefon, dili SIM kartýnýzdaki
bilgilere göre belirler. Ekran metin dilini deðiþtirdikten sonra, telefonu yeniden
baþlatmanýz gerekir.
Telefon dili veya Yazma dili ayarlarýnda yapýlan deðiþiklik, telefonunuzdaki tüm
uygulamalarý etkiler ve ayarlar yeniden deðiþtirilinceye kadar bu deðiþiklikler etkin kalýr.
• Yazma dili - Telefonunuzun yazma dilini deðiþtirebilirsiniz. Dilin deðiþtirilmesi þunlarý
etkiler:
• herhangi bir tuþa ( - ) bastýðýnýzda kullanýlabilen karakterler
• kullanýlan akýllý metin giriþ sözlüðü ve
• ve tuþlarýna bastýðýnýzda kullanýlabilen özel karakterler.
• Sözlük - Akýllý metin giriþi özelliðini telefondaki tüm düzenleyiciler için Açýk veya Kapalý
olarak ayarlamak için. Akýllý metin giriþi için listeden bir dil seçin. Bu ayarý bir
düzenleyicide çalýþýrken de deðiþtirebilirsiniz. tuþuna basýn ve Sözlük→ Sözlük açýk
veya Kapalý seçeneðini belirleyin.
• Açýlýþ notu/logosu - Açýlýþ notu/logosu telefonu her açýþýnýzda kýsa bir süre
görüntülenir. Varsayýlan görüntü veya animasyonu kullanmak isterseniz, Varsayýlan
seçeneðini belirleyin. Açýlýþ notu (en çok 50 harf) yazmak için Metin seçeneðini
belirleyin. Galeri’den fotoðraf veya resim seçmek için Görüntü seçeneðini belirleyin.
• Orj. Telefon ayarlarý - Ayarlardan bazýlarý için orijinal deðerlerini geri yükleyebilirsiniz.
Bunun için kilit kodu gerekir: Bkz: “
telefonun açýlmasý daha uzun sürebilir. Oluþturduðunuz tüm belge ve dosyalar olduðu
gibi kalýr.
Güvenlik”, s. 76.Ayarlarý sýfýrladýktan sonra,
68
Copyright © 2004 Nokia. All rights reserved.
Page 69

Bekleme modu
• Sol seçim tuþu ve Sað seçim tuþu - Bekleme modunda sol ve sað seçim
tuþlarýnýn üzerinde görünen kýsayollarý deðiþtirebilirsiniz. Uygulamalara ek olarak,
kýsayolun Yeni mesaj gibi bir iþlevi göstermesini de saðlayabilirsiniz.
• Hareket tuþu saða, Hareket tuþu sola, Hareket tuþu aþaðý, Hareket tuþu yukarý ve Seçim tuþu
- Kaydýrma tuþuna herhangi bir yönde bastýðýnýzda kýsayollarýn bekleme modunda
kullanýlabilir olmasýný saðlamak için, istediðiniz uygulamaya veya iþleve ilerleyip
kaydýrma tuþuna basýn.
Ekran
• Ek. koruyucu zamaný - Ekran koruyucu zaman aþýmý süresi tamamlandýðýnda ekran
koruyucu etkinleþir. Ekran koruyucu etkinleþtiðinde, ekran boþalýr ve ekran koruyucu
çubuðunu görebilirsiniz.
• Ekran koruyucuyu kapatmak için herhangi bir tuþa basýn.
Arama ayarlarý
Numaramý gönder (Þebeke Servisi)
• Bu þebeke servisi, kendi telefon numaranýzýn aradýðýnýz kiþinin ekranýnda
görüntülenmesini (Evet) veya gizlenmesini (Hayýr) saðlar. Deðer, abone olduðunuz
sýrada þebeke operatörünüz veya servis saðlayýcýnýz tarafýndan da ayarlanabilir.
Arama bekletme (Þebeke Servisi)
• Görüþmeniz sürerken, þebekeniz yeni bir aramanýn geldiðini size bildirir. Þebekenin
arama bekletmeyi etkinleþtirmesi için Etkinleþtir seçeneðini, þebekenin arama
bekletmeyi devreden çýkarmasý için Ýptal seçeneðini veya iþlevin etkin olup olmadýðýný
denetlemek için Durum kontrolü seçeneðini belirleyin.
Oto. tekrar arama
• Bu ayar etkinleþtirildiðinde, telefonunuz ilk denemesinde baðlantý kuramadýðý
numarayý tekrar aramak için en çok on deneme daha yapar. Otomatik tekrar aramayý
durdurmak için tuþuna basýn.
Copyright © 2004 Nokia. All rights reserved.
Araçlar
69
Page 70

Araçlar
Arama sonrasý özet
• Telefonun son aramanýn yaklaþýk süresini görüntülemesini istiyorsanýz bu ayarý
etkinleþtirin.
Hýzlý arama
• Açýk seçeneðini belirlediðinizde hýzlý arama tuþlarýna ( - ) atanan numaralar,
ilgili tuþ basýlý tutularak aranabilir. Bkz: “
Her tuþla cevaplama
• Açýk seçeneðini belirledikten sonra, gelen aramalarý , ve dýþýnda
herhangi bir tuþa basarak cevaplayabilirsiniz.
Kullanýlan hat (Þebeke Servisi)
• Bu ayar yalnýzca, SIM kart iki abone numarasýný (iki telefon hattýný) destekliyorsa
gösterilir. Arama yapmak ve kýsa mesaj göndermek için hangi telefon hattýný (Hat 1
veya Hat 2) kullanmak istediðinizi seçin. Her iki hatta gelen aramalar seçilen hattan
baðýmsýz olarak cevaplandýrýlabilir.
Hat 2 seçeneðini belirlerseniz ve bu þebeke servisine abone deðilseniz, arama
yapamazsýnýz.
Hat seçimini önlemek için, SIM kartýnýz destekliyorsa Hat deðiþimi→ Kapalý seçeneðini
belirleyin. Bu ayarý deðiþtirmek için PIN2 kodu gerekir.
Hýzlý arama tuþlarýný atama”, s. 27.
Baðlantý ayarlarý
Eriþim noktalarý
Burada, çeþitli veri baðlantýlarý ve eriþim noktalarý için gerekebilecek her ayarýn kýsa bir
açýklamasýný bulabilirsiniz. Henüz telefonunuzu WAP baðlantýsý kurmak için
kullanmadýysanýz, ilk kez baðlantý kurma konusunda yardým almak üzere servis
saðlayýcýnýzla baðlantý kurmanýz veya www.nokia.com/phonesettings adresini ziyaret
etmeniz gerekebilir.
70
Copyright © 2004 Nokia. All rights reserved.
Page 71

Servis saðlayýcýlarýn çoðu, varsayýlan eriþim noktasý için bir Ýnternet eriþim noktasý (IAP)
kullanmanýzý gerekli kýlar. Diðer servis saðlayýcýlar bir WAP eriþim noktasý kullanmanýza
izin verir. Daha fazla bilgi için servis saðlayýcýnýza baþvurun.
Ayarlarý en en üstten itibaren girmeye baþlayýn çünkü seçtiðiniz veri baðlantýsýna baðlý
olarak (Veri taþýyýcý) yalnýzca belirli alanlar kullanýlabilir.
• Baðlantý ismi - Baðlantýya tanýmlayýcý bir ad verin.
• Veri taþýyýcý - Seçenekler þunlardýr: GPRS veya Veri aramasý. Hangi veri baðlantýsýný
seçtiðinize baðlý olarak, yalnýzca belirli alanlar kullanýlabilir. Tanýmlanmalýdýr notu
veya yýldýz iþareti olan tüm alanlarý doldurun. Servis saðlayýcýnýzýn talimatlarýnda tersi
belirtilmemiþse, diðer alanlar boþ býrakýlabilir.
Veri baðlantýsý kullanabilmeniz için, þebeke operatörü veya servis saðlayýcýnýzýn bu
özelliði desteklemesi ve gerekirse, SIM kartýnýz için etkinleþtirmesi gerekir.
• Eriþim noktasý ismi (yalnýzca paket verileri için) - GPRS þebekesiyle baðlantý kurmak için
eriþim noktasý adý gereklidir. Eriþim noktasý adýný þebeke operatörünüzden veya servis
saðlayýcýnýzdan alabilirsiniz.
• Çevirmeli baðl. num. (yalnýzca Veri aramasý için) - Eriþim noktasýnýn modem telefon
numarasý.
• Kullanýcý ismi - Servis saðlayýcýnýz tarafýndan isteniyorsa bir kullanýcý adý yazýn. Veri
baðlantýsý için kullanýcý adý gerekli olabilir ve genellikle servis saðlayýcý tarafýndan
verilir. Kullanýcý adý genellikle büyük/küçük harf duyarlýdýr.
• Þifre sorma - Bir sunucuda her oturum açýþýnýzda yeni bir þifre tuþlamanýz gerekiyorsa
veya þifrenizi telefona kaydetmek istemiyorsanýz Evet seçeneðini belirleyin.
• Þifre - Veri baðlantýsý için þifre gerekebilir ve genellikle servis saðlayýcý tarafýndan
verilir. Þifre genellikle küçük/büyük harf ayrýmýna duyarlýdýr. Þifreyi yazarken,
girdiðiniz karakterler kýsa bir süre görünür ve yýldýz iþaretine (*) dönüþür. Numara
girmenin en kolay yolu, girilecek sayýyý basýlý tutarken harf girmeye devam etmektir.
• Doðrulama - Normal / Güvenli.
• Ana sayfa - Hangi ayarý belirlediðinize baðlý olarak aþaðýdakilerden birini yazýn:
• servis adresi veya
Araçlar
Copyright © 2004 Nokia. All rights reserved.
71
Page 72

Araçlar
• multimedya mesaj merkezinin adresi.
• Veri aramasý türü (yalnýzca Veri aramasý için) - Analog, ISDN v.110 veya ISDN v.120
seçenekleri, telefonun analog veya dijital baðlantý kullanacaðýný belirler. Bazý GSM
þebekeleri belirli ISDN baðlantý türlerini desteklemediði için, bu ayar hem GSM þebeke
operatörünüze, hem de Ýnternet Servis Saðlayýcýnýza (ISP) baðlýdýr. Ayrýntýlar için
Ýnternet servis saðlayýcýnýza (ISP) baþvurun. ISDN baðlantýlarý kullanýlabiliyorsa,
bunlarla analog yöntemlere göre daha çabuk baðlantý kurulur.
• En yüksek veri hýzý (yalnýzca Veri aramasý için) – Seçenekler, Veri aramasý türü
menüsündeki seçiminize baðlý olarak 9600 veya 14400’dür. Bu seçenek, GSM verisi
kullanýlýrken en yüksek baðlantý hýzýný sýnýrlamanýza olanak saðlar. Servis saðlayýcýya
baðlý olarak, yüksek veri hýzlarý daha pahalý olabilir.
Yukarýdaki hýzlar, baðlantýnýzýn kullanacaðý en yüksek hýzý gösterir. Baðlantý sýrasýnda
þebeke durumuna baðlý olarak çalýþma hýzý bu hýzýn altýnda olabilir.
SeçenekÆ Geliþmiþ ayarlar
• Telefonun IP adresi - Telefonunuzun IP adresi.
• Birincil isim sunucusu - Birincil DNS sunucusunun IP adresidir.
• Ýkincil isim sunucusu - Ýkincil DNS sunucusunun IP adresidir.
• Yakýn kopya su. adr. - Yakýn kopya sunucusu IP adresi.
• Yakýn kopya port no. - Yakýn kopya sunucusu baðlantý noktasý numarasý.
Bu ayarlarý girmeniz gerekiyorsa, Ýnternet servis saðlayýcýnýza baþvurun.
Baðlantý türü olarak veri aramasýný seçtiyseniz, aþaðýdaki ayarlar gösterilir:
• Geri aramayý kullan - Bu seçenek, sizin yaptýðýnýz ilk aramadan sonra bir sunucunun sizi
geri aramasýna olanak saðlar. Bu servise abone olmak için servis saðlayýcýnýza
baþvurun.
Telefon geri aramanýn, geri arama isteyen aramada kullanýlan veri aramasý ayarlarýný
kullanacaðýný varsayar. Þebekenin, telefona gelen ve giden her iki yönde bu arama
türünü desteklemesi gerekir.
72
Copyright © 2004 Nokia. All rights reserved.
Page 73

• Geri arama türü - Seçenek Sunucu no. kullan / Diðer no. kullan. Kullanýlacak doðru ayarlarý
servis saðlayýcýnýza sorun; bu ayarlar servis saðlayýcýnýn yapýlandýrmasýna göre deðiþir.
• Geri arama numarasý - Geri arama sunucusunun arayacaðý telefonunuzun veri telefon
numarasýný tuþlayýn. Bu numara genellikle telefonunuzun veri arama telefon
numarasýdýr.
• PPP sýkýþtýrmasý kull. - Bu seçenek için Evet belirlenirse, uzak PPP sunucusu tarafýndan
destekleniyorsa, bu seçenek veri aktarým hýzýný artýrýr. Baðlantý kurma sorununuz
varsa, bu seçeneði Hayýr olarak ayarlayýn. Yardým için servis saðlayýcýnýza baþvurun.
• Giriþ dizesi kullan - Seçenek Evet / Hayýr seçenekleridir.
• Giriþ dizesi - Baðlantý dizesini girin.
• Modem baþlatma (Modem hazýrlama dizesi)- Modem AT komutlarýný kullanarak
telefonunuzu denetler. Gerekirse, servis saðlayýcýnýz veya Ýnternet servis saðlayýcýnýz
tarafýndan belirtilen karakterleri girin.
GPRS
GPRS ayarlarý, paket veri baðlantýsý kullanan tüm eriþim noktalarýný etkiler.
GPRS baðlantýsý - Var olduðunda seçeneðini belirlerseniz ve paket verilerini destekleyen bir
þebekedeyseniz, telefon GPRS þebekesine kaydolur ve kýsa mesaj gönderme iþlemleri GPRS
ile gerçekleþtirilir. E-posta göndermek ve almak gibi bir nedenle etkin bir paket veri
baðlantýsý baþlatmak da daha hýzlýdýr. Gerektiðinde seçeneðini belirlerseniz, telefon
yalnýzca, gereksinim duyan bir uygulama veya iþlem baþlatmanýz durumunda paket veri
baðlantýsý kullanýr. GPRS baðlantýsý, herhangi bir uygulama tarafýndan kullanýmý sona
erdiðinde kapatýlabilir.
GPRS kapsamý dýþýndaysanýz ve Var olduðunda seçeneðini belirlediyseniz, telefon belirli
aralýklarla paket veri baðlantýsý kurmayý dener.
Eriþim noktasý - Telefonunuzu bilgisayarýnýz için bir paket veri modemi olarak kullanmak
isterseniz, eriþim noktasý adý gerekir.
Araçlar
Ayarlar→ Baðlantý→
GPRS seçeneðine gidin.
Copyright © 2004 Nokia. All rights reserved.
73
Page 74

Ayarlar→ Baðlantý→
Veri aramasý seçeneðine
Araçlar
gidin.
Veri aramasý
Veri aramasý ayarlarý, GSM veri aramasý kullanan tüm eriþim noktalarýný etkiler.
Çevrimiçi süresi - Herhangi bir iþlem olmazsa, belirli bir zaman aþýmý sonunda veri aramasý
otomatik olarak kesilir. Süre girmeniz gereken Kullanýcý tanýmlý seçeneði ile Sýnýrsýz
seçeneði vardýr.
Tarih ve saat
Tarih ve saat ayarlarý, telefonunuzda kullanýlan tarih ve saati ayarlamanýza ve tarih/saat
biçimini ve ayýrýcýlarýný deðiþtirmenize olanak saðlar.
• Saat türü→ Analog veya Dijital - Bekleme modunda görüntülenen saati deðiþtirmek
için. Bkz: “
• Oto. zaman yenileme - Telefonunuzdaki tarih, saat ve zaman dilimi bilgilerinin þebeke
tarafýndan güncelleþtirilmesini saðlamak için (Þebeke Servisi). Oto. zaman yenileme
ayarýnýn etkinleþmesi için telefonun yeniden baþlatýlmasý gerekir. Oto. zaman yenileme
ayarýndan etkilenmiþ olabilecek alarmlarý kontrol edin.
• Saat alarmý sesi - Saatin alarm zamaný geldiðinde çalan sesi deðiþtirmek için.
• GMT saat farký - Zaman dilimini deðiþtirmek için.
• Yaz saati - Yaz saati uygulamasýný açýp kapatmak için.
Saat”, s. 95.
Arama engel. (Þebeke Servisi)
Arama kýsýtlama, telefonunuza gelen aramalarý ve telefonunuzdan yaptýðýnýz aramalarý
sýnýrlamanýzý saðlar. Bu iþlev için, servis saðlayýcýnýzdan edinebileceðiniz engelleme þifresi
gereklidir.
1 Kýsýtlama seçeneklerinden birine geçin.
2 Þebekenin aramalarý sýnýrlama özelliðini etkinleþtirmesi için Seçenek→ Etkinleþtir
seçeneðini, seçilen arama kýsýtlamayý kaldýrmak için Ýptal seçeneðini, arama
kýsýtlamasý olup olmadýðýný kontrol etmek için Durum kontrolü seçeneðini belirleyin.
• Kýsýtlama þifresini deðiþtirmek için Seçenek→ Engelleme þif. deðiþ. seçeneðini
belirleyin.
74
Copyright © 2004 Nokia. All rights reserved.
Page 75

• Etkin arama kýsýtlamalarýnýn tümünü iptal etmek için Seçenek→ Tüm engel. kaldýr
seçeneðini belirleyin.
Aramalar engellendiðinde de belirli resmi acil durum numaralarýný aramak mümkün
olabilir.
Þebeke
Operatör seçimi
• Telefonu, bulunduðunuz yerde kullanýlabilen hücresel þebekeleri otomatik olarak
arayýp seçmek üzere ayarlamak için Otomatik seçeneðini belirleyin.
• Ýstediðiniz þebekeyi bir listeden kendiniz seçmek isterseniz El ile seçeneðini belirleyin.
El ile seçilen þebekeye kurulan baðlantý kesilirse, telefon bir hata sinyali verir ve
yeniden þebeke seçmenizi ister. Seçilen þebekenin ana þebekenizle (SIM kartý
telefonunuza takýlý olan operatör) dolaþým anlaþmasý yapmýþ olmasý gerekir.
Hücre bilg. gösterimi
• Telefonunuzu, Mikro Hücresel Þebeke (MCN) teknolojisiyle çalýþan bir þebekede
kullanýlýrken bunu gösterecek biçimde ayarlamak ve hücre bilgilerini almayý (Þebeke
Servisi) etkinleþtirmek için Açýk seçeneðini belirleyin.
Donaným ayarlarý
Bir donaným klasörüne geçin ve ayarlarý açýn:
• Belirli bir donanýmý telefonunuza her baðlayýþýnýzda etkinleþtirilmesini istediðiniz
tercihi seçmek için Varsayýlan tercih seçeneðini belirleyin. Bkz: “
s. 84.
• Telefonunuza belli bir aksesuarý taktýðýnýzda, telefonun gelen aramayý beþ saniye
sonra otomatik olarak cevaplamasýný saðlayacak þekilde ayarlamak için Otomatik
cevaplama seçeneðini belirleyin. Gelen çaðrý uyarýsý için Bir kez bip veya Sessiz ayarý
belirlenmiþse, otomatik cevaplama iþlevi kullanýlamaz ve telefonu sizin cevaplamanýz
gerekir.
Tercihi deðiþtirme”,
Copyright © 2004 Nokia. All rights reserved.
Araçlar
75
Page 76

Güvenlik
Araçlar
76
Telefon ve SIM
Gerekli olabilecek çeþitli güvenlik kodlarýnýn açýklamalarý þunlardýr:
• PIN kodu (4 - 8 basamak) - PIN (Kiþisel Tanýmlama Numarasý) kodu SIM kartýnýzý
yetkisiz kullanýma karþý korur. PIN kodu, genellikle SIM kartýnýzla birlikte verilen bir
güvenlik kodudur.
PIN kodu arka arkaya üç kez yanlýþ girilirse, PIN kodu bloke olur. PIN kodu bloke olursa,
SIM kartýnýzý yeniden kullanabilmeniz için, önce PIN kodunuzun blokajýný açmanýz
gerekir. PUK koduyla ilgili bilgilere bakýn.
• PIN2 kodu (4 - 8 basamak) - Bazý SIM kartlarýyla birlikte saðlanan PIN2 kodu bazý
iþlevlere eriþmek için gereklidir.
• Kilit kodu (5 basamak) - Kilit kodu, yetkisiz kiþilerce kullanýlmasýný engellemek üzere
telefonu ve tuþ takýmýný kilitlemek için kullanýlabilir.
Kilit kodu fabrika çýkýþýnda 12345 olarak ayarlanmýþtýr. Telefonunuzun yetkisiz
kullanýmýný önlemek için, kilit kodunu deðiþtirin. Yeni kodunuzu kimseye söylemeyin
ve unutulma olasýlýðýna karþý gizli bir yerde yazýlý bir kopyasýný saklayýn.
• PUK ve PUK2 kodlarý (8 basamak) - PUK (Kiþisel Blokaj Açma Anahtarý) kodu bloke
olmuþ PIN kodunu deðiþtirmek için gerekir. PUK2 kodu, bloke edilen PIN2 kodunu
deðiþtirmek için gereklidir. Kodlar SIM kartla birlikte verilmediyse, öðrenmek için,
telefonunuzda bulunan SIM kartýn ait olduðu operatöre baþvurun.
Þu kodlarý deðiþtirebilirsiniz: kilit kodu, PIN kodu ve PIN2 kodu. Bu kodlar yalnýzca 0 - 9
arasý rakamlarý içerebilir.
Yanlýþlýkla acil numara çevirmemek için, örneðin 112 gibi acil numaralara benzer giriþ
kodlarý kullanmayýn.
PIN kodu istenmesi - PIN kodu istenmesi etkinken, telefonun her açýlýþýnda kod istenir. PIN
kodu istenmesini devreden çýkarmak bazý SIM kartlarda mümkün olmayabilir.
PIN kodu / PIN2 kodu / Kilit kodu - Kodu deðiþtirmek isterseniz bu ayarý açýn.
Copyright © 2004 Nokia. All rights reserved.
Page 77

Oto. kilitlenme süresi - Telefonun belirli bir süre sonra otomatik olarak kilitleneceði ve
doðru kilit kodu girilmeden kullanýlamayacaðý bir zaman aþýmý süresi olarak otomatik
kilitlenme süresini ayarlayabilirsiniz. Bir sayý tuþlayarak zaman aþýmýný dakika cinsinden
belirtin veya otomatik kilitlenme süresini kapatmak için Yok seçeneðini belirleyin.
• Telefonun kilidini açmak için, kilit kodunu tuþlayýn.
Cihazýnýzda programlanan resmi acil durum numarasý cihaz kilitliyken de aranabilir.
SIM deðiþirse kilitle - Bilinmeyen, yeni bir SIM kart takýlmasý durumunda telefonun kilit
kodunu sormasýný isterseniz, Evet seçeneðini belirleyin. Telefon, sahibinin kartlarý olarak
tanýnan SIM kartlarýnýn listesini tutar.
Sabit arama - SIM kartýnýz destekliyorsa, giden aramalarýnýzý seçilen telefon numaralarýyla
kýsýtlayabilirsiniz. Bu iþlev için PIN2 kodu gereklidir. Bu iþlev etkin durumdayken, yalnýzca
sabit arama listesinde yer alan veya listedeki bir telefon numarasýyla ayný rakamlarla
baþlayan telefon numaralarýný arayabilirsiniz.
• Sabit arama seçeneðini açýk olarak ayarlamak için tuþuna basýn.
Sabit arama seçeneði etkinken de cihazýnýzda programlanan resmi acil durum numarasý
aranabilir.
• Sabit arama listesine yeni numaralar eklemek için Seçenek→ Yeni kartvizit veya
Rehber'den ekle seçeneðini belirleyin.
Dahili kullanýcý grubu (Þebeke Servisi) - Sizin arayabileceðiniz veya sizi arayabilecek
kiþilerden oluþan bir grup belirleyebilirsiniz. Ek bilgi için, þebeke operatörünüze veya servis
saðlayýcýnýza baþvurun. Seçin: Þebeke operatörüyle üzerinde anlaþtýðýnýz varsayýlan grubu
etkinleþtirmek için Varsayýlan, baþka bir grup kullanmak isterseniz (grup dizin numarasýný
bilmeniz gerekir) Açýk veya Kapalý.
Aramalar kapalý arama gruplarýyla sýnýrlandýrýlmýþken de cihazýnýzda programlanan resmi
acil durum numarasý aranabilir.
SIM servi. onayla (Þebeke Servisi) - SIM kart servislerini kullanýrken telefonu, doðrulama
mesajlarý görüntüleyecek biçimde ayarlamaya yarar.
Araçlar
Sabit arama
görünümündeki
seçenekler: Aç, Ara, Sabit
arama etkinl. / Sabit
aramayý kapat, Yeni
kartvizit, Düzenle, Sil,
Rehbere Ekle, Rehber'den
ekle, Bul, Ýþaretle/Ýþ. kaldýr,
Yardým ve Çýkýþ.
Copyright © 2004 Nokia. All rights reserved.
77
Page 78

Sertifika yönetimi
ana görünümündeki
Araçlar
seçenekler: Sertifika
bilgileri, Sil, Güven ayarlarý,
Ýþaretle/Ýþ. kaldýr, Yardým ve
Çýkýþ.
Sertifika yönetimi
Sertifika yönetimi ana görünümünde, telefonunuza kaydedilmiþ yetki sertifikalarýnýn
listesini görebilirsiniz. Kiþisel sertifikalarýn listesini (varsa) görmek için tuþuna basýn.
Yetki sertifikalarý, bankacýlýk hizmetleri gibi bazý tarayýcý servisleri tarafýndan imzalarýn,
sunucu sertifikalarýnýn veya diðer yetki sertifikalarýnýn denetlenmesinde kullanýlýr.
Sunucu sertifikalarý, telefon ve að geçidi arasýndaki baðlantýnýn güvenliðini artýrmak için
kullanýlýr. Telefon, sunucu sertifikasýný baðlantý kurulmadan önce servis saðlayýcýdan alýr
ve sertifikanýn geçerliliði, telefonda kayýtlý yetki sertifikalarý kullnýlarak yapýlýr. Sunucu
sertifikalarý kaydedilmez.
Sunucu sertifikalarý aþaðýdaki gibi bazý durumlarda gerekebilir:
• Gizli bilgi aktarmanýzý gerektiren iþlemler için çevrimiçi bir bankaya veya baþka bir
siteye ya da bir uzak sunucuya baðlanmak isterseniz veya
• Virüslerle veya kötü amaçlý baþka yazýlýmlarla karþýlaþma riskini azaltmak ve yazýlým
indirirken/yüklerken yazýlýmýn kökeninin doðrulanmasýndan emin olmak isterseniz.
Önemli: Uzaktan baðlantýlar ve yazýlým yüklemelerinden kaynaklanan riskleri
önemli ölçüde azaltsalar da sertifikalarýn, daha yüksek bir güvenlik düzeyi elde
etmek için doðru bir biçimde kullanýlmalarý gerektiðini unutmayýn. Bir
sertifikanýn mevcudiyeti tek baþýna herhangi bir koruma saðlamaz; sertifika
yöneticisinin, daha yüksek bir güvenlik düzeyinden yararlanýlabilmesi için doðru,
orijinal ve güvenilir sertifikalarý barýndýrmasý gerekir. Sertifikalarýn kullaným
ömürleri sýnýrlýdýr. Sertifikanýn geçerli olmasý gerekmesine karþýn, Süresi geçmiþ
sertifika veya Sertifika henüz geçerli deðil mesajý görüntülenirse, cihazýnýzdaki
geçerli tarihin ve saatin doðru olmasýna dikkat edin.
Herhangi bir sertifika ayarýný deðiþtirmeden önce sertifika sahibinin gerçekten güvenilir
olduðundan ve sertifikanýn gerçekten listelenen sertifika sahibine ait olduðundan emin
olmalýsýnýz.
78
Copyright © 2004 Nokia. All rights reserved.
Page 79

Yetki sertifikasýnýn güven ayarlarýný deðiþtirme
• Bir yetki sertifikasýna ilerleyin ve Seçenek→ Güven ayarlarý seçeneðini belirleyin.
Sertifikaya baðlý olarak, seçili sertifikayý kullanabilecek uygulamalarýn listesi
görüntülenir. Örneðin:
Uygulama yöneticisi / Evet - Sertifika yeni yazýlýmýn kökenini doðrulayabilir.
Internet / Evet - Sertifika e-posta ve görüntü sunucularýný doðrulayabilir.
Cihaz yöneticisi
Cihaz yöneticisi, servis saðlayýcýnýz gibi diðer bir kiþinin, size telefon ayarlarýnda doðrudan
yardýmcý olmasýna olanak tanýr. Cihaz yönetimi yapýlabilmesi için telefonunuzun diðer
kiþinin sunucusuyla baðlantý kurmasý ve senkronize edilmesi gerekir. Senkronizasyon
oturumunu telefonunuzdan baþlatabilir ve sunucu tarafýndan baþlatýlan senkronizasyon
giriþimlerini kabul edebilir veya geri çevirebilirsiniz.
Bu özellik operatöre baðlýdýr ve tüm telefonlarda kullanýlmayabilir. Bilgi edinmek ve
kullanýlabilir olup olmadýðýný öðrenmek için servis saðlayýcýnýzla baðlantý kurun.
Sunucuya baðlanabilmek için bir cihaz yöneticisi profilinin tanýmlanmýþ olmasý gerekir.
Size yardýmcý olan diðer kiþi tercih ayarlarýný tanýmlamanýza yardým edebilir:
Sunucu ismi — Sunucunun ekran ismi.
Sunucu kimliði — Uzak cihaz yöneticisi sunucu kimliði.
Sunucu þifresi — Sunucu uyarýlarýnda kullanýlan þifre. Telefonunuzla senkronizasyon iþlemi
yaparken, cihaz yöneticisi sunucusu tarafýndan saðlanmýþ olmasý gereken þifreyi girin.
Eriþim noktasý — Telefonunuzun sunucu baðlantýsý kurmak için kullandýðý Ýnternet eriþim
noktasý. Telefonunuzda tanýmlý eriþim noktalarý listesinden seçim yapýn.
Ana makine adresi — Cihaz yönetimi sunucu URL’si.
Baðlantý noktasý — Cihaz yönetimi sunucu baðlantý noktasý.
Araçlar
Menü→ Araçlar→
Cihaz yöneticisi
seçeneðine gidin.
Cihaz yöneticisi
ana görünümündeki
seçenekler: Yapýlandýrma.
baþlat, Yeni sunucu profili,
Profili düzenle, Sil,
Yapýlandýrma açýk /
Yapýlandýrma kapalý, Ýþlem
kaydý, Yardým ve Çýkýþ.
Copyright © 2004 Nokia. All rights reserved.
79
Page 80

Araçlar
Menü→ Araçlar→
Dosya yöneticisi
seçeneðine gidin.
Dosya yöneticisi
ana görünümündeki
seçenekler: Aç, Gönder, Sil,
Klasöre taþý, Klasöre
kopyala, Yeni klasör,
Ýþaretle/Ýþ. kaldýr, Yeni isim
ver, Bul, Bilgileri göster,
Hafýza bilgileri, Yardým ve
Çýkýþ.
Kullanýcý ismi — Bu profildeki kullanýcý isminiz.
Sunucu þifresi — Bu profildeki þifreniz.
Sunucu yapýlandýrmaya baþlayacak. Devam edilsin mi? — Bu sunucuda izin cihaz yönetimine
izin verilir. Evet veya Hayýr seçeneðini belirleyin.
Tüm istek. oto. kabul — Bu sunucudaki otomatik veya onaylanmýþ cihaz yönetimi. Onayýnýz
olmadan senkronizasyon yapýlabilmesi için Evet seçeneðini, her senkronizasyon giriþimini
onaylamak için Hayýr seçeneðini belirleyin.
Dosya yöneticisi
Dosya yöneticisi görünümünde, telefonun hafýzasýndaki veya hafýza kartýndaki (varsa)
dosya ve klasörleri tarayabilir, açabilir ve yönetebilirsiniz.
Telefonun hafýzasýndaki klasörlerin listesini görmek için Dosya yöneticisini açýn. Hafýza
kartý kullanýyorsanýz, karttaki klasörlerin listesini görmek için tuþuna basýn.
Klasörleri tarayabilir, açabilir, yeni klasörler oluþturabilir, öðeleri iþaretleyebilir, klasörlere
kopyalayabilir veya taþýyabilirsiniz. Bkz: “
Hafýza kullanýmýný görüntüleme
Telefonunuzda hafýza kartý takýlýysa, biri telefonun hafýzasýný, diðeri hafýza kartýný
gösteren iki hafýza görünümü arasýnda seçim yapmanýz gerekir.
Bir hafýza sekmesinden diðerine geçmek için veya tuþuna basýn.
• Telefon hafýzasýnýn veya hafýza kartýnýn kullaným durumunu kontrol etmek için
Seçenek→ Hafýza bilgileri seçeneðini belirleyin.
Telefon, veri saklamak ve yeni uygulamalar yüklemek için hafýzada yaklaþýk ne kadar boþ
yer kaldýðýný hesaplar.
Tüm uygulamalar için ortak iþlemler”, s. 13.
80
Copyright © 2004 Nokia. All rights reserved.
Page 81

Hafýza görünümlerinde, çeþitli veri gruplarýnýn hafýza kullanýmýný görebilirsiniz: Ajanda,
Rehber, Belgeler, Mesajlar, Görüntüler, Ses dosyasý, Video klipler, Uygulamalar, Kull. hafýza ve
Boþ hafýza.
Telefon hafýzasýndaki boþ yer miktarý azalýyorsa, bazý dosyalarý kaldýrýn veya hafýza kartýna
taþýyýn. Bkz: “
Sorun giderme”, s. 124.
Ses komutlarý
Telefon ekranýna bakmanýza gerek kalmadan uygulamalarý ve tercihleri baþlatmak ve
Rehber’deki numaralarý aramak için Ses komutlarýný kullanabilirsiniz. Ses komutu olarak
bir veya birkaç sözcüðü kaydeder, daha sonra bir uygulamayý baþlatmak, bir tercihi
etkinleþtirmek veya bir numarayý aramak için bu ses komutunu söylersiniz.
Her öðe için tek bir ses komutu kullanabilirsiniz.
Tüm sözcükler ses komutu olarak kullanýlabilir.
• Kayýt yaparken, telefonu aðzýnýza yakýn mesafede tutun. Baþlatma sesinden sonra, ses
komutu olarak kaydetmek istediðiniz sözcüðü veya sözcükleri anlaþýlýr biçimde
söyleyin.
Ses etiketlerini kullanmadan önce aþaðýdakilere dikkat edin:
• Ses etiketleri dile baðlý deðildir. Bunlar, konuþanýn sesine baðlýdýr.
• Ýsmi tam olarak, kaydederken söylediðiniz gibi söylemeniz gerekir.
• Ses etiketleri arka plandaki seslere duyarlýdýr. Ses etiketlerini sessiz bir ortamda
kaydedin ve kullanýn.
• Çok kýsa isimler kabul edilmez. Uzun isimler kullanýn ve farklý numaralar için benzer
isimler kullanmaktan kaçýnýn.
Not: Ses etiketlerini kullanmak gürültülü ortamlarda veya acil durumlarda zor
olabilir, bu nedenle, her koþulda yalnýzca sesle aramaya güvenmemeniz gerekir.
Araçlar
Menü→ Araçlar→
Ses komutlarý seçeneðine
gidin.
Ses komutlarý ana
görünümündeki
seçenekler: Ses komutu
ekle, Aç, Yeni uygulama,
Çal, Deðiþtir, Sil, Tümünü sil,
Yardým ve Çýkýþ.
Copyright © 2004 Nokia. All rights reserved.
81
Page 82

Araçlar
82
Bir uygulamaya ses komutu ekleme
1 Ses komutlarý ana görünümünde, ses komutu eklemek istediðiniz uygulamaya ilerleyin
ve Seçenek→ Ses komutu ekle seçeneðini belirleyin.
Bir tercihe ses komutu ekleyebilmeniz için önce Tercihler klasörünü açmanýz ve tercih
seçmeniz gerekir.
2 Baþlat'a basýn, ardýndan sesten sonra konuþun notu görüntülenir.
• Ses komutu kaydetmek için Baþlat tuþuna basýn. Telefon bir baþlangýç sinyali verir
ve Þimdi konuþun notu görüntülenir.
3 Ses komutunu söyleyin. Yaklaþýk 5 saniye sonra telefon kayýt iþlemine son verir .
4 Kayýttan sonra, telefon kaydedilen komutu çalar ve Ses komutu çalýnýyor notu
görüntülenir. Kaydý saklamak istemezseniz, Çýk tuþuna basýn.
5 Ses komutu baþarýyla kaydedildiðinde, Ses komutu kaydedildi notu görüntülenir ve bir
sinyal sesi duyulur. Uygulamanýn yanýna bir simgesi yerleþtirilir.
Bir uygulamayý listeye ekleme
Ses komutlarý ana görünümünde listelenmeyen diðer uygulamalara da ses komutlarý
atayabilirsiniz.
1 Ses komutlarý ana görünümünde, Seçenek→ Yeni uygulama seçeneðini belirleyin.
2 Mevcut uygulamalar görüntülenir. Eklemek istediðiniz uygulamaya gidin ve Seç
tuþuna basýn.
3 Yeni uygulamaya bir ses komutu ekleyin. Bkz: “
s. 82.
Bir uygulamayý ses komutuyla baþlatma
1 Bekleme modunda, tuþunu basýlý tutun. Kýsa bir sinyal verilir ve Þimdi konuþun
notu görüntülenir.
2 Ses komutunu söyleyerek bir uygulamayý baþlatýrken telefonu aðzýnýza yakýn
mesafede tutun ve ses komutunu anlaþýlýr biçimde söyleyin.
3 Telefon orijinal ses komutunu çalar ve uygulamayý baþlatýr. Telefon yanlýþ ses
komutunu çalarsa Tekrar tuþuna basýn.
Copyright © 2004 Nokia. All rights reserved.
Bir uygulamaya ses komutu ekleme”,
Page 83

Bir ses komutunu dinleme, silme veya deðiþtirme
Bir ses komutunu dinlemek, silmek veya deðiþtirmek için, ses komutu olan ( iþaretiyle
belirtilen) öðeye gidip önce Seçenek seçeneðini, ardýndan:
• Çal - Ses komutunu yeniden dinlemek için.
• Sil - Ses komutunu silmek için.
• Deðiþtir - Yeni bir ses komutu kaydetmek için. Kaydetmek için Baþlat tuþuna basýn.
Araçlar
Copyright © 2004 Nokia. All rights reserved.
83
Page 84

Menü→ Tercihler
seçeneðine gidin.
Telefonunuzu kiþiselleþtirme
Tercihler ana
görünümündeki
seçenekler: Etkinleþtir,
Kiþiselleþtir, Yeni oluþtur,
Tercihi sil, Zil sesi siteleri,
Yardým ve Çýkýþ.
Telefonunuzu
kiþiselleþtirme
Tercihler
Tercihler'de, telefonun seslerini farklý olaylar, ortamlar veya arayan gruplarý için
ayarlayabilir ve özelleþtirebilirsiniz. Seçili tercihi bekleme modunda ekranýn üst kýsmýnda
görebilirsiniz. Genel tercihi kullanýlýyorsa, yalnýzca günün tarihi görüntülenir.
Tercihi deðiþtirme
1 Menü→ Tercihler seçeneðine gidin. Bir tercih listesi açýlýr.
2 Tercihler listesindeki bir tercihe ilerleyin ve Seçenek→ Etkinleþtir seçeneðini belirleyin.
Kýsayol! Tercihi deðiþtirmek için, bekleme modunda tuþuna basýn,
etkinleþtirmek istediðiniz tercihe ilerleyin ve Tamam tuþuna basýn.
Tercihleri özelleþtirme
1 Tercihte deðiþiklik yapmak için Tercihler listesinde tercihe ilerleyin ve Seçenek→
Kiþiselleþtir seçeneðini belirleyin. Yeni tercih oluþturmak için Seçenek→ Yeni oluþtur
seçeneðini belirleyin. Tercih ayarlarý listesi açýlýr.
2 Deðiþtirmek istediðiniz ayara ilerleyin ve aþaðýdaki seçenekleri açmak için tuþuna
basýn:
• Zil sesi - Sesli aramalar için zil sesi ayarlamak üzere listeden bir zil sesi seçin. Sesi
durdurmak için herhangi bir tuþa basýn. Bir hafýza kartý kullanýlýyorsa, kartta saklanan
zil seslerinin adýnýn yanýnda simgesi vardýr. Zil sesleri paylaþýlan hafýza kullanýr.
84
Copyright © 2004 Nokia. All rights reserved.
Page 85

Bkz: “Paylaþýlan hafýza”, s. 15. Zil seslerini Rehber’de de deðiþtirebilirsiniz. Bkz:
“Kartvizite veya gruba zil sesi ekleme”, s. 25.
• Zil sesi türü - Artan seçildiðinde, zil sesi birinci seviyeden baþlayarak, belirlenen ses
seviyesine kadar adým adým yükselir.
• Zil sesi yüksekliði - Zil seslerinin ve mesaj uyarý seslerinin seviyesini ayarlamak için
kullanýlýr.
• Mesaj uyarý sesi - Mesaj seslerini ayarlamak için kullanýlýr.
• Sohbet bildirim sesi - Sohbet mesajý seslerini ayarlamak için kullanýlýr.
• Titreþimli uyarý - Telefonu, gelen sesli arama ve mesajlarý titreþimle bildirecek þekilde
ayarlamak için kullanýlýr.
• Tuþ sesleri - Tuþ seslerinin seviyesini ayarlamak için kullanýlýr.
• Uyarý sesleri - Örneðin, telefonu batarya boþalmak üzereyken sesli uyarýda bulunacak
þekilde ayarlar.
• Þunlarda uyar - Telefonu yalnýzca belirli bir kartvizit grubuna ait bir numaradan
arandýðýnda çalacak þekilde ayarlamak için kullanýlýr. Seçili grup dýþýndan gelen
aramalarda sessiz uyarý verilir. Seçenekler: Tüm aramalar / (oluþturduysanýz kartvizit
gruplarýnýn listesi). Bkz: “Kartvizit grubu oluþturma”, s. 27.
• Uygunluk - Uygun, Meþgul veya Uygun deðil seçeneðini belirleyin. Bkz: “Durum ayarlarý”,
s. 31.
• Özel mesaj - Geçerli durumunuzu görüntüleyecek bir mesaj girin. Bkz: “Durum
ayarlarý”, s. 31.
• Tercih ismi - Tercihi yeniden adlandýrarak istediðiniz adý verebilirsiniz. Genel tercihi
yeniden adlandýrýlamaz.
Temalar
Bir temayý etkinleþtirerek telefon ekranýnýzýn görünümünü deðiþtirebilirsiniz. Temalar, boþ
ekran için duvar kaðýdý, renk paleti, ekran koruyucu ve ’Git’ görünümünde kullanýlan
artalan görüntüsü gibi öðeleri içerebilir. Bir temayý düzenleyerek daha fazla kiþisellik
katabilirsiniz.
Ýpucu! Listede
ilerlerken, seçiminizi
yapmadan önce seslerden
biri üzerinde durup
dinleyebilirsiniz.
Telefonunuzu kiþiselleþtirme
Menü→ Temalar
seçeneðine gidin.
Copyright © 2004 Nokia. All rights reserved.
85
Page 86

Temalar ana
görünümündeki
seçenekler: Ön izleme,
Uygula, Düzenle, Haf.
kartýna kopyala, Tel. hafýza.
kopyala, Tema indir, Yardým
ve Çýkýþ.
Temalar’ý açtýðýnýzda, kullanýlabilen temalarýn listesi görüntülenir. O anda etkin olan
temanýn yanýnda bir onay iþareti bulunur. Hafýza kartý kullanýyorsanýz, karttaki temalarýn
listesini görmek için tuþuna basýn.
• Bir temayý etkinleþtirmeden önce görmek için, temaya ilerleyin ve Seçenek→ Ön
izleme seçeneðini belirleyin. Temayý etkinleþtirmek için tuþuna basýn. Ana
görünümde Seçenek→ Uygula seçeneðini belirleyerek bir temayý önceden izlemeden
de etkinleþtirebilirsiniz.
Ýpucu! Ýndirdiðiniz temalarý kopyalayabilirsiniz. Hafýza kartýnýzdan telefonun
hafýzasýna tema kopyalamak için, temaya ilerleyin ve Seçenek→ Tel. hafýza. kopyala
seçeneðini belirleyin. Telefonunuzun hafýzasýndan hafýza kartýna tema kopyalamak
için, temaya ilerleyin ve Seçenek→ Haf. kartýna kopyala seçeneðini belirleyin.
Telefonunuzu kiþiselleþtirme
Þekil 13
Temalar ana görünümü.
86
Copyright © 2004 Nokia. All rights reserved.
Temalarý düzenleme
Temalarý daha da kiþiselleþtirmek için baþka temalardan aldýðýnýz öðeleri veya Galeri’den
aldýðýnýz görüntüleri birleþtirin.
1 Bir temaya ilerleyin ve önce Seçenek→ Düzenle seçeneðini ardýndan aþaðýdaki
seçeneklerden birini belirleyin:
• Duvar kaðýdý - Bekleme modunda artalan görüntüsü olarak kullanýlacak görüntüyü
listelenen temalarýn herhangi birinden veya Galeri’deki kendi kaydettiðiniz
görüntüler arasýndan seçmek için.
• Renk paleti - Ekranda kullanýlan renk paletini deðiþtirmek için.
• Ekran koruyucu - Ekran koruyucu çubuðunda gösterilecek öðeyi seçmek için. Bu öðe
saat ve tarih veya sizin yazdýðýnýz bir metin olabilir. Ekran koruyucu çubuðunun
konumu ve artalan rengi bir dakikalýk aralýklarla deðiþir. Ayrýca, ekran koruyucu yeni
mesajlarýn sayýsýný ve cevapsýz aramalarý göstermek için de deðiþir. Ekran
koruyucunun ne kadar süre geçtikten sonra etkinleþtirileceðini ayarlayabilirsiniz.
Telefon ayarlarý”, s. 68.
Bkz: “
Page 87

• Git' görüntüsü - Git görüntüsünde artalan olarak kullanýlacak görüntüyü listelenen
temalarýn herhangi birinden veya Galeri’deki kendi kaydettiðiniz görüntüler
arasýndan seçmek için.
2 Düzenleyeceðiniz öðeye ilerleyin ve Seçenek→ Deðiþtir seçeneðini belirleyin.
3 Geçerli ayarý seçmek için Seçenek→ Belirle seçeneðini belirleyin. Seçilen öðeyi
uygulamadan önce görmek için Seçenek→ Ön izleme seçeneðini de kullanabilirsiniz.
Ancak, tüm öðeler için ön izleme olanaðý yoktur.
Temalarý geri yükleme
Düzenlemek üzere seçtiðiniz temayý tekrar eski ayarlarýna döndürmek için Seçenek→ Orj.
tema geri yükle seçeneðini belirleyin.
Git
Sevdiðiniz fotoðraflara, video kliplere, notlara, Kaydedici ses dosyalarýna, tarayýcý yer
imlerine ve kaydedilmiþ tarayýcý sayfalarýna atanmýþ kýsayollarý ve baðlantýlarý saklamak
için Git görünümünü kullanýn.
Varsayýlan kýsayollar: - Notlar düzenleyicisini açar, - Ajanda'da günün tarihini
açar, - Mesajlar Gelen Kutusu'nu açar.
Kýsayol ekleme
Yalnýzca önceden yüklenmiþ uygulamalara ve iþlevlere kýsayol eklenebilir. Tüm
uygulamalarda bu iþlev bulunmaz.
1 Uygulamayý açýn ve kýsayol olarak eklemek istediðiniz öðeye ilerleyin.
2 Seçenek→ Git'e ekle seçeneðini belirleyip Tamam tuþuna basýn.
Kýsayol! Bir kýsayol ile gidilen öðeyi, örneðin bir klasörden baþka bir klasöre
taþýrsanýz, Git görünümündeki kýsayol otomatik olarak güncellenir.
Copyright © 2004 Nokia. All rights reserved.
Telefonunuzu kiþiselleþtirme
Bekleme modunda
Git tuþuna basýn veya
Menü→ Ekstra→ Git
seçeneðini belirleyin.
Git ana
görünümündeki
seçenekler: Aç, Kýsayol ismi
düzenle, , Taþý, Liste
görünümü / Tablo
görünümü, Yardým ve Çýkýþ.
87
Page 88

Telefonunuzu kiþiselleþtirme
Þekil 14
Git ana görünümü.
Kýsayollarý kullanma:
• Bir kýsayolu açmak için simgeye ilerleyin ve tuþuna basýn. Dosya ilgili
uygulamada açýlýr.
• Bir kýsayolu silmek için, kaldýrmak istediðiniz kýsayola ilerleyin ve Seçenek→ Kýsayolu
sil seçeneðini belirleyin. Kýsayolun silinmesi, baþvurduðu dosyayý etkilemez. Standart
kýsayollar silinemez.
• Kýsayolun adýný deðiþtirmek için Seçenek→ Kýsayol ismi düzenle seçeneðini belirleyin.
Yeni adý yazýn. Bu deðiþiklik yalnýzca kýsayolu etkiler, kýsayolun baþvurduðu dosya veya
öðeyi etkilemez.
88
Copyright © 2004 Nokia. All rights reserved.
Page 89

Ekstra
M-cüzdan
M-cüzdan, kredi kartý ve ATM kartý numaralarý, adresler, kullanýcý adlarý ve þifreler gibi
önemli kiþisel bilgileriniz için saklama alaný saðlar.
Tarama sýrasýnda bu bilgilere gerek duyulduðunda, örneðin servisler kredi kartý bilgilerinizi
istediðinde M-cüzdan’da saklanan bilgiler tarayýcý sayfalarýndaki formlara otomatik
olarak doldurulabilir. M-cüzdan’daki veriler þifrelenir ve sizin belirlediðiniz bir M-cüzdan
koduyla korunur.
M-cüzdan’daki verileri, örneðin çevrimiçi alýþveriþ yaparken eriþmek üzere tercihlere göre
gruplandýrabilirsiniz.
M-cüzdan, güvenlik nedeniyle, açýldýktan 5 dakika sonra otomatik olarak kapanýr.
Ýçindekilere yeniden ulaþmak için M-cüzdan kodunu girin. Gerekirse, bu otomatik zaman
aþýmý süresini deðiþtirebilirsiniz. Bkz: “
M-cüzdan kodunu girme
M-cüzdan’ý her açtýðýnýzda M-cüzdan kodunu girmeniz istenir.
M-cüzdan’ý ilk kez açtýðýnýzda giriþ kodunuzu oluþturmanýz gerekir:
1 4 - 10 arasýnda alfasayýsal karakterden oluþan bir kod girip Tamam’a basýn.
2 Kodu doðrulamanýz istenir. Ayný kodu girip Tamam'a basýn. M-cüzdan kodunuzu hiç
kimseye söylemeyin.
Oluþturduðunuz kodu girin ve Tamam’a basýn.
M-cüzdan ayarlarý”, s. 92.
Ekstra
Menü→ Ekstra→
M-cüzdan seçeneðine
gidin.
M-cüzdan ana
görünümündeki
seçenekler: Aç, Ayarlar,
Yardým ve Çýkýþ.
Þekil 15
M-cüzdan ana
görünümü.
Copyright © 2004 Nokia. All rights reserved.
89
Page 90

Ekstra
Kart bilgilerini
görüntüleme ve
düzenleme seçenekleri:
Sil, Yardým ve Çýkýþ.
M-cüzdan kodunu arka arkaya üç kez yanlýþ girerseniz, M-cüzdan uygulamasý 5 dakika
süreyle bloke edilir. M-cüzdan kodu tekrar yanlýþ girilirse bloke edilme süresi uzatýlýr.
M-cüzdan kodunuzu unutursanýz kodu sýfýrlamanýz gerekir; bu durumda M-cüzdan’da
saklanan tüm bilgiler silinir. Bkz: “
M-cüzdan’ý ve M-cüzdan kodunu sýfýrlama”, s. 93.
Kiþisel kart bilgilerini saklama
1 M-cüzdan ana menüsünden Kartlar kategorisini seçip tuþuna basýn.
2 Listeden bir kart türü seçin ve tuþuna basýn.
• Ödeme kartlarý - Kredi kartlarý ve ATM kartlarý
• Firma kartlarý - Üyelik ve maðaza kartlarý
• Çev.içi eriþ. kart. - Çevrimiçi servislere eriþim için kullanýcý adlarý ve þifreler
• Adres kartlarý - Ev ve ofisle ilgili temel kartvizit bilgileri
• Kull. bilgi kartlarý - Çevrimiçi servislerle ilgili kiþisel tercihler
3 Seçenek→ Yeni kart’u seçin. Boþ bir form açýlýr.
4 Alanlarý doldurup Tamam'a basýn.
Kartý veren kuruluþ veya servis saðlayýcý kart bilgilerini doðrudan telefonunuza da
gönderebilir (bu servisi veriyorlarsa). Kartýn hangi kategoriye girdiði size bildirilir. Kartý
kaydedin veya silin. Kaydedilmiþ bir kartý görüntüleyebilir ve yeniden adlandýrabilirsiniz,
ancak düzenleyemezsiniz.
Bir karttaki alanlarý açabilir, düzenleyebilir ve silebilirsiniz. Tüm deðiþiklikler
uygulamadan çýkarken kaydedilir.
Kiþisel notlar oluþturma
Kiþisel notlar, örneðin banka hesap numarasý gibi önemli bilgileri saklama yöntemlerinden
biridir. Kiþisel notlardaki verilere tarayýcý üzerinden eriþebilirsiniz. Ayrýca notlarý mesaj
olarak da gönderebilirsiniz.
• M-cüzdan ana menüsünden Kiþisel notlar kategorisini seçip tuþuna basýn.
• Seçenek→ Yeni kart’u seçin. Boþ bir not kaðýdý açýlýr.
90
Copyright © 2004 Nokia. All rights reserved.
Page 91

• Not yazmaya baþlamak için - tuþlarýna basýn. Karakterleri silmek
için tuþuna basýn. Kaydetmek için Tamam'a basýn.
M-cüzdan tercihi oluþturma
Kiþisel bilgilerinizi kaydettikten sonra, bu bilgileri bir M-cüzdan tercihi içinde bir araya
toplayabilirsiniz. M-cüzdandaki çeþitli kartlardan ve kategorilerden tarayýcýya bilgi
aktarmak için M-cüzdan tercihi kullanýn.
1 M-cüzdan ana menüsünden M-cüzdan terc. kategorisini seçip tuþuna basýn.
2 Seçenek→ Yeni kart’u seçin. Yeni bir M-cüzdan tercihi açýlýr.
3 Alanlarý aþaðýda açýklandýðý gibi doldurun ve Tamam'a basýn.
Bazý alanlarýn M-cüzdan’dan seçilen bilgileri içermesi gerekir. Bir M-cüzdan tercihi
oluþturmadan önce verileri ilgili kategoriye kaydetmelisiniz, yoksa tercih
oluþturulmaz.
• Tercih ismi - Tercih için bir ad belirleyin ve bu alana girin.
• Ödeme kartý - Ödeme kartlarý kategorisinden bir kart seçin.
• Firma kartý - Firma kartlarý kategorisinden bir kart seçin.
• Çevrimiçi eriþim kartý - Çev.içi eriþ. kart. kategorisinden bir kart seçin.
• Teslimat adresi - Adres kartlarý kategorisinden bir adres seçin.
• Fatura adresi - Varsayýlan olarak bu adres Teslimat adresiyle aynýdýr. Farklý bir adres
gerekiyorsa, Adres kartlarý kategorisinden bir adres seçin.
• Kullanýcý bilgi kartý - Kullanýcý bilgi kartý kategorisinden bir kart seçin.
• E-makbuz alýmý - Adres kartlarý kategorisinden bir adres seçin.
• E-makbuz iletimi - Telefona, E-postaya veya Tel.'e, e-postaya seçeneðini belirleyin..
• RFID gönderimi - Açýk veya Kapalý seçeneðini belirleyin. Benzersiz telefon
kimliðinizin M-cüzdan tercihiyle gönderilip gönderilmeyeceðini belirtir (gelecekteki
RFID tabanlý bilet satýþlarýna dayanan geliþmeler için).
Ekstra
Copyright © 2004 Nokia. All rights reserved.
91
Page 92

Ekstra
görünümündeki
seçenekler: Göster, Sil,
Yeni isim ver, Ýþaretle/Ýþ.
kaldýr, Yardým ve Çýkýþ.
Biletler ana
M-cüzdan’dan tarayýcýya bilgi aktarma
M-cüzdan özelliðini destekleyen çevrimiçi mobil servisleri kullanýrken, M-cüzdan’da
saklanan bilgilerinizi çevrimiçi bir formun ilgili alanlarýna otomatik olarak aktarabilirsiniz.
Örneðin ödeme kartý bilgilerinizi aktarýrsanýz, bu bilgiler her istendiðinde (taranan içeriðe
baðlý olarak) kart numarasýný ve son kullanma tarihini yeniden tuþlamanýz gerekmez. Ayný
þekilde, kimlik doðrulamasý isteyen bir mobil servise baðlanýrken kullanýcý adýnýzý ve
þifrenizi M-cüzdan’da saklanan bir eriþim kartýndan aktarabilirsiniz. Bkz: “
alma”, s. 110.
Öðe satýn
Bilet bilgilerini görüntüleme
Çevrimiçi olarak satýlan biletlerle ilgili bildirimleri tarayýcý aracýlýðýyla alabilirsiniz. Alýnan
bildirimler M-cüzdan’da saklanýr. Bildirimleri görüntülemek için:
1 M-cüzdan ana menüsünden Biletler kategorisini seçip tuþuna basýn.
2 Seçenek→ Göster’i seçin.
M-cüzdan ayarlarý
M-cüzdan ana menüsünden Seçenek→ Ayarlar’ý seçin:
• M-cüzdan kodu - M-cüzdan kodunuzu deðiþtirin. Geçerli kodu girmeniz, yeni bir kod
oluþturmanýz ve yeni kodu doðrulamanýz istenecektir.
• RFID - Telefon kimliði kodunu, türünü ve gönderme seçeneklerini (RFID tabanlý bilet
satýþlarýna baðlý ilerideki geliþmeler için) belirleyin.
• Otomatik kapanma - Otomatik zaman aþýmý süresini (1 - 60 dakika) deðiþtirin. Zaman
aþýmý süresi dolduðunda, M-cüzdan’daki bilgilere eriþmek için M-cüzdan kodunu
yeniden girmek gerekir.
92
Copyright © 2004 Nokia. All rights reserved.
Page 93

M-cüzdan’ý ve M-cüzdan kodunu sýfýrlama
M-cüzdan içeriðini ve M-cüzdan kodunu sýfýrlamak için:
1 Bekleme modunda *#7370925538# kodunu girin.
2 Telefonun kilit kodunu girip Tamam’a basýn. Bkz: “
3 Verilerin silinmesini doðrulamanýz istenir. Tamam tuþuna basýn.
M-cüzdan’ý tekrar açtýðýnýzda yeni bir M-cüzdan kodu girmeniz gerekir. Bkz: “
kodunu girme”, s. 89.
Güvenlik”, s. 76.
M-cüzdan
Hesaplama
1 Ýþleminizin ilk sayýsýný girin. Hata yaparsanýz, silmek için tuþuna basýn.
2 Bir aritmetik iþleve ilerleyin ve seçmek için tuþuna basýn.
3 Ýkinci sayýyý girin.
4 Hesaplamayý yapmak için tuþuna ilerleyin ve tuþuna basýn.
Not: Hesap makinesinin hesaplama yeteneði sýnýrlýdýr; bu nedenle, özellikle uzun
bölme iþlemlerinde yuvarlama hatalarý olabilir.
• Ondalýk kesir eklemek için tuþuna basýn.
• Önceki hesaplamanýn sonucunu silmek için tuþunu bir süre basýlý tutun.
• Önceki hesaplamalarý görmek ve sayfa içinde hareket etmek için ve tuþlarýný
kullanýn.
Dönüþtür
Dönüþtür uygulamasýnda, Uzunluk gibi ölçüleri bir birimden baþka bir birime, örneðin
Yard’dan Metre’ye dönüþtürebilirsiniz.
Dönüþtürücü sýnýrlý bir hesaplama yeteneðine sahip olduðundan, yuvarlama hatalarý
meydana gelebilir.
Copyright © 2004 Nokia. All rights reserved.
Ekstra
Menü→ Ekstra→
Hesaplama seçeneðine
gidin.
Hesaplama
seçenekleri: Son sonuç,
Hafýza, Ekraný temizle,
Yardým ve Çýkýþ.
Menü→ Ekstra→
Dönüþtür seçeneðine
gidin.
93
Page 94

Ekstra
Dönüþtürme
seçenekleri: Dönüþüm
türü, Para birimi oranlarý
(diðer birimlere
uygulanamaz), Yardým ve
Çýkýþ.
Birim dönüþtürme
Para birimlerini dönüþtürebilmeniz için önce kur oranýný ayarlamanýz gerekir. Bkz: “Temel
para birimi veya kur oraný ayarlama”, s. 94.
1 Tür alanýna ilerleyin ve ölçü listesini açmak için tuþuna basýn. Kullanmak
istediðiniz ölçüye ilerleyin ve Tamam'a basýn.
2 Ýlk Birim alanýna ilerleyin ve kullanýlabilir birimler listesini açmak için tuþuna
basýn. Dönüþtürme için kaynak birimi seçin ve Tamam'a basýn.
3 Sýradaki Birim alanýna ilerleyin ve dönüþtürme için hedef birimi seçin.
4 Ýlk Miktar alanýna ilerleyin ve dönüþtürmek istediðiniz deðeri tuþlayýn. Diðer Miktar
alaný dönüþtürülen deðeri göstermek için otomatik olarak deðiþir.
Ondalýk kesir eklemek için tuþuna ve +, - (sýcaklýk için) ve E (üs) simgeleri eklemek
için tuþuna basýn.
Ýkinci Miktar alanýna bir deðer yazarsanýz, dönüþtürme sýrasý deðiþir. Sonuç ilk Miktar
alanýnda gösterilir.
Temel para birimi veya kur oraný ayarlama
Para birimi dönüþtürmeden önce, bir temel para birimi (genellikle ülkenizin para birimi)
ve kur oranlarý seçmeniz gerekir.
Temel para biriminin kur oraný her zaman 1'dir. Temel para birimi diðer para birimlerinin
dönüþüm oranlarýný belirler.
1 Ölçü türü olarak Para birimi’ni seçin ve Seçenek→ Para birimi oranlarý seçeneðini
belirleyin. Para birimleri listesi açýlýr ve üst kýsýmda geçerli temel para birimi görünür.
2 Temel para birimini deðiþtirmek için, para birimine ilerleyip (genellikle ülkenizin para
birimi) Seçenek→ T. para birimi yap seçeneðini belirleyin.
Ýpucu: Temel para birimini deðiþtirdiðinizde, önceden belirlenmiþ tüm kur
oranlarý 0 olarak ayarlanýr ve yeni oranlarý girmeniz gerekir.
94
Copyright © 2004 Nokia. All rights reserved.
Page 95

3 Kur oranlarýný girin, para birimine ilerleyin ve yeni bir oran girin; bu oran para
biriminin kaç biriminin seçmiþ olduðunuz temel para biriminin tek bir birimine eþit
olduðunu gösterir.
4 Gereken tüm kur oranlarýný ekledikten sonra, para birimi dönüþtürme iþlemlerini
yapabilirsiniz. Bkz: “
Birim dönüþtürme”, s. 94.
Notlar
Notlarý Git uygulamasýna baðlayabilir ve baþka cihazlara gönderebilirsiniz. Aldýðýnýz düz
metin dosyalarý (TXT biçimi) Notlar'a kaydedilebilir.
• Not yazmaya baþlamak için - tuþlarýna basýn. Harfleri silmek için
tuþuna basýn. Kaydetmek için Tamam'a basýn.
Saat
Saat ayarlarýný deðiþtirme
• Saati veya tarihi deðiþtirmek için Saat görünümünde Seçenek→ Ayarlar seçeneðini
belirleyin.
Alarmý ayarlama
1 Yeni bir alarm ayarlamak için Seçenek→ Alarmý ayarla seçeneðini belirleyin.
2 Alarm saatini girin ve Tamam'a basýn. Alarm etkinleþtirildiðinde göstergesi
görünür.
• Alarmý iptal etmek için saate gidin ve Seçenek→ Alarmý kaldýr seçeneðini belirleyin.
Alarmý kapatma
• Alarmý kapatmak için Durdur'a basýn.
Ekstra
Menü→ Ekstra→
Notlar seçeneðine gidin.
Menü→ Ekstra→
Saat seçeneðine gidin.
Saat seçenekleri:
Alarmý ayarla, Alarmý tekrar
ayarla, Alarmý kaldýr,
Ayarlar, Yardým ve Çýkýþ.
Copyright © 2004 Nokia. All rights reserved.
95
Page 96

Ekstra
Menü→ Ekstra→
Kaydedici seçeneðine
gidin.
Kaydedici'deki
seçenekler: Ses klibi
kaydet, Sil, Klibe yeni isim
ver, Gönder, Galeri'ye git,
Ayarlar, Git'e ekle, Yardým
ve Çýkýþ.
Menü→ Ekstra→
Sohbet seçeneðine gidin.
• Alarmý beþ dakika süreyle durdurmak için (sonra yeniden çalar) Ertele tuþuna basýn.
Bunu en çok beþ kez yapabilirsiniz.
Alarm saati telefonunuz kapalýyken geldiðinde, telefon kendi kendine açýlýr ve alarm zil
sesi çalmaya baþlar. Durdur tuþuna basarsanýz, telefonu aramalar için etkinleþtirmek
isteyip istemediðiniz sorulur. Telefonu kapatmak için Hayýr, açmak için Evet tuþuna basýn.
Kablosuz telefon kullanýmýnýn yasak olduðu veya giriþime ya da tehlikeye neden
olabileceði durumlarda Evet tuþuna basmayýn.
Alarm sesini kiþiselleþtirme
1 Alarm sesini kiþiselleþtirmek için Seçenek→ Ayarlar’ý seçin.
2 Saat alarmý sesi’ne ilerleyip tuþuna basýn.
3 Sesler listesinde ilerlerken, seçiminizi yapmadan önce seslerden biri üzerinde durup
dinleyebilirsiniz. Uygulanacak sesi onaylamak için Seç tuþuna basýn.
Kaydedici
Ses kaydedici, telefon görüþmeleri ve sesli notlar kaydetmenize olanak verir. Telefon
görüþmesi kaydediyorsanýz, kayýt sýrasýnda her iki taraf beþ saniyede bir sinyal sesi duyar.
Kaydedilen dosyalar Galeri’de saklanýr. Bkz: “
• Seçenek→ Ses klibi kaydet’i seçin ve bir iþleve ilerleyip seçmek için tuþuna basýn.
Ýþlevler için þu tuþlarý kullanýn: - kaydetme, - duraklatma, - durdurma,
- ileri sarma, - geri sarma veya - açýk bir ses dosyasýný çalma.
Etkin bir veri aramasý veya GPRS baðlantýsý varken Kaydedici kullanýlamaz.
Galeri”, s. 44.
Sohbet (Þebeke Servisi)
Sohbet baþkalarýyla anýnda mesaj gönderip alarak iletiþim kurmanýzý ve belli konulardaki
tartýþma forumlarýna (sohbet gruplarý) katýlmanýzý saðlar. Bir sohbet servisine
96
Copyright © 2004 Nokia. All rights reserved.
Page 97

kaydolduktan sonra, servis saðlayýcýnýn sohbet sunucusuna baðlanabilirsiniz. Bkz:
Þekil 16‚ sayfa 97.
Þebeke operatörünüzün ve/veya servis saðlayýcýnýzýn sohbet servisleri sunup sunmadýðýný,
fiyatlarýný ve tarifelerini öðrenin. Servis saðlayýcýlar, servislerinin kullanýmý hakkýnda
talimatlar da verirler.
Sohbet’i kullanmadan önce
Bir sohbet servisine eriþmek için önce o servisin ayarlarýný kaydetmeniz gerekir. Bu
ayarlarý þebeke operatöründen veya servisi sunan servis saðlayýcýdan alabilirsiniz. Bkz:
“Akýllý mesaj alma”, s. 55.Ayarlarý ayrýca elle de girebilirsiniz. Bkz: “Sohbet ve Durum
sunucularý”, s. 103.
Sohbet sunucusuna baðlanma
1 Bir sohbet sunucusuna baðlanmak için Menü→ Sohbet seçeneðine gidin.
Baðlanacaðýnýz sohbet sunucusunu deðiþtirebilirsiniz. Bkz: “
sunucularý”, s. 103.
2 Baðlantý kurulduktan sonra, kullanýcý kimliðinizi ve þifrenizi girip tuþuna basýn
veya çevrimdýþý kalmak için Ýptal tuþuna basýn. Çevrimdýþýyken telefonunuz sohbet
sunucusuna baðlý deðildir ve mesaj gönderip alamazsýnýz. Daha sonra girmek için,
Seçenek→ Gir seçeneðini belirleyin.
Kullanýcý kimliði ve þifreyi servis saðlayýcýnýzdan alýn.
Çýkmak için, Seçenek→ Baðlantýdan çýk seçeneðini belirleyin.
Sohbet ve Durum
Sohbet ayarlarýnýzý deðiþtirme
Seçenek→ Ayarlar→ Sohbet ayarlarý seçeneðini belirleyin.
• Ekran ismini kullan - Takma isim kullanmak için Evet’i seçin (en fazla 10 karakter).
Sohbet ana
görünümündeki
seçenekler: Aç, Gir,
Baðlantýdan çýk, Ayarlar,
Yardým ve Çýkýþ.
Þekil 16
Sohbet ana görünümü.
Ekstra
Copyright © 2004 Nokia. All rights reserved.
97
Page 98

Ekstra
Þekil 17
Sohbet gruplarý
görünümü.
Sohbet gruplarý
görünümündeki
seçenekler: Aç, Gruba katýl,
Yeni grup oluþtur, Sohbet
grubundan çýk, Sohbet
grubu, Bul, Ayarlar, Yardým
ve Çýkýþ.
• Sohbet'teki varlýk - Diðerlerinin sizi çevrimiçi görmesini engellemek için, Etkin deðil
seçeneðini belirleyin.
• Mesajlara izin ver - Tümü, Sohbet rehberinden veya Hiçbiri seçeneðini belirleyin.
• Davetlere izin ver - Tümü, Sohbet rehberinden veya Hiçbiri seçeneðini belirleyin.
• Mesaj hýzý - Yeni mesajlarýn görüntüleneceði hýzý seçin.
• Uygunl. yüklenmesi - Sohbet kartvizitlerinin çevrimiçi veya çevrimdýþý olduklarýný içeren
bilgilerin nasýl güncelleþtirileceðini seçin. Otomatik veya El ile seçeneðini belirleyin.
• Uygunl. tekrar yükle - Tüm kartvizitler veya Seçil. kartvizitler seçeneðini belirleyin.
Sohbet grubuna katýlma ve gruptan ayrýlma
Sohbet gruplarý görünümüne gidin. Kaydetmiþ veya þu anda katýlmýþ olduðunuz sohbet
gruplarýnýn bir listesi gösterilir. Bkz: Þekil 17‚ sayfa 98. Bir grubun yanýndaki simge onun
türünü belirtir:
• - Sizin oluþturduðunuz ve þu anda katýlmýþ olduðunuz bir grup.
• - Sizin oluþturduðunuz ancak þu anda katýlmadýðýnýz bir grup.
• - Sizin kaydettiðiniz ve þu anda katýlmýþ olduðunuz bir grup.
• - Sizin kaydettiðiniz ancak þu anda katýlmadýðýnýz bir grup.
• - Þu anda katýlmýþ olduðunuz ancak kaydetmediðiniz bir grup.
Bir sohbet grubuna katýlmak için: Listedeki bir gruba ilerleyip tuþuna basýn. Listede
olmayan ancak grup kimliðini bildiðiniz bir sohbet grubuna katýlmak için, Seçenek→
Gruba katýl seçeneðini belirleyin. Grup kimliðini girip tuþuna basýn.
Bir gruba ilerleyip Seçenek→ Sohbet grubu seçeneðini belirleyebilir ve daha sonra þunlarý
seçebilirsiniz: Grubu kaydet, Sil, gruba þu anda kimlerin katýldýðýný görmek için Üyeleri
göster, grup kimliðini, konuyu, üyeleri, gruptaki düzenleme haklarýný ve grupta özel mesaj
gönderilmesine izin verilip verilmediðini görmek için Sohbet grup bilgileri ve sohbet
grubunun ayarlarýný görüntülemek ve düzenlemek için Sohbet grubu ayarlarý. Bkz: “
grubu ayarlarýný düzenleme”, s. 102.
Sohbet
98
Copyright © 2004 Nokia. All rights reserved.
Page 99

Sohbet grubundan ayrýlmak için: Seçenek→ Sohbet grubundan çýk seçeneðini belirleyin.
Sohbet gruplarýný ve kullanýcýlarý arama
Sohbet gruplarý görünümüne gidin ve Seçenek→ Bul→ Gruplar veya Kullanýcýlar
seçeneðini belirleyin.
• Gruplar’ý Grup ismi, Konu ve Üyeler (kullanýcý kimliði) göre arayabilirsiniz. Bulduðunuz
gruplar için Yeni bulma, Katýl ve Grubu kaydet seçeneklerini belirleyebilirsiniz.
• Kullanýcýlar’ý Kullanýcý ismi, Kullanýcý kimliði, Telefon numarasý ve E-posta adresi’ne göre
arayabilirsiniz. Bulduðunuz kullanýcýlar için Yeni bulma, Oturum aç, kiþiyi kaydetmek
için Sohbet kartviz. ekle, Davet gönder ve mesajlarýn kiþiye gitmesini bloke etmek veya
blokajý kaldýrmak için Engelli listesine ekle seçeneklerini kullanabilirsiniz.
Arama sonucu görüntülendiðinde, Seçenek→ Yeni bulma, ayný aramada Diðer sonuçlar ve
önceki aramanýzýn sonucunu görmek için Önceki sonuçlar seçeneklerini kullanabilirsiniz.
Sohbet grubunda sohbet etme
Bir sohbet grubuna katýldýktan sonra, grupta gönderilen mesajlarý görüntüleyebilir ve
kendi mesajlarýnýzý gönderebilirsiniz.
• Mesaj göndermek için mesajý yazýn ve tuþuna basýn.
• Bir üyeye özel mesaj göndermek için (grupta izin veriliyorsa), Seçenek→ Özel msj.
gönder’i sonra alýcýyý seçin mesajý yazýn ve tuþuna basýn.
Size gönderilen özel bir mesajý görüntülemek için, Seçenek→ Cevapla seçeneklerini
belirleyin.
Çevrimiçi kartvizitleri sohbet grubuna katýlmaya davet etmek için (grupta izin veriliyorsa),
Seçenek→ Davet gönder’i ve sonra davet etmek istediðiniz kartvizitleri seçin, davet
mesajýný yazýp Tamam tuþuna basýn.
Ekstra
Sohbet sýrasýnda
kullanýlabilecek
seçenekler: Gönder, Özel
msj. gönder, Cevapla, Davet
gönder, Soh. grubundan çýk,
Grubu kaydet, Oturumu
kaydet/Kaydý durdur,
Yardým ve Çýkýþ.
Copyright © 2004 Nokia. All rights reserved.
99
Page 100

Ekstra
Mesajlarý kaydetme
Sohbet grubunda veya teke tek bir konuþma sýrasýnda gönderilen mesajlarý kaydetmek
için, Seçenek→ Oturumu kaydet seçeneðini belirleyin. Mesaj dosyasýnýn adýný girin ve
tuþuna basýn. Kaydý durdurmak için Seçenek→ Kaydý durdur seçeneklerini belirleyin.
Kaydedilen mesaj dosyalarý Notlar uygulamasýnda saklanýr. Bkz: “
Notlar”, s. 95.
Mesajlarý engelleme
Belli sohbet kullanýcýlarýndan mesaj gelmesini önlemek için, Seçenek→ Engelleme
seçenek. seçeneðini ve sonra aþaðýdakilerden birini belirleyin:
• Engelli listesine ekle - Seçili olan kullanýcýdan gelen mesajlarý engelleyin.
• Kimliði, list. el ile ekle - Kullanýcýnýn kimliðini girin ve tuþuna basýn.
• Engelli listesini göster - Mesajlarý engelleyin kullanýcýlarý görün.
• Engellemeyi kaldýr - Engelli listesinden kaldýrmak istediðiniz kullanýcýyý seçin ve
tuþuna basýn.
100
Þekil 18
Oturumlar görünümü.
Oturumlar
görünümündeki
seçenekler: Gönder,
Sohbet kartviz. ekle, Ýlet,
Oturumu kaydet/Kaydý
durdur, Engelleme seçenek.,
Oturumu bitir, Yardým ve
Çýkýþ.
Copyright © 2004 Nokia. All rights reserved.
Bireysel oturumlarý baþlatma ve görüntüleme
Kendileriyle oturumunuz devam eden sohbet kullanýcýlarýnýn bir listesini görüntülemek
için Oturumlar görünümüne gidin. Bkz: Þekil 18‚ sayfa 100.
Yeni bir oturum baþlatmak için, Seçenek→ Yeni oturum seçeneðini belirleyin ve sonra
aþaðýdakilerden birini seçin:
• Alýcý seçin - Daha önce kaydetmiþ olduðunuz ve þu an çevrimiçi olan sohbet
kartvizitlerinizin bir listesini görmeniz içindir. Kartvizite ilerleyin ve tuþuna basýn.
• Kull. kimliðini girin - Kullanýcý kimliðini girin ve tuþuna basýn. Kullanýcý kimliði,
servise kaydolanlara servis saðlayýcý tarafýndan verilir.
Devam eden bir oturumu görüntülemek için, kullanýcýya ilerleyin ve tuþuna basýn.
Oturuma devam etmek için, mesajýnýzý yazýn ve tuþuna basýn. Oturumu kaydetmeden
oturum listesine dönmek için Geri tuþuna basýn.
 Loading...
Loading...