Page 1

Page 2
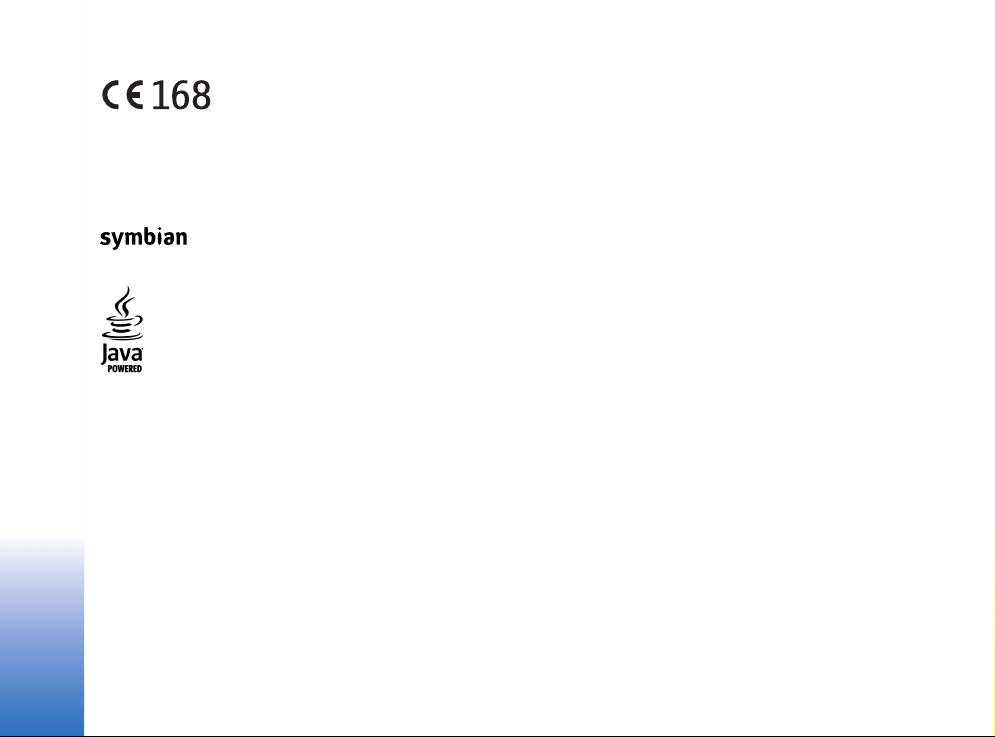
IZJAVA O USTREZNOSTI
Mi, NOKIA CORPORATION, s polno odgovornostjo izjavljamo, da izdelek RH-51 ustreza zahtevam direktive Sveta: 1999/5/EC.
Kopijo izjave o ustreznosti najdete na naslovu
http://www.nokia.com/phones/declaration_of_conformity/
Copyright © 2004 Nokia. Vse pravice pridr¾ane.
Nobenega dela dokumenta ni dovoljeno razmno¾evati, prena¹ati, distribuirati ali shranjevati v kakr¹ni koli obliki brez predhodnega pisnega dovoljenja dru¾be Nokia.
Nokia, Nokia Connecting People in Xpress-on sta registrirani blagovni znamki dru¾be Nokia Corporation. Drugi izdelki in imena podjetij, ki so omenjena, utegnejo biti
blagovne znamke ali blagovna imena njihovih lastnikov.
Nokia tune je zvoèna znamka dru¾be Nokia Corporation.
This product includes software licensed from Symbian Software Ltd © 1998-2004. Symbian and Symbian OS are trademarks of Symbian Ltd.
Java™ and all Java-based marks are trademarks or registered trademarks of Sun Microsystems, Inc.
Stac ®, LZS ®, ©1996, Stac, Inc., ©1994-1996 Microsoft Corporation. Includes one or more U.S. Patents: No. 4701745, 5016009, 5126739, 5146221, and 5414425. Other
patents pending.
Hi/fn ®, LZS ®,©1988-98, Hi/fn. Includes one or more U.S. Patents: No. 4701745, 5016009, 5126739, 5146221, and 5414425. Other patents pending.
Part of the software in this product is © Copyright ANT Ltd. 1998. All rights reserved.
US Patent No 5818437 and other pending patents. T9 text input software Copyright © 1997-2004. Tegic Communications, Inc. All rights reserved.
Bluetooth is a registered trademark of Bluetooth SIG, Inc.
Nokia nenehno razvija svoje izdelke. Nokia si pridru¾uje pravico do sprememb in izbolj¹av vseh izdelkov, ki so opisani v tem dokumentu, brez predhodne najave.
Pod nobenim pogojem Nokia ne prevzema odgovornosti za kakr¹no koli izgubo podatkov ali dohodka ali kakr¹no koli posebno, nakljuèno, posledièno ali posredno ¹kodo,
ki bi nastala na kakr¹en koli naèin.
Vsebina tega dokumenta je "tak¹na kot je". Razen za to, kar zahteva zakon, ni za natanènost, zanesljivost ali vsebino tega dokumenta nobenih jamstev, nit i izrecnih niti
posrednih, vkljuèno, a ne omejeno na izrecna jamstva za prodajo in pripravnost za doloèen namen. Nokia si pridru¾uje pravico do spremembe tega dokumenta ali
njegovega umika kadar koli in brez predhodnega obvestila.
Razpolo¾ljivost doloèenih izdelkov se lahko spreminja po regijah. Prosimo, preverite pri najbli¾jem Nokiinem prodajalcu.
9312000
2 izdaja SL
Page 3
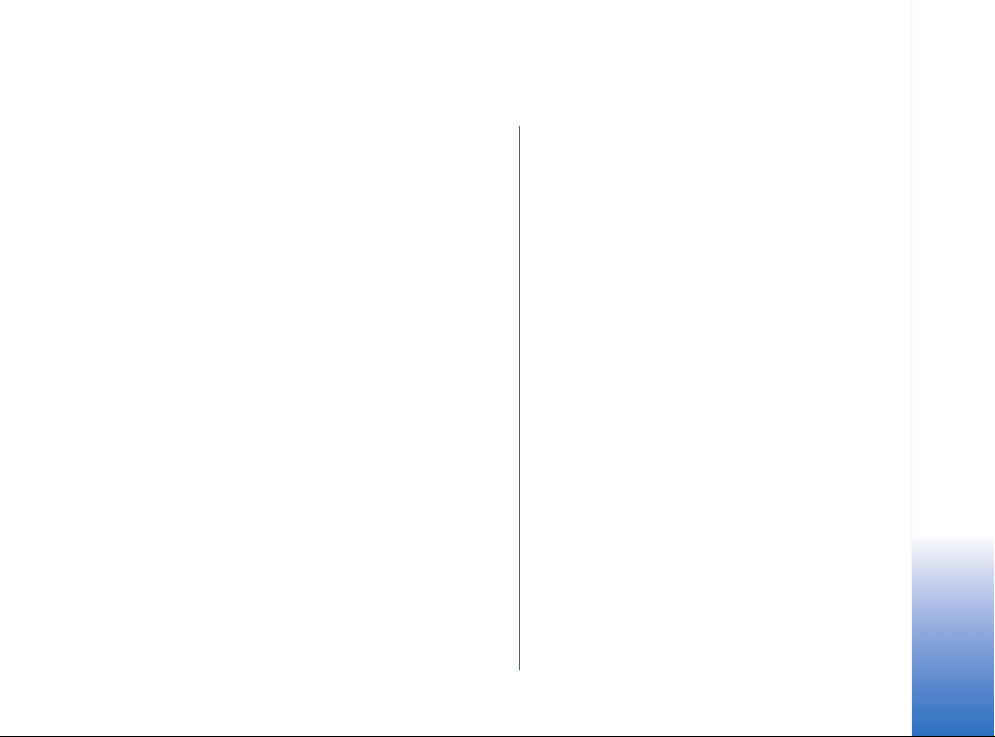
Vsebina
Za va¹o varnost ....................................... 7
Splo¹ne informacije ..............................10
Name¹èanje jermenèka za zapestje.............................10
Najpomembnej¹i znaki v stanju pripravljenosti.......10
Meni .....................................................................................11
Preklapljanje med aplikacijami .............................12
Dejanja, skupna vsem aplikacijam...............................12
Nadzor glasnosti...............................................................13
Skupni pomnilnik..............................................................14
Va¹ telefon.............................................15
Klicanje................................................................................15
Klicanje z uporabo Imenika....................................15
Klic na telefonski predal (storitev omre¾ja) ......16
Hitro klicanje telefonske ¹tevilke.........................16
Vzpostavljanje konferenènega klica
(storitev omre¾ja)......................................................16
Sprejem klica......................................................................17
Mo¾nosti med klicem...............................................17
Èakajoèi klic (storitev omre¾ja).............................18
Preusmerjanje klicev (storitev omre¾ja) .............18
Dnevnik – Seznam klicev in splo¹ni dnevnik............19
©tevec podatkov GPRS ............................................19
Seznam zadnjih klicev.............................................19
Trajanje klicev ...........................................................20
Pregledovanje splo¹nega dnevnika .....................20
Osebni podatki.......................................22
Imenik .................................................................................22
Ustvarjanje in urejanje vizitk................................ 22
Kopiranje vizitk med kartico SIM in
pomnilnikom telefona............................................. 23
Doloèanje naèina zvonjenja za vizitko
ali skupino..................................................................23
Glasovno klicanje..................................................... 23
Doloèanje tipk za hitro klicanje ...........................25
Pregledovanje naroèenih imen............................. 25
Delo s skupinami vizitk........................................... 25
Prisotnost (storitev omre¾ja)........................................26
Spreminjanje informacij o dostopnosti.............. 26
Spreminjanje nastavitev, kdo lahko vidi
informacije o va¹i prisotnosti...............................27
Posodabljanje informacij o prisotnosti ..............29
Nastavitve prisotnosti.............................................29
Doloèanje polo¾aja (storitev omre¾ja) .......................30
Koledar................................................................................ 31
Ustvarjanje vpisov v koledarju.............................. 31
Opravila ..............................................................................32
Copyright © 2004 Nokia. All rights reserved.
Vsebina
Page 4
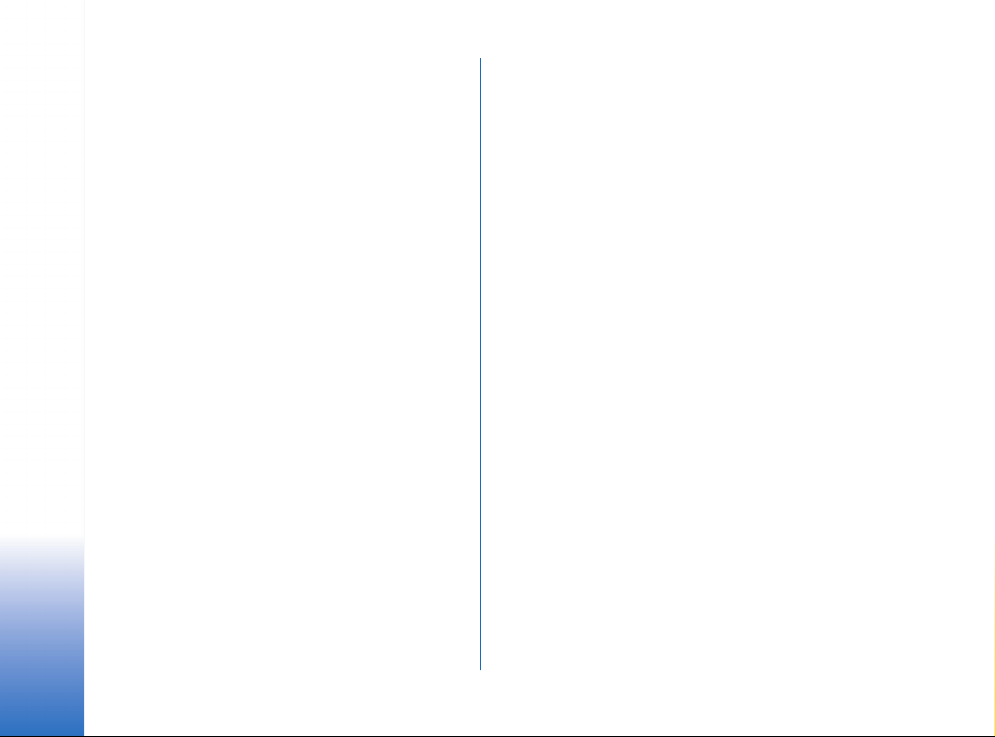
Uva¾anje podatkov iz zdru¾ljivih
telefonov znamke Nokia................................................33
Veèpredstavnost.....................................34
Vsebina
Kameri.................................................................................34
Fotografiranje............................................................34
Snemanje video posnetkov....................................36
Pregledovanje slik............................................................37
Poveèevanje shranjene slike..................................37
Bli¾njice na tipkovnici.............................................38
RealPlayer™.........................................................................38
Predvajanje veèpredstavnostnih datotek...........39
Spreminjanje nastavitev.........................................40
Filmski re¾iser ...................................................................40
Galerija................................................................................41
Odpiranje datotek ....................................................42
Druge privzete mape...............................................42
Nalaganje datotek....................................................43
Po¹iljanje slik stre¾niku za
slike (storitev omre¾ja) ...........................................43
Sporoèila.................................................45
Pisanje besedila................................................................ 46
Obièajni naèin pisanja.............................................46
Uporaba slovarja.......................................................47
Kopiranje besedila v odlo¾i¹èe.............................. 49
Pisanje in po¹iljanje sporoèil ........................................50
Potrebne nastavitve za
veèpredstavnostna sporoèila................................. 51
Potrebne nastavitve za e-po¹to............................51
Prejeta sporoèila – prejemanje sporoèil....................51
Pregledovanje veèpredstavnostnih
predmetov...................................................................52
Prejemanje nastavitvenih sporoèil.......................52
Obvestila storitev (storitev omre¾ja)...................53
Moje mape..........................................................................53
Oddaljeni nabiralnik (storitev omre¾ja)......................54
Odpiranje nabiralnika ..............................................54
Nalaganje e-po¹tnih sporoèil iz nabiralnika ....54
Brisanje e-po¹tnih sporoèil....................................55
Prekinjanje povezave z nabiralnikom..................56
V po¹iljanju.........................................................................56
Pregledovanje sporoèil na kartici SIM........................56
Obvestila v celici (storitev omre¾ja)............................57
Ukazi za omre¾ne storitve..............................................57
Nastavitve za sporoèila...................................................57
Nastavitve besedilnih sporoèil ..............................57
Nastavitve za veèpredstavnostna sporoèila......58
Nastavitve za e-po¹to..............................................59
Nastavitve za obvestila storitev ...........................61
Nastavitve sporoèil v celici
(storitev omre¾ja)......................................................61
Nastavitve za mapo Drugo.....................................62
Orodja.....................................................63
Uporaba èarovnika Setting Wizard..............................63
Nastavitve...........................................................................64
Copyright © 2004 Nokia. All rights reserved.
Page 5
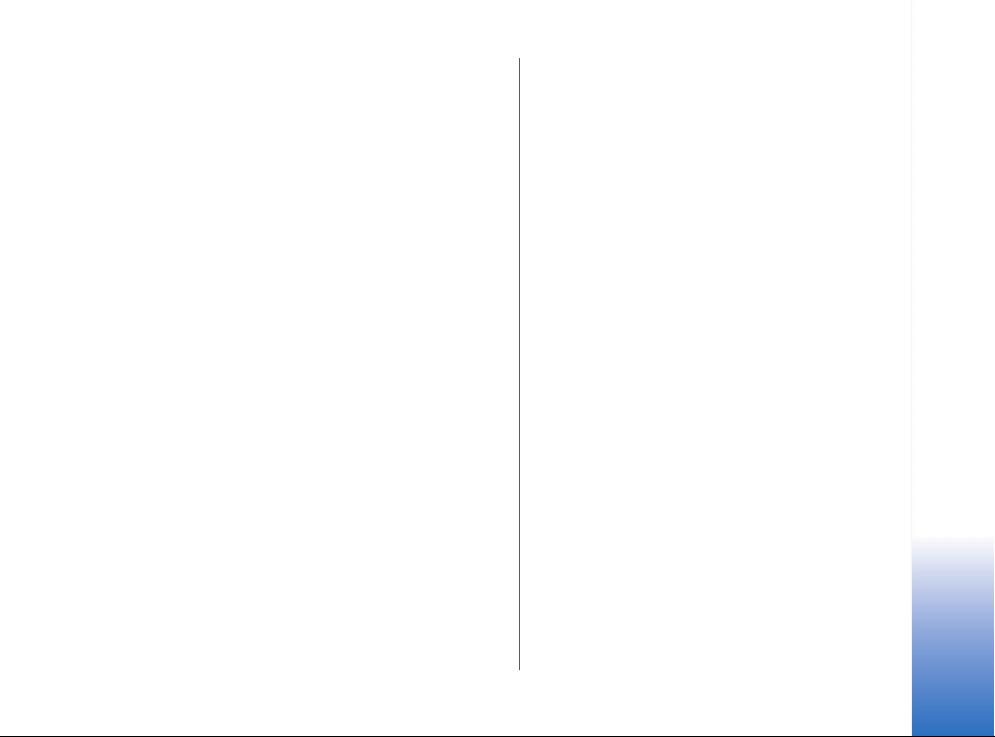
Spreminjanje splo¹nih nastavitev.........................64
Nastavitve telefona..................................................65
Klicne nastavitve.......................................................66
Nastavitve povezave................................................67
Datum in èas..............................................................71
Zapore klicev (storitev omre¾ja)...........................71
Omre¾je........................................................................71
Nast. dodatne opreme.............................................72
Varnost ................................................................................72
Telefon in SIM............................................................72
Upravlj. certifikatov..................................................74
Nadzornik naprave...........................................................76
Nadzornik datotek............................................................77
Pregledovanje porabe pomnilnika........................77
Glasovni ukazi....................................................................78
Dodajanje glasovnega ukaza aplikaciji...............78
Zaganjanje aplikacij z glasovnimi ukazi.............79
Predvajanje, brisanje in spreminjanje
glasovnih ukazov.......................................................79
Prilagajanje telefona............................. 80
Profili....................................................................................80
Spreminjanje profila.................................................80
Prilagajanje profilov.................................................80
Teme.....................................................................................81
Spreminjanje tem......................................................82
Pojdi na................................................................................83
Dodajanje bli¾njic .....................................................83
Pripomoèki .............................................84
Denarnica ..........................................................................84
Vpisovanje kode denarnice....................................84
Shranjevanje podrobnosti o
osebnih karticah.......................................................85
Ustvarjanje osebnih bele¾k.................................... 85
Ustvarjanje profila denarnice............................... 86
Priklic informacij iz denarnice v brskalnik........ 86
Pregledovanje podrobnosti o vstopnici.............. 87
Nastavitve denarnice..............................................87
Ponastavitev denarnice in kode denarnice ....... 87
Kalkulator...........................................................................88
Pretvornik...........................................................................88
Pretvarjanje enot......................................................88
Nastavljanje osnovne valute in
menjalnih teèajev.....................................................89
Bele¾ke................................................................................89
Ura........................................................................................ 90
Spreminjanje nastavitev ure.................................90
Nastavljanje budilke................................................90
Snemalnik ..........................................................................90
Pomenki (storitev omre¾ja)........................................... 91
Pred uporabo Pomenkov ........................................91
Vzpostavljanje povezave
s stre¾nikom za pomenke....................................... 91
Spreminjanje nastavitev za pomenke................. 92
Pridru¾evanje in zapu¹èanje
skupine za pomenke................................................ 92
Vsebina
Copyright © 2004 Nokia. All rights reserved.
Page 6
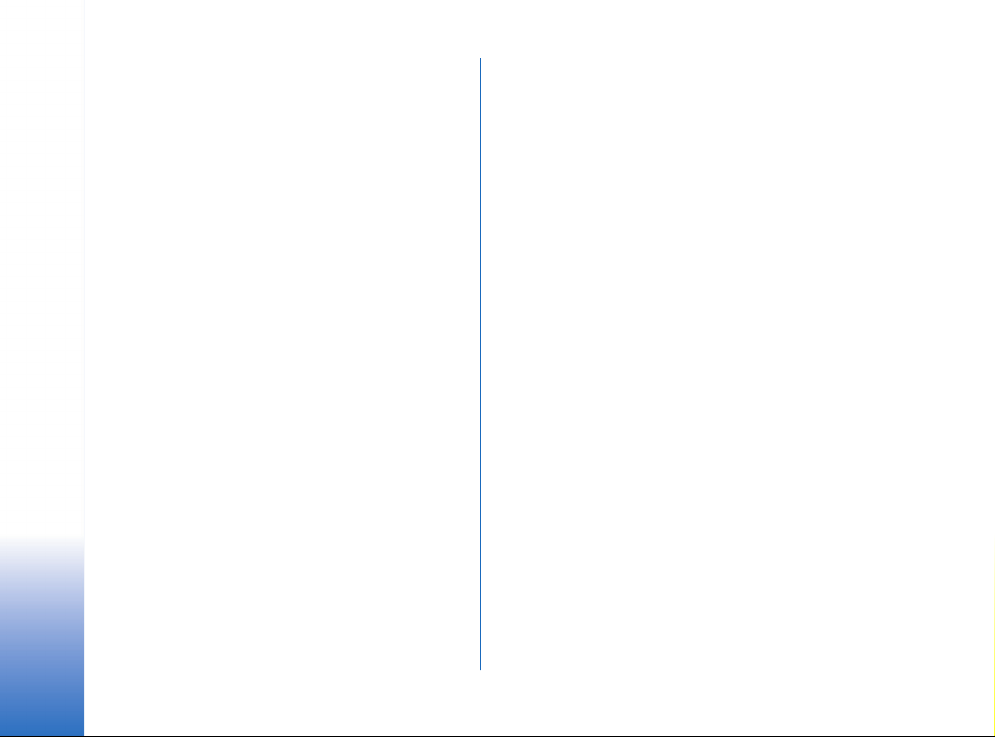
Iskanje skupin in uporabnikov
storitve za pomenke................................................ 93
Pomenkovanje v skupini......................................... 94
Vsebina
Zaèenjanje in pregledovanje individualnih
pogovorov................................................................... 95
Vizitke..........................................................................95
Urejanje nastavitev skupine za pomenke.......... 96
Stre¾niki za pomenke in prisotnost..................... 97
Pomnilni¹ka kartica......................................................... 98
Formatiranje pomnilni¹ke kartice........................ 98
Ustvarjanje in povraèanje varnostnih kopij ......99
Zaklepanje pomnilni¹ke kartice............................ 99
Pregledovanje porabe pomnilnika ....................... 99
Storitve in aplikacije.......................... 100
Splet (Mobilni brskalnik)..............................................100
Osnovni koraki za dostop.....................................100
Priprava telefona na storitve brskalnika..........101
Povezovanje.............................................................101
Pregledovanje zaznamkov....................................101
Brskanje ....................................................................102
Nalaganje .................................................................104
Prekinjanje povezave.............................................105
Nastavitve brskalnika............................................105
Nadzornik aplikacij........................................................106
Name¹èanje aplikacij – splo¹ne
informacije...............................................................107
Odstranjevanje aplikacije.....................................109
Povezovanje......................................... 110
Povezava Bluetooth......................................................110
Nastavitve Bluetooth............................................111
Po¹iljanje podatkov prek
vmesnika Bluetooth ..............................................111
Pogled Seznanjene naprave................................113
Prejemanje podatkov prek
vmesnika Bluetooth ..............................................113
Prekinjanje povezave Bluetooth........................113
Nadzornik povezav........................................................114
Pregledovanje podrobnosti o povezavi............ 114
Prekinjanje povezav...............................................115
Povezovanje telefona z raèunalnikom.....................115
Sinhronizacija na daljavo............................................115
Ustvarjanje novega profila
za sinhronizacijo....................................................115
Sinhroniziranje podatkov.....................................116
Odpravljanje te¾av.............................. 118
Vpra¹anja in odgovori...................................................119
Podatki o bateriji................................ 121
Nega in vzdr¾evanje ........................... 122
Dodatni varnostni napotki................. 123
Kazalo .................................................. 126
Copyright © 2004 Nokia. All rights reserved.
Page 7
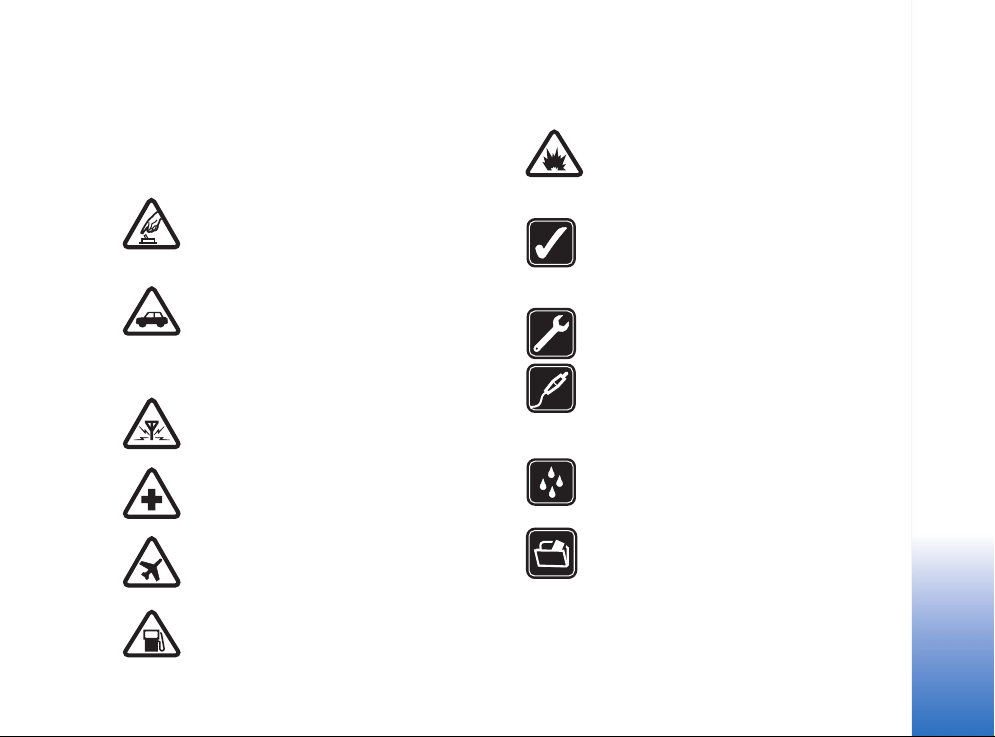
Za va¹o varnost
Preberite ta preprosta navodila. Kr¹enje predpisov je lahko
nevarno ali protizakonito. Podrobnej¹e informacije so
navedene v tem priroèniku.
VARNO VKLAPLJANJE Ne vklapljajte
telefona, èe je uporaba mobilnega telefona
prepovedana ali èe lahko povzroèi
interferenco ali nevarnost.
PROMETNA VARNOST JE NA PRVEM
MESTU Upo¹tevajte vse zakone, ki veljajo
v doloèeni dr¾avi. Med vo¾njo imejte vedno
proste roke, da boste lahko upravljali vozilo.
Misliti morate predvsem na varnost na cesti.
INTERFERENCA Vsi mobilni telefoni so
obèutljivi za interferenco, ki lahko moti
njihovo delovanje.
IZKLAPLJANJE V BOLNI©NICAH Upo¹tevajte
prepovedi. Izklopite telefon v bli¾ini
medicinske opreme.
IZKLAPLJANJE V LETALU Upo¹tevajte
prepovedi. Brez¾iène naprave lahko povzroèijo
interferenco v letalih.
IZKLAPLJANJE PRI NATAKANJU GORIVA
Telefona ne uporabljajte na bencinski èrpalki.
Ne uporabljajte ga blizu goriv ali kemikalij.
IZKLAPLJANJE V BLI®INI
RAZSTRELJEVANJA Upo¹tevajte prepovedi.
Telefona ne uporabljajte tam, kjer poteka
razstreljevanje.
RAZSODNA UPORABA Izdelek uporabljajte
le v normalnem polo¾aju, kot je razlo¾eno
v prilo¾eni dokumentaciji. Ne dotikajte se
antene po nepotrebnem.
STROKOVNI SERVIS Ta izdelek sme vgraditi
ali popravljati samo usposobljeno osebje.
DODATNA OPREMA IN BATERIJE
Uporabljajte samo odobreno dodatno opremo
in baterije. Ne priklapljajte nezdru¾ljivih
naprav.
NEPREPUSTNOST ZA VODO Va¹ telefon ni
neprepusten za vodo. Skrbite, da bo vedno
suh.
VARNOSTNE KOPIJE Ne pozabite si prepisati
ali narediti varnostnih kopij vseh pomembnih
podatkov, shranjenih v va¹em telefonu.
Copyright © 2004 Nokia. All rights reserved.
7
Page 8
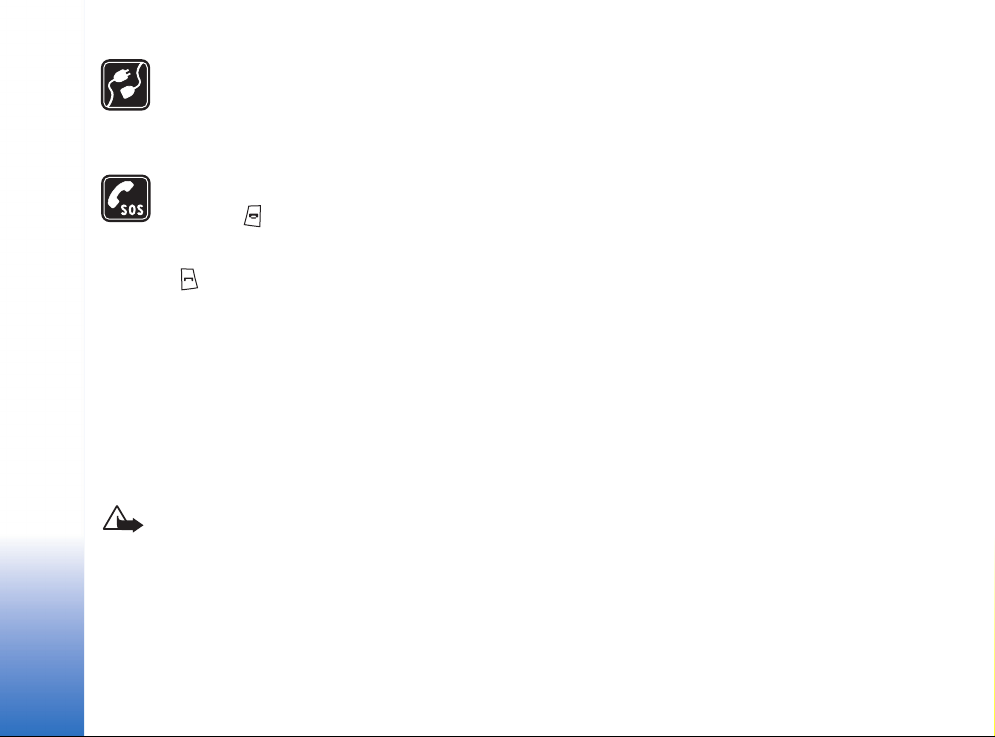
POVEZOVANJE Z DRUGIMI NAPRAVAMI
Pri povezovanju s katero koli drugo napravo
preberite podrobna varnostna navodila
v njenem priroèniku. Ne priklapljajte
nezdru¾ljivih naprav.
KLICI V SILI Preprièajte se, da je telefon
vklopljen in v dosegu signala omre¾ja.
Pritisnite tolikokrat, kot je treba, da se
zaslon zbri¹e in se prika¾e zaèetni zaslon.
Vtipkajte ¹tevilko za klic v sili, nato pritisnite
. Povejte, kje ste. Klica ne konèajte,
dokler vam tega ne dovoli klicana slu¾ba.
O napravi
Mobilna naprava, opisana v tem priroèniku, je odobrena
za uporabo v omre¾jih EGSM 900 ter GSM 1800 in 1900.
Veè informacij o omre¾jih dobite pri svojem ponudniku
storitev.
Pri uporabi funkcij te naprave upo¹tevajte vse zakone ter
spo¹tujte zasebnost in zakonite pravice drugih.
Opozorilo: Naprava mora biti vklopljena, èe ¾elite
uporabljati katero koli njeno funkcijo, z izjemo
budilke. Naprave ne vklapljajte, kadar lahko
uporaba brez¾iènih naprav povzroèi interferenco
ali nevarnost.
Storitve omre¾ja
Da bi telefon lahko uporabljali, morate imeti dostop do
storitve ponudnika mobilnih storitev. Delovanje mnogih
funkcij te naprave je odvisno od delovanja funkcij
mobilnega omre¾ja. Te storitve omre¾ja morda ne bodo na
voljo v vseh omre¾jih ali pa se boste morali nanje posebej
naroèiti pri ponudniku storitev. Va¹ ponudnik storitev vam
bo morda dal dodatna navodila in informacije o stro¹kih.
Nekatera omre¾ja imajo lahko omejitve, od katerih je
odvisna va¹a uporaba storitev omre¾ja. Nekatera omre¾ja
na primer ne podpirajo vseh storitev oziroma znakov
v zvezi s posameznimi jeziki.
Va¹ ponudnik storitev je morda zahteval izklop ali
onemogoèil vklop nekaterih funkcij v va¹i napravi. V tem
primeru v meniju va¹e naprave ne bodo prikazane. Za veè
informacij se obrnite na svojega ponudnika storitev.
Ta naprava podpira protokole WAP 2.0 (HTTP in SSL), ki
delujejo prek protokolov TCP/IP. Nekatere funkcije
telefona, na primer veèpredstavnostno sporoèanje,
brskalnik, e-po¹ta, SyncML in nalaganje vsebin, zahtevajo,
da omre¾je podpira te tehnologije.
Copyright © 2004 Nokia. All rights reserved.
8
Page 9
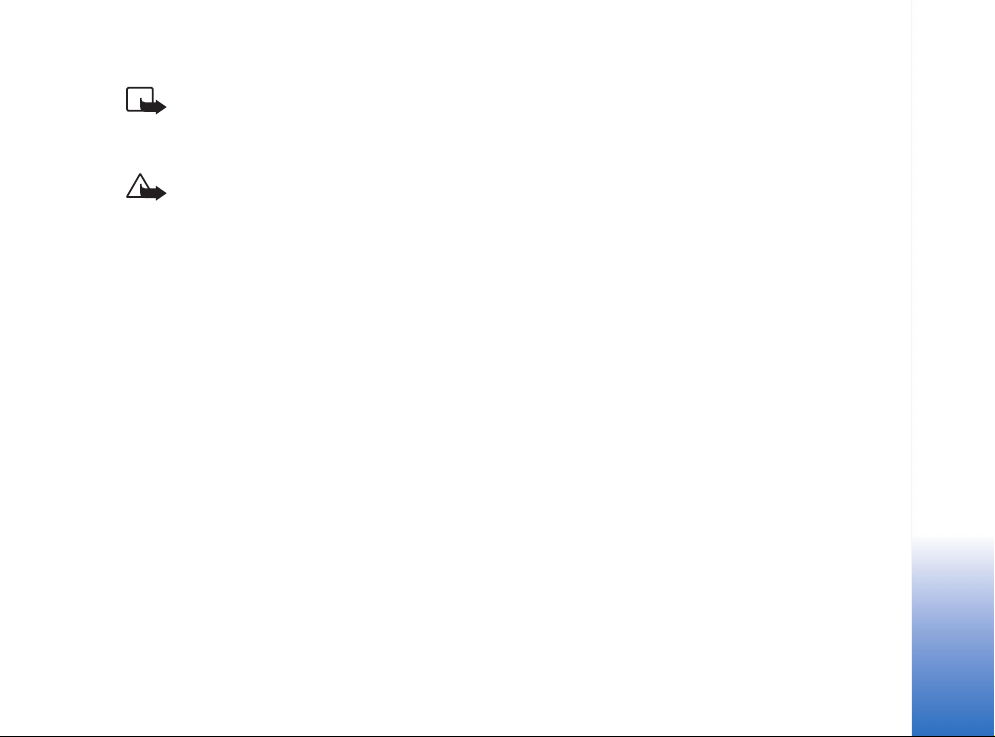
Polnilniki in dodatna oprema
Opomba: Pred uporabo s to napravo vedno
preverite ¹tevilko modela polnilnika. Delovanje te
naprave omogoèajo napajalniki ACP-8, ACP-12,
LCH-9 in LCH-12.
Opozorilo! Uporabljajte le baterije, polnilnike in
opremo, ki jih je dru¾ba Nokia odobrila za uporabo
s tem modelom. Uporaba kak¹nih drugih vrst lahko
iznièi dovoljenja ali jamstva in je lahko nevarna.
Glede razpolo¾ljivosti odobrene dodatne opreme se
posvetujte s poobla¹èenim prodajalcem. Ko izklapljate
napajalni kabel katere koli dodatne opreme, primite in
potegnite vtikaè, ne kabla.
Ta naprava in oprema zanjo lahko vsebujejo majhne
sestavne dele. Hranite jih nedosegljive otrokom.
Copyright © 2004 Nokia. All rights reserved.
9
Page 10
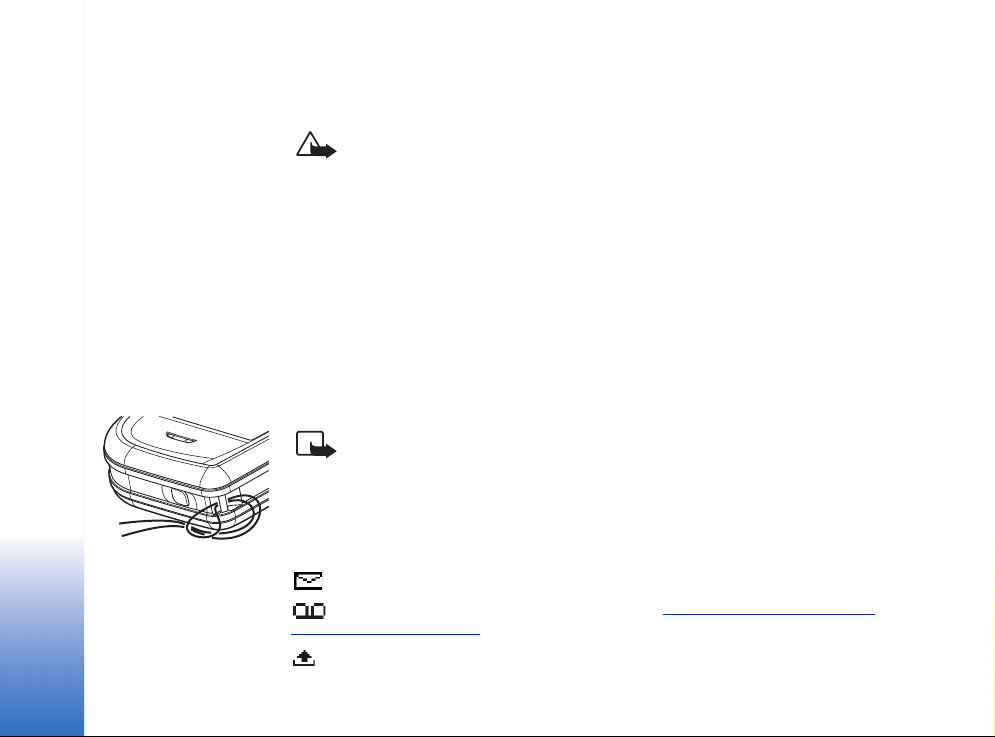
Splo¹ne informacije
Slika 1
Name¹èanje jermenèka
za zapestje
Splo¹ne informacije
Opozorilo: Naprava mora biti vklopljena, èe ¾elite uporabljati katero koli njeno
funkcijo, z izjemo budilke. Naprave ne vklapljajte, kadar lahko uporaba brez¾iènih
naprav povzroèi interferenco ali nevarnost.
Nokia 7610 ponuja veliko priroènih funkcij za vsakodnevno uporabo, na primer
fotoaparat, video snemalnik, sporoèila, e-po¹to, denarnico, uro, kalkulator in koledar.
Nalepke v prodajnem paketu
Na nalepkah na garancijskem listu v prodajnem paketu so pomembne informacije za
servisiranje in za pomoè uporabnikom. Prodajni paket vsebuje tudi navodila za
pravilno uporabo teh nalepk.
Name¹èanje jermenèka za zapestje
Jermenèek vdenite v zanko in ga zadrgnite. Glejte sliko 1 na strani 10.
Opomba: Vrvico napeljite le na eno pritrdilno mesto naenkrat. Uporabljajte le
dodatno opremo, odobreno s strani dru¾be Nokia.
Najpomembnej¹i znaki v stanju
pripravljenosti
- V mapi Prejeto v meniju Sporoèila imate vsaj eno prejeto sporoèilo.
- V telefonski predal ste prejeli vsaj eno sporoèilo. Glejte “Klic na telefonski predal
(storitev omre¾ja)”, stran 16.
- Sporoèila v meniju V po¹iljanju èakajo na po¹iljanje.
10
Copyright © 2004 Nokia. All rights reserved.
Page 11
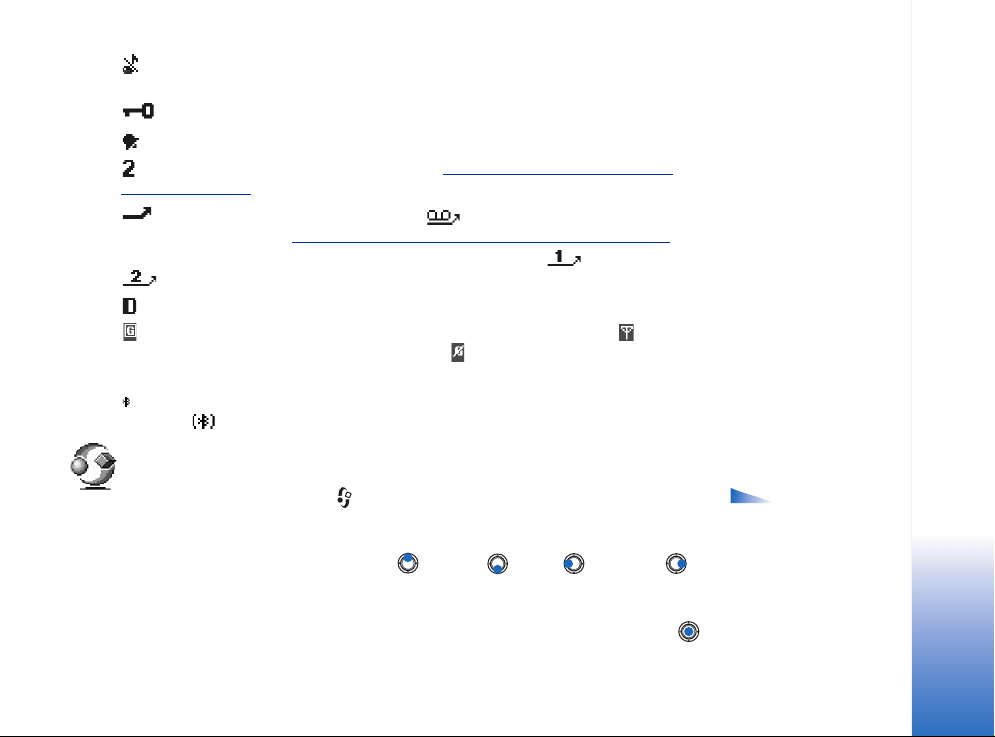
- V trenutno vkljuèenem profilu je Naèin zvonjenja nastavljeno na Tiho, Opozor. na
sporoèilo na Izkljuèeno in Opoz. ton pomenkov na Vkljuèeno.
- Tipkovnica telefona je zaklenjena. Glejte priroènik Prvi koraki.
- Budilka je vkljuèena.
- Klièete lahko le z linije 2 (storitev omre¾ja). Glejte “Uporabljena linija (storitev
omre¾ja)”, stran 67.
- Vkljuèena je preusmeritev vseh klicev. – Vkljuèena je preusmeritev vseh
klicev v telefonski predal. Glejte “Preusmerjanje klicev (storitev omre¾ja)”, stran 18.
imate dve telefonski liniji, je ikona za preusmeritev na prvi liniji , na drugi liniji pa
.
- Aktiven podatkovni klic.
- Ob aktivni povezavi GPRS je ta znak prikazan namesto znaka za anteno (prikazan
v pripravljenosti v zgornjem levem kotu zaslona). - Prika¾e se, ko je med govornim
klicem povezava GPRS zaèasno prekinjena.
- Vkljuèen je vmesnik Bluetooth. Med po¹iljanjem podatkov prek vmesnika Bluetooth
se prika¾e .
Èe
Meni
Za vstop v glavni meni pritisnite (Tipka Meni). V meniju so vam na voljo vse aplikacije
v telefonu.
Premikanje v meniju
• Tipko za pomikanje pritisnite navzgor , navzdol , v levo in v desno
(oznaèeno z modrimi pu¹èicami od 1 do 4).
Odpiranje aplikacij in map
• Poi¹èite aplikacijo ali mapo in jo odprite s pritiskom na sredino tipke za pomikanje
(modra pu¹èica 5).
Splo¹ne informacije
Mo¾nosti
v meniju: Odpri, Prika¾i
seznam/Prika¾i mre¾o,
Premakni, Premakni v mapo,
Nova mapa, Nalo¾i
aplikacije, Podrobnosti
pomnil., Pomoè in Izhod.
Copyright © 2004 Nokia. All rights reserved.
11
Page 12
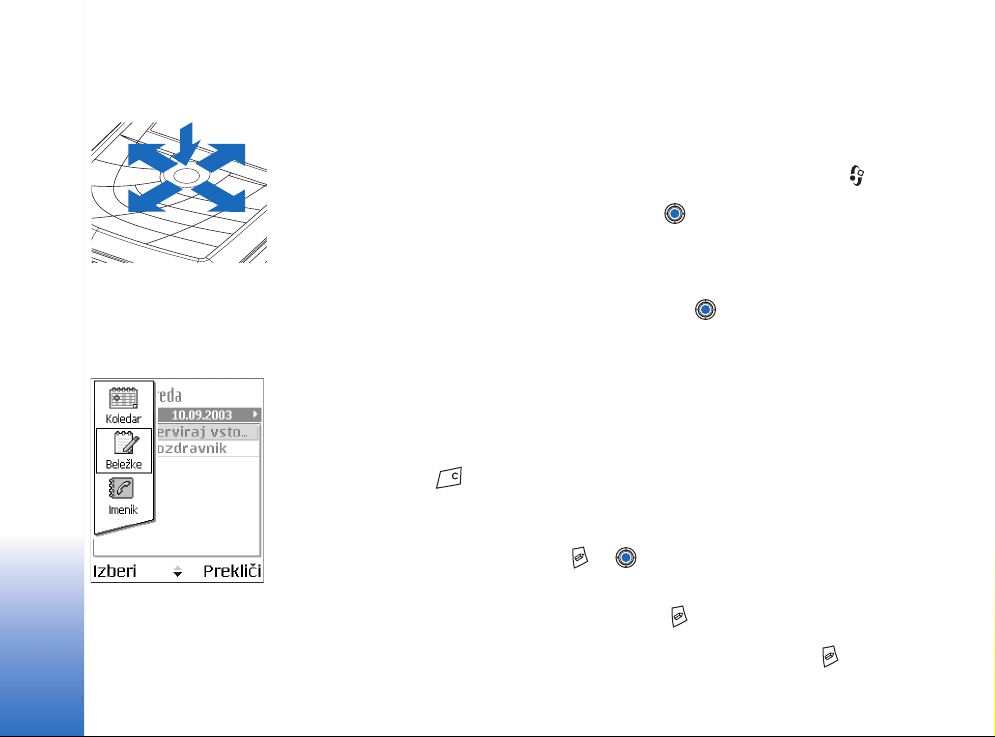
5
3
2
Splo¹ne informacije
Slika 2
Uporaba tipke za
pomikanje.
Slika 3
Preklapljanje med
aplikacijami
12
Copyright © 2004 Nokia. All rights reserved.
Zapiranje aplikacij
•Tipko Nazaj ali Izhod pritisnite tolikokrat, kot je potrebno za vrnitev v pripravljenost,
ali pa izberite Mo¾nosti→ Izhod.
Preklapljanje med aplikacijami
1
Èe imate odprtih veè aplikacij in ¾elite preklapljati med njimi, za dalj èasa pritisnite
(tipka Meni). Okno za preklapljanje med aplikacijami se odpre in prika¾e seznam odprtih
4
aplikacij. Poi¹èite aplikacijo in jo izberite s pritiskom na .
Dejanja, skupna vsem aplikacijam
• Odpiranje predmetov za pregledovanje – Ko pregledujete seznam datotek ali map,
odprete ¾eleni predmet tako, da ga poi¹èete in pritisnete ali pa izberete
Mo¾nosti→ Odpri.
• Urejanje predmetov – Èe ¾elite predmet odpreti za urejanje, ga morate najprej
odpreti za pregledovanje, potem pa izbrati Mo¾nosti→ Uredi, èe ¾elite spremeniti
njegovo vsebino. S tipko za pomikanje se lahko pomikate med polji predmeta.
• Preimenovanje predmetov – Èe ¾elite datoteko ali mapo preimenovati, jo poi¹èite in
izberite Mo¾nosti→ Preimenuj.
• Odstranjevanje in brisanje predmetov – Poi¹èite predmet in izberite Mo¾nosti→
Zbri¹i ali pritisnite . Èe ¾elite zbrisati veè predmetov hkrati, jih morate najprej
oznaèiti. Glejte naslednji odstavek: ‘Oznaèevanje predmetov’.
• Oznaèevanje predmetov - Predmete na seznamu lahko izberete na veè naèinov.
• Posamezne predmete izberete tako, da jih poi¹èete in izberete Mo¾nosti→ Oznaèi/
Opusti→ Oznaèi ali hkrati pritisnete in . Poleg predmeta se pojavi oznaka.
• Èe ¾elite izbrati vse predmete na seznamu, izberite Mo¾nosti→ Oznaèi/Opusti→
Oznaèi vse.
•
Oznaèevanje veè predmetov
pomikanje navzgor ali navzdol. Ko premikate izbiro, se poleg predmeta pojavi oznaka.
Ko prenehate izbirati, spustite najprej tipko za pomikanje in potem ¹e tipko .
– Pritisnite in zadr¾ite , hkrati pa pritisnite tipko za
Page 13
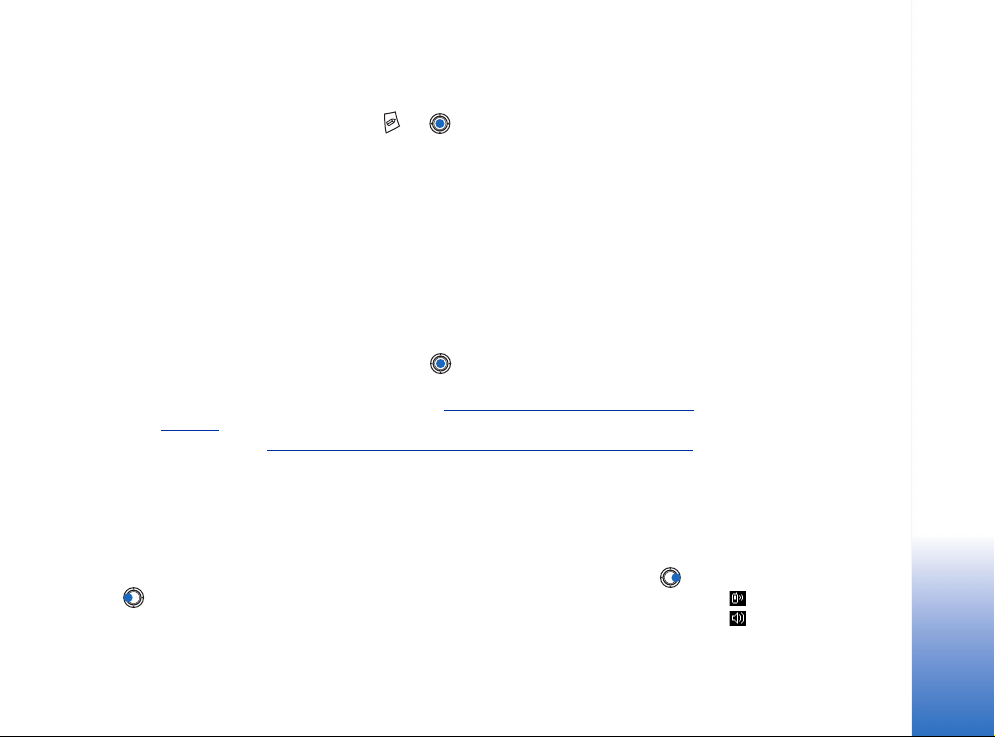
Ko izberete vse ¾elene predmete, jih lahko premaknete ali zbri¹ete tako, da izberete
Mo¾nosti→ Premakni v mapo ali Zbri¹i.
• Posamezne predmete opustite tako, da jih poi¹èete in izberete Mo¾nosti→ Oznaèi/
Opusti→ Opusti ali hkrati pritisnete in .
• Ustvarjanje map –Èe ¾elite ustvariti novo mapo, izberite Mo¾nosti→ Nova mapa.
Telefon zahteva, da vpi¹ete ime za novo mapo (najveè 35 èrk).
• Premikanje predmetov v mapo –Èe ¾elite predmete premakniti v mapo ali med
mapami, izberite Mo¾nosti→ Premakni v mapo (mo¾nost ni prikazana, èe ni na voljo
nobene mape). Ko izberete Premakni v mapo, se odpre seznam map, ki so na voljo, vidna
pa je tudi izhodi¹èna mapa (èe hoèete predmete premakniti iz mape). Izberite mesto,
kamor ¾elite predmet premakniti, in pritisnite OK.
• Po¹iljanje predmetov –Èe ¾elite predmete po¹iljati zdru¾ljivim napravam, poi¹èite
¾eleni predmet, izberite Mo¾nosti→ Po¹lji. Izberite naèin; na voljo so mo¾nosti Prek
MMS, Prek Bluetooth in Prek e-po¹te.
• Èe ¾elite predmet poslati kot prilogo e-po¹tnemu ali veèpredstavnostnemu
sporoèilu, se odpre urejevalnik. Pritisnite , da izberete prejemnike iz imenika, ali
pa vpi¹ite telefonsko ¹tevilko ali e-naslov prejemnika v polje Za. Vpi¹ite besedilo ali
dodajte zvok in izberite Mo¾nosti→ Po¹lji. Glejte “Pisanje in po¹iljanje sporoèil”,
stran 50.
•Prek Bluetooth. Glejte “Po¹iljanje podatkov prek vmesnika Bluetooth”, stran 111.
Varovanje avtorskih pravic prepreèuje kopiranje, spreminjanje, prena¹anje ali
posredovanje nekaterih podob, tonov zvonjenja in drugih vsebin.
Nadzor glasnosti
Med klicem ali med poslu¹anjem zvoka lahko nastavljate glasnost s pritiskom na in
.
Zvoènik vam omogoèa, da se pogovarjate, na primer medtem ko imate telefon na mizi.
Zvoènik lahko uporabljate med klicem, v zvoènih in video aplikacijah ter med
Splo¹ne informacije
Ikone za glasnost:
- za slu¹alko,
- za zvoènik.
Copyright © 2004 Nokia. All rights reserved.
13
Page 14
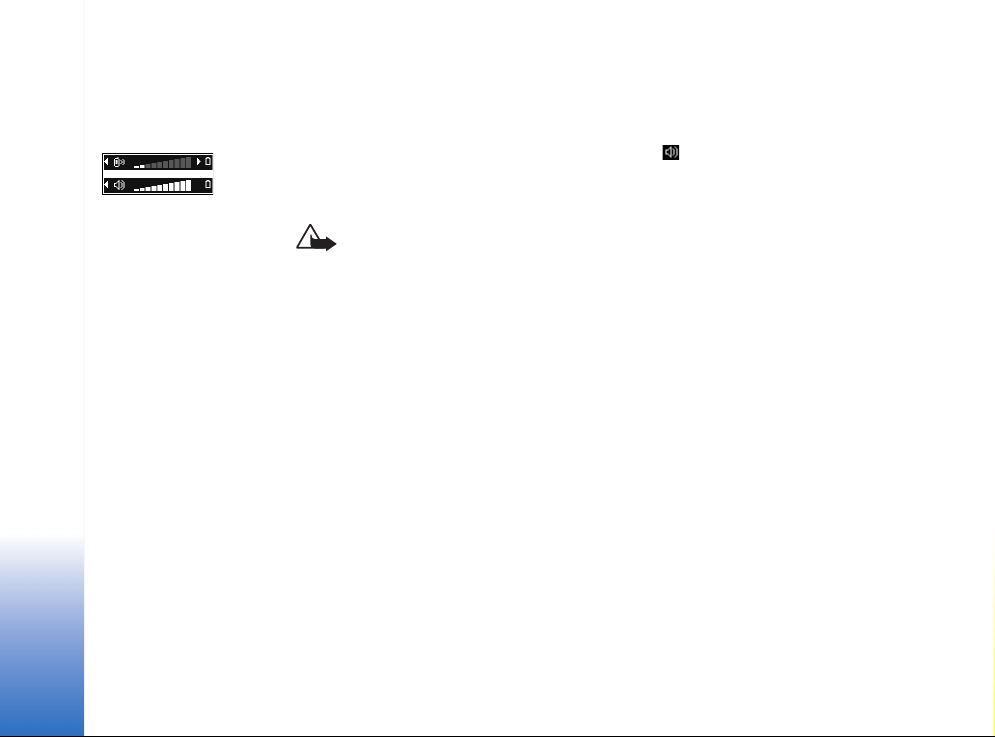
Slika 4
Znak za glasnost oziroma
uporabo slu¹alke ali
Splo¹ne informacije
zvoènika je prikazan
v navigacijski vrstici.
pregledovanjem veèpredstavnostnih sporoèil. Zvoène in video aplikacije uporabljajo
zvoènik privzeto. Èe uporabljate zvoènik, so vam med pogovorom la¾e dostopne druge
aplikacije.
Èe ¾elite vkljuèiti zvoènik med ¾e vzpostavljenim klicem, izberite Mo¾nosti→ Vkljuèi
zvoènik. Telefon zapiska, v navigacijski vrstici se prika¾e , znak za glasnost pa se
spremeni.
Zvoènika ne morete vkljuèiti, èe so na telefon prikljuèene slu¹alke.
Opozorilo: Med uporabo zvoènika naprave ne dr¾ite ob u¹esu, saj je lahko zelo
glasna.
Èe ¾elite izkljuèiti zvoènik med ¾e vzpostavljenim klicem, izberite Mo¾nosti→ Vkljuèi
slu¹alko.
Skupni pomnilnik
Skupni pomnilnik lahko uporabljajo naslednje funkcije v telefonu: imenik, besedilna
sporoèila, veèpredstavnostna sporoèila, podobe, toni zvonjenja, kamera, RealPlayer
koledar, opravila in nalo¾ene aplikacije. Uporaba ene ali veè od teh funkcij lahko zmanj¹a
velikost pomnilnika, ki je na voljo drugim funkcijam, ki uporabljajo skupni pomnilnik. Na
primer, shranitev mnogih veèpredstavnostnih sporoèil lahko zasede ves razpolo¾ljivi
pomnilnik. Èe poskusite uporabiti drugo funkcijo, ki uporablja skupni pomnilnik, lahko
naprava prika¾e sporoèilo, da je pomnilnik poln. V tem primeru najprej zbri¹ite nekaj
podatkov ali vnosov, shranjenih v funkcijah, ki uporabljajo skupni pomnilnik. Nekatere
funkcije, na primer koledar in opravila, imajo lahko poleg pomnilnika v skupni rabi ¹e
doloèeno kolièino pomnilnika, dodeljeno samo njim.
TM
,
14
Copyright © 2004 Nokia. All rights reserved.
Page 15
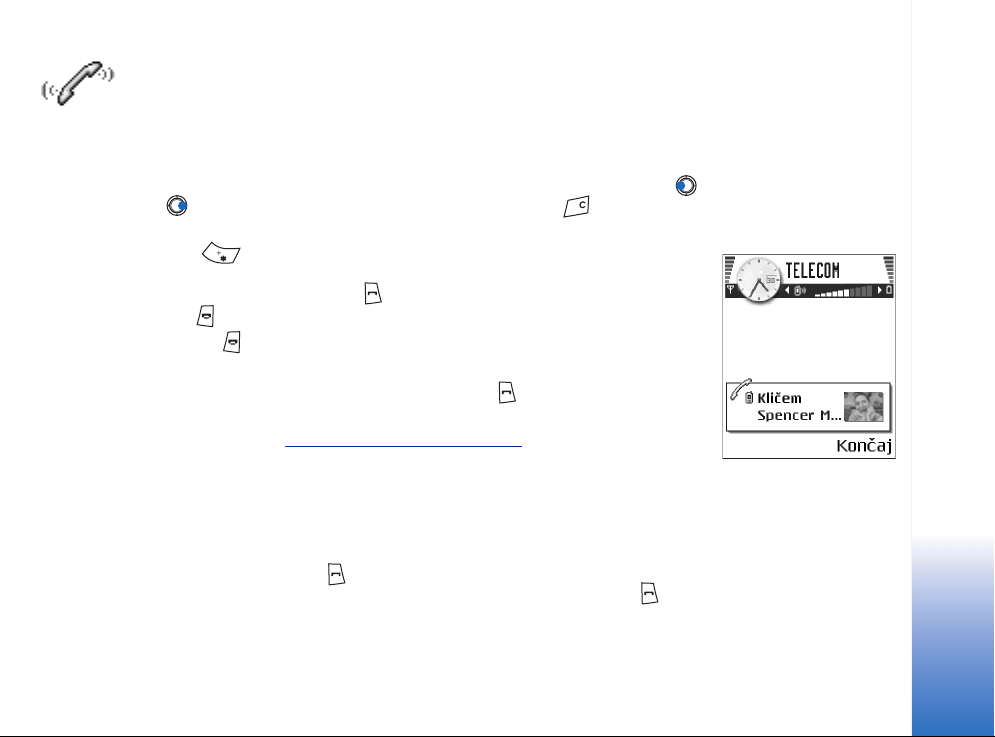
Va¹ telefon
Klicanje
1 V pripravljenosti vpi¹ite telefonsko ¹tevilko skupaj z omre¾no skupino. Pritisnite
ali , da premaknete kurzor. ©tevilko zbri¹ete s pritiskom na .
• Za mednarodne klice vpi¹ite mednarodno predpono, tako da dvakrat pritisnete
tipko (znak + nadomesti mednarodno izhodno kodo), potem vpi¹ite ¹e
vstopno kodo dr¾ave, obmoèno kodo brez 0 in telefonsko ¹tevilko.
2 ©tevilko poklièete s pritiskom na .
3 S tipko konèate klic (ali prekinete poskus klica).
S pritiskom na vedno konèate klic, tudi èe je na zaslonu vidna druga aplikacija.
Tudi èe je tipkovnica zaklenjena, lahko klièete ¹tevilko za klic v sili, ki je vprogramirana v
va¹o napravo. Vtipkajte ¹tevilko za klic v sili in pritisnite .
Klice lahko vzpostavljate tudi z glasovnimi ukazi, tako da vam za vpis ali iskanje ¹tevilke
ni treba gledati zaslona. Glejte “Glasovno klicanje”, stran 23.
Klicanje z uporabo Imenika
1 Èe ¾elite odpreti Imenik, pojdite v Meni→ Imenik.
2 Vizitko najdete tako, da se pomaknete do ¾elenega imena ali vpi¹ete prvih nekaj èrk
imena. Ob tem se samodejno odpre iskalno polje in prika¾e ustrezne vizitke.
3 Klic zaènete s pritiskom na .
Èe je v vizitki shranjenih veè telefonskih ¹tevilk, poi¹èite ¾eleno in pritisnite , da se
klic zaène.
Copyright © 2004 Nokia. All rights reserved.
Va¹ telefon
Slika 5
Klicanje
15
Page 16
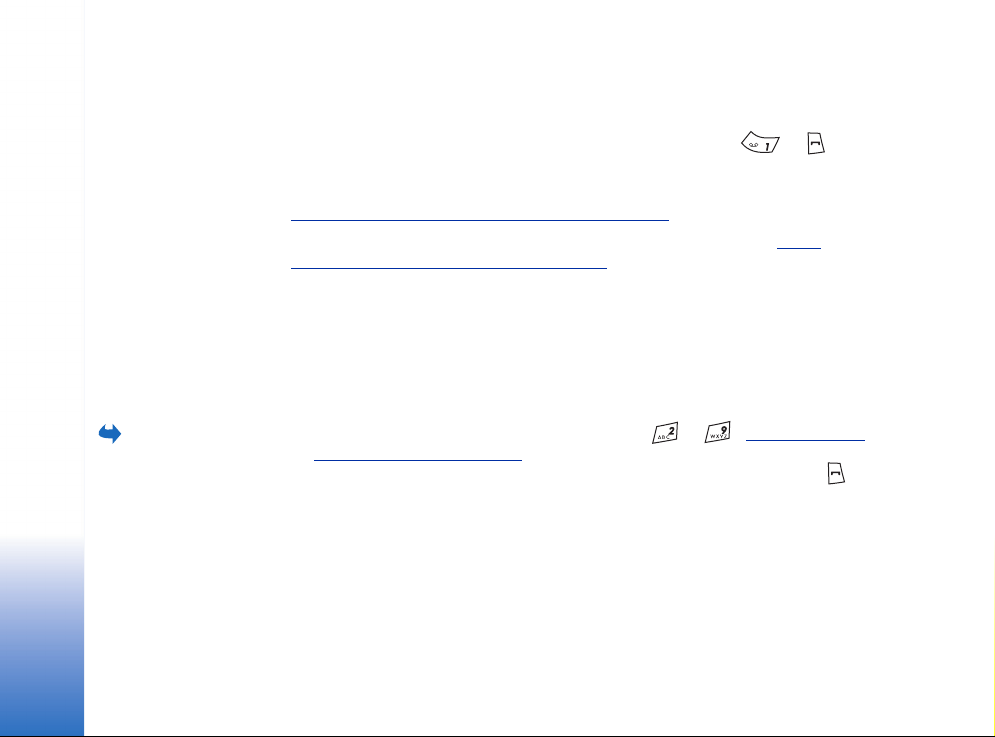
Va¹ telefon
Èe ¾elite prikazati
mre¾o za hitro klicanje,
pojdite v Meni→
Orodja→ Hitro klic..
Klic na telefonski predal (storitev omre¾ja)
Telefonski predal (storitev omre¾ja) je samodejni odzivnik, na katerem lahko pustijo
sporoèila tisti, ki so vas sku¹ali poklicati, vi pa niste bili dosegljivi.
• Èe hoèete poklicati telefonski predal, v pripravljenosti pritisnite in .
• Èe telefon zahteva ¹tevilko telefonskega predala, jo vpi¹ite in pritisnite OK. To ¹tevilko
dobite od ponudnika storitev.
Glejte “Preusmerjanje klicev (storitev omre¾ja)”, stran 18.
Vsaka telefonska linija utegne imeti lastno ¹tevilko telefonskega predala. Glejte
“Uporabljena linija (storitev omre¾ja)”, stran 67.
Spreminjanje ¹tevilke telefonskega predala
Èe ¾elite spremeniti ¹tevilko telefonskega predala, pojdite v Meni→ Orodja→ Telefonski
predal in izberite Mo¾nosti→ Spremeni ¹tevilko. Vpi¹ite ¹tevilko (dobite jo pri ponudniku
storitev) in pritisnite OK.
Hitro klicanje telefonske ¹tevilke
1 Tipki za hitro klicanje doloèite telefonsko ¹tevilko ( – ). Glejte “Doloèanje
tipk za hitro klicanje”, stran 25.
2 Klicanje ¹tevilke: V pripravljenosti pritisnite ustrezno tipko za hitro klicanje in . Èe
je funkcija Hitro klicanje nastavljena na Vkljuèeno: Dalj èasa dr¾ite pritisnjeno ustrezno
tipko za hitro klicanje, dokler se klic ne zaène.
Vzpostavljanje konferenènega klica (storitev omre¾ja)
Va¹ telefon Nokia 7610 podpira konferenène klice z do ¹estimi udele¾enci. Glejte sliko 6
na strani 17.
1 Poklièite prvega udele¾enca.
16
Copyright © 2004 Nokia. All rights reserved.
Page 17
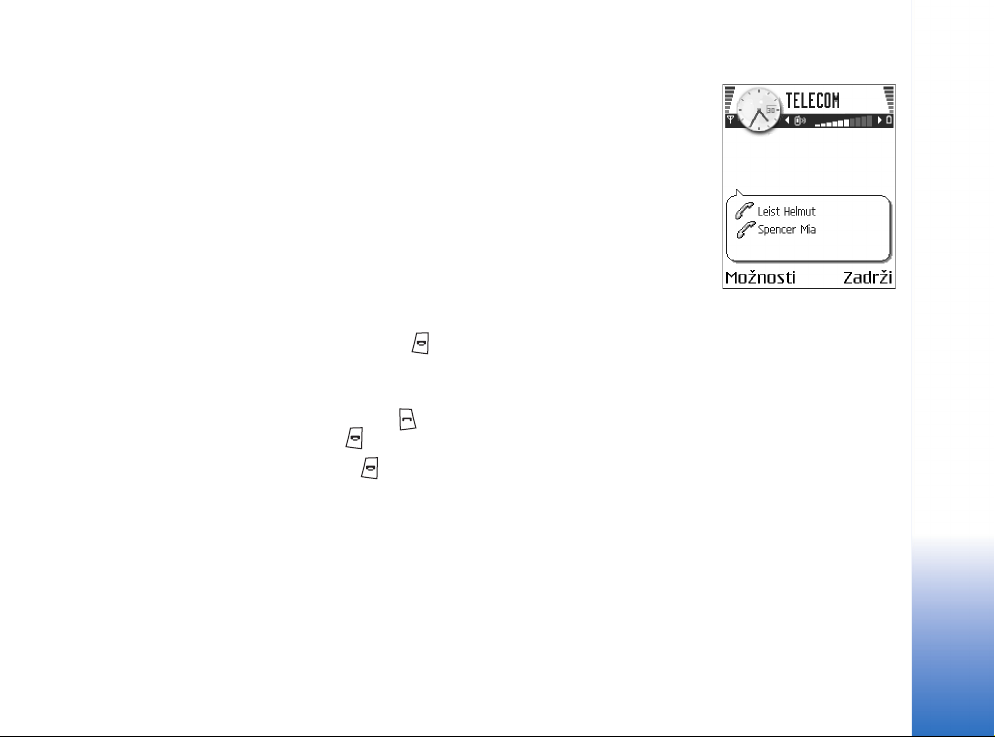
2 Èe ¾elite poklicati novega udele¾enca, izberite Mo¾nosti→ Nov klic. Vpi¹ite ali poi¹èite
¾eleno ¹tevilko in pritisnite Poklièi. Prvi klic bo samodejno zadr¾an.
3 Ko drugi klicani sprejme klic, prvega udele¾enca pridru¾ite konferenènemu klicu.
Izberite Mo¾nosti→ Konferenca.
4 Novega udele¾enca dodate v klic tako, da ponovite 2. korak, potem pa izberete
Mo¾nosti→ Konferenca→ Dodaj konferenci.
• Èe ¾elite zaèeti zaseben pogovor z enim od udele¾encev: Izberite Mo¾nosti→
Konferenca→ Zasebno. Poi¹èite ¾elenega udele¾enca in pritisnite Zasebno.
Konferenèni klic bo v va¹em telefonu zadr¾an. Medtem ko ste udele¾eni v zasebnem
pogovoru z izbranim sogovornikom, se ostali udele¾enci konferenènega klica lahko
¹e vedno pogovarjajo drug z drugim. Ko konèate zasebni pogovor, pritisnite
Preklièi, da se vrnete v konferenèni klic.
• Èe ¾elite izloèiti udele¾enca konference, izberite Mo¾nosti→ Konferenca→ Izkljuèi
udele¾enca, poi¹èite udele¾enca in pritisnite Izkljuèi.
5 Aktivni konferenèni klic konèate s tipko .
Sprejem klica
• Za sprejem dohodnega klica pritisnite .
• Klic konèate s pritiskom tipke .
Èe klica ne ¾elite sprejeti, pritisnite . Klicalec bo zasli¹al ton za zasedeno linijo.
Ko prejmete klic, pritisnite Ti¹ina, da hitro izkljuèite zvonjenje.
Mo¾nosti med klicem
S pritiskom na Mo¾nosti med klicem, so vam na voljo nekatere od na¹tetih mo¾nosti:
Izkljuèi mikrofon ali Vkl. mikr., Konèaj aktivni klic, Konèaj vse klice, Zadr¾i ali Prevzemi, Nov klic,
Konferenca, Zasebno, Izkljuèi udele¾enca, Odgovori in Zavrni.
Zamenjaj se uporablja za preklop med aktivnim in zadr¾anim klicem.
Preve¾i pove¾e aktivni in zadr¾ani (ali dohodni) klic, vas pa izkljuèi iz zveze.
Va¹ telefon
Slika 6
Konferenèni klic z dvema
udele¾encema.
Copyright © 2004 Nokia. All rights reserved.
17
Page 18
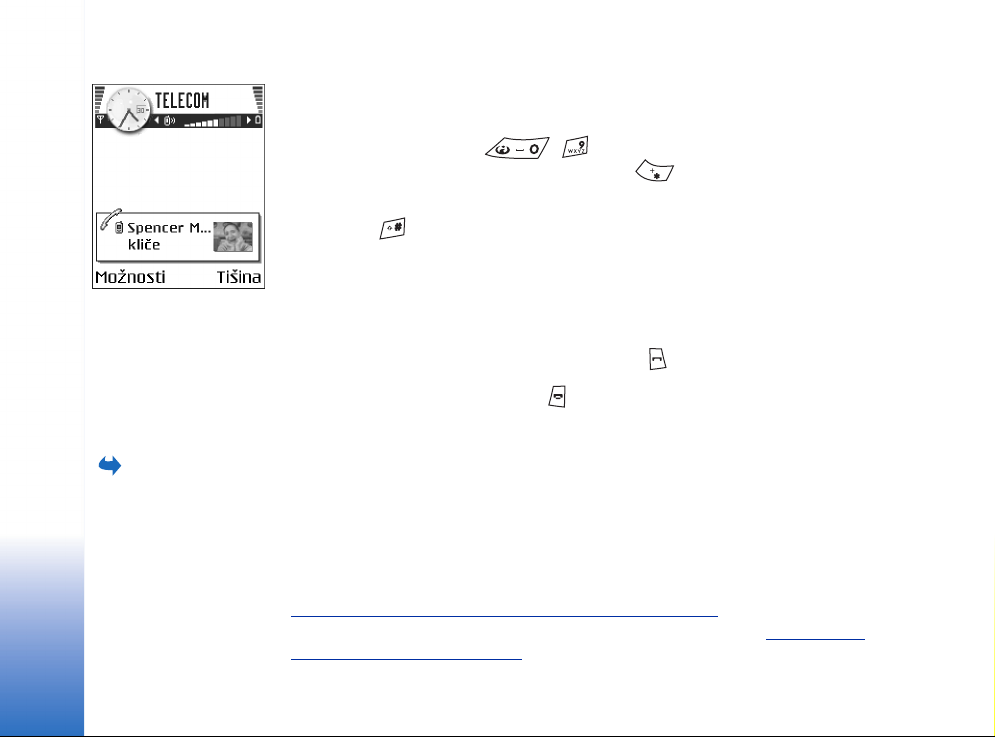
Va¹ telefon
Po¹lji DTMF se uporablja za po¹iljanje nizov tonov DTMF, na primer gesel in ¹tevilk banènih
raèunov.
Vse mo¾nosti morda niso na voljo. Za veè informacij se obrnite na svojega ponudnika
storitev.
1 Vpi¹ite ¹tevilko s tipkami - . Vsak pritisk na tipko ustvari ton DTMF, ki
se odda med aktivnim klicem. Veèkrat pritisnite , da vpi¹ete: *, p (vstavi
pribli¾no dvosekundno zakasnitev pred toni DTMF ali med njimi) in w (ta znak pomeni,
da se preostali del ¹tevilke ne po¹lje, dokler med klicem ponovno ne pritisnete Po¹lji).
Pritisnite za #.
2 Ton po¹ljete s pritiskom na OK.
18
Slika 7
Mo¾nosti med klicem
Èakajoèi klic (storitev omre¾ja)
Ko je storitev Èakajoèi klic vkljuèena, vas bo omre¾je opozorilo na novi klic med ¾e
vzpostavljenim klicem.
1 Med klicem sprejmete èakajoèi klic s pritiskom na . Prvi klic bo zadr¾an.
Med klicema preklopite s pritiskom na Zamenjaj.
2 Aktivni klic konèate s pritiskom na .
Preusmerjanje klicev (storitev omre¾ja)
Pojdite v Meni→
Nastavitve→
Preusmeritve.
Copyright © 2004 Nokia. All rights reserved.
Ta storitev omre¾ja vam omogoèa preusmerjanje dohodnih klicev na drugo ¹tevilko, na
primer na telefonski predal. Za veè informacij se obrnite na svojega ponudnika storitev.
• Izberite ¾eleno preusmeritev, na primer Èe je telefon zaseden, ki preusmeri klice, kadar
je va¹a ¹tevilka zasedena ali èe zavrnete dohodni klic.
•Izberite Mo¾nosti→ Vkljuèi, da preusmeritev vkljuèite, Preklièi, da jo izkljuèite, ali
Preveri stanje, da preverite, ali je preusmeritev vkljuèena.
• Èe ¾elite preklicati vse aktivne preusmeritve, izberite Mo¾nosti→ Preklièi vse preusm..
Glejte “Najpomembnej¹i znaki v stanju pripravljenosti”, stran 10.
Preusmeritve in zapore dohodnih klicev ne morejo biti vkljuèene hkrati. Glejte “Zapore
klicev (storitev omre¾ja)”, stran 71.
Page 19
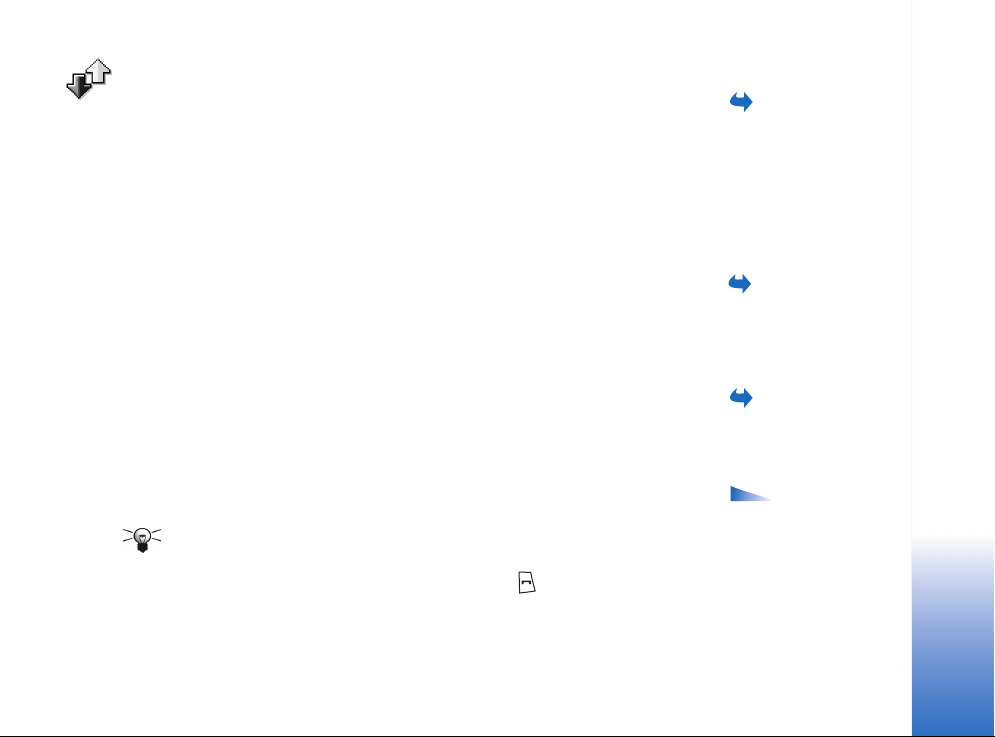
Dnevnik – Seznam klicev in splo¹ni dnevnik
V dnevniku lahko preverjate telefonske klice, sporoèila, paketne podatkovne povezave in
podatkovne klice, ki jih je zabele¾il telefon. Prikaz dnevnika lahko omejite na samo eno
vrsto dogodka, iz informacij v dnevniku pa lahko izdelate tudi nove vizitke.
Povezave z oddaljenim nabiralnikom, centrom za veèpredstavnostna sporoèila ali stranmi
v brskalniku so v splo¹nem dnevniku komunikacij prikazane kot podatkovni klici ali
paketne podatkovne povezave.
©tevec podatkov GPRS
©tevec podatkov GPRS omogoèa preverjanje skupne kolièine prejetih in poslanih podatkov
med uporabo paketnih podatkovnih povezav (GPRS). To je lahko koristno, saj nekateri
operaterji obraèunavajo povezave GPRS glede na kolièino prenesenih podatkov.
Seznam zadnjih klicev
Telefon bele¾i telefonske ¹tevilke neodgovorjenih, prejetih in oddanih klicev skupaj
z njihovim pribli¾nim trajanjem. Telefon bele¾i neodgovorjene in prejete klice le, èe to
omogoèa va¹e omre¾je, èe je telefon vkljuèen in v dosegu omre¾ja.
Neodgovorjeni in prejeti klici
Èe ¾elite pregledati seznam zadnjih 20 ¹tevilk, s katerih so vas neuspe¹no klicali (storitev
omre¾ja), pojdite v Dnevnik→ Zadnji klici→ Neodgov. klici.
Nasvet Ko se v pripravljenosti izpi¹e obvestilo o neodgovorjenih klicih, pritisnite
Prika¾i, da se izpi¹e seznam neodgovorjenih klicev. Èe ¾elite odgovoriti na klic,
poi¹èite ¾eleno ¹tevilko in jo poklièite s pritiskom na .
Èe ¾elite pregledati seznam zadnjih 20 ¹tevilk ali imen, s katerih ste sprejeli klic (storitev
omre¾ja), pojdite v Dnevnik→ Zadnji klici→ Prejeti klici.
Pojdite v Meni→
Dnevnik.
Va¹ telefon
Pojdite v Meni→
Dnevnik→ ©tevec GPRS.
Pojdite v Meni→
Dnevnik→ Zadnji klici.
Mo¾nosti
v pogledih Neodgovor.,
Prejeti, Klicani: Poklièi,
Ustvari sporoèilo, Uporabi
¹tevilko, Zahtevaj
dostopnost, Zbri¹i, Zbri¹i
seznam, Dodaj v Imenik,
Pomoè in Izhod.
Copyright © 2004 Nokia. All rights reserved.
19
Page 20
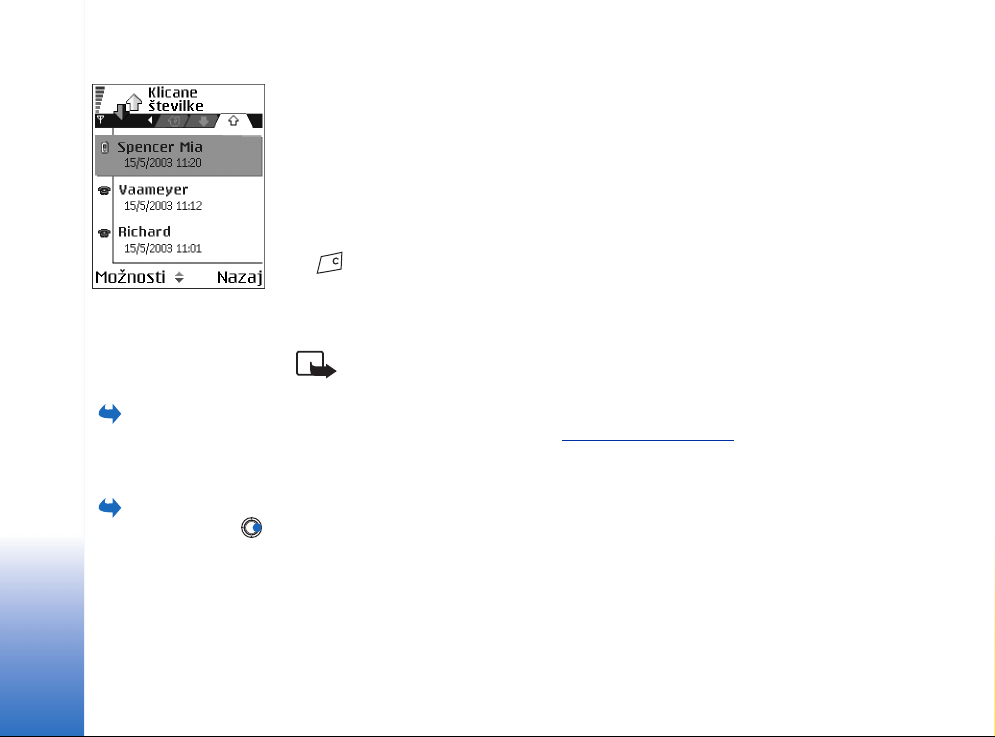
Va¹ telefon
Klicane ¹tevilke
Èe ¾elite pregledati seznam zadnjih 20 klicanih ¹tevilk, pojdite v Dnevnik→ Zadnji klici→
Klicane ¹tev.
Brisanje seznamov zadnjih klicev
• Èe ¾elite zbrisati sezname zadnjih klicev, v glavnem pogledu menija Zadnji klici
izberite Mo¾nosti→ Zbri¹i zadnje klice.
• Èe ¾elite zbrisati le en seznam zadnjih klicev, odprite ¾eleni seznam in izberite
Mo¾nosti→ Zbri¹i seznam.
• Èe ¾elite zbrisati posamezne klice, odprite seznam, poi¹èite ¾eleni klic in pritisnite
.
20
Slika 8
Pogled Klicane ¹tevilke.
Pojdite v Meni→
Dnevnik→ Trajanje klicev.
Trajanje klicev
Tu lahko preverite pribli¾no trajanje svojih odhodnih in dohodnih klicev.
Opomba: Dejansko trajanje klicev, ki vam ga zaraèuna va¹ mobilni operater, se
lahko razlikuje – odvisno od vrste omre¾ja, zaokro¾evanja in podobnega.
Brisanje ¹tevcev trajanja klicev –Izberite Mo¾nosti→ Zbri¹i ¹tevce. Za uporabo te
funkcije potrebujete kodo za zaklepanje. Glejte “Varnost”, stran 72.
Pregledovanje splo¹nega dnevnika
Pojdite v Meni→
Dnevnik in pritisnite .
Copyright © 2004 Nokia. All rights reserved.
V splo¹nem dnevniku lahko za vsak komunikacijski dogodek vidite ime po¹iljatelja ali
prejemnika, telefonsko ¹tevilko, ime ponudnika storitve ali dostopno toèko. Glejte sliko 9
na strani 21.
Poddogodki, na primer veè delov enega sporoèila in paketi v podatkovni povezavi, se
bele¾ijo kot en dogodek.
Page 21
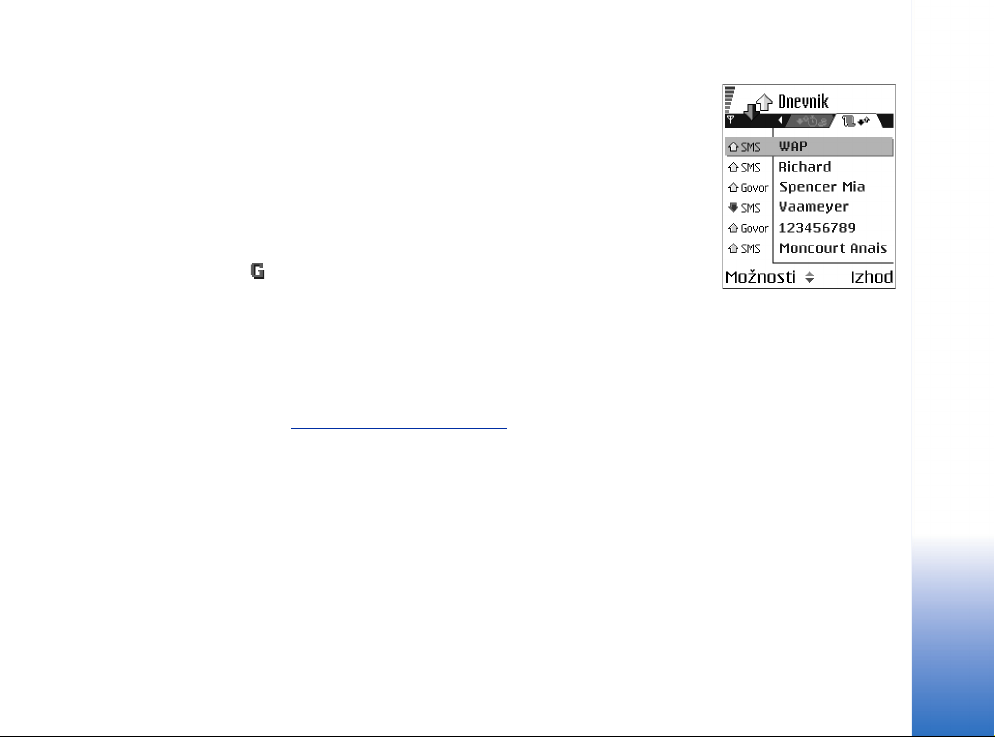
Filtriranje dnevnika
1 Izberite Mo¾nosti→ Filter. Odpre se seznam filtrov.
2 Poi¹èite filter in pritisnite Izberi.
Brisanje vsebine dnevnika
• Èe ¾elite trajno zbrisati celotno vsebino dnevnika, sezname klicev in povratnice,
izberite Mo¾nosti→ Zbri¹i dnevnik. Potrdite s pritiskom na Da.
Merilnik prenesenih paketnih podatkov in merilnik trajanja povezave
• Èe ¾elite preveriti, koliko podatkov (v kB) je bilo prenesenih in koliko èasa je bila
aktivna doloèena povezava GPRS, poi¹èite dohodni ali odhodni dogodek z ikono
dostopne toèke in izberite Mo¾nosti→ Prika¾i podrobnosti.
Nastavitve dnevnika
• Izberite Mo¾nosti→ Nastavitve. Odpre se seznam nastavitev.
• Trajanje dnevnika - Dogodki v dnevniku ostanejo shranjeni doloèeno ¹tevilo dni,
potem pa se samodejno zbri¹ejo, da ne zasedajo pomnilnika.
Èe izberete Ni dnevnika, se trajno zbri¹ejo celotna vsebina dnevnika, seznami klicev
in povratnice za sporoèila.
• Prika¾i trajanje klica. Glejte “Trajanje klicev”, stran 20.
Va¹ telefon
Slika 9
Splo¹ni dnevnik
komunikacijskih
dogodkov
Copyright © 2004 Nokia. All rights reserved.
21
Page 22
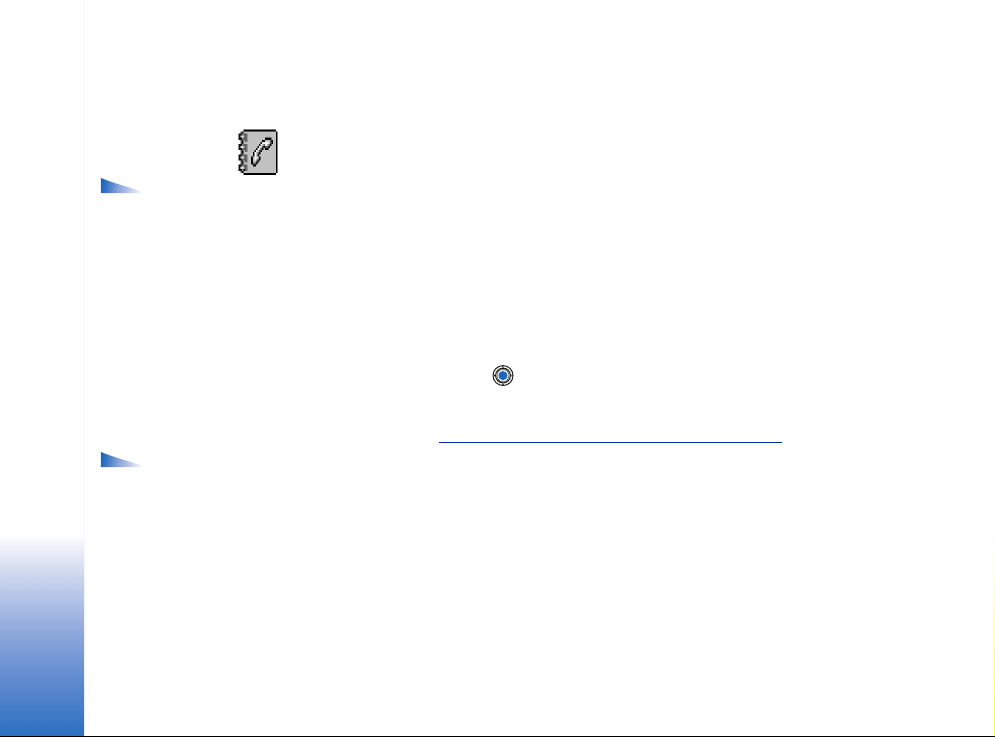
Osebni podatki
Mo¾nosti v
glavnem pogledu Imenik:
Odpri, Poklièi, Ustvari
sporoèilo, Nova vizitka,
Odpri pogovor, Uredi, Zbri¹i,
Podvoji, Dodaj skupini,
Spada v skupine, Oznaèi/
Opusti, Kopiraj v imenik
SIM, Pojdi na spl. naslov,
Po¹lji, Info o Imeniku,
Imenik SIM, ©tevilke
storitev, Nastavitve, Pomoè
in Izhod.
Mo¾nosti za
urejanje vizitk: Dodaj
slièico/Odstrani slièico,
Dodaj podrobnost, Zbri¹i
podrobnost, Uredi oznako,
Pomoè in Izhod.
Osebni podatki
Imenik
V imeniku lahko shranjujete in urejate podatke o osebah, kot so imena, telefonske ¹tevilke
in naslovi.
Vizitki lahko dodate tudi osebni ton zvonjenja, glasovno oznako in slièico. Ustvarjate
lahko skupine vizitk, ki vam omogoèajo, da sporoèila ali e-po¹to po¹iljate veè
prejemnikom hkrati.
Vizitke lahko prejemate ali po¹iljate le zdru¾ljivim napravam.
Ustvarjanje in urejanje vizitk
1 V pripravljenosti pritisnite ali izberite Meni→ Imenik.
2 Odprite Imenik in izberite Mo¾nosti→ Nova vizitka.
3 Izpolnite ¾elena polja in pritisnite Konèano.
• Za urejanje vizitk Glejte “Dejanja, skupna vsem aplikacijam”, stran 12.
• Èe ¾elite zbrisati vizitke v mapi Imenik, poi¹èite ¾eleno vizitko in izberite Mo¾nosti→
Zbri¹i.
• Èe ¾elite vizitki dodati slièico, odprite vizitko, najprej izberite Mo¾nosti→ Uredi in
nato Mo¾nosti→ Dodaj slièico. Slièica bo vidna, ko prejmete klic s ¹tevilke, shranjene
v vizitki. Ko vizitki dodate slièico, lahko izberete Dodaj slièico, da slièico zamenjate, ali
Odstrani slièico, da slièico odstranite iz vizitke.
• Èe ¾elite v vizitki doloèiti privzeto ¹tevilko in naslov, jo odprite in izberite
Mo¾nosti→ Privzete. Odpre se okno, ki ka¾e razliène mo¾nosti.
22
Copyright © 2004 Nokia. All rights reserved.
Page 23
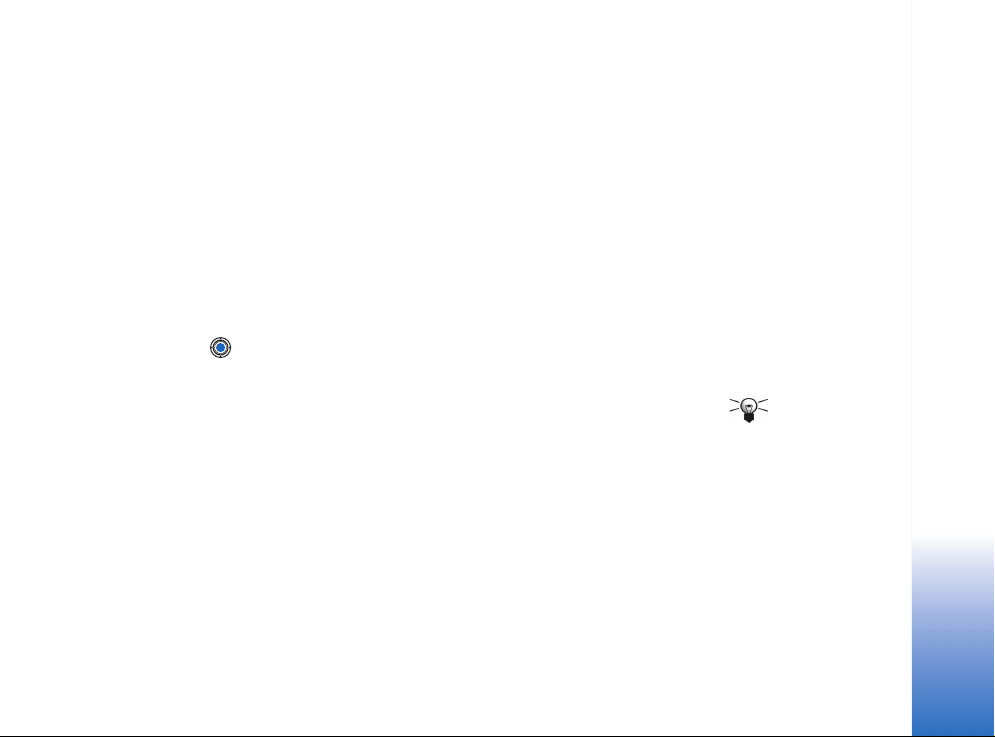
Kopiranje vizitk med kartico SIM in pomnilnikom
telefona
• Èe ¾elite imena in ¹tevilke na kartici SIM prekopirati v telefon, izberite Mo¾nosti→
Imenik SIM, poi¹èite ¾elena imena in izberite Mo¾nosti→ Kopiraj v Imenik.
• Èe ¾elite kopirati ¹tevilko telefona, faksa ali pagerja iz imenika na kartico SIM, pojdite
v Imenik, odprite vizitko, izberite ¾eleno ¹tevilko in nato Mo¾nosti→ Kopiraj v imenik
SIM.
Doloèanje naèina zvonjenja za vizitko ali skupino
Za vsako vizitko ali skupino lahko doloèite tip zvonjenja. Ko vas poklièe oseba z vizitke ali
iz skupine, telefon zvoni na izbrani naèin (èe je ¹tevilka klicalca poslana in jo va¹ telefon
prepozna).
1 Pritisnite , da odprete vizitko, ali odprite seznam Skupine in izberite skupino.
2 Izberite Mo¾nosti→ Ton zvonjenja. Odpre se seznam tipov zvonjenja.
3 S tipko za pomikanje poi¹èite ¾eleni tip zvonjenja in pritisnite Izberi.
• Èe ¾elite tip zvonjenja odstraniti, na seznamu tipov zvonjenja izberite Privzeti ton.
Glasovno klicanje
Glasovno klicanje poteka tako, da izgovorite glasovno oznako, ki je dodana vizitki.
Glasovno oznako lahko sestavlja poljubna beseda ali niz besed.
• Ko snemate oznako, dr¾ite telefon blizu ust. Po zaèetnem tonu razloèno izgovorite
besedo (ali besede), ki jo ¾elite shraniti kot glasovno oznako.
Pred uporabo glasovnih oznak si zapomnite:
• Glasovne oznake niso odvisne od jezika. Odvisne so od glasu osebe, ki jih izgovarja.
• Ime morate izgovoriti enako kakor ob snemanju.
• Glasovne oznake so obèutljive za ¹ume iz ozadja. Glasovne oznake posnemite in
uporabljajte v tihem okolju.
Copyright © 2004 Nokia. All rights reserved.
Osebni podatki
Nasvet: Za
posamezne vizitke bo
telefon vedno uporabil
zadnji izbrani tip
zvonjenja. Èe najprej
spremenite tip zvonjenja
za skupino in potem za
vizitko iz te skupine, bo
telefon uporabil tip
zvonjenja, ki ste ga izbrali
za vizitko.
23
Page 24
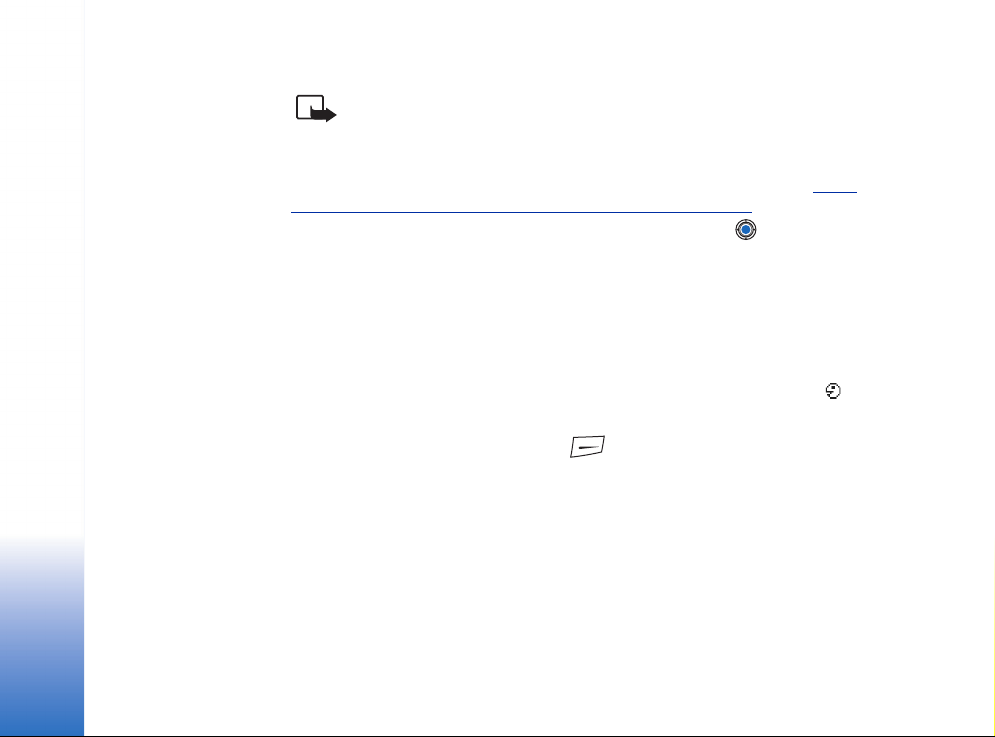
Osebni podatki
• Zelo kratka imena ne bodo sprejeta. Uporabljajte dolga imena in se izogibajte
podobnim imenom za razliène ¹tevilke.
Opomba: Uporaba glasovnih oznak je v hrupnem okolju ali v sili lahko ote¾ena,
zato se nikoli ne zana¹ajte le na glasovno klicanje.
Dodajanje glasovne oznake telefonski ¹tevilki
Glasovne oznake lahko dodate le ¹tevilkam, shranjenim v pomnilniku telefona. Glejte
“Kopiranje vizitk med kartico SIM in pomnilnikom telefona”, stran 23.
1 V glavnem pogledu Imenika poi¹èite ¾eleno vizitko in pritisnite , da jo odprete.
2 Poi¹èite ¹tevilko, ki ji ¾elite dodati glasovno oznako, in izberite Mo¾nosti→ Dodaj
glasovno ozn..
3 Pritisnite Zaèni in posnemite novo glasovno oznako. Po zaèetnem tonu razloèno
izgovorite besedo (ali besede), ki jo ¾elite shraniti kot glasovno oznako.
4 Po snemanju telefon predvaja posneto glasovno oznako, medtem pa se na zaslonu
izpi¹e obvestilo Predvajam glasovno oznako.
5 Po uspe¹nem snemanju glasovne oznake telefon zapiska, na zaslonu pa se izpi¹e
obvestilo, Glasovna oznaka shranjena. Poleg ¹tevilke v vizitki se prika¾e simbol .
Klicanje z izgovarjanjem glasovne oznake
1 V pripravljenosti za dalj èasa pritisnite . Telefon zapiska, na zaslonu pa se izpi¹e
obvestilo Zdaj govorite.
2 Ko klièete z glasovno oznako, naj bo telefon nekoliko oddaljen od ust in obraza;
glasovno oznako izgovorite jasno.
3 Telefon predvaja prepoznano oznako, prika¾e ime in ¹tevilko ter po nekaj sekundah
samodejno poklièe prepoznano ¹tevilko.
• Èe telefon predvaja napaèno glasovno oznako ali èe ¾elite glasovno klicanje ponoviti,
pritisnite Ponovi.
Klicanje z glasovno oznako ni mo¾no ob aktivnem podatkovnem klicu ali povezavi GPRS.
24
Copyright © 2004 Nokia. All rights reserved.
Page 25
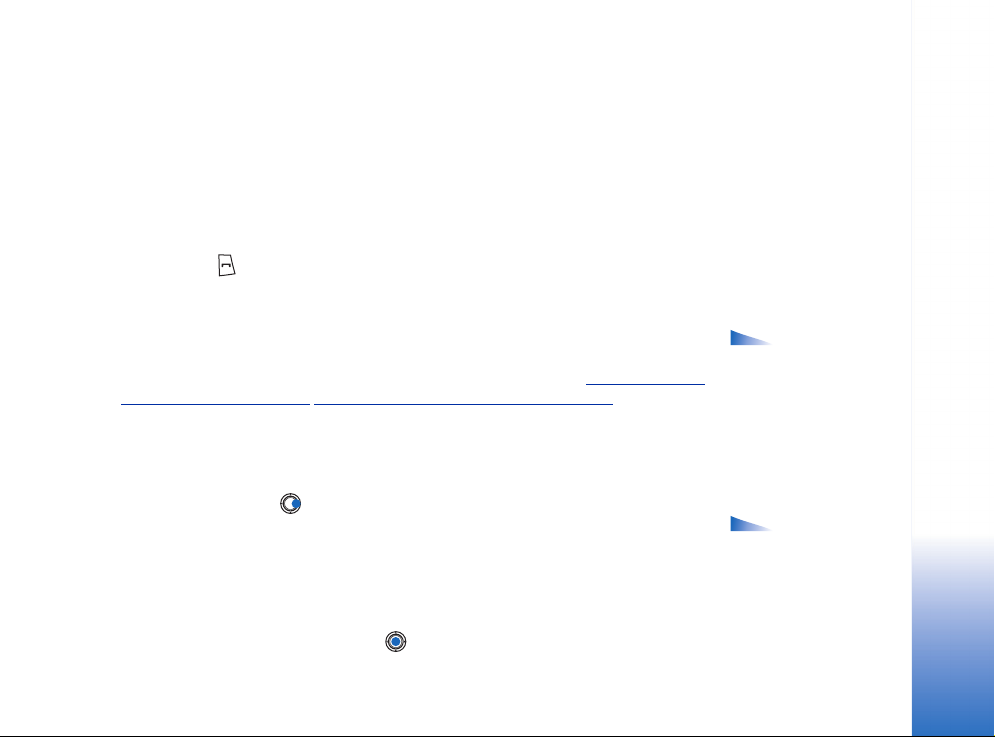
Doloèanje tipk za hitro klicanje
Hitro klicanje je najhitrej¹i naèin klicanja najpogosteje uporabljenih ¹tevilk. ©tevilke lahko
doloèite osmim tipkam za hitro klicanje. Tipka 1 je rezervirana za ¹tevilko telefonskega
predala.
1 Odprite ¾eleno vizitko in izberite Mo¾nosti→ Doloèi hitro klicanje. Odpre se mre¾a tipk
za hitro klicanje, ki ka¾e ¹tevilke od 1 do 9.
2 Izberite ¹tevilko in pritisnite Doloèi. Ko se vrnete v pogled na vizitko, se poleg ¹tevilke
prika¾e ikona za hitro klicanje.
• Èe ¾elite uporabiti hitro klicanje, pojdite v pripravljenost, pritisnite tipko za hitro
klicanje in .
Pregledovanje naroèenih imen
V meniju Imenik se pomaknite na drugi jezièek, da se odpre seznam naroèenih imen. Na
tem seznamu lahko pregledujete podatke o prisotnosti, vkljuèno z dostopnostjo in
stanjem izmenjave hitrih sporoèil (pomenkov), za vsa naroèena imena. Glejte “Prisotnost
(storitev omre¾ja)”, stran 26. Glejte “Pomenki (storitev omre¾ja)”, stran 91.
Delo s skupinami vizitk
Ustvarjanje skupin
1 V imeniku pritisnite , da se odpre seznam skupin vizitk.
2 Izberite Mo¾nosti→ Nova skupina.
3 Vpi¹ite ime za skupino ali uporabite privzeto ime Skupina in pritisnite OK.
Dodajanje èlanov v skupino
1 V imeniku poi¹èite ¾eleno vizitko in izberite Mo¾nosti→ Dodaj skupini:. Odpre se
seznam obstojeèih skupin.
2 Poi¹èite ¾eleno skupino in pritisnite .
Osebni podatki
Mo¾nosti
vpogledu Naroèena
imena: Odpri, Poklièi,
Ustvari sporoèilo, Odpri
pogovor, Preklièi naroènino,
Naroèi novo, Oznaèi/Opusti,
Moja dostopnost,
Nastavitve, Pomoè in Izhod.
Mo¾nosti
v seznamu Skupine: Odpri,
Nova skupina, Zbri¹i,
Preimenuj, Ton zvonjenja,
Info o Imeniku, Nastavitve,
Pomoè in Izhod.
Copyright © 2004 Nokia. All rights reserved.
25
Page 26
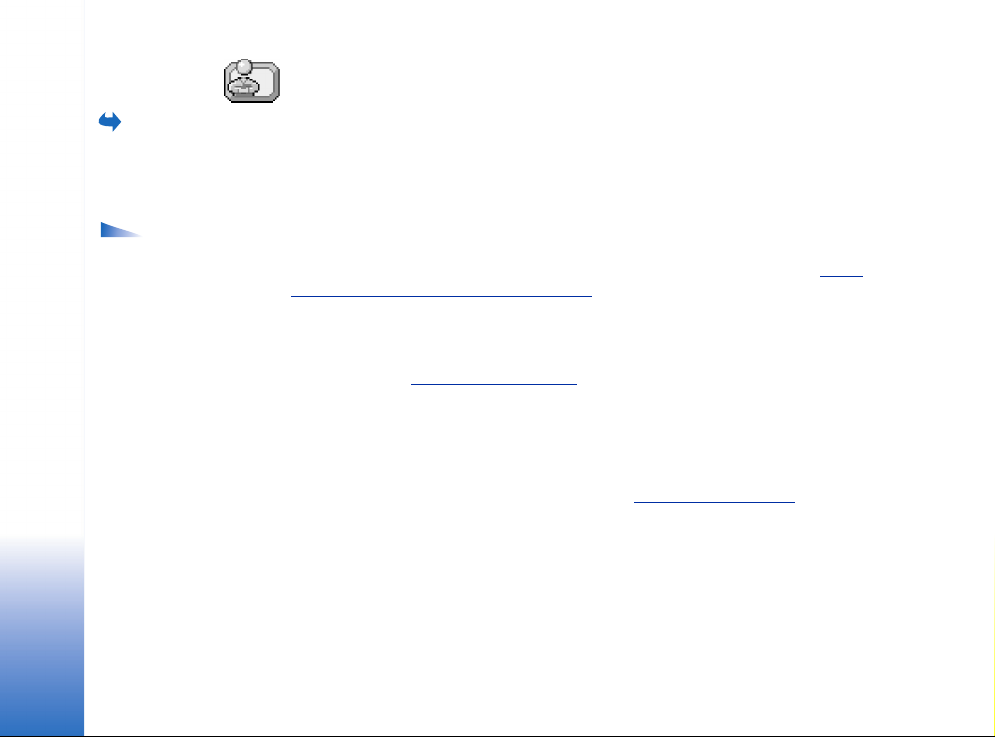
Pojdite v Meni→
Pripomoèki→
Prisotnost.
Osebni podatki
Mo¾nosti
v pogledu Prisotnost:
Odpri, Moja dostopnost,
Gledalci, Posodobi dostopn.,
Prijava, Odjava, Nastavitve,
Pomoè in Izhod.
Prisotnost (storitev omre¾ja)
S pomoèjo storitve za zaznavanje prisotnosti lahko druge obve¹èate, kje in kako naj
stopijo v stik z vami. Prisotnost vam omogoèa pregledovanje in ustvarjanje dinamiènega
profila va¹ih podatkov, ki jih vidijo tudi drugi uporabniki storitve, skupno rabo podatkov
in nadzor nad storitvami. Podatki o prisotnosti lahko vkljuèujejo va¹o dostopnost, podatke
o tem, kje ste, kaj poènete in kako naj drugi stopijo v stik z vami. Glejte sliko 10 na
strani 27.
Pred uporabo prisotnosti izberite ustrezno storitev in shranite nastavitve zanjo.
Nastavitve za storitev lahko prejmete v posebnem besedilnem sporoèilu, ki mu pravimo
nastavitveno sporoèilo in ga po¹lje ponudnik storitve za zaznavanje prisotnosti. Glejte
“Prejemanje nastavitvenih sporoèil”, stran 52. Za veè informacij se obrnite na svojega
ponudnika storitev.
V aplikaciji Prisotnost lahko spreminjate objavljene podatke in doloèate, komu dovolite
dostop do informacij o svoji prisotnosti. Za pregledovanje informacij o prisotnosti drugih
uporabite Imenik. Glejte “Imenik”, stran 22.
Spreminjanje informacij o dostopnosti
Izberite Mo¾nosti→ Moja dostopnost in nato izberite:
• Na voljo - Drugim uporabnikom ste na voljo, da vas poklièejo ali vam po¹ljejo sporoèilo,
v telefonu imate izbran na primer splo¹ni profil. Glejte “Profili”, stran 80.
• Zaseden(a) - Morda ste na voljo drugim uporabnikom, da vas poklièejo ali vam po¹ljejo
sporoèilo, v telefonu imate izbran na primer profil Sestanek.
• Nisem na voljo - Drugim uporabnikom niste na voljo, da bi vas poklicali ali vam poslali
sporoèilo, v telefonu imate izbran na primer tihi profil.
26
Copyright © 2004 Nokia. All rights reserved.
Page 27
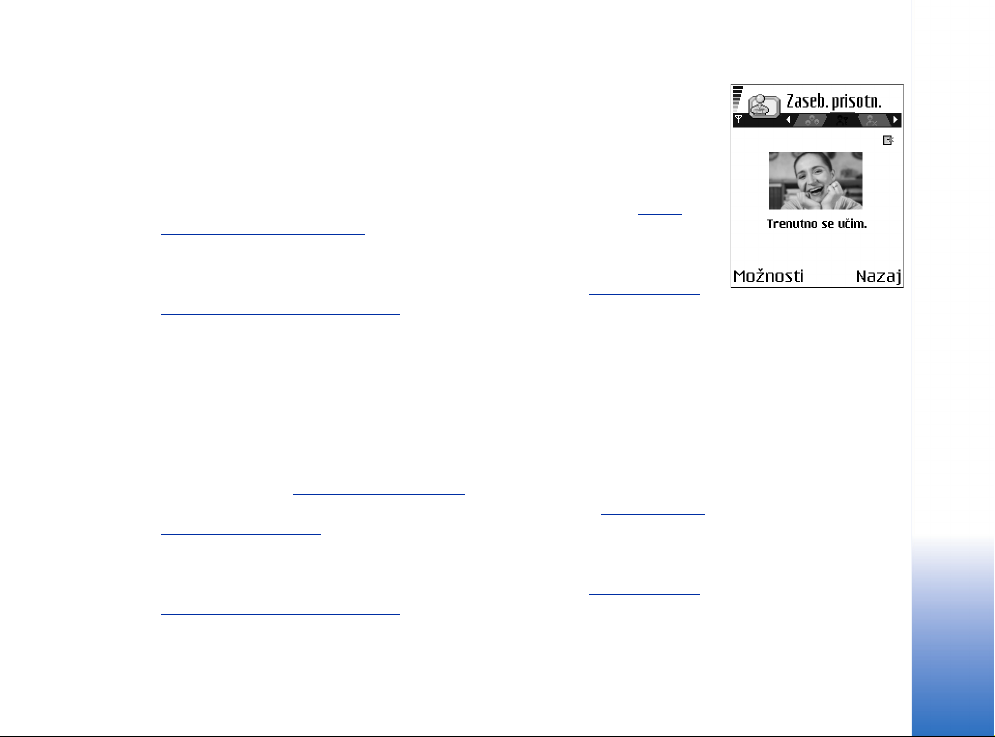
Spreminjanje nastavitev, kdo lahko vidi informacije
o va¹i prisotnosti
Izberite Mo¾nosti→ Gledalci in nato izberite:
• Javna prisotn. - Prikazuje omejene informacije, kako lahko drugi vzpostavijo stik z vami.
Te informacije so na voljo vsem uporabnikom, razen blokiranim.
• Moja dostopnost - Izberite Na voljo, Zaseden(a) ali Nisem na voljo.
• Gledalci - Odpre pogled Trenutni pregledovalci za podatke v Javna prisotn.. Glejte
“Javni pregledovalci”, stran 28.
• Posodobi dostopn. - Posodobi informacije o va¹i dostopnosti na stre¾niku za
prisotnost.
• Prijava/Odjava - Prijavite ali odjavite se s stre¾nika za prisotnost. Glejte “Stre¾niki
za pomenke in prisotnost”, stran 97.
• Nastavitve - Tu lahko urejate objavo podatkov o svoji prisotnosti.
• Zaseb. prisotn. - Prikazuje zasebne informacije; tu lahko drugim objavite bolj osebne
podatke. Ti podatki so na voljo le uporabnikom, ki jim dovolite pregledovanje zasebnih
podatkov. Izbirate lahko med naslednjimi mo¾nostmi:
• Moja dostopnost - Izberite Na voljo, Zaseden(a) ali Nisem na voljo.
• Moje spor. dostop. - Napi¹ite lahko sporoèilo, dolgo do 40 znakov, in v njem navedete
veè o svoji trenutni dostopnosti.
• Moj logo dostopn. - Podatkom o dostopnosti lahko dodate logotip. Logotipi so
shranjeni v Galeriji. Glejte “Galerija”, stran 41.
• Gledalci - Odpre pogled Zasebni seznam za podatke v Zaseb. prisotn.. Glejte “Zasebni
pregledovalci”, stran 28.
• Posodobi dostopn. - Posodobi informacije o va¹i dostopnosti na stre¾niku za
prisotnost.
• Prijava/Odjava - Prijavite ali odjavite se s stre¾nika za prisotnost. Glejte “Stre¾niki
za pomenke in prisotnost”, stran 97.
• Nastavitve - Tu lahko urejate objavo podatkov o svoji prisotnosti.
Osebni podatki
Slika 10
Pogled Zasebna
prisotnost
Copyright © 2004 Nokia. All rights reserved.
27
Page 28
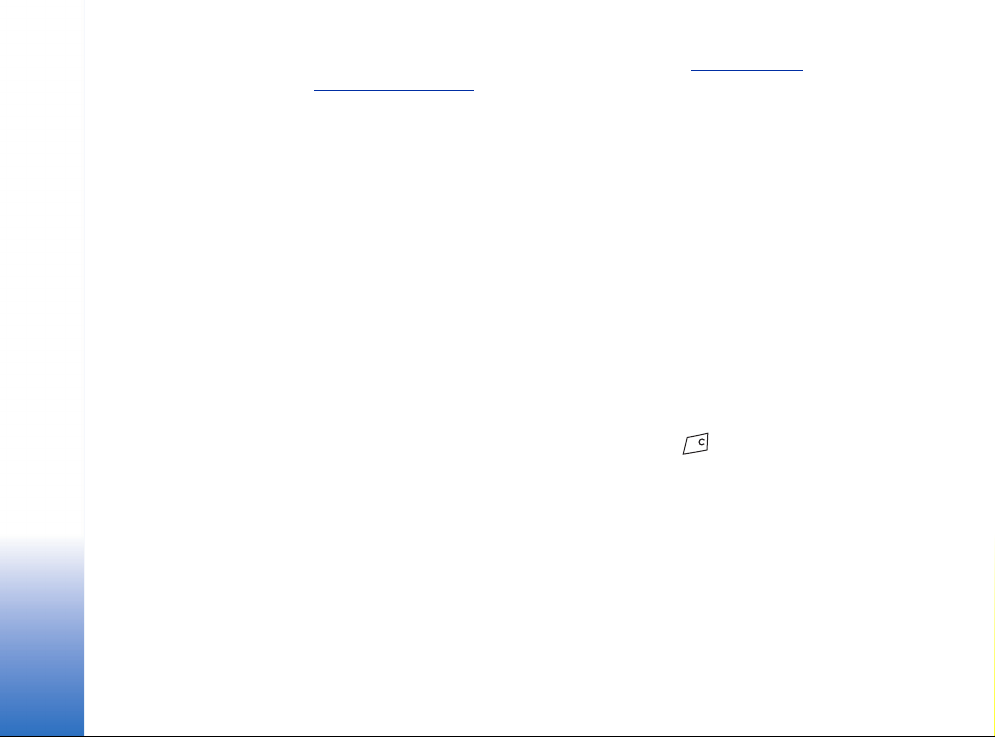
Osebni podatki
• Blok. prisotn. - Ne prikazuje nikakr¹nih osebnih podatkov. Glejte “Blokirani
pregledovalci”, stran 29.
Javni pregledovalci
Pojdite v Javna prisotn. in izberite Mo¾nosti→ Gledalci→ Trenutni pregledovalci, da si
ogledate imena, telefonske ¹tevilke ali uporabni¹ka imena pregledovalcev, ki jim ne
dovolite ogleda svojih zasebnih sporoèil o prisotnosti, a trenutno pregledujejo javne
podatke o va¹i prisotnosti. Poi¹èite pregledovalca, pritisnite Mo¾nosti in izberite:
• Dodaj na zas. sezn., èe ¾elite pregledovalcu omogoèiti tudi dostop do svoje zasebne
prisotnosti.
• Blokiraj, èe ¾elite pregledovalcu prepreèiti ogled informacij o svoji prisotnosti.
• Dodaj v Imenik - Doda pregledovalca v va¹ imenik.
• Osve¾i sezname - Se pove¾e s stre¾nikom za prisotnost in osve¾i sezname
pregledovalcev. Ta mo¾nost je na voljo le, ko povezava ni vzpostavljena.
Zasebni pregledovalci
Pojdite v Zaseb. prisotn. in izberite Mo¾nosti→ Gledalci→ Zasebni seznam, da si ogledate
imena, telefonske ¹tevilke ali uporabni¹ka imena pregledovalcev, ki jim dovolite ogled
svojih zasebnih sporoèil o prisotnosti. Pregledovalca, ki mu ¾elite prepreèiti dostop do
svojih zasebnih sporoèil o prisotnosti, poi¹èite in pritisnite . Poi¹èite pregledovalca,
pritisnite Mo¾nosti in izberite:
• Dodaj novo - Roèno dodajte novega pregledovalca iz Imenika.
Izberete lahko le osebe, ki imajo v vizitki uporabni¹ko oznako ID.
• Blokiraj, èe ¾elite pregledovalcu prepreèiti ogled informacij o svoji prisotnosti.
• Dodaj v Imenik - Doda pregledovalca v va¹ imenik.
• Odstrani s seznama - Odstrani pregledovalca z zasebnega seznama. Mo¾nost je na voljo
tudi pri oznaèenih predmetih, ni pa na voljo v primeru praznega seznama.
• Prika¾i podrobnosti - Prika¾e uporabni¹ke podatke pregledovalca.
• Osve¾i sezname - Se pove¾e s stre¾nikom za prisotnost in osve¾i sezname
pregledovalcev. Ta mo¾nost je na voljo le, ko povezava ni vzpostavljena.
28
Copyright © 2004 Nokia. All rights reserved.
Page 29
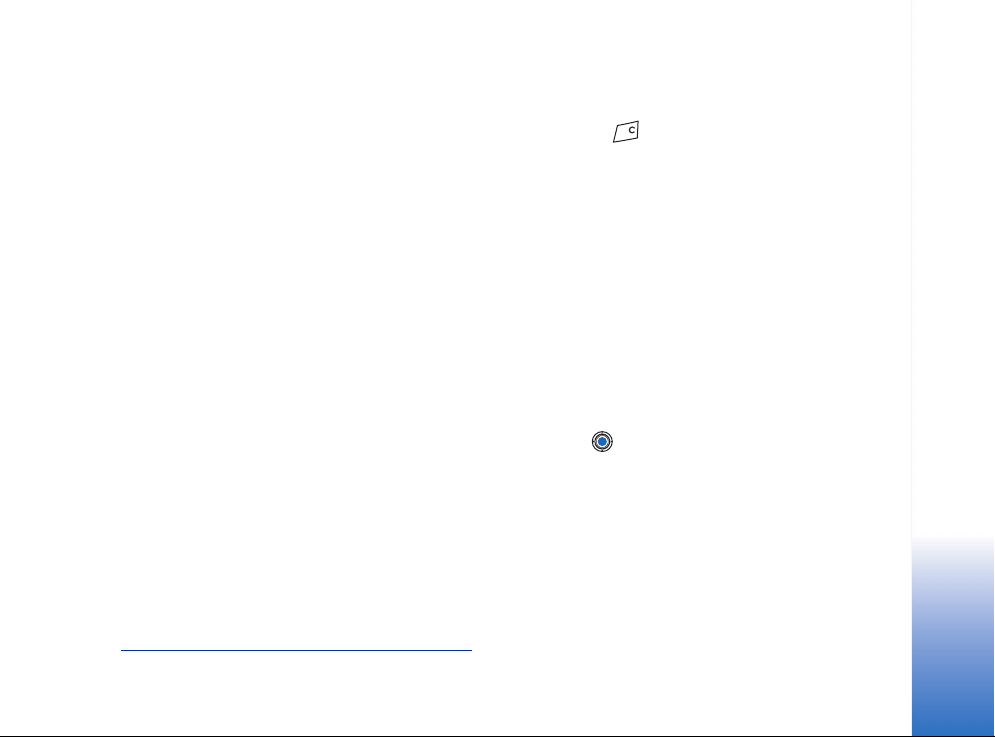
Blokirani pregledovalci
Pojdite v Mo¾nosti→ Gledalci→ Blok. prisotn. in si oglejte pregledovalce, ki ste jim
onemogoèili dostop do svojih javnih in zasebnih sporoèil o prisotnosti. Poi¹èite osebo, ki
ji ¾elite omogoèiti pregledovanje podatkov o svoji prisotnosti, in pritisnite . Poi¹èite
pregledovalca, pritisnite Mo¾nosti in izberite:
• Dodaj na zas. sezn., èe ¾elite pregledovalcu omogoèiti tudi dostop do svoje zasebne
prisotnosti.
• Dodaj novo - Roèno dodajte novega pregledovalca iz Imenika.
Izberete lahko le osebe, ki imajo v vizitki uporabni¹ko oznako ID.
• Dodaj v Imenik - Doda pregledovalca v va¹ imenik.
• Prika¾i podrobnosti - Prika¾e uporabni¹ke podatke pregledovalca.
• Osve¾i sezname - Se pove¾e s stre¾nikom za prisotnost in osve¾i sezname
pregledovalcev. Ta mo¾nost je na voljo le, ko povezava ni vzpostavljena.
Posodabljanje informacij o prisotnosti
Pojdite v Meni→ Moja dostopnost.
Ko je povezava vzpostavljena:
1 Vtipkajte svojo identifikacijo in geslo ter se prijavite s pritiskom na .
Identifikacijo in geslo dobite pri ponudniku storitve.
2 Izberite Mo¾nosti→ Posodobi dostopn.. Mo¾nost je na voljo, èe ste prijavljeni na
stre¾nik, ste spremenili podatke v Zaseb. prisotn. ali Javna prisotn. in jih ¹e niste
posodobili.
3 Èe se ¾elite odjaviti s stre¾nika, izberite Mo¾nosti→ Odjava.
Nastavitve prisotnosti
V glavnem meniju Prisotnost izberite Mo¾nosti→ Nastavitve.
Glejte “Stre¾niki za pomenke in prisotnost”, stran 97.
Osebni podatki
Copyright © 2004 Nokia. All rights reserved.
29
Page 30
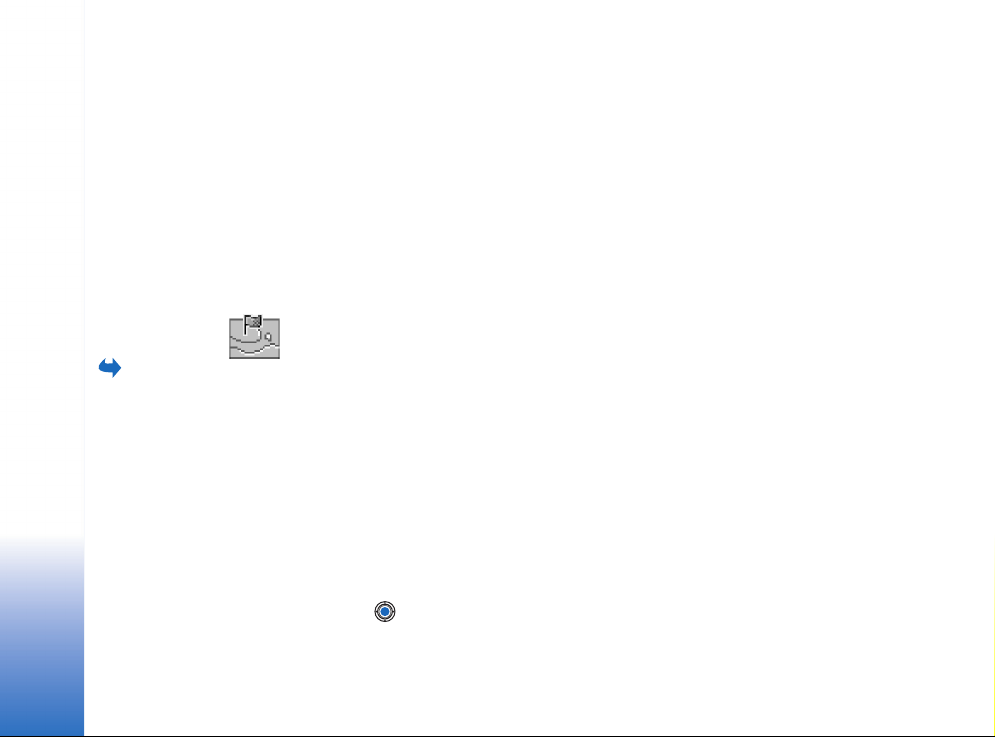
Osebni podatki
Pojdite v
Meni→ Orodja→
Doloèanje polo¾aja.
• Prikaz informacij - Izberite:
• Zasebni in javni - Objavljeni sta javna in zasebna prisotnost.
• Zasebni pregled. - Informacije o va¹i prisotnosti lahko vidijo le zasebni pregledovalci.
• Javni gledalci - Podatke o va¹i prisotnosti lahko vidijo zasebni in javni pregledovalci.
• Nihèe - Informacije o va¹i prisotnosti niso objavljene.
• Sinhroniz. s Profili - Doloèa, katere lastnosti prisotnosti se spremenijo ob zamenjavi
profila. Izberite:
• Izkljuèeno - Nastavitve prisotnosti se ob zamenjavi profila ne spremenijo.
• Vkljuèeno - Ob zamenjavi profila se spremenijo nastavitve v Moja dostopnost in Moje
spor. dostop.
• Samo dostopnost - Moje spor. dostop. se ob zamenjavi profila ne spremeni.
• Samo zaseb. sp. - Moja dostopnost se ob zamenjavi profila ne spremeni.
Doloèanje polo¾aja (storitev omre¾ja)
Doloèanje polo¾aja omogoèa omre¾ju, da doloèi polo¾aj va¹ega telefona. Z omogoèenjem
ali onemogoèenjem funkcije Doloèanje polo¾aja doloèite, ali omre¾je dobiva podatke o
va¹em polo¾aju.
Èe ¾elite v svojem telefonu omogoèiti Doloèanje polo¾aja, izberite Nastavitve→ Doloèanje
polo¾aja→ Vkljuèeno.
Ko prejmete obvestilo Zahteva po polo¾aju, se prika¾e obvestilo o storitvi, ki je poslala
zahtevo. Pritisnite Sprejmi, da po¹ljete informacije o svojem polo¾aju, ali Zavrni, èe ¾elite
zahtevo zavrniti.
Zahteva po polo¾aju so shranjena na seznamu Prejete zaht. Èe si jih ¾elite ogledati, izberite
Meni→ Doloèanje polo¾aja→ Prejete zaht. Ikona poleg zahteve oznaèuje, ali gre za novo,
sprejeto ali zavrnjeno zahtevo. Èe vas zanimajo podrobnosti doloèene zahteve, jo poi¹èite
in pritisnite . Èe ¾elite poèistiti seznam Prejete zaht., izberite Mo¾nosti→ Zbri¹i
seznam.
30
Copyright © 2004 Nokia. All rights reserved.
Page 31

Koledar
V koledarju lahko zaznamujete sestanke, sreèanja, rojstne dneve, obletnice in druge
dogodke. Na prihajajoèe dogodke vas lahko telefon tudi zvoèno opozori. Koledar
uporablja skupni pomnilnik. Glejte “Skupni pomnilnik”, stran 14.
Ustvarjanje vpisov v koledarju
1 Pojdite v Meni→ Koledar.
2 Izberite Mo¾nosti→ Nov vpis in nato:
• Sestanek vas opomni na sestanek ob doloèeni uri in na doloèen dan.
• Bele¾ka je splo¹na bele¾ka za doloèen dan.
• Obletnica vas spomni na rojstne dneve in posebne datume. Vpisi Obletnica se
ponovijo vsako leto.
3 Izpolnite polja. Med polji se premikajte s tipko za pomikanje.
• Zadeva / Prilo¾nost - Napi¹ite opis dogodka.
• Kraj - Kraj sreèanja, vpis tega podatka ni obvezen.
• Zaèetni èas, Konèni èas, Zaèetni datum in Konèni datum.
• Opozorilo – Pritisnite , da vkljuèite polja za Èas opozorila in Datum opozorila.
• Ponovitve – Pritisnite , da se vpis spremeni v ponovljenega. V dnevnem pregledu
je tak vpis oznaèen z .
• Ponavljaj do - Za ponavljajoè se vpis lahko doloèite konèni datum, na primer konec
tedenskega teèaja, ki ga obiskujete. Ta mo¾nost je na voljo le, èe ste izbrali
ponavljanje dogodka.
• Sinhronizacija - Èe izberete Zasebna, bo po sinhronizaciji vpis viden le vam in ne
drugim uporabnikom koledarja. Èe izberete Javna, bo vpis v koledar viden tudi
drugim uporabnikom, ki imajo dostop do va¹ega koledarja. Èe izberete Brez, se ob
sinhronizaciji vpis ne prenese v koledar raèunalnika.
4 Vpis shranite s pritiskom na Konèano.
Copyright © 2004 Nokia. All rights reserved.
Osebni podatki
31
Page 32

Mo¾nosti
v razliènih pogledih
Osebni podatki
koledarja: Odpri, Nov vpis,
Tedenski pregled / Meseèni
pregled, Zbri¹i, Pojdi na
datum, Po¹lji, Nastavitve,
Pomoè in Izhod.
Pojdite v Meni→
Opravila.
Èe uredite ali izbri¹ete ponavljajoèi se vpis, izberite, kako naj telefon upo¹teva
spremembe: Vse ponovitve - spremenijo se vsi ponovljeni vpisi / Samo to ponovitev spremeni se le izbrana ponovitev.
Pogledi v koledarju
Pritisnite v dnevnem, tedenskem ali meseènem pregledu, da se oznaèi trenutni
datum.
Èe hoèete v koledar dodati nov vpis, pritisnite katerokoli tipko ( – )
v kateremkoli pogledu koledarja. Odpre se vpis Sestanek, vpisani znaki pa se vpi¹ejo
v polje Zadeva.
• Za skok na doloèen datum izberite Mo¾nosti→ Pojdi na datum. Vpi¹ite datum in
pritisnite OK.
• Ikone vpisov v koledarju za dnevni in tedenski pregled: - Bele¾ka in -
Obletnica.
• Sinhronizacijske ikone v meseènem pregledu:
- Zasebna, – Javna, – Brez, in – dan ima veè bele¾k.
Opravila
Opravila vam omogoèajo, da vodite seznam nalog, ki jih morate opraviti. Opravila
uporabljajo skupni pomnilnik. Glejte “Skupni pomnilnik”, stran 14.
1 Èe ¾elite vpisati opravilo, pritisnite katerokoli tipko ( – ). Odpre se
urejevalnik, po vpisu znakov pa zaène utripati kurzor.
2 Opravilo vpi¹ite v polje Zadeva. Pritisnite , da dodate posebne znake.
• Èe ¾elite za opravilo doloèiti rok, poi¹èite polje Rok in vpi¹ite datum.
• Èe ¾elite opravilu doloèiti pomembnost, poi¹èite polje Pomembnost in pritisnite .
3 Opravilo shranite s pritiskom na Konèano. Èe odstranite vse znake in pritisnete
Konèano, se prej vneseni vpis zbri¹e, tudi èe ste urejali ¾e shranjeno bele¾ko.
• Èe ¾elite odpreti opravilo, ga poi¹èite in pritisnite .
32
Copyright © 2004 Nokia. All rights reserved.
Page 33

• Èe ¾elite zbrisati opravilo, ga poi¹èite in izberite Mo¾nosti→ Zbri¹i ali pritisnite .
• Èe ¾elite opravilo oznaèiti kot dokonèano, ga poi¹èite in izberite Mo¾nosti→ Oznaèi
kot konèano.
• Èe ¾elite opravilo ponovno uveljaviti , izberite Mo¾nosti→ Ozn. kot nedokonè.
Uva¾anje podatkov iz zdru¾ljivih telefonov
znamke Nokia
Koledar, imenik in opravila lahko iz zdru¾ljivih telefonov znamke Nokia prenesete v svoj
telefon z raèunalnikom, v katerem imate name¹èeno programsko opremo Nokia PC Suite
6.1 Content Copier. Navodila za uporabo aplikacije najdete v pomoèi za PC Suite
na CD-ju.
Osebni podatki
Copyright © 2004 Nokia. All rights reserved.
33
Page 34

Veèpredstavnost
V pripravljenosti
pritisnite ali
izberite Meni→ Kameri.
Mo¾nosti pred
fotografiranjem: Slikaj,
Vkljuèi noèni naèin/Izkljuèi
noèni naèin, Pojdi v Galerijo,
Samospro¾ilec, Nastavitve,
Pomoè in Izhod.
Veèpredstavnost
Kameri
V aplikaciji Kameri lahko snemate fotografije ljudi in dogodkov, ko ste na poti. Slike se
samodejno shranijo v aplikacijo Galerija, kjer jih lahko preimenujete in uredite po mapah.
Fotografije lahko tudi po¹iljate prijateljem v veèpredstavnostnih sporoèilih, kot priloge k
e-po¹tnim sporoèilom ter prek vmesnika Bluetooth. S kamero lahko posnamete
fotografije v zapisu JPEG in video posnetke v zapisu 3GPP (z datoteèno pripono .3gp).
Fotografiranje
1 V pripravljenosti pritisnite in nato ali , da se pomaknete na jezièek Pod..
Odpre se aplikacija Kameri, na zaslonu pa se prika¾e pogled, ki ga lahko fotografirate.
Slika na zaslonu ka¾e iskalo in mejne èrte, ki oznaèujejo, kateri del slike bo posnet.
Viden je tudi ¹tevec podob, ki ka¾e, koliko podob lahko pri izbrani kakovosti shranite
v pomnilnik telefona ali na pomnilni¹ko kartico (èe jo uporabljate).
2 Pred slikanjem lahko prikaz poveèate s pritiskom na . Prej¹njo velikost povrnete s
pritiskom na . Znak za poveèavo na zaslonu ka¾e stopnjo poveèave.
Nasvet Loèljivost poveèane slike je manj¹a od loèljivosti obièajne slike, njena
velikost pa ostane enaka. Razliko v kakovosti lahko na primer opazite med
pregledovanjem v raèunalniku.
3 Sliko posnamete s pritiskom na . Telefona ne premikajte, dokler aplikacija Kameri
ne zaène shranjevati podobe. Slika se samodejno shrani v aplikacijo Galerija. Glejte
“Galerija”, stran 41.
Nasvet: Èe ¾elite takoj po fotografiranju posneti novo fotografijo, izberite
Mo¾nosti→ Nastavitve→ Podoba→ Prika¾i zajeto sliko. Izberite Ne. Posnete
fotografije ne ostanejo prikazane na zaslonu, shranijo se v Galerijo, fotoaparat pa
je pripravljen za ponovno uporabo.
34
Copyright © 2004 Nokia. All rights reserved.
Page 35

Èe eno minuto ne pritisnete nobene tipke, aplikacija Kameri preklopi v naèin za
varèevanje z baterijo. Èe ¾elite nadaljevati s fotografiranjem, pritisnite .
Po shranjevanju slike:
• Èe slike ne ¾elite shraniti, izberite Mo¾nosti→ Zbri¹i.
• Èe ¾elite posneti ¹e eno sliko, pritisnite , da se na zaslonu spet prika¾e iskalo.
V vizitko lahko vstavite sliko. Glejte “Ustvarjanje in urejanje vizitk”, stran 22.
Samospro¾ilec
S samospro¾ilcem lahko zakasnite fotografiranje, tako da imate prilo¾nost biti na sliki
tudi sami.
1 Izberite Mo¾nosti→ Samospro¾ilec.
2 Izberite zakasnitev 10 sekund, 20 sekund ali 30 sekund.
3 Pritisnite Vkljuèi. Po izbrani zakasnitvi bo fotoaparat posnel fotografijo.
Nastavitve
V nastavitvah aplikacije Kameri lahko nastavite kakovost slike, izberete, ali naj posnete
slike ostanejo prikazane na zaslonu, spremenite privzeto ime slik in mesto v pomnilniku
za njihovo shranjevanje.
1 Izberite Mo¾nosti→ Nastavitve→ Podoba.
2 Poi¹èite ¾eleno nastavitev:
• Kakovost podobe - Visoka, Normalna in Osnovna. Bolj¹a kakovost podob pomeni, da
te zavzamejo veè prostora v pomnilniku.
• Prika¾i zajeto sliko - Èe ¾elite takoj po fotografiranju posneti novo sliko, izberite Ne.
Posnete fotografije ne ostanejo prikazane na zaslonu, shranijo se v Galerijo,
fotoaparat pa je pripravljen za ponovno uporabo.
• Privzeto ime podobe – Privzeta nastavitev je, da aplikacija Kameri poimenuje
podobe v obliki ‘Podoba.jpg’. Privzeto ime podobe omogoèa, da ime za posnete slike
doloèite sami.
• Uporabljeni pomnilnik – Tu izberite, ali ¾elite podobe shraniti v pomnilnik telefona
ali na pomnilni¹ko kartico, èe jo uporabljate.
Mo¾nosti po
fotografiranju: Novo,
Zbri¹i, Po¹lji, Nastavi za
ozadje, Preimenuj podobo,
Pojdi v Galerijo, Nastavitve,
Pomoè in Izhod.
Veèpredstavnost
Copyright © 2004 Nokia. All rights reserved.
35
Page 36

Mo¾nosti pred
snemanjem: Snemaj,
Vkljuèi noèni naèin/Izkljuèi
noèni naèin, Izkljuèi zvok/
Vkljuèi zvok, Pojdi v Galerijo,
Nastavitve, Pomoè in Izhod.
Veèpredstavnost
Mo¾nosti po
snemanju video posnetka:
Novo, Predvajaj, Po¹lji,
Preimenuj, Zbri¹i, Pojdi v
Galerijo, Nastavitve, Pomoè
in Izhod.
Snemanje video posnetkov
V pripravljenosti pritisnite Kameri in nato ali , da se pomaknete do jezièkaVideo.
• Pritisnite , da zaènete snemati.
• Pritisnite , da se snemanje zaèasno prekine. Pritisnite , da se snemanje
nadaljuje.
• Pred ali med snemanjem lahko snemani predmet poveèate z . Prej¹njo velikost
povrnete s pritiskom na .
• Ko ¾elite konèati snemanje, pritisnite .
Video posnetek se shrani v pomnilnik telefona ali na pomnilni¹ko kartico, odvisno od
nastavitve Uporabljen pomnilnik. Glejte “Nastavljanje Video snemalnika”, stran 36.
• Èe ¾elite posnetek predvajati takoj, izberite Mo¾nosti→ Predvajaj.
• Èe ¾elite predvajati prej shranjene video posnetke, pojdite v Galerijo. Glejte “Galerija”,
stran 41.
Nastavljanje Video snemalnika
Z naslednjimi nastavitvami lahko doloèite, kako se video posnetki snemajo.
1 Izberite Mo¾nosti→ Nastavitve→ Video posnetek.
2 Poi¹èite ¾eleno nastavitev:
• Dol¾ina - Izberite:
• Najveèja mogoèa - Dol¾ina video posnetkov je omejena na 10 minut.
• Kratka - Èe ¾elite snemati video posnetke, velike najveè 95 kB (pribli¾no 10
sekund), ki jih je mogoèe po¹iljati v veèpredstavnostnih sporoèilih.
• Loèljivost video pos. - Izberite 128 x 96 ali 176 x 144.
• Privzeto ime video p. –Doloèite privzeto ime.
• Uporabljen pomnilnik - Doloèite pomnilnik za shranjevanje. Izberete lahko pomnilnik
telefona ali pomnilni¹ko kartico, èe je na voljo.
36
Copyright © 2004 Nokia. All rights reserved.
Page 37

Pregledovanje slik
Fotografije, posnete z aplikacijo Kameri, se shranjujejo v meni Galerija. Glejte “Galerija”,
stran 41. Slike lahko tudi prejmete v veèpredstavnostnih ali slikovnih sporoèilih, kot
priloge e-po¹tnim sporoèilom ali prek povezave Bluetooth. Ko prejmete sliko v mapo
Prejeto, jo morate shraniti v pomnilnik telefona ali na pomnilni¹ko kartico. Grafike, ki jih
prejmete v slikovnih sporoèilih, lahko shranite v mapo Slikovna sporoèila. Glejte “Mapa
Slikovna sporoèila”, stran 42.
S seznama slik v mapi Podobe v Galeriji izberite podobo, da za¾enete pregledovalnik slik
in prika¾ete sliko.
Ko podobo pregledujete, lahko naslednjo ali prej¹njo podobo v mapi prika¾ete s pritiskom
na ali .
V pogledu pomanj¹anih podob:
1 Pritisnite ali , da izberete med telefonom in pomnilni¹ko kartico.
2 Za pregledovanje seznama slik pritisnite ali .
3 Podobo odprite s pritiskom na . Ko sliko odprete, se prika¾e njeno ime.
Animirane datoteke GIF lahko pregledujete enako kot druge podobe.
Poveèevanje shranjene slike
1 Izberite Mo¾nosti→ Poveèaj ali Pomanj¹aj. Razmerje poveèave se izpi¹e na vrhu
zaslona. Glejte “Bli¾njice na tipkovnici”, stran 38.
2 Pritisnite , da se vrnete v glavni pogled. Razmerje poveèave se ob zapiranju slike
ne shrani.
Cel zaslon
Ko izberete Mo¾nosti→ Cel zaslon, okvir okoli slike izgine, da je viden veèji del slike.
Pritisnite , da se vrnete v glavni pogled.
Mo¾nosti med
Veèpredstavnost
pregledovanjem podobe:
Po¹lji, Nastavi za ozadje,
Zavrti, Poveèaj, Pomanj¹aj,
Cel zaslon, Zbri¹i,
Preimenuj, Prika¾i
podrobnosti, Dodaj v 'Pojdi
na', Pomoè in Izhod.
Copyright © 2004 Nokia. All rights reserved.
37
Page 38

Veèpredstavnost
Pojdite v Meni→
RealPlayer.
Premikanje poveèave
Ko je slika poveèana, lahko s tipko za pomikanje premikate prikazani del slike levo, desno,
navzgor ali navzdol, tako da si lahko ogledate razliène podrobnosti, na primer zgornji
desni vogal.
Bli¾njice na tipkovnici
• Vrtenje za 90 stopinj: - v smeri, nasprotni vrtenju urnih kazalcev,
- v smeri urnih kazalcev. Rezultat vrtenja se ob zapiranju slike ne shrani.
• - poveèaj, - pomanj¹aj, z dalj¹im pritiskom povrnete sliko na zaèetni
pogled.
• - preklop med celozaslonskim in obièajnim prikazom.
RealPlayer™
RealPlayer™ omogoèa predvajanje predstavnostnih datotek, shranjenih v pomnilniku
telefona ali na pomnilni¹ki kartici. Omogoèa tudi pretakanje predstavnostnih datotek.
Povezavo za pretakanje lahko vkljuèite med brskanjem ali pa jo hranite v pomnilniku
telefona ali na pomnilni¹ki kartici.
Med predstavnostne datoteke spadajo video posnetki, glasba in zvoèni posnetki. Datoteke
s priponami .3gp, .amr, .mp4, .ra, .ru, .rm in .ram podpira program RealPlayer.
Program RealPlayer ne podpira nujno vseh razlièic na¹tetih zapisov datotek. Na primer,
RealPlayer bo posku¹al predvajati vse datoteke .mp4. A vsebina nekaterih med njimi
morda ni zdru¾ljiva s standardi 3GPP in je zato telefon ne podpira. V tem primeru lahko
postopek ne uspe, predvajanje lahko uspe le deloma ali pa predvajalnik izpi¹e obvestilo o
napaki.
RealPlayer uporablja skupni pomnilnik. Glejte “Skupni pomnilnik”, stran 14.
38
Copyright © 2004 Nokia. All rights reserved.
Page 39

Predvajanje veèpredstavnostnih datotek
• Èe ¾elite predvajati datoteko, shranjeno v pomnilniku telefona ali na pomnilni¹ki
kartici, izberite Mo¾nosti→ Odpri in:
• Zadnji posnetki – za predvajanje ene od zadnjih 6 datotek, ki ste jih predvajali v
programu RealPlayer, ali
• Shranjeni posnetek – za predvajanje datoteke, shranjene v meniju Galerija. Glejte
“Galerija”, stran 41.
Poi¹èite datoteko in jo predvajajte s pritiskom na .
• Za pretakanje vsebine:
• Izberite povezavo v meniju Galerija. Pred zaèetkom pretakanja se telefon pove¾e
s stranjo in zaène nalagati datoteko.
• V brskalniku odprite povezavo do datoteke.
Pred pretakanjem morate nastaviti privzeto dostopno toèko. Glejte “Dostopne toèke”,
stran 67.
©tevilni ponudniki storitev zahtevajo, da za privzeto dostopno toèko uporabite internetno
dostopno toèko (IAP). Drugi ponudniki dovolijo tudi uporabo dostopne toèke WAP. Za veè
informacij se obrnite na svojega ponudnika storitev.
V RealPlayerju lahko odpirate le naslove URL v obliki rtsp://. Naslovov URL oblike http://
ni mogoèe odpirati, kljub temu pa bo RealPlayer prepoznal povezavo http do datoteke
.ram, saj tak¹ne datoteke vsebujejo povezavo rtsp.
Bli¾njice med predvajanjem
Med predvajanjem predstavnostne datoteke lahko s tipko za pomikanje datoteko hitro
previjate in vkljuèite ali izkljuèite zvok:
Za hitro previjanje naprej za dalj èasa pritisnite , za hitro previjanje nazaj pa za dalj
èasa pritisnite .
Zvok izklopite tako, da dr¾ite tipko pritisnjeno, dokler se ne prika¾e znak .
Zvok vklopite tako, da dr¾ite tipko pritisnjeno, dokler se ne prika¾e znak .
Mo¾nosti v
aplikaciji RealPlayer po
izbiri posnetka
(razpolo¾ljive mo¾nosti se
lahko spreminjajo):
Predvajaj, Nadaljuj, Ustavi,
Izklopi zvok, Vklopi zvok,
Podrobnosti posn., Po¹lji,
Nastavitve, Pomoè in Izhod.
Veèpredstavnost
Copyright © 2004 Nokia. All rights reserved.
39
Page 40

Veèpredstavnost
Pojdite v Meni→
Filmski re¾iser.
40
Copyright © 2004 Nokia. All rights reserved.
Spreminjanje nastavitev
Izberite Mo¾nosti→ Nastavitve in Video, Zvok ali Povezava.
Izberite Video, èe ¾elite spremeniti naslednje nastavitve:
• Kontrast – Odprite pogled drsnika, da spremenite kontrast.
• Ponovitev – Izberite Vkljuèeno, èe ¾elite, da se predvajanje videoposnetka samodejno
ponavlja.
Izberite Zvok, èe ¾elite spremeniti naslednje nastavitve:
• Ponovitev – Izberite Vkljuèeno, èe ¾elite, da se predvajanje zvoène datoteke samodejno
ponavlja.
• Nakljuèno predvaj. – Izberite Vkljuèeno, èe ¾elite, da se predmeti na seznamu predvajajo
po nakljuènem vrstnem redu.
Izberite Povezava, da spremenite nastavitve povezave.
Filmski re¾iser
Z aplikacijo Filmski re¾iser lahko ustvarjate video posnetke, ki vsebujejo video, zvok in
besedilo. Urejanje posnetkov se izvede samodejno, skladno z izbranim slogom. Slog
doloèa uèinke prehajanja in druge vizualne uèinke, uporabljene v video posnetku.
Odprite Filmski re¾iser in pritisnite ali , da se pomaknete med jezièkoma in
.
Na jezièku lahko izberete:
• Hit. dat. muvee - Za ustvarjanje video posnetkov, primernih za po¹iljanje
v veèpredstavnostnih sporoèilih (MMS). Izberete lahko veè posnetkov in slog, ki ga
¾elite uporabiti. Posnetki Hit. dat. muvee so navadno kraj¹i od 10 sekund.
• muvee po meri - Izberete lahko videoposnetke, uporabite slog, glasbo in sporoèilo,
nastavite dol¾ino posnetka in si pred shranjevanjem ogledate datoteko. Doloèite
naslednje:
Page 41

• Video – Izberite eno ali veè datotek, ki jih ¾elite uporabiti kot vir. Izberite Oznaèi/
Opusti, Predvajaj ali Snemaj.
• Slog – S seznama izberite slog. Slog doloèa posebne uèinke in napise v posnetku.
Vsak slog ima svojo privzeto glasbo in besedilo sporoèila.
• Glasba – S seznama izberite glasbeno datoteko.
•Z ukazom Sporoèilo dodate napis na zaèetek in konec videoposnetka. Sporoèilo
lahko sestavite sami ali uporabite eno od predlog. Privzeto besedilo lahko
spremenite.
• Ustvari dat. muvee - Telefon zahteva, da doloèite trajanje video posnetka. Izberite
Veèpred. sporoèilo, èe ¾elite majhen posnetek, ki ga boste lahko poslali v sporoèilu
MMS, Enako kot glasba za video posnetek iste dol¾ine kot izbrana glasbena datoteka
ali Uporabn. doloèena, èe boste sami vnesli trajanje posnetka.
Ko je posnetek pripravljen, se odpre pogled Predogled da-toteke muvee, nato lahko
izberete Predvajaj, Preoblikuj (èe ¾elite izdelati novo razlièico) in Shrani.
• Prenos slogov - Nalo¾ite in namestite nove sloge.
• Nastavitve - Poi¹èite nastavitev, ki bi jo radi spremenili:
• Pomnilnik v uporabi – Izberite Pomn. telefona ali Pomn. kartica.
• Loèljivost - Izberite Visoka, Nizka ali Samodejna.
• Privz. ime dat. muvee - Doloèite privzeto ime video posnetkov.
Na jezièku je seznam video posnetkov; uporabite lahko ukaze Predvajaj, Po¹lji,
Preimenuj in Zbri¹i.
Galerija
V Galerijo lahko shranjujete slike, video in zvoène posnetke, sezname za predvajanje,
zaznamke za pretakanje in datoteke RAM.
Galerija uporablja skupni pomnilnik. Glejte “Skupni pomnilnik”, stran 14.
Odprite Galerijo, da se izpi¹e seznam map v pomnilniku telefona. Pritisnite , da si
ogledate mape na pomnilni¹ki kartici, èe jo uporabljate.
Veèpredstavnost
Pojdite v Meni→
Galerija.
Copyright © 2004 Nokia. All rights reserved.
41
Page 42

Mo¾nosti: Odpri
(datoteko ali predmet),
Po¹lji, Zbri¹i, Ustvari novo,
Premakni v mapo, Kopiraj v
mapo, Nova mapa, Oznaèi/
Opusti, Uredi, Preimenuj,
Veèpredstavnost
Nalo¾i v Galerijo, Po¹lji
podobe, Prika¾i
podrobnosti, Dodaj v 'Pojdi
na', Nastavitve, Pomoè in
Izhod.
Izberite mapo Podobe, Zvoèni posnet. ali Video posnetki (ali drugo mapo, ki ste jo ustvarili)
in jo odprite z .
V odprti mapi lahko vidite:
• ikono, ki oznaèuje vrsto vsake datoteke v mapi, za sliko pa majhno slièico – predogled
slike,
• ime datoteke,
• datum in uro shranitve ali velikost datoteke in
• podmape, èe so na voljo.
Mape lahko pregledujete, odpirate in ustvarjate, predmete pa oznaèujete, kopirate in
premikate. Glejte “Dejanja, skupna vsem aplikacijam”, stran 12.
glede na vsebino seznama veèpredstavnostnih datotek.
Mo¾nosti se razlikujejo
Odpiranje datotek
Izberite katerokoli datoteko in jo odprite s pritiskom na . Datoteka se odpre v ustrezni
aplikaciji:
• Podobe se odprejo v Pregledovalniku podob. Glejte “Pregledovanje slik”, stran 37.
• Zvoèni posnetki se odprejo in predvajajo v aplikaciji RealPlayer. Glejte “RealPlayer™”,
stran 38.
• Video posnetki, datoteke RAM in povezave za pretakanje se odprejo in predvajajo
v aplikaciji RealPlayer. Glejte “RealPlayer™”, stran 38.
• Podmape –odprite jih, da se prika¾e vsebina.
Druge privzete mape
Mapa Slikovna sporoèila
V to mapo shranjujte slièice, ki ste jih prejeli v slikovnih sporoèilih.
• Izberite mapo Podobe→ Slikovna spor..
42
Copyright © 2004 Nokia. All rights reserved.
Page 43

Èe ¾elite prejeto sliko shraniti, pojdite v Sporoèila→ Prejeto, odprite sporoèilo in izberite
Mo¾nosti→ Shrani sliko.
Mapa Ozadja
V to mapo shranjujte slike, ki jih nameravate uporabljati kot ozadja v veèpredstavnostnih
sporoèilih.
• Izberite mapo Podobe→ Ozadja.
Mapa Logotipi prisotnosti
V to mapo shranjujte logotipe za storitev zaznavanja prisotnosti. Glejte “Prisotnost
(storitev omre¾ja)”, stran 26.
• Izberite mapo Podobe→ Logotipi prisot..
Nalaganje datotek
Nalaganje datotek v Galerijo z brskalnikom:
• Izberite najprej Mo¾nosti→ Nalo¾i v Galerijo in nato Nalo¾i podobe, Nalo¾i video posnetke
ali Nalo¾i melodije. Odpre se brskalnik, v katerem lahko izberete zaznamek strani,
s katere ¾elite nalagati. Glejte “Pregledovanje zaznamkov”, stran 101.
Pred nalaganjem morate nastaviti privzeto dostopno toèko. Glejte “Dostopne toèke”,
stran 67.
Ko se predmeti nalo¾ijo, se brskalnik zapre, telefon pa se vrne v pogled Galerija.
Po¹iljanje slik stre¾niku za slike (storitev omre¾ja)
Slike lahko po¹ljete v stre¾nik za slike, da jih boste prek spleta delili z drugimi.
Pred po¹iljanjem slik morate doloèiti nastavitve stre¾nika za slike. Glejte “Priprava
stre¾nika za slike”, stran 44. Dobite jih pri ponudniku storitev.
Mo¾nosti v mapi
Slikovna sporoèila: Odpri,
Po¹lji, Zbri¹i, Oznaèi/Opusti,
Preimenuj, Prika¾i
podrobnosti, Pomoè in
Izhod.
Veèpredstavnost
Copyright © 2004 Nokia. All rights reserved.
43
Page 44

Veèpredstavnost
1 Izberite Mo¾nosti→ Po¹lji podobe.
2 Oznaèite ¾elene podobe in izberite Po¹lji.
3 Vpi¹ite ime mape v stre¾niku, kamor naj se slike shranijo, in pritisnite .
Priprava stre¾nika za slike
1 Izberite Nastavitve→ Stre¾niki podob in pritisnite . Izpolnite vsa polja. Glejte
“Dostopne toèke”, stran 67.
2 Pritisnite .
44
Copyright © 2004 Nokia. All rights reserved.
Page 45

Sporoèila
Meni Sporoèila vam omogoèa ustvarjanje, po¹iljanje, prejemanje, pregledovanje, urejanje
in razvr¹èanje: besedilnih, veèpredstavnostnih, e-po¹tnih in pametnih sporoèil. Pametna
sporoèila so posebna besedilna sporoèila, ki lahko vsebujejo slike, tone zvonjenja,
nastavitve konfiguracije, zaznamke, kontaktne podatke ali predmete iz koledarja.
Prejemate lahko tudi sporoèila prek vmesnika Bluetooth, obvestila storitev in sporoèila v
celici ter po¹iljate ukaze za storitve.
Opomba: Funkcijo slikovnega sporoèanja lahko uporabljate le, èe jo omogoèa va¹
omre¾ni operater ali ponudnik storitev. Slikovna sporoèila lahko sprejmejo in
prika¾ejo le naprave, ki omogoèajo delo s slikovnimi sporoèili.
Besedilna in veèpredstavnostna sporoèila uporabljajo skupni pomnilnik. Glejte “Skupni
pomnilnik”, stran 14.
Ko odprete Sporoèila, sta na voljo funkcija Novo sporoèilo in seznam privzetih map:
Prejeto - vsebuje prejeta sporoèila, razen e-po¹te in sporoèil v celici. E-po¹tna
sporoèila se shranjujejo v Nabiralnik. Sporoèila v celici lahko prebirate tako, da izberete
Mo¾nosti→ Sporoèila v celici.
Moje mape - tu lahko sporoèila uredite po mapah.
Nabiralnik - Ko odprete to mapo, se lahko pove¾ete z oddaljenim po¹tnim
nabiralnikom in nalo¾ite nova e-po¹tna sporoèila ali pregledate prej nalo¾ena sporoèila
brez povezave. Ko doloèite nastavitve za nov nabiralnik, bo nastavljeno ime v glavnem
pogledu nadomestilo Nabiralnik. Glejte “Nastavitve za e-po¹to”, stran 59.
Osnutki - hrani neodposlane osnutke sporoèil.
Poslano - hrani zadnjih 20 poslanih sporoèil. ©tevilo shranjenih sporoèil lahko
spremenite. Glejte “Nastavitve za mapo Drugo”, stran 62.
Copyright © 2004 Nokia. All rights reserved.
Pojdite v Meni→
Sporoèila.
Mo¾nosti
v glavnem pogledu
Sporoèila: Novo sporoèilo,
Pove¾i (na voljo, èe ste
doloèili nastavitve za
nabiralnik) ali Prekini (na
voljo, èe imate
vzpostavljeno povezavo
znabiralnikom), Sporoèila
na SIM, Sporoèila v celici,
Ukaz za storitev, Nastavitve,
Pomoè in Izhod.
Sporoèila
45
Page 46

Sporoèila
Sporoèila in podatki, ki ste jih poslali prek Bluetooth, se ne shranijo v mapah Osnutki ali
Poslano.
V po¹iljanju - to je zaèasna shramba za sporoèila, ki jih ¾elite poslati.
Povratnice (storitev omre¾ja) - od omre¾ja lahko zahtevate, naj vam po¹ilja
potrdila o dostavi kratkih, nastavitvenih in veèpredstavnostnih sporoèil. Èe ¾elite vkljuèiti
sprejem povratnic, izberite Mo¾nosti→ Nastavitve→ Besedilno sporoèilo ali Veèpredst.
sporoèilo ter poi¹èite Povratnica in izberite Da.
Za veèpredstavnostna sporoèila, poslana na e-po¹tni naslov, morda ne bo mogoè sprejem
povratnice.
Opomba: Ko po¹iljate sporoèila, se utegne izpisati obvestilo "Podatki poslani". To
pomeni, da je sporoèilo poslano centru za sporoèila na ¹tevilko, ki je vprogramirana
v napravo, in ne pomeni, da je prejemnik sporoèilo ¾e prejel. Za veè podrobnosti o
storitvah za sporoèila se obrnite na ponudnika storitev.
Preden ustvarite veèpredstavnostno sporoèilo, napi¹ete e-po¹to ali se pove¾ete
z nabiralnikom, morate imeti nastavljene pravilne nastavitve. Glejte “Potrebne nastavitve
za e-po¹to”, stran 51. Glejte “Potrebne nastavitve za veèpredstavnostna sporoèila”,
stran 51.
Pisanje besedila
Obièajni naèin pisanja
Med pisanjem besedila na obièajen naèin se v zgornjem desnem vogalu zaslona prika¾e
znak .
• Pritisnite tipko (od do ), tolikokrat, da se izpi¹e ¾eleni znak. Na tipkah je
na voljo veè znakov, kot jih je izpisanih.
46
Copyright © 2004 Nokia. All rights reserved.
Page 47

Ikone: in oznaèujeta izbrano velikost èrk. pomeni, da
bo prva èrka v sporoèilu ali v naslednji besedi velika, naprej pa bodo
uporabljene majhne èrke. oznaèuje vpisovanje ¹tevilk.
• ©tevilko vpi¹ete z dalj¹im pritiskom ustrezne tipke.
Med èrkami in ¹tevilkami preklapljate z dalj¹im pritiskom na .
• Èe je naslednja èrka na isti tipki kot trenutna, poèakajte, da se prika¾e kurzor (to lahko
pospe¹ite tako, da pritisnete ), in vpi¹ite ¾eleno èrko.
• Èe se zmotite, zbri¹ite znak s tipko . Z dalj¹im pritiskom na lahko zbri¹ete
veè znakov hkrati.
• Najpogostej¹a loèila so na voljo na tipki . Veèkrat pritisnite , da najdete
¾eleno loèilo.
Seznam posebnih znakov odprete s tipko . S tipko za pomikanje prei¹èite
seznam in izberite ¾eleni znak s tipko Izberi.
• Presledek vstavite s pritiskom na . Èe ¾elite kurzor premakniti v naslednjo
vrstico, trikrat pritisnite .
• Med velikimi in malimi èrkami preklapljate s tipko .
Uporaba slovarja
Èe uporabljate slovar, lahko vsako èrko vstavite z enim samim pritiskom na tipko. Èe ¾elite
vkljuèiti pisanje s slovarjem, pritisnite in izberite Vkljuèi slovar. S tem vkljuèite slovar
za vse urejevalnike v telefonu. Na vrhu zaslona se prika¾e znak . Glejte sliko 11 na
strani 47.
1 S tipkami - napi¹ite ¾eleno besedo. Za vsako èrko pritisnite ustrezno tipko
le enkrat. Beseda se spremeni po vsaki pritisnjeni tipki.
Da bi na primer napisali Nokia, ko je izbran angle¹ki slovar, pritisnite:
Sporoèila
za N, za o, za k, za I in za a.
Predlagana beseda se spremeni po vsaki pritisnjeni tipki. Glejte sliko 11 na strani 47.
Copyright © 2004 Nokia. All rights reserved.
Slika 11
Pisanje s slovarjem
47
Page 48

Sporoèila
2 Ko besedo napi¹ete, preverite, ali je pravilna.
• Èe je beseda pravilna, jo potrdite tako, da pritisnete ali vstavite presledek
s tipko . Beseda ni veè podèrtana, tako da lahko zaènete s pisanjem nove.
• Èe beseda ni pravilna, so vam na voljo naslednje mo¾nosti:
• Pritiskajte , da se ena za drugo izpi¹ejo druge ustrezne besede, ki jih je
na¹el slovar.
• Pritisnite in izberite Slovar→ Zadetki, da se izpi¹e seznam ustreznih besed.
Poi¹èite ¾eleno besedo in jo uporabite s pritiskom na .
• Èe se za besedo izpi¹e znak ?, to pomeni, da besede, ki ste jo nameravali vpisati, ni
v slovarju. Èe ¾elite v slovar dodati novo besedo, pritisnite Èrkuj, vpi¹ite besedo na
obièajen naèin (najveè 32 èrk) in pritisnite OK. Beseda se doda v slovar. Ko se slovar
napolni, nove besede zamenjajo najstarej¹e dodane besede.
• Èe ¾elite odstraniti ? in zbrisati posamezne znake v besedi, pritisnite .
Nasveti za pisanje s slovarjem
• Èe ¾elite zbrisati èrko, pritisnite . Z dalj¹im pritiskom na lahko zbri¹ete veè
znakov hkrati.
• Za preklop med razliènimi naèini vpisovanja, Abc, abc in ABC, pritisnite . Èe na
hitro dvakrat pritisnete , se slovar izkljuèi.
• Èe ¾elite v èrkovnem naèinu vpisati ¹tevilko, za dalj èasa pritisnite ¾eleno tipko ali pa
pritisnite , izberite naèin za vpisovanje ¹tevilk in pritisnite OK.
• Najpogostej¹a loèila so na voljo na tipki . Veèkrat pritisnite , da najdete
¾eleno loèilo.
Seznam posebnih znakov odprete s tipko . S tipko za pomikanje prei¹èite
seznam in izberite ¾eleni znak s tipko Izberi. Namesto tega lahko pritisnete in
izberete Vstavi simbol.
Slovar bo sku¹al uganiti, katero od pogosto uporabljenih loèil (.,?!‘) potrebujete. Vrstni
red in dostopnost loèil sta odvisna od jezika slovarja.
• Pritiskajte , da se ena za drugo izpi¹ejo druge ustrezne besede, ki jih je na¹el
slovar.
48
Copyright © 2004 Nokia. All rights reserved.
Page 49

Ko vpi¹ete besedo s slovarjem, lahko pritisnete , izberete Slovar in izberete:
• Zadetki - izpi¹e seznam besed, ki ustrezajo pritisnjenim tipkam. Poi¹èite ¾eleno besedo
in pritisnite .
• Vstavi besedo - vstavi besedo, vpisano na obièajni naèin (najveè 32 èrk), v slovar. Ko se
slovar napolni, nove besede zamenjajo najstarej¹e dodane besede.
• Uredi besedo – odpre pogled, kjer lahko uredite besedo; na voljo je le, èe je beseda
aktivna (podèrtana).
• Izkljuèeno - izkljuèi slovar za vse urejevalnike v telefonu.
Pisanje zlo¾enih besed
• Vpi¹ite prvi del zlo¾enke in jo potrdite s pritiskom na . Vpi¹ite zadnji del zlo¾enke
in konèajte zlo¾enko, tako da dodate presledek s tipko .
Kopiranje besedila v odlo¾i¹èe
Èe ¾elite besedilo kopirati v odlo¾i¹èe, to najpreprosteje storite na naslednja naèina:
1 Besede in èrke izberite z dalj¹im pritiskom na . Hkrati pritisnite ali . Ko
premikate izbiro, s tem oznaèujete besedilo.
Vrstice izberite z dalj¹im pritiskom na . Hkrati pritisnite ali .
2 Èe ¾elite konèati izbiranje, nehajte pritiskati tipko za pomikanje (medtem ko tipko
dr¾ite pritisnjeno).
3 Èe ¾elite besedilo kopirati v odlo¾i¹èe, ne spustite tipke in pritisnite Kopiraj.
Ali pa spustite tipko in jo znova pritisnite, da se odpre seznam ukazov za urejanje,
na primer, Kopiraj ali Izre¾i.
Èe ¾elite izbrano besedilo odstraniti iz dokumenta, pritisnite .
4 Èe ¾elite besedilo vstaviti v dokument, dalj èasa dr¾ite pritisnjeno tipko in
pritisnite Prilepi.
Ali: Enkrat pritisnite in izberite Prilepi.
Sporoèila
Copyright © 2004 Nokia. All rights reserved.
49
Page 50

Sporoèila
Mo¾nosti
v urejevalniku besedilnih
sporoèil: Po¹lji, Dodaj
prejemnika, Vstavi, Zbri¹i,
Preveri imenik, Podrobnosti
sporoè., Mo¾nosti
po¹iljanja, Pomoè in Izhod.
Nasvet: Vnesite
ime v okno Za: in izberite
Mo¾nosti→ Preveri
imenik. Telefon bo nalo¾il
vse ustrezne vpise iz
mape Imenik. Kadar najde
samo enega, ga
samodejno doda. Èe najde
veè vpisov, izberite vizitko
s seznama.
Pisanje in po¹iljanje sporoèil
Preden ustvarite veèpredstavnostno sporoèilo, napi¹ete e-po¹to ali se pove¾ete
z nabiralnikom, morate imeti nastavljene nastavitve. Glejte “Potrebne nastavitve za e-
po¹to”, stran 51. Glejte “Potrebne nastavitve za veèpredstavnostna sporoèila”, stran 51.
1 Izberite Novo sporoèilo. Odpre se seznam mo¾nosti za sporoèilo. Izberite:
• Ustvari:→ Besedilno sporoèilo, èe ¾elite napisati besedilno sporoèilo.
Èe ¾elite poslati slikovno sporoèilo, izberite Mo¾nosti→ Vstavi→ Slika.
Vsa slikovna sporoèila so sestavljena iz veè navadnih sporoèil. Zato utegne
po¹iljanje slikovnih sporoèil stati veè kot po¹iljanje navadnih sporoèil.
• Ustvari:→ Veèpredstavnostno spor., èe ¾elite poslati veèpredstavnostno sporoèilo
(MMS).
Zaradi za¹èite avtorskih pravic morda ne boste mogli kopirati, spreminjati,
prena¹ati ali posredovati nekaterih podob, tonov zvonjenja in drugih vsebin.
• Ustvari:→ E-po¹ta, èe ¾elite poslati e-po¹tno sporoèilo. Èe ¹e niste vpisali nastavitev
za e-po¹to, jih bo telefon zahteval.
2 Pritisnite , da izberete prejemnike iz imenika, ali pa vpi¹ite telefonsko ¹tevilko ali
e-naslov prejemnika v polje Za:. Pritisnite za podpièje (;), s katerim loèite
posamezne prejemnike.
3 Pritisnite , da se premaknete v polje za sporoèilo.
4 Napi¹ite sporoèilo.
Ta naprava podpira po¹iljanje besedilnih sporoèil, dalj¹ih od obièajne omejitve do 160
znakov. Èe va¹e sporoèilo presega 160 znakov, bo poslano kot niz dveh ali veè sporoèil.
V navigacijski vrstici lahko vidite kazalnik dol¾ine sporoèila, ki od¹teva od 160. 10(2)
na primer pomeni, da lahko dodate ¹e 10 znakov in nato besedilo po¹ljete kot dve
sporoèili.
Opomba: Posebni znaki (Unicode), kot so è, ¹ in ¾, zavzamejo veè prostora.
• Èe ¾elite dodati predmet veèpredstavnostnemu sporoèilu, izberite Mo¾nosti→
Vstavi novo → Podoba, Zvoèni posnetek, Video posnetek ali Stran. Izberite ¾eleni
predmet.
5 Sporoèilo po¹ljete tako, da izberete Mo¾nosti→ Po¹lji ali pa pritisnite .
50
Copyright © 2004 Nokia. All rights reserved.
Page 51

Potrebne nastavitve za veèpredstavnostna sporoèila
Nastavitve lahko prejmete v obliki nastavitvenega sporoèila od mobilnega operaterja ali
ponudnika storitev. Glejte “Prejemanje nastavitvenih sporoèil”, stran 52.
Veè informacij o dosegljivosti in naroènini na podatkovne storitve dobite pri mobilnem
operaterju ali ponudniku storitev.
• Pojdite v Sporoèila→ Mo¾nosti→ Nastavitve→ Veèpredst. sporoèilo. Odprite Upor.
dostopna toèka in izberite dostopno toèko. Glejte “Nastavitve za veèpredstavnostna
sporoèila”, stran 58.
Potrebne nastavitve za e-po¹to
Pred po¹iljanjem, prejemanjem, nalaganjem, posredovanjem e-po¹te in odgovarjanjem
nanjo morate:
• Pravilno nastaviti internetno dostopno toèko (IAP). Glejte “Nastavitve povezave”,
stran 67.
• Pravilno nastaviti nastavitve za e-po¹to. Glejte “Nastavitve za e-po¹to”, stran 59.
Upo¹tevajte navodila, ki ste jih dobili od ponudnika e-po¹tnih in internetnih storitev.
Prejeta sporoèila – prejemanje sporoèil
Ko so v meniju Prejeta sporoèila nova sporoèila, se ikona spremeni v .
Ikone za sporoèila v meniju Prejeta sporoèila povedo, kak¹ne vrste je sporoèilo. Nekaj
mo¾nih ikon:
za novo besedilno sporoèilo in za novo nastavitveno sporoèilo,
za novo veèpredstavnostno sporoèilo,
za novo obvestilo storitve,
Sporoèila
Mo¾nosti v meniju
Prejeto: Odpri, Novo
sporoèilo, Zbri¹i,
Podrobnosti sporoè.,
Premakni v mapo, Oznaèi/
Opusti, Pomoè in Izhod.
Copyright © 2004 Nokia. All rights reserved.
51
Page 52

za podatke, ki ste jih prejeli prek vmesnika Bluetooth,
za neznano vrsto sporoèila.
Sporoèila
52
Pregledovanje veèpredstavnostnih predmetov
Mo¾nosti v
pogledu Predmeti: Odpri,
Shrani, Po¹lji, Poklièi in
Izhod.
• Èe ¾elite preveriti, kateri predmeti so vstavljeni v veèpredstavnostno sporoèilo, odprite
sporoèilo in izberite Mo¾nosti→ Predmeti. V pogledu Predmeti lahko pregledujete
predmete, ki so vstavljeni v veèpredstavnostno sporoèilo. Datoteko lahko shranite v
telefon ali jo po¹ljete drugi napravi, na primer prek vmesnika Bluetooth.
Glejte “Upravlj. certifikatov”, stran 74.
Prejemanje nastavitvenih sporoèil
Va¹ telefon lahko sprejema veliko razliènih vrst nastavitvenih sporoèil. To so besedilna
sporoèila, ki vsebujejo podatke (vèasih jim pravijo tudi sporoèila OTA). Èe ¾elite odpreti
nastavitveno sporoèilo, odprite mapo Prejeta sporoèila, poi¹èite nastavitveno sporoèilo
( ) in pritisnite .
• Slikovno sporoèilo – èe ¾elite shraniti slièico v mapo Slikovna sporoèila v Galeriji, izberite
Mo¾nosti→ Shrani sliko.
• Vizitka – èe ¾elite shraniti informacije vizitke, izberite Mo¾nosti→ Shrani vizitko.
• Ton zvonjenja – èe ¾elite ton zvonjenja shraniti v meni Galerija, izberite Mo¾nosti→
Shrani.
• Logo operaterja – èe ¾elite shraniti logotip, izberite Mo¾nosti→ Shrani. Logotip
operaterja bo zdaj viden v pripravljenosti, namesto originalne oznake za operaterja.
Copyright © 2004 Nokia. All rights reserved.
Pomembno: Predmeti veèpredstavnostnih sporoèil lahko vsebujejo viruse ali so
drugaèe ¹kodljivi za va¹o napravo ali raèunalnik. Prilog ne odpirajte, èe
po¹iljatelju ne zaupate.
Nasvet: Èe so vizitkam prilo¾eni certifikati ali zvoèni posnetki, ti ne bodo
shranjeni.
Page 53

• Vpis v koledarju – èe ¾elite povabilo shraniti v koledar, izberite Mo¾nosti→ Shrani v
koledar.
• Spletno sporoèilo – èe ¾elite zaznamek shraniti, izberite Mo¾nosti→ Shrani med
zaznam.. Zaznamek se doda na seznam Zaznamki v brskalniku.
Èe so v sporoèilu hkrati nastavitve dostopne toèke za brskalnik in zaznamki, jih
shranite tako, da izberete Mo¾nosti→ Shrani vse. Ali pa izberite Mo¾nosti→ Prika¾i
podrobnosti, da zaznamek in informacije o dostopni toèki pregledate loèeno. Èe vseh
podatkov ne ¾elite shraniti, izberite nastavitev ali zaznamek, odprite podrobnosti in
izberite Mo¾nosti→ Shrani v Nastavitve ali Shrani med zaznam., odvisno od pogleda.
• Obvestilo o e-po¹ti - Obvestilo o e-po¹ti vam pove, koliko e-po¹tnih sporoèil vas èaka v
nabiralniku. Podrobnej¹i seznam lahko vsebuje podrobnej¹e informacije, na primer
zadeve, po¹iljatelje, priloge itd.
• Poleg tega lahko prejmete tudi ¹tevilko storitve za besedilna sporoèila, ¹tevilko
telefonskega predala, nastavitve profila za sinhronizacijo, nastavitve za dostopne
toèke brskalnika, veèpredstavnostnih sporoèil ali e-po¹te, nastavitve prijavnih skriptov
za dostopno toèko ali e-po¹tne nastavitve.
Èe ¾elite nastavitve shraniti, izberite Mo¾nosti→ Shrani v Nast. SMS, Shrani v Tel. predal,
Shrani v nastavitve ali Shr. v Nast. e-po¹te.
Obvestila storitev (storitev omre¾ja)
To so obvestila z na primer naslovi novic in lahko vsebujejo besedilno sporoèilo ali naslov
storitve brskalnika. Za veè informacij o dostopnosti in naroènini se obrnite na svojega
ponudnika storitev.
Moje mape
V meniju Moje mape lahko sporoèila organizirate v mape, ustvarjate nove mape in
preimenujete ter bri¹ete obstojeèe mape.
Sporoèila
Copyright © 2004 Nokia. All rights reserved.
53
Page 54

Sporoèila
Oddaljeni nabiralnik (storitev omre¾ja)
Ko odprete to mapo, lahko vzpostavite povezavo z nabiralnikom, èe ¾elite:
• v telefon nalo¾iti nova e-po¹tna sporoèila ali glave e-po¹tnih sporoèil ali
• brez povezave pregledati ¾e prej nalo¾ena sporoèila ali glave sporoèil.
Èe v glavnem pogledu menija Sporoèila izberete Novo sporoèilo→ Ustvari:→ E-po¹ta ali
Nabiralnik, nastavitve za e-po¹to pa ¹e niso vpisane, jih bo telefon zahteval. Glejte
“Potrebne nastavitve za e-po¹to”, stran 51.
Ko ustvarite nov nabiralnik, izbrano ime samodejno zamenja Nabiralnik v glavnem
pogledu Sporoèila. Shranite lahko veè nabiralnikov (najveè ¹est).
Odpiranje nabiralnika
Ko odprete nabiralnik, se lahko odloèite za pregledovanje nalo¾enih sporoèil in glav
sporoèil ali za vzpostavitev povezave z e-po¹tnim stre¾nikom.
• Ko poi¹èete nabiralnik in pritisnete , vas telefon vpra¹a: Se pove¾em z
nabiralnikom?. Izberite Da, da se pove¾ete z nabiralnikom, ali Ne, da pregledate
nalo¾ena sporoèila brez povezave.
• Drug naèin za vzpostavitev povezave je, da izberete Mo¾nosti→ Pove¾i.
Nalaganje e-po¹tnih sporoèil iz nabiralnika
• Èe povezava ni vzpostavljena, izberite Mo¾nosti→ Pove¾i, da vzpostavite povezavo
z nabiralnikom.
1 Med vzpostavljeno povezavo z oddaljenim nabiralnikom izberite Mo¾nosti→ Nalo¾i
e-po¹to→:
• Novo - v telefon nalo¾i vsa nova sporoèila.
•
Izbrano
– nalo¾i le oznaèena e-po¹tna sporoèila. Posamezna sporoèila izberite z ukazi
Oznaèi/Opusti
• Vse - iz nabiralnika nalo¾i vsa sporoèila.
→
Oznaèi
/
Opusti. Glejte “Dejanja, skupna vsem aplikacijam”, stran 12.
54
Copyright © 2004 Nokia. All rights reserved.
Page 55

Nalaganje lahko preklièete s tipko Preklièi.
2 Ko nalo¾ite e-po¹to, jo lahko pregledujete brez povezave. Izberite Mo¾nosti→ Prekini,
da prekinete povezavo in pregledate sporoèila.
3 Èe ¾elite odpreti e-po¹tno sporoèilo, se pomaknite do ¾elenega sporoèila in pritisnite
. Èe sporoèilo ni nalo¾eno (pu¹èica v ikoni ka¾e navzven), ko povezava ni
vzpostavljena in ko izberete Odpri, vas telefon vpra¹a, ali ¾elite sporoèilo nalo¾iti iz
nabiralnika.
• Èe si ¾elite ogledati priloge, odprite sporoèilo, ki je oznaèeno z ikono za prilogo
in izberite Mo¾nosti→ Priloge. V pogledu Priloge lahko nalagate, odpirate in
shranjujete priloge v podprtih zapisih. Priloge lahko po¹iljate tudi s povezavo
Bluetooth.
Èe va¹ nabiralnik podpira protokol IMAP 4, lahko nalo¾ite samo e-po¹tne glave,
sporoèila ali sporoèila in priloge. Za protokol POP3 sta na voljo le mo¾nosti za
nalaganje glav ali sporoèil s prilogami. Glejte “Nastavitve za e-po¹to”, stran 59.
Pomembno: Predmeti veèpredstavnostnih sporoèil lahko vsebujejo viruse ali so
drugaèe ¹kodljivi za va¹o napravo ali raèunalnik. Prilog ne odpirajte, èe
po¹iljatelju ne zaupate.
Brisanje e-po¹tnih sporoèil
• Èe ¾elite zbrisati e-po¹to iz telefona in jo ohraniti v nabiralniku:
Izberite Mo¾nosti→ Zbri¹i→ Samo telefona.
Telefon z glavami e-po¹tnih sporoèil prikazuje stanje v oddaljenem nabiralniku. Èetudi
zbri¹ete vsebino sporoèila, njegova glava ostane shranjena v telefonu. Èe ¾elite zbrisati
tudi glavo, morate najprej zbrisati e-po¹tno sporoèilo v nabiralniku in nato vzpostaviti
povezavo z nabiralnikom, da se spremembe poka¾ejo tudi v telefonu.
• Brisanje e-po¹te iz telefona in nabiralnika hkrati:
Izberite Mo¾nosti→ Zbri¹i→ Telef. in stre¾nika.
Èe povezava ni vzpostavljena, se e-po¹tno sporoèilo najprej zbri¹e v telefonu. Ob
naslednji vzpostavitvi povezave z nabiralnikom se bo sporoèilo samodejno zbrisalo
tudi v stre¾niku.
Sporoèila
Copyright © 2004 Nokia. All rights reserved.
55
Page 56

Sporoèila
Èe uporabljate protokol POP3, se sporoèila, ki so oznaèena za brisanje, zbri¹ejo ¹ele,
ko prekinete povezavo z nabiralnikom.
Povrnitev zbrisanih e-po¹tnih sporoèil, ko povezava ni vzpostavljena
Èe ¾elite preklicati brisanje e-po¹te iz telefona in stre¾nika hkrati, poi¹èite sporoèilo, ki je
oznaèeno za brisanje (), in izberite Mo¾nosti→ Povrni.
Prekinjanje povezave z nabiralnikom
Ko je vzpostavljena povezava, izberite Mo¾nosti→ Prekini, da prekinete podatkovni klic
ali povezavo GPRS z oddaljenim nabiralnikom.
V po¹iljanju
V po¹iljanju je zaèasna shramba za sporoèila, ki èakajo na po¹iljanje.
Stanje sporoèil v mapi V po¹iljanju:
• Po¹iljam - Vzpostavlja se povezava in sporoèilo se po¹ilja.
• Èaka / Èaka v vrsti – Èe v mapi V po¹iljanju èakata dve sporoèili iste vrste, bo prvo
èakalo, dokler se drugo ne odpo¹lje.
• Pon. po¹iljanje ob (èas) – Po¹iljanje ni uspelo. Telefon bo èez nekaj èasa poskusil znova
poslati sporoèilo. Èe ¾elite po¹iljanje ponoviti takoj, pritisnite Po¹lji.
• Prelo¾eno - Za sporoèila v mapi V po¹iljanju lahko prelo¾ite po¹iljanje. Poi¹èite
sporoèilo, ki se po¹ilja, in izberite Mo¾nosti→ Prelo¾i po¹iljanje.
• Ni uspelo - Telefon je sporoèilo posku¹al poslati tolikokrat, kot je dovoljeno, a mu ni
uspelo. Èe ste poslali besedilno sporoèilo, ga odprite in preverite, ali so nastavitve za
po¹iljanje pravilne.
Pregledovanje sporoèil na kartici SIM
Pred pregledovanjem sporoèil na kartici SIM jih prekopirajte v mapo v telefonu. Glejte
“Dejanja, skupna vsem aplikacijam”, stran 12.
56
Copyright © 2004 Nokia. All rights reserved.
Page 57

Obvestila v celici (storitev omre¾ja)
Od svojega ponudnika storitev lahko prejemate razlièna obvestila (na primer o vremenu
ali cestnih razmerah). Za seznam tem in njihovih ¹tevilk se obrnite na ponudnika storitev.
V glavnem pogledu lahko vidite:
• stanje teme: - za nova, naroèena sporoèila in - za nova, nenaroèena
sporoèila.
• ¹tevilko teme, ime teme in oznako za po¹iljanje ( ). Telefon vas obvesti, ko prejmete
sporoèila na oznaèeno temo.
Paketna podatkovna povezava (GPRS) lahko prepreèi prejemanje sporoèil v celici.
Za pravilne nastavitve GPRS se obrnite na svojega operaterja.
Ukazi za omre¾ne storitve
Izberite Sporoèila→ Mo¾nosti→ Ukaz za storitev. V tem meniju lahko vpi¹ete zahteve po
storitvi (znane tudi kot ukazi USSD), na primer ukaze za vklop doloèenih storitev, in jih
po¹ljete ponudniku.
Nastavitve za sporoèila
Nastavitve besedilnih sporoèil
Pojdite v Sporoèila in izberite Mo¾nosti→ Nastavitve→ Besedilno sporoèilo, da odprete
naslednji seznam nastavitev:
• Centri za sporoèila - Seznam vseh doloèenih centrov za sporoèila.
• Uporabljeni center - Doloèa center za sporoèila, ki bo uporabljen za dostavo besedilnih
in nastavitvenih sporoèil, kot so slikovna sporoèila.
• Povratnica (poroèilo o dostavi) - Èe je ta storitev omre¾ja nastavljena na Da, se
v dnevniku izpi¹e stanje poslanega sporoèila (Se dostavlja, Ni uspelo, Dostavljeno).
V glavnem pogledu
Sporoèila izberite
Mo¾nosti→ Sporoèila v
celici.
Mo¾nosti za
Sporoèila v celici: Odpri,
Naroèi/Preklièi naroènino,
Oznaèi / Opusti, Tema,
Nastavitve, Pomoè in Izhod.
Mo¾nosti med
urejanjem nastavitev
centra za sporoèila: Nov
center za spor., Uredi, Zbri¹i,
Pomoè in Izhod.
Sporoèila
Copyright © 2004 Nokia. All rights reserved.
57
Page 58

Sporoèila
Za veèpredstavnostna sporoèila, poslana na e-po¹tni naslov, sprejem povratnice
morda ne bo mogoè.
• Veljavnost sporoèila - Èe prejemnik sporoèila ni dosegljiv v èasu veljavnosti sporoèila,
se sporoèilo ne dostavi. Ta funkcija deluje le, èe jo podpira omre¾je. Najveèja mogoèa
je najdalj¹a veljavnost, ki jo omre¾je omogoèa.
• Sporoè. poslano kot - Na voljo so mo¾nosti Besedilo, Faks, Pager in E-po¹ta. Za veè
informacij se obrnite na svojega operaterja.
Nasvet: To mo¾nost spremenite le, èe ste preprièani, da va¹ center za sporoèila
podpira pretvorbo besedilnih sporoèil v druge zapise.
• Prednostna povez. - Besedilna sporoèila lahko po¹iljate prek obièajnega omre¾ja GSM
ali prek GPRS, èe to podpira omre¾je.
• Odg. prek istega c. (storitev omre¾ja) - Èe to mo¾nost nastavite na Da, lahko prejemnik
va¹ega sporoèila po¹lje svoj odgovor prek iste ¹tevilke centra za sporoèila. Ta funkcija
ne deluje med vsemi operaterji.
Nastavitve za veèpredstavnostna sporoèila
Pojdite v Sporoèila in izberite Mo¾nosti→ Nastavitve→ Veèpredstav. sporoèilo, da odprete
naslednji seznam nastavitev:
• Upor. dostopna toèka (Mora biti doloèen.) - Izberite dostopno toèko, ki bo uporabljena
kot prednostna povezava s centrom za veèpredstavnostna sporoèila. Glejte “Potrebne
nastavitve za veèpredstavnostna sporoèila”, stran 51.
Èe prejmete nastavitve za veèpredstavnostna sporoèila v obliki nastavitvenega sporoèila
in jih shranite, bodo samodejno uporabljene za dostopno toèko. Glejte “Prejemanje
nastavitvenih sporoèil”, stran 52.
• Spr. veèpredst. spor. - Izberite:
• Samo dom. omr. - veèpredstavnostna sporoèila lahko prejemate samo v domaèem
omre¾ju. Ko ste zunaj domaèega omre¾ja, se sprejem veèpredstavnostnih sporoèil
izkljuèi.
58
Copyright © 2004 Nokia. All rights reserved.
Page 59

• Vedno vkljuèeno – veèpredstavnostna sporoèila lahko prejemate vedno.
• Izkljuèeno - veèpredstavnostna sporoèila in oglasi so izkljuèeni.
Nasvet: Èe ste izbrali nastavitev Samo dom. omr. ali Vedno vkljuèeno, lahko telefon
vzpostavi podatkovni klic ali povezavo GPRS brez va¹e vednosti.
• Ob sprejemu sporoèil - Izberite:
• Takoj nalo¾i - telefon takoj nalo¾i prejeta veèpredstavnostna sporoèila. Èe obstajajo
prelo¾ena sporoèila, bodo nalo¾ena tudi ta.
• Prelo¾i nalaganje - nalaganje veèpredstavnostnih sporoèil se prelo¾i. Èe ¾elite
sporoèila nalo¾iti pozneje, nastavite Ob sprejemu sporoèil na Takoj nalo¾i.
• Zavrni sporoèilo - èe ¾elite zavrniti veèpredstavnostno sporoèilo. Center za
veèpredstavnostna sporoèila bo sporoèilo zbrisal.
• Dovoli anonimna sp. - Izberite Ne, èe ne ¾elite prejemati sporoèil od anonimnih
po¹iljateljev.
• Sprejem oglasov - Doloèite, ali ¾elite sprejemati veèpredstavnostna sporoèila z oglasi.
• Povratnice - Nastavite na Da, èe ¾elite, da se v dnevniku izpi¹e stanje poslanega
sporoèila (Se dostavlja, Ni uspelo, Dostavljeno).
• Prepreèi po¹. povrat. – Izberite Da, èe ne ¾elite, da telefon po¹ilja povratnice za
veèpredstavnostna sporoèila.
• Veljavnost sporoèil (storitev omre¾ja) - Èe prejemnik sporoèila v èasu veljavnosti
sporoèila ni dosegljiv, se sporoèilo ne dostavi. Najveèja mogoèa je najdalj¹a veljavnost,
ki jo omre¾je omogoèa.
• Velikost podobe - Doloèite velikost podobe v veèpredstavnostnem sporoèilu. Na voljo
sta mo¾nosti: Majhna (najveè 160*120 pik) in Velika (najveè 640*480 pik).
Nastavitve za e-po¹to
Pojdite v Sporoèila in izberite Mo¾nosti→ Nastavitve→ E-po¹ta.
Odprite Vkljuèeni nabiralnik in izberite nabiralnik.
Sporoèila
Copyright © 2004 Nokia. All rights reserved.
59
Page 60

Mo¾nosti med
urejanjem nastavitev za
e-po¹to: Mo¾nosti
Sporoèila
urejanja, Nov nabiralnik,
Zbri¹i, Pomoè in Izhod.
Nastavitve za nabiralnike
Izberite Nabiralniki, da odprete seznam nabiralnikov, ki so doloèeni. Èe nabiralnikov ¹e
niste doloèili, bo telefon zahteval, da to storite. Prika¾e se naslednji seznam nastavitev
(te informacije dobite od ponudnika e-po¹tne storitve):
• Ime nabiralnika - Vpi¹ite opisno ime za nabiralnik.
• Upor. dostopna toèka (Mora biti doloèen.) – Internetna dostopna toèka (IAP) za
nabiralnik. S seznama izberite dostopno toèko. Glejte “Nastavitve povezave”, stran 67.
• Moj e-naslov (Mora biti doloèen.) - Vpi¹ite e-po¹tni naslov, ki ste ga dobili od
ponudnika storitev. Naslov mora vsebovati znak @. Odgovori na va¹a sporoèila bodo
poslani na ta naslov.
• Stre¾. za po¹ilj. po¹te: (Mora biti doloèen.) – Vpi¹ite naslov IP ali ime gostitelja za
raèunalnik, ki po¹ilja va¹o e-po¹to.
• Po¹lji sporoèilo (storitev omre¾ja) - Doloèite, kako naj se po¹ilja e-po¹ta z va¹ega
telefona. Takoj - Povezava z nabiralnikom se vzpostavi takoj, ko izberete Po¹lji. Ob
naslednji pov. - E-po¹ta se odpo¹lje ob naslednji povezavi z nabiralnikom.
• Po¹lji kopijo sebi - Izberite Da, da shranite kopijo sporoèila v nabiralnik na naslovu Moj
e-naslov.
• Podpi¹i - Izberite Da, èe ¾elite sporoèilu pripeti podpis in napisati ali urediti besedilo
podpisa.
• Uporabni¹ko ime: - Vpi¹ite uporabni¹ko ime, ki vam ga je dodelil ponudnik storitev.
• Geslo: - Vpi¹ite svoje geslo. Èe tega polja ne izpolnite, bo telefon zahteval geslo ob
vzpostavitvi povezave z nabiralnikom.
• Str. za sprejem po¹te: (Mora biti doloèen.) –Vpi¹ite naslov IP ali ime gostitelja za
raèunalnik, ki sprejema va¹o e-po¹to.
• Vrsta nabiralnika: - Doloèa e-po¹tni protokol, ki ga zahteva va¹ ponudnik e-po¹te. Na
voljo sta mo¾nosti POP3 in IMAP4.
To nastavitev lahko doloèite le enkrat; ko je shranjena, je ne morete veè spremeniti.
• Za¹èita - Za¹èita za povezavo z nabiralnikom POP3, IMAP4 in SMTP.
60
Copyright © 2004 Nokia. All rights reserved.
Page 61

• APOP za¹èit. prijava - Uporablja se s protokolom POP3 za za¹èiteno po¹iljanje gesel epo¹tnemu stre¾niku. Ni na voljo, èe je izbran protokol IMAP4 v nastavitvi Vrsta
nabiralnika:.
• Nalo¾i priloge (ni na voljo, èe je izbran protokol POP3) – Nalo¾i sporoèilo s prilogo ali
brez.
• Nalo¾i glave - Omeji ¹tevilo glav, ki jih lahko nalo¾i telefon. Na voljo sta mo¾nosti Vse
in Doloèi uporabnik. Uporablja se samo za protokol IMAP4.
Nastavitve za obvestila storitev
Ko odprete Sporoèila in izberete Mo¾nosti→ Nastavitve→ Sporoèilo storitev, se odpre
naslednji seznam:
• Sporoèila storitev –Izberite, ali dovolite prejemanje sporoèil storitev.
• Zahtevano potrjev. –Izberite, èe ¾elite sprejemati samo obvestila storitev iz potrjenih
virov.
Nastavitve sporoèil v celici (storitev omre¾ja)
Pri ponudniku storitev preverite, ali so sporoèila v celici na voljo in katere ¹tevilke
uporabljajo. Pojdite v Sporoèila→ Mo¾nosti→ Nastavitve→ Sporoèila v celici za
nastavitve:
• Sprejem –Vkljuèeno ali Izkljuèeno.
• Jezik - Vse dovoljuje prejemanje obvestil v vseh mogoèih jezikih. Izbrano omogoèa, da
izbirate, v katerih jezikih ¾elite prejemati sporoèila v celici. Èe ¾elenega jezika ni na
seznamu, izberite Drugo.
• Zaznavanje tem –Èe prejmete sporoèilo, ki ne pripada nobeni od obstojeèih tem,
Zaznavanje tem→ Vkljuèeno omogoèa, da ¹tevilko teme shranite samodejno. ©tevilka
teme se shrani na seznam tem in se izpi¹e brez imena. Izberite Izkljuèeno, èe novih
¹tevilk tem ne ¾elite shranjevati samodejno.
Sporoèila
Copyright © 2004 Nokia. All rights reserved.
61
Page 62

Sporoèila
Nastavitve za mapo Drugo
Pojdite v Sporoèila in izberite Mo¾nosti→ Nastavitve→ Drugo, da odprete naslednji
seznam nastavitev:
• Shrani poslana - Tu lahko doloèite, da telefon shrani vsako poslano sporoèilo v mapo
Poslani predmeti.
• ©t. shranjenih spor. - Doloèite, koliko sporoèil bo hkrati shranjenih v mapi Poslano.
Privzeta omejitev je 20 sporoèil. Ko prese¾ete mejo, se zbri¹e najstarej¹e sporoèilo.
• Uporabljeni pomnilnik - Doloèite pomnilnik za shranjevanje. Izberete lahko pomnilnik
telefona ali pomnilni¹ke kartice, èe je na voljo.
62
Copyright © 2004 Nokia. All rights reserved.
Page 63

Orodja
Uporaba èarovnika Setting Wizard
S èarovnikom Setting Wizard lahko konfigurirate nastavitve telefona, da omogoèite
uporabo brskalnikov ter po¹iljanje in prejemanje veèpredstavnostnih in e-po¹tnih
sporoèil. Aplikacija Setting Wizard konfigurira storitev GPRS in druge nastavitve za WAP,
MMS in dostop do interneta, zato jo morate zagnati pred roènim nastavljanjem drugih
nastavitev brskalnika ali sporoèil.
Preprièajte se, da so vse druge aplikacije zaprte.
Izberite Mo¾nosti→ Odpri. Ko aplikacijo za¾enete prviè, boste morali sprejeti Izjavo in
Licenèno pogodbo za konène uporabnike.
Po sprejetju Izjave bo èarovnik Setting Wizard prikazal zaslon z navodili. Pritisnite OK, da
nadaljujete, ali Izhod, da se vrnete v meni aplikacije.
Setting Wizard samodejno ugotovi va¹ega mobilnega operaterja, tako da prebere podatke
na kartici SIM. Èe kartice SIM ne prepozna, boste morali na seznamu izbrati svojo dr¾avo
in mobilnega operaterja.
Pritisnite Mo¾nosti→ Spremeni, da odprete seznam dr¾av. Po izbiri dr¾ave izberite ¹e
mobilnega operaterja.
Pomaknite se navzdol po seznamu in oznaèite operaterja. Izberite Mo¾nosti→ Spremeni,
da odprete seznam mobilnih operaterjev.
Ko izberete dr¾avo in operaterja, pritisnite Mo¾nosti→ OK.
Èarovnik bo zahteval potrditev, da ¾elite ustvariti nastavitve za izbranega mobilnega
operaterja. Izberite OK, èe ¾elite nadaljevati, ali Preklièi, da se vrnete na seznam dr¾av in
operaterjev.
Orodja
Odprite Meni→
Setting Wizard.
Copyright © 2004 Nokia. All rights reserved.
63
Page 64

Orodja
Nastavitve.
Pojdite v Meni→
Setting Wizard bo nato programiral va¹ telefon. Pribli¾no 5 do 10 sekund bodo prikazane
vrstice stanja. V va¹em telefonu so zdaj doloèene nastavitve za sporoèila MMS, WAP in
dostop do interneta. Izberite OK, da zaprete èarovnika.
Pred uporabo teh nastavitev se boste morda morali obrniti na mobilnega operaterja ali
ponudnika storitev, ki vam bo vklopil storitev GPRS. Èe je to mogoèe, bo èarovnik Setting
Wizard prikazal telefonsko ¹tevilko, ki jo morate poklicati.
Ne pozabite, da vsi mobilni operaterji ne podpirajo vseh storitev.
Na spletni strani Nokia za nastavitve telefona (http://www.nokia.com/phonesettings)
lahko naroèite nastavitve za e-po¹to, ki bodo samodejno poslane v va¹ telefon.
Èe imate pri uporabi aplikacije Setting Wizard kakr¹ne koli te¾ave, obi¹èite stran Nokia
za nastavitve telefona na naslovu http://www.nokia.com/phonesettings; prek
besedilnega sporoèila vam bodo poslali najnovej¹e nastavitve va¹ega mobilnega
operaterja neposredno v telefon.
Nastavitve
Spreminjanje splo¹nih nastavitev
1 Poi¹èite skupino nastavitev in jo odprite s pritiskom na .
2 Poi¹èite ¾eleno nastavitev in pritisnite , da:
• preklopite med dvema mo¾nostma (Vkljuèeno/Izkljuèeno).
• odprete seznam mo¾nosti ali urejevalnik,
• odprete drsnik. Vrednost drsnika lahko spreminjate s pritiskom na ali .
Glejte sliko 12 na strani 65. Nekatere nastavitve lahko dobite od ponudnika storitev
v obliki sporoèila. Glejte “Prejemanje nastavitvenih sporoèil”, stran 52.
64
Copyright © 2004 Nokia. All rights reserved.
Page 65

Nastavitve telefona
Splo¹no
• Jezik telefona - Tu lahko spremenite jezik obvestil na zaslonu telefona. Ta nastavitev
vpliva tudi na zapis datuma in ure ter na loèila, ki se uporabljajo, na primer pri
preraèunavanju. Èe izberete Samodejno, telefon izbere jezik skladno z informacijami
na kartici SIM. Ko spremenite jezik obvestil na zaslonu, morate ponovno vkljuèiti
telefon.
Spreminjanje nastavitev Jezik telefona in Jezik pisanja vpliva na vse aplikacije v telefonu in
ostane izbrano, dokler znova ne spremenite teh nastavitev.
• Jezik pisanja - Tu lahko spremenite jezik pisanja v telefonu. Spreminjanje jezika vpliva
na:
• èrke, ki so na voljo na tipkah ( - ),
• slovar za pisanje sporoèil in
• posebne znake, ki so na voljo na tipkah in .
• Slovar - Tu lahko slovar nastavite na Vkljuèeno ali Izkljuèeno za vse urejevalnike
v telefonu. Na seznamu izberite jezik slovarja za vpisovanje besedila. To nastavitev
lahko spremenite tudi v urejevalniku. Pritisnite in izberite Slovar→ Vkljuèi slovar ali
Izkljuèeno.
• Pozdrav ali logo - Ob vsakem vklopu telefona se na kratko prika¾e pozdravno sporoèilo
ali logotip. Izberite Privzeto, èe ¾elite uporabiti privzeto sliko ali animacijo. Izberite
Besedilo in napi¹ite pozdravno sporoèilo z najveè 50 èrkami. Izberite Podoba, da
izberete fotografijo ali slièico iz Galerije.
• Tov. nastavitve telef. - Nekatere nastavitve lahko povrnete na izvirne tovarni¹ke
vrednosti. Za uporabo te funkcije potrebujete kodo za zaklepanje. Glejte “Varnost”,
stran 72. Po ponastavitvi utegne zagon telefona trajati dlje. Vsi dokumenti in
datoteke, ki ste jih ustvarili, ostanejo nespremenjeni.
Orodja
Slika 12
Glavni pogled Nastavitve
Copyright © 2004 Nokia. All rights reserved.
65
Page 66

Orodja
Pripravljenost
• Leva izbirna tipka in Desna izbirna tipka - Tu lahko spremenite bli¾njice za izbirni tipki
in v pripravljenosti. Poleg aplikacij lahko izberete tudi bli¾njico do
funkcije, na primer, Novo sporoèilo.
• Navigac. tipka desno, Navigac. tipka levo, Navigac. tipka dol, Navigac. tipka gor in Izbirna
tipka – Èe ¾elite, da so v pripravljenosti bli¾njice dostopne s pritiskom tipke za
pomikanje v katero koli smer, se pomaknite do ¾elene aplikacije ali funkcije in
pritisnite tipko za pomikanje.
Zaslon
• Èas do vklopa ohran. - Ohranjevalnik zaslona se vkljuèi, ko mine èas, ki ga doloèite s to
nastavitvijo. Ob vkljuèenem ohranjevalniku je zaslon prazen, vidna je samo vrstica
ohranjevalnika zaslona.
• Èe ¾elite ohranjevalnik zaslona izkljuèiti, pritisnite katerokoli tipko.
Klicne nastavitve
Po¹iljanje lastne ¹t. (storitev omre¾ja)
• Ta storitev omre¾ja vam omogoèa, da svojo ¹tevilko prika¾ete (Da) ali skrijete (Ne)
klicani osebi. Izberete lahko tudi privzeto nastavitev, za katero ste dogovorjeni
z operaterjem ali ponudnikom storitev, ko sklenete naroènino.
Èakajoèi klic (storitev omre¾ja)
• Omre¾je vas bo med ¾e vzpostavljenim klicem opozorilo na novi dohodni klic. Izberite
Vkljuèi, da zahtevate vklop storitve Èakajoèi klic, Preklièi, da zahtevate izklop te
storitve, ali Preveri stanje, da preverite, ali je funkcija vkljuèena.
Samod. ponovni klic
• Èe je ta funkcija vkljuèena, bo telefon po neuspe¹nem klicu poskusil vzpostaviti zvezo
¹e najveè desetkrat. Samodejno ponovno klicanje ustavite s pritiskom na .
66
Copyright © 2004 Nokia. All rights reserved.
Page 67

Povzetek po klicu
• To nastavitev vkljuèite, èe ¾elite, da telefon na kratko prika¾e trajanje zadnjega klica.
Hitro klicanje
• Izberite Vkljuèeno, da lahko ¹tevilke, doloèene tipkam za hitro klicanje (od do
), poklièete z dalj¹im pritiskom ustrezne tipke. Glejte “Doloèanje tipk za hitro
klicanje”, stran 25.
Odg. s katerok. tipko
•Èe izberete Vkljuèeno, lahko klic sprejmete s kratkim pritiskom katere koli tipke, razen
tipk , in .
Uporabljena linija (storitev omre¾ja)
• Ta nastavitev je na voljo le, èe kartica SIM podpira dve naroèni¹ki ¹tevilki in s tem dve
liniji. Izberite, katero linijo (Linija 1 ali Linija 2) ¾elite uporabljati za klicanje in po¹iljanje
sporoèil. Ne glede na izbrano linijo lahko prejemate klice z obeh linij.
Èe izberete Linija 2 in niste naroèeni na to storitev omre¾ja, ne boste mogli klicati.
Èe ¾elite prepreèiti menjavo linije, izberite Menjava linije→ Onemogoèi, èe to podpira va¹a
kartica SIM. To nastavitev lahko spremenite le, èe imate kodo PIN2.
Nastavitve povezave
Dostopne toèke
Tu so na voljo kratka pojasnila za posamezne nastavitve, ki so potrebne za razliène
podatkovne povezave in dostopne toèke. Èe v svojem telefonu ¹e niste uporabljali
povezave WAP, boste pri prvi povezavi morda morali poiskati pomoè ponudnika storitev;
lahko tudi obi¹èete spletno stran www.nokia.com/phonesettings.
©tevilni ponudniki storitev zahtevajo, da za privzeto dostopno toèko v programu RealOne
Player uporabite internetno dostopno toèko (IAP). Drugi ponudniki storitev dovolijo tudi
uporabo dostopne toèke WAP. Za veè informacij se obrnite na svojega ponudnika storitev.
Orodja
Copyright © 2004 Nokia. All rights reserved.
67
Page 68

Orodja
Nastavitve zaènite izpolnjevati od vrha navzdol. Na voljo so namreè le nekatera polja, kar
je odvisno od tega, katero vrsto podatkovne povezave (Podatkovni nosilec) ste izbrali.
• Ime povezave - Vpi¹ite ime za povezavo.
• Podatkovni nosilec - Na voljo sta mo¾nosti GPRS ali Podatkovni klic. Glede na izbrano
vrsto povezave so na voljo razliène nastavitve. Obvezno morate izpolniti vsa polja,
oznaèena z Mora biti doloèen. ali z zvezdico. Druga polja lahko pustite prazna, razen
èe vam je ponudnik storitev naroèil drugaèe.
Podatkovno povezavo lahko uporabljate le, èe jo podpira va¹ ponudnik mobilnih storitev
in èe je vkljuèena na va¹i kartici SIM.
• Ime dostopne toèke (samo za paketne podatke) – Ime dostopne toèke je potrebno za
vzpostavitev povezave z omre¾jem GPRS. Ime dostopne toèke dobite pri mobilnem
operaterju ali ponudniku storitev.
• ©t. omre¾ja na klic (samo za podatkovne klice) - Modemska telefonska ¹tevilka
dostopne toèke.
• Uporabni¹ko ime - Vpi¹ite uporabni¹ko ime, èe ga va¹ ponudnik storitev zahteva.
Obièajno je uporabni¹ko ime potrebno za povezavo, dobite pa ga pri ponudniku
storitev. Uporabni¹ko ime je obièajno obèutljivo za velike/male èrke.
• Zahtevaj geslo - Èe morate ob vsaki prijavi vpisati novo geslo ali èe gesla ne ¾elite
shraniti v telefon, izberite Da.
• Geslo - Za podatkovno povezavo je morda potrebno geslo, ki ga dobite pri ponudniku
storitev. Za geslo je pogosto pomembno, ali je izpisano z malimi ali velikimi èrkami.
Med pisanjem gesla se znaki na kratko izpi¹ejo, potem pa jih zamenjajo zvezdice (*).
©tevilke najpreprosteje vpi¹ete tako, da za dalj èasa pritisnete ¾eleno ¹tevilko, potem
pa nadaljujete z vpisovanjem èrk.
• Preverjanje - Normalno / Za¹èiteno.
• Domaèa stran – Glede na nastavitve vpi¹ite:
• naslov storitve ali
• naslov centra za veèpredstavnostna sporoèila.
68
Copyright © 2004 Nokia. All rights reserved.
Page 69

• Vrsta podatkov. klica (samo za podatkovne klice) - Analogno, ISDN v.110 ali ISDN v.120
doloèa, ali telefon uporablja analogno ali digitalno povezavo. Ta nastavitev je odvisna
od mobilnega operaterja in od ponudnika internetnih storitev (ISP), saj nekatera
omre¾ja GSM ne podpirajo nekaterih vrst povezav ISDN. Za veè informacij se obrnite
na svojega ponudnika internetnih storitev. Èe so na voljo povezave ISDN, boste z njimi
vzpostavili povezavo hitreje kot z analognimi.
• Najv. hitrost prenosa (samo za podatkovne klice) – Na voljo sta mo¾nosti 9600 ali
14400, odvisno od izbrane nastavitve Vrsta podatkov. klica. Ta mo¾nost vam omogoèa,
da omejite hitrost povezave, ko uporabljate prenos podatkov GSM. Hitrej¹i prenos je
pri nekaterih ponudnikih dra¾ji.
Zgornje hitrosti pomenijo najveèjo hitrost, s katero lahko deluje va¹a povezava. Med
delovanjem je lahko hitrost prenosa manj¹a, kar je odvisno od pogojev v omre¾ju.
Mo¾nosti
• Naslov IP telefona - Naslov IP va¹ega telefona.
• Primarni stre¾nik DNS - Naslov IP primarnega stre¾nika DNS.
• Sekund. stre¾nik DNS - Naslov IP sekundarnega stre¾nika DNS.
• Naslov posredn. str. – Naslov IP posredni¹kega stre¾nika.
• ©t. vrat posr. stre¾n. – ©tevilka vrat posredni¹kega stre¾nika.
Èe morate vpisati te nastavitve, se obrnite na ponudnika internetnih storitev.
Naslednje nastavitve so na voljo, èe izberete za vrsto povezave podatkovni klic:
• Uporabi povratni klic - Ta mo¾nost omogoèa, da vas stre¾nik poklièe nazaj. Za naroènino
• Vrsta povratnega kl. - Na voljo so mo¾nosti Uporabi ¹t. stre¾. / Uporabi drugo ¹t.. Za pravo
→
Dodatne nastavitve
na to storitev se obrnite na ponudnika storitev.
Telefon prièakuje, da bodo za povratni klic izbrane enake nastavitve kot za klic,
s katerim ga je zahteval. Omre¾je mora podpirati to vrsto povezave v obe smeri,
v telefon in iz telefona.
nastavitev vpra¹ajte ponudnika storitev, saj je odvisna od njegove konfiguracije.
Orodja
Copyright © 2004 Nokia. All rights reserved.
69
Page 70

Orodja
Pojdite v Nastavitve→
Povezava→ GPRS.
Pojdite v Nastavitve→
Povezava→ Podatkovni
klic.
• ©tev. za povratni klic - Vpi¹ite podatkovno ¹tevilko za va¹ telefon, na katero naj poklièe
stre¾nik. Obièajno je to ¹tevilka za podatkovne klice na va¹ telefon.
• Upor. stiskanje PPP - Èe je ta mo¾nost nastavljena na Da, bo prenos podatkov hitrej¹i,
èe to omogoèa oddaljeni stre¾nik PPP. Èe imate te¾ave z vzpostavljanjem povezave,
poskusite nastaviti to nastavitev na Ne. Za navodila se obrnite na ponudnika storitev.
• Upor. prijavni skript - Na voljo sta mo¾nosti Da / Ne.
• Prijavni skript - Vpi¹ite prijavni skript.
• Inicializacija modema (niz za inicializacijo modema) – Nadzoruje va¹ telefon s pomoèjo
ukazov AT. Po potrebi vpi¹ite niz, ki vam ga je priskrbel ponudnik storitev ali ponudnik
internetnih storitev.
GPRS
Nastavitve GPRS vplivajo na vse dostopne toèke, ki uporabljajo paketno podatkovno
povezavo.
Povezava GPRS – Èe izberete Ko je na voljo in èe va¹e omre¾je podpira paketni prenos
podatkov, se telefon prijavi v omre¾je GPRS, prek GPRS pa bo potekalo tudi po¹iljanje
sporoèil. Poleg tega je hitrej¹a tudi vzpostavitev podatkovne povezave, na primer za
po¹iljanje in prejemanje e-po¹te. Èe izberete Po potrebi, bo telefon podatkovno povezavo
vzpostavil le, èe uporabite aplikacijo ali postopek, ki jo zahteva. Ko ni veè potrebna, se
povezava GPRS zapre.
Èe omre¾je GPRS ni v dosegu, vi pa ste izbrali nastavitev Ko je na voljo, bo telefon obèasno
poskusil vzpostaviti povezavo GPRS.
Dostopna toèka - Ime dostopne toèke potrebujete, kadar ¾elite svoj telefon uporabljati kot
modem za paketni prenos podatkov v raèunalnik.
Podatkovni klic
Nastavitev Podatkovni klic vpliva na vse dostopne toèke, ki uporabljajo podatkovni klic GSM.
Trajanje povezave - Èe je povezava neaktivna, se po tukaj doloèenem èasu prekine. Na voljo
sta mo¾nosti Uporab. doloèeno, ki vam dovoljuje, da sami nastavite èas in Neomejeno.
70
Copyright © 2004 Nokia. All rights reserved.
Page 71

Datum in èas
Nastavitvi Datum in èas vam omogoèata, da v svojem telefonu doloèite toèni èas in datum,
doloèate pa lahko tudi zapis in loèila za uro in datum.
• Vrsta ure→ Analogna ali Digitalna - spremenite vrsto ure, ki jo telefon prika¾e v stanju
pripravljenosti. Glejte “Ura”, stran 90.
• Samod. posod. èasa - omre¾je lahko samodejno posodablja uro, datum in èasovni pas
(storitev omre¾ja). Nastavitev Samod. posod. èasa zaène delovati ¹ele po ponovnem
vklopu telefona. Potem preverite morebitna opozorila, saj lahko nanje vpliva
nastavitev Samod. posod. èasa.
• Melodija budilke - ton budilke lahko spremenite.
• Odmik od GMT - spremeni èasovni pas ure.
• Poletni èas - vkljuèi ali izkljuèi poletni èas.
Zapore klicev (storitev omre¾ja)
Zapore klicanja omogoèajo omejevanje dohodnih in odhodnih klicev. Za to funkcijo
potrebujete geslo za zaporo, ki ga dobite od ponudnika storitev.
1 Poi¹èite eno od mo¾nosti za zapore.
2 Izberite Mo¾nosti→ Vkljuèi, da zahtevate vklop zapore, Preklièi, da zahtevate izklop
zapore, ali Preveri stanje, da preverite, ali je zapora vkljuèena.
• Izberite Mo¾nosti→ Sprem. geslo zapor, da spremenite geslo za zapore.
• Izberite Mo¾nosti→ Preklièi vse zapore, da preklièete vse vkljuèene zapore.
Èe je vkljuèena zapora klicev, morda lahko klièete nekatere ¹tevilke za klic v sili.
Omre¾je
Izbira operaterja
• Izberite Samodejno, èe ¾elite, da telefon samodejno poi¹èe in izbere omre¾je.
Orodja
Copyright © 2004 Nokia. All rights reserved.
71
Page 72

Orodja
•Izberite Roèno, èe ¾elite omre¾je roèno izbrati na seznamu omre¾ij. Ko izgubite
povezavo z roèno izbranim omre¾jem, telefon zapiska in zahteva, da izberete novo
omre¾je. Operater izbranega omre¾ja mora imeti podpisano pogodbo o gostovanju
z va¹im mobilnim operaterjem.
Informacije o celici
•Izberite Vkljuèeno, da telefon nastavite tako, da bo pokazal, kdaj je v omre¾ju MCN, in
vkljuèil sprejem informacij o celici (storitev omre¾ja).
Nast. dodatne opreme
Poi¹èite mapo za dodatno opremo in odprite nastavitve:
•Izberite Privzeti profil, da izberete profil, ki naj se vkljuèi ob vsaki prikljuèitvi izbrane
opreme na telefon. Glejte “Spreminjanje profila”, stran 80.
•Izberite Samodejni sprejem, èe ¾elite, da telefon po petih sekundah samodejno sprejme
dohodne klice, ko je prikljuèen na doloèeno dodatno opremo. Èe je Opoz. na dohodni
klic nastavljeno na Kratek pisk ali Tiho, samodejni sprejem klicev ne bo deloval.
Varnost
Telefon in SIM
Razlage za razliène varnostne kode, ki jih lahko uporabljate:
• Koda PIN (4 do 8 mest) - Koda PIN (Personal Identification Number – osebna
identifikacijska ¹tevilka) ¹èiti va¹o kartico SIM pred nepoobla¹èeno uporabo. Kodo PIN
obièajno dobite skupaj s kartico SIM.
Èe trikrat zaporedoma vpi¹ete napaèno kodo PIN, se ta blokira. Èe se koda PIN blokira,
jo morate pred ponovno uporabo kartice SIM deblokirati. Glejte informacije o kodi
PUK.
72
Copyright © 2004 Nokia. All rights reserved.
Page 73

• Koda PIN2 (4 do 8 mest) - Koda PIN2, ki je prilo¾ena nekaterim karticam SIM, je
potrebna za dostop do nekaterih funkcij.
• Koda za zaklepanje (5 mest) - Kodo za zaklepanje potrebujete za zaklepanje
tipkovnice in telefona, da prepreèite nepoobla¹èeno uporabo.
Koda za zaklepanje je tovarni¹ko nastavljena na 12345. Èe ¾elite prepreèiti
nepoobla¹èeno uporabo telefona, spremenite kodo za zaklepanje. Novo kodo hranite
na skrivnem in varnem mestu, stran od telefona.
• Kodi PUK in PUK2 (8 mest) - Kodo PUK (Personal Unblocking Key – osebni kljuè za
deblokiranje) potrebujete za deblokiranje blokirane kode PIN. Kodo PUK2 potrebujete
za deblokiranje blokirane kode PIN2. Kodi obièajno dobite s kartico SIM. Èe ju niste,
se obrnite na operaterja.
Spremenite lahko naslednje kode: kodo za zaklepanje, kodo PIN in kodo PIN2. Te kode
lahko vkljuèujejo le ¹tevilke od 0 do 9.
Ne uporabljajte dostopnih kod, podobnih ¹tevilkam za klic v sili (na primer 112), da
prepreèite nenamerno klicanje ¹tevilke za klic v sili.
Zahteva po kodi PIN - Èe je vkljuèena zahteva po kodi PIN, bo telefon ob vsakem vklopu
zahteval, da jo vpi¹ete. Nekatere kartice SIM ne dovolijo izklopa zahteve po kodi PIN.
Koda PIN / Koda PIN2 / Koda za zaklepanje - Èe ¾elite spremeniti kodo, odprite eno od teh
mo¾nosti.
Zakasn. samod. zakl. - Tu lahko doloèite èas, po katerem se telefon samodejno zaklene in
ga lahko odklenete le s kodo za odklepanje. Vpi¹ite èas v minutah ali izberite Brez, da
samodejno zaklepanje izkljuèite.
• Èe ¾elite odkleniti telefon, vpi¹ite kodo za zaklepanje.
Tudi èe je naprava zaklenjena, lahko klièete ¹tevilko za klic v sili, ki je vprogramirana
v va¹o napravo.
Zakleni ob zam. SIM - Izberite Da, èe ¾elite, da telefon zahteva kodo za zaklepanje, ko
v telefon vstavite novo, neznano kartico SIM. Telefon vzdr¾uje seznam ¾e znanih in
potrjenih kartic SIM.
Orodja
Copyright © 2004 Nokia. All rights reserved.
73
Page 74

Mo¾nosti seznama
Omejeno klicanje: Odpri,
Poklièi, Vkljuèi omejeno kl./
Orodja
Izkljuèi omejeno kl., Nova
vizitka, Uredi, Zbri¹i, Dodaj
v Imenik, Dodaj iz Imenika,
Poi¹èi, Oznaèi/Opusti,
Pomoè in Izhod.
Mo¾nosti
v glavnem pogledu
Upravljanje certifikatov:
Podrobn. certifikata, Zbri¹i,
Nastavit. zaupanja, Oznaèi/
Opusti, Pomoè in Izhod.
Omejeno klicanje - Odhodne klice lahko omejite na doloèene telefonske ¹tevilke, èe to
dovoli va¹a kartica SIM. Za to funkcijo potrebujete kodo PIN2. Ko je ta funkcija vkljuèena,
lahko klièete le na ¹tevilke, ki so vkljuèene na seznam za omejeno klicanje ali se zaènejo
z istimi ¹tevilkami kot ¹tevilka, ki je shranjena na seznam za omejeno klicanje.
• Pritisnite , da vkljuèite Omejeno klicanje.
Kadar je vkljuèeno omejeno klicanje, morda lahko klièete ¹tevilko za klic v sili, ki je
vprogramirana v va¹o napravo.
• Èe ¾elite na seznam za omejeno klicanje dodati nove ¹tevilke, izberite Mo¾nosti→
Nova vizitka ali Dodaj iz imenika.
Zaprta skupina upor. (storitev omre¾ja) – Doloèite lahko skupino oseb, ki jih lahko klièete
in sprejemate njihove klice. Za veè informacij se obrnite na svojega ponudnika storitev ali
mobilnega operaterja. Izberite: Privzeto, da vkljuèite privzeto skupino, za katero ste
domenjeni z mobilnim operaterjem, Vkljuèeno, èe ¾elite vkljuèiti drugo skupino (poznati
morate ¹tevilko skupine), ali Izkljuèeno.
Kadar so klici omejeni na zaprto uporabni¹ko skupino, morda lahko klièete ¹tevilko za klic
v sili, ki je vprogramirana v va¹o napravo.
Potrjevanje stor. SIM (storitev omre¾ja) - Telefon lahko nastavite tako, da med uporabo
storitev kartice SIM izpisuje potrditvena obvestila.
Upravlj. certifikatov
V glavnem pogledu aplikacije Upravljanje certifikatov lahko pregledate seznam
certifikatov, ki so shranjeni v telefonu. Èe je na voljo, lahko odprete seznam certifikatov
s tipko .
Certifikate uporabljajo nekatere storitve brskalnika, na primer storitve za banèni¹tvo, za
preverjanje podpisov, certifikatov stre¾nikov ali drugih certifikatov.
Stre¾ni¹ki certifikati poveèajo varnost povezave med telefonom in prehodom. Certifikat
stre¾nika se pred vzpostavitvijo povezave po¹lje iz stre¾nika v telefon, njegovo pristnost
74
Copyright © 2004 Nokia. All rights reserved.
Page 75

pa preveri telefon s pomoèjo shranjenih certifikatov. Certifikati stre¾nika se ne
shranjujejo.
Certifikate stre¾nikov potrebujete na primer za:
• povezovanje s spletnimi bankami, drugimi stranmi in oddaljenimi stre¾niki, ki hranijo
zaupne podatke, ali
• zmanj¹anje tveganja za stik z virusi in drugo ¹kodljivo programsko opremo ter za
zagotovitev, da nalagate in name¹èate pristno programsko opremo.
Pomembno: Èeprav je tveganje, povezano z oddaljenimi povezavami in
name¹èanjem programske opreme, pri uporabi certifikatov znatno manj¹e, jih
morate za zagotovitev poveèane varnosti uporabljati pravilno. Sam obstoj
certifikata ne zagotavlja nikakr¹ne za¹èite – za omogoèanje poveèane varnosti
mora upravitelj certifikatov vsebovati pravilne, pristne in zaupanja vredne
certifikate. Certifikati imajo omejeno veljavnost. Èe se obvestilo Certifikat je
potekel ali Certifikat ¹e ni veljaven izpi¹e kljub temu, da ste preprièani, da bi
certifikat moral biti veljaven, preverite, ali sta datum in ura v telefonu pravilno
nastavljena.
Pred spreminjanjem kakr¹nih koli nastavitev certifikata se preprièajte, ali res zaupate
njegovemu lastniku in ali certifikat res pripada navedenemu lastniku.
Spreminjanje nastavitev zaupanja za certifikat
• Poi¹èite certifikat in izberite Mo¾nosti→ Nastavit. zaupanja. Èe izbrani certifikat to
omogoèa, se izpi¹e seznam aplikacij, ki ga lahko uporabljajo. Primer:
Nadzornik aplikacij/Da - Certifikat omogoèa preverjanje izvora nove programske
opreme.
Internet/Da –Certifikat lahko uporabljate za potrjevanje e-po¹tnih in slikovnih
stre¾nikov.
Orodja
Copyright © 2004 Nokia. All rights reserved.
75
Page 76

Orodja
76
Nadzornik naprave
Pojdite v
Meni→ Orodja→
Nadzornik naprave.
Mo¾nosti
v glavnem pogledu
Nadzornik naprave: Zaèni
konfiguracijo, Nov profil
stre¾nika, Uredi profil,
Zbri¹i, Omogoèi nastavljan.
/Onemogoèi nastav., Prika¾i
dnevnik, Pomoè in Izhod.
Copyright © 2004 Nokia. All rights reserved.
Nadzornik naprave omogoèa tretji strani, na primer va¹emu ponudniku storitev, da vam
neposredno pomaga pri nastavitvah telefona. Za omogoèenje nadzora nad napravo
morate v svojem telefonu vzpostaviti povezavo in ga sinhronizirati s stre¾nikom tretje
strani. Sinhronizacijsko sejo lahko zaènete iz svojega telefona, nato pa sprejmete ali
zavrnete poskuse sinhronizacije, ki jih spodbuja stre¾nik.
Ta funkcija je odvisna od operaterja in morda ni na voljo v vseh telefonih. Obrnite se na
ponudnika storitev za nasvet in informacije o razpolo¾ljivosti.
Pred povezovanjem s stre¾nikom morate doloèiti profil nadzornika naprave. Tretja stran
vam lahko pomaga tudi pri doloèanju nastavitev profila:
Ime stre¾nika — Ime stre¾nika, kakor ¾elite, da ga prika¾e telefon.
ID stre¾nika — Identifikacija stre¾nika za nadzor naprave.
Geslo stre¾nika — Geslo, ki ga stre¾nik uporabi pri obve¹èanju in opozarjanju. Vpi¹ite geslo,
ki vam ga mora stre¾nik poslati ob sinhronizaciji z va¹im telefonom.
Dostopna toèka — Internetna dostopna toèka, prek katere va¹ telefon vzpostavi povezavo
s stre¾nikom. Izberite jo na seznamu dostopnih toèk, ki so doloèene v va¹em telefonu.
Naslov gostitelja — Naslov URL stre¾nika za upravljanje naprav.
Vrata — Vrata stre¾nika za upravljanje naprav.
Uporabni¹ko ime — Va¹e uporabni¹ko ime za ta profil.
Geslo stre¾nika — Va¹e geslo za ta profil.
Stre¾nik bo zaèel z nastavljanjem. Nadaljujem? — Ta stre¾nik omogoèa nadzor naprav.
Izberite Da ali Ne.
Sprejmi vse zahteve — Nadzor naprav je v tem stre¾niku samodejen ali odobren. Izberite Da,
da dovolite sinhronizacijo brez va¹e potrditve, ali Ne, èe ¾elite potrditi vsak poskus
sinhronizacije.
Page 77

Nadzornik datotek
Nadzornik datotek omogoèa brskanje, odpiranje in urejanje datotek in map v pomnilniku
telefona ali na pomnilni¹ki kartici, èe jo uporabljate.
Odprite aplikacijo Nadzornik datotek, da se izpi¹e seznam map v pomnilniku telefona.
Pritisnite , da si ogledate mape na pomnilni¹ki kartici, èe jo uporabljate.
Mape lahko pregledujete, odpirate in ustvarjate, predmete pa oznaèujete, kopirate in
premikate. Glejte “Dejanja, skupna vsem aplikacijam”, stran 12.
Pregledovanje porabe pomnilnika
Èe je v telefonu name¹èena pomnilni¹ka kartica, sta na voljo dva pogleda, za pomnilnik
telefona in pomnilni¹ko kartico.
Pritisnite ali , da se premaknete med pomnilnikoma.
• Èe ¾elite preveriti porabo za izbrani pomnilnik, izberite Mo¾nosti→ Podrobnosti
pomnil..
Telefon preraèuna pribli¾no kolièino prostega pomnilnika, ki je na voljo za shranjevanje
podatkov in name¹èanje novih aplikacij.
Poraba pomnilnika je razdeljena glede na razliène skupine podatkov: Koledar, Imenik,
Dokumenti, Sporoèila, Podobe, Zvoèni posn., Video posnet., Aplikacije, Upor. pomnil. in Prost
pomnil..
Èe zaène pomnilnika zmanjkovati, zbri¹ite nekaj datotek ali jih premaknite na
pomnilni¹ko kartico. Glejte “Odpravljanje te¾av”, stran 118.
Pojdite v Meni→
Orodja→ Nadzornik
datotek.
Mo¾nosti
v glavnem pogledu
Nadzornika datotek:
Odpri, Po¹lji, Zbri¹i,
Premakni v mapo, Kopiraj v
mapo, Nova mapa, Oznaèi/
Opusti, Preimenuj, Poi¹èi,
Prika¾i podrobnosti,
Podrobnosti pomnil., Pomoè
in Izhod.
Orodja
Copyright © 2004 Nokia. All rights reserved.
77
Page 78

Orodja
Pojdite v Meni→
Orodja→ Glasovni ukazi.
Mo¾nosti
v glavnem pogledu
Glasovni ukazi: Dodaj
glasovni ukaz, Odpri, Nova
aplikacija, Predvajaj,
Spremeni, Zbri¹i, Zbri¹i vse,
Pomoè in Izhod.
Glasovni ukazi
Glasovne ukaze lahko uporabljate za odpiranje aplikacij, vklapljanje profilov in klicanje iz
Imenika, ne da bi morali pri tem gledati zaslon telefona. Najprej posnemite vsaj eno
besedo (glasovni ukaz), potem pa ta glasovni ukaz izgovorite, da telefon odpre aplikacijo,
vkljuèi profil ali poklièe ¹tevilko.
Za vsak predmet lahko shranite le eno glasovno oznako.
Glasovno oznako lahko sestavlja poljubna beseda ali niz besed.
• Ko snemate oznako, dr¾ite telefon blizu ust. Po zaèetnem tonu razloèno izgovorite
besedo (ali besede), ki jo ¾elite shraniti kot glasovno oznako.
Pred uporabo glasovnih oznak si zapomnite:
• Glasovne oznake niso odvisne od jezika. Odvisne so od glasu osebe, ki jih izgovarja.
• Ime morate izgovoriti enako kakor ob snemanju.
• Glasovne oznake so obèutljive za ¹ume iz ozadja. Glasovne oznake posnemite in
uporabljajte v tihem okolju.
• Zelo kratka imena ne bodo sprejeta. Uporabljajte dolga imena in se izogibajte
podobnim imenom za razliène ¹tevilke.
Opomba: Uporaba glasovnih oznak je v hrupnem okolju ali v sili lahko ote¾ena,
zato se nikoli ne zana¹ajte le na glasovno klicanje.
Dodajanje glasovnega ukaza aplikaciji
1 V glavnem pogledu Glasovni ukazi poi¹èite aplikacijo, ki ji ¾elite dodati glasovni ukaz,
in izberite Mo¾nosti→ Dodaj glasovni ukaz.
Èe ¾elite profilu dodati glasovni ukaz, mora biti mapa Profili odprta in izbran mora biti
¾eleni profil.
2 Na zaslonu se izpi¹e obvestilo Pritisnite 'Zaèni' in zaènite govoriti po pisku.
• Pritisnite Zaèni in posnemite glasovni ukaz. Telefon zapiska, na zaslonu pa se izpi¹e
obvestilo Zaènite govoriti.
78
Copyright © 2004 Nokia. All rights reserved.
Page 79

3 Izgovorite glasovni ukaz. Po 5 sekundah se snemanje ustavi.
4 Po snemanju telefon predvaja posneti glasovni ukaz, medtem pa je na zaslonu
prikazano obvestilo Predvajam glasovni ukaz. Èe posnetka ne ¾elite shraniti, pritisnite
Konèaj.
5 Po uspe¹nem snemanju glasovnega ukaza telefon zapiska, na zaslonu pa se izpi¹e
obvestilo Glasovni ukaz je shranjen. Poleg aplikacije se prika¾e simbol .
Dodajanje aplikacije na seznam
Glasovne ukaze lahko doloèite tudi aplikacijam, ki niso na¹tete v glavnem pogledu
Glasovni ukazi.
1 V glavnem pogledu Glasovni ukazi izberite Mo¾nosti→ Nova aplikacija.
2 Prika¾ejo se aplikacije, ki so na voljo. Poi¹èite ¾eleno aplikacijo in pritisnite Izberi.
3 Novi aplikaciji dodajte glasovni ukaz. Glejte “Dodajanje glasovnega ukaza aplikaciji”,
stran 78.
Zaganjanje aplikacij z glasovnimi ukazi
1 V pripravljenosti za dalj èasa pritisnite . Telefon zapiska, na zaslonu pa se izpi¹e
obvestilo Zaènite govoriti.
2 Ko zaganjate aplikacijo z glasovnim ukazom, naj bo telefon nekoliko oddaljen od ust
in obraza, nato pa jasno izgovorite glasovni ukaz.
3 Telefon predvaja originalni glasovni ukaz in za¾ene aplikacijo. Èe telefon predvaja
napaèen glasovni ukaz, pritisnite Ponovi.
Predvajanje, brisanje in spreminjanje glasovnih ukazov
Èe ¾elite predvajati, zbrisati ali spremeniti glasovni ukaz, poi¹èite predmet, ki mu je dodan
ukaz (oznaèen z ), in izberite najprej Mo¾nosti, nato pa:
• Predvajaj –Znova predvaja glasovni ukaz.
• Zbri¹i – Zbri¹e glasovni ukaz.
• Spremeni –Posname nov glasovni ukaz. Pritisnite Zaèni, da se snemanje zaène.
Copyright © 2004 Nokia. All rights reserved.
Orodja
79
Page 80

Pojdite v Meni→
Profili.
Prilagajanje telefona
Mo¾nosti
v glavnem pogledu
Profili: Vkljuèi, Prilagodi,
Ustvari nov, Zbri¹i profil,
Nalo¾i melodije, Pomoè in
Izhod.
Prilagajanje telefona
Profili
V meniju Profili lahko nastavite in prilagodite tone telefona razliènim dogodkom, okoljem
in podskupinam. Trenutno izbrani profil je v pripravljenosti prikazan na vrhu zaslona. Èe
uporabljate profil Splo¹no, se izpi¹e samo datum.
Spreminjanje profila
1 Pojdite v Meni→ Profili. Odpre se seznam profilov.
2 Na seznamu Profili poi¹èite ¾eleni profil in izberite Mo¾nosti→ Vkljuèi.
Bli¾njica V stanju pripravljenosti izberete profil tako, da pritisnete , poi¹èete
¾eleni profil in nato pritisnete OK.
Prilagajanje profilov
1 Èe ¾elite profil spremeniti, ga poi¹èite na seznamu Profili in izberite Mo¾nosti→
Prilagodi. Èe ¾elite ustvariti nov profil, izberite Mo¾nosti→ Ustvari nov. Odpre se
seznam nastavitev za profil.
2 Poi¹èite ¾eleno nastavitev in pritisnite , da odprete mo¾nosti:
• Ton zvonjenja - Èe ¾elite nastaviti tip zvonjenja za govorne klice, ga izberite na
seznamu. Zvonjenje ustavite s pritiskom na katero koli tipko. Èe uporabljate
pomnilni¹ko kartico, so na njej shranjene melodije oznaèene z . Melodije
uporabljajo skupni pomnilnik. Glejte “Skupni pomnilnik”, stran 14.
lahko spremenite tudi v Imeniku. Glejte “Doloèanje naèina zvonjenja za vizitko ali
skupino”, stran 23.
• Naèin zvonjenja - Ko izberete Nara¹èajoèe, se glasnost zvonjenja postopno poveèuje do
izbrane glasnosti.
Melodijo zvonjenja
80
Copyright © 2004 Nokia. All rights reserved.
Page 81

• Glasnost zvonjenja - Doloèa glasnost zvonjenja ob dohodnih klicih in sporoèilih.
• Opozor. na sporoèilo - Doloèa naèin opozarjanja za sporoèila.
• Opoz. ton pomenkov - Doloèa naèin opozarjanja za hitra sporoèila.
• Opoz. z vibriranjem - Èe ¾elite, da vas telefon na sporoèila in klice opozarja
z vibriranjem.
• Toni tipk - S to mo¾nostjo lahko nastavite glasnost tonov tipk.
• Opozorilni toni - Telefon vas zvoèno opozori, na primer ko je baterija skoraj prazna.
• Zvoni za - Omogoèi zvonjenje le za prejete klice, katerih ¹tevilke so v izbrani
podskupini. Telefon vas ne bo zvoèno opozarjal na klice s ¹tevilk, ki ne sodijo v izbrano
podskupino. Izberete lahko Vse ali seznam podskupin, èe ste jih doloèili. Glejte
“Ustvarjanje skupin”, stran 25.
• Dostopnost - Izberite Na voljo, Zaseden(a) ali Nisem na voljo. Glejte “Nastavitve
prisotnosti”, stran 29.
• Zasebno sporoèilo - Vpi¹ite sporoèilo o svojem trenutnem stanju. Glejte “Nastavitve
prisotnosti”, stran 29.
• Ime profila - Profilu lahko doloèite poljubno ime. Profila Splo¹no ne morete
preimenovati.
Teme
Z vklopom teme lahko spremenite videz zaslona telefona. Tema lahko vkljuèuje ozadje
zaslona v pripravljenosti, barvno paleto, ohranjevalnik zaslona in ozadje funkcije ’Pojdi
na’. Temo lahko tudi uredite, da bo ¹e bolj ugajala va¹emu okusu.
Ko odprete Teme, se prika¾e seznam tem, ki so na voljo. Trenutno izbrana tema je
oznaèena s kljukico. Pritisnite , da si ogledate mape na pomnilni¹ki kartici, èe jo
uporabljate.
• Èe ¾elite videti predogled teme, jo poi¹èite in izberite Mo¾nosti→ Predogled. Temo
vkljuèite z . Temo lahko vkljuèite brez predogledovanja, èe v glavnem pogledu
izberete Mo¾nosti→ Uporabi.
Nasvet: Ko se
pomikate po seznamu, se
ustavite na tipu zvonjenja,
da se predvaja.
Prilagajanje telefona
Pojdite v Meni→
Teme.
Mo¾nosti
v glavnem pogledu Teme:
Predogled, Uporabi, Uredi,
Kopiraj na p. kart., Kopiraj v
pomn. tel., Nalo¾i temo,
Pomoè in Izhod.
Copyright © 2004 Nokia. All rights reserved.
81
Page 82

Prilagajanje telefona
Slika 13
Glavni pogled v meniju
Teme
Nasvet: Nalo¾ene teme lahko kopirate. Èe ¾elite kopirati temo s pomnilni¹ke
kartice v pomnilnik telefona, se pomaknite do teme in izberite Mo¾nosti→ Kopiraj
v pomn. tel.. Èe ¾elite kopirati temo iz pomnilnika telefona na pomnilni¹ko kartico,
se pomaknite do teme in izberite Mo¾nosti→ Kopiraj na p. kart..
Spreminjanje tem
Èe ¾elite teme ¹e bolj prilagoditi svojim ¾eljam, dodajte elemente drugih tem ali slike iz
Galerije.
1 Poi¹èite temo, izberite Mo¾nosti→ Uredi in izberite:
• Ozadje - Izberite sliko iz ene od tem ali svojo sliko iz Galerije, ki bo uporabljena za
ozadje v pripravljenosti.
• Barvna paleta - Tu spremenite barvno paleto, ki je uporabljena na zaslonu.
• Ohranjevalnik zasl. - Izberite, kaj bo vidno na vrstici ohranjevalnika zaslona: ura in
datum ali besedilo, ki ga lahko napi¹ete sami. Polo¾aj in barva ozadja
ohranjevalnika zaslona se vsako minuto spremenita. Èe prejmete sporoèilo ali ne
odgovorite na klic, se to izpi¹e na ohranjevalniku zaslona. Nastavite lahko tudi
zakasnitev pred vklopom ohranjevalnika. Glejte “Nastavitve telefona”, stran 65.
• Podoba v 'Pojdi na' - Izberite sliko iz ene od tem ali svojo sliko iz Galerije, ki bo
uporabljena za ozadje v Pojdi na.
2 Poi¹èite element za urejanje in izberite Mo¾nosti→ Spremeni.
3 Izberite Mo¾nosti→ Uporabi, da izberete trenutno nastavitev. Trenutno izbrani
element si lahko tudi ogledate, tako da izberete Mo¾nosti→ Predogled. Vseh
elementov si ne morete ogledati.
Vraèanje tem v prvotno stanje
Èe ¾elite trenutno izbrano temo nastaviti na prvotne vrednosti, med urejanjem teme
izberite Mo¾nosti→ Povrni prvot. temo.
82
Copyright © 2004 Nokia. All rights reserved.
Page 83

Pojdi na
V Pojdi na lahko shranjujete bli¾njice in povezave do najljub¹ih fotografij, video
posnetkov, bele¾k, zvoènih posnetkov, zaznamkov in shranjenih strani brskalnika.
Privzete bli¾njice: odpre urejevalnik Bele¾ke, odpre koledar za dana¹nji dan,
odpre mapo Prejeta sporoèila v meniju Sporoèila.
Dodajanje bli¾njic
Bli¾njice lahko dodajate le predname¹èenim aplikacijam in funkcijam. Vse aplikacije tega
ne omogoèajo.
1 Odprite aplikacijo in poi¹èite predmet, ki mu ¾elite dodati bli¾njico.
2 Izberite Mo¾nosti→ Dodaj v 'Pojdi na' in pritisnite OK.
Bli¾njica Bli¾njica v meniju Pojdi na se samodejno posodobi, èe predmet, na
katerega ka¾e, premaknete na primer iz ene mape v drugo.
Uporaba bli¾njic:
• Èe ¾elite odpreti bli¾njico, poi¹èite ikono in pritisnite . Datoteka se odpre
v ustrezni aplikaciji.
• Èe ¾elite zbrisati bli¾njico, poi¹èite ¾eleno bli¾njico in izberite Mo¾nosti → Zbri¹i
bli¾njico. Èe odstranite bli¾njico, s tem ne vplivate na datoteko, na katero se nana¹a.
Privzetih bli¾njic ne morete zbrisati.
• Èe ¾elite preimenovati bli¾njico, izberite Mo¾nosti→ Uredi ime bli¾njice. Napi¹ite
novo ime. Ta sprememba vpliva samo na bli¾njico in ne na predmet, na katerega ka¾e.
V pripravljenosti
pritisnite Pojdi na ali
odprite Meni→
Pripomoèki→ Pojdi na.
Mo¾nosti
v glavnem pogledu Pojdi
na: Odpri, Uredi ime
bli¾njice, Premakni, Prika¾i
seznam / Prika¾i mre¾o,
Pomoè in Izhod.
Slika 14
Glavni pogled 'Pojdi na'
Prilagajanje telefona
Copyright © 2004 Nokia. All rights reserved.
83
Page 84

Pripomoèki
Pripomoèki
Pripomoèki→
Denarnica.
v glavnem pogledu
Denarnica: Odpri,
Nastavitve, Pomoè in Izhod.
84
Copyright © 2004 Nokia. All rights reserved.
Pojdite v Meni→
Mo¾nosti
Denarnica
Denarnica vam ponuja mesto za shranjevanje osebnih podatkov, na primer za kreditne in
plaèilne kartice, naslove in druge uporabne podatke, kot so uporabni¹ka imena in gesla.
Informacije iz denarnice lahko preprosto priklièete med uporabo brskalnika, da
samodejno izpolnijo obrazce na spletnih straneh, na primer èe storitev zahteva podatke
o kreditni kartici. Podatki v denarnici so ¹ifrirani in za¹èiteni s kodo, ki jo doloèite sami.
Podatke v denarnici lahko zdru¾ite v profile, ki jih potem lahko uporabljate na primer za
spletno nakupovanje.
Denarnica je zaradi svoje narave nastavljena tako, da se po petih minutah samodejno
zapre. Za ponoven dostop do vsebine vpi¹ite kodo denarnice. Èe ¾elite, lahko to zakasnitev
tudi spremenite. Glejte “Nastavitve denarnice”, stran 87.
Vpisovanje kode denarnice
Vsakiè, ko odprete denarnico, bo telefon zahteval kodo.
Ko aplikacijo odprete prviè, morate ustvariti lastno dostopno kodo:
1 Vpi¹ite kodo po lastni izbiri (4–10 èrk ali ¹tevilk) in pritisnite OK.
2 Kodo morate potem vpisati ¹e enkrat. Vpi¹ite isto kodo in pritisnite OK. Kode
denarnice ne izdajte nikomur.
Vpi¹ite ustvarjeno kodo in pritisnite OK.
Èe trikrat zaporedoma vpi¹ete napaèno kodo denarnice, se aplikacija blokira za 5 minut.
Èas blokade se poveèa, èe vpi¹ete ¹e veè napaènih kod.
Page 85

Èe pozabite kodo denarnice, jo boste morali ponastaviti, kar pomeni, da boste izgubili vse
podatke v denarnici. Glejte “Ponastavitev denarnice in kode denarnice”, stran 87.
Shranjevanje podrobnosti o osebnih karticah
1 V glavnem meniju denarnice izberite Kartice in pritisnite .
2 S seznama izberite vrsto kartic in pritisnite .
• Plaèilne kartice –Kreditne in plaèilne kartice.
• Kartice s popusti –Èlanske kartice in kartice za uveljavljanje popustov.
• Kart. za spl. dost. –Uporabni¹ka imena in gesla za dostop do spletnih storitev.
• Kartice z naslovi –Osnovni kontaktni podatki za dom in slu¾bo.
• Kart. z info. o up. –Prilagojene osebne nastavitve za uporabo spletnih storitev.
3 Izberite Mo¾nosti→ Nova kartica. Odpre se prazen obrazec.
4 Izpolnite polja in pritisnite Konèano.
Informacije o kartici lahko dobite tudi neposredno od izdajatelja ali ponudnika storitev
(èe ponuja to storitev). Obve¹èeni boste o tem, kateri kategoriji pripada kartica. Kartico
shranite ali zavrzite. Shranjeno kartico lahko pregledujete ali preimenujete, ne morete pa
je urejati.
Polja v kartici lahko odpirate, urejate in bri¹ete. Morebitne spremembe se shranijo ob
izhodu.
Ustvarjanje osebnih bele¾k
Osebne bele¾ke so naèin za shranjevanje zaupnih informacij, na primer ¹tevilke banènega
raèuna. Podatke iz osebnih bele¾k lahko pregledujete v brskalniku. Bele¾ke lahko po¹iljate
tudi v sporoèilu.
• Izberite kategorijo Osebne bele¾. v glavnem meniju denarnice in pritisnite .
• Izberite Mo¾nosti→ Nova kartica. Odpre se prazna bele¾ka.
•Pritisnite – , da zaènete pisati. S tipko lahko zbri¹ete
posamezne èrke. Napisano shranite s tipko Konèano.
Pripomoèki
Slika 15
Glavni pogled Denarnice
Mo¾nosti med
pregledovanjem ali
urejanjem podrobnosti
kartice: Zbri¹i, Pomoè in
Izhod.
Copyright © 2004 Nokia. All rights reserved.
85
Page 86

Pripomoèki
86
Copyright © 2004 Nokia. All rights reserved.
Ustvarjanje profila denarnice
Ko shranite vse svoje osebne podatke, jih lahko zdru¾ite v profil denarnice. S profilom
denarnice lahko v brskalniku priklièete podatke o razliènih karticah in kategorijah.
1 Izberite kategorijo Profili denarn. v glavnem meniju denarnice in pritisnite .
2 Izberite Mo¾nosti→ Nova kartica. Odpre se nov obrazec za profil denarnice.
3 Izpolnite polja, kot je opisano spodaj, in pritisnite Konèano.
Nekatera polja morajo vsebovati podatke, ki so izbrani iz denarnice. Potrebne podatke
morate shraniti pod ustrezno kategorijo ¾e pred izdelavo profila denarnice, sicer ga ne
morete ustvariti.
• Ime profila –Izberite in vpi¹ite ime profila.
• Plaèilna kartica –V kategoriji Plaèilne kartice izberite kartico.
• Kartica s popustom –V kategoriji Kartice s popustom izberite kartico.
• Kartica za spletni dostop –V kategoriji Kartice za spletni dostop izberite kartico.
• Naslov za dostavo –V kategoriji Kartice z naslovi izberite naslov.
• Naslov za raèun –Ta je obièajno enak naslovu za dostavo. Èe potrebujete drug
naslov, izberite eno od kartic z naslovi.
• Kartica z inform. o uporabniku –V kategoriji Kartice z informacijami o uporabniku
izberete kartico.
• Sprejem e-potrdila –V kategoriji Kartice z naslovi izberite naslov.
• Dostava e-potrdila –Izberite Na telefon, Na e-po¹to ali Na tel.in e-po¹to.
• Po¹iljanje RFID –Nastavite na Vkljuèeno ali Izkljuèeno. Tu doloèite, ali naj se
s profilom denarnice po¹lje tudi va¹a edinstvena identifikacijska ¹tevilka telefona
(za nove aplikacije, ki so odvisne od obraèunavanja z RFID).
Priklic informacij iz denarnice v brskalnik
Ko uporabljate mobilne storitve, ki podpirajo denarnico, lahko priklièete podatke iz
denarnice, da telefon samodejno izpolni elektronski obrazec z va¹imi podatki. Èe na
primer priklièete podrobnosti o plaèilnih karticah, vam ni treba vsakiè vpisovati ¹tevilke
kartice in datuma poteka veljavnosti (odvisno od vsebine, ki jo pregledujete). Poleg tega
Page 87

lahko priklièete svoje uporabni¹ko ime in geslo kot kartico za spletni dostop, ko storitev
zahteva potrjevanje identitete. Glejte “Nakupovanje predmetov”, stran 104.
Pregledovanje podrobnosti o vstopnici
Prejemate lahko obvestila o vstopnicah, ki ste jih kupili v spletu z brskalnikom. Prejeta
obvestila se shranijo v denarnico. Èe si ¾elite ogledati obvestila:
1 V glavnem meniju denarnice izberite Vstopnice in pritisnite .
2 Izberite Mo¾nosti→ Prika¾i.
Nastavitve denarnice
V glavnem meniju denarnice izberite Mo¾nosti→ Nastavitve:
• Koda denarnice –Tu spremenite kodo denarnice. Vpisati boste morali trenutno kodo,
potem novo in ¹e enkrat novo, da jo potrdite.
• RFID –Tu nastavite ID kodo telefona, vrsto kode in mo¾nosti za po¹iljanje (za nove
aplikacije, ki so odvisne od obraèunavanja z RFID).
• Samodejno zapiranje –Tu spremenite zakasnitev pred samodejnim zapiranjem
denarnice (1–60 minut). Po zakasnitvi morate za dostop do vsebine denarnice
ponovno vpisati kodo denarnice.
Ponastavitev denarnice in kode denarnice
Èe ¾elite ponastaviti denarnico in kodo denarnice:
1 V pripravljenosti vtipkajte *#7370925538#.
2 Vpi¹ite kodo za zaklepanje in pritisnite OK. Glejte “Varnost”, stran 72.
3 Telefon bo pred brisanjem podatkov zahteval potrditev. Pritisnite OK.
Pred ponovnim odpiranjem denarnice morate vpisati novo kodo denarnice. Glejte
“Vpisovanje kode denarnice”, stran 84.
Mo¾nosti
v glavnem pogledu
Vstopnice: Prika¾i, Zbri¹i,
Preimenuj, Oznaèi/Opusti,
Pomoè in Izhod.
Pripomoèki
Copyright © 2004 Nokia. All rights reserved.
87
Page 88

Pojdite v
Meni→ Pripomoèki→
Kalkulator.
Pripomoèki
Mo¾nosti v meniju
Kalkulator: Zadnji rezultat,
Pomnilnik, Zbri¹i zaslon,
Pomoè in Izhod.
Pojdite v Meni→
Pripomoèki→
Pretvornik.
Mo¾nosti v meniju
Pretvornik: Vrsta
pretvorbe, Teèaji (se ne
nana¹a na druge enote),
Pomoè in Izhod.
Kalkulator
1 Vpi¹ite prvo ¹tevilo za izraèun. Èe se zmotite, zbri¹ite ¹tevilko s tipko .
2 Poi¹èite aritmetièno funkcijo in jo izberite s pritiskom tipke .
3 Vpi¹ite drugo ¹tevilko v izraèunu.
4 Izraèun izvedete tako, da poi¹èete in pritisnete .
Opomba: Natanènost kalkulatorja je omejena, zato lahko nastanejo napake zaradi
zaokro¾evanja, ¹e posebej pri dolgih deljenjih.
• Decimalno vejico vpi¹ete s pritiskom na .
• Z dalj¹im pritiskom na zbri¹ete rezultat prej¹njega izraèuna.
• S tipkama in lahko pregledate prej¹nje izraèune in se premikate po listu.
Pretvornik
Pretvornik preraèunava razliène kolièine, na primer Dol¾ina, iz enih enot (jard) v druge (m).
Natanènost Pretvornika je omejena, zato lahko pride do napak zaradi zaokro¾evanja.
Pretvarjanje enot
Pred preraèunavanjem valut morate doloèiti menjalni teèaj. Glejte “Nastavljanje osnovne
valute in menjalnih teèajev”, stran 89.
1 Poi¹èite polje Vrsta in pritisnite , da se odpre seznam kolièin. Poi¹èite ¾eleno
kolièino in pritisnite OK.
2 Poi¹èite prvo polje Enota in pritisnite , da se odpre seznam enot. Izberite enote, iz
katerih ¾elite pretvarjati, in pritisnite OK.
3 Poi¹èite naslednje polje Enota in izberite enote, v katere ¾elite pretvarjati.
4 Poi¹èite prvo polje Kolièina in vpi¹ite ¾eleno kolièino. Drugo polje Kolièina samodejno
izpi¹e pretvorjeno vrednost.
88
Copyright © 2004 Nokia. All rights reserved.
Page 89

Pritisnite za decimalno vejico in za simbole +, - (za temperaturo) in E
(eksponent).
Vrstni red pretvorbe se spremeni, èe vrednost vpi¹ete v drugo polje Kolièina. V tem primeru
se rezultat izpi¹e v prvem polju Kolièina.
Nastavljanje osnovne valute in menjalnih teèajev
Pred preraèunavanjem valut morate izbrati osnovno valuto (obièajno domaèa valuta) in
vpisati menjalne teèaje.
Teèaj za osnovno valuto je vedno 1. Osnovna valuta doloèa menjalne teèaje za druge
valute.
1 Izberite vrsto kolièine Valuta in nato Mo¾nosti→ Teèaji. Odpre se seznam valut,
osnovna valuta je prikazana na vrhu.
2 Osnovno valuto spremenite tako, da poi¹èete ¾eleno (navadno domaèo) valuto in
izberete Mo¾nosti→ Nastavi kot osn. val..
Nasvet: Ko zamenjate osnovno valuto, se vsi vpisani menjalni teèaji nastavijo
na 0, tako da morate vpisati nove.
3 Dodajte menjalne teèaje, poi¹èite valuto in vpi¹ite novi teèaj, torej znesek nove valute,
ki ustreza eni enoti izbrane osnovne valute.
4 Ko vpi¹ete vse potrebne menjalne teèaje, lahko zaènete valute preraèunavati. Glejte
“Pretvarjanje enot”, stran 88.
Bele¾ke
Bele¾ke lahko povezujete s 'Pojdi na' in jih po¹iljate drugim napravam. Èe prejmete
datoteke z neoblikovanim besedilom (zapis TXT), jih lahko shranite v Bele¾ke.
• Pritisnite – in zaènite pisati. S tipko lahko zbri¹ete posamezne
èrke. Napisano shranite s tipko Konèano.
Pripomoèki
Pojdite v Meni→
Pripomoèki→ Bele¾ke.
Copyright © 2004 Nokia. All rights reserved.
89
Page 90

Ura
Pojdite v Meni→
Pripomoèki→ Ura.
Pripomoèki
Mo¾nosti v meniju
Ura: Nastavi budilko,
Ponastavi budilko, Izklopi
budilko, Nastavitve, Pomoè
in Izhod.
Pojdite v
Meni→ Pripomoèki→
Snemalnik.
Spreminjanje nastavitev ure
• Èe ¾elite spremeniti uro ali datum, izberite Mo¾nosti→ Nastavitve v meniju Ura.
Nastavljanje budilke
1 Èe hoèete nastaviti novo opozorilo, izberite Mo¾nosti→ Nastavi budilko.
2 Vpi¹ite èas opozorila in pritisnite OK. Ko je budilka vkljuèena, je prikazan znak .
• Èe ¾elite preklicati opozorilo, pojdite v meni Ura in izberite Mo¾nosti→ Izklopi budilko.
Izklop budilke
• Bujenje ustavite s pritiskom na Ustavi.
•Pritisnite Dreme¾, da prelo¾ite opozarjanje za pet minut. To lahko storite najveè
petkrat.
Èe je ob nastavljenem èasu za bujenje telefon izkljuèen, se vkljuèi in zaène opozarjati. Èe
pritisnete Ustavi, vas bo telefon vpra¹al, ali ga ¾elite vkljuèiti za klice. Pritisnite Ne, da ga
izkljuèite, ali Da, da ga vkljuèite za klice. Ne pritisnite Da, èe je uporaba mobilnega
telefona prepovedana ali èe lahko povzroèi interferenco ali nevarnost.
Prilagajanje tona budilke
1 Èe ¾elite ton budilke spremeniti, izberite Mo¾nosti→ Nastavitve.
2 Poi¹èite Melodija budilke in pritisnite .
3 Ko se pomikate po seznamu, se pred izbiranjem ustavite na tonu, da se predvaja.
Pritisnite Izberi, da izberete oznaèeni ton.
Snemalnik
Snemalnik zvoka vam omogoèa snemanje telefonskih pogovorov in glasovnih bele¾k. Èe
snemate telefonski pogovor, bosta oba sogovornika vsakih pet sekund zasli¹ala pisk.
90
Copyright © 2004 Nokia. All rights reserved.
Page 91

Posnetki se shranijo v Galerijo. Glejte “Galerija”, stran 41.
• Izberite Mo¾nosti→ Posnemi zvoè. posn., poi¹èite funkcijo in jo izberite s pritiskom
na . Pritisnite: - za snemanje, - za zaèasno prekinitev, - za
ustavitev, - za previjanje naprej, - za previjanje nazaj ali - za
predvajanje odprte datoteke.
Klicanje z glasovno oznako ni mo¾no ob aktivnem podatkovnem klicu ali povezavi GPRS.
Pomenki (storitev omre¾ja)
S storitvijo Pomenki si lahko z drugimi uporabniki izmenjujete hitra sporoèila in se
pridru¾ite forumom (skupinam pomenkov), v katerih potekajo pomenki na doloèeno temo.
Ko opravite registracijo, se lahko prijavite v stre¾nik pomenkov, ki ga vzdr¾uje ponudnik
storitve. Glejte sliko 16 na strani 92.
Dostopnost storitev, njihovo ceno in tarife preverite pri svojem mobilnem operaterju
oziroma ponudniku storitev. Ponudniki storitev vam bodo priskrbeli tudi navodila za
uporabo svojih storitev.
Pred uporabo Pomenkov
Pred dostopanjem do storitve za pomenke morate shraniti ustrezne nastavitve. Dobite jih
lahko pri mobilnem operaterju oziroma ponudniku storitve. Glejte “Prejemanje
nastavitvenih sporoèil”, stran 52. Nastavitve lahko vpi¹ete tudi roèno. Glejte “Stre¾niki za
pomenke in prisotnost”, stran 97.
Vzpostavljanje povezave s stre¾nikom za pomenke
1 Èe se ¾elite povezati s stre¾nikom, odprite Meni→ Pomenki. Izbiro stre¾nika za
pomenke lahko spremenite. Glejte “Stre¾niki za pomenke in prisotnost”, stran 97.
Mo¾nosti v meniju
Snemalnik: Posnemi zvoè.
posn., Zbri¹i, Preimen. zvoè.
pos., Po¹lji, Pojdi v Galerijo,
Nastavitve, Dodaj v 'Pojdi
na', Pomoè in Izhod.
Pojdite v Meni→
Pripomoèki→ Pomenki.
Mo¾nosti
v glavnem pogledu
Pomenki: Odpri, Prijava,
Odjava, Nastavitve, Pomoè
in Izhod.
Pripomoèki
Copyright © 2004 Nokia. All rights reserved.
91
Page 92

Pripomoèki
Slika 16
Glavni pogled Pomenki
Mo¾nosti
v pogledu skupin
pomenkov: Odpri, Pridru¾i
se skupini, Nova skupina,
Zapusti skupino, Skup. za
pomenke, Poi¹èi,
Nastavitve, Pomoè in Izhod.
2 Ko je povezava vzpostavljena, vpi¹ite uporabni¹ko ime in geslo ter pritisnite ali
Preklièi, èe se ne ¾elite prijaviti. Ko povezava ni vzpostavljena, va¹ telefon ni povezan
s stre¾nikom, zato ne morete po¹iljati ali prejemati hitrih sporoèil. Èe se ¾elite prijaviti,
izberite Mo¾nosti→ Prijava.
Identifikacijo in geslo dobite pri ponudniku storitve.
Èe se ¾elite odjaviti iz stre¾nika, izberite Mo¾nosti→ Odjava.
Spreminjanje nastavitev za pomenke
Izberite Mo¾nosti→ Nastavitve→ Nast.pomenkov.
• Uporabi vzdevek - Izberite Da in vpi¹ite vzdevek (najveè 10 mest).
• Prisotn. za pomenke - Èe ne ¾elite, da bi drugi videli, ali ste povezani s storitvijo, izberite
Izkljuèeno.
• Dovoli sporoèila od - Izberite Vsi, Iz Imenika Pomenkov ali Nihèe.
• Dovoli vabila od - Izberite Vsi, Iz Imenika Pomenkov ali Nihèe.
• Hitrost sporoèila - Izberite, kako hitro naj se prika¾ejo nova sporoèila.
• Osve¾. dostopnosti - Tu lahko izberete naèin posodabljanja informacij o dostopnosti
oseb, ki ste jih vkljuèili v Imenik Pomenkov. Izberite Samodejno ali Roèno.
• Osve¾i dostopnost za - Izberite Vse vizitke ali Izbrane vizitke.
Pridru¾evanje in zapu¹èanje skupine za pomenke
Odprite pogled Skupine. Prika¾e se seznam shranjenih skupin in skupin, ki ste jim
trenutno pridru¾eni. Glejte sliko 17 na strani 93. Ikona poleg skupine oznaèuje njeno
vrsto:
• - Skupina, ki ste jo ustvarili in ste ji trenutno pridru¾eni.
• - Skupina, ki ste jo ustvarili, a ji trenutno niste pridru¾eni.
• - Skupina, ki ste jo shranili in ste ji trenutno pridru¾eni.
• - Skupina, ki ste jo shranili, a ji trenutno niste pridru¾eni.
92
Copyright © 2004 Nokia. All rights reserved.
Page 93

• - Skupina, ki ste ji trenutno pridru¾eni, a je niste shranili.
Èe se ¾elite pridru¾iti skupini: Na seznamu poi¹èite ¾eleno skupino in pritisnite .
Èe se ¾elite vk ljuèit i v skupino , k i je ni n a s eznamu , a poznate n je n ID, izb er ite Mo¾nosti→
Pridru¾i se skupini. Vtipkajte ID skupine in pritisnite .
Skupino lahko poi¹èete, pritisnite Mo¾nosti→ Skup. za pomenke in nato izberite: Shrani
skupino, Zbri¹i, Prika¾i èlane, da si ogledate, kdo je trenutno pridru¾en skupini, Podrobnosti
skupine, da si ogledate oznako ID, temo, èlane, pravice do urejanja, in ali je po¹iljanje
zasebnih sporoèil v tej skupini dovoljeno, ter Nastavitve skupine za ogled in urejanje
nastavitev skupine. Glejte “Urejanje nastavitev skupine za pomenke”, stran 96.
Èe ¾elite zapustiti skupino za pomenke: Izberite Mo¾nosti→ Zapusti skupino.
Iskanje skupin in uporabnikov storitve za pomenke
Izberite pogled Skupine in izberite Mo¾nosti→ Poi¹èi → Skupine ali Uporabniki.
• I¹èete lahko Skupine po naslednjih lastnostih: Ime skupine, Tema in Èlani (ID
uporabnika). Za najdene skupine lahko izberete Novo iskanje, Pridru¾i se in Shrani
skupino.
•Med Uporabniki lahko i¹èete po merilih Uporabni¹ko ime, ID uporabnika, Telefonska
¹tevilka in E-naslov. Za najdene uporabnike lahko izberete Novo iskanje, Odpri pogovor,
Dodaj v vizitke (èe ¾elite shraniti podatke o uporabniku), Po¹lji vabilo in Dodaj na sezn.
blok., da blokirate (ali deblokirate) sporoèila.
Ko se prika¾e rezultat iskanja, lahko izberete Mo¾nosti→ Novo iskanje, Veè rezultatov
istega iskanja in Prej¹nji rezultati, da si ogledate prej¹nji rezultat iskanja.
Pripomoèki
Slika 17
Pogled Skupine
pomenkov
Copyright © 2004 Nokia. All rights reserved.
93
Page 94

Mo¾nosti med
pomenkovanjem: Po¹lji,
Po¹lji zasebno spor.,
Odgovori, Po¹lji vabilo,
Pripomoèki
Zapusti skupino, Shrani
skupino, Bele¾i pogovor/
Konèaj bele¾enje, Pomoè in
Izhod.
Slika 18
Pregled pogovorov
Pomenkovanje v skupini
Ko ste pridru¾eni skupini za pomenke, lahko berete izmenjana sporoèila v njej in po¹iljate
lastna sporoèila.
• Èe ¾elite poslati sporoèilo, ga napi¹ite in pritisnite .
• Za po¹iljanje zasebnega sporoèila uporabniku (èe je to v skupini dovoljeno), izberite
Mo¾nosti→ Po¹lji zasebno spor., izberite prejemnika, napi¹ite sporoèilo in
pritisnite .
Èe ¾elite odgovoriti na prejeto zasebno sporoèilo, izberite Mo¾nosti→ Odgovori.
Èe ¾elite povabiti uporabnike, ki so na zvezi, naj se pridru¾ijo skupini (èe je v skupini to
dovoljeno), izberite Mo¾nosti→ Po¹lji vabilo, izberite vizitke ¾elenih uporabnikov, napi¹ite
vabilo in pritisnite Konèano.
Bele¾enje sporoèil
Èe ¾elite, da telefon bele¾i izmenjana sporoèila v skupini ali med zasebnim pogovorom,
izberite Mo¾nosti→ Bele¾i pogovor. Vnesite ime za datoteko sporoèila in pritisnite .
Za prekinitev bele¾enja izberite Mo¾nosti→ Konèaj bele¾enje.
Datoteke z zabele¾enimi pogovori se shranijo v Bele¾ke. Glejte “Bele¾ke”, stran 89.
Blokiranje sporoèil
Èe ¾elite prepreèiti prejemanje sporoèil od nekaterih uporabnikov, izberite Mo¾nosti→
Mo¾nosti blokiranja in nato izberite:
• Dodaj na sezn. blok., da blokirate sporoèila trenutno izbranega uporabnika.
• Roèno dodaj na sezn. - Vpi¹ite ID uporabnika in pritisnite .
• Prika¾i blokirane, da si ogledate uporabnike, katerih sporoèila so blokirana.
• Deblokiraj - Izberite uporabnika, ki ga ¾elite odstraniti s seznama blokiranih in
pritisnite .
94
Copyright © 2004 Nokia. All rights reserved.
Page 95

Zaèenjanje in pregledovanje individualnih pogovorov
V pogledu Pogovori boste na¹li seznam uporabnikov, s katerimi se trenutno pomenkujete.
Glejte sliko 18 na strani 94.
Èe ¾elite zaèeti nov pogovor, izberite Mo¾nosti→ Nov pogovor in nato:
• Izberi prejemnika, da si ogledate seznam vizitk uporabnikov pomenkov, ki so trenutno
na zvezi. Pomaknite se do ¾elene vizitke in pritisnite .
• Vpi¹ite ID uporabn. - Vpi¹ite ID uporabnika in pritisnite . Oznako ID priskrbi
ponudnik storitev vsem registriranim uporabnikom storitve.
Za prikaz trenutnega pogovora poi¹èite uporabnika in pritisnite . Èe ¾elite pogovor
nadaljevati, napi¹ite sporoèilo in pritisnite . Za vrnitev na seznam pogovorov, ne da bi
zaprli pogovor, pritisnite Nazaj.
Èe ¾elite konèati pogovor, izberite Mo¾nosti→ Konèaj pogovor.
Zaèeti pogovori se ob izhodu iz Pomenkov samodejno zaprejo.
Èe ¾elite shraniti vizitko uporabnika, ga poi¹èite in izberite Mo¾nosti→ Dodaj v vizitke.
Za po¹iljanje samodejnih odgovorov na dohodna sporoèila izberite Mo¾nosti→ Vkljuèi
samod. odg.. Vpi¹ite besedilo in pritisnite Konèano.
Vizitke
Èe si ¾elite ogledati seznam shranjenih uporabnikov pomenkov, pojdite v Vizitke. Znak
je prikazan poleg uporabnikov, ki so trenutno na zvezi, pa poleg uporabnikov, ki
niso na voljo.
Èe ¾elite ustvariti novo vizitko, izberite Mo¾nosti→ Nova vizitka. Izpolnite polja Ime in ID
uporabnika ter pritisnite Konèano.
Poi¹èite vizitko in pritisnite , da si ogledate podrobnosti. Pritisnite Mo¾nosti in
izberite:
• Uredi, da uredite podrobnosti vizitke.
Copyright © 2004 Nokia. All rights reserved.
Pripomoèki
Mo¾nosti
v pogledu Pogovori: Po¹lji,
Dodaj v vizitke, Posreduj,
Bele¾i pogovor/Konèaj
bele¾enje, Mo¾nosti
blokiranja, Konèaj pogovor,
Pomoè in Izhod.
Ikona: poleg
uporabnika oznaèuje, da
ste od tega uporabnika
prejeli novo sporoèilo.
95
Page 96

Pripomoèki
Mo¾nosti
v pogledu Vizitke: Odpri,
Odpri pogovor, Vkljuèi
sledenje, Pripada skupinam,
Nova vizitka, Uredi, Zbri¹i,
Osve¾i dostop. upor.,
Mo¾nosti blokiranja, Poi¹èi,
Nastavitve, Pomoè in Izhod.
• Odpri pogovor, da zaènete nov pogovor ali nadaljujete ¾e zaèet pogovor.
• Vkljuèi sledenje, da boste obve¹èeni vsakokrat, ko se bo uporabnik prijavil ali odjavil iz
storitve.
• Pripada skupinam, da si ogledate, katerim skupinam je pridru¾en doloèen uporabnik.
• Osve¾i dostop. upor., da posodobite informacije o dostopnosti uporabnikov. Ta mo¾nost
ni na voljo, èe ste nastavili Osve¾. dostopnosti na Samodejno (v podmeniju
Nast.pomenkov).
Urejanje nastavitev skupine za pomenke
Nastavitve skupine lahko spreminjate, èe ste skupino ustvarili sami ali èe vam je
ustanovitelj skupine odobril pravice do urejanja. Odprite pogled Skupine, poi¹èite ¾eleno
skupino in izberite Mo¾nosti→ Skup. za pomenke→ Nastavitve skupine. Glejte “Ustvarjanje
nove skupine za pomenke”, stran 96.
Ustvarjanje nove skupine za pomenke
Odprite pogled Skupine in izberite Mo¾nosti→ Nova skupina. Vpi¹ite nastavitve skupine:
• Ime skupine, Tema skupine in Pozdrav, ki bo prikazan uporabnikom, ko se bodo pridru¾ili
skupini.
• Velikost skupine - najveèje dovoljeno ¹tevilo èlanov v skupini.
• Dovoli iskanje - Nastavitev, ki doloèa, ali lahko drugi uporabniki ob iskanju najdejo to
skupino.
• Pravice spreminjanja - Poi¹èite èlane skupine, ki jim ¾elite dati pravice do spreminjanja
nastavitev in dovoljenje za po¹iljanje povabil drugim uporabnikom.
• Èlani skupine - Glejte “Omejevanje dostopa do skupine”, stran 97.
• Zavrnj. - Seznam zavrnjenih uporabnikov.
• Dovoli zasebna spor. - Da dovolite ali prepoveste izmenjavo zasebnih sporoèil med èlani.
• ID skupine se ustvari samodejno in je ni mogoèe spreminjati.
96
Copyright © 2004 Nokia. All rights reserved.
Page 97

Omejevanje dostopa do skupine
Skupino lahko zaprete tako, da ustvarite seznam Èlani skupine. Skupini se lahko
pridru¾ijo le uporabniki, ki so navedeni na seznamu. Odprite pogled Skupine, poi¹èite
¾eleno skupino in izberite Mo¾nosti→ Skup. za pomenke→ Nastavitve skupine→ Èlani
skupine → Samo izbrani.
• Èe ¾elite na seznam dodati uporabnika, izberite Dodaj in Imenik pomenkov ali Vpi¹i ID
uporabnika.
• Èe ¾elite s seznama odstraniti uporabnika, poi¹èite ¾elenega uporabnika in izberite
Odstrani.
• Èe ¾elite poèistiti seznam in dovoliti vsem uporabnikom, da se pridru¾ijo skupini,
izberite Odstrani vse.
Stre¾niki za pomenke in prisotnost
Izberite Mo¾nosti→ Nastavitve→ Nast. stre¾nika. Nastavitve boste morda prejeli od
ponudnika storitve, in sicer v obliki besedilnega sporoèila.
• Èe ¾elite zamenjati stre¾nik za pomenke, s katerim se boste povezali, izberite Privzeti
stre¾nik.
• Èe ¾elite zamenjati vrsto prijave v storitev za zaznavanje prisotnosti, izberite Vrsta
prijave in nato Samodejno, Samod.v d.omr. ali Samodejno.
• Èe ¾elite zamenjati vrsto prijave v storitev za pomenke, izberite Vrsta prijave in
Samodejno ali Samodejno.
• Èe ¾elite dodati nov stre¾nik, izberite Mo¾nosti→ Nov stre¾nik. Vpi¹ite oziroma
izberite nastavitve: Ime stre¾nika in Upor. dostopna toèka za povezavo s stre¾nikom,
Spletni naslov stre¾nika, svoj ID uporabnika in Geslo za prijavo. Glejte “Nastavitve
povezave”, stran 67.
ID uporabnika vam ob registraciji priskrbi ponudnik storitev. Èe ne poznate svojega ID
uporabnika ali gesla, se obrnite na ponudnika storitev.
Pripomoèki
Copyright © 2004 Nokia. All rights reserved.
97
Page 98

Pripomoèki
Pojdite v Meni→
Orodja→ Pomnil.
kartica.
Mo¾nosti
pomnilni¹ke kartice:
Varnost. kopija tel., Povrni s
kartice, Formatiraj kartico,
Ime pomniln. kartice,
Nastavi geslo, Spremeni
geslo, Odstrani geslo,
Odkleni pom. kartico,
Podrobnosti pomnil., Pomoè
in Izhod.
Pomnilni¹ka kartica
Za podrobnosti o vstavljanju pomnilni¹ke kartice v telefon glejte priroènik Prvi koraki.
Nanjo lahko shranjujete veèpredstavnostne datoteke, kot so video in zvoèni posnetki,
fotografije, sporoèila ter varnostne kopije pomnilnika telefona.
V paketu s telefonom Nokia 7610 dobite tudi pomanj¹ano pomnilni¹ko kartico MMC, na
kateri so lahko shranjene dodatne aplikacije neodvisnih proizvajalcev. Te aplikacije so
razvite posebej za ta telefon.
Podrobnosti o uporabi pomnilni¹ke kartice z drugimi funkcijami in aplikacijami telefona
najdete v razdelkih, ki opisujejo te funkcije in aplikacije.
Vse pomnilni¹ke kartice hranite zunaj dosega majhnih otrok.
V tej napravi uporabljajte le zdru¾ljive pomnilni¹ke kartice MMC. Druge pomnilni¹ke
kartice, kot so kartice Secure Digital (SD), se ne prilegajo v re¾o za kartico MMC in niso
zdru¾ljive s to napravo. Uporaba nezdru¾ljive pomnilni¹ke kartice lahko poleg kartice
po¹koduje tudi napravo in na nezdru¾ljivi kartici shranjene podatke.
Formatiranje pomnilni¹ke kartice
Vsi podatki na pomnilni¹ki kartici se ob formatiranju trajno izgubijo.
Nekatere kartice se kupijo ¾e formatirane, druge morate pred uporabo formatirati.
Pomnilni¹ko kartico formatirajte le v telefonu Nokia 7610, da zagotovite pravilno
delovanje. Dostopa do pomnilnika in optimalnega delovanja kartice ni mogoèe zagotoviti,
èe jo formatirate z drugim operacijskim sistemom.
•Izberite Mo¾nosti→ Formatiraj kartico.
Izberite Da. Ob koncu formatiranja vpi¹ite ime za pomnilni¹ko kartico (najveè 11 èrk ali
¹tevilk).
98
Copyright © 2004 Nokia. All rights reserved.
Page 99

Ustvarjanje in povraèanje varnostnih kopij
Èe ¾elite ustvariti varnostno kopijo pomnilnika telefona na pomnilni¹ki kartici, izberite
Mo¾nosti→ Varnost. kopija tel.. Èe ¾elite varnostno kopijo iz pomnilni¹ke kartice povrniti
v pomnilnik telefona, izberite Mo¾nosti→ Povrni s kartice.
Varnostno lahko kopirate le pomnilnik telefona in podatke obnovite v isti telefon.
Zaklepanje pomnilni¹ke kartice
Èe ¾elite pomnilni¹ko kartico pred nepoobla¹èeno uporabo za¹èititi z geslom, izberite
Mo¾nosti→ Nastavi geslo.
Vpisati in potrditi morate svoje geslo. To je lahko dolgo do 8 znakov.
Geslo se shrani v telefon in vam ga ni treba znova vpisovati, dokler kartico uporabljate
v istem telefonu. Èe ¾elite pomnilni¹ko kartico uporabljati v drugem telefonu, bo ta
zahteval geslo.
Odklepanje pomnilni¹ke kartice
Èe v telefon vstavite drugo zaklenjeno pomnilni¹ko kartico, bo zahteval geslo zanjo.
Odklenete jo tako:
• Izberite Mo¾nosti→ Odkleni pom. kartico.
Ko odstranite geslo, je kartica odklenjena in jo lahko uporabljate v katerem koli telefonu
brez gesla.
Pregledovanje porabe pomnilnika
Preverite lahko, koliko pomnilnika porabljajo razliène skupine podatkov in koliko ga je ¹e
na voljo za nove aplikacije in programsko opremo na pomnilni¹ki kartici.
• Izberite Mo¾nosti→ Podrobnosti pomnil..
Pripomoèki
Copyright © 2004 Nokia. All rights reserved.
99
Page 100

Pojdite v Meni→
Splet ali v pripravljenosti
za dalj èasa pritisnite
Storitve in aplikacije
.
Storitve in aplikacije
Splet (Mobilni brskalnik)
Razlièni ponudniki storitev vzdr¾ujejo spletne strani, ki so posebej prirejene uporabi
z mobilnimi telefoni in ponujajo storitve, kot so novice, vremenska poroèila, banèni¹tvo,
turistiène informacije, zabava in igre. Mobilni brskalnik omogoèa, da te storitve
pregledujete kot strani WAP, napisane v WML, strani XHTML, napisane v XHTML, ali
me¹anico obojega. Èe v svojem telefonu ¹e niste uporabljali povezave WAP, boste pri prvi
povezavi morda morali poiskati pomoè ponudnika storitev; lahko tudi obi¹èete spletno
stran www.nokia.com/phonesettings.
Zaèasni pomnilnik se uporablja za zaèasno shranjevanje podatkov. Èe ste dostopali ali
poskusili dostopiti do zaupnih podatkov, ki zahtevajo geslo, izpraznite zaèasni pomnilnik
po vsaki uporabi. V njem se shranjujejo podatki ali storitve, do katerih dostopate. Èe ¾elite
zaèasni pomnilnik izprazniti, izberite Mo¾nosti→ Navigacijske mo¾n.→ Zbri¹i zaè. pomniln..
Dostopnost storitev, njihovo ceno in tarife preverite pri svojem mobilnem operaterju
oziroma ponudniku storitev. Ponudniki storitev vam bodo priskrbeli tudi navodila za
uporabo.
Osnovni koraki za dostop
• Shranite nastavitve, potrebne za dostop do spletnih storitev, ki jih ¾elite uporabljati.
Glejte “Priprava telefona na storitve brskalnika”, stran 101.
• Vzpostavite povezavo s storitvijo. Glejte “Povezovanje”, stran 101.
• Zaènite pregledovati spletne strani. Glejte “Brskanje”, stran 102.
• Prekinite povezavo s storitvijo. Glejte “Prekinjanje povezave”, stran 105.
100
Copyright © 2004 Nokia. All rights reserved.
 Loading...
Loading...