Nokia 7260 User Manual
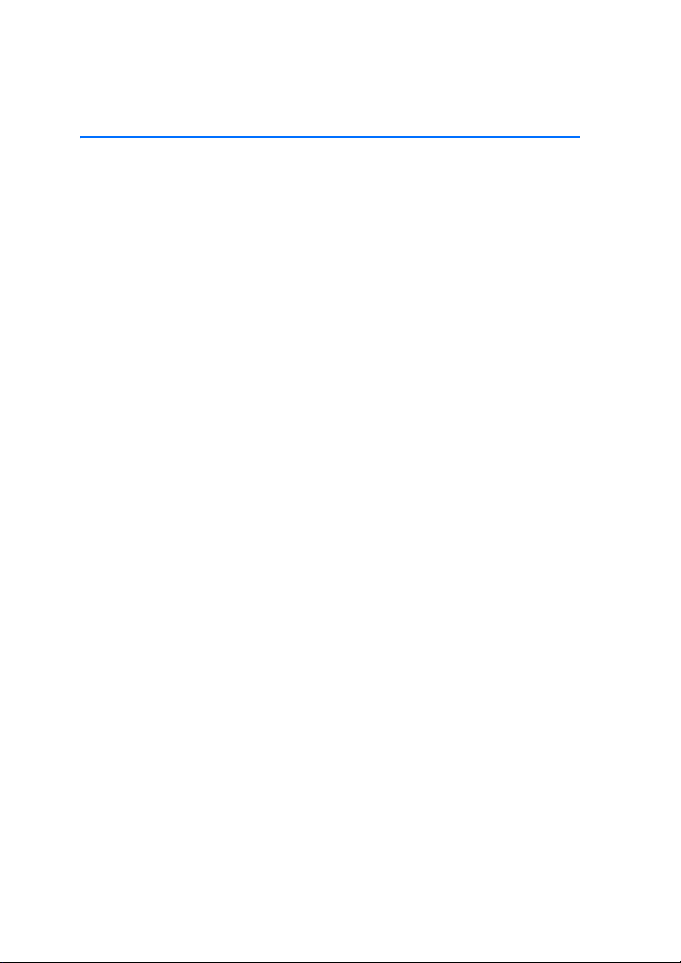
User’s Guide for Nokia 7260
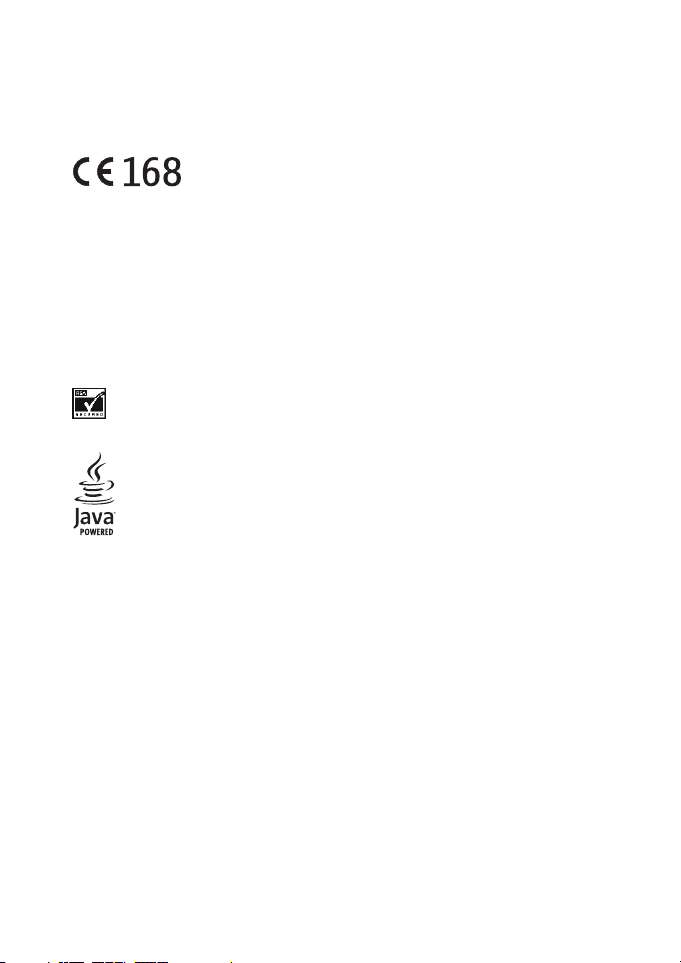
DECLARATION OF CONFORMITY
We, NOKIA CORPORATION declare under our sole responsibility that the product RM-17
is in conformity with the provisions of the following Council Directive: 1999/5/EC.
A copy of the Declaration of Conformity can be found from
http://www.nokia.com/phones/declaration_of_conformity/.
Copyright © 2004 Nokia. All rights reserved.
Reproduction, transfer, distribution or storage of part or all of the contents in this
document in any form without the prior written permission of Nokia is prohibited.
Nokia, Nokia Connecting People, Xpress-on and Pop-Port are trademarks or registered
trademarks of Nokia Corporation. Other product and company names mentioned herein
may be trademarks or tradenames of their respective owners.
Nokia tune is a sound mark of Nokia Corporation.
US Patent No 5818437 and other pending patents. T9 text input software Copyright (C)
1997-2004. Tegic Communications, Inc. All rights reserved.
Includes RSA BSAFE cryptographic or security protocol software from RSA
Security.
Java is a trademark of Sun Microsystems, Inc.
Nokia operates a policy of continuous development. Nokia reserves the right to make
changes and improvements to any of the products described in this document without
prior notice.
Under no circumstances shall Nokia be responsible for any loss of data or income or any
special, incidental, consequential or indirect damages howsoever caused.
The contents of this document are provided "as is". Except as required by applicable law,
no warranties of any kind, either express or implied, including, but not limited to, the
implied warranties of merchantability and fitness for a particular purpose, are made in
relation to the accuracy, reliability or contents of this document. Nokia reserves the
right to revise this document or withdraw it at any time without prior notice.
The availability of particular products may vary by region. Please check with the Nokia
dealer nearest to you.
Export Controls
This device may contain commodities, technology or software subject to export laws
and regulations from the US and other countries. Diversion contrary to law is
prohibited.
Issue 1
Copyright © 2004 Nokia. All rights reserved. i
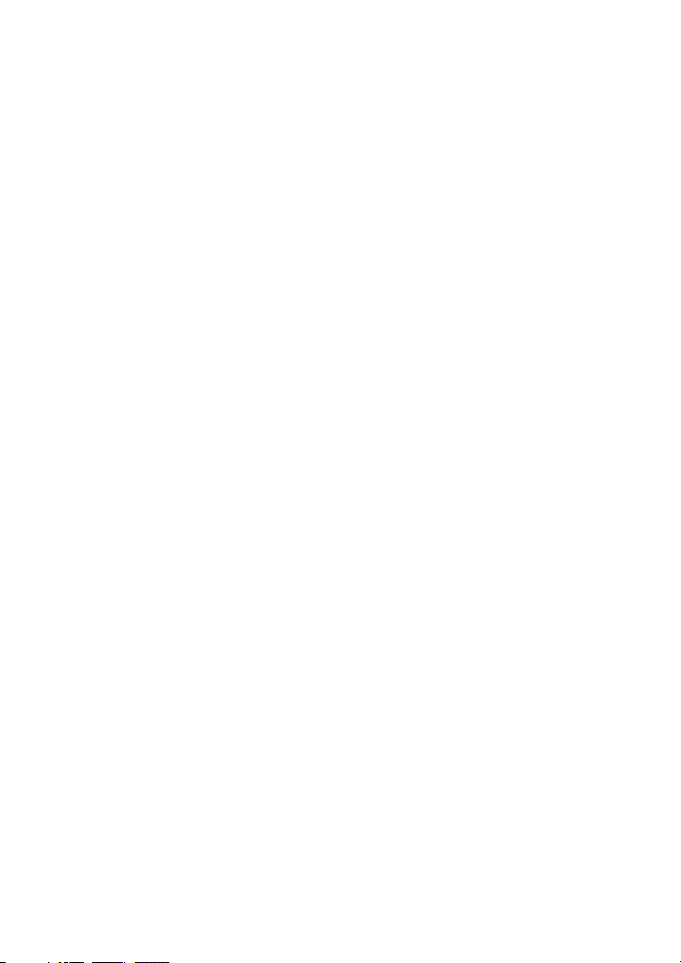
Contents
FOR YOUR SAFETY.....................v
General information ............... vii
Stickers in the sales package ... vii
About your device........................ vii
Overview of the functions of
the phone....................................... vii
Shared memory ............................... viii
Nokia PC Suite software........... viii
Access codes ................................ viii
Security code (5 to 10 digits)...... viii
PIN and PIN2 codes (4 to 8 digits),
Module PIN and Signing PIN....... viii
PUK and PUK2 codes (8 digits) ...... ix
Barring password (4 digits)............. ix
Wallet code (4 to 10 digits)............ ix
Network services........................... ix
Configuration settings service ....... ix
Nokia support on the Web.......... x
1. Getting started .................... 1
Installing the SIM card and
the battery....................................... 1
Charging the battery .................... 2
Switching the phone on
and off .............................................. 2
Normal operating position.......... 3
Putting on a wrist strap............... 3
2. Your phone .......................... 4
Keys and connectors..................... 4
Standby mode................................. 5
Wallpaper............................................. 5
Screen saver ........................................ 5
Power saving....................................... 5
Essential indicators ........................... 6
Keypad lock (Keyguard)................ 7
3. Call functions....................... 8
Making a call.................................. 8
Speed dialling a phone number ..... 8
Answering or rejecting
an incoming call............................ 8
Call waiting ......................................... 8
Options during a call.................... 9
Writing text..................................... 9
Setting predictive text input
on or off................................................ 9
Using predictive text input ............. 9
Using traditional text input .......... 10
Tips for writing text ........................ 10
4. Using the menu.................. 12
Accessing a menu function ...... 12
List of menu functions............... 13
5. Menu functions.................. 15
Messages........................................ 15
Text messages (SMS) ...................... 15
Flash messages ................................. 17
Multimedia messages (MMS)....... 18
Instant messages (Chat)................. 21
E-mail application ........................... 25
Voice messages................................. 27
Info messages ................................... 27
Service commands........................... 27
Deleting all messages from
a folder................................................ 28
Message settings.............................. 28
Message counter.............................. 30
Call register................................... 30
Counters and timers for calls,
data and messages .......................... 30
ii Copyright © 2004 Nokia. All rights reserved.
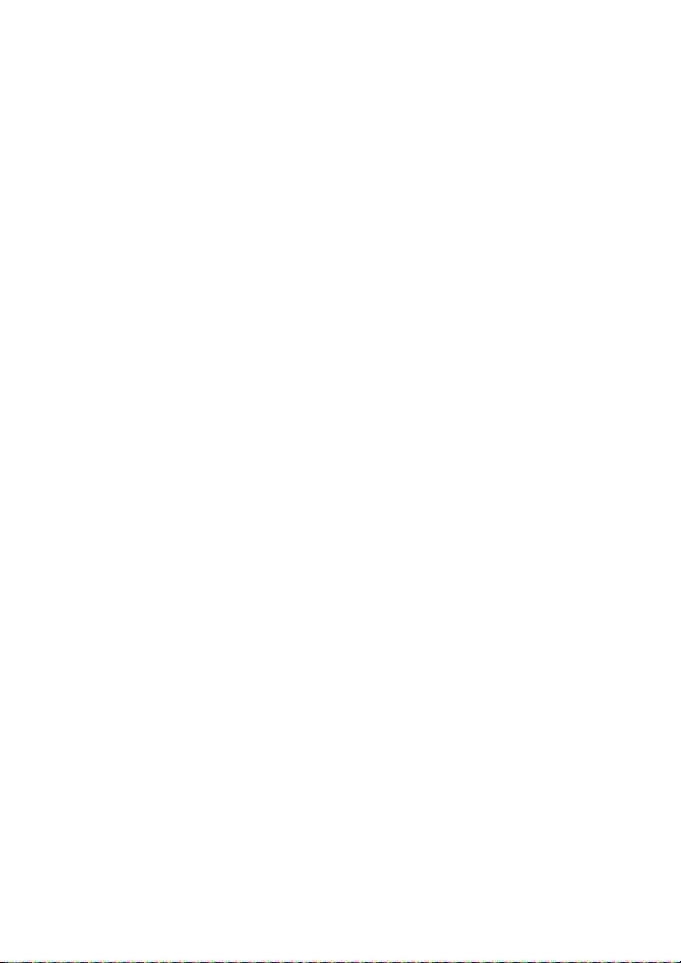
Contacts ......................................... 31
Selecting settings for contacts.... 31
Saving names and phone numbers
(Add contact) .................................... 31
Saving multiple numbers or
text items or an image per name 31
Searching for a contact ................. 32
Editing or deleting details ............. 33
My presence ...................................... 33
Subscribed names............................ 35
Sending and receiving
a business card ................................. 36
Speed dials......................................... 36
Voice dialling..................................... 36
Settings ......................................... 38
Profiles ................................................ 38
Themes................................................ 38
Tone settings..................................... 38
Personal shortcuts ........................... 39
Display settings ................................ 39
Time and date settings................... 40
Call settings....................................... 40
Phone settings .................................. 41
Connectivity ...................................... 41
Enhancement settings.................... 43
Configuration settings.................... 44
Security settings .............................. 44
Restore factory settings................. 45
Operator menu ............................. 45
Gallery............................................. 45
Media .............................................. 46
Camera................................................ 46
Radio.................................................... 47
Voice recorder................................... 49
Organiser........................................ 49
Alarm clock........................................ 49
Calendar ............................................. 50
To-do list ............................................ 51
Notes ................................................... 51
Synchronisation................................ 51
Applications .................................. 53
Games and applications................. 53
Calculator........................................... 53
Countdown timer............................. 54
Stopwatch.......................................... 54
Wallet.................................................. 55
Services .......................................... 58
Basic steps for accessing and
using services.................................... 58
Setting up the phone for
a service.............................................. 58
Making a connection to
a service.............................................. 58
Browsing the pages of
a service.............................................. 59
Disconnect from a service ............. 60
Appearance settings of
the browser........................................ 60
Cookies................................................ 60
Bookmarks.......................................... 61
Downloading ..................................... 61
Service inbox..................................... 61
The cache memory........................... 62
Browser security............................... 62
SIM services.................................. 65
6. PC Connectivity.................. 66
PC Suite.......................................... 66
(E)GPRS, HSCSD and CSD .............. 67
Using data communication
applications................................... 67
7. Battery information........... 68
Charging and Discharging ........ 68
8. Genuine Enhancements ..... 69
Battery............................................ 69
Indoor.............................................. 69
Nokia Retractable Charger
(AC-1).................................................. 69
Travel Charger (ACP-12) ................ 69
Copyright © 2004 Nokia. All rights reserved. iii
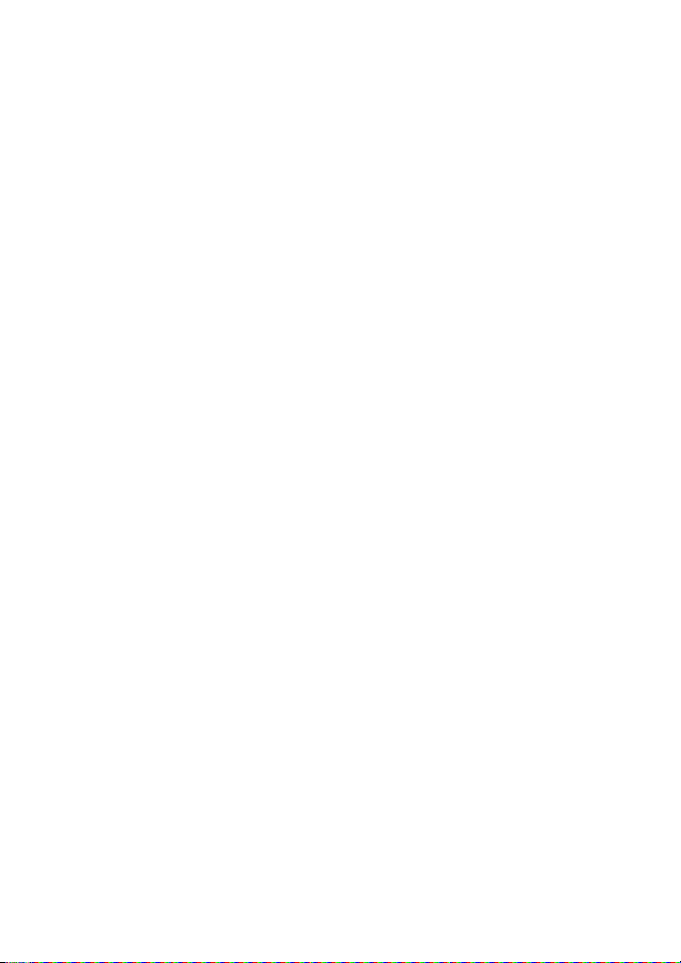
Indoor and Vehicle ...................... 70
Nokia Fashion Stereo Headset
(HS-3).................................................. 70
9. Care and maintenance ...... 71
10. Additional safety
information ............................ 72
Index ....................................... 76
iv Copyright © 2004 Nokia. All rights reserved.
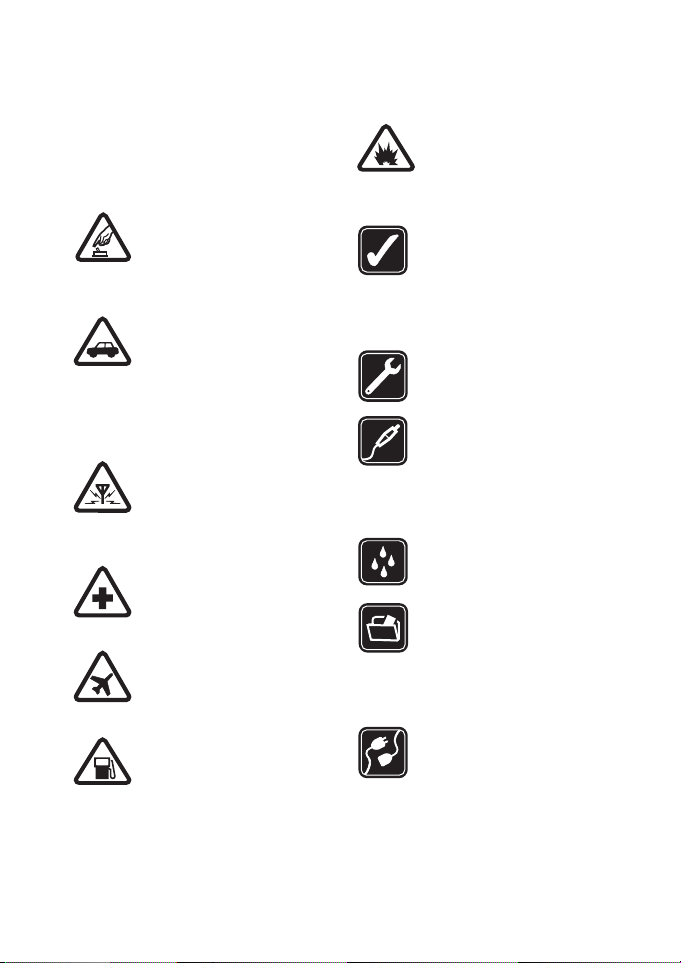
FOR YOUR SAFETY
Read these simple guidelines. Not
following them may be dangerous or
illegal. Read the complete user guide for
further information.
SWITCH ON SAFELY
Do not switch the phone on
when wireless phone use is
prohibited or when it may
cause interference or danger.
ROAD SAFETY COMES FIRST
Obey all local laws. Always
keep your hands free to
operate the vehicle while
driving. Your first
consideration while driving
should be road safety.
INTERFERENCE
All wireless phones may be
susceptible to interference,
which could affect
performance.
SWITCH OFF IN HOSPITALS
Follow any restrictions.
Switch the phone off near
medical equipment.
SWITCH OFF IN AIRCRAFT
Follow any restrictions.
Wireless devices can cause
interference in aircraft.
SWITCH OFF WHEN
REFUELLING
Don't use the phone at a
refuelling point. Don't use
near fuel or chemicals.
SWITCH OFF NEAR
BLASTING
Follow any restrictions. Don't
use the phone where blasting
is in progress.
USE SENSIBLY
Use only in the normal
position as explained in the
product documentation. Don't
touch the antenna
unnecessarily.
QUALIFIED SERVICE
Only qualified personnel may
install or repair this product.
ENHANCEMENTS AND
BATTERIES
Use only approved
enhancements and batteries.
Do not connect incompatible
products.
WATER-RESISTANCE
Your phone is not waterresistant. Keep it dry.
BACK-UP COPIES
Remember to make back-up
copies or keep a written
record of all important
information stored in your
phone.
CONNECTING TO OTHER
DEVICES
When connecting to any other
device, read its user guide for
detailed safety instructions.
Do not connect incompatible
products.
Copyright © 2004 Nokia. All rights reserved. v
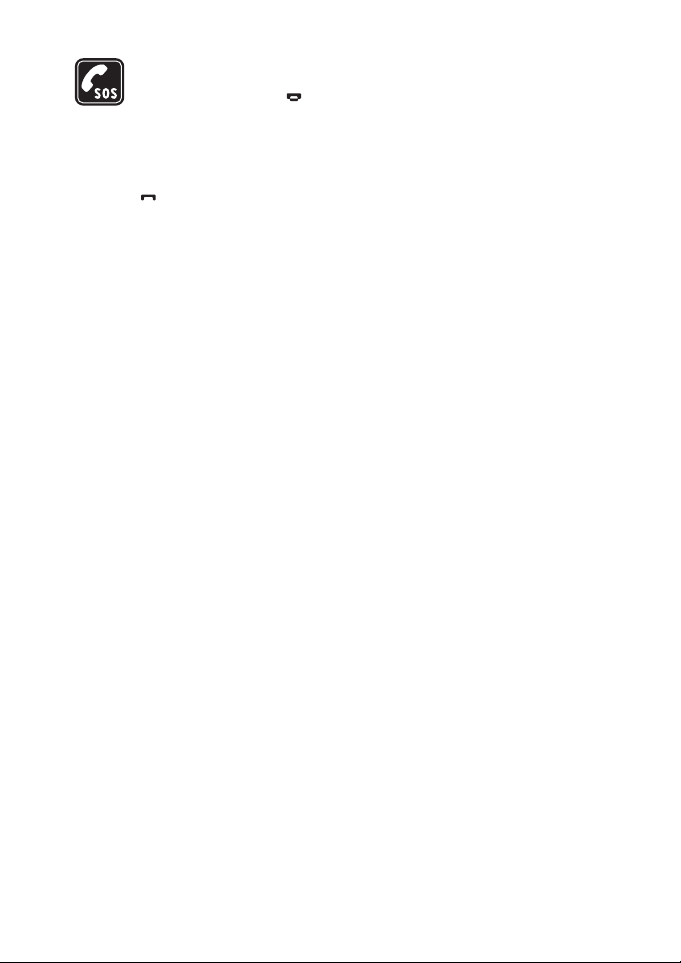
EMERGENCY CALLS
Ensure the phone is switched
on and in service. Press as
many times as needed to clear
the display and return to the
start screen. Key in the
emergency number, then press
. Give your location. Do not
end the call until given
permission to do so.
vi Copyright © 2004 Nokia. All rights reserved.
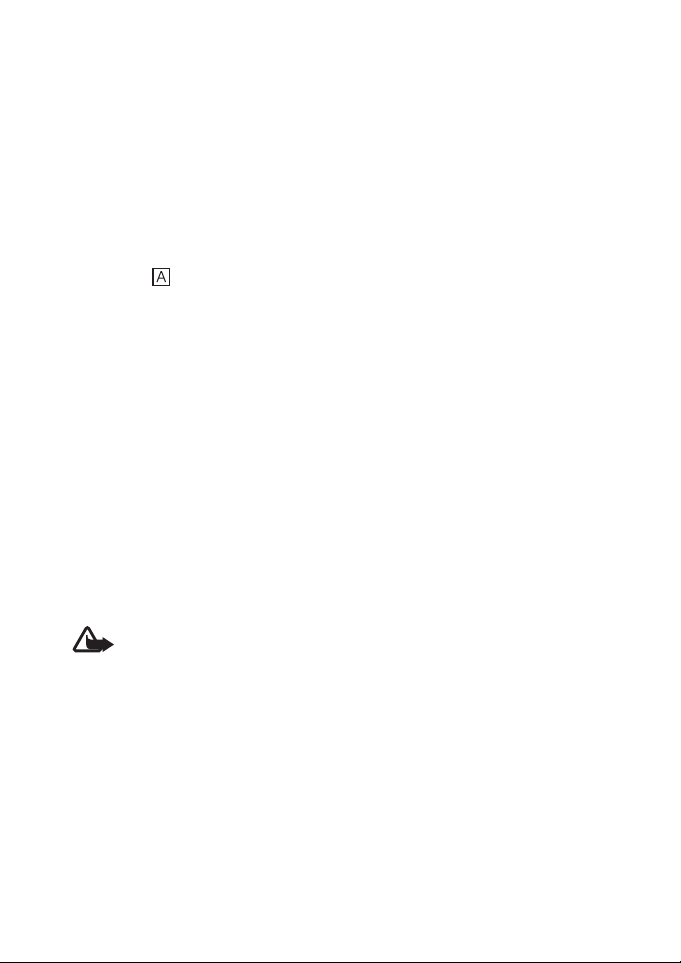
General information
■ Stickers in the sales package
The stickers contain important
information for service and
customer support purposes. Keep
these stickers in a safe place.
Attach the sticker to the Your
Details section supplied in the sales
package.
■ About your device
The wireless device described in this
guide is approved for use on the
EGSM 900, GSM 1800 and GSM
1900 network. Contact your service
provider for more information about
networks.
When using the features in this
device, obey all laws and respect
privacy and legitimate rights of
others.
Warning: To use any
features in this device, other
than the alarm clock, the
device must be switched on.
Do not switch the device on
when wireless device use
may cause interference or
danger.
Your device and its enhancements
may contain small parts. Keep them
out of the reach of small children.
For availability of approved
enhancements, please check with
your dealer. When you disconnect
the power cord of any enhancement,
grasp and pull the plug, not the cord.
■ Overview of the functions of the phone
The Nokia 7260 phone provides
many functions that are practical for
daily use, such as a calendar, a clock,
an alarm clock, a built-in camera
and a FM-radio. Some functions are
• Multimedia messaging, see
”Multimedia messages (MMS)”
on page 18.
• Instant messages, see ”Instant
messages (Chat)” on page 21.
• Presence-enhanced contacts, see
”My presence” on page 33.
• E-mail application, see ”E-mail
application” on page 25.
• EDGE (Enhanced Data rates for
GSM Evolution), see ”(E)GPRS” on
page 42.
TM
• Java 2 Micro Edition, J2ME
”Applications” on page 53.
• xHTML browser, see ”Services” on
page 58.
, see
Copyright © 2004 Nokia. All rights reserved. vii
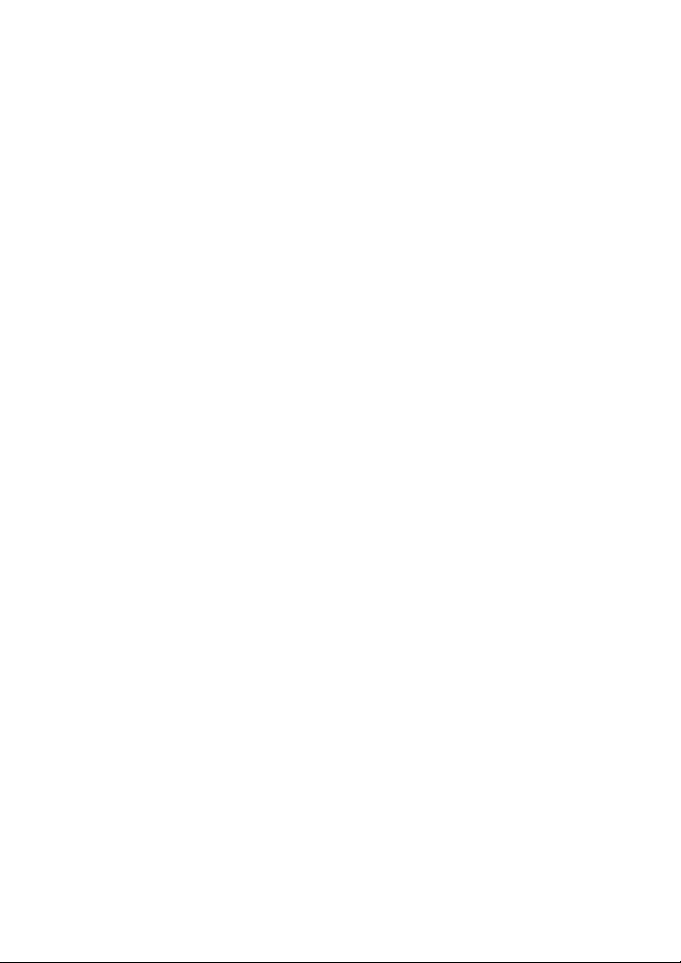
Shared memory
The phone has three different
memories. The following features in
this device may share the first
memory: contacts, text messages,
instant messages and SMS e-mails,
voice tags, calendar and notes. The
second shared memory is used by
multimedia messages, files stored in
Gallery and configuration settings.
The third shared memory is used by
e-mail application, Java games and
applications. Use of one or more of
these features may reduce the
memory available for the remaining
features sharing the same memory.
For example, saving many Gallery
items may use all of the available
memory in the second memory. Your
device may display a message that
the memory is full when you try to
use a shared memory feature. In this
case, delete some of the information
or entries stored in the
corresponding shared memory
before continuing.
■ Nokia PC Suite software
With the Nokia PC Suite software
you can, for example, manage the
photos captured with the phone’s
camera and handle ringing tones
and wallpapers. Nokia PC Suite is
available on Nokia’s Web site at
www.nokia-asia.com.
■ Access codes
Security code (5 to 10 digits)
The security code helps to protect
your phone against unauthorised
use. The pre-set code is 12345. To
change the code, and to set the
phone to request the code, see
”Security settings” on page 44.
PIN and PIN2 codes (4 to 8 digits), Module PIN and Signing PIN
• The PIN (Personal Identification
Number) code helps to protect
your SIM card against
unauthorised use. See ”Security
settings” on page 44.
• The PIN2 code may be supplied
with the SIM card and is required
to access some functions, such as
call counters.
• The module PIN is required to
access the information in the
security module. See ”Security
module” on page 62.
• The signing PIN is required for the
digital signature. See ”Digital
signature” on page 64.
viii Copyright © 2004 Nokia. All rights reserved.
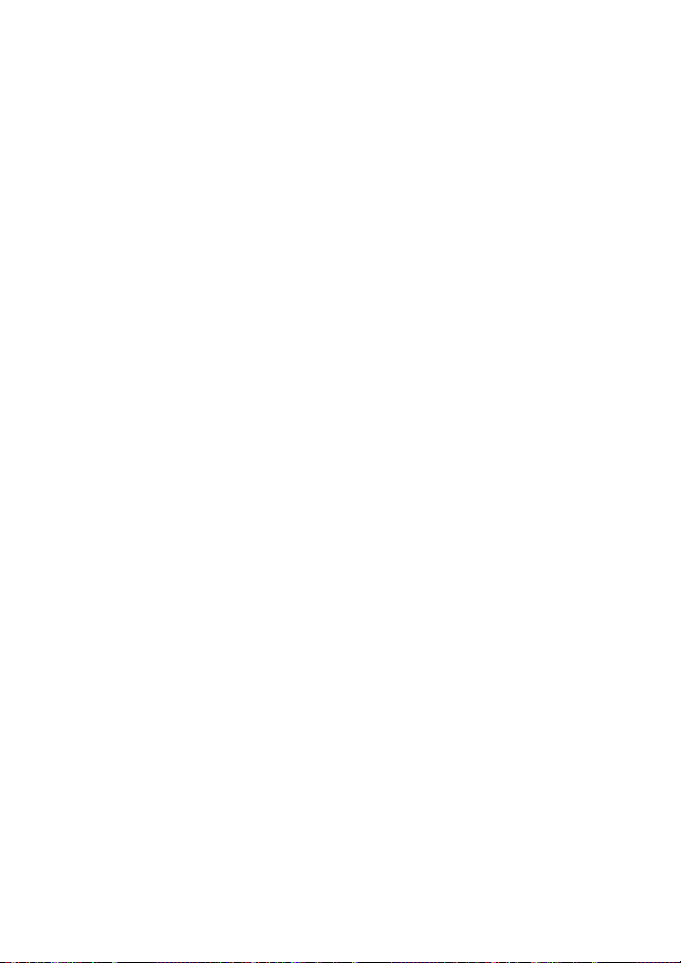
PUK and PUK2 codes (8 digits)
The PUK (Personal Unblocking Key)
code is required to change a blocked
PIN code. The PUK2 code is required
to change a blocked PIN2 code.
Barring password (4 digits)
The barring password is required
when using the Call barring service,
see ”Security settings” on page 44.
Wallet code (4 to 10 digits)
The wallet code is required to access
the wallet services. For further
information, see ”Wallet” on page
55.
language-dependent characters and
services.
Your service provider may have
requested that certain features be
disabled or not activated in your
device. If so, they will not appear on
your device menu. Contact your
service provider for more
information.
This device supports WAP 2.0
protocols (HTTP and SSL) that run on
TCP/IP protocols. Some features of
this device, such as multimedia
messages, e-mail application,
instant messages, presence service,
Java games and applications and
Internet services require network
support for these technologies.
■ Network services
To use the phone you must have
service from a wireless service
provider. Many of the features in this
device depend on features in the
wireless network to function. These
Network Services may not be
available on all networks or you may
have to make specific arrangements
with your service provider before you
can utilize Network Services. Your
service provider may need to give
you additional instructions for their
use and explain what charges will
apply. Some networks may have
limitations that affect how you can
use Network Services. For instance,
some networks may not support all
Copyright © 2004 Nokia. All rights reserved. ix
Configuration settings service
To use some of the network services,
such as mobile Internet services,
MMS, Instant messages, E-Mail
application, or Synchronisation, your
phone needs the correct
configuration settings. You may
receive the settings directly as a
configuration message and you need
to save the settings on your phone.
The service provider may provide a
PIN that is needed to save the
settings. For more information on
the availability of the settings,
contact your network operator,
service provider, nearest authorised
Nokia dealer or visit the support area
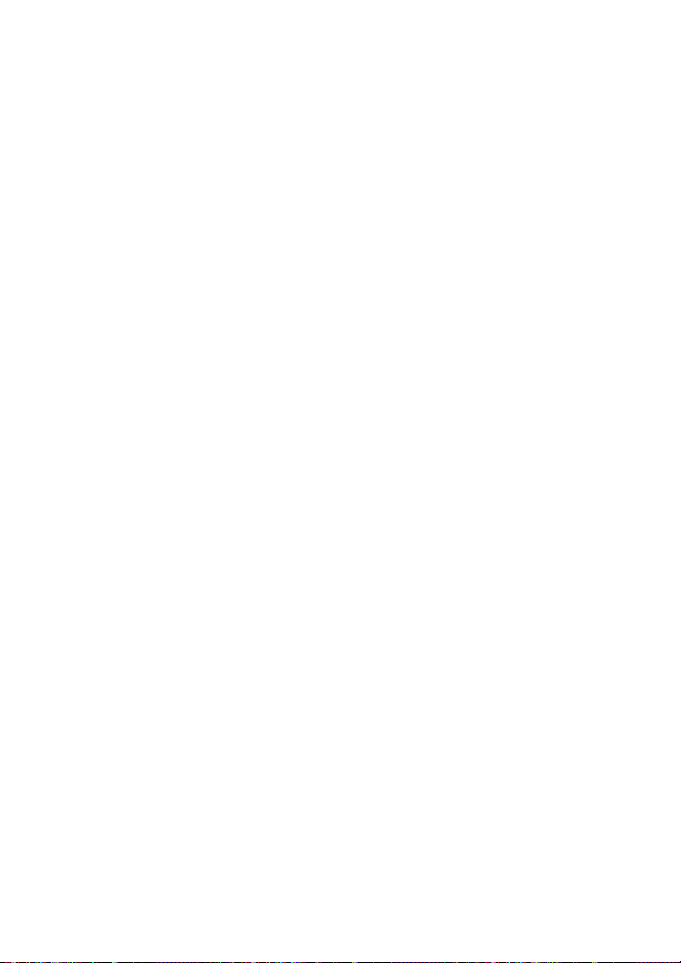
on the Nokia website,
www.nokia-asia.com.
When you have received a
configuration message
Configuration sett. received is
displayed. To view the received
settings, press Show.
• To save the received settings,
press Save. If the phone asks
Enter settings' PIN:, key in the PIN
code for the settings and press
OK. Set these settings as the
default or not. For availability of
the PIN code, contact the service
provider that supplies the
settings.
• To discard the received settings,
press Discard.
To view and edit the settings see
”Configuration settings” on page 44.
■ Nokia support on the Web
Check <www.nokia-asia.com/
support> or your local Nokia Web
site for the latest version of this
guide, additional information,
downloads, and services related to
your Nokia product.
x Copyright © 2004 Nokia. All rights reserved.
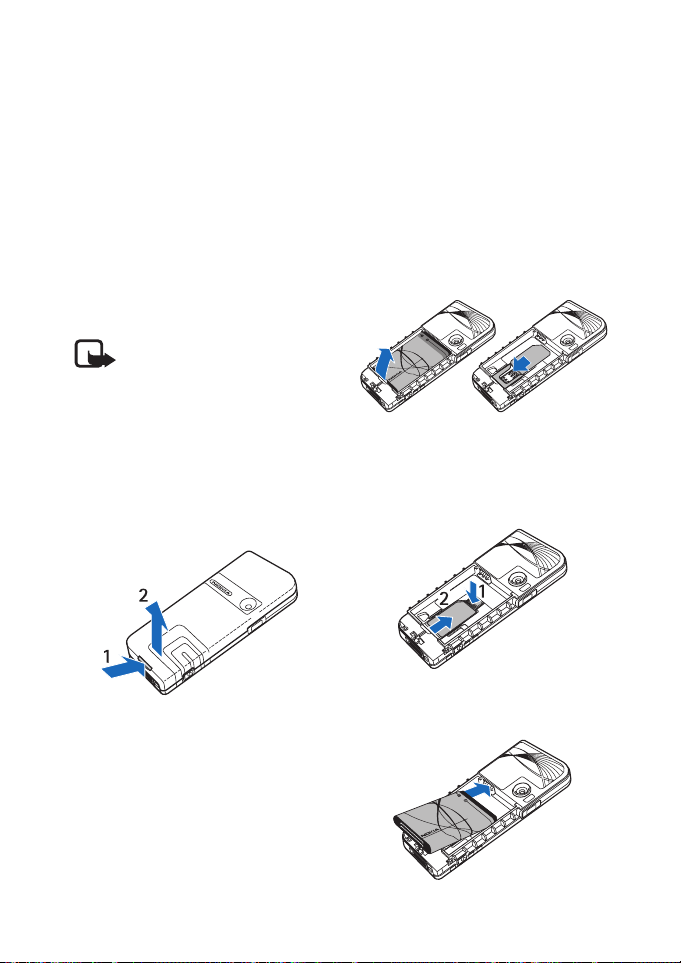
1. Getting started
Getting started
■ Installing the SIM card and the battery
Keep all SIM cards out of the reach
of small children. For availability and
information on using SIM card
services, contact your SIM card
vendor. This may be the service
provider, network operator, or other
vendor.
Before removing the cover,
always switch off the power
and disconnect the charger
and any other device.
Always store and use the
device with the covers
attached.
1. To remove the back cover of the
phone:
Push the back cover release
button (1) and gently prise the
back cover away from the phone
beginning at the bottom of the
phone (2).
2. Remove the battery by lifting it
as shown. Insert the SIM card
into the SIM card holder until it
snaps into position. Make sure
that the SIM card is properly
inserted and that the golden
contact area on the card is facing
downwards.
To remove the SIM card press the
card release (1) and slide the SIM
card towards the top of the
phone (2).
3. Replace the battery. Observe the
contacts of the battery
Copyright © 2004 Nokia. All rights reserved. 1
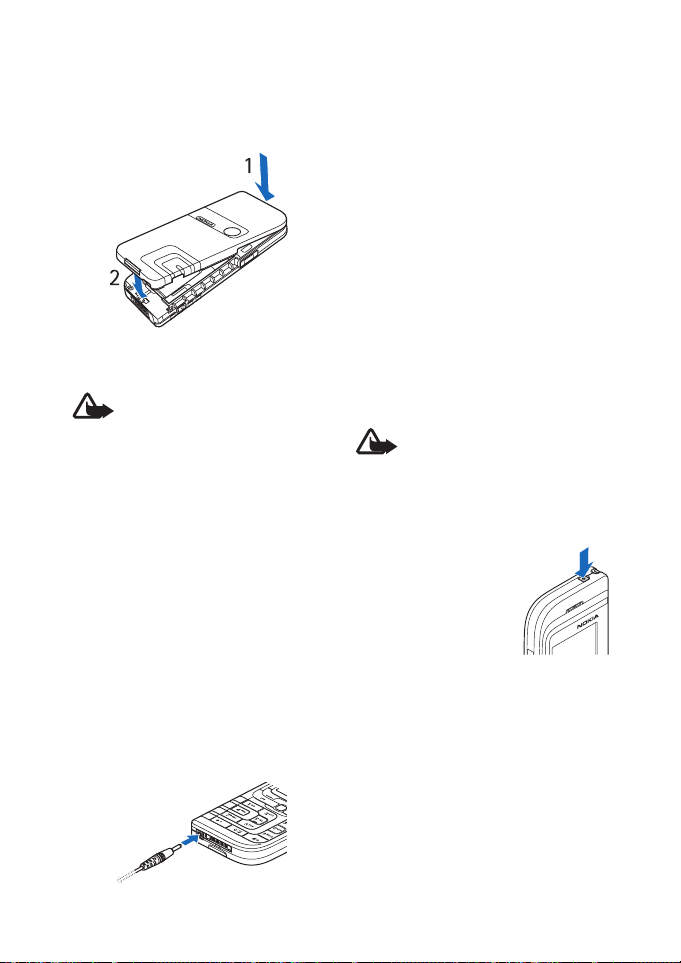
Getting started
4. Align the top of the back cover
with the top of the phone (1),
press the bottom of the back
cover to lock it (2).
■ Charging the battery
Warning: Use only batteries,
chargers, and enhancements
approved by Nokia for use
with this particular model.
The use of any other types
may invalidate any approval
or warranty, and may be
dangerous.
Check the model number of any
charger before use with this device.
This device is intended for use when
supplied with power from AC-1,
ACP-7, ACP-8, ACP-12, LCH-9 or
LCH-12 chargers.
1. Connect the lead from the
charger to the socket on the
bottom of your phone.
2. Connect the charger to an AC
wall socket. If the battery is
completely empty, it may take a
few minutes before the charging
indicator appears on the display
or before any calls can be made.
The charging time depends on the
charger and the battery used. For
example, charging a battery with the
AC-1 or ACP-12 charger takes
approximately 1 hour and 20
minutes while the phone is in
standby mode.
■ Switching the phone on and off
Warning: Do not switch the
phone on when wireless
phone use is prohibited or
when it may cause
interference or danger.
Press and hold the
power key as shown.
If the phone asks for a
PIN code, key in the
PIN code (for
example, displayed as
****), and press OK.
See also ”Access codes” on page viii.
2 Copyright © 2004 Nokia. All rights reserved.
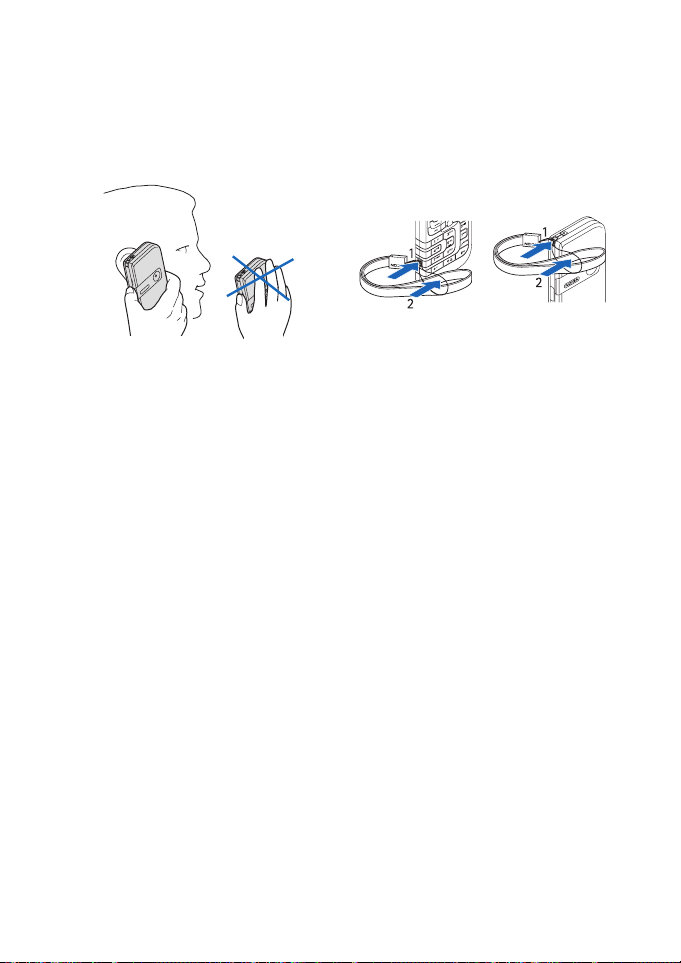
Getting started
■ Normal operating position
Your phone has an internal antenna.
Use the phone only in its normal
operating position as shown.
Note: As with any other radio
transmitting device, do not touch
the antenna unnecessarily when the
device is switched on. Contact with
the antenna affects call quality and
may cause the device to operate at a
higher power level than otherwise
needed. Avoiding contact with the
antenna area when operating the
device optimises the antenna
performance and the battery life.
■ Putting on a wrist strap
There are eyelets to attach the wrist
strap at the lower left side near the
key and at the upper right edge.
Thread the strap as shown in the
picture and tighten it.
Copyright © 2004 Nokia. All rights reserved. 3
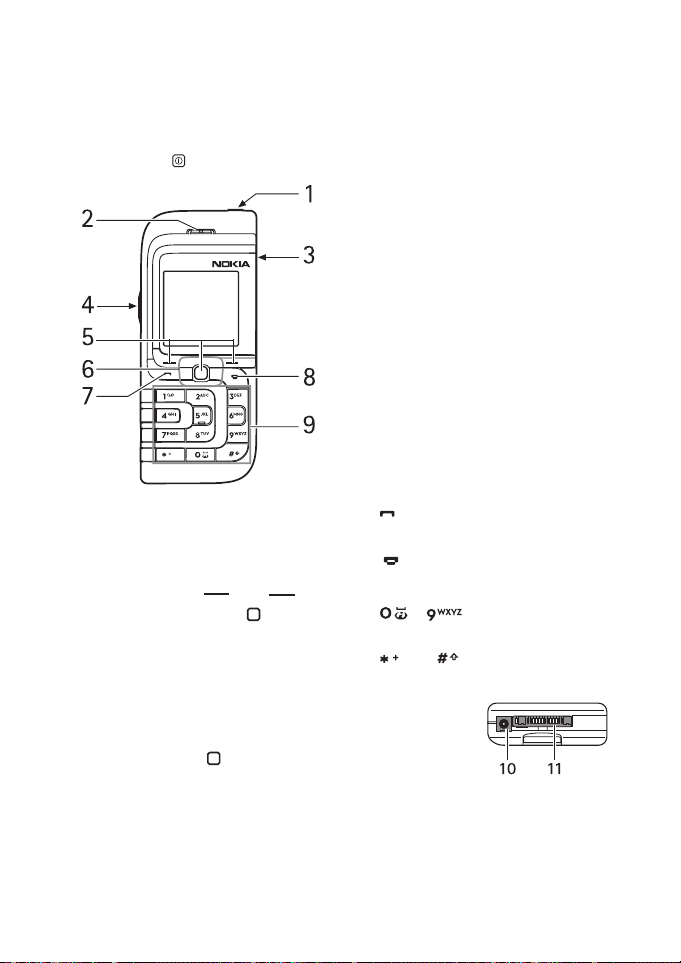
Your phone
2. Your phone
■ Keys and connectors
1. Power key
2. Earpiece
3. Loudspeaker
4. Volume keys
5. Selection keys and ,
middle selection key
The function of these keys
depends on the guiding text
shown on the display above the
keys. See ”Standby mode” on
page 5.
6. 5-way joystick
Enables scrolling through names,
phone numbers, menus or
settings.
The 5-way joystick is also used to
move the cursor up and down,
and left and right when writing
text, using the calendar, and in
some game applications. Pressing
the joystick also functions as the
middle selection key, and
pressing it briefly selects the
function shown on the display
above the joystick.
In standby mode, the joystick
functions as a shortcut. Move the
joystick right to access the
calendar, left to start writing an
SMS message, up to activate the
camera and down to access the
list of contacts.
7. dials a phone number, and
answers a call.
8. ends an active cal l. Exits
from any function.
9. - enter numbers and
characters.
and are used for various
purposes in different functions.
10.Charger
connector
TM
11. Pop-Port
connector
used, for example, for headsets
and the data cable.
4 Copyright © 2004 Nokia. All rights reserved.
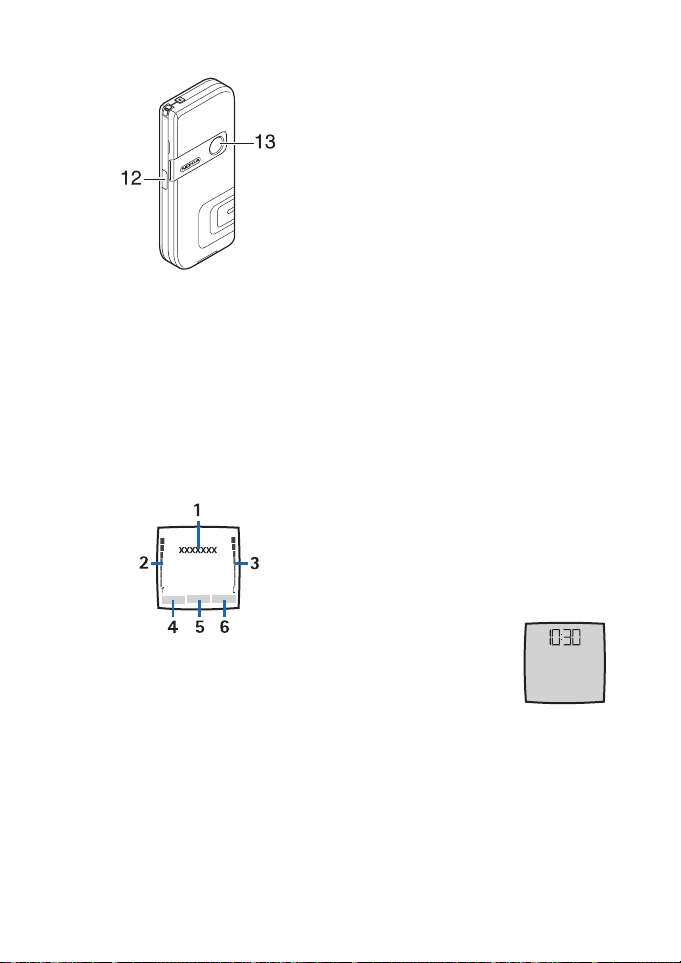
Your phone
12.Infrared (IR) port
13.Camera lens
■ Standby mode
When the phone is ready for use, and
you have not keyed in any
characters, the phone is in standby
mode.
1. Shows the name of the network
or the operator logo.
2. Shows the signal strength of the
cellular network at your current
location.
3. Shows the battery charge level.
4. The left selection key in standby
mode is Go to.
Press Go to to view the functions
in your personal shortcut list.
Select a function to activate it.
See also ”Go to options” on page
39.
5. The middle selection key in
standby mode is Menu.
6. The right selection key in standby
mode is Names to access the
Contacts menu or another
shortcut to a function you can
select. See ”Personal shortcuts”
on page 39. Or the key has an
operator-specific name to access
an operator-specific web site.
Wallpaper
You can set your phone to display a
background picture, wallpaper, when
the phone is in standby mode. See
”Display settings” on page 39.
Screen saver
You can set your phone to display a
screen saver, when the phone is in
standby mode. See ”Display settings”
on page 39.
Power saving
For power saving, a
digital clock view
overwrites the display
when no phone
function has been
used for a certain period of time.
Press any key to deactivate the
screen saver.
Copyright © 2004 Nokia. All rights reserved. 5
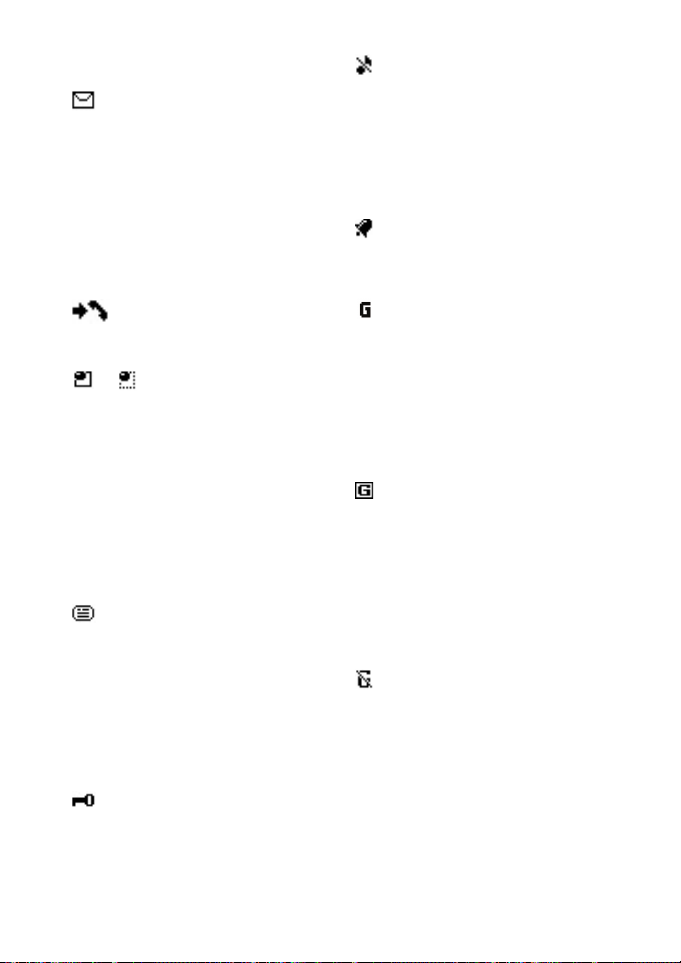
Your phone
Essential indicators
You have received one or
several text, picture
messages or multimedia
messages. See ”Reading and
replying to an SMS message
or an SMS e-mail” on page
16 or ”Reading and replying
to a multimedia message”
on page 20.
The phone has registered a
missed call. See ”Call
register” on page 30.
or
Your phone is connected to
the instant messages service
and the availability status is
online or offline,
respectively. See
”Connecting to and
disconnect from the instant
messaging service” on page
22.
You have received one or
several instant messages
and you are connected to
the instant messages
service. See ”Connecting to
and disconnect from the
instant messaging service”
on page 22.
The phone’s keypad is
locked. See ”Keypad lock
(Keyguard)” on page 7.
The phone does not ring for
an incoming call or text
message when Incoming call
alert is set to Off and
Message alert tone is set to
Off. See ”Tone settings” on
page 38.
The alarm clock is set to On.
See ”Alarm clock” on page
49.
When the (E)GPRS
connection mode Always
online is selected and the
(E)GPRS service is available,
the indicator is shown on
the top left of the display.
Refer to ”(E)GPRS
connection” on page 43.
When the (E)GPRS
connection is established,
the indicator is shown on
the top left of the display.
Refer to ”(E)GPRS
connection” on page 43 and
”Browsing the pages of a
service” on page 59.
The (E)GPRS connection is
suspended (on hold), for
example if there is an
incoming or outgoing call
during the (E)GPRS dial-up
connection. The indicator is
shown on the top right of
the display.
6 Copyright © 2004 Nokia. All rights reserved.
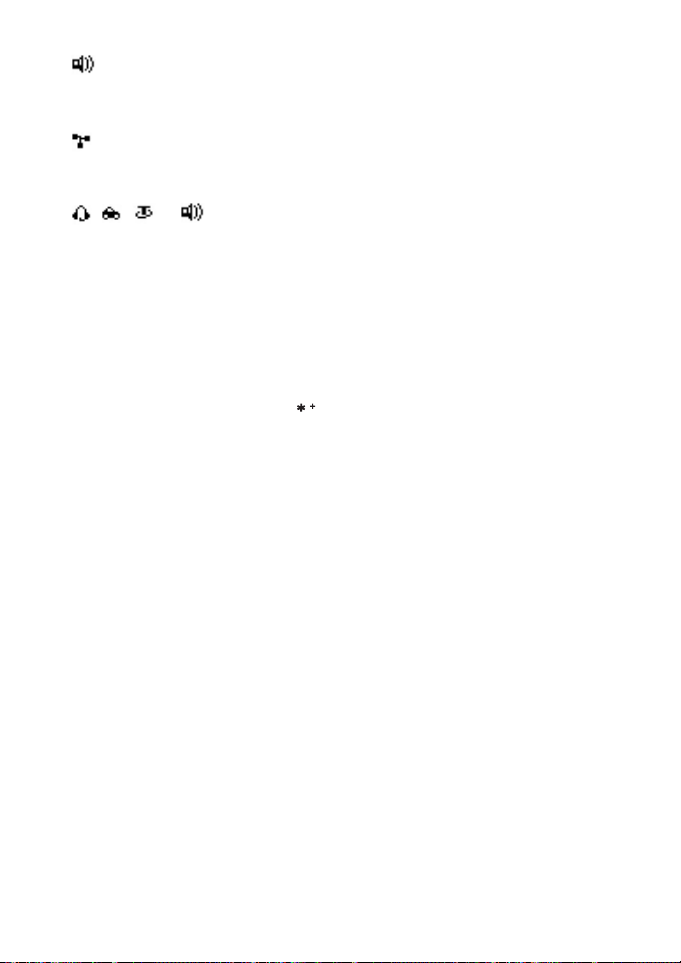
The loudspeaker has been
activated, see ”Options
during a call” on page 9.
Calls are limited to a closed
user group. See ”Security
settings” on page 44.
, , or
A headset, handsfree,
loopset or music stand is
connected to the phone.
■ Keypad lock (Keyguard)
You can lock the keypad to prevent
the keys being accidentally pressed.
Press Menu or Unlock and then
within 1.5 seconds to lock or unlock
the keypad. During a call, the phone
can be operated normally. When you
end or reject the call, the keypad will
automatically be locked.
For Automatic keyguard, see ”Phone
settings” on page 41.
When the keypad lock is on, calls still
may be possible to the official
emergency number programmed
into your device.
Your phone
Copyright © 2004 Nokia. All rights reserved. 7
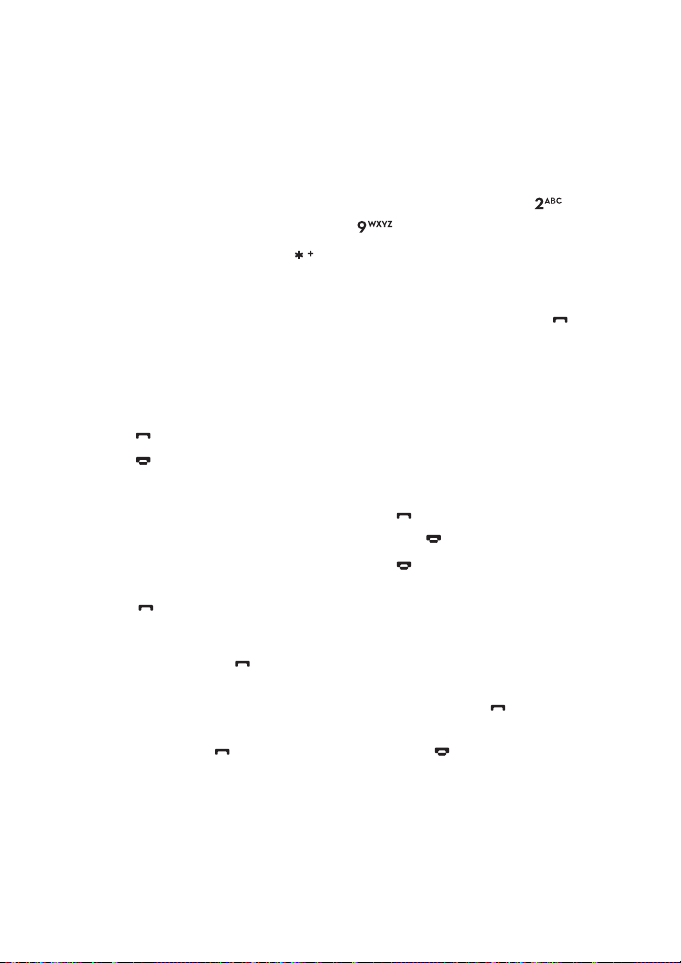
Call functions
3. Call functions
■ Making a call
1. Key in the phone number,
including the area code. If you
key in an incorrect character,
press Clear to delete it.
For international calls, press
twice for the international prefix
(the + character replaces the
international access code) and
then key in the country code, the
area code without the leading 0,
if necessary, and the phone
number.
2. Press to call the number.
3. Press to end the call or to
cancel the call attempt.
Making a call using the contacts
To search for a name/phone number
that you have saved in Contacts, see
”Searching for a contact” on page
32. Press to call the number.
Last number redialling
In standby mode, press once to
access the list of up to 20 numbers
you last called or attempted to call.
Scroll to the number or name that
you want, and press to call the
number.
Speed dialling a phone number
Assign a phone number to one of the
speed-dialling keys, from to
, see ”Speed dials” on page 36.
Call the number in either of the
following ways:
• Press the speed-dialling key that
you want and then press .
•If Speed dialling is set to on, press
and hold a speed-dialling key
until the call is started. See ”Call
settings” on page 40.
■ Answering or rejecting
an incoming call
Press to answer an incoming call
and press to end the call.
Press to reject an incoming call.
If you press Silence, only the ringing
tone is muted. Then either answer or
reject the call.
Call waiting
During a call, press to answer the
waiting call. The first call is put on
hold. Press to end the active call.
To activate the Call waiting function,
see ”Call settings” on page 40.
8 Copyright © 2004 Nokia. All rights reserved.
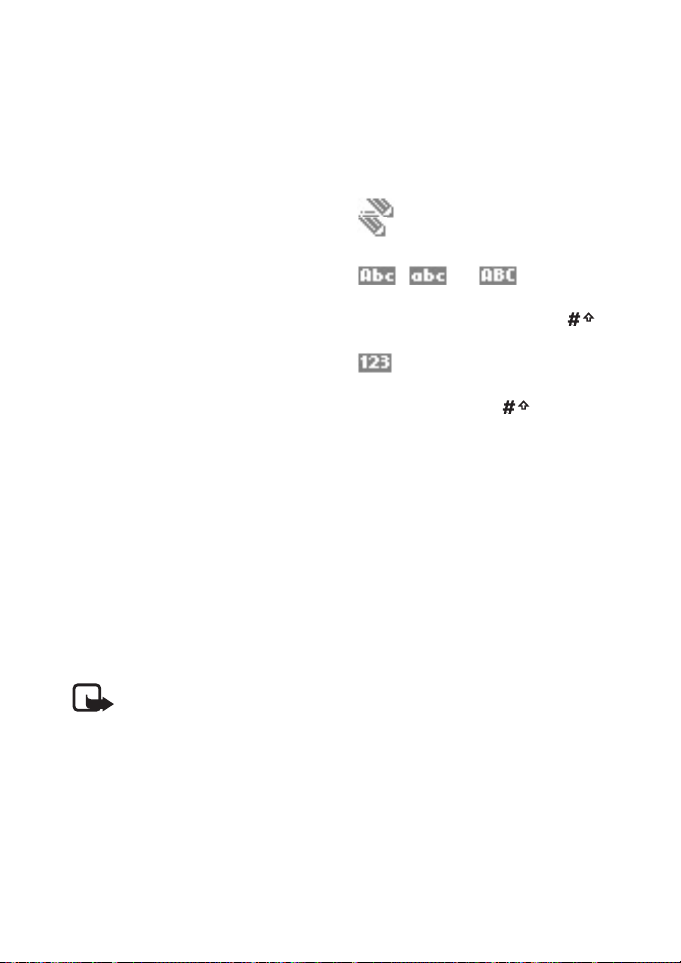
Call functions
■ Options during a call
Many of the options that you can
use during a call are network
services. For availability, contact
your network operator or service
provider.
Press Options during a call for some
of the following options:
Mute or Unmute, Contacts, Menu,
Record, Lock keypad, Auto volume on
or Auto volume off, Loudspeaker or
Handset, and the network services
Answer and Reject, Hold or Unhold,
New call, Send DTMF (to send tone
strings), Swap (to switch between
the active call and the call on hold),
Transfer (to connect a call on hold to
an active call and disconnect
yourself), Conference (to set up a
conference call), Private call (to
discuss privately in a conference
call), End call, End all calls.
For more information, see the
extended user’s guide for your phone
model in the support area on the
Nokia’s web site,
www.nokia-asia.com.
Note: Do not hold the
device near your ear when
the loudspeaker is in use,
because the volume may be
extremely loud.
■ Writing text
You can key in text, for example,
when writing messages, using
traditional or predictive text input.
When you are writing text,
predictive text input is indicated by
and traditional text input by
at the top left of the display.
The character case is indicated by
, , or next to the
text input indicator. You can change
the character case by pressing .
The number mode is indicated by
, and you can change between
the letter and number mode by
pressing and holding .
Setting predictive text input on or off
When writing text, press Options
and select Dictionary.
• To set predictive text input on,
select a language in the
dictionary options list. Predictive
text input is only available for the
languages on the list.
• To revert to traditional text input,
select Dictionary off.
Using predictive text input
You can key in any letter with a
single keypress. Predictive text input
is based on a built-in dictionary to
which you can also add new words.
Copyright © 2004 Nokia. All rights reserved. 9
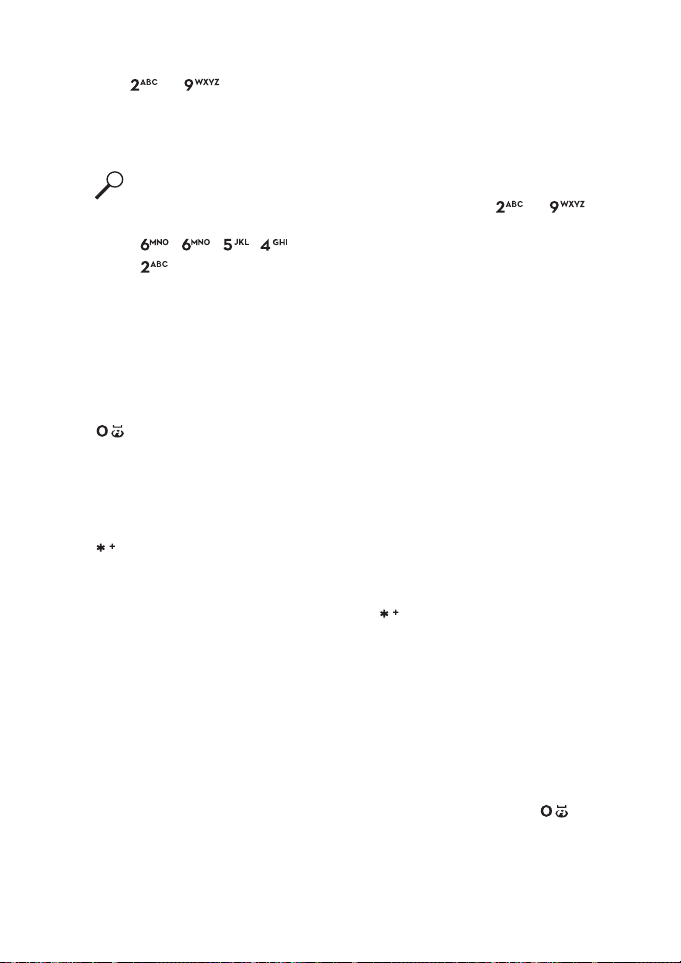
Call functions
1. Start writing a word using the
keys to . Press each
key only once for a single letter.
The word changes after each
keystroke.
Example: To write Nokia
when the English
dictionary is selected, press
, , , and
.
For more instructions on writing
text, see ”Tips for writing text” on
page 10.
2. When you have finished writing
the word and it is correct,
confirm it by adding a space with
or by moving the joy stick
up, down, left or right. Moving
the joystick also moves the
cursor.
If the word is not correct, press
repeatedly or press Options
and select Matches. When the
word that you want appears,
confirm it.
If the? character is displayed
after the word, the word you
intended to write is not in the
dictionary. To add the word to the
dictionary, press Spell, key in the
word (traditional text input is
used) and press Save. When the
dictionary becomes full, the new
word replaces the oldest one that
was added.
3. Start writing the next word.
Writing compound words
Key in the first part of the word and
move the joystick to the right, then
write the last part of the word.
Using traditional text input
Press a number key, to ,
repeatedly until the desired
character appears. Not all characters
available under a number key are
printed on the key. The characters
available depend on the language
selected in the Phone language
menu, see ”Phone settings” on page
41.
• If the next letter you want is
located on the same key as the
present one, wait until the cursor
appears, or move the joystick up,
down, left or right and then key
in the letter.
• The most common punctuation
marks and special characters are
available under the number key
.
For more instructions on writing
text, see ”Tips for writing text” on
page 10.
Tips for writing text
The following functions may also be
available for writing text:
• To insert a space, press .
• Move the cursor to the left, right,
down or up with the joystick.
10 Copyright © 2004 Nokia. All rights reserved.
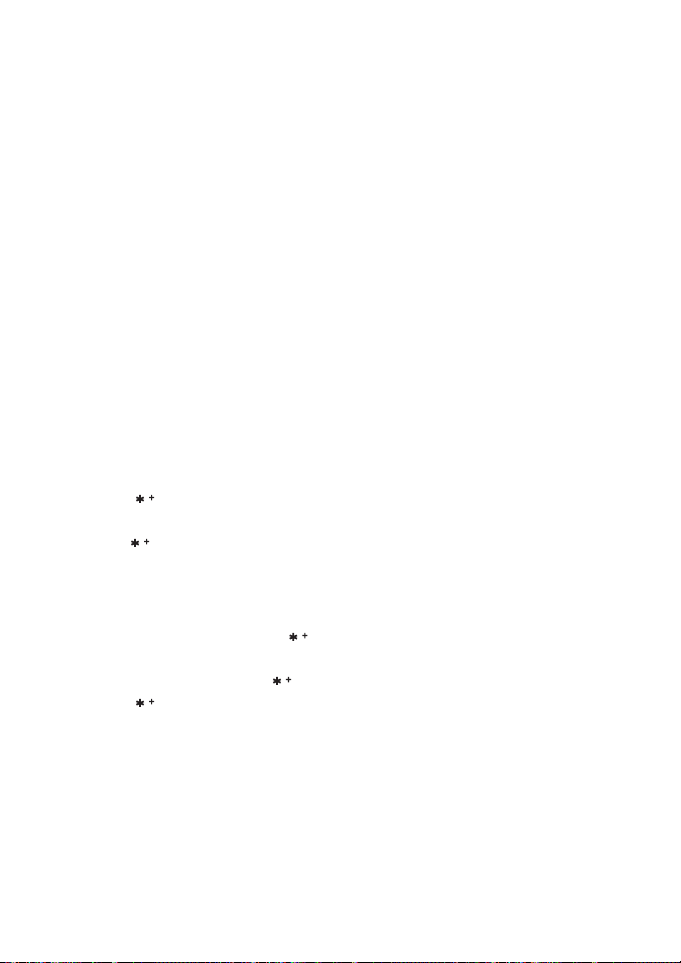
Call functions
• To insert a number while in letter
mode, press and hold the desired
number key.
• To delete a character to the left
of the cursor, press Clear. Press
and hold Clear to delete the
characters more quickly. To
delete all the characters at once
when writing a message, press
Options and select Clear text.
• To insert a word when using
predictive text input, press
Options and select Insert word.
Write the word using traditional
text input and press Save. The
word is also added to the
dictionary.
• To insert a special character
when using traditional text input,
press , or when using
predictive text input, press and
hold , or press Options and
select Insert symbol. Select the
character and press Use.
• To insert a smiley when using
traditional text input, press
twice, or when using predictive
text input, press and hold and
press again, or press Options
and select Insert smiley. Select a
smiley and press Use.
The following options are available
when writing text messages:
• To insert a number while in letter
mode, press Options and select
Insert number. Key in the phone
number or search for it in
Contacts and press OK.
• To insert a name from Contacts,
press Options and select Insert
contact. To insert a phone
number or a text item attached
to the name, press Options and
select View details.
Copyright © 2004 Nokia. All rights reserved. 11
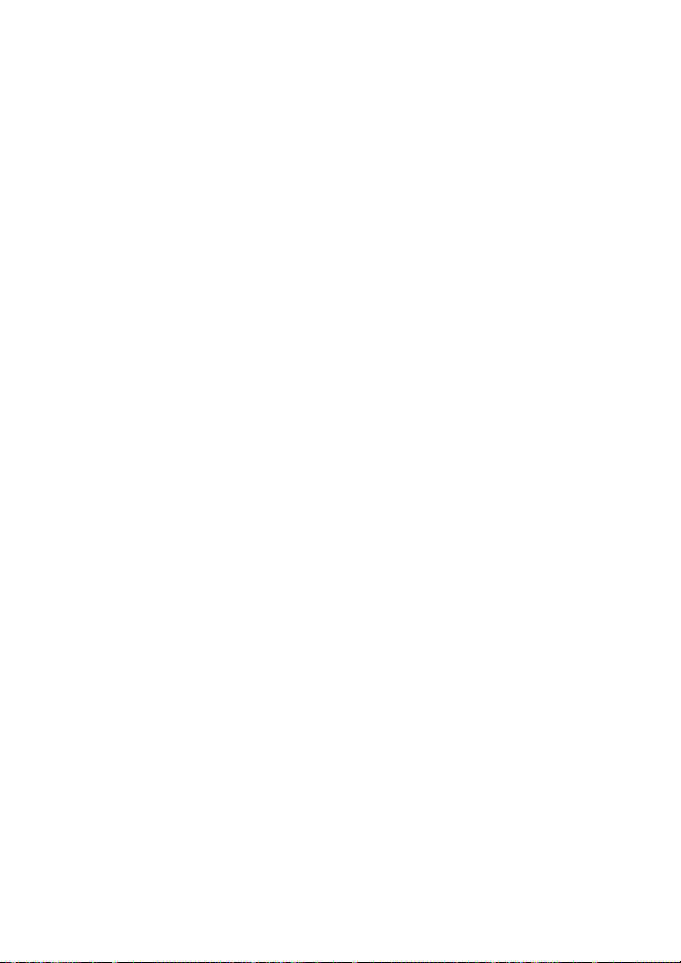
Using the menu
4. Using the menu
The phone offers you an extensive
range of functions, which are
grouped into menus.
■ Accessing a menu function
1. To access the menu, press Menu.
2. Use the joystick to scroll through
the menu and select, for example,
Settings by pressing Select. To
change the menu view, see Menu
view in ”Display settings” on page
39.
3. If the menu contains submenus,
select the one that you want, for
example Call settings.
4. If the selected submenu contains
further submenus, repeat step 3.
Select the next submenu, for
example Anykey answer.
5. Select the setting of your choice.
6. Press Back to return to the
previous menu level, and Exit to
exit the menu.
12 Copyright © 2004 Nokia. All rights reserved.
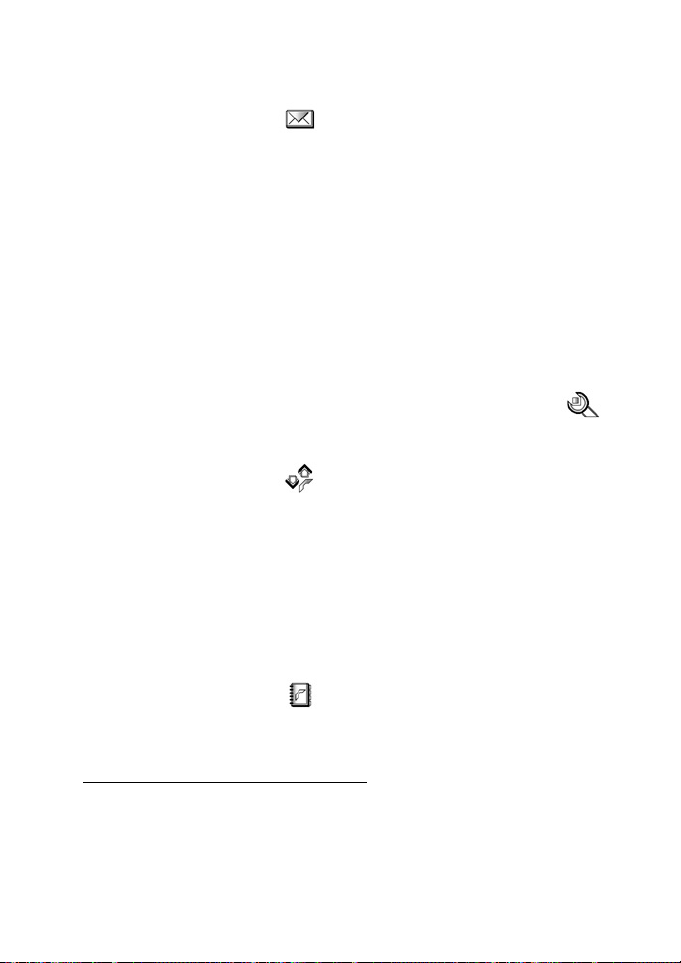
■ List of menu functions
Using the menu
• Messages
1. Create message
2. Inbox
3. Outbox
4. Sent items
5. Saved items
6. Instant messages
7. E-mail
1
8. Voice messages
9. Info messages
10.Service commands
11.Delete messages
12.Message settings
13.Message counter
• Call register
1. Missed calls
2. Received calls
3. Dialled numbers
4. Delete recent call lists
5. Call duration
6. GPRS data counter
7. GPRS connection timer
• Contacts
1. Search
2. Add new contact
3. Delete
4. My presence
5. Subscribed names
6. Copy
7. Settings
8. Speed dials
9. Voice tags
10.Info numbers
2
11.Service numbers
12.My numbers
13.Caller groups
3
2
• Settings
1. Profiles
2. Themes
3. Tone settings
4. Personal shortcuts
5. Display settings
6. Time and date settings
7. Call settings
8. Phone settings
9. Connectivity
10.Enhancement settings
11.Configuration settings
12.Security settings
13.Restore factory settings
1
4
1. In some countries this function may not be available.
2. Shown if supported by your SIM card. For availability, contact your network operator or
service provider.
3. If Info numbers, Service numbers or both are not supported, the number of this menu
item changes accordingly.
4. This menu is shown only if the phone is or has been connected to a compatible
enhancement available for the phone.
Copyright © 2004 Nokia. All rights reserved. 13
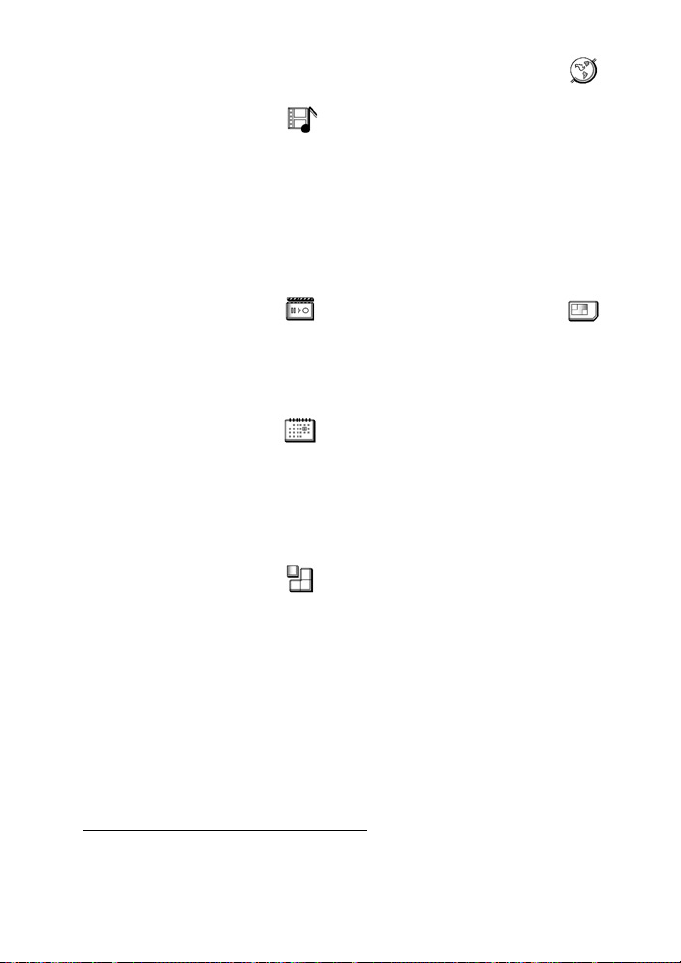
Using the menu
• Operator menu
• Gallery
1. Images
2. Video clips
3. Themes
4. Graphics
5. Tones
6. Recordings
• Media
1. Camera
2. Radio
3. Voice recorder
• Organiser
1. Alarm clock
2. Calendar
3. To-do list
4. Notes
5. Synchronisation
• Applications
1. Games
2. Collection
3. Extras
1
• Web
1. Home
2. Bookmarks
3. Download links
4. Last web addr.
5. Service inbox
6. Settings
7. Go to address
8. Clear the cache
• SIM services
2
1. If this menu is not shown the subsequent menu numbers changes accordingly. The
name depends on the network operator.
2. Only shown if supported by your SIM card. The name and contents vary depending on
the SIM card.
14 Copyright © 2004 Nokia. All rights reserved.
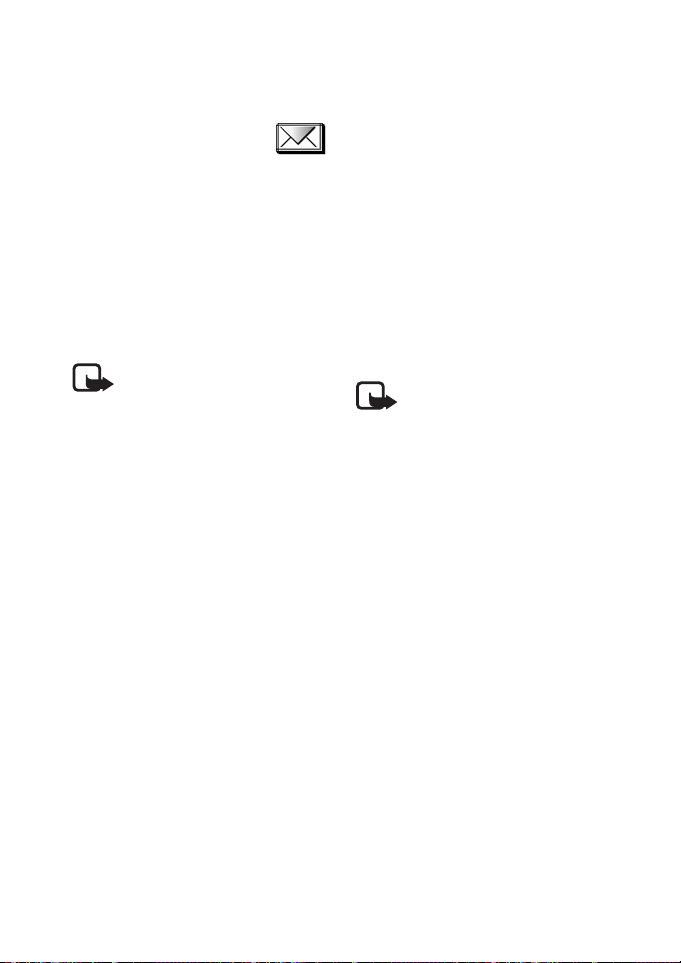
5. Menu functions
Menu functions
■ Messages
The message services can
only be used if they are supported by
your network or your service
provider.
To select the font size for reading
and writing messages, press Menu,
and select Messages, Message
settings, Other settings and Font
size.
Note: When sending
messages, your phone may
display the words Message
sent. This is an indication
that the message has been
sent by your devic e to the
message centre number
programmed into your
device. This is not an
indication that the message
has been received at the
intended destination. For
more details about
messaging services, check
with your service provider.
Text messages (SMS)
Using the SMS (Short Message
Service) your phone can send and
receive multi-part messages, which
consist of several ordinary text
messages (network service).
Invoicing may be based on the
number of ordinary messages that
are required for a multi-part
message. This may affect the
invoicing for the message.
Before you can send a message, you
need to save some message settings.
See ”Settings for text and SMS e-
mail messages” on page 28.
You can also send and receive text
messages that contain pictures. A
picture message can be a multi-part
message.
Note: Only devices that
offer picture message
features can receive and
display picture messages.
The text messages function uses
shared memory, see ”Shared
memory” on page viii.
Writing and sending messages
Your device supports the sending of
text messages beyond the normal
160-character limit. If your message
exceeds 160 characters, it will be
sent as a series of two or more
messages. The number of available
characters / the current part number
of a multi-part message are shown
on the top right of the display, for
example 120/2. Note that using
special (Unicode) characters such as
ë, â, á, ì take up more space.
Copyright © 2004 Nokia. All rights reserved. 15
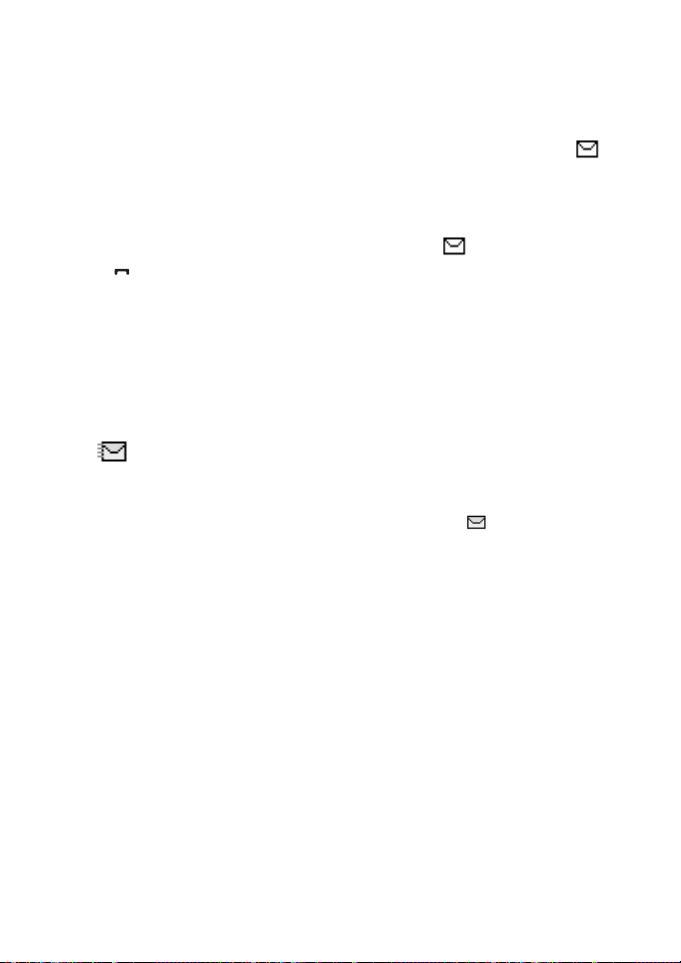
Menu functions
1. Press Menu, and select
Messages, Create message and
Text message.
2. Key in a message. See ”Writing
text” on page 9. To insert text
templates or a picture into the
message, see ”Templates” on
page 17.
3. To send the message, press Send
or .
The messages that you have sent
will be saved in the Sent items
folder if the setting Save sent
messages is set to Yes. See
”Settings for text and SMS e-mail
messages” on page 28. Text
messages are indicated with
.
4. Enter the recipient’s phone
number or search for the phone
number in Contacts. Press OK to
send the message.
Options for sending a message
After you have written a message,
press Options and select Sending
options. With Send to many you can
send the message to several
recipients and to send a message as
an SMS e-mail (network service),
select Send as e-mail. With Sending
profile you can use a predefined
message profile to send the
message. To define a message
profile, see ”Settings for text and
SMS e-mail messages” on page 28.
Reading and replying to an
SMS message or an SMS
e-mail
When you have received a message
or an SMS e-mail, the indicator
and the number of new messages
followed by ... messages received are
shown.
The blinking indicates that the
message memory is full. Before you
can receive new messages, delete
some of your old messages in the
Inbox folder.
1. Press Show to view the new
message, or press Exit to view i t
later.
If more than one message has
been received, select the one that
you want to read. An unread text
message or SMS e-mail is
indicated by .
2. While reading a message, press
Options and select an option, for
example, to delete, forward or
edit the message as a text
message or an SMS e-mail,
rename the message you are
reading or to move it to another
folder. Select Copy to calendar to
copy text at the beginning of the
message to your phone’s calendar
as a reminder note for the current
day. Select Message details to
view, if available, the sender’s
name and phone number, the
message centre used, and the
date and time of receipt. Select
16 Copyright © 2004 Nokia. All rights reserved.
 Loading...
Loading...