Page 1

Nokia6.2
Benutzerhandbuch
Ausgabe 2019-09-06 de
Page 2
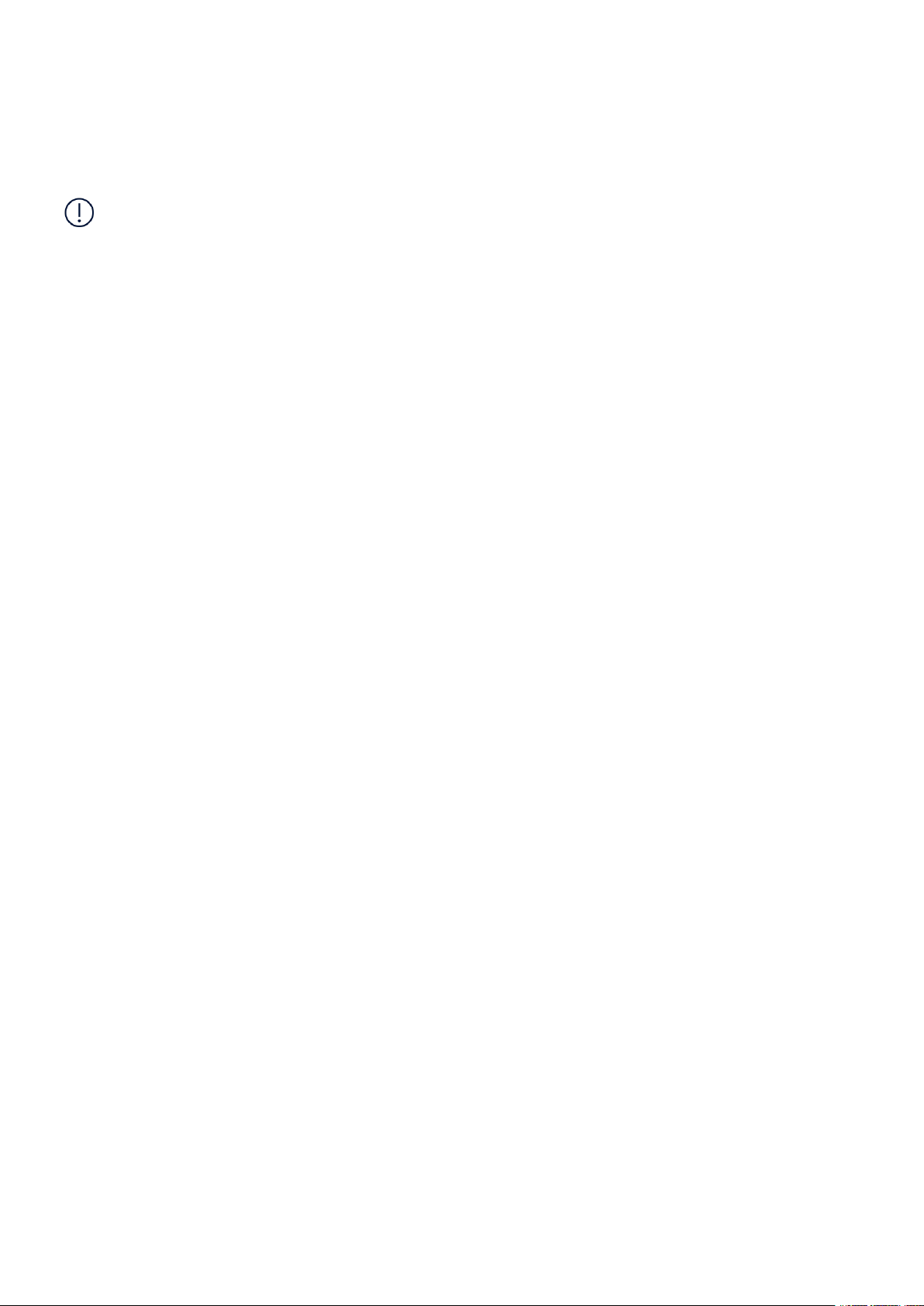
Nokia6.2 Benutzerhandbuch
1 Über diese Bedienungsanleitung
Wichtig: Lesen Sie für wichtige Informationen zur sicheren Verwendung des Geräts und der
Batterie die Informationen zu den Themen „Zu Ihrer Sicherheit“ und „Produktsicherheit“ in
der gedruckten Bedienungsanleitung oder unter www.nokia.com/support, bevor Sie das Gerät
in Betrieb nehmen. Lesen Sie für die ersten Schritte mit Ihrem neuen Gerät die gedruckte
Bedienungsanleitung.
© 2019 HMD Global Oy. Alle Rechte vorbehalten. 2
Page 3

Nokia6.2 Benutzerhandbuch
Inhaltsverzeichnis
1 Über diese Bedienungsanleitung 2
2 Erste Schritte 4
Halten Sie Ihr Telefon aktuell . . . . . . . . . . . . . . . . . . . . . . . . . . . . . . . . . . 4
Tasten und Komponenten . . . . . . . . . . . . . . . . . . . . . . . . . . . . . . . . . . . 4
Einlegen der SIM- und Speicherkarte . . . . . . . . . . . . . . . . . . . . . . . . . . . . . 6
Aufladen Ihres Mobiltelefons . . . . . . . . . . . . . . . . . . . . . . . . . . . . . . . . . . 7
Einschalten und Einrichten Ihres Telefons . . . . . . . . . . . . . . . . . . . . . . . . . . . 7
Einstellungen für Dual-SIM . . . . . . . . . . . . . . . . . . . . . . . . . . . . . . . . . . . 8
Sperren und Entsperren Ihres Mobiltelefons . . . . . . . . . . . . . . . . . . . . . . . . . 9
Verwenden des Touchscreens . . . . . . . . . . . . . . . . . . . . . . . . . . . . . . . . . 9
3 Grundlagen 13
Personalisieren Ihres Mobiltelefons . . . . . . . . . . . . . . . . . . . . . . . . . . . . . . 13
Benachrichtigungen . . . . . . . . . . . . . . . . . . . . . . . . . . . . . . . . . . . . . . . 13
Lautstärke regeln . . . . . . . . . . . . . . . . . . . . . . . . . . . . . . . . . . . . . . . . 14
UKW-Radio . . . . . . . . . . . . . . . . . . . . . . . . . . . . . . . . . . . . . . . . . . . . 15
Automatische Textkorrektur . . . . . . . . . . . . . . . . . . . . . . . . . . . . . . . . . . 16
GoogleAssistant . . . . . . . . . . . . . . . . . . . . . . . . . . . . . . . . . . . . . . . . . 16
Screenshots . . . . . . . . . . . . . . . . . . . . . . . . . . . . . . . . . . . . . . . . . . . 17
Akkulaufzeit . . . . . . . . . . . . . . . . . . . . . . . . . . . . . . . . . . . . . . . . . . . 17
Bedienungshilfen . . . . . . . . . . . . . . . . . . . . . . . . . . . . . . . . . . . . . . . . 18
4 Mit Freunden und Angehörigen in Verbindung bleiben 20
Anrufe . . . . . . . . . . . . . . . . . . . . . . . . . . . . . . . . . . . . . . . . . . . . . . . 20
Kontakte . . . . . . . . . . . . . . . . . . . . . . . . . . . . . . . . . . . . . . . . . . . . . 20
Senden von Nachrichten . . . . . . . . . . . . . . . . . . . . . . . . . . . . . . . . . . . . 21
E-Mail . . . . . . . . . . . . . . . . . . . . . . . . . . . . . . . . . . . . . . . . . . . . . . . 21
Soziale Netzwerke . . . . . . . . . . . . . . . . . . . . . . . . . . . . . . . . . . . . . . . . 22
© 2019 HMD Global Oy. Alle Rechte vorbehalten. 3
Page 4

Nokia6.2 Benutzerhandbuch
5 Kamera 23
Kameragrundlagen . . . . . . . . . . . . . . . . . . . . . . . . . . . . . . . . . . . . . . . 23
Aufnehmen eines Videos . . . . . . . . . . . . . . . . . . . . . . . . . . . . . . . . . . . . 24
Professionelle Verwendung Ihrer Kamera . . . . . . . . . . . . . . . . . . . . . . . . . . . 25
Speichern Ihrer Fotos und Videos auf einer Speicherkarte . . . . . . . . . . . . . . . . . 27
Ihre Fotos und Videos . . . . . . . . . . . . . . . . . . . . . . . . . . . . . . . . . . . . . . 27
6 Internet und Verbindungen 29
WLAN aktivieren . . . . . . . . . . . . . . . . . . . . . . . . . . . . . . . . . . . . . . . . . 29
Verwenden einer mobilen Datenverbindung . . . . . . . . . . . . . . . . . . . . . . . . . 29
Im Internet navigieren . . . . . . . . . . . . . . . . . . . . . . . . . . . . . . . . . . . . . . 30
Bluetooth® . . . . . . . . . . . . . . . . . . . . . . . . . . . . . . . . . . . . . . . . . . . . 31
NFC . . . . . . . . . . . . . . . . . . . . . . . . . . . . . . . . . . . . . . . . . . . . . . . . 33
VPN . . . . . . . . . . . . . . . . . . . . . . . . . . . . . . . . . . . . . . . . . . . . . . . . 34
7 Organisieren Ihres Tages 36
Datum und Uhrzeit . . . . . . . . . . . . . . . . . . . . . . . . . . . . . . . . . . . . . . . 36
Wecker . . . . . . . . . . . . . . . . . . . . . . . . . . . . . . . . . . . . . . . . . . . . . . 36
Kalender . . . . . . . . . . . . . . . . . . . . . . . . . . . . . . . . . . . . . . . . . . . . . 37
8 Karten 38
Orte suchen und Wegebeschreibungen erhalten . . . . . . . . . . . . . . . . . . . . . . . 38
Herunterladen und Aktualisieren von Karten . . . . . . . . . . . . . . . . . . . . . . . . . 39
Verwenden von Ortungsdiensten . . . . . . . . . . . . . . . . . . . . . . . . . . . . . . . 39
9 Apps, Updates und Backups 41
Herunterladen von Apps von Google Play . . . . . . . . . . . . . . . . . . . . . . . . . . . 41
Aktualisieren Ihrer Mobiltelefonsoftware . . . . . . . . . . . . . . . . . . . . . . . . . . . 41
Sichern Ihrer Daten . . . . . . . . . . . . . . . . . . . . . . . . . . . . . . . . . . . . . . . 42
Wiederherstellen der ursprünglichen Einstellungen und Entfernen privater Inhalte vom
Telefon . . . . . . . . . . . . . . . . . . . . . . . . . . . . . . . . . . . . . . . . . . . 42
Speicher . . . . . . . . . . . . . . . . . . . . . . . . . . . . . . . . . . . . . . . . . . . . . 43
© 2019 HMD Global Oy. Alle Rechte vorbehalten. 4
Page 5
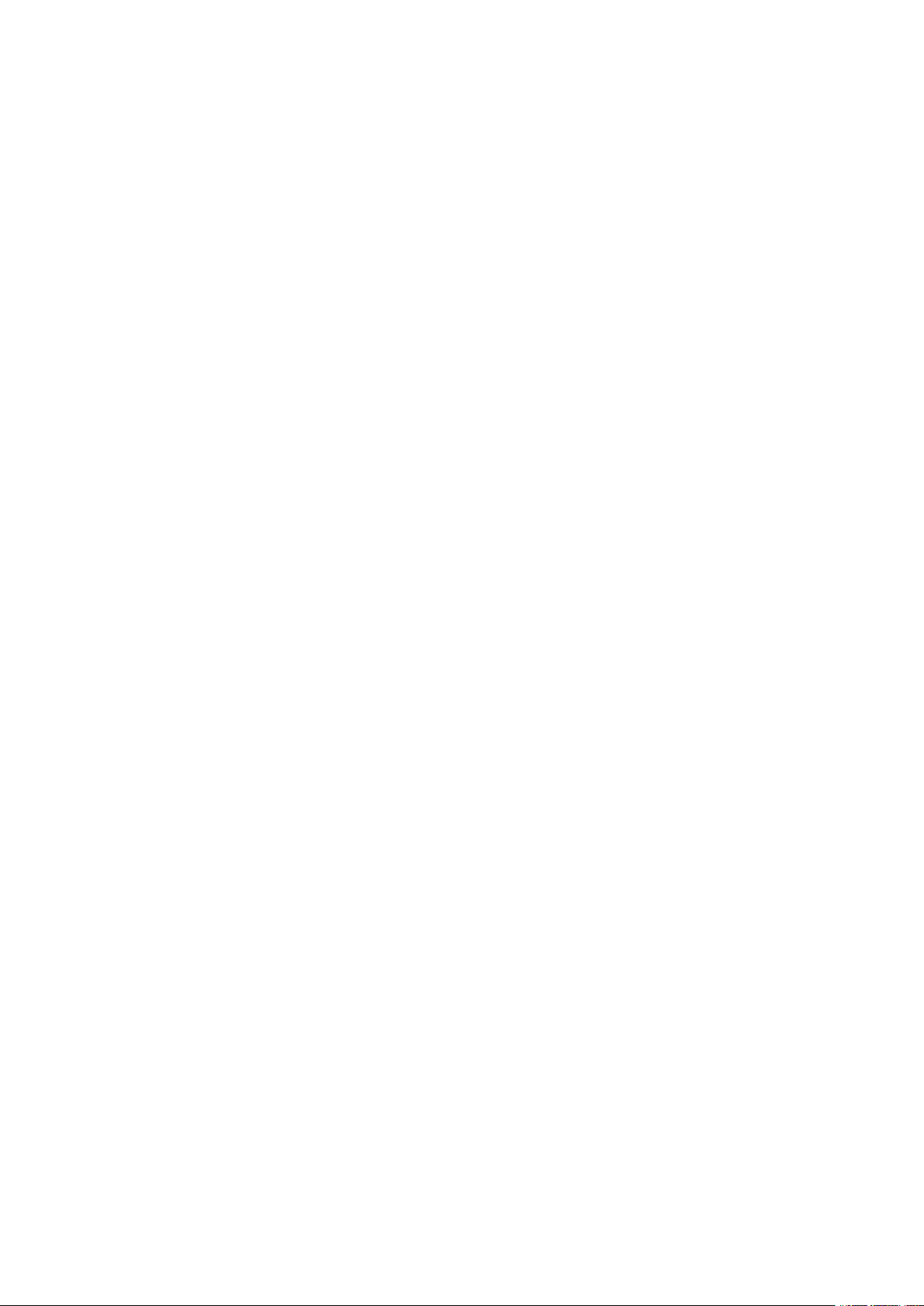
Nokia6.2 Benutzerhandbuch
10 Schutz Ihres Telefons 44
Schützen Ihres Mobiltelefons mit einer Displaysperre . . . . . . . . . . . . . . . . . . . . 44
Schützen Ihres Mobiltelefons mit Fingerabdruck . . . . . . . . . . . . . . . . . . . . . . . 44
Schützen Ihres Telefons mit Gesichtserkennung . . . . . . . . . . . . . . . . . . . . . . . 44
Ändern des PIN-Codes der SIM-Karte . . . . . . . . . . . . . . . . . . . . . . . . . . . . . 45
Zugriffscodes . . . . . . . . . . . . . . . . . . . . . . . . . . . . . . . . . . . . . . . . . . 46
11 Produkt- und Sicherheitsinformationen 48
Zu Ihrer Sicherheit . . . . . . . . . . . . . . . . . . . . . . . . . . . . . . . . . . . . . . . . 48
Netzdienste und Kosten . . . . . . . . . . . . . . . . . . . . . . . . . . . . . . . . . . . . 51
Notrufe . . . . . . . . . . . . . . . . . . . . . . . . . . . . . . . . . . . . . . . . . . . . . . 52
Pflege Ihres Geräts . . . . . . . . . . . . . . . . . . . . . . . . . . . . . . . . . . . . . . . 52
Wiederverwertung . . . . . . . . . . . . . . . . . . . . . . . . . . . . . . . . . . . . . . . . 53
Symbol der durchgestrichenen Abfalltonne auf Rädern . . . . . . . . . . . . . . . . . . . 54
Akku- und Ladegerätinformationen . . . . . . . . . . . . . . . . . . . . . . . . . . . . . . 54
Kleinkinder . . . . . . . . . . . . . . . . . . . . . . . . . . . . . . . . . . . . . . . . . . . . 55
Medizinische Geräte . . . . . . . . . . . . . . . . . . . . . . . . . . . . . . . . . . . . . . . 55
Implantierte medizinische Geräte . . . . . . . . . . . . . . . . . . . . . . . . . . . . . . . 56
Hören . . . . . . . . . . . . . . . . . . . . . . . . . . . . . . . . . . . . . . . . . . . . . . . 56
Schutz des Geräts vor schädlichen Inhalten . . . . . . . . . . . . . . . . . . . . . . . . . 56
Fahrzeuge . . . . . . . . . . . . . . . . . . . . . . . . . . . . . . . . . . . . . . . . . . . . 57
Explosionsgefährdete Orte . . . . . . . . . . . . . . . . . . . . . . . . . . . . . . . . . . . 57
Informationen zur Zertifizierung (SAR) . . . . . . . . . . . . . . . . . . . . . . . . . . . . 57
Informationen zur Verwaltung digitaler Rechte . . . . . . . . . . . . . . . . . . . . . . . . 58
Urheberrechte und Hinweise . . . . . . . . . . . . . . . . . . . . . . . . . . . . . . . . . . 59
© 2019 HMD Global Oy. Alle Rechte vorbehalten. 5
Page 6
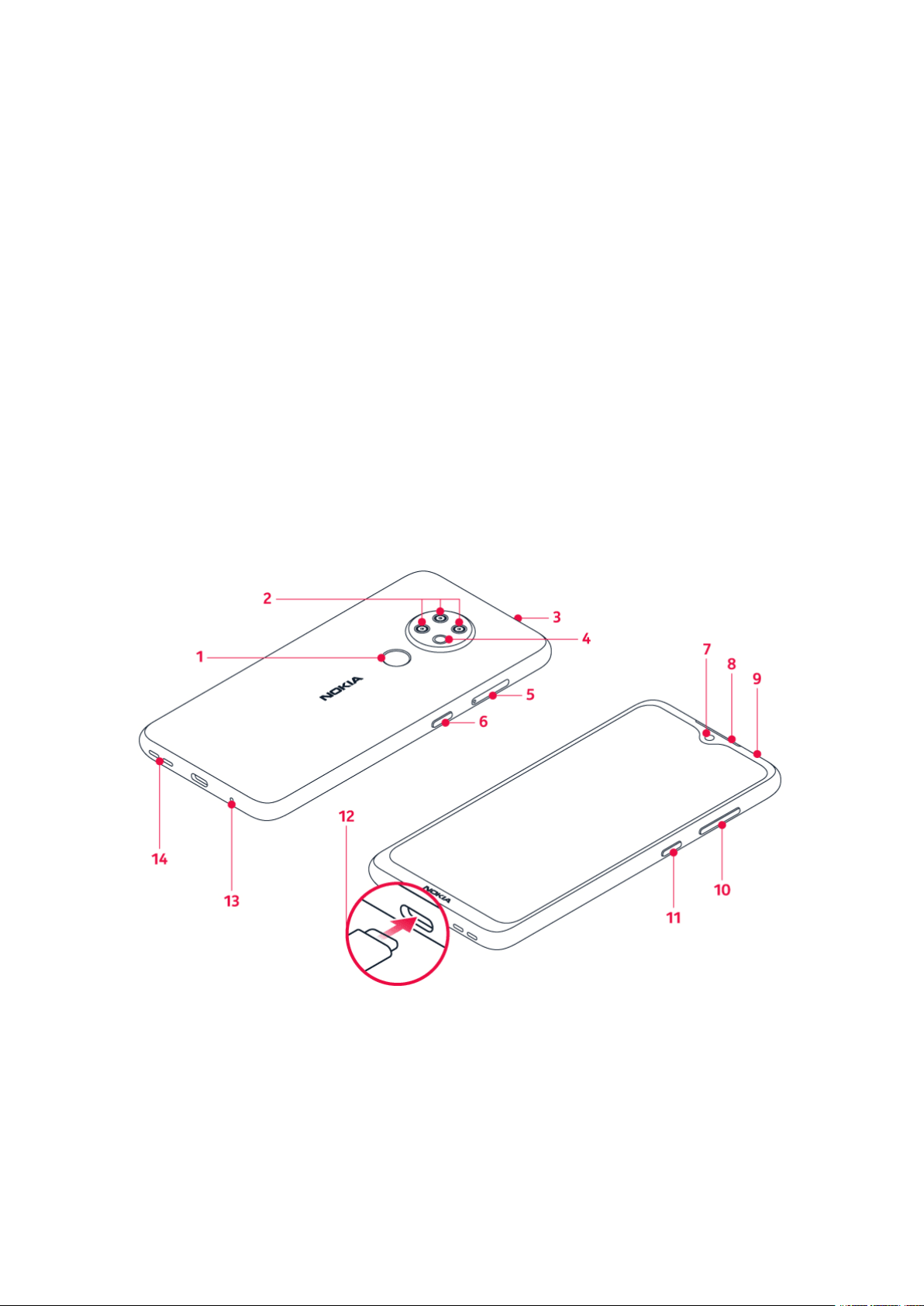
Nokia6.2 Benutzerhandbuch
2 Erste Schritte
HALTEN SIE IHR TELEFON AKTUELL
Ihre Mobiltelefonsoftware
Halten Sie Ihr Telefon aktuell und akzeptieren Sie verfügbare Softwareupdates, um neue und
verbesserte Funktionen für Ihr Telefon zu erhalten. Durch das Aktualisieren der Software kann
auch die Leistung Ihres Telefons verbessert werden.
TASTEN UND KOMPONENTEN
Machen Sie sich mit den Tasten und Komponenten Ihres neuen Telefons vertraut.
Ihr Telefon
Diese Bedienungsanleitung bezieht sich auf die folgenden Modelle: TA-1198, TA-1200, TA1187 und TA-1201.
1. Fingerabdrucksensor
2. Kamera
3. Mikrofon
© 2019 HMD Global Oy. Alle Rechte vorbehalten. 6
4. Blitz
5. SIM- und Speicherkartenfach
6. Taste für Google Assistant/Google-Suche
1
Page 7
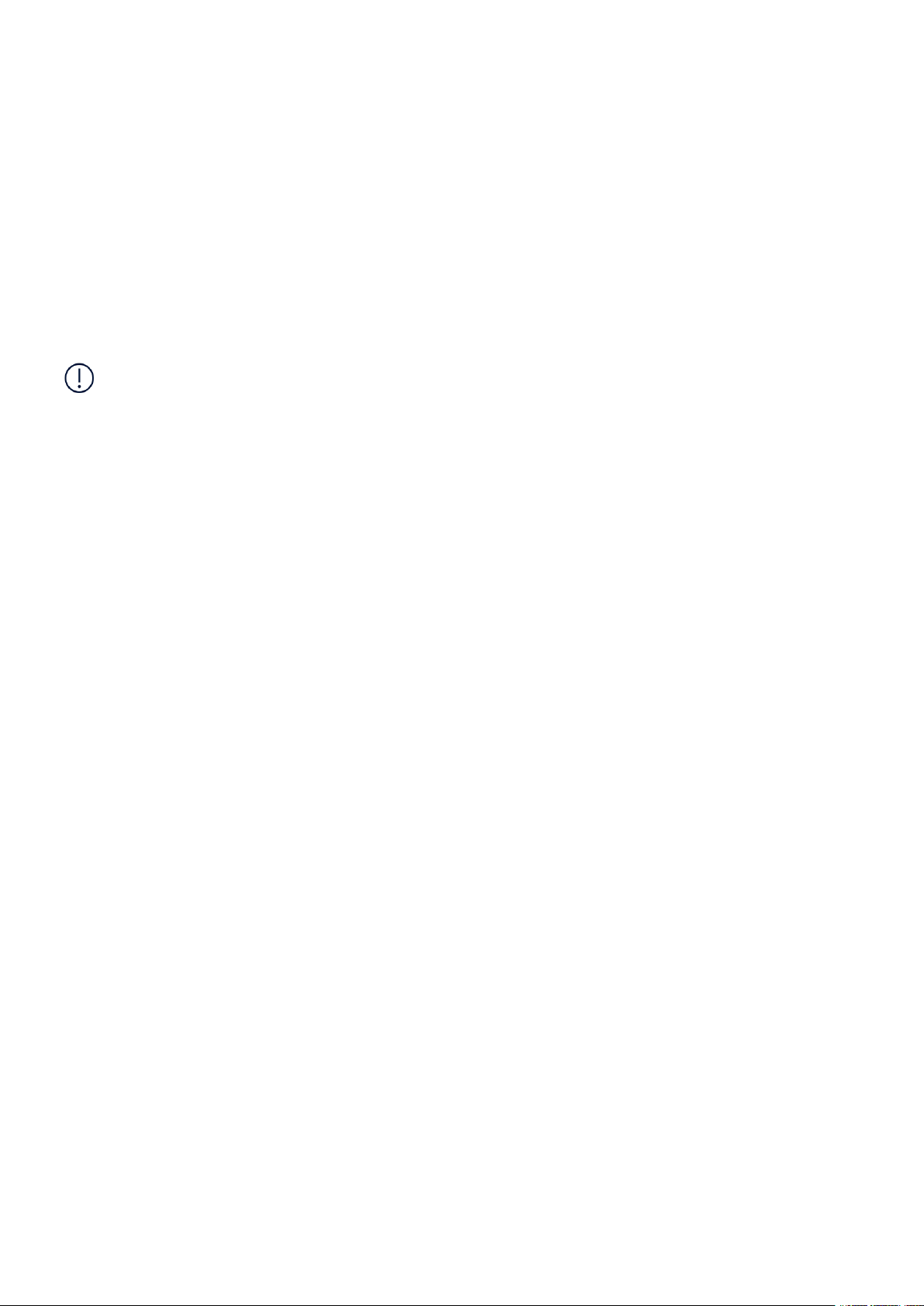
Nokia6.2 Benutzerhandbuch
7. Kamera auf der Vorderseite
8. Hörer
9. Headset-Anschluss
10. Lautstärketasten
11. Ein-/Aus-/Sperrtaste
12. USB-Anschluss
13. Mikrofon
14. Lautsprecher
Zubehör, das in diesem Benutzerhandbuch erwähnt wird, wie beispielsweise Ladegeräte,
Headsets oder Datenkabel, muss möglicherweise separat erworben werden.
Wichtig: Das Display und die hintere Abdeckung des Geräts bestehen aus Glas. Dieses Glas
kann brechen, wenn das Gerät auf eine harte Oberfläche fällt oder einem heftigen Schlag
ausgesetzt wird. Wenn das Glas bricht, berühren Sie die Glassplitter nicht mit den Händen und
versuchen Sie nicht, die Glassplitter vom Gerät zu entfernen. Verwenden Sie das Gerät erst
wieder, nachdem das Glas durch autorisiertes Kundendienstpersonal ersetzt wurde.
Komponenten und Anschlüsse, Magnetismus
Schließen Sie keine Produkte an, die ein Ausgangssignal erzeugen, da das Gerät dadurch
beschädigt werden kann. Schließen Sie keine Spannungsquelle an den Audioanschluss an.
Achten Sie besonders auf die Einstellung der Lautstärke, wenn Sie ein externes Gerät oder
Headset an den Audioanschluss anschließen, das nicht für die Verwendung mit diesem Gerät
zugelassen wurde.
Teile des Geräts sind magnetisch. Deshalb werden Metallgegenstände möglicherweise vom
Gerät angezogen. Platzieren Sie Kreditkarten oder andere Magnetstreifenkarten nicht für
längere Zeit in der Nähe des Mobiltelefons, da die Karten ansonsten beschädigt werden
können.
1
Der Google Assistant ist in ausgewählten Märkten und Sprachen verfügbar. Wo der
GoogleAssistant nicht verfügbar ist, wird dieser Dienst durch die Google-Suche ersetzt. Prüfen
Sie die Verfügbarkeit unter https://support.google.com/assistant.
© 2019 HMD Global Oy. Alle Rechte vorbehalten. 7
Page 8
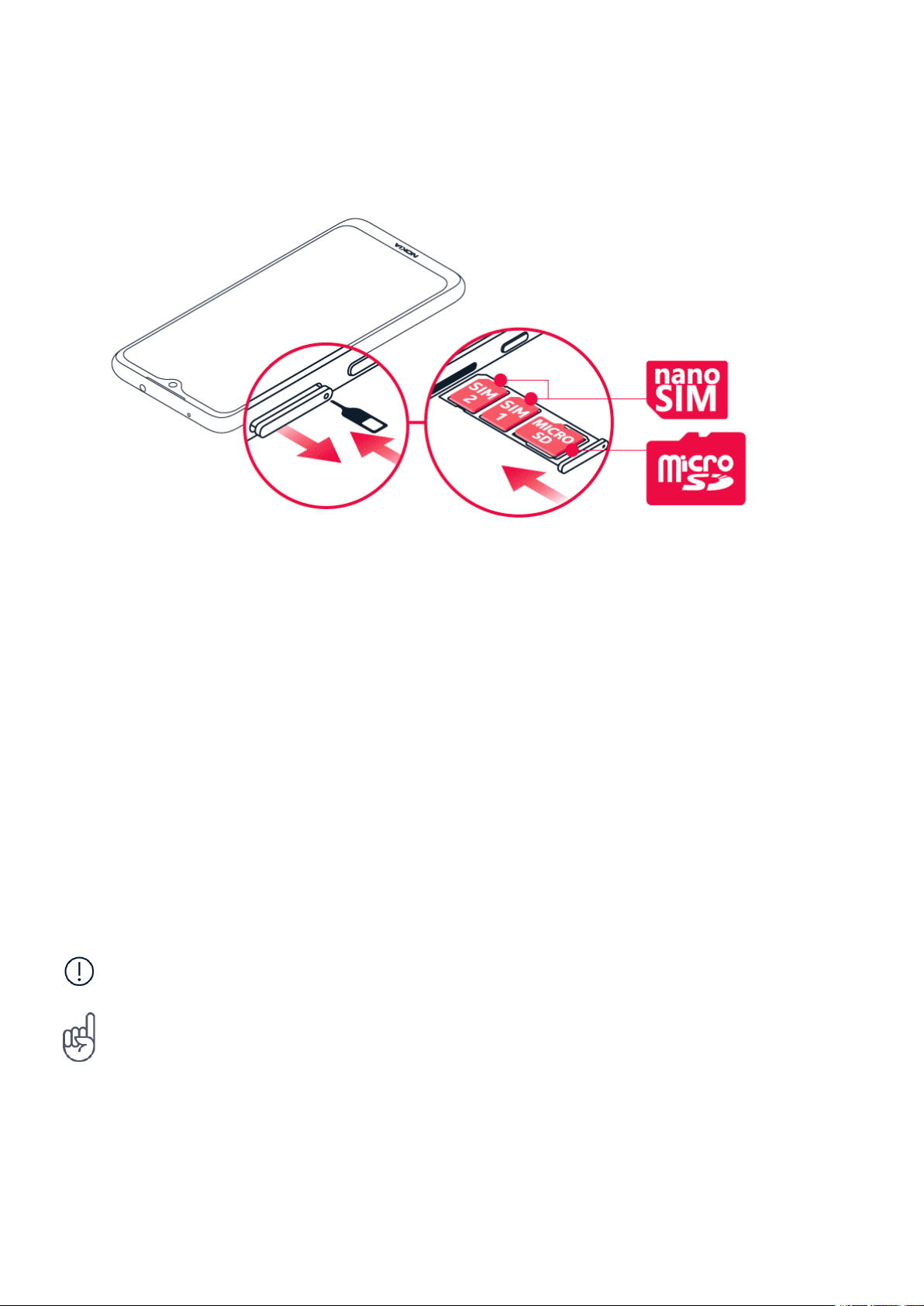
Nokia6.2 Benutzerhandbuch
EINLEGEN DER SIM- UND SPEICHERKARTE
Einlegen der SIM- und Speicherkarte
1. Öffnen Sie das SIM- und Speicherkartenfach: Setzen Sie den Öffnerstift in die Vertiefung
des Fachs, und ziehen Sie das Fach heraus. Verwenden Sie dazu nur den im Lieferumfang
enthaltenen Öffnerstift. Andere Öffnerstifte können das Gerät beschädigen.
2. Legen Sie die Nano-SIM-Karte 1 so in das Fach ein, dass die Seite mit den Kontakten nach
unten zeigt. Wenn Sie ein Dual-SIM-Telefon haben, schieben Sie die zweite SIM-Karte mit
der Kontaktfläche nach unten in Steckplatz 2 ein.
3. Legen Sie die Speicherkarte in das Speicherkartenfach ein.
4. Schieben Sie das Fach wieder ein.
1
Verwenden Sie ausschließlich Speicherkarten, die für den Einsatz mit diesem Gerät zugelassen
wurden. Durch die Verwendung nicht kompatibler Speicherkarte können sowohl die Karte als
auch das Gerät beschädigt werden. Außerdem können die auf der Karte gespeicherten Daten
beschädigt werden.
Wichtig: Nehmen Sie die Speicherkarte nicht heraus, wenn eine App darauf zugreift. Dadurch
kann sowohl die Karte als auch das Gerät beschädigt werden. Außerdem können die auf der
Karte gespeicherten Daten beschädigt werden.
__Tipp: __ Verwenden Sie eine schnelle, bis zu 512 GB große microSD-Speicherkarte eines
bekannten Herstellers.
1
Verwenden Sie ausschließlich Original-Nano-SIM-Karten. Die Verwendung inkompatibler SIMKarten kann die Karte oder das Gerät beschädigen und die auf der Karte gespeicherten Daten
beschädigen.
© 2019 HMD Global Oy. Alle Rechte vorbehalten. 8
Page 9

Nokia6.2 Benutzerhandbuch
AUFLADEN IHRES MOBILTELEFONS
Laden des Akkus
1. Schließen Sie ein kompatibles Ladegerät an eine Netzsteckdose an.
2. Verbinden Sie das Kabel mit Ihrem Telefon.
Ihr Telefon unterstützt Kabel des Typs USB-C. Sie können Ihr Telefon auch über ein USB-Kabel
von einem Computer aus aufladen. Dies dauert jedoch möglicherweise länger.
Wenn der Akku vollständig entladen ist, dauert es möglicherweise einige Minuten, bis die
Ladeanzeige im Display angezeigt wird.
EINSCHALTEN UND EINRICHTEN IHRES TELEFONS
Nach dem erstmaligen Einschalten des Telefons werden Sie durch die Einrichtung der
Netzwerkverbindungen und Telefoneinstellungen geleitet.
Einschalten des Telefons
1. Wenn Sie das Mobiltelefon einschalten möchten, halten Sie die Ein-/Aus–Taste gedrückt, bis
das Mobiltelefon vibriert.
2. Wenn das Telefon eingeschaltet ist, wählen Sie Ihre Sprache und Region.
3. Befolgen Sie die auf Ihrem Telefon angezeigten Anweisungen.
Übertragen von Daten von Ihrem vorherigen Telefon
Sie können Daten von einem alten zu Ihrem neuen Telefon übernehmen. Hierzu verwenden Sie
Ihr Google-Konto.
Informationen zur Sicherung der Daten auf Ihrem alten Mobiltelefon in Ihrem Google-Konto
finden Sie in der Bedienungsanleitung Ihres alten Telefons.
© 2019 HMD Global Oy. Alle Rechte vorbehalten. 9
Page 10
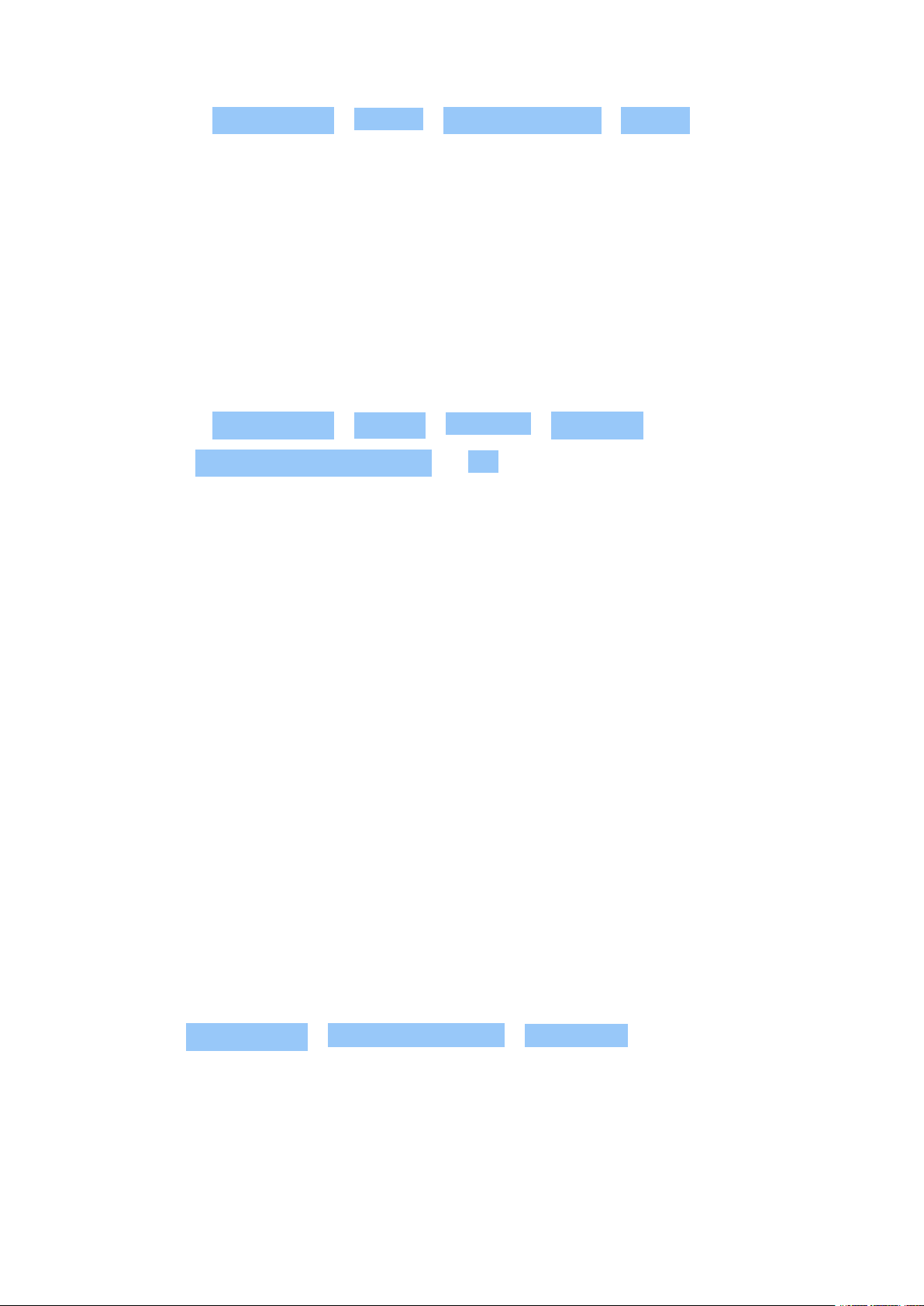
Nokia6.2 Benutzerhandbuch
1. Tippen Sie auf Einstellungen > Konten > Konto hinzufügen > Google .
2. Wählen Sie die Daten aus, die Sie auf Ihrem neuen Telefon wiederherstellen möchten.
Die Synchronisierung wird automatisch gestartet, sobald Ihr Telefon mit dem Internet
verbunden ist.
Wiederherstellen der App-Einstellungen von Ihrem vorherigen Android™-Telefon
Wenn Ihr vorheriges Telefon einAndroid-Telefon ist und die Sicherung zu einemGoogleKonto auf diesem aktiviert ist, können Sie Ihre App-Einstellungen und WLAN-Kennwörter
wiederherstellen.
1. Tippen Sie auf Einstellungen > System > Erweitert > Sicherung .
2. Schalten Sie Sicherung auf Google Drive auf An .
EINSTELLUNGEN FÜR DUAL-SIM
Wenn Sie ein Dual-SIM-Modell besitzen, können Sie zwei SIM-Karten in Ihr Mobiltelefon
einsetzen, und eine z.B. für die Arbeit und die andere für persönliche Zwecke verwenden.
Wählen der SIM-Karte, die verwendet werden soll
Wenn Sie beispielsweise einen Anruf tätigen, können Sie die dafür zu verwendende SIM-Karte
auswählen, indem Sie auf die entsprechende Schaltfläche SIM 1 oder SIM 2 tippen, nachdem Sie
die Nummer gewählt haben.
Auf Ihrem Telefon wird der Netzstatus für beide SIM-Karten separat angezeigt. Beide SIMKarten sind verfügbar, wenn das Gerät nicht verwendet wird. Wenn eine SIM-Karte aktiv ist,
z.B. bei einem Anruf, ist die andere jedoch möglicherweise nicht verfügbar.
Verwalten Ihrer SIMs
Möchten Sie nicht, dass die Arbeit Ihre Freizeit beeinträchtigt? Oder verfügt eine SIM-Karte
über eine günstigere Datenverbindung? Sie können die zu verwendende SIM-Karte auswählen.
Tippen Sie auf Einstellungen > Netzwerk & Internet > SIM-Karten .
Umbenennen einer SIM-Karte
Tippen Sie auf die SIM-Karte, die Sie umbenennen möchten, und geben Sie den gewünschten
Namen ein.
© 2019 HMD Global Oy. Alle Rechte vorbehalten. 10
Page 11
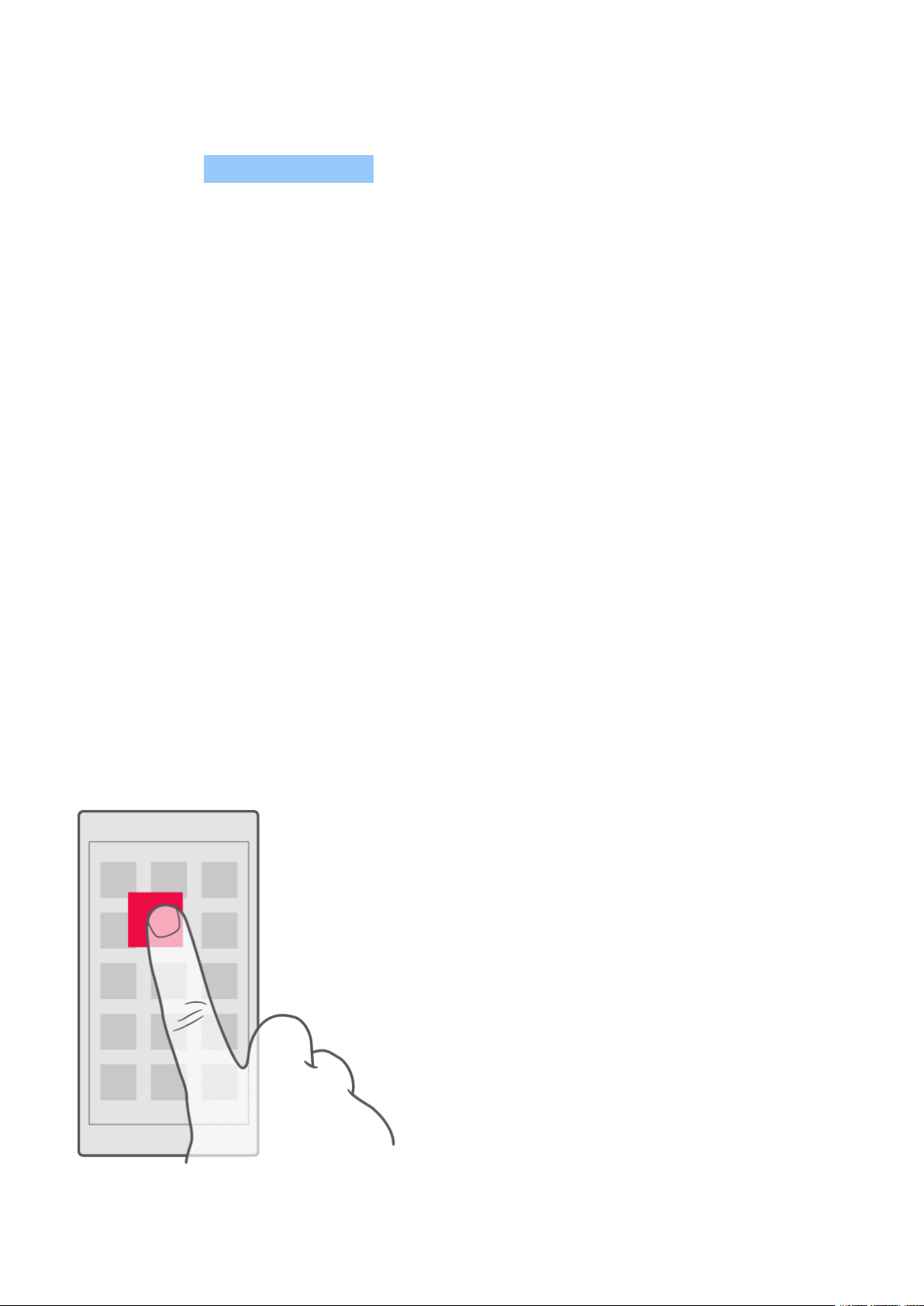
Nokia6.2 Benutzerhandbuch
Auswählen der SIM-Karte, die für Anrufe oder Datenverbindungen verwendet werden soll
Tippen Sie unter Bevorzugte SIM für auf die Einstellung, die Sie ändern möchten, und wählen
Sie die SIM-Karte.
SPERREN UND ENTSPERREN IHRES MOBILTELEFONS
Sperren des Telefons
Wenn Sie Ihr Telefon in der Hosen- oder Handtasche tragen, können Sie durch Sperren der
Tasten und des Bildschirms verhindern, dass unbeabsichtigt Anrufe getätigt werden.
Um die Tasten und den Bildschirm zu sperren, drücken Sie auf die Ein-/Aus-Taste.
Entsperren von Tasten und Bildschirm
Drücken Sie auf die Ein-/Aus-Taste, und wischen Sie über den Bildschirm nach oben. Geben Sie
bei Aufforderung zusätzliche Anmeldedaten ein.
VERWENDEN DES TOUCHSCREENS
Wichtig: Vermeiden Sie Kratzer auf dem Touchscreen. Verwenden Sie keine wirklichen
Kugelschreiber, Bleistifte oder anderen scharfen Gegenstände auf dem Touchscreen.
Tippen und halten, um ein Objekt zu ziehen
© 2019 HMD Global Oy. Alle Rechte vorbehalten. 11
Page 12

Nokia6.2 Benutzerhandbuch
Legen Sie Ihren Finger einige Sekunden lang auf das Objekt und fahren Sie dann mit dem Finger
über den Bildschirm.
Wischen
Legen Sie einen Finger auf den Bildschirm und ziehen Sie ihn in die gewünschte Richtung.
Navigieren durch eine lange Liste oder ein Menü
© 2019 HMD Global Oy. Alle Rechte vorbehalten. 12
Page 13
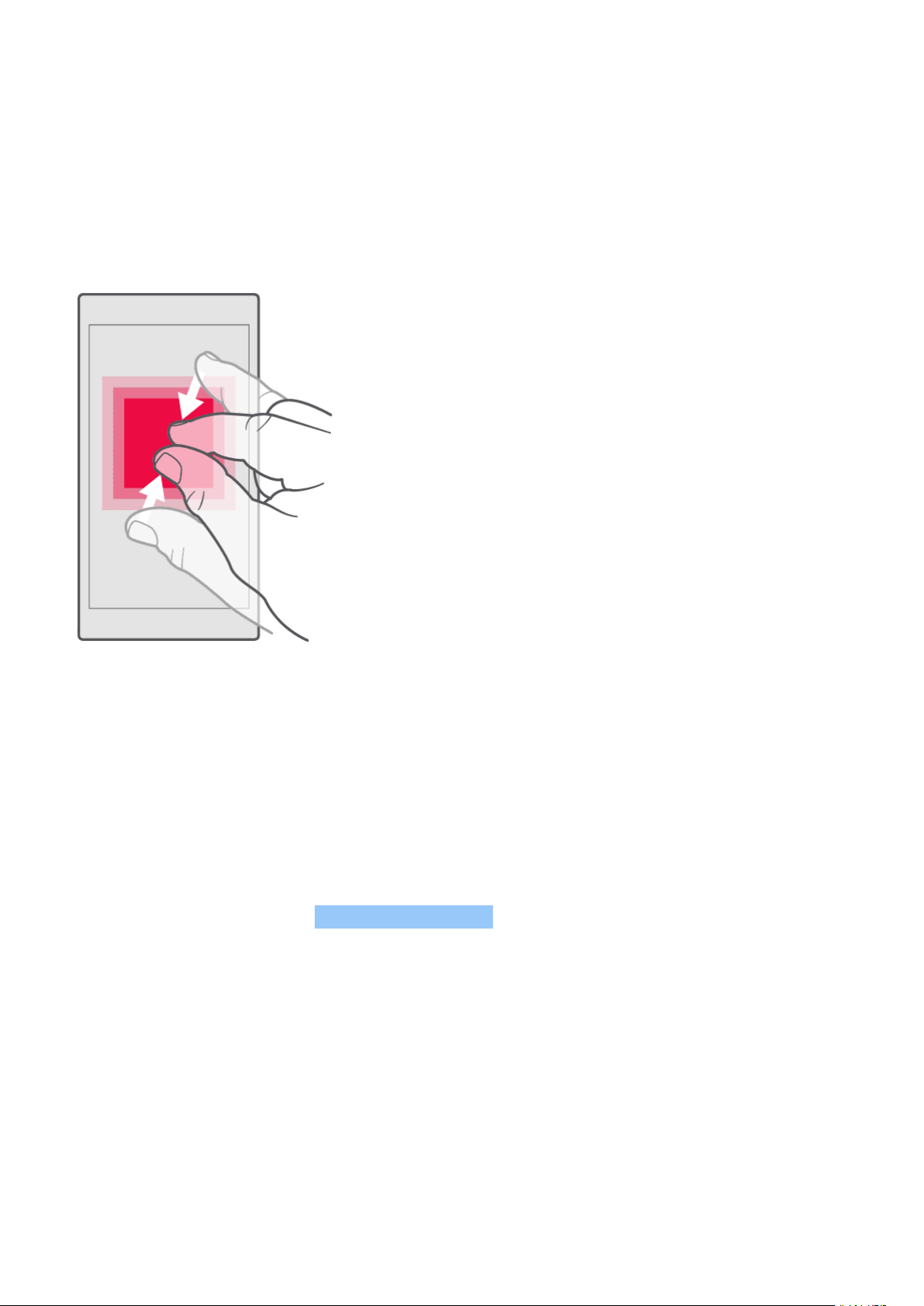
Nokia6.2 Benutzerhandbuch
Ziehen Sie Ihren Finger schnell in einer schwungvollen Bewegung auf dem Bildschirm nach oben
oder unten, und heben den Finger dann vom Bildschirm weg. Tippen Sie auf den Bildschirm, um
das Navigieren zu beenden.
Vergrößern oder Verkleinern der Darstellung
Legen Sie zwei Finger auf ein Element, zum Beispiel eine Karte, ein Foto oder eine Webseite,
und schieben Sie Ihre Finger auseinander oder zusammen.
Sperren der Bildschirmausrichtung
Der Bildschirm dreht sich automatisch, wenn Sie das Telefon um 90 Grad drehen.
Um den Bildschirm im Hochformat zu sperren, wischen Sie von oben nach unten über den
Bildschirm, und tippen Sie auf Automatisch drehen , um zu Hochformat zu wechseln.
Verwenden der Navigationstasten
• Für eine Übersicht aller Apps wischen
Sie die Startbildschirm-Taste zweimal
hintereinander nach oben.
• Um zum Startbildschirm zu wechseln,
tippen Sie auf die Startbildschirm-Taste.
• Um zu sehen, welche Apps geöffnet sind,
wischen Sie die Startbildschirm-Taste nach
oben.
• Um zu einer anderen geöffneten App zu
wechseln, wischen Sie nach rechts.
Die vorherige App bleibt im Hintergrund
geöffnet.
© 2019 HMD Global Oy. Alle Rechte vorbehalten. 13
Page 14

Nokia6.2 Benutzerhandbuch
• Um eine App zu schließen, wischen Sie sie
nach oben.
• Um zurück zum vorherigen Bildschirm zu
wechseln, tippen Sie auf die Schaltfläche
Zurück . Ihr Telefon speichert alle
• – Um alle geöffneten Apps zu schließen,
wischen Sie nach rechts durch alle Apps
und tippen Sie auf ALLE LÖSCHEN .
Anwendungen und Websites, die Sie seit
der letzten Sperrung Ihres Bildschirms
besucht haben.
Ihr Telefondisplay
Sehen Sie sich mit Ihrem Handy Videos oder Fotos an, lesen Sie Online-Bücher oder spielen Sie
Spiele? Zur besseren Sichtbarkeit des Bildschirms aktivieren Sie den dynamischen Modus, um
Farbe, Kontrast und Helligkeit automatisch an Ihre Verwendung anzupassen.
Tippen Sie auf Einstellungen > Display > Erweitert > PureDisplay und schalten Sie
Dynamische Modi ein.
Um die gewünschten Apps zur Verwendung des dynamischen Modus auszuwählen, tippen Sie
auf Einstellungen > Display > Erweitert > PureDisplay > Dynamische Modi . Wählen Sie den
Modus aus, z.B. Foto und aktivieren Sie die Apps in der Liste.
Wenn Sie die Farbwiedergabe des Bildschirms bei schwierigen Lichtverhältnissen verbessern
möchten, schalten Sie Automatischer Weißabgleich ein.
Wenn Sie mehr Details auf Ihrem Bildschirm sehen möchten, schalten Sie SDR zu HDR
(Standarddynamikbereich zu hohem Dynamikbereich) ein. Dadurch werden alle SDRVideoinhalte in Echtzeit in HDR-Qualität umgewandelt.
© 2019 HMD Global Oy. Alle Rechte vorbehalten. 14
Page 15
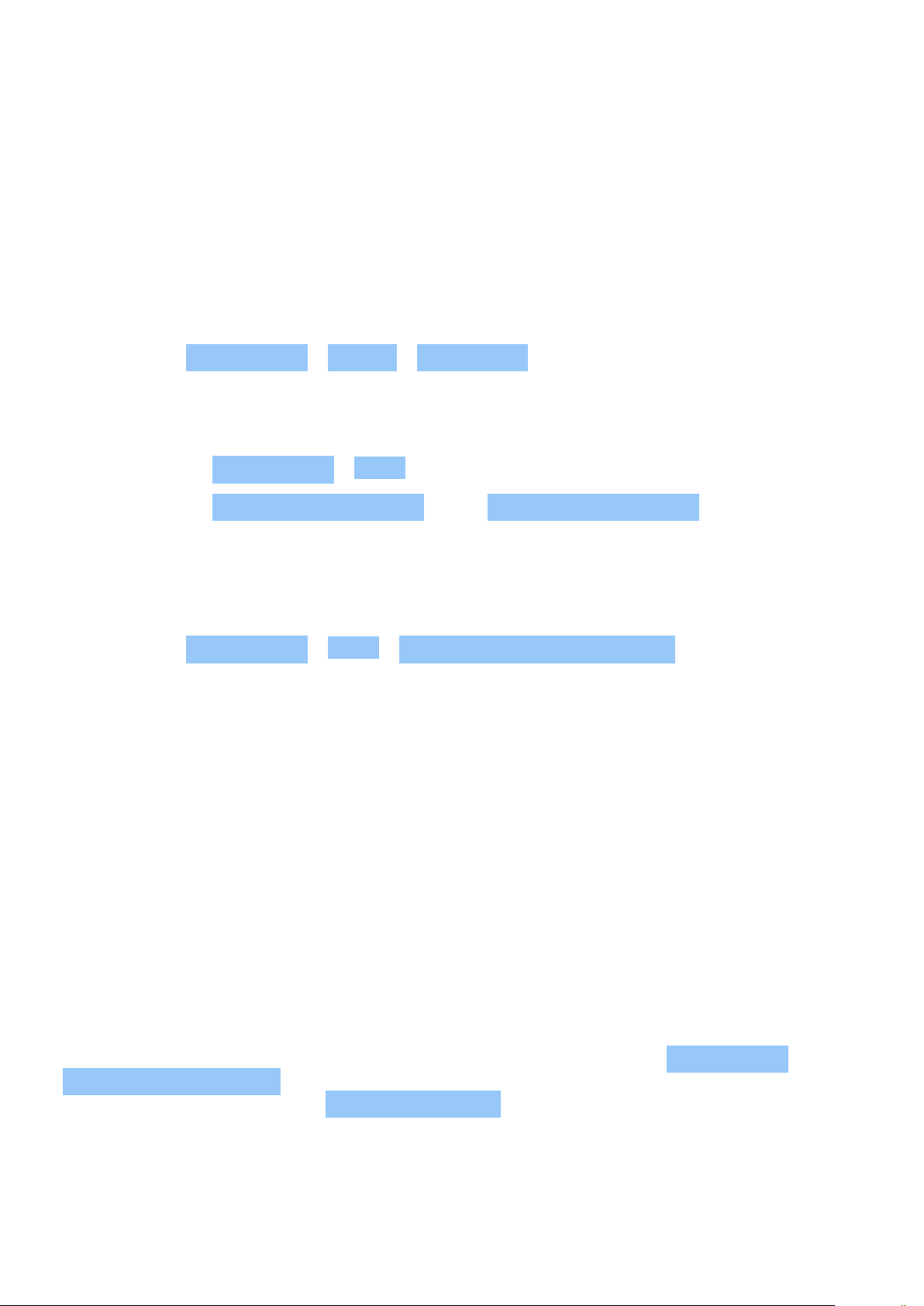
Nokia6.2 Benutzerhandbuch
3 Grundlagen
PERSONALISIEREN IHRES MOBILTELEFONS
Erfahren Sie, wie Sie den Startbildschirm personalisieren und wie Sie Klingeltöne ändern.
Ändern des Hintergrunds
Tippen Sie auf Einstellungen > Display > Hintergrund .
Ändern des Telefonklingeltons
1. Tippen Sie auf Einstellungen > Töne .
2. Tippen Sie auf Telefonklingelton (SIM1) oder > Telefonklingelton (SIM2) zur Auswahl des
Klingeltons für die jeweilige SIM-Karte.
Ändern des Benachrichtigungstons für Mitteilungen
Tippen Sie auf Einstellungen > Töne > Standard-Benachrichtigungston .
BENACHRICHTIGUNGEN
Bleiben Sie mit Ihrem Telefon und Benachrichtigungen immer auf dem Laufenden.
Verwenden der Benachrichtigungsleiste
Wenn Sie neue Benachrichtigungen erhalten, etwa Meldungen oder verpasste Anrufe,
werden auf der Statusleiste am oberen Bildschirmrand Anzeigesymbole angezeigt. Weitere
Informationen über die Benachrichtigungen erhalten Sie, indem Sie die Statusleiste nach unten
ziehen. Um die Ansicht zu schließen, wischen Sie auf dem Bildschirm nach oben.
Um die Benachrichtigungsleiste zu öffnen, ziehen Sie die Statusleiste nach unten. Um die
Benachrichtigungsleiste zu schließen, wischen Sie auf dem Bildschirm nach oben.
Um die Benachrichtigungseinstellungen zu ändern, tippen Sie zuerst auf Einstellungen >
Apps & Benachrichtigung , und öffnen Sie dann die App-Einstellungen durch Tippen auf den
Namen der App. Tippen Sie auf Benachrichtigungen . Sie können die Benachrichtigungen
einzeln für jede App aus- oder einschalten.
© 2019 HMD Global Oy. Alle Rechte vorbehalten. 15
Page 16

Nokia6.2 Benutzerhandbuch
Tipp: Um Benachrichtigungspunkte anzuzeigen, tippen Sie auf Einstellungen
> Apps und Benachrichtigungen > Benachrichtigungen und schalten Sie
Benachrichtigungspunkte zulassen ein. Ein kleiner Punkt erscheint auf dem App-Symbol,
wenn Sie eine Benachrichtigung erhalten haben, diese aber noch nicht gelesen haben. Zum
anzeigen der verfügbaren Optionen tippen Sie länger auf das Symbol. Sie können auf die
Benachrichtigung tippen, um sie zu öffnen oder Sie durch Wischen schließen.
__Tipp: __ Um festzulegen, dass beim Eingang von Benachrichtigungen von Apps die Ein-/Aus/Sperrtaste blinkt, tippen Sie auf Einstellungen > Apps und Benachrichtigungen > Erweitert
> Benachrichtigungslicht . Die Ein-/Aus-/Sperrtaste blinkt, wenn Sie eine Benachrichtigung
erhalten haben, diese aber noch nicht gelesen haben.
Verwenden der Schnelleinstellungssymbole
Zum Aktivieren von Funktionen tippen Sie auf der Benachrichtigungsleiste auf die
Schnelleinstellungssymbole. Um weitere Symbol anzuzeigen, ziehen Sie das Menü nach unten.
Um die Symbole neu anzuordnen, tippen Sie auf , tippen dann länger auf ein Symbol und
ziehen Sie es an einen anderen Ort.
LAUTSTÄRKE REGELN
Einstellen der Lautstärke
Wenn Sie Ihr Telefon in lauten Umgebungen schlecht hören können oder Anrufe zu laut sind,
können Sie die Lautstärke mithilfe der Lautstärketasten an der Seite einstellen.
Schließen Sie keine Produkte an, die ein Ausgangssignal erzeugen, da das Gerät dadurch
beschädigt werden kann. Schließen Sie keine Spannungsquelle an den Audioanschluss an.
Achten Sie besonders auf die Einstellung der Lautstärke, wenn Sie ein externes Gerät oder
Headset an den Audioanschluss anschließen, das nicht für die Verwendung mit diesem Gerät
zugelassen wurde.
© 2019 HMD Global Oy. Alle Rechte vorbehalten. 16
Page 17
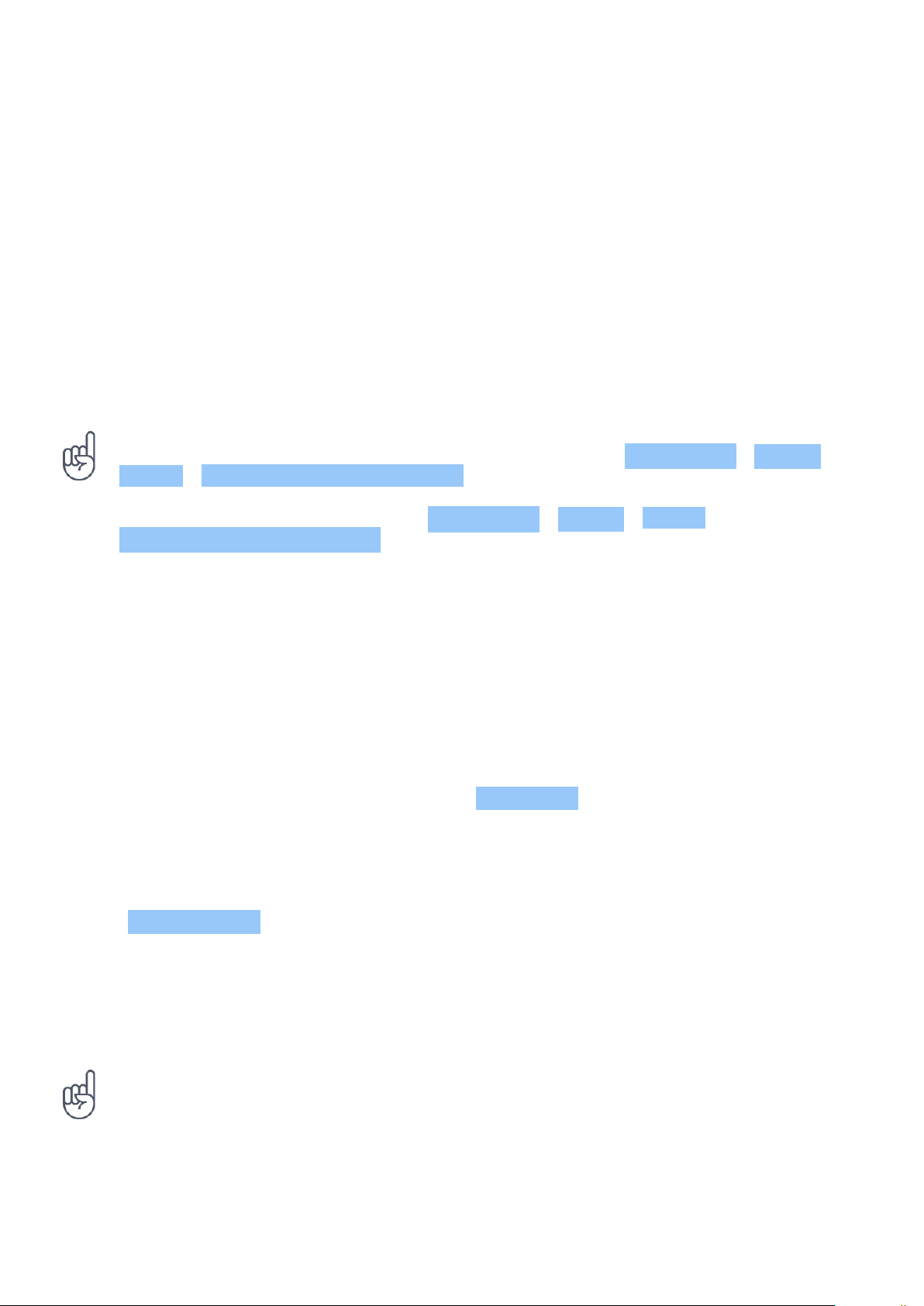
Nokia6.2 Benutzerhandbuch
Ändern der Lautstärke für Medien und Apps
Drücken Sie auf eine Lautstärketaste an der Seite des Mobiltelefons, um die Statusleiste für
die Lautstärke anzuzeigen, tippen Sie auf , und ziehen Sie dann den Schieberegler auf der
Lautstärkeleiste für Medien und Apps nach links oder nach rechts.
Stummschalten des Telefons
Um das Telefon stumm zu schalten, drücken Sie auf die Lautstärketaste, und tippen Sie auf ,
um das Telefon nur auf Vibration einzustellen, und tippen Sie auf , um es stumm zu stellen.
Tipp: Sie möchten Ihr Telefon nicht im Lautlos-Modus halten, können den Anruf aber gerade
nicht annehmen? Um einen eingehenden Anruf stummzuschalten, drücken Sie auf die
Taste zur Verringerung der Lautstärke. Sie können Ihr Telefon auch so einstellen, dass der
Klingelton bei der Annahme stummgeschaltet wird: Tippen Sie auf Einstellungen > System >
Gesten > Stummschalten beim Aufnehmen und schalten Sie diese Einstellung ein.
Wenn Sie die Möglichkeit haben möchten, einen Anruf schnell durch Umdrehen
des Telefons abzuweisen, tippen Sie auf Einstellungen > System > Gesten >
Umdrehen, um Anruf abzuweisen und schalten Sie diese Einstellung ein.
UKW-RADIO
Um Radio zu hören, müssen Sie ein kompatibles Headset an das Telefon anschließen. Das
Headset fungiert als Antenne.
Anhören von UKW-Radio
Tippen Sie nach dem Anschluss des Headsets auf UKW-Radio .
• Um das Radio einzuschalten, tippen Sie auf
.
• Um Radiosender zu suchen, tippen Sie auf
> Sender suchen .
• Um zu einem anderen Sender zu wechseln,
ziehen Sie die Kanalfrequenzlinie nach
links oder rechts.
• Um einen Sender zu speichern, tippen Sie
auf .
• Um einen Radiosender über den
Telefonlautsprecher wiederzugeben,
tippen Sie auf . Lassen Sie das Headset
angeschlossen.
• Um das Radio auszuschalten, tippen Sie
auf .
Tipp zur Fehlersuche: Falls das Radio nicht funktioniert, kontrollieren Sie, ob das Headset
richtig angeschlossen ist.
© 2019 HMD Global Oy. Alle Rechte vorbehalten. 17
Page 18
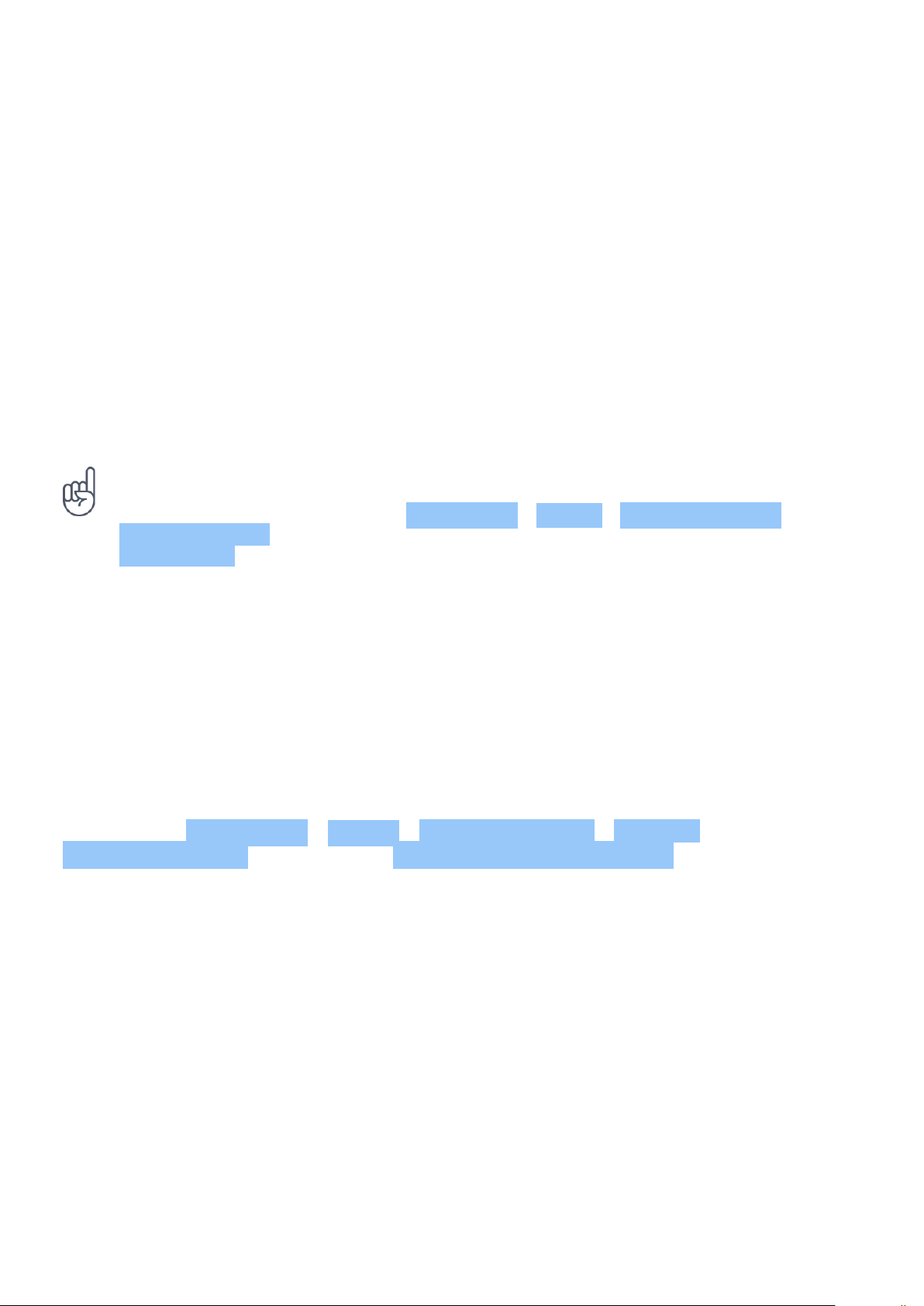
Nokia6.2 Benutzerhandbuch
AUTOMATISCHE TEXTKORREKTUR
Erfahren Sie, wie Sie Text schnell und effizient mit der Tastatur-Textkorrektur eingeben.
Verwenden von Tastatur-Wortvorschlägen
Ihr Telefon schlägt Wörter während der Eingabe vor, damit Sie schneller und genauer schreiben
können. Wortvorschläge stehen möglicherweise nicht in allen Sprachen zur Verfügung.
Wenn Sie ein Wort zu schreiben beginnen, schlägt Ihr Telefon mögliche Wörter vor. Wenn das
gewünschte Wort in der Vorschlagsleiste angezeigt wird, wählen Sie das Wort aus. Um weitere
Vorschläge zu sehen, tippen Sie länger auf den Vorschlag.
Tipp:_ Wird das vorgeschlagene Wort fett dargestellt, wird das Wort, das Sie gerade
schreiben, dadurch ersetzt. Ist das Wort falsch, tippen Sie länger darauf, um das
ursprüngliche Wort mit anderen Vorschlägen anzuzeigen.
Wenn keine Wortvorschläge während der Texteingabe angezeigt werden sollen, schalten Sie
die Textkorrektur aus. Tippen Sie auf Einstellungen > System > Sprachen & Eingabe >
Bildschirmtastatur . Wählen Sie Tastatur aus, die Sie gewöhnlich verwenden. Tippen Sie auf
Textkorrektur und deaktivieren Sie die Textkorrekturmethoden, die nicht verwendet werden
sollen.
Korrigieren eines Wortes
Wenn Sie ein Wort falsch geschrieben haben, tippen Sie darauf, um Korrekturvorschläge
anzuzeigen.
Ausschalten der Rechtschreibprüfung
Tippen Sie auf Einstellungen > System > Sprachen & Eingabe > Erweitert >
Rechtschreibprüfung und schalten Sie Rechtschreibprüfung verwenden aus.
GOOGLEASSISTANT
Der Google Assistant ist nur in ausgewählten Märkten und Sprachen verfügbar. Wo der
GoogleAssistant nicht verfügbar ist, wird dieser Dienst durch die Google-Suche ersetzt.
Prüfen Sie die Verfügbarkeit unter https://support.google.com/assistant. Der Google
Assistant hilft Ihnen zum Beispiel dabei, Informationen online zu suchen, Wörter und Sätze zu
übersetzen oder Notizen und Kalendertermine anzulegen. Sie können den Google Assistant
auch verwenden, wenn Ihr Telefon gesperrt ist. Der Google Assistant fordert Sie jedoch auf, Ihr
Telefon zu entsperren, bevor Sie auf Ihre privaten Daten zugreifen.
© 2019 HMD Global Oy. Alle Rechte vorbehalten. 18
Page 19
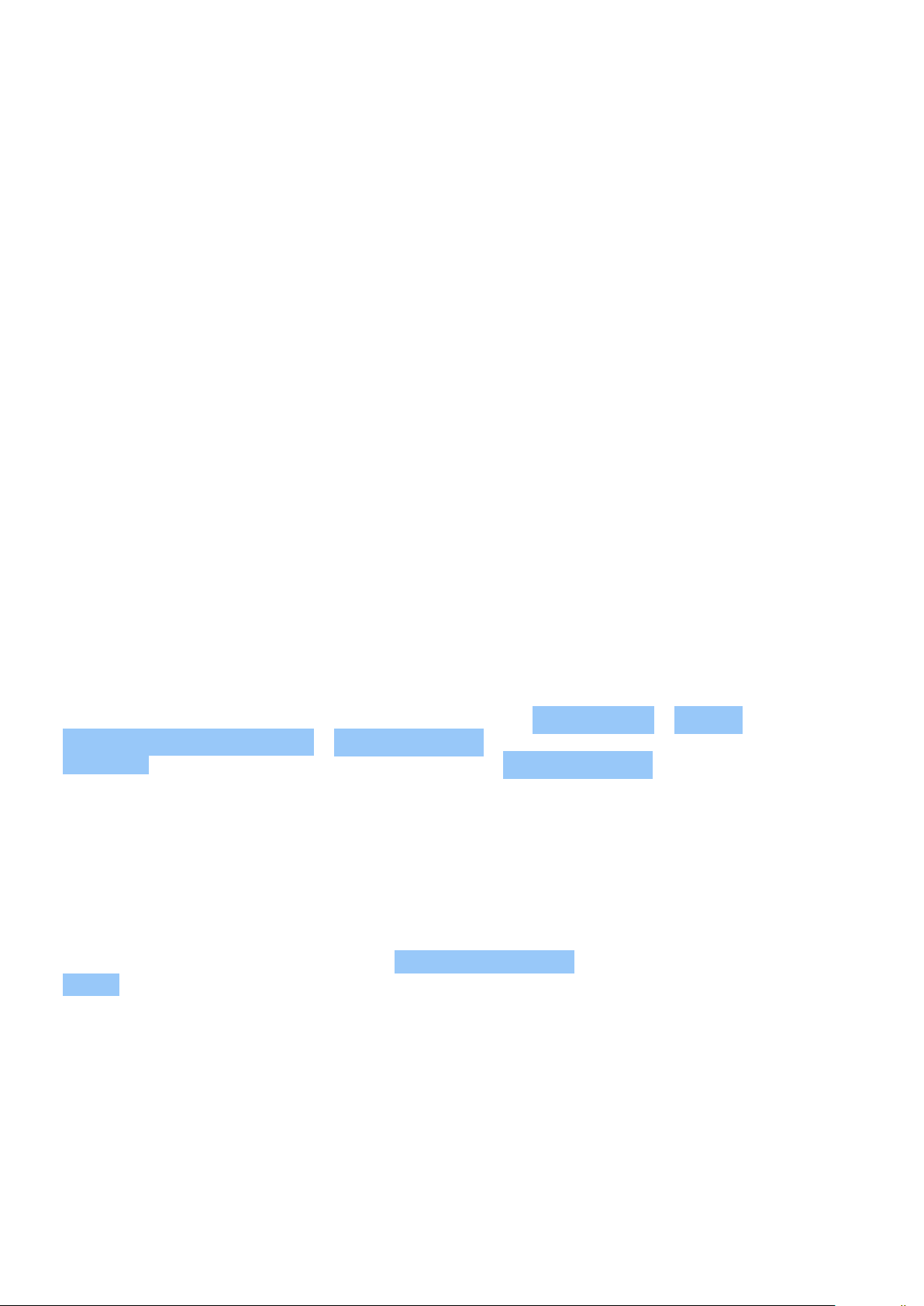
Nokia6.2 Benutzerhandbuch
Verwenden der Google Assistant-Taste
Um auf die Google Assistant-Dienste zuzugreifen, verwenden Sie die Google Assistant-Taste an
der Seite Ihres Telefons:
• Drücken Sie die Taste einmal, um den Google Assistant zu starten. Beim erstmaligen
Drücken der Taste werden Sie aufgefordert, sich mit Ihrem Google-Konto anzumelden oder
ein neues Konto zu erstellen.
• Halten Sie die Taste gedrückt, um mit dem Google Assistant zu sprechen. Stellen Sie Ihre
Frage und lassen Sie die Taste los. Sie sehen die Antwort des Google Assistant auf dem
Display Ihres Telefons.
Wenn Ihr Land oder Ihre Region den Google Assistant nicht unterstützt, können Sie die Google
Assistant-Taste dennoch verwenden:
• Drücken Sie die Taste einmal, um die Google-Suche zu öffnen.
• Halten Sie die Taste gedrückt, um die Google-Sprachsuche zu verwenden. Stellen Sie Ihre
Frage und lassen Sie die Taste los. Sie sehen die Antwort von Google auf dem Display Ihres
Telefons.
Ausschalten der Google Assistant-Taste
Zum Ausschalten des Google-Assistenten tippen Sie auf Einstellungen > Google >
Suche, Assistant und Stimme > Google Assistant . Tippen Sie oben auf dem Bildschirm auf
Assistant , wählen Sie Ihr Gerät aus und schalten Sie Google Assistant aus.
SCREENSHOTS
Aufnehmen eines Screenshots
Um einen Screenshot aufzunehmen, öffnen Sie die Benachrichtigungsleiste und ziehen die
Statusleiste nach unten. Tippen Sie auf Bildschirmaufnahme . Sie können erfasste Bilder in
Fotos sehen.
Es ist nicht möglich, einen Screenshot aufzunehmen, während bestimmte Apps oder
Funktionen genutzt werden.
AKKULAUFZEIT
Nutzen Sie Ihr Telefon optimal, und erreichen Sie dabei die gewünschte Akkulaufzeit. Es gibt
verschiedene Schritte, mit denen Sie auf Ihrem Telefon Energie sparen können.
© 2019 HMD Global Oy. Alle Rechte vorbehalten. 19
Page 20

Nokia6.2 Benutzerhandbuch
Verlängern der Akkulaufzeit
So sparen Sie Strom:
1. Laden Sie den Akku immer vollständig auf.
2. Schalten Sie überflüssige Töne aus,
z.B. Töne bei Berührung. Tippen
Sie auf Einstellungen > Töne >
Erweitert und wählen Sie unter
Andere Töne und Vibration , welche Töne
beibehalten werden sollen.
3. Verwenden Sie anstatt des Lautsprechers
einen kabelgebundenen Kopfhörer.
4. Stellen Sie den Bildschirm des Telefons so
ein, dass er nach kurzer Zeit abgeschaltet
wird. Tippen Sie auf Einstellungen >
Display > Erweitert > Ruhezustand , und
wählen Sie die Zeit.
5. Tippen Sie auf Einstellungen > Display
> Helligkeitsstufe . Um die Helligkeit
anzupassen, ziehen Sie den Schieberegler
für die Helligkeitsstufe. Achten Sie darauf,
dass Adaptive Helligkeit deaktiviert ist.
6. Beenden Sie Apps, die im Hintergrund
ausgeführt werden: Wischen Sie den
Startbildschirm-Schlüssel nach oben ,
und wischen Sie die App nach oben, die Sie
schließen möchten.
7. Aktivieren Sie Adaptiver Akku .
Beschränken Sie die Akkunutzung für
Apps, die Sie nicht häufig verwenden.
Die Benachrichtigungen für diese Apps
können verzögert werden. Tippen Sie auf
>Einstellungen > Akku > Adaptive Akku .
8. Schalten Sie den Energiesparmodus ein:
Tippen Sie auf Einstellungen > Akku >
Energiesparmodus , und setzen Sie die
Einstellung auf An .
9. Verwenden Sie Ortungsdienste selektiv:
Deaktivieren Sie die Ortungsdienste, wenn
Sie diese nicht benötigen. Tippen Sie auf
Einstellungen > Sicherheit und Standort
> Standort , und deaktivieren Sie
Standort verwenden .
10. Verwenden Sie Netzwerkverbindungen
selektiv: Aktivieren Sie Bluetooth nur
bei Bedarf. Verwenden Sie für die
Verbindung zum Internet eine WLANNetzwerkverbindung anstatt einer
mobilen Datenverbindung. Unterbinden
Sie, dass Ihr Telefon nach verfügbaren
Drahtlosnetzwerken sucht. Tippen Sie auf
Einstellungen > Netzwerk & Internet
> WLAN , und deaktivieren Sie WLAN .
Wenn Sie sich Musik anhören oder Ihr
Telefon anderweitig verwenden, aber
keine Anrufe tätigen oder empfangen
möchten, schalten Sie den Flugmodus
ein. Tippen Sie auf Einstellungen >
Netzwerk & Internet > Flugmodus .
Im Flugmodus sind Verbindungen zum Mobilfunknetz und die WLAN-Funktionen des Geräts
ausgeschaltet.
BEDIENUNGSHILFEN
Sie können verschiedene Einstellungen ändern, um die Verwendung des Telefons einfacher zu
machen.
Erhöhen oder Verringern der Schriftgröße
Möchten Sie auf Ihrem Telefon größere Schrift anzeigen?
© 2019 HMD Global Oy. Alle Rechte vorbehalten. 20
Page 21

Nokia6.2 Benutzerhandbuch
1. Tippen Sie auf Einstellungen > Bedienungshilfen .
2. Tippen Sie auf Schriftgröße . Um die Schriftgröße zu erhöhen oder zu verringern, ziehen
Sie den Schieberegler für die Schriftgröße.
Erhöhen oder Verringern der Anzeigegröße
Möchten Sie die Elemente auf dem Bildschirm kleiner oder größer anzeigen?
1. Tippen Sie auf Einstellungen > Bedienungshilfen .
2. Tippen Sie auf Anzeigegröße und verwenden Sie zur Anpassung der Anzeigegröße den
Anzeigegröße-Schieberegler.
© 2019 HMD Global Oy. Alle Rechte vorbehalten. 21
Page 22

Nokia6.2 Benutzerhandbuch
4 Mit Freunden und Angehörigen in Verbindung bleiben
ANRUFE
Ausführen von Anrufen
1. Tippen Sie auf .
2. Geben Sie eine Nummer ein oder tippen Sie auf und wählen Sie einen Kontakt aus, den Sie
anrufen möchten.
3. Tippen Sie auf . Wenn Sie eine zweite SIM-Karte eingelegt haben, tippen Sie auf das
entsprechende Symbol, um einen Anruf von einer bestimmten SIM-Karte aus zu tätigen.
Annehmen eines Anrufs
Wenn das Telefon klingelt, wischen Sie nach oben, um den Anruf anzunehmen.
Tipp: Sie möchten Ihr Telefon nicht im Lautlos-Modus halten, können den Anruf aber gerade
nicht annehmen? Um einen eingehenden Anruf stummzuschalten, drücken Sie auf die
Taste zur Verringerung der Lautstärke. Sie können Ihr Telefon auch so einstellen, dass der
Klingelton bei der Annahme stummgeschaltet wird: Tippen Sie auf Einstellungen > System >
Gesten > Stummschalten beim Aufnehmen und schalten Sie diese Einstellung ein.
Wenn Sie die Möglichkeit haben möchten, einen Anruf schnell durch Umdrehen
des Telefons abzuweisen, tippen Sie auf Einstellungen > System > Gesten >
Umdrehen, um Anruf abzuweisen und schalten Sie diese Einstellung ein.
Einen Anruf ablehnen
Um einen Anruf abzulehnen, wischen Sie nach unten.
KONTAKTE
Speichern und organisieren Sie die Telefonnummern Ihrer Freunde und Angehörigen.
Speichern eines Kontakts aus der Anrufliste
1. Tippen Sie unter Telefon auf , um die Anrufliste anzuzeigen.
2. Tippen Sie auf die Nummer, die Sie speichern möchten.
3. Wählen Sie, ob Sie einen Neuen Kontakt erstellen oder Zu Kontakt hinzufügen möchten.
4. Geben Sie die Kontaktinformationen ein und tippen Sie auf Speichern .
© 2019 HMD Global Oy. Alle Rechte vorbehalten. 22
Page 23

Nokia6.2 Benutzerhandbuch
Hinzufügen eines Kontakts
1. Tippen Sie auf Kontakte > .
2. Geben Sie die Informationen ein.
3. Tippen Sie auf Speichern .
Importieren oder Exportieren von Kontakten
Tippen Sie auf Kontakte > > Einstellungen > Importieren/Exportieren .
SENDEN VON NACHRICHTEN
Halten Sie mithilfe von Textnachrichten Verbindung zu Ihren Freunden und Angehörigen.
Senden einer Nachricht
1. Tippen Sie auf Nachrichten .
2. Tippen Sie auf Chat beginnen .
3. Um einen Empfänger hinzuzufügen, geben
Sie seine Nummer in einem Empfängerfeld
ein. Um einen Kontakt hinzuzufügen,
beginnen Sie mit der Eingabe des Namens,
und tippen Sie auf den Kontakt.
Tipp: Wenn Sie ein Foto in einer Mitteilung senden möchten, tippen Sie auf Fotos , tippen Sie
auf das Foto, das Sie weitergeben möchten, und tippen Sie auf . Wählen Sie Nachrichten .
4. Tippen Sie zum Hinzufügen weiterer
Empfänger auf Gruppengespräch starten .
Tippen Sie nach der Auswahl aller
Empfänger auf .
5. Schreiben Sie Ihre Nachricht in das
Textfeld.
6. Tippen Sie auf .
Sie können Ihr Telefon verwenden, um E-Mails unterwegs zu lesen und zu beantworten.
Hinzufügen eines E-Mail-Kontos
Wenn Sie die Gmail-App zum ersten Mal verwenden, werden Sie aufgefordert, Ihr E-Mail-Konto
einzurichten.
1. Tippen Sie auf Gmail .
© 2019 HMD Global Oy. Alle Rechte vorbehalten. 23
Page 24

Nokia6.2 Benutzerhandbuch
2. Sie können die mit Ihrem Google-Konto verbundene Adresse auswählen oder auf
Eine E-Mail-Adresse hinzufügen tippen.
3. Wenn Sie alle Konten hinzugefügt haben, tippen Sie auf ZU GMAIL .
Senden einer E-Mail
1. Tippen Sie auf Gmail .
2. Tippen Sie auf .
3. Geben Sie im Feld An eine Adresse
ein oder tippen Sie auf >
Aus Kontakten hinzufügen .
4. Geben Sie den Betreff und den Inhalt der
E-Mail-Nachricht ein.
5. Tippen Sie auf .
SOZIALE NETZWERKE
Möchten Sie mit den Menschen, die Ihnen wichtig sind, in Verbindung bleiben und Inhalte
austauschen? Mit Apps für soziale Netzwerke bleiben Sie stets bei allem auf dem Laufenden,
was Ihren Freunden wichtig ist.
Apps für soziale Netzwerke
Um mit Ihren Freunden und Angehörigen in Verbindung zu bleiben, melden Sie sich bei
Ihren Chat-, Sharing- und Social Network-Services an. Wählen Sie auf dem Startbildschirm
den Service aus, den Sie verwenden möchten. Apps für soziale Netzwerke finden Sie im
Google Play Store . Die verfügbaren Services können variieren.
© 2019 HMD Global Oy. Alle Rechte vorbehalten. 24
Page 25

Nokia6.2 Benutzerhandbuch
5 Kamera
KAMERAGRUNDLAGEN
Warum sollten Sie eine separate Kamera mitnehmen, wenn Ihr Telefon alles bietet, um
Erinnerungen festzuhalten? Mit der Kamera Ihres Telefons können Sie problemlos Fotos und
Videos aufnehmen.
Aufnehmen von Fotos
Schießen Sie scharfe und lebendige Fotos – nehmen Sie die besten Momente in Ihrem
Fotoalbum auf.
1. Tippen Sie auf Kamera .
2. Erfassen Sie das gewünschte Motiv.
3. Tippen Sie auf .
Aufnehmen eines Selbstporträts
Sie möchten ein perfektes Selfie aufnehmen? Verwenden Sie dazu die Frontkamera des
Telefons.
1. Tippen Sie auf Kamera .
2. Tippen Sie auf , um zur Frontkamera zu wechseln.
3. Erfassen Sie das gewünschte Motiv.
4. Tippen Sie auf .
Aufnehmen eines Doppelporträts (Bothie)
Neben dem perfekten Selfie können Sie mit der Kamera Ihres Telefons auch ein Foto mit zwei
Aufnahmen machen. Verwenden Sie die vordere und hintere Kamera gleichzeitig.
1. Tippen Sie auf Kamera > und dann auf
.
2. Tippen Sie auf Dual für ein Doppelfoto.
Sie können auf ein Bild-in-Bild-Foto
aufnehmen, indem Sie auf tippen.
Tipp: Wenn Sie ein Bild-in-Bild-Foto oder Bild-in-Bild-Video aufnehmen und das kleinere Bild
verschieben möchten, tippen Sie länger darauf und ziehen es an die gewünschte Position.
© 2019 HMD Global Oy. Alle Rechte vorbehalten. 25
3. Erfassen Sie das gewünschte Motiv.
4. Tippen Sie auf .
5. Um zum Vollbildmodus zurückzukehren,
tippen Sie auf Einzel .
Page 26

Nokia6.2 Benutzerhandbuch
Aufnehmen von Panoramafotos
1. Tippen Sie auf Kamera .
2. Tippen Sie auf > Panorama .
3. Tippen Sie auf , und folgen Sie den Anweisungen auf Ihrem Telefon.
Verwenden von Google Lens
Mit Google Lens können Sie den Sucher Ihrer Kamera verwenden, um beispielsweise Dinge zu
erkennen, Text zu kopieren, Codes zu scannen und nach ähnlichen Produkten zu suchen.
1. Tippen Sie auf Kamera .
2. Tippen Sie auf > .
3. Richten Sie die Kamera auf den zu identifizierenden Gegenstand und befolgen Sie die
Anweisungen auf dem Display.
__Tipp: __ Sie können Google Lens mit den Fotos verwenden, die Sie bereits aufgenommen
haben. Tippen Sie auf Fotos , tippen Sie auf das Foto und tippen Sie auf .
Kamera-Verknüpfungen erstellen
Sie können den Startbildschirm Ihrer Kamera mit Ihren häufig verwendeten Kameramodi
personalisieren.
Tippen Sie auf Kamera > > . Ziehen Sie das Symbol Ihres häufig verwendeten Modus in
den Hauptmodusbereich und tippen Sie auf Speichern .
AUFNEHMEN EINES VIDEOS
Aufnehmen eines Videos
1. Tippen Sie auf Kamera .
2. Tippen Sie zum Umschalten auf den
Videoaufnahmemodus auf Video .
3. Tippen Sie auf Video , um die Aufnahme
zu starten.
© 2019 HMD Global Oy. Alle Rechte vorbehalten. 26
4. Um die Aufnahme zu beenden, tippen Sie
auf .
5. Um zum Kameramodus zurückzukehren,
tippen Sie auf Foto .
Page 27

Nokia6.2 Benutzerhandbuch
Aufnehmen von Bothie-Videos
Sie können mit Ihrem Telefon ein Doppelvideo aufnehmen. Verwenden Sie die vordere und
hintere Kamera gleichzeitig.
1. Tippen Sie auf Kamera .
2. Tippen Sie zum Umschalten auf den Videoaufnahmemodus auf Video > . Tippen Sie auf
.
3. Tippen Sie auf Dual für ein Doppelvideo. Sie können auf ein Bild-in-Bild-Video
aufnehmen, indem Sie auf P-I-P tippen.
4. Tippen Sie auf , um die Aufnahme zu starten.
PROFESSIONELLE VERWENDUNG IHRER KAMERA
Mit den verschiedenen Modi der Kamera können Sie die Qualität Ihrer Fotos verbessern.
Kennenlernen Ihrer Kameraeinstellungen
Tippen Sie in der Kamera-App auf , um mehr über jede Einstellung zu erfahren.
Hintergrund von Fotos unscharf stellen
Wenn Sie die Möglichkeit haben möchten, den Fokusbereich Ihres Fotos nach der Aufnahme zu
ändern und den Hintergrund Ihres Fotos unscharf zu stellen, verwenden Sie bei der Aufnahme
den Bokeh-Modus. Bearbeiten Sie Ihr Foto mit dem Super-Porträt-Editor und testen Sie die
unterschiedlichen Wirkungen der Hintergrundunschärfe. Sie können den Bokeh-Effekt auch mit
Selfies verwenden.
1. Tippen Sie auf Kamera > Porträt .
2. Erfassen Sie das gewünschte Motiv, und tippen Sie auf .
3. Wählen Sie das Foto aus, das Sie soeben aufgenommen haben. Es wird rechts unten
angezeigt.
4. Tippen Sie auf > Porträt-Editor , um Ihr Foto zu bearbeiten.
© 2019 HMD Global Oy. Alle Rechte vorbehalten. 27
Page 28

Nokia6.2 Benutzerhandbuch
Eine Schönheitsaufnahme machen
Auch nach einer langen Nacht können Sie immer noch gut aussehen. Nehmen Sie mit dem
Schönheitsfilter ein Selfie auf.
1. Tippen Sie auf Kamera > .
2. Tippen Sie auf Porträt > > und ziehen Sie den Schieberegler an die gewünschte
Position.
3. Tippen Sie auf .
Eine Nachtaufnahme machen
Um hochwertige Fotos bei Nacht oder schwachem Licht aufzunehmen, wechseln Sie in den
Nachtmodus. Tippen Sie auf Kamera > Nacht und folgen Sie den Anweisungen auf Ihrem
Telefon.
Ein Weitwinkelfoto aufnehmen
Für gelungene Landschaftsfotos schalten Sie den Weitwinkelmodus ein. Tippen Sie auf Kamera
> . Um zum normalen Modus zurückzukehren, tippen Sie auf > .
Versetzen der Kamera in den Pro-Modus
Tippen Sie auf Kamera > Pro .
Aufnehmen von Fotos mit Selbstauslöser
Benötigen Sie etwas Zeit, um selbst auch auf das Foto zu kommen. Probieren Sie den
Selbstauslöser aus.
1. Tippen Sie auf Kamera .
2. Tippen Sie auf . Die Schaltfläche zeigt die Einstellung des Selbstauslösers an. Tippen Sie
erneut darauf, um diese zu ändern.
3. Wählen Sie die Dauer des Timers.
4. Tippen Sie auf .
Aufnehmen hochwertiger Fotos
Tippen Sie in der Kamera-App auf > Fotoauflösung und legen Sie die gewünschte Auflösung
fest.
© 2019 HMD Global Oy. Alle Rechte vorbehalten. 28
Page 29

Nokia6.2 Benutzerhandbuch
SPEICHERN IHRER FOTOS UND VIDEOS AUF EINER SPEICHERKARTE
Wenn eine Speicherkarte in Ihr Telefon eingesetzt ist und sich der Telefonspeicher füllt,
speichern Sie die aufgenommenen Fotos und Videos auf einer Speicherkarte.
__Tipp:__Um die bestmögliche Videoqualität zu erreichen, zeichnen Sie Videos im
Mobiltelefonspeicher auf.
Ändern des Speicherorts für Fotos und Videos
1. Tippen Sie auf Kamera .
2. Tippen Sie auf > Einstellungen > Datenspeicherung .
IHRE FOTOS UND VIDEOS
Anzeigen von Fotos und Videos auf Ihrem Telefon
Möchten Sie wichtige Momente Ihres Lebens erneut durchleben? Anzeigen von Fotos und
Videos auf Ihrem Telefon.
Tippen Sie auf Fotos .
Video abspielen
Tippen Sie auf Fotos und dann auf das Video, das wiedergegeben werden soll.
Tipp: Um die Wiedergabe anzuhalten, tippen Sie auf . Tippen Sie zum Fortsetzen auf .
Schneller Vor-/Rücklauf innerhalb eines Videos
Um einen schnellen Vor- bzw. Rücklauf in einem Video durchzuführen, ziehen Sie den
Schieberegler am unteren Bildschirmrand nach links oder rechts.
Kopieren von Fotos und Videos auf Ihren Computer
Möchten Sie sich Ihre Fotos oder Videos auf einem größeren Bildschirm ansehen? Übertragen
Sie sie dann auf Ihren Computer.
Verwenden Sie den Dateimanager Ihres PCs, um Fotos und Videos auf den Computer zu
kopieren bzw. zu verschieben.
© 2019 HMD Global Oy. Alle Rechte vorbehalten. 29
Page 30

Nokia6.2 Benutzerhandbuch
Schließen Sie Ihr Telefon über ein kompatibles USB-Kabel an einen Computer an. Öffnen Sie
zur Einstellung des USB-Verbindungstyps die Benachrichtigungsleiste, und tippen Sie auf die
USB-Benachrichtigung.
Weitergeben Ihrer Fotos und Videos
Sie können Ihre Fotos und Videos schnell und einfach mit Ihren Freunden und Angehörigen
teilen.
1. Tippen Sie unter Fotos auf das Foto, das Sie teilen möchten, und dann auf .
2. Wählen Sie, wie Sie das Foto oder Video weitergeben möchten.
© 2019 HMD Global Oy. Alle Rechte vorbehalten. 30
Page 31

Nokia6.2 Benutzerhandbuch
6 Internet und Verbindungen
WLAN AKTIVIEREN
Eine WLAN-Verbindung ist im Vergleich zu einer mobilen Datenverbindung im Allgemeinen
schneller und kostengünstiger. Wenn sowohl WLAN- als auch mobile Datenverbindungen zur
Verfügung stehen, verwendet das Telefon die WLAN-Verbindung.
WLAN aktivieren
1. Tippen Sie auf Einstellungen > Netzwerk & Internet > WLAN .
2. Setzen Sie die WLAN-Einstellung auf An .
3. Wählen Sie die gewünschte Verbindung aus.
Ihre WLAN-Verbindung ist aktiv, wenn am oberen Bildschirmrand in der Statusleiste
angezeigt wird.
Wichtig: Verwenden Sie eine Verschlüsselungsmethode, um die Sicherheit Ihrer WLANVerbindung zu erhöhen. Durch die Datenverschlüsselung minimieren Sie das Risiko eines
unbefugten Zugriffs auf Ihre Daten.
__Tipp:__Wenn Sie Standorte nachverfolgen möchten, wenn keine Satellitensignale verfügbar
sind, z.B. in Innenräumen und zwischen hohen Gebäuden, schalten Sie das WLAN ein, um die
Standortgenauigkeit zu erhöhen.
1
Hinweis: In einigen Ländern gelten möglicherweise Einschränkungen für die WLAN-Nutzung.
In der EU dürfen in Gebäuden nur WLAN-Verbindungen mit 5150–5350 MHz verwendet werden,
und in den USA und Kanada dürfen in Gebäuden nur WLAN-Verbindungen mit 5,15–5,25 GHz
verwendet werden. Weitere Informationen erhalten Sie bei den zuständigen Behörden.
Wichtig: Verwenden Sie eine Verschlüsselungsmethode, um die Sicherheit Ihrer WLANVerbindung zu erhöhen. Durch die Datenverschlüsselung minimieren Sie das Risiko eines
unbefugten Zugriffs auf Ihre Daten.
VERWENDEN EINER MOBILEN DATENVERBINDUNG
Aktivieren der mobilen Datenverbindung
Wischen Sie vom oberen Bildschirmrand nach unten, tippen Sie auf Mobilfunk und schalten Sie
Mobilfunk ein.
Schließen der mobilen Datenverbindung
Wischen Sie vom oberen Bildschirmrand nach unten, tippen Sie auf Mobilfunk und schalten
Sie Mobilfunk aus.
© 2019 HMD Global Oy. Alle Rechte vorbehalten. 31
Page 32

Nokia6.2 Benutzerhandbuch
Verwenden einer mobilen Datenverbindung beim Roaming
Tippen Sie auf Einstellungen > Netzwerk & Internet > Mobilfunknetz und schalten Sie
Roaming auf An .
__Tipp:__Um Ihre Datennutzung zu verfolgen, tippen Sie auf Einstellungen >
Netzwerk & Internet > Datennutzung .
1
Flugmodus aktivieren
1. Tippen Sie auf Einstellungen > Netzwerk & Internet > Erweitert .
2. Schalten Sie den Flugmodus an.
Im Flugmodus sind Verbindungen zum Mobilfunknetz und die WLAN-Funktionen des Geräts
ausgeschaltet. Beachten Sie die Anweisungen und Sicherheitsanforderungen z.B. der
Fluggesellschaft sowie alle geltenden Gesetze und Vorschriften. Wenn es erlaubt ist, können
Sie im Flugmodus die Verbindung zu einem WLAN-Netzwerk herstellen, etwa zum Surfen im
Internet oder zum Einschalten der Bluetooth-Freigabe.
1
Wenn Sie sich beim Roaming mit dem Internet verbinden, können Ihre Datenkosten erheblich
ansteigen, besonders im Ausland.
IM INTERNET NAVIGIEREN
Verwenden Sie Ihr Telefon, um Ihren Computer mit dem Internet zu verbinden
Sie können über Ihren Laptop unterwegs problemlos ins Internet gehen. Verwandeln Sie Ihr
Telefon in einen WLAN-Hotspot, und greifen Sie mit Ihrem Laptop oder einem anderen Gerät
über Ihre Mobilfunkdatenverbindung auf das Internet zu.
1. Tippen Sie auf Einstellungen > Netzwerk & Internet > Hotspot & Tethering .
2. Aktivieren Sie die Funktion WLAN-Hotspot , um Ihre mobile Datenverbindung über WLAN zu
verwenden, bzw. USB-Tethering , um eine USB-Verbindung zu verwenden, oder aktivieren
Sie Bluetooth-Tethering , um Bluetooth zu verwenden.
Das andere Gerät verwendet Daten über Ihre Datenverbindung. Dies kann
Datenübertragungskosten nach sich ziehen. Informationen zur Verfügbarkeit und zu den
Kosten erhalten Sie von Ihrem Netzdienstanbieter.
© 2019 HMD Global Oy. Alle Rechte vorbehalten. 32
Page 33

Nokia6.2 Benutzerhandbuch
Surfen im Internet
Sie benötigen keinen Computer, da Sie auf Ihrem Telefon problemlos im Internet surfen
können. Erhalten Sie aktuelle Nachrichten, und besuchen Sie Ihre Lieblingswebsites. Sie können
den Browser verwenden, um auf Ihrem Mobiltelefon Internetseiten anzuzeigen.
1. Tippen Sie auf Chrome .
2. Geben Sie eine Internetadresse ein, und tippen Sie auf .
__Tipp:__Wenn Sie für Datenübertragungen über keinen Pauschaltarif von Ihrem
Netzdienstanbieter verfügen, können Sie eine Verbindung zum Internet über ein WLANNetzwerk herstellen, um Kosten für die Datenübertragung zu sparen.
Durchsuchen des Internets
Entdecken Sie mit der Google-Suche das Internet und die Welt. Sie können Suchwörter mit der
Tastatur eingeben.
Tippen Sie in Chrome
1. auf die Suchleiste.
2. Geben Sie das Suchwort in das Suchfeld ein.
3. Tippen Sie auf .
Sie können auch aus den vorgeschlagenen Treffern ein Suchwort auswählen.
Effizientes Verwenden Ihres Datenplans
Wenn Sie hinsichtlich der Kosten für die Datennutzung besorgt sind, können Sie mit Ihrem
Telefon verhindern, dass Apps Daten senden oder erhalten, die im Hintergrund aktiv sind.
1. Tippen Sie auf Einstellungen > Netzwerk & Internet > Datennutzung >
Datensparmodus .
2. Schalten Sie den Datensparmodus auf An .
BLUETOOTH®
Sie können eine drahtlose Verbindung zu anderen kompatiblen Geräten, wie zum Beispiel
Telefone, Computer, Headsets oder KFZ-Zubehör, herstellen. Außerdem können Sie Ihre Fotos
an kompatible Telefone oder an Ihren Computer senden.
© 2019 HMD Global Oy. Alle Rechte vorbehalten. 33
Page 34

Nokia6.2 Benutzerhandbuch
Verbinden mit einem Bluetooth-Gerät
Sie können Ihr Telefon mit zahlreichen nützlichen Bluetooth-Geräten verbinden. Zum Beispiel:
Mit einem drahtlosen Headset (separat erhältlich) haben Sie beim Telefonieren beide Hände
frei. So können Sie beispielsweise während eines Anrufs weiter am Computer arbeiten. Die
Verbindung eines Telefons mit einem Bluetooth-Gerät wird als ”Koppeln” bezeichnet.
1. Tippen Sie auf Einstellungen
> Verbundene Geräte >
Verbindungseinstellungen > Bluetooth .
2. Schalten Sie Bluetooth auf An .
3. Stellen Sie sicher, dass das andere
Gerät eingeschaltet ist. Möglicherweise
müssen Sie den Kopplungsvorgang
von dem anderen Gerät aus starten.
Weitere Informationen finden Sie im
Geräte mit drahtloser Bluetooth-Technologie kommunizieren mithilfe von Funkwellen, so
dass keine direkte Sichtverbindung bestehen muss. Der Abstand zwischen Bluetooth Geräten
darf jedoch nicht mehr als 10Meter (33Fuß) betragen. Die Verbindung unterliegt jedoch
Beeinträchtigungen durch Hindernisse, z.B. Wände, oder durch andere elektronische Geräte.
Gekoppelte Geräte können sich mit Ihrem Telefon verbinden, wenn Bluetooth eingeschaltet
ist. Andere Geräte können Ihr Telefon nur dann erkennen, wenn die Ansicht für die BluetoothEinstellungen geöffnet ist.
Benutzerhandbuch für das andere Gerät.
4. Um Ihr Telefon mit dem Gerät zu koppeln,
tippen Sie auf das Gerät in der Liste der
erkannten Bluetooth Geräte.
5. Möglicherweise müssen Sie einen
Passcode eingeben. Weitere
Informationen finden Sie im
Benutzerhandbuch für das andere Gerät.
Führen Sie keine Kopplung mit unbekannten Geräten durch, und akzeptieren Sie keine
Verbindungsanforderungen von unbekannten Geräten. Auf diese Weise können Sie Ihr Telefon
vor schädlichen Inhalten schützen.
Freigeben Ihrer Inhalte über Bluetooth
Wenn Sie Ihre Fotos oder anderen Inhalte für Freunde freigeben möchten, senden Sie sie über
Bluetooth an deren Telefon.
Sie können mehrere Bluetooth-Verbindungen gleichzeitig verwenden. Während Sie
beispielsweise ein Bluetooth-Headset verwenden, können Sie weiterhin Daten an ein anderes
Telefon senden.
1. Tippen Sie auf Einstellungen
> Verbundene Geräte >
Verbindungseinstellungen > Bluetooth .
2. Stellen Sie sicher, dass Bluetooth auf
beiden Telefonen aktiviert und diese sich
in Sichtweite voneinander befinden.
3. Gehen Sie zum Inhalt, den Sie senden
wollen, und tippen Sie auf > Bluetooth .
4. Tippen Sie in der Liste der gefundenen
Bluetooth-Geräte auf das Telefon Ihres
Freundes.
5. Wenn das andere Telefon einen Passcode
benötigt, geben Sie den Passcode ein, und
tippen Sie Pairing .
© 2019 HMD Global Oy. Alle Rechte vorbehalten. 34
Page 35

Nokia6.2 Benutzerhandbuch
Der Passcode wird nur verwendet, wenn Sie zum ersten Mal eine Verbindung zu einem
bestimmten Gerät herstellen.
Entfernen einer Kopplung
Wenn Sie das Gerät, mit dem Sie Ihr Telefon gekoppelt haben, nicht mehr haben, können Sie die
Kopplung entfernen.
1. Tippen Sie auf Einstellungen > Verbundene Geräte > Zuvor verbundene Geräte .
2. Tippen Sie neben dem Namen eines Geräts auf .
3. Tippen Sie auf ENTFERNEN .
NFC
Lernen Sie Ihre Umwelt kennen. Wenn Ihr Telefon Near Field Communication (NFC) unterstützt,
können Sie auf Zubehörgeräte tippen, um eine Verbindung zu ihnen herzustellen, und auf Tags
tippen, um jemanden anzurufen oder eine Website zu öffnen.
Erste Schritte mit NFC
Aktivieren Sie die NFC-Funktion auf Ihrem Telefon, und beginnen Sie mit dem Tippen, um
Inhalte zu teilen oder eine Verbindung zu anderen Geräten herzustellen. Um zu sehen,
ob Ihr Telefon NFC unterstützt, tippen Sie auf Einstellungen > Verbundene Geräte >
Verbindungseinstellungen .
Mit NFC bieten sich Ihnen die folgenden Möglichkeiten:
• Verbinden mit kompatiblen Bluetooth-Zubehörgeräten, die NFC unterstützen (z.B. Headset
oder Funklautsprecher)
• Auf Tags tippen, um mehr Inhalte für Ihr Mobiltelefon zu erhalten, oder um auf OnlineDienste zuzugreifen
• Mit Ihrem Mobiltelefon bezahlen, falls dies von Ihrem Netzbetreiber unterstützt wird
Der NFC-Bereich befindet sich auf der Rückseite Ihres Telefons. Tippen Sie im NFC-Bereich auf
andere Telefone, auf Zubehör, Tags oder Lesegeräte.
1. Tippen Sie auf Einstellungen > Verbundene Geräte > Verbindungseinstellungen > NFC .
2. Schalten Sie NFC auf An .
Stellen Sie vor dem Verwenden von NFC sicher, dass der Bildschirm und die Tasten entsperrt
sind.
© 2019 HMD Global Oy. Alle Rechte vorbehalten. 35
Page 36

Nokia6.2 Benutzerhandbuch
Lesen von NFC-Tags
NFC-Tags können Informationen, wie eine Web-Adresse, eine Telefonnummer oder eine
Visitenkarte, enthalten. Die gewünschten Informationen sind nur einen Fingerstreich entfernt.
Um einen Tag zu lesen, tippen Sie mit dem NFC-Bereich Ihres Telefons auf den Tag.
Hinweis: Apps und Dienste für Zahlung und Ticketkauf werden von Drittanbietern
bereitgestellt. HMD Global übernimmt keine Gewährleistung oder Verantwortung für derartige
Apps oder Dienste. Dies gilt unter anderem auch für Support, Funktionalität, Transaktionen
oder finanzielle Verluste. Nach der Reparatur Ihres Geräts müssen Sie gegebenenfalls die
hinzugefügten Karten erneut installieren und aktivieren. Dasselbe gilt für Zahlungs- oder
Ticket-Apps.
Herstellen einer Verbindung zu Bluetooth Zubehör mithilfe von NFC
Haben Sie keine Hand frei? Verwenden Sie ein Headset. Oder warum hören Sie sich Musik nicht
über drahtlose Lautsprecher an? Sie müssen das kompatible Zubehör nur mit Ihrem Telefon
antippen.
1. Tippen Sie mit dem NFC-Bereich des Zubehörs gegen den NFC-Bereich des Mobiltelefons.
2. Befolgen Sie die Anweisungen auf dem Bildschirm.
Trennen des verbundenen Zubehörs
Wenn Ihr Telefon nicht mehr mit dem Zubehör verbunden sein muss, können Sie das Zubehör
trennen.
Tippen Sie erneut auf den NFC-Bereich des Zubehörs.
Weitere Informationen finden Sie in der Bedienungsanleitung des Zubehörs.
1
Zubehör ist separat erhältlich. Die Verfügbarkeit von Zubehör ist je nach Region
unterschiedlich.
VPN
Für den Zugriff auf die Ressourcen in Ihrem Unternehmen, z.B. auf das Intranet oder FirmenE-Mails, ist möglicherweise ein virtuelles privates Netzwerk (Virtual Private Network, VPN)
erforderlich. Sie können den VPN-Dienst aber auch für private Zwecke einsetzen.
1
Wenden Sie sich an den IT-Administrator in Ihrem Unternehmen, um Details zur VPNKonfiguration zu erhalten, oder gehen Sie auf die Internetseite des VPN-Dienstes für weitere
Informationen.
© 2019 HMD Global Oy. Alle Rechte vorbehalten. 36
Page 37

Nokia6.2 Benutzerhandbuch
Verwenden einer sicheren VPN-Verbindung
1. Tippen Sie auf Einstellungen > Netzwerk & Internet > Erweitert > VPN .
2. Um ein VPN-Profil hinzuzufügen, tippen Sie auf .
3. Geben Sie die Profilinformationen gemäß der Anweisung des IT-Administrators oder VPNDiensts ein.
Bearbeiten eines VPN-Profils
1. Tippen Sie neben dem Namen eines Profils auf .
2. Ändern Sie die Informationen nach Bedarf.
Löschen eines VPN-Profils
1. Tippen Sie neben dem Namen eines Profils auf .
2. Tippen Sie auf VPN ENTFERNEN .
© 2019 HMD Global Oy. Alle Rechte vorbehalten. 37
Page 38

Nokia6.2 Benutzerhandbuch
7 Organisieren Ihres Tages
DATUM UND UHRZEIT
Behalten Sie die Zeit im Blick – erfahren Sie, wie Sie Ihr Telefon als Uhr und als Wecker
verwenden und wie Sie Ihre Termine, Aufgaben und Zeitpläne auf dem neuesten Stand halten.
Datum und Uhrzeit einstellen
Tippen Sie auf Einstellungen > System > Datum & Uhrzeit .
Automatisches Aktualisieren von Datum und Uhrzeit
Sie können Ihr Telefon so einstellen, dass Uhrzeit, Datum und Zeitzone automatisch
aktualisiert werden. Die automatische Aktualisierung ist ein Netzwerkdienst, der abhängig von
Ihrer Region oder dem Netzbetreiber möglicherweise nicht verfügbar ist.
1. Tippen Sie auf Einstellungen > System > Datum & Uhrzeit .
2. Schalten Sie Autom. Datum/Uhrzeit ein.
3. Schalten Sie Automatische Zeitzone ein.
Anzeigen der Uhr im 24-Stunden-Format
Tippen Sie auf Einstellungen > System > Datum & Uhrzeit , und schalten Sie
24-Stunden-Format ein.
WECKER
Ihre Uhr ist mehr als nur ein Wecker – erfahren Sie, was Sie noch damit tun können.
Einstellen des Weckers
Sie können Ihr Telefon als Wecker verwenden.
1. Tippen Sie auf Uhr > Wecker .
2. Um eine Weckzeit hinzuzufügen, tippen Sie auf .
3. Tippen Sie auf eine Weckzeit, um sie zu bearbeiten. Um die Weckzeit an bestimmten Tagen
wiederholen zu lassen, markieren Sie Wiederholen , und heben Sie die Wochentage hervor.
© 2019 HMD Global Oy. Alle Rechte vorbehalten. 38
Page 39

Nokia6.2 Benutzerhandbuch
Ausschalten einer Weckzeit
Wenn der Wecker ertönt, wischen Sie den Alarm nach rechts.
KALENDER
Behalten Sie die Zeit im Blick – erfahren Sie, wie Sie Ihre Termine, Aufgaben und Zeitpläne auf
dem neuesten Stand halten.
Kalender verwalten
Tippen Sie auf Kalender > , und wählen Sie den Kalender aus, der angezeigt werden soll.
Kalender werden automatisch hinzugefügt, wenn Sie auf Ihrem Telefon ein Konto hinzufügen
möchten. Um ein neues Konto mit einem Kalender hinzuzufügen, wechseln Sie zum Apps-Menü
und tippen auf Einstellungen > Benutzer und Konten > Konto hinzufügen .
Hinzufügen eines Ereignisses
Wenn Sie an einen Termin oder ein Ereignis erinnert werden möchten, fügen Sie diesen Eintrag
zu Ihrem Kalender hinzu.
1. Tippen Sie in Kalender auf , und wählen Sie einen Eintragstyp.
2. Geben Sie die gewünschten Details ein, und stellen Sie die Uhrzeit ein.
3. Um ein Ereignis an bestimmten Tagen zu wiederholen, tippen Sie auf Mehr Optionen >
Keine Wiederholung und wählen aus, wie oft das Ereignis wiederholt werden soll.
4. Um den Erinnerungszeitpunkt zu ändern, tippen Sie darauf und wählen den gewünschten
Zeitpunkt.
__Tipp:__Um ein Ereignis zu bearbeiten, tippen Sie auf das Ereignis und auf , und bearbeiten
Sie die Details.
Löschen eines Termins
1. Tippen Sie auf das Ereignis.
2. Tippen Sie auf > Löschen .
© 2019 HMD Global Oy. Alle Rechte vorbehalten. 39
Page 40

Nokia6.2 Benutzerhandbuch
8 Karten
ORTE SUCHEN UND WEGEBESCHREIBUNGEN ERHALTEN
Finden von Orten
Google Maps hilft Ihnen beim Suchen nach bestimmten Orten und Unternehmen.
1. Tippen Sie auf Karten .
2. Geben Sie die Suchwörter in der Suchleiste ein, zum Beispiel eine Adresse oder einen
Ortsnamen.
3. Wählen Sie ein Element aus der Liste der vorgeschlagenen Treffer beim Schreiben aus, oder
tippen Sie zum Suchen auf .
Der Ort wird auf der Karte angezeigt. Falls keine Suchergebnisse gefunden werden, stellen Sie
sicher, dass Sie die Suchwörter korrekt geschrieben haben.
Anzeigen Ihres derzeitigen Standorts
Tippen Sie auf Karten > .
Erhalten von Wegebeschreibungen
Erhalten Sie eine Wegebeschreibung als Fußgänger, Autofahrer oder Nutzer von öffentlichen
Verkehrsmitteln – verwenden Sie Ihren aktuellen Standort oder einen beliebigen anderen Ort
als Ausgangspunkt.
1. Tippen Sie auf Karten und geben Sie Ihr Ziel in der Suchleiste ein.
2. Tippen Sie auf Wegbeschreibungen . Das markierte Symbol zeigt das Transportmittel an,
zum Beispiel . Um den Modus zu ändern, wählen Sie den neuen Modus unterhalb der
Suchleiste aus.
3. Wenn der Ausgangspunkt nicht Ihre aktuelle Position sein soll, tippen Sie auf Ihr Standort
und suchen Sie nach einem neuen Ausgangspunkt.
4. Tippen Sie auf START , um die Navigation zu starten.
Die Route wird auf der Karte zusammen mit einer Schätzung der benötigten Zeit bis zum Ziel
angezeigt. Um ausführliche Wegbeschreibungen zu erhalten, wischen Sie auf dem Bildschirm
von unten nach oben.
© 2019 HMD Global Oy. Alle Rechte vorbehalten. 40
Page 41

Nokia6.2 Benutzerhandbuch
HERUNTERLADEN UND AKTUALISIEREN VON KARTEN
Herunterladen von Karten
Speichern Sie vor Reiseantritt neue Karten auf Ihrem Telefon, damit Sie unterwegs mithilfe der
Karten und ohne Internetverbindung navigieren können.
1. Tippen Sie auf Karten > > Offline-Karten > EIGENE KARTE AUSWÄHLEN .
2. Wählen Sie den Bereich auf der Karte und tippen Sie auf HERUNTERLADEN .
Aktualisieren einer vorhandenen Karte
1. Tippen Sie auf Karten > > Offline-Karten und den Namen der Karte.
2. Tippen Sie auf AKTUALISIEREN .
Tipp: Sie können Ihr Telefon auch so einstellen, dass die Karten automatisch
aktualisiert werden. Tippen Sie auf Karten > > Offline-Karten > und schalten Sie
Offline-Karten automatisch aktualisieren sowie Offline-Karten automatisch herunterladen
auf An .
VERWENDEN VON ORTUNGSDIENSTEN
Verwenden Sie Karten, um Ihren Standort zu ermitteln oder beim Aufnehmen von Fotos den
Aufnahmeort hinzuzufügen. Sofern Ihr Standort mit Satelliten- oder Netzwerktechnologie
ermittelbar ist, können Sie Fotos oder Videos mit Positionsdaten versehen. Wenn Sie Fotos
oder Videos mit eingebetteten Standortdaten weitergeben, sind diese gegebenenfalls für die
Betrachter der Fotos oder Videos sichtbar. Einige Apps können Ihre Standortinformationen
verwenden, um Ihnen eine größere Auswahl von Diensten anzubieten.
Einschalten der Ortungsdienste
Auf Ihrem Telefon wird Ihr Standort auf der Karte mithilfe eines
Satellitenpositionierungssystems, einer WLAN-Netzwerk-Standortbestimmung oder der
Mobilfunkortung (Zellen-ID) angezeigt.
Die Verfügbarkeit, Richtigkeit und Vollständigkeit der Standortdaten hängen beispielsweise
von Ihrem Standort, der Umgebung und den von Dritten bereitgestellten Informationen ab und
können eingeschränkt sein. In Gebäuden oder unterirdisch sind Standortdaten möglicherweise
nicht verfügbar. Datenschutzinformationen in Bezug auf Positionierungsmethoden finden Sie
in der Datenschutzerklärung von HMD Global unter http://www.nokia.com/phones/privacy.
Für einige Satellitennavigationssysteme müssen möglicherweise kleine Datenmengen über
das Mobilfunknetzwerk übertragen werden. Wenn Sie Datenübertragungskosten vermeiden
© 2019 HMD Global Oy. Alle Rechte vorbehalten. 41
Page 42

Nokia6.2 Benutzerhandbuch
möchten, beispielsweise auf Reisen, können Sie die mobile Datenverbindung in Ihren
Telefoneinstellungen ausschalten.
Durch die WLAN-Netzwerk-Standortbestimmung wird die Standortgenauigkeit erhöht, wenn
keine Satellitensignale verfügbar sind, besonders in Innenräumen und zwischen hohen
Gebäuden. Wenn Sie sich an einem Ort befinden, an dem die WLAN-Nutzung eingeschränkt ist,
können Sie WLAN in Ihren Telefoneinstellungen ausschalten.
Tippen Sie auf Einstellungen > Sicherheit und Standort und schalten Sie Standort ein.
© 2019 HMD Global Oy. Alle Rechte vorbehalten. 42
Page 43

Nokia6.2 Benutzerhandbuch
9 Apps, Updates und Backups
HERUNTERLADEN VON APPS VON GOOGLE PLAY
Ihr Android-Telefon zeigt seine ganze Leistungsstärke mit Google Play – Apps, Musik, Filme und
Bücher stehen direkt bereit für Ihre Unterhaltung.
Hinzufügen eines Google-Kontos zum Mobiltelefon
1. Tippen Sie auf Einstellungen > Konten > Konto hinzufügen > Google . Bestätigen Sie bei
Aufforderung Ihr Gerätesperrungsverfahren.
2. Geben Sie die Anmeldedaten für Ihr Google-Konto ein und tippen Sie auf Weiter . Wenn Sie
ein neues Konto erstellen möchten, tippen Sie auf Konto erstellen .
3. Befolgen Sie die auf Ihrem Telefon angezeigten Anweisungen.
Herunterladen von Apps
Nutzen Sie das ganze Potenzial Ihres Telefons – im Google Play Store warten Tausende von
Apps auf Sie, die Ihnen dabei helfen.
1. Tippen Sie auf Play Store .
2. Tippen Sie auf die Suchleiste, um nach Apps zu suchen, oder wählen Sie Apps aus Ihren
Empfehlungen aus.
3. Tippen Sie in der App-Beschreibung auf INSTALLIEREN , um die App herunterzuladen und zu
installieren.
Um Ihre Apps anzuzeigen, wechseln Sie zum Startbildschirm und wischen dort von unten nach
oben.
1
Sie benötigen ein Google-Konto auf Ihrem Mobiltelefon, um die Google Play-Services
nutzen zu können. Einige der Inhalte in Google Play können kostenpflichtig sein. Um
eine Zahlungsmethode hinzuzufügen, tippen Sie auf Play Store > Menü > Konto >
Zahlungsmethoden . Achten Sie stets darauf, dass Sie die Erlaubnis des Eigentümers der
Zahlungsmethode haben, wenn Sie in Google Play Inhalte kaufen.
1
AKTUALISIEREN IHRER MOBILTELEFONSOFTWARE
Bleiben Sie auf dem neuesten Stand – aktualisieren Sie die Software und die Apps Ihres
Telefons per Funk, um neue und erweiterte Funktionen für Ihr Telefon zu erhalten. Durch das
Aktualisieren der Software kann auch die Leistung Ihres Telefons verbessert werden.
© 2019 HMD Global Oy. Alle Rechte vorbehalten. 43
Page 44

Nokia6.2 Benutzerhandbuch
Installieren verfügbarer Updates
Tippen Sie auf Einstellungen > System > Erweitert > Systemaktualisierung >
Auf Updates überprüfen , um zu prüfen, ob Updates verfügbar sind.
Wenn Ihr Telefon Sie darüber informiert, dass eine Aktualisierung verfügbar ist, folgen Sie
einfach den Anweisungen auf Ihrem Telefon. Wenn der Speicher auf Ihrem Telefon zu voll wird,
müssen Sie möglicherweise Fotos und andere Inhalte auf die Speicherkarte verschieben.
__Warnung:__Erst nach Abschluss einer Softwareaktualisierung und dem Neustart des Geräts
können Sie das Gerät wieder nutzen. Dies gilt auch für Notrufe.
Bevor Sie das Update starten, schließen Sie ein Ladegerät an, oder stellen Sie sicher, dass
der Ladestand des Akkus ausreicht, und verbinden Sie das Gerät mit dem WLAN, da die
Updatepakete möglicherweise eine große Menge mobiler Daten nutzen.
SICHERN IHRER DATEN
Um den Schutz Ihrer Daten sicherzustellen, verwenden Sie die Datensicherungsfunktion Ihres
Telefons. Ihre Gerätedaten (wie etwa WLAN-Kennwörter oder der Anrufverlauf) und die AppDaten (wie etwa Einstellungen und von Apps gespeicherte Daten) werden gerätefern gesichert.
Aktivieren der automatischen Datensicherung
Tippen Sie auf Einstellungen > System > Erweitert > Sicherung , und schalten Sie
”Sicherung” ein.
WIEDERHERSTELLEN DER URSPRÜNGLICHEN EINSTELLUNGEN UND ENTFERNEN PRIVATER INHALTE VOM TELEFON
Unfälle passieren – wenn Ihr Telefon nicht korrekt funktioniert, können Sie dessen
Einstellungen wiederherstellen. Wenn Sie ein neues Telefon kaufen oder Ihr Telefon aus
anderen Gründen entsorgen oder recyceln möchten, erfahren Sie hier, wie Sie persönliche
Informationen und Inhalte entfernen können. Beachten Sie, dass Sie dafür verantwortlich sind,
alle privaten Inhalte zu entfernen.
Zurücksetzen Ihres Telefons
1. Tippen Sie auf Einstellungen > System > Erweitert > Zurücksetzungsoptionen >
Alle Daten löschen (Auf Werkszustand zurücksetzen) .
2. Befolgen Sie die auf Ihrem Telefon angezeigten Anweisungen.
© 2019 HMD Global Oy. Alle Rechte vorbehalten. 44
Page 45

Nokia6.2 Benutzerhandbuch
SPEICHER
Um den verfügbaren Speicherplatz zu prüfen, tippen Sie auf Einstellungen > Speicher .
Prüfen des verfügbaren Speicherplatzes auf Ihrem Telefon
Wenn der Telefonspeicher fast voll ist, entfernen Sie Daten nicht länger erforderlich sind: –
Text-, Multimedia- und E-Mail-Nachrichten – Kontakteinträge und -details -Apps – Musik, Fotos
oder Videos
Sie können auch Inhalte, z. B. Fotos und Videos, auf Ihre Speicherkarte verschieben.
Um zu sehen, wie viel Speicherplatz Sie verfügbar haben und wie dieser verwendet wird, tippen
Sie auf Einstellungen > Speicher .
Heruntergeladene Apps entfernen
Tippen Sie auf Play Store > > Meine Apps und Spiele , wählen Sie eine App, die Sie
entfernen möchten, und tippen Sie auf DEINSTALLIEREN .
Kopieren von Inhalten zwischen Ihrem Telefon und einem Computer
Sie können Fotos, Videos und andere von Ihnen erstellte Inhalte zwischen Ihrem Telefon und
einem Computer kopieren, um sie zu zeigen oder zu speichern.
1. Schließen Sie Ihr Telefon über ein kompatibles USB-Kabel an einen kompatiblen Computer
an.
2. Öffnen Sie auf Ihrem Computer einen Dateimanager, und navigieren Sie zu Ihrem Telefon.
3. Ziehen Sie Elemente von Ihrem Telefon auf den Computer oder umgekehrt.
Stellen Sie sicher, dass Sie die Dateien auf Ihrem Telefon in die richtigen Ordner kopieren, da
diese sonst möglicherweise nicht angezeigt werden.
© 2019 HMD Global Oy. Alle Rechte vorbehalten. 45
Page 46

Nokia6.2 Benutzerhandbuch
10 Schutz Ihres Telefons
SCHÜTZEN IHRES MOBILTELEFONS MIT EINER DISPLAYSPERRE
Sie können Ihr Telefon so einstellen, dass für die Entsperrung des Bildschirms eine
Authentifizierung erforderlich ist.
Einrichten einer Displaysperre
1. Tippen Sie auf Einstellungen > Sicherheit und Standort > Displaysperre .
2. Wählen Sie die Art der Sperre aus, und befolgen Sie die Anweisungen auf Ihrem Telefon.
SCHÜTZEN IHRES MOBILTELEFONS MIT FINGERABDRUCK
Sie können Ihr Telefon einfach mit einer Fingerberührung entsperren. Richten Sie Ihre
Fingerabdruck-ID zur Erhöhung der Sicherheit ein.
Hinzufügen eines Fingerabdrucks
1. Tippen Sie auf Einstellungen > Sicherheit und Standort > Fingerabdruck . Wenn
Sie auf Ihrem Telefon keine Displaysperre eingerichtet haben, tippen Sie auf
Displaysperre einrichten .
2. Wählen Sie aus, welche alternative Entsperrmethode Sie für den Sperrbildschirm verwenden
möchten, und befolgen Sie die auf Ihrem Mobiltelefon angezeigten Anweisungen.
Entsperren Ihres Mobiltelefons mit dem Finger
Legen Sie Ihren registrierten Finger auf den Sensor.
Wenn Sie im Falle eines Fehlers des Fingerabdrucksensors keine alternativen
Anmeldemethoden zur Wiederherstellung oder Zurücksetzung des Telefons verwenden
können, müssen Sie Ihr Telefon zum Kundendienst bringen. Möglicherweise fallen zusätzliche
Gebühren an, und u. U. werden alle persönlichen Daten auf Ihrem Mobiltelefon gelöscht.
Weitere Informationen erhalten Sie über eine Servicestelle in der Nähe oder bei Ihrem
Mobiltelefonhändler.
SCHÜTZEN IHRES TELEFONS MIT GESICHTSERKENNUNG
Sie können Ihr Telefon mit Gesichtserkennung entsperren.
© 2019 HMD Global Oy. Alle Rechte vorbehalten. 46
Page 47

Nokia6.2 Benutzerhandbuch
Entsperrung mit Gesichtserkennung einrichten
1. Tippen Sie auf Einstellungen > Sicherheit und Standort >
Entsperrung mit Gesichtserkennung . Wenn Sie auf Ihrem Telefon keine Displaysperre
eingerichtet haben, tippen Sie auf Displaysperre einrichten .
2. Wählen Sie aus, welche Entsperrungsmethode Sie für den Sperrbildschirm als Alternative
verwenden möchten, und befolgen Sie die auf Ihrem Telefon angezeigten Anweisungen.
Halten Sie Ihre Augen geöffnet und vergewissern Sie sich, dass Ihr Gesicht vollständig sichtbar
ist und nicht von Gegenständen wie einem Hut oder einer Sonnenbrille verdeckt wird.
Hinweis: Die Entsperrung des Telefons mit Gesichtserkennung ist nicht so sicher wie mit
Fingerabdruck, Muster oder Kennwort. Das Telefon könnte durch ähnlich aussehende
Personen oder Gegenstände entsperrt werden. Die Entsperrung mit Gesichtserkennung
funktioniert bei Hintergrundbeleuchtung oder zu dunkler oder heller Umgebung
möglicherweise nicht ordnungsgemäß.
Entsperren Ihres Telefons mit Gesichtserkennung
Um das Telefon zu entsperren, schalten Sie einfach Ihren Bildschirm ein und blicken Sie auf die
Kamera.
Wenn Sie im Falle eines Fehlers der Gesichtserkennung keine alternativen Anmeldemethoden
zur Wiederherstellung oder Zurücksetzung des Telefons verwenden können, müssen Sie Ihr
Telefon zum Kundendienst bringen. Möglicherweise fallen zusätzliche Gebühren an, und u.
U. werden alle persönlichen Daten auf Ihrem Mobiltelefon gelöscht. Weitere Informationen
erhalten Sie über eine Servicestelle in der Nähe oder bei Ihrem Telefonhändler.
ÄNDERN DES PIN-CODES DER SIM-KARTE
Wenn für Ihre SIM-Karte ein Standard-SIM-PIN-Code bereitgestellt wurde, können Sie diesen
ändern und sicherer machen. Diese Funktion wird nicht von allen Netzbetreibern unterstützt.
© 2019 HMD Global Oy. Alle Rechte vorbehalten. 47
Page 48

Nokia6.2 Benutzerhandbuch
Auswählen Ihrer SIM-PIN
Sie können auswählen, welche Ziffern für den SIM-PIN-Code verwendet werden sollen. Der SIMPIN-Code kann 4 bis 8 Ziffern lang sein.
1. Tippen Sie auf Einstellungen > Sicherheit und Standort > Erweitert > SIM-Kartensperre .
2. Tippen Sie unter der ausgewählten SIM-Karte auf PIN ändern .
Tipp: Wenn Sie Ihre SIM-Karte nicht mit einem PIN-Code schützen möchten, setzen Sie
SIM-Karte sperren auf Aus , und geben Sie Ihre aktuelle PIN ein.
ZUGRIFFSCODES
Erfahren Sie, was die verschiedenen Codes auf Ihrem Mobiltelefon bedeuten.
PIN- oder PIN2-Code
PIN- oder PIN2-Codes haben 4–8 Stellen.
Diese Codes schützen Ihre SIM-Karte vor unbefugtem Zugriff oder sind für den Zugriff auf
einige Funktionen erforderlich. Sie können Ihr Mobiltelefon so einstellen, dass es zur Eingabe
des PIN-Codes auffordert, wenn Sie es einschalten.
Wenn Sie die Codes vergessen haben oder die Zugriffscodes nicht mit Ihrer Karte bereitgestellt
wurden, wenden Sie sich an Ihren Netzdienstanbieter.
Wenn Sie den Code drei Mal hintereinander falsch eingegeben haben, müssen Sie den Code mit
dem PUK- oder PUK2-Code entsperren.
PUK- oder PUK2-Code
PUK- oder PUK2-Codes sind erforderlich, um einen PIN- oder PIN2-Code zu entsperren.
Wenn die Codes nicht zusammen mit der SIM-Karte bereitgestellt wurden, wenden Sie sich an
Ihren Dienstanbieter.
Sperrcode
Auch als Sicherheitscode oder Kennwort bezeichnet.
Der Sperrcode trägt dazu bei, Ihr Mobiltelefon vor unbefugter Nutzung zu schützen. Sie
können Ihr Mobiltelefon so einstellen, dass es zur Eingabe eines von Ihnen festgelegten
© 2019 HMD Global Oy. Alle Rechte vorbehalten. 48
Page 49

Nokia6.2 Benutzerhandbuch
Sperrcodes auffordert. Halten Sie den Code geheim und bewahren Sie ihn an einem sicheren
Ort getrennt vom Mobiltelefon auf.
Wenn Sie den Code vergessen haben und Ihr Mobiltelefon gesperrt ist, müssen Sie Ihr Telefon
zum Kundendienst bringen. Möglicherweise fallen zusätzliche Gebühren an. Möglicherweise
werden auch alle persönlichen Daten auf Ihrem Telefon gelöscht. Weitere Informationen
erhalten Sie über eine Servicestelle in der Nähe oder bei Ihrem Telefonhändler.
IMEI-Code
Anhand des IMEI-Codes werden Mobiltelefone im Netzwerk identifiziert. Unter Umständen
müssen Sie die Nummer auch bei Ihrer Servicestelle oder dem Mobiltelefonanbieter angeben.
Wählen Sie *#06# , um Ihre IMEI-Nummer anzuzeigen.
Die IMEI-Nummer des Telefons ist auch abhängig vom Telefonmodell auf dem Telefon oder
auf dem SIM-Fach aufgedruckt. Falls Ihr Telefon eine abnehmbare hintere Abdeckung besitzt,
finden Sie den IMEI-Code darunter.
Die IMEI-Nummer ist auch auf der original Verkaufsverpackung angegeben.
Orten oder Sperren Ihres Telefons
Falls Ihr Telefon verloren geht und Sie sich für ein Google-Konto angemeldet haben, können Sie
das Telefon damit möglicherweise aus der Ferne finden, sperren oder löschen. Find My Device
ist standardmäßig für Telefone eingeschaltet, die mit einem Google-Konto verknüpft sind.
Um Find My Device zu verwenden, muss Ihr verlorenes Telefon die folgenden Bedingungen
erfüllen:
• Eingeschaltet
• Bei einem Google-Konto angemeldet
• Über Mobilfunk oder WLAN verbunden
Wenn Find My Device eine Verbindung mit Ihrem Telefon herstellt, sehen Sie den Standort des
Telefons und das Telefon erhält eine Benachrichtigung.
1. Öffnen Sie android.com/find auf einem mit dem Internet verbundenen Computer, Tablet
oder Telefon und melden Sie sich bei Ihrem Google-Konto an.
• Auf Google Play sichtbar
• Standort eingeschaltet
• Find My Device eingeschaltet
2. Wenn Sie mehrere Telefone besitzen, klicken Sie oben auf dem Bildschirm auf das verloren
gegangene Telefon.
3. Auf der Karte sehen Sie ungefähr, wo sich das Telefon befindet. Der Standort ist annähernd
und möglicherweise nicht genau.
Wenn Ihr Gerät nicht gefunden werden kann, zeigt Find My Device seinen letzten bekannten
Standort an, falls verfügbar. Um Ihr Telefon zu sperren oder zu löschen, befolgen Sie die
Anleitungen auf der Website.
© 2019 HMD Global Oy. Alle Rechte vorbehalten. 49
Page 50

Nokia6.2 Benutzerhandbuch
11 Produkt- und Sicherheitsinformationen
ZU IHRER SICHERHEIT
Lesen Sie diese einfachen Richtlinien. Ihre Nichtbeachtung kann gefährliche Folgen haben oder
gegen lokale Gesetze und Vorschriften verstoßen. Weitere Informationen entnehmen Sie bitte
der Bedienungsanleitung.
IN GEFAHRBEREICHEN AUSSCHALTEN
Schalten Sie das Gerät nicht ein, wenn der Einsatz von Telefonen verboten ist, es Störungen
verursachen oder Gefahr entstehen kann wie in Flugzeugen, in Krankenhäusern oder in der
Umgebung von medizinischen Geräten, Kraftstoffen und Chemikalien sowie in Sprenggebieten.
Befolgen Sie in Gefahrenbereichen alle Anweisungen.
VERKEHRSSICHERHEIT GEHT VOR
Beachten Sie alle vor Ort geltenden Gesetze. Die Hände müssen beim Fahren immer für die
Bedienung des Fahrzeugs frei sein. Die Verkehrssicherheit muss beim Fahren immer Vorrang
haben.
© 2019 HMD Global Oy. Alle Rechte vorbehalten. 50
Page 51

Nokia6.2 Benutzerhandbuch
STÖRUNGEN
Alle drahtlosen Geräte können Störungen unterliegen, die die Leistung beeinträchtigen können.
AUTORISIERTER SERVICE
Installation und Reparatur dieses Produkts dürfen nur durch autorisiertes Fachpersonal
erfolgen.
AKKUS, LADEGERÄTE UND WEITERES ZUBEHÖR
Verwenden Sie nur Akkus, Ladegeräte und weiteres Zubehör, die von HMD Global Oy für den
Einsatz mit diesem Gerät zugelassen wurden. Schließen Sie keine inkompatiblen Produkte an.
© 2019 HMD Global Oy. Alle Rechte vorbehalten. 51
Page 52

Nokia6.2 Benutzerhandbuch
HALTEN SIE IHR GERÄT TROCKEN
Wenn Ihr Gerät wasserdicht ist, stellt Ihnen die IP-Schutzklasse detailliertere Informationen
bereit.
GLASKOMPONENTEN
Das Gerät und/oder sein Display bestehen aus Glas. Dieses Glas kann brechen, wenn das
Gerät auf eine harte Oberfläche fällt oder einem heftigen Schlag ausgesetzt wird. Wenn das
Glas bricht, berühren Sie die Glassplitter nicht mit den Händen und versuchen Sie nicht, die
Glassplitter vom Gerät zu entfernen. Verwenden Sie das Gerät erst wieder, nachdem das Glas
durch autorisiertes Kundendienstpersonal ersetzt wurde.
SCHÜTZEN SIE IHR GEHÖR
Um mögliche Gehörschäden zu vermeiden, setzen Sie sich nicht über längere Zeiträume hohen
Lautstärken aus. Seien Sie vorsichtig, wenn Sie das Gerät bei eingeschalteten Lautsprechern an
Ihr Ohr halten.
© 2019 HMD Global Oy. Alle Rechte vorbehalten. 52
Page 53

Nokia6.2 Benutzerhandbuch
SAR
Dieses Gerätemodell erfüllt bei Verwendung in der normalen Position am Ohr oder mit einem
Mindestabstand zum Körper von 5mm die Regeln für die Belastung durch hochfrequente
Strahlung. Die genauen maximalen SAR-Werte finden Sie im Abschnitt mit den Informationen
zur Zertifizierung (SAR) in dieser Bedienungsanleitung. Weitere Informationen finden Sie unter
www.sar-tick.com.
Wenn eine Gürteltasche, ein Gürtelclip oder eine andere Art von Gerätehalterung verwendet
wird, um das Gerät am Körper zu tragen, sollte diese Vorrichtung kein Metall enthalten und sich
mindestens im oben genannten Abstand vom Körper befinden. Beachten Sie, dass Mobilgeräte
auch dann senden können, wenn Sie gerade keinen Sprachanruf tätigen.
NETZDIENSTE UND KOSTEN
Für die Verwendung bestimmter Funktionen und Dienste oder das Herunterladen von
Inhalten (einschließlich kostenloser Artikel) ist eine Verbindung zu einem Mobilfunknetz
erforderlich. Dadurch können große Datenmengen übertragen werden, die entsprechende
Übertragungskosten verursachen. Möglicherweise müssen Sie auch einige Funktionen
abonnieren.
Wichtig: Möglicherweise wird 4G/LTE nicht von Ihrem Netzdienstanbieter oder dem
Dienstanbieter unterstützt, den Sie auf Reisen nutzen. In diesem Fall können Sie
möglicherweise keine Anrufe tätigen oder annehmen, keine Mitteilungen senden oder
empfangen oder keine mobilen Datenverbindungen nutzen. Um sicherzustellen, dass Ihr
Gerät problemlos funktioniert, wenn der 4G-/LTE-Dienst nicht vollständig verfügbar ist,
sollten Sie die höchste Verbindungsgeschwindigkeit von 4G zu 3G ändern. Tippen Sie hierzu
auf dem Startbildschirm auf Einstellungen > Netzwerk & Internet > Mobilfunknetz >
Erweitert , und setzen Sie Bevorzugter Netzwerktyp auf 3G .
Hinweis: In einigen Ländern gelten möglicherweise Einschränkungen für die WLAN-Nutzung. In
der EU dürfen in Gebäuden nur WLAN-Verbindungen mit 5150–5350 MHz verwendet werden,
und in den USA und Kanada dürfen in Gebäuden nur WLAN-Verbindungen mit 5,15–5,25 GHz
verwendet werden. Weitere Informationen erhalten Sie bei den zuständigen Behörden.
Weitere Informationen erhalten Sie von Ihrem Netzbetreiber.
Für die Verwendung bestimmter Funktionen und Dienste oder das Herunterladen von
Inhalten (einschließlich kostenloser Artikel) ist eine Verbindung zu einem Mobilfunknetz
erforderlich. Dadurch können große Datenmengen übertragen werden, die entsprechende
Übertragungskosten verursachen. Möglicherweise müssen Sie auch einige Funktionen
abonnieren.
© 2019 HMD Global Oy. Alle Rechte vorbehalten. 53
Page 54

Nokia6.2 Benutzerhandbuch
NOTRUFE
Wichtig: Der Verbindungsaufbau kann nicht in allen Situationen gewährleistet werden.
Verlassen Sie sich niemals ausschließlich auf ein Telefon, wenn es um lebenswichtige
Kommunikation (z.B. bei medizinischen Notfällen) geht.
Bevor Sie anrufen: – Schalten Sie das Telefon ein.
• Wenn der Bildschirm und die Tasten des Mobiltelefons gesperrt sind, entsperren Sie diese.
• Suchen Sie einen Ort auf, an dem die Signalstärke ausreichend ist.
Tippen Sie auf dem Startbildschirm auf
1. Geben Sie die jeweils gültige Notrufnummer für Ihre Region ein. Notrufnummern sind je
nach Standort unterschiedlich.
2. Tippen Sie auf .
3. Geben Sie alle nötigen Informationen so genau wie möglich an. Beenden Sie den Anruf erst,
wenn Ihnen die Erlaubnis hierzu erteilt worden ist.
Gegebenenfalls müssen Sie noch Folgendes durchführen:
• Setzen Sie eine SIM-Karte in das Mobiltelefon ein. Wenn Sie keine SIM-Karte haben, tippen
Sie auf dem gesperrten Bildschirm auf Notfall .
• Wenn Sie zum Eingeben eines PIN-Codes aufgefordert werden, tippen Sie auf Notfall .
• Deaktivieren Sie Sperren wie Anrufsperre, Rufnummernbeschränkung oder Anrufe nur an
geschlossene Benutzergruppen.
• Falls das Mobilfunknetz nicht verfügbar ist, Sie aber Zugriff auf das Internet besitzen,
können Sie auch einen Internetanruf führen.
PFLEGE IHRES GERÄTS
Behandeln Sie Ihr Gerät, den Akku, das Ladegerät und das Zubehör mit Sorgfalt. Die folgenden
Empfehlungen helfen Ihnen, die Betriebsbereitschaft des Geräts zu wahren.
• Bewahren Sie das Gerät trocken auf.
In Niederschlägen, Feuchtigkeit und
allen Arten von Flüssigkeiten und Nässe
können Mineralien enthalten sein, die
elektronische Schaltkreise korrodieren
lassen.
© 2019 HMD Global Oy. Alle Rechte vorbehalten. 54
• Verwenden Sie das Gerät nicht in
staubigen oder schmutzigen Umgebungen
oder bewahren Sie es dort auf.
• Bewahren Sie das Gerät nicht bei hohen
Temperaturen auf. Hohe Temperaturen
können das Gerät oder den Akku
Page 55

Nokia6.2 Benutzerhandbuch
beschädigen.
• Bewahren Sie das Gerät nicht bei niedrigen
Temperaturen auf. Wenn das Gerät
wieder zu seiner normalen Temperatur
zurückkehrt, kann sich in seinem Innern
Feuchtigkeit bilden und es beschädigen.
• Öffnen Sie das Gerät nicht auf andere
Weise als in der Bedienungsanleitung
beschrieben.
• Unbefugte Änderungen könnten das Gerät
beschädigen und gegen die für Funkgeräte
geltenden Vorschriften verstoßen.
• Lassen Sie das Gerät oder den Akku nicht
fallen, setzen Sie es/ihn keinen Schlägen
oder Stößen aus und schütteln Sie es/ihn
Bei einer intensiven Nutzung kann das Gerät warm werden. In den meisten Fällen ist dies
normal. Das Gerät wird zur Temperaturregulierung möglicherweise automatisch gedrosselt.
Es können auch Programme geschlossen, der Ladevorgang beendet und das Gerät bei Bedarf
ausgeschaltet werden. Wenn das Gerät nicht ordnungsgemäß funktioniert, bringen Sie es zum
nächsten autorisierten Kundenservice.
nicht. Eine grobe Behandlung kann zu
Beschädigungen führen.
• Reinigen Sie die Geräteoberfläche nur mit
einem weichen, sauberen, trockenen Tuch.
• Malen Sie das Gerät nicht an. Durch die
Farbe kann der ordnungsgemäße Betrieb
verhindert werden.
• Halten Sie das Gerät von Magneten oder
Magnetfeldern fern.
• Um wichtige Daten sicher aufzubewahren,
sollten Sie sie an zwei unterschiedlichen
Orten speichern, wie auf Ihrem Gerät,
der Speicherkarte oder dem Computer,
bzw. wichtige Informationen schriftlich
festhalten.
WIEDERVERWERTUNG
Geben Sie gebrauchte elektronische Produkte, Batterien, Akkus und Verpackungsmaterial stets
bei den zuständigen Sammelstellen ab. Auf diese Weise vermeiden Sie die unkontrollierte
Müllentsorgung und fördern die Wiederverwertung von stofflichen Ressourcen. Elektrische
und elektronische Produkte enthalten viele wertvolle Materialien, darunter Metalle (wie
Kupfer, Aluminium, Stahl und Magnesium) und Edelmetalle (wie Gold, Silber und Palladium).
Alle Materialien in Ihrem Gerät lassen sich zur Herstellung neuer Materialien oder zur
Energieerzeugung verwenden.
© 2019 HMD Global Oy. Alle Rechte vorbehalten. 55
Page 56

Nokia6.2 Benutzerhandbuch
SYMBOL DER DURCHGESTRICHENEN ABFALLTONNE AUF RÄDERN
Symbol der durchgestrichenen Abfalltonne auf Rädern
Das Symbol der durchgestrichenen Abfalltonne auf Rädern, das auf dem Produkt, auf dem
Akku, in der Dokumentation oder auf dem Verpackungsmaterial zu finden ist, bedeutet,
dass elektrische und elektronische Produkte und Akkus am Ende ihrer Lebensdauer einer
getrennten Müllsammlung zugeführt werden müssen. Entsorgen Sie diese Produkte nicht über
den unsortierten Hausmüll, sondern bringen Sie sie zur Wiederverwertung. Informationen
zu den Annahmestellen für die Wiederverwertung in Ihrer Nähe erhalten Sie bei regionalen
Abfallunternehmen.
AKKU- UND LADEGERÄTINFORMATIONEN
Informationen zu Akku und Ladegerät
Informationen zum Überprüfen, ob Ihr Telefon einen entnehmbaren oder nicht entnehmbaren
Akku besitzt, finden Sie in der Anleitung ”Erste Schritte”.
Geräte mit entnehmbarem Akku Verwenden Sie Ihr Mobiltelefon nur mit einem Originalakku.
Der Akku kann zwar mehrere hundert Mal ge- und entladen werden, nutzt sich aber im Laufe
der Zeit eventuell ab. Wenn die Sprech- und Stand-by-Zeiten deutlich kürzer als normal sind,
ersetzen Sie den Akku.
Geräte mit nicht entnehmbarem Akku Versuchen Sie nicht, den Akku zu entfernen. Dies
könnte zu Schäden am Gerät führen. Um den Akku auszutauschen, bringen Sie das Gerät zum
nächsten autorisierten Kundenservice.
Der Akku kann zwar mehrere hundert Mal ge- und entladen werden, nutzt sich aber im Laufe
der Zeit eventuell ab. Wenn die Sprech- und Stand-by-Zeiten deutlich kürzer als normal sind,
bringen Sie das Gerät zum Austausch des Akkus zum nächsten autorisierten Kundenservice.
Laden Sie Ihr Telefon mit dem hierzu vorgesehenen Ladegerät auf. Der Stecker des Ladegeräts
kann variieren. Die Ladedauer kann je nach Funktionalität des Mobiltelefons variieren.
Sicherheitsinfo über Akku und Ladegerät
Sobald das Laden des Geräts abgeschlossen ist, trennen Sie das Ladegerät vom Gerät und von
der Steckdose. Den Akku nicht jeweils nicht länger als 12 Stunden laden. Bei Nichtgebrauch
entlädt sich ein voll aufgeladener Akku mit der Zeit.
© 2019 HMD Global Oy. Alle Rechte vorbehalten. 56
Page 57

Nokia6.2 Benutzerhandbuch
Extreme Temperaturen verkürzen die Kapazität und Lebensdauer des Akkus. Halten Sie den
Akku immer bei Temperaturen zwischen 15 und 25°C (59 und 77°F), um optimale Leistungen
zu erzielen. Ein Gerät mit einem kalten oder warmen Akku funktioniert unter Umständen
vorübergehend nicht. Beachten Sie, dass sich der Akku bei kalten Temperaturen schnell
entladen kann, wodurch sich das Telefon unter Umständen schon nach einigen Minuten
abschaltet. Wenn Sie sich bei kalten Temperaturen im Freien aufhalten, halten Sie Ihr Telefon
warm.
Werfen Sie Akkus nicht ins Feuer, da sonst Explosionsgefahr besteht! Befolgen Sie die
ortsüblichen Vorschriften. Führen Sie diese nach Möglichkeit der Wiederverwertung zu.
Entsorgen Sie diese nicht über den Hausmüll.
Versuchen Sie nicht, die Ummantelung des Akkus zu entfernen, den Akku aufzuschneiden, zu
zerbrechen, zu biegen, zu durchstechen oder auf andere Weise zu zerstören. Tritt aus einem
Akku Flüssigkeit aus, achten Sie darauf, dass diese Flüssigkeit nicht mit der Haut oder den
Augen in Berührung kommt. Kommt die Flüssigkeit mit der Haut oder den Augen in Berührung,
spülen Sie die betroffenen Stellen sofort mit Wasser oder wenden Sie sich an einen Arzt.
Versuchen Sie nicht, den Akku zu verändern, und führen Sie keine Objekte in den Akku ein.
Tauchen Sie den Akku nicht in Wasser oder andere Flüssigkeiten und setzen Sie ihn nicht
Wasser oder anderen Flüssigkeiten aus. Akkus können explodieren, wenn sie beschädigt sind.
Benutzen Sie den Akku und das Ladegerät nur für den vorgesehenen Zweck. Die
unsachgemäße Verwendung bzw. die Verwendung nicht zugelassener oder nicht kompatibler
Akkus oder Ladegeräte kann Brände oder Explosionen zur Folge haben und zum Erlöschen der
Zulassung oder Garantie bzw. Gewährleistung führen. Wenn Sie den Eindruck haben, dass der
Akku oder das Ladegerät beschädigt wurde, bringen Sie ihn bzw. es vor der Weiternutzung zu
einem Servicecenter oder dem Telefonanbieter. Benutzen Sie keine beschädigten Akkus oder
Ladegeräte. Verwenden Sie das Ladegerät nicht im Freien. Laden Sie Ihr Gerät nicht während
eines Gewitters.
Zudem gelten die folgenden Informationen, wenn das Gerät einen entnehmbaren Akku besitzt:
• Bevor Sie den Akku herausnehmen, müssen Sie das Mobiltelefon immer ausschalten und es
vom Ladegerät trennen. Wenn Sie das Kabel von einem Ladegerät oder einem Zubehörteil
abziehen, halten Sie es am Stecker fest.
• Ein unbeabsichtigter Kurzschluss kann auftreten, wenn ein metallischer Gegenstand mit den
Metallstreifen auf dem Akku in Verbindung kommt. Dadurch kann der Akku oder der andere
Gegenstand beschädigt werden.
KLEINKINDER
Ihr Gerät und dessen Zubehör sind keine Spielzeuge. Sie können Kleinteile enthalten. Halten
Sie diese außerhalb der Reichweite von kleinen Kindern.
MEDIZINISCHE GERÄTE
Der Betrieb von Funkgeräten, einschließlich Telefonen, kann unter Umständen den Betrieb von
nicht ausreichend abgeschirmten medizinischen Geräten stören. Wenden Sie sich an einen Arzt
© 2019 HMD Global Oy. Alle Rechte vorbehalten. 57
Page 58

Nokia6.2 Benutzerhandbuch
oder den Hersteller des medizinischen Geräts, um festzustellen, ob dieses ausreichend gegen
externe hochfrequente Schwingungen abgeschirmt ist.
IMPLANTIERTE MEDIZINISCHE GERÄTE
Hersteller implantierter medizinischer Geräte empfehlen einen Mindestabstand von
15,3Zentimetern (6Zoll) zwischen drahtlosen Geräten und implantierten medizinischen
Geräten, um mögliche Störungen zu vermeiden. Personen, die Geräte dieser Art verwenden:
• müssen stets einen Abstand von
15,3Zentimetern zwischen dem
medizinischen Gerät und dem drahtlosen
Gerät einhalten,
• dürfen das Gerät nicht in der Brusttasche
aufbewahren,
• müssen das Gerät an das dem
medizinischen Gerät entferntere Ohr
Bei Fragen zur Verwendung des Funkgeräts zusammen mit einem implantierten medizinischen
Gerät wenden Sie sich an Ihren Arzt.
halten,
• müssen das Telefon ausschalten, wenn
Grund zu der Vermutung besteht, dass es
zu einer Störung gekommen ist.
• müssen die Anweisungen des Herstellers
für das implantierte medizinische Gerät
befolgen.
HÖREN
Warnung: Bei Verwendung des Headsets besteht die Möglichkeit, dass Sie keine Geräusche
der Umgebung mehr wahrnehmen. Verwenden Sie das Headset nicht, wenn dies Ihre
Sicherheit beeinträchtigen kann.
Einige mobile Geräte können unter Umständen Störungen bei einigen Hörgeräten verursachen.
SCHUTZ DES GERÄTS VOR SCHÄDLICHEN INHALTEN
Ihr Gerät kann Viren oder anderen schädlichen Inhalten ausgesetzt sein. Treffen Sie daher
folgende Vorsichtsmaßnahmen:
• Beim Öffnen von Mitteilungen ist Vorsicht
geboten. Mitteilungen können schädliche
Software enthalten oder auf andere Weise
Schäden an Ihrem Gerät oder Computer
verursachen.
• Seien Sie vorsichtig bei der Annahme von
Verbindungsanfragen, beim Öffnen von
Internetseiten und Herunterladen von
Inhalten. Akzeptieren Sie keine Bluetooth-
Verbindungen von Quellen, denen Sie nicht
vertrauen.
• Installieren und verwenden Sie nur Dienste
und Software aus vertrauenswürdigen
Quellen, die ausreichende Sicherheit und
angemessenen Schutz bieten.
• Installieren Sie Antivirus-Programme oder
andere Schutzprogramme auf Ihrem Gerät
© 2019 HMD Global Oy. Alle Rechte vorbehalten. 58
Page 59

Nokia6.2 Benutzerhandbuch
und verbundenen Computern. Verwenden
Sie jeweils nur ein Antivirus-Programm.
Die gleichzeitige Verwendung mehrerer
Programme kann die Leistung und den
Betrieb des Geräts und/oder Computers
beeinträchtigen.
• Gehen Sie vorsichtig vor, wenn Sie
über vorinstallierte Lesezeichen und
Verknüpfungen auf Internetseiten von
Drittanbietern zugreifen. HMD Global
bestätigt oder übernimmt keine Haftung
für derartige Internetseiten.
FAHRZEUGE
Funksignale können unter Umständen die Funktion nicht ordnungsgemäß installierter oder
nicht ausreichend abgeschirmter elektronischer Systeme in Kraftfahrzeugen beeinträchtigen.
Weitere Informationen erhalten Sie beim Hersteller des Fahrzeugs bzw. des Zubehörs. Das
Gerät sollte nur von autorisiertem Personal in ein Fahrzeug eingebaut werden. Fehlerhafte
Montage kann gefährliche Folgen haben und zum Erlöschen der gültigen Garantie bzw.
Gewährleistung führen. Prüfen Sie regelmäßig, ob das Kfz-Zubehör für Ihr Mobilfunkgerät
in Ihrem Fahrzeug ordnungsgemäß installiert ist und einwandfrei funktioniert. Bewahren Sie
keine brennbaren oder explosionsgefährlichen Stoffe im selben Raum wie das Telefon, dessen
Komponenten oder Zubehör auf und führen Sie solche Stoffe nicht mit sich. Platzieren Sie Ihr
Gerät oder das Zubehör nicht im Ausdehnungsbereich des Airbags.
EXPLOSIONSGEFÄHRDETE ORTE
Schalten Sie Ihr Telefon an explosionsgefährdeten Orten, wie in der Nähe von Zapfsäulen,
aus. An solchen Orten kann ein Funke eine Explosion oder einen Brand mit Verletzungen
oder Todesfolge auslösen. Beachten Sie die Einschränkungen in Bezug auf die Verwendung
an Tankstellen, in chemischen Anlagen oder Sprenggebieten. Unter Umständen sind
explosionsgefährdete Orte nicht immer deutlich gekennzeichnet. Dies sind in der Regel
Orte, an denen Sie den Motor Ihres Fahrzeugs abstellen müssen, das Unterdeck auf Schiffen,
Umgebungen von Leitungen und Tanks, in denen sich Chemikalien befinden, sowie Orte, an
denen sich Chemikalien oder Partikel in der Luft befinden. Erkundigen Sie sich beim Hersteller
von Fahrzeugen, die mit Flüssiggas (z.B. Propan oder Butan) betrieben werden, ob dieses
Telefon ohne Sicherheitsrisiko in der Nähe solcher Fahrzeuge verwendet werden kann.
INFORMATIONEN ZUR ZERTIFIZIERUNG (SAR)
Dieses mobile Gerät entspricht den Richtlinien zur Begrenzung der Exposition durch
elektromagnetische Felder.
Ihr mobiles Gerät ist ein Funkempfangs- und -sendegerät. Es wurde so konstruiert, dass es
die von internationalen Regelwerken der unabhängigen Kommission ICNIRP empfohlenen
Grenzwerte für die Exposition durch elektromagnetische Felder (elektromagnetische
hochfrequente Felder) nicht überschreitet. Diese Regelwerke umfassen wesentliche
Sicherheitsspannen, die dafür vorgesehen sind, den Schutz aller Personen unabhängig vom
Alter und allgemeinen Gesundheitszustand sicherzustellen. Die Expositions-Empfehlungen
verwenden eine Maßeinheit, die als Spezifische Absorptionsrate oder SAR (Specific Absorption
© 2019 HMD Global Oy. Alle Rechte vorbehalten. 59
Page 60

Nokia6.2 Benutzerhandbuch
Rate) bezeichnet wird, die sich auf die Menge der Hochfrequenzenergie bezieht, die bei der
Übermittlung mit dem Gerät auf den Kopf und Körper einwirkt. Der SAR-Grenzwert der ICNIRP
für mobile Geräte beträgt 2,0 W/kg als Durchschnittswert pro 10 Gramm Körpergewebe.
SAR-Tests werden auf der Basis von Standardbedienungspositionen mit dem Gerät
durchgeführt, wobei das Gerät in allen dort verfügbaren Frequenzbändern mit der
höchstmöglichen Sendeleistung betrieben wird.
Die aufgezeichneten maximalen SAR-Werte für das Gerät finden Sie unter
www.nokia.com/phones/sar.
Dieses Gerätemodell erfüllt bei Verwendung am Kopf oder mit einem Mindestabstand zum
Körper von 1,5 Zentimetern die Regeln für die Belastung durch hochfrequente Strahlung. Wenn
eine Gürteltasche, ein Gürtelclip oder eine andere Art von Gerätehalterung verwendet wird,
um das Gerät am Körper zu tragen, sollte diese Vorrichtung kein Metall enthalten und sich
mindestens im oben genannten Abstand vom Körper befinden.
Um Daten oder Mitteilungen zu senden, ist eine gute Netzverbindung erforderlich. Die
Übertragung kann möglicherweise verzögert werden, bis eine derartige Verbindung verfügbar
ist. Stellen Sie sicher, dass die Anweisungen bezüglich Abständen eingehalten werden, bis der
Sendevorgang beendet ist.
Während der allgemeinen Verwendung befinden sich die SAR-Werte in der Regel deutlich unter
den oben angegebenen Werten. Dies liegt daran, dass die Betriebsleistung Ihres Telefons
automatisch verringert wird, wenn für den Anruf nicht die volle Leistung erforderlich ist,
um die Systemeffizienz zu steigern und Störungen im Netz zu minimieren. Je geringer die
Ausgangsleistung, desto niedriger der SAR-Wert.
Die Gerätemodelle weisen möglicherweise unterschiedliche Versionen und mehr als einen Wert
auf. Im Lauf der Zeit können sich Komponenten oder das Design ändern und einige Änderungen
können sich möglicherweise auf die SAR-Werte auswirken.
Weitere Informationen finden Sie unter www.sar-tick.com. Beachten Sie, dass Mobilgeräte auch
dann senden können, wenn Sie gerade keinen Sprachanruf tätigen.
Nach Angaben der Weltgesundheitsorganisation (World Health Organization, WHO) geben
aktuelle wissenschaftliche Informationen keinen Anhaltspunkt dafür, dass bei der Verwendung
von Mobilgeräten besondere Vorsichtsmaßnahmen erforderlich sind. Wenn Sie Ihre Exposition
verringern möchten, wird von der Weltgesundheitsorganisation empfohlen, dass Sie die
Nutzung einschränken oder eine Freisprechanlage verwenden, um das Mobilgerät von Kopf
und Körper fernzuhalten. Weitere Informationen sowie Erläuterungen und Diskussionen zur
Hochfrequenzbelastung finden Sie auf der Website der WHO unter www.who.int/peh-emf/en.
INFORMATIONEN ZUR VERWALTUNG DIGITALER RECHTE
Beachten Sie bei der Nutzung dieses Geräts alle geltenden Gesetze und ortsüblichen
Gepflogenheiten, den Datenschutz sowie sonstige Rechte Dritter einschließlich des
Urheberrechts. Aufgrund des Urheberrechtsschutzes kann es sein, dass Sie Fotos, Musik oder
andere Inhalte nicht kopieren, ändern oder übertragen können.
© 2019 HMD Global Oy. Alle Rechte vorbehalten. 60
Page 61

Nokia6.2 Benutzerhandbuch
URHEBERRECHTE UND HINWEISE
Urheberrechte und andere Hinweise
Die Verfügbarkeit von bestimmten Produkten, Funktionen, Programmen und Diensten kann
je nach Region unterschiedlich sein. Weitere Informationen erhalten Sie von Ihrem Händler
oder Dienstanbieter. Dieses Gerät kann Komponenten, Technik oder Software enthalten,
die den Exportgesetzen und -bestimmungen der USA oder anderer Länder unterliegen. Eine
gesetzwidrige Abweichung ist untersagt.
Der Inhalt dieses Dokuments wird so präsentiert, wie er aktuell vorliegt. Soweit nicht durch das
geltende Recht vorgeschrieben, wird weder ausdrücklich noch konkludent irgendeine Garantie
oder Gewährleistung für die Richtigkeit, Verlässlichkeit oder den Inhalt dieses Dokuments
übernommen, einschließlich, aber nicht beschränkt auf die stillschweigende Garantie der
Markttauglichkeit und der Eignung für einen bestimmten Zweck. HMD Global behält sich
das Recht vor, jederzeit ohne vorherige Ankündigung Änderungen an diesem Dokument
vorzunehmen oder das Dokument zurückzuziehen.
In dem nach geltendem Recht größtmöglichen Umfang sind HMD Global oder seine Lizenzgeber
unter keinen Umständen verantwortlich für jedweden Verlust von Daten oder Einkünften oder
für jedwede besonderen, beiläufigen, Folge- oder mittelbaren Schäden, wie auch immer diese
verursacht worden sind.
Die vollständige oder teilweise Reproduktion, Übertragung oder Verbreitung der Inhalte dieses
Dokuments in jeglicher Form ist ohne vorherige schriftliche Genehmigung von HMD Global
verboten. HMD Global verfolgt eine Strategie der kontinuierlichen Entwicklung HMD Global
behält sich das Recht vor, ohne vorherige Ankündigung an jedem der in dieser Dokumentation
beschriebenen Produkte Änderungen und Verbesserungen vorzunehmen.
HMD Global übernimmt keine Zusicherung oder Gewährleistung noch irgendeine Verantwortung
für die Funktionsfähigkeit, den Inhalt oder Endbenutzersupport für mit Ihrem Telefon
gelieferte Drittanbieterprogramme. Durch die Nutzung einer App akzeptieren Sie, dass diese
wie besehen zur Verfügung gestellt wird.
Das Herunterladen von Karten, Spielen, Musik und Videos sowie das Hochladen von Bildern
und Videos ist möglicherweise mit der Übertragung großer Datenmengen verbunden. Einige
Anbieter erheben möglicherweise entsprechende Übertragungskosten. Die Verfügbarkeit von
bestimmten Produkten, Diensten und Funktionen kann je nach Region unterschiedlich sein.
Wenden Sie sich für weitere Details und Informationen über verfügbare Sprachoptionen an
Ihren Händler vor Ort.
Bestimmte Features, Funktionen und Leistungsmerkmale sind möglicherweise abhängig vom
Netzwerk und können zusätzlichen Bedingungen und Gebühren unterliegen.
Alle technischen Daten, Funktionen und sonstigen Produktinformationen können ohne
vorherige Ankündigung geändert werden.
Ihre Nutzung des Geräts unterliegt der Datenschutzerklärung von HMD Global, verfügbar unter
http://www.nokia.com/phones/privacy.
HMD Global Oy ist der ausschließliche Lizenzinhaber der Marke Nokia für Telefone und Tablets.
Nokia ist eine eingetragene Marke der Nokia Corporation.
© 2019 HMD Global Oy. Alle Rechte vorbehalten. 61
Page 62

Nokia6.2 Benutzerhandbuch
Android, Google und andere zugehörige Marken und Logos sind Marken von Google LLC.
Bluetooth-Wortmarke und Bluetooth-Logos sind Eigentum der Bluetooth SIG, Inc. Die
Verwendung dieser Marken durch HMD Global erfolgt unter Lizenz.
Pixelworks und das Pixelworks Logo sind eingetragene Marken von Pixelworks, Inc.
OZO
OZO ist eine Marke von Nokia Technologies Oy.
Qualcomm aptX
Qualcomm und Snapdragon sind in den USA und anderen Ländern eingetragene Marken von
Qualcomm Incorporated. aptX ist eine in den USA und anderen Ländern eingetragene Marke
von Qualcomm Technologies International, Ltd.
© 2019 HMD Global Oy. Alle Rechte vorbehalten. 62
 Loading...
Loading...