Nokia 6.2 User guide [vi]

Nokia 6.2
Hướng dẫn sử dụng
Bản phát hành 2022-10-18 vi-VN
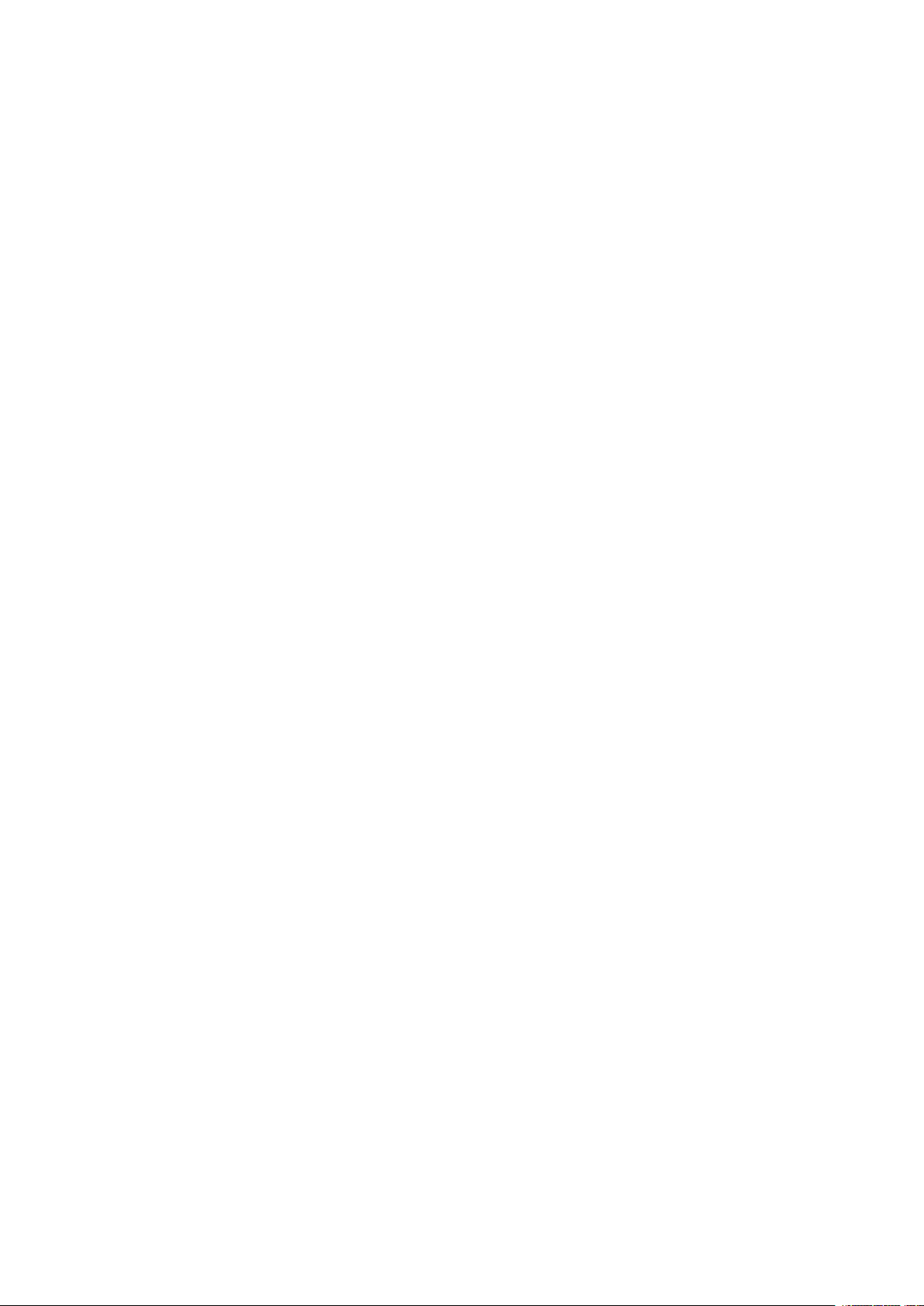
Nokia 6.2 Hướng dẫn sử dụng
Mục lục
1 Giới thiệu về hướng dẫn sử dụng này 5
2 Bắt đầu sử dụng 6
Cập nhật điện thoại của bạn . . . . . . . . . . . . . . . . . . . . . . . . . . . . . . . . . . 6
Phím và bộ phận . . . . . . . . . . . . . . . . . . . . . . . . . . . . . . . . . . . . . . . . . 6
Lắp SIM và thẻ nhớ . . . . . . . . . . . . . . . . . . . . . . . . . . . . . . . . . . . . . . . . 8
Sạc điện thoại . . . . . . . . . . . . . . . . . . . . . . . . . . . . . . . . . . . . . . . . . . 9
Bật và thiết lập điện thoại của bạn . . . . . . . . . . . . . . . . . . . . . . . . . . . . . . . 9
Cài đặt SIM kép . . . . . . . . . . . . . . . . . . . . . . . . . . . . . . . . . . . . . . . . . . 10
Khóa hoặc mở khóa điện thoại của bạn . . . . . . . . . . . . . . . . . . . . . . . . . . . . 11
Sử dụng màn hình cảm ứng . . . . . . . . . . . . . . . . . . . . . . . . . . . . . . . . . . . 11
3 Kiến thức cơ bản 15
Cá nhân hóa điện thoại . . . . . . . . . . . . . . . . . . . . . . . . . . . . . . . . . . . . . 15
Thông báo . . . . . . . . . . . . . . . . . . . . . . . . . . . . . . . . . . . . . . . . . . . . 15
Điều chỉnh âm lượng . . . . . . . . . . . . . . . . . . . . . . . . . . . . . . . . . . . . . . . 16
Đài FM . . . . . . . . . . . . . . . . . . . . . . . . . . . . . . . . . . . . . . . . . . . . . . . 17
Sửa văn bản tự động . . . . . . . . . . . . . . . . . . . . . . . . . . . . . . . . . . . . . . . 17
Trợ lý Google . . . . . . . . . . . . . . . . . . . . . . . . . . . . . . . . . . . . . . . . . . . 18
Ảnh chụp màn hình . . . . . . . . . . . . . . . . . . . . . . . . . . . . . . . . . . . . . . . 19
Tuổi thọ pin . . . . . . . . . . . . . . . . . . . . . . . . . . . . . . . . . . . . . . . . . . . . 19
Trợ năng . . . . . . . . . . . . . . . . . . . . . . . . . . . . . . . . . . . . . . . . . . . . . 20
4 Kết nối với gia đình và bạn bè 21
Cuộc gọi . . . . . . . . . . . . . . . . . . . . . . . . . . . . . . . . . . . . . . . . . . . . . . 21
Danh bạ . . . . . . . . . . . . . . . . . . . . . . . . . . . . . . . . . . . . . . . . . . . . . . 21
Gửi tin nhắn . . . . . . . . . . . . . . . . . . . . . . . . . . . . . . . . . . . . . . . . . . . . 22
Thư . . . . . . . . . . . . . . . . . . . . . . . . . . . . . . . . . . . . . . . . . . . . . . . . 22
Tham gia vào hoạt động xã hội . . . . . . . . . . . . . . . . . . . . . . . . . . . . . . . . . 23
© 2022 HMD Global Oy. Mọi quyền được bảo lưu. 2

Nokia 6.2 Hướng dẫn sử dụng
5 Máy ảnh 24
Kiến thức cơ bản về máy ảnh . . . . . . . . . . . . . . . . . . . . . . . . . . . . . . . . . . 24
Quay video . . . . . . . . . . . . . . . . . . . . . . . . . . . . . . . . . . . . . . . . . . . . 25
Sử dụng máy ảnh như một nhiếp ảnh gia chuyên nghiệp . . . . . . . . . . . . . . . . . . 26
Lưu ảnh và video vào thẻ nhớ . . . . . . . . . . . . . . . . . . . . . . . . . . . . . . . . . . 27
Ảnh và video của bạn . . . . . . . . . . . . . . . . . . . . . . . . . . . . . . . . . . . . . . 27
6 Internet và kết nối 29
Kích hoạt Wi-Fi . . . . . . . . . . . . . . . . . . . . . . . . . . . . . . . . . . . . . . . . . . 29
Sử dụng kết nối dữ liệu di động . . . . . . . . . . . . . . . . . . . . . . . . . . . . . . . . . 29
Duyệt web . . . . . . . . . . . . . . . . . . . . . . . . . . . . . . . . . . . . . . . . . . . . 30
Bluetooth® . . . . . . . . . . . . . . . . . . . . . . . . . . . . . . . . . . . . . . . . . . . . 31
NFC . . . . . . . . . . . . . . . . . . . . . . . . . . . . . . . . . . . . . . . . . . . . . . . . 32
VPN . . . . . . . . . . . . . . . . . . . . . . . . . . . . . . . . . . . . . . . . . . . . . . . . 34
7 Sắp xếp ngày 35
Ngày và giờ . . . . . . . . . . . . . . . . . . . . . . . . . . . . . . . . . . . . . . . . . . . . 35
Đồng hồ báo thức . . . . . . . . . . . . . . . . . . . . . . . . . . . . . . . . . . . . . . . . 35
Lịch . . . . . . . . . . . . . . . . . . . . . . . . . . . . . . . . . . . . . . . . . . . . . . . . 36
8 Bản đồ 37
Tìm địa điểm và nhận chỉ đường . . . . . . . . . . . . . . . . . . . . . . . . . . . . . . . . 37
Tải xuống và cập nhật bản đồ . . . . . . . . . . . . . . . . . . . . . . . . . . . . . . . . . . 38
Sử dụng dịch vụ định vị . . . . . . . . . . . . . . . . . . . . . . . . . . . . . . . . . . . . . 38
9 Ứng dụng, cập nhật và sao lưu 40
Tải ứng dụng từ Google Play . . . . . . . . . . . . . . . . . . . . . . . . . . . . . . . . . . 40
Cập nhật phần mềm điện thoại . . . . . . . . . . . . . . . . . . . . . . . . . . . . . . . . . 40
Sao lưu dữ liệu . . . . . . . . . . . . . . . . . . . . . . . . . . . . . . . . . . . . . . . . . . 41
Khôi phục cài đặt gốc và xóa nội dung riêng tư khỏi điện thoại . . . . . . . . . . . . . . . 41
Lưu trữ . . . . . . . . . . . . . . . . . . . . . . . . . . . . . . . . . . . . . . . . . . . . . . 41
© 2022 HMD Global Oy. Mọi quyền được bảo lưu. 3
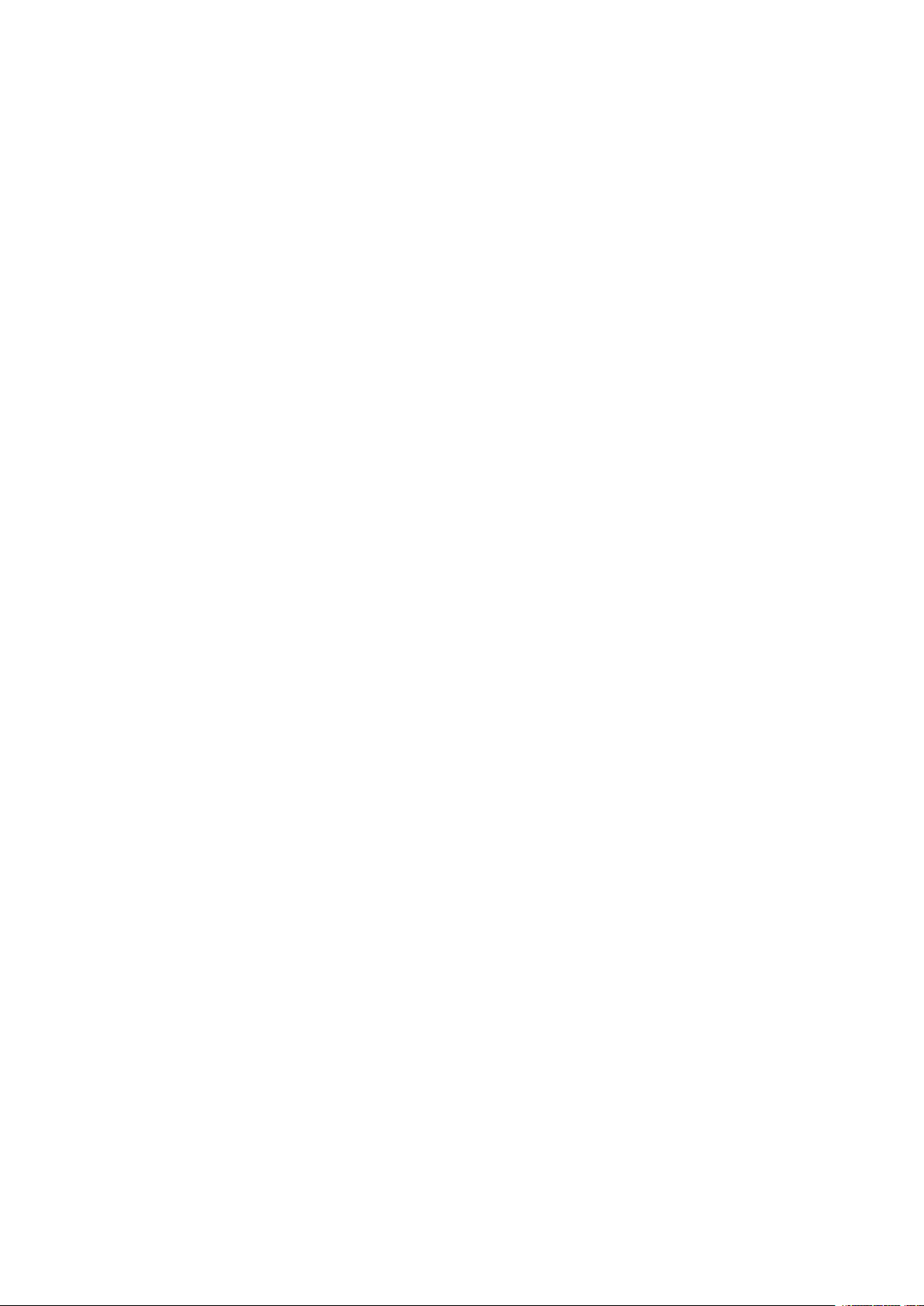
Nokia 6.2 Hướng dẫn sử dụng
10 Bảo vệ điện thoại 43
Bảo vệ điện thoại bằng khóa màn hình . . . . . . . . . . . . . . . . . . . . . . . . . . . . 43
Bảo vệ điện thoại của bạn bằng vân tay . . . . . . . . . . . . . . . . . . . . . . . . . . . . 43
Bảo vệ điện thoại của bạn bằng khuôn mặt. . . . . . . . . . . . . . . . . . . . . . . . . . . 43
Thay đổi mã PIN của SIM . . . . . . . . . . . . . . . . . . . . . . . . . . . . . . . . . . . . 44
Mã truy cập . . . . . . . . . . . . . . . . . . . . . . . . . . . . . . . . . . . . . . . . . . . . 45
11 Thông tin về sản phẩm và an toàn 47
An toàn cho người dùng . . . . . . . . . . . . . . . . . . . . . . . . . . . . . . . . . . . . . 47
Các dịch vụ và chi phí mạng . . . . . . . . . . . . . . . . . . . . . . . . . . . . . . . . . . . 50
Cuộc gọi khẩn cấp . . . . . . . . . . . . . . . . . . . . . . . . . . . . . . . . . . . . . . . . 50
Chăm sóc điện thoại của bạn . . . . . . . . . . . . . . . . . . . . . . . . . . . . . . . . . . 51
Tái chế . . . . . . . . . . . . . . . . . . . . . . . . . . . . . . . . . . . . . . . . . . . . . . 52
Ký hiệu thùng rác có bánh xe bị gạch chéo . . . . . . . . . . . . . . . . . . . . . . . . . . 52
Thông tin về pin và bộ sạc . . . . . . . . . . . . . . . . . . . . . . . . . . . . . . . . . . . 52
Trẻ em . . . . . . . . . . . . . . . . . . . . . . . . . . . . . . . . . . . . . . . . . . . . . . 54
Thiết bị y tế . . . . . . . . . . . . . . . . . . . . . . . . . . . . . . . . . . . . . . . . . . . . 54
Thiết bị y tế cấy ghép . . . . . . . . . . . . . . . . . . . . . . . . . . . . . . . . . . . . . . 54
Thính giác . . . . . . . . . . . . . . . . . . . . . . . . . . . . . . . . . . . . . . . . . . . . . 54
Bảo vệ thiết bị của quý khách khỏi nội dung có hại . . . . . . . . . . . . . . . . . . . . . . 54
Xe cộ . . . . . . . . . . . . . . . . . . . . . . . . . . . . . . . . . . . . . . . . . . . . . . . 55
Môi trường phát nổ tiềm ẩn . . . . . . . . . . . . . . . . . . . . . . . . . . . . . . . . . . . 55
Thông tin về chứng nhận (SAR) . . . . . . . . . . . . . . . . . . . . . . . . . . . . . . . . . 55
Giới thiệu Quản lý Bản quyền Kỹ thuật số . . . . . . . . . . . . . . . . . . . . . . . . . . . 56
Bản quyền và thông báo . . . . . . . . . . . . . . . . . . . . . . . . . . . . . . . . . . . . . 56
© 2022 HMD Global Oy. Mọi quyền được bảo lưu. 4

Nokia 6.2 Hướng dẫn sử dụng
1 Giới thiệu về hướng dẫn sử dụng này
Quan trọng: Để biết thông tin quan trọng về cách sử dụng an toàn thiết bị và pin, hãy đọc
thông tin “An toàn cho người dùng” và “An toàn Sản phẩm” trong hướng dẫn sử dụng được in
hoặc tại www.nokia.com/support trước khi sử dụng thiết bị. Để tìm hiểu cách bắt đầu với thiết
bị mới của bạn, hãy đọc hướng dẫn sử dụng được in.
© 2022 HMD Global Oy. Mọi quyền được bảo lưu. 5

Nokia 6.2 Hướng dẫn sử dụng
2 Bắt đầu sử dụng
CẬP NHẬT ĐIỆN THOẠI CỦA BẠN
Phần mềm điện thoại của bạn
Cập nhật điện thoại và chấp nhận các bản cập nhật phần mềm có sẵn để có được các tính năng
mới và nâng cao cho điện thoại của bạn. Cập nhật phần mềm cũng có thể cải thiện hiệu suất của
điện thoại.
PHÍM VÀ BỘ PHẬN
Khám phá các phím và bộ phận của điện thoại mới.
Điện thoại của bạn
Hướng dẫn sử dụng này sẽ áp dụng cho các kiểu máy sau: TA-1198, TA-1200, TA-1187 và TA-
1201.
1. Cảm biến vân tay
2. Máy ảnh
3. Micrô
© 2022 HMD Global Oy. Mọi quyền được bảo lưu. 6
4. Đèn flash
5. Khe cắm SIM và thẻ nhớ
6. Phím Trợ lý Google/Google Tìm kiếm
1
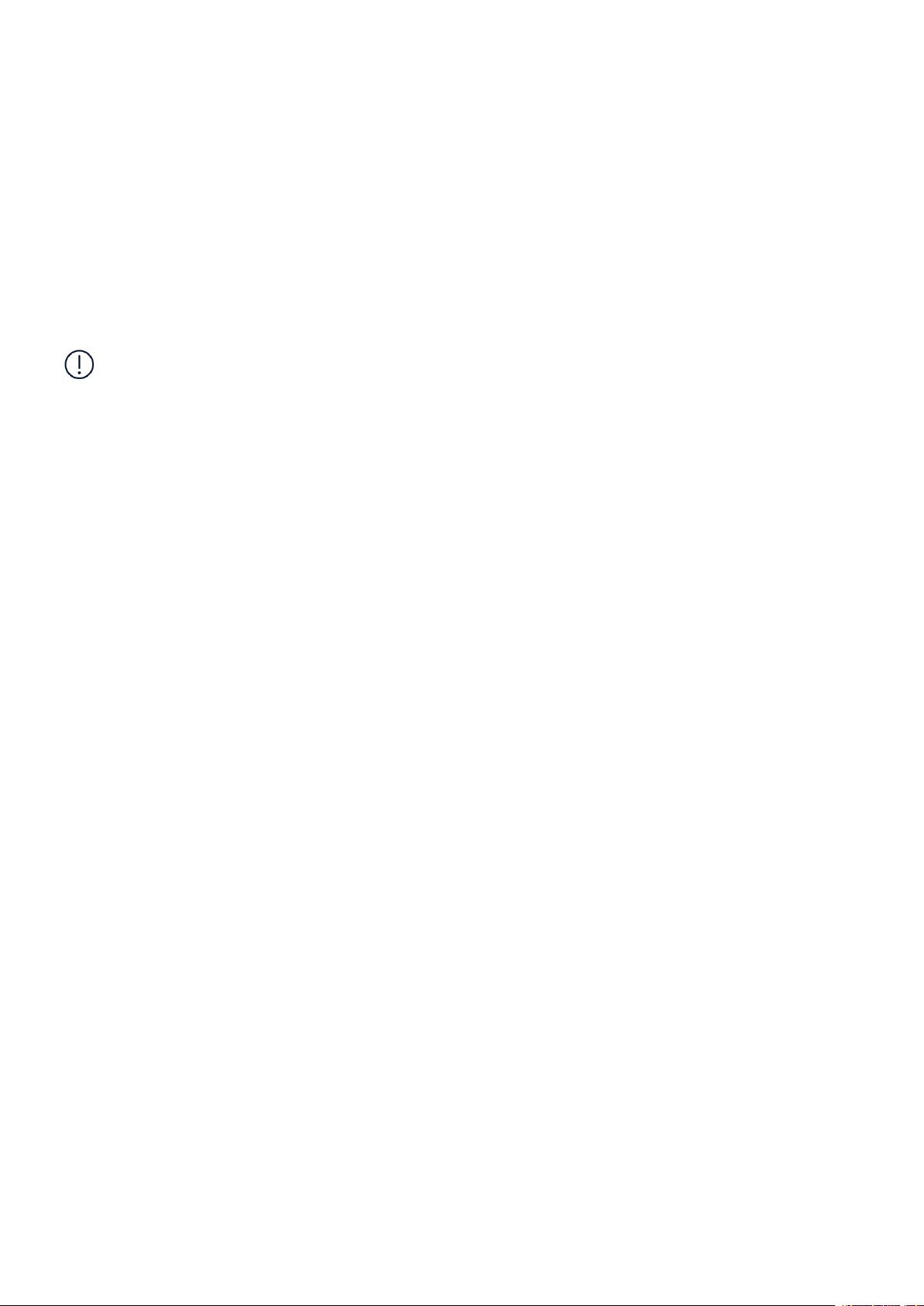
Nokia 6.2 Hướng dẫn sử dụng
7. Máy ảnh trước
8. Tai nghe
9. Đầu nối tai nghe
10. Các phím âm lượng
11. Phím nguồn/khóa
12. Đầu nối USB
13. Micrô
14. Loa
Một số phụ kiện được đề cập trong hướng dẫn sử dụng này, chẳng hạn như bộ sạc, tai nghe
hoặc cáp dữ liệu, có thể được bán riêng.
Quan trọng: Màn hình thiết bị và vỏ mặt sau được làm bằng kính. Tấm kính này có thể vỡ nếu
thiết bị rơi trên nền cứng hoặc bị va đập mạnh. Nếu kính vỡ, không chạm vào các bộ phận bằng
kính của thiết bị hoặc tìm cách tháo kính bị vỡ ra khỏi thiết bị. Ngừng sử dụng thiết bị cho đến
khi nhân viên sửa chữa được ủy quyền đã thay kính cho thiết bị.
Các bộ phận và đầu nối, từ tính
Không kết nối với các sản phẩm phát ra tín hiệu vì như vậy có thể làm hỏng thiết bị. Không kết
nối bất kỳ nguồn điện áp nào với đầu nối âm thanh. Nếu bạn kết nối thiết bị ngoài hoặc tai nghe,
khác với loại được phê chuẩn để sử dụng với thiết bị này, với đầu nối âm thanh, cần đặc biệt chú
ý đến mức âm lượng.
Các bộ phận của thiết bị có từ tính. Những vật liệu bằng kim loại có thể bị hút vào thiết bị.
Không đặt thẻ tín dụng hoặc thẻ có dải từ tính khác gần điện thoại trong khoảng thời gian dài
để tránh làm hỏng những thẻ này.
1
Trợ lý Google chỉ có ở một số thị trường và ngôn ngữ nhất định. Trợ lý Google được thay
thế bằng Google Tìm kiếm ở những nơi không sẵn có dịch vụ. Kiểm tra tính sẵn có tại
https://support.google.com/assistant.
© 2022 HMD Global Oy. Mọi quyền được bảo lưu. 7
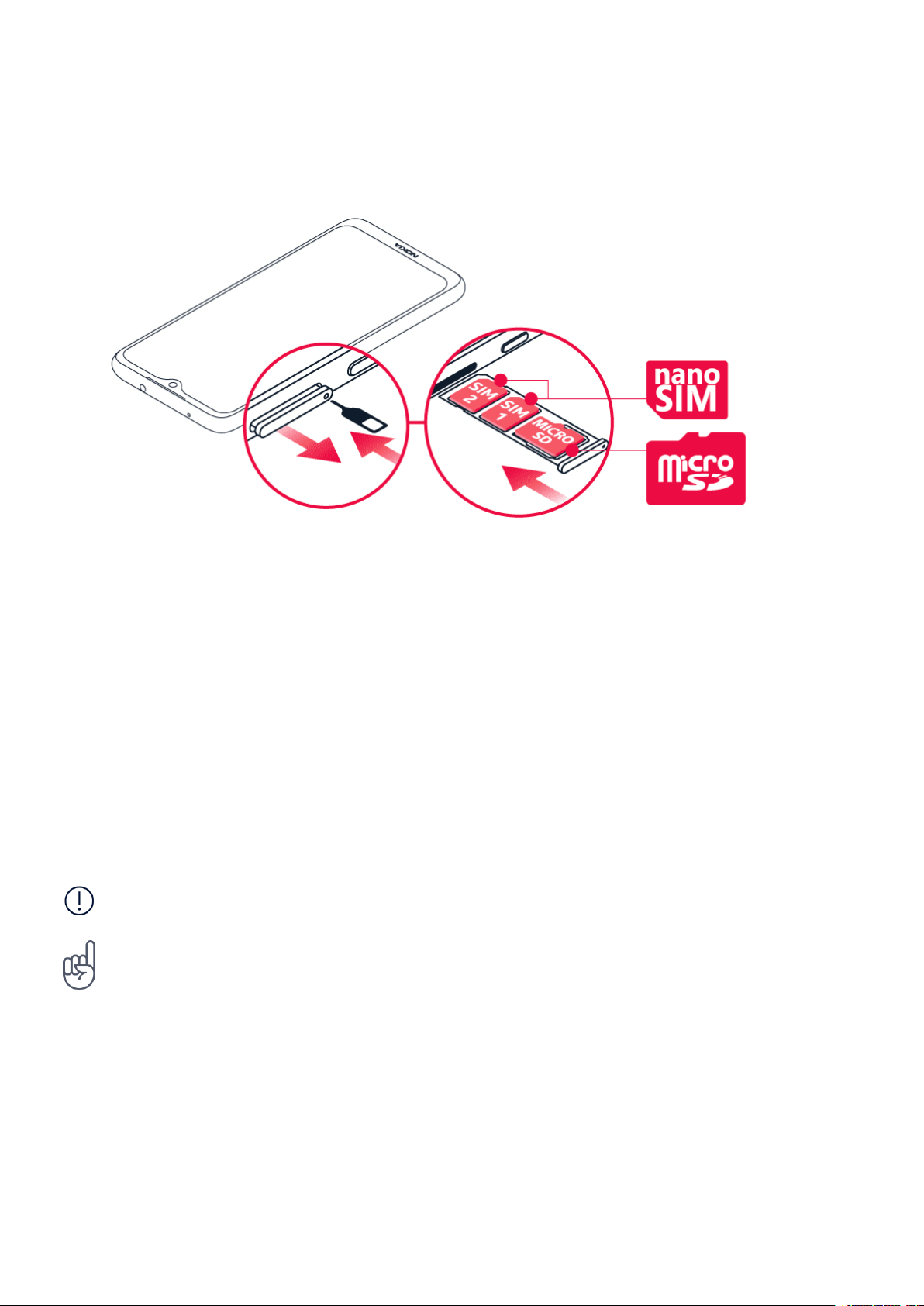
Nokia 6.2 Hướng dẫn sử dụng
LẮP SIM VÀ THẺ NHỚ
Lắp SIM và thẻ nhớ
1. Mở khay đựng SIM và thẻ nhớ: đẩy chốt của dụng cụ mở khay vào lỗ bên cạnh khay và trượt
khay ra ngoài. Chỉ sử dụng chốt của dụng cụ mở khay được cung cấp trong gói sản phẩm.
Chốt của dụng cụ mở khay khác có thể gây hại cho thiết bị.
2. Lắp thẻ nano-SIM vào khe cắm 1 nằm trên khay với vùng tiếp xúc úp xuống. Nếu bạn có điện
thoại hai SIM, hãy trượt SIM thứ hai vào khe 2 với mặt tiếp xúc hướng xuống dưới.
3. Lắp thẻ nhớ vào khe cắm thẻ nhớ.
4. Trượt khay vào trở lại.
1
Chỉ sử dụng thẻ nhớ tương thích được phép sử dụng với thiết bị này. Thẻ không tương thích có
thể làm hỏng thẻ và thiết bị, đồng thời làm hỏng dữ liệu đã lưu trên thẻ.
Quan trọng: Không tháo thẻ nhớ khi ứng dụng đang sử dụng thẻ nhớ đó. Làm như vậy có thể
làm hỏng thẻ nhớ và thiết bị, đồng thời làm hỏng dữ liệu đã lưu trên thẻ.
Mẹo: Dùng một thẻ nhớ microSD nhanh, lên tới 512 GB từ một hãng sản xuất nổi tiếng.
Chỉ sử dụng thẻ nano-SIM nguyên bản. Việc sử dụng thẻ SIM không tương thích có thể làm hỏng thẻ và
điện thoại, đồng thời làm hỏng dữ liệu đã lưu trên thẻ.
1
© 2022 HMD Global Oy. Mọi quyền được bảo lưu. 8

Nokia 6.2 Hướng dẫn sử dụng
SẠC ĐIỆN THOẠI
Sạc pin
1. Cắm bộ sạc tương thích vào ổ cắm điện tường.
2. Kết nối cáp với điện thoại của bạn.
Điện thoại của bạn hỗ trợ cáp USB-C. Bạn cũng có thể sạc điện thoại từ máy tính bằng cáp USB
nhưng việc này có thể mất nhiều thời gian hơn.
Nếu pin đã xả hết hoàn toàn, có thể phải cần vài phút trước khi chỉ báo sạc pin hiển thị.
BẬT VÀ THIẾT LẬP ĐIỆN THOẠI CỦA BẠN
Khi bật điện thoại lần đầu tiên, điện thoại sẽ hướng dẫn bạn thiết lập kết nối mạng và cài đặt
điện thoại.
Bật điện thoại
1. Để bật điện thoại, hãy nhấn và giữ phím nguồn cho tới khi điện thoại rung.
2. Khi điện thoại được bật, hãy chọn ngôn ngữ và vùng.
3. Làm theo hướng dẫn được hiển thị trên điện thoại.
Chuyển dữ liệu từ điện thoại cũ
Bạn có thể chuyển dữ liệu từ điện thoại cũ sang điện thoại mới bằng cách sử dụng tài khoản
Google của mình.
Để sao lưu dữ liệu trên điện thoại cũ vào tài khoản Google, hãy tham khảo hướng dẫn sử dụng
của điện thoại cũ của bạn.
1. Chạm vào Cài đặt > Tài khoản > Thêm tài khoản > Google .
2. Chọn dữ liệu bạn muốn khôi phục trên điện thoại mới của mình. Quá trình đồng bộ hóa sẽ tự
động bắt đầu sau khi điện thoại được kết nối với Internet.
© 2022 HMD Global Oy. Mọi quyền được bảo lưu. 9
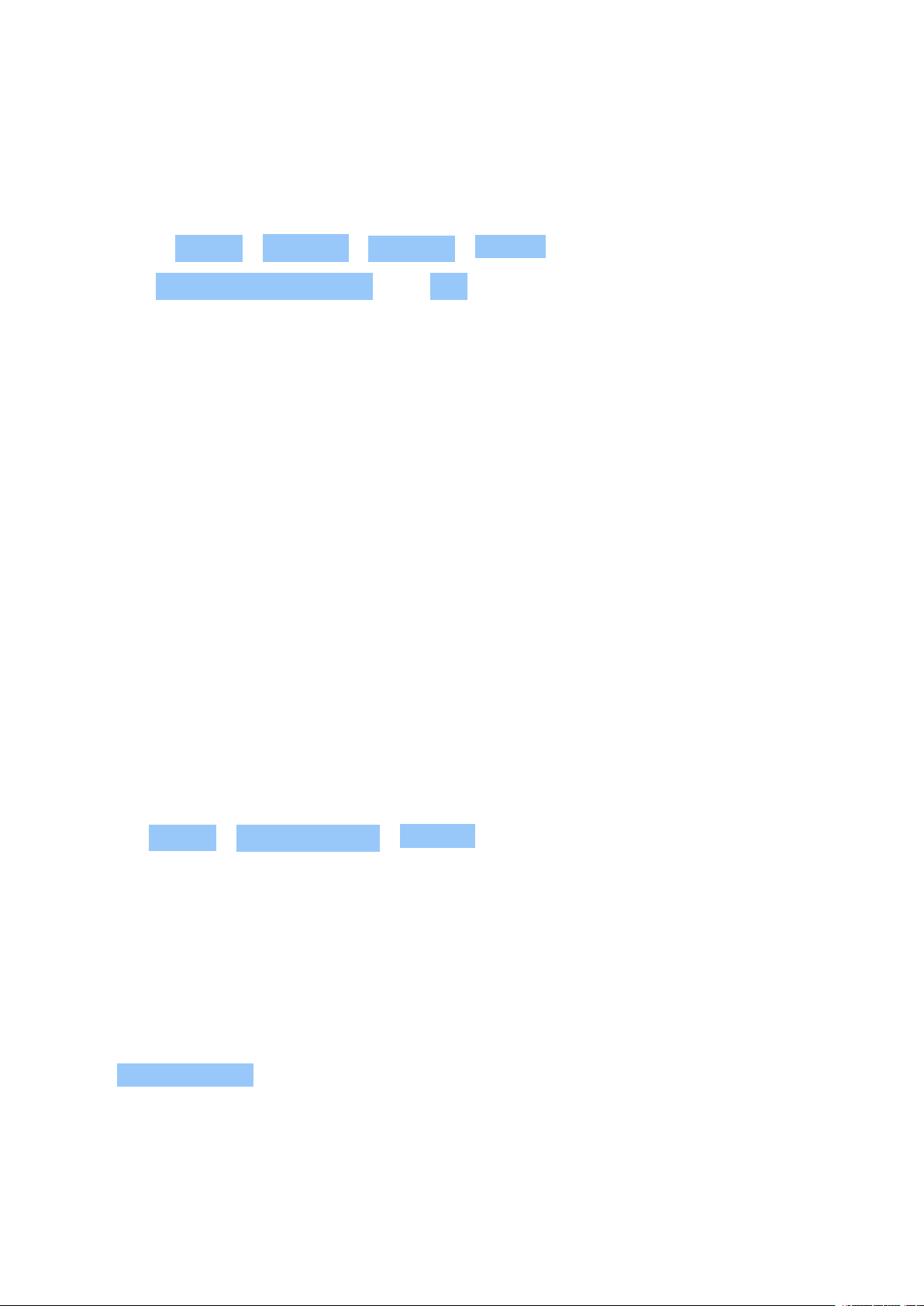
Nokia 6.2 Hướng dẫn sử dụng
Khôi phục cài đặt ứng dụng từ điện thoại Android™ cũ
Nếu điện thoại cũ của bạn làAndroid và đã được bật bản sao lưu vàotài khoản Google, bạn có
thể khôi phục cài đặt ứng dụng và mật khẩu Wi-Fi.
1. Chạm vào Cài đặt > Hệ thống > Nâng cao > Sao lưu .
2. Chuyển Sao lưu vào Google Drive thành Bật .
CÀI ĐẶT SIM KÉP
Nếu có biến thể SIM kép, bạn có thể có 2 SIM trong điện thoại, ví dụ: một SIM cho công việc và
một SIM để sử dụng cho mục đích cá nhân.
Chọn SIM sẽ được sử dụng
Ví dụ: khi thực hiện cuộc gọi, bạn có thể chọn SIM sẽ sử dụng bằng cách chạm vào nút SIM 1
hoặc SIM 2 tương ứng sau khi quay số.
Điện thoại sẽ hiển thị trạng thái mạng riêng cho cả hai SIM. Cả hai thẻ SIM khả dụng cùng lúc
khi điện thoại không được sử dụng, nhưng trong khi một thẻ SIM hoạt động, ví dụ: khi thực hiện
cuộc gọi, thẻ SIM kia có thể không khả dụng.
Quản lý SIM
Bạn không muốn công việc ảnh hưởng đến thời gian rảnh rỗi? Hay bạn có kết nối dữ liệu rẻ hơn
trên một SIM? Bạn có thể quyết định SIM nào bạn muốn sử dụng.
Chạm vào Cài đặt > Mạng & Internet > Thẻ SIM .
Đổi tên thẻ SIM
Chạm vào SIM bạn muốn đổi tên và nhập tên bạn muốn.
Chọn SIM để sử dụng cho cuộc gọi hoặc kết nối dữ liệu
Trong SIM ưu tiên cho , hãy chạm vào cài đặt bạn muốn thay đổi và chọn SIM.
© 2022 HMD Global Oy. Mọi quyền được bảo lưu. 10
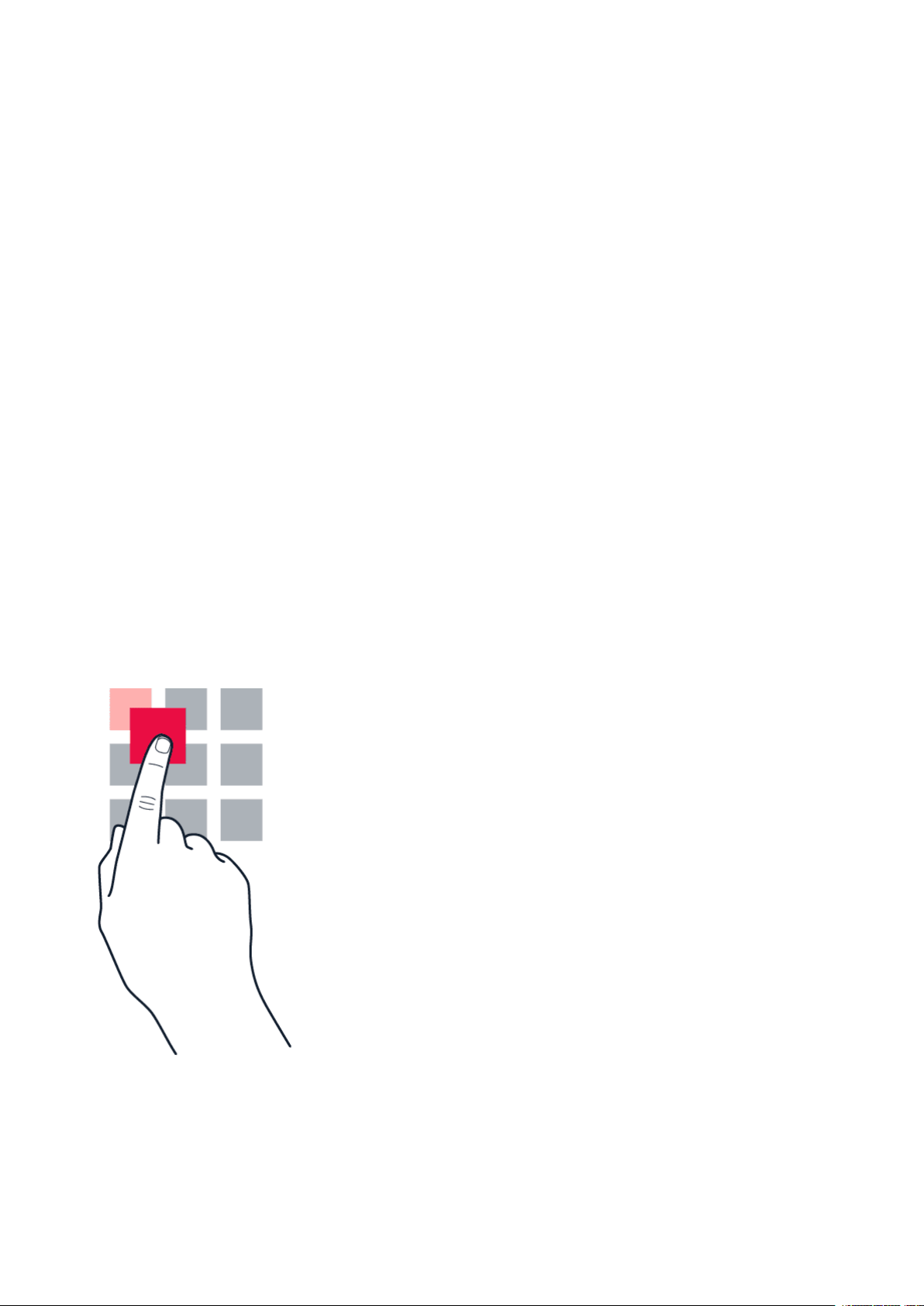
Nokia 6.2 Hướng dẫn sử dụng
KHÓA HOẶC MỞ KHÓA ĐIỆN THOẠI CỦA BẠN
Khóa điện thoại
Nếu muốn tránh việc tình cờ gọi điện khi để điện thoại trong túi hoặc ví, bạn có thể khóa bàn
phím và màn hình.
Để khóa bàn phím và màn hình, hãy bấm phím nguồn.
Mở khóa bàn phím và màn hình
Nhấn phím nguồn và vuốt lên màn hình. Nếu được yêu cầu, hãy cung cấp thông tin đăng nhập
bổ sung.
SỬ DỤNG MÀN HÌNH CẢM ỨNG
Quan trọng: Tránh làm xước màn hình cảm ứng. Không bao giờ sử dụng bút thật, bút chì hay
vật sắc nhọn khác lên màn hình cảm ứng.
Chạm và giữ để kéo một mục
Đặt ngón tay vào mục này trong vài giây và trượt ngón tay trên màn hình.
© 2022 HMD Global Oy. Mọi quyền được bảo lưu. 11
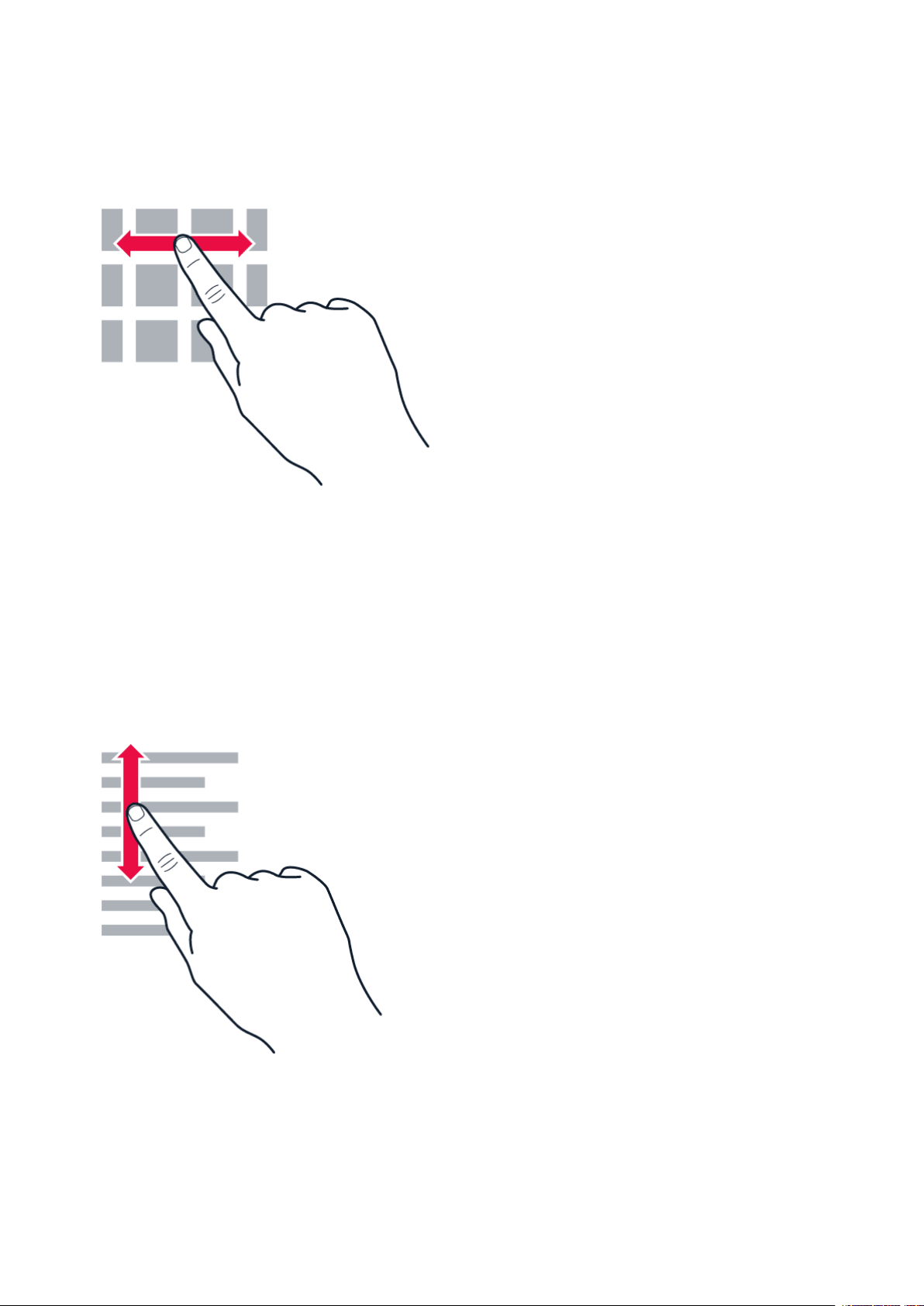
Nokia 6.2 Hướng dẫn sử dụng
Vuốt
Đặt ngón tay lên màn hình và trượt ngón tay theo hướng bạn muốn.
Cuộn qua một danh sách hoặc menu dài
Trượt nhanh ngón tay bằng chuyển động nhẹ lên hoặc xuống trên màn hình và nhấc ngón tay
lên. Để ngừng cuộn, hãy chạm vào màn hình.
© 2022 HMD Global Oy. Mọi quyền được bảo lưu. 12

Nokia 6.2 Hướng dẫn sử dụng
Phóng to hoặc thu nhỏ
Đặt 2 ngón tay lên một mục, chẳng hạn như bản đồ, ảnh hoặc trang web, sau đó trượt hai ngón
tay ra xa hoặc lại gần nhau.
Khóa hướng màn hình
Màn hình sẽ tự động xoay khi bạn xoay điện thoại 90 độ.
Để khóa màn hình theo chế độ xoay dọc, hãy vuốt xuống từ phía trên cùng màn hình và chạm
vào Tự động xoay .
Sử dụng các phím điều hướng
• Để xem tất cả ứng dụng, vuốt phím chủ lên
và rồi vuốt lên một lần nữa.
• Để chuyển đến màn hình chính, hãy chạm
vào phím màn hình chính. Ứng dụng bạn đã
sử dụng vẫn chạy ẩn.
• Để đóng một ứng dụng, hãy vuốt ứng dụng
đó lên trên.
• Để đóng tất cả ứng dụng đang mở, vuốt
sang phải qua tất cả các ứng dụng rồi chạm
vào XÓA TẤT CẢ .
• Để xem những ứng dụng đang mở của bạn,
hãy vuốt phím chủ lên trên.
• Để trở về màn hình trước đó bạn đã ở đó,
hãy chạm vào phím quay lại . Điện thoại
sẽ nhớ tất cả các ứng dụng và trang web
• Để chuyển sang một ứng dụng khác đang
mở, hãy vuốt sang phải.
bạn đã truy cập kể từ lần gần nhất màn
hình được khóa.
© 2022 HMD Global Oy. Mọi quyền được bảo lưu. 13
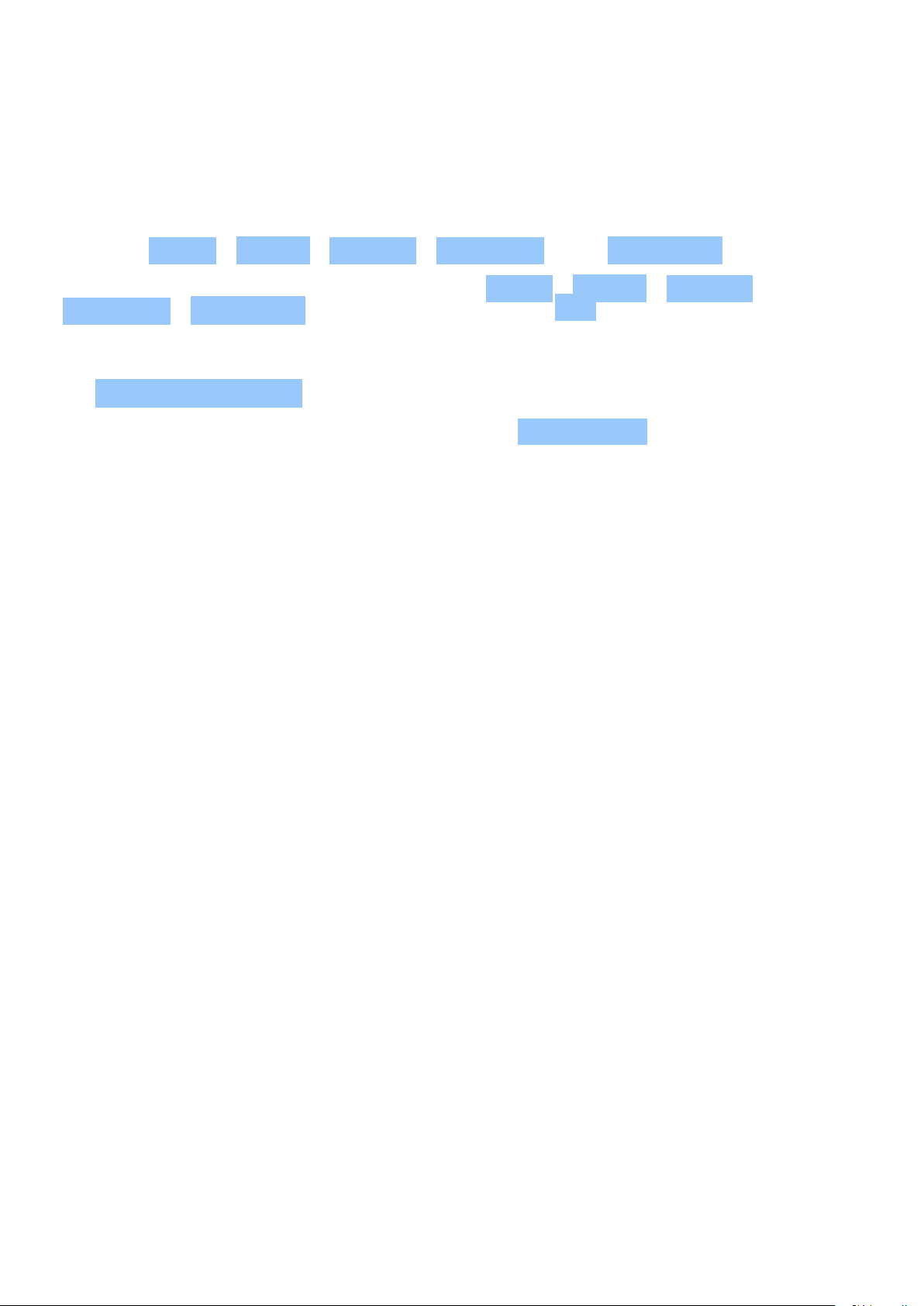
Nokia 6.2 Hướng dẫn sử dụng
Màn hình điện thoại
Bạn có xem video, ảnh, đọc sách điện tử hoặc chơi trò chơi trên điện thoại không? Để xem màn
hình rõ hơn, hãy bật chế độ động để tự động điều chỉnh màu sắc, độ tương phản và độ sáng
theo nhu cầu sử dụng của bạn.
Chạm vào Cài đặt > Hiển thị > Nâng cao > PureDisplay rồi bật Chế độ động .
Để chọn ứng dụng sử dụng chế độ động, chạm vào Cài đặt > Hiển thị > Nâng cao >
PureDisplay > Chế độ động . Chọn chế độ, chẳng hạn như Ảnh rồi bật ứng dụng trên danh
sách.
Nếu bạn muốn cải thiện chất lượng màu sắc trên màn hình trong điều kiện thiếu ánh sáng, hãy
bật Tự động cân bằng trắng .
Nếu bạn muốn xem chi tiết hơn trên màn hình, hãy bật SDR sang HDR (dải tương phản động
tiêu chuẩn sang dải tương phản động rộng). Thao tác này sẽ chuyển toàn bộ nội dung video
SDR thành chất lượng HDR trong thời gian thực.
© 2022 HMD Global Oy. Mọi quyền được bảo lưu. 14
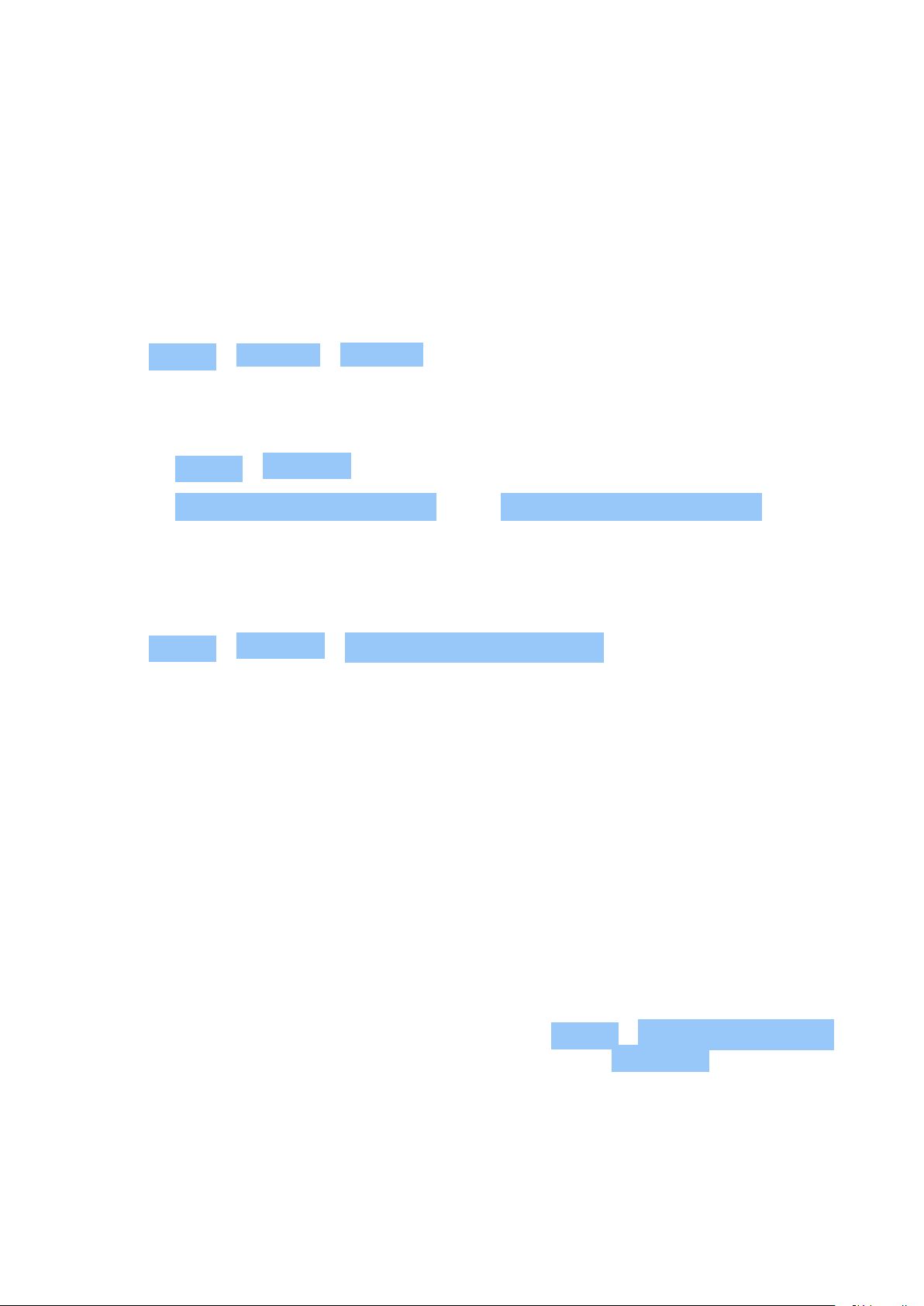
Nokia 6.2 Hướng dẫn sử dụng
3 Kiến thức cơ bản
CÁ NHÂN HÓA ĐIỆN THOẠI
Tìm hiểu cách cá nhân hóa màn hình chính cũng như cách thay đổi nhạc chuông.
Thay đổi hình nền
Chạm vào Cài đặt > Màn hình > Hình nền .
Đổi nhạc chuông điện thoại
1. Chạm vào Cài đặt > Âm thanh .
2. Chạm vào Nhạc chuông điện thoại (SIM1) hoặc > Nhạc chuông điện thoại (SIM2) để chọn
nhạc chuông cho SIM tương ứng.
Thay đổi âm thanh thông báo tin nhắn
Chạm vào Cài đặt > Âm thanh > Âm thanh thông báo mặc định .
THÔNG BÁO
Cập nhật những gì đang diễn ra trên điện thoại bằng các thông báo.
Sử dụng bảng thông báo
Khi bạn nhận được thông báo mới, chẳng hạn như tin nhắn hoặc cuộc gọi nhỡ, các biểu tượng
chỉ báo sẽ xuất hiện trên thanh trạng thái ở đầu màn hình. Để xem thêm thông tin về thông báo,
hãy kéo thanh trạng thái xuống. Để đóng chế độ xem, hãy vuốt lên trên màn hình.
Để mở bảng thông báo, hãy kéo thanh trạng thái xuống dưới. Để đóng bảng thông báo, hãy
vuốt xuống trên màn hình.
Để thay đổi cài đặt thông báo của ứng dụng, hãy chạm vào Cài đặt > Ứng dụng & thông báo
và chạm vào tên của ứng dụng để mở cài đặt ứng dụng. Chạm vào Thông báo . Bạn có thể bật
hoặc tắt thông báo theo từng ứng dụng một cách riêng lẻ.
© 2022 HMD Global Oy. Mọi quyền được bảo lưu. 15

Nokia 6.2 Hướng dẫn sử dụng
Mẹo: Để xem dấu chấm thông báo, hãy chạm vào Cài đặt > Ứng dụng & thông báo >
Thông báo và chuyển Cho phép dấu chấm thông báo thành bật. Một dấu chấm nhỏ sẽ
xuất hiện trên biểu tượng ứng dụng, nếu bạn nhận được thông báo, nhưng chưa có ý định đọc
thông báo đó. Chạm và giữ vào biểu tượng để xem các tùy chọn có sẵn. Bạn có thể chạm vào
thông báo để mở thông báo đó hoặc vuốt để loại bỏ.
Mẹo: Để đặt phím nguồn/khóa nhấp nháy khi bạn nhận thông báo từ ứng dụng, hãy chạm vào
Cài đặt > Ứng dụng & thông báo > Nâng cao > Đèn thông báo . Phím nguồn/khóa sẽ nhấp
nháy khi bạn nhận được thông báo, nhưng chưa có ý định đọc thông báo đó.
Sử dụng các biểu tượng cài đặt nhanh
Để kích hoạt các tính năng, hãy chạm vào biểu tượng cài đặt nhanh trên bảng thông báo. Để
xem các biểu tượng khác, hãy kéo xuống trình đơn.
Để sắp xếp lại các biểu tượng, hãy chạm vào , chạm và giữ biểu tượng rồi kéo biểu tượng sang
một vị trí khác.
ĐIỀU CHỈNH ÂM LƯỢNG
Thay đổi âm lượng
Nếu bạn khó nghe thấy chuông điện thoại trong môi trường ồn ào hoặc cuộc gọi quá to, bạn có
thể thay đổi âm lượng theo ý thích của bạn bằng cách sử dụng các phím âm lượng ở bên cạnh
điện thoại.
Không kết nối với các sản phẩm phát ra tín hiệu vì như vậy có thể làm hỏng thiết bị. Không kết
nối bất kỳ nguồn điện áp nào với đầu nối âm thanh. Nếu bạn kết nối thiết bị ngoài hoặc tai nghe,
khác với loại được phê chuẩn để sử dụng với thiết bị này, với đầu nối âm thanh, cần đặc biệt chú
ý đến mức âm lượng.
© 2022 HMD Global Oy. Mọi quyền được bảo lưu. 16

Nokia 6.2 Hướng dẫn sử dụng
Thay đổi âm lượng cho phương tiện và ứng dụng
Nhấn phím âm lượng ở cạnh điện thoại để xem thanh trạng thái âm lượng, chạm vào và kéo
thanh trượt trên thanh âm lượng sang trái hoặc sang phải cho phương tiện và ứng dụng.
Đặt điện thoại ở chế độ im lặng
Để đặt điện thoại ở chế độ im lặng, hãy bấm phím giảm âm lượng, chạm vào để đặt điện thoại
ở chế độ chỉ rung rồi chạm vào để đặt ở chế độ im lặng.
Mẹo: Bạn không muốn giữ điện thoại ở chế độ im lặng nhưng không thể trả lời ngay bây giờ?
Để tắt tiếng cuộc gọi đến, hãy bấm phím giảm âm lượng. Bạn cũng có thể đặt điện thoại
của mình tắt tiếng đổ chuông khi bạn nhấc điện thoại lên: chạm vào Cài đặt > Hệ thống >
Cử chỉ > Tắt âm lượng khi nhấc lên và chuyển thành bật.
Nếu bạn muốn từ chối cuộc gọi đến bằng cách lật điện thoại, hãy chạm vào Cài đặt >
Hệ thống > Cử chỉ > Lật để từ chối cuộc gọi và chuyển thành bật.
ĐÀI FM
Để nghe radio, bạn cần phải gắn tai nghe tương thích vào điện thoại. Tai nghe hoạt động như
một ăng-ten.
Nghe đài FM
Sau khi bạn đã kết nối tai nghe, hãy chạm vào Đài FM .
• Để bật đài, hãy chạm vào .
• Để tìm các kênh đài, hãy chạm vào >
Quét .
• Để chuyển sang một kênh khác, hãy trượt
hàng tần số kênh sang trái hoặc phải.
Mẹo gỡ rối: Nếu đài không hoạt động, hãy đảm bảo rằng bạn đã kết nối đúng tai nghe.
• Để lưu kênh, hãy chạm vào .
• Để nghe kênh đài bằng loa điện thoại, hãy
chạm vào . Giữ kết nối tai nghe.
• Để tắt đài, hãy chạm vào .
SỬA VĂN BẢN TỰ ĐỘNG
Tìm hiểu cách viết văn bản nhanh chóng và hiệu quả bằng cách sử dụng tính năng sửa văn bản
của bàn phím.
© 2022 HMD Global Oy. Mọi quyền được bảo lưu. 17
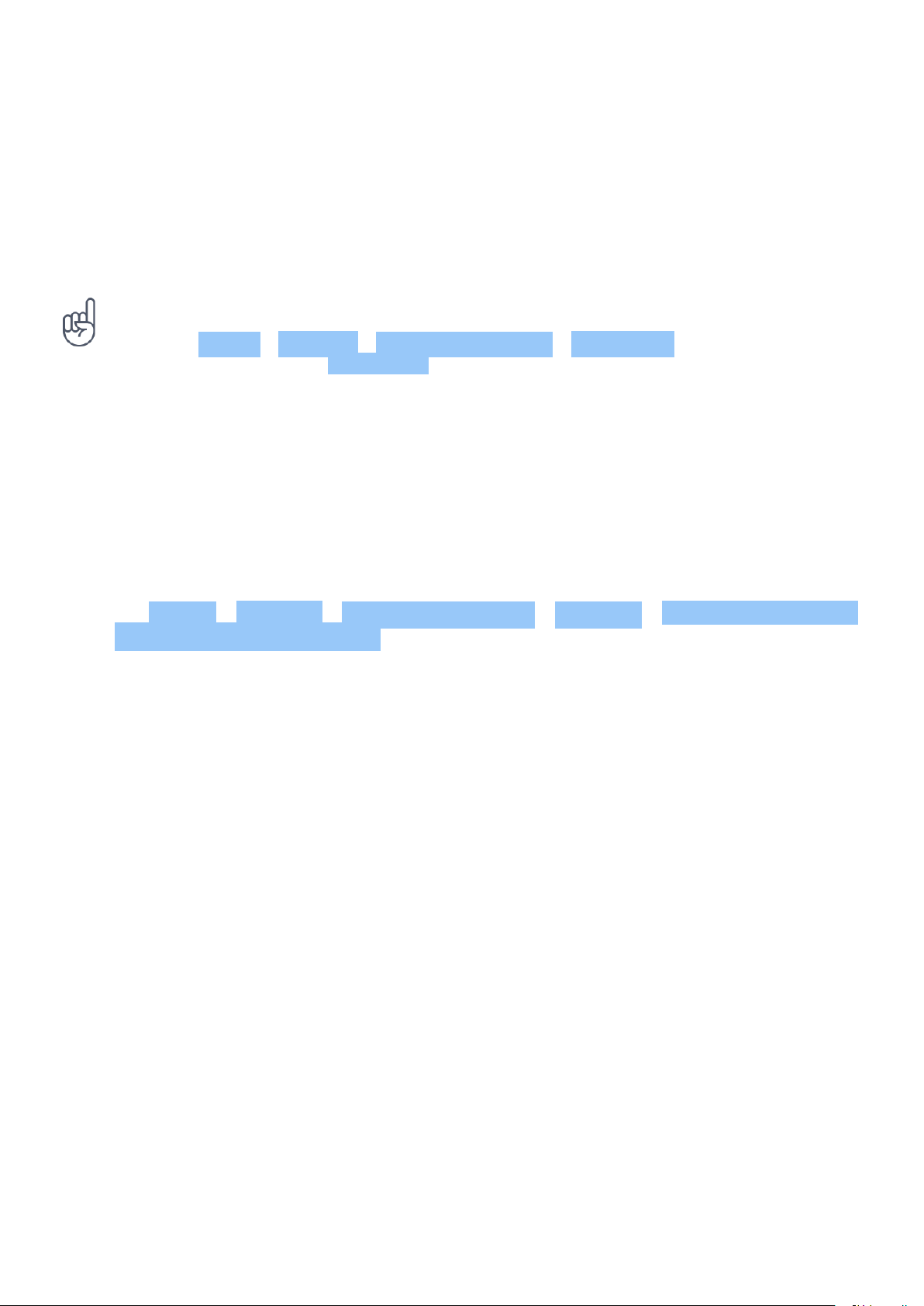
Nokia 6.2 Hướng dẫn sử dụng
Sử dụng gợi ý từ trên bàn phím
Điện thoại sẽ gợi ý từ khi bạn viết, để giúp bạn viết một cách nhanh chóng và chính xác hơn.
Tính năng gợi ý từ có thể không khả dụng ở mọi ngôn ngữ.
Khi bạn bắt đầu viết một từ, điện thoại sẽ gợi ý từ có thể. Khi từ bạn muốn được hiển thị trong
thanh gợi ý, hãy chọn từ này. Để xem thêm gợi ý, hãy chạm và giữ gợi ý.
Mẹo: Nếu từ gợi ý được đánh dấu bằng in đậm, điện thoại sẽ tự động sử dụng từ này để thay
thế từ bạn đã viết. Nếu từ sai, hãy chạm và giữ từ đó để xem một vài gợi ý khác.
Nếu bạn không muốn bàn phím gợi ý các từ trong khi nhập, hãy tắt tính năng sửa văn bản.
Chạm vào Cài đặt > Hệ thống > Ngôn ngữ và nhập liệu > Bàn phím ảo . Chọn bàn phím bạn
thường sử dụng. Chạm vào Sửa văn bản và tắt phương thức sửa văn bản bạn không muốn sử
dụng nữa.
Sửa từ
Nếu bạn nhận thấy đã viết sai chính tả một từ, hãy chạm vào từ này để xem các gợi ý để sửa từ.
Tắt trình kiểm tra chính tả
Chạm vào Cài đặt > Hệ thống > Ngôn ngữ và nhập liệu > Nâng cao > Trình kiểm tra chính tả
và tắt Sử dụng trình kiểm tra chính tả .
TRỢ LÝ GOOGLE
Trợ lý Google chỉ có ở một số thị trường và ngôn ngữ nhất định. Trợ lý Google được thay
thế bằng Google Tìm kiếm ở những nơi không sẵn có dịch vụ. Kiểm tra tính sẵn có tại
https://support.google.com/assistant. Trợ lý Google có thể giúp bạn nhiều việc như tìm kiếm
thông tin trực tuyến, dịch các từ hoặc cả câu, ghi chú và lên lịch cuộc hẹn. Bạn có thể sử dụng
Trợ lý Google ngay cả khi điện thoại đang khóa. Tuy nhiên, Trợ lý Google yêu cầu bạn mở khóa
điện thoại trước khi truy cập vào dữ liệu riêng tư của mình.
Sử dụng phím Trợ lý Google
Để truy cập vào các dịch vụ của Trợ lý Google, hãy sử dụng phím Trợ lý Google ở cạnh điện
thoại:
• Bấm phím này một lần để bắt đầu sử dụng Trợ lý Google.
• Bấm và giữ phím này để nói với Trợ lý Google. Đặt câu hỏi và nhả phím này. Bạn sẽ thấy câu
trả lời của Trợ lý Google trên màn hình điện thoại.
Nếu quốc gia hoặc khu vực của bạn không hỗ trợ Trợ lý Google, bạn vẫn có thể sử dụng phím
Trợ lý Google:
© 2022 HMD Global Oy. Mọi quyền được bảo lưu. 18
 Loading...
Loading...