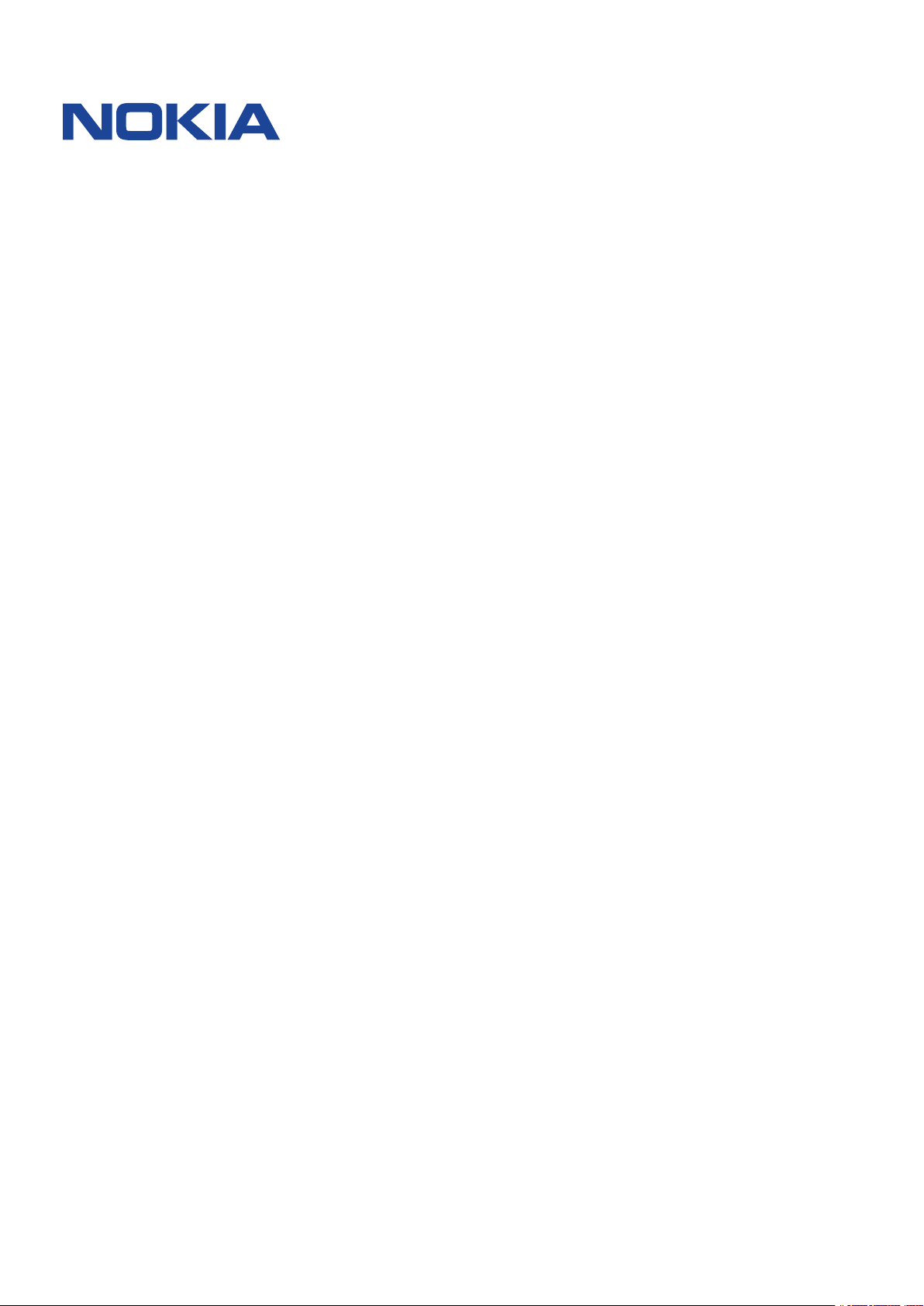
Nokia 6.1
Användarhandbok
Utgåva 2022-10-20 sv-SE
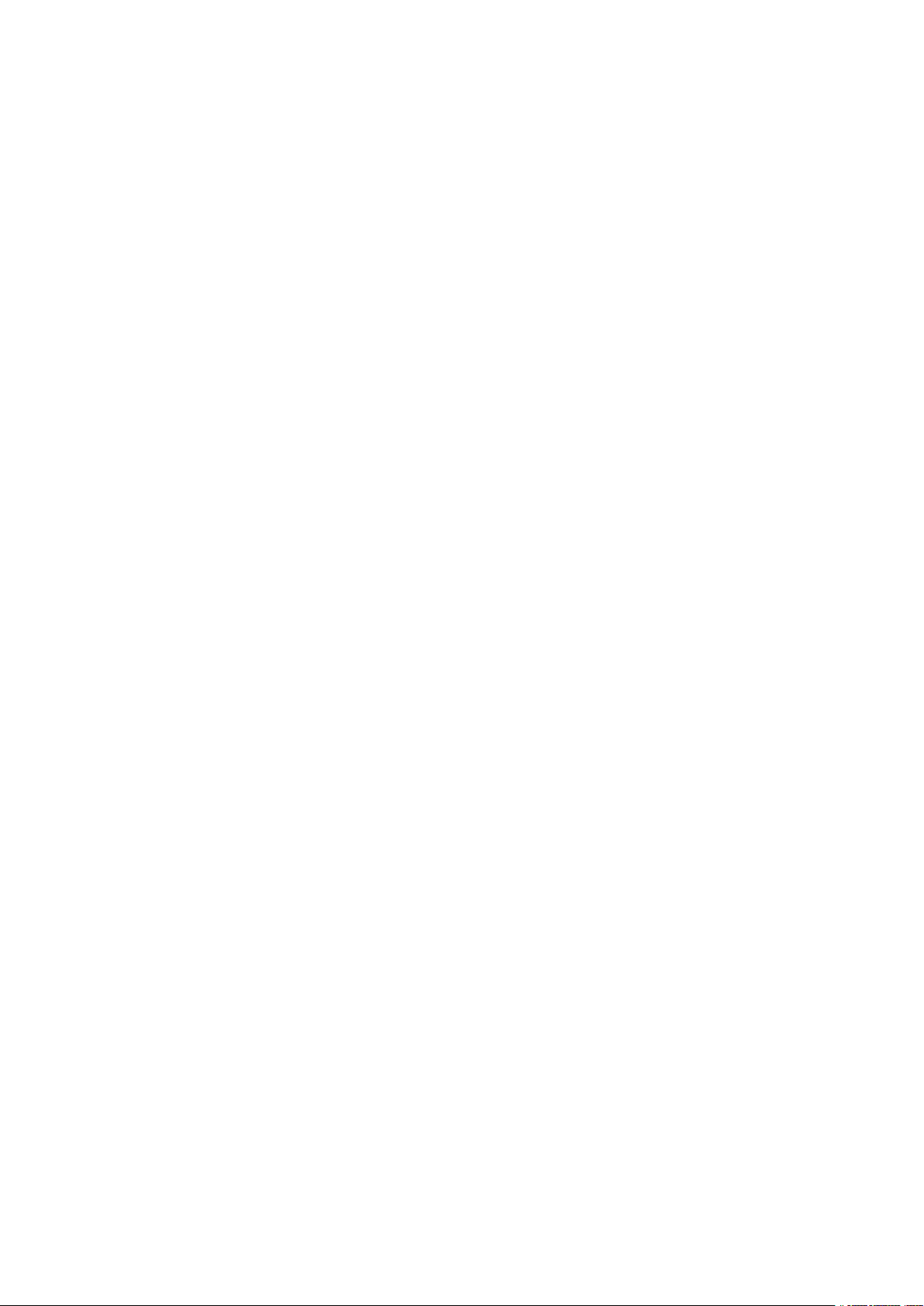
Nokia 6.1 Användarhandbok
Innehåll
1 Om användarhandboken 6
2 Komma igång 7
Hålla telefonen uppdaterad . . . . . . . . . . . . . . . . . . . . . . . . . . . . . . . . . . . 7
Knappar och delar . . . . . . . . . . . . . . . . . . . . . . . . . . . . . . . . . . . . . . . . 7
Sätta i och ta ut SIM-kortet och minneskortet . . . . . . . . . . . . . . . . . . . . . . . . 8
Ladda telefonen . . . . . . . . . . . . . . . . . . . . . . . . . . . . . . . . . . . . . . . . . 9
Sätta på och konfigurera telefonen . . . . . . . . . . . . . . . . . . . . . . . . . . . . . . 10
Inställningar för dubbla SIM . . . . . . . . . . . . . . . . . . . . . . . . . . . . . . . . . . . 10
Ställa in fingeravtrycks-ID . . . . . . . . . . . . . . . . . . . . . . . . . . . . . . . . . . . 11
Låsa och låsa upp telefonen . . . . . . . . . . . . . . . . . . . . . . . . . . . . . . . . . . 11
Använda pekskärmen . . . . . . . . . . . . . . . . . . . . . . . . . . . . . . . . . . . . . . 12
3 Grunder 15
Anpassa telefonen . . . . . . . . . . . . . . . . . . . . . . . . . . . . . . . . . . . . . . . . 15
Öppna och stänga en app . . . . . . . . . . . . . . . . . . . . . . . . . . . . . . . . . . . . 15
Meddelanden . . . . . . . . . . . . . . . . . . . . . . . . . . . . . . . . . . . . . . . . . . . 16
Skärmbilder . . . . . . . . . . . . . . . . . . . . . . . . . . . . . . . . . . . . . . . . . . . . 17
Ändra volymen . . . . . . . . . . . . . . . . . . . . . . . . . . . . . . . . . . . . . . . . . . 17
Batteritid . . . . . . . . . . . . . . . . . . . . . . . . . . . . . . . . . . . . . . . . . . . . . 17
Minska kostnaderna för dataroaming . . . . . . . . . . . . . . . . . . . . . . . . . . . . . 18
Skriva text . . . . . . . . . . . . . . . . . . . . . . . . . . . . . . . . . . . . . . . . . . . . 19
Datum och tid . . . . . . . . . . . . . . . . . . . . . . . . . . . . . . . . . . . . . . . . . . 21
Klocka och alarm . . . . . . . . . . . . . . . . . . . . . . . . . . . . . . . . . . . . . . . . . 21
Kalkylator . . . . . . . . . . . . . . . . . . . . . . . . . . . . . . . . . . . . . . . . . . . . . 22
Tillgänglighet . . . . . . . . . . . . . . . . . . . . . . . . . . . . . . . . . . . . . . . . . . . 23
© 2022 HMD Global Oy. Med ensamrätt. 2
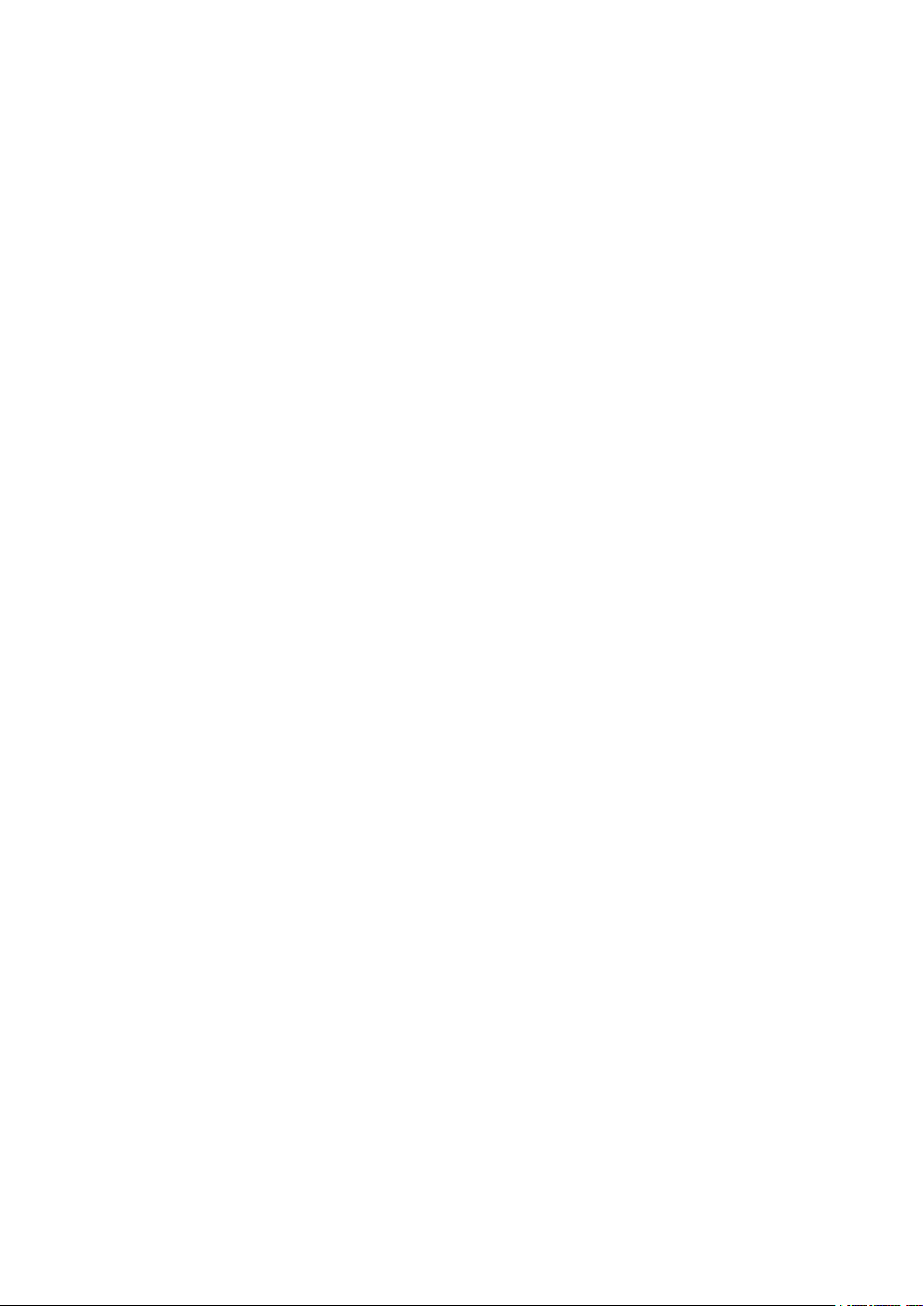
Nokia 6.1 Användarhandbok
4 Hålla kontakten med familj och vänner 24
Samtal . . . . . . . . . . . . . . . . . . . . . . . . . . . . . . . . . . . . . . . . . . . . . . . 24
Kontakter . . . . . . . . . . . . . . . . . . . . . . . . . . . . . . . . . . . . . . . . . . . . . 24
Skicka och ta emot meddelanden . . . . . . . . . . . . . . . . . . . . . . . . . . . . . . . 25
E-post . . . . . . . . . . . . . . . . . . . . . . . . . . . . . . . . . . . . . . . . . . . . . . . 26
Bli social . . . . . . . . . . . . . . . . . . . . . . . . . . . . . . . . . . . . . . . . . . . . . . 27
5 Kamera 28
Grundläggande kamerafunktioner . . . . . . . . . . . . . . . . . . . . . . . . . . . . . . . 28
Spela in en video . . . . . . . . . . . . . . . . . . . . . . . . . . . . . . . . . . . . . . . . . 29
Använda kameran som ett proffs . . . . . . . . . . . . . . . . . . . . . . . . . . . . . . . 29
Spara dina foton och videor på ett minneskort . . . . . . . . . . . . . . . . . . . . . . . . 30
Dina foton och videor . . . . . . . . . . . . . . . . . . . . . . . . . . . . . . . . . . . . . . 31
6 Internet och anslutningar 32
Aktivera Wi-Fi . . . . . . . . . . . . . . . . . . . . . . . . . . . . . . . . . . . . . . . . . . . 32
Använda mobildataanslutning . . . . . . . . . . . . . . . . . . . . . . . . . . . . . . . . . 32
Surfa på internet . . . . . . . . . . . . . . . . . . . . . . . . . . . . . . . . . . . . . . . . . 33
Koppla från en anslutning . . . . . . . . . . . . . . . . . . . . . . . . . . . . . . . . . . . . 35
Bluetooth® . . . . . . . . . . . . . . . . . . . . . . . . . . . . . . . . . . . . . . . . . . . . 35
NFC . . . . . . . . . . . . . . . . . . . . . . . . . . . . . . . . . . . . . . . . . . . . . . . . 37
VPN . . . . . . . . . . . . . . . . . . . . . . . . . . . . . . . . . . . . . . . . . . . . . . . . 38
7 Musik och videor 40
Musik . . . . . . . . . . . . . . . . . . . . . . . . . . . . . . . . . . . . . . . . . . . . . . . 40
Videor . . . . . . . . . . . . . . . . . . . . . . . . . . . . . . . . . . . . . . . . . . . . . . . 40
FM-radio . . . . . . . . . . . . . . . . . . . . . . . . . . . . . . . . . . . . . . . . . . . . . 41
8 Hålla ordning på dagen 43
Kalender . . . . . . . . . . . . . . . . . . . . . . . . . . . . . . . . . . . . . . . . . . . . . 43
Anteckningar . . . . . . . . . . . . . . . . . . . . . . . . . . . . . . . . . . . . . . . . . . . 43
© 2022 HMD Global Oy. Med ensamrätt. 3
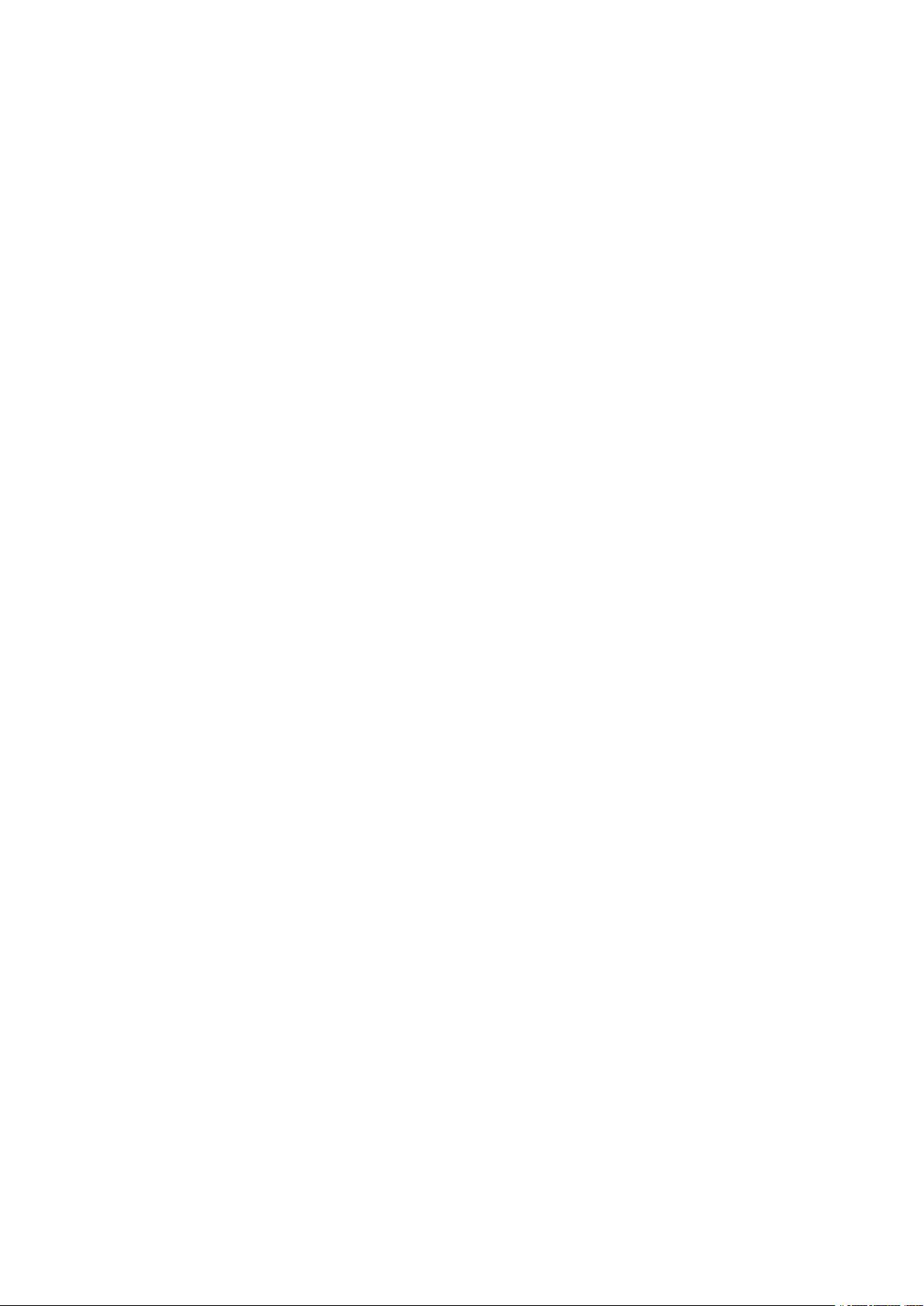
Nokia 6.1 Användarhandbok
9 Kartor 45
Hitta platser och se vägbeskrivningar . . . . . . . . . . . . . . . . . . . . . . . . . . . . . 45
Ladda ned och uppdatera kartor . . . . . . . . . . . . . . . . . . . . . . . . . . . . . . . . 46
Använda platstjänster . . . . . . . . . . . . . . . . . . . . . . . . . . . . . . . . . . . . . . 46
10 Appar och tjänster 48
Google Play . . . . . . . . . . . . . . . . . . . . . . . . . . . . . . . . . . . . . . . . . . . . 48
11 Programuppdateringar och säkerhetskopior 50
Uppdatera programvaran i telefonen . . . . . . . . . . . . . . . . . . . . . . . . . . . . . 50
Säkerhetskopiera data . . . . . . . . . . . . . . . . . . . . . . . . . . . . . . . . . . . . . 50
Återställa originalinställningar och ta bort privat innehåll från telefonen . . . . . . . . . 50
Lagring . . . . . . . . . . . . . . . . . . . . . . . . . . . . . . . . . . . . . . . . . . . . . . 51
12 Skydda din telefon 53
Skydda din telefon med ditt fingeravtryck . . . . . . . . . . . . . . . . . . . . . . . . . . 53
Ändra SIM-pinkoden . . . . . . . . . . . . . . . . . . . . . . . . . . . . . . . . . . . . . . . 53
Åtkomstkoder . . . . . . . . . . . . . . . . . . . . . . . . . . . . . . . . . . . . . . . . . . 54
13 Produkt- och säkerhetsinformation 56
Säkerhetsinformation . . . . . . . . . . . . . . . . . . . . . . . . . . . . . . . . . . . . . . 56
Nättjänster och kostnader . . . . . . . . . . . . . . . . . . . . . . . . . . . . . . . . . . . 59
Nödsamtal . . . . . . . . . . . . . . . . . . . . . . . . . . . . . . . . . . . . . . . . . . . . 59
Ta hand om din enhet . . . . . . . . . . . . . . . . . . . . . . . . . . . . . . . . . . . . . . 60
Återvinning . . . . . . . . . . . . . . . . . . . . . . . . . . . . . . . . . . . . . . . . . . . . 60
Överkorsad soptunna . . . . . . . . . . . . . . . . . . . . . . . . . . . . . . . . . . . . . . 61
Information om batteri och laddare . . . . . . . . . . . . . . . . . . . . . . . . . . . . . . 61
Små barn . . . . . . . . . . . . . . . . . . . . . . . . . . . . . . . . . . . . . . . . . . . . . 62
Medicinska enheter . . . . . . . . . . . . . . . . . . . . . . . . . . . . . . . . . . . . . . . 62
Inopererade medicinska enheter . . . . . . . . . . . . . . . . . . . . . . . . . . . . . . . . 63
Hörsel . . . . . . . . . . . . . . . . . . . . . . . . . . . . . . . . . . . . . . . . . . . . . . . 63
Skydda enheten från skadligt innehåll . . . . . . . . . . . . . . . . . . . . . . . . . . . . . 63
© 2022 HMD Global Oy. Med ensamrätt. 4
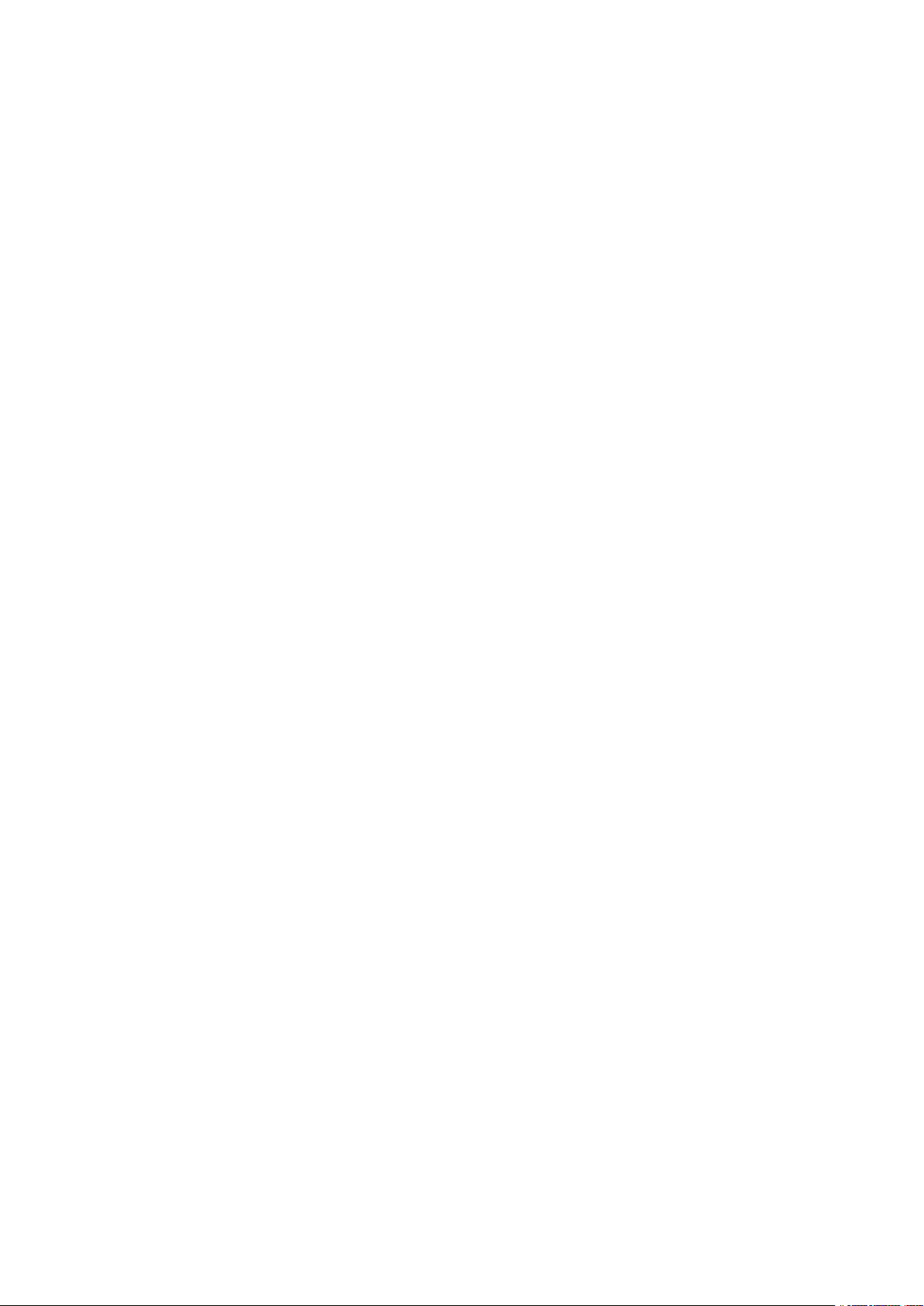
Nokia 6.1 Användarhandbok
Fordon . . . . . . . . . . . . . . . . . . . . . . . . . . . . . . . . . . . . . . . . . . . . . . 64
Potentiellt explosiva miljöer . . . . . . . . . . . . . . . . . . . . . . . . . . . . . . . . . . 64
Information om certifiering (SAR) . . . . . . . . . . . . . . . . . . . . . . . . . . . . . . . 64
Om DRM (Digital Rights Management) . . . . . . . . . . . . . . . . . . . . . . . . . . . . . 65
Upphovsrätt och information . . . . . . . . . . . . . . . . . . . . . . . . . . . . . . . . . . 65
© 2022 HMD Global Oy. Med ensamrätt. 5
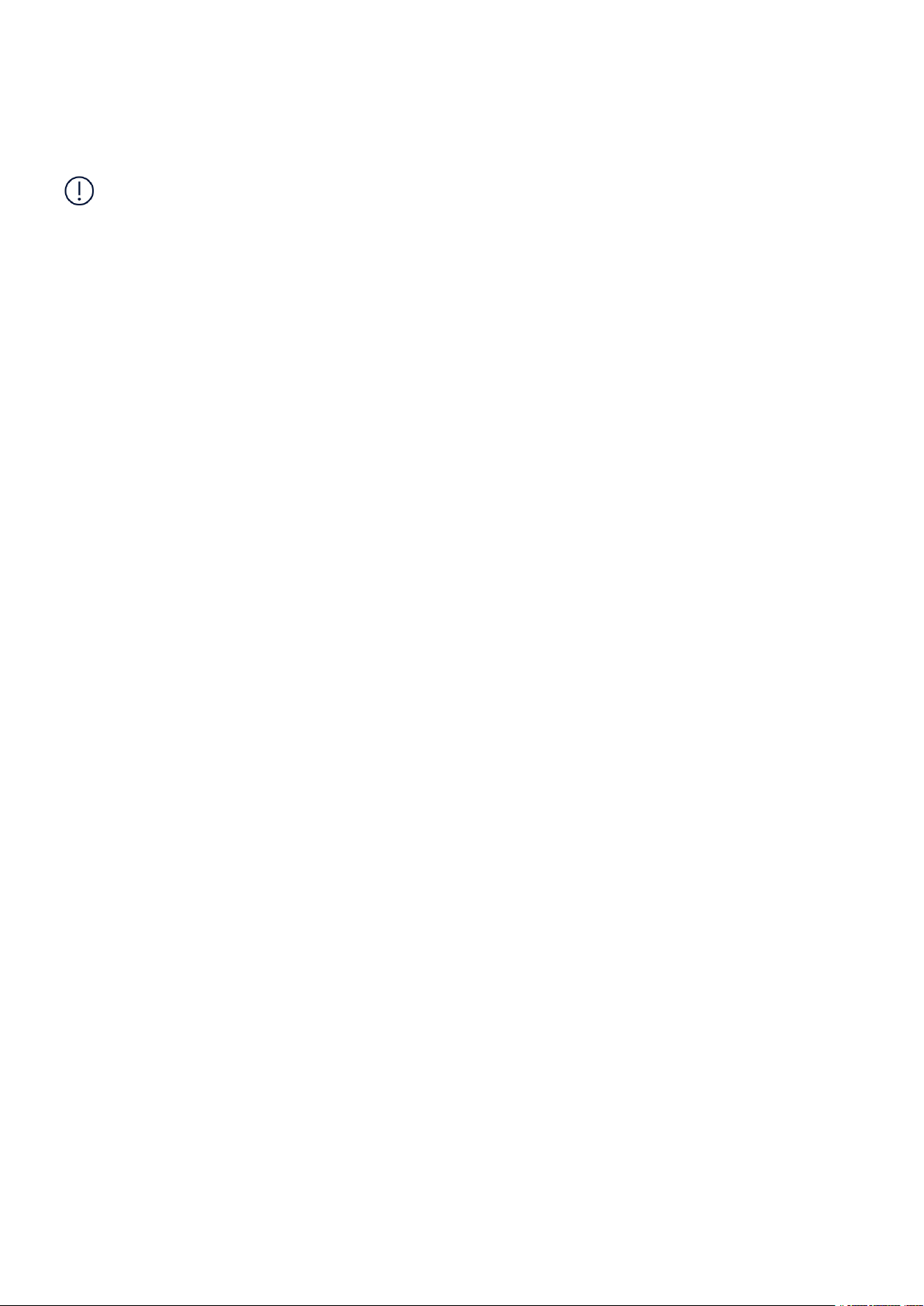
Nokia 6.1 Användarhandbok
1 Om användarhandboken
Viktigt! Läs säkerhets- och produktsäkerhetsinformationen i den tryckta användarhandboken
eller på www.nokia.com/support innan du börjar använda enheten. Där finns viktiga
anvisningar om hur du använder enheten och batteriet på ett säkert sätt. Information om
hur du kommer igång med din nya enhet finns i den tryckta användarhandboken.
© 2022 HMD Global Oy. Med ensamrätt. 6
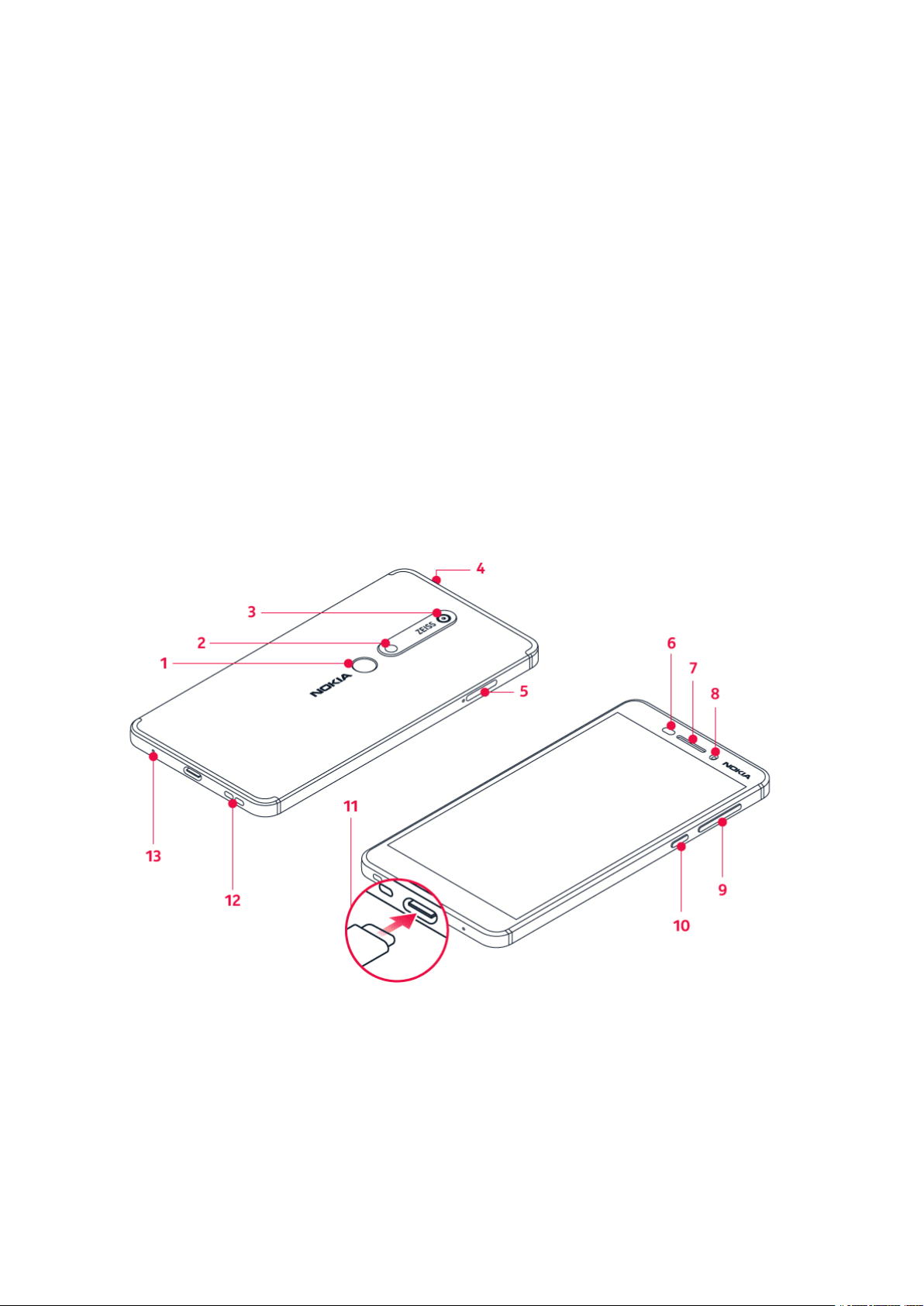
Nokia 6.1 Användarhandbok
2 Komma igång
HÅLLA TELEFONEN UPPDATERAD
Telefonens programvara
Håll din telefon uppdaterad och godkänn tillgängliga programuppdateringar för att få nya och
förbättrade funktioner till telefonen. Om du uppdaterar programvaran kan också telefonens
prestanda förbättras.
KNAPPAR OCH DELAR
Utforska knapparna och delarna på din nya telefon.
Din telefon
Användarguiden är avsedd för följande modeller: TA- 1068, TA-1050, TA-1043, TA-1016, TA-
1045.
1. Fingeravtryckssensor
2. Blixt
3. Huvudkamera
© 2022 HMD Global Oy. Med ensamrätt. 7
4. Ljudkontakt
5. SIM-kort/MicroSD-kort
6. Närhetssensor
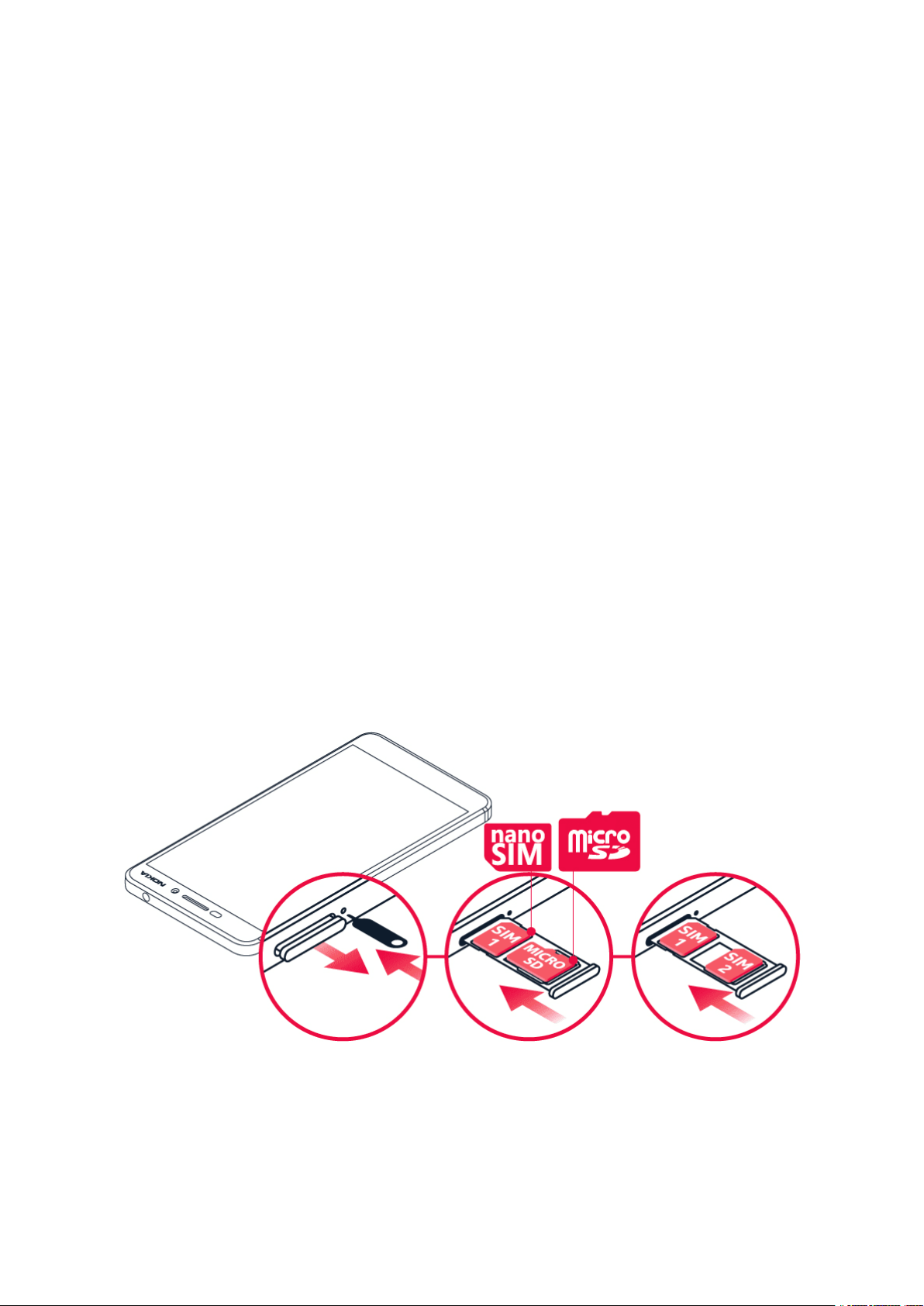
Nokia 6.1 Användarhandbok
7. Lur
8. Frontkamera
9. Volymknappar
10. Ström-/låsknapp
Vissa tillbehör som nämns i denna användarhandbok, till exempel laddare, headset och
datakabel, kanske säljs separat.
Delar och kontakter, magnetism
Anslut inte enheten till produkter som genererar en utsignal, eftersom denna kan skada
enheten. Anslut ingen spänningskälla till ljudkontakten. Tänk på volymnivån om du ansluter
en extern enhet eller ett headset som inte har godkänts för användning med denna enhet via
ljudkontakten.
Delar av enheten är magnetiska. Enheten kan dra till sig material som innehåller metall. Placera
inte kreditkort och andra kort med magnetremsa nära enheten under en längre tid i sträck
eftersom kortet kan skadas.
11. Laddarkontakt
12. Högtalare
13. Mikrofon
SÄTTA I OCH TA UT SIM-KORTET OCH MINNESKORTET
Sätta i SIM-kortet och minneskortet
1. Öppna SIM-kortfacket genom att sätta i utmatningsverktyget i hålet vid facket och trycka
till.
© 2022 HMD Global Oy. Med ensamrätt. 8
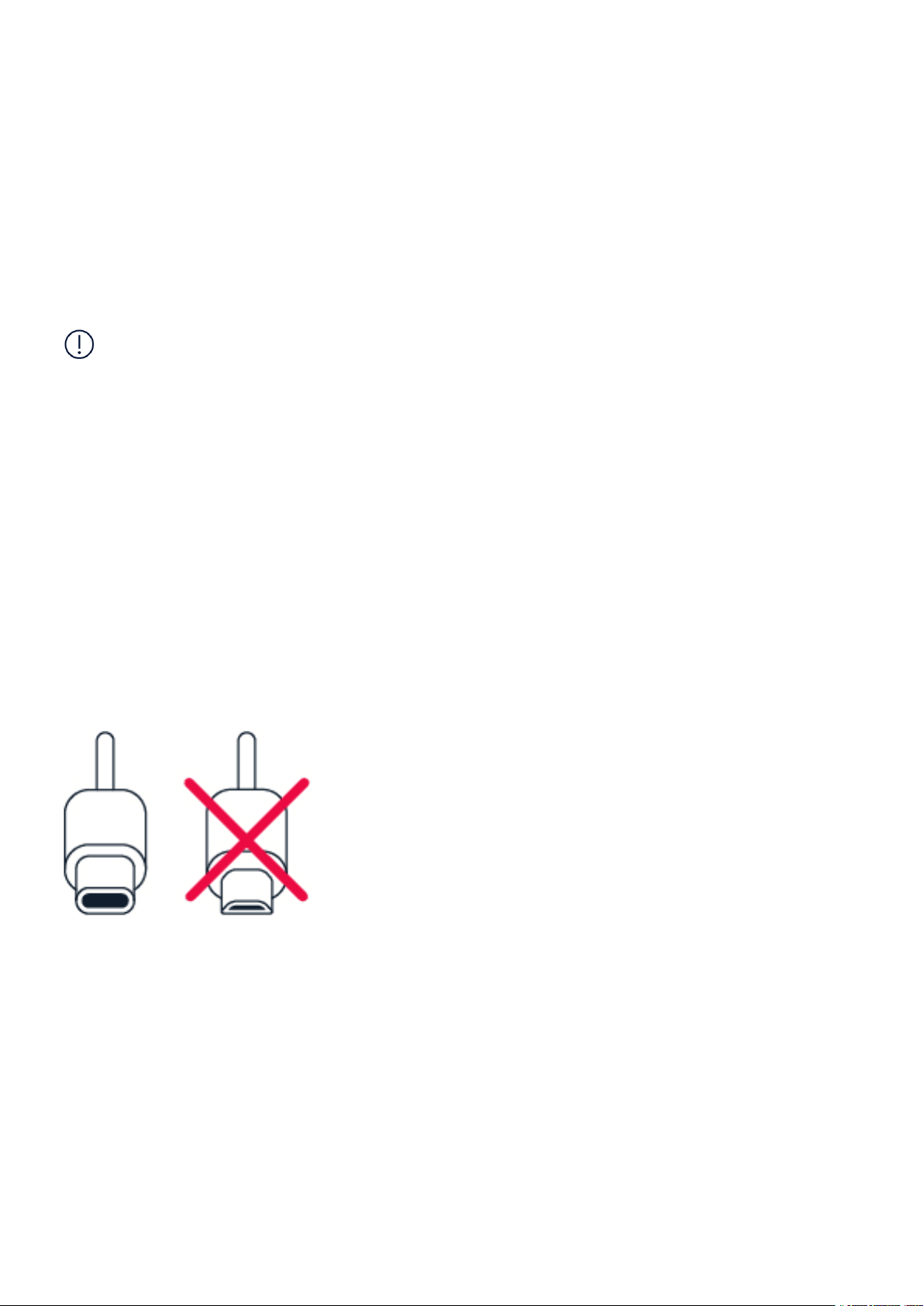
Nokia 6.1 Användarhandbok
2. Sätt i nano-SIM-kortet i kortplats 1 i facket med kontaktytan vänd nedåt. Om du har en
telefon med dubbla SIM-kortplatser kan du antingen sätta ett andra SIM-kort eller ett
minneskort i kortplats2. Om din telefon har ett enda SIM-kortfack kan du bara sätta ett
minneskort i kortplats 2.
3. Skjut tillbaka SIM- och minneskortfacket på plats.
1
Använd endast kompatibla minneskort som har godkänts för användning med enheten.
Inkompatibla kort kan skada både kortet och enheten, och data på kortet kan gå förlorade.
Obs! Om du har en telefon med dubbla SIM-kortplatser och ett enda SIM-kortfack kan du inte
använda två SIM-kort och ett minneskort samtidigt.
Ta ut SIM-kortet och minneskortet
Öppna SIM-kortfacket och minneskortfacket, ta ut korten och skjut tillbaka facken i respektive
kortplats.
1
Använd endast original-nano-SIM-kort. Användning av inkompatibla SIM-kort kan skada kortet eller
enheten, och data på kortet kan gå förlorade.
LADDA TELEFONEN
Ladda batteriet
1. Anslut en kompatibel laddare till ett nätuttag.
2. Anslut kabeln till telefonen.
Telefonen har stöd för USB C-kabel. Du kan även ladda telefonen från en dator via en USBkabel, men det kan ta längre tid.
Om batteriet är helt urladdat kan det ta några minuter innan laddningsindikatorn visas.
© 2022 HMD Global Oy. Med ensamrätt. 9
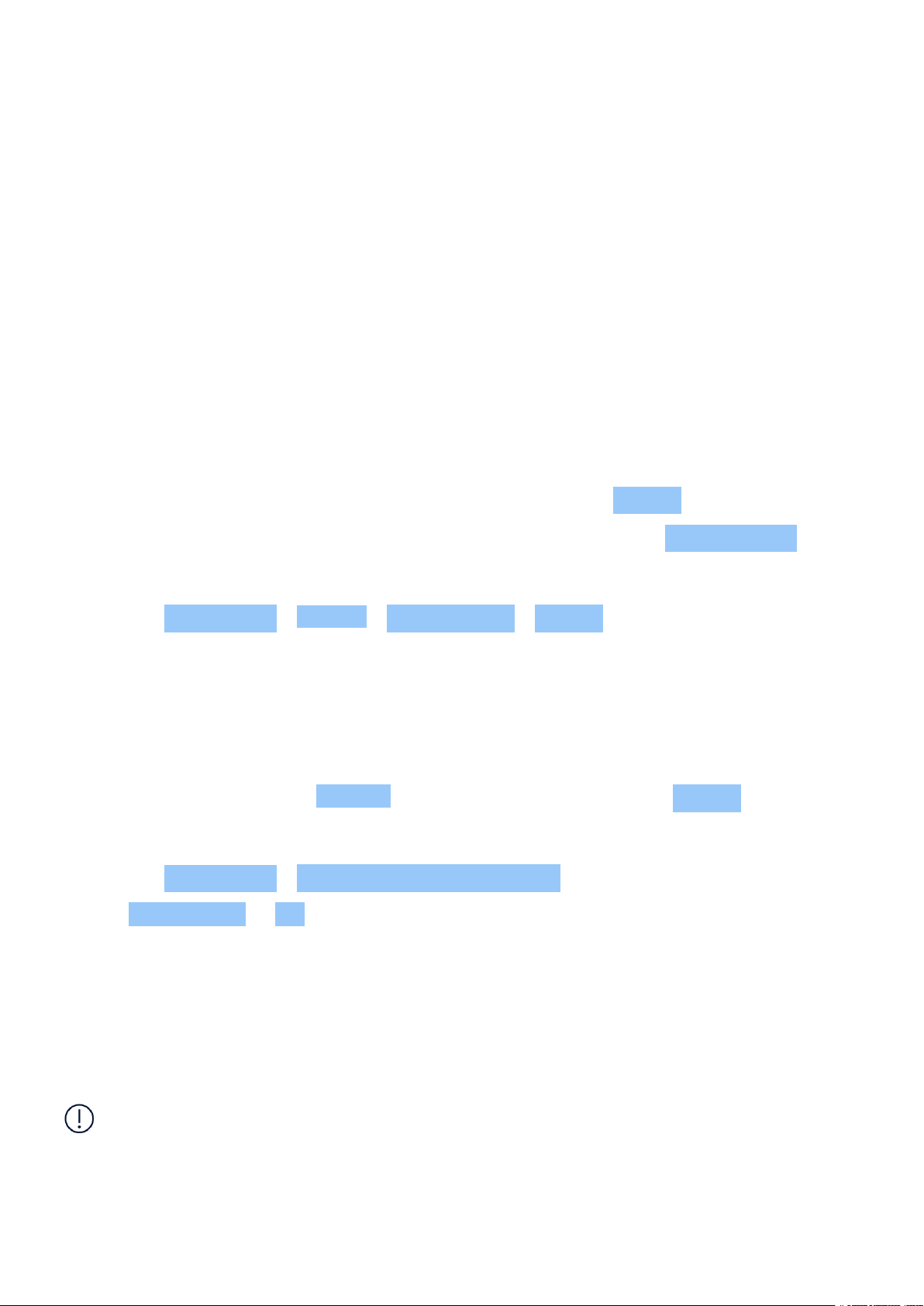
Nokia 6.1 Användarhandbok
SÄTTA PÅ OCH KONFIGURERA TELEFONEN
Första gången du sätter på telefonen blir du vägledd igenom stegen för att ange
nätverksanslutningar och telefoninställningar.
Sätta på telefonen
1. Sätt på telefonen genom att hålla ned strömknappen tills telefonen vibrerar.
2. Välj sedan språk och region.
3. Följ anvisningarna på telefonen.
Överföra data från din tidigare telefon
Du kan överföra data till telefonen från en tidigare telefon via ditt Google -konto.
Anvisningar om hur du säkerhetskopierar data från din gamla telefon till Google-kontot finns i
användarhandboken till den gamla telefonen.
1. Tryck på Inställningar > Konton > Lägg till konto > Google .
2. Välj vilka data som ska återställas på telefonen. Synkroniseringen startar automatiskt när
telefonen ansluts till internet.
Återställa appinställningar från din tidigare Android-telefon
Om din tidigare telefon var en Android -enhet där säkerhetskopiering till Google -konto har
aktiverats kan du återställa appinställningar och Wi-Fi-lösenord.
1. Tryck på Inställningar > Säkerhetskopiera och återställ .
2. Sätt Autoåterställ på På .
INSTÄLLNINGAR FÖR DUBBLA SIM
Om du har en telefon med dubbla SIM-kortplatser kan du ha två SIM-kort i telefonen, till
exempel ett för arbetet och ett för privat bruk.
Obs! På enheter med plats för två SIM-kort har både SIM1- och SIM2-kortplatsen stöd för
4G-nätverk. Om både SIM1 och SIM2 är LTE SIM-kort har det primära SIM-kortet stöd för
4G/3G/2G-nätverk, medan det andra SIM-kortet endast har stöd för 3G/2G. Om du vill ha mer
information om dina SIM-kort kontaktar du tjänsteleverantören.
© 2022 HMD Global Oy. Med ensamrätt. 10
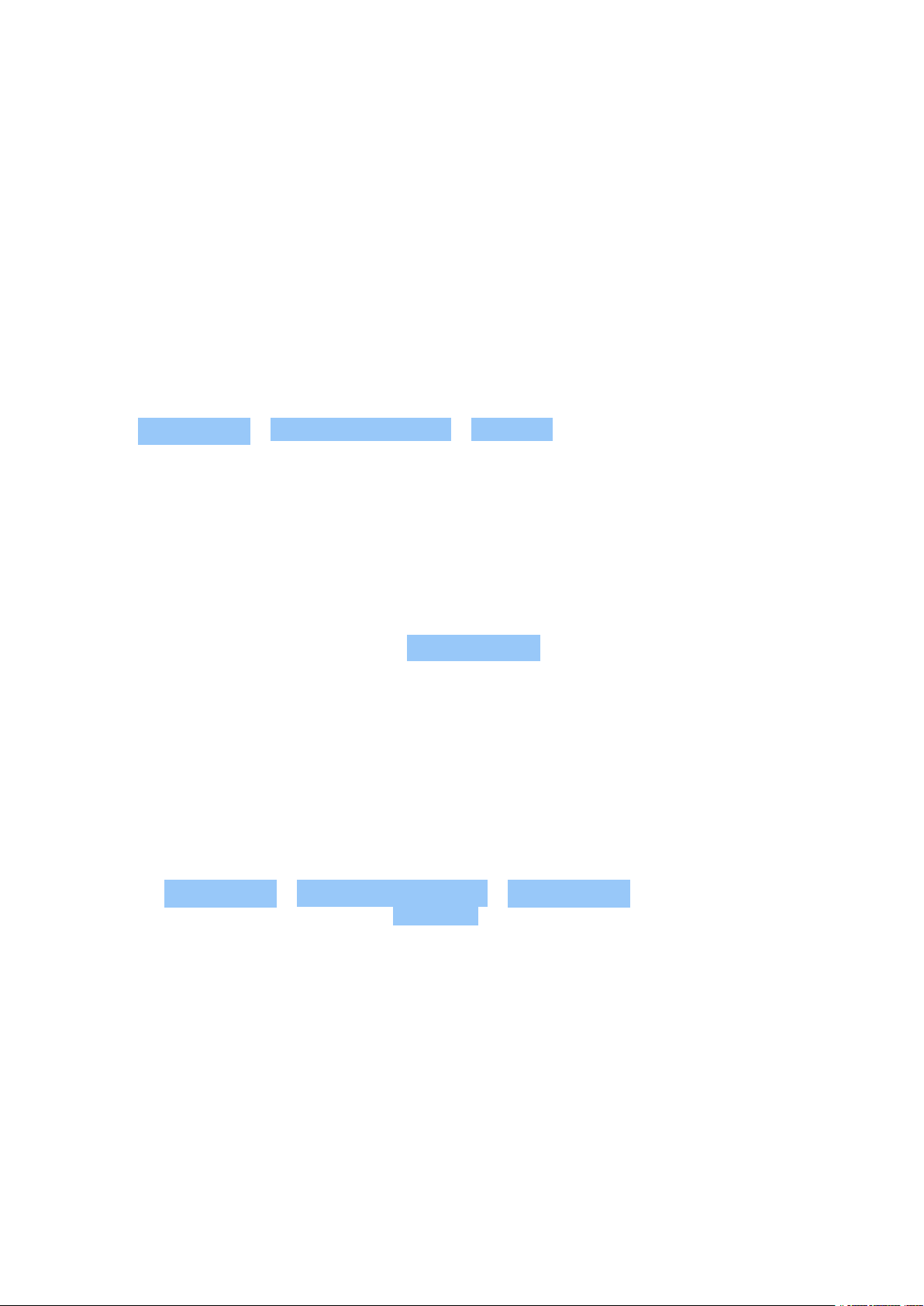
Nokia 6.1 Användarhandbok
Välja vilket SIM-kort som ska användas
När du till exempel ringer ett samtal kan du välja vilket SIM-kort som ska användas genom att
trycka på SIM 1- eller SIM 2-knappen efter att ha slagit numret.
Telefonen visar nätverksstatusen för båda SIM-korten separat. Båda SIM-korten är tillgängliga
samtidigt när enheten inte används, men när ett SIM-kort är aktivt, till exempel när du ringer
ett samtal, kanske det andra SIM-kortet inte är tillgängligt.
Hantera dina SIM-kort
Vill du inte bli störd av arbete när du är ledig? Eller har du en billigare dataanslutning på ett av
SIM-korten? Du kan välja vilket SIM-kort du ska använda.
Tryck på Inställningar > Nätverk och internet > SIM-kort .
Byta namn på ett SIM-kort
Tryck på det SIM-kort du vill byta namn på och skriv ett nytt namn.
Välj vilket SIM-kort du vill använda för samtal och dataanslutning
Tryck på inställningen du vill ändra under Önskat SIM för och välj önskat SIM-kort.
STÄLLA IN FINGERAVTRYCKS-ID
Du kan låsa upp telefonen med ett enkelt tryck med fingret. Konfigurera ditt fingeravtrycks-ID
för extra säkerhet.
Lägg till ett fingeravtryck
1. Tryck på Inställningar > Säkerhet och position > Fingeravtryck . Om du inte har aktiverat
skärmlås på telefonen trycker du på Skärmlås .
2. Välj vilken alternativ upplåsningsmetod du vill använda för låsskärmen och följ anvisningarna
på telefonen.
LÅSA OCH LÅSA UPP TELEFONEN
Låsa telefonen
Om du vill undvika att oavsiktligt råka ringa ett samtal när du har telefonen i fickan eller väskan
kan du låsa knapparna och skärmen.
Tryck på strömknappen för att låsa knapparna och skärmen.
© 2022 HMD Global Oy. Med ensamrätt. 11
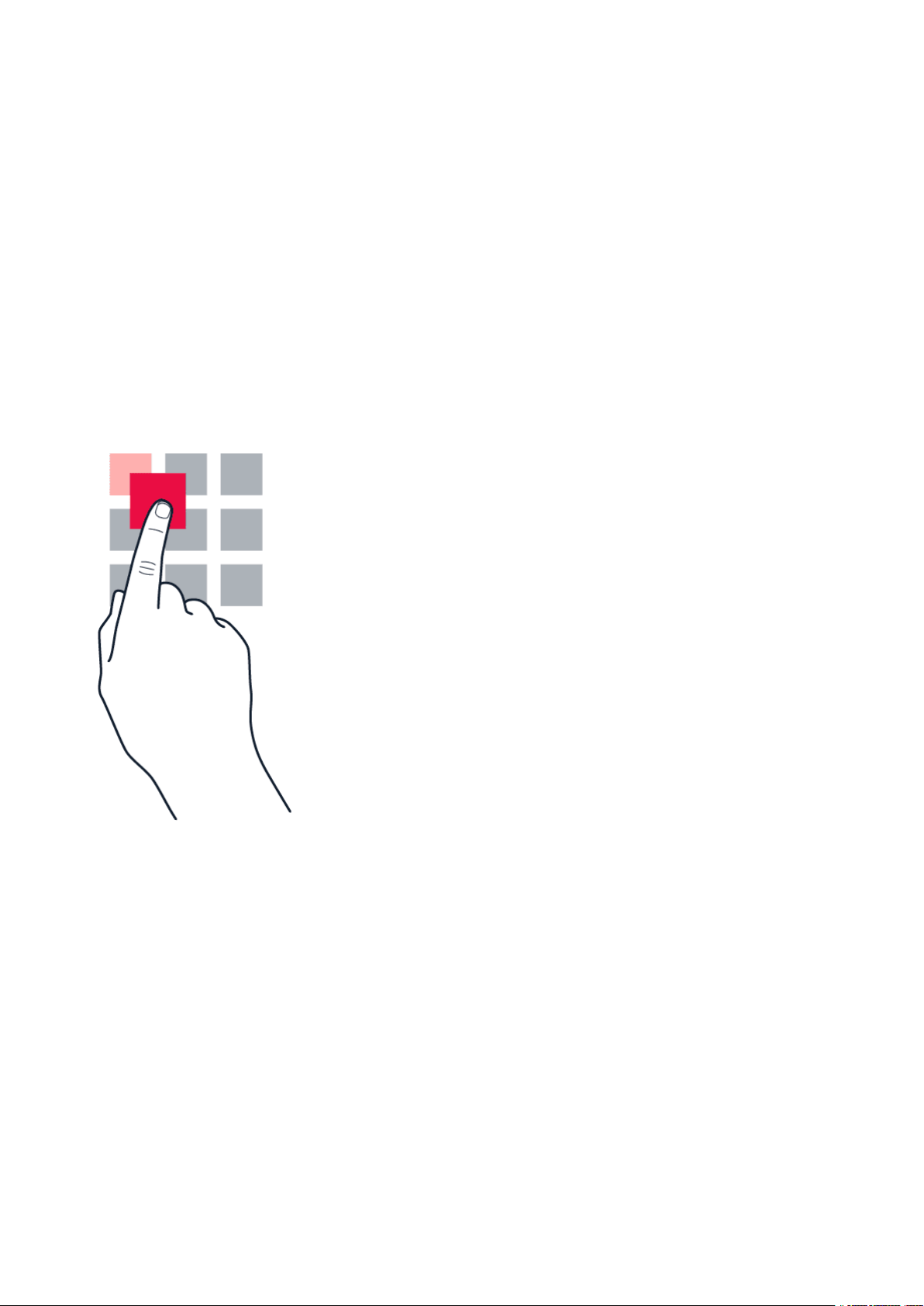
Nokia 6.1 Användarhandbok
Låsa upp knapparna och skärmen
Tryck på strömknappen och svep uppåt över skärmen. Ange dina inloggningsuppgifter om du
blir ombedd att göra det.
ANVÄNDA PEKSKÄRMEN
Viktigt: Undvik att repa pekskärmen. Använd aldrig en riktig bläck- eller blyertspenna eller
andra vassa föremål på pekskärmen.
Trycka och hålla ned för att dra ett objekt
Håll fingret på objektet i några sekunder och dra sedan fingret över skärmen.
© 2022 HMD Global Oy. Med ensamrätt. 12
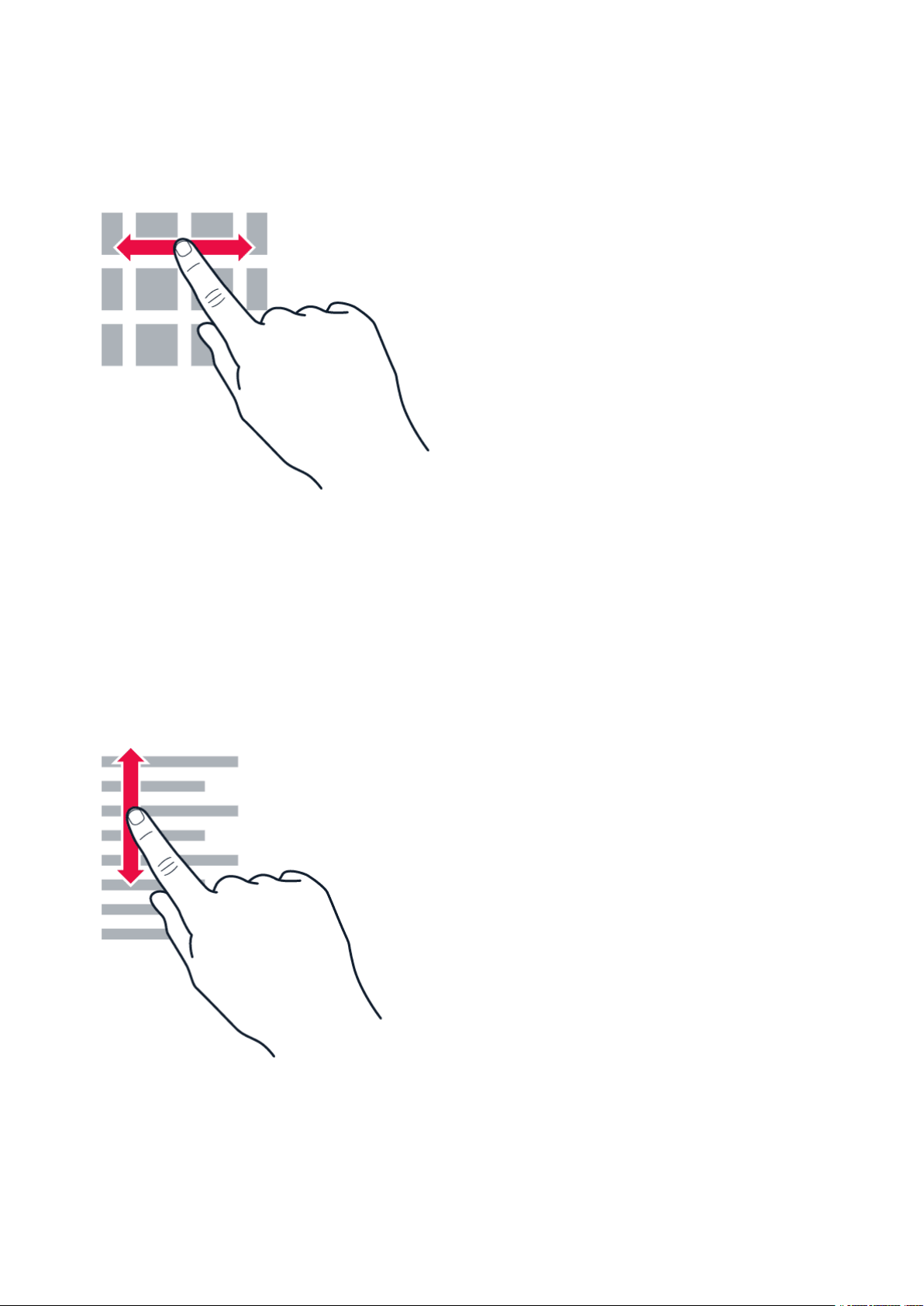
Nokia 6.1 Användarhandbok
Svepa
Sätt fingret på skärmen och dra det i önskad riktning.
Rulla i en lång lista eller meny
Dra snabbt fingret upp eller ned längs skärmen med en svepande rörelse och lyft fingret. Tryck
på skärmen för att stoppa rullningen.
© 2022 HMD Global Oy. Med ensamrätt. 13
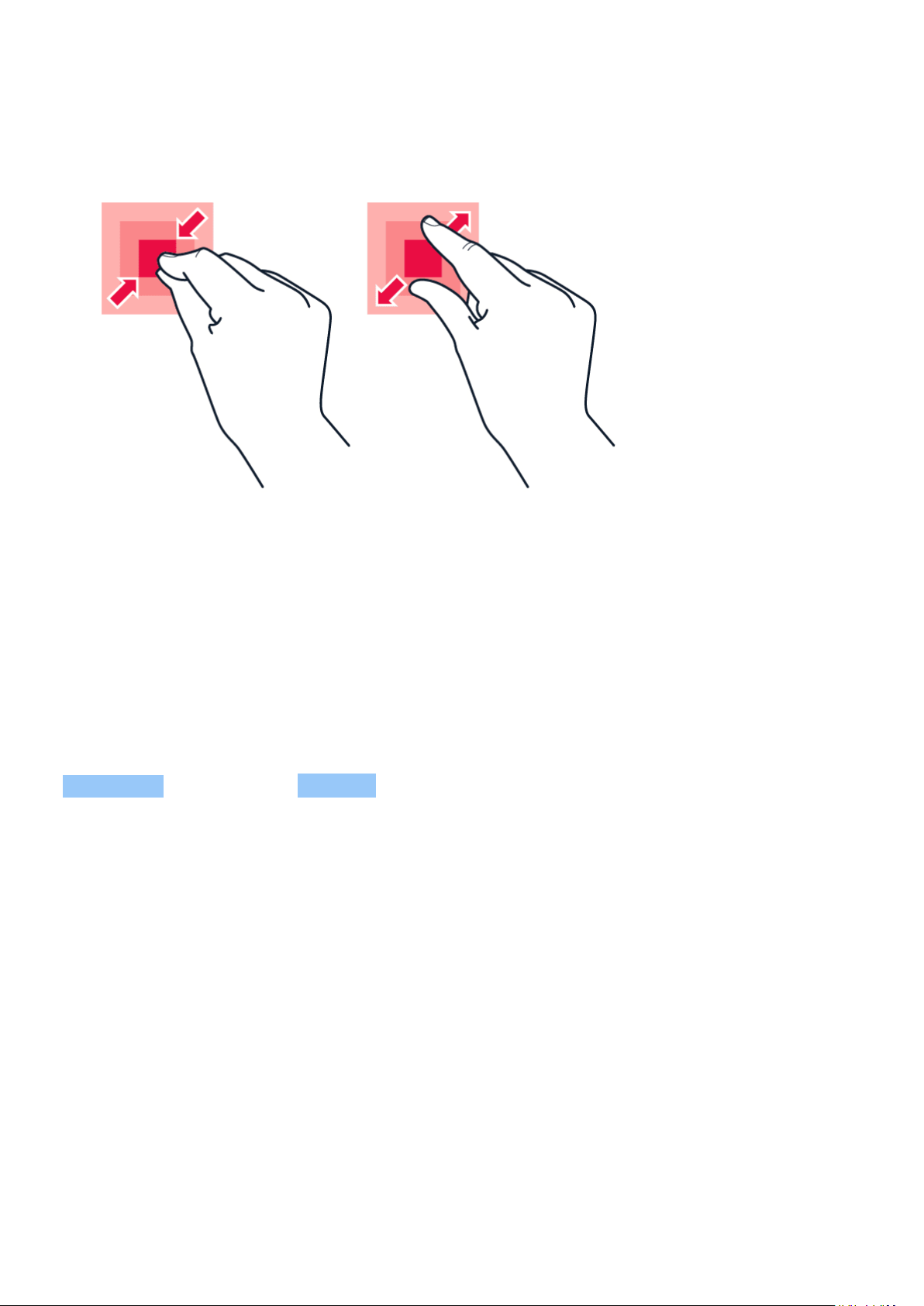
Nokia 6.1 Användarhandbok
Zooma in och ut
Placera två fingrar på ett objekt, till exempel en karta, ett foto eller en webbsida, och dra isär
eller ihop fingrarna.
Låsa skärmorienteringen
Skärmen roteras automatiskt när du vänder telefonen 90 grader.
Lås skärmen i stående läge genom att svepa nedåt från skärmens överkant och tryck på
Autorotera för att växla till Stående .
Använda navigeringsknapparna
Tryck på Översikt för att se vilka appar som är öppna.
Växla till en annan app genom att trycka på appen. Stäng en app genom att trycka på ikonen
bredvid den.
Gå tillbaka till föregående skärm genom att trycka på Föregående . Telefonen kommer ihåg
alla appar och webbplatser som du har besökt sedan skärmen var låst senast.
Tryck på Hem för att gå till startskärmen. Appen du använde är öppen i bakgrunden.
Öppna två appar samtidigt
För att enklare kunna växla mellan appar kan du hålla ned Översikt och dela skärmen mellan
apparna. Håll nedÖversikt igen för att gå tillbaka till standardvyn.
© 2022 HMD Global Oy. Med ensamrätt. 14
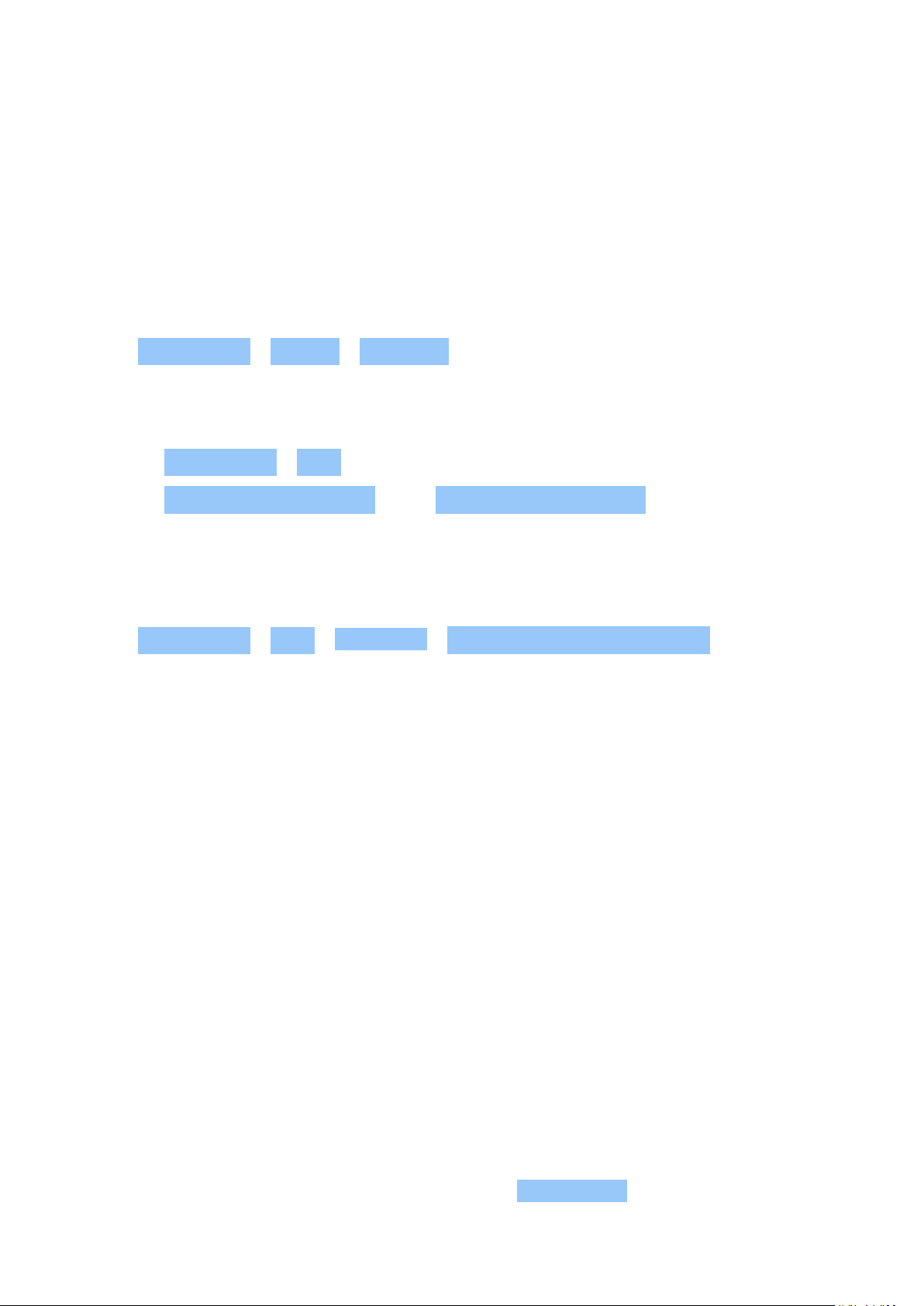
Nokia 6.1 Användarhandbok
3 Grunder
ANPASSA TELEFONEN
Läs om hur du anpassar startskärmen och ändrar ringsignalerna.
Ändra bakgrunden
Tryck på Inställningar > Display > Bakgrund .
Ändra telefonens ringsignal
1. Tryck på Inställningar > Ljud .
2. Tryck på Telefonringsignal (SIM1) eller > Telefonringsignal (SIM2) för att välja ringsignal
för respektive SIM-kort.
Ändra aviseringsljudet för meddelanden
Tryck på Inställningar > Ljud > Avancerat > Standardljud för meddelanden .
ÖPPNA OCH STÄNGA EN APP
Öppna en app
Öppna en app genom att trycka på appikonen på startskärmen. Öppna en app som körs i
bakgrunden genom att trycka på och välja appen.
Stänga en app
Tryck på och sedan på i appen du vill stänga.
Hitta appar
Svep uppåt från nederkanten på startskärmen för att se alla dina appar.
Stänga alla aktiva appar
Tryck på , svep uppåt genom alla appar och tryck på RENSA ALLA .
© 2022 HMD Global Oy. Med ensamrätt. 15
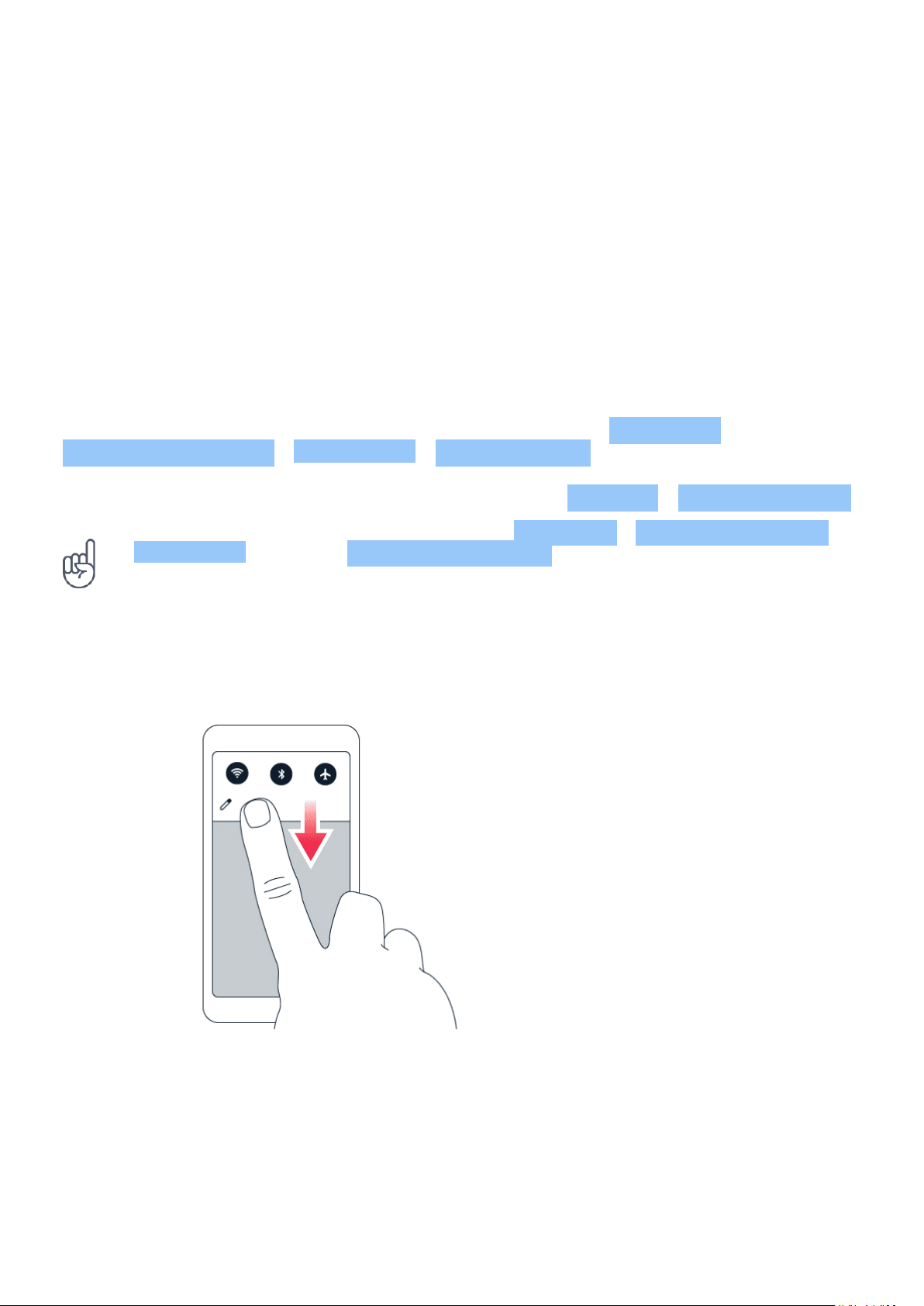
Nokia 6.1 Användarhandbok
MEDDELANDEN
Håll koll på vad som händer på telefonen med hjälp av meddelanden.
Använda aviseringspanelen
När du tar emot nya aviseringar, till exempel meddelanden eller missade samtal, visas
indikatorikoner i statusfältet högst upp på skärmen. Visa mer information om meddelandena
genom att dra statusfältet nedåt. Stäng vyn genom att svepa uppåt på skärmen.
Öppna meddelandepanelen genom att dra statusfältet nedåt. Stäng meddelandepanelen
genom att svepa uppåt på skärmen.
Ändra meddelandeinställningarna för en app genom att trycka på Inställningar >
Appar och meddelanden > Meddelanden > Appmeddelanden och trycka på appnamnet för
att öppna appinställningarna. Du kan stänga av meddelanden för varje app individuellt. Visa
appar som inte får skicka meddelanden genom att trycka på Alla appar > Appar: Inaktiverade .
Tips! Visa meddelandepunkter genom att trycka på Inställningar > Appar och meddelanden
> Meddelanden och sätta på Tillåt meddelandepunkter . Då visas en liten punkt på
appikonen om du har fått ett meddelande som du inte har läst ännu. Tryck på och håll ned
ikonen för att visa alla tillgängliga alternativ. Du kan trycka på meddelandet för att öppna det,
eller svepa för att ignorera det.
Använda snabbinställningsikonerna
Tryck på snabbinställningsikonerna på meddelandepanelen när du vill aktivera funktioner. Dra
menyn nedåt för att visa fler ikoner.
Du kan ändra ordning på ikonerna genom att trycka på , trycka på och hålla ned en ikon och
dra den till en annan plats.
© 2022 HMD Global Oy. Med ensamrätt. 16
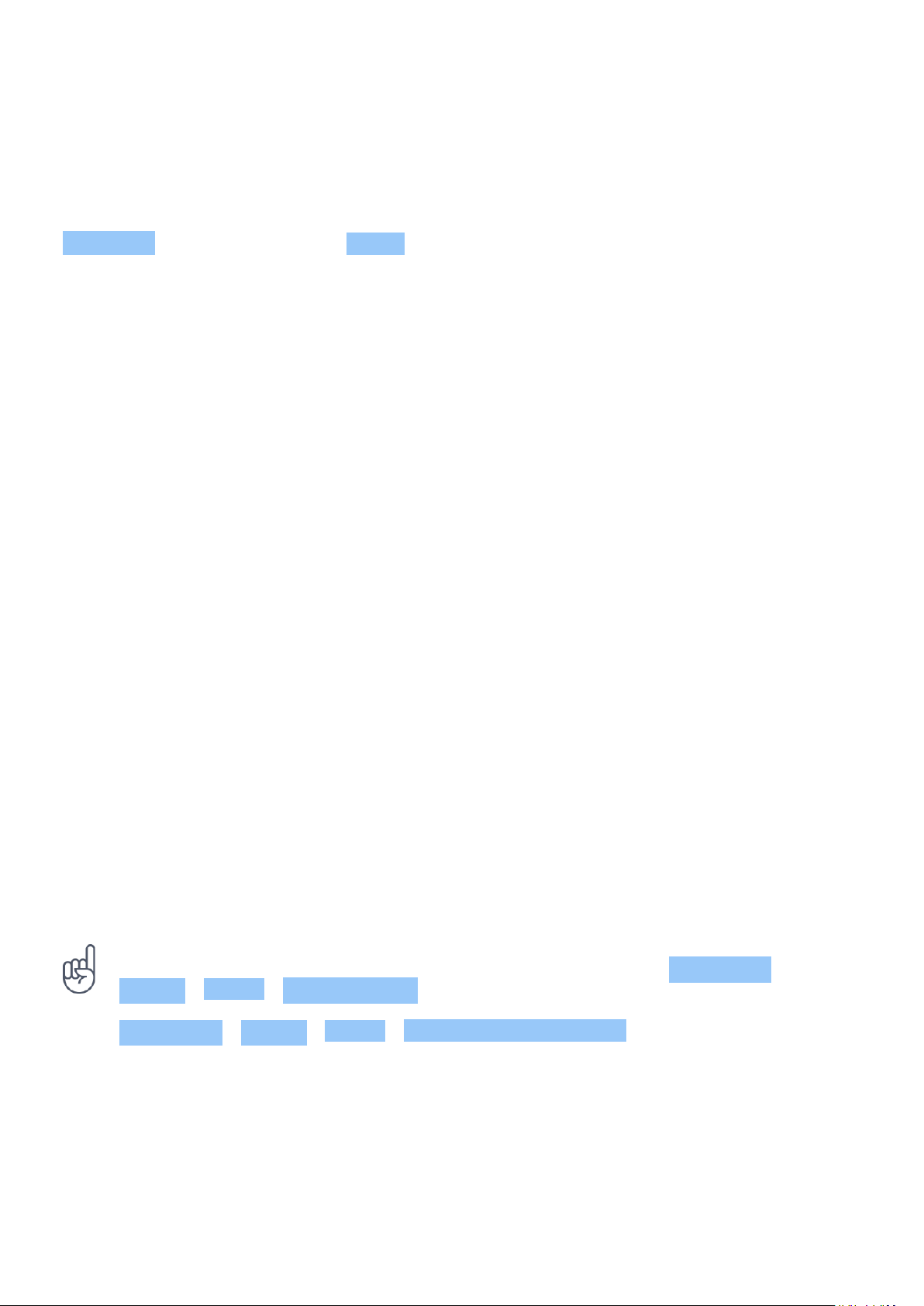
Nokia 6.1 Användarhandbok
SKÄRMBILDER
Ta en skärmbild
Ta en skärmbild genom att öppna aviseringspanelen och dra statusfältet nedåt. Tryck på
Skärmbild . Skärmbilderna visas i Foton .
Du kan inte ta en skärmbild samtidigt som du använder vissa appar och funktioner.
ÄNDRA VOLYMEN
Ändra volymen
Om du har problem med att höra ringsignalen i stökiga miljöer eller om samtalsvolymen är för
hög kan du ändra volymen med hjälp av volymknapparna på sidan av telefonen.
Anslut inte enheten till produkter som genererar en utsignal, eftersom denna kan skada
enheten. Anslut ingen spänningskälla till ljudkontakten. Tänk på volymnivån om du ansluter
en extern enhet eller ett headset som inte har godkänts för användning med denna enhet via
ljudkontakten.
Ändra volymen för media och appar
Tryck på en volymknapp på sidan av telefonen så att volymstatusfältet visas. Tryck på och
dra reglaget i volymfältet åt vänster eller höger.
Sätta telefonen i tyst läge
För att ställa in telefonen för att tysta, tryck och håll ner volymknappen och tryck sedan
på knappen igen. Den första tryckningen sätter bara telefonen i vibreringsläge, den andra
tryckningen i tyst läge.
Tips! Vill du inte ha telefonen i tyst läge men kan inte ta samtalet just nu? Tysta ett
inkommande samtal genom att trycka på volym ned-knappen. Du kan också ställa in
telefonen så att ringsignalen stängs av när du lyfter telefonen: Tryck på inställningar >
System > Gester > Lyft för att tysta och sätt på På.
Om du vill kunna avvisa ett inkommande samtal genom att vända på telefonen, tryck på
Inställningar > System > Gester > Vänd för att avvisa samtalet och sätt på På.
BATTERITID
Få ut så mycket som möjligt av din telefon samtidigt som du får den batteritid du behöver. Det
finns några saker du kan göra för att förlänga telefonens batteritid.
© 2022 HMD Global Oy. Med ensamrätt. 17
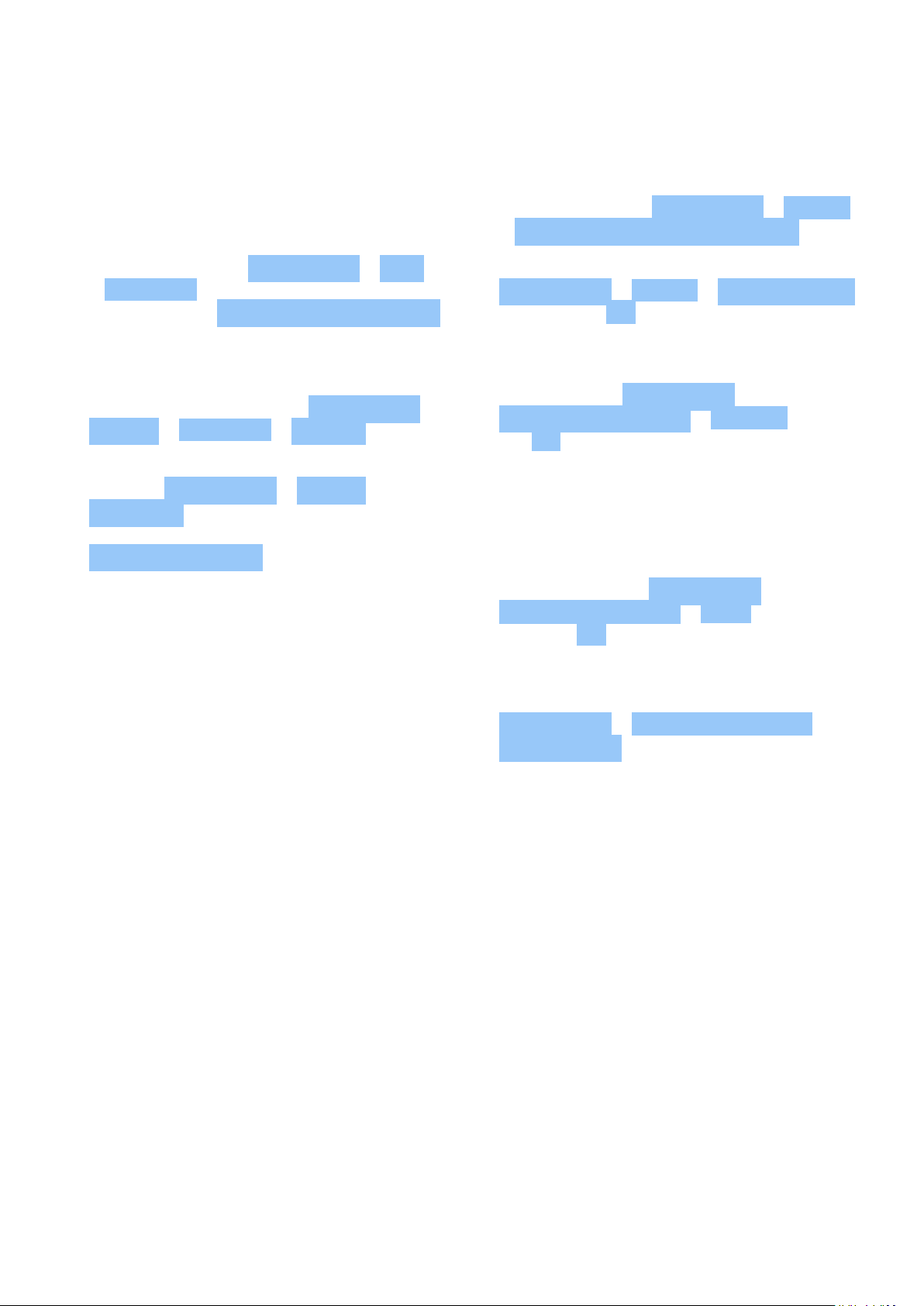
Nokia 6.1 Användarhandbok
Förlänga batteritiden
Så här sparar du batteri:
1. Ladda alltid batteriet helt.
2. Stäng av onödiga ljud, till exempel
tryckljud. Tryck på Inställningar > Ljud
> Avancerat , och välj vilka ljud du vill
använda under Andra ljud och vibrationer .
3. Använd hörlurar i stället för högtalaren.
4. Ställ in telefonens skärm så att den släcks
efter en kort tid. Tryck på Inställningar >
Display > Avancerat > Viloläge och välj
en tid.
5. Tryck på Inställningar > Display >
Ljusstyrka . Justera ljusstyrkan genom
att dra reglaget Ljusstyrka. Kontrollera att
Anpassad ljusstyrka är inaktiverat.
6. Hindra appar från att köras i bakgrunden:
Tryck på och stäng alla appar du inte
behöver.
7. Aktivera Hanterare för bakgrundsaktivitet.
Aviseringar för vissa appar och epostmeddelanden kanske inte kan hämtas
direkt. Du kan hantera batteritiden
genom att lägga till eller ta bort appar på
vitlistan. Tryck på Inställningar > Batteri
> Hanterare för bakgrundsaktivitet .
8. Sätta på energibesparing: Tryck på
Inställningar > Batteri > Batterisparläge
och växla till På .
9. Använd platstjänster selektivt: Stäng
av platstjänster när du inte behöver
dem. Tryck på Inställningar >
Säkerhet och position > Position , och
välj Av .
10. Anslut till nätverk selektivt: Aktivera bara
Bluetooth när det behövs. Använd Wi-Fianslutning i stället för mobildataanslutning
när du ansluter till internet. Låt inte
telefonen söka efter tillgängliga trådlösa
nätverk. Tryck på Inställningar >
Nätverk och internet > Wi-Fi och
ändra till Av . Aktivera flygplansläge
om du lyssnar på musik eller använder
telefonen på något annat sätt och du inte
vill ringa eller ta emot samtal. Tryck på
Inställningar > Nätverk och internet >
Flygplansläge .
I flygplansläge frånkopplas anslutningar till mobilnätverket och enhetens trådlösa funktioner
stängs av.
MINSKA KOSTNADERNA FÖR DATAROAMING
Du kan minska kostnaderna för dataroaming och se till att du får en lägre telefonräkning
genom att ändra mobildatainställningarna. Ändra inställningarna för Wi-Fi- och mobilnätverk
så att du använder den bästa anslutningsmetoden för dig.
Dataroaming innebär att telefonen tar emot data över nätverk som inte ägs eller drivs av
din nätoperatör. Anslutning till internet när du använder roaming kan ge betydligt högre
datakostnader, i synnerhet om du befinner dig utomlands.
Det är i allmänhet snabbare och billigare att använda Wi-Fi-anslutning än mobildataanslutning.
Om både Wi-Fi- och mobildataanslutning är tillgängligt används Wi-Fi-anslutning automatiskt.
© 2022 HMD Global Oy. Med ensamrätt. 18
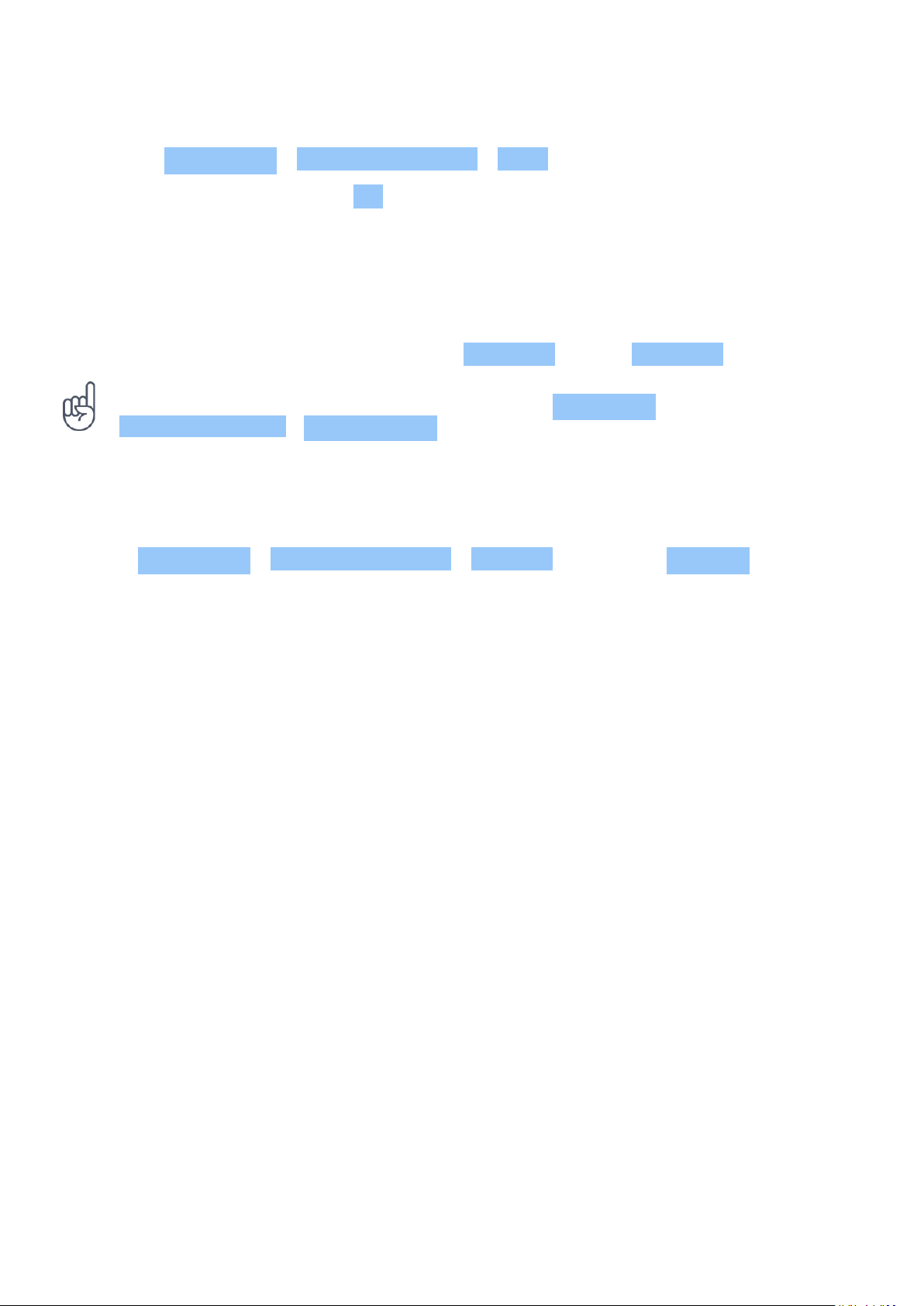
Nokia 6.1 Användarhandbok
Ansluta till ett Wi-Fi-nätverk
1. Tryck på Inställningar > Nätverk och internet > Wi-Fi .
2. Kontrollera att Wi-Fi-nätverk är På .
3. Välj önskad anslutning.
Koppla från mobildataanslutningen
Svep nedåt från skärmens överkant, tryck på Mobildata och sätt Mobildata på Av.
Tips! Du kan se din dataanvändning genom att trycka på Inställningar >
Nätverk och internet > Dataanvändning .
Stoppa dataroaming
Tryck på Inställningar > Nätverk och internet > Mobilnät och stäng av Roaming .
SKRIVA TEXT
Läs om hur du skriver text snabbt och effektivt med telefonens tangentbord.
Använda skärmtangentbordet
Det är enkelt att skriva med skärmtangentbordet. Du kan använda tangentbordet när du håller
telefonen i stående eller liggande läge. Tangentbordslayouten kan variera beroende på olika
appar och språk.
Tryck på en textruta för att öppna skärmtangentbordet.
Växla mellan stora och små bokstäver
Tryck på skiftknappen. Tryck på knappen två gånger för att aktivera Caps Lock-läge. Tryck på
skiftknappen en gång till för att återgå till normalläge.
Skriva en siffra eller ett specialtecken
Tryck på siffer- och symbolknappen. Vissa specialteckenknappar kan visa fler symboler. Tryck
och håll ned en symbol eller ett specialtecken om du vill se fler symboler.
© 2022 HMD Global Oy. Med ensamrätt. 19
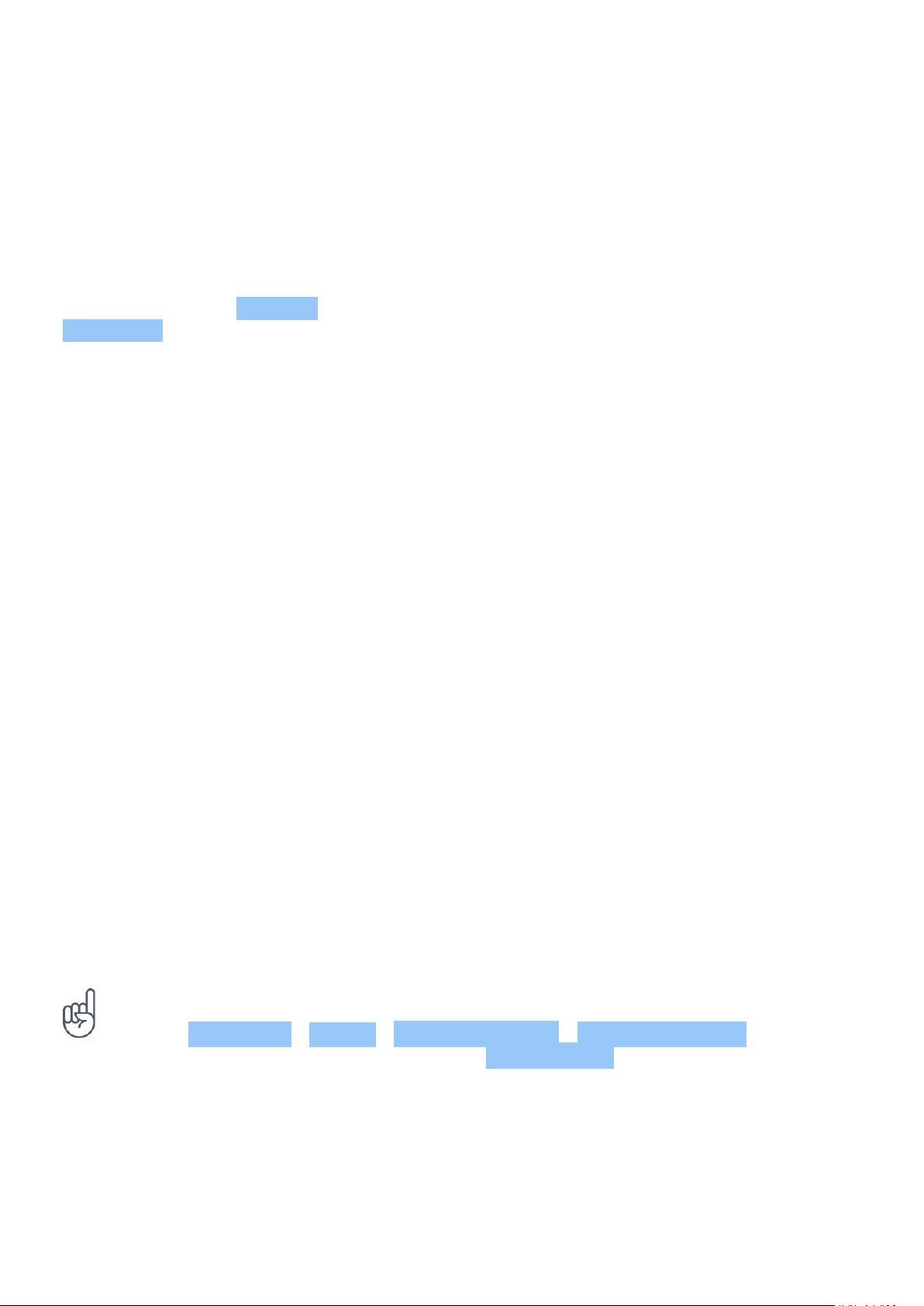
Nokia 6.1 Användarhandbok
Infoga emojis
Tryck på emojiknappen och välj emojin du vill använda.
Kopiera och klistra in text
Tryck och håll ned på ett ord, dra markörerna före och efter ordet för att markera delen du vill
kopiera och tryck på KOPIERA . Klistra in texten genom att trycka där du vill infoga den och välj
KLISTRA IN .
Lägga till en accent på en bokstav
Tryck och håll ned på tecknet och tryck på accenttecknet eller bokstaven med accenten om den
finns på tangentbordet.
Radera ett tecken
Tryck på backstegsknappen.
Flytta markören
Redigera ett ord som du just har skrivit genom att trycka på ordet och dra markören till önskad
plats.
Använda tangentbordets ordförslag
Telefonen föreslår ord medan du skriver så att du kan skriva snabbare och mer korrekt.
Ordförslag kanske inte är tillgängliga på alla språk.
När du börjar skriva ett ord får du förslag på möjliga ord. Välj ordet du vill använda när det visas
i förslagsfältet. Tryck och håll ned på förslaget om du vill se fler förslag.
Tips: Om det föreslagna ordet är i fetstil används det automatiskt och ersätter ordet du
skrev. Om ordet är fel trycker du på det och håller ned det. Då visas fler förslag.
Om du inte vill se förslag på ord medan du skriver kan du stänga av textkorrigeringen.
Tryck på Inställningar > System > Språk och inmatning > Virtuellt tangentbord .
Välj tangentbordet du brukar använda. Tryck på Textkorrigering och stäng av de
korrigeringsmetoder du inte vill använda.
Korrigera ett ord
Om du ser att du har stavat fel i ett ord trycker du på det för att se korrigeringsförslag.
© 2022 HMD Global Oy. Med ensamrätt. 20
 Loading...
Loading...