
Nokia 6
Uporabniški priročnik
Izdaja 2022-10-12 sl-SI
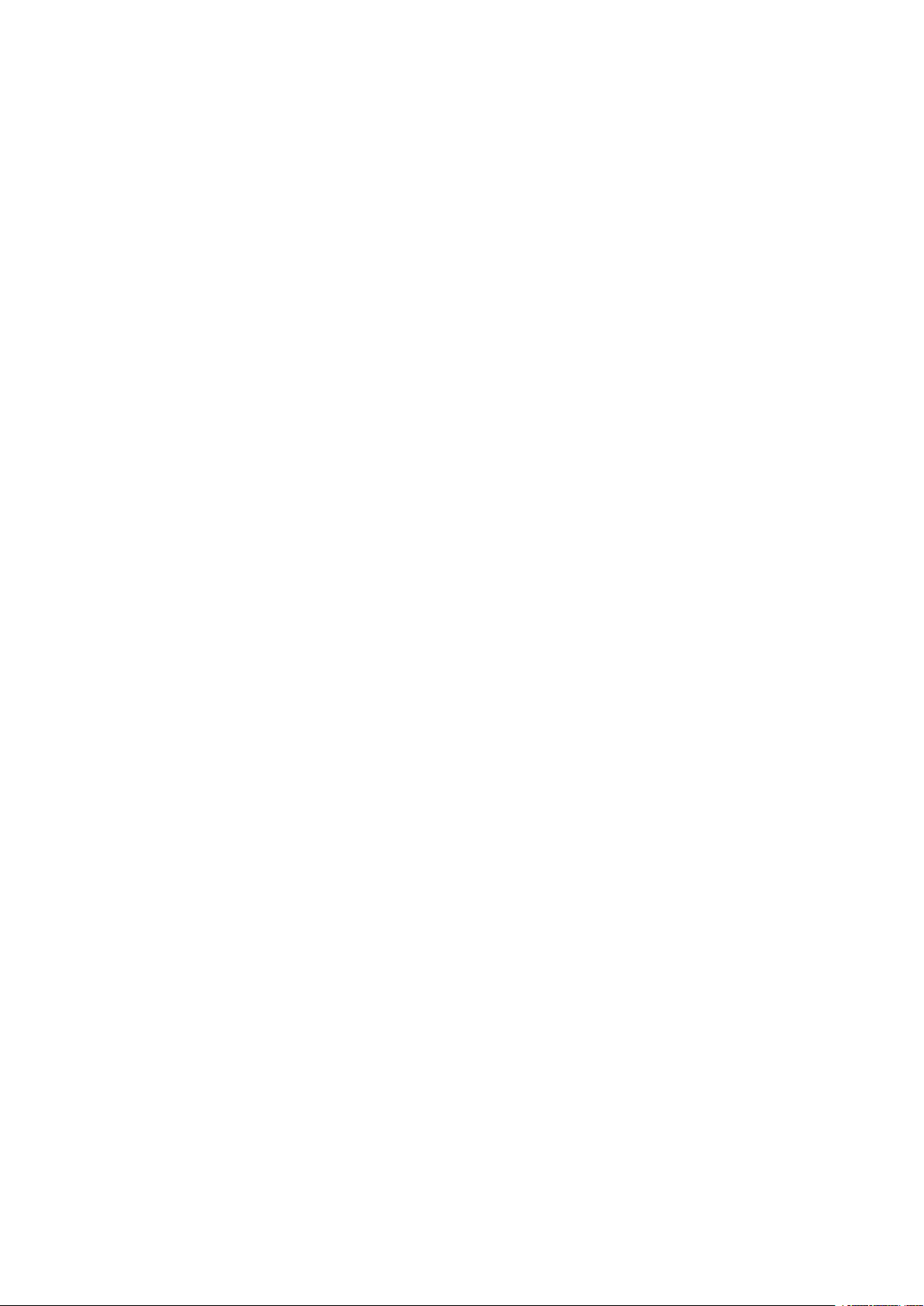
Nokia 6 Uporabniški priročnik
Uporabniški priročnik
1 O tem priročniku za uporabo 5
2 Hitri začetek 6
Tipke in deli . . . . . . . . . . . . . . . . . . . . . . . . . . . . . . . . . . . . . . . . . . . . 6
Vstavljanje in odstranjevanje kartice SIM in pomnilniške kartice . . . . . . . . . . . . . . 7
Polnjenje telefona . . . . . . . . . . . . . . . . . . . . . . . . . . . . . . . . . . . . . . . . 8
Vklop in nastavitev telefona . . . . . . . . . . . . . . . . . . . . . . . . . . . . . . . . . . 9
Nastavitve dveh kartic SIM . . . . . . . . . . . . . . . . . . . . . . . . . . . . . . . . . . . 9
Zaklepanje ali odklepanje telefona . . . . . . . . . . . . . . . . . . . . . . . . . . . . . . . 10
Uporaba zaslona na dotik . . . . . . . . . . . . . . . . . . . . . . . . . . . . . . . . . . . . 10
3 Osnove 14
Prilagajanje telefona . . . . . . . . . . . . . . . . . . . . . . . . . . . . . . . . . . . . . . . 14
Odpiranje in zapiranje aplikacije . . . . . . . . . . . . . . . . . . . . . . . . . . . . . . . . 14
Obvestila . . . . . . . . . . . . . . . . . . . . . . . . . . . . . . . . . . . . . . . . . . . . . 15
Nastavitev glasnosti . . . . . . . . . . . . . . . . . . . . . . . . . . . . . . . . . . . . . . . 16
Posnetki zaslona . . . . . . . . . . . . . . . . . . . . . . . . . . . . . . . . . . . . . . . . . 16
Čas delovanja baterije . . . . . . . . . . . . . . . . . . . . . . . . . . . . . . . . . . . . . . 16
Prihranek pri stroških podatkovnega gostovanja . . . . . . . . . . . . . . . . . . . . . . . 17
Vnos besedila . . . . . . . . . . . . . . . . . . . . . . . . . . . . . . . . . . . . . . . . . . . 18
Datum in ura . . . . . . . . . . . . . . . . . . . . . . . . . . . . . . . . . . . . . . . . . . . 19
Ura in budilka . . . . . . . . . . . . . . . . . . . . . . . . . . . . . . . . . . . . . . . . . . . 20
Računalo . . . . . . . . . . . . . . . . . . . . . . . . . . . . . . . . . . . . . . . . . . . . . 21
Pripomočki za osebe s posebnimi potrebami . . . . . . . . . . . . . . . . . . . . . . . . . 21
4 Povezovanje s prijatelji in družinskimi člani 23
Klici . . . . . . . . . . . . . . . . . . . . . . . . . . . . . . . . . . . . . . . . . . . . . . . . 23
Stiki . . . . . . . . . . . . . . . . . . . . . . . . . . . . . . . . . . . . . . . . . . . . . . . . 23
Pošiljanje in prejemanje sporočil . . . . . . . . . . . . . . . . . . . . . . . . . . . . . . . . 24
E-pošta . . . . . . . . . . . . . . . . . . . . . . . . . . . . . . . . . . . . . . . . . . . . . . 25
Družabna omrežja . . . . . . . . . . . . . . . . . . . . . . . . . . . . . . . . . . . . . . . . 26
© 2022 HMD Global Oy. Vse pravice pridržane. 2
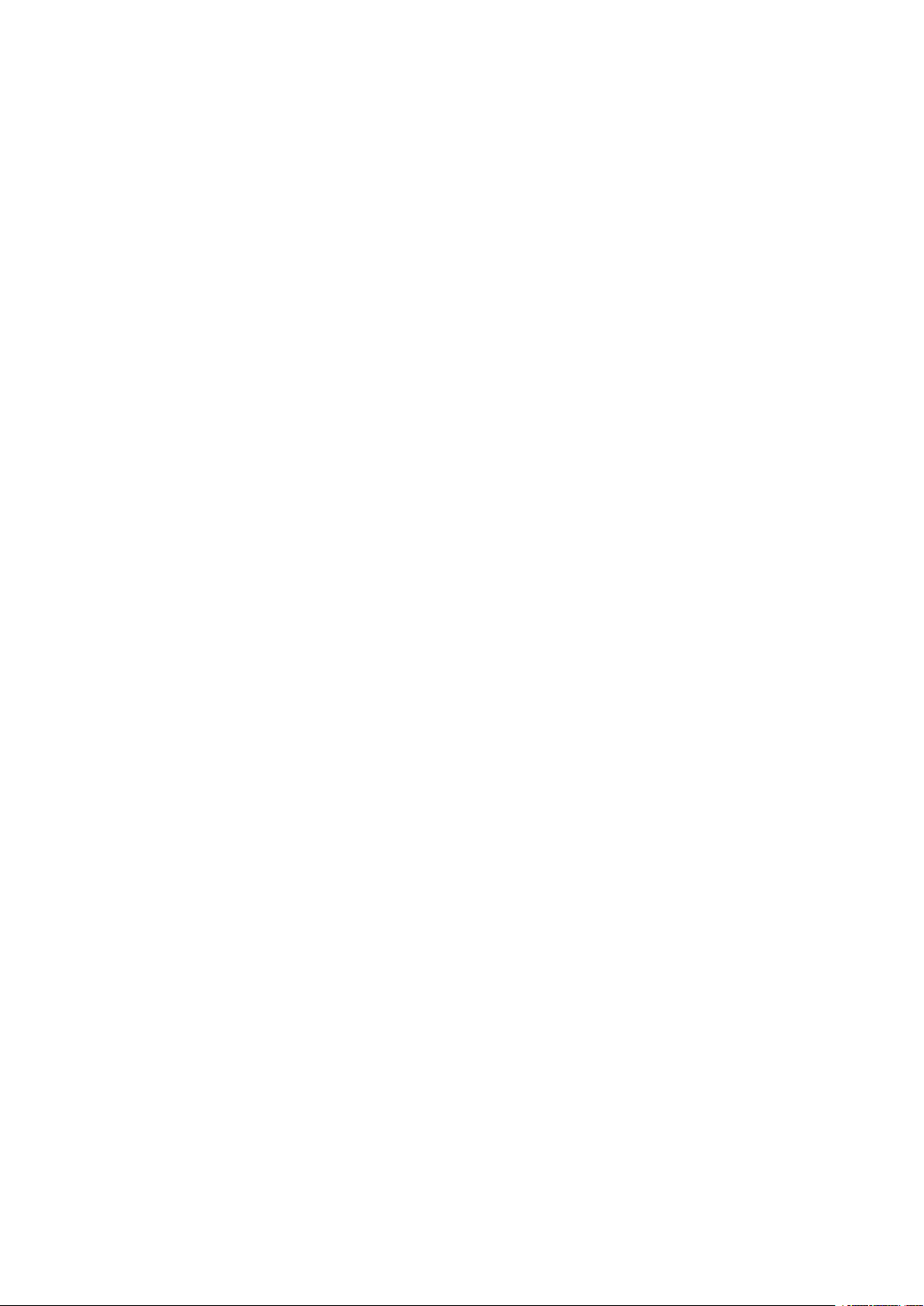
Nokia 6 Uporabniški priročnik
5 Fotoaparat 27
Osnove fotoaparata . . . . . . . . . . . . . . . . . . . . . . . . . . . . . . . . . . . . . . . 27
Napredna uporaba fotoaparata . . . . . . . . . . . . . . . . . . . . . . . . . . . . . . . . 27
Shranjevanje fotografij in videoposnetkov na pomnilniško kartico . . . . . . . . . . . . . 28
Fotografije in videoposnetki . . . . . . . . . . . . . . . . . . . . . . . . . . . . . . . . . . 28
6 Internet in povezave 30
Aktiviranje povezave Wi-Fi . . . . . . . . . . . . . . . . . . . . . . . . . . . . . . . . . . . 30
Uporaba povezave za prenos podatkov v mobilnih omrežjih . . . . . . . . . . . . . . . . 30
Brskanje po spletu . . . . . . . . . . . . . . . . . . . . . . . . . . . . . . . . . . . . . . . . 31
Prekinitev povezave . . . . . . . . . . . . . . . . . . . . . . . . . . . . . . . . . . . . . . . 33
Bluetooth . . . . . . . . . . . . . . . . . . . . . . . . . . . . . . . . . . . . . . . . . . . . . 33
NFC . . . . . . . . . . . . . . . . . . . . . . . . . . . . . . . . . . . . . . . . . . . . . . . . 35
VPN . . . . . . . . . . . . . . . . . . . . . . . . . . . . . . . . . . . . . . . . . . . . . . . . 37
7 Glasba in videi 38
Glasba . . . . . . . . . . . . . . . . . . . . . . . . . . . . . . . . . . . . . . . . . . . . . . . 38
Videoposnetki . . . . . . . . . . . . . . . . . . . . . . . . . . . . . . . . . . . . . . . . . . 39
Radio FM . . . . . . . . . . . . . . . . . . . . . . . . . . . . . . . . . . . . . . . . . . . . . 39
8 Načrtovanje dneva 41
Koledar . . . . . . . . . . . . . . . . . . . . . . . . . . . . . . . . . . . . . . . . . . . . . . 41
Zapiski . . . . . . . . . . . . . . . . . . . . . . . . . . . . . . . . . . . . . . . . . . . . . . 42
9 Zemljevidi 43
Iskanje mest in navodila za pot . . . . . . . . . . . . . . . . . . . . . . . . . . . . . . . . . 43
Prenos in posodobitev zemljevidov . . . . . . . . . . . . . . . . . . . . . . . . . . . . . . 44
Uporaba lokacijskih storitev . . . . . . . . . . . . . . . . . . . . . . . . . . . . . . . . . . 44
10 Aplikacije in storitve 46
Google Play . . . . . . . . . . . . . . . . . . . . . . . . . . . . . . . . . . . . . . . . . . . . 46
© 2022 HMD Global Oy. Vse pravice pridržane. 3
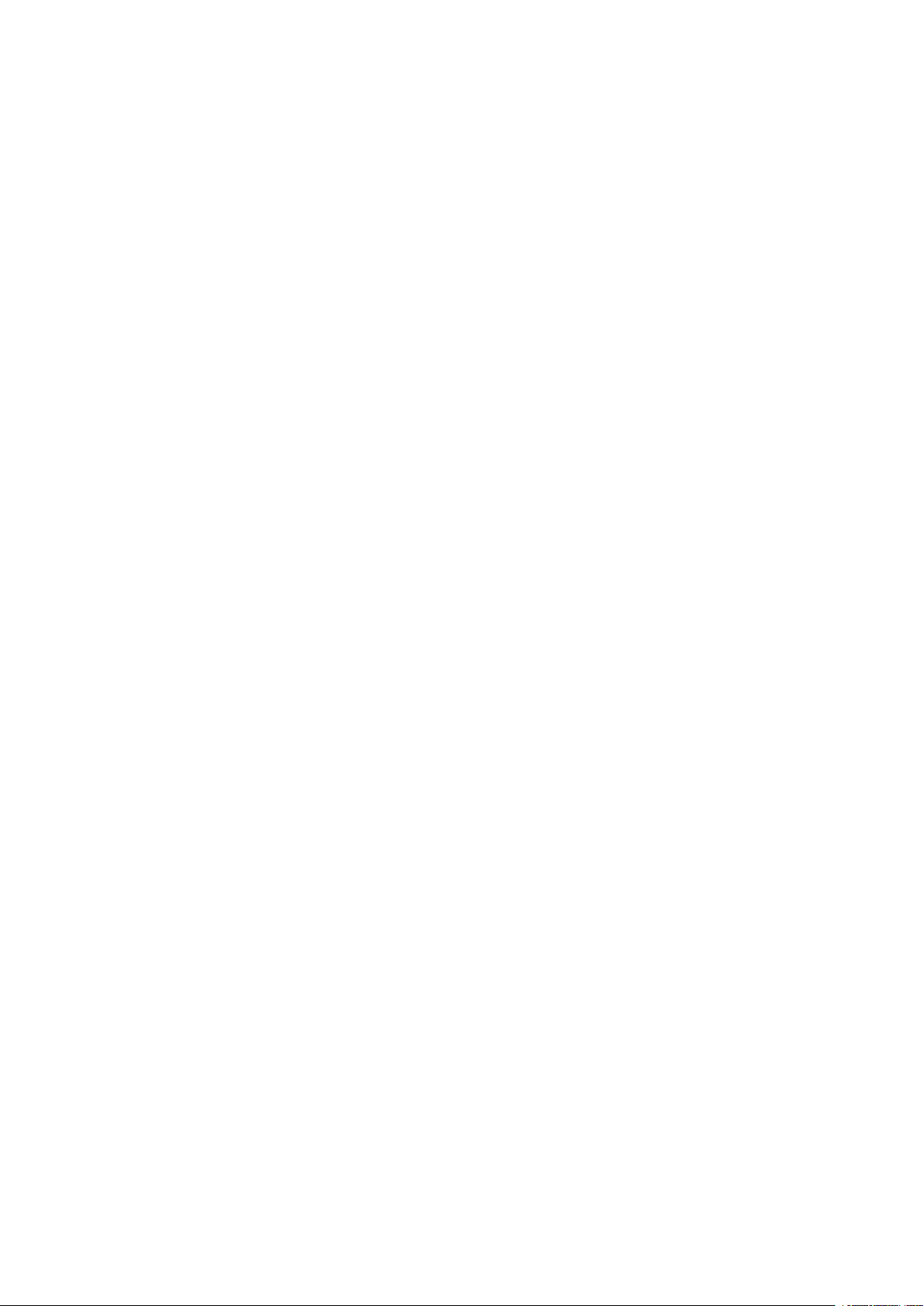
Nokia 6 Uporabniški priročnik
11 Posodobitve programske opreme in varnostno kopiranje 48
Posodobitev programske opreme telefona . . . . . . . . . . . . . . . . . . . . . . . . . . 48
Varnostno kopiranje podatkov . . . . . . . . . . . . . . . . . . . . . . . . . . . . . . . . . 48
Obnovitev prvotnih nastavitev in odstranitev zasebne vsebine iz telefona . . . . . . . . 48
Prostor za shranjevanje . . . . . . . . . . . . . . . . . . . . . . . . . . . . . . . . . . . . . 49
12 Zaščita telefona 51
Zaščita telefona z zaklepanjem zaslona . . . . . . . . . . . . . . . . . . . . . . . . . . . . 51
Spreminjanje kode PIN za SIM . . . . . . . . . . . . . . . . . . . . . . . . . . . . . . . . . 51
Kode za dostop . . . . . . . . . . . . . . . . . . . . . . . . . . . . . . . . . . . . . . . . . 51
13 Informacije o izdelku in varnosti 54
Za vašo varnost . . . . . . . . . . . . . . . . . . . . . . . . . . . . . . . . . . . . . . . . . 54
Omrežne storitve in stroški . . . . . . . . . . . . . . . . . . . . . . . . . . . . . . . . . . . 57
Klici v sili . . . . . . . . . . . . . . . . . . . . . . . . . . . . . . . . . . . . . . . . . . . . . 57
Nega naprave . . . . . . . . . . . . . . . . . . . . . . . . . . . . . . . . . . . . . . . . . . . 57
Recikliranje . . . . . . . . . . . . . . . . . . . . . . . . . . . . . . . . . . . . . . . . . . . . 58
Simbol prečrtanega smetnjaka . . . . . . . . . . . . . . . . . . . . . . . . . . . . . . . . . 58
Informacije o bateriji in polnilniku . . . . . . . . . . . . . . . . . . . . . . . . . . . . . . . 59
Majhni otroci . . . . . . . . . . . . . . . . . . . . . . . . . . . . . . . . . . . . . . . . . . . 60
Medicinske naprave . . . . . . . . . . . . . . . . . . . . . . . . . . . . . . . . . . . . . . . 60
Vsajene medicinske naprave . . . . . . . . . . . . . . . . . . . . . . . . . . . . . . . . . . 60
Sluh . . . . . . . . . . . . . . . . . . . . . . . . . . . . . . . . . . . . . . . . . . . . . . . . 61
Zaščita naprave pred škodljivo vsebino . . . . . . . . . . . . . . . . . . . . . . . . . . . . 61
Vozila . . . . . . . . . . . . . . . . . . . . . . . . . . . . . . . . . . . . . . . . . . . . . . . 61
Potencialno eksplozivna okolja . . . . . . . . . . . . . . . . . . . . . . . . . . . . . . . . . 61
Informacije o potrdilu za uporabo (SAR) . . . . . . . . . . . . . . . . . . . . . . . . . . . 62
O upravljanju digitalnih pravic . . . . . . . . . . . . . . . . . . . . . . . . . . . . . . . . . 62
Avtorske pravice in pravna obvestila . . . . . . . . . . . . . . . . . . . . . . . . . . . . . . 63
© 2022 HMD Global Oy. Vse pravice pridržane. 4
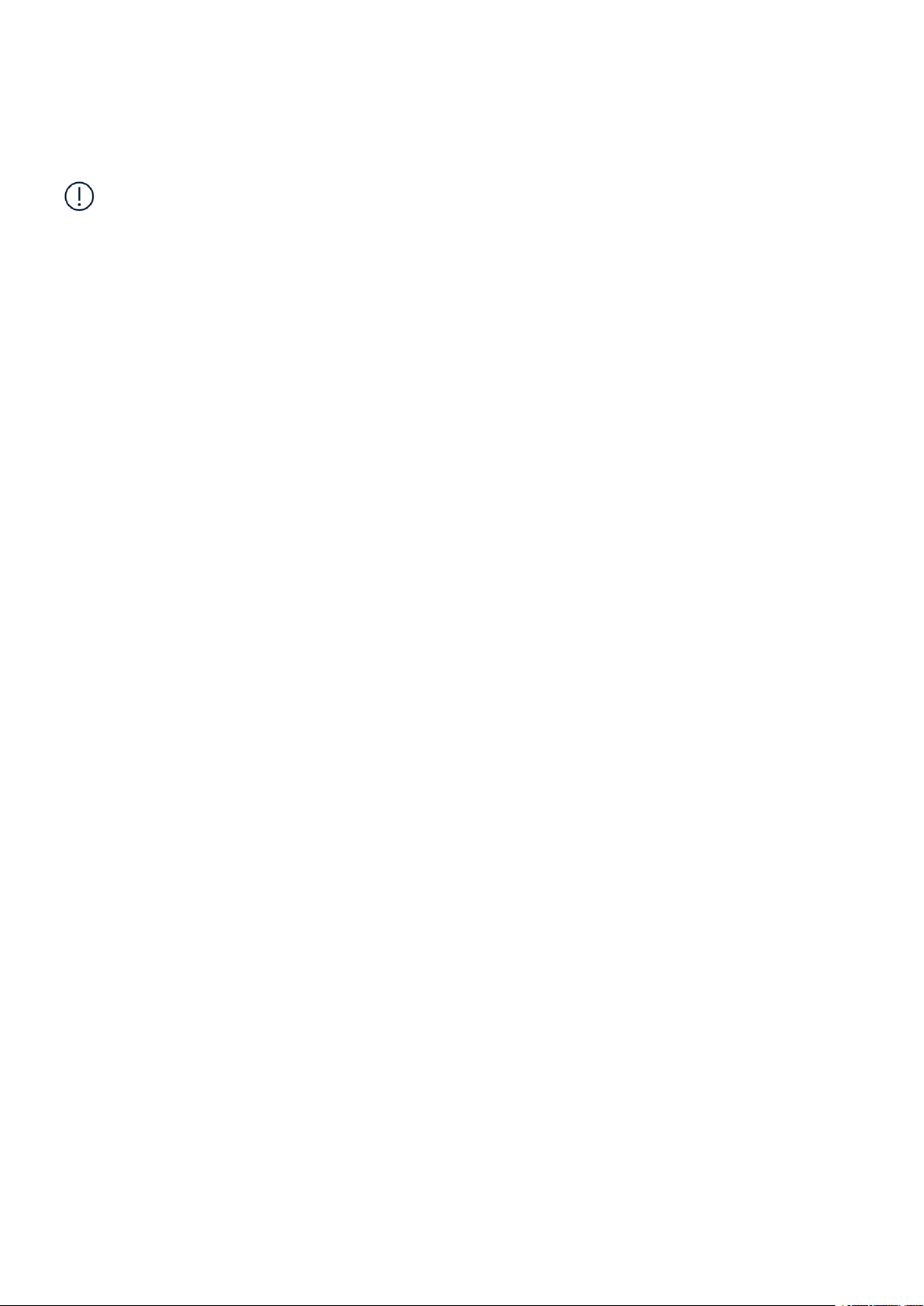
Nokia 6 Uporabniški priročnik
1 O tem priročniku za uporabo
Pomembno: Preden začnete uporabljati napravo, preberite pomembne informacije o varni
uporabi naprave in baterije v poglavjih »Za vašo varnost« in »Varnost izdelka« v natisnjenem
priročniku za uporabo ali na spletnem mestu www.nokia.com/support. Če želite izvedeti, kako
začnete uporabljati svojo novo napravo, preberite natisnjen priročnik za uporabo.
© 2022 HMD Global Oy. Vse pravice pridržane. 5

Nokia 6 Uporabniški priročnik
2 Hitri začetek
TIPKE IN DELI
Raziščite tipke in dele svojega novega telefona.
Vaš telefon
1. Glavni fotoaparat
2. Priključek za zvok
3. Mikrofon
4. Kartice SIM in kartica micro SD
5. Zvočnik
6. Mikrofon
Med uporabo antene se ne dotikajte predela antene. Stik z antenami negativno vpliva na
kakovost komunikacije in lahko zaradi večje porabe energije med delovanjem skrajša življenjsko
© 2022 HMD Global Oy. Vse pravice pridržane. 6
7. Priključek za polnilnik
8. Začetni zaslon
9. Slušalka
10. Sprednji fotoaparat
11. Tipki za glasnost
12. Tipka za vklop/izklop in zaklepanje

Nokia 6 Uporabniški priročnik
dobo baterije.
Ne priklapljajte izdelkov, ki ustvarjajo izhodni signal, ker bi to lahko poškodovalo napravo. V
priključek za zvok ne priklapljajte virov napetosti. Če s priključkom za zvok povežete zunanjo
napravo ali slušalke, ki niso odobrene za uporabo s to napravo, bodite posebej pozorni na
nastavljeno stopnjo glasnosti.
Deli naprave so magnetni, zato lahko privlačijo kovinske predmete. Kreditnih in drugih kartic z
magnetnim zapisom ne postavljajte zraven naprave za dalj časa, ker lahko pride do poškodb.
VSTAVLJANJE IN ODSTRANJEVANJE KARTICE SIM IN POMNILNIŠKE KARTICE
Vstavljanje kartice SIM in pomnilniške kartice
1. Odprite nosilec kartice SIM in nosilec pomnilniške kartice tako, da priloženi nastavek za
odpiranje nosilcev vstavite v odprtini ob nosilcih.
2. Kartico nano-SIM vstavite v režo 1 na nosilcu, tako da je vezje na kartici obrnjeno navzdol.
Če imate različico z dvema karticama SIM, lahko v režo 2 vstavite drugo kartico SIM ali
pomnilniško kartico. Če imate različico z eno kartico SIM, lahko v režo 2 vstavite samo
pomnilniško kartico.
3. Potisnite nosilec kartice SIM in pomnilniške kartice nazaj na njegovo mesto.
Opomba: Če imate različico z dvema karticama SIM s samo enim nosilcem za kartico SIM, ne
morete hkrati uporabljati dveh kartic SIM in pomnilniške kartice.
1
© 2022 HMD Global Oy. Vse pravice pridržane. 7
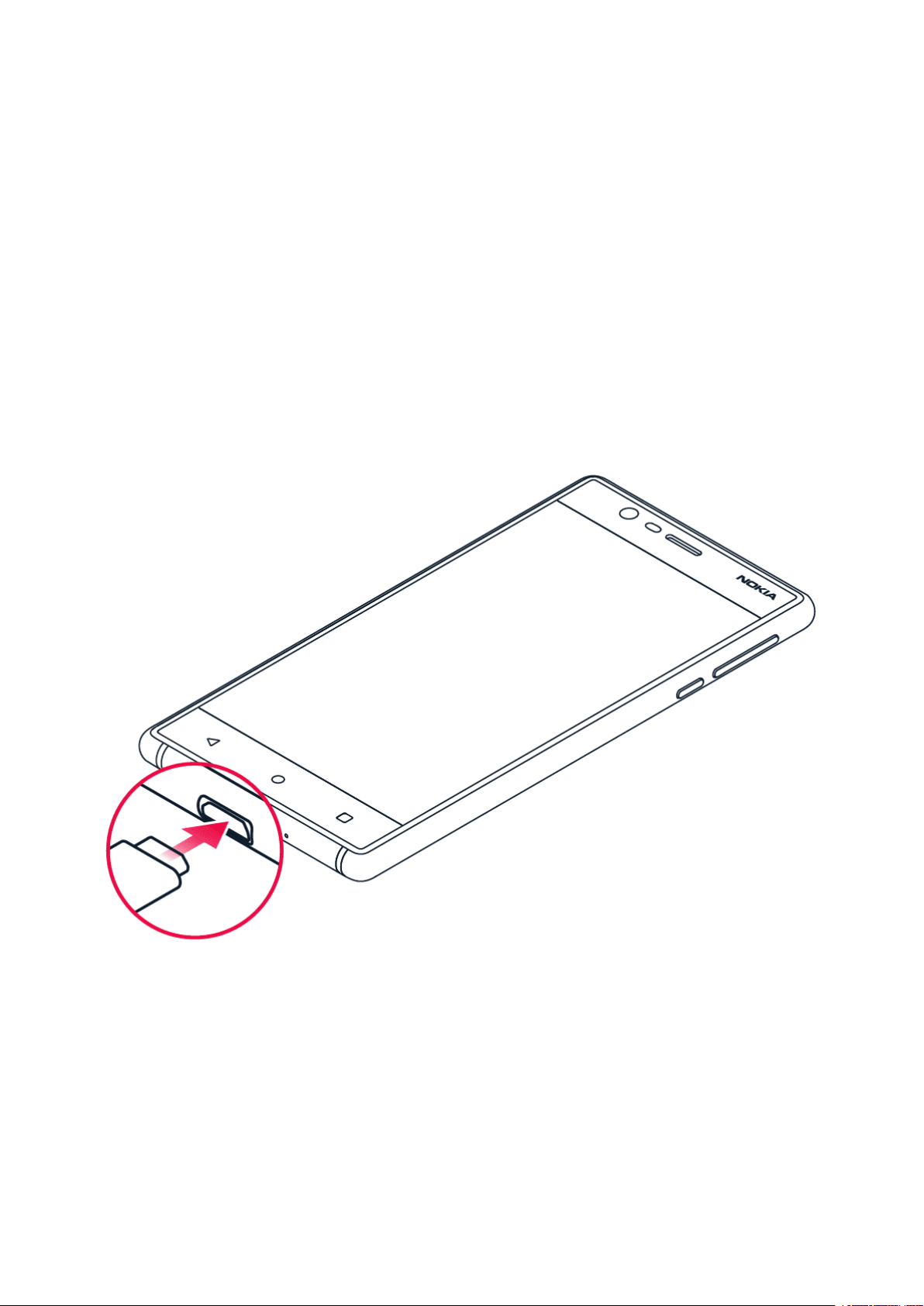
Nokia 6 Uporabniški priročnik
Odstranjevanje kratice SIM in pomnilniške kartice
Odprite nosilca kartice SIM in pomnilniške kartice, odstranite kartici in nosilca potisnite nazaj v
ustrezni reži.
1
Uporabljajte samo originalne kartice nano-SIM. Pri uporabi nezdružljivih kartic SIM se lahko
poškodujejo kartica ali naprava in podatki, ki so shranjeni na kartici.
POLNJENJE TELEFONA
Polnjenje baterije
1. Združljiv polnilnik priključite v električno vtičnico.
2. Kabel priključite v telefon.
Telefon podpira kabel USB micro-B. Telefon lahko s kablom USB polnite tudi prek računalnika,
vendar lahko to traja dlje časa.
© 2022 HMD Global Oy. Vse pravice pridržane. 8

Nokia 6 Uporabniški priročnik
Če je baterija popolnoma prazna, lahko traja nekaj minut, preden se prikaže indikator za
polnjenje.
VKLOP IN NASTAVITEV TELEFONA
Ko prvič vklopite telefon, vas sam vodi skozi postopek nastavitve omrežnih povezav in
določanja nastavitev telefona.
Vklop telefona
1. Če želite vklopiti telefon, pridržite tipko za vklop/izklop, da telefon zavibrira.
2. Ko je telefon vklopljen, izberite jezik in regijo.
3. Sledite navodilom v telefonu.
Prenos podatkov iz prejšnjega telefona
Podatke iz prejšnje naprave lahko v novo napravo prenesete prek svojega Google Računa.
Če želite podatke v starem telefonu varnostno kopirati v Google Račun , glejte priročnik za
uporabo starega telefona.
1. Tapnite Nastavitve > Računi > Dodajanje računa > Google .
2. Izberite podatke, ki jih želite obnoviti v telefonu. Sinhroniziranje se bo zagnalo samodejno,
ko bo imel telefon vzpostavljeno internetno povezavo.
Obnovitev nastavitev aplikacij iz prejšnjega telefona Android
Če ste v prejšnji napravi uporabljali sistem Android in imeli omogočeno varnostno kopiranje v
Račun Google , lahko obnovite nastavitve aplikacij in gesla za Wi-Fi.
1. Tapnite Nastavitve > Varnostno kopiranje in ponastavitev .
2. Vklopite možnost Samodejna obnovitev .
NASTAVITVE DVEH KARTIC SIM
Če imate različico telefona za dve kartici sim, lahko imate v telefonu 2 kartici SIM, na primer
eno za službeno in drugo za zasebno uporabo.
Opomba: V napravah, ki omogočajo uporabo dveh kartic SIM, obe reži – SIM1 in SIM2 –
podpirata omrežja 4G. Če pa sta tako v reži SIM1 kot v reži SIM2 kartici SIM za LTE, primarna
kartica SIM podpira omrežja 4G/3G/2G, sekundarna pa samo 3G/2G. Če želite več informacij o
karticah SIM, se obrnite na operaterja.
© 2022 HMD Global Oy. Vse pravice pridržane. 9

Nokia 6 Uporabniški priročnik
Izbira kartice SIM, ki jo želite uporabljati
Pri klicanju lahko na primer izberete, katero kartico SIM želite uporabiti, in sicer tako, da po
izbiri številke tapnete ustrezen gumb za kartico SIM 1 ali kartico SIM 2.
Telefon ločeno prikaže stanje omrežja za kartici SIM. Ko naprave ne uporabljate, sta na voljo
obe kartici SIM hkrati. Ko pa je aktivna ena kartica SIM, na primer med klicem, druga kartica
morda ni na voljo.
Upravljanje kartic SIM
Ali želite strogo ločevati delo in prosti čas? Ali imate na eni od kartic SIM ugodnejšo podatkovno
povezavo? Odločite se lahko, katero kartico SIM boste uporabili.
Tapnite Nastavitve > Kartice SIM .
Preimenovanje kartice SIM
Tapnite kartico SIM, ki jo želite preimenovati, in vnesite želeno ime.
Izbira kartice SIM za klice ali podatkovno povezavo
V razdelku Prednostna kartica SIM za: tapnite nastavitev, ki jo želite spremeniti, in izberite
kartico SIM.
ZAKLEPANJE ALI ODKLEPANJE TELEFONA
Zaklepanje telefona
Če se želite izogniti nenamernemu klicanju, ko imate telefon v žepu ali torbi, lahko zaklenete
tipke in zaslon.
Tipke in zaslon zaklenete tako, da pritisnete tipko za vklop/izklop.
Odklepanje tipk in zaslona
Pritisnite tipko za vklop/izklop in povlecite navzgor po zaslonu. Vnesite dodatne poverilnice, če
ste pozvani.
UPORABA ZASLONA NA DOTIK
Pomembno: Pazite, da ne opraskate zaslona na dotik. Na zaslonu na dotik nikoli ne uporabljajte
pravega peresa, svinčnika ali drugega ostrega predmeta.
© 2022 HMD Global Oy. Vse pravice pridržane. 10

Nokia 6 Uporabniški priročnik
Vlečenje elementa s tapom in pridržanjem
Za nekaj sekund postavite prst na element, nato pa s prstom povlecite čez zaslon.
Vlečenje
Postavite prst na zaslon in povlecite v želeni smeri.
© 2022 HMD Global Oy. Vse pravice pridržane. 11
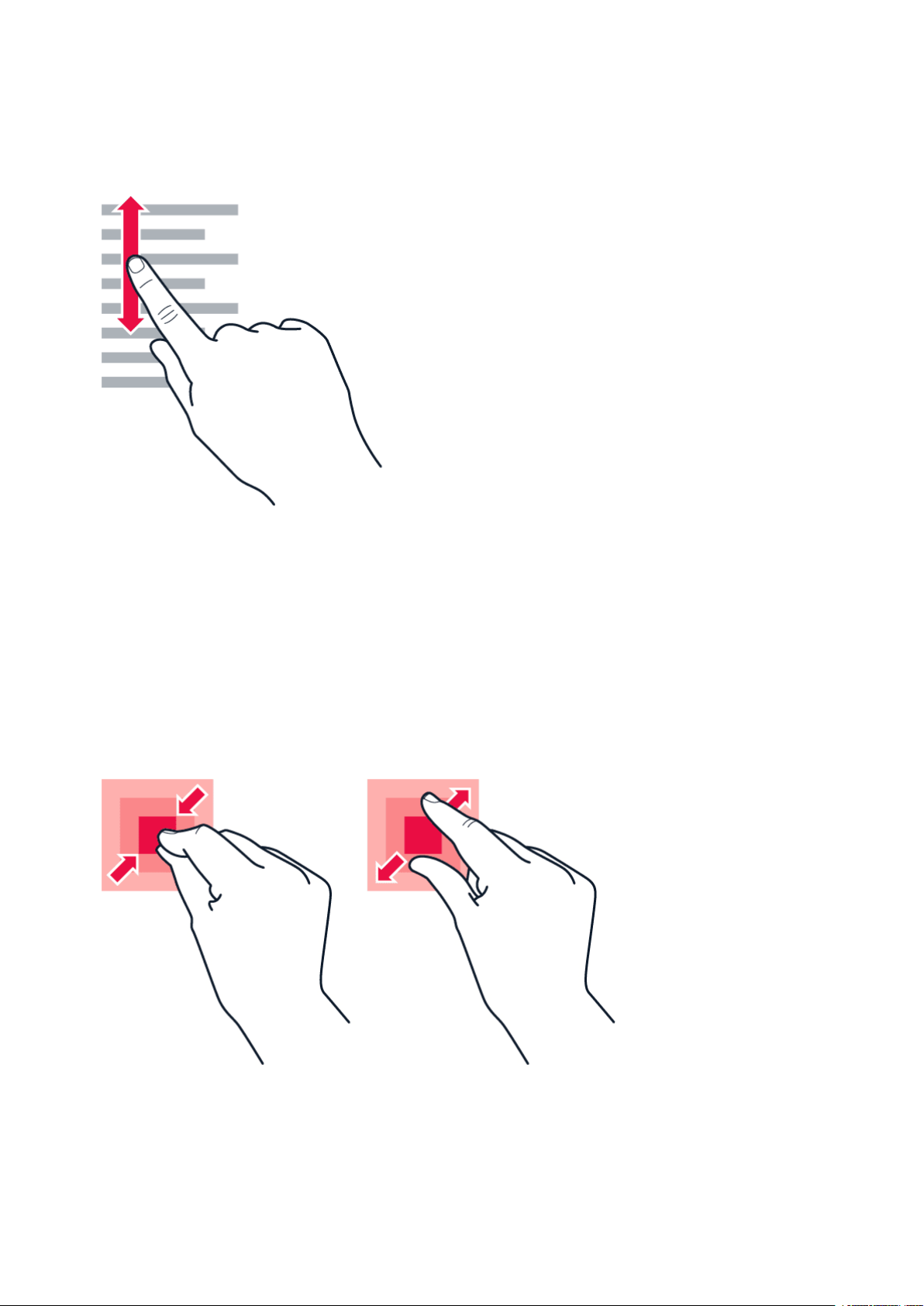
Nokia 6 Uporabniški priročnik
Pomikanje po dolgem seznamu ali meniju
S prstom hitro povlecite navzgor ali navzdol po zaslonu in dvignite prst. Pomikanje zaustavite
tako, da tapnete zaslon.
Povečanje in pomanjšanje prikaza
Postavite dva prsta na element, kot je zemljevid, fotografija ali spletna stran, in ju povlecite
narazen ali skupaj.
© 2022 HMD Global Oy. Vse pravice pridržane. 12
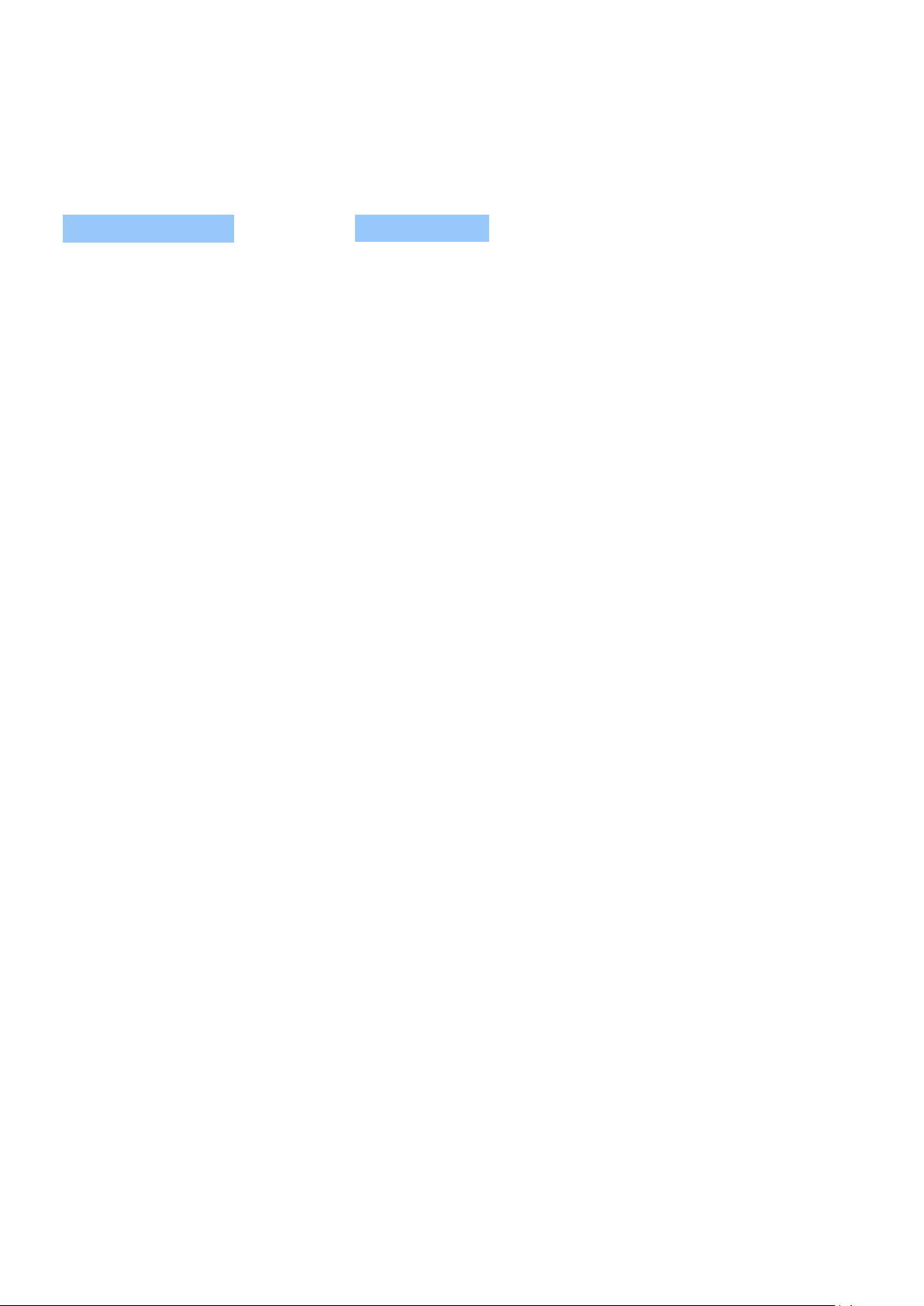
Nokia 6 Uporabniški priročnik
Zaklepanje usmerjenosti zaslona
Zaslon se samodejno zasuka, ko obrnete telefon za 90 stopinj.
Če želite zakleniti zaslon v pokončnem načinu, povlecite navzdol z vrha zaslona in tapnite
Samodejno sukanje za preklop na pokončni način .
Uporaba tipk za krmarjenje
Če si želite ogledati, katere aplikacije so odprte, tapnite tipko za pregled .
Če želite preklopiti na drugo aplikacijo, tapnite želeno aplikacijo. Če želite zapreti aplikacijo,
tapnite ob aplikaciji.
Če se želite vrniti na prejšnji zaslon, tapnite tipko za pomik nazaj . Telefon si zapomni vse
aplikacije in spletna mesta, ki ste jih obiskali, odkar ste zadnjič zaklenili zaslon.
Če želite odpreti začetni zaslon, tapnite tipko za začetni zaslon . Aplikacija, ki ste jo
uporabljali, ostane odprta v ozadju.
Odpiranje dveh aplikacij hkrati
Med aplikacijami se lažje pomikate tako, da pritisnete in pridržite tipko za pregled in
razdelite zaslon med dve aplikaciji. Če se želite vrniti v običajen pogled, znova pritisnite in
držite tipko za pregled .
© 2022 HMD Global Oy. Vse pravice pridržane. 13
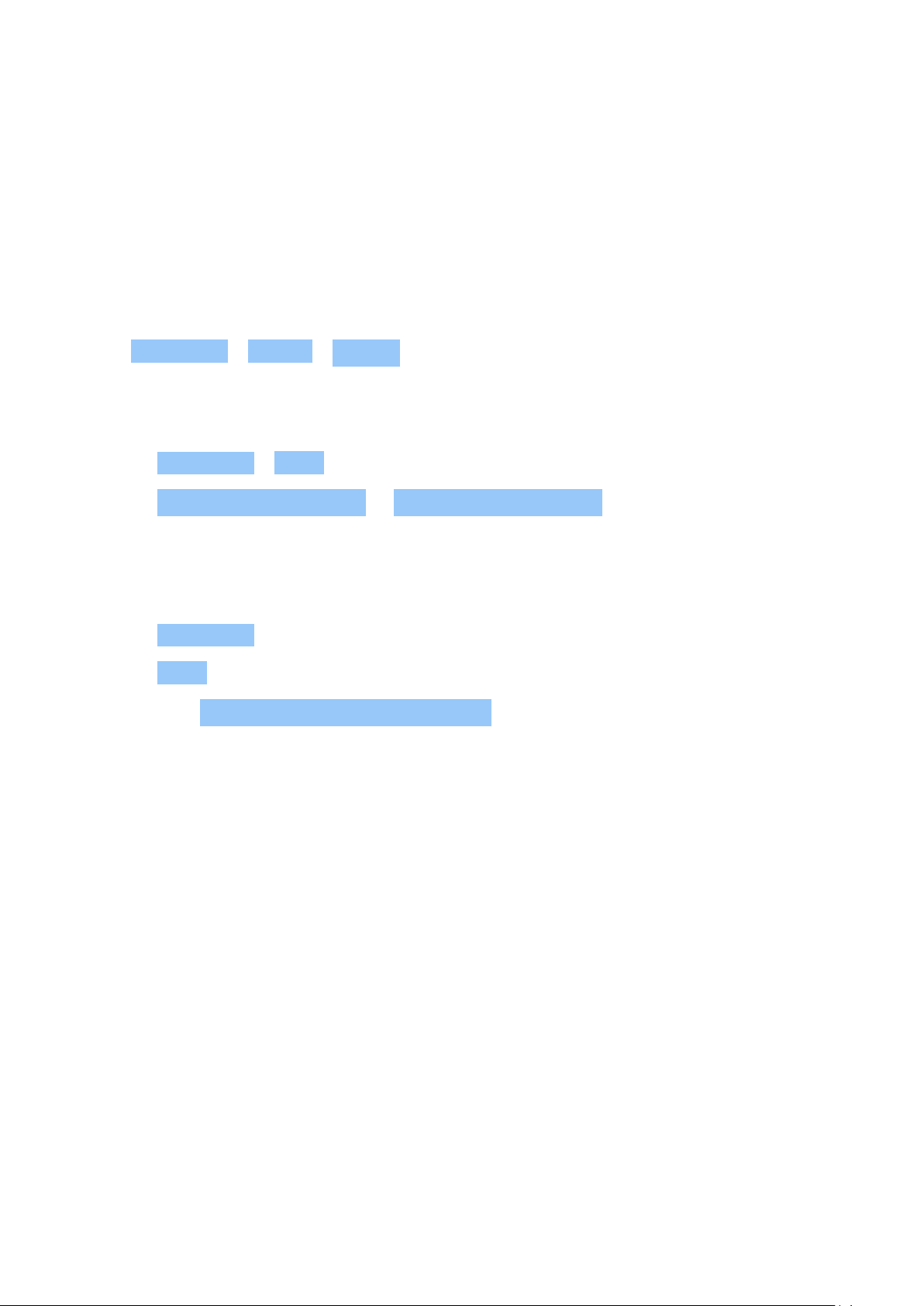
Nokia 6 Uporabniški priročnik
3 Osnove
PRILAGAJANJE TELEFONA
Preberite, kako prilagoditi začetni zaslon in spremeniti tone zvonjenja.
Spreminjanje ozadja
Tapnite Nastavitve > Zaslon > Ozadje .
Spreminjanje tona zvonjenja telefona
1. Tapnite Nastavitve > Zvok .
2. Tapnite SIM1 zvonjenje telefona ali SIM2 zvonjenje telefona in izberite ton zvonjenja za
ustrezno kartico SIM.
Spreminjanje tona zvonjenja za obvestila o sporočilu
1. Tapnite Nastavitve .
2. Tapnite Zvok .
3. Dotaknite se Privzeti ton zvonjenja za obvestila .
ODPIRANJE IN ZAPIRANJE APLIKACIJE
Odpiranje aplikacije
Aplikacijo odprete tako, da na začetnem zaslonu tapnete ikono aplikacije. Če želite odpreti
katero od aplikacij, ki se izvajajo v ozadju, tapnite in izberite aplikacijo.
Zapiranje aplikacije
Tapnite in v aplikaciji, ki jo želite zapreti.
Iskanje aplikacij
Če si želite ogledati vse svoje aplikacije, na začetnem zaslonu povlecite z dna zaslona navzgor.
© 2022 HMD Global Oy. Vse pravice pridržane. 14
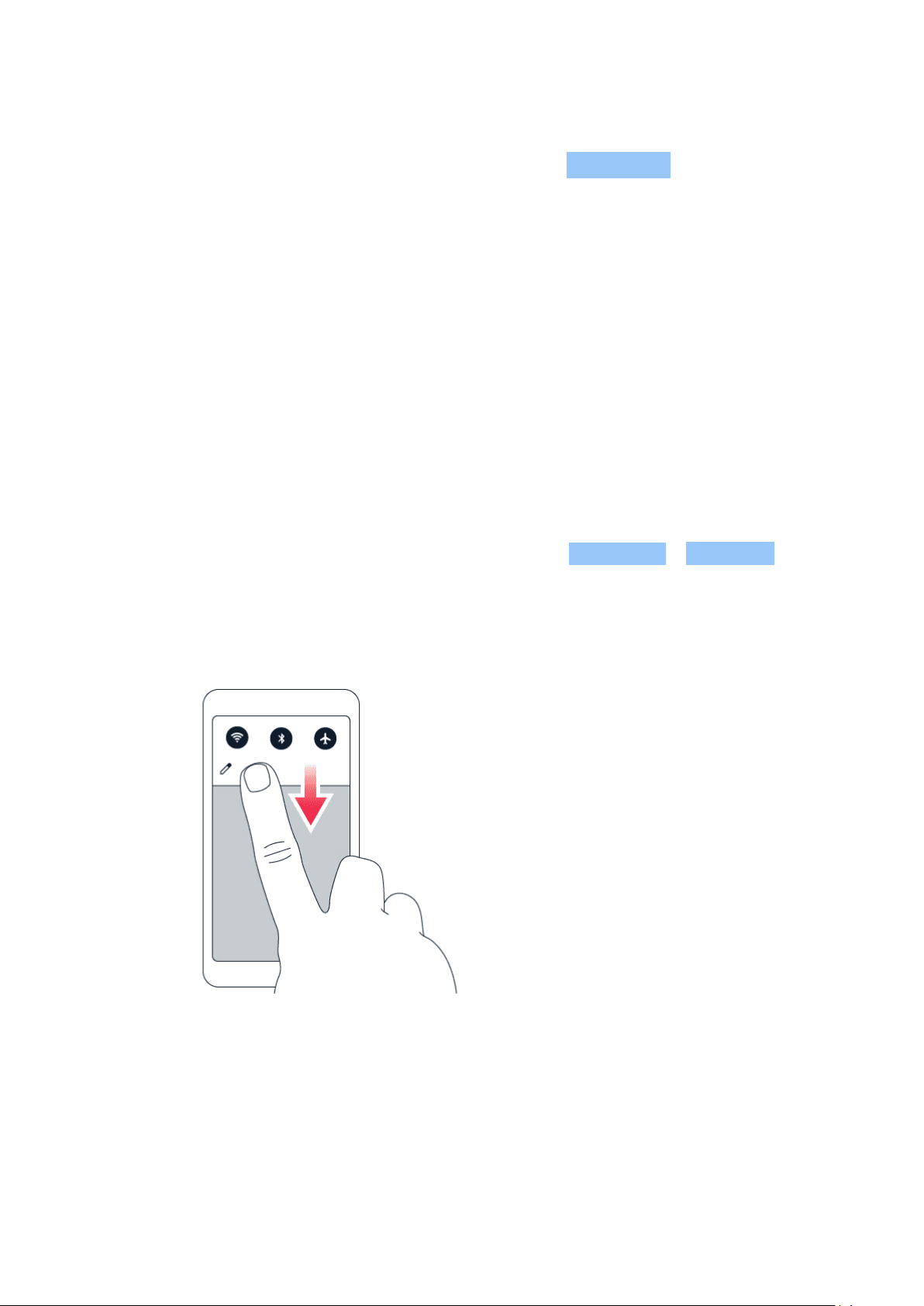
Nokia 6 Uporabniški priročnik
Zapiranje vseh aplikacij, ki se izvajajo
Pritisnite , povlecite navzgor po vseh aplikacijah in tapnite IZBRIŠI VSE .
OBVESTILA
Bodite na tekočem z dogajanjem prek obvestil v telefonu.
Uporaba plošče z obvestili
Ko prejmete nova obvestila, na primer obvestila o sporočilih ali neodgovorjenih klicih, se v
vrstici stanja na vrhu zaslona prikažejo ikone. Če želite več informacij o ikonah, odprite ploščo z
obvestili in si oglejte podrobnosti.
Ploščo z obvestili odprete tako, da vrstico stanja povlečete navzdol. Ploščo z obvestili zaprete
tako, da povlečete navzgor po zaslonu.
Če želite spremeniti nastavitve obvestil za aplikacijo, tapnite Nastavitve > Obvestila in nato
ime aplikacije, da odprete nastavitve zanjo.
Uporaba ikon za hitro nastavitev
Če želite aktivirati funkcije, tapnite ikone za hitro nastavitev na plošči z obvestili. Če želite
prikazati več ikon, povlecite meni navzdol.
Če želite prerazporediti ikone, tapnite , tapnite in pridržite ikono ter jo nato povlecite na
drugo mesto.
© 2022 HMD Global Oy. Vse pravice pridržane. 15
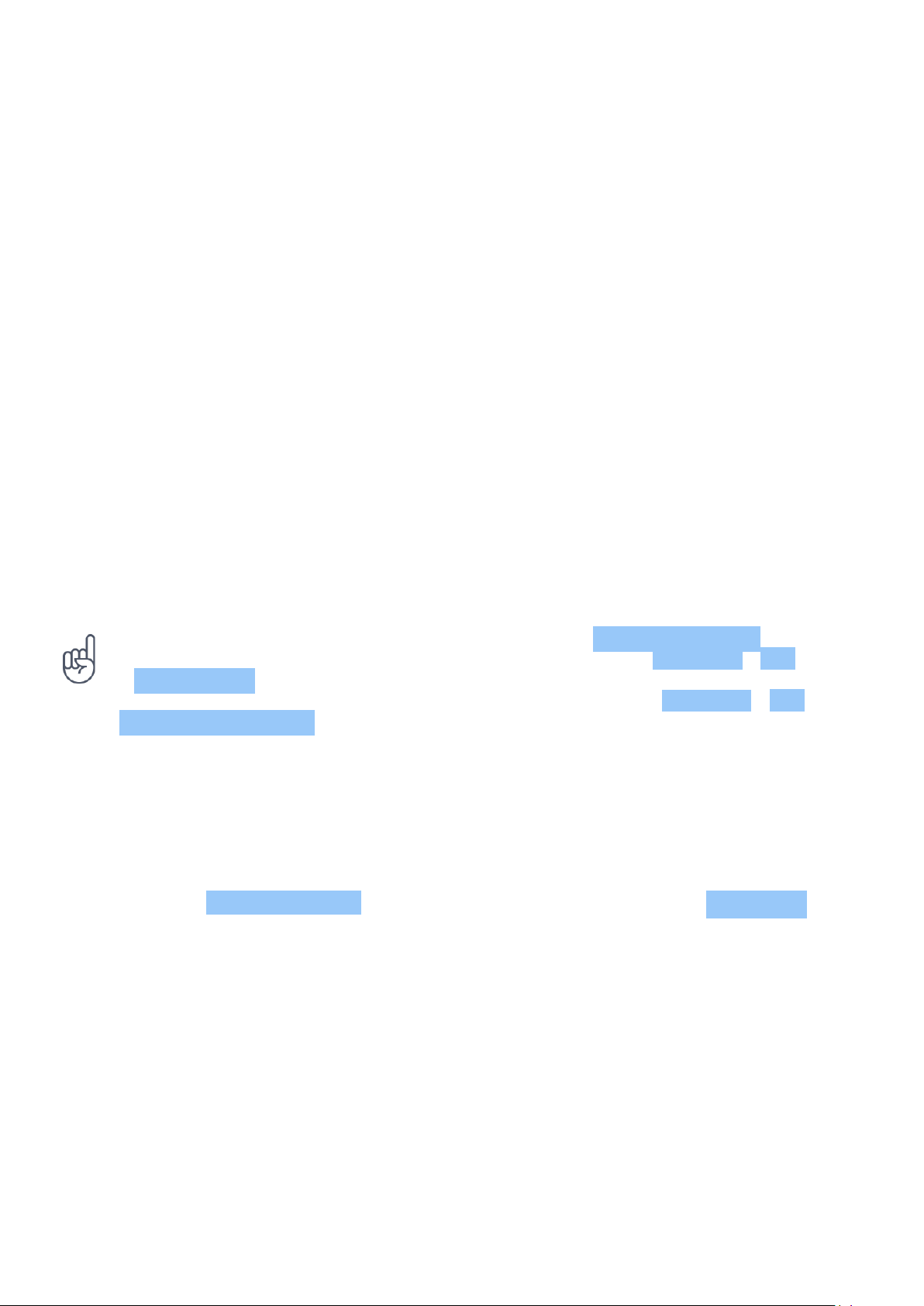
Nokia 6 Uporabniški priročnik
NASTAVITEV GLASNOSTI
Spreminjanje glasnosti
Če ne slišite zvonjenja telefona v hrupnem okolju ali če so klici preglasni, lahko spremenite
glasnost po svojih željah prek tipk za glasnost ob strani telefona.
Ne priklapljajte izdelkov, ki ustvarjajo izhodni signal, ker bi to lahko poškodovalo napravo. V
priključek za zvok ne priklapljajte virov napetosti. Če s priključkom za zvok povežete zunanjo
napravo ali slušalke, ki niso odobrene za uporabo s to napravo, bodite posebej pozorni na
nastavljeno stopnjo glasnosti.
Spreminjanje glasnosti za predstavnostne vsebine in aplikacije
Pritisnite tipko za glasnost ob strani telefona, da se prikaže vrstica za glasnost, tapnite in
povlecite drsnik v vrstici za glasnost za predstavnostne vsebine in aplikacije levo ali desno.
Nastavitev tihega načina v telefonu
Na tihi način preklopite tako, da pritisnete tipko za glasnost ob strani telefona in tapnete .
Nasvet: Ali telefona ne želite uporabljati v tihem načinu, vendar v tem trenutku ne morete
sprejeti klica? Dohodni klic utišate tako, da pritisnete tipko za zmanjšanje glasnosti .
Telefon lahko nastavite tudi tako, da ob dvigu utiša zvonjenje: tapnite Nastavitve > Gib
> Utišaj ob dvigu .
Če želite možnost hitre zavrnitve klica, omogočite funkcijo Gib: tapnite Nastavitve > Gib >
Obrnite, da zavrnete klic . Če želite zavrniti dohodni klic, obrnite telefon.
POSNETKI ZASLONA
Zajem posnetka zaslona
Če želite narediti posnetek zaslona, odprite ploščo ”Obvestila” in vrstico stanja povlecite
navzdol. Tapnite Posnetek zaslona . Zajete slike si lahko ogledate v aplikaciji Fotografije .
Posnetka zaslona ni mogoče zajeti med uporabo nekaterih aplikacij in funkcij.
ČAS DELOVANJA BATERIJE
Kar najbolj izkoristite svoj telefon, pri tem pa zagotovite optimalen čas delovanja baterije. Na
voljo imate več načinov za varčevanje z energijo telefona.
Podaljšanje časa delovanja baterije
Če želite varčevati z energijo:
© 2022 HMD Global Oy. Vse pravice pridržane. 16
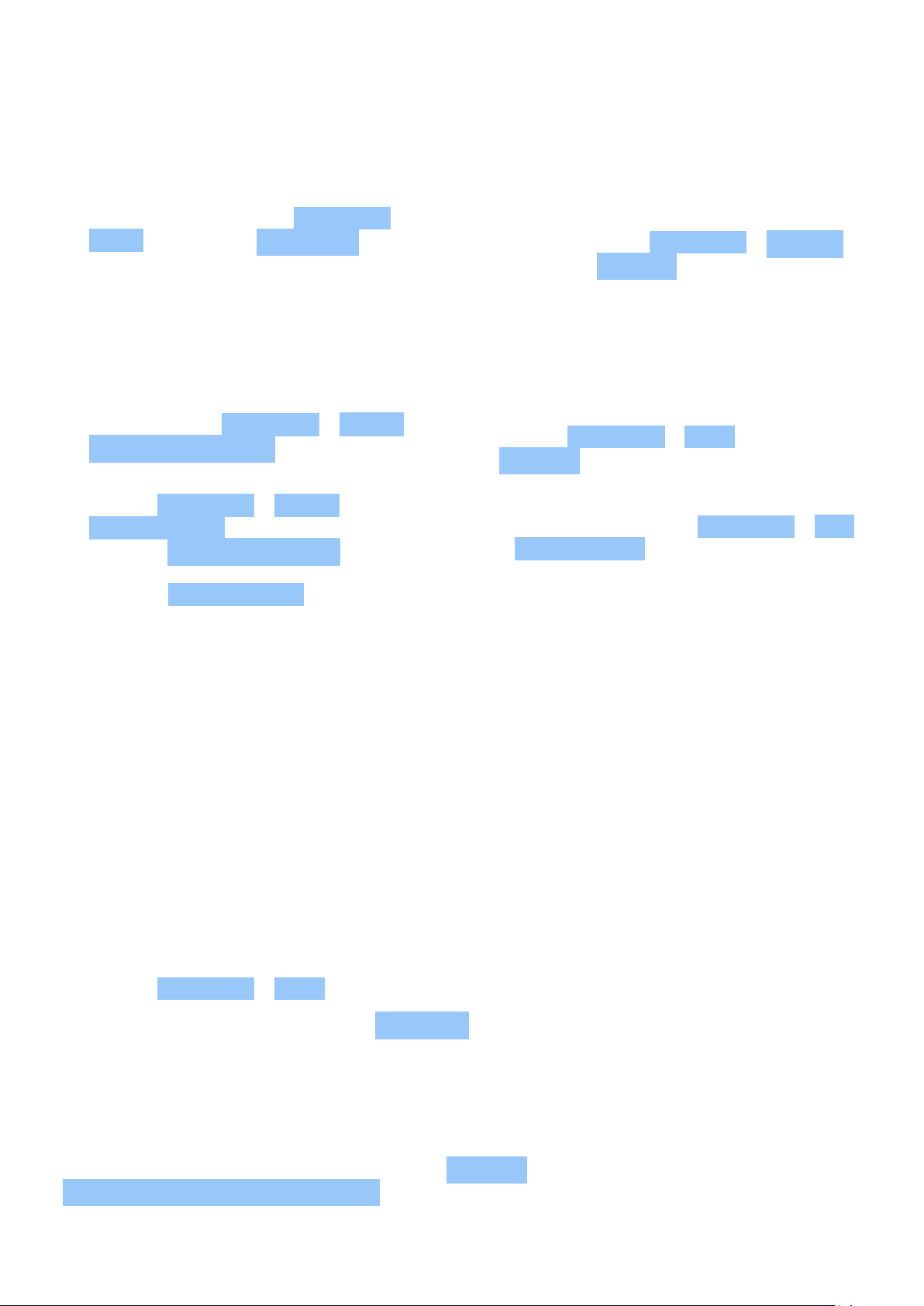
Nokia 6 Uporabniški priročnik
1. Preudarno polnite: baterijo vedno
napolnite do konca.
2. Izberite le zvoke, ki jih potrebujete:
izklopite nepotrebne zvoke, kot so zvoki
ob pritisku tipk. Tapnite Nastavitve >
Zvoki in v razdelku Drugi zvoki izberite
zvoke, ki jih želite obdržati.
3. Namesto zvočnika raje uporabite žične
slušalke.
4. Spremenite nastavitve zaslona telefona:
nastavite zaslon telefona tako, da
se po kratkem času nedejavnosti
izklopi. Tapnite Nastavitve > Zaslon >
Stanje pripravljenosti in izberite čas.
5. Zmanjšajte svetlost zaslona:
Tapnite Nastavitve > Zaslon >
Raven svetlosti . Prepričajte se, da
možnost Samodejna svetlost ni potrjena.
Če želite prilagoditi svetlost, povlecite
drsnik za Raven svetlosti .
6. Zaprite aplikacije, ki se izvajajo v ozadju:
Pritisnite in zaprite aplikacije, ki jih ne
potrebujete.
7. Lokacijske storitve uporabljajte selektivno:
ko ne potrebujete lokacijskih storitev, jih
izklopite. Tapnite Nastavitve > Lokacija
in možnost izklopite .
8. Omrežne povezave uporabljajte
selektivno: Bluetooth vklopite samo po
potrebi. Za povezovanje z internetom
raje uporabite povezavo Wi-Fi namesto
mobilne podatkovne povezave. Izklopite
iskanje razpoložljivih brezžičnih omrežij.
Tapnite Nastavitve > Wi-Fi in možnost
izklopite . Če poslušate glasbo ali kako
drugače uporabljate telefon, vendar ne
želite klicati ali prejemati klicev, vklopite
način za letalo. Tapnite Nastavitve > Več
> Način za letalo .
PRIHRANEK PRI STROŠKIH PODATKOVNEGA GOSTOVANJA
Če spremenite nastavitve prenosa podatkov v mobilnih omrežjih, lahko zmanjšate stroške
podatkovnega gostovanja in prihranite pri računih za telefon. Če želite uporabiti najprimernejši
način povezave, spremenite nastavitve za Wi-Fi in prenos podatkov v mobilnih omrežjih.
Pri podatkovnem gostovanju telefon prejema podatke prek omrežij, ki niso v lasti vašega
ponudnika omrežnih storitev, niti jih ta ne upravlja. Če med gostovanjem (zlasti v tujini)
vzpostavite internetno povezavo, lahko bistveno povečate stroške prenosa podatkov.
Povezava Wi-Fi je običajno hitrejša in cenejša od prenosa podatkov v mobilnih omrežjih. Če sta
na voljo povezava Wi-Fi in povezava za prenos podatkov v mobilnih omrežjih, telefon uporabi
povezavo Wi-Fi.
Vzpostavljanje povezave z omrežjem Wi-Fi
1. Tapnite Nastavitve > Wi-Fi .
2. Prepričajte se, da je omrežje Wi-Fi vklopljeno .
3. Izberite povezavo, ki jo želite uporabiti.
Prekinitev povezave za prenos podatkov v mobilnih omrežjih
Povlecite navzdol z vrha zaslona, tapnite in izklopite možnost
Prenos podatkov v mobilnih omrežjih .
© 2022 HMD Global Oy. Vse pravice pridržane. 17
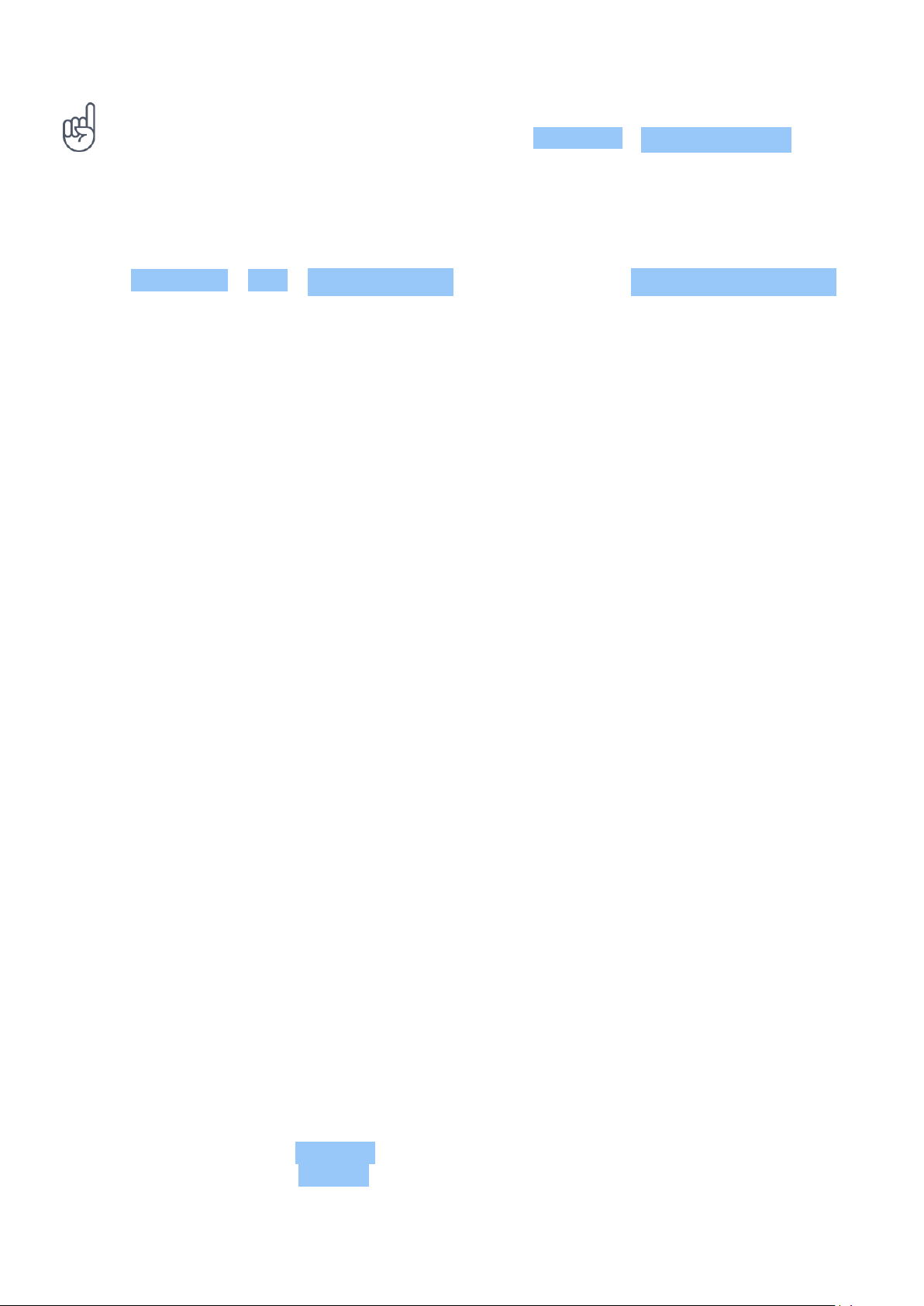
Nokia 6 Uporabniški priročnik
Če želite spremljati porabo prenosa podatkov, tapnite Nastavitve > Uporaba podatkov .
Izklop podatkovnega gostovanja
Tapnite Nastavitve > Več > Mobilna omrežja in izklopite možnost Podatkovno gostovanje .
VNOS BESEDILA
Preberite, kako hitro in učinkovito vnašati besedilo prek tipkovnice telefona.
Uporaba zaslonske tipkovnice
Vnašanje besedila prek zaslonske tipkovnice je preprosto. Tipkovnico lahko uporabljate, ko
držite telefon v pokončnem ali ležečem načinu. Postavitev tipkovnice se lahko v različnih
aplikacijah in jezikih razlikuje.
Če želite odpreti zaslonsko tipkovnico, tapnite besedilno polje.
Preklop med malimi in velikimi črkami
Tapnite tipko Shift. Če želite vklopiti način velikih črk, dvotapnite tipko. Če se želite vrniti v
običajni način, znova tapnite tipko Shift.
Vnos številke ali posebnega znaka
Tapnite tipko za številke in simbole. Nekatere tipke za posebne znake prikažejo več simbolov.
Več simbolov prikažete tako, da tapnete in pridržite simbol ali posebni znak.
Vnos znakov ”emoji”
Tapnite tipko za znake ”emoji” in izberite znak ”emoji”.
Kopiranje ali lepljenje besedila
Tapnite in pridržite besedo, povlecite označevalnika pred besedo in za njo, da označite del, ki
ga želite kopirati, in tapnite KOPIRAJ . Če želite prilepiti besedilo, tapnite mesto, kamor želite
prilepiti besedilo, in izberite PRILEPI .
© 2022 HMD Global Oy. Vse pravice pridržane. 18

Nokia 6 Uporabniški priročnik
Dodajanje naglasnih znamenj znaku
Tapnite in pridržite znak ter nato tapnite naglasno znamenje ali naglašen znak, če ga tipkovnica
podpira.
Brisanje znaka
Tapnite vračalko.
Premikanje kazalnika
Če želite urediti besedo, ki ste jo pravkar napisali, jo tapnite in kazalnik povlecite na želeno
mesto.
Uporaba predlogov za besede na tipkovnici
Telefon med vnašanjem predlaga besede, tako da lahko pišete hitreje in natančneje.
Predlagane besede morda niso na voljo v vseh jezikih.
Ko začnete vnašati besedo, telefon predlaga možne besede. Ko se v vrstici s predlogi prikaže
želena beseda, jo izberite. Če želite prikazati več predlogov, tapnite in pridržite predlog.
Če je predlagana beseda prikazana krepko, telefon z njo samodejno zamenja besedo, ki ste jo
napisali. Če je beseda napačna, jo tapnite in pridržite, da si ogledate nekaj drugih predlogov.
Če ne želite, da tipkovnica med tipkanjem predlaga besede, izklopite popravljanje besedila.
Tapnite Nastavitve > Jeziki in vnos > Navidezna tipkovnica . Izberite tipkovnico, ki jo
običajno uporabljate. Tapnite Popravljanje besedila in izklopite načine popravljanja besedila,
ki jih ne želite uporabljati.
Popravljanje besede
Če opazite, da ste besedo napačno črkovali, jo tapnite, da prikažete predloge za popravljanje
besede.
Izklop črkovalnika
Tapnite Nastavitve > Jeziki in vnos > Črkovalnik in izklopite možnost Črkovalnik .
DATUM IN URA
Imejte pregled nad časom. Preberite, kako telefon uporabljati kot uro ali budilko in kako
zagotoviti, da bodo sestanki, opravila in urniki posodobljeni.
© 2022 HMD Global Oy. Vse pravice pridržane. 19
 Loading...
Loading...