
Nokia 6
Gebruikergids
Uitgawe 2022-10-17 af-NA

Nokia 6 Gebruikergids
Indeks
1 Meer oor hierdie gebruikersgids 5
2 Om te begin 6
Keys and parts . . . . . . . . . . . . . . . . . . . . . . . . . . . . . . . . . . . . . . . . . . 6
Insert or remove SIM and memory card . . . . . . . . . . . . . . . . . . . . . . . . . . . . 7
Charge your phone . . . . . . . . . . . . . . . . . . . . . . . . . . . . . . . . . . . . . . . 8
Skakel jou foon aan en stel dit op . . . . . . . . . . . . . . . . . . . . . . . . . . . . . . . 8
Dubbel-SIM-instellings . . . . . . . . . . . . . . . . . . . . . . . . . . . . . . . . . . . . . 9
Sluit of ontsluit jou foon . . . . . . . . . . . . . . . . . . . . . . . . . . . . . . . . . . . . 10
Gebruik die aanraakskerm . . . . . . . . . . . . . . . . . . . . . . . . . . . . . . . . . . . 10
3 Basiese beginsels 14
Verpersoonlik jou foon . . . . . . . . . . . . . . . . . . . . . . . . . . . . . . . . . . . . . 14
Maak ’n toepassing oop en toe . . . . . . . . . . . . . . . . . . . . . . . . . . . . . . . . . 14
Kennisgewings . . . . . . . . . . . . . . . . . . . . . . . . . . . . . . . . . . . . . . . . . . 15
Beheer volume . . . . . . . . . . . . . . . . . . . . . . . . . . . . . . . . . . . . . . . . . . 16
Skermkiekies . . . . . . . . . . . . . . . . . . . . . . . . . . . . . . . . . . . . . . . . . . . 16
Batterylewe . . . . . . . . . . . . . . . . . . . . . . . . . . . . . . . . . . . . . . . . . . . . 16
Bespaar dataswerwing-koste . . . . . . . . . . . . . . . . . . . . . . . . . . . . . . . . . . 17
Skryf teks . . . . . . . . . . . . . . . . . . . . . . . . . . . . . . . . . . . . . . . . . . . . . 18
Datum en tyd . . . . . . . . . . . . . . . . . . . . . . . . . . . . . . . . . . . . . . . . . . . 19
Horlosie en wekker . . . . . . . . . . . . . . . . . . . . . . . . . . . . . . . . . . . . . . . 20
Sakrekenaar . . . . . . . . . . . . . . . . . . . . . . . . . . . . . . . . . . . . . . . . . . . 21
Toeganklikheid . . . . . . . . . . . . . . . . . . . . . . . . . . . . . . . . . . . . . . . . . . 21
4 Kom in aanraking met jou vriende en familie 23
Oproepe . . . . . . . . . . . . . . . . . . . . . . . . . . . . . . . . . . . . . . . . . . . . . 23
Kontakte . . . . . . . . . . . . . . . . . . . . . . . . . . . . . . . . . . . . . . . . . . . . . 23
Stuur en ontvang boodskappe . . . . . . . . . . . . . . . . . . . . . . . . . . . . . . . . . 24
E-pos . . . . . . . . . . . . . . . . . . . . . . . . . . . . . . . . . . . . . . . . . . . . . . . 25
Raak sosiaal . . . . . . . . . . . . . . . . . . . . . . . . . . . . . . . . . . . . . . . . . . . 26
© 2022 HMD Global Oy. Alle regte voorbehou. 2

Nokia 6 Gebruikergids
5 Kamera 27
Kamera se basiese beginsels . . . . . . . . . . . . . . . . . . . . . . . . . . . . . . . . . . 27
Gebruik jou kamera soos ’n kenner . . . . . . . . . . . . . . . . . . . . . . . . . . . . . . 27
Stoor jou foto’s en video’s op ’n geheuekaart . . . . . . . . . . . . . . . . . . . . . . . . 28
Jou foto’s en video’s . . . . . . . . . . . . . . . . . . . . . . . . . . . . . . . . . . . . . . 28
6 Internet en verbindings 30
Aktiveer Wi-Fi . . . . . . . . . . . . . . . . . . . . . . . . . . . . . . . . . . . . . . . . . . . 30
Gebruik ’n selfoondata-verbinding . . . . . . . . . . . . . . . . . . . . . . . . . . . . . . . 30
Blaai deur die web . . . . . . . . . . . . . . . . . . . . . . . . . . . . . . . . . . . . . . . . 31
Maak ’n verbinding toe . . . . . . . . . . . . . . . . . . . . . . . . . . . . . . . . . . . . . 33
Bluetooth . . . . . . . . . . . . . . . . . . . . . . . . . . . . . . . . . . . . . . . . . . . . . 33
NFC . . . . . . . . . . . . . . . . . . . . . . . . . . . . . . . . . . . . . . . . . . . . . . . . 35
VPN . . . . . . . . . . . . . . . . . . . . . . . . . . . . . . . . . . . . . . . . . . . . . . . . 37
7 Musiek en video’s 38
Musiek . . . . . . . . . . . . . . . . . . . . . . . . . . . . . . . . . . . . . . . . . . . . . . 38
Video’s . . . . . . . . . . . . . . . . . . . . . . . . . . . . . . . . . . . . . . . . . . . . . . 38
FM-radio . . . . . . . . . . . . . . . . . . . . . . . . . . . . . . . . . . . . . . . . . . . . . 39
8 Organiseer jou dag 41
Kalender . . . . . . . . . . . . . . . . . . . . . . . . . . . . . . . . . . . . . . . . . . . . . 41
Notas . . . . . . . . . . . . . . . . . . . . . . . . . . . . . . . . . . . . . . . . . . . . . . . 42
9 Kaarte 43
Vind plekke en kry rigtingaanwysings . . . . . . . . . . . . . . . . . . . . . . . . . . . . . 43
Laai kaarte af en werk dit by . . . . . . . . . . . . . . . . . . . . . . . . . . . . . . . . . . 44
Gebruik liggingdienste . . . . . . . . . . . . . . . . . . . . . . . . . . . . . . . . . . . . . 44
10 Toepassings en dienste 46
Google Play . . . . . . . . . . . . . . . . . . . . . . . . . . . . . . . . . . . . . . . . . . . . 46
© 2022 HMD Global Oy. Alle regte voorbehou. 3

Nokia 6 Gebruikergids
11 Sagteware-opdaterings en -rugsteune 48
Werk jou foon se sagteware by . . . . . . . . . . . . . . . . . . . . . . . . . . . . . . . . . 48
Rugsteun jou data . . . . . . . . . . . . . . . . . . . . . . . . . . . . . . . . . . . . . . . . 48
Laai oorspronklike instellings terug en verwyder privaatinhoud van jou foon. . . . . . . 48
Berging . . . . . . . . . . . . . . . . . . . . . . . . . . . . . . . . . . . . . . . . . . . . . . 49
12 Beskerm jou foon 51
Beskerm jou foon met ’n skermslot . . . . . . . . . . . . . . . . . . . . . . . . . . . . . . 51
Verander jou SIM-PIN-kode . . . . . . . . . . . . . . . . . . . . . . . . . . . . . . . . . . . 51
Toegangskodes . . . . . . . . . . . . . . . . . . . . . . . . . . . . . . . . . . . . . . . . . 51
13 Produk- en veiligheidsinligting 54
Vir jou veiligheid . . . . . . . . . . . . . . . . . . . . . . . . . . . . . . . . . . . . . . . . . 54
Netwerkdienste en -koste . . . . . . . . . . . . . . . . . . . . . . . . . . . . . . . . . . . 57
Noodoproepe . . . . . . . . . . . . . . . . . . . . . . . . . . . . . . . . . . . . . . . . . . 57
Sien om na jou toestel . . . . . . . . . . . . . . . . . . . . . . . . . . . . . . . . . . . . . . 58
Herwin . . . . . . . . . . . . . . . . . . . . . . . . . . . . . . . . . . . . . . . . . . . . . . . 58
Deurgehaalde wieldrom-simbool . . . . . . . . . . . . . . . . . . . . . . . . . . . . . . . . 59
Battery- en laaier-inligting . . . . . . . . . . . . . . . . . . . . . . . . . . . . . . . . . . . 59
Klein kinders . . . . . . . . . . . . . . . . . . . . . . . . . . . . . . . . . . . . . . . . . . . 60
Mediese toestelle . . . . . . . . . . . . . . . . . . . . . . . . . . . . . . . . . . . . . . . . 61
Geïmplanteerde mediese toestelle . . . . . . . . . . . . . . . . . . . . . . . . . . . . . . 61
Gehoor . . . . . . . . . . . . . . . . . . . . . . . . . . . . . . . . . . . . . . . . . . . . . . 61
Beskerm jou toestel teen skadelike inhoud . . . . . . . . . . . . . . . . . . . . . . . . . . 61
Voertuie . . . . . . . . . . . . . . . . . . . . . . . . . . . . . . . . . . . . . . . . . . . . . . 62
Plekke met potensiaal vir ontploffing . . . . . . . . . . . . . . . . . . . . . . . . . . . . . 62
Sertifiseringsinligting (SAR) . . . . . . . . . . . . . . . . . . . . . . . . . . . . . . . . . . 62
Meer oor digitale regtebestuur . . . . . . . . . . . . . . . . . . . . . . . . . . . . . . . . . 63
Kopiereg en kennisgewings . . . . . . . . . . . . . . . . . . . . . . . . . . . . . . . . . . . 63
© 2022 HMD Global Oy. Alle regte voorbehou. 4

Nokia 6 Gebruikergids
1 Meer oor hierdie gebruikersgids
Belangrik: Vir belangrike inligting oor die veilige gebruik van jou toestel en battery, lees
die inligting oor “Vir jou veiligheid” en “Produkveiligheid” in jou gedrukte gebruikersgids of
by www.nokia.com/support voordat jy die toestel gebruik. Om uit te vind hoe om jou nuwe
toestel te begin gebruik, lees die gedrukte gebruikersgids.
© 2022 HMD Global Oy. Alle regte voorbehou. 5
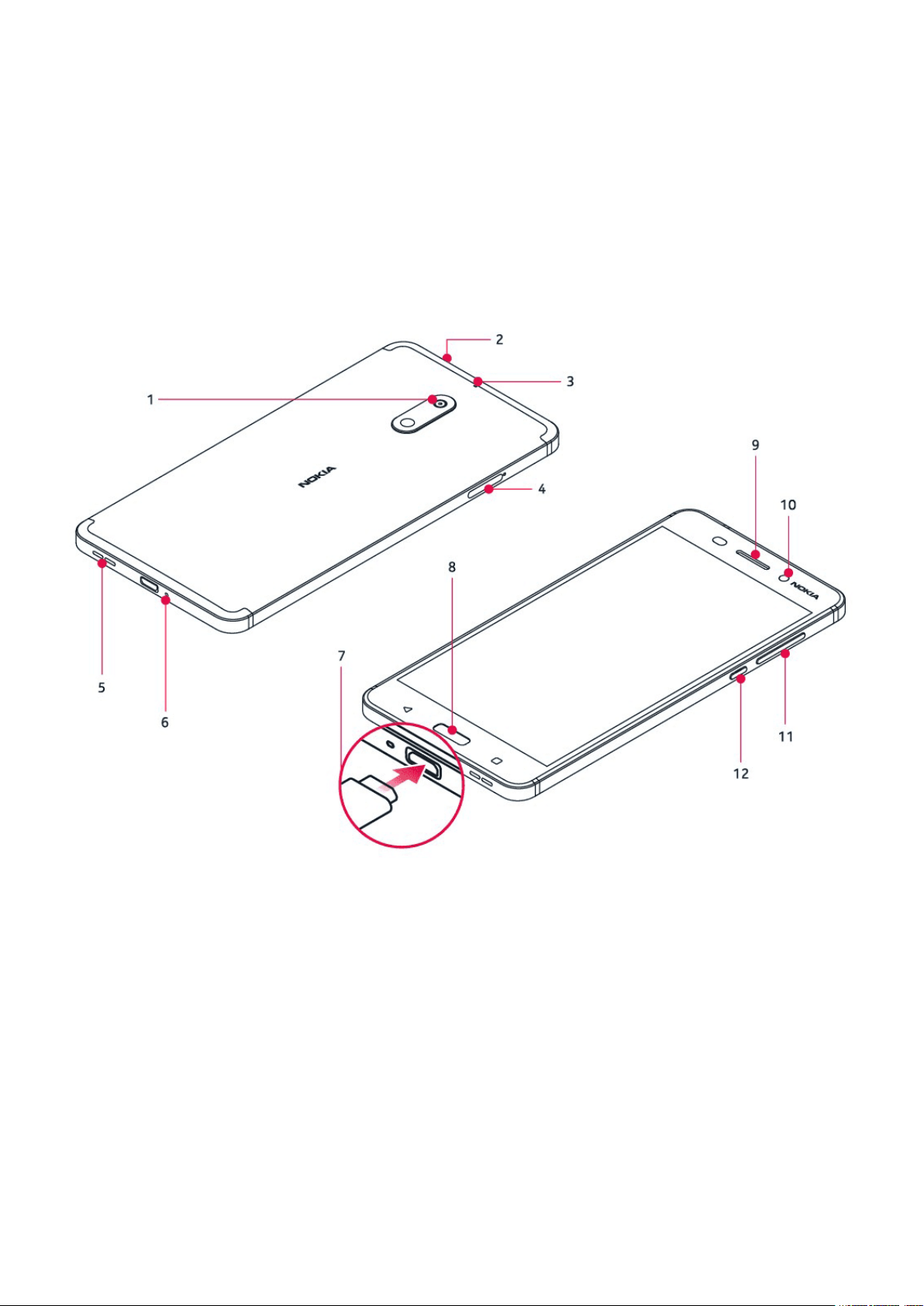
Nokia 6 Gebruikergids
2 Om te begin
KEYS AND PARTS
Explore the keys and parts of your new phone.
Jou foon
1. Hoofkamera
2. Oudiokonnektor
3. Mikrofoon
4. SIM-kaarte en mikro-SD-kaart
5. Luidspreker
6. Mikrofoon
Moenie aan die antennadeel raak terwyl die antenna gebruik word nie. Om aan antennas te
raak, affekteer die gehalte van kommunikasie en kan dalk batterylewe verminder weens hoër
kragverbruik tydens gebruik.
© 2022 HMD Global Oy. Alle regte voorbehou. 6
7. Herlaaierkonnektor
8. Tuis
9. Oorstuk
10. Voorste kamera
11. Volumeknoppies
12. Krag-/sluitknoppie

Nokia 6 Gebruikergids
Moenie aan produkte koppel met ’n uitsetsein nie, want dit kan dalk die toestel beskadig.
Moenie enige spanningsbron (volt) aan die oudio-sok koppel nie. As jy ’n eksterne toestel of ’n
oorfone aan die oudio-sok koppel benewens dié wat vir gebruik met hierdie toestel goedgekeur
is, let veral op die volume.
Dele van die toestel is magneties. Metaalagtige materiale kan dalk na die toestel aangetrek
word. Moenie kredietkaarte of ander magnetiese streep-kaarte naby die toestel vir lang
tydperiodes plaas nie, aangesien die kaarte beskadig kan word.
INSERT OR REMOVE SIM AND MEMORY CARD
Sit SIM- en geheuekaart in
1. Maak die SIM-laai en geheuekaart-laai oop deur die voorsiende laaioopmaker by die gaatjies
langs die laaie in te steek.
2. Sit die nano-SIM in gleuf 1 op die laai, met die kontakdeel na onder. As jy ’n dubbel-SIMvariant het, kan jy ’n tweede SIM of ’n geheuekaart in gleuf 2 plaas. As jy ’n enkel-SIMvariant het, kan jy net ’n geheuekaart in gleuf 2 plaas.
3. Skuif die SIM- en geheuekaart-laai terug in plek.
Let wel: As ’n dubbel-SIM-variant met slegs een SIM-laaitjie het, kan jy nie terselfdertyd twee
SIM-kaarte en ’n geheuekaart gebruik nie.
1
Remove SIM and memory card
Open the SIM and memory card trays, remove the cards, and slide trays back into their
respective slots.
1
Gebruik net oorspronklike nano-SIM-kaarte. Om onversoenbare SIM-kaarte te gebruik, kan dalk die
kaart of die toestel beskadig, en kan dalk data wat op die kaart geberg is, beskadig.
© 2022 HMD Global Oy. Alle regte voorbehou. 7
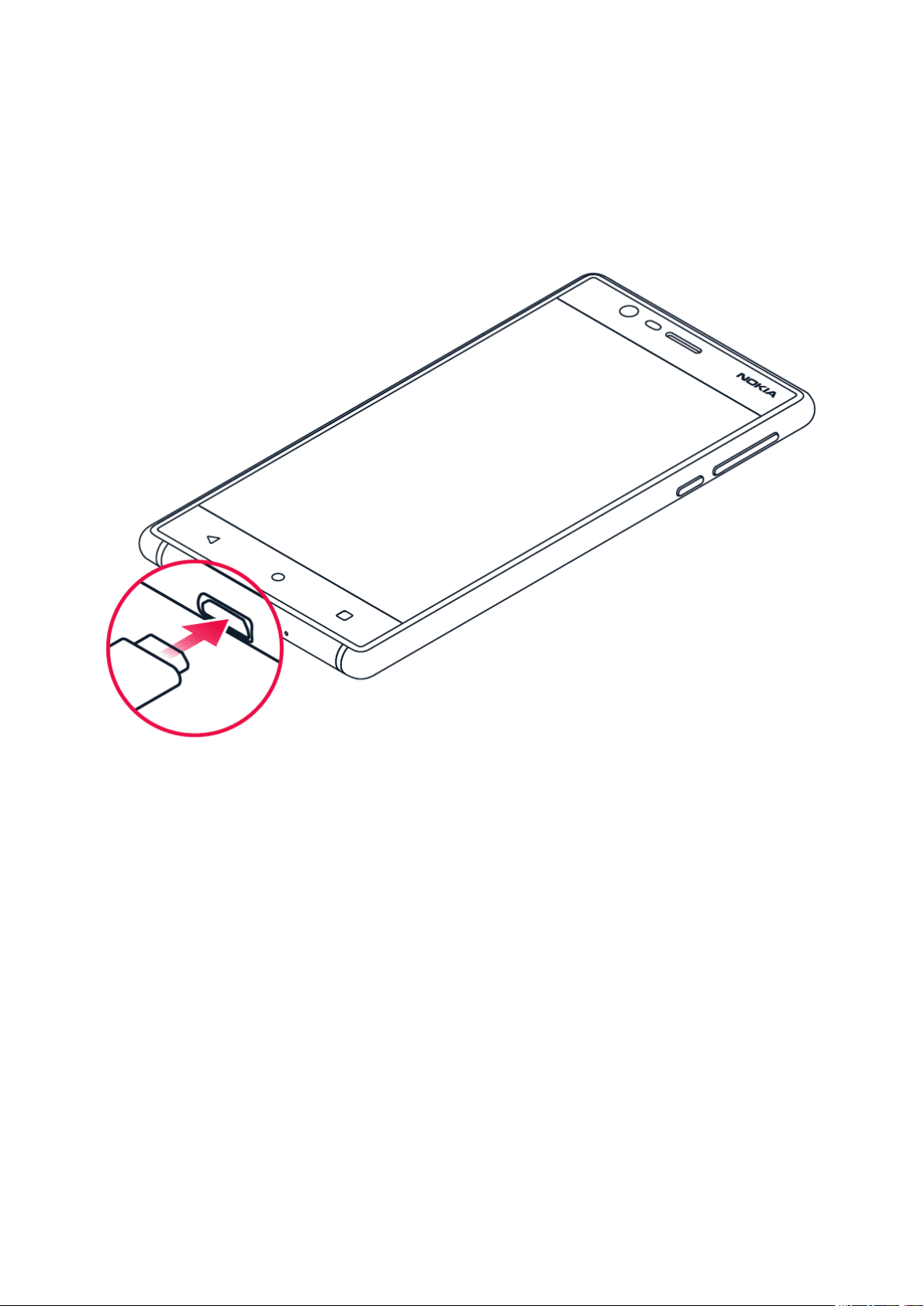
Nokia 6 Gebruikergids
CHARGE YOUR PHONE
Charge the battery
1. Plug a compatible charger into a wall outlet.
2. Connect the cable to your phone.
Your phone supports the USB micro-B cable. You can also charge your phone from a computer
with a USB cable, but it may take a longer time.
If the battery is completely discharged, it may take several minutes before the charging
indicator is displayed.
SKAKEL JOU FOON AAN EN STEL DIT OP
Wanneer jy jou foon vir die eerste keer aanskakel, sal jou foon jou lei om jou
netwerkverbindings en fooninstellings op te stel.
© 2022 HMD Global Oy. Alle regte voorbehou. 8

Nokia 6 Gebruikergids
Skakel jou foon aan
1. Om jou foon aan te skakel, druk-en-hou die krag-knoppie totdat die foon vibreer.
2. Wanneer die foon aangeskakel het, kies jou taal en streek.
3. Volg die instruksies op jou foon.
Dra data van jou vorige foon af oor
Jy kan data uit ’n vorige toestel na jou toestel oordra via jou Google -rekening.
Om data wat op jou ou foon is, na ’n Google-rekening te rugsteun, raadpleeg jou ou foon se
gebruikergids.
1. Tik op Instellings > Rekeninge > Voeg rekening by > Google .
2. Kies watter data jy op jou foon wil teruglaai. Die sinkronisering sal outomaties begin sodra
jou foon aan die internet koppel.
Laai programinstellings van jou vorige Android-foon af terug
As jou vorige toestel ’n Android was, en rugsteuning na ’n Google -rekening daarop geaktiveer
is, kan jy programinstellings en Wi-Fi-wagwoorde teruglaai.
1. Tik op Instellings > Rugsteun en terugstelling .
2. Wissel Outomatiese terugstelling na Aan .
DUBBEL-SIM-INSTELLINGS
As jy ´n dubbel-SIM-variant het, kan jy twee SIM’s in jou foon hê, byvoorbeeld een vir jou werk
en een vir persoonlike gebruik.
Let wel: Op dubbel-SIM-toestelle werk beide die SIM1- en SIM2-gleuwe met 4G-netwerke.
As beide SIM1 en SIM2-kaarte egter LTE-SIM-kaarte is, werk die primêre SIM-kaart met
4G/3G/2G-netwerke en die sekondêre SIM-kaart werk net met 3G/2G-netwerke. Vir meer
inligting oor jou SIM-kaarte, kontak jou diensverskaffer.
Kies watter SIM om te gebruik
As jy byvoorbeeld ’n oproep maak, kan jy kies watter SIM om te gebruik, deur die SIM 1- of SIM
2-knoppie te druk nadat jy die nommer ingetik het.
Jou foon wys die netwerkstatus vir beide SIM’s afsonderlik. Albei SIM-kaarte is terselfdertyd
beskikbaar wanneer die toestel nie gebruik word nie, maar terwyl een SIM-kaart aktief is
(byvoorbeeld wanneer jy ’n oproep maak), kan die ander een dalk onbeskikbaar wees.
© 2022 HMD Global Oy. Alle regte voorbehou. 9
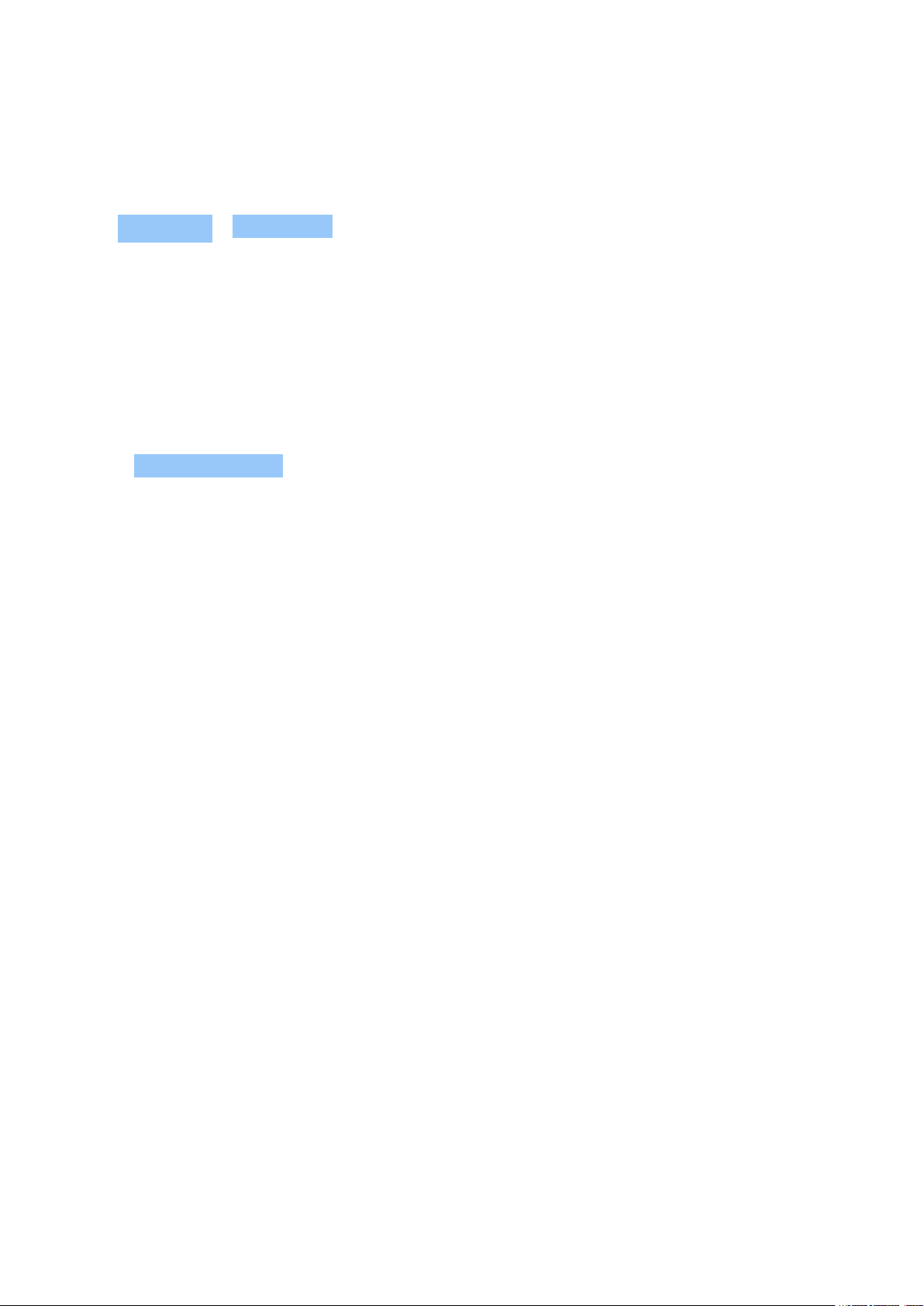
Nokia 6 Gebruikergids
Bestuur jou SIM’s
Wil jy graag hê dat werk nie met jou vrye tyd inmeng nie? Of het jy dalk ’n goedkoper
dataverbinding op een SIM? Jy kan besluit watter SIM jy wil gebruik.
Tik op Instellings > SIM-kaarte .
Hernoem ’n SIM-kaart
Tik op die SIM wat jy wil hernoem, en tik die naam in wat jy wil hê.
Kies watter SIM om vir oproepe of dataverbinding te gebruik
Gaan na Voorkeur-SIM vir , tik op die instelling wat jy wil verander, en kies die SIM.
SLUIT OF ONTSLUIT JOU FOON
Sluit jou foon
As jy wil keer dat jy per ongeluk ’n oproep maak terwyl jou foon in jou klere se sak of ’n tas is,
kan jy jou knoppies en skerm sluit.
Om jou knoppies en skerm te sluit, druk die kragknoppie.
Ontsluit die knoppies en skerm
Druk die kragknoppie en vee opwaarts oor die skerm. Indien jy gevra word, gee bykomende
aanmeldinligting.
GEBRUIK DIE AANRAAKSKERM
Belangrik: Moenie die aanraakskerm krap nie. Moet nooit ’n regte pen, potlood, of ander skerp
voorwerp op die aanraakskerm gebruik nie.
© 2022 HMD Global Oy. Alle regte voorbehou. 10

Nokia 6 Gebruikergids
Druk-en-hou om ’n item te sleep
Plaas jou vinger vir ’n paar sekondes op die item, en vee jou vinger oor die skerm.
Vee
Plaas jou vinger op die skerm, en vee jou vinger in die verlangde rigting.
© 2022 HMD Global Oy. Alle regte voorbehou. 11
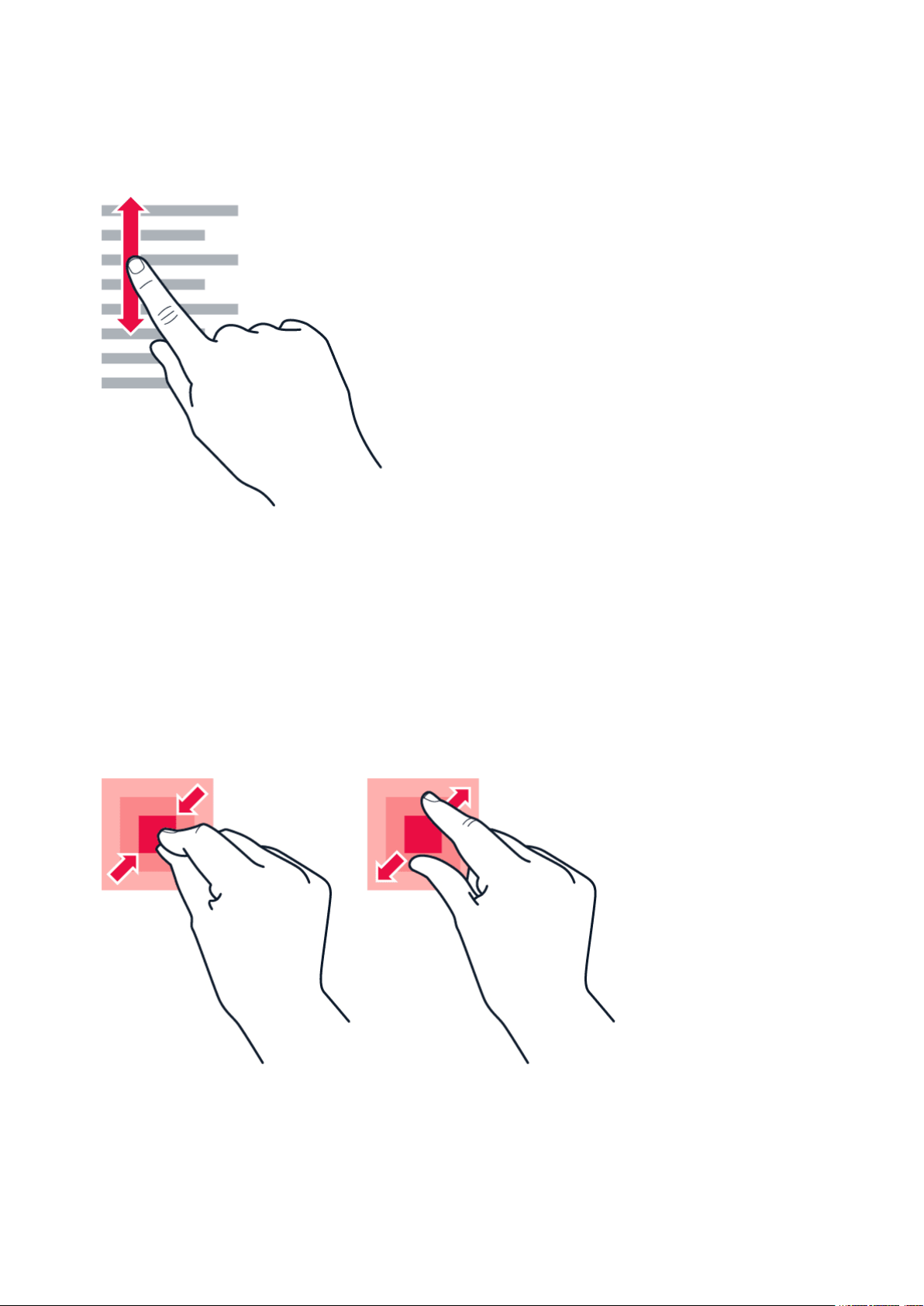
Nokia 6 Gebruikergids
Blaai deur ’n lang lys of kieslys
Vee met jou vinger op die skerm met ’n vinnige flik-beweging na bo of na onder, en lig dan weer
jou vinger op. Om op te hou blaai, tik op die skerm.
Zoem in of uit
Plaas twee vingers op ’n item, bv. ’n kaart, foto of webbladsy, en gly jou vingers uitmekaar of na
mekaar toe.
© 2022 HMD Global Oy. Alle regte voorbehou. 12
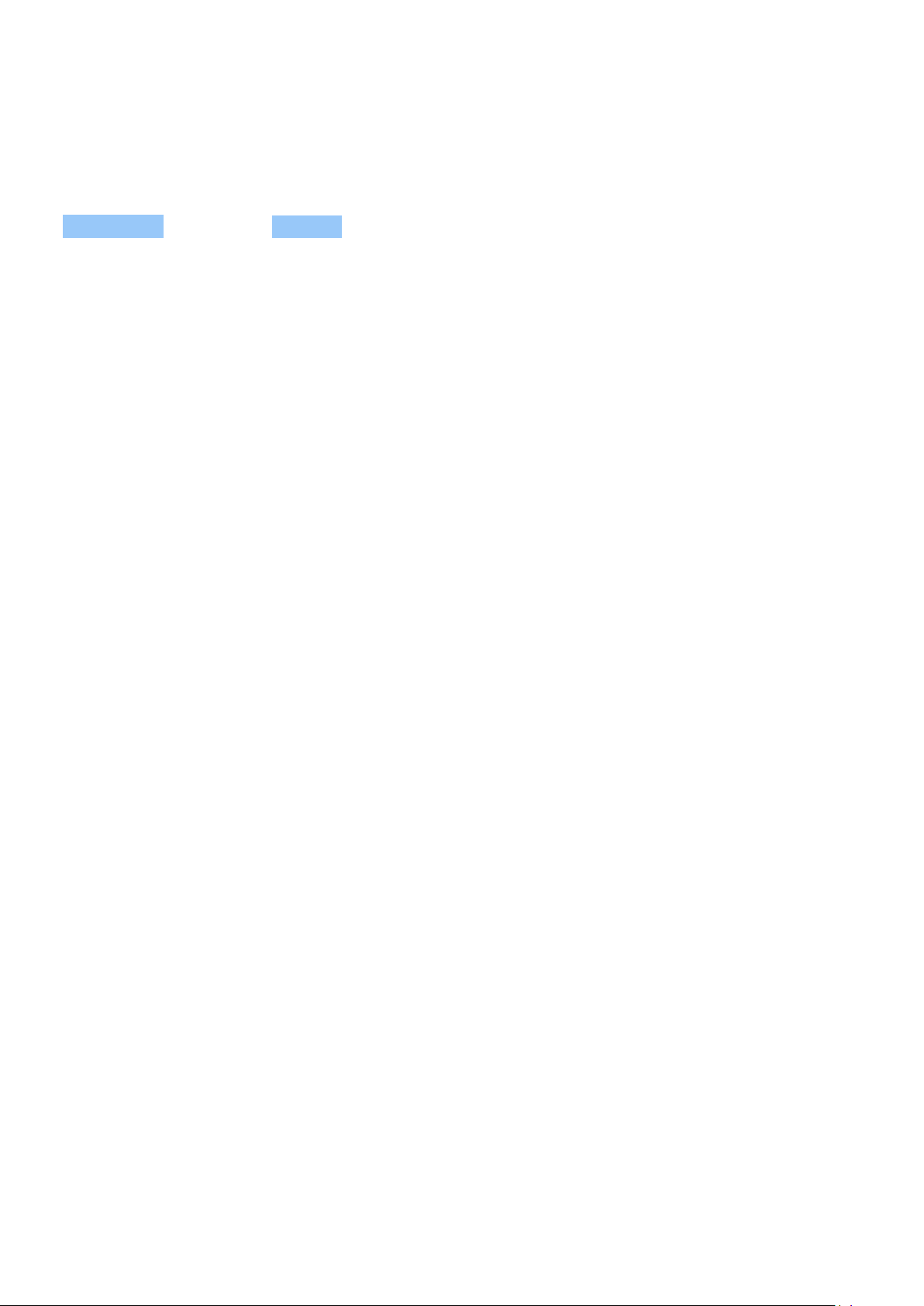
Nokia 6 Gebruikergids
Sluit die skermrigting vas
Die skerm draai outomaties wanneer jy die foon 90 grade draai.
Om die skerm in portret-modus vas te sluit, vee van die bokant van die skerm afwaarts, tik op
Outo-draai en wissel na Portret .
Gebruik die navigeerknoppies
Om te sien watter toepassings oop is, tik op die oorsigknoppie .
Om na ’n ander toepassing te wissel, tik op die toepassing wat jy wil hê. Om ’n toepassing toe
te maak, tik op die -ikoon langs dit.
Om na die vorige skerm waar jy was, terug te gaan, tik op die terugknoppie . Jou foon onthou
al die toepassings en webwerwe wat jy besoek het sedert jou skerm die vorige keer gesluit was.
Om na die tuisskerm te gaan, tik op die tuisknoppie . Die toepassing waarin jy was, bly in die
agtergrond oop.
Maak twee toepassings tegelyk oop
Om makliker tussen toepassings te navigeer, druk-en-hou die oorsig -knoppie om die skerm
tussen twee toepassings te verdeel. Om terug te gaan na normale aansig, druk-en-hou weer
die oorsig -knoppie.
© 2022 HMD Global Oy. Alle regte voorbehou. 13
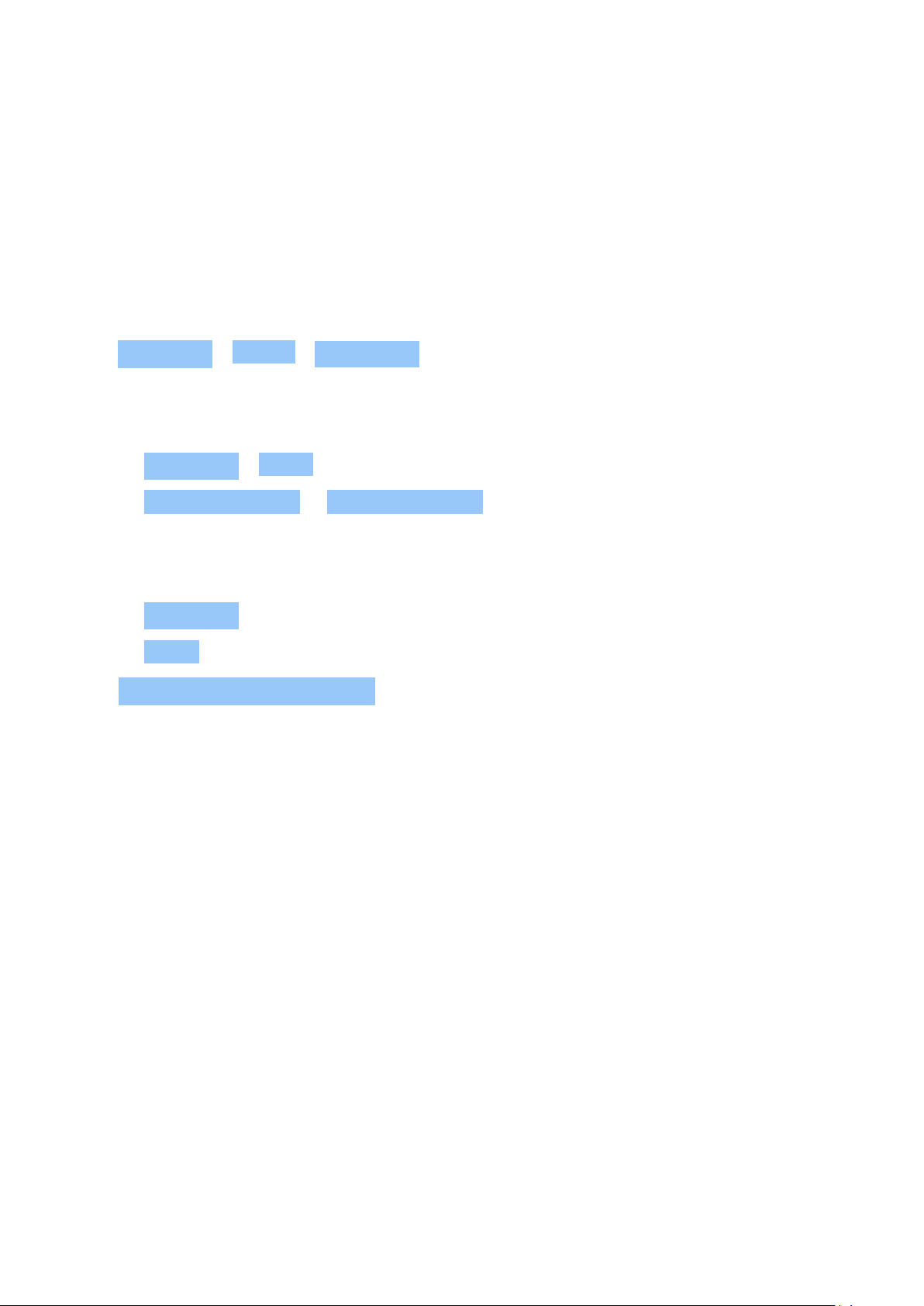
Nokia 6 Gebruikergids
3 Basiese beginsels
VERPERSOONLIK JOU FOON
Leer hoe om die Tuis-skerm te verpersoonlik en hoe om luitone te verander.
Verander jou muurpapier
Tik op Instellings > Skerm > Muurpapier .
Verander jou foon se luitoon
1. Tik op Instellings > Klank .
2. Tik op SIM1-foonluitoon of SIM2-foonluitoon om die twee SIM’s se luitone te kies.
Verander jou boodskapkennisgewing-luitoon.
1. Tik op Instellings .
2. Tik op Klank .
3. Tik Verstek kennisgewing-luitoon .
MAAK ’N TOEPASSING OOP EN TOE
Maak ’n toepassing oop
Tik op ’n toepassing-ikoon op die tuisskerm om dit oop te maak. Om een van die toepassings
wat in die agtergrond loop, oop te maak, tik op en kies die toepassing.
Maak ’n toepassing toe
Tik op , en tik dan op die toepassing wat jy wil toemaak.
Vind jou toepassings
Vee opwaarts vanaf die onderkant van jou skerm op jou tuisskerm om al jou toepassings te
sien.
© 2022 HMD Global Oy. Alle regte voorbehou. 14

Nokia 6 Gebruikergids
Maak alle lopende toepassings toe
Druk , swiep opwaarts deur al die toepassings, en tik op VERWYDER ALLES .
KENNISGEWINGS
Bly in voeling met wat op jou foon gebeur danksy kennisgewings.
Gebruik die kennisgewing-paneel
Wanneer jy nuwe kennisgewings kry, oor bv. boodskappe of gemiste oproepe, verskyn
liggie-ikone op die statusbalk bo-aan die skerm. Vir meer inligting oor die ikone, maak die
kennisgewing-paneel oop en kyk die inligting.
Om die kennisgewing-paneel oop te maak, sleep die statusbalk afwaarts. Om die
kennisgewingspaneel toe te maak, swiep opwaarts op die skerm.
Om die kennisgewinginstellings van ’n program te verander, tik op Instellings >
Kennisgewings en tik dan op die programnaam om die program in instellings oop te maak.
Gebruik die kitsinstelling-ikone
Tik op die kitsinstelling-ikone op die kennisgewingpaneel om funksies te aktiveer. Om nog
ikone te sien, sleep die kieslys af.
Om ikone te herrangskik, tik op , tik en hou ’n ikoon, en sleep dit dan na ´n ander plek.
© 2022 HMD Global Oy. Alle regte voorbehou. 15

Nokia 6 Gebruikergids
BEHEER VOLUME
Verander die volume
As jy in ’n raserige omgewing sukkel om jou foon te hoor lui, of as oproepe te hard is, kan jy die
volume via die volumeknoppies aan die sykant van jou foon verander soos dit jou pas.
Moenie aan produkte wat ’n afvoersein skep verbind nie, want dit kan die toestel beskadig.
Moenie enige spanningsbron aan die oudio-sok koppel nie. As jy ’n eksterne toestel of oorfone
aan die oudio sok koppel benewens dié wat vir gebruik met hierdie toestel goedgekeur is, let
veral op die volume.
Verander die volume vir media en toepassings
Druk ’n volumeknoppie aan die sykant van jou foon om die volume-statusbalk te sien, tik op
en sleep die skuifbalk op die volumebalk vir media en toepassings na links of regs.
Stel die foon na stilbly
Druk ’n volumeknoppie aan die sykant van jou foon en tik op om na stilmodus te verander.
Wenk: Wat jy moet doen as jy nie jou foon in stilmodus wil hou nie, maar jy nie op die oomblik
kan antwoord nie. Om ’n inkomende oproep stil te maak, druk die volume af -knoppie. Jy kan
ook jou foon stel om die luitoon stil te hou wanneer jy optel: tik op Instellings > Beweging >
Volume stil met optel .
As jy vinnig ’n oproep wil weier, aktiveer Beweging: tik Instellings > Beweging >
Draai om om oproep te weier . Wanneer daar ’n inkomende oproep is, draai die foon om
om die oproep te weier.
SKERMKIEKIES
Neem ’n skermkiekie
Om ’n skermkiekie te neem, maak die kennisgewingpaneel oop en sleep die statusbalk
afwaarts. Tik op Skermvaslegging Jy kan vasgelegde prente in Foto’s bekyk.
Terwyl jy sekere toepassings of funksies gebruik, kan jy nie skermvasleggings doen nie.
BATTERYLEWE
Kry die meeste uit jou foon terwyl jy die batterylewe kry wat jy nodig het. Daar is dinge wat jy
kan doen om krag op jou foon te bespaar.
© 2022 HMD Global Oy. Alle regte voorbehou. 16

Nokia 6 Gebruikergids
Verleng batterylewe
Om krag te bespaar:
1.Herlaai verstandig:Herlaai altyd die battery tot dit vol is. 2.Gebruik slegs die klanke
wat jy nodig het:Skakel onnodige klanke af (bv. knoppieklanke).Tik op Instellings >
Klanke , gaan na Ander klanke , en kies watter klanke om te hou. 3.Gebruik bedrade
oorfone in plaas van die luidspreker. 4.Verander die foon se skerminstellings:Stel dat die
foonskerm ná ’n kort tydjie afskakel.Tik op Instellings > Skerm > Slaap en kies die tyd.
5.Verminder die skermhelderheid:Tik op Instellings > Skerm > Helderheidsvlak .Maak seker
Outomatiese helderheid is ontmerk.Om die helderheid te verstel, sleep die Helderheidsvlak skuifbalk. 6.Keer dat programme in die agtergrond loop:Tik op en maak die toepassings
toe wat jy nie nodig het nie. 7.Gebruik liggingdienste net as dit nodig is:Skakel liggingdienste
af wanneer jy dit nie nodig het nie.Tik op Instellings > Ligging , en wissel na Af . 8.Gebruik
netwerkverbindings net as dit nodig is: Skakel Bluetooth slegs aan as dit nodig is. Gebruik ’n
Wi-Fi-verbinding om aan die internet te koppel in plaas van ’n mobieledata-verbinding. Keer dat
jou foon vir beskikbare draadlose netwerke soek.Tik op Instellings > Wi-Fi , en wissel na Af .
As jy musiek luister of jou foon andersins gebruik, maar jy wil nie oproepe maak of ontvang nie,
skakel vliegtuig-modus aan.Tik op Instellings > Meer > Vliegtuigmodus .
BESPAAR DATASWERWING-KOSTE
Jy kan dataswerf-kostes sny en geld op jou foonrekeninge spaar deur selfoondata-instellings
te verander. Om die optimale verbindingsmetode te gebruik, verander die Wi-Fi- en sellulêre
netwerkinstellings. Dataswerwing beteken dat jy jou foon gebruik om data te ontvang oor
netwerke wat jou netwerkdiensverskaffer nie besit of bedryf nie. As jy aan die internet koppel
terwyl jy swerf, veral in die buiteland, kan die datakoste aansienlik styg. Die gebruik van ’n WiFi-verbinding is oor die algemeen vinniger en goedkoper as om ’n selfoondata-verbinding te
gebruik. As beide Wi-Fi- en selfoondata-verbindings beskikbaar is, gebruik jou foon die Wi-Fiverbinding.
Koppel aan ’n Wi-Fi-netwerk
1. Tik op Instellings > Wi-Fi .
2. Maak seker Wi-Fi-netwerking is gewissel na Aan .
3. Kies die verbinding wat jy wil gebruik.
Maak die selfoondata-verbinding toe.
Vee af vanaf die bokant van die skerm, tik en skakel Selfoondata na Af .
Om jou datagebruik te sien, tik op Instellings > Datagebruik .
© 2022 HMD Global Oy. Alle regte voorbehou. 17

Nokia 6 Gebruikergids
Stop dataswerwing
Tik Instellings > Meer > Sellulêre netwerke , en skakel Dataswerwing af.
SKRYF TEKS
Leer hoe om teks vinnig en doeltreffend via jou foon se toetsbord te tik.
Gebruik die skermsleutelbord
Dit is maklik om met die skermsleutelbord te skryf. Jy kan die sleutelbord gebruik wanneer
jou foon in portret- of landskapmodus is. Die sleutelborduitleg kan wissel in verskillende
toepassings en tale.
Om die skermsleutelbord oop te maak, tik op ’n tekskassie.
Wissel tussen hoofletters en kleinletters
Tik op Shift-knoppie. Om hoofletter-modus aan te skakel, dubbeltik op die Shift-knoppie. Om
na die normale modus terug te keer, tik weer op die Shift-knoppie.
Tik ’n syfer of spesiale karakter in
Tik op die syfers-en-simbole-knoppie. Sekere spesialekarakter-knoppies bied ekstra simbole.
Om meer simbole te sien, druk-en-hou ’n simbool of spesiale karakter.
Voeg emoji’s in
Tik op die emoji-knoppie en kies die emoji.
Kopieer of plak teks
Druk-en-hou ’n woord, sleep die merkers voor en ná die woord om die deel wat jy wil kopieer, te
merk, en tik op KOPIEER . Om die teks te plak, tik op die plek waar jy die teks wil plak, en kies
PLAK .
Voeg ’n aksentteken by ’n karakter
Druk-en-hou die karakter en tik op die aksentteken of die aksentkarakter, indien jou
sleutelbord daarmee werk.
© 2022 HMD Global Oy. Alle regte voorbehou. 18

Nokia 6 Gebruikergids
Vee ’n karakter uit
Tik op die terugspasieer-knoppie.
Beweeg die merker
Om ’n woord wat jy so pas geskryf het, te wysig, tik op die woord, en sleep die merker na die
plek waar jy dit wil hê.
Gebruik sleutelbord-woordvoorstelle
Jou foon stel woorde voor terwyl jy skryf, om jou te help om vinnig en akkuraat te skryf.
Woordvoorstelle is dalk nie in alle tale beskikbaar nie.
Wanneer jy ’n woord begin skryf, stel jou foon moontlike woorde voor. Wanneer die woord wat
jy wil hê, in die voorstelbalk staan, kies die woord. Om meer voorstelle te sien, druk-en-hou die
voorstel.
Indien die voorgestelde woord in vetdruk is, gebruik jou foon dit outomaties om die woord wat
jy skryf, te vervang. As die woord verkeerd is, druk-en-hou dit om ander voorstelle te sien.
Indien jy nie die toetsbord wil gebruik om woorde voor te stel terwyl jy tik nie, skakel
tekskorrigering af. Tik op Instellings > Tale en invoer > Virtuele sleutelbord . Kies watter
toetsbord jy gewoonlik gebruik. Tik op Tekskorrigering en skakel die tekskorrigeringmetodes af wat jy nie wil gebruik nie.
Korrigeer ’n woord
As jy agterkom dat jy ’n woord verkeerd gespel het, tik daarop om voorstelle te sien om die
woord te korrigeer.
Skakel speltoetser af
Tik op Instellings > Tale en invoer > Speltoetser , en wissel Speltoetser na Af .
DATUM EN TYD
Hou tred met tyd – leer hoe om jou foon as ’n horlosie én ’n wekker te gebruik, en hoe om jou
afsprake, take en skedules by te werk.
Stel datum en tyd
Tik op Instellings > Datum en tyd .
© 2022 HMD Global Oy. Alle regte voorbehou. 19

Nokia 6 Gebruikergids
Werk die tyd en datum outomaties by
Jy kan jou foon stel om die tyd, datum en tydsone outomaties by te werk. Outomatiese
bywerking is ’n netwerkdiens en kan dalk nie beskikbaar wees nie, afhangende van jou streek
of netwerkdiensverskaffer.
1. Tik op Instellings > Datum en tyd .
2. Tik op Outomatiese datum en tyd > Gebruik netwerkvoorsiende tyd .
3. Wissel Outomatiese tydsone aan .
Verander die horlosie na die 24-uur-formaat
Tik op Instellings > Datum en tyd , en skakel Gebruik 24-uur-formaat aan.
HORLOSIE EN WEKKER
Jou horlosie is nie net vir wekkers nie – vind uit wat jy alles kan doen.
Gebruik die aftel-tydteller
Kook nooit weer te lank nie – gebruik die aftel-tydhouer om jou kooktye te meet.
1. Tik op Horlosie > TYDHOUER .
2. Stel die duur van die tydhouer.
Gebruik die stophorlosie
Gebruik die stophorlosie om jou verbetering op die hardloopbaan te sien.
Tik op Horlosie > STOPHORLOSIE .
Stel ’n wekker
Jy kan jou foon as ’n wekker gebruik.
1. Tik op Horlosie > WEKKER .
2. Om ’n wekker by te voeg, tik op .
3. Om ’n wekker te verander, tik daarop. Om die wekker te stel om op spesifieke datums te
herhaal, merk Herhaal en merk die dae van die week.
© 2022 HMD Global Oy. Alle regte voorbehou. 20

Nokia 6 Gebruikergids
Laat ’n wekker sluimer
As jy nog nie wil opstaan wanneer die wekker afgaan nie, vee die wekker na links. Om die
sluimerduur te verstel, tik op Horlosie > > Instellings > Sluimerduur en kies dan die duur
wat jou pas.
Skakel ’n wekker af
Wanneer die wekker afgaan, vee die wekker na regs.
Vee ’n wekker uit
Tik op Horlosie > WEKKER . Kies die wekker, en tik op Vee uit .
SAKREKENAAR
Vergeet die sompompie – daar’s ’n sakrekenaar op jou foon.
Gebruik die sakrekenaar
Tik op Sakrekenaar .
Om die gevorderde sakrekenaar te gebruik, vee die balk vanaf die regterste kant van die skerm
na die linkerkant.
TOEGANKLIKHEID
Jy kan verskillende instellings verander om jou foon makliker te maak om te gebruik.
Vergroot of verklein die font grootte
Wil jy groter fonte op jou foon hê?
1. Tik op Instellings > Toeganklikheid .
2. Tik op Font grootte . Om die fontgrootte te vergroot of te verklein, sleep die
fontgroottevlak-skuifbalk.
© 2022 HMD Global Oy. Alle regte voorbehou. 21
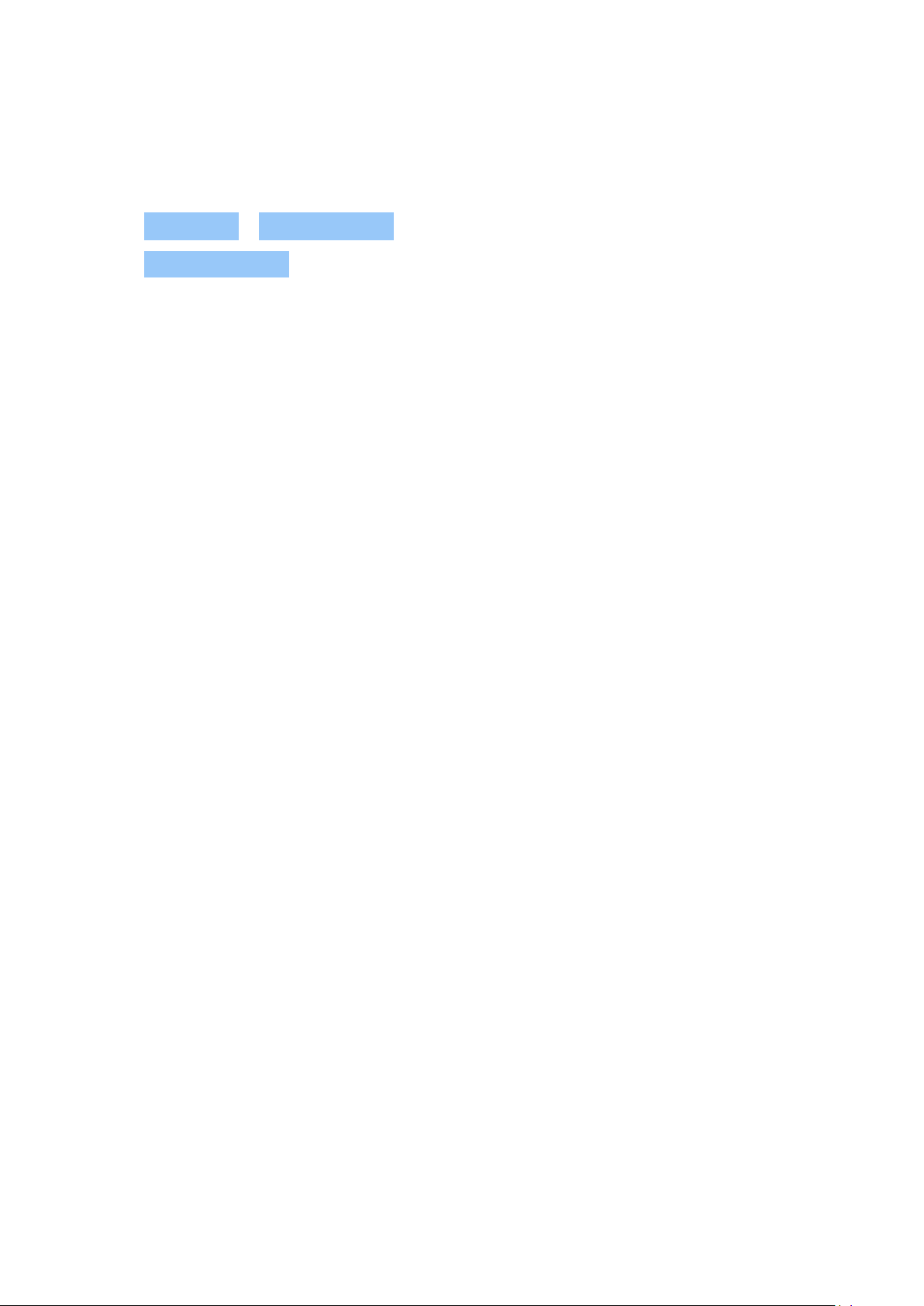
Nokia 6 Gebruikergids
Vergroot of verklein die vertoongrootte
Wil jy die items op jou skerm groter of kleiner maak?
1. Tik op Instellings > Toeganklikheid .
2. Tik op Vertoon grootte en om die vertoongrootte te verstel, sleep die vertoongrootteskuifbalk.
© 2022 HMD Global Oy. Alle regte voorbehou. 22
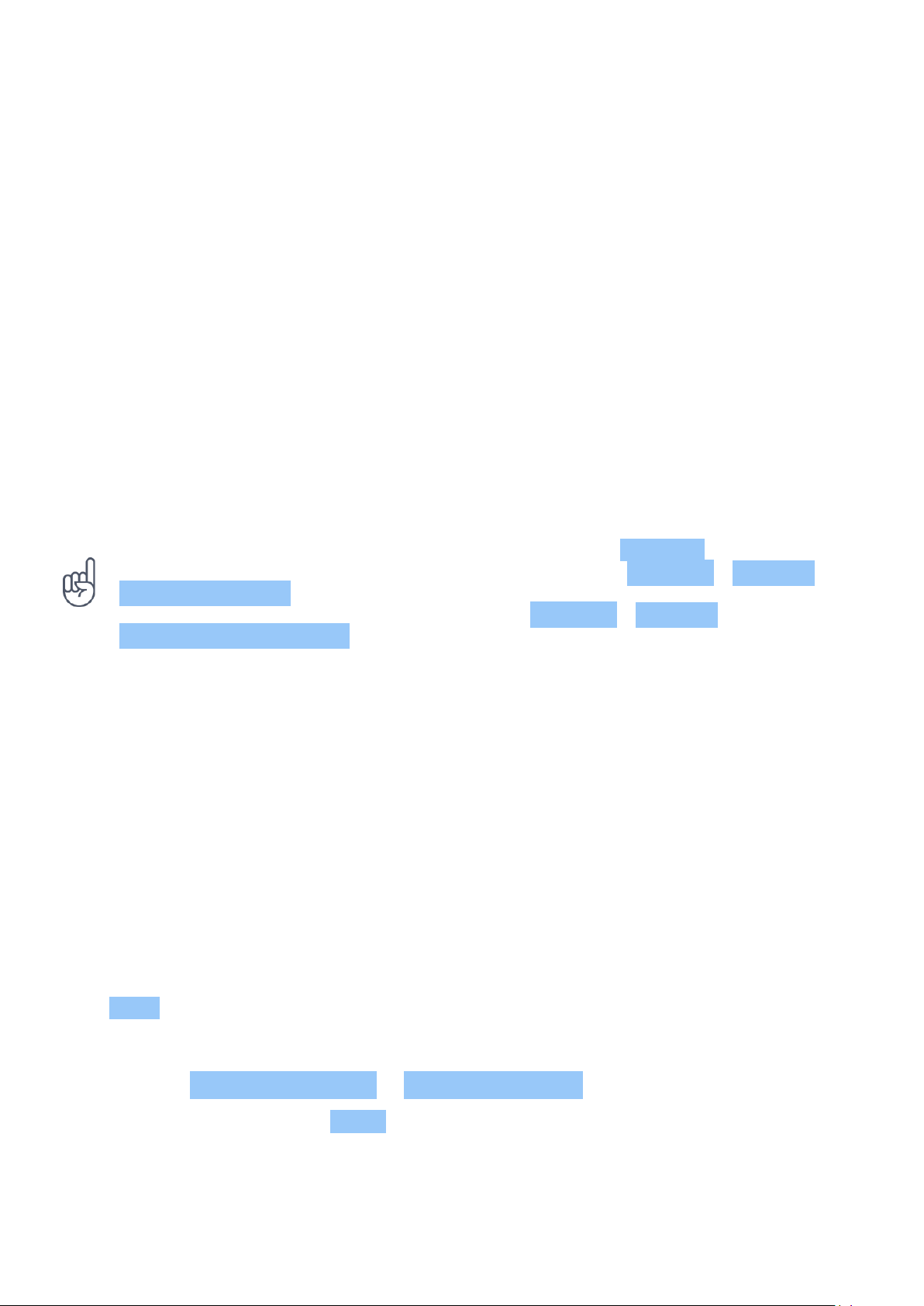
Nokia 6 Gebruikergids
4 Kom in aanraking met jou vriende en familie
OPROEPE
Maak ’n oproep
1. Tik op .
2. Tik ’n nommer in, of tik op en kies ’n kontak wat jy wil bel.
3. Tik op . As daar ’n tweede SIM in is, tik op die ikoon om ’n oproep via ’n spesifieke SIM te
maak.
Beantwoord ’n oproep
Wanneer die foon lui, swiep op om te antwoord.
Wenk: Wat jy moet doen as jy nie jou foon in stilmodus wil hou nie, maar jy nie op die oomblik
kan antwoord nie. Om ’n inkomende oproep stil te maak, druk die volume af -knoppie. Jy kan
ook jou foon stel om die luitoon stil te hou wanneer jy optel: tik op Instellings > Beweging >
Volume stil met optel .
As jy vinnig ’n oproep wil weier, aktiveer Beweging: tik Instellings > Beweging >
Draai om om oproep te weier . Wanneer daar ’n inkomende oproep is, draai die foon om
om die oproep te weier.
Weier ’n oproep
Om ’n oproep te weier, swiep af.
KONTAKTE
Stoor en organiseer jou vriende en familie se foonnommers.
Stoor ’n kontak uit die oproepgeskiedenis
1. In Foon , tik op om belgeskiedenis te sien.
2. Tik op die nommer wat jy wil stoor.
3. Kies as jy ’n Nuwe kontak wil skep of By ʼn kontak wil voeg .
4. Voer die inligting in en tik op Stoor .
© 2022 HMD Global Oy. Alle regte voorbehou. 23
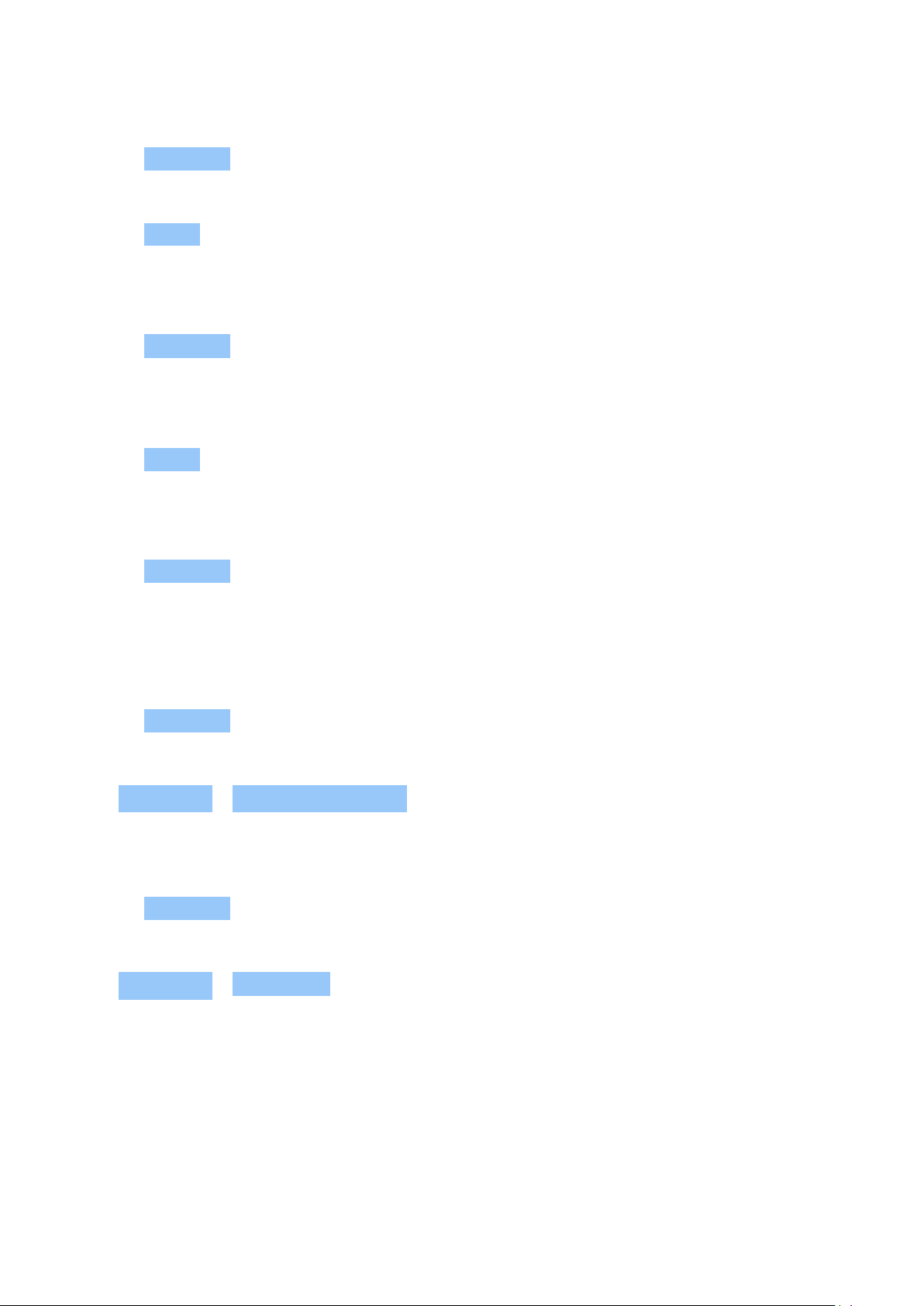
Nokia 6 Gebruikergids
Voeg ’n kontak by
1. Tik op Kontakte > .
2. Voltooi die inligting.
3. Tik op Stoor .
Wysig ’n kontak
1. Tik op Kontakte en tik op die kontak wat jy wil wysig.
2. Tik op .
3. Wysig die inligting.
4. Tik op Stoor .
Soek vir ’n kontak
1. Tik op Kontakte .
2. Tik op .
Filter jou kontaklys
1. Tik op Kontakte .
2. Tik .
3. Tik Instellings > Kontakte om te wys .
Voer kontakte in of uit
1. Tik op Kontakte .
2. Tik .
3. Tik Instellings > Voer in/uit .
STUUR EN ONTVANG BOODSKAPPE
Bly in kontak met jou vriende en familie deur SMS’e.
Stuur ’n boodskap
© 2022 HMD Global Oy. Alle regte voorbehou. 24
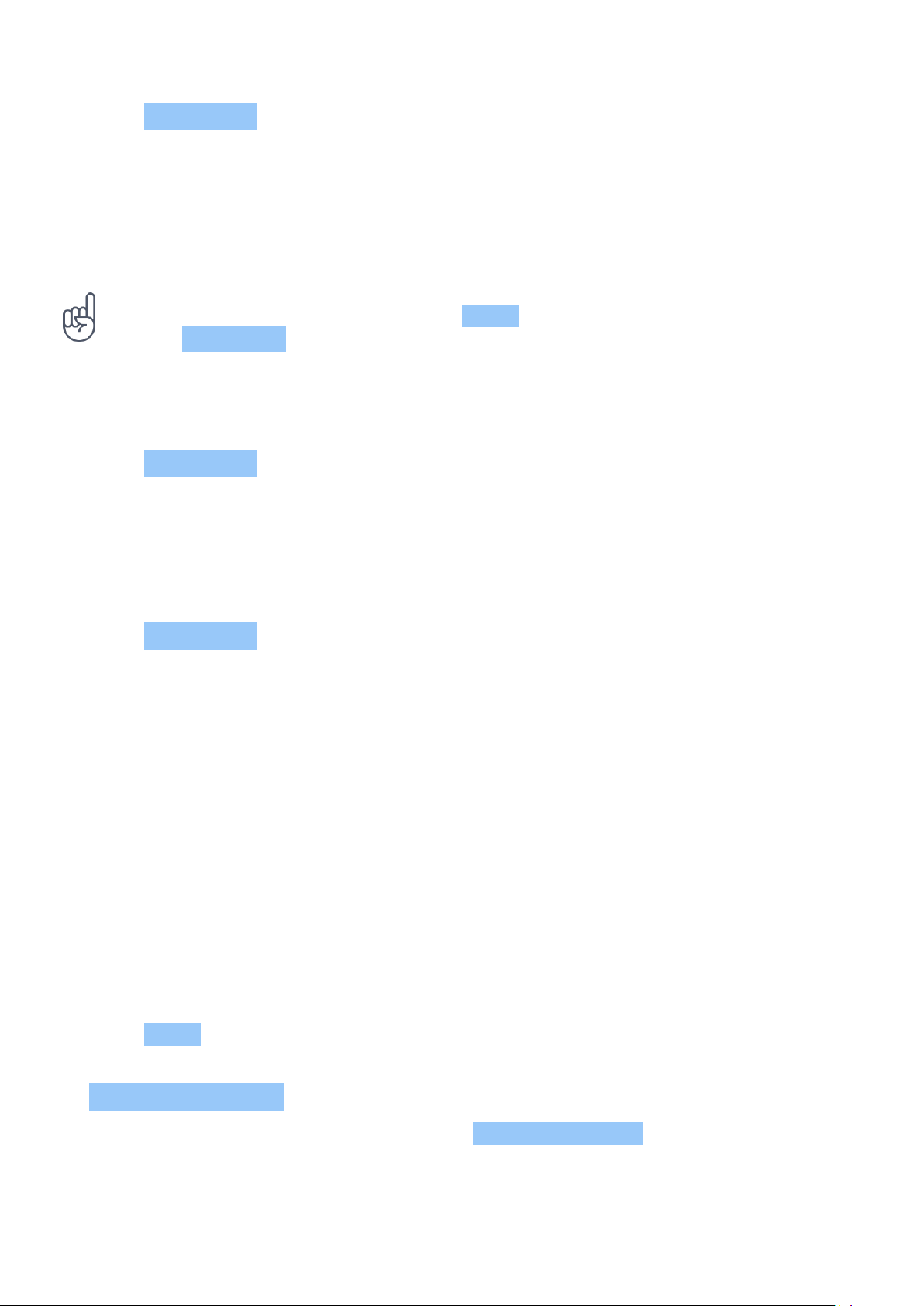
Nokia 6 Gebruikergids
1. Tik op Boodskappe .
2. Tik op .
3. Om ’n ontvanger by te voeg, tik hul
nommer in ’n ontvangerkassie. Om ’n
kontak by te voeg, begin hul naam tik en
Wenk: As jy ’n fotoboodskap wil stuur, tik op Foto’s , tik op die foto wat jy wil deel, en tik op
. Kies Boodskappe .
Lees ’n boodskap
1. Tik op Boodskappe .
2. Tik op die boodskap wat jy wil lees. Jy kan ook ’n boodskap via die kennisgewingpaneel lees.
Vee van die bokant van die skerm afwaarts en tik op die boodskap.
tik op die kontak.
4. Nadat jy al die ontvangers gekies het, tik
op .
5. Skryf jou boodskap in die tekskassie.
6. Tik op .
Beantwoord ’n boodskap
1. Tik op Boodskappe .
2. Tik op die boodskap wat jy wil beantwoord.
3. Skryf jou antwoord in die tekskassie onder die boodskap, en tik op .
E-POS
Jy kan jou foon gebruik om e-pos te lees en daarop te antwoord terwyl jy onderweg is.
Voeg ’n e-posrekening by
Wanneer jy vir die eerste keer die Gmail-toepassing gebruik, word jy gevra om ’n e-posrekening
op te stel.
1. Tik op Gmail .
2. Jy kan die adres wat aan jou Google-rekening verbind is kies, of tik op
Voeg ’n e-posadres by .
3. Nadat jy al die rekeninge bygevoeg het, tik op NEEM MY NA GMAIL .
© 2022 HMD Global Oy. Alle regte voorbehou. 25

Nokia 6 Gebruikergids
Vee ’n e-posrekening uit
1. Tik op Instellings .
2. Tik op Rekeninge .
3. Tik op die rekening wat jy wil uitvee, en > Verwyder rekening .
Stuur e-pos
1. Tik op Gmail .
2. Tik op .
3. In die Aan -boksie, voer ’n adres in of tik
op > Voeg by vanaf kontakte .
Lees en beantwoord e-pos
1. Tik op Gmail .
2. Tik op die boodskap wat jy wil lees.
3. Om die boodskap te beantwoord, tik op of tik op > Beantwoord alles .
Vee e-pos uit
1. Tik op Gmail .
2. Tik op die boodskap wat jy wil uitvee, en tik op .
4. Voer die boodskaponderwerp en eposadres in.
5. Tik op .
3. Om veelvuldige boodskappe uit te vee, tik op die sirkel met die ontvanger se voorletter om
boodskappe te kies, en tik op .
RAAK SOSIAAL
Wil jy met mense in jou lewe in aanraking kom en dinge met hulle deel? Danksy sosiale
toepassings kan jy op hoogte bly van wat met jou vriende gebeur.
Sosiale toepassings
Om met jou vriende en familie in aanraking te bly, meld aan by jou kitsboodskap-, deling- en
sosialenetwerk-dienste. Kies die diens wat jy op jou Tuisskerm wil gebruik. Sosiale toepassings
is beskikbaar in die Google Play Winkel . Watter dienste beskikbaar is, kan wissel.
© 2022 HMD Global Oy. Alle regte voorbehou. 26

Nokia 6 Gebruikergids
5 Kamera
KAMERA SE BASIESE BEGINSELS
Waarom sou ’n mens ’n aparte kamera saamdra, as jou foon alles het wat jy nodig het om
herinneringe vas te lê? Met jou foon se kamera kan jy maklik foto’s of video’s neem.
Neem ’n foto
Neem skerp, lewendige foto’s – lê die beste oomblikke in jou fotoalbum vas.
1. Tik op Kamera .
2. Mik, en fokus.
3. Tik op die sluiterknoppie .
Neem ’n selfie
Wil jy daardie perfekte selfie neem? Gebruik jou foon se voorste kamera om een te neem.
1. Tik op Kamera .
2. Wissel na die voorste kamera.
3. Mik en fokus.
4. Tik op die sluiterknoppie .
GEBRUIK JOU KAMERA SOOS ’N KENNER
Om seker te maak jy het aspekte van jou foto onder beheer, stel jou kamera na handmatige
modus.
Stel die kamera na handmatige modus
1. Tik op Kamera .
2. Tik > Handmatig .
© 2022 HMD Global Oy. Alle regte voorbehou. 27

Nokia 6 Gebruikergids
Neem foto’s met ’n afteller
Wil jy bietjie tyd hê om ook in die kiekie te kom?Probeer die afteller.
1.Tik op Kamera . 2.Tik op .Die knoppie wys die afteller se instelling.Om dit te verander, tik
weer daarop.
Kies die beste beligting
Om die blootstellinginstellings te verander, in Handmatige-modus, tik , en kies die instelling.
Neem foto’s van hoë gehalte
In die Kamera-program, tik op > Resolusie , en stel die resolusie soos jy dit wil hê.
STOOR JOU FOTO’S EN VIDEO’S OP ’N GEHEUEKAART
As jou foon ’n geheuekaart in het, en jou foon se geheue raak vol, stoor dan die foto’s en
video’s wat jy neem op die geheuekaart.
Wenk: Vir die beste videogehalte, neem video’s op na jou foon se eie geheue. As jy video’s
na die geheuekaart wil opneem, gebruik dan ’n vinnige mikro-SD-kaart van 4-128 GB van ’n
bekende vervaardiger.
Verander waar foto’s en video’s gestoor word
1.Tik op Kamera . 2.Tik op > Instellings > Databerging .
JOU FOTO’S EN VIDEO’S
Kyk foto’s en video’s op jou foon
Wil jy daardie belangrike oomblikke herleef? Kyk foto’s en video’s op jou foon.
Tik op Foto’s .
Kopieer jou foto’s en video’s na jou rekenaar
Wil jy jou foto’s of video’s op ’n groter skerm kyk? Skuif dit na jou rekenaar.
Jy kan jou rekenaar se lêerlysprogram gebruik om jou foto’s en video’s na die rekenaar te
kopieer of te skuif.
Koppel jou foon aan die rekenaar met ’n versoenbare USB-kabel. Om die USB-verbindingtipe te
stel, maak die kennisgewingspaneel oop en tik op die USB-kennisgewing.
© 2022 HMD Global Oy. Alle regte voorbehou. 28

Nokia 6 Gebruikergids
Deel jou foto’s en video’s
Jy kan jou foto’s en video’s vinnig en maklik met jou vriende en familie deel om na te kyk.
1. In Foto’s , tik die foto wat jy wil deel en tik .
2. Kies hoe jy die foto of video wil deel.
© 2022 HMD Global Oy. Alle regte voorbehou. 29

Nokia 6 Gebruikergids
6 Internet en verbindings
AKTIVEER WI-FI
Om ’n Wi-Fi-verbinding te gebruik, is gewoonlik vinniger en goedkoper as om ’n mobieledataverbinding te gebruik. As beide Wi-Fi- en mobieledata-verbindings beskikbaar is, gebruik jou
foon die Wi-Fi-verbinding.
Skakel Wi-Fi aan
1. Tik op Instellings > Wi-Fi .
2. Wissel Wi-Fi na Aan .
3. Kies die verbinding wat jy wil gebruik.
Jou Wi-Fi-verbinding is aktief wanneer op die statusbalk bo-aan die skerm wys.
Wenk: As jy op die hoogte van liggings wil bly terwyl daar geen satellietseine beskikbaar is
nie (byvoorbeeld wanneer jy binnenshuis of tussen hoë geboue is), skakel Wi-Fi aan om die
posisionering akkurater te maak.
1
Let wel: Die gebruik van Wi-Fi kan dalk in sommige lande beperk wees. In die EU mag jy byvoorbeeld
slegs 5150-5350 MHz se Wi-Fi binnenshuis gebruik, en in die VSA en Kanada mag jy net 5,15-5,25 GHz
se Wi-Fi binnenshuis gebruik. Vir meer inligting, kontak die plaaslike owerhede.
Belangrik: Gebruik enkripsie om die sekuriteit van jou Wi-Fi-verbinding te verbeter. As jy enkripsie
gebruik, verminder dit die risiko dat ander mense by jou data kan ingaan.
1
GEBRUIK ’N SELFOONDATA-VERBINDING
Skakel ’n selfoondata-verbinding aan
Vee af vanaf die bokant van die skerm, tik en skakel Selfoondata na Aan .
Gebruik ’n selfoondata-verbinding tydens swerwing
Tik Instellings > Meer > Sellulêre netwerke , en skakel Dataswerwing na Aan .
Wenk: Om jou datagebruik te sien, tik op Instellings > Datagebruik .
As jy aan die internet koppel terwyl jy swerf, veral in die buiteland, kan die datakoste aansienlik styg.
1
1
© 2022 HMD Global Oy. Alle regte voorbehou. 30

Nokia 6 Gebruikergids
BLAAI DEUR DIE WEB
Gebruik jou foon om jou rekenaar aan die web te laat koppel
Dit is maklik om die internet op jou skootrekenaar te gebruik terwyl jy onderweg is. Verbind jou
foon aan ’n Wi-Fi-warmkol gebruik dan jou mobieledata-verbinding om met jou skootrekenaar
of ander toestel op die internet te gaan.
1. Tik op Instellings > Meer > Verbinding & draagbare warmkol .
2. Skakel die Draagbare Wi-Fi warmkol aan om jou mobieledata-verbinding via Wi-Fi te deel, of
om ’n Bluetooth-verbinding te skep sodat jy Bluetooth kan gebruik.
Die ander toestel gebruik data uit jou dataplan, wat dalk kan lei tot datagebruikskoste. Vir meer
inligting oor die beskikbaarheid en koste daarvan, kontak jou netwerkdiensverskaffer.
Maak die blaaier oop
Bly op hoogte van die nuus en besoek jou gunsteling-webwerwe. Jy kan Google Chrome op jou
foon gebruik om webbladsye op die internet te bekyk. Chrome kan jou ook help deur jou te
waarsku teen sekuriteitsbedreigings.
Om deur die web te blaai, moet jy aan die internet gekoppel wees.
Tik op Chrome .
Begin blaai
Jy’t nie ’n rekenaar nodig nie – blaai maklik op die internet op jou foon.
1. Tik op Chrome .
2. Voer ’n webadres in, en tik op .
Wenk: As jou netwerkdiensverskaffer nie ’n vaste fooi vir dataoordrag hef nie, en jy wil
datakoste bespaar, gebruik ’n Wi-Fi-netwerk om aan die internet te koppel.
Maak ’n nuwe oortjie oop
As jy verskeie webwerwe tegelyk wil besoek, kan jy nuwe blaaieroortjies oopmaak en tussen
hulle wissel.
In Chrome,
1. Tik op die blokkie langs die adresbalk.
2. Tik op .
© 2022 HMD Global Oy. Alle regte voorbehou. 31

Nokia 6 Gebruikergids
Wissel tussen oortjies
In Chrome,
1. Tik op die blokkie langs die adresbalk.
2. Tik op die oortjie wat jy wil hê.
Maak ’n oortjie toe
In Chrome,
1. Tik op die blokkie langs die adresbalk.
2. Tik op X op die oortjie wat jy wil toemaak.
Deursoek die web
Verken die web en die buitewêreld met Google Soek. Jy kan die sleutelbord gebruik om jou
soekwoorde te skryf.
In Chrome,
1. Tik op die soekbalk.
2. Skryf jou soekwoord in die soekkassie.
3. Tik op .
Jy kan ook ’n soekwoord uit die voorstelle kies.
Gebruik jou dataplan doeltreffend
As jy bekommerd is oor die koste van jou datagebruik, kan jou foon jou help keer dat sommige
toepassings data stuur of ontvang wanneer dit in die agtergrond loop.
1. Tik op Instellings > Datagebruik > Databespaarder .
2. Wissel Databespaarder na Aan .
© 2022 HMD Global Oy. Alle regte voorbehou. 32
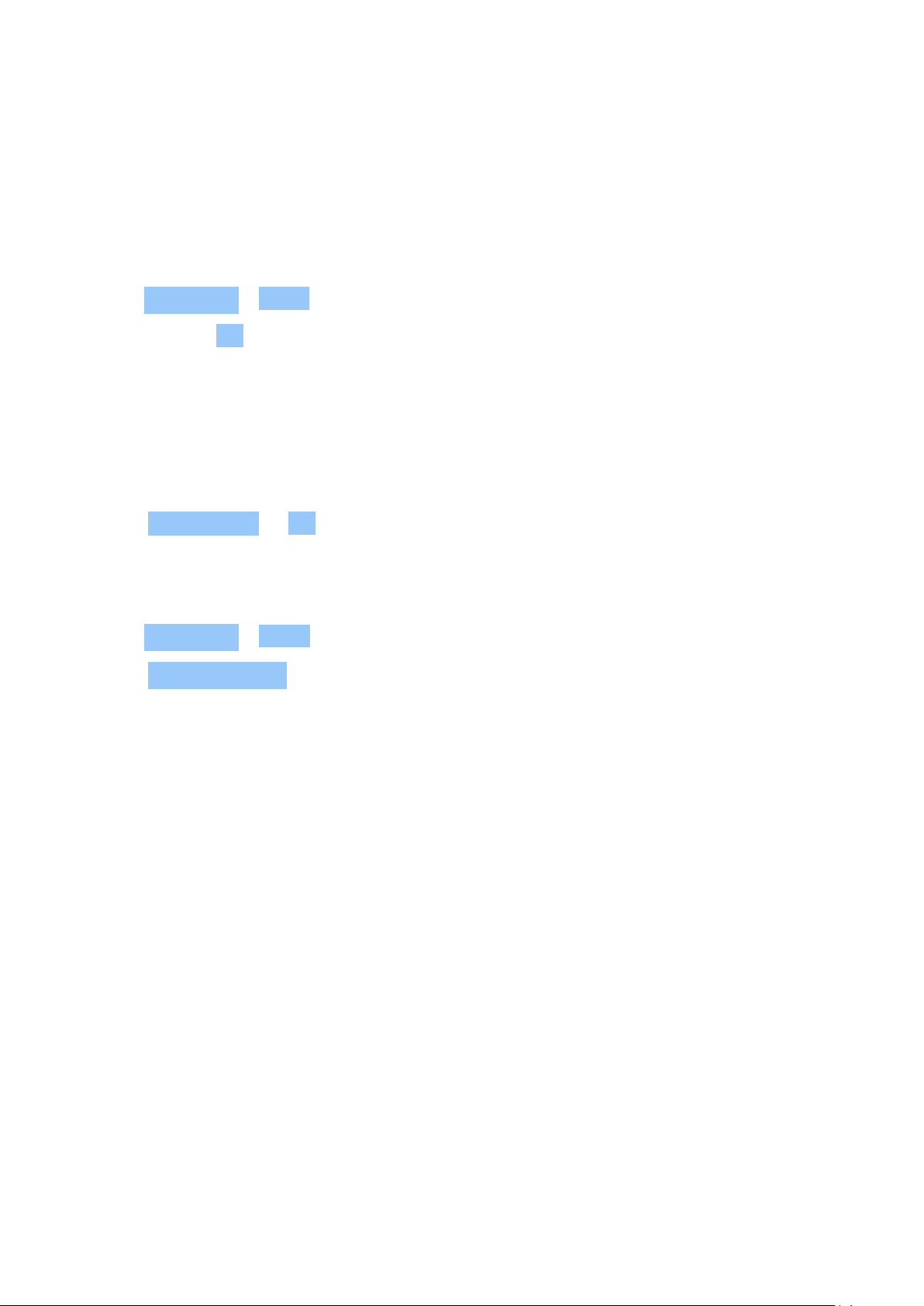
Nokia 6 Gebruikergids
MAAK ’N VERBINDING TOE
Maak internetverbindings toe
Bespaar jou battery deur internetverbindings wat in die agtergrond oop is, toe te maak. Jy kan
dit doen sonder om enige toepassings toe te maak.
1. Tik op Instellings > Wi-Fi .
2. Wissel Wi-Fi na Af .
Maak ’n selfoondata-verbinding toe.
1. Vee van die bokant van die skerm afwaarts.
2. Tik op .
3. Skakel Selfoondata na Af .
Skakel vliegtuigmodus aan
1. Tik op Instellings > Meer .
2. Skakel Vliegtuigmodus aan.
Vliegtuigmodus maak verbindings met die sellulêre netwerk toe en skakel jou toestel
se draadlose funksies af. Voldoen aan die instruksies en veiligheidsvereistes wat deur
byvoorbeeld ’n lugredery vereis word, asook enige toepaslike wette en regulasies. Jy kan
wanneer dit toegelaat word aan ’n Wi-Fi-netwerk verbind om byvoorbeeld deur die internet te
blaai, of skakel Bluetooth aan in vliegtuigmodus.
BLUETOOTH
Jy kan draadloos aan ander versoenbare toestelle koppel, bv. fone, rekenaars, oorfone en
motorstelle. Jy kan ook jou foto’s na versoenbare fone of na jou rekenaar stuur.
Koppel aan ’n Bluetooth-bykomstigheid
Jy kan jou foon aan heelwat nuttige Bluetooth-toestelle koppel. Jy kan byvoorbeeld met
draadlose oorfone (wat afsonderlik te koop is) handevry op jou foon praat terwyl jy byvoorbeeld
op jou rekenaar werk. Om ’n foon aan ’n Bluetooth-toestel te koppel, word saambinding
genoem (”pairing” in Engels).
© 2022 HMD Global Oy. Alle regte voorbehou. 33
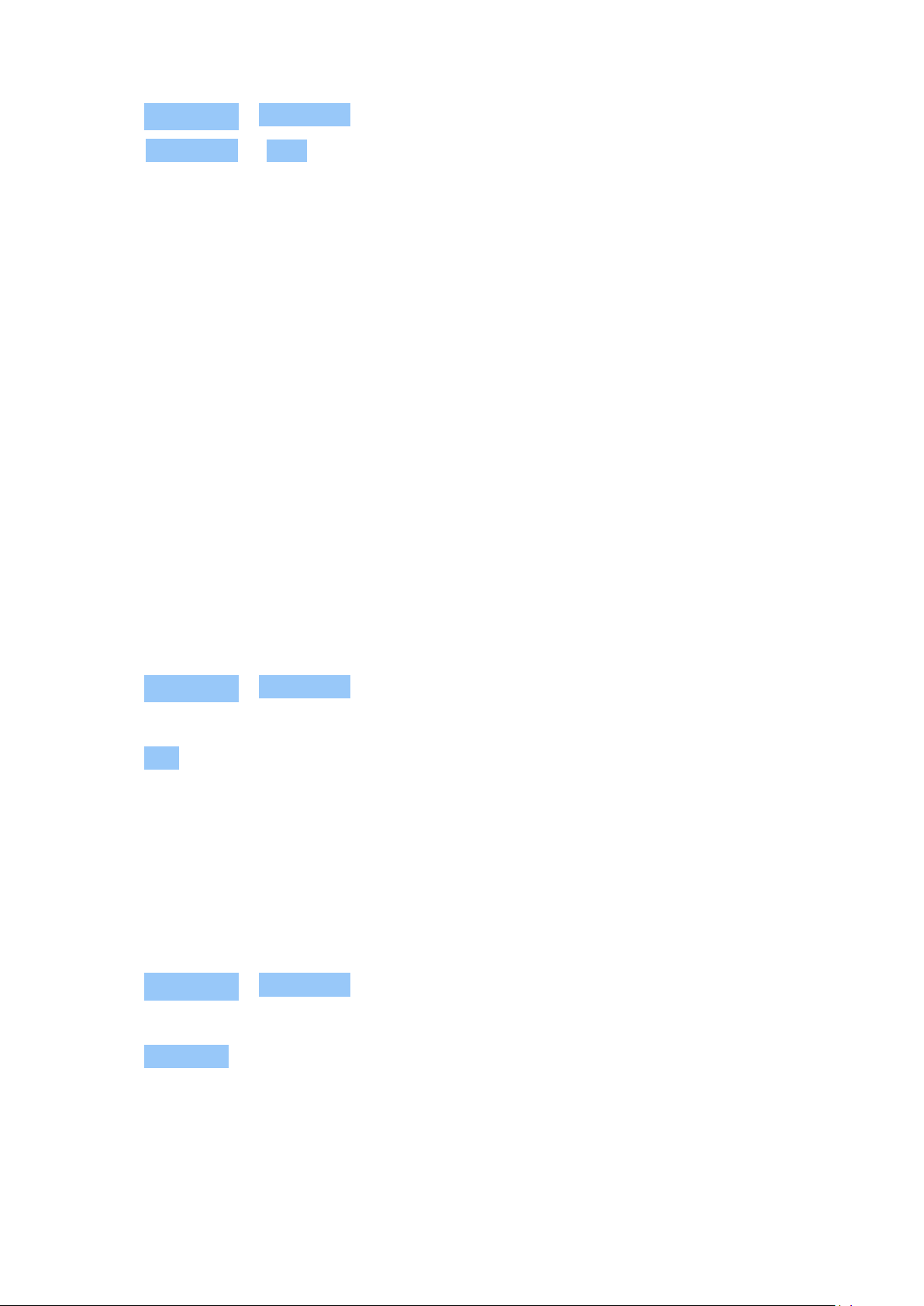
Nokia 6 Gebruikergids
1. Tik op Instellings > Bluetooth .
2. Wissel Bluetooth na Aan .
3. Maak seker die ander toestel
is aangeskakel. Jy sal dalk die
saambindproses vanaf die ander toestel
moet begin. Lees die ander toestel se
gebruikergids vir inligting.
Aangesien toestelle wat Bluetooth draadlose tegnologie gebruik, met radiogolwe
kommunikeer, hoef hulle nie binne sig van mekaar te wees nie. Bluetooth-toestelle moet egter
binne 33 meter (10 voet) van mekaar af wees. Die verbinding kan egter steuring ervaar weens
obstruksies soos mure of vanaf ander elektroniese toestelle.
Saamgebinde toestelle kan aan jou foon koppel wanneer Bluetooth aangeskakel is. Ander
toestelle kan jou foon slegs bespeur as die Bluetooth-instellingsaansig oop is.
Moenie met ’n onbekende toestel saambind of verbindingsversoeke aanvaar nie. Dit sal help
om jou foon teen skadelike inhoud te beskerm.
4. Om jou foon en die toestel te laat
saambind, tik op die toestel op die lys van
bespeurde Bluetooth-toestelle.
5. Jy sal dalk ’n wagwoord moet intik. Lees
die ander toestel se gebruikergids vir
inligting.
Ontkoppel ’n saamgebinde Bluetooth-toestel
Wanneer dit nie meer nodig is dat jou foon aan die ander toestel gekoppel moet wees nie, kan
jy dit ontkoppel.
1. Tik op Instellings > Bluetooth .
2. Tik op die naam van die saamgebinde toestel.
3. Tik op OK om te bevestig.
Wanneer jy die ander toestel weer aanskakel, maak die verbinding outomaties oop.
Verwyder ’n saambinding
As jy nie meer die toestel het waarmee jy aan jou foon saamgebind het nie, kan jy die
saambinding verwyder.
1. Tik op Instellings > Bluetooth .
2. Tik op langs ’n toestelnaam.
3. Tik op VERGEET .
Koppel aan jou vriend se foon via Bluetooth
Jy kan Bluetooth gebruik om draadloos met jou vriend se foon te koppel, om foto’s te deel, en
ander dinge te doen.
© 2022 HMD Global Oy. Alle regte voorbehou. 34
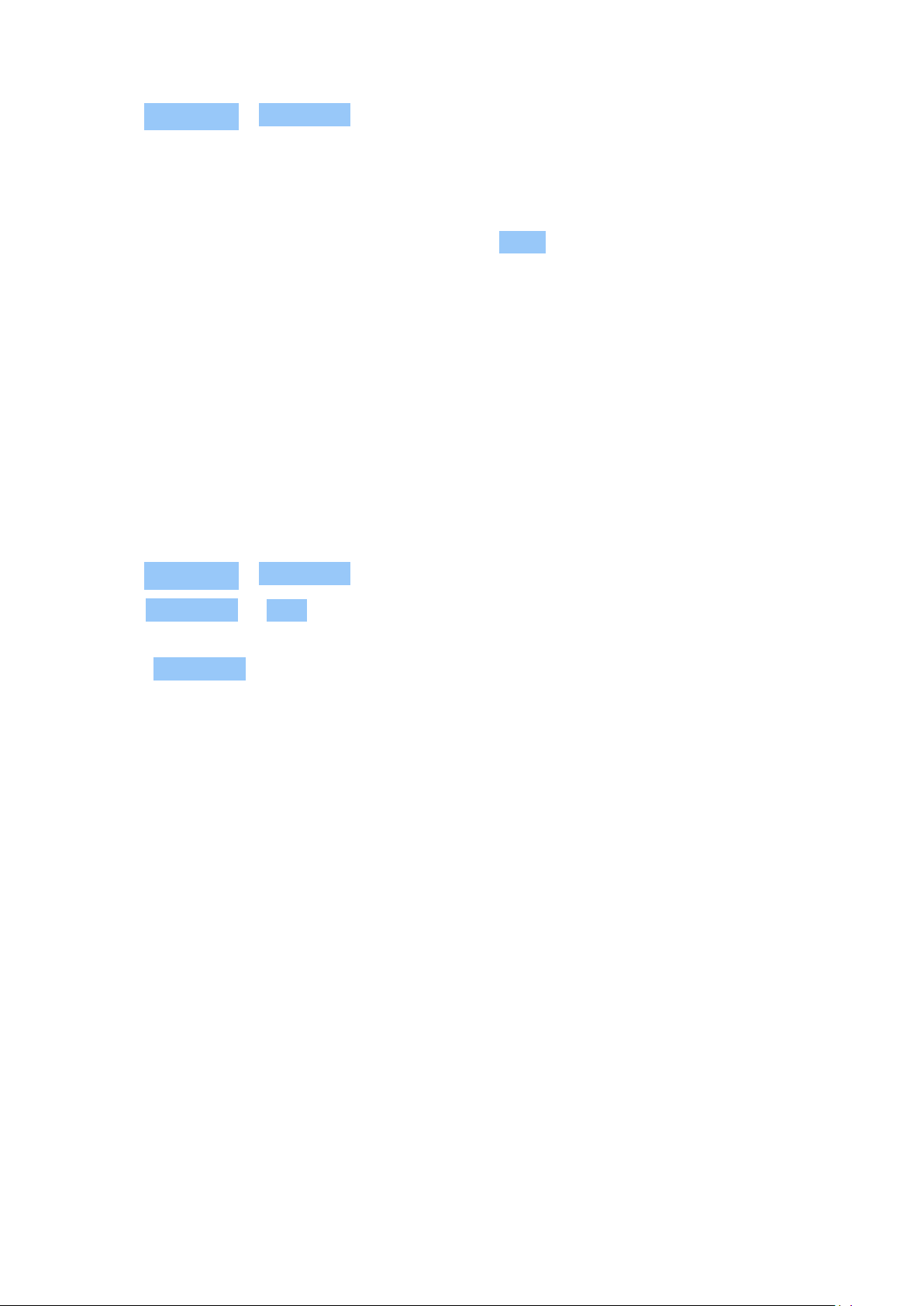
Nokia 6 Gebruikergids
1. Tik op Instellings > Bluetooth .
2. Maak seker Bluetooth is op beide fone
aangeskakel.
3. Maak seker die fone is sigbaar aan
mekaar. Jy moet in jou foon se Bluetoothinstellingsaansig wees om jou foon vir
ander fone sigbaar te maak.
Die wagwoord word slegs gebruik wanneer jy vir die eerste keer aan iets koppel.
Stuur jou inhoud via Bluetooth
As jy jou inhoud met ’n vriend wil deel of foto’s wat jy geneem het, na hom/haar wil stuur,
gebruik Bluetooth om dit na versoenbare toestelle te stuur.
Jy kan meer as een Bluetooth-verbinding op ’n slag gebruik. Jy kan byvoorbeeld terwyl jy
Bluetooth-oorfone gebruik, steeds dinge na ’n ander toestel stuur.
4. Jy kan sien watter Bluetooth-fone binne
bereik is. Tik op die foon waaraan jy wil
koppel.
5. As die ander foon ’n wagwoord vereis, voer
dit in of aanvaar die wagwoord, en tik op
Paar .
1. Tik op Instellings > Bluetooth .
2. Wissel Bluetooth na Aan .
3. Gaan na die inhoud wat jy wil stuur, en tik
op > Bluetooth .
4. Tik op die toestel waaraan jy wil koppel. Jy
kan sien watter Bluetooth-toestelle binne
bereik is.
Die plek waar die ontvangde lêers gestoor gaan word, hang af van die ander toestel. Lees die
ander toestel se gebruikergids vir inligting.
5. As die ander toestel ’n wagwoord vereis,
voer die wagwoord in. Die wagwoord (wat
jy kan opmaak) moet op beide toestelle
ingevoer word. Op sommige toestelle kan
die wagwoord nie verander word nie. Lees
die gebruikergids van die ander toestel vir
inligting.
NFC
Verken die wêreld om jou. Tik op bykomstighede om dit te koppel, en tik op merkers om
iemand te bel of om ’n webwerf oop te maak. Nabyeveld-kommunikasie (”NFC” in Engels) maak
dit maklik om te koppel.
Om te begin met NFC
Skakel jou foon se NFC-kenmerke aan en begin op dinge tik om dit te deel of aan toestelle te
koppel.
Met NFC kan jy die volgende:
© 2022 HMD Global Oy. Alle regte voorbehou. 35

Nokia 6 Gebruikergids
• Koppel aan versoenbare Bluetooth-bykomstighede wat met NFC kan werk, bv. oorfone of ’n
draadlose luidspreker
• Tik op merkers om meer inhoud vir jou foon te kry, of om by aanlyn dienste in te gaan
• Betaal op jou foon, indien jou netwerkdiensverskaffer daarmee werk
Die NFC-kol is agterop jou foon. Klop die NFC-kol teen ander fone, bykomstighede, merkers of
lesers.
1. Tik op Instellings > Meer > NFC .
2. Wissel NFC na Aan .
Voordat jy NFC gebruik, maak seker die skerm en knoppies is ontsluit.
Lees NFC-merkers
NFC-merkers kan inligting bevat, bv. ’n webadres, ’n foonnommer of ’n besigheidskaartjie. Die
inligting wat jy wil hê, is net ’n tik weg.
Om ’n merker te lees, tik die merker teen jou foon se NFC-kol.
Aktiveer NFC-betalings
Jy kan jou foon se NFC gebruik om vir jou inkopies te betaal.
Om betalings te aktiveer, tik Instellings > Tik en betaal .
Let wel: Betaling en kaartjie-uitreikingstoepassings en -dienste word deur derdepartye
verskaf. HMD Global verskaf geen waarborg of neem geen verantwoordelikheid vir enige
toepassings of dienste van hierdie aard nie, insluitend ondersteuning, funksionaliteit,
transaksies, of verlies van enige geldelike waarde. Jy sal moontlik die kaarte wat jy bygevoeg
het, asook die betaling- of kaartjie-uitreikingstoepassing, moet herinstalleer en aktiveer na
die herstel van jou toestel.
Koppel aan ’n Bluetooth-bykomstigheid met NFC
Is jou hande besig? Gebruik oorfone. Of luister musiek met draadlose luidsprekers. Tik
eenvoudig die versoenbare bykomstigheid teen jou foon.
1. Tik die NFC-kol van die bykomstigheid teen jou foon se NFC-kol.*
2. Volg die instruksies op die skerm.
*Bykomstighede is afsonderlik te koop. Of bykomstighede beskikbaar is, wissel volgens streek.
© 2022 HMD Global Oy. Alle regte voorbehou. 36
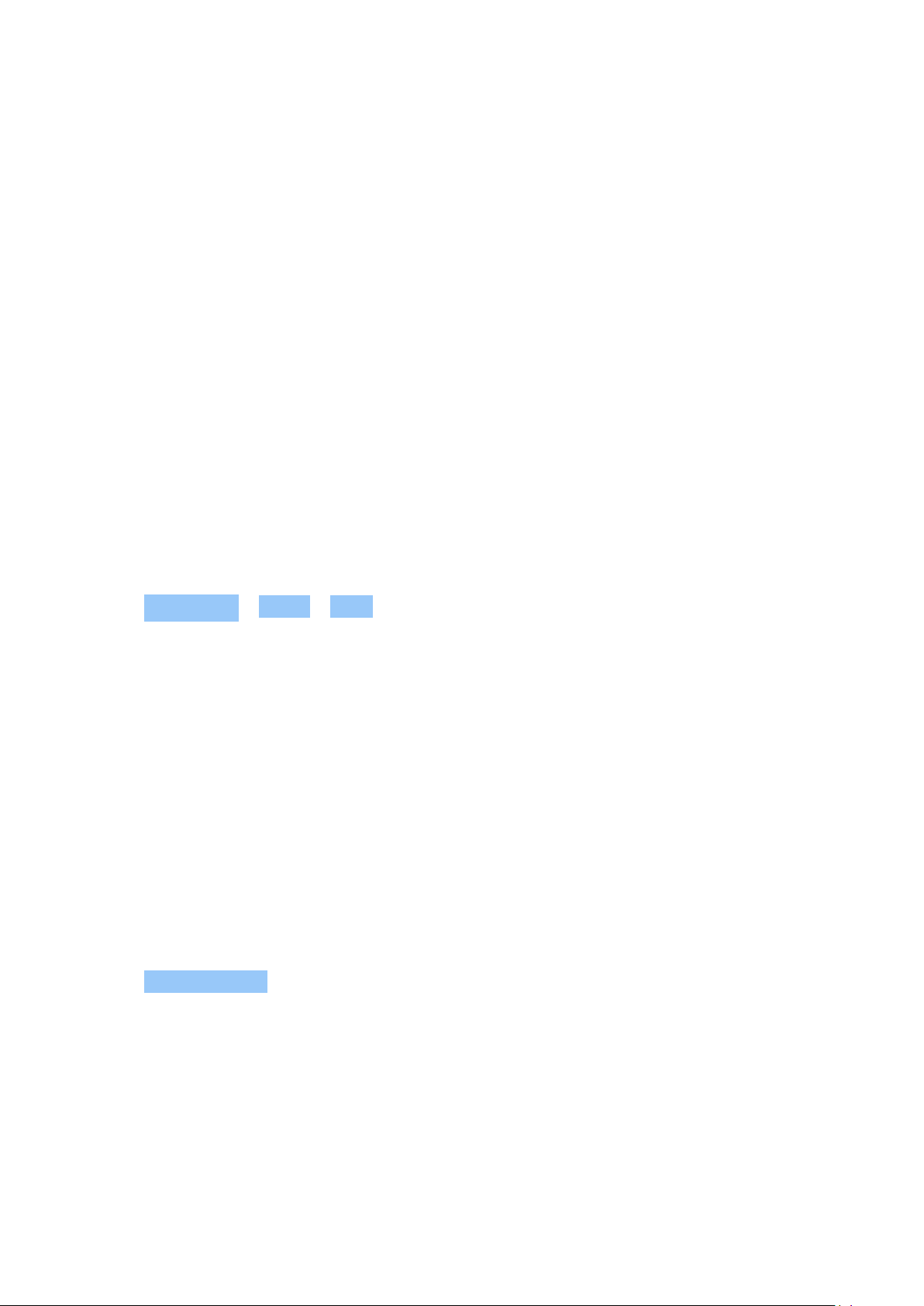
Nokia 6 Gebruikergids
Ontkoppel die gekoppelde bykomstigheid
As jy nie meer aan die bykomstigheid gekoppel hoef te wees nie, kan jy die bykomstigheid
ontkoppel.
Tik weer die bykomstigheid se NFC-kol.
Vir meer inligting, raadpleeg die bykomstigheid se gebruikersgids.
VPN
Jy moet dalk ’n virtuele private netwerk (VPN) gebruik om by jou maatskappy se hulpbronne
uit te kom, bv. intranet of maatskappy-e-pos, of dalk gebruik jy ’n virtuele private netwerk vir
persoonlike doeleindes.
Kontak jou maatskappy se IT-administrateur vir inligting om julle VPN op te stel, of kontroleer
jou VPN se webwerf vir bykomende inligting.
Gebruik ’n beveiligde VPN
1. Tik op Instellings > Meer > VPN .
2. Om ’n VPN-profiel by te voeg, tik op .
3. Voer die profielinligting in soos aangewys deur jou IT-administrateur of VPN-diens.
Wysig ’n VPN-profiel
1. Tik langs ’n toestelnaam.
2. Verander die inligting soos benodig.
Vee ’n VPN-profiel uit
1. Tik op langs ’n profielnaam.
2. Tik op VERGEET VPN .
© 2022 HMD Global Oy. Alle regte voorbehou. 37

Nokia 6 Gebruikergids
7 Musiek en video’s
MUSIEK
Luister na jou gunsteling-musiek waar jy ook al is.
Speel musiek
1. Tik op Play Musiek > > Musiekmediateek .
2. Tik op die kunstenaar, album, liedjie, genre of snitlys wat jy wil speel.
Laat wag of hervat die terugspeel
1. Tik op die ”Speel Nou”-balk onderaan die skerm om Speel Nou oop te maak.
2. Tik op of .
Wenk: Om liedjies in ’n lukrake volgorde te speel, tik op .
Skep ’n snitlys
Organiseer jou liedjies in snitlyste, sodat jy musiek kan luister wat pas by jou bui.
1. Wanneer jy ’n liedjie speel, tik op > Voeg by speellys .
2. Om ’n liedjie by jou nuwe snitlys te voeg, tik op NUWE SNITLYS , of om ’n liedjie by ’n
bestaande snitlys te voeg, kies die snitlys in die lys.
Voeg liedjies by jou foon
As jy musiek of video’s op jou rekenaar het, maar wil dit op jou foon kyk of luister, gebruik ’n
USB-kabel om die media tussen jou foon en rekenaar te sinkroniseer.
1. Koppel jou foon aan ’n versoenbare rekenaar met ’n USB-kabel.
2. In jou rekenaar se lêerbestuurder, trek en laat los jou liedjies en video’s na jou foon.
VIDEO’S
Hou jou gunsteling-media by jou terwyl jy onderweg is – kyk video’s waar jy ook al is.
© 2022 HMD Global Oy. Alle regte voorbehou. 38

Nokia 6 Gebruikergids
Speel ’n video
Tik op Foto’s en tik op die video wat jy wil speel.
Wenk: Om videospeel te laat wag, tik op . Om te hervat, tik op .
Spoel ’n video vinnig vorentoe of terug
Om ’n video vinnig vorentoe of terug te spoel, sleep die skuifbalk onderaan die skerm na regs
of links.
FM-RADIO
Luister FM-radio
Geniet jou gunsteling-FM-radiostasies terwyl jy onderweg is.
1. Om radio te luister, moet jy versoenbare oorfone aan die foon koppel. Die oorfone dien as
antenna.
1
2. Nadat jy die oorfone gekoppel het, tik op FM Radio .
3. Om die FM-radio aan of af te skakel, tik op AAN of AF .
Probleemoplossingswenk: As die radio nie werk nie, maak seker die oorfone is ordentlik
verbind.
Gaan na die volgende of vorige stasie
Tik op of .
Stoor ’n radiostasie
Wil jy ’n radiostasie later luister? Stoor die stasie.
Om die stasie wat jy luister, te stoor, tik op .
Bekyk jou lys van gestoorde stasies
Tik op > Gunstelinglys .
© 2022 HMD Global Oy. Alle regte voorbehou. 39
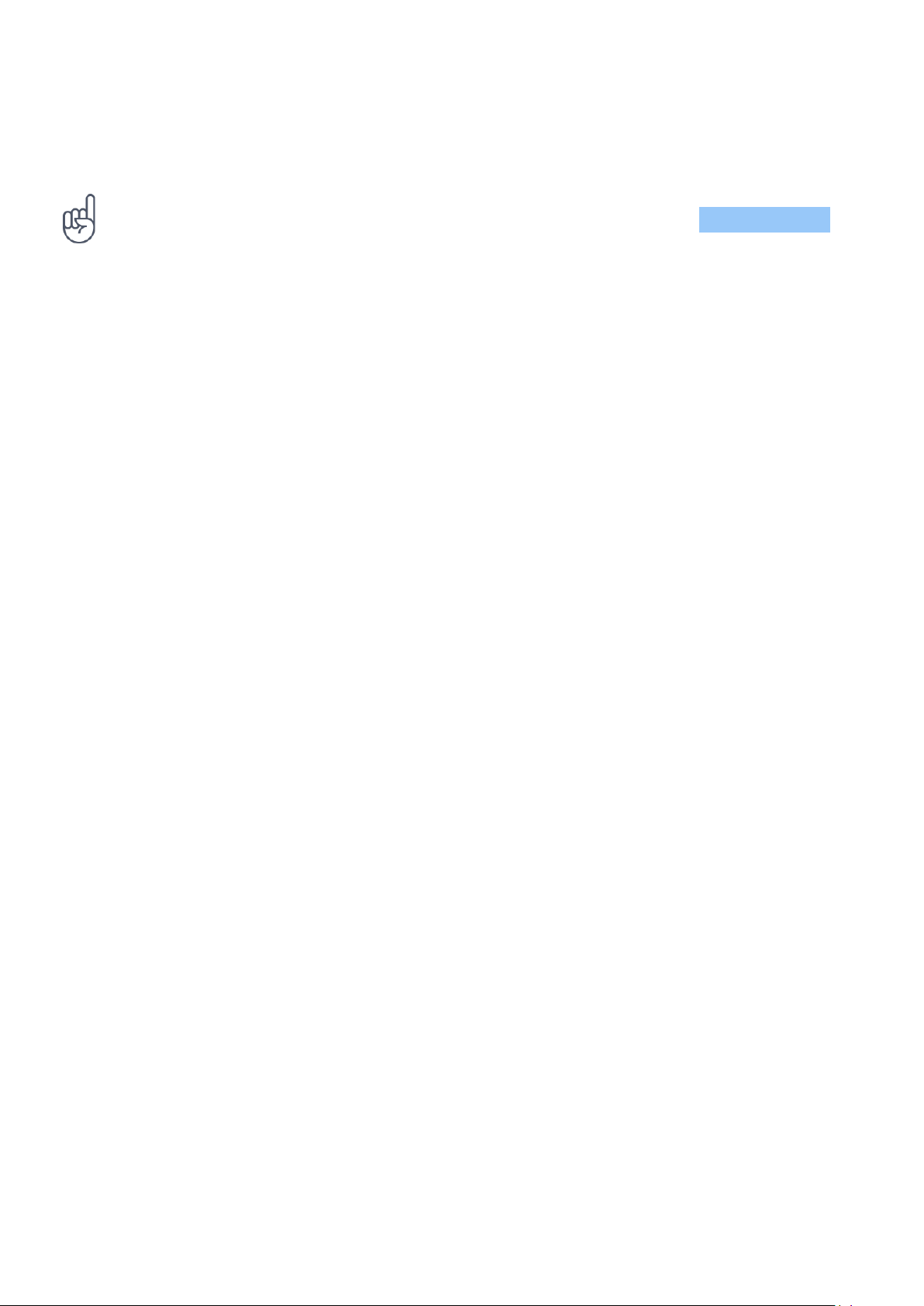
Nokia 6 Gebruikergids
Verwyder ’n stasie uit gunstelinge
Tik op wanneer jy ’n stasie luister.
Wenk: Om na ’n radiostasie te luister met die foon se luidsprekers, tik op Luidspreker aan .
Hou die kopstuk gekoppel.
Die oorfone kan dalk afsonderlik te koop wees.
1
© 2022 HMD Global Oy. Alle regte voorbehou. 40

Nokia 6 Gebruikergids
8 Organiseer jou dag
KALENDER
Hou tred met tyd – leer hoe om jou afsprake, take en skedules by te werk.
Bestuur kalenders
1. Tik op Kalender .
2. Tik op .
3. Kontroleer die kalenders wat jy wil sien. Pasmaak jou kalender om by jou behoeftes te pas.
Tik op Instellings om meer alternatiewe te vind.
Kalenders word outomaties bygevoeg wanneer jy ’n rekening by jou foon voeg. Om ’n nuwe
rekening by ’n kalender by te voeg, tik op Instellings > Rekeninge > Voeg rekening by .
Voeg ’n gebeurtenis by
Om ’n afspraak of ’n gebeurtenis te onthou, voeg dit by jou kalender.
1. In Kalender , tik op en kies ’n inskrywingstipe.
2. Voer die inligting in wat jy wil invul, en stel die tyd.
3. Om ’n gebeurtenis op sekere dae te laat herhaal, tik op Nog opsies > Herhaal nie , en kies
hoe gereeld die gebeurtenis moet herhaal.
4. Om die herinneringstyd te wysig, tik op die herrineringstyd en kies die benodigde tyd.
Wenk: Om ’n gebeurtenis te wysig, tik op die gebeurtenis en , en wysig die
inligting.
Vee ’n afspraak uit
1. Tik die gebeurtenis.
2. Tik > Vee uit .
© 2022 HMD Global Oy. Alle regte voorbehou. 41

Nokia 6 Gebruikergids
NOTAS
Maak ’n nota
’n Mens verloor maklik notas op papier. Skryf hulle eerder neer in die Hou -toepassing. Dan het
jy jou notas altyd by jou.
1. Tik op Hou > Neem ’n nota .
2. Skryf ’n nota.
Jou notas word outomaties gestoor.
© 2022 HMD Global Oy. Alle regte voorbehou. 42

Nokia 6 Gebruikergids
9 Kaarte
VIND PLEKKE EN KRY RIGTINGAANWYSINGS
Vind ’n plek
Google Kaarte help jou om spesifieke plekke en besighede te vind.
1. Tik op Kaarte .
2. Skryf soekwoorde in die soekbalk, bv. ’n straatadres of pleknaam.
3. Kies ’n item uit die lys voorstelle terwyl jy skryf, of te soek.
Die ligging word op die kaart gewys. As daar geen soekresultate is nie, maak jy het die
soekwoorde korrek gespel.
Sien jou huidige ligging
.
Soek vir restaurante en ander interessante plekke naby jou
Tik Kaarte en die soekbalk, en kies ’n kategorie.
Kry rigtingaanwysings na ’n plek
Kry rigtingaanwysings vir stap, ry of publieke vervoer – gebruik jou huidige ligging of enige
ander plek as beginpunt.
1. Tik op Kaarte . Voer die ligging in die soekbalk in waarvoor jy aanwysings soek.
2. Tik Aanwysings . Die ikoon in die sirkel wys die soort vervoer. Die verstek aanwysing-modus
is motor . As jy stap- of publieke vervoer-aanwysings benodig, kies die modus vanaf
onder die soekbalk.
3. As jy nie wil hê die beginpunt moet jou huidige ligging wees nie, tik op Jou ligging en soek
vir ’n beginpunt.
4. Tik BEGIN om die navigasie te begin.
Die roete wys op die kaart, saam met ’n skatting van hoe lank dit sal neem om daar te kom. Om
gedetailleerde rigtingaanwysings te sien, vee van die onderkant van die skerm af opwaarts vir
inligting.
© 2022 HMD Global Oy. Alle regte voorbehou. 43

Nokia 6 Gebruikergids
LAAI KAARTE AF EN WERK DIT BY
Laai ’n kaart af
Stoor nuwe kaarte op jou foon vóór jy op reis gaan, sodat jy die kaarte kan sien terwyl jy
onderweg is, sonder ’n internetverbinding.
1. Tik op Kaarte > > Vanlyn af areas > kies jou eie kaart.
2. Kies die area op die kaart en tik op LAAI AF .
Werk ’n bestaande kaart by
1. Tik Kaarte > > Vanlyn-kaarte en die kaartnaam.
2. Tik op DATEER OP .
Wenk: Jy kan ook jou foon stel om die kaarte outomaties by te werk. Tik Kaarte
> > Vanlyn-kaarte > en skakel Werk vanlyn-kaarte outomaties by en
Laai outomaties vanlyn-kaarte af na Aan .
Vee ’n kaart uit
1. Tik Kaarte > > Vanlyn-kaarte en die kaartnaam.
2. Tik op VEE UIT .
GEBRUIK LIGGINGDIENSTE
Gebruik Kaarte om uit te vind waar jy is, en voeg jou ligging by die foto’s wat jy neem.
Ligginginligting kan aan ´n foto of video geheg word, indien jou ligging bepaal kan word met
satelliet- of netwerktegnologie. Indien jy ´n foto of video deel wat ligginginligting bevat, word
die ligging moontlik aan mense gewys wat die foto of video bekyk. Sekere toepassings kan jou
ligginginligting gebruik om vir jou ’n wyer verskeidenheid van dienste aan te bied.
Skakel liggingdienste aan
Jou foon wys jou ligging op die kaart met satellietposisionering, Wi-Fi of netwerk-gebaseerde
posisionering (sellulêre ID). Die beskikbaarheid, akkuraatheid en volledigheid van die
ligginginligting hang af van byvoorbeeld jou ligging, omgewing en derdeparty-bronne, en kan
dalk beperk wees. Ligginginligting is dalk nie beskikbaar nie, byvoorbeeld binne-in geboue
of ondergronds. Die Assisted GPS (A-GPS)-netwerkdiens en ander soortgelyke verbeterings
by GPS en GLONASS haal ligginginligting op via die mobiele-netwerk, en help om jou huidige
© 2022 HMD Global Oy. Alle regte voorbehou. 44

Nokia 6 Gebruikergids
ligging te bereken. Sekere satellietposisioneringstelsels kan dalk vereis dat klein hoeveelhede
data oor die mobiele-netwerk oorgedra word. Indien jy datakoste wil vermy (byvoorbeeld
wanneer jy reis), kan jy die mobieledata-verbinding in jou fooninstellings afskakel. Wi-Fiposisionering maak posisionering akkurater terwyl daar geen satellietseine beskikbaar is nie
(byvoorbeeld wanneer jy binnenshuis of tussen hoë geboue is). As jy op ’n plek is waar die
gebruik van Wi-Fi beperk is, kan jy Wi-Fi in jou fooninstellings afskakel.
Tik op Instellings > tik op Ligging en skakel Ligging aan .
© 2022 HMD Global Oy. Alle regte voorbehou. 45

Nokia 6 Gebruikergids
10 Toepassings en dienste
GOOGLE PLAY
Jou Android-foon kom tot sy volle reg met Google Play – daar is programme, musiek, flieks en
boeke beskikbaar vir jou vermaak. Al wat jy moet hê, is ’n Google-rekening.
Voeg ’n Google-rekening by jou foon
1. Tik op Instellings > Rekeninge > Voeg rekening by > Google . Indien jy gevra word,
bevestig jou toestel se sluitmetode.
2. Voer jou Google-rekening se aanmeldinligting in, en tik op Volgende of tik op
Of skep ’n nuwe rekening .
3. Volg die instruksies op jou foon.
Laai toepassings af
Ontsluit jou foon se potensiaal – daar wag duisende toepassings in die Google Play Winkel om
jou hiermee te help.
1. Tik op Play Winkel .
2. Tik op die soekbalk om vir toepassings te soek, of kies toepassings uit jou aanbevelings.
3. In die toepassingbeskrywing, tik op INSTALLEER om die toepassing af te laai en te
installeer.
Om jou toepassings te sien, gaan na die tuisskerm en vee opwaarts vanaf die onderkant van die
skerm.
Dateer toepassings op
Dateer jou Play Winkel -toepassings op vir al die nuutste funksies en foutregstellings.
1
1. Tik op Play Winkel > > My toepassings en speletjies om beskikbare opdaterings te sien.
2. Tik op die toepassing waarvoor daar ʼn opdatering beskikbaar is, en tik dan op DATEER OP .
Jy kan ook alle toepassings tegelyk opdateer. In My toepassings en speletjies , tik op
DATEER ALLES OP .
© 2022 HMD Global Oy. Alle regte voorbehou. 46

Nokia 6 Gebruikergids
Verwyder afgelaaide toepassings
Tik op Play Store > > My toepassings en speletjies , kies ’n toepassing wat jy wil verwyder,
en tik op DEÏNSTALLEER .
Kry musiek, flieks of boeke met Google Play
Met Google Play kry jy toegang kry tot liedjies, flieks en boeke.
Tik Musiek , Flieks , of Boeke om meer te wete te kom.
1
Jy moet ’n Google-rekening op jou foon hê om Google Play-dienste te gebruik. Jy sal moontlik moet
betaal vir sommige van die inhoud in Google Play. Om ’n betaalmetode by te voeg, tik op Play Store >
Kieslys > Rekening > Betaalmetodes . Maak altyd seker dat jy die eienaar van die betaalmetode se
toestemming het wanneer jy inhoud op Google Play koop.
© 2022 HMD Global Oy. Alle regte voorbehou. 47
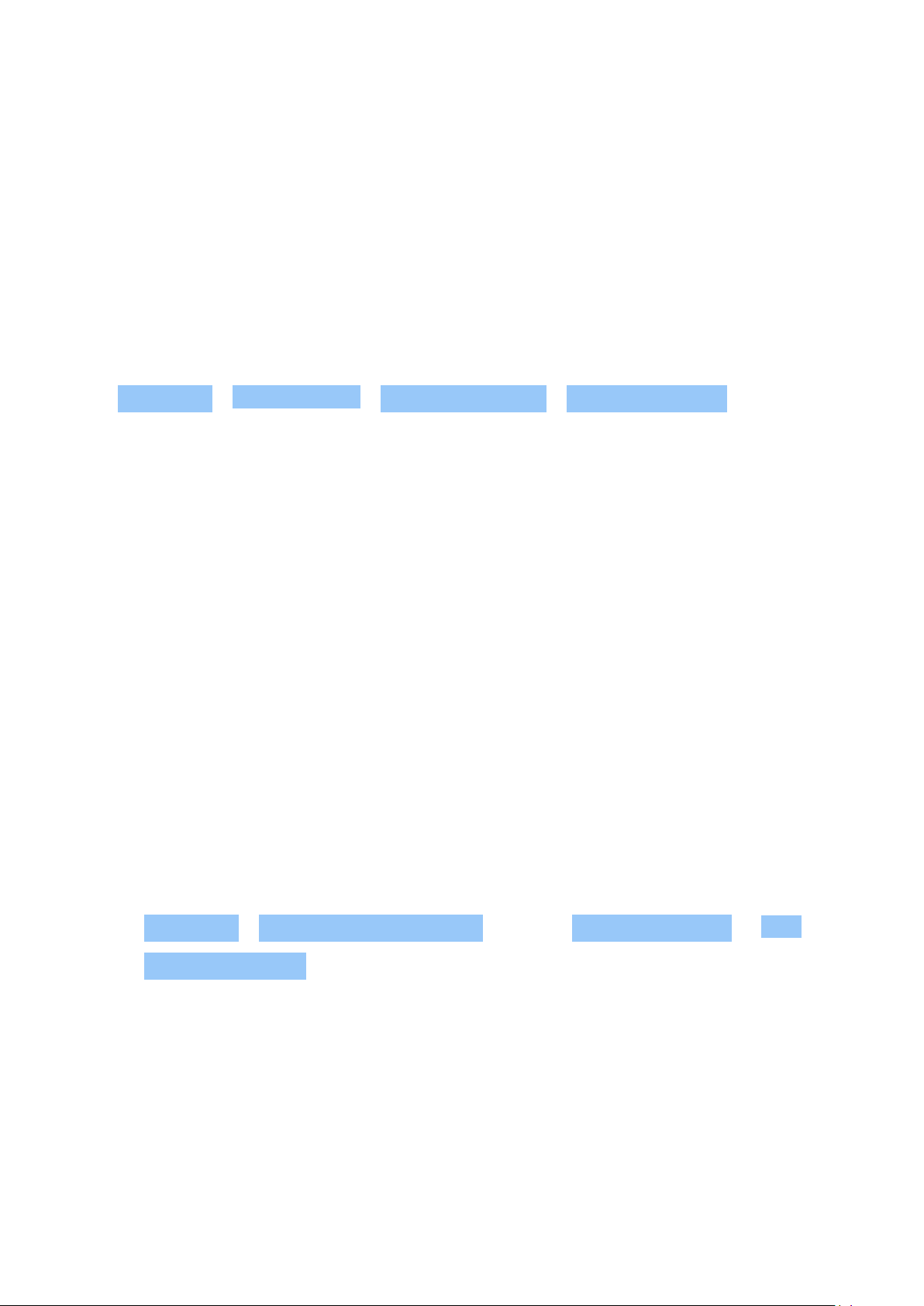
Nokia 6 Gebruikergids
11 Sagteware-opdaterings en -rugsteune
WERK JOU FOON SE SAGTEWARE BY
Bly op hoogte van alles – werk jou foon se sagteware en toepassings draadloos by vir nuwe,
verbeterde kenmerke op jou foon. Om die sagteware by te werk, kan ook jou foon se werking
verbeter.
Installeer beskikbare bywerkings
Tik op Instellings > Meer oor foon > Stelselopdaterings > Kyk vir opdatering om te
kontroleer of bywerkings beskikbaar is.
As jou foon jou vertel dat daar ’n bywerking beskikbaar is, volg eenvoudig die instruksies op jou
foon. As jou foon min geheue oor het, moet jy dalk jou programme, foto’s en ander dinge na
die geheuekaart skuif.
Waarskuwing: As jy ’n sagtewarebywerking installeer, kan jy nie die toestel gebruik (selfs nie
om noodoproepe te maak nie) totdat die installering klaar is en die toestel weer begin is nie.
Voordat jy die bywerking begin, koppel ’n laaier of maak seker die toestel se battery het
genoeg krag, en koppel aan Wi-Fi, aangesien die bywerkpakkette dalk heelwat mobiele data kan
gebruik.
RUGSTEUN JOU DATA
Om te verseker dat jou data veilig is, gebruik jou foon se rugsteun-kenmerk. Jou toesteldata
(bv. Wi-Fi-wagwoorde en oproepgeskiedenis) en programdata (bv. instellings en lêers wat deur
programme gestoor is) sal na ’n afgeleë ligging gerugsteun word.
Skakel outomatiese rugsteun aan
1. Tik op Instellings > Rugsteun en terugstelling , en wissel Rugsteun my data na Aan .
2. Tik op Rugsteunrekening om te kies na watter rekening jou data gerugsteun moet word.
LAAI OORSPRONKLIKE INSTELLINGS TERUG EN VERWYDER PRIVAATINHOUD VAN JOU FOON.
Soms gebeur ongelukke – as jou foon nie behoorlik werk nie, kan jy die instellings daarvan
teruglaai. Of as jy ’n nuwe foon gekoop het of jou foon wil weggee, weggooi of laat herwin, kan
jy jou persoonlike inligting en inhoud verwyder. Let op: dit is jou verantwoordelikheid om alle
private inhoud te verwyder.
© 2022 HMD Global Oy. Alle regte voorbehou. 48

Nokia 6 Gebruikergids
Stel jou foon terug
1. Tik op Instellings > Rugsteun en terugstelling > Fabriekterugstelling .
2. Volg die instruksies op jou foon.
BERGING
Gebruik die Berging-kieslys om te kyk hoeveel geheue jy oor het.
Kontroleer jou foon se beskikbare geheue
As die foon se geheue vol raak, kontroleer eers vir dinge wat jy nie meer nodig het nie en
verwyder dit:
• SMS’e, MMS’e en e-posse
• Kontakte en kontak-inligting
• Programme
• Musiek, foto’s of video’s
In plaas daarvan om die lêers te verwyder, kan jy dit ook na die geheuekaart skuif.
Die gehalte van jou geheuekaart kan die werking van jou foon dalk aansienlik affekteer. Om jou
foon ten volle te benut, gebruik ’n vinnige kaart van 4-128 GB van ’n bekende vervaardiger.
Gebruik slegs versoenbare geheuekaarte wat vir gebruik met hierdie toestel goedgekeur is.
Onversoenbare kaarte kan dalk die kaart en die toestel beskadig, en kan data op die kaart
korrupteer.
Om te kontroleer hoeveel geheue jy oor het en hoe dit gebruik word, tik op Instellings >
Berging .
Verwyder afgelaaide toepassings
Tik op Play Store > > My toepassings en speletjies , kies ’n toepassing wat jy wil verwyder,
en tik op DEÏNSTALLEER .
© 2022 HMD Global Oy. Alle regte voorbehou. 49

Nokia 6 Gebruikergids
Deaktiveer ’n program
Jy kan sommige programme wat vooraf op jou toestel geïnstalleer is, nie uitvee nie. Jy kan
hulle egter deaktiveer en dan sal hulle nie op jou toestel se programlys verskyn nie. As jy ’n
program deaktiveer, kan jy dit weer op jou toestel terugvoeg.
1. Tik op Instellings > Toepassings .
2. Tik op die programnaam.
3. Tik op DEAKTIVEER . Jy sal dalk nie alle programme kan deaktiveer nie.
Indien daar ’n geïnstalleerde program is wat van ’n verwyderde program gebruik maak,
kan die geïnstalleerde program dalk ophou werk. Lees die geïnstalleerde program se
gebruikerdokumentasie vir meer inligting.
Voeg die gedeaktiveerde program terug
Jy kan ’n gedeaktiveerde program weer op die programlys terugvoeg.
1. Tik op Instellings > Toepassings .
2. Tik op Alle programme > gedeaktiveer .
3. Tik op die programnaam.
4. Tik op AKTIVEER .
Kopieer inhoud tussen jou foon en rekenaar
Jy kan foto’s, video’s en ander inhoud wat deur jou geskep is tussen jou foon en rekenaar
kopieer om dit te wys of te stoor.
1. Koppel jou foon aan ’n versoenbare rekenaar met ’n versoenbare USB-kabel.
2. Maak ’n lêerlysprogram op jou rekenaar oop en blaai na jou foon.
3. Sleep-en-los items van jou foon na die rekenaar, of van jou rekenaar na die foon.
Maak seker jy plaas die lêers in die regte vouers op jou foon, anders sal jy dit dalk nie kan sien
nie.
© 2022 HMD Global Oy. Alle regte voorbehou. 50

Nokia 6 Gebruikergids
12 Beskerm jou foon
BESKERM JOU FOON MET ’N SKERMSLOT
Jy kan jou foon opstel om stawing te vereis wanneer jy die skerm ontsluit.
Stel ’n skermslot op
1. Tik op Instellings > Sekuriteit > Skermslot .
2. Tik op Skermslot om die tipe slot te kies, en volg die instruksies op jou foon.
VERANDER JOU SIM-PIN-KODE
As jou SIM-kaart ’n verstek-SIM-PIN-kode het, kan jy dit verander na iets beter beveiligs. Dit
werk nie met alle netwerkdiensverskaffers nie.
Kies jou SIM-PIN
Jy kan jou eie syfers vir die SIM-PIN kies. Die SIM-PIN-kode mag 4-8 syfers lank wees.
1. Tik op Instellings > Sekuriteit > Stel SIM-kaart-slot op .
2. Onder die gekose SIM-kaart, tik op Verander SIM-PIN .
Wenk: As jy nie jou SIM met ’n PIN-kode wil beskerm nie, gaan na Stel SIM-kaart-slot op en
wissel Sluit SIM-kaart na Af , en tik jou huidige PIN in.
TOEGANGSKODES
Vind uit waarvoor die verskillende kodes op jou foon is.
PIN- of PIN2-kode
PIN- of PIN2-kodes het 4 – 8 syfers.
Hierdie kodes beskerm jou SIM-kaart teen ongemagtigde gebruik, of word vereis om sekere
funksies te gebruik. Jy kan jou foon stel om vir die PIN-kode te vra wanneer jy dit aanskakel.
As jy die kodes vergeet het, of hulle nie saam met jou kaart gekom het nie, kontak jou
netwerkdiensverskaffer.
As jy die kode drie keer na mekaar verkeerd invoer, moet jy die kode met die PUK- of PUK2kode deblokkeer.
© 2022 HMD Global Oy. Alle regte voorbehou. 51
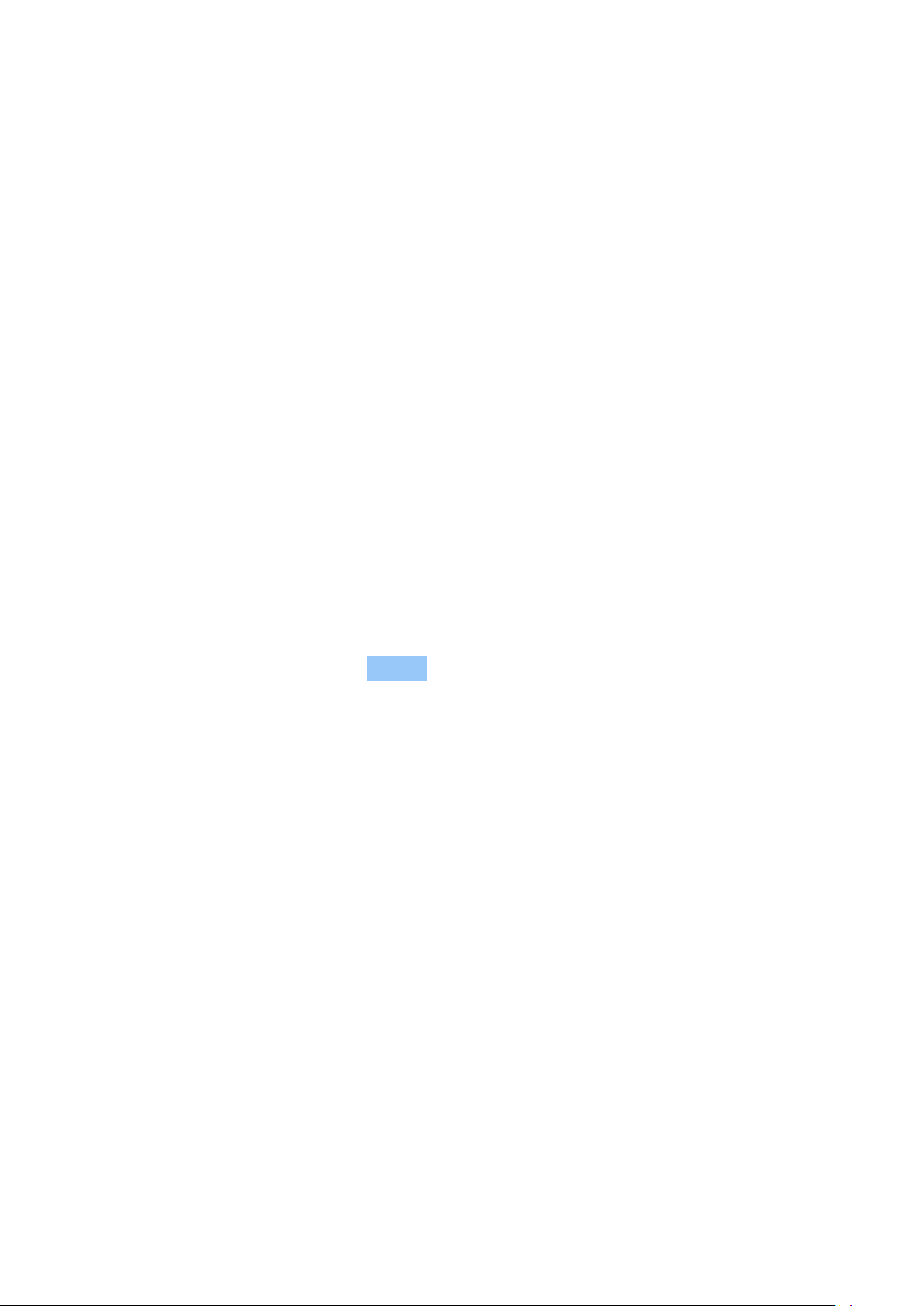
Nokia 6 Gebruikergids
PUK- of PUK2-kodes
PUK- of PUK2-kodes word vereis om ’n PIN- of PIN2-kode te deblokkeer.
As die kodes nie saam met jou SIM-kaart gekom het nie, kontak jou netwerkdiensverskaffer.
Slotkode
Slotkode is ook bekend as sekuriteitskode of wagwoord.
Die slotkode help om jou foon teen ongemagtigde gebruik te beskerm. Jy kan jou foon stel
om vir die slotkode te vra wat jy opstel. Hou die kode geheim en op ’n veilige plek, weg van jou
foon.
Indien jy die kode vergeet, en jou foon gesluit word, het jou foon versiening nodig. Dit kan dalk
ekstra geld kos, en alle persoonlike data op jou foon kan dalk uitgevee word. Vir meer inligting,
kontak die naaste gemagtigde diensfasiliteit vir jou foon of jou foonhandelaar.
IMEI-kode
Die IMEI-kode word gebruik om fone op die netwerk te identifiseer. Jy sal ook moontlik die
nommer vir jou gemagtigde diensfasiliteitdieste of foonhandelaar moet gee.
Om jou IMEI-nommer te sien, skakel *#06# .
Jou foon se IMEI-kode is ook op jou foon of op die SIM-laai sigbaar, afhangend van jou
foonmodel. As jou foon ’n verwyderbare agterste omhulsel het, kan jy die IMEI-kode onder die
omhulsel vind.
Die IMEI is ook sigbaar op die oorspronklike boks waarin dit verkoop is.
Spoor jou foon op of ontsluit dit
As jy jou foon verloor, sal jy dit dalk van ’n afstand af kan opspoor, sluit of uitvee as jy by ’n
Google-rekening ingeteken is. Die ”Vind my toestel”-instelling is by verstek aangeskakel op
fone met ’n Google-rekening.
Om ”Vind my toestel” te gebruik, moet jou verlore foon:
• Aangeskakel wees
• By ’n Google-rekening ingeteken wees
• Aaan mobiele data of Wi-Fi verbind wees
Wanneer ”Vind my toestel” met jou foon verbind, sien jy die foon se ligging en die foon kry ’n
kennisgewing.
© 2022 HMD Global Oy. Alle regte voorbehou. 52
• Sigbaar wees op Google Play
• Ligging moet aangeskakel wees
• ”Vind my toestel” moet aangeskakel wees

Nokia 6 Gebruikergids
1. Maak android.com/find op ’n rekenaar, tablet of foon wat aan die internet verbind is oop, en
teken in by jou Google-rekening.
2. As jy meer as een foon het, klik op die verlore foon aan die bokant van die skerm.
3. Sien op die kaart waar die foon ongeveer is. Die ligging is ’n skatting, en is dalk nie
heeltemal akkuraat nie.
As jy nie jou toestel kan opspoor nie, sal ”Vind my toestel” die laaste aangetekende ligging wys,
indien beskikbaar. Om jou foon te sluit of skoon te vee, volg die instruksies op die webtuiste.
© 2022 HMD Global Oy. Alle regte voorbehou. 53

Nokia 6 Gebruikergids
13 Produk- en veiligheidsinligting
VIR JOU VEILIGHEID
Lees hierdie eenvoudige riglyne. As jy dit nie volg nie, kan dit gevaarlik wees of plaaslike wette
en regulasies oortree. Lees die volledige gebruikersgids vir meer inligting.
SKAKEL AF BY INGEPERKTE AREAS
Skakel die toestel af wanneer jy nie die mobiele toestel mag gebruik nie of wanneer dit steuring
of gevaar kan veroorsaak, byvoorbeeld in vliegtuie, hospitale of naby mediese toerusting,
brandstof, chemikalieë of plekke waar plofstof gebruik word. Gehoorsaam alle instruksies by
ingeperkte gebiede.
PADVEILIGHEID KOM EERSTE
Gehoorsaam alle plaaslike wette. Jou hande moet altyd beskikbaar wees om die voertuig te
beheer wanneer jy bestuur. Padveiligheid is die belangrikste ding om in ag te neem terwyl jy
bestuur.
STEURING
© 2022 HMD Global Oy. Alle regte voorbehou. 54
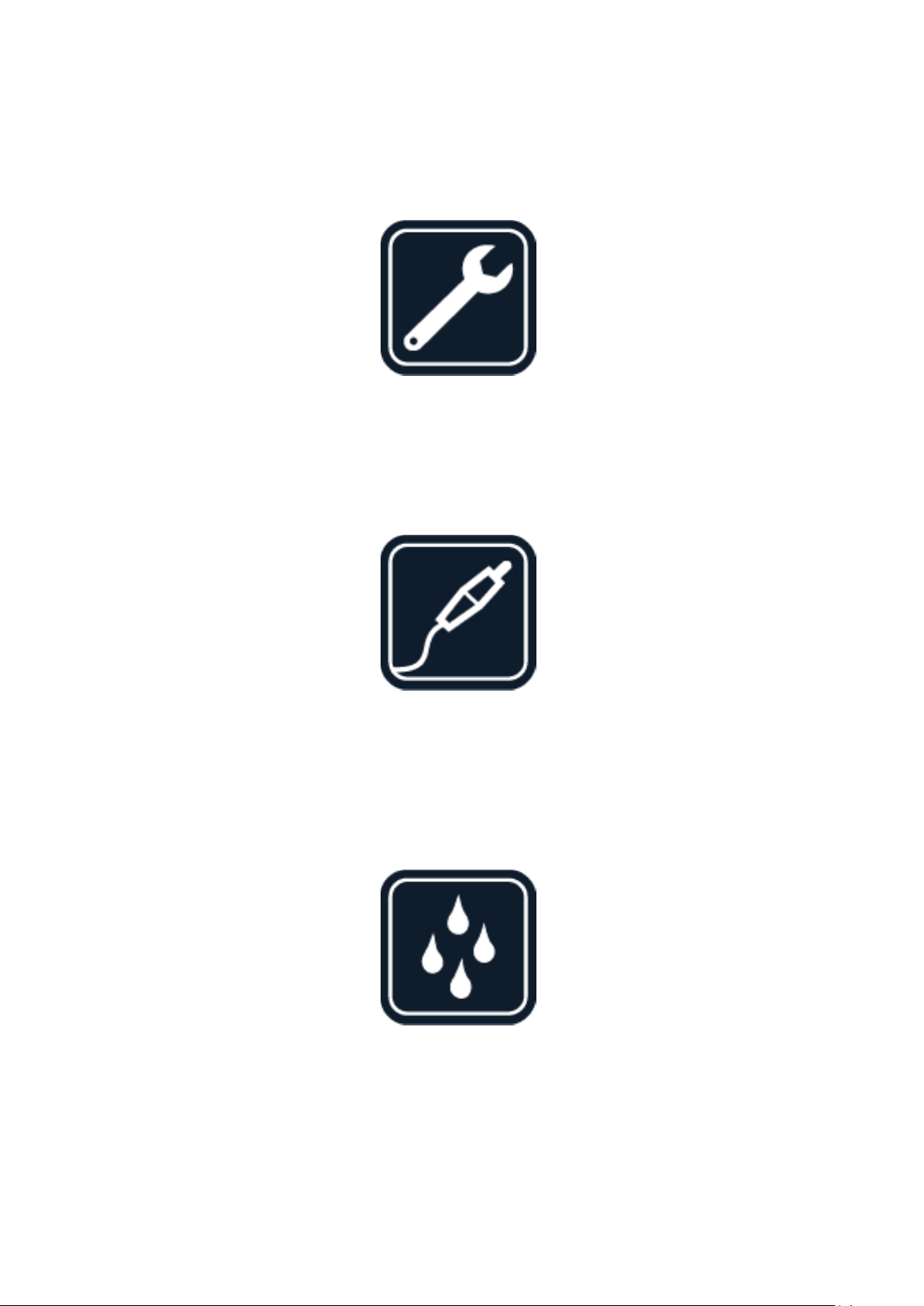
Nokia 6 Gebruikergids
Alle draadlose toestelle kan steuring ondervind, wat die werking daarvan kan beïnvloed.
GEMAGTIGDE DIENS
Slegs gemagtigde personeel mag hierdie produk installeer of herstel.
BATTERYE, HERLAAIERS, EN ANDER BYKOMSTIGHEDE
Gebruik slegs batterye, herlaaiers en ander bykomstighede wat deur HMD Global Oy vir gebruik
met hierdie toestel goedgekeur is. Moenie onversoenbare produkte daaraan koppel nie.
HOU JOU TOESTEL DROOG
As jou toestel waterbestand is, sien sy IP-gradering in die tegniese spesifikasies van die toestel
vir meer gedetailleerde leiding.
© 2022 HMD Global Oy. Alle regte voorbehou. 55
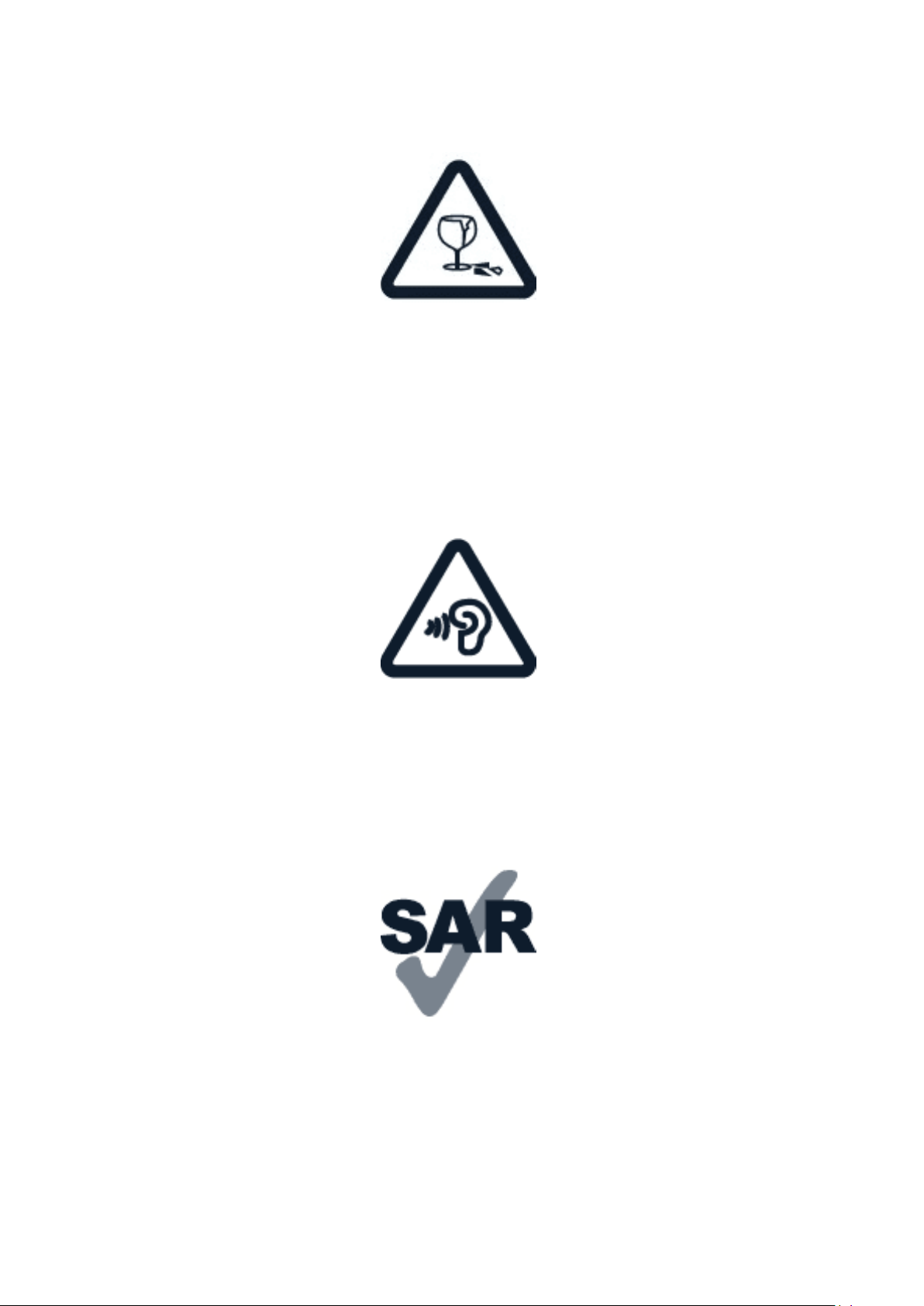
Nokia 6 Gebruikergids
GLASDELE
Die toestel en/of die skerm is van glas gemaak. Die glas kan breek indien die toestel op ’n
harde oppervlak laat val word of aansienlike impak opdoen. Indien die glas breek, moenie aan
nie toestel se glasdele raak of probeer om die gebreekte glas uit die toestel te haal nie. Staak
gebruik van die toestel totdat die glas deur gemagtigde dienspersoneel vervang is.
BESKERM JOU GEHOOR
Om moontlike gehoorskade te voorkom, moenie vir lang tye teen hoë volume luister nie. Wees
versigtig as jy die toestel naby jou oor hou terwyl die luidspreker aan is.
SAR
Hierdie toestel voldoen aan RF-blootstellingsriglyne wanneer dit in die normale gebruiksposisie
teen die oor gebruik word of wanneer dit minstens 1,5 sentimeter (5/8 duim) weg
van die liggaam geplaas word. Die spesifieke maksimum SAR-waardes staan in die
sertifiseringsinligting- (SAR) afdeling van hierdie gebruikergids. Vir meer inligting, sien die
sertifiseringsinligting (SAR)-afdeling van hierdie gebruikersgids of gaan na www.sar-tick.com.
© 2022 HMD Global Oy. Alle regte voorbehou. 56

Nokia 6 Gebruikergids
NETWERKDIENSTE EN -KOSTE
Sekere kenmerke en dienste (of om inhoud af te laai, insluitend gratis items) vereis ’n
netwerkverbinding. Dit kan behels dat groot hoeveelhede data oorgedra word, wat tot
datakoste kan lei. Jy sal dalk ook op sekere funksies moet inteken.
Belangrik: Jou netwerkdiensverskaffer of die diensverskaffer wat jy gebruik terwyl jy reis,
werk dalk nie met 4G/LTE nie. In sulke gevalle kan jy dalk nie oproepe maak of ontvang nie,
nie boodskappe stuur of ontvang nie, of nie mobieledata-verbindings gebruik nie. Om seker
te maak jou toestel werk probleemloos wanneer volledige 4G/LTE-diens nie beskikbaar is
nie, word dit aanbeveel dat jy die hoogste verbindingspoed van 4G na 3G verander. Om
dit te doen, tik op die tuisskerm Instellings > Meer > Sellulêre netwerke , en skakel
Voorkeurnetwerktipe oor na 2G/3G .
Nota: Die gebruik van Wi-Fi kan dalk in sommige lande beperk wees. In die EU mag jy
byvoorbeeld slegs 5150-5350 MHz se Wi-Fi binnenshuis gebruik, en in die VSA en Kanada
mag jy net 5,15-5,25 GHz se Wi-Fi binnenshuis gebruik. Vir meer inligting, kontak die plaaslike
owerhede.
Vir meer inligting, kontak jou netwerkdiensverskaffer.
NOODOPROEPE
Important: Verbinding onder alle toestande word nie gewaarborg nie. Moet nooit net op ’n
draadlose foon staat maak vir noodsaaklike kommunikasie soos mediese noodgevalle nie.
Voordat jy die oproep maak:
• Skakel die foon aan.
• As die foon se skerm en knoppies gesluit is, ontsluit dit.
• Skuif na ’n plek met voldoende seinsterkte.
Op die tuisskerm, tik op .
1. Voer die amptelike noodnommer vir jou huidige ligging in. Noodoproepnommers wissel
volgens ligging.
2. Tik op .
3. Gee die nodige inligting so akkuraat as moontlik. Moenie die oproep beëindig voordat jy
toestemming gekry het nie.
Jy sal dalk ook die volgende moet doen:
• Sit ’n SIM-kaart in die foon. As jy nie ’n SIM-kaart het nie, tik op Noodgeval op die
sluitskerm.
• As jou foon vir ’n PIN-kode vra, tik op Noodgeval .
© 2022 HMD Global Oy. Alle regte voorbehou. 57
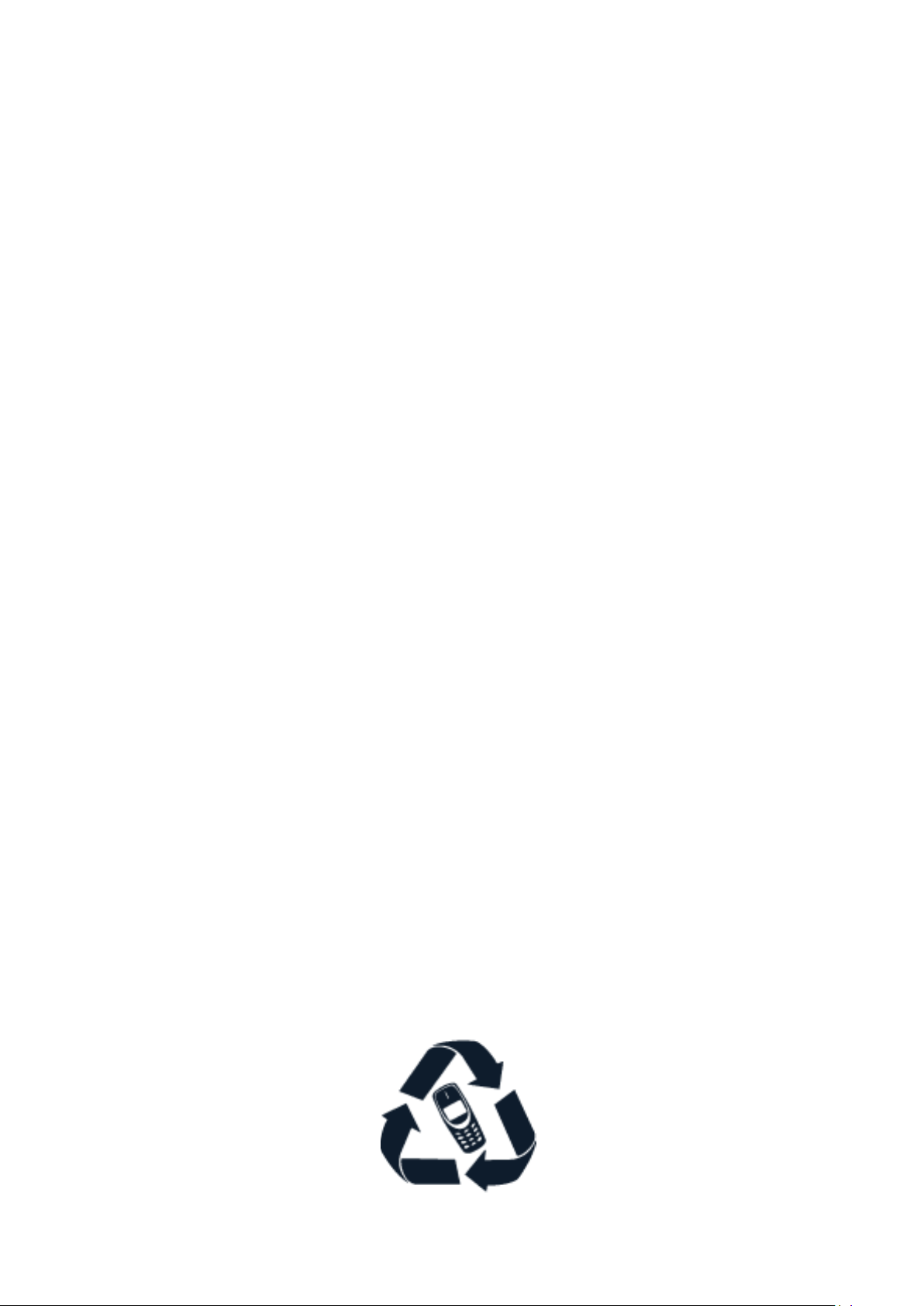
Nokia 6 Gebruikergids
• Skakel die oproepinperkings op jou foon af, bv. oproepversperring, vasgestelde bellery of
geslote gebruikergroep.
• As die mobiele netwerk nie beskikbaar is nie, kan jy ook probeer om ’n internetoproep te
maak, indien jy toegang tot die internet het.
SIEN OM NA JOU TOESTEL
Hanteer jou toestel, battery, herlaaier en bykomstighede versigtig. Die volgende voorstelle
help jou toestel operasioneel help hou.
• Hou die toestel droog. Neerslag,
humiditeit, en alle soorte vloeistowwe of
vog kan minerale bevat wat elektroniese
stroombane kan korrodeer.
• Moenie die toestel op stowwerige of vuil
plekke gebruik of berg nie.
• Moenie die toestel teen hoë temperature
berg nie. Hoë temperature kan dalk die
toestel of battery beskadig.
• Moenie die toestel teen koue temperature
berg nie. Wanneer die toestel weer na sy
normale temperatuur terugkeer, kan vog
binne-in die toestel vorm en dit beskadig.
• Moenie die toestel oopmaak behalwe soos
in die gebruikersgids aangedui nie.
• Ongemagtigde wysiging kan dalk die
toestel beskadig en kan dalk regulasies
vir radio-toestelle skend.
• Moenie die toestel of die battery laat val,
stamp of skud nie. Rowwe hantering kan
dit laat breek.
• Gebruik slegs ’n sagte, skoon, droë lap
om die oppervlak van die toestel skoon
te maak.
• Moenie die toestel verf nie. Verf kan
verhoed dat dit behoorlike werk.
• Hou die toestel weg van magnete of
magnetiese velde.
• Om jou belangrike data veilig te hou, stoor
dit op ten minste twee plekke, bv. jou
toestel, geheuekaart, of rekenaar, of skryf
belangrike inligting neer.
Wanneer jy die toestel lank gebruik, kan dit dalk warm voel. In die meeste gevalle is dit normaal.
Om te voorkom dat die toestel te warm word, kan die toestel dalk outomaties stadiger raak,
programme toemaak, ophou herlaai, en (indien nodig) vanself afskakel. As die toestel nie
behoorlik werk nie, neem dit na die naaste gemagtigde diensfasiliteit.
HERWIN
© 2022 HMD Global Oy. Alle regte voorbehou. 58
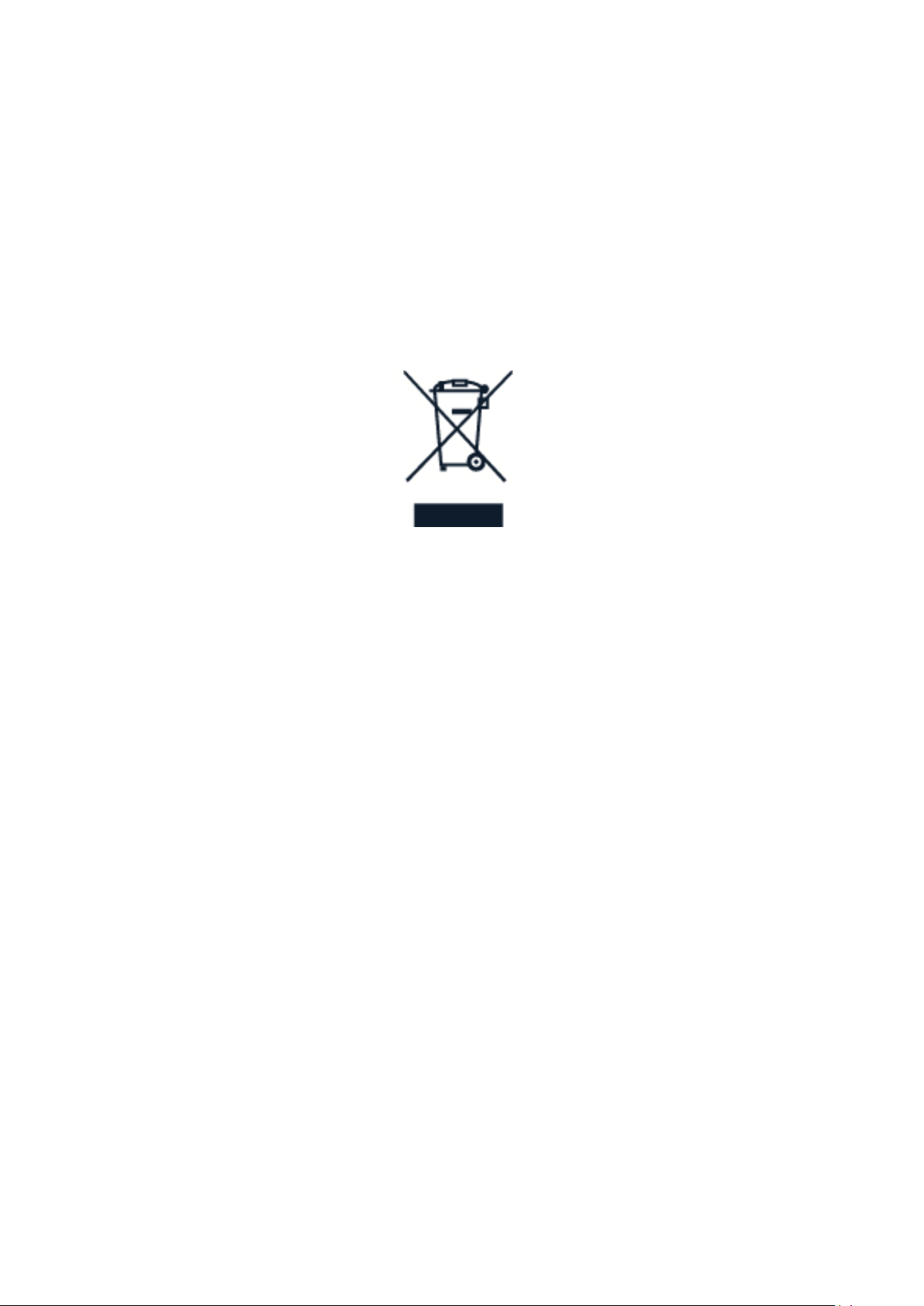
Nokia 6 Gebruikergids
Bring altyd gebruikte elektroniese produkte, batterye en verpakkingsmateriaal na toegewyde
versamelpunte. Só help jy om onbeheerde afvalverwydering te voorkom en om materiale te
help herwin. Elektriese en elektroniese produkte bevat baie waardevolle materiale, insluitende
metale (soos koper, aluminium, staal en magnesium) en edelmetale (soos goud, silwer en
palladium). Alle materiale in die toestel kan as materiaal en energie herwin word.
DEURGEHAALDE WIELDROM-SIMBOOL
Deurgehaalde wieldrom-simbool
Die deurgehaalde wieldrom-simbool op jou produk, battery, literatuur of verpakking herinner
jou daaraan dat alle elektriese en elektroniese produkte en batterye na afloop van hul leeftyd
geskei moet word. Moenie hierdie produkte as ongesorteerde munisipale afval weggooi nie:
neem dit vir herwinning. Vir jou naaste herwinningspunt, raadpleeg jou plaaslike afvalowerheid.
BATTERY- EN LAAIER-INLIGTING
Battery- en laaier-inligting
Om te kyk of jou foon ’n battery het wat jy kan uithaal, raadpleeg die ”Om te begin”-gids.
Toestelle met ’n battery wat kan uithaal Gebruik jou toestel slegs met ’n oorspronklike
herlaaibare battery. Die battery kan honderde kere gelaai of ontlaai laat word, maar dit sal
uiteindelik ingee. Wanneer jy agterkom die praat- en bystaan-tye raak merkbaar korter as
normaal, vervang die battery.
Toestelle met ’n battery wat nie kan uithaal nie Moenie probeer om die battery uit te haal nie,
want jy kan dalk die toestel beskadig. Die battery kan honderde kere gelaai of ontlaai laat word,
maar dit sal uiteindelik ingee. Wanneer jy agterkom die praat- en bystaan-tye raak merkbaar
korter as normaal, neem die toestel na die naaste gemagtigde diensfasiliteit om die battery te
vervang.
Laai jou toestel met ’n versoenbare laaier. Die soort prop van die laaier kan wissel. Laaityd kan
wissel, afhangend van toestelkapasiteit.
© 2022 HMD Global Oy. Alle regte voorbehou. 59

Nokia 6 Gebruikergids
Battery- en laaier-veiligheidsinligting
Wanneer jou toestel klaar gelaai is, moet jy die laaier uit die toestel en elektriese uitlaatpunt
ontprop. Let asseblief dat die toestel nie vir langer as 12 uur aanhoudend gelaai moet word nie.
As ’n volgelaaide battery ongebruik gelaat word, kan dit mettertyd pap raak.
Uiterste temperature verminder die battery se kapasiteit en leeftyd. Hou altyd die battery
tussen 15 °C en 25 °C (59 °F en 77 °F) vir optimale werking. ’n Toestel met ’n warm of koue
battery kan dalk tydelik nie werk nie. Let wel dat die battery dalk vinnig in koue temperature
kan leegloop en genoeg krag kan verloor om die foon binne minute af te skakel. Hou jou foon
warm, wanneer jy buite in koue temperature is.
Kom plaaslike regulasies na. Herwin indien moontlik. Moenie dit as huishoudelike afval weggooi
nie.
Moenie die battery blootstel aan buitengewone lae lugdruk of dit aan buitengewone hoë
temperatuur nie, dit byvoorbeeld in die vuur gooi, want dit kan veroorsaak dat die battery kan
ontplof of brandbare vloeistof of gas kan lek.
Moenie die battery uitmekaarhaal, sny, platdruk, buig, ’n gat daarin steek of dit op enige ander
manier beskadig nie. As ’n battery lek, moenie dat die vloeistof op jou vel of in jou oë kom nie.
As dit gebeur, spoel die aangetaste dele onmiddellik met water, of verkry mediese hulp. Moenie
die battery probeer aanpas, vreemde voorwerpe daarin probeer steek, of dit in water of ander
vloeistowwe dompel of daaraan blootstel nie. Batterye kan dalk ontplof as dit beskadig.
Gebruik die battery en laaier slegs vir hul beoogde doeleindes. Onbehoorlike gebruik, of om
niegoedgekeurde of onversoenbare batterye of laaiers te gebruik, kan moontlik lei tot brand,
ontploffing of ander gevaar, en kan dalk enige goedkeuring of waarborg ongeldig maak. As jy
vermoed die battery of laaier is beskadig, neem dit na ’n dienssentrum of jou foon se handelaar
voordat jy dit verder gebruik. Moet nooit ’n beskadigde battery of laaier gebruik nie. Gebruik
die laaier slegs binnenshuis. Moenie jou toestel tydens ’n donderstorm laai nie. Wanneer die
laaier nie ingesluit is in die verkooppak nie, laai u toestel met die gebruik van die datakabel
(ingesluit) en ’n USB-kragadapter (mag apart verkoop word). U kan u toestel laai met kabesl
en kragadapters van derdepartye wat voldoen aan USB 2.0 of later voldoen en toepaslike
landsregulasies, internasionale en streeksveiligheide standaarde. Ander adapters voldoen
miskien nie aan toepaslike veiligheidstandaarde nie en laai met sulke adapters kan ’n risiko van
eiendom verlies of persoonlike besering inhou.
Om ’n laaier of bykomstigheid te ontprop, hou en trek die prop, nie die kabel nie.
Die volgende dinge geld ook indien jou toestel ’n battery het wat kan uithaal:
• Skakel altyd die toestel af en ontprop die laaier voordat jy die battery uithaal.
• ’n Kortsluiting kan dalk voorkom indien ’n metaalagtige voorwerp aan die metaalstroke op
die battery raak. Dit kan dalk die battery of die ander voorwerp beskadig.
KLEIN KINDERS
Jou toestel en bykomstighede is nie speelgoed nie. Dit kan dalk klein dele bevat. Hou dit buite
die bereik van klein kinders.
© 2022 HMD Global Oy. Alle regte voorbehou. 60

Nokia 6 Gebruikergids
MEDIESE TOESTELLE
Om radio-oordragtoerusting te gebruik (insluitend draadlose fone) kan steuring veroorsaak
vir onvoldoende afskermde mediese toestelle se werking. Raadpleeg ’n dokter of die mediese
toestel se vervaardiger om te bepaal of dit voldoende afgeskerm is teen eksterne radioenergie.
GEÏMPLANTEERDE MEDIESE TOESTELLE
Om moontlike obstruksie te vermy, stel vervaardigers van ingeplante mediese toestelle (soos
pasaangeër, insulienpompe en neurostimulators), dat daar ń minimum van 15.3 sentimetres
(6 duim) tussen die draadlose toestel en die mediese toestel moet wees. Mense met sulke
toestelle behoort:
• Die koordlose toestel meer as 15.3
sentimeters (6 duim) weg van die mediese
toestel af hou.
• Nie die koordlose toestel in ’n borskassak
dra nie.
• Hou die draadlose toestel teen die oor aan
Vir enige vrae daaroor om jou draadlose toestel saam met ’n ingeplante mediese toestel te
gebruik, raadpleeg jou gesondheidsorgverskaffer.
die ander kant as die mediese toestel.
• Skakel die draadlose toestel af indien jy
vermoed dat steuring plaasvind.
• Volg die vervaardiger se aanwysings vir die
ingeplante mediese toestel.
GEHOOR
Waarskuwing: Wanneer jy oorfone gebruik, sal jy dalk eksterne klanke minder goed kan hoor.
Moenie oorfone gebruik as dit jou veiligheid in gevaar kan stel nie.
Sekere draadlose toestelle kan dalk steuring vir sekere gehoorapparate veroorsaak.
BESKERM JOU TOESTEL TEEN SKADELIKE INHOUD
Jou toestel kan deur virusse en ander skadelike inhoud beskadig word. Neem die volgende
voorsorgmaatreëls:
• Wees versigtig as jy boodskappe oopmaak.
Dit kan dalk skadelike sagteware bevat
of andersins skadelik vir jou toestel of
rekenaar wees.
• Wees versigtig wanneer jy
verbindingsversoeke aanvaar, op die
© 2022 HMD Global Oy. Alle regte voorbehou. 61
internet blaai of inhoud aflaai. Moenie
Bluetooth-verbindings aanvaar van bronne
wat jy nie vertrou nie.
• Installeer en gebruik slegs dienste en
sagteware van bronne wat jy vertrou en
wat voldoende sekuriteit en beskerming

Nokia 6 Gebruikergids
bied.
• Installeer antivirus- en ander
sekuriteitsagteware op jou toestel en alle
gekoppelde rekenaars. Gebruik net een
antivirusprogram op ’n slag. As jy meer as
een gebruik, kan dit die werking van die
toestel en/of rekenaar affekteer.
• As jy vooraf geïnstalleerde boekmerke en
skakels na derdeparty-webwerwe besoek,
neem die nodige voorsorgmaatreëls. HMD
Global onderskryf nie sulke werwe nie en
aanvaar geen aanspreeklikheid daarvoor
nie.
VOERTUIE
Radioseine kan onbehoorlik geïnstalleerde of onvoldoende afgeskermde elektroniese stelsels
in voertuie affekteer. Kontak jou voertuig of sy toerusting se vervaardiger vir meer inligting.
Slegs gemagtigde personeel behoort hierdie toestel in ’n voertuig te installeer. As dit verkeerd
geïnstalleer word, kan dit gevaarlik wees en jou waarborg ongeldig maak. Kontroleer gereeld
dat alle draadlose toerusting in jou voertuig behoorlik geïnstalleer is en goed werk. Moenie
vlambare of plofbare materiale in dieselfde kompartement as die toestel, sy onderdele of
bykomstighede berg of dra nie. Moenie jou toestel of bykomstighede op die plek waar die
lugsak is, sit nie.
PLEKKE MET POTENSIAAL VIR ONTPLOFFING
Skakel jou toestel af op plekke met potensiaal vir ontploffing, bv. naby petrolpompe. Vonke
kan dalk ’n ontploffing of brand veroorsaak, wat kan lei tot beserings of die dood. Kyk uit
vir inperkings op plekke met brandstof, chemiese aanlegte, of waar plofstof gebruik word.
Plekke waar daar ’n potensiaal is vir ontploffings, is nie altyd duidelik gemerk nie. Dit is
gewoonlik plekke waar jy aangeraai word om jou enjin af te skakel, onder die dek op bote,
chemieseoordrag- of -berging-fasiliteite, en waar die lug chemikalieë of deeltjies bevat. Vind
by vervaardigers van voertuie wat vloeibare petroleumgas gebruik (bv. propaan of butaan) uit
of hierdie toestel veilig daarmee saam gebruik kan word.
SERTIFISERINGSINLIGTING (SAR)
Hierdie mobiele toestel voldoen aan riglyne vir blootstelling aan radiogolwe.
Jou mobiele toestel is ’n radiosender en -ontvanger. Dit is só ontwerp dat dit nie die limiete vir
blootstelling aan radiogolwe (radiofrekwensie elektromagnetiese velde) sal oorskry wat deur
internasionale riglyne van die onafhanklike wetenskaplike organisasie ICNIRP aanbeveel word
nie. Hierdie riglyne bevat aansienlike veiligheidsmarges wat probeer verseker dat alle mense
beskerm word ongeag hul ouderdom en gesondheid. Die blootstellingsriglyne is gegrond op die
spesifieke absorpsiekoers (”SAR” in Engels). Dit is ’n uitdrukking van hoeveel radiofrekwensie(RF) krag na die kop of liggaam oorgedra word wanneer die toestel seine oordra. ICNIRP se SARlimiet vir mobiele toestelle is 2,0 W/kg gemiddeld oor 10 gram weefsel.
© 2022 HMD Global Oy. Alle regte voorbehou. 62

Nokia 6 Gebruikergids
SAR-toetse word uitgevoer terwyl die toestel in posisies gehou word waarin dit gewoonlik
gebruik sal word, terwyl dit seine in al die frekwensiebande teen die hoogste gesertifiseerde
kragvlak oordra.
Verwys asseblief na www.nokia.com/phones/sar vir die toestel se maksimum SAR-waarde.
Hierdie toestel voldoen aan RF-blootstellingsriglyne wanneer dit teen die kop gehou word
of wanneer dit minstens 1,5 cm (5/8 duim) van die liggaam af geposisioneer word. As jy die
toestel in ’n tassie, gordelknip of ander soort houer wat aan jou lyf gedra word, sit, moet dit
nie metaal bevat nie en moet dit ten minste die bogenoemde afstand van die liggaam af gehou
word.
Om data of boodskappe te stuur, word ’n goeie netwerkverbinding vereis. Dinge kan dalk nie
dadelik gestuur word totdat sodanige verbinding beskikbaar is nie. Volg die skeidingsafstandaanwysings totdat die toestel klaar gestuur het.
Tydens algemene gebruik is die SAR-waardes gewoonlik ver onder die waardes wat
hier bo genoem word. Dit is omdat die gebruikskrag van jou selfoon ter wille van
stelseldoeltreffendheid en om steuring op die netwerk te minimaliseer, outomaties verminder
word wanneer volle krag nie vir die oproep nodig is nie. Hoe laer die kraguitset, hoe laer is die
SAR-waarde.
Toestelmodelle kan dalk verskillende weergawes hê en kan dalk meer as een waarde hê.
Komponent- en ontwerpveranderinge kan dalk mettertyd voorkom, en sekere veranderings kan
dalk die SAR-waardes affekteer.
Vir meer inligting, gaan na www.sar-tick.com. Let op dat mobiele toestelle dalk data kan oordra
selfs al maak jy nie ’n stemoproep nie.
Volgens die Wêreldgesondheidsorganisasie (WGO) dui huidige wetenskaplike kennis nie daarop
dat spesiale voorsorgmaatreëls tydens die gebruik van mobiele toestelle geneem hoef word
nie. Indien jy graag jou blootstelling wil verminder, beveel hulle aan dat jy jou gebruik beperk,
of ’n handevry-stel gebruik om die toestel ver van jou lyf en kop te hou. Vir meer inligting oor,
en verduidelikings van en besprekings oor RF-blootstelling, besoek die WGO se webwerf by
www.who.int/health-topics/electromagnetic-fields#tab=tab_1.
MEER OOR DIGITALE REGTEBESTUUR
Wanneer jy hierdie toestel gebruik, gehoorsaam alle wette en plaaslike gebruike, privaatheiden wettige regte van ander mense, insluitend kopiereg. Kopieregbeskerming kan dalk verhoed
dat jy foto’s, musiek en ander inhoud kopieer, wysig of oordra.
KOPIEREG EN KENNISGEWINGS
Kopiereg en ander kennisgewings
Die beskikbaarheid van produkte, funksies, programme en dienste kan wissel volgens
streek. Vir meer inligting, kontak jou handelaar of jou diensverskaffer. Hierdie toestel kan
© 2022 HMD Global Oy. Alle regte voorbehou. 63
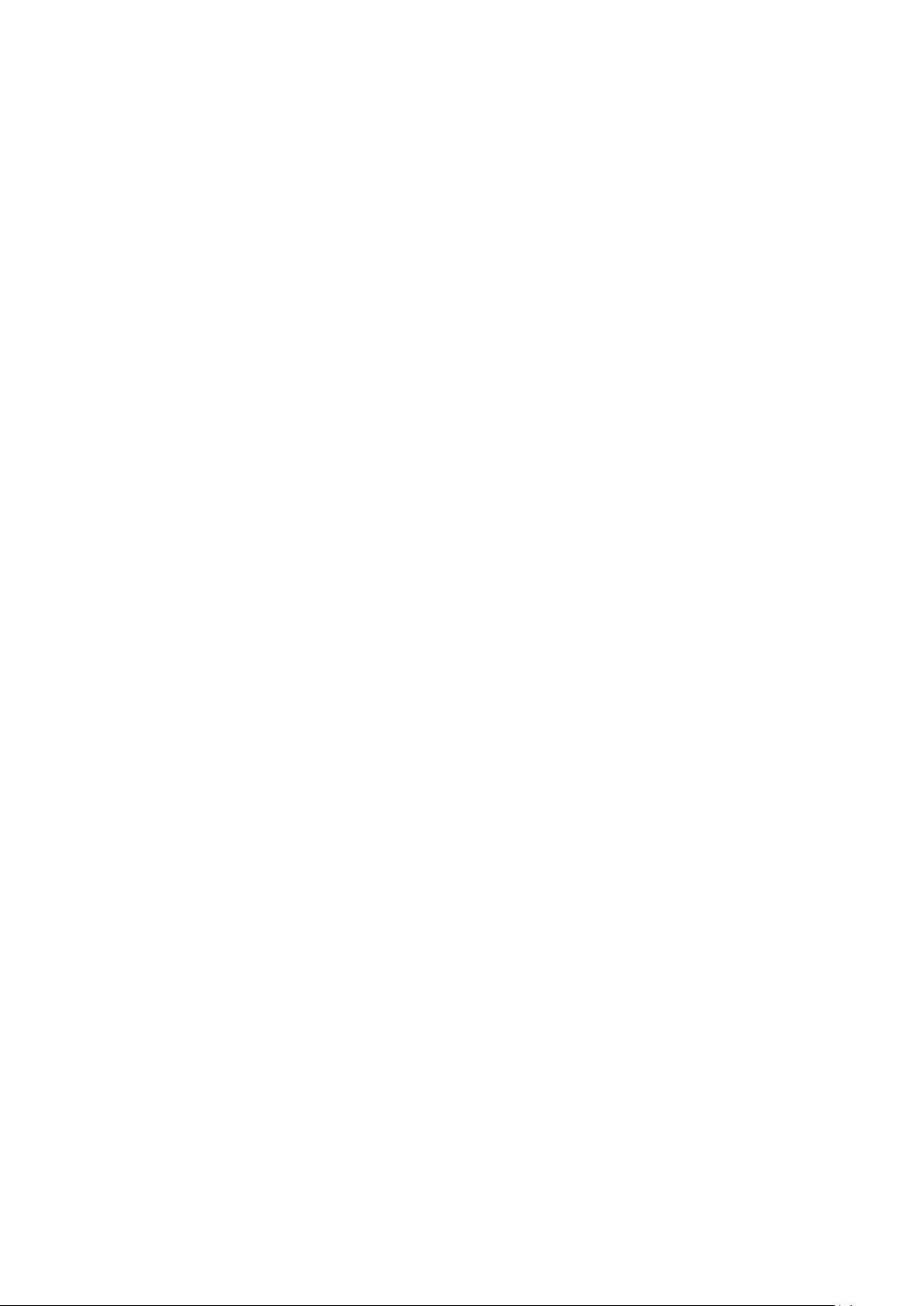
Nokia 6 Gebruikergids
kommoditeite, tegnologie of sagteware bevat wat onderworpe is aan uitvoerwette en regulasies van die VSA en ander lande. Afwyking wat strydig is met die wet is verbode.
Die inhoud van hierdie dokument word ”soos dit is” voorsien. Geen waarborge van enige
aard, hetsy uitdruklik of geïmpliseer, waaronder onder andere die geïmpliseerde waarborge
van verkoopbaarheid en doelmatigheid vir ’n spesifieke doel, word oor die akkuraatheid,
betroubaarheid of inhoud van hierdie dokument gelewer nie, behalwe soos deur toepaslike
wetgewing vereis. HMD Global behou hom die reg voor om hierdie dokument te hersien of dit
te enige tyd sonder vooraf kennisgewing in te trek.
HMD Global of enige van sy lisensienemers sal, tot die maksimum mate wat toepaslike
wetgewing toelaat, onder geen omstandighede aanspreeklik wees vir enige verlies van data
of inkomste of enige spesiale, toevallige, gevolglike of indirekte skade nie, ongeag hoe dit
veroorsaak is nie.
Reproduksie, oordrag of verspreiding van ’n deel van of die hele inhoud van hierdie dokument
in enige vorm sonder vooraf skriftelike toestemming van HMD Global is verbode. HMD
Global het ’n beleid van deurlopende ontwikkeling. HMD Global behou hom die reg voor om
veranderinge en verbeteringe aan enige van die produkte wat in hierdie dokument beskryf
word, aan te bring, sonder vooraf kennisgewing.
HMD Global maak geen voorstellings, bied geen waarborg of aanvaar geen verantwoordelikheid
vir die funksionaliteit, inhoud of eindgebruikersteundiens van derdeparty-programme wat
saam met jou toestel voorsien word nie. As jy enige program gebruik, erken jy dat jy die
program ”soos dit is” voorsien word.
Om kaarte, speletjies, musiek en video’s af te laai, en om prente en video’s op te laai, kan dalk
groot hoeveelhede data verbruik. Jy sal dalk vir jou diensverskaffer vir dataoordrag moet
betaal. Die beskikbaarheid van spesifieke produkte, dienste en kenmerke kan dalk volgens
streek wissel. Kontroleer by jou plaaslike handelaar vir meer inligting en om uit te vind of
sekere tale beskikbaar is.
Sekere kenmerke, funksionaliteit en produkspesifikasies kan dalk afhang van die netwerk en
onderhewig wees aan bykomende bepalings, voorwaardes en koste.
Alles is onderhewig aan verandering sonder kennisgewing.
HMD Global Oy is die eksklusiewe lisensiehouer van die Nokia-handelsmerk vir fone en tablette.
Nokia is ’n geregistreerde handelsmerk van Nokia Corporation.
HMD Global se privaatheidsbeleid wat by http://www.nokia.com/phones/privacy beskikbaar is,
is op u gebruik van die toestel van toepassing.
Qualcomm en Snapdragon is handelsmerke van Qualcomm Incorporated, geregistreer in die
VSA en ander lande.
Android, Google en Google Play is handelsmerke van Google Inc.
Alle ander handelsmerke is die eiendom van hul onderskeie eienaars.
© 2022 HMD Global Oy. Alle regte voorbehou. 64
 Loading...
Loading...