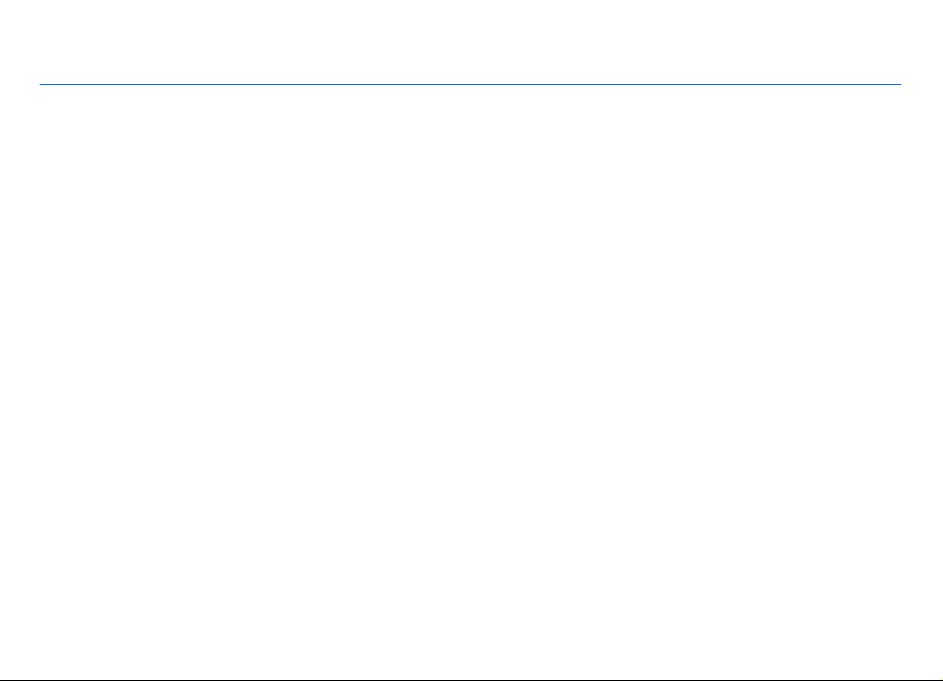
Nokia 5800 XpressMusic User Guide

DECLARATION OF CONFORMITY
Hereby, NOKIA CORPORATION declares th
provisions of Directive 1999/5/EC. A copy of the
declaration_of_conformity/.
© 2008 Nokia. All rights reserved.
Nokia, Nokia Connecting People, Nokia Origin
sound mark of Nokia Corporation. Other
Reproduction, transfer, distribution, or
product and company names
storage of part or all of
al Enhancements logos,
the contents in this document in any fo
at this RM-356 product is in
Declaration of Conformity can be found at h
and Nokia Care are trademarks
mentioned herein may be trademarks or tra
compliance with the essential requirements and
or registered trademarks of No
rm without the prior
ttp://www.nokia.com/phones/
denames of their resp
kia Corporation. Nokia tune is a
ective owners.
written permission of Nokia is prohibited.
other relevant
This product includes software licensed f
This software is based in part of the work
United States Patent 5,325,479, United
of the FreeType Team. This product is covered
States Patent 5,159,668, United States Paten
US Patent No 5818437 and other pending pa
Java and all Java-based marks are trademarks
Portions of the Nokia Maps software ar
This product is licensed under the MPEG-4
encoded in compliance with the MPEGvideo provided by a licensed video provider
internal, and commercial uses, may be ob
Nokia operates a policy of ongoing devel
without prior notice.
TO THE MAXIMUM EXTENT PERMITTED BY A
INCOME OR ANY SPECIAL, INCIDENTAL, CONSEQ
THE CONTENTS OF THIS DOCUMENT ARE PROVID
BUT NOT LIMITED TO, THE IMPLIED WARR
CONTENTS OF THIS DOCUMENT. NOKIA R
e ©1996-2008 The FreeType Project. All rights
4 Visual Standard by a cons
tained from MPEG LA, LLC. See http://www.
opment. Nokia reserves the right to make cha
PPLICABLE LAW, UNDER NO CI
ANTIES OF MERCHANTABILITY AND FITNESS FOR
ESERVES
rom Symbian Software Ltd ©1998-2008. Symb
t 2232861 and France Patent 9005712.
tents. T9 text input software Copyright © 199
or registered trademarks of Sun Microsys
reserved.
Visual Patent Portfolio License (i) for person
umer engaged in a personal and no
. No license is granted or shall be implied for any
UENTIAL OR INDIRECT DAMAGES HOWSOEVER CAU
ED "AS IS". EXCEPT AS RE
THE RIGHT TO REVISE THIS DOCUMENT OR WITH
RCUMSTANCES SHALL NOKIA OR ANY OF ITS L
QUI RED BY A PPLIC ABLE LA W, NO W ARRAN
al and noncommercial use in connection
mpegla.com
A PARTICULAR PURPOSE, ARE MADE IN RELATION TO
ian and Symbian OS are trademarks of Symb
by one or more of the following patent
s: United States Patent 5,155,805,
7-2008. Tegic Communications, Inc. All ri
tems, Inc.
ncommercial activity and (ii) f
other use. Additional informatio
nges and improvements to any of the product
ICENSORS BE RESPONSIBLE FO
SED.
TIE S OF ANY KIND, EITHER EXP
DRAW IT AT ANY TIME WITHOUT PRIOR NOTICE
with information which has been
n, including that related to promotional,
ian Ltd.
ghts reserved.
or use in connection with MPEG-4
s described in this document
R ANY LOSS OF DATA OR
RESS OR IMPLIED, INCLUDING,
ACCURACY, RELIABILITY OR
THE
.
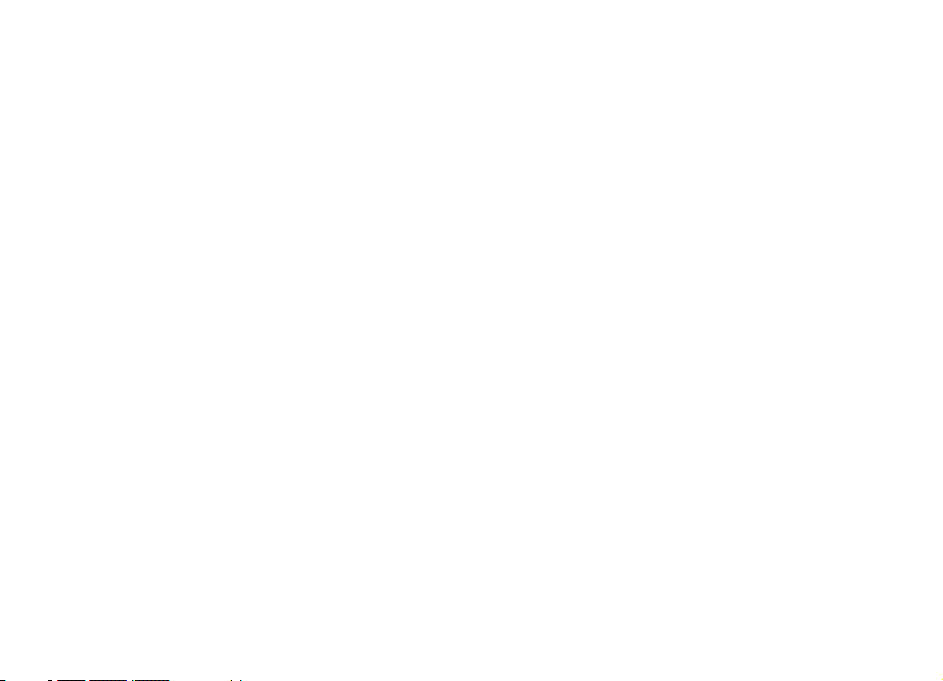
Reverse engineering of any software in the No
Nokia's representations, warranties, d
licensors.
The third-party applications provided wit
does not own the copyrights or intell
functionality of the applications, or the info
USING THE APPLICATIONS YOU ACKNOW
EXTENT PERMITTED BY APPLICABLE LAW. YOU FU
IMPLIED, INCLUDING BUT NOT LIMITED TO WARR
ANY THIRD-PARTY PATENTS, COPYRIGH
The availability of particular products an
of language options.
Export controls
This device may contain commodities, techn
prohibited.
FCC/INDUSTRY CANADA NOTICE
Your device may cause TV or radio interf
you to stop using your telephone if such inter
15 of the FCC rules. Operation is subject to the fo
interference received, including interference th
authority to operate this equipment.
Model number: 5800d-1
amages and liabilities, such limitations shall l
h your device may have
ectual property rights to the third-party appl
rmation in the applications or these materia
LEDGE THAT THE APPLICATIONS ARE PROVIDED
ANTIES OF TITLE, MERCHANTABILITY OR FI
TS, TRADEMARKS, OR OTHER RIGHTS.
d applications and services for these prod
ology or software subject to export laws
erence (for example, when using a telephone in clo
ference cannot be
kia device is prohibited to the extent permitt
been created and may be owned by per
RTHER ACKNOWLEDGE THAT NEITHER NOKIA N
llowing two conditions: (1) This device may
at may cause und
eliminated. If you require assistance, contact yo
esired operation. Any changes or
ikewise limit any representations, warran
ications. As such, Nokia does not take any r
AS IS WITHOUT WARRANTY OF ANY KIND, EXPR
TNESS FOR A PARTICULAR PURPOSE, OR THAT TH
ucts may vary by region. Please check with
and regulations from the US and other countr
ed by applicable law. Insofar as thi
sons or entities not affili
ls. Nokia does not provide any warran
OR ITS AFFILIATES MAKE ANY REPRESENTATION
se proximity to receiving equipment).
not cause harmful interference, and (2) this dev
modifications not expressly ap
ur local service facility. This device complies
s user guide contains any limitations on
ties, damages and liabilities of Nokia's
ated with or related to Nokia. Nokia
esponsibility for end-user support,
ty for the third-party applications. BY
ESS OR IMPLIE
your Nokia dealer for details, and availabi
The FCC or Industry Canada can require
proved by Nokia co
D, TO THE MAXIMUM
S OR WARRANTIES, EXPRESS OR
E APPLICATIONS WILL NOT INFRINGE
lity
ies. Diversion contrary to law is
ice must accept any
with part
uld void the user's
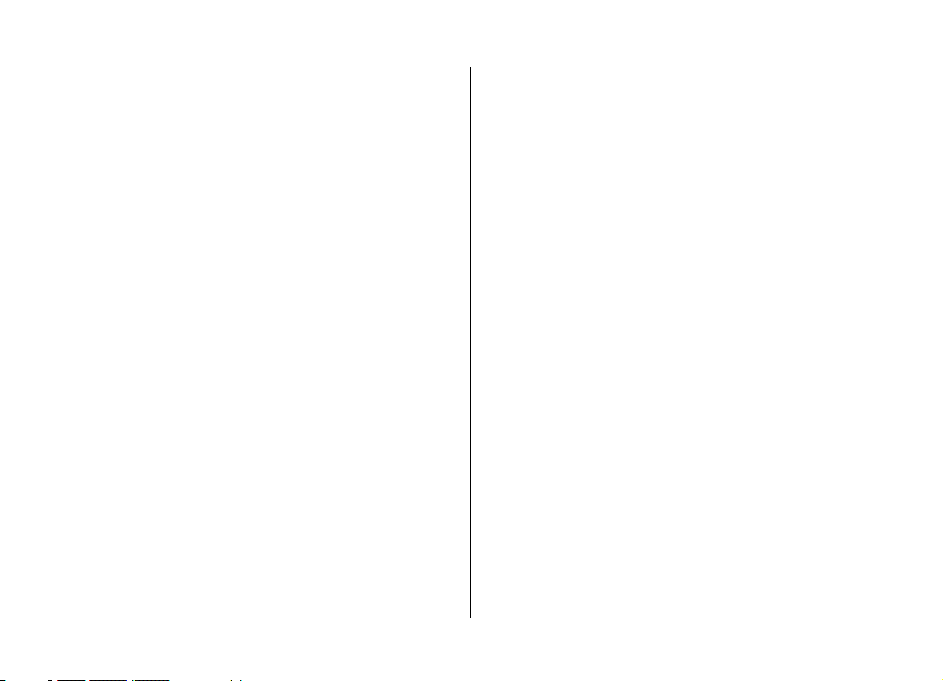
Contents
Safety.................................................................10
About your device....................................................................10
Network services.....................................................................11
1. Get started......................................................12
Keys and parts..........................................................................12
Insert the SIM card...................................................................13
Insert battery ..........................................................................13
Charge the battery...................................................................14
Switch the device on...............................................................15
Stylus.........................................................................................15
Lock the keys and touch screen.............................................15
Home screen............................................................................15
Access the menu......................................................................16
Touch screen actions...............................................................16
Media key..................................................................................17
Change the ringing tone.........................................................17
Nokia support..........................................................................18
2. Find help.........................................................19
In-device help..........................................................................19
Software updates....................................................................19
Settings.....................................................................................20
Access codes.............................................................................20
Prolong battery life.................................................................20
Free memory............................................................................21
3. Your device.....................................................22
Welcome...................................................................................22
Transfer content......................................................................22
Display indicators....................................................................23
Memory card............................................................................24
Insert the memory card.......................................................24
Remove the memory card....................................................24
Volume and loudspeaker control...........................................25
Shortcuts..................................................................................25
Antenna locations....................................................................25
Contacts bar.............................................................................26
Offline profile...........................................................................26
Sensor settings and display rotation.....................................26
Headset.....................................................................................27
Remove the SIM card...............................................................27
Attach a wrist strap.................................................................28
Remote lock.............................................................................28
4. Make calls.......................................................29
Proximity sensor......................................................................29
Voice calls ................................................................................29
During a call.............................................................................29
Voice mailbox ..........................................................................30
Answer or reject a call.............................................................30
Make a conference call............................................................30
Speed dial a phone number ..................................................30
Call waiting...............................................................................31
Voice dialling............................................................................31
Make a video call......................................................................32
During a video call...................................................................32
Answer or reject a video call..................................................33
Video sharing...........................................................................33
Video sharing requirements................................................33

Settings..................................................................................33
Share live video or video clips.............................................34
Accept an invitation..............................................................34
Log ............................................................................................35
Recent calls............................................................................35
Recent calls toolbar..............................................................35
Call duration..........................................................................35
Packet data............................................................................36
Monitor all communication events.....................................36
5. Write text.......................................................37
On-screen keyboard................................................................37
Handwriting.............................................................................38
Alphanumeric keypad.............................................................38
Icons and functions..............................................................38
Traditional text input...........................................................39
Predictive text input.............................................................39
Switch between text modes................................................39
Touch input settings...............................................................40
6. Contacts (phonebook)....................................41
Save and edit names and numbers.......................................41
Contacts toolbar.......................................................................41
Manage names and numbers.................................................41
Default numbers and addresses............................................41
Ringing tones, images and call text for contacts.................42
Copy contacts...........................................................................42
SIM services..............................................................................42
SIM contacts...........................................................................42
Fixed dialling.........................................................................42
7. Messaging......................................................44
Messaging main view..............................................................44
Write and send messages.......................................................44
Messaging inbox......................................................................45
Receive messages.................................................................45
Multimedia messages...........................................................45
Data, settings, and web service messages.........................46
Mailbox.....................................................................................46
Define e-mail settings..........................................................46
Open the mailbox.................................................................46
Retrieve e-mail messages....................................................46
Delete e-mail messages.......................................................47
Disconnect from the mailbox..............................................47
View messages on a SIM card.................................................47
Cell broadcast messages.........................................................47
Service commands...................................................................48
Messaging settings..................................................................48
Text message settings..........................................................48
Multimedia message settings..............................................48
E-mail settings......................................................................49
Manage mailboxes.............................................................49
Instant messaging...................................................................49
8. Personalise your device.................................50
Change the look of your device..............................................50
Profiles......................................................................................50
9. Music folder....................................................51
Music player..............................................................................51
Play a song or a podcast......................................................51
Playlists..................................................................................52
Podcasts.................................................................................52
Transfer music from a computer.........................................52
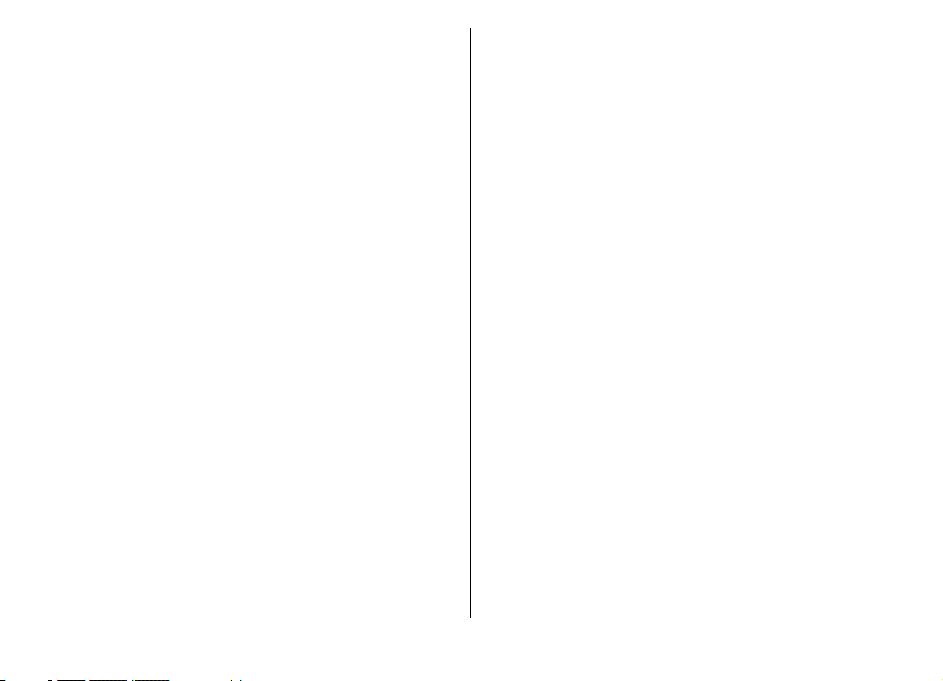
Nokia Music Store....................................................................53
Nokia Podcasting.....................................................................53
Podcasting settings..............................................................53
Downloads.............................................................................54
Radio.........................................................................................54
Listen to the radio................................................................54
Manage radio stations..........................................................55
Assisted GPS (A-GPS)................................................................63
Hold your device correctly......................................................64
Tips on creating a GPS connection.........................................64
Position requests.....................................................................64
Landmarks................................................................................64
GPS data....................................................................................65
Positioning settings................................................................65
10. Gallery..........................................................56
View and organise files...........................................................56
View images and videos.........................................................56
Organise images and videos..................................................57
TV-out mode............................................................................57
11. Camera.........................................................58
Activate the camera................................................................58
Image capture..........................................................................58
Still image capture on-screen controls and
indicators...............................................................................58
Capture settings....................................................................58
Capture images.....................................................................59
After capturing an image.....................................................59
Flash and video light............................................................60
Scenes....................................................................................60
You in the image — self-timer............................................60
Video recording.......................................................................61
Record videos........................................................................61
Video recording on-screen controls and indicators..........61
After recording a video clip.................................................61
12. Positioning (GPS)..........................................63
About GPS.................................................................................63
13. Maps.............................................................66
Maps..........................................................................................66
Network positioning...............................................................66
Move on a map.........................................................................66
Display indicators....................................................................67
Find locations...........................................................................67
Plan a route..............................................................................67
Save and send locations..........................................................68
View your saved items............................................................68
Navigate to the destination...................................................68
Update maps............................................................................69
Nokia Map Loader....................................................................69
14. Connectivity..................................................70
Data connections and access points......................................70
Network settings.....................................................................70
Wireless LAN.............................................................................71
About WLAN...........................................................................71
WLAN connections................................................................71
WLAN wizard.........................................................................71
WLAN internet access points...............................................72
Operating modes..................................................................72
Wireless LAN settings...........................................................72
Access points............................................................................72
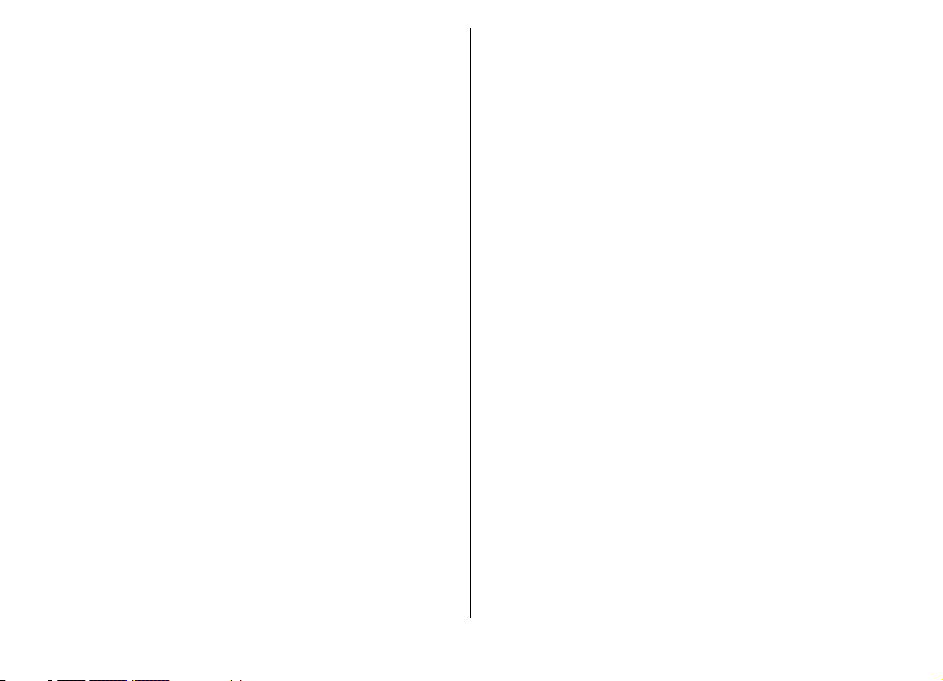
Create a new access point....................................................72
Create access point groups..................................................73
Packet data access points....................................................73
WLAN internet access points...............................................74
Active data connections..........................................................75
Synchronisation.......................................................................76
Bluetooth connectivity............................................................76
About Bluetooth connectivity..............................................76
Settings..................................................................................77
Security tips...........................................................................77
Send data using Bluetooth connectivity............................77
Pair devices............................................................................78
Receive data using Bluetooth connectivity........................78
Block devices.........................................................................78
Remote SIM mode.................................................................78
USB............................................................................................79
PC connections.........................................................................79
Administrative settings...........................................................80
SIP settings............................................................................80
Access point name control...................................................80
Packet data settings.............................................................80
15. Share online.................................................81
Share online.............................................................................81
Subscribe to services...............................................................81
Manage your accounts............................................................81
Create a post............................................................................81
Post files from Gallery.............................................................82
16. Nokia Video Centre.......................................83
View and download video clips.............................................83
Video feeds...............................................................................84
My videos..................................................................................84
Transfer videos from your PC.................................................84
Video centre settings..............................................................85
17. Web browser................................................86
Browse the web.......................................................................86
Browser toolbar.......................................................................87
Navigate pages........................................................................87
Web feeds and blogs...............................................................87
Widgets.....................................................................................88
Content search.........................................................................88
Download and purchase items..............................................88
Bookmarks...............................................................................88
Empty the cache.......................................................................89
Connection security.................................................................89
18. Search...........................................................90
Search.......................................................................................90
Start a search...........................................................................90
Search services.........................................................................90
19. Download!....................................................91
About Download!.....................................................................91
Purchase and download items...............................................91
20. Other applications........................................92
Clock .........................................................................................92
Alarm clock............................................................................92
World clock............................................................................92
Calendar....................................................................................92
Calendar views......................................................................92
Calendar toolbar...................................................................92
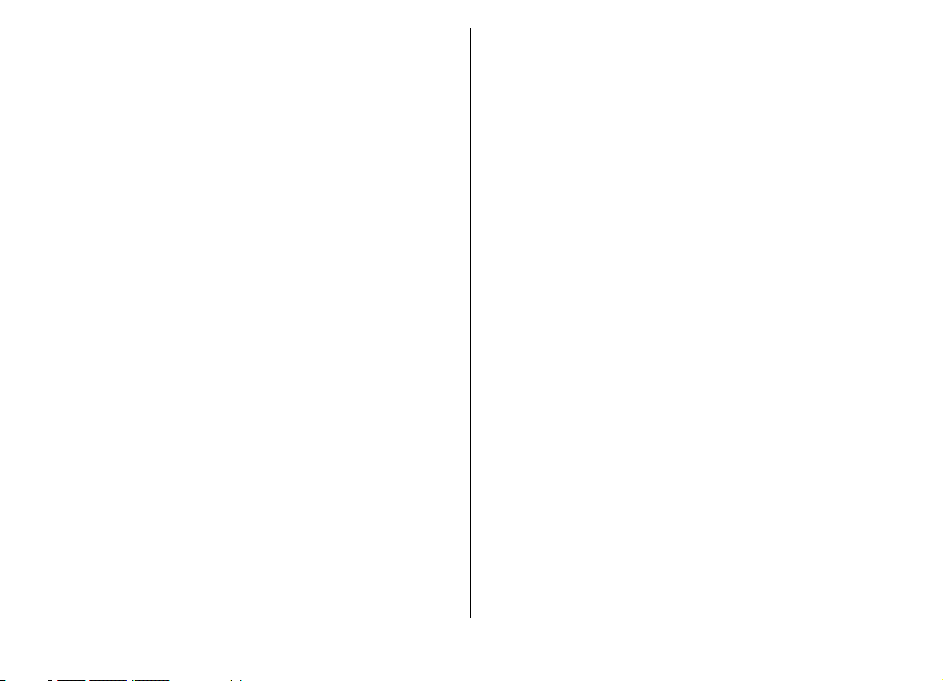
File manager............................................................................93
About File manager..............................................................93
Find and organise files.........................................................93
Edit memory card..................................................................93
Back up files on a memory card..........................................93
Application manager...............................................................93
Install applications...............................................................93
Remove applications............................................................95
Application manager settings.............................................95
RealPlayer ................................................................................95
RealPlayer toolbar................................................................95
Play video clips......................................................................95
Stream content over the air.................................................96
Recorder...................................................................................96
Write notes...............................................................................96
Calculator..................................................................................96
Converter..................................................................................97
21. Settings .......................................................98
Phone settings.........................................................................98
Date and time settings.........................................................98
Language settings................................................................98
Display settings.....................................................................98
Voice commands...................................................................98
Accessory settings.................................................................99
Application settings..............................................................99
Device updates....................................................................100
Security settings.................................................................100
Phone and SIM..................................................................100
Certificate management.................................................101
Security module...............................................................102
Restore original settings....................................................102
Protected content...............................................................102
Notification light................................................................102
Call settings............................................................................103
Call settings.........................................................................103
Call divert.............................................................................103
Call barring..........................................................................103
22. Troubleshooting........................................105
23. Nokia original accessories.........................107
Practical rules about accessories.........................................107
Battery....................................................................................107
Enhancements..................................................108
Battery..............................................................109
Battery and charger information.........................................109
Nokia battery authentication guidelines............................110
Authenticate hologram......................................................110
What if your battery is not authentic?.............................110
Care and maintenance.....................................111
Recycle....................................................................................111
Additional safety information.........................112
Small children........................................................................112
Operating environment........................................................112
Medical devices......................................................................112
Implanted medical devices................................................112
Hearing aids........................................................................113
Vehicles...................................................................................113
Potentially explosive environments....................................113
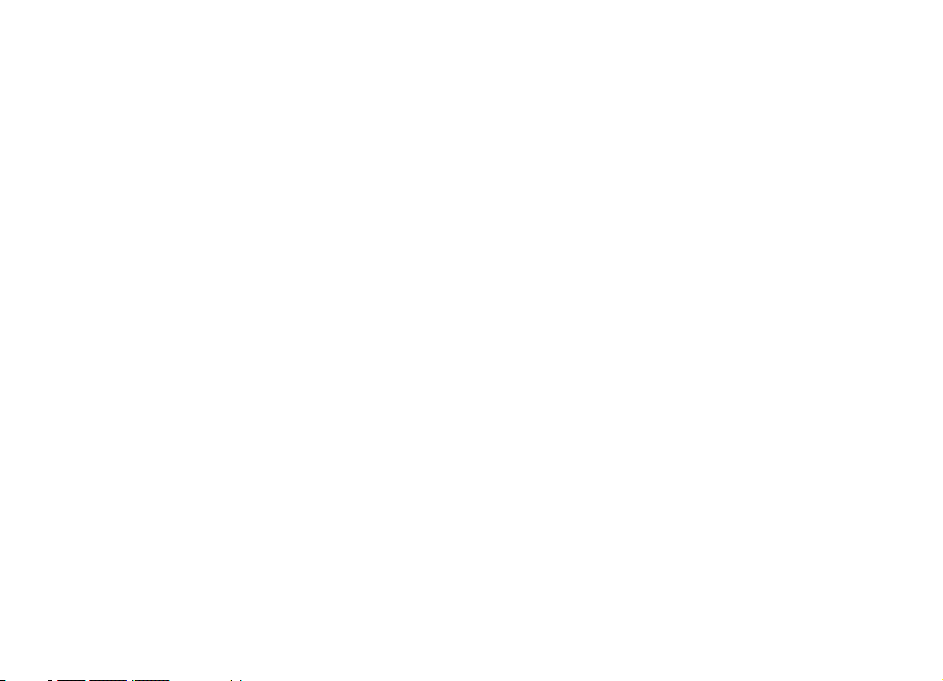
Emergency calls.....................................................................113
CERTIFICATION INFORMATION (SAR)......................................114
Index................................................................115

Safety
Read these simple guidelines. Not following them may be
dangerous or illegal. Read the complete user guide for further
information.
SWITCH ON SAFELY
Do not switch the device on when wireless phone
use is prohibited or when it may cause interference
or danger.
ROAD SAFETY COMES FIRST
Obey all local laws. Always keep your hands free to
operate the vehicle while driving. Your first
consideration while driving should be road safety.
INTERFERENCE
All wireless devices may be susceptible to
interference, which could affect performance.
SWITCH OFF IN RESTRICTED AREAS
Follow any restrictions. Switch the device off in
aircraft, near medical equipment, fuel, chemicals,
or blasting areas.
QUALIFIED SERVICE
Only qualified personnel may install or repair this
product.
ENHANCEMENTS AND BATTERIES
Use only approved enhancements and batteries.
Do not connect incompatible products.
WATER-RESISTANCE
Your device is not water-resistant. Keep it dry.
About your device
The wireless device described in this guide is approved for
use on the GSM 850, 900, 1800, 1900 and UMTS 900, 2100
networks . Contact your service provider for more
information about networks.
When using the features in this device, obey all laws and
respect local customs, privacy and legitimate rights of others,
including copyrights.
Copyright protection may prevent some images, music, and
other content from being copied, modified, or transferred.
Your device supports several methods of connectivity. Like
computers, your device may be exposed to viruses and other
harmful content. Exercise caution with messages,
connectivity requests, browsing, and downloads. Only install
and use services and other software from trustworthy
sources that offer adequate security and protection against
harmful software, such as applications that are Symbian
Signed or have passed the Java Verified™ testing. Consider
installing antivirus and other security software on your
device and any connected computer.
Your device may have preinstalled bookmarks and links for
third-party internet sites. You may also access other thirdparty sites through your device. Third-party sites are not
© 2008 Nokia. All rights reserved.10
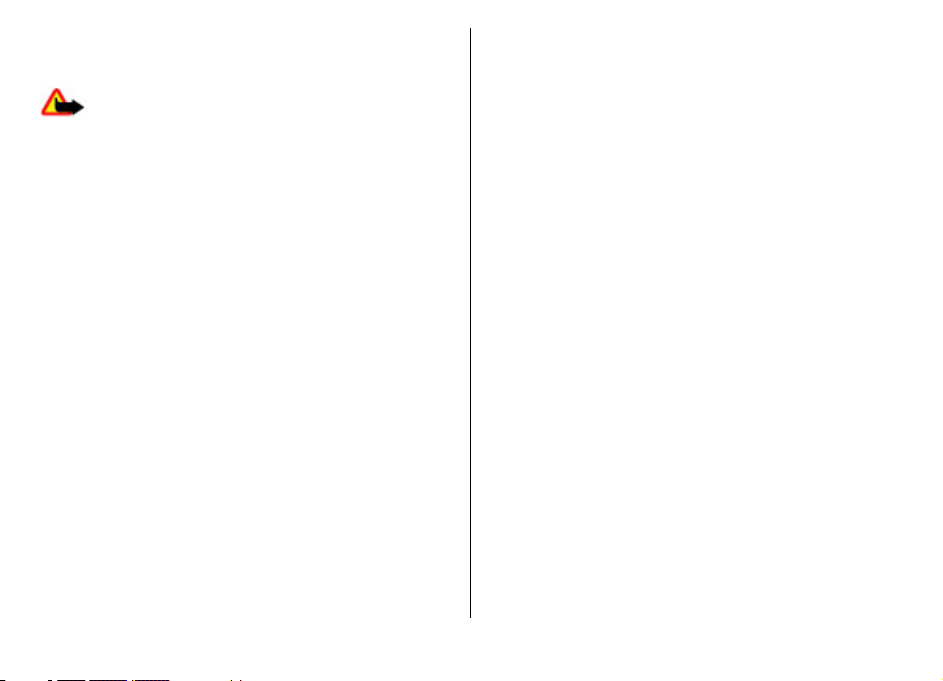
affiliated with Nokia, and Nokia does not endorse or assume
liability for them. If you choose to access such sites, you
should take precautions for security or content.
Warning: To use any features in this device, other
than the alarm clock, the device must be switched on. Do not
switch the device on when wireless device use may cause
interference or danger.
Remember to make back-up copies or keep a written record
of all important information stored in your device.
When connecting to any other device, read its user guide for
detailed safety instructions. Do not connect incompatible
products.
The images in this guide may differ from your device display.
Network services
To use the device you must have service from a wireless
service provider. Many of the features require special network
features. These features are not available on all networks;
other networks may require that you make specific
arrangements with your service provider before you can use
the network services. Using network services involves
transmission of data. Check with your service provider for
details about fees in your home network and when roaming
on other networks. Your service provider can give you
instructions and explain what charges will apply. Some
networks may have limitations that affect how you can use
network services. For instance, some networks may not
support all language-dependent characters and services.
Your service provider may have requested that certain
features be disabled or not activated in your device. If so,
these features will not appear on your device menu. Your
device may also have a special configuration such as changes
in menu names, menu order, and icons. Contact your service
provider for more information.
This device supports WAP 2.0 protocols (HTTP and SSL) that
run on TCP/IP protocols. Some features of this device, such as
such as MMS, browsing, and e-mail, require network support
for these technologies.
© 2008 Nokia. All rights reserved. 11
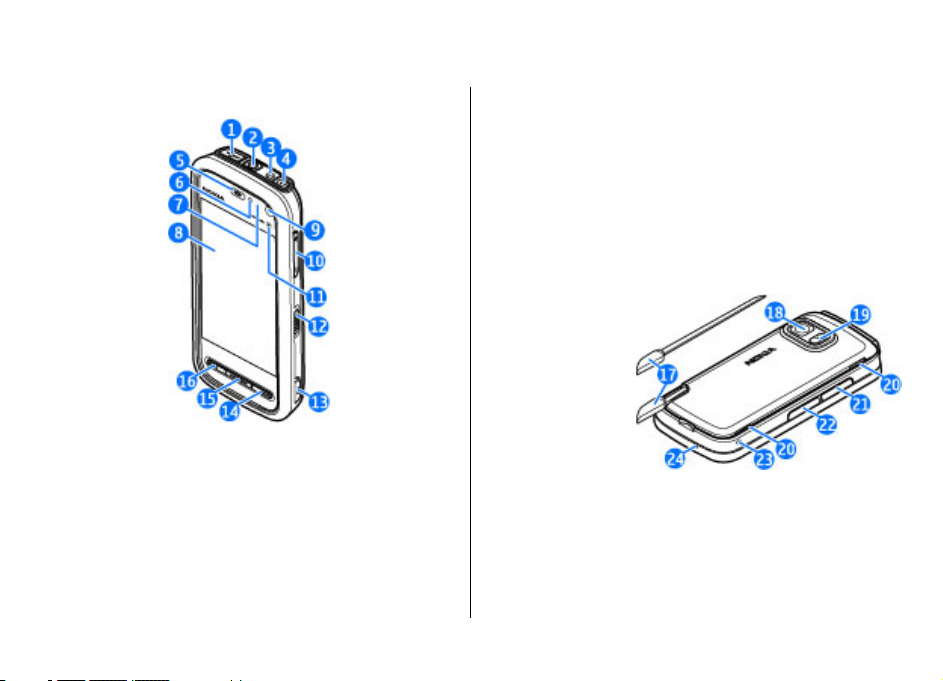
1. Get started
Keys and parts
1 — Micro USB connector to connect to a compatible PC
2 — Nokia AV Connector (3.5 mm) for compatible headsets,
headphones, and TV-out connectors
3 — Charger connector
4 — Power key
5 — Earpiece
6 — Light sensor
7 — Proximity sensor
8 — Touch screen
9 — Secondary camera
10 — Volume/Zoom key
11 — Media key
12 — Screen and key lock switch
13 — Capture key
14 — End key
15 — Menu key
16 — Call key
17 — Pen stylus
18 — Camera lens
19 — Camera flash
20 — Loudspeakers
21 — Cover of the SIM card slot
22 — Cover of the memory card slot
© 2008 Nokia. All rights reserved.12
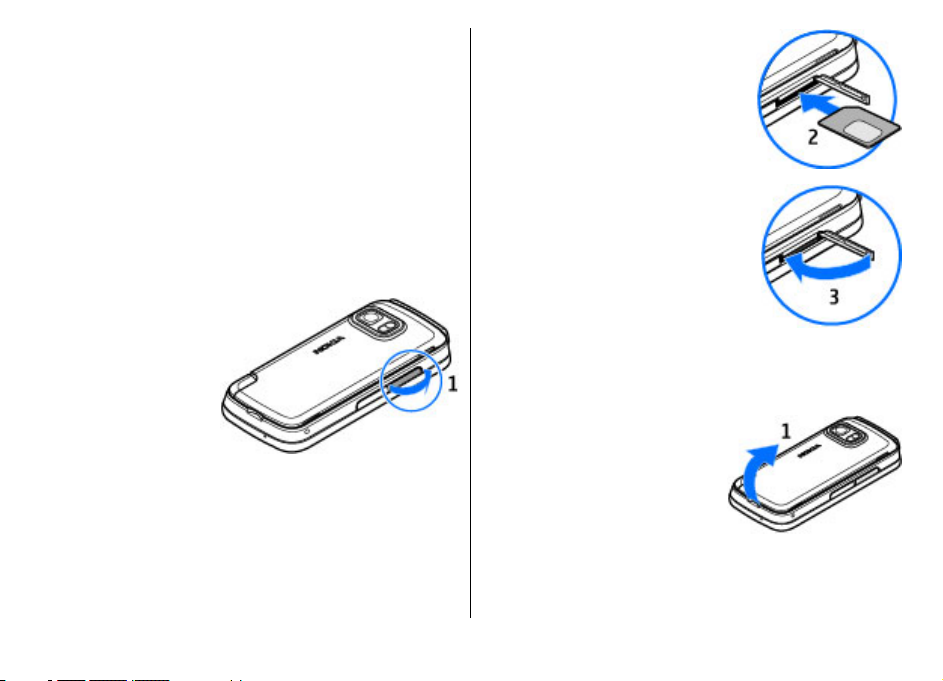
23 — Wrist strap opening
24 — Microphone
During extended operation such as an active video call and a
high speed data connection, the device may feel warm. In
most cases, this condition is normal. If you suspect the device
is not working properly, take it to the nearest authorised
service facility.
Insert the SIM card
Do not insert or remove the SIM card when the device is
switched on.
A SIM card may be already inserted in the device. If not, do
the following:
1. Open the cover of the
SIM card slot.
2. Insert a SIM card in the slot. Ensure
that the contact area on the card is
facing up and the beveled edge is
facing toward the device. Push the
card in.
3. Close the cover of the SIM card slot.
Ensure that the cover is properly
closed.
If the SIM card is not properly in place,
the device can only be used in the
offline profile.
Insert battery
Always switch the device off and disconnect the charger
before removing the battery.
1. Remove the back cover by
lifting it from the bottom end
of the device.
© 2008 Nokia. All rights reserved. 13

2. Insert the battery.
3. To replace the cover, direct the
top locking catches toward
their slots first and then press
down until the cover locks into
place.
Charge the battery
1. Connect a compatible charger to a wall outlet.
2. Connect the power cord to the device. If the battery is
completely discharged, it may take a while before the
charging indicator starts scrolling.
3. When the battery is fully charged, the charging indicator
stops scrolling. Disconnect the charger from the device,
then from the wall outlet.
Tip: Disconnect the charger from the wall outlet when
the charger is not in use. A charger that is connected
to the outlet consumes power even when it is not
connected to the device.
© 2008 Nokia. All rights reserved.14
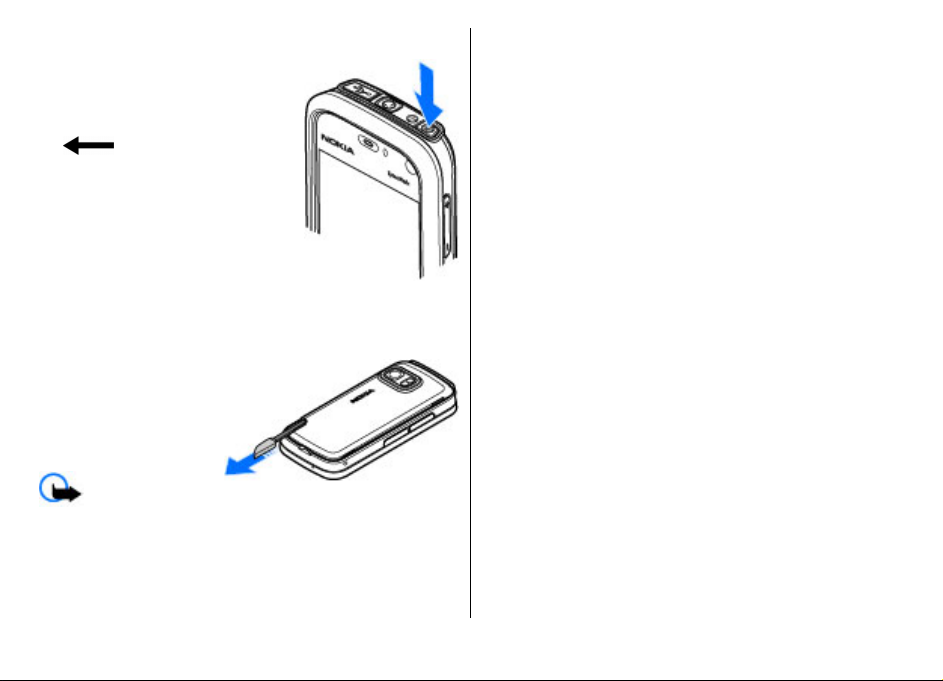
Switch the device on
1. Press and hold the power key.
2. If the device asks for a PIN code or
lock code, enter it, and select OK.
To delete a number, select
. The factory setting for the
lock code is 12345.
3. Select your location. If you
accidentally select the wrong
location, select Back.
4. Enter the date and time. When
using the 12-hour time format, to
switch between a.m. and p.m.,
select any number.
Stylus
Some functions, such as
handwriting recognition,
are designed to be used
with a stylus. The pen
stylus is located in the
back cover of the device.
Important: Use
only a stylus approved by Nokia for use with this device. Using
any other stylus may invalidate any warranty applying to the
device and may damage the touch screen. Avoid scratching
the touch screen. Never use an actual pen or pencil or other
sharp objects to write on the touch screen.
Lock the keys and touch screen
To lock or unlock the touch screen and the keys, slide the lock
switch on the side of the device.
When the touch screen and keys are locked, the touch screen
is switched off and the keys are inactive.
The screen and keys may be locked automatically after a
period of inactivity. To change settings for automatic screen
and key locking, select Menu > Settings and Phone >
Phone mgmt. > Auto. keyguard > Keypad autolock
period.
Home screen
Home screen is your starting point where you can collect all
your important contacts or application shortcuts.
© 2008 Nokia. All rights reserved. 15
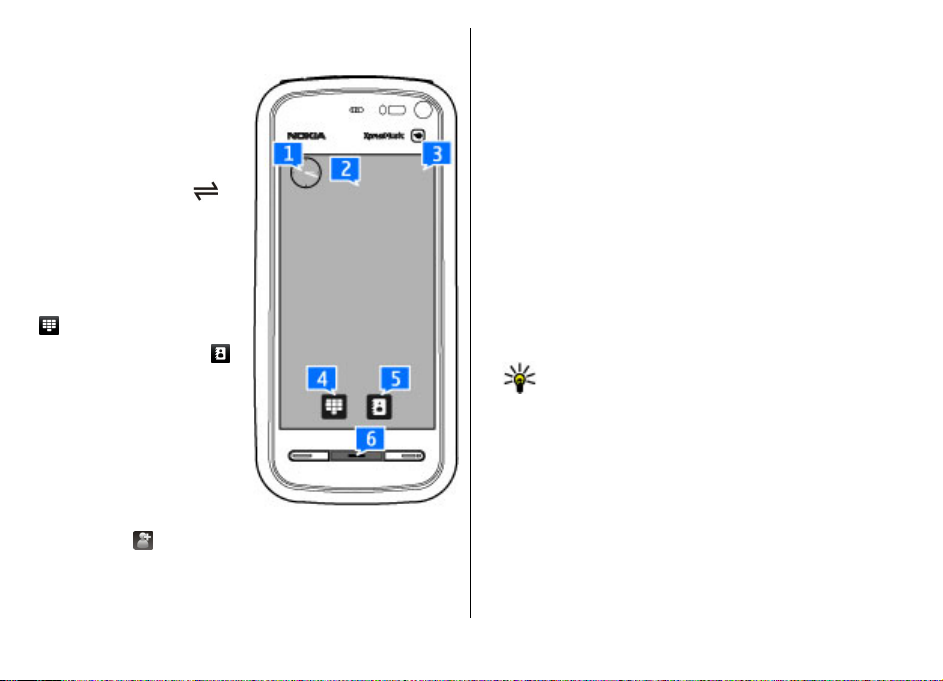
Interactive display elements
To open the clock application, tap the clock (1).
To open calendar or change
profiles in the home screen,
tap the date or the profile
name (2).
To view or change
connectivity settings (
see the available wireless
LANs if WLAN scanning is
enabled, or to view the
missed events, tap the top
right corner (3).
To make a phone call, select
(4).
To open Contacts, select
(5).
To open the main menu, press
the menu key (6).
), to
Start using the contacts
bar
To start using the contacts bar
and add your contacts to the
home screen, in the home
screen, select
the instructions.
> Add contact to Home Screen, and follow
Change the home screen theme
To change the home screen theme or the shortcuts, select
Menu > Settings and Personal > Home screen.
Access the menu
To access the menu, press the menu key.
To open an application or folder in the menu, tap it.
Touch screen actions
Tap and double-tap
To open an application or other element on the touch screen,
you normally tap it with your finger or the stylus. However,
to open the following items, you must tap them twice.
● List items in an application, such as the Drafts folder in the
folder list in Messaging
Tip: When you open a list view, the first item is
already highlighted. To open the highlighted item,
tap it once.
● Applications and folders in the menu when using the list
view type
● Files in a file list, for example, an image in the images and
videos view in Gallery.
If you tap a file or similar item once, it is not opened, it
becomes highlighted. To see the options available for the
item, select Options or, if available, select an icon from a
toolbar.
© 2008 Nokia. All rights reserved.16
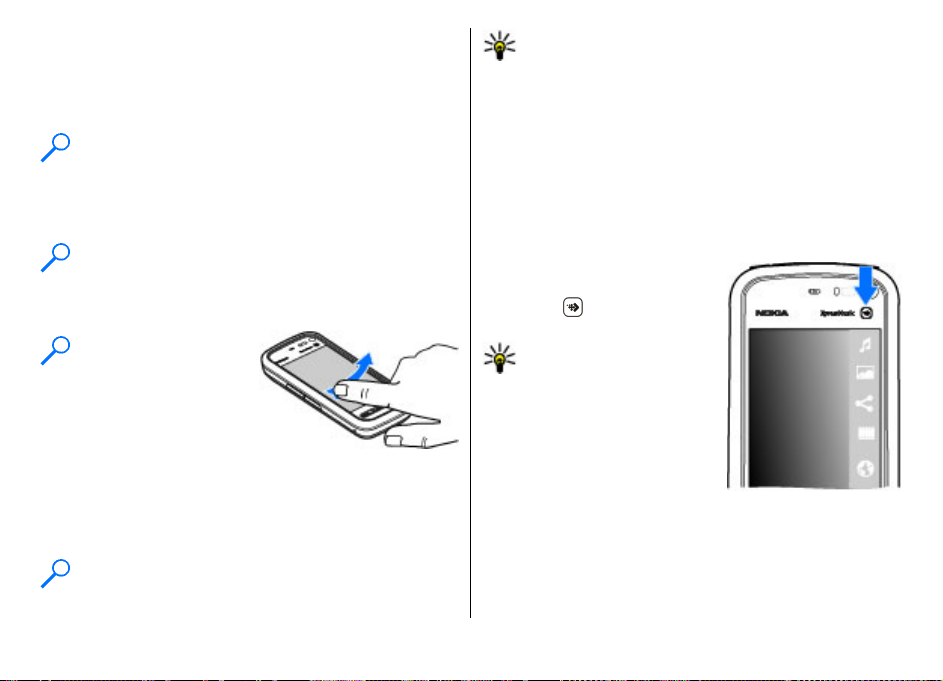
Select
In this user documentation, opening applications or items by
tapping them once or twice is called "selecting". If you need
to select several items in a sequence, the display texts to
select are separated by arrows.
Example: To select Options > Help, tap Options, and
then tap Help.
Drag
To drag, place your finger or the stylus on the screen, and
slide it across the screen.
Example: To scroll up or down on a web page, drag
the page with your finger or stylus.
Swipe
To swipe, slide your finger quickly left or right on the screen.
Example: When
viewing an image, to
view the next or
previous image, swipe
the image left or right,
respectively.
Scroll
To scroll up or down in lists that have a scroll bar, drag the
slider of the scroll bar.
In some list views, you can scroll by placing your finger or
stylus on a list item and dragging up or down.
Example: To scroll through contacts, place your finger
or stylus on a contact, and drag up or down.
Tip: To view a brief description of icons and buttons,
place your finger or stylus on the icon or button.
Descriptions are not available for all icons and buttons.
Touch screen light
The touch screen light is turned off after a period of inactivity.
To turn the screen light on, tap it.
If the touch screen and keys are locked, tapping the screen
does not turn the screen light on. To unlock the screen and
keys, slide the lock switch.
Media key
To access applications such as the
music player or browser, tap the
media key (
bar, and select the application.
) to open the media
Tip: Hold your finger or the
stylus on the icon to see the
name of the application.
Change the ringing tone
Select Menu > Settings and Personal > Profiles.
You can use profiles to set and customise the ringing tones,
message alert tones, and other tones for different events,
© 2008 Nokia. All rights reserved. 17

environments, or caller groups. To personalise a profile, scroll
to the profile, and select Options > Personalise.
Nokia support
To find the latest version of this guide, additional
information, downloads, and services related to your Nokia
product, see www.nokia-asia.com/support or your local
Nokia website.
Configuration settings service
To download configuration settings such as MMS, GPRS, email, and other services for your phone model, see
www.nokia-asia.com/setup.
Nokia Care services
If you need to contact Nokia Care services,
check the list of local Nokia Care contact
centres at www.nokia-asia.com/contactus.
Maintenance
For maintenance services, find your nearest Nokia Care point
at www.nokia-asia.com/repair.
© 2008 Nokia. All rights reserved.18
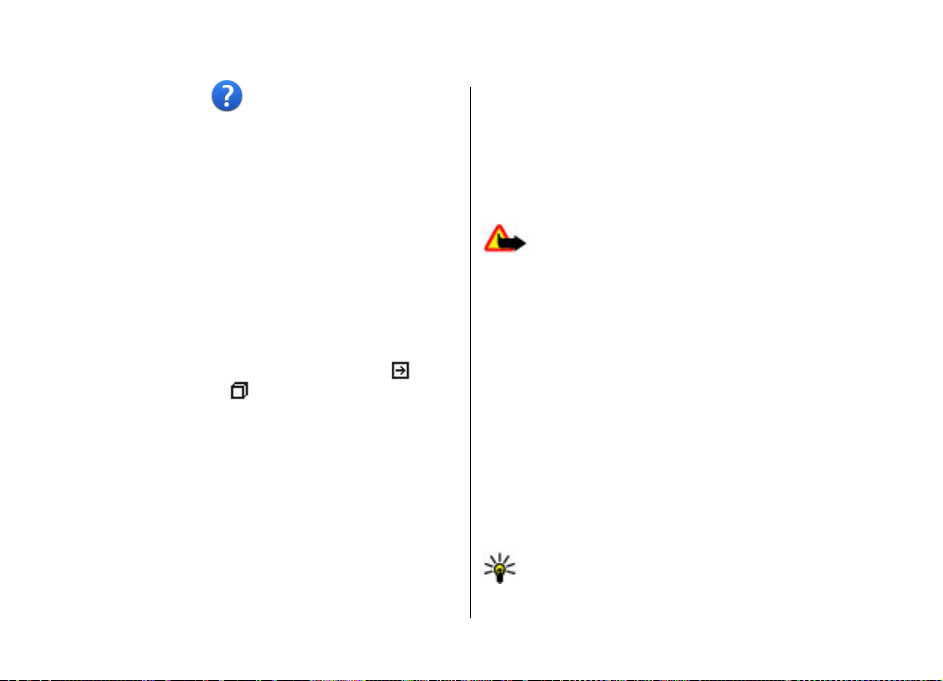
2. Find help
In-device help
Your device contains instru
applications in your device.
To open help texts from
Help and the application for which you want to read
instructions.
When an application is open, to
current view, select
When you are reading the instructions, to change the size
the help text, select
Increase font size
You can find links to related topics at the end of the help text.
If you select an underlined
displayed. Help texts use
a link to a related help topic
being discussed
When you are reading the instructions, to switch between
help texts and the application that is open in the backgr
press and hold the menu key, and select from the list of open
appli
cations.
.
Software updates
Nokia may produce software up
enhanced functions, and improved performance. You may b
able to request these updates through the Nokia Software
Updater PC application. Software updates may not be
ctions to help to use the
the main menu, select
access the help text for the
Options >
Options
.
Help.
> Decrease font size
word, a short explanation is
the following indicators:
shows a link to the application
dates that offer new features,
Menu
>
or
shows
ound,
available for all products or their variants. Not all opera
may endorse the latest so
To update the device software, you need the Nokia Softwa
Updater application and a compat
Windows 2000, XP, or Vista operating system, broadband
internet access, and a compatib
device to the PC.
Warning:
use the device, even to make
of
installation is completed and the device is restarted. Be sure
to back up data before accept
To get more information and to download the Nokia
Software Updater application, visitwww.nokia-asi
softwareupdate or your local Nokia website.
If software updates over the air are supported by your
network, you may also be able to request updates through
the device.
Downloading software upd ates may involve the transm
of large amounts of data through your service provider's
network. Contact your service provider for information about
data transmission charges.
Make sure that the device battery has enough power,
connect the charger before starting the update.
e
Tip: To check the software version in your device,
select Menu >
mgmt. > Device updates
ftware versions available.
ible PC with the Microsoft
le data cable to connect your
If you install a software update, you cannot
emergency calls, until the
ing installation
Settings
and Phone
.
of an update.
> Phone
tors
re
a.com/
ission
or
© 2008 Nokia. All rights reserved.
19
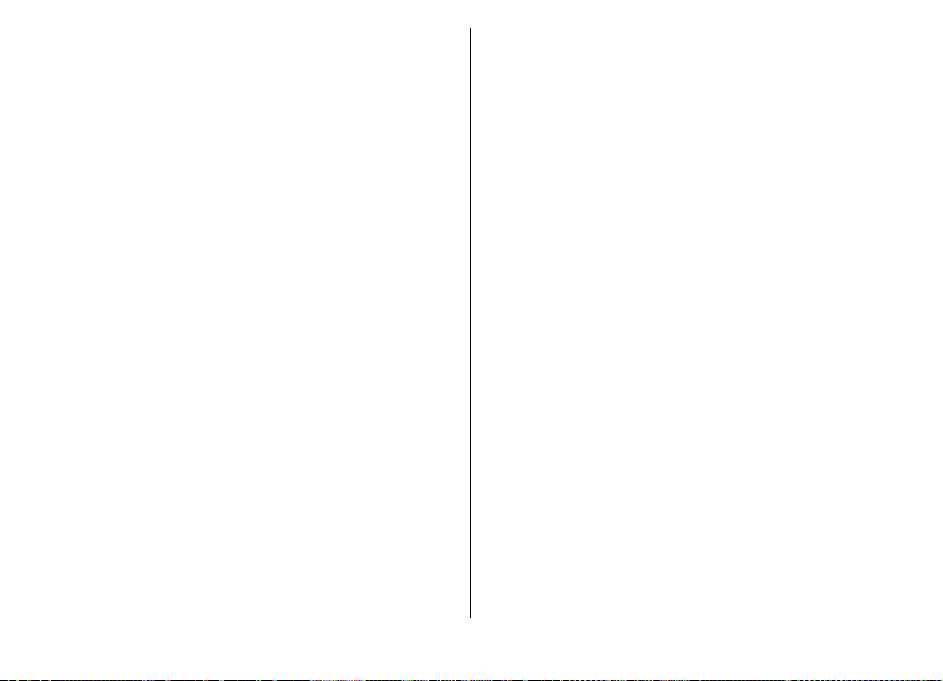
Settings
Your device normally has MMS, GPRS, streaming, and mobile
internet settings automatically configured in the device,
based on your network service provider information. You
may have settings from your service providers already
installed in your device, or you may receive or request the
settings from the network service providers as a special
message.
Access codes
If you forget any of the access codes, contact your service
provider.
● Personal identification number (PIN) code — This code
protects your SIM card against unauthorised use. The PIN
code (4 to 8 digits) is usually supplied with the SIM card.
After three consecutive incorrect PIN code entries, the
code is blocked, and you need the PUK code to unblock it.
● UPIN code — This code may be supplied with the USIM
card. The USIM card is an enhanced version of the SIM card
and is supported by UMTS mobile phones.
● PI N2 c od e — Th i s c od e ( 4 to 8 d ig it s ) i s s up p li ed wi t h s om e
SIM cards, and is required to access some functions in your
device.
● Lock code (also known as security code) — The lock code
(5 digits) helps you to protect your device against
unauthorised use. The preset code is 12345. You can create
and change the code, and set the device to request the
code. Keep the new code secret and in a safe place
separate from your device. If you forget the code and your
device is locked, your device will require service and
additional charges may apply. For more information,
contact a Nokia Care point or your device dealer.
● Personal Unblocking Key (PUK) code and PUK2
code — These codes (8 digits) are required to change a
blocked PIN code or PIN2 code, respectively. If the codes
are not supplied with the SIM card, contact the operator
whose SIM card is in your device.
● UPUK code — This code (8 digits) is required to change a
blocked UPIN code. If the code is not supplied with the
USIM card, contact the operator whose USIM card is in your
device.
Prolong battery life
Many features in your device increase the demand on battery
power and reduce the battery lifetime. To save battery
power, note the following:
● Features that use Bluetooth technology, or allowing such
features to run in the background while using other
features, increase the demand on battery power. Turn
Bluetooth technology off when you do not need it.
● Features that use wireless LAN (WLAN), or allowing such
features to run in the background while using other
features, increase the demand on battery power. WLAN on
your Nokia device switches off when you are not trying to
connect, not connected to an access point, or not scanning
for available networks. To further reduce battery
consumption, you can specify that your device does not
scan, or scans less often, for available networks in the
background.
● If you have set Packet data connection to When
available in connection settings, and there is no packet
© 2008 Nokia. All rights reserved.20
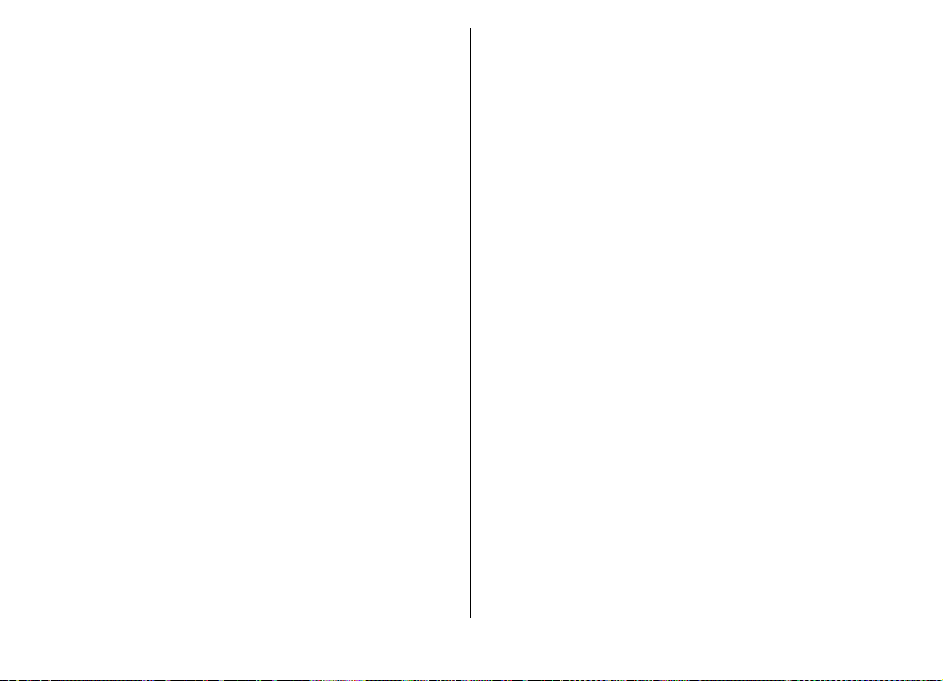
data coverage (GPRS), the device periodically tries to
establish a packet data connection. To prolong the
operating time of your device, select Packet data
connection > When needed.
● The Maps application downloads new map information
when you move to new areas on the map, which increases
the demand on battery power. You can prevent the
automatic download of new maps.
● If the signal strength of the cellular network varies much
in your area, your device must scan for the available
network repeatedly. This increases the demand on battery
power.
If the network mode is set to dual mode in the network
settings, the device searches for the UMTS network. You
can set the device to use only the GSM network. To only
use the GSM network, select Menu > Settings and
Connectivity > Network > Network mode > GSM.
● The backlight of the display increases the demand on
battery power. In the display settings, you can change the
time-out after which the backlight is switched off, and
adjust the light sensor that observes lighting conditions
and adjusts the display brightness. Select Menu >
Settings and Phone > Display > Light time-out or
Light sensor.
● Leaving applications running in the background increases
the demand on battery power. To close the applications
you do not use, press and hold the menu key, select
Options > Show open apps., and navigate to the
application with the menu key. Press and hold the menu
key, and select Exit.
Free memory
To view how much space is available for different data types,
select Menu > Applications > File mgr..
To remove data you no longer need, use File manager or go
to the respective application. You can remove the following:
● Messages in the folders in Messaging and retrieved e-mail
messages from the mailbox
● Saved web pages
● Contact information
● Calendar notes
● Applications shown in Application manager that you do
not need
● Installation files (.sis or .sisx) of applications you have
installed. Transfer the installation files to a compatible
computer.
● Images and video clips in Gallery. Back up the files to a
compatible computer using Nokia PC Suite.
© 2008 Nokia. All rights reserved. 21
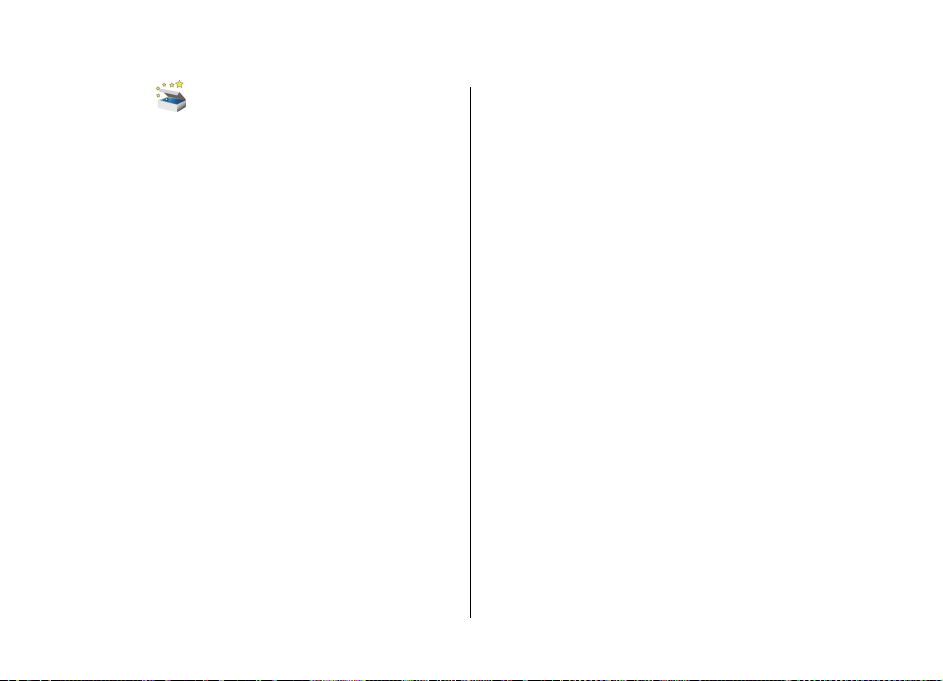
3. Your device
Welcome
When you switch on your device for the first time, the
Welcome application is displayed.
To access the Welcome application later, select Menu >
Applications > Welcome.
Select from the following:
● Settings wizard — Configure various settings of your
device.
● Phone switch — Transfer content, such as contacts and
calendar entries, from a compatible Nokia device.
● E-mail setup — Configure e-mail settings.
Transfer content
You can use the Switch application to copy content such as
phone numbers, addresses, calendar items, and images from
your previous Nokia device to your device.
The type of content that can be transferred depends on the
model of the device from which you want to transfer content.
If that device supports synchronisation, you can also
synchronise data between the devices. Your device notifies
you if the other device is not compatible.
If the other device cannot be switched on without a SIM card,
you can insert your SIM card in it. When your device is
switched on without a SIM card, the Offline profile is
automatically activated, and transfer can be done.
Transfer content for the first time
1. To retrieve data from the other device for the first time,
on your device, select Phone switch in the Welcome
application, or select Menu > Applications > Switch.
2. Select the connection type you want to use to transfer the
data. Both devices must support the selected connection
type.
3. If you select Bluetooth connectivity as the connection
type, connect the two devices. To have your device search
for devices with Bluetooth connectivity, select Continue.
Select the device from which you want to transfer content.
You are asked to enter a code on your device. Enter a code
(1-16 digits), and select OK. Enter the same code on the
other device, and select OK. The devices are now paired.
Some earlier Nokia devices may not have the Switch
application. In this case, the Switch application is sent to
the other device as a message. To install the Switch
application on the other device, open the message, and
follow the instructions on the display.
4. On your device, select the content you want to transfer
from the other device.
When the transfer has started, you can cancel it and
continue later.
Content is transferred from the memory of the other device
to the corresponding location in your device. The transfer
time depends on the amount of data to be transferred.
© 2008 Nokia. All rights reserved.22

Display indicators
The device is being used in a GSM network (network
service).
The device is being used in a UMTS network (network
service).
You have one or more unread messages in the Inbox
folder in Messaging.
You have received new e-mail in the remote mailbox.
There are messages waiting to be sent in the Outbox
folder.
You have missed calls.
The ringing type is set to Silent, and the message and e-
mail alert tones are turned off.
A timed profile is active.
The touch screen and keys are locked.
A clock alarm is active.
The second phone line is being used (network service).
All calls to the device are diverted to another number
(network service). If you have two phone lines, a number
indicates the active line.
A compatible headset is connected to the device.
A compatible TV out cable is connected to the device.
A compatible text phone is connected to the device.
A data call is active (network service).
A G PRS packe t da ta c onn ect ion is act ive (ne two rk ser vic e).
indicates that the connection is on hold and that a
connection is available.
A pac ket d ata co nnec tion is a ctive in a p art o f the net work
that supports EGPRS (network service).
connection is on hold and
The icons indicate that EGPRS is available in the network, but
your device is not necessarily using an EGPRS connection to
transfer data.
A U MT S p acke t d at a co nn ec tion is active (network service).
indicates that the connection is on hold and that a
connection is available.
High-speed downlink packet access (HSDPA) is supported
and active (network service).
is on hold and
You have set the device to scan for wireless LANs, and a
wireless LAN is available (network service).
A wireless LAN connection is active in a network that
uses encryption.
A wireless LAN connection is active in a network that does
not use encryption.
Bluetooth connectivity is on.
Data is being transmitted using Bluetooth connectivity.
When the indicator is blinking, your device is trying to
connect with another device.
A USB connection is active.
Synchronisation is in progress.
that a connection is available.
that a connection is available.
indicates that the connection
indicates that the
© 2008 Nokia. All rights reserved. 23

Memory card
Use only compatible microSD and microSDHC cards approved
by Nokia for use with this device. Nokia uses approved
industry standards for memory cards, but some brands may
not be fully compatible with this device. Incompatible cards
may damage the card and the device and corrupt data stored
on the card.
3. Close the cover of the memory card
slot. Ensure that the cover is properly
closed.
Remove the memory card
Insert the memory card
A memory card may be already inserted in the device. If not,
do the following:
1. Open the cover of the
memory card slot.
2. Insert a compatible
memory card in the
slot. Ensure that the
contact area is facing
up. Push the card in.
You can hear a click
when the card locks
into place.
Important: Do not remove the memory card in the
middle of an operation when the card is being accessed.
Removing the card in the middle of an operation may damage
the memory card as well as the device, and data stored on
the card may be corrupted.
1. If the device is switched on, before you remove the card,
press the power key, and select Remove memory card.
2. When Removing memory card will close all open
applications. Remove anyway? is displayed, select
Yes. All applications are closed.
3. When Remove memory card and press 'OK' is
displayed, open the cover of the memory card slot.
4. Press the memory card to release it from the slot.
5. Pull out the memory card. If the device is switched on,
select OK.
© 2008 Nokia. All rights reserved.24
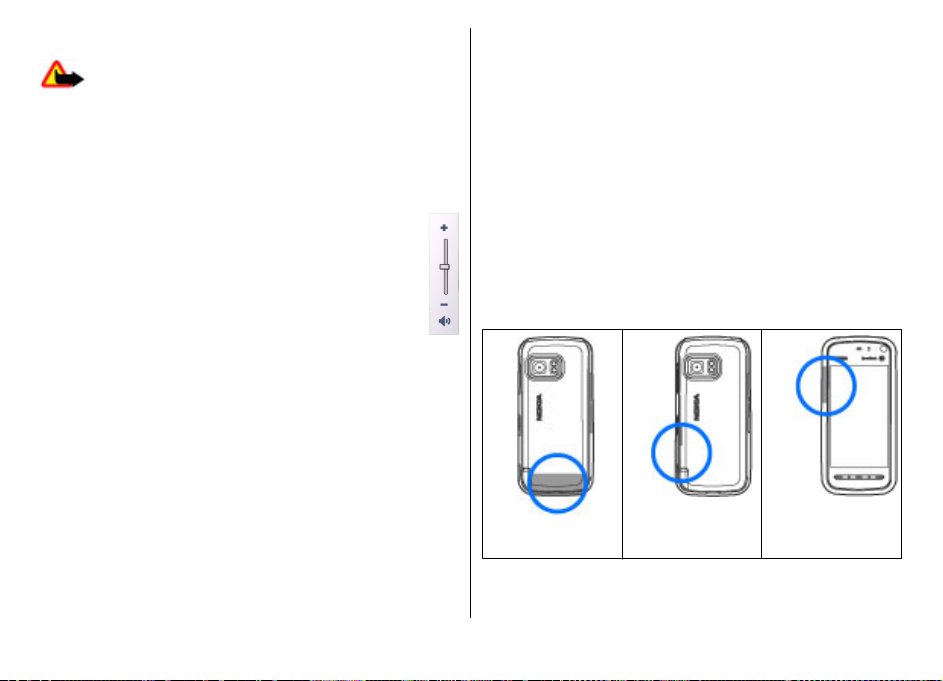
Volume and loudspeaker control
Warning: Listen to music at a moderate level.
Continuous exposure to high volume may damage your
hearing. Do not hold the device near your ear when the
loudspeaker is in use, because the volume may be extremely
loud.
To adjust the volume level when you have an active call or
are listening to a sound clip, use the volume key.
The built-in loudspeaker allows you to speak and listen
from a short distance without having to hold the device
to your ear.
To use the loudspeaker during a call, select Activate
loudsp..
To turn off the loudspeaker, select Activate handset.
Shortcuts
To switch between open applications, press and hold the
menu key. Leaving applications running in the background
increases the demand on battery power and reduces the
battery life.
To start a web connection (network service), in the dialler,
tap and hold 0.
To access applications available in the media bar, such as the
music player and web browser, in any view, press the media
key.
To change the profile, press the power key, and select a
profile.
To call your voice mailbox (network service), in the dialler,
tap and hold 1.
To open a list of last dialled numbers, in the home screen,
press the call key.
To use voice commands, in the home screen, press and hold
the call key.
Antenna locations
Your device may have internal and external antennas. As with
any radio transmitting device, avoid touching the antenna
area unnecessarily while the antenna is transmitting or
receiving. Contact with such an antenna affects the
communication quality and may cause the device to operate
at a higher power level than otherwise needed and may
reduce the battery life.
Cellular antenna
Bluetooth and
WLAN antenna
GPS antenna
© 2008 Nokia. All rights reserved. 25

Contacts bar
Start using the contacts bar
To start using the contacts bar and add your contacts to the
home screen, in the home screen, select
to Home Screen, and follow the instructions.
To add a contact to the home screen in contacts bar mode,
select
create a new contact, and add a photo to the contact
information.
To communicate with your contact, select the contact and
from the following:
●
●
●
●
To view past communication events with a contact, select a
contact. Select a communication event to view event details.
To close the view, select
and either select a contact from your contacts, or
— Make a phone call.
— Send a message.
— Modify contact information.
— Refresh the contact's web feeds.
.
> Add contact
Offline profile
To activate the Offline profile, press the power key briefly,
and select Offline.
The Offline profile lets you use the device without connecting
to the wireless network. When you activate the Offline
profile, the connection to the wireless network is turned off,
as indicated by
wireless RF signals to and from the device are prevented. If
in the signal strength indicator area. All
you try to send messages, they are placed in the Outbox folder
to be sent later.
When the Offline profile is active, you can use your device
without a SIM card.
If th e SIM car d is no t pro perly in place, t he devic e star ts in the
Offline profile.
Important: In the offline profile you cannot make or
receive any calls, or use other features that require cellular
network coverage. Calls may still be possible to the official
emergency number programmed into your device. To make
calls, you must first activate the phone function by changing
profiles. If the device has been locked, enter the lock code.
When you have activated the offline profile, you can still use
the wireless LAN, for example, to read your e-mail or browse
on the internet. Remember to comply with any applicable
safety requirements when establishing and using a wireless
LAN connection. You can also use Bluetooth connectivity
while in the offline profile.
To switch to another profile, press the power key briefly, and
select another profile. The device re-enables wireless
transmissions (providing there is sufficient signal strength).
Sensor settings and display rotation
When you activate the sensors in your device, you can control
certain functions by turning the device.
Select Menu > Settings and Phone > Sensor settings.
Select from the following:
● Sensors — Activate the sensors.
© 2008 Nokia. All rights reserved.26
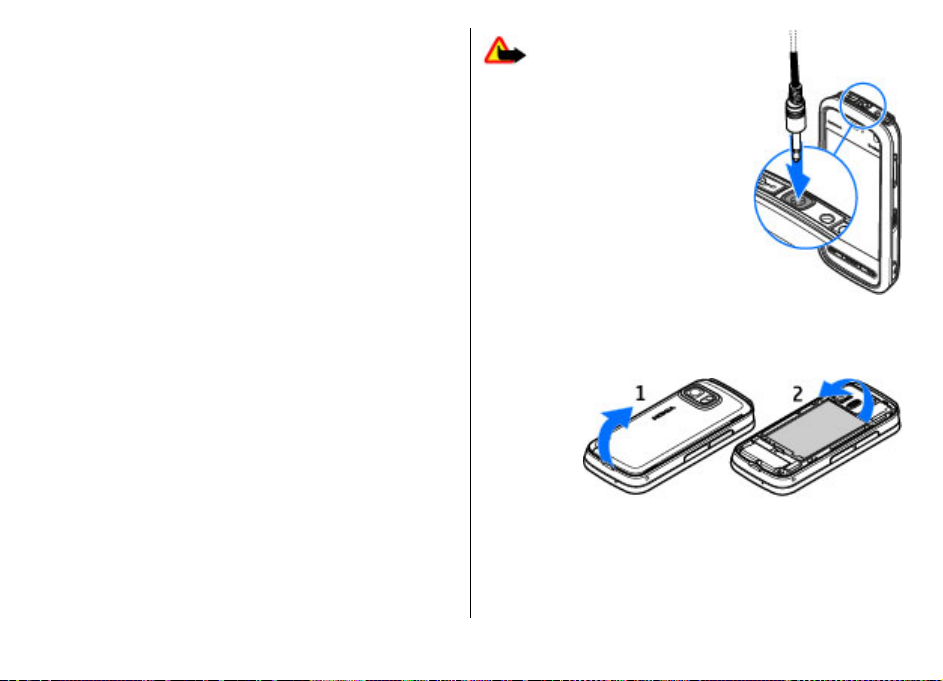
● Turning control — Select
to mute calls and snooze alarms by turning your
alarms
device so that the display faces down. Select
to rotate the display content automatically when
display
you turn the device on its left
position. Some applications
rotating the display content.
Silencing calls and Snoozing
Auto-rotate
side or back to a vertical
and features may not support
Headset
You can connect a compatible headset or compatible
headphones to your device. You may need to select the cab
mode.
Some headsets come in two pa
headphones. A remote control unit has a microphone and
keys to answer or end a phon
play music or video files. To use the headphones with
remote control unit, connect the unit to the Nokia AV
Connector in the device, then connect the headphones to the
unit.
rts, a remote control unit and
e call, adjust the volume, and
a
Warning:
headset, your ability to hear outside
sounds may be affected. Do not use
the headset where it can endanger
your safety.
Do not connect products that create an
output signal as this may cause
damage to the device. Do not connect
any voltage source to the Nokia AV
Connector.
le
When connecting any external device
or any headset, other than those
approved by Nokia for use with this
device, to the Nokia AV Connector, pay
special attention to volume levels.
When you use the
Remove the SIM card
1. Remove
the back
cover by
lifting it
from the
bottom
end of the
device.
2. Remove the battery.
© 2008 Nokia. All rights reserved.
27
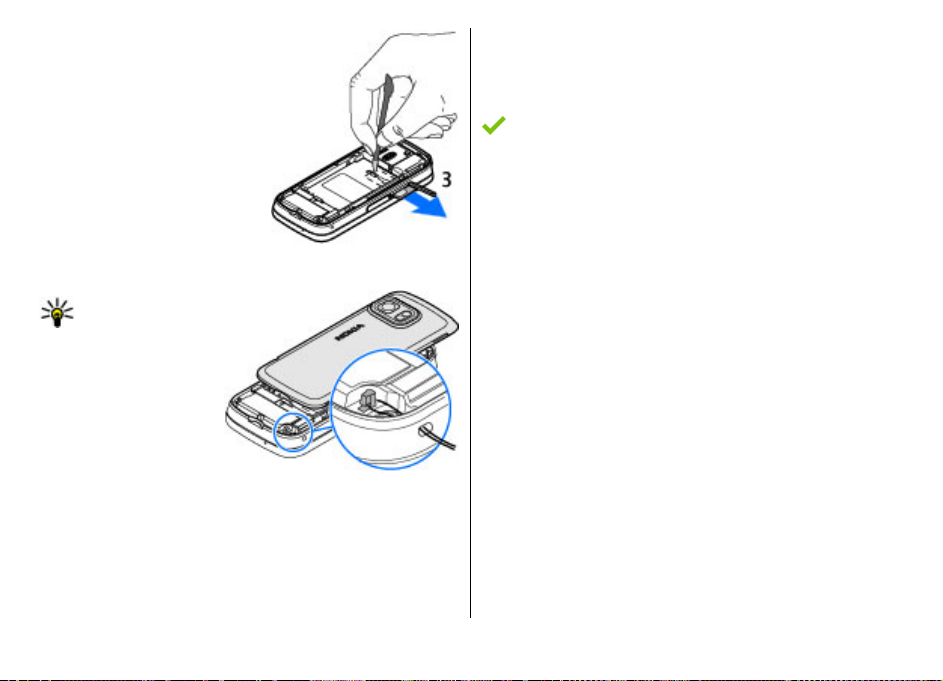
3. Open the cover of the SIM
card slot. Place the tip of the
stylus in the opening under
the battery, and push the SIM
card sideways to slide it out
of the slot. Pull the SIM card
out.
4. Replace the battery and the
back cover.
Attach a wrist strap
Tip: Attach the
plectrum stylus to
the device like a
wrist strap.
Remote lock
To prevent unauthorised use of your device, you can lock your
device and memory card remotely using a text message. You
must define the message text, and to lock your device, send
that text message to your device. To unlock your device, you
need the lock code.
To enable remote locking and to define the text message
content to be used, select Menu > Settingsand Phone >
Phone mgmt. > Security > Phone and SIM card >
Remote phone locking > Enabled. Tap the text input field
to enter the text message content (5 to 20 characters), select
, and verify the message. Enter the lock code.
© 2008 Nokia. All rights reserved.28
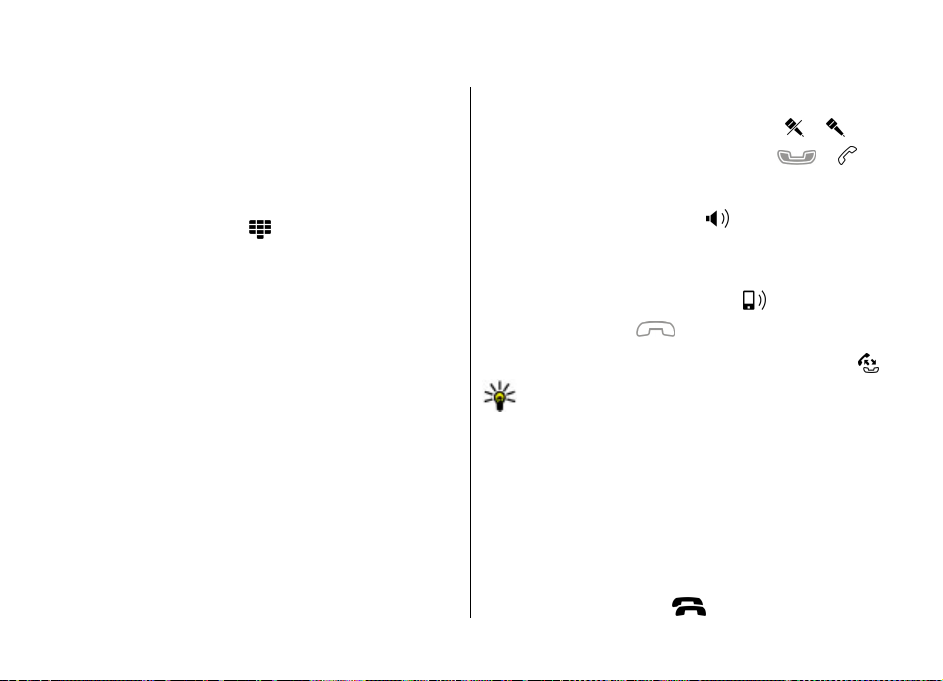
4. Make calls
Proximity sensor
To prevent accidental selections, the touch screen is disabled
automatically during calls when you place the device next to
your ear.
Voice calls
1. In the home screen, select to open the dialler, and
enter the phone number, including the area code. To
remove a number, select C.
For international calls, select * twice for the + character
(which replaces the international access code), and enter
the country code, area code (omit the leading zero if
necessary), and phone number.
2. To make the call, press the call key.
3. To end the call (or to cancel the call attempt), press the
end key.
Pressing the end key always ends a call, even if another
application is active.
To make a call from the contacts list, select Menu >
Contacts. Scroll to the desired name. Or, tap the search field
to enter the first letters of the name, and scroll to the name.
To call the contact, press the call key. If you have saved several
numbers for a contact, select the desired number from the
list, and press the call key.
© 2008 Nokia. All rights reserved. 29
During a call
To mute or unmute the microphone, select or .
To put the call on hold or unhold it, select
Do not hold the device near your ear when the loudspeaker
is in use, because the volume may be extremely loud. To
activate the loudspeaker, select
compatible headset with Bluetooth connectivity, to route the
sound to the headset, select Options > Activate BT
handsfree.
To switch back to the handset, select
To end the call, select
To switch between the active and the held call, select
Tip: When you have only one active voice call, to put
the call on hold, press the call key. To activate the call,
press the call key again.
To send DTMF tone strings (for example, a password), select
Options > Send DTMF. Enter the DTMF string or search for
it in the contacts list. To enter a wait character (w) or a pause
character (p), press * repeatedly. To send the tone, select
OK. You can add DTMF tones to the phone number or DTMF
field in contact details.
To end an active call and replace it by answering the waiting
call, select Options > Replace.
To end all your calls, select
. If you have attached a
.
.
or .
.
.
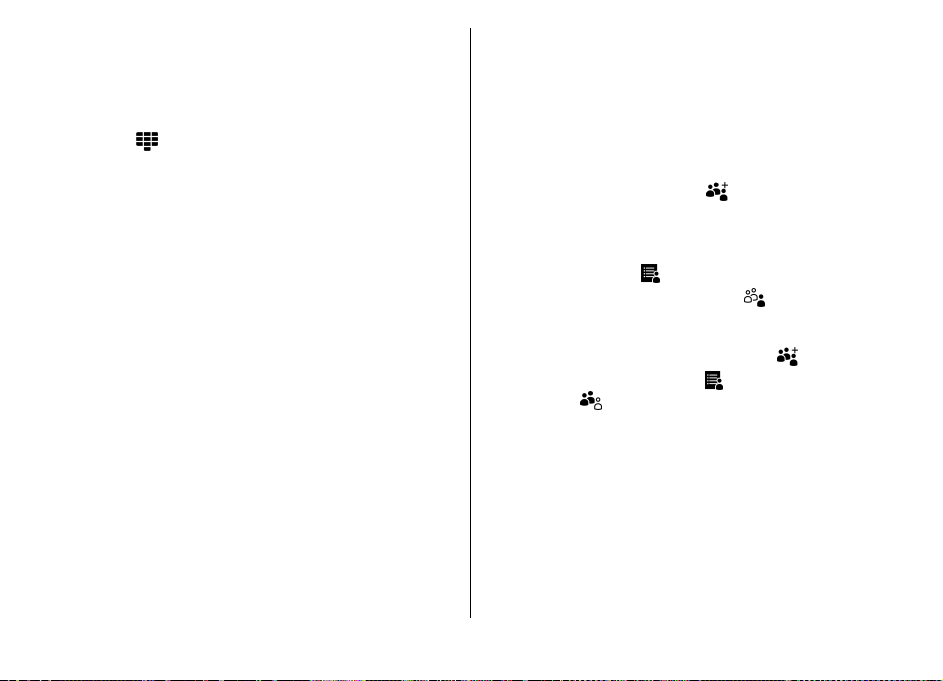
Many of the options that you can use during a voice call are
network services.
Voice mailbox
To call your voice mailbox (network service), in the home
screen, select
1. To change the phone number of your voice mailbox, select
Menu > Settings and Calling > Call mailbox, a
mailbox, and Options > Change number.
2. Enter the number (obtained from your network service
provider), and select OK.
to open the dialler, and tap and hold 1.
Answer or reject a call
To answer a call, press the call key.
To mute the ringing tone of an incoming call, select Silence.
If you do not want to answer a call, press the end key. If you
activate the Call divert > Voice calls > If busy function in
phone settings to divert calls, rejecting an incoming call also
diverts the call.
When you select Silence to mute the ringing tone of an
incoming call, you can send a text message without rejecting
the call, informing the caller that you cannot answer the call.
To send the message, select Options > Send message, edit
the message text, and press the call key.
To activate the text message option and write a standard
reply message, select Menu > Settings and Calling > Call >
Reject call with message and Message text.
Make a conference call
Your device supports conference calls between a maximum
of six participants, including yourself.
1. Make a call to the first participant.
2. To make a call to another participant, select Options >
New call. The first call is put on hold.
3. When the new call is answered, to join the first participant
in the conference call, select
To add a new person to the call, make a call to another
participant, and add the new call to the conference call.
To have a private conversation with one of the
participants, select
Scroll to the participant, and select
is put on hold on your device. The other participants can
still continue the conference call.
To return to the conference call, select
To drop a participant, select
and select
4. To end the active conference call, press the end key.
.
.
.
. The conference call
.
, scroll to the participant,
Speed dial a phone number
Select Menu > Settings and Calling.
To activate the feature, select Call > Speed dialling.
1. To assign a phone number to one of the number keys,
select Speed dialling.
2. Scroll to the key to which you want to assign the phone
number, and select Options > Assign.
© 2008 Nokia. All rights reserved.30

1 is reserved for the voice mailbox.
To call in the home
the assigned key number, and press the call key.
To call in the home screen when
to open the dialler, and tap and hold the assigned key
number.
screen, select
to open the dialler, select
speed dialling is active, select
Call waiting
You can answer a call when you have another call in progr
To activate call waiting (network service), select
Settings
1. To answer the waiting call, pr
2. To switch between the two calls, select
3. To connect an incoming call or
4. To end the active call, press the end key.
5. To end both calls, select
and Calling
is put on hold.
.
Swap
call, and to disconnect yourself from the calls, select
Options >
Transfer.
> Call
> Call waiting
ess the call key. The first call
a call on hold with an active
> End all calls
Options
.
Options
ess.
Menu >
>
.
Voice dialling
Your device supports enhanc
voice commands are not dependent on the speaker’s voice,
so you do not need to record
creates a voice tag for the entries in the contacts and
compares the spoken voice tag with it. The voice recognition
ed voice commands. Enhanced
voice tags in advance. The device
in the device adapts to the main user’s voice to recognis
voice commands better.
The voice tag for a contact is the name that is saved
contact. To listen to the synthesised voice tag, select a conta
and Options
and select
> Voice tag details
> Play voice tag
Options
. Scroll to a contact detail,
.
e the
for the
Make a call with a voice tag
Using voice tags may be difficult in a noisy
Note:
environment or during an emer
solely upon voice dialli
When you use voice dialling, th
the device at a short distance away when you say the v
tag.
1. To start voice dialling, in
the call key. If a compatible
is attached, press and hold the headset key to star
dialling.
2. A short tone sounds, and
clearly the name that is saved for the contact.
3. The device plays a synthesised voice tag for the
recognised contact in the se
displays the name and number. To cancel the voice
dialling, select
If several numbers are saved fo
name and the number type, su
ng in all circumstances.
Quit.
gency, so you should not rely
e loudspeaker is in use. Hold
the home screen, press and hold
headset with the headset key
Speak now
lected device
r a name, you can say also the
ch as mobile or telephone.
is displayed. Say
language, and
oice
t voice
ct
© 2008 Nokia. All rights reserved.
31

Make a video call
When you make a video call (network service), you can see a
real-time, two-way video between you and the recipient of
the call. The live video image, or video image captured by the
camera in your device is shown to the video call recipient.
To be able to make a video call, you must have a USIM card
and be in the coverage of a UMTS network. For availability,
pricing and subscription to video call services, contact your
network service provider.
A video call can only be made between two parties. The video
call can be made to a compatible mobile device or an ISDN
client. Video calls cannot be made while another voice, video,
or data call is active.
Icons
You are not receiving video (the recipient is not sending
video or the network is not transmitting it).
You have denied video sending from your device. To send
a still image instead, select Menu > Settings and Calling >
Call > Image in video call.
Even if you denied video sending during a video call, the call
is still charged as a video call. Check the pricing with your
service provider.
1. In the home screen, select
enter the phone number.
2. Select Options > Call > Video call.
The secondary camera on the front is used by default for
video calls. Starting a video call may take a while. If the
call is not successful (for example, video calls are not
supported by the network, or the receiving device is not
to open the dialler, and
compatible), you are asked if you want to try a normal call
or send a message instead.
The video call is active when you see two video images,
and hear the sound through the loudspeaker. The call
recipient may deny video sending (indicated by
you only hear the voice of the caller and may see a still
image or a grey screen.
3. To end the video call, press the end key.
), and
During a video call
To change between showing video or hearing the voice of
the caller only, select
To mute or unmute the microphone, select
Do not hold the device near your ear when the loudspeaker
is in use, because the volume may be extremely loud. To
activate the loudspeaker, select
compatible headset with Bluetooth connectivity, to route the
sound to the headset, select Options > Activate BT
handsfree.
To switch back to the handset, select
To use the camera in the back of your device to send video,
select Options > Use secondary camera. To switch back to
the camera in the front of your device, select Options > Use
main camera.
To take a snapshot of the video you are sending, select
Options > Send snapshot. Video sending is paused and the
snapshot is shown to the recipient. The snapshot is not saved.
To zoom your image in or out, select Options > Zoom.
or .
or .
. If you have attached a
.
© 2008 Nokia. All rights reserved.32

To change the video quality, select Options > Video
preference > Normal quality, Clearer detail or Smoother
motion.
Answer or reject a video call
When a video call arrives, is displayed.
1. To answer the video call, press the call key.
2. To start sending live video image, select Yes.
If you do not activate the video call, you only hear the voice
of the caller. A grey screen replaces the video image. To
replace the grey screen with a still image captured by the
camera in your device, select Menu > Settings and
Calling > Call > Image in video call.
Video sharing
Use video sharing (network service) to send live video or a
video clip from your mobile device to another compatible
mobile device during a voice call.
The loudspeaker is active when you activate video sharing. If
you do not want to use the loudspeaker for the voice call
while you share video, you can also use a compatible headset.
Warning: Listen to music at a moderate level.
Continuous exposure to high volume may damage your
hearing.
Video sharing requirements
Video sharing requires a UMTS connection. Your ability to use
video sharing depends on the availability of the UMTS
network. For more information on the service, UMTS network
availability, and fees associated with using this service,
contact your service provider.
To use video sharing, ensure the following:
● Your device is set up for person-to-person connections.
● You have an active UMTS connection and are within UMTS
network coverage. If you move outside the UMTS network
during a video sharing session, the sharing stops while
your voice call continues.
● Both the sender and recipient are registered to the UMTS
network. If you invite someone to a sharing session and
the recipient’s device is not within UMTS network
coverage or does not have video sharing installed or
person-to-person connections set up, the recipient does
not receive invitations. You receive an error message that
indicates that the recipient cannot accept the invitation.
Settings
To set up video sharing, you need person-to-person and UMTS
connection settings.
Person-to-person connection settings
A person-to-person connection is also known as a Session
Initiation Protocol (SIP) connection. The SIP profile settings
must be configured in your device before you can use video
sharing. Ask your service provider for the SIP profile settings,
and save them to your device. Your service provider may send
you the settings or give you a list of the needed parameters.
To add a SIP address to a contact:
1. Select Menu > Contacts.
© 2008 Nokia. All rights reserved. 33

2. Open the contact or create a new contact.
3. Select Options > Edit.
4. Select Options > Add detail > Share video.
5. Enter the SIP address in the format
username@domainname (you can use an IP address
instead of a domain name).
If you do not know the SIP address for the contact, you
can use the phone number of the recipient, including the
country code, to share video (if supported by the network
service provider).
UMTS connection settings
To set up your UMTS connection:
● Contact your service provider to establish an agreement
for you to use the UMTS network.
● Ensure that the UMTS access point connection settings for
your device are configured properly. For more information
about the settings, contact your service provider.
Share live video or video clips
During an active voice call, select Options > Share video.
1. To share live video during the call, select Live video.
To share a video clip, select Video clip and the clip you
want to share.
You may need to convert the video clip into a suitable
format to be able to share it. If your device notifies you
that the video clip must be converted, select OK. Your
device must have a video editor for the conversion to
work.
2. If the recipient has several SIP addresses or phone
numbers including the country code saved in Contacts,
select the desired address or number. If the SIP address
or phone number of the recipient is not available, enter
the address or number of the recipient including the
country code, and select OK to send the invitation. Your
device sends the invitation to the SIP address.
Sharing begins automatically when the recipient accepts
the invitation.
Options during video sharing
or to mute or unmute the microphone
or to switch the loudspeaker on and off
or to pause and resume video sharing
to switch to full screen mode (available for receiver
only)
3. To end the sharing session, select Stop. To end the voice
call, press the end key. When you end the call, video
sharing also ends.
To save the live video you shared, select Yes when prompted.
The device notifies you of the location of the saved video.
If you access other applications while you are sharing a video
clip, the sharing is paused. To return to the video sharing view
and to continue sharing, in the home screen, select
Options > Continue.
Accept an invitation
When someone sends you a video sharing invitation, the
invitation message displays the sender’s name or SIP
© 2008 Nokia. All rights reserved.34

address. If your device is not set to silent, it rings when you
receive an invitation.
If someone sends you a share invitation and you are not
within UMTS network coverage, you will not know that you
received an invitation.
When you receive an invitation, select from the following:
● Yes — Accept the invitation and activate the sharing
session.
● No — Reject the invitation. The sender receives a message
that you rejected the invitation. You can also press the end
key to reject the invitation and end the voice call.
Select Options and from the following:
● Pause — Pause the playing of a video clip.
● Continue — Resume the playing of a video clip.
● Mute — Mute the sound of the video clip.
To end the sharing session, select Stop. To end the voice call,
press the end key. When you end the call, video sharing also
ends.
Recent calls
To view missed, received, and dialled voice calls, select
Recent calls.
To clear all recent call lists, select Options > Clear recent
calls.
To clear one of the call registers, open the register you want
to erase, and select Options > Clear list.
To clear an individual event, open a register, scroll to the
event, and select Options > Delete.
Recent calls toolbar
Select Missed calls, Received calls, or Dialled numbers.
On the toolbar, select from the following:
●
Call — Call the desired contact.
●
Create message — Send a message to the desired
contact.
Open Contacts — Open the contacts list.
●
Log
The Log application stores information about the
communication history of the device. The device registers
missed and received calls only if the network supports these
functions, the device is switched on, and within the network
service area.
To open the Log application, select Menu > Log.
© 2008 Nokia. All rights reserved. 35
Call duration
To view the approximate duration of received and dialled
calls, select Call duration.
Note: The actual invoice for calls and services from
your service provider may vary, depending on network
features, rounding off for billing, taxes, and so forth.

Packet data
You may be charged for your packet data connections by the
amount of data sent and received. To check the amount of
data sent and received during packet data connections, select
Packet data.
Monitor all communication events
To open the general log where you can monitor all voice calls,
text messages, or data and wireless LAN connections
registered by the device, open the general log tab
Subevents, such as a text message sent in more than one part
and packet data connections, are logged as one
communication event. Connections to your mailbox,
multimedia messaging centre, or web pages are shown as
packet data connections.
To add a phone number from the log to your contacts, select
Options > Save to Contacts.
To copy a phone number from the log to the clipboard, and
paste it into a text message, for example, select Options >
Use number > Copy.
To view how much data was transferred and how long a
certain packet data connection lasted, scroll to an incoming
or outgoing event indicated by GPRS, and select Options >
View.
To filter the log, select Options > Filter and a filter.
To open the contacts list, select Options > Open Contacts.
To set the log duration, select Options > Settings > Log
duration. If you select No log, no communication
information is saved in the log.
.
© 2008 Nokia. All rights reserved.36

5. Write text
You can enter letters, numbers, and special characters in
several different ways. The on-screen keyboards allow you to
enter characters by tapping them with your fingers or the
stylus. Handwriting recognition allows you to write
characters directly onto the screen using the stylus as a pen.
Tap any text input field to enter letters, numbers, and special
characters.
Your device can complete words based on the built-in
dictionary for the selected text input language. The device
also learns new words from your input.
On-screen keyboard
To activate the on-screen keyboard in portrait mode, select
and Mini QWERTY keyboard.
To activate the on-screen keyboard in landscape mode, select
and Full screen QWERTY.
When using the on-screen keyboard in portrait mode, tap the
keys of the keyboard with the stylus. When using the onscreen keyboard in landscape mode and in full-screen, you
can tap the keys with your fingers.
For an explanation of each key and its function, see the
following figure.
© 2008 Nokia. All rights reserved. 37
1 — Close - Closes the on-screen keyboard view.
2 — Input menu - Opens the touch input options menu, which
includes commands such as Writing language.
3 — On-screen keyboard
4 — Shift and Caps Lock - Allows you to enter an uppercase
character when you write in lowercase using the on-screen
keyboard. When you tap this key in handwriting recognition
mode, the last lowercase character switches to uppercase,
and vice versa. To turn Caps Lock on, tap the key twice. The
key will have a line under it.
5 — Numbers and symbols - Switches between numbers,
most commonly used special characters, and alphabet
characters in the on-screen keyboard.
6 — Character accents - Opens a pop-up window, in which
you can select language character accents.
7 — Space bar - Inserts a space.
8 — Enter - Moves the cursor to the next row or text input
field. Additional functions are based on the current context
(for example, in the web address field of the web browser, it
acts as a Go button).

9 — Move - Moves the touch input window. Drag the key to
move the touch input window around the screen.
10 — Backspace - Deletes the previously entered character.
11 — Input mode - Opens a pop-up window, in which you can
select from the available input methods. When you tap an
item, the current input method view closes, and the selected
one opens.
Handwriting
To activate handwriting mode, select and
Handwriting.
You can use the stylus as a pen to write as you would write
text on paper. Write legible, upright characters on the text
input area, and leave a small horizontal gap between each
character. Do not use cursive writing.
To teach the device your handwriting style, select
Handwriting training.
To enter letters and numbers (default mode), write words as
you would normally write them.
To write special characters, write
them as you would normally write
them. You can also tap *# in the
right pane of the input area, and
select a desired character from the
pop-up table.
To delete characters or move the cursor back, swipe from
right to left (see Figure 1).
To insert a space, swipe from left to right (see Figure 2).
and
Alphanumeric keypad
Icons and functions
Use the on-screen keypad (Alphanumeric keypad) to enter
characters like you would with a traditional phone keypad
with numbers on the keys. For an explanation of each icon
and its function, see the following figure.
1 — Close - Closes on-screen keypad (Alphanumeric
keypad).
© 2008 Nokia. All rights reserved.38

2 — Input menu - Opens the touch input menu, which
includes commands such as Activate predictive text and
Writing language.
3 — Text input indicator - Opens a pop-up window, in which
you can turn predictive text input modes on or off, change
the character case, and switch between letter and number
mode.
4 — Input mode - Opens a pop-up window, in which you can
select from the available input modes. When you tap an item,
the current input method view closes, and the selected one
opens.
5 — Arrow keys - Moves the cursor left or right.
6 — Backspace - Deletes the previously entered character.
7 — Number keys - Enters the desired numbers or characters
according to the current case and input mode.
8 — Star - Opens a special characters table.
9 — Shift - Changes the character case, turns predictive text
input modes on or off, and switches between the alphabet
and number modes.
Traditional text input
Tap a number key (1-9) repeatedly until the desired character
appears. There are more characters available for a number
key than are visible on the key.
If the next letter is located on the same key as the present
one, wait until the cursor appears (or move the cursor
forward to end the time-out period), and enter the letter.
To insert a space, tap 0. To move the cursor to the next line,
tap 0 three times.
Predictive text input
With predictive text input, you can enter any letter with a
single tap of a key. Predictive text input is based on a builtin dictionary to which you can add new words.
1. To activate predictive text input for all editors on the
device, tap
quickly tap # twice. You can also tap
Activate predictive text.
2. To write the desired word, tap the keys 2-9. Tap each key
only once for one letter. For example, to write "Nokia"
when the English dictionary is selected, tap 6 for N, 6 for
o, 5 for k, 4 for i, and 2 for a.
The word suggestion changes after each tap of a key.
3. When you finish writing the word correctly, move the
cursor right to confirm it, or tap 0 to add a space.
If the word is not correct, tap * repeatedly to view the
matching words the dictionary has found one by one.
If the ? character is shown after the word, the word is not
in the dictionary. To add a word to the dictionary, select
Spell, enter the word using traditional text input, and
select OK. The word is added to the dictionary. When the
dictionary is full, a new word replaces the oldest added
word.
4. Start writing the next word.
, and select Activate prediction, or
, and select
Switch between text modes
To turn predictive text input off for all editors in your device,
tap
, and select Deactivate prediction or quickly
© 2008 Nokia. All rights reserved. 39

double-tap
Predictive text
#. Alternatively, you can tap
Off.
>
, and select
Touch input settings
Select
Menu >
To configure text input settings for the touch screen
from the following:
● Handwriting training — Open the handwriting t
application. Train the device to recognise your
handwriting better.
● Writing language
characters in your handwrit
your on-screen keyboard is laid out.
● Writing speed
is recognised.
Guiding line
●
writing area. The guiding line
line, and it also helps the device recognise your writing.
● Pen trail width
written with the stylus.
Writing colour
●
with the stylus.
Settings
— Adjust the speed
— Show or hide the guiding line in the
— Change the thickness of the text
— Change the colour of the text written
Phone
>
— Define which language-specific
Touch input.
>
ing are recognised and how
at which handwriting
helps you write in a straight
, select
raining
40
© 2008 Nokia. All rights reserved.

6. Contacts (phonebook)
You can save and update contact information, such as phone
numbers, home addresses, or e-mail addresses of your
contacts. You can add a personal ringing tone or a thumbnail
image to a contact. You can also create contact groups, which
allow you to send text messages or e-mail to many recipients
at the same time.
To open the contacts list, in the home screen, select
Save and edit names and numbers
1. To add a new contact to the contacts list, select Options >
New contact.
2. Tap a field to enter the information in the field. To close
the text input, select
and select Done.
To edit contacts, select a contact and Options > Edit.
. Fill in the fields that you want,
Contacts toolbar
On the contacts list toolbar, select from the following:
Call — Call the desired contact.
●
●
Create message — Send a message to the desired
contact.
●
New contact — Create a new contact.
© 2008 Nokia. All rights reserved. 41
Manage names and numbers
To copy or delete a contact, or to send a contact as a business
card to another device, tap and hold a contact, and select
Copy, Delete, or Send business card.
To delete several contacts at the same time, select Options >
Mark/Unmark to mark the desired contacts, and to delete,
.
select Options > Delete.
To listen to the voice tag assigned to a contact, select the
contact and Options > Voice tag details > Options >
Play voice tag.
Default numbers and addresses
You can assign default numbers or addresses to a contact. If
a contact has several numbers or addresses, you can easily
call or send a message to a certain number or address. The
default number is also used in voice dialling.
1. In the contacts list, select a contact.
2. Select Options > Defaults.
3. Select a default to which you want to add a number or an
address, and select Assign.
4 . S el ec t a n um be r o r an ad dr e ss you want to set as a default.
The default number or address is underlined in the contact
view.

Ringing tones, images and call text for contacts
You can define a ringing tone for a contact or group, and an
image and a call text for a contact. When the contact calls you,
the device plays the selected ringing tone and shows the call
text or image (if the caller’s phone number is sent with the
call and your device recognises it).
To define a ringing tone for a contact, select the contact,
Options > Ringing tone, and a ringing tone.
To define a ringing tone for a contact group, scroll to the
contact group, select Options > Ringing tone and a ringing
tone.
To define a call text for a contact, select the contact, select
Options > Add call alert text. Tap the text field to enter the
call text, and select
To add an image for a contact saved in the device memory,
select the contact, Options > Add image, and an image
from Gallery.
To remove the ringing tone, select Default tone from the list
of ringing tones.
To view, change or remove the image from a contact, select
the contact and Options > Image > View, Change, or
Remove.
.
Copy contacts
When you open the contacts list for the first time, the device
asks if you want to copy names and numbers from the SIM
card to your device.
To start copying, select OK.
If you do not want to copy the contacts from the SIM card to
your device, select Cancel. The device asks if you want to view
the SIM card contacts in the contacts directory. To view the
contacts, select OK. The contacts list opens, and the names
stored on your SIM card are indicated with
.
SIM services
For availability and information on using SIM card services,
contact your SIM card vendor. This may be the service
provider or other vendor.
SIM contacts
To set the names and numbers stored on the SIM card to be
shown on the contacts list, select Options > Settings >
Contacts to display > SIM memory. You can add and edit
SIM contacts, or call them.
The numbers you save in the contacts list may not be
automatically saved to your SIM card. To save numbers to the
SIM card, select a contact and Options > Copy > SIM
memory.
To select whether the new contacts you enter are saved to
your device or your SIM card, select Options > Settings >
Default saving memory > Phone memory or SIM
memory.
Fixed dialling
You can restrict calls from your device to selected phone
numbers. To open the list of fixed dialling numbers, in the
contacts list, select Options > SIM numbers > Fixed dial
© 2008 Nokia. All rights reserved.42

contacts. This option is only shown if supported by your SIM
card. You need your PIN2 code to activate and deactivate
fixed dialling or edit your fixed dialling contacts.
When fixed dialling is activated, calls may be possible to the
official emergency number programmed into your device.
To activate or deactivate fixed dialling, select Options >
Activate fixed dialling or Deactivate fixed dialling, and
enter your PIN2 code.
To add new numbers to the fixed dialling list, select
Options > New SIM contact, or Options > Add from
Contacts.
When you use fixed dialling, packet data connections are not
possible, except when sending text messages over a packet
data connection. For this, the message centre number and
the recipient’s phone number must be included on the fixed
dialling list.
© 2008 Nokia. All rights reserved. 43

7. Messaging
Only devices that have compatible features can receive and
display multimedia messages. The appearance of a message
may vary depending on the receiving device.
● Delivery reports — You can request the network to
send you a delivery report of the text messages and
multimedia messages you have sent (network service).
Messaging main view
Select Menu > Messaging (network service).
To create a new message, select New message.
Tip: To avoid rewriting messages that you send often,
use texts in the Templates folder in My folders. You can
also create and save your own templates.
Messaging contains the following folders:
●
Inbox — Received messages, except e-mail and cell
broadcast messages, are stored here.
●
My folders — Organise your messages into folders.
Mailbox — Connect to your remote mailbox to retrieve
●
your new e-mail messages, or view your previously
retrieved e-mail messages offline.
●
Drafts — Draft messages that have not been sent are
stored here.
●
Sent — The last messages that have been sent,
excluding messages sent using Bluetooth co nnectivity, are
stored here. You can change the number of messages to
save in this folder.
●
Outbox — Messages waiting to be sent are
temporarily stored in the outbox, for example, when your
device is outside network coverage.
Write and send messages
Select Menu > Messaging.
Important: Exercise caution when opening messages.
Messages may contain malicious software or otherwise be
harmful to your device or PC.
Before you can create a multimedia message or write an email, you must have the correct connection settings defined.
The wireless network may limit the size of MMS messages. If
the inserted picture exceeds this limit the device may make
it smaller so that it can be sent by MMS.
Check the size limit of e-mail messages with your service
provider. If you attempt to send an e-mail message that
exceeds the size limit of the e-mail server, the message is left
in the Outbox folder, and the device attempts to resend it
periodically. Sending an e-mail requires a data connection,
and continuous attempts to resend the e-mail may incur
charges from your service provider. In the Outbox folder, you
can delete such a message or move it to the Drafts folder.
1. To send a message, select New message.
To send an audio or e-mail message, select Options >
Create message, and the relevant option.
© 2008 Nokia. All rights reserved.44

2. To select recipients or groups from the contacts list, select
To. To enter the number or e-mail address manually, tap
the To field.
3. In the Subject field, enter the subject of the e-mail. To
change the fields that are visible, select Options >
Message header fields.
4. To write the message, tap the message field.
5. To add an object to a message, select
type of content.
The message type may change to multimedia message
based on the inserted content.
6. To capture an image or record a video or sound clip for a
multimedia message, select Options > Insert content
and New image, New video clip, or New sound clip.
7. To add an attachment to an e-mail, select Options >
Insert content and the relevant type of content. E-mail
attachments are indicated by
8. To send the message, select
Your device supports text messages beyond the limit for a
single message. Longer messages are sent as two or more
messages. Your service provider may charge accordingly.
Characters with accents or other marks, and characters from
some language options, take up more space, and limit the
number of characters that can be sent in a single message.
You may not be able to send video clips that are saved in the
MP4 file format or that exceed the size limit of the wireless
network in a multimedia message.
and the relevant
.
, or press the call key.
Messaging inbox
Receive messages
Select Menu > Messaging and Inbox.
In the Inbox folder,
an unread multimedia message, an unread audio
message, and
connectivity.
When you receive a message,
displayed in the home screen. To open the message, select
Show. To open a message in the Inbox folder, select the
message. To reply to a received message, select Options >
Reply.
Multimedia messages
Important: Exercise caution when opening messages.
Messages may contain malicious software or otherwise be
harmful to your device or PC.
You may receive a notification that a multimedia message is
waiting in the multimedia message centre. To start a packet
data connection to retrieve the message to your device, select
Options > Retrieve.
When you open a multimedia message (
image and a message.
if video is included. To play the sound or the video, select
the indicator.
To see the media objects that have been included in the
multimedia message, select Options > Objects.
indicates an unread text message,
data received through Bluetooth
and 1 new message are
), you may see an
is shown if sound is included, or
© 2008 Nokia. All rights reserved. 45

If the message includes a multimedia presentation, is
displayed. To play the presentation, select the indicator.
Data, settings, and web service messages
Your device can receive many kinds of messages that contain
data, such as business cards, ringing tones, operator logos,
calendar entries, and e-mail notifications. You may also
receive settings from your service provider in a configuration
message.
To save the data from the message, select Options and the
corresponding option.
Web service messages are notifications (for example, news
headlines) and may contain a text message or a link. For
availability and subscription, contact your service provider.
Mailbox
Define e-mail settings
Select Menu > Messaging and Mailbox.
To use e-mail, you must have defined a valid internet access
point (IAP) in the device and have defined your e-mail
settings correctly.
You must have a separate e-mail account. Follow the
instructions given by your remote mailbox and internet
service provider (ISP).
If you select Messaging > Mailbox and have not set up your
e-mail account, you are prompted to do so. To start creating
the e-mail settings with the mailbox guide, select Start.
When you create a new mailbox, the name you give to the
mailbox replaces Mailbox in the Messaging main view. You
can have up to six mailboxes.
Open the mailbox
Select Menu > Messaging and a mailbox.
When you open the mailbox, the device asks if you want to
connect to the mailbox.
To connect to your mailbox and retrieve new e-mail headers
or messages, select Yes. When you view messages online, you
are continuously connected to a remote mailbox using a data
connection.
To view previously retrieved e-mail messages offline, select
No.
To create a new e-mail message, select Options > Create
message > E-mail.
Retrieve e-mail messages
Select Menu > Messaging and a mailbox.
If you are offline, select Options > Connect to open a
connection to the remote mailbox.
Important: Exercise caution when opening messages.
Messages may contain malicious software or otherwise be
harmful to your device or PC.
1. When you have an open connection to a remote mailbox,
select Options > Retrieve e-mail > New to retrieve all
new messages, Selected to retrieve only selected
© 2008 Nokia. All rights reserved.46

messages, or All to retrieve all messages from the
mailbox.
To stop retrieving messages, select Cancel.
2. To close the connection and view the e-mail messages
offline, select Options > Disconnect.
3. To open an e-mail message, select the message. If the email message has not been retrieved and you are offline,
you are asked if you want to retrieve this message from
the mailbox.
To view e-mail attachments, open the message, and select
the attachment field indicated by
been retrieved to the device, select Options > Retrieve.
To retrieve e-mail messages automatically, select Options >
E-mail settings > Automatic retrieval.
Setting the device to retrieve e-mail automatically may
involve the transmission of large amounts of data through
your service provider's network. Contact your service
provider for information about data transmission charges.
. If the attachment has not
Delete e-mail messages
Select Menu > Messaging and a mailbox.
To delete the contents of an e-mail message from the device
while still retaining it in the remote mailbox, select
Options > Delete > Phone only.
The device mirrors the e-mail headers in the remote mailbox.
Although you delete the message content, the e-mail header
stays in your device. If you want to remove the header as well,
you must be connected to the server when deleting the
message from your device and the remote mailbox. It there
is no connection to the server, the header is deleted when
you make a connection from your device to the remote
mailbox again to update the status.
To delete an e-mail from the device and the remote mailbox,
select Options > Delete > Phone and server.
To cancel deleting an e-mail that has been marked to be
deleted from the device and server during the next
connection (
), select Options > Restore.
Disconnect from the mailbox
When you are online, to end the data connection to the
remote mailbox, select Options > Disconnect.
View messages on a SIM card
Select Menu > Messaging and Options > SIM messages.
Before you can view SIM messages, you must copy them to a
folder in your device.
1. Select Options > Mark/Unmark > Mark or Mark all to
mark messages.
2. Select Options > Copy. A list of folders opens.
3. To start copying, select a folder. To view the messages,
open the folder.
Cell broadcast messages
Select Menu > Messaging and Options > Cell broadcast.
Cell broadcast (network service) allows you to receive
messages on various topics, such as weather or traffic
© 2008 Nokia. All rights reserved. 47

conditions, from your service provider. For available topics
and relevant topic numbers, contact your service provider.
Cell broadcast messages cannot be received in UMTS
networks. A packet data connection may prevent cell
broadcast reception.
Service commands
Select Menu > Messaging and Options > Service
commands.
With service commands (network service) you can enter and
send service requests (also known as USSD commands), such
as activation commands for network services, to your service
provider.
Messaging settings
The settings may be preconfigured in your device, or you may
receive them in a message. To enter settings manually, fill in
all fields marked with Must be defined or an asterisk.
Some or all message centres or access points may be preset
for your device by your service provider, and you may not be
able to change, create, edit, or remove them.
Text message settings
Select Menu > Messaging and Options > Settings > Text
message.
Select from the following:
● Message centres — View a list of all text message centres
that have been defined.
● Message centre in use — Select which message centre
to use to deliver text messages.
● Character encoding — To use character conversion to
another encoding system when available, select Reduced
support.
● Receive report — Select whether the network sends
delivery reports on your messages (network service).
● Message validity — Select how long the message centre
resends your message if the first attempt fails (network
service). If the message cannot be sent within the validity
period, the message is deleted from the message centre.
● Message sent as — To learn if your message centre is
able to convert text messages into these other formats,
contact your service provider.
● Preferred connection — Select the connection to use.
● Reply via same centre — Select whether you want the
reply message to be sent using the same text message
centre number (network service).
Multimedia message settings
Select Menu > Messaging and Options > Settings >
Multimedia message.
Select from the following:
● Image size — Define the size of the image in a
multimedia message.
● MMS creation mode — If you select Guided, the device
informs you if you try to send a message that may not be
supported by the recipient. If you select Restricted, the
device prevents you from sending messages that may not
be supported. To include content in your messages
without notifications, select Free.
© 2008 Nokia. All rights reserved.48

● Access point in use — Select which access point is used
as the preferred connection.
● Multimedia retrieval — Select how you want to receive
messages. To receive messages automatically in your
home network, select Auto in home netw.. Outside your
home network, you receive a notification that there is a
message to retrieve in the multimedia message centre. If
you select Always automatic, your device automatically
makes an active packet data connection to retrieve the
message both in and outside your home network.
● Allow anonymous msgs. — Select whether you want to
reject messages from an anonymous sender.
● Receive adverts — Select whether you want to receive
multimedia message advertisements.
● Receive reports — Select whether you want the status
of the sent message to be shown in the log (network
service).
● Deny report sending — Select whether you want to
prevent your device from sending delivery reports of
received messages.
● Message validity — Select for how long the message
centre resends your message if the first attempt fails
(network service). If the message cannot be sent within
this time period, the message is deleted from the message
centre.
E-mail settings
Manage mailboxes
Select Menu > Messaging and Options > Settings > E-
mail.
To select which mailbox you want to use to send and receive
e-mail, select Mailbox in use and a mailbox.
To remove a mailbox and its messages from your device,
select Mailboxes, tap the mailbox to be removed if it is not
already highlighted, and select Options > Delete.
To create a new mailbox, select Mailboxes > Options >
New mailbox. The name you give to the new mailbox
replaces Mailbox in the Messaging main view. You can have
up to six mailboxes.
Select Mailboxes and a mailbox to change the connection
settings, user settings, retrieval settings, and automatic
retrieval settings.
Instant messaging
Select Menu > Applications > IM.
Instant messaging (IM) (network service) allows you to chat
with other people using instant messages and join discussion
forums (IM groups) with specific topics. Various service
providers maintain compatible IM servers that you can log in
to after you register to an IM service. Service providers may
differ in their support of features.
Before you can use Instant messaging, you must save the
settings to access the service that you want to use. The
settings may be preconfigured in your device, or you may
receive the settings as a configuration message from the
service provider that offers the IM service. You can also enter
the settings manually.
© 2008 Nokia. All rights reserved. 49

8. Personalise your device
You can personalise your device by changing the home
screen, tones, or themes.
Change the look of your device
Select Menu > Settings and Personal > Themes.
You can use themes to change the look of the display, such
as wallpaper and main menu layout.
To change the theme that is used for all the applications in
your device, select General. To preview a theme before
activating it, scroll to the theme, and wait for a few seconds.
To activate the theme, select Options > Set. The active
theme is indicated by
To change the layout of the main menu, select Menu.
To change the look of the home screen, select Home screen
theme.
To have a wallpaper image or a slide show of changing
images as the background in the home screen, select
Wallpaper > Image or Slide show.
To change the image displayed in the home screen when a
call is received, select Call image.
Profiles
Select Menu > Settings and Personal > Profiles.
You can use profiles to set and customise the ringing tones,
message alert tones, and other tones for different events,
.
environments, or caller groups. The name of the selected
profile is displayed at the top of the home screen. If the
General profile is in use, only the date is displayed.
To change a profile, scroll to the profile, and select Options >
Activate.
To personalise a profile, scroll to the profile, and select
Options > Personalise. Select the setting you want to
change.
To set the profile to be active until a certain time within the
next 24 hours, scroll to the profile, select Options >
Timed, and set the time. When the time expires, the profile
changes back to the previously active non-timed profile.
When the profile is timed,
The Offline profile cannot be timed.
To create a new profile, select Options > Create new.
is displayed in the home screen.
© 2008 Nokia. All rights reserved.50

9. Music folder
Music player
Warning: Listen to music at a moderate level.
Continuous exposure to high volume may damage your
hearing. Do not hold the device near your ear when the
loudspeaker is in use, because the volume may be extremely
loud.
Music player supports file formats such as AAC, AAC+, eAAC+,
MP3, and WMA. Music player does not necessarily support all
features of a file format or all the variations of file formats.
You can also use Music player to listen to podcasts. Podcasting
is the method for delivering audio or video content over the
internet using either RSS or Atom technologies for playback
on mobile devices and computers.
You can transfer music from other compatible devices to your
device.
Play a song or a podcast
To open Music player, select Menu > Music > Music
player.
You may have to refresh the music and podcast libraries after
you have updated the song or podcast selection in your
device. To add all available items to the library, select
Options > Refresh library.
To play a song or a podcast:
© 2008 Nokia. All rights reserved. 51
1. Select categories to navigate to the song or podcasts you
want to hear.
2. To play an item, select the item from the list.
To pause playback, tap
To fast-forward or rewind, tap and hold
To go to the next item, tap
return to the beginning of the
item, tap
previous item, tap
within 2 seconds after a song or
podcast has started.
To turn random play (
off, select Options > Shuffle
play.
To repeat the current item ( ),
all items (
off, select Options > Repeat.
If you play podcasts, shuffle and
repeat are automatically turned
off.
To adjust the volume, press the volume key.
To modify the tone of the music playback, select Options >
Equaliser.
. To skip to the
), or to turn repeat
; to resume, tap .
or .
. To
again
) on or

To modify the balance and stereo image or to enhance the
bass, select Options > Settings.
To return to the home screen and leave the player playing in
the background, press the end key.
To close the player, select Options > Exit.
Playlists
Select Menu > Music > Music player and Playlists.
To view details of the playlist, select Options > Playlist
details.
Create a playlist
1. Select Options > New playlist.
2. Enter a name for the playlist, and select OK.
3. To add songs now, select Yes; or to add the songs later,
select No.
4. If you select Yes, select artists to find the songs you want
to add to the playlist. Select Add to add items.
To show the song list under an artist title, select
Expand. To hide the song list, select Collapse.
5. When you have made your selections, select Done.
If a compatible memory card is inserted, the playlist is
saved to the memory card.
To add more songs later, when viewing the playlist, select
Options > Add songs.
To add songs, albums, artists, genres, and composers to a
playlist from the different views of the music menu, select an
item and Options > Add to playlist > Saved playlist or
New playlist.
To remove a song from a playlist, select Options >
Remove. This does not delete the song from the device; it
only removes it from the playlist.
To reorder songs in a playlist, select the song you want to
move, and Options > Reorder list. To grab a song and drop
it to a new position, select the song in the desired position
and Drop. To finish reordering the playlist, select Done.
Podcasts
Select Menu > Music > Music player and Podcasts.
The podcast menu displays the podcasts available in the
device.
Podcast episodes have three states: never played, partially
played, and completely played. If an episode is partially
played, it plays from the last playback position the next time
it is played. If an episode has never been played or completely
played, it plays from the beginning.
Transfer music from a computer
You can use the following methods to transfer music:
● To view your device on a computer as a mass memory
device where you can transfer any data files, make the
connection with a compatible USB data cable or Bluetooth
connectivity. If you are using a USB cable, select Mass
storage as the connection mode. A compatible memory
card must be inserted in the device.
● To synchronise music with Windows Media Player, connect
a compatible USB data cable and select Media transfer as
© 2008 Nokia. All rights reserved.52

the connection mode. A compatible memory card must
inserted in the device.
To change the default USB connection mode, select
Settings and
mode
Connectivity
.
> USB connection
> USB
Menu
be
>
Nokia Music Store
In the Nokia Music Store (network service) you can sear
browse, and purchase music to download to your device. To
purchase music, you first need to register for the service.
To access the Nokia Music Store, you must have a valid
internet access point in the device.
To open Nokia Music Store, select
store.
Menu >
Music >
Nokia Music Store settings
The availability and appearance of the music store sett
may vary. The settings may al
editable. You may be asked to select the access point to use
when connecting to the music store. Select Default access
.
point
In the music store, you may be able to edit the settings by
selecting
Nokia Music Store
Options >
is
available
so be predefined and not
Settings.
selected
in
countries
ch,
Music
ings
.
Nokia Podcasting
With the Nokia Podcasting application (network service),
can search, discover, subscrib
over the air, and play, manage, and share audio and video
podcasts with your device.
© 2008 Nokia. All rights reserved.
e to, and download podcasts
you
Podcasting settings
To open Nokia Podcasting, select
Podcasting
Before using Nokia Podcasting, define your connection an
download settings.
The recommended connection
your service provider for term
using different connection methods. For example, a flat rate
data plan can allow large data
.
Menu >
method is WLAN. Check with
s and data service fees before
transfers for one monthly fee.
Connection settings
To edit the connection settings, select
Connection
● Default access point
your connection to the internet.
Search service URL
●
URL to be used in searches.
and from the following:
— Select the access point to define
— Define the podcast search service
Download settings
To edit the download settings, select
Download
● Save to
● Update interval
● Next update date
● Next update time
and from the following:
— Define the location where you want to save
your podcasts.
updated.
automatic update.
automatic update.
Automatic updates only occur
point is selected and Nokia Podcasting is running. If Nokia
— Define how often podcasts are
— Define the date of the next
— Define the time of the next
if a specific default access
Music >
Options
Options
> Settings
> Settings
d
>
>
53

Podcasting is not running, the automatic updates are not
activated.
● Download limit (%) — Define the percentage of memory
that is reserved for podcast downloads.
● If limit exceeds — Define what to do if the downloads
exceed the download limit.
Setting the application to retrieve podcasts automatically
may involve the transmission of large amounts of data
through your service provider’s network. Contact your service
provider for information about data transmission charges.
To restore the default settings, select Options > Restore
default in the settings view.
Downloads
After you have subscribed to a podcast, from directories,
search, or by entering a URL, you can manage, download, and
play episodes in Podcasts.
To see the podcasts you have subscribed to, select
Podcasting > Podcasts.
To see individual episode titles (an episode is a particular
media file of a podcast), select the podcast title.
To start a download, select the episode title. To download or
to continue to download selected or marked episodes, select
Download. You can download multiple episodes at the same
time.
To play a portion of a podcast during download or after
partial downloading, select the podcast and Options > Play
preview.
Fully downloaded podcasts can be found in the Podcasts
folder, but are not shown until the library is refreshed.
Radio
Listen to the radio
Select Menu > Music > Radio.
The FM radio depends on an antenna other than the wireless
device antenna. A compatible headset or enhancement needs
to be attached to the device for the FM radio to function
properly.
When you open the application for the first time, you can
choose to have the local stations tuned automatically.
To listen to the next or the previous station, select
.
To mute the radio, select
Select Options and from the following:
● Stations — View saved radio stations.
● Tune stations — Search for radio stations.
● Save — Save the radio station.
● Activate loudspeaker or Deactivate
loudspeaker — Turn the loudspeaker on or off.
● Alternative frequencies — Select whether you want the
radio to automatically search for a better RDS frequency
for the station if the frequency level becomes low.
● Play in background — Return to the home screen with
the radio playing in the background.
.
or
© 2008 Nokia. All rights reserved.54

Manage radio stations
Select Menu > Music > Radio.
To listen to saved stations, select Options > Stations, and
select a station from the list.
To re mo ve o r r en am e a s ta ti on, se le ct Options > Stations >
Options > Delete or Rename.
To set the desired frequency manually, select Options >
Tune stations > Options > Manual tuning.
© 2008 Nokia. All rights reserved. 55

10. Gallery
To store and organise your images, video clips, sound clips, and streaming links, select Menu > Gallery.
Tip: To access the images and videos view quickly, tap
the media key (
.
View and organise files
Select Menu > Gallery and from the following:
Images & videos — View images in the image viewer
●
and videos in Video centre.
●
Songs — Open Music player.
Sound clips — Listen to sound clips.
●
Other media — View presentations.
●
You can browse, open, and create folders; and mark, copy,
move, and add items to folders.
Files stored on your compatible memory card (if inserted) are
indicated with .
To open a file, select a file from the list. Video clips and files
with the .ram file extension open and play in Video centre,
and music and sound clips in Music player.
To copy or move files to the memory card (if inserted) or
device memory, select a file, Options > Organise > Copy
or Move, and from the available options.
) to open the media bar, and select
View images and videos
Select Menu > Gallery and Images & videos.
The images, video clips, and folders are displayed in a loop
and ordered by date and time. To browse the files one by one,
swipe left or right. To browse files in groups, swipe up or
down.
To open a file, select a file from the list. To zoom in an image,
use the volume key in your device.
Select Options and from the following:
● Edit — Edit a video clip or an image.
● Use image — To set the image as a call image for a
contact, select Assign to contact.
To use the image as wallpaper in the home screen, select
Set as wallpaper.
To set the image as a generic call image, select Set as call
image.
The toolbar helps you select frequently used functions with
images, video clips, and folders.
On the toolbar, select from the following:
●
Send — Send the selected image or video clip.
Edit — Edit the selected image or video clip.
●
Delete — Delete the selected image or video clip.
●
© 2008 Nokia. All rights reserved.56

Organise images and videos
Select Menu > Gallery and Images & videos > Options
and from the following:
● Folder options — To move files to folders, select Move
to folder. To create a new folder, select New folder.
● Organise — To copy files to folders, select Copy. To move
files to folders, select Move.
● View by — View files by date, title, or size.
TV-out mode
Select Menu > Settings.
To view the captured images and video clips on a compatible
TV, use a Nokia Video-Out Cable.
Before viewing the images and video clips on TV, you may
need to configure the TV-out settings for the applicable TV
system and TV aspect ratio. Select Phone > Accessories >
TV-Out.
In TV-out mode, you cannot use the TV as the camera
viewfinder.
To watch images and video clips on TV, do the following:
1. Connect a Nokia Video-Out Cable to the video input of a
compatible TV.
2. Connect the other end of the Nokia Video-Out Cable to the
Nokia AV Connector of your device.
3. You may need to select the cable mode.
4. Select Menu > Gallery, and browse for the file you want
to view.
The images are shown in the
image viewer, and the video
clips are played in RealPlayer.
All audio, including the
active calls, stereo video clip
sound, key tone, and ringing
tone, is routed to the TV
when the Nokia Video-Out
Cable is connected to the
device. You can use the
device microphone normally.
The opened image is displayed in full-screen on the TV. When
you open an image in the thumbnail view while it is viewed
on the TV, zooming in is not available.
When you open a highlighted video clip, RealPlayer starts
playing the video clip on the device display and the TV screen.
You can view images as a slide show on TV. All items in an
album or marked images are displayed on the TV in fullscreen.
The quality of the TV image may vary due to different
resolution of the devices.
Wireless radio signals, such as incoming calls, may cause
interference in the TV image.
© 2008 Nokia. All rights reserved. 57

11. Camera
Your device supports an image capture resolution of
2048x1536 pixels. The image resolution in this guide may
appear different.
Activate the camera
To activate the camera, press the capture key.
Image capture
Still image capture on-screen controls and indicators
The still image viewfinder displays the following:
1 — Capture mode indicator
2 — Zoom slider. To turn the zoom slider on and off. tap the
screen.
3 — Capture icon. Tap to capture an image.
4 — Flash mode. Tap to change settings.
5 — Capture settings. Tap to change settings.
6 — Battery charge level indicator
7 — Image resolution indicator
8 — Image counter (the estimated number of images you can
capture using the current image quality setting and available
memory)
9 — The device memory (
indicators, which show where images are saved
) and memory card ( )
Capture settings
The capture settings view provides you with shortcuts to
different items and settings before capturing an image or
recording a video clip.
The capture settings return to the default settings after you
close the camera.
To open the capture settings view before capturing an image
or recording a video, select
Select from the following:
Select the scene
or — to switch between video and image mode
or — Show or hide the viewfinder grid (images only)
— Activate the self-timer (images only).
— Go to Gallery
Image settings:
— Select a colour effect
.
© 2008 Nokia. All rights reserved.58

— Adjust the white balance. Select the current lighting
conditions. This allows the ca
accurately.
— Adjust the exposure
you are shooting a dark subject against a very ligh
background, such as snow, adjust the exposure to +1 or +2
to compensate for the background brightness. For
subjects against a dark background, use -1 or -2.
— A dju st l ight s e
sensitivity in low light condit
and blurry images. Increasing
increase the image noise.
— Adjust contrast (image
between the lightest and da
— Adjust sharpness (images only)
The screen display changes to match the settings
The capture settings
between the modes does not reset the defined settin
If you select a new scene, the capture settings are replaced
by the selected scene. You ca
after selecting a scene if needed. .
Saving the captured image may take longer if you change the
zoom, lighting, or colour settings.
mera to reproduce colours more
compensation (images only). If
nsitivity (images only).
ions to avoid too dark images
the light sensitivity may also
s only). Adjust the difference
rkest parts of the image.
are shooting-mode sp
n change the capture settings
t
light
Increase the light
you define.
ecific. Switching
gs.
● The quality of a digitally zoom
of a nonzoomed image.
● The camera goes into battery
actions for about a minute. To
slide the lock switch on the side of the device.
To capture an image:
1. To switch from video mode to image mode, if necessary
select
2. To lock the focus on an
halfway down (not available
modes). A green locked focus indicator appears on the
display. If the focus was not locked, a yellow focus
indicator appears. Release the capture key, and press it
halfway down again. You can also capture an ima
without locking the focus.
3. To capture an imag
the device before the image is saved and the final image
appears on the screen.
To zoom in or out when capt
key in your device.
To leave the camera open in
applications, press the menu ke
press and hold the capture key.
and the
e, press the capture key. Do not move
ed image is lower than that
saving mode if there are no
continue capturing images,
image mode.
object, press the capture key
in landscape or sport scene
ge
uring an image, use the zoom
the background and use other
y. To return to the camera,
,
Capture images
When capturing an image, note the following:
● Use both hands to keep the camera still.
© 2008 Nokia. All rights reserved.
After capturing an image
After you capture an image, sele
(available only if
image camera settings):
Show captured image
ct from the following options
is enabled in the still
59

●
Send — Send the image in a multimedia message, email, or through connection methods such as Bluet
connectivity.
To send the image to a pers
Send to caller
— Delete the image.
Delete
●
— Open Gallery
●
To use the image as wallpaper
Options >
To set the image as a default call image to be used for every
call situation, select
image
To assign the image to a contact,
Assign to contact
To return to the viewfinder to
capture key.
Use image >
.
) during a call.
Options
.
on you are talking to, select
in the home screen, select
Set as wallpaper
> Use image
Options
capture a new image, press the
.
>
> Use image
ooth
Set as call
>
Flash and video light
Keep a safe distance when using the flash. Do not use the
flash on people or animals at
flash while taking a picture.
The camera of your device has
conditions.
To select the desired flash mo
indicator, which is one of the following:
Reduce red
Avoid touching the flash LEDs when the back cover has
removed. The LEDs may get
,
On, and
close range. Do not cover the
a dual LED flash
de, tap the current flash mode
Off.
hot after prolonged usage.
for low light
Automatic
,
been
Video light
To increase light levels when
select
.
recording video in low light,
Scenes
A scene helps you to find the ri
for the current environment. Th
been set according to a ce
The default scene in image mode is
mode Automatic
To change the scene, select
To make your own scene suitab
scroll to
defined scene you can adjust different lighting and colour
settings. To copy the settings of another scene, sele
on scene mode
and return to the sc
own scene, select
User defined
(both indicated with
and the desired scene.
enes list, select
User defined
ght colour and lighting settings
e settings of each scene have
rtain style or environ
Automatic
> Scene modes
le for a certain environment,
, and select
Change
Back. To activate your
Select.
>
ment.
, and in video
).
and a scene.
. In the user
To save the changes
ct Based
You in the image — self-timer
Use the self-timer to delay the capture so that you can in
yourself in the image.
To set the self-timer delay, select
needed before the image is captured.
To activate the self-timer, select
icon on the screen blinks and
when the timer is ru
after the selected delay elapses.
nning. The camera
>
, and the delay
Activate
the remaining time is displayed
. The stopwatch
captures the image
clude
60
© 2008 Nokia. All rights reserved.

To switch off the self-timer, select
Tip: Select 2 seconds
capturing an image.
to keep your hand steady when
>
>
.
Video recording
Record videos
1. To switch from image mode to video mode, if necessary,
select
2. To start recording, press the capture key
record icon is displayed at the bottom of the screen and
a tone sounds.
3. To pause recording at any time, select
select
any key within one minu
To zoom in or out of the subj
device.
4. To stop recording, press the
automatically saved in Gallery.
video clip is approximately 30 seconds with sharing
quality and 90 minutes with other quality settings.
Video recording on-screen controls and indicators
The video viewfinder displays the following:
and the video mode
Continue. If you pause recording and do not press
te, the recording stops.
.
. The red
. To resume,
Pause
ect, use the zoom key in your
capture key. The video clip is
The maximum length of a
1 — Capture mode indicator
2 — Audio mute on indicator
3 — Capture icon. Tap to record video.
4 — Video light on/off.
5 — Recording settings. Tap to change settings.
6 — Battery charge level indicator
7 — Video quality indicator. To change this setting, s
Options
8 — Video clip file type
9 — Available recording time. When you are recording,
current video length indicato
remaining time.
10 — The location to which the video clip is saved.
> Settings
> Video quality
r also shows the elapsed and
.
After recording a video clip
After you record a video clip
options (available only if
in the video settings):
On
Play — Play the video clip you just recorded.
●
●
●
multimedia message, e-mail, or through connection
. — Delete the video.
Delete
Send or press the call key — Send the video clip in a
, select from the following
Show last captured video
is set to
elect
the
© 2008 Nokia. All rights reserved.
61

methods such as Bluetooth connectivity. You may not be
able to send video clips saved in the MPEG4 file format in
a multimedia message.
To send the video clip to a person you are talking to, select
Send to caller
) during a call.
To return to the viewfinder to record a new video clip,
the capture key.
press
62
© 2008 Nokia. All rights reserved.

12. Positioning (GPS)
You can use applications such as Maps and GPS data to find
out your location, or measure distances and coordinates.
These applications require a GPS connection.
About GPS
The coordinates in the GPS are expressed in the degrees and
decimal degrees format using the international WGS-84
coordinate system.
The Global Positioning System (GPS) is operated by the
government of the United States, which is solely responsible
for its accuracy and maintenance. The accuracy of location
data can be affected by adjustments to GPS satellites made
by the United States government and is subject to change
with the United States Department of Defense civil GPS policy
and the Federal Radionavigation Plan. Accuracy can also be
affected by poor satellite geometry. Availability and quality
of GPS signals may be affected by your location, buildings,
natural obstacles, and weather conditions. The GPS receiver
should only be used outdoors to allow reception of GPS
signals.
Any GPS should not be used for precise location
measurement, and you should never rely solely on location
data from the GPS receiver and cellular radio networks for
positioning or navigation.
To enable or disable different positioning methods, select
Menu > Applications > Location and Positioning >
Positioning methods.
© 2008 Nokia. All rights reserved. 63
Assisted GPS (A-GPS)
Your device also supports Assisted GPS (A-GPS).
A-GPS is a network service.
Assisted GPS (A-GPS) is used to retrieve assistance data over
a packet data connection, which assists in calculating the
coordinates of your current location when your device is
receiving signals from satellites.
When you activate A-GPS, your device receives useful satellite
information from an assistance data server over the cellular
network. With the help of assisted data, your device can
obtain the GPS position faster.
Your device is preconfigured to use the Nokia A-GPS service,
if no service provider-specific A-GPS settings are available.
The assistance data is retrieved from the Nokia A-GPS service
server only when needed.
You must have an internet access point defined in the device
to retrieve assistance data from the Nokia A-GPS service over
a packet data connection. To define an access point for A-GPS,
select Menu > Applications > Location and
Positioning > Positioning server > Access point. A
wireless LAN (WLAN) access point cannot be used for this
service. Only a packet data internet access point can be used.
Your device asks for the internet access point when GPS is
used for the first time.

Hold your device correctly
When using the GPS receiver, ensure you do not cover the
antenna with your hand.
Establishing a GPS connection may take from
a couple of seconds to several minutes.
Establishing a GPS connection in a vehicle
may take longer.
The GPS receiver draws its power from the
device battery. Using the GPS receiver may
drain the battery faster.
Tips on creating a GPS connection
Check satellite signal status
To check how many satellites your device has found, and
whether your device is receiving satellite signals, select
Menu > Applications > Location and GPS data >
Position > Options > Satellite status.
If your device has found satellites,
a bar for each satellite is shown in
the satellite info view. The longer
the bar, the stronger the satellite
signal. When your device has
received enough data from the
satellite signal to calculate the coordinates of your location,
the bar turns blue.
To view the positions of found satellites, select Chg. view.
Initially your device must receive signals from at least four
satellites to be able to calculate the coordinates of your
location. When the initial calculation has been made, it may
be possible to continue calculating the coordinates of your
location with three satellites. However, the accuracy is
generally better when more satellites are found.
If your device cannot find the satellite signal, consider the
following:
● If you are indoors, go outdoors to receive a better signal.
● If you are outdoors, move to a more open space.
● Ensure that your hand does not cover the GPS antenna of
your device.
● If the weather conditions are bad, the signal strength may
be affected.
● Some vehicles have tinted (athermic) windows, which
may block the satellite signals.
Position requests
You may receive a request from a network service to receive
your position information. Service providers may offer
information about local topics, such as weather or traffic
conditions, based on the location of your device.
When you receive a position request, a message is displayed
showing the service that is making the request. Select
Accept to allow your position information to be sent or
Reject to deny the request.
Landmarks
Select Menu > Applications > Location and Landmarks.
With Landmarks, you can save the position information of
specific locations in your device. You can sort the saved
© 2008 Nokia. All rights reserved.64

locations into different categories, such as business, and add
other information to them, such as addresses. You can use
your saved landmarks in compatible applications, such as GPS
data.
GPS coordinates are expressed in the degrees and decimal
degrees format using the international WGS-84 coordinate
system.
Select Options and from the following:
● New landmark — Create a new landmark. To make a
positioning request for your current location, select
Current position. To enter the position information
manually, select Enter manually.
● Edit — Edit or add information to a saved landmark (for
example, a street address).
● Add to category — Add a landmark to a category in
Landmarks. Select each category to which you want to add
the landmark.
● Send — Send one or several landmarks to a compatible
device. Your received landmarks are placed in the Inbox
folder in Messaging.
You can sort your landmarks into preset categories, and
create new categories. To edit and create new landmark
categories, open the categories tab, and select Options >
Edit categories.
GPS data
GPS data is designed to provide route guidance information
to a selected destination, position information about your
current location, and traveling information, such as the
approximate distance to the destination and approximate
duration of travel.
Select Menu > Applications > Location and GPS data.
Positioning settings
Select Menu > Applications > Location and Positioning.
Positioning methods
● Integrated GPS — Use the integrated GPS receiver of your
device.
● Assisted GPS — Use Assisted GPS (A-GPS) to receive
assistance data from an assistance data server.
● Bluetooth GPS — Use a compatible external GPS receiver
with Bluetooth connectivity.
● Network based — Use information from the cellular
network (network service).
Positioning server
To define an access point, and positioning server for A-GPS,
select Positioning server. The positioning server may be
preset by your service provider, and you may not be able to
edit the settings.
Notation settings
To select which measurement system you want to use for
speeds and distances, select Measurement system >
Metric or Imperial.
To define in which format the coordinate information is
shown in your device, select Coordinate format, and the
desired format.
© 2008 Nokia. All rights reserved. 65

13. Maps
Maps
Select Menu > Maps. With Maps, you can see your current location on the map,
browse maps for different cities and countries, search for
addresses and different points of interest, plan routes from
one location to another, and save locations and send them
to compatible devices. You can also purchase licences for
extra services, such as travel guides, traffic information, and
navigation service with voice guidance. These services are
not available for all countries or regions.
When you use Maps for the first time, you may need to select
an internet access point for downloading maps.
If you browse to an area which is not covered by maps already
downloaded in your device, a map for the area is
automatically downloaded through the internet. Some maps
may be available in your device or memory card. You can also
use the Nokia Map Loader PC software to download maps. To
install Nokia Map Loader to a compatible PC, go to http://
maps.nokia.com.
Tip: To avoid data transfer costs, you can also use Maps
without an internet connection, and browse the maps
that are saved in your device or memory card.
Downloading maps and extra services may involve the
transmission of large amounts of data through your service
provider's network. For more information on data
transmission charges, contact your service provider.
Network positioning
You can use the mobile network to find your current location
even indoors. This is faster but less accurate than with GPS,
and you cannot use the location as a starting point for
navigation.
To use the mobile network for positioning, start the Maps
application, and select Network based as the positioning
method. When your GPS connection is ready, it replaces
mobile network as the positioning method.
Move on a map
Select Menu > Maps.
To zoom in to your GPS position or your last known location,
select Options > My position.
When the GPS connection is active,
location on the map.
To move on the map, drag the map. The map is oriented
towards north by default.
When you have an active connection and browse the map on
the display, a new map is automatically downloaded if you
scroll to an area which is not covered by maps already
downloaded. The maps are automatically saved in the device
memory or on a compatible memory card (if inserted).
To zoom in and out on the map, select + and -.
© 2008 Nokia. All rights reserved.66
shows your current

Display indicators
The GPS indicator shows the availability and
strength of the satellite signal. One bar is one satellite. When
the device tries to find a satellite, the bar is yellow. When the
device receives enough data from the satellite to establish a
GPS connection, the bar turns green. The more green bars,
the stronger the GPS connection.
Initially, your device must receive signals from at least four
satellites to calculate the coordinates of your location. After
the initial calculation, signals from three satellites may be
enough.
The data transfer indicator
connection used and the amount of data transferred since
the application started.
shows the internet
Find locations
Select Menu > Maps.
To find a location in the city or area displayed on the map,
enter the full or partial address of the location in the search
field. Tap the green arrow, and select Search. To find a
location in another city, enter the city and the full or partial
address, such as London Oxford Street. For the best results,
enter the name of the city in the local language.
Tip: If unsure of the name of the location, enter only
the first characters of the search word. For the best
search results, enter at least three characters.
To find a specific address, or an address in another country,
select Options > Search > Addresses. Country/Region *
and City/Post code * are mandatory.
Tip: To search for locations in another country using
the search field, enter also the name of the country in
the search field: Rome Italy. Enter the name of the
country in English, or use the three letter ISO-code (ITA
for Italy, GBR for Great Britain, CHN for China).
To import a location address from the Contacts application,
select Options > Search > Addresses > Options > Select
from Contacts.
If you search for locations without an internet connection,
the search results are limited to a radius of 50 km (31 miles).
Search by categories
The search results are grouped by categories. To limit the
search to one category, select Options > Search > Places
and the category.
Example: To find restaurants close to your location,
select Options > Search > Places > Eat & Drink >
Restaurants.
Example: To find a specific hotel, select Options >
Search > Places > Accommodation. Enter the name
of the hotel in the search field, and select Search all.
Plan a route
Select Menu > Maps.
To plan a route, select your start point on the map, tap the
information area on the top of the map, and select Add to
route.
To define the destination and add more locations for your
route, search for the location, and select Options > Add
route point.
© 2008 Nokia. All rights reserved. 67

To change the order of the locations in the route, tap a
location, and select Move. Move to the place where you want
to move the location, and select Select.
To edit the route, tap a location, and select Edit route.
To define the settings for the route, select Options >
Settings.
To show the route on the map, select Options > Show
route.
To navigate to the destination by car or on foot, if you have
purchased a licence for these extra services, select Options >
Start driving or Start walking.
To save the route, select Options > Save route.
Save and send locations
To save a location to your device, select the location, tap the
information are on the top of the map, and select Add to My
places. The location is saved in Favourites > My places.
To send a location to a compatible device, tap the location,
and select Send. If you send the location in a text message,
the information is converted to plain text.
View your saved items
To view the items you have saved to your device, select
Options > Favourites.
Places
To view the locations you have saved to your device, select
My places.
To organise the saved locations, select Options > Sort.
To view the selected location on the map, select Show on
map.
To add the location to a route, tap the location, and select
Add > Add to route.
History
To check which locations you have searched for on the map,
select History.
To view the selected location on the map, select Show on
map.
To send the location to a compatible device, tap the location,
and select Send.
Collections
To create a collection of your favourite places, such as
restaurants or museums, select Collections > Options >
New collection.
To add locations to your collection, open My places, tap the
location, and select Add > Add to collection.
To view the selected location on the map, select Show on
map.
Routes
To view the routes you have saved, select Routes.
To open the selected route, select Options > Open.
Navigate to the destination
Select Menu > Maps.
© 2008 Nokia. All rights reserved.68

To navigate to your destination, you must purchase a licence
for the navigation service.
To purchase a licence for pedestrian and car navigation with
voice guidance, select Drive & Walk. To purchase a licence
for pedestrian navigation only, select Walk. The licence is
region-specific and can be used only in the selected area. You
can pay for the licence through a credit card or in your phone
bill, if supported by your service provider. You can transfer
the licence from your device to another compatible device,
but the licence can only be used in one device at a time.
When you use navigation for the first time, you are asked to
select the language of the voice guidance and download the
related voice guidance files. To change the language later, in
the main view, select Options > Tools > Settings >
Navigation > Voice guidance. Voice guidance is not
available for pedestrian navigation.
To start navigating, select a location and Drive to or Walk
to.
To stop navigating, select Options > Stop navigation.
Update maps
To update the maps on your device, select Options >
Tools > Settings > Map > Options > Check for map
updates, or use Nokia Map Loader.
To update the Maps application, go to http://
maps.nokia.com.
Nokia Map Loader
With the Nokia Map Loader application, you can download
maps and voice guidance files from the internet to the device
memory or a compatible memory card. You must use the
Maps application and browse maps at least once before using
Nokia Map Loader, as Nokia Map Loader uses the Maps
information to check which version of the maps to download.
To install Nokia Map Loader to a compatible PC or Mac, go to
http://maps.nokia.com, and follow the instructions on the
screen.
© 2008 Nokia. All rights reserved. 69

14. Connectivity
Your device offers several opt
or to another compatible device or PC.
Data connections and access points
Your device supports packet
service), such as GPRS in the
device in GSM and UMTS networ
can be active at the same time, and access points can sh
a data connection. In the UMTS network, data connect
remain active during voice calls.
You can also use a WLAN data connection. Only one
connection in one wireless LAN
several applications can use th
To establish a data connection
You can define different kinds of access points, such as the
following:
MMS access point to send and receive multimedia
●
messages
Internet access point (IAP) to
●
connect to the internet
Check the type of access poin
provider for the service you want to access. For availability
and subscription to packet data
your service provider.
ions to connect to the internet
data connections (network
GSM network. When you use your
ks, multiple data connections
are
ions
can be active at a time, but
e same internet access point.
, an access point is required.
send and receive e-mail and
t you need with your service
connection services, contact
Network settings
Menu > Settings
Select
Your device can automatically
networks. GSM networks are indicated with
networks are indicated with
An active high-speed downli
connection (network serv
Select from the following:
● Network mode
select Dual mode
network automatically, according to the network
parameters and the roamin
wireless service providers.
contact your network service provider. This option is
shown only if supported by th
A roaming agreement is an
more service providers to enable the users of one service
provider to use the services of other service providers.
● Operator selection
to search for and select one of the available networks,
Manual
connection to the manually se
device sounds an error tone
network. The selected network must have a roaming
agreement with your home network.
— Select which network to use. If you
, the device uses the GSM or UMTS
to manually select the ne
Connectivity
>
switch between GSM and UMTS
.
nk packet access (HSDPA)
ice) is indicated with
g agreements between the
For details and
e wireless service provider.
agreement between two or
— Select Automatic
lected network is lost, the
and asks you to reselect a
> Network
. UMTS
roaming costs,
to set the device
twork from a list. If the
.
.
or
70
© 2008 Nokia. All rights reserved.

● Cell info display
used in a cellular network ba
(MCN) technology and to activate cell info reception.
— Set the device to indicate when it is
sed on microcellular network
Wireless LAN
Your device can detect and connect to wireless local area
networks (WLAN). Using a WLAN, you can connect your devic
to the internet and compatib
support.
About WLAN
To use a wireless LAN (WLAN) conn
in the location, and your device must be connected to the
WLAN. Some WLANs are protecte
key from the service provider to connect to them.
Features that use WLAN, or that are allowed to run in
background while using other
on battery power and reduce the battery life.
Your device supports the
● IEEE 802.11b/g standard
● Operation at 2.4 GHz
● Wired equivalent privacy (WEP) with keys up to 128 bit
Wi-Fi protected access (WPA), and 802.1x authentication
methods. These functions can
supported by the network.
Important:
encryption methods to increase
Always enable one of the available
le devices that have WLAN
ection, it must be available
d, and you need an access
the
features, increase the demand
following WLAN features:
be used only if they are
the security of your wireless
LAN connection. Using encryp
unauthorised access to your data.
tion reduces the risk of
WLAN connections
To use a wireless LAN (WLAN)
internet access poin
applications that need to
e
A WLAN connection is establis
connection using a WLAN inte
WLAN connection ends when
You can use WLAN during a voice call or when packet data is
active. You can only be connected to one WLAN access
device at a time, but several applications can use the sam
internet access point.
When the device is in the offline
(if available). Remember to comp
requirements when establ
connection.
Tip: To check the unique media access control (MAC)
address that identifies your
and enter
WLAN wizard
s,
Menu > Settings
Select
LAN.
The WLAN wizard helps you to connect to a wireless LAN
(WLAN) and manage your WLAN connections.
If the search finds WLANs, to cr
(IAP) for a connection and start the web browser using this
IAP, select the connection and
t (IAP) for WLAN. Use the access point for
*#62209526#.
connection, you
connect to the internet.
hed when you create a data
rnet access point. The active
you end the data connection.
profile, you can still use WLAN
ly with any applicable safety
ishing and using a WLAN
device, open the dialler
Connectivity
>
eate an internet access point
Start web browsing
must create an
> Wireless
point
e
.
© 2008 Nokia. All rights reserved.
71

If you select a secured WLAN, you are asked to enter the
relevant password. To connect to a hidden network, you must
enter the correct network name (service set identifier, SSID).
If you already have the web browser running using the
currently active WLAN connection, to return to the web
browser, select Continue web browsing. To end the active
connection, select the connection and Disconnect WLAN.
WLAN internet access points
Select Menu > Settings and Connectivity > Wireless
LAN > Options.
Select from the following:
● Filter WLAN networks — Filter out wireless LANs
(WLANs) from the list of found networks. The selected
networks are not displayed the next time the application
searches for WLANs.
● Details — View the details of a network shown in the list.
If you select an active connection, the connection details
are displayed.
Operating modes
There are two operating modes in WLAN: infrastructure and
ad hoc.
The infrastructure operating mode allows two kinds of
communication: wireless devices are connected to each
other through a WLAN access point device, or wireless devices
are connected to a wired LAN through a WLAN access point
device.
In the ad hoc operating mode, devices can send and receive
data directly with each other.
Wireless LAN settings
Select Menu > Settings and Connectivity > Wireless
LAN > Options > Settings.
Select from the following:
● Show WLAN availability — Select whether
displayed when a wireless LAN (WLAN) is available.
Tip: To access the WLAN Wizard application and
view the available options, select the WLAN icon,
and in the pop-up window, select the highlighted
text next to the WLAN icon.
● Scan for networks — If you set Show WLAN
availability to Yes, you can select how often the device
searches for available WLANs and updates the indicator.
● Internet connectivity test — Select whether you want
the device to test the internet capability of the selected
WLAN automatically, to ask for permission every time, or
to never perform the connectivity test. If you select Run
automatically or allow the test to be performed when the
device asks for it, and the connectivity test is performed
successfully, the access point is saved to the internet
destinations.
To view advanced settings, select Options > Advanced
settings. Changing the advanced settings for the WLAN is not
recommended.
is
Access points
Create a new access point
Select Menu > Settings and Connectivity >
Destinations.
© 2008 Nokia. All rights reserved.72

You may receive access point settings in a message from a
service provider. Some or all access points may be preset for
your device by your service provider, and you may not be able
to change, create, edit, or remove them.
When you open one of the access point groups (
), you can see the access point types:
indicates a protected access point
indicates a packet data access point
indicates a wireless LAN (WLAN) access point
Tip: You can create internet access points in a WLAN
with the WLAN wizard.
To create a new access point, select
device asks to check for available connections. After the
search, connections that are already available are shown and
can be shared by a new access point. If you skip this step, you
are asked to select a connection method and to define the
settings needed.
To edit the settings of an access point, open one of the access
point groups, and select an access point. Follow the
instructions from your service provider.
● Connection name — Enter a name for the connection.
● Data bearer — Select the data connection type.
Depending on the data connection you select, only certain
setting fields are available. Fill in all fields marked with Must
be defined or with a red *. Other fields can be left empty,
unless your service provider has instructed otherwise.
To use a data connection, your service provider must support
this feature, and if necessary, activate it for your SIM card.
Access point. The
, , ,
Create access point groups
Select Menu > Settings and Connectivity >
Destinations.
Some applications allow you to use access point groups for
network connections.
To avoid selecting a single access point every time the device
makes a network connection, you can create a group that
contains various access points to connect to that network and
define the order in which the access points are used.
For example, you can add wireless LAN (WLAN) and packet
data access points to an internet access point group, and use
the group for browsing the web. If you give WLAN the highest
priority, the device connects to the internet through WLAN,
if available, and through a packet data connection if not.
To create a new access point group, select Options >
Manage > New destination.
To add access points to an access point group, select the
group and Options > New access point. To copy an existing
access point from another group, select the group, tap the
relevant access point if it is not already highlighted, and
select Options > Organise > Copy to other dest..
To change the priority of an access point within the group,
select Options > Organise > Change priority.
Packet data access points
Select Menu > Settings and Connectivity >
Destinations > Access point, and follow the instructions
on the screen.
© 2008 Nokia. All rights reserved. 73

To edit a packet data access point, open one of the access
point groups, and select an access point marked with
Follow the instructions from your service provider.
Select from the following:
● Access point name — You obtain the access point name
from your service provider.
● User name — The user name may be needed to make a
data connection, and is usually provided by your service
provider.
● Prompt password — If you must enter the password
every time you log in to a server, or if you do not want to
save your password in the device, select Yes.
● Password — A password may be needed to make a data
connection and is usually provided by your service
provider.
● Authentication — Select Secure to always send your
password encrypted or Normal to send your password
encrypted when possible.
● Homepage — Depending on the access point you are
setting up, enter the web address or the address of the
multimedia message centre.
● Use access point — Select After confirmation if you
want the device to ask for confirmation before the
connection using this access point is created, or
Automatically if you want the device to connect to the
destination using this access point automatically.
Select Options > Advanced settings and from the
following:
● Network type — Select the internet protocol type to
transfer data to and from your device. The other settings
depend on the selected network type.
.
● Phone IP address (for IPv4 only) — Enter the IP address
of your device.
● DNS addresses — Enter the IP addresses of the primary
and secondary DNS servers, if required by your service
provider. To obtain these addresses, contact your internet
service provider.
● Proxy server address — Enter the address of the proxy
server.
● Proxy port number — Enter the port number of the proxy
server.
WLAN internet access points
Select Menu > Settings and Connectivity >
Destinations > Access point, and follow the instructions
on the screen.
To edit a wireless LAN (WLAN) access point, open one of the
access point groups and select an access point marked with
.
Follow the instructions from your WLAN service provider.
● WLAN network name — Select Enter manually or
Search for networks. If you select an existing network,
WLAN network mode and WLAN security mode are
determined by the settings of its access point device.
● Network status — Define whether the network name is
displayed.
● WLAN network mode — Select Ad-hoc to create an ad
hoc network and to allow devices to send and receive data
directly; a WLAN access point device is not needed. In an
ad hoc network, all devices must use the same WLAN
network name.
© 2008 Nokia. All rights reserved.74

● WLAN security mode — Select the encryption used:
WEP, 802.1x (not for ad hoc networks), or WPA/WPA2. If
you select Open network, no encryption is used. The WEP,
802.1x, and WPA functions can be used only if the network
supports them.
● Homepage — Enter the web address of the starting page.
● Use access point — Select After confirmation if you
want the device to ask for confirmation before the
connection using this access point is created or
Automatically if you want the device to connect to the
destination using this access point automatically.
To enter the settings for the selected security mode, select
WLAN security settings.
Security settings for WEP
● WEP key in use — Select the wired equivalent privacy
(WEP) key number. You can create up to four WEP keys. The
same settings must be entered on the WLAN access point
device.
● Authentication type — Select Open or Shared for the
authentication type between your device and the WLAN
access point device.
● WEP key settings — Enter WEP encryption (length of
the key), WEP key format (ASCII or Hexadecimal), and
WEP key (the WEP key data in the selected format).
Security settings for 802.1x and WPA/WPA2
● WPA/WPA2 — Select the means of authentication: EAP
to use an extensible authentication protocol (EAP) plug-in,
or Pre-shared key to use a password.
Complete the appropriate settings:
● EAP plug-in settings — Enter the settings according
to the instructions from your service provider.
● Pre-shared key — Enter a password. The same
password must be entered on the WLAN access point
device.
● WPA2 only mode — Only WPA2 enabled devices are
allowed to establish a connection in this mode.
Advanced WLAN settings
Select Options > Advanced settings and from the
following:
● IPv4 settings — Enter the IP address of your device, the
subnet IP address, the default gateway, and the IP
addresses of the primary and secondary DNS servers.
Contact your internet service provider for these addresses.
● IPv6 settings — Define the type of DNS address.
● Ad-hoc channel (only for Ad-hoc) — To enter a channel
number (1-11) manually, select User defined.
● Proxy server address — Enter the address for the proxy
server.
● Proxy port number — Enter the proxy port number.
Active data connections
Select Menu > Settings and Connectivity > Connection
mgr..
In the active data connections view, you can see the open
data connections:
data calls
packet data connections
wireless LAN (WLAN) connections
© 2008 Nokia. All rights reserved. 75

Note: The actual invoice for calls and services from
your service provider may vary, depending on network
features, rounding off for billing, taxes, and so forth.
To end a connection, select Options > Disconnect.
To end all open connections, select Options > Disconnect
all.
To view the details of a connection, select Options >
Details.
Synchronisation
Select Menu > Settings and Connectivity > Data
transfer > Sync.
The Synchronisation application enables you to synchronise
your notes, calendar entries, text and multimedia messages,
browser bookmarks, or contacts with various compatible
applications on a compatible computer or on the internet.
You may receive synchronisation settings in a special
message from your service provider.
A synchronisation profile contains the necessary settings for
synchronisation.
When you open the application, the default or previously
used synchronisation profile is displayed. To modify the
profile, tap a synchronisation item to include it in the profile
or to leave it out.
To manage synchronisation profiles, select Options and the
desired option.
To synchronise data, select Options > Synchronise. To
cancel synchronisation before it finishes, select Cancel.
Bluetooth connectivity
About Bluetooth connectivity
With Bluetooth connectivity, you can make a wireless
connection to other compatible devices, such as mobile
phones, computers, headsets, and car kits.
You can use the connection to send images, video clips, music
and sound clips, and notes, transfer files from your
compatible PC, and print images with a compatible printer.
Since devices with Bluetooth wireless technology
communicate using radio waves, they do not need to be in
direct line-of-sight. However, they must be within 10 metres
(33 feet) of each other, although the connection may be
subject to interference from obstructions such as walls or
from other electronic devices.
This device is compliant with Bluetooth Specification 2.0 +
EDR supporting the following profiles: advanced audio
distribution, basic imaging, device identification, dial-up
networking, file transfer, generic access, generic audio/video
distribution, generic object exchange, hands-free, headset,
object push, phone book access, serial port, and SIM access .
To ensure interoperability between other devices supporting
Bluetooth technology, use Nokia approved accessories for
this model. Check with the manufacturers of other devices to
determine their compatibility with this device.
Features using Bluetooth technology increase the demand on
battery power and reduce the battery life.
© 2008 Nokia. All rights reserved.76

When the device is locked, you cannot use Bluetooth
connectivity.
Settings
Select Menu > Settings and Connectivity > Bluetooth.
When you open the application for the first time, you are
asked to define a name for your device. You can change the
name later.
Select from the following:
● Bluetooth — Turn Bluetooth connectivity on or off.
● My phone's visibility — T o a llo w yo ur dev ice to be f oun d
by other devices with Bluetooth wireless technology,
select Shown to all. To set a time period after which the
visibility is set from shown to hidden, select Set visibility
period. To hide your device from other devices, select
Hidden.
● My phone's name — Edit the name shown to other
devices with Bluetooth wireless technology.
● Remote SIM mode — Enable or disable another device,
such as a compatible car kit accessory, to use the SIM card
in your device to connect to the network.
Security tips
Select Menu > Settings and Connectivity > Bluetooth.
When you are not using Bluetooth connectivity, to control
who can find your device and connect to it, select
Bluetooth > Off or My phone's visibility > Hidden.
Do not pair with or accept connection requests from an
unknown device. This helps to protect your device from
harmful content.
Send data using Bluetooth connectivity
Several Bluetooth connections can be active at a time. For
example, if you are connected to a compatible headset, you
can also transfer files to another compatible device at the
same time.
1. Open the application where the item you want to send is
stored. For example, to send an image to another
compatible device, select Gallery > Images & videos.
2. Tap an item, and select Options > Send > Via
Bluetooth.
Devices with Bluetooth wireless technology that are
within range are displayed. Device icons are as follows:
computer
phone
audio or video device
other device
To interrupt the search, select Stop.
3. Select the device with which you want to connect.
4. If the other device requires pairing before data can be
transmitted, a tone sounds, and you are asked to enter a
passcode. The same passcode must be entered in both
devices.
When the connection is established, Sending data is
displayed.
Tip: When searching for devices, some devices may
show only the unique address (device address). To find
the unique address of your device, enter *#2820#.
© 2008 Nokia. All rights reserved. 77

Pair devices
Select Menu > Settings and Connectivity > Bluetooth.
To pair with compatible devices and view your paired
devices, open the Paired devices tab.
Before pairing, create your own pa ss co de (1 to 16 dig it s) , a nd
agree with the owner of the other device to use the same
code. Devices that do not have a user interface have a factoryset passcode. The passcode is used only once.
1. To pair with a device, select Options > New paired
device. Devices that are within range are displayed.
2. Select the device, and enter the passcode. The same
passcode must be entered on the other device, as well.
3. Some audio accessories connect automatically to your
device after pairing. Otherwise, to connect to an
accessory, select Options > Connect to audio device.
Paired devices are indicated by
To set a device as authorised or unauthorised, select from the
following:
● Set as authorised — Connections between your device
and the authorised device can be made without your
knowledge. You will not be asked for authorisation or
acceptance separately. Use this status only for your own
devices, such as your compatible headset or PC, or devices
that belong to someone you trust.
devices in the paired devices view.
● Set as unauthorised — Connection requests from this
device must be accepted separately every time.
To cancel a pairing with a device, select Options > Delete.
To cancel all pairings, select Options > Delete all.
in the device search.
indicates authorised
Receive data using Bluetooth connectivity
When you receive data through Bluetooth connectivity, a
tone sounds, and you are asked if you want to accept the
message. If you accept,
placed in the Inbox folder in Messaging. Messages received
through Bluetooth connectivity are indicated by
is displayed, and the item is
.
Block devices
Select Menu > Settings and Connectivity > Bluetooth.
To block a device from establishing a Bluetooth connection
to your device, open the Paired devices tab. Tap a device you
want to block, if it is not already highlighted, and select
Options > Block.
To unblock a device, open the Blocked devices tab, tap a
device, if it is not already highlighted, and select Options >
Delete.
To unblock all blocked devices, select Options > Delete
all.
If you reject a pairing request from another device, you are
asked if you want to block all future connection requests from
this device. If you accept the query, the remote device is
added to the list of blocked devices.
Remote SIM mode
Select Menu > Settings and Connectivity > Bluetooth.
Before the remote SIM mode can be activated, the two
devices must be paired and the pairing initiated from the
other device. When pairing, use a 16-digit passcode, and set
the other device as authorised.
© 2008 Nokia. All rights reserved.78

To use the remote SIM mode with a compatible car kit
accessory, activate Bluetooth connectivity, and enable the
use of the remote SIM mode with your device. Activate the
remote SIM mode from the other device.
When the remote SIM mode is on in your device, Remote SIM
mode is displayed in the home screen. The connection to the
wireless network is turned off, as indicated by
strength indicator area, and you cannot use SIM card services
or features requiring cellular network coverage.
When the wireless device is in the remote SIM mode, you can
only use a compatible connected accessory, such as a car kit,
to make or receive calls. Your wireless device will not make
any calls while in this mode, except to the emergency
numbers programmed into your device. To make calls from
your device, you must leave the remote SIM mode. If the
device is locked, enter the lock code to unlock it.
To leave the remote SIM mode, press the power key, and
select Exit remote SIM mode.
in the signal
USB
Select Menu > Settings and Connectivity > USB.
To have the device ask the purpose
of the connection each time a
compatible data cable is
connected, select Ask on
connection > Yes.
If the Ask on connection option is
turned off or you want to change
the mode during an active
connection, select USB connection
mode and from the following:
● PC Suite — Use Nokia PC
applications such as Nokia Ovi
Suite, and Nokia Software
Updater.
● Mass storage — Transfer data between your device and
a compatible PC.
● Image transfer — Print images with a compatible
printer.
● Media transfer — Synchronise music with Windows
Media Player.
PC connections
You can use your mobile device with a variety of compatible
PC connectivity and data communications applications. With
Nokia Ovi Suite you can, for example, transfer files and images
between your device and a compatible computer.
To use Ovi Suite with USB connection mode, select PC suite
mode.
© 2008 Nokia. All rights reserved. 79

For more information about Ovi Suite and the download link
in the support area on the Nokia website, see
www.ovi.nokia.com.
Administrative settings
Select Menu > Settings and Connectivity > Admin.
settings.
To set the online time for the data call connection, select Data
call. The data call settings affect all access points that use a
GSM data call.
SIP settings
Select Menu > Settings and Connectivity > Admin.
settings > SIP settings.
Session Initiation Protocol (SIP) settings are needed for
certain network services using SIP. You may receive the
settings in a special text message from your service provider.
You can view, delete, or create these setting profiles in SIP
settings.
Access point name control
Select Menu > Settings and Connectivity > Admin.
settings > APN control.
With the access point name control service, you can restrict
packet data connections and allow your device to use only
certain packet data access points.
This setting is only available if your SIM card supports the
access point control service.
To tur n th e cont rol ser vic e on or o ff, or to c han ge t he all owe d
access points, select Options and the corresponding option.
To change the options, you need your PIN2 code. Contact your
service provider for the code.
Packet data settings
Select Menu > Settings and Connectivity > Admin.
settings > Packet data.
The packet data settings affect all access points using a
packet data connection.
Select from the following:
● Packet data connection — If you select When
available and you are in a network that supports packet
data, the device registers to the packet data network.
Starting an active packet data connection (for example, to
send and receive e-mail) is quicker than if the device
establishes a packet data connection when needed. If
there is no packet data coverage, the device periodically
tries to establish a packet data connection. If you select
When needed, the device uses a packet data connection
only if you start an application or action that needs it.
● Access point — The access point name is needed to use
your device as a packet data modem to a compatible
computer.
● High speed packet access — Enable or disable the use
of HSDPA (network service) in UMTS networks.
© 2008 Nokia. All rights reserved.80

15. Share online
Share online
Select Menu > Internet > Share online. With Share online, you can post images, video clips, and
sound clips from your device to compatible online sharing
services, such as albums and blogs. You can also view and
send comments to the posts in these services, and download
content to your compatible Nokia device.
The supported content types may vary depending on the
service provider.
The availability of the Share online service may vary
depending on your country or sales area.
Subscribe to services
Select Menu > Internet > Share online.
To subscribe to an online sharing service, go to the service
provider's website, and check that your Nokia device is
compatible with the service. Create an account as instructed
on the website. You receive a user name and password
needed to set up your device with the account.
1. To activate a service, open the Share online application in
your device, select a service and Options > Activate.
2. Allow the device to create a network connection. If you
are prompted for an internet access point, select one from
the list.
3. Sign in to your account as instructed on the service
provider’s website.
© 2008 Nokia. All rights reserved. 81
The online sharing service is free of charge, but any data
transferred over the network may incur charges from your
service provider. For the availability and cost of the service,
contact your service provider.
Manage your accounts
To view your accounts, select Options > Settings > My
accounts.
To create a new account, select Options > Add new
account.
To ch ange you r user name or pas swor d for an a ccoun t, se lect
the account and Options > Open.
To set the account as the default when sending posts from
your device, select Options > Set as default.
To remove an account, select the account and Options >
Delete.
Create a post
Select Menu > Internet > Share online.
To post multimedia files to a service, select a service and
Options > New post. If the online sharing service provides
channels for posting files, select the desired channel.
To add an image, video clip, or sound clip to the post, select
Options > Insert.

To add a title or description to the post, enter text directly to
the fields, if available.
To add tags to the post, select Tags:.
To select whether to enable the posting of location
information contained in the file, select Location:.
To set the level of privacy for a file, select Privacy:. To allow
everyone to view your file, select Public. To restrict others
from seeing your files, select Private. You can define the
Default setting on the service provider's website.
To send the post to the service, select Options > Post to
web.
Post files from Gallery
You can post files from Gallery to an online sharing service.
1. Open Gallery, and select the files you want to post.
2. Select Options > Send > Post to web and the desired
account.
3. Edit your post as required.
4. Select Options > Post to web.
© 2008 Nokia. All rights reserved.82

16. Nokia Video Centre
With Nokia Video Cen tre (network service), you can download
and stream video clips over the air from compatible internet
video services using a packet data or WLAN connection. You
can also transfer video clips from a compatible PC to your
device and view them in Video centre.
Using packet data access points to download videos may
involve the transmission of large amounts of data through
your service provider's network. Contact your service
provider for information about data transmission charges.
Your device may have predefined services.
Service providers may provide free content or charge a fee.
Check the pricing in the service or from the service provider.
View and download video clips
Connect to video services
1. Select Menu > Applications > Video centre.
2. To connect to a service to install video services, select
Video directory and the desired video service from the
service catalogue.
View a video clip
To browse the content of installed video services, select
Video feeds.
The content of some video services is divided into categories.
To browse video clips, select a category. To search for a video
© 2008 Nokia. All rights reserved. 83
clip in the service, select Video search. Search may not be
available in all services.
To view information about the selected video clip, select
Options > Video details.
Some video clips can be streamed over the air, but others
must be first downloaded to your device. To download a
video clip, select Options > Download. Downloads
continue in the background if you exit the application. The
downloaded video clips are saved in My videos. To stream a
video clip or view a downloaded one, select Options >
Play. When the video clip is playing, to use the control keys
for controlling the player, tap the screen. To adjust the
volume, use the volume key.
Warning: Listen to music at a moderate level.
Continuous exposure to high volume may damage your
hearing.
Schedule downloads
Setting the application to download video clips automatically
may involve the transmission of large amounts of data
through your service provider's network. For information
about data transmission charges, contact your service
provider. To schedule an automatic download for video clips
in a service, select a category and Options > Schedule
downloads. Video centre automatically downloads new
video clips daily at the time you define.

To cancel scheduled downloads for a category, select Manual
download as the download method.
Video feeds
The content of the installed video services is distributed using
Atom or RSS feeds. To view and manage your feeds, select
Video feeds.
Select Options and from the following:
● Feed subscriptions — Check your current feed
subscriptions.
● Refresh feeds — Refresh the content of all feeds.
● Add feed — Subscribe to new feeds. Select Via Video
directory to select a feed from the services in the video
directory, or Add manually to add a video feed address.
● Feed details — View information about a video.
● Manage account — Manage your account options for a
given feed, if available.
● Remove feed — Remove a feed from your subscriptions.
You may not be able to remove some preinstalled feeds.
To view the videos available in a feed, select a feed from the
list.
My videos
My videos is a storage place for all videos in the Video centre
application. You can list downloaded videos and video clips
recorded with the device camera in separate views.
1. To open a folder and view video clips, select the folder.
When a video clip is playing, to use the control keys for
controlling the player, tap the screen.
2. To adjust the volume, press the volume key.
Select Options and from the following:
● Mute or Unmute — Turn sound on or off.
● Resume download — Resume a paused or failed
download.
● Cancel download — Cancel a download.
● Video details — View file details.
● Change aspect ratio — Select the aspect ratio of the
video clip. Select Natural, Stretch, or Zoom.
● Memory status — View the amount of free and used
memory.
To move or copy video clips to a compatible memory card,
select Options > Move and copy > Copy or Move and the
memory card.
Transfer videos from your PC
Transfer your own video clips to Video centre from
compatible devices using a compatible USB data cable. Video
centre will display only the video clips which are in a format
supported by your device.
1. To view your device on a PC as a mass memory device
where you can transfer any data files, make the
connection with a USB data cable.
2. Select Mass storage as the connection mode. A
compatible memory card needs to be inserted in the
device.
3. Select the video clips you want to copy from your PC.
4. Transfer the video clips to E:\My Videos in the memory
card.
© 2008 Nokia. All rights reserved.84

The transferred video clips appear in the My videos folder
in Video centre. Video files in other folders of your device
are not displayed.
Video centre settings
In the Video centre main view, select Options > Settings
and from the following:
● Video service selection — Select the video services that
you want to appear in Video centre. You can also add,
remove, edit, and view the details of a video service. You
cannot edit preinstalled video services.
● Connection settings — To define the network
destination used for the network connection, select
Network connection. To select the connection manually
each time Video centre opens a network connection, select
Always ask.
To set GPRS connection on or off, select Confirm GPRS
usage.
To set roaming on or off, select Confirm roaming.
● Parental control — Set an age limit to videos. The
required password is the same as the device lock code. The
factory setting for the lock code is 12345. In video-ondemand services, videos which have the same or a higher
age limit than you have set, are hidden.
● Preferred memory — Select whether downloaded
videos are saved in the device memory or on a compatible
memory card.
● Thumbnails — Select whether to download and view
thumbnail images in video feeds.
© 2008 Nokia. All rights reserved. 85

17. Web browser
With the web browser, you can view hypertext markup
language (HTML) pages on the web as originally designed.
You can also browse web pages that are designed specifically
for mobile devices, and use extensible hypertext markup
language (XHTML), or the wireless markup language (WML).
If the web page displays unreadable characters while
browsing, select Menu > Internet > Web and Options >
Settings > Page > Default encoding, and a corresponding
encoding.
To browse the web, you need to have an internet access point
defined in your device.
Tip: To access the browser, tap the media key ( ) to
open the media bar, and select
Browse the web
Select Menu > Internet > Web.
Important: Use only services that you trust and that
offer adequate security and protection against harmful
software.
Important: Only install and use applications and other
software from trusted sources, such as applications that are
Symbian Signed or have passed the Java Verified™ testing.
.
To browse a web page, in the bookmarks view, select a
bookmark, or enter the address in the field (
Go to.
Some web pages may contain material, such as graphics and
sounds, that requires a large amount of memory to view. If
your device runs out of memory while loading such a web
page, the graphics on the page are not shown.
To browse web pages without graphics to save memory,
select Options > Settings > Page > Load content > Text
only.
To enter a new web address you want to visit, select
Options > Go to > New web page.
To refresh the content of the web page, select Options >
Web page options > Reload.
To save the current web page as a bookmark, select
Options > Web page options > Save as bookmark.
To view snapshots of the web pages you have visited during
the current browsing session, select Back (available if
History list is set on in the browser settings and the current
web page is not the first web page you visit). Select the web
page you want.
To open a sublist of commands or actions for the current web
page, select Options > Service options (if supported by the
web page).
© 2008 Nokia. All rights reserved.86
), and select

To prevent or allow the automatic opening of multiple
windows, select
pop-ups
or Allow pop-ups
Tip: To take the browser to
end key once. To end the
the end key.
> Web page options
Options
.
> Block
the background, press the
connection, press and hold
Browser toolbar
The browser toolbar helps yo
functions of the browser.
On the toolbar, select from the following:
Expand toolbar
●
toolbar functions.
●
Go to web address — Enter a new web address.
Show zoom
●
To use the expanded toolbar, select
from the following:
●
Go to feeds
Full screen
●
Rotate scr.
●
landscape modes.
●
Subsc. feeds
the current web page, and
●
Settings
Save bkmrk.
●
bookmark.
●
Reload
Overview
●
page.
— Zoom in or out on the web page.
— View your current
— Switch to the full screen view.
— Rotate the screen between portrait and
— View a list of available web feeds on
— Edit the settings.
— Save the current web page as a
— Refresh the web page.
— View an overview of the current web
u select frequently used
— Exp and the t oolbar t o access more
Expand toolbar and
feed subscriptions.
subscribe to a web feed.
●
Homepage
settings).
●
Bookmarks
Find keywd.
●
— Go to the homepage (if defined in
— Open the bookmarks view.
— Search on the current web page.
Navigate pages
When you are browsing a web page that contains a larg
amount of information, you can use Page overview to view
what kind of information the web page contains.
To see an overview of the curre
and select
>
.
nt web page, open the toolbar,
e
Web feeds and blogs
Web feeds are XML files on web pages that are used to s
for example, the latest news headlines or blogs. Blogs or
weblogs are web diaries. It is common to find web feeds
web, blog, and wiki pages.
The Web application automati
contains web feeds.
To subscribe to a web feed, select a feed and
Subscribe to web feeds
To update a web feed, select a feed and
Refresh.
To define how the web feeds are updated, select
Settings
Web feeds.
>
cally detects if a web page
Options
.
Options >
hare,
>
Options >
on
© 2008 Nokia. All rights reserved.
87

Widgets
Your device supports widgets. Widgets are small,
downloadable web applications that deliver multimedia,
news feeds, and other information, such as weather reports,
to your device. Installed widgets appear as separate
applications in the Applications folder.
You can download widgets using the Download! application
or from the web.
You can also install widgets on a compatible memory card (if
available).
The default access point for widgets is the same as in the web
browser. When active in the background, some widgets may
update information automatically to your device.
Using widgets may involve the transmission of large amounts
of data through your service provider's network. For
information about data transmission charges, contact your
service provider.
Content search
To search for text, phone numbers, or e-mail addresses
within the current web page, select Options > Keyword
and the desired option. To go to the previous match, select
Options > Find previous. To go to the next match, select
Options > Find next.
Tip: To search for text within the current web page,
open the toolbar, and select
> .
Download and purchase items
You can download items such as ringing tones, images,
operator logos, themes, and video clips. These items can be
provided free of charge, or you can purchase them.
Downloaded items are handled by the respective applications
in your device, for example, a downloaded photo can be
saved in Gallery.
Important: Only install and use applications and other
software from trusted sources, such as applications that are
Symbian Signed or have passed the Java Verified testing.
To download an item:
1. Select the link.
2. Select the appropriate option to purchase the item (for
example, Buy).
3. Carefully read all the information provided.
4. To continue or cancel the download, select the
appropriate option (for example, Accept or Cancel).
When you start a download, a list of ongoing and completed
downloads from the current browsing session is displayed.
To modify the list, select Options > Downloads. In the list,
select an item and Options to cancel ongoing downloads, or
open, save, or delete completed downloads.
Bookmarks
The bookmarks view opens when you open the Web
application. You can select web addresses from a list or from
© 2008 Nokia. All rights reserved.88

a collection of bookmarks in the Recently visited pages
folder.
The toolbar helps you select frequently used functions of the
browser.
On the toolbar, select from the following:
●
Add bookmark — Add a new bookmark.
Go to web address — Enter a new web address.
●
Delete — Delete a bookmark.
●
Select Options and from the following:
● Go to — Enter a new web address, go to the previous web
page, or view saved links to web feeds and blogs.
● Bookmark options — Send and add bookmarks, and set
bookmarks as a homepage.
● Bookmark manager — Edit, move, and delete
bookmarks.
Web also keeps track of the web pages you visit during
browsing. In the Recently visited pages folder, you can view
the list of the visited web pages.
Empty the cache
The information or services you have accessed are stored in
the cache memory of the device.
A cache is a memory location that is used to store data
temporarily. If you have tried to access or have accessed
confidential information requiring passwords, empty the
cache after each use.
To empty the cache, select Options > Clear privacy data >
Cache.
Connection security
If the security indicator ( ) is displayed during a connection,
the data transmission between the device and the internet
gateway or server is encrypted.
The security icon does not indicate that the data transmission
between the gateway and the content server (or the place
where the requested resource is stored) is secure. The service
provider secures the data transmission between the gateway
and the content server.
Security certificates may be required for some services, such
as banking services. You are notified if the identity of the
server is not authentic or if you do not have the correct
security certificate in your device. For more information,
contact your service provider.
Important: Even if the use of certificates makes the
risks involved in remote connections and software
installation considerably smaller, they must be used correctly
in order to benefit from increased security. The existence of
a certificate does not offer any protection by itself; the
certificate manager must contain correct, authentic, or
trusted certificates for increased security to be available.
Certificates have a restricted lifetime. If "Expired certificate"
or "Certificate not valid yet" is shown, even if the certificate
should be valid, check that the current date and time in your
device are correct.
Before changing any certificate settings, you must make sure
that you really trust the owner of the certificate and that the
certificate really belongs to the listed owner.
© 2008 Nokia. All rights reserved. 89

18. Search
Search
Select Menu > Internet > Search. Search enables you to use various internet-based search
services to find and connect to, for example, local services,
websites, and images. The content and availability of the
services may vary.
Start a search
Select Menu > Internet > Search.
To search for images on the internet, select Images.
To search for businesses, restaurants, and events in the
selected country or region, select Local.
To search for websites, select Web.
Search services
To see what types of search services are available from a
search provider, select the search provider from the list.
To select a search provider to use in a selected category as a
default, select Images, Local, or Web, and select Options >
Select service.
Some of the search providers are global, some are available
only in some countries or regions. To change your country or
region settings to find local search providers, select
Options > Country or region.
© 2008 Nokia. All rights reserved.90

19. Download!
Some features may not be available in your region. Please
check the availability with local operator.
About Download!
Select Menu > Download!. With Download!, you can discover, preview, buy, download,
and upgrade content, services, and applications. Games,
ringing tones, wallpapers, applications, and much more are
easily accessible. The items are categorised under catalogues
and folders from different service providers. The available
content depends on your service provider.
Download! uses your network services to access the most upto-date content. For information on additional items
available through Download!, contact your service provider
or the supplier or manufacturer of the item.
Download! receives updates continuously and provides you
with the latest content your service provider offers for your
device.
Some items may be chargeable, but you can usually preview
them free of charge. For more information about the charges,
contact your service provider.
To update the content in Download! manually, select
Options > Refresh content.
© 2008 Nokia. All rights reserved. 91
Purchase and download items
To buy the selected item in the main view, a folder, or a
catalogue, select Options > Buy. A submenu opens where
you can select the version of the item and view price
information. The available options depend on the service
provider.
To download an item that is free of charge, select Options >
Get.

20. Other applications
Clock
Select Menu > Applications > Clock.
Alarm clock
To view your active and inactive alarms, select Alarms. When
the alarm is active,
repeated,
To set a new alarm, select New alarm. To set a one-time
alarm within 24 hours, on a certain day, or a repeated alarm,
select Repeat.
To remove an alarm, select Alarms, scroll to the alarm, and
select Options > Remove alarm.
To turn off the sounding alarm, select Stop. To stop the alarm
for a certain time period, select Snooze. If your device is
switched off when an alarm is due, your device switches itself
on and starts sounding the alarm tone.
To define the time period after which the alarm sounds again
when you set it to snooze, select Options > Settings >
Alarm snooze time.
To change the time, date, and clock type settings, select
Options > Settings. To automatically update the time, date,
and time zone information for your device (network service),
select Automatic time update > On.
is displayed.
is displayed. When the alarm is
World clock
To view the current time in different locations, select World
clock. To add locations to the list, select Options > Add
location.
To set your current location, scroll to a location, and select
Options > Set as current location. The time in your device
is changed according to the selected location. Ensure that the
time is correct and matches your time zone.
Calendar
To open the calendar, select Menu > Calendar.
Calendar views
To switch between month, week, day, and to-do note view,
select Options > Change view > Month view, Week,
Day or To-do.
To change the starting day of the week, the view that is
shown when you open the calendar, or the calendar alarm
settings, select Options > Settings.
To go to a certain date, select Options > Go to date.
Calendar toolbar
On calendar toolbar, you may select from the following:
Next view — Select the month view.
●
Next view — Select the week view.
●
© 2008 Nokia. All rights reserved.92

● Next view — Select the day view.
Next view — Select the to-do view.
●
New meeting — Add a new meeting reminder.
●
New to-do note — Add a now to-do note.
●
● Memory card options — Rename or format a memory
card.
● Memory card password — Password protect a memory
card.
● Unlock memory card — Unlock a memory card.
File manager
About File manager
Select Menu > Applications > File mgr..
With File manager, you can browse, manage, and open files
on your device, memory card, or a compatible external drive.
The available options depend on the memory you select.
Find and organise files
Select Menu > Applications > File mgr..
To find a file, select Options > Find. Enter a search text that
matches the file name.
To move and copy files and folders, or to create new folders
in the memory, select Options > Organise and the desired
option.
To sort files, select Options > Sort by and the desired
category.
Edit memory card
Select Menu > Applications > File mgr..
These options are available only if a compatible memory card
is inserted in the device.
Select Options and from the following:
© 2008 Nokia. All rights reserved. 93
Back up files on a memory card
Select Menu > Applications > File mgr..
To back up files, select the file types you want to back up on
a memory card and Options > Back up now. Ensure that
your memory card has enough free memory for the files that
you have chosen to back up.
Application manager
With Application manager, you can see the software
packages installed in your device. You can view details of
installed applications, remove applications, and define
installation settings.
You can install two types of applications and software to your
device:
● J2ME applications based on Java technology with the
extension .jad or .jar
● Other applications and software suitable for the Symbian
operating system with the extension .sis or .sisx
Only install software that is compatible with your device.
Install applications
You can transfer installation files to your device from a
compatible computer, download them during browsing, or

receive them in a multimedia message, as an e-mail
attachment, or using other connectivity methods, such as
Bluetooth connectivity.
You can use Nokia Application Installer in Nokia Ovi Suite to
install an application to your device.
Icons in Application manager indicate the following:
SIS or SISX application
Java application
widgets
application installed in the memory card
Important: Only install and use applications and other
software from trusted sources, such as applications that are
Symbian Signed or have passed the Java Verified testing.
Before installation, note the following:
● To view the application type, version number, and the
supplier or manufacturer of the application, select
Options > View details.
To view the security certificate details of the application,
select Details: > Certificates: > View details. Control
the use of digital certificates in Certificate management.
● If you install a file that contains an update or repair to an
existing application, you can only restore the original
application if you have the original installation file or a full
backup copy of the removed software package. To restore
the original application, remove the application, and
install the application again from the original installation
file or the backup copy.
The JAR file is required for installing Java applications. If it
is missing, the device may ask you to download it. If there
is no access point defined for the application, you are
asked to select one. When you are downloading the JAR
file, you may need to enter a user name and password to
access the server. You obtain these from the supplier or
manufacturer of the application.
To install an application:
1. To loc ate an ins tallation file, select Menu > Settings and
Application mgr.. Alternatively, search installation files
using File manager, or select Messaging > Inbox, and
open a message that contains an installation file.
2. In Application manager, select Options > Install. In
other applications, select the installation file to start the
installation.
During installation, the device shows information about
the progress of the installation. If you install an
application without a digital signature or certification,
the device displays a warning. Continue installation only
if you are sure of the origin and contents of the
application.
To start an installed application, locate it in the menu, and
select it. If the application does not have a default folder
defined, it is installed in the Installed apps. folder in the
main menu.
To see which software packages are installed or removed and
when, select Options > View log.
© 2008 Nokia. All rights reserved.94

Important: Your device can only support one antivirus
application. Having more than one application with antivirus
functionality could affect performance and operation or
cause the device to stop functioning.
After you install applications to a compatible memory card,
installation files (.sis, .s isx ) re main in the dev ice m emor y. Th e
files may use large amounts of memory and prevent you from
storing other files. If the .sis file is a message attachment,
delete the message from the Messaging inbox.
● Software installation — Select whether Symbian
software that has no verified digital signature can be
installed.
● Online certificate check — Select to check the online
certificates before installing an application.
● Default web address — Set the default web address used
when checking online certificates.
Some Java applications may require that a message be sent
or a network connection be made to a specific access point
to download extra data or components.
Remove applications
Select Menu > Settings and Application mgr..
To remove a software package, select Installed apps. >
Options > Remove. Select Yes to confirm.
If you remove software, you can only reinstall it if you have
the original software package or a full backup of the removed
software package. If you remove a software package, you
may no longer be able to open documents created with that
software.
If another software package depends on the software
package that you removed, the other software package may
stop working. Refer to the documentation of the installed
software package for details.
Application manager settings
Select Menu > Settings and Application mgr..
Select Installation settings and from the following:
© 2008 Nokia. All rights reserved. 95
RealPlayer
With RealPlayer, you can play video clips or stream media files
over the air without saving them to the device first.
RealPlayer does not necessarily support all file formats or all
the variations of file formats.
Select Menu > Applications > RealPlayer.
RealPlayer toolbar
In the Video clips, Streaming links, and Recently played views,
the following toolbar icons may be available:
Send — Send a video clip or streaming link.
●
Play — Play the video clip or video stream.
●
Delete — Delete the video clip or streaming link.
●
Remove — Remove a file from the recently played list.
●
Play video clips
To play a video clip, select Video clips, and a clip.

To list recently played files, in the application main view,
select Recently played.
In the list of video clips, scroll to a clip, select Options and
from the following:
● Use video clip — Assign a video to a contact or set it as
a ringing tone.
● Mark/Unmark — Mark items in the list to send or delete
multiple items at the same time.
● View details — View details of the selected item, such
as format, resolution, and duration.
● Settings — Edit settings for video playback and
streaming.
To record a sound clip, select .
To stop recording a sound clip, select
To listen to the video clip, select
To select the recording quality or where you want to save
your sound clips, select Options > Settings.
Recorded sound clips are saved in the Sound clips folder in
Gallery.
To record a telephone conversation, open recorder during a
voice call, and select
seconds during recording.
. Both parties hear a tone every 5
.
.
Stream content over the air
In RealPlayer, you can only open an RTSP link. However,
RealPlayer plays a RAM file if you open an HTTP link to it in a
browser.
To stream content over the air (network service), in
RealPlayer, select Streaming links and a link. You can also
receive a streaming link in a text message or multimedia
message, or open a link on a web page. Before live content
begins streaming, your device connects to the site and starts
loading the content. The content is not saved in your device.
Recorder
Select Menu > Applications > Recorder.
With the Recorder application, you can record voice memos
and telephone conversations.
The recorder cannot be used when a data call or GPRS
connection is active.
Write notes
Select Menu > Applications > Notes. To write a note,
select Options > New note. Tap the note field to enter text,
and select
You can save plain text files (.txt file format) you receive to
Notes.
.
Calculator
Select Menu > Applications > Calculator.
This calculator has limited accuracy and is designed for
simple calculations.
To make a calculation, enter the first number of the
calculation. To remove a number, select C. Select a function
such as add or subtract. Enter the second number of the
calculation, and select =.
© 2008 Nokia. All rights reserved.96

Converter
With Converter, you can convert measures from one unit to
another.
The converter has limited accuracy, and rounding errors may
occur.
Select Menu > Applications > Converter.
© 2008 Nokia. All rights reserved. 97

21. Settings
Some settings may be preset for the device by your service
provider, and you may not be able to change them.
Phone settings
Date and time settings
Select Menu > Settings and Phone > Date and time. Select from the following:
● Time — Enter the current time.
● Time zone — Select your location.
● Date — Enter the date.
● Date format — Select the date format.
● Date separator — Select the symbol that separates days,
months, and years.
● Time format — Select the time format.
● Time separator — Select the symbol that separates hours
and minutes.
● Clock type — Select the clock type.
● Clock alarm tone — Select the tone for the alarm clock.
● Alarm snooze time — Adjust the snooze time.
● Workdays — Select your working days. You can then set
an alarm only for working day mornings, for example.
● Automatic time update — To update the time, date, and
time zone, select On. This network service may not be
available on all networks.
Language settings
Select Menu > Settings and Phone > Language.
To change the device language, select Phone language.
To change the writing language, select Writing language.
To turn predictive text input on or off, select Predictive
text.
Display settings
Select Menu > Settings and Phone > Display.
Select from the following:
● Light sensor — Adjust the light sensor sensitivity of your
device. The light sensor turns the lights on when the
lighting of your location is dim and off when it is bright.
● Font size — Select the size of text and icons on the display.
● Welcome note / logo — Select whether you want to
display a note or image when you switch on the device.
● Light time-out — Set how long the light stays on when
you stop using the device.
Voice commands
You can use enhanced voice commands to control your
device.
To activate enhanced voice commands to start applications
and profiles, press and hold the call key in the home screen.
To use enhanced voice commands, press and hold the call key
in the home screen, and speak a voice command. The voice
command is the name of the application or profile displayed
in the list.
© 2008 Nokia. All rights reserved.98

Select Menu > Settings and Phone > Voice commands.
To edit the voice commands, select Options > Change
command.
To listen to the synthesised voice tag, select Options >
Playback.
To remove a voice command that you added manually, select
Options > Remove voice command.
Select Options > Settings and from the following:
● Synthesiser — Turn on or off the synthesiser that plays
recognised voice tags and commands in the selected
device language.
● Playback volume — Adjust the playback volume for the
voice commands.
● Recognition sensitivity — Adjust how easily the
synthesiser recognises speech. If the sensitivity is set too
high, it may not accept commands because of background
noise.
● Command verification — Select whether the spoken
command is accepted manually, by voice, or
automatically.
● Reset voice adaptation — Reset voice recognition
learning, for example, when the main user of the device
has changed.
Accessory settings
Select Menu > Settings and Phone > Accessories.
Some accessory connectors indicate which type of accessory
is connected to the device.
Select an accessory and from the following:
● Default profile — Set the profile that you want activated
each time you connect a certain compatible accessory to
your device.
● Automatic answer — Select whether you want the
device to answer an incoming call automatically after 5
seconds. If the ringing type is set to Beep once or Silent,
automatic answer is disabled.
● Lights — Set whether lights remain on after the time-out.
The available settings depend on the type of accessory.
TV-out settings
To change the settings for a TV-out connection, select TV-
Out and from the following:
● Default profile — Set the profile that you want activated
each time you connect a Nokia Video Connectivity Cable to
your device.
● TV screen size — Select the aspect ratio of the TV:
Normal or Widescreen for widescreen TVs.
● TV system — Select the analogue video signal system that
is compatible with your TV.
● Flicker filter — To improve image quality on the screen
of your TV, select On. The flicker filter may not diminish
image flicker on all TV screens.
Application settings
Select Menu > Settings and Phone > Application sett..
In application settings, you can edit the settings of some of
the applications in your device.
To edit the settings, you can also select Options >
Settings in each application.
© 2008 Nokia. All rights reserved. 99

Device updates
Select Menu > Settings and Phone > Phone mgmt. >
Device updates.
Use Device updates to check for software updates, to connect
to a server and receive configuration settings for your device,
to create new server profiles, or to view existing software
version and device information and view and manage
existing server profiles.
You may receive server profiles and different configuration
settings from your service providers and company
information management department. These configuration
settings may include connection and other settings used by
different applications in your device.
To check for software updates, select Options > Check for
updates.
To connect to the server and receive configuration settings
for your device, select Options > Server profiles, a profile,
and Options > Start configuration.
To create a server profile, select Options > Server
profiles > Options > New server profile.
To delete a server profile, select the profile and Options >
Delete.
Security settings
Phone and SIM
Select Menu > Settings and Phone > Phone mgmt. >
Security > Phone and SIM card.
Select from the following:
● PIN code request — When active, the code is requested
each time the device is switched on. Deactivating the PIN
code request may not be allowed by some SIM cards.
● PIN code, PIN2 code, and Lock code — You can change
the PIN code, PIN2 code, and lock code. These codes can
only include numbers from 0 to 9. Avoid using access codes
similar to the emergency numbers to prevent accidental
dialling of the emergency number. If you forget the PIN or
PIN2 code, contact your service provider. If you forget the
lock code, contact a Nokia Care point or your service
provider.
● Phone autolock period — To avoid unauthorised use,
you can set a time-out after which the device
automatically locks. A locked device cannot be used until
the correct lock code is entered. To turn off the autolock
period, select None.
● Lock if SIM card changed — You can set the device to ask
for the lock code when an unknown SIM card is inserted
into your device. The device maintains a list of SIM cards
that are recognised as the owner’s cards.
● Remote phone locking — Enable or disable remote lock.
● Closed user group — You can specify a group of people
to whom you can call and who can call you (network
service).
● Confirm SIM services — You can set the device to display
confirmation messages when you are using a SIM card
service (network service).
In the offline or flight profiles, you may need to unlock the
device and change to the calling profile before making a call.
When calls are limited to closed user groups, calls may be
possible to the official emergency number programmed into
your device.
© 2008 Nokia. All rights reserved.100
 Loading...
Loading...