Nokia 5610 User Manual
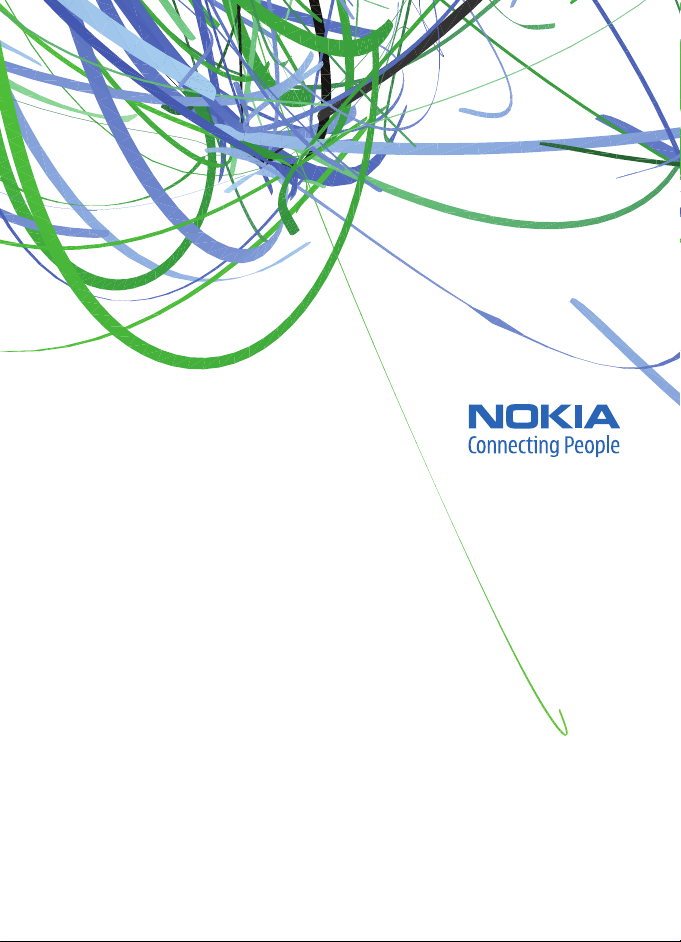
User Guide
Manual del Usuario
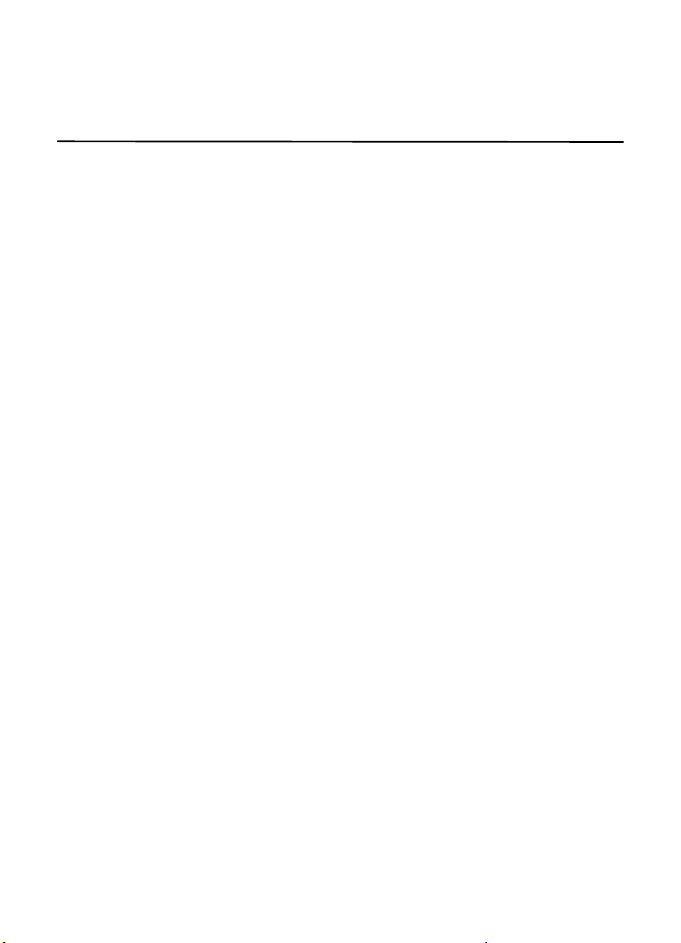
Nokia 5610 XpressMusic User Guide
Nota: La traducción en español de este manual inicia en la Página 57.
9206411
Issue 1
1
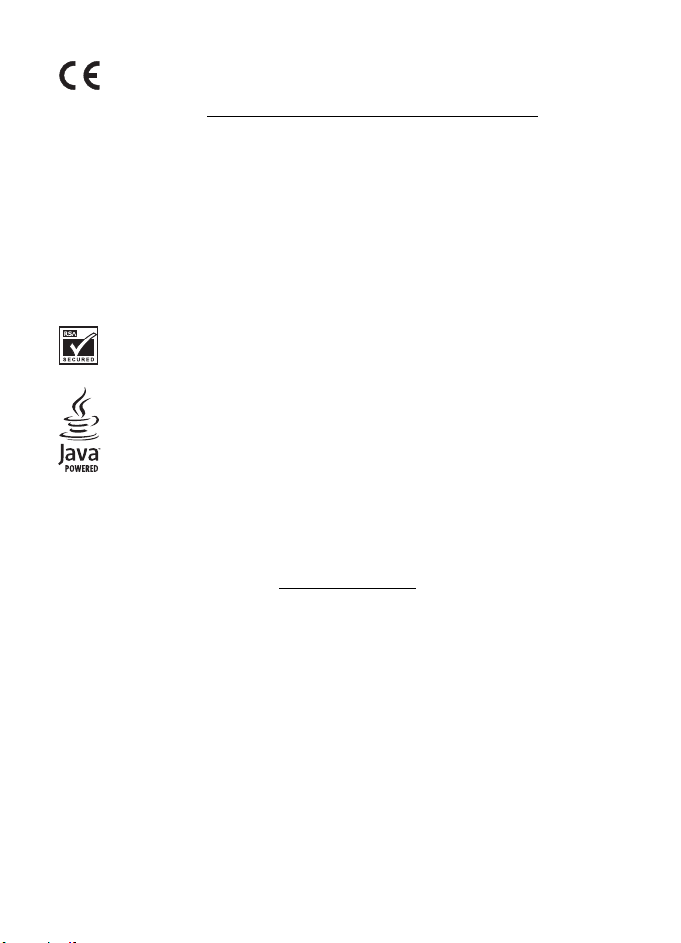
DECLARATION OF CONFORMITY
Hereby, NOKIA CORPORATION declares that this RM-359 product is in
0434
© 2008 Nokia. All rights reserved.
Nokia, Visual Radio, Nokia Connecting People, XpressPrint, Navi, and the Nokia Original Enhancements
logos are trademarks or registered trademarks of Nokia Corporation. Nokia tune is a sound mark of Nokia
Corporation. Other product and company names mentioned herein may be trademarks or tradenames of
their respective owners.
Reproduction, transfer, distribution, or storage of part or all of the contents in this document in any form
without the prior written permission of Nokia is prohibited.
US Patent No 5818437 and other pending patents. T9 text input software © 1997-2008.
Tegic Communications, Inc. All rights reserved.
Includes RSA BSAFE cryptographic or security protocol software from RSA Security.
Java is a trademark of Sun Microsystems, Inc.
This product is licensed under the MPEG-4 Visual Patent Portfolio License (i) for personal and noncommercial
use in connection with information which has been encoded in compliance with the MPEG-4 Visual
Standard by a consumer engaged in a personal and noncommercial activity and (ii) for use in connection
with MPEG-4 video provided by a licensed video provider. No license is granted or shall be implied for any
other use. Additional information, including that related to promotional, internal, and commercial uses,
may be obtained from MPEG LA, LLC. See http://www.mpegla.com
Nokia operates a policy of ongoing development. Nokia reserves the right to make changes and
improvements to any of the products described in this document without prior notice.
TO THE MAXIMUM EXTENT PERMITTED BY APPLICABLE LAW, UNDER NO CIRCUMSTANCES SHALL NOKIA
OR ANY OF ITS LICENSORS BE RESPONSIBLE FOR ANY LOSS OF DATA OR INCOME OR ANY SPECIAL,
INCIDENTAL, CONSEQUENTIAL OR INDIRECT DAMAGES HOWSOEVER CAUSED.
THE C ONTE NTS O F THIS DO CUME NT AR E PRO VIDED “AS I S”. E XCEP T AS RE QUIR ED BY APPL ICABLE LAW ,
NO WARRANTIES OF ANY KIND, EITHER EXPRESS OR IMPLIED, INCLUDING, BUT NOT LIMITED TO, THE
IMPLIED WARRANTIES OF MERCHANTABILITY AND FITNESS FOR A PARTICULAR PURPOSE, ARE MADE IN
RELATION TO THE ACCURACY, RELIABILITY OR CONTENTS OF THIS DOCUMENT. NOKIA RESERVES THE
RIGHT TO REVISE THIS DOCUMENT OR WITHDRAW IT AT ANY TIME WITHOUT PRIOR NOTICE.
The availability of particular products and applications and services for these products may vary by region.
Please check with your Nokia dealer for details, and availability of language options.
compliance with the essential requirements and other relevant provisions of
Directive 1999/5/EC. A copy of the Declaration of Conformity can be found at
http://www.nokia.com/phones/declaration_of_conformity/
.
.
2
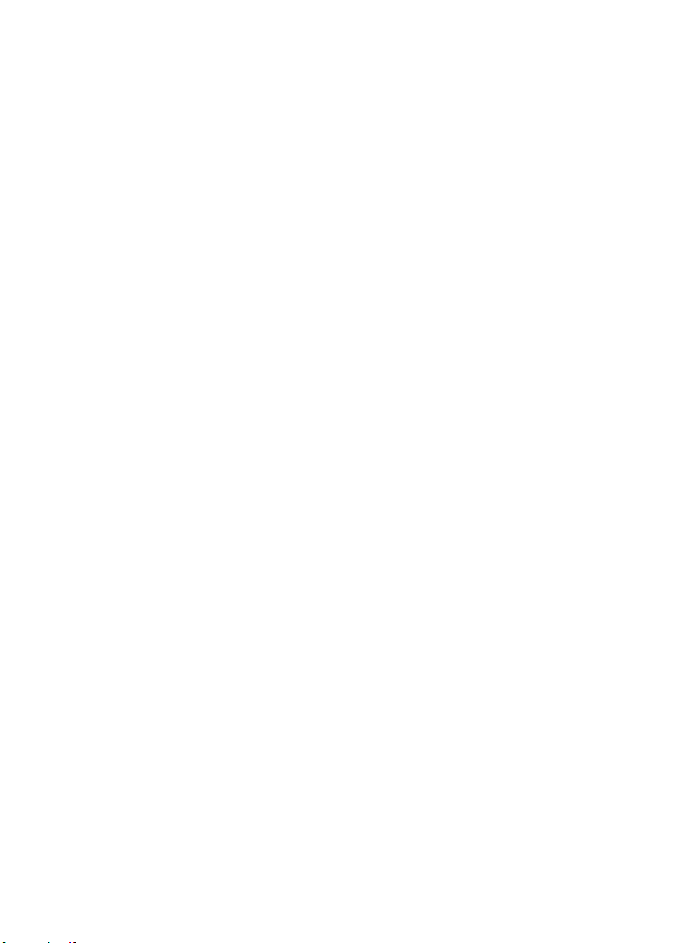
Export controls
This device may contain commodities, technology or software subject to export laws and regulations from
the US and other countries. Diversion contrary to law is prohibited.
The third-party appli cations provided with your device may have been creat ed and may be owned by persons
or entities not affiliated with or related to Nokia. Nokia does not own the copyrights or intellectual property
rights to the third-party applications. As such, Nokia does not take any responsibility for end-user support,
functionality of the applications, or the information in the applications or these materials. Nokia does not
provide any warranty for the third-party applications.
BY USING THE APPLICATIONS YOU ACKNOWLEDGE THAT THE APPLICATIONS ARE PROVIDED AS IS WITHOUT
WARRANTY OF ANY KIND, EXPRESS OR IMPLIED, TO THE MAXIMUM EXTENT PERMITTED BY APPLICABLE LAW.
YOU FURTHER ACKNOWLEDGE THAT NEITHER NOKIA NOR ITS AFFILIATES MAKE ANY REPRESENTATIONS
OR WARRANTIES, EXPRESS OR IMPLIED, INCLUDING BUT NOT LIMITED TO WARRANTIES OF TITLE,
MERCHANTABILITY OR FITNESS FOR A PARTICULAR PURPOSE, OR THAT THE APPLICATIONS WILL NOT
INFRINGE ANY THIRD-PARTY PATENTS, COPYRIGHTS, TRADEMARKS, OR OTHER RIGHTS.
FCC/INDUSTRY CANADA NOTICE
Your device may cause TV or radio interference (for example, when using a telephone in close proximity to
receiving equipment). The FCC or Industry Canada can require you to stop using your telephone if such
interference cannot be eliminated. If you require assistance, contact your local service facility. This device
complies with part 15 of the FCC rules. Operation is subject to the following two conditions: (1) This device
may not cause harmful interference, and (2) this device must accept any interference received, including
interference that may cause undesired operation. Any changes or modifications not expressly approved by
Nokia could void the user's authority to operate this equipment.
9206411/Issue 1
3
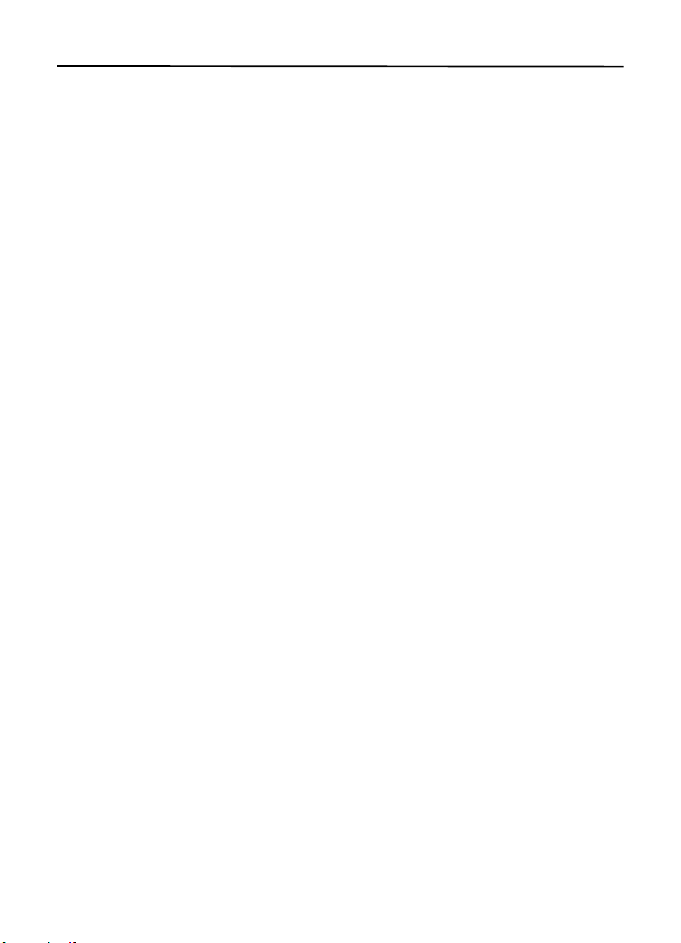
Contents
SAFETY.............................................. 6
General information ........................ 7
Helpful hints ...................................................... 7
About your device............................................. 9
Network services............................................... 9
Enhancements................................................ 10
Access codes ................................................... 10
Software updates........................................... 10
Download content......................................... 11
1. Get started ............................... 11
Install the SIM card and battery ............... 11
Charge the battery........................................ 12
Switch the phone on and off..................... 12
Set the time, time zone, and date............ 12
Configuration settings service ................... 12
Antenna............................................................ 13
Wrist strap....................................................... 13
Keys and parts................................................ 13
microSD memory card.................................. 14
Standby mode................................................. 15
Flight mode ..................................................... 16
2. Calls.......................................... 17
Make a call...................................................... 17
Answer or decline a call .............................. 17
1-touch dialing .............................................. 17
Enhanced voice dialing................................ 17
Options during a call.................................... 18
3. Write text................................. 18
Traditional text input ................................... 18
Predictive text input..................................... 19
4. Music........................................ 19
5. Log............................................ 19
6. t-zones ..................................... 19
Connect to a service..................................... 20
Browse pages.................................................. 20
Bookmarks ....................................................... 20
t-zones inbox .................................................. 21
Appearance settings...................................... 21
Security settings............................................. 21
Browser security............................................. 22
7. IM & E-mail ............................ 23
Instant messaging.......................................... 23
E-mail................................................................ 26
8. Messaging................................ 27
Write and send a text message.................. 27
Write and send a picture message............ 27
Read and reply to a message...................... 28
Nokia Xpress audio messaging................... 28
Voice mail......................................................... 28
Info messages.................................................. 29
Service commands......................................... 29
Message settings............................................ 29
9. Fun & Apps.............................. 30
Gallery............................................................... 30
Games & Apps................................................. 32
Media................................................................. 32
Organizer.......................................................... 36
10. Help.......................................... 38
11. Phonebook............................... 38
Save names and phone numbers............... 39
Add contact details........................................ 39
Find a contact................................................. 39
Copy or move contacts................................. 39
Edit contacts.................................................... 39
Business cards................................................. 39
Settings............................................................. 40
Groups............................................................... 40
12. Settings.................................... 40
Profiles .............................................................. 40
Themes .............................................................. 40
Tones.................................................................. 40
Lights................................................................. 41
4
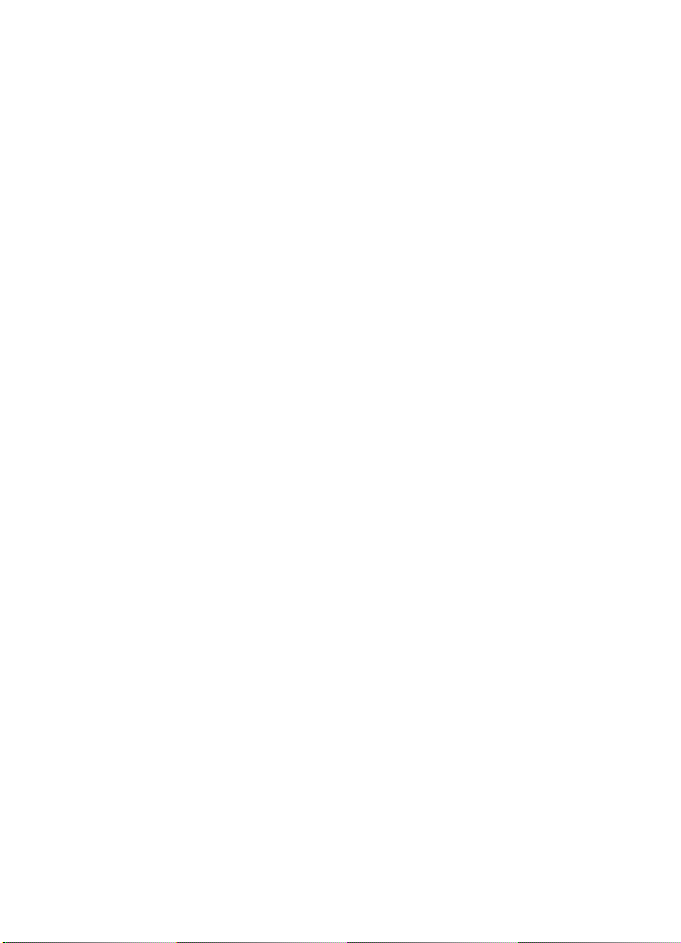
Display .............................................................. 41
Date and time................................................. 41
My shortcuts................................................... 42
Sync and backup............................................ 42
Connectivity.................................................... 42
Call..................................................................... 44
Phone ................................................................ 45
Enhancements................................................ 45
Configuration.................................................. 45
Security............................................................. 46
Restore factory settings............................... 46
Phone software updates.............................. 46
13. SIM services............................. 46
14. PC connectivity ....................... 47
Nokia PC Suite ................................................ 47
Data communication applications............ 47
15. Battery and
charger information ....................... 47
Nokia battery
authentication guidelines............................ 48
Care and maintenance................... 49
Additional safety information ...... 50
Index................................................ 54
5
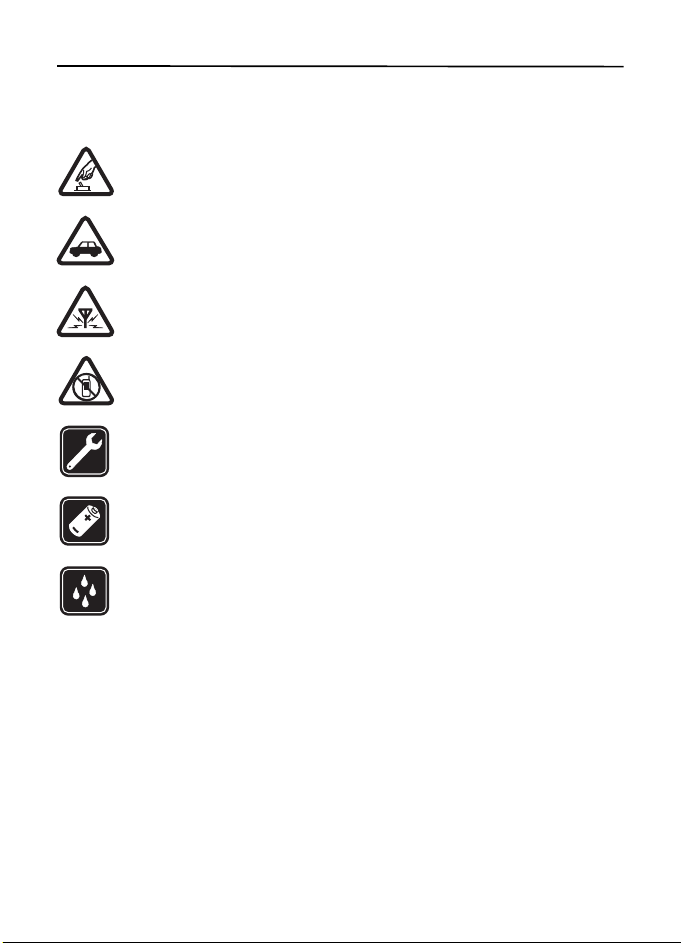
SAFETY
Read these simple guidelines. Not following them may be dangerous or illegal. Read the
complete user guide for further information.
SWITCH ON SAFELY
Do not switch the device on when wireless phone use is prohibited or when it
may cause interference or danger.
ROAD SAFETY COMES FIRST
Obey all local laws. Always keep your hands free to operate the vehicle while
driving. Your first consideration while driving should be road safety.
INTERFERENCE
All wireless devices may be susceptible to interference, which could
affect performance.
SWITCH OFF IN RESTRICTED AREAS
Follow any restrictions. Switch the device off in aircraft, near medical equipment,
fuel, chemicals, or blasting areas.
QUALIFIED SERVICE
Only qualified personnel may install or repair this product.
ENHANCEMENTS AND BATTERIES
Use only approved enhancements and batteries. Do not connect
incompatible products.
WATER-RESISTANCE
Your device is not water-resistant. Keep it dry.
6
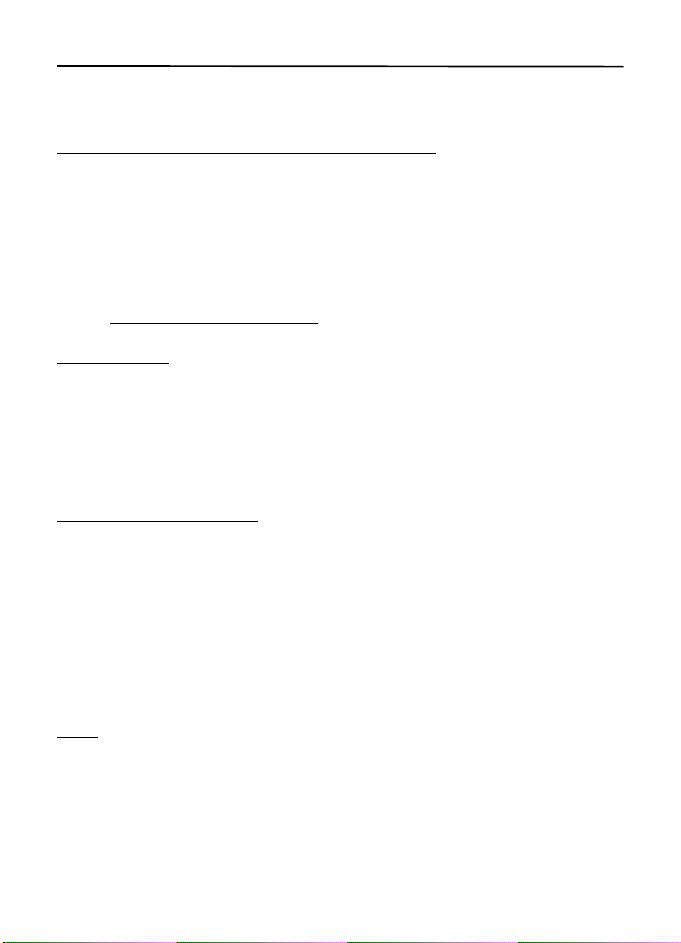
General information
■ Helpful hints
Before taking your phone to a service point
Q: What can I do to resolve operation issues with my phone?
A: Try the following:
• Power off the phone and remove and replace the battery.
• Restore the factory settings. Select Menu > Settings > Rest. factory sett.. The names and
phone numbers saved in Phonebook are not deleted.
• Update the phone with Nokia Software Updater, if available.
Visit www.nokia.com/softwareupdate
Access codes
Q: What is my password for the lock, PIN, or PUK codes?
A: The default lock code is undefined. You can create and change a code, and set the phone
to request the code.
If you forget or lose a PIN or PUK code, or, if you have not received such a code, contact your
service provider.
Bluetooth connectivity
Q: Why can’t I find a Bluetooth device?
A: Try the following:
• Check that both devices have activated Bluetooth connectivity.
• Check that the distance between the two devices is not over 10 meters (33 feet) and that
there are no walls or other obstructions between the devices.
• Check that the other device is not in the hidden mode.
• Check that both devices are compatible.
or your local Nokia website.
Calls
Q: How do I change the volume?
A: To increase or decrease the volume during a call, press the volume key up or down.
Q: How do I change the ringing tone?
A: Select Menu > Settings > Tones.
7
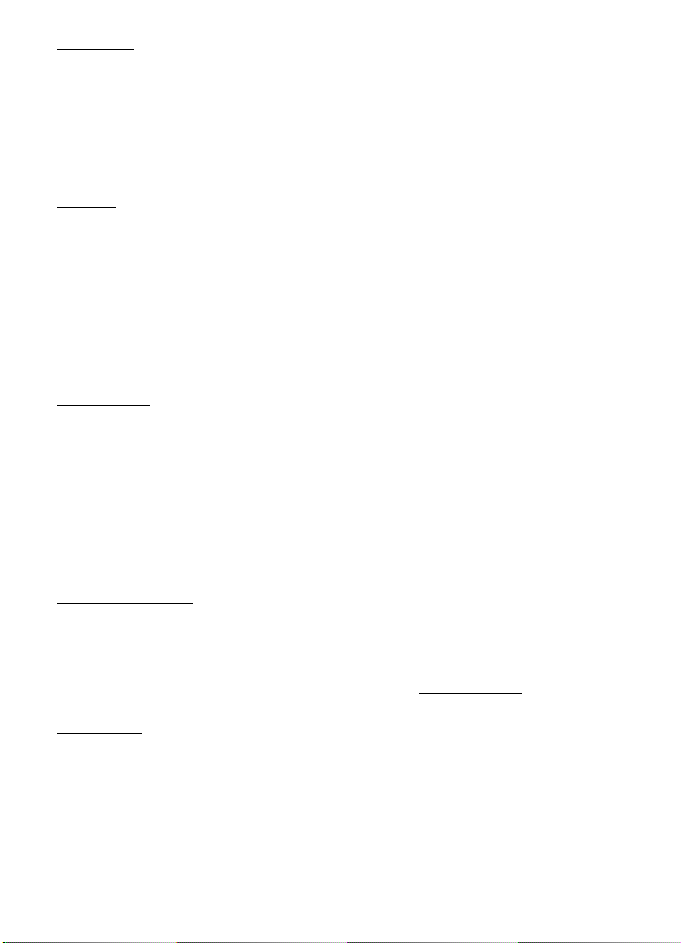
Contacts
Q: How do I add a new contact?
A: Select Menu > Phonebook > Names > Options > Add new contact.
Q: How do I add additional information to a contact?
A: Find the contact to which you want to add a detail, and select Details > Options >
Add detail. Select from the available options.
Menus
Q: How can I change the look of the menus?
A: To change the menu view, select Menu > Options > Main menu view > List, Grid,
Grid with labels, or Tab.
Q: How do I customize my menu?
A: To rearrange the menu, select Menu > Options > Organize. Scroll to the menu you want
to move, and select Move. Scroll to where you want to move the menu, and select OK.
To save the change, select Done > Yes.
Messaging
Q: Why can’t I send a multimedia message (MMS)?
A: To check availability and to subscribe to the multimedia messaging service
(MMS, network service), contact your service provider.
Q: How do I set up e-mail?
A: To use the e-mail function on your phone, you need a compatible e-mail system.
Check your e-mail settings with your e-mail service provider. You may receive the
e-mail configuration settings as a configuration message.
PC connectivity
Q: Why do I have problems connecting the phone to my PC?
A: Ensure that Nokia PC Suite is installed and running on your PC. See the user guide for
Nokia PC Suite. For further information on how to use Nokia PC Suite, see the help
function in Nokia PC Suite or visit the support pages at www.nokia.com
.
Shortcuts
Q: Are there any shortcuts that I can use?
A: There are several shortcuts on your phone:
• To access a list of recently dialed numbers, press the call key once. Scroll to the number
or name that you want; to call the number, press the call key.
• To open the web browser, press and hold 0.
• To call your voice mailbox, press and hold 1.
8
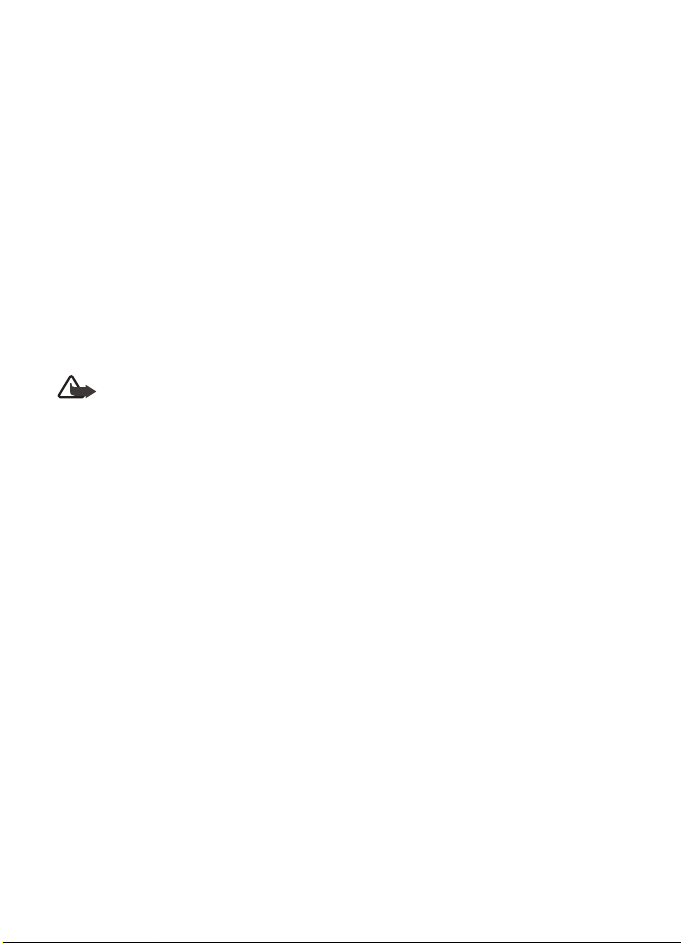
• Use the scroll key as a shortcut. See “My shortcuts,” p. 42.
• To change from any profile to the silent profile or from the silent profile to the normal
profile, press and hold #.
■ About your device
The wireless device described in this guide is approved for use on the GSM 850, 900, 1800,
and 1900 networks. Contact your service provider for more information about networks.
When using the features in this device, obey all laws and respect local customs, privacy and
legitimate rights of others, including copyrights.
Copyright protection may prevent some images, music, and other content from being copied,
modified, or transferred.
Your device may have preinstalled bookmarks and links for third-party internet sites. You may
also access other third-party sites through your device. Third-party sites are not affiliated
with Nokia, and Nokia does not endorse or assume liability for them. If you choose to access
such sites, you should take precautions for security or content.
Warning: To use any features in this device, other than the alarm clock, the device
must be switched on. Do not switch the device on when wireless device use may
cause interference or danger.
Remember to make back-up copies or keep a written record of all important information
stored in your device.
When connecting to any other device, read its user guide for detailed safety instructions.
Do not connect incompatible products.
■ Network services
To use the phone you must have service from a wireless service provider. Many of the features
require special network features. These features are not available on all networks; other
networks may require that you make specific arrangements with your service provider before
you can use the network services. Your service provider can give you instructions and explain
what charges will apply. Some networks may have limitations that affect how you can use
network services. For instance, some networks may not support all language-dependent
characters and services.
Your service provider may have requested that certain features be disabled or not activated
in your phone. If so, these features will not appear on your phone menu. Your phone may
also have a special configuration such as changes in menu names, menu order, and icons.
Contact your service provider for more information.
This device supports WAP 2.0 protocols (HTTP and SSL) that run on TCP/IP protocols. Some
features of this device, such as multimedia messaging (MMS), browsing, e-mail application,
instant messaging, presence enhanced contacts, remote synchronization, and content
downloading using the browser or MMS, require network support for these technologies.
9
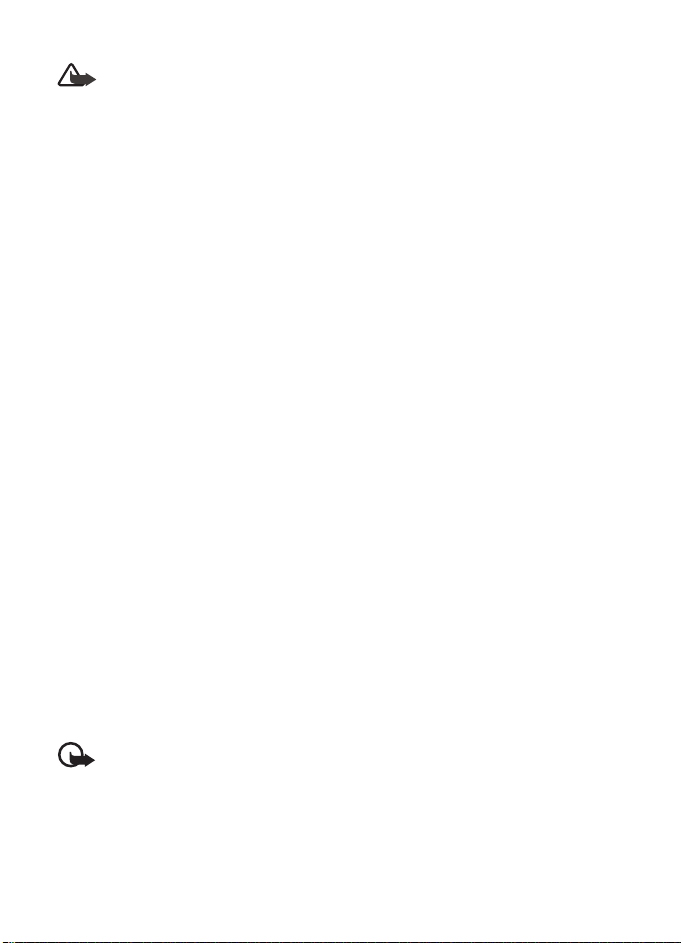
■ Enhancements
Warning: Use only batteries, chargers, and enhancements approved by Nokia for
use with this particular model. The use of any other types may invalidate any approval
or warranty, and may be dangerous.
For availability of approved enhancements, please check with your dealer. When you
disconnect the power cord of any enhancement, grasp and pull the plug, not the cord.
■ Access codes
To set how your phone uses the access codes and security settings, select Menu >
Settings > Security.
• The keypad lock (keyguard) only locks the keys.
You can lock the keys to prevent accidental keypresses.
1. To lock the keys, close the slide, and select Lock within 3.5 seconds.
2. To unlock the keys, open the slide; or select Unlock > OK within 1.5 seconds.
To answer a call when the keyguard is on, press the call key. When you end or decline the
call, the keys are automatically locked.
You can also select Menu > Settings > Phone > Automatic keyguard or Security keygu ard >
On or Off. If the Security keyguard is set On, enter the security code when requested.
• The security code helps to protect your phone against unauthorized use. You can create
and change a code, and set the phone to request the code.
• The PIN code, supplied with the SIM card, helps to protect the card against unauthorized use.
• The PIN2 code, supplied with some SIM cards, is required to access certain services.
• PUK and PUK2 codes may be supplied with the SIM card. If you enter the PIN or PIN2 code
incorrectly three times in succession, you will be asked for the PUK or PUK2 code. If you
do not have them, contact your local service provider.
• The restriction password (four digits) is required when using Call restrictions to restrict
incoming calls to and outgoing calls from your phone (network service).
• To view or change the security module settings, if installed, select Menu > Settings >
Security > Security module sett..
■ Software updates
Important: Use only services that you trust and that offer adequate security and
protection against harmful software.
Nokia may produce software updates that may offer new features, enhanced functions, or
improved performance. You may be able to request these updates through the Nokia Software
Updater PC application. To update the device software, you need the Nokia Software Updater
application and a compatible PC with Microsoft Windows 2000 or XP operating system,
broadband internet access, and a compatible data cable to connect your device to the PC.
10
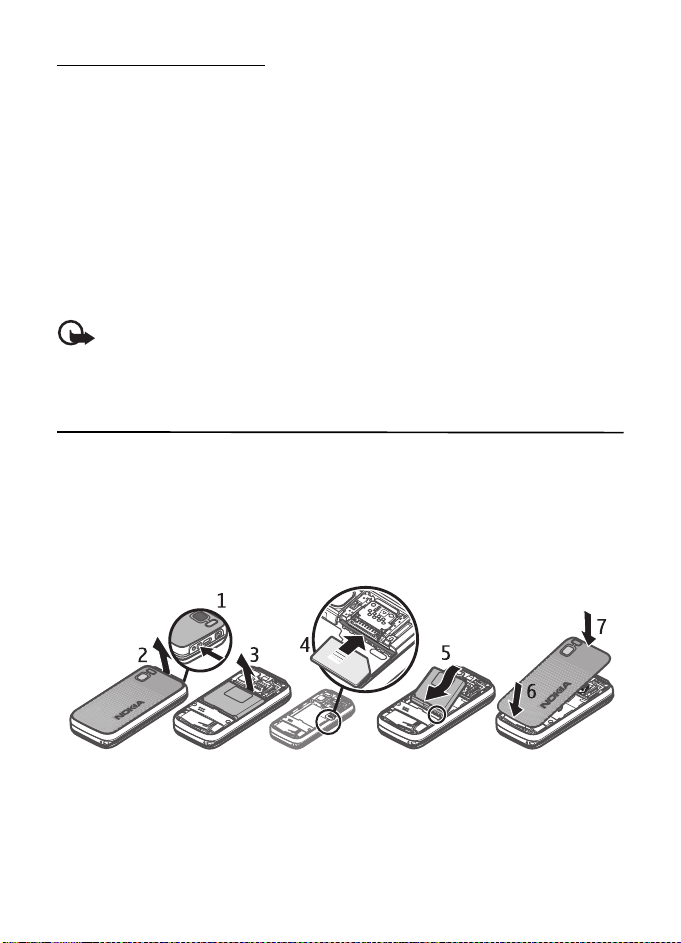
To get more information and to download the Nokia Software Updater application, visit
www.nokia.com/softwareupdate
Downloading software updates may involve the transmission of large amounts of data
through your service provider's network. Contact your service provider for information about
data transmission charges.
Make sure that the device battery has enough power, or connect the charger before starting
the update.
If software updates over the air are supported by your network, you may also be able to request
updates through the phone. See “Phone,” p. 45, and “Phone software updates,” p. 46.
or your local Nokia website.
■ Download content
You may be able to download new content (for example, themes) to your phone (network service).
For the availability of different services, pricing, and fees, contact your service provider.
Important: Use only services that you trust and that offer adequate security and
protection against harmful software.
1. Get started
■ Install the SIM card and battery
Always switch the device off and disconnect the charger before removing the battery.
The SIM card and its contacts can easily be damaged by scratches or bending, so be careful
when handling, inserting, or removing the card.
To install the SIM card:
• Push the release button (1), and lift and remove the back cover (2), as shown.
• Remove the battery (3).
• Insert the SIM card with the gold-colored contact area on the card facing downwards (4).
• Replace the battery (5), as shown.
• Replace the back cover (6), and snap the back cover into place (7).
11
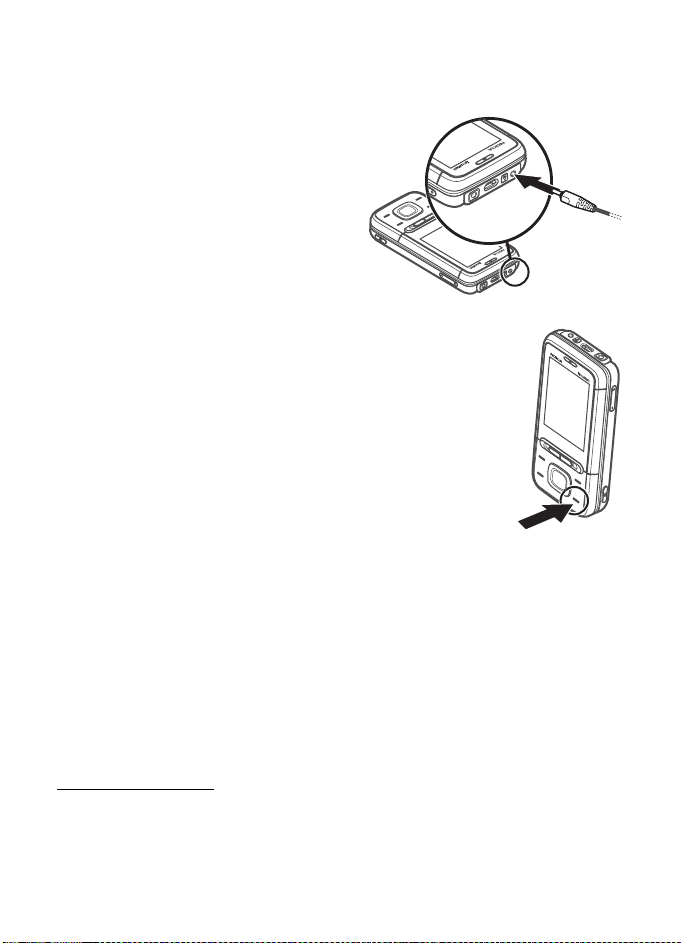
■ Charge the battery
Charging the BP-5M battery with the AC-4 charger takes approximately 1 hour and 30 minutes
while the phone is in the standby mode.
1. Connect the charger to a wall outlet.
2. Connect the lead from the charger to the
charger connector at the top of your phone.
If the battery is completely discharged, it may
take a few minutes before the charging indicato r
appears on the display or before any calls can
be made.
■ Switch the phone on and off
1. Press and hold the power key, as shown.
2. If the phone asks for a PIN code, enter the code
(for example, displayed as ****), and select OK.
When you switch on your phone for the first time, and the phone is in
the standby mode, you are asked to get the configuration settings from
your service provider (network service). Confirm or decline the query.
See “Configuration,” p. 46, and “Configuration settings service,” p. 12.
■ Set the time, time zone, and date
When you switch on your phone for the first time, and the phone is in the standby mode, you
are asked to set the time and date. Fill in the fields, and select Save.
To change the time, time zone, or date settings, or to set the time to be updated automatically
(network service), select Menu > Settings > Date and time and from the available options.
■ Configuration settings service
To use some of the network services, such as mobile internet services, MMS, Nokia Xpress
audio messaging, or remote internet server synchronization, your phone needs the correct
configuration settings. For more information on availability, contact your service provider,
or nearest authorized Nokia dealer, or visit the support area on the Nokia website,
www.nokia.com/support
When you have received the settings as a configuration message, and the settings are
not automatically saved and activated, Configuration settings received is displayed.
Select Show > Save. If required, enter the PIN code supplied by the service provider.
.
12
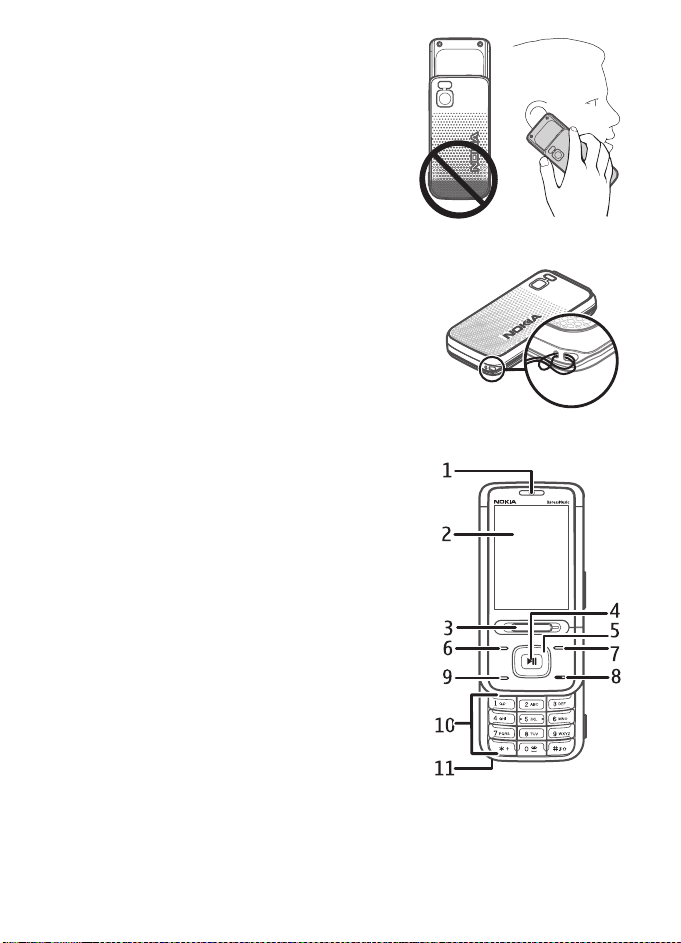
■ Antenna
Your device may have internal and external antennas.
As with any radio transmitting device, avoid touching
the antenna area unnecessarily while the antenna is
transmitting or receiving. Contact with such an antenna
affects the communication quality and may cause the
device to operate at a higher power level than otherwise
needed and may reduce the battery life.
■ Wrist strap
Insert the thread around the eyelet of the phone,
as shown in the picture. Tighten the thread.
■ Keys and parts
• Earpiece (1)
•Display (2)
• Music Slider key (3). Opens the music menu (slide left),
or opens the radio (slide right)
• Middle selection key (4)
TM
•Navi
• Left selection key (6)
• Right selection key (7)
• End key/power key (8). Ends calls (short key press) and
• Call key (9)
• Keypad (10)
• Wrist strap eyelet (11)
key (5). Hereinafter scroll key
turns the phone on and off (long key press)
13
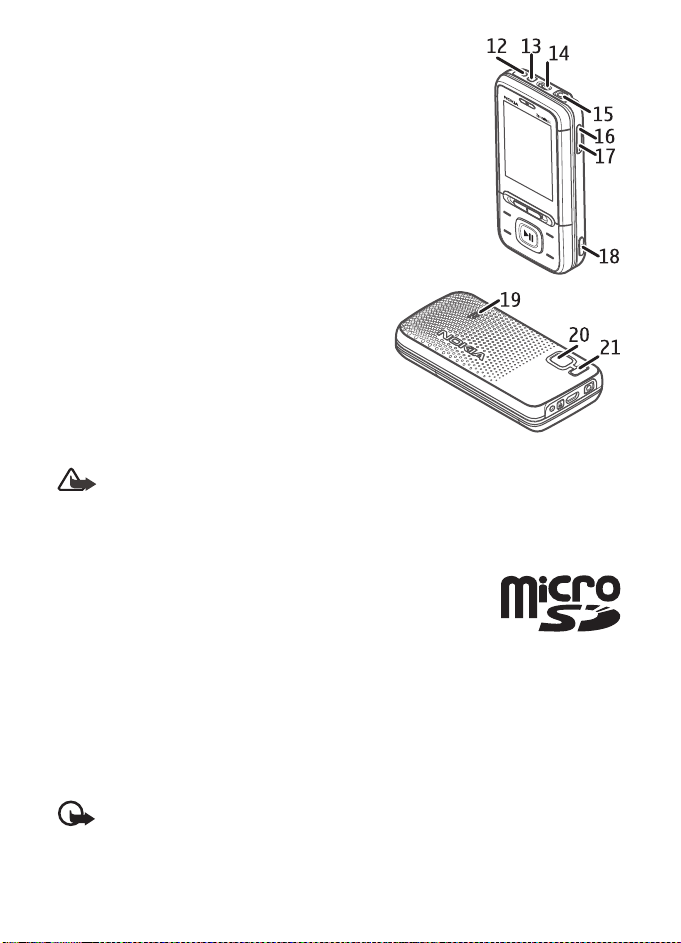
• Charger connector (12)
• Battery cover release button (13)
• USB connector (14)
• 2.5 mm audio connector (15)
• Volume up key (16)
• Volume down key (17)
• Camera key/auto focus (18)
• Loudspeaker (19)
• Camera lens (20)
• Camera flash (21)
Warning: The following parts of this device may contain nickel: Music Slider key.
This part is not designed for prolonged contact with the skin. Continuous exposure
to nickel on the skin may lead to a nickel allergy.
■ microSD memory card
The microSD memory card can be loaded with data such as ringing
tones, themes, tones, images, and videos. If you delete, reload, or
replace this card, these functions and features may not work properly.
You can remove or replace the memory card during phone operation without switching the
phone off.
Use only compatible microSD cards approved by Nokia for use with this device. Nokia uses
approved industry standards for memory cards, but some brands may not be fully compatible
with this device. Incompatible cards may damage the card and the device and corrupt data
stored on the card.
Important: Do not remove the memory card in the middle of an operation when the
card is being accessed. Removing the card in the middle of an operation may damage
the memory card as well as the device, and data stored on the card may be corrupted.
14
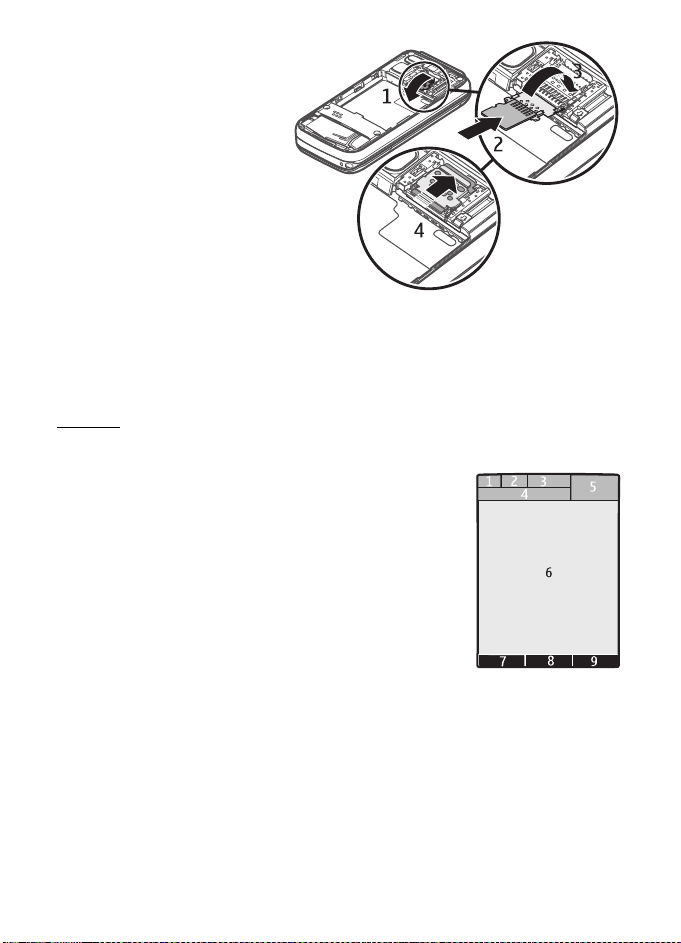
• Remove the battery cover of
the phone. Swing the memory
card holder open (1).
• Insert the card with the
gold-colored contact area facing
up (2). Swing the card holder
back into place (3), and close it
(4). Replace the battery cover.
■ Standby mode
When the phone is ready for use, and you have not entered any characters, the phone is in
the standby mode.
Display
The following indicators are displayed:
• Signal strength of the cellular network (1)
• Battery charge level (2)
• Indicators (3). See “Indicators,” p. 16.
• Name of the network or the operator logo (4)
•Clock (5)
•Display (6)
In the standby mode, the keys have the following functions:
• The left selection key (7) is Go to or a shortcut to another
function. See “My shortcuts,” p. 42.
• The middle selection key (8) is Menu.
• The right selection key (9) is t-zones to access the internet browser, or a shortcut to a
function that you selected. See “My shortcuts,” p. 42.
15
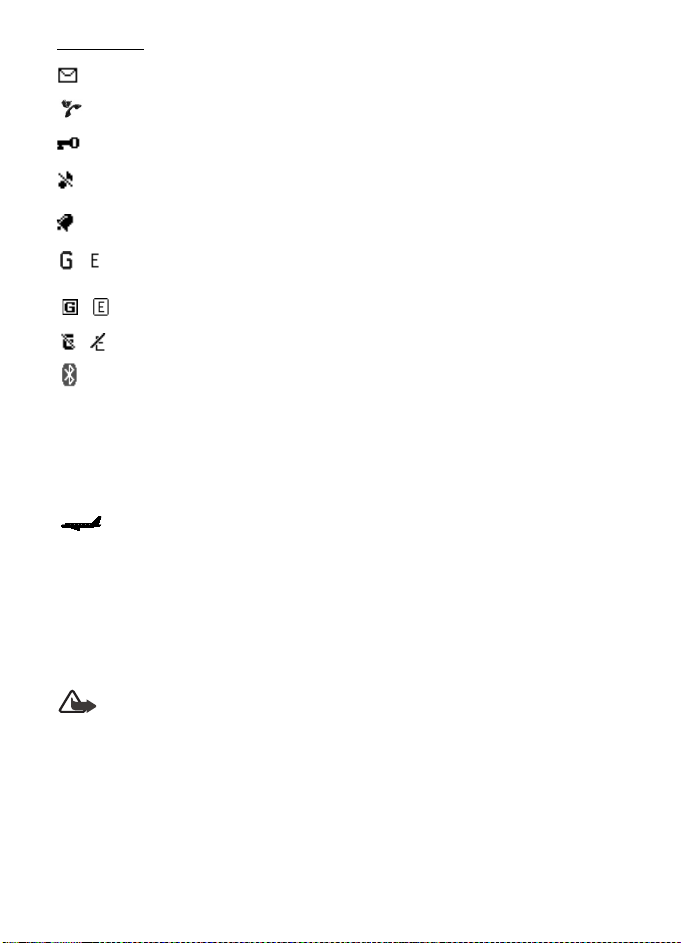
Indicators
You have unread messages.
The phone registered a missed call. See “Log,” p. 19.
The keypad is locked. See “Access codes,” p. 10.
No tones are heard if a call or text message is received when Incoming call ale rt is
set to Off and Message alert tone is set to Off. See “Tones,” p. 40.
The alarm clock is set to On. See “Alarm clock,” p. 36.
, The packet data connection mode Always online is selected and the packet data
service is available.
, A GPRS or EGPRS connection is established.
, The GPRS or EGPRS connection is suspended (on hold).
Bluetooth connection indicator. See “Connecting with Bluetooth,” p. 42.
■ Flight mode
You can deactivate all radio frequency functions and still have access to offline games,
the calendar, the music player, and phone numbers. Use the flight mode in radio
sensitive environments—on board aircraft or in hospitals. When the flight mode is active,
is shown.
Select Menu > Settings > Profiles > Flight > Activat e or Customize.
To set the phone to ask every time it is switched on whether you want to use the flight profile,
select Menu > Settings > Phone > Flight query > On or Off.
To deactivate the flight mode, select any other profile.
In the offline or flight profiles, you may need to unlock the device and change to the calling
profile before making a call.
Warning: With the flight profile you cannot make or receive any calls, including
emergency calls, or use other features that require network coverage. To make calls,
you must first activate the phone function by changing profiles. If the device has
been locked, enter the lock code. If you need to make an emergency call while the
device is locked and in the flight profile, you may be also able to enter an official
emergency number programmed in your device in the lock code field and select 'Call'.
The device will confirm that you are about to exit flight profile to start an
emergency call.
16
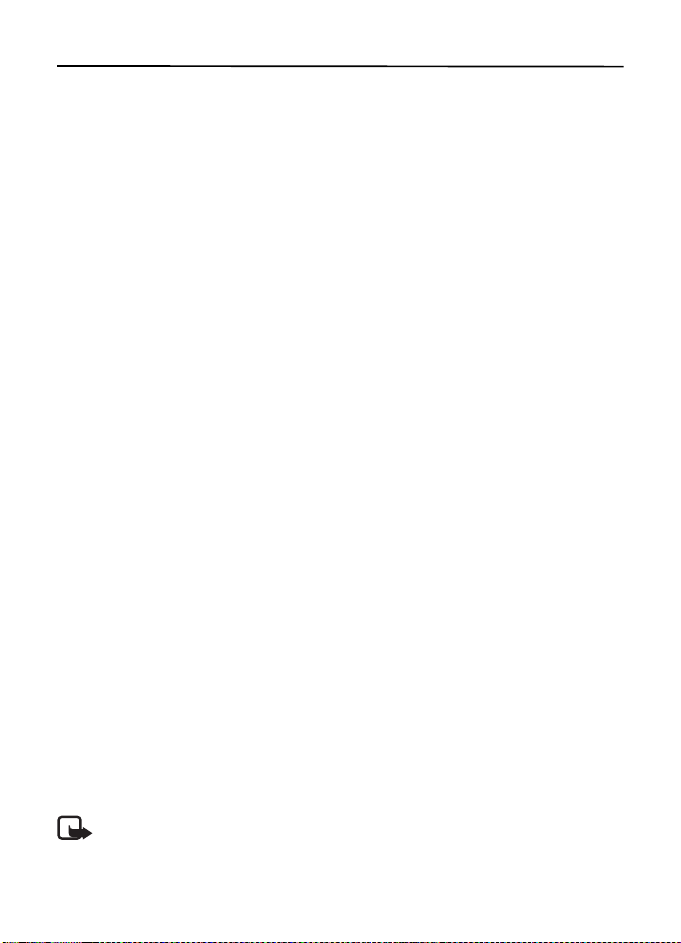
2. Calls
■ Make a call
Do one of the following:
• Enter the phone number, including the area code, and press the call key.
For international calls, press * twice for the international prefix (the + character replaces
the international access code), enter the country code, the area code without the leading
0, if necessary, and the phone number.
• Press the call key once to list the last called numbers, and press the call key.
• Call a name or number in Phonebook. See “Phonebook,” p. 38.
To increase or decrease the volume during a call, press the volume key up or down.
■ Answer or decline a call
To answer a call, press the call key. To end the call, press the end key.
To decline a call, press the end key.
To mute the ringing tone, select Silence, then answer or decline the call.
■ 1-touch dialing
To assign a number to one of the 1-touch-dialing keys, 2 to 9:
1. Select Menu > Phonebook > 1-touch dialing.
2. Scroll to the 1-touch-dialing number that you want.
3. Select Assign, or, if a number has already been assigned to the key, select Options > Change.
4. Select Find and the contact you want to assign.
If the 1-touch dialing function is off, the phone asks whether you want to activate it.
Select Menu > Settings > Call > 1-touch dialing > On or Off.
To call a number, press and hold a 1-touch-dialing key until the call begins.
■ Enhanced voice dialing
To make a phone call, say a name that is saved in the contact list of the phone. To set the
language for voice recognition and playback, see Voice recognition > Recognition lang. in
“Phone,” p. 45.
Note: Using voice tags may be difficult in a noisy environment or during an
emergency, so you should not rely solely upon voice dialing in all circumstances.
17
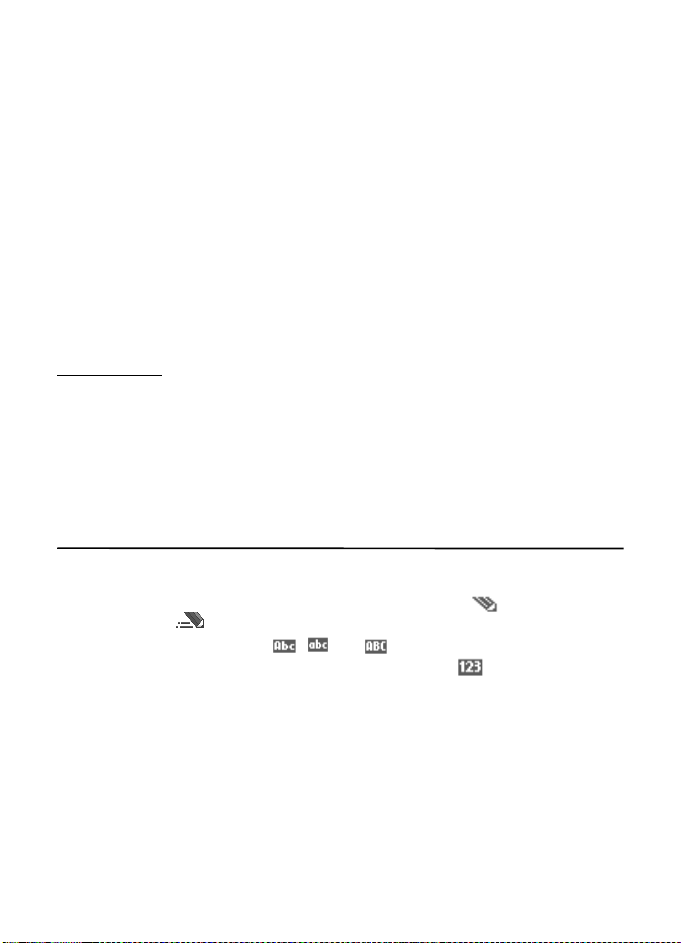
1. In the standby mode, press and hold the right selection key or press and hold the volume
down key. Choose one of the voice recognition training options, if necessary. A short tone
is played, and Speak now is displayed.
2. Say the voice command clearly. If the voice recognition was successful, a list with matches
is shown. The phone plays the voice command of the match on the top of the list. If the
result is not the correct one, scroll to another entry.
Using voice commands to carry out a selected phone function is similar to voice dialing.
See Voice recognition > Voice commands in “Phone,” p. 45.
■ Options during a call
Many of the options that you can use during a call are network services. For availability,
contact your service provider.
Possible options that your service provider may offer include conference calls and placing
calls on hold.
Call waiting
Select Menu > Settings > Call > Call waiting > Activate to have the network notify you of
an incoming call while you are in a call (network service).
To answer a waiting call during an active call, press the call key. The first call is put on hold.
To end the active call, press the end key.
3. Write text
You can enter text using traditional or predictive text input. When you write text, select and
hold Options to switch between traditional text input, indicated by , and predictive text
input, indicated by . Not all languages are supported by predictive text input.
The character cases are indicated by , , and . To change the character case, press #.
To change from the letter mode to the number mode, indicated by , press and hold #, and
select Number mode. To change from the number mode to the letter mode, press and hold #.
To set the writing language, select Options > Writing language.
■ Traditional text input
Press a number key, 1 to 9, repeatedly until the desired character appears. The characters
available depend on the selected writing language. Press 0 to crea te a space. To ac cess th e
most common punctuation marks and special characters, press 1.
18
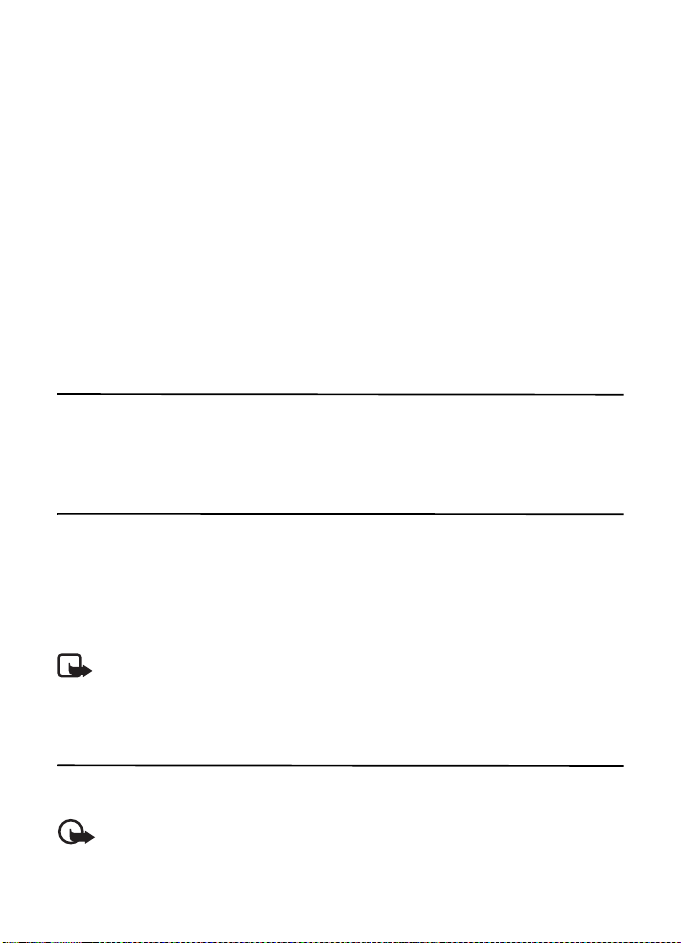
■ Predictive text input
Predictive text input is based on a built-in dictionary to which you can add new words.
1. Start writing a word using the keys 2 to 9. The phone displays * or the letter, if it
separately has a meaning as a word. The entered letters are displayed underlined.
2. When you finish writing the word and it is correct, to confirm it, press 0 to add a space.
If the word is not correct, press * repeatedly, and select the word from the list.
If the ? character is displayed after the word, the word you intended to write is not in the
dictionary. To add the word to the dictionary, select Spell. Enter the word using traditional
text input, and select Save.
To write compound words, enter the first part of the word, and scroll right to confirm it.
Write the last part of the word, and confirm it.
3. Start writing the next word.
4. Music
To open the music player from the main menu, select Menu > Music. See “Music player,” p. 33.
5. Log
Select Menu > Log > Missed calls, Received calls, or Dialed numbers. To view your recent
missed and received calls and the dialed numbers chronologically, select Call log. To view the
contacts to whom you most recently sent messages, select Msg. recipients.
To view how many text and picture messages you have sent and received, select Menu > Log >
Message log.
Note: The actual invoice for calls and services from your service provider may vary,
depending on network features, rounding off for billing, taxes, and so forth.
6. t-zones
You can access various mobile internet services with your phone browser.
Important: Use only services that you trust and that offer adequate security and
protection against harmful software.
Check the availability of these services, pricing, fees, and instructions with your service provider.
19
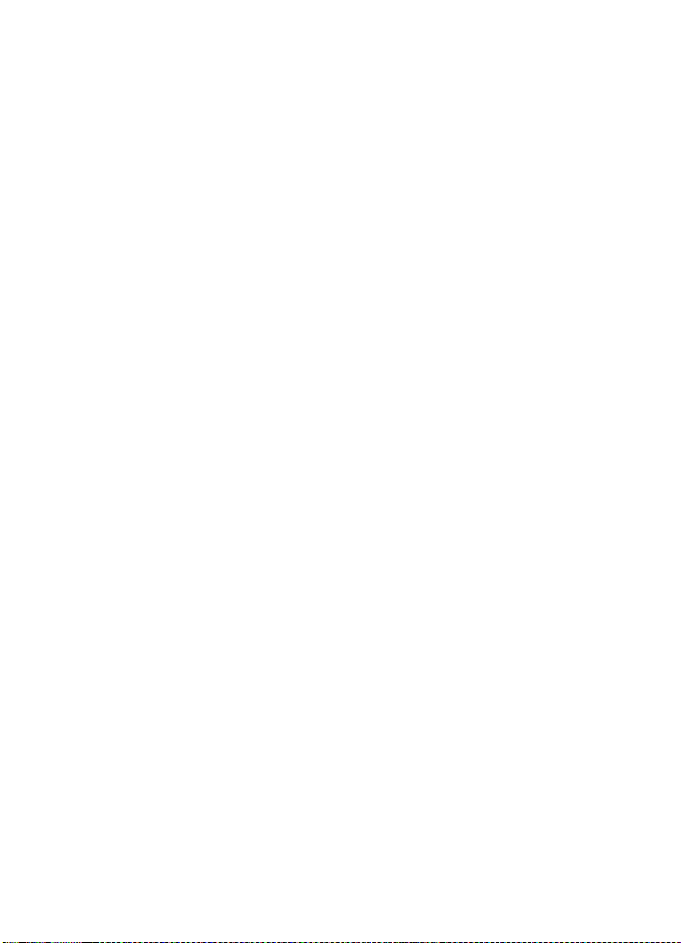
With the phone browser, you can view the services that use wireless markup language
(WML) or extensible hypertext markup language (XHTML) on their pages. Appearance may
vary due to screen size. You may not be able to view all details of the internet pages.
■ Connect to a service
Ensure that the correct configuration settings of the service are activated.
To select the settings for connecting to the service:
1. Select Menu > t-zones > Settings > Configuration sett..
2. Select Configuration. Only the configurations that support browsing service are shown.
Select a service provider, Default, or t-zones for browsing.
You may receive the configuration settings required for browsing as a configuration
message from the service provider that offers the service that you want to use.
3. Select Account and a browsing service account contained in the active configuration settings.
4. To perform manual user authentication for intranet connections, select Displ. term.
window > Yes.
Make a connection to the service in one of the following ways:
•Select Menu > t-zones > t-zones; or, in the standby mode, press and hold 0.
• To set a bookmark for the service, select Menu > t-zones > Bookmarks.
• To go to the last accessed service, select Menu > t-zones > Last web addr..
• To go to a specific service, select Menu > t-zones > Go to address. Enter the address of
the service, and select OK.
■ Browse pages
After you make a connection to the service, you can start browsing its pages. The function of
the phone keys may vary in different services. Follow the text guides on the phone display.
For more information, contact your service provider.
■ Bookmarks
You can save page addresses as bookmarks in the phone memory.
1. While browsing, select Options > Add bookmark; or, in the standby mode, select Menu >
t-zones > Bookmarks.
2. Scroll to a bookmark, and select it, or press the call key to connect to the bookmarked page.
3. Select Options to view, edit, delete, or send the bookmark, to create a new bookmark,
or to save the bookmark to a folder.
20
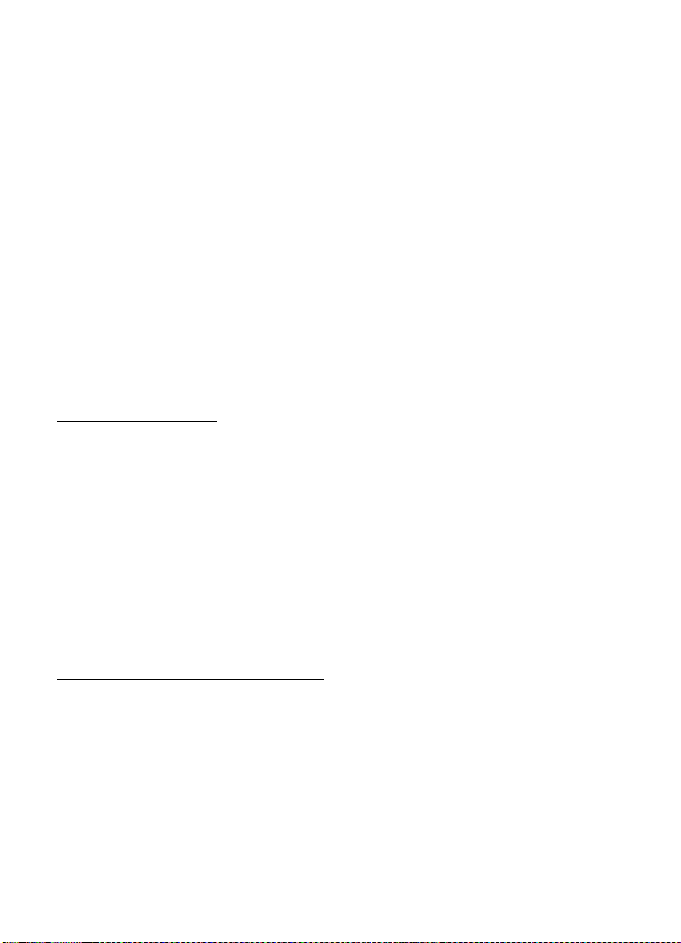
■ t-zones inbox
The phone is able to receive service messages sent by your service provider (network service).
Service messages are notifications (for example, news headlines), and they may contain a
text message or an address of a service.
To access the t-zones inbox in the standby mode, when you have received a service message,
select Show. If you select Exit, the message is moved to the t-zon es inbox. To access the
t-zones inbox later, select Menu > t-zones > t-zones inbox.
To set whether you want to receive service messages, select Menu > t-zones > Settings >
t-zones inbox sett. > t-zones messages > On or Off.
■ Appearance settings
To customize the way web pages are displayed on your phone, while browsing, select Options >
Other options > Appearance settings; or, in the standby mode, select Menu > t-zones >
Settings > Appearance settings.
■ Security settings
Cookies and cache
A cookie is data that a website saves in the cache memory of your phone. Cookies are saved
until you clear the cache memory.
While browsing, select Options > Other options > Security > Cookie settings; or, in the standby
mode, select Menu > t-zones > Settings > Security settings > Cookies. To allow or prevent
the phone from receiving cookies, select Allow or Reject.
A cache is a memory location that is used to store data temporarily. If you have tried to access
or have accessed confidential information requiring passwords, empty the cache after each
use. The information or services you have accessed are stored in the cache. To empty the cache,
while browsing, select Options > Other options > Clear the cache ; in the standby mode,
select Menu > t-zones > Clear the cache.
Scripts over secure connection
You can select whether to allow the running of scripts from a secure page. The phone
supports WML scripts.
While browsing, to allow the scripts, select Options > Other options > Security >
WMLScript settings; or, in the standby mode, select Menu > t-zones > Settings >
Security settings > WMLScripts in conn. > Allow.
21
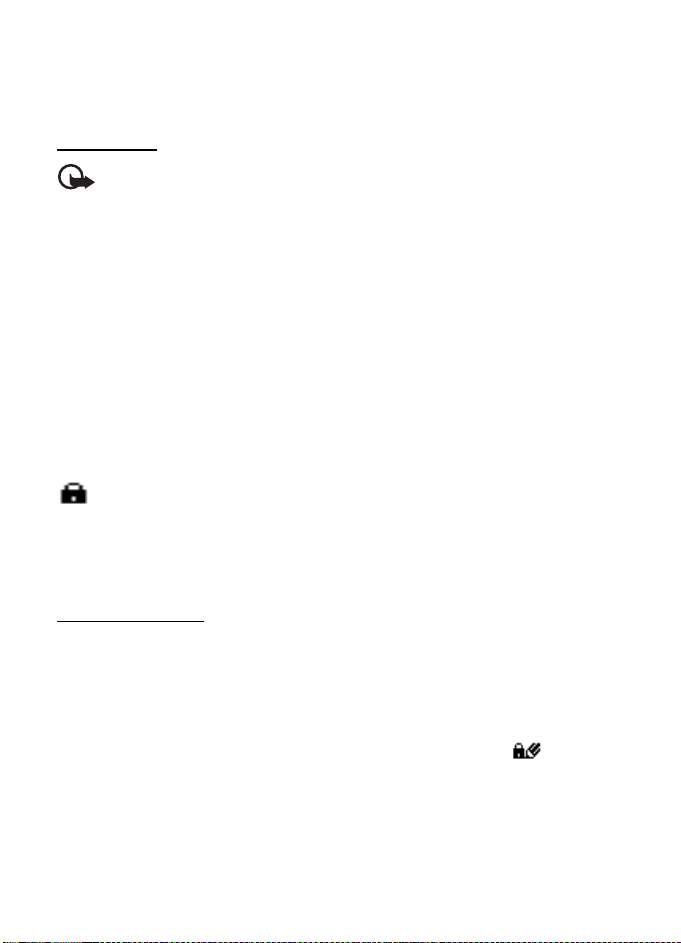
■ Browser security
Security features may be required for some services, such as online banking or shopping.
For such connections you need security certificates and possibly a security module, which
may be available on your SIM card. For more information, contact your service provider.
Certificates
Important: Even if the use of certificates makes the risks involved in remote
connections and software installation considerably smaller, they must be used
correctly in order to benefit from increased security. The existence of a certificate
does not offer any protection by itself; the certificate manager must contain
correct, authentic, or trusted certificates for increased security to be available.
Certificates have a restricted lifetime. If "Expired certificate" or "Certificate not
valid yet" is shown, even if the certificate should be valid, check that the current
date and time in your device are correct.
Before changing any certificate settings, you must make sure that you really trust the
owner of the certificate and that the certificate really belongs to the listed owner.
There are three kinds of certificates: server certificates, authority certificates, and user
certificates. You may receive these certificates from your service provider. Authority certificates
and user certificates may also be saved in the security module by the service provider.
To view the list of the authority or user certificates downloaded into your phone, select Menu >
Settings > Security > Authority certificates or User c ertificates.
is displayed during a connection if the data transmission between the phone and the
content server is encrypted.
The security icon does not indicate that the data transmission between the gateway and the
content server (or the place where the requested resource is stored) is secure. The service
provider secures the data transmission between the gateway and the content server.
Digital signature
You can make digital signatures with your phone if your SIM card has a security module.
Using the digital signature can be the same as signing your name to a paper bill, contract,
or other document.
1. To make a digital signature, select a link on a page, for example, the title of the book you
want to buy and its price. The text to sign, which may include the amount and date, is shown.
Check that the header text is Read and that the digital signature icon is shown.
2. To sign the text, read all of the text first, and select Sign.
The text may not fit within a single screen. Therefore, make sure to scroll through and
read all of the text before signing.
3. Select the user certificate you want to use. Enter the signing PIN. The digital signature
icon disappears, and the service may display a confirmation of your purchase.
22
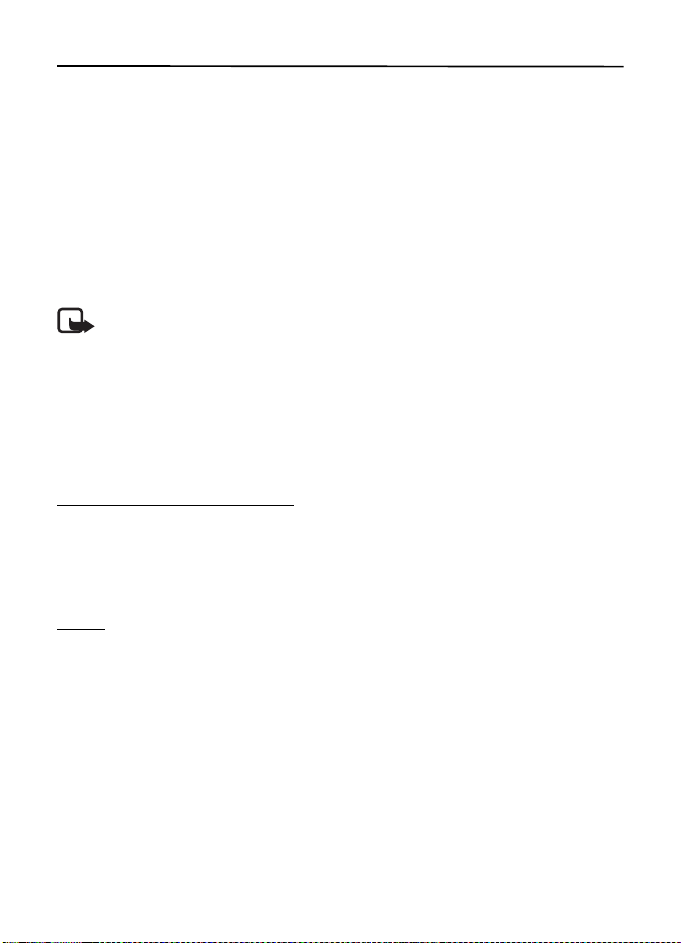
7. IM & E-mail
The IM & E-mail menu contains the Instant messages and E-mail menus.
■ Instant messaging
You can take text messaging to the next level by experiencing instant messaging (IM, network
service) in a wireless environment. You can engage in IM with friends and family, regardless
of the mobile system or platform (like the internet) they are using, as long as you all use the
same IM service.
Before you can start using IM, you must first register with the instant messaging service you
want to use and obtain a unique ID and password before you can use IM. See “Register with
an IM service,” p. 23 for more information.
Note: Depending on your IM service provider, you may not have access to all of the
features described in this guide and your menus may be different.
To check the availability and costs and to subscribe to the IM service, contact your wireless
service provider and the IM service provider from whom you receive your unique ID, password,
and settings.
While you are logged in and connected to the IM service, you can exit the IM application and
use the other functions of the phone, and the IM session and conversations remain active in
the background.
Register with an IM service
You can do this by registering over the internet with the IM service provider you have selected
to use. During the registration process, you will have the opportunity to create the unique ID
and password of your choice. For more information about signing up for IM services, contact
your wireless service provider or an IM service provider.
Login
1. Select Menu > IM & E-mail > I M.
A list of available IM services is displayed.
2. Select the IM service you want to use and enter your unique ID and password.
If you have already logged in to an IM service before, the unique ID you used previously is
displayed automatically.
3. Select Sign On, Connect, or Sign In, depending on your IM service provider.
Depending on the IM service provider you are using, these may not be the exact menu
items displayed.
You can choose to save your password so you do not have to enter it each time you sign in,
or you can choose to log in automatically and skip the login menu when you select the
IM application.
23
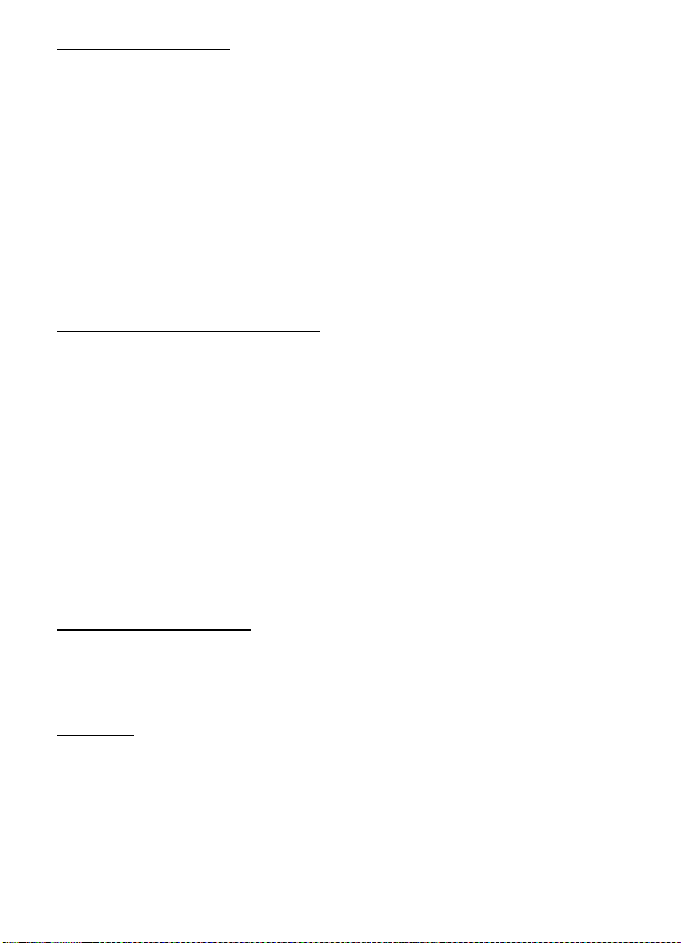
Begin an IM session
You can send instant messages to anyone if you have the person’s unique ID and you use the
same IM service.
To begin an IM session, do the following:
1. From your contacts list, select a contact who is online.
Some IM service providers also allow sending instant messages to contacts who are
not online.
2. To send a message to a person who is not in your contacts list, select Options, the option
to send a message, and enter the unique ID of the person.
A conversation menu is displayed, with the contact’s name displayed at the top.
3. Enter a message. When you finish the message, select Send.
Receive and reply to messages
If you have an active IM conversation open and receive an instant message from the contact
with whom you are chatting, the new message notification sound plays and the message appears
in the conversation. As the conversation progresses, the most recent message appears at the
bottom of the menu, causing the previous messages to move up if the screen is full. To reply,
enter your message and select Send.
If you receive an instant message when you have the IM application open, but do not have
an active conversation open, the new message notification sound plays. Also, a new IM icon
is displayed next to the name of the message sender under the conversations section of the
contacts list.
If you receive an instant message when you are logged in to the IM service, but do not have the
IM application open on your phone, a message is displayed telling you that a new IM message
has been received. Select Start to open the IM application, and view the new message.
Return to chat session
From the IM contacts list, select Conversations. This list displays all IM conversations and
group chats in which you are currently participating. To view a conversation or continue
chatting, select a group name or contact name.
Contacts
You can add the names of contacts with whom you interact frequently by IM to the contacts list.
Add a new contact
To add a contact to the contacts list, select Options > Add buddy, Add user, Add new
contact, or Add a Contact, depending on your IM service provider.
Enter the contact’s unique ID for the IM service and select OK.
24
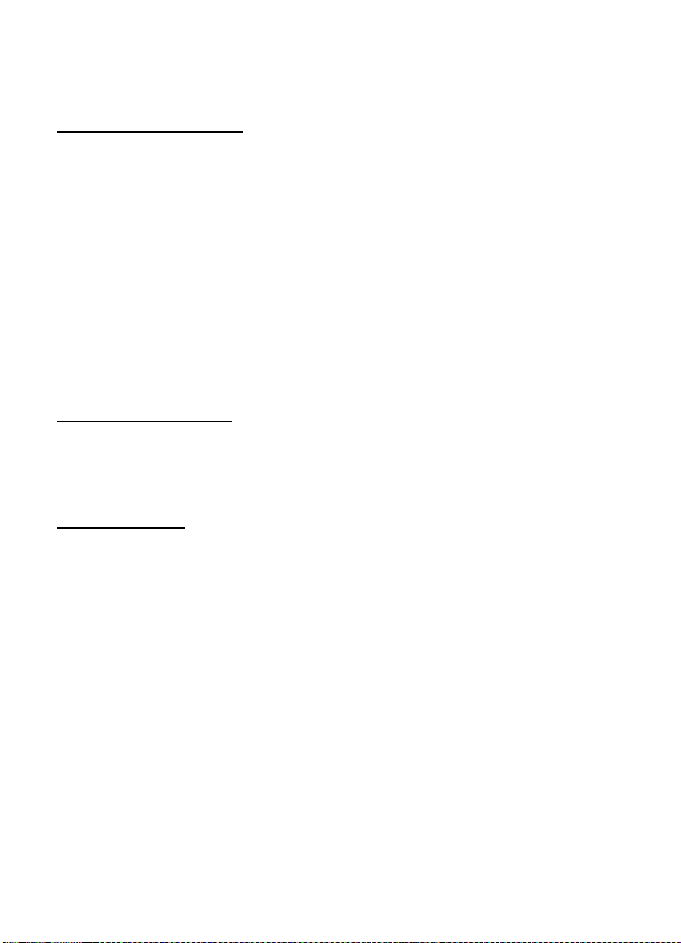
Remove a contact
From the contacts list, select the contact you want to remove, and select Options > Delete
buddy, Delete contact, or Remove contact, depending on your IM service provider, then select OK.
Conversation options
You can save an open conversation to be available for viewing, even after you end
the conversation.
To save a conversation, while you have it open, select Options > Save, edit the name, if you want,
and select Save.
To view a saved conversation, from the contacts list, select Options > Saved conversations.
Scroll to the conversation name you want, and select Open.
To rename a saved conversation, from the contacts list, select Options > Saved c onversations.
Scroll to the conversation name you want, and select Options > Rename. Rename the
conversation, and select OK.
To delete a saved conversation, from the contacts list, select Options > Saved conversations.
Scroll to the conversation name you want, and select Options > Delete, and select OK.
Set your availability
You can determine if other users can tell whether you are available or not. From the contacts
list, highlight your name at the top of the menu, and select Options > My status > Available,
Away, or Invisible.
Log off service
Exit the IM application
From the contacts list, you can exit the IM application, but still be connected to the IM service.
Select Exit to return to the main menu. If you open IM again, you do not need to log in again.
You can receive instant messages from your contacts when using your phone for other purposes,
such as playing a game. If you are connected to your IM service, but you have not used your
IM application for some time, you may be automatically disconnected from the IM service.
The next time you open the IM application, you must log in again.
Log out of IM
To disconnect from the IM service, you must log out. From the contacts list, select Options >
Sign off, Disconnect, or Sign out, depending on your IM service provider, and select OK.
You are taken to the login screen of the IM service provider, where you can return to the IM
service provider selection list, exit the IM application, or select an IM service and log in again.
25
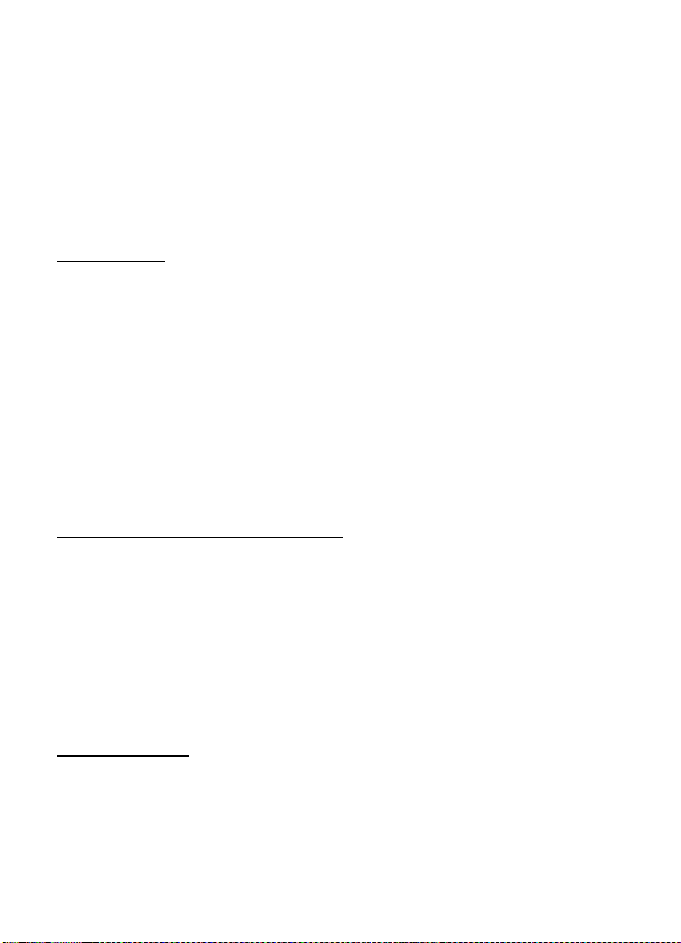
E-mail provides access to certain common e-mail services. If you have an e-mail account
with one of the supported e-mail services, then you can use this application to access your
e-mail account. With this application you can view your inbox, compose and send e-mail,
receive e-mail, receive notification of new e-mail, and delete e-mail. This e-mail application
is different from the SMS and MMS e-mail function.
If you do not have an e-mail account already, visit the Web site of one of the e-mail service
providers and register for an e-mail account. If you have questions regarding the cost of
e-mail service, contact your wireless network operator.
Start E-mail
1. Select Menu > IM & E-mail > E-mail.
2. Highlight and select the provider with which you have an e-mail account. Alternatively,
you can select Options > Add account and the appropriate provider from the list.
3. Read and accept the terms of use, if you are presented with any.
4. Enter your user id and password. Note that the password is case sensitive.
5. If you wish to have your login information remembered or set e-mail notifications on,
highlight the checkbox option, and select Mark.
If e-mail notifications are enabled, you get notifications of new e-mails. This setting only
applies to the current e-mail account, and does not affect the notification settings of
other e-mail accounts in e-mail.
View the inbox and other folders
The inbox view will load the first page of the inbox by default. To go to the next page of the
inbox, select Next page (the last item on the page).
To navigate from the inbox to another folder, scroll right or left. This switches the tab view
from the current folder to the next folder. Scroll to the desired folder. Stop at the desired
folder and the first page of that folder loads automatically. When folder content is loaded,
it will not be updated again until you select Options > Refresh.
To view an e-mail, select the e-mail. When you highlight a particular e-mail, you see an
expanded view with more details about the e-mail.
Write and send
1. To start writing an e-mail from the inbox view, select Options > Create.
2. Enter the recipient’s e-mail address, a subject, and the e-mail message. To select from a
list of recent e-mail addresses, select Insert.
3. Select Send to send the e-mail.
26
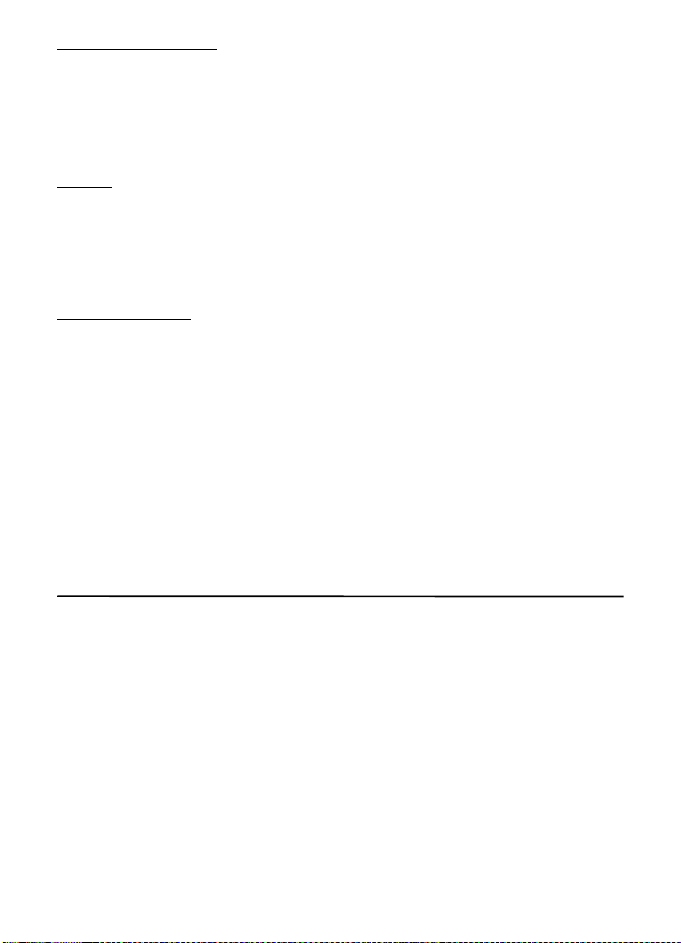
Reply and forward
1. When viewing an e-mail, select Options > Reply, Reply to all, or Forward. The e-mail view
loads with the appropriate fields completed.
2. Enter in the remaining information.
3. Select Send to send the e-mail.
Delete
To delete an e-mail from the inbox view, select Options > Delete. To mark multiple e-mails
to be deleted, select Options > Delete Multiple. To delete marked e-mail, select Options >
Delete marked.
To delete an e-mail you are viewing, select Options > Delete.
E-mail settings
From the inbox view, select Options > Email settin gs to set the following settings:
Folder display — to view e-mails in the inbox view by their From Address or their Subject
Confirm deletion — to be prompted with a delete confirmation or not
Message AutoExpand — to automatically expand the e-mail message in the inbox view
when it is highlighted
Exit confirmation — to be prompted with an exit confirmation or not
Highlight and select your desired settings. To apply your setting changes, select > Save.
These settings will be applied to all of your e-mail accounts.
8. Messaging
■ Write and send a text message
1. Select Menu > Messaging > Create message > Message.
2. Enter one or more phone numbers in the To: field. To retrieve a phone number from the
memory, select Add.
3. Write your message in the Text: field.
To use a text template, scroll down, and select the text template icon.
4. Select Send.
■ Write and send a picture message
1. Select Menu > Messaging > Create message > Message.
27
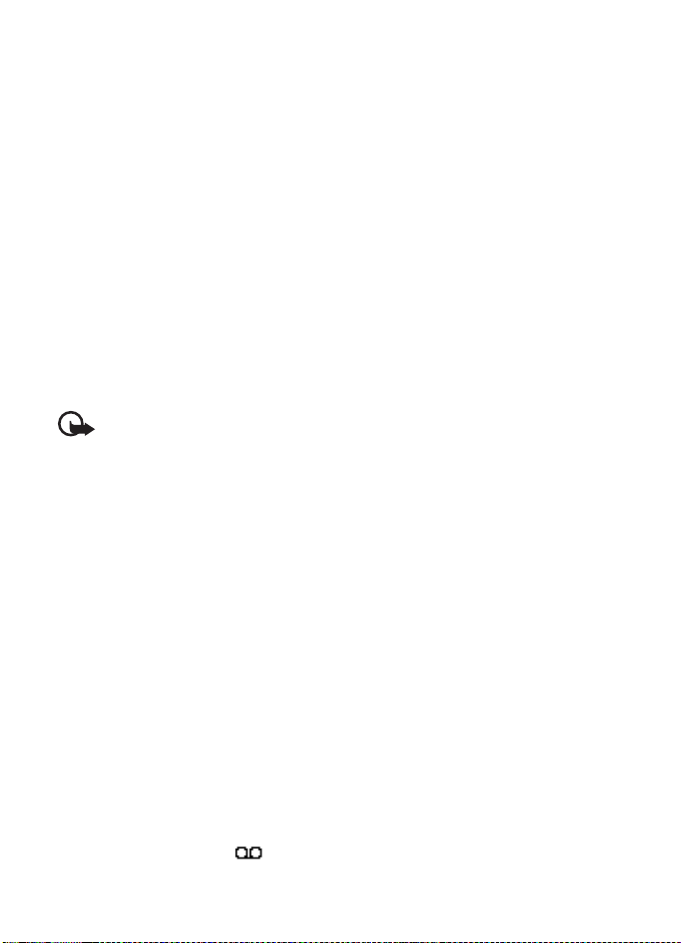
2. Enter one or more phone numbers or e-mail addresses in the To: field. To retrieve a phone
number or e-mail address from the memory, select Add.
3. Write your message. To add a file, scroll down, and select Insert.
4. To view the message before sending it, select Options > Preview.
5. Select Send.
To check availability and to subscribe to the multimedia messaging service (MMS, network
service), contact your service provider.
Only devices that have compatible features can receive and display picture messages.
The appearance of a message may vary depending on the receiving device.
The wireless network may limit the size of MMS messages. If the inserted picture exceeds
this limit, the device may make it smaller so that it can be sent by MMS.
■ Read and reply to a message
1. To view a received message, select View.
To read the message later, select Menu > Messaging > Inbox.
2. To reply to a message, select Reply. Write the reply message, and select Send.
Important: Exercis e caution when opening messages. Messages may contain m alicious
software or otherwise be harmful to your device or PC.
■ Nokia Xpress audio messaging
You can use the multimedia message service to create and send a voice note. MMS must be
activated before you can use audio messaging.
1. Select Menu > Messaging > Create message > Voice notes. The recorder opens. To use
the recorder, see “Voice recorder,” p. 35.
2. Speak your message.
3. Enter one or more phone numbers in the To: field, or select Add to retrieve a number.
4. To send the message, select Send, or press the call key.
To open a received voice note, select Play. If more than one message is received, select
Show > Play. To listen to the message later, select Exit.
■ Voice mail
To call your voice mailbox, select Menu > Messaging > Voic e mai l > Listen to voice mails.
To enter, find, or edit your voice mailbox number, select Voice mailbox no..
The voice mailbox is a network service, and you may need to subscribe to it. For more
information, contact your service provider.
If supported by the network, indicates new voice mail. To call your voice mailbox
number, select Listen.
28
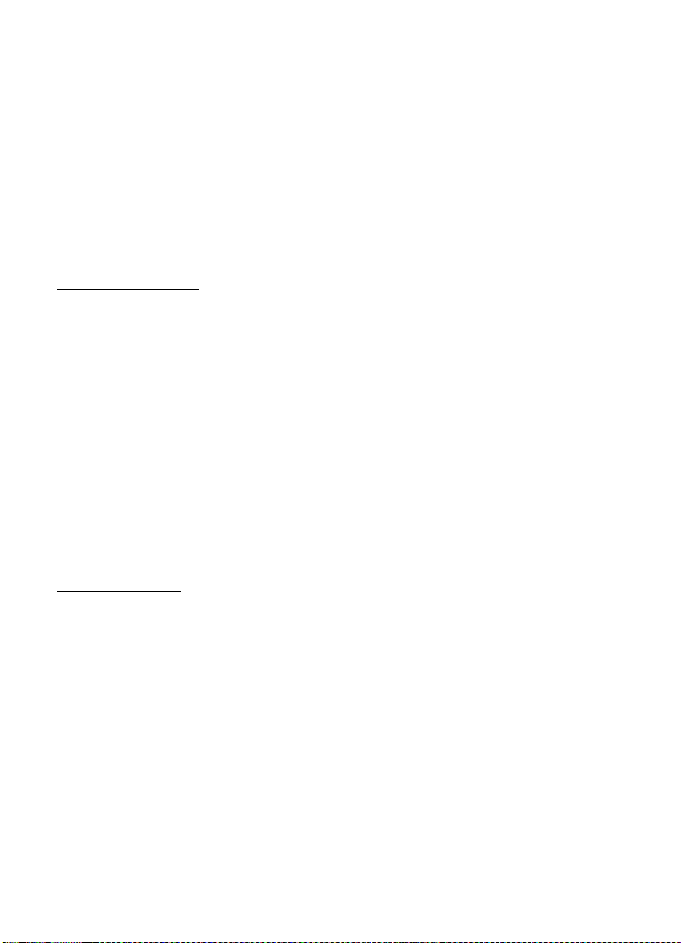
■ Info messages
To receive messages on various topics from your service provider (network service), select
Menu > Messaging > Info messages, and from the available options. For more information,
contact your service provider.
■ Service commands
To write and send service requests (USSD commands) to your service provider, such as
activation commands for network services, select Menu > Messaging > Serv. commands.
■ Message settings
General settings
General settings are common for text and picture messages.
Select Menu > Messaging > Message set tings > General settings and from the following options:
Save sent messages > Yes — to set your phone to save the sent messages in the Sent items folder
Overwriting in Sent > Allowed — to set your phone to overwrite the old sent messages with
the new ones when the message memory is full. This setting is shown only if you selected
Save sent messages > Yes.
Default destination — to define easily available message recipients or groups when
sending messages
Font size — to select the fo nt size used in m essages
Graphical smileys > Ye s — to set your phone to replace character-based smileys with
graphical ones
Text messages
The text message settings affect the sending, receiving, and viewing of text and SMS messages.
Select Menu > Messaging > Message settings > Text messages and from the following options:
Delivery reports > Yes — to ask the network to send delivery reports about your messages
(network service)
Message centers > Add center — to set the phone number and name of the message center
that is required for sending text messages. You receive this number from your service provider.
Ms g. cen ter i n use — to select the message center in use
Message validity — to select the length of time for which the network attempts to deliver
your message
Messages s ent via — to se lect the format of the m essages to be sent: Text, Page, or Fax
(network service)
Use packet data > Yes — to set GPRS as the preferred SMS bearer
29
 Loading...
Loading...