Page 1
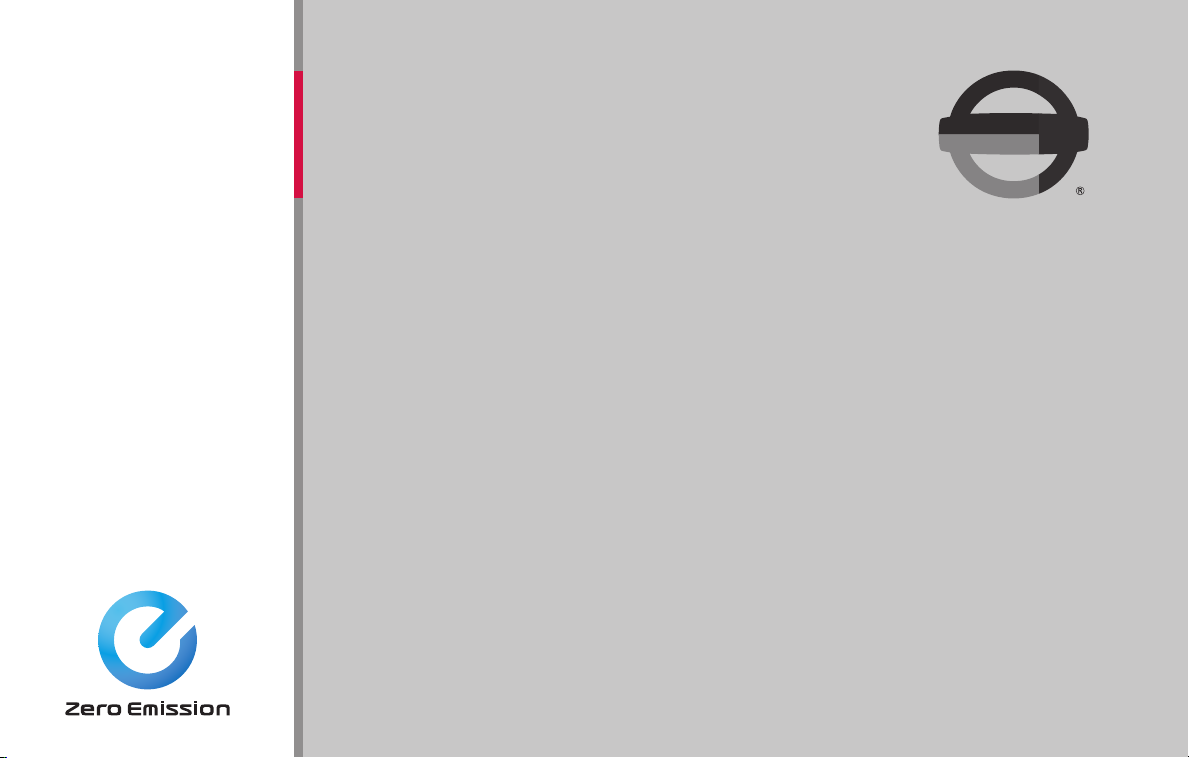
2017 LEAF
NAVIGATION SYSTEM OWNER’S MANUAL
For your safety, read carefully and keep in this vehicle.
Page 2
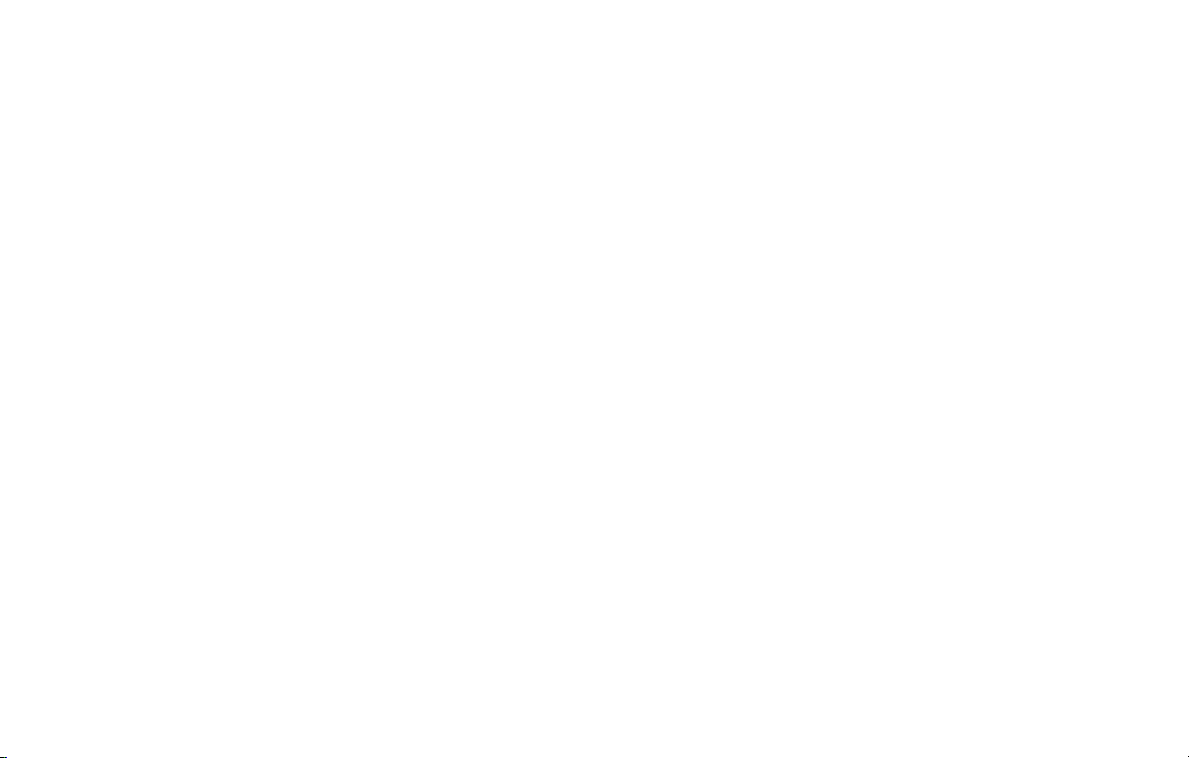
(4,1)
NISSAN CONSUMER AFFAIRS DE-
PARTMENT
For assistance or inquiries about the NISSAN
Navigation System, NISSAN warranty, service or
general questions, contact the NISSAN Consumer Affairs Department at:
For U.S. customers
Nissan North America, Inc.
Consumer Affairs Department
P.O. Box 685003
Franklin, TN 37068-5003
1-877-NOGASEV
1-877-664-2738
For Canadian customers
Nissan Canada Inc.
5290 Orbitor Drive
Mississauga, Ontario L4W 4Z5
1-800-387-0122
NISSAN NAVIGATION SYSTEM
HELPDESK CONTACT INFORMATION
To order updated map data, contact the NISSAN
NAVIGATION SYSTEM HELPDESK at:
. E-MAIL: nissan-navi-info@here.com
. WEBSITE: www.NissanNavigation.com
. PHONE: 1-888-661-9995
NISSANCONNECTSMMOBILE APPS
AND EV CUSTOMER SERVICE
. WEBSITE for U.S. customers:
www.NissanUSA.com/connect
. WEBSITE for Canadian customers:
www.Nissan.ca/NissanConnect (English)
www.Nissan.ca/NissanConnect/fr (French)
. E-MAIL:
nissanownerservices@nissan-usa.com
. PHONE:
1-877-664-2738
. HOURS:
Mon-Sat, 8:00 AM to 12:00 AM (Eastern
Standard Time)
Page 3
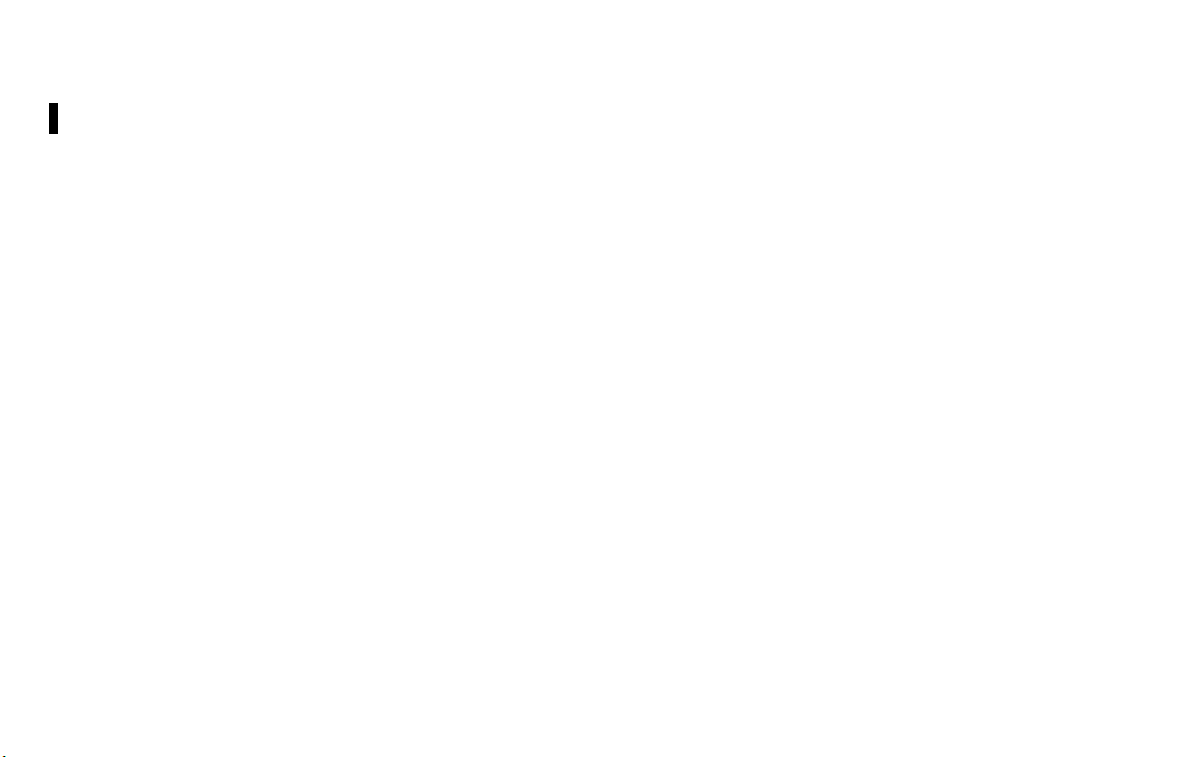
FOREWORD
Thank you for purchasing a NISSAN vehicle.
This user’s manual is for NissanConnect
Navigation, Mobile Apps and EV offered in your
NISSAN vehicle.
Operation instructions for the following systems
are included in this manual.
. EV-specific functions
. Audio
. Hands-Free Phone
. NissanConnect
. NissanConnect
SM
Mobile Apps
SM
EV
. Navigation
. Voice recognition
. Information and settings viewable on the
system
Please read this manual carefully to ensure safe
operation of NissanConnect
SM
with Navigation,
Mobile Apps and EV.
. Because of possible specification changes
and optional equipment, some sections of
this manual may not apply to your vehicle.
SM
with
. All information, specifications and illustra-
tions in this manual are those in effect at the
time of printing. NISSAN reserves the right to
change specifications or design at any time
without notice.
. Do not remove this manual from the vehicle
when selling this vehicle. The next user of the
system may need the manual.
Page 4
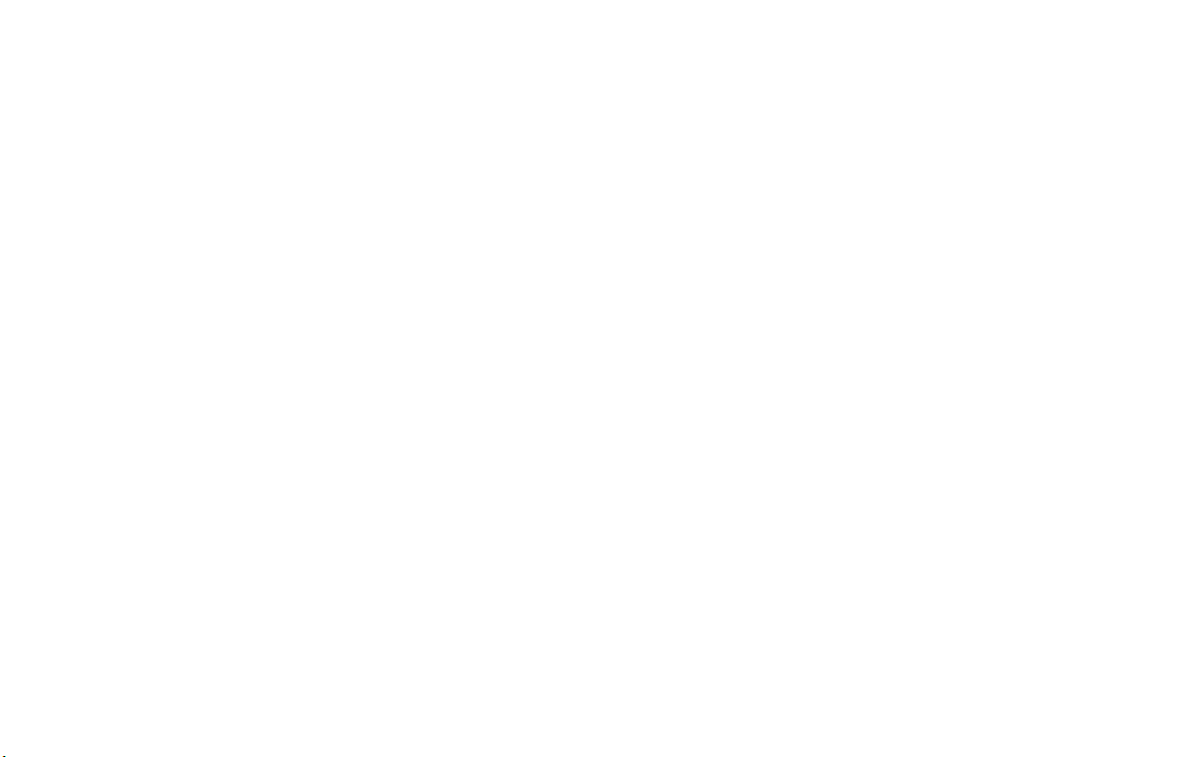
Page 5
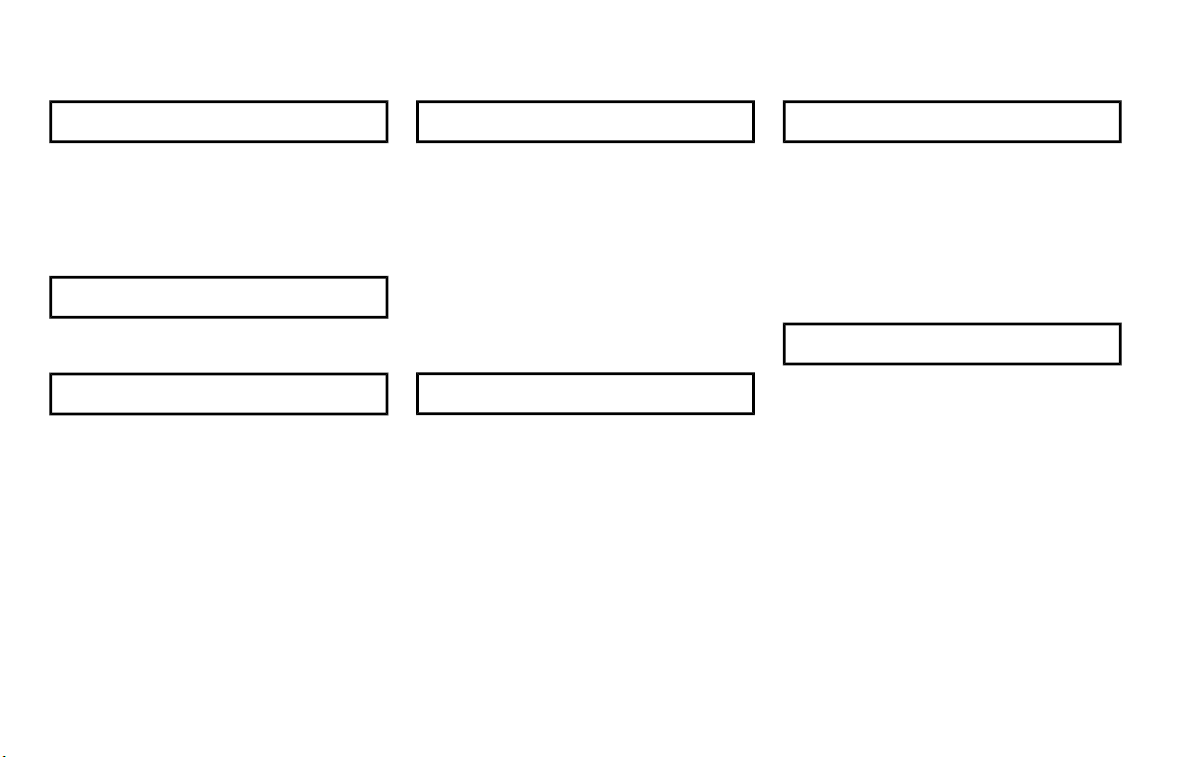
Table of Contents
0 Introduction
How to use this manual.......... 0-2
Safety information..................... 0-3
Trademarks ................................. 0-4
Regulatory information ............ 0-6
IT System overview
System features ........................ IT-2
1 Getting started
Control buttons and touch
screen display ........................... 1-2
Starting system ......................... 1-6
Basic operation ......................... 1-7
System settings ...................... 1-15
2 Unique EV functions
Zero Emission menu screen ... 2-2
Displaying estimated
driving range and charging
station information .................... 2-3
Energy information display ..... 2-8
Timer function operation ....... 2-10
Unique EV
function settings ..................... 2-15
3 Navigation
Safety information..................... 3-3
Map operation ........................... 3-3
Setting destination ................. 3-16
Route guidance....................... 3-30
Viewing traffic information .... 3-48
Storing a location/route ........ 3-51
Navigation settings................. 3-59
4 Audio system
Audio
operation precautions.............. 4-2
Names and functions of
audio control buttons ............ 4-10
Audio operations .................... 4-11
Audio settings ......................... 4-32
5 NissanConnect
Telematics overview ................. 5-2
NissanConnect
EV overview................................ 5-4
NissanConnect
NissanConnect
EV settings ............................... 5-11
Error message
on communication .................. 5-15
SM
EV
SM
SM
EV menu ... 5-7
SM
Page 6
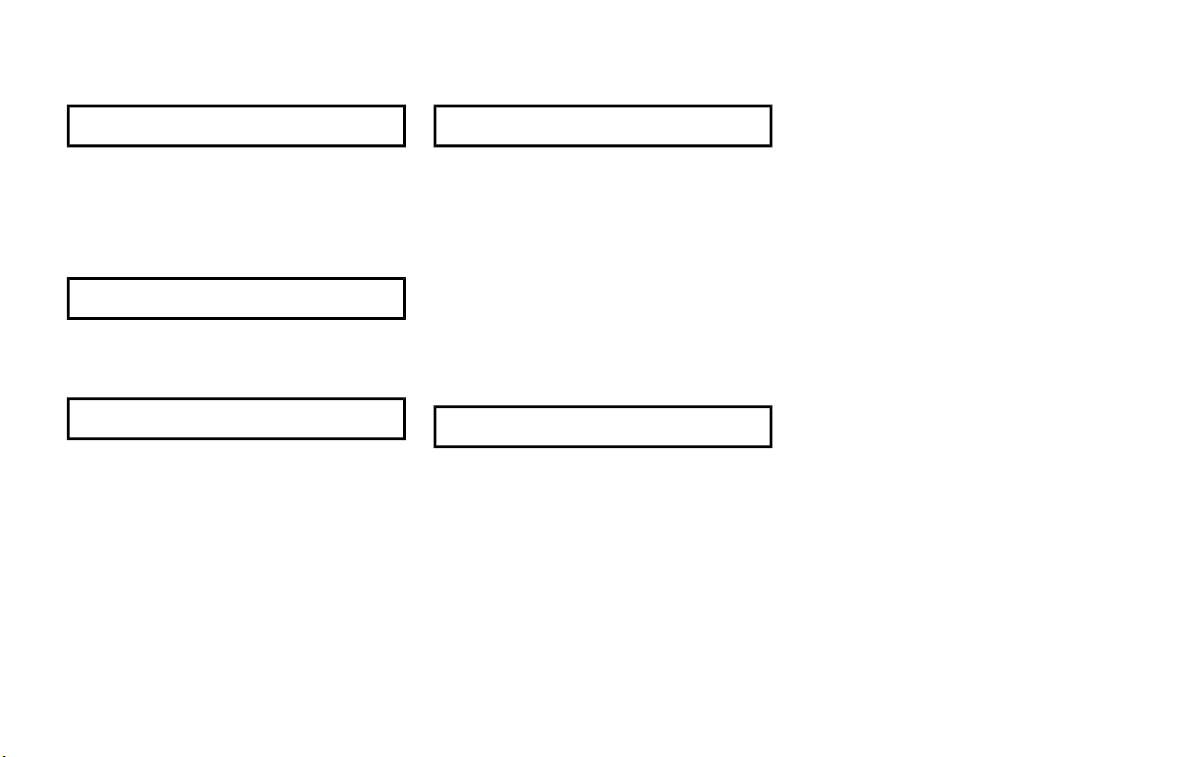
6 Viewing information
9 General system information
Information menu ...................... 6-2
NissanConnect
Mobile Apps .............................. 6-7
SiriusXM Travel Link ................ 6-8
SM
7 Hands-Free Phone
BluetoothHands-Free
Phone System ........................... 7-2
8 Voice recognition
Voice recognition...................... 8-2
Current vehicle location .......... 9-2
Route calculation ...................... 9-6
Route guidance......................... 9-7
Map data .................................... 9-9
How to handle display .......... 9-13
How to handle the
SD card .................................... 9-14
How to handle CD and
USB memory ........................... 9-15
10 Troubleshooting guide
Customer assistance ............. 10-2
System unit .............................. 10-3
Unique EV functions .............. 10-5
Audio system ........................ 10-10
Bluetooth
Phone System ...................... 10-19
NissanConnect
Navigation.............................. 10-23
Voice recognition................. 10-30
Hands-Free
SM
EV ......... 10-22
Page 7
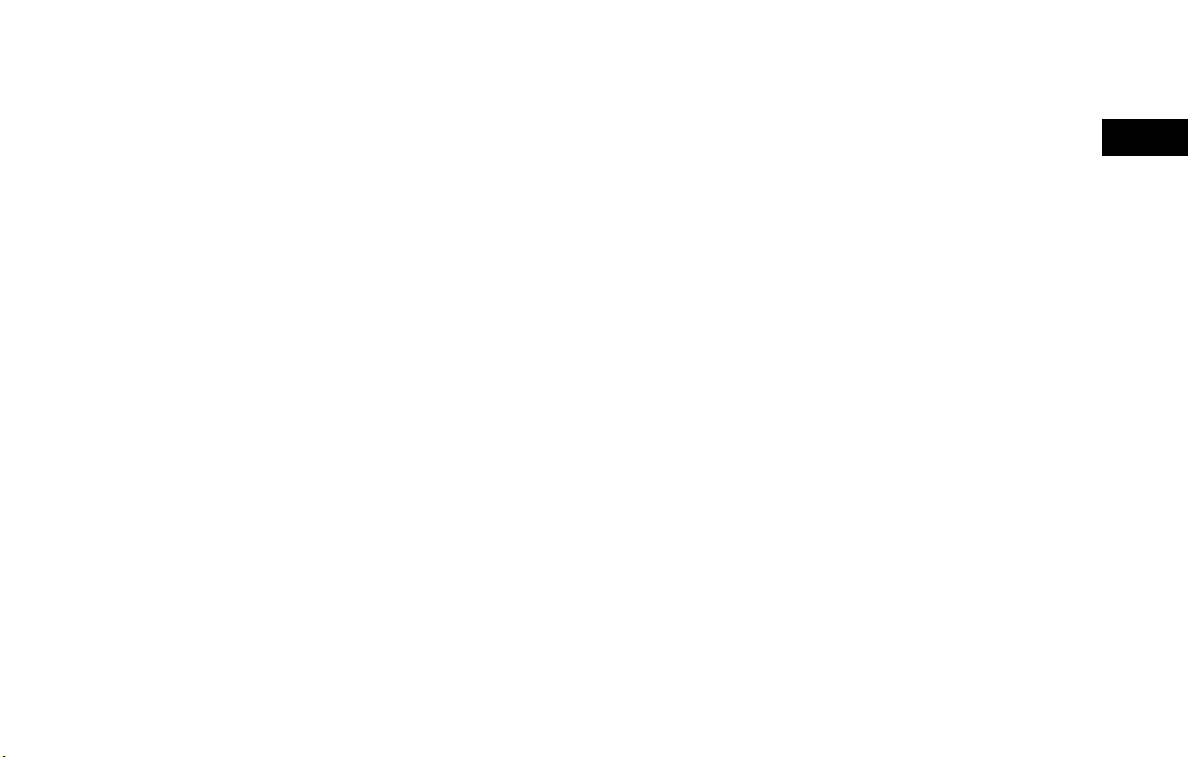
0 Introduction
How to use this manual ........................................................... 0-2
For safe operation ............................................................... 0-2
Reference symbols ............................................................. 0-2
Screen illustrations .............................................................. 0-2
Safety information ..................................................................... 0-3
Trademarks ................................................................................. 0-4
Regulatory information ............................................................ 0-6
Laser product ..................................................................... 0-6
Bluetooth
devices ........................................................... 0-6
Page 8
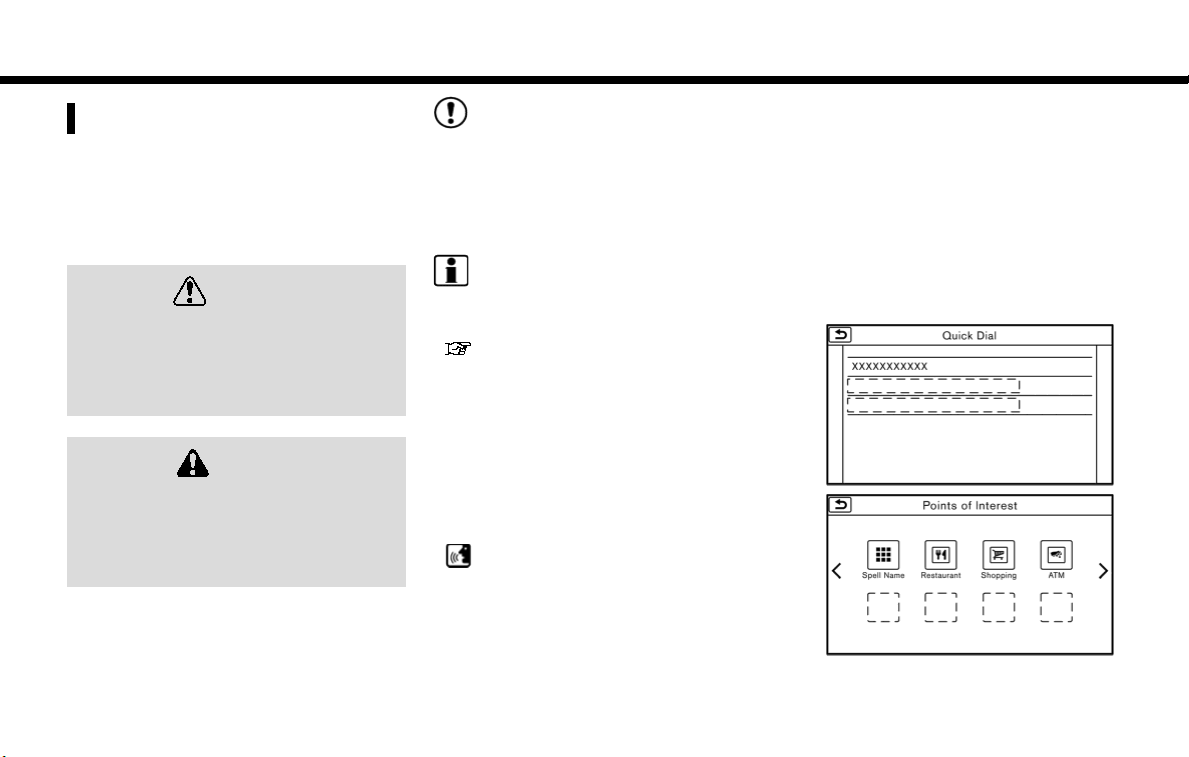
0. Introduction
HOW TO USE THIS MANUAL
This manual uses special words, symbols, icons
and illustrations organized by function.
Please refer to the following items and familiarize
yourself with them.
FOR SAFE OPERATION
WARNING
This is used to indicate the presence of a
hazard that could cause death or serious
personal injury. To avoid or reduce the
risk, the procedures must be followed
precisely.
CAUTION
This is used to indicate the presence of a
hazard that could cause minor or moderate personal injury or damage to your
vehicle. To avoid or reduce the risk, the
procedures must be followed carefully.
NOTE:
Indicates items that help you understand
and maximize the performance of your
vehicle. If ignored, they may lead to a
malfunction or poor performance.
REFERENCE SYMBOLS
INFO:
This indicates information that is necessary for
efficient use of your vehicle or accessories.
Reference page:
This indicates the title and page that you should
refer to.
<>:
Indicates a button on the control panel.
[]:
This indicates a key/item displayed on the
screen.
Voice Command:
This indicates an operation by voice command.
SCREEN ILLUSTRATIONS
. The illustrations in this manual are represen-
tatives of various models and may not be
identical with the design and specifications
of your vehicle.
. Icons and menu items displayed on the
screen may be abbreviated or omitted from
the screen illustrations when appropriate.
The omitted icons and menu items are
described as dotted lines as illustrated.
0-2
Page 9
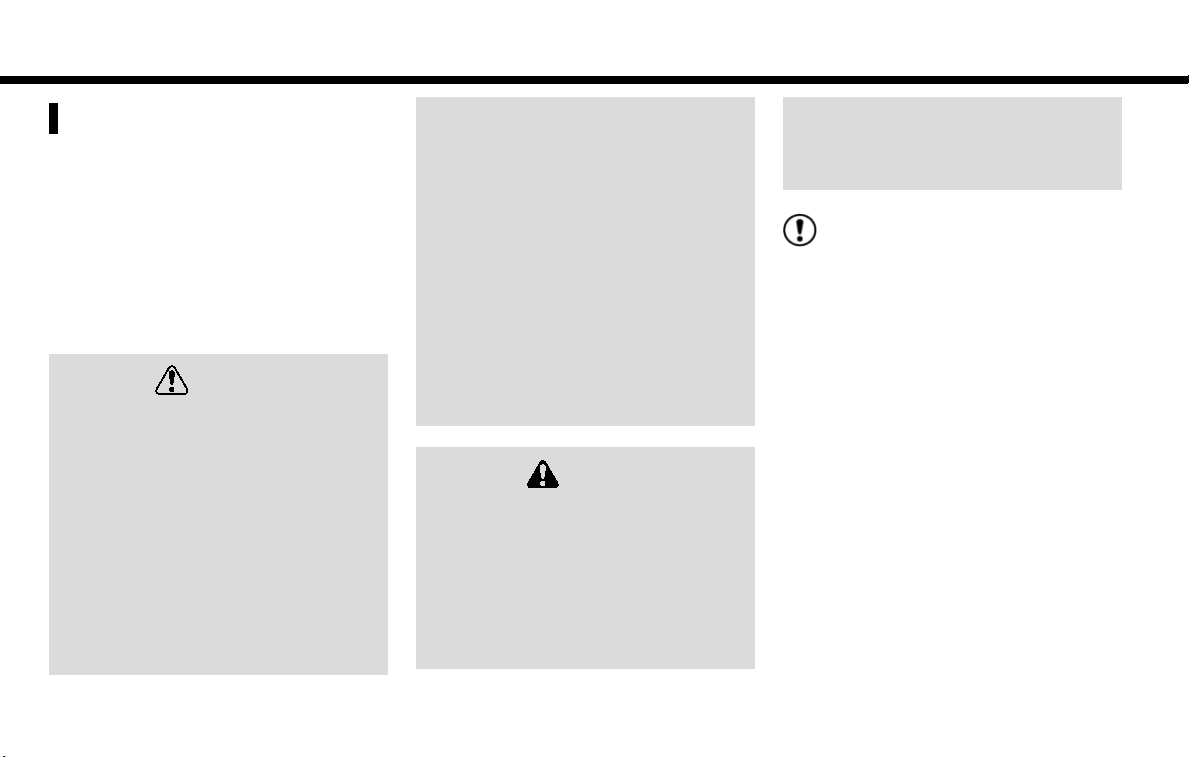
0. Introduction
SAFETY INFORMATION
This system is primarily designed to help you
support pleasant driving as outlined in this
manual. However, you, the driver, must use the
system safely and properly. Information and the
availability of services may not always be up to
date. The system is not a substitute for safe,
proper and legal driving.
Before using the system, please read the
following safety information. Always use the
system as outlined in this manual.
WARNING
. To operate the system, first park the
vehicle in a safe location and set the
parking brake. Operating the system
while driving can distract the driver
and may result in a serious accident.
. Exercise extreme caution at all times
so full attention may be given to
vehicle operation. If the system
doesn’t respond immediately, please
be patient and keep your eyes on the
road. Inattentive driving may lead to a
crash resulting in serious injuries or
death.
. Do not rely on route guidance alone.
Always be sure that all driving maneuvers are legal and safe in order to
avoid accidents.
. Do not disassemble or modify this
system. If you do, it may result in
accidents, fire or electrical shock.
. If you notice any foreign objects in
the system hardware, spill liquid on
the system or notice smoke or a smell
coming from it, stop using the system
immediately and contact a NISSAN
certified LEAF dealer. Ignoring such
conditions may lead to accidents, fire
or electrical shock.
CAUTION
. Some jurisdictions may have laws
limiting the use of video screens
while driving. Use this system only
where it is legal to do so.
. Extreme temperature conditions [be-
low í48F(í208C) and above 1588F
(708C)] could affect the performance
of the system.
. The display screen may break if it is
hit with a hard or sharp object. If the
display screen breaks, do not touch
it. Doing so could result in an injury.
NOTE:
. Do not keep the system running with
the READY to drive indicator light OFF.
Doing so may discharge the 12-volt
battery. When you use the navigation
system, always make sure the READY
to drive indicator light is ON.
. Completing the NissanConnect
registration is necessary to use NissanConnect
sanConnect
SM
EV related functions. Nis-
SM
EV services may not be
SM
EV
available in some regions.
. To check the Li-ion battery charging
status or to use the remote heater and
air conditioner using an internet enabled smart phone or personal computer, the following conditions must be
met:
— The vehicle must be located in a
cellular phone or smart phone coverage area.
0-3
Page 10
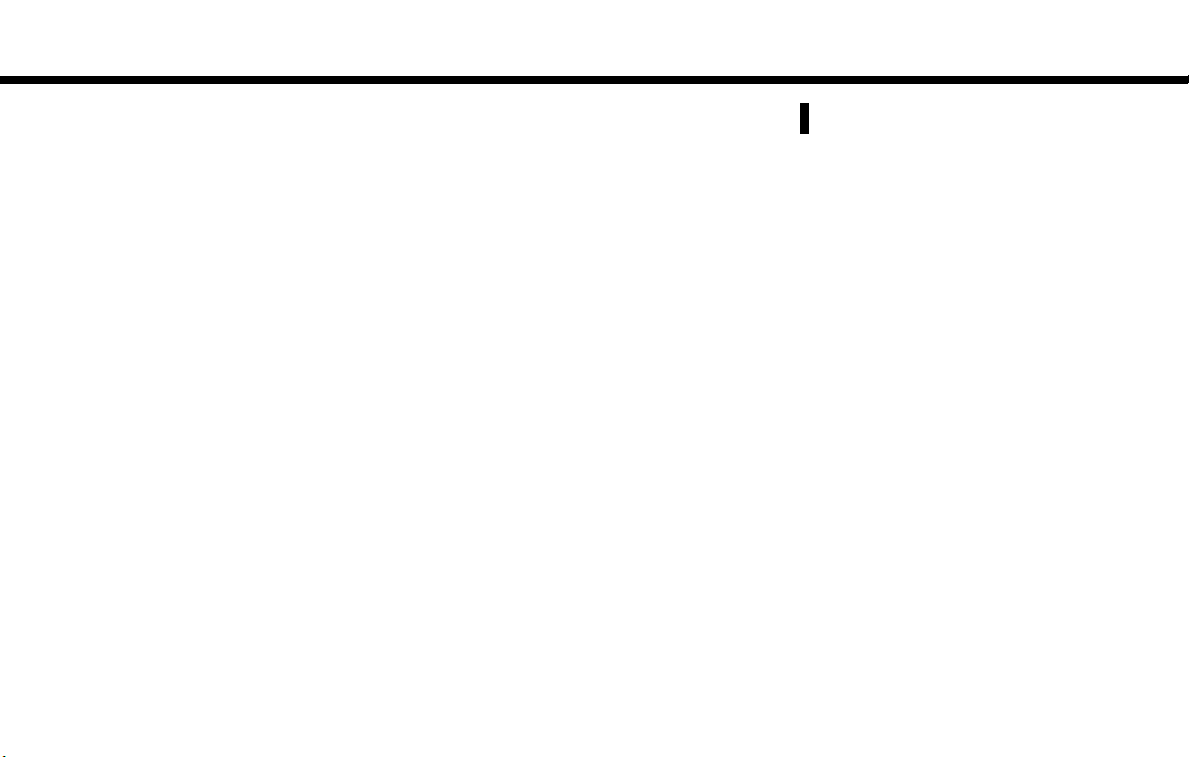
0. Introduction
— The internet enabled cellular phone
or smart phone must be located in a
cellular phone or smart phone coverage area.
— The computer must be connected to
the internet.
— A cellular phone must be used to
communicate with the vehicle.
— A cellular phone capable of text
messaging must be used to receive
text message regarding vehicle
charge status.
. When the remote heater and air condi-
tioner is set, the system operates the
heater and air conditioner to adjust the
in-cabin temperature to a set temperature.
. When the charge connector is discon-
nected from the vehicle, the heater and
air conditioner operates using vehicle
Li-ion battery electric power.
. If the remote heater and air conditioner
function and Li-ion battery charging are
performed at the same time, Li-ion
battery charging will take longer than
usual due to the power used to heat or
cool the vehicle.
. Certain remote functions require a
compatible smart phone, which is not
included with vehicle.
. NissanConnect
tem features are included through a
subscription service which requires
owner consent to activate. The subscription must be active to use these
features.
. NissanConnect
may be received at a verified e-mail
address or by SMS/text messagingenabled cellular phone.
. Standard text rates and/or data usage
may apply depending on your carrier.
0-4
SM
EV information sys-
SM
EV communications
TRADEMARKS
Windowsand Windows Mediaare registered
trademarks or trademarks of Microsoft Corporation in the United States of America and/or other
countries.
Windows Media Player:
This product is protected by certain intellectual
property right of Microsoft. Use or distribution of
such technology outside of this product is
prohibited without a license from Microsoft.
“Made for iPod” and “Made for iPhone” mean
that an electronic accessory has been designed
to connect specifically to iPod
respectively, and has been certified by the
developer to meet Apple performance standards. Apple is not responsible for the operation
of this device or its compliance with safety and
regulatory standards. Please note that the use of
this accessory with iPod
wireless performance.
Apple, the Apple logo, iPhone
classic
, iPod nano, and iPod touchare
trademarks of Apple Inc., registered in the U.S.
and other countries. Lightning is a trademark of
Apple Inc. App Store is a service mark of Apple
or iPhone,
or iPhonemay affect
,iPod,iPod
Page 11
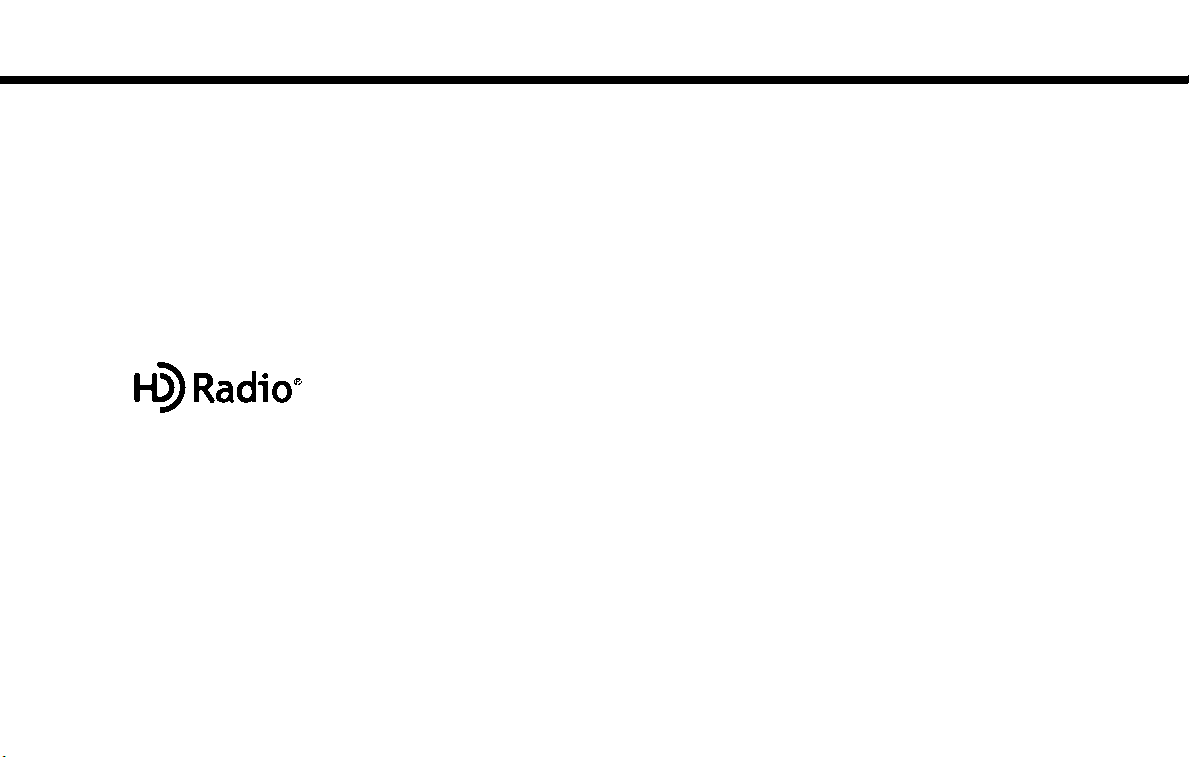
0. Introduction
Inc.
The Bluetoothword mark and logos are
registered trademarks owned by Bluetooth
SIG, Inc. and any use of such marks by Clarion
Co., Ltd. is under license. Other trademarks and
trade names are those of their respective owners.
HD Radio Technology manufactured under
license from iBiquity Digital Corporation. U.S.
and Foreign Patents. HD Radio
TM
and the HD,
HD Radio, and “Arc” logos are proprietary
trademarks of iBiquity Digital Corp.
SiriusXMservices require a subscription after
trial period and are sold separately or as a
package. The satellite service is available only in
the 48 contiguous USA and DC. SiriusXM
satellite service is also available in Canada; see
www.siriusxm.ca.
SiriusXM Satellite Radio and SiriusXM Traffic
subscriptions are sold separately or as a
package, and are continuous until you call
SiriusXM to cancel. See SiriusXM Customer
Agreement for complete terms at
www.siriusxm.com (U.S.)
www.siriusxm.ca (Canada)
SiriusXM Traffic is available in select markets. For
more information, call Listener Care at
1-877-447-0011 (U.S.)
1-877-438-9677 (Canada)
or visit
www.siriusxm.com/traffic (U.S.)
www.siriusxm.ca/siriusxm-traffic-services/
siriusxm-traffic (English, Canada)
www.siriusxm.ca/fr/services-siriusxm-traffic/
siriusxm-traffic (French, Canada)
SiriusXM Satellite Radio and SiriusXM Travel
Link subscriptions are sold separately or as a
package, and are continuous until you call
SiriusXM to cancel. See SiriusXM Customer
Agreement for complete terms at
www.siriusxm.com (U.S.)
www.siriusxm.ca (Canada)
SiriusXM Travel Link is available in select
markets. For more information, call Listener Care
at
1-877-447-0011 (U.S.)
1-877-438-9677 (Canada)
or visit
www.siriusxm.com/travellink (U.S.)
www.siriusxm.ca/siriusxm-traffic-services/
siriusxm-traffic (English, Canada)
www.siriusxm.ca/fr/services-siriusxm-traffic/
siriusxm-traffic (French, Canada)
App Store
SM
Apple and the Apple logo are trademarks of
Apple Inc., registered in the U.S. and other
countries. App Store is a service mark of Apple
Inc.
Google Play
TM
Google, Google Play are trademarks of Google
Inc.
0-5
Page 12
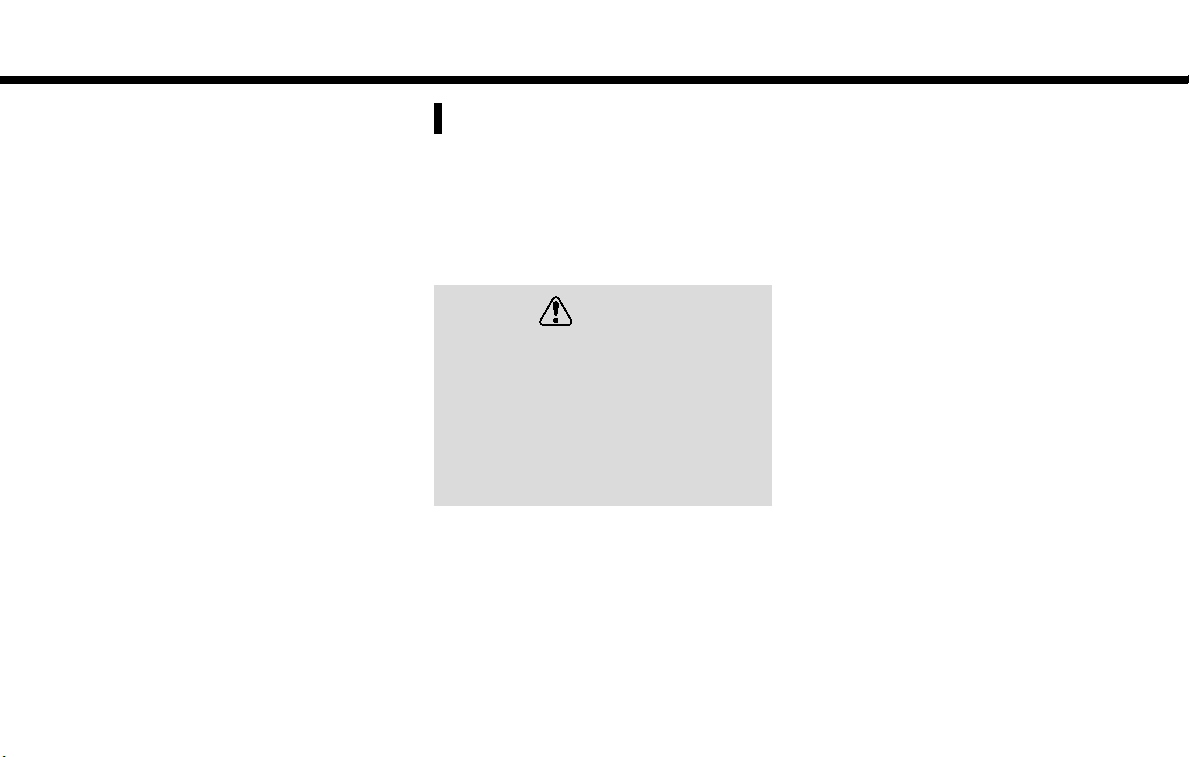
0. Introduction
TM
Google
Google is a trademark of Google Inc.
REGULATORY INFORMATION
LASER PRODUCT
This NissanConnectSMwith Navigation, Mobile
Apps and EV is certified as a Class 1 laser
product.
The system complies with DHHS Rules 21 CFR
Chapter 1, Subchapter J.
WARNING
. Do not disassemble or modify this
system. There are no user serviceable
parts in the system.
. If maintenance, adjustments and op-
erations other than those specified in
this manual are attempted, injury due
to laser radiation and exposure could
occur.
BLUETOOTHDEVICES
FCC Regulatory information (for U.S.)
FCC ID: WY2QY8050
NOTE
This device compiles with part 15 of the FCC
Rules. Operation is subject to the following two
conditions: (1) This device may not cause
harmful interference, and (2) this device must
accept any interference received, including
interference that may cause undesired operation.
FCC WARNING
Changes or modifications not expressly approved by the party responsible for compliance
could void the user’s authority to operate the
equipment.
CAUTION: Radio Frequency Radiation Exposure
This equipment complies with FCC radiation
exposure limits set forth for uncontrolled environment and meets the FCC radio frequency (RF)
Exposure Guidelines in Supplement C to
OET65. This equipment has very low levels of
RF energy that it deemed to comply without
maximum permissive exposure evaluation (MPE).
But it is desirable that it should be installed and
operated with at least 20 cm and more between
the radiator and person’s body (excluding
0-6
Page 13
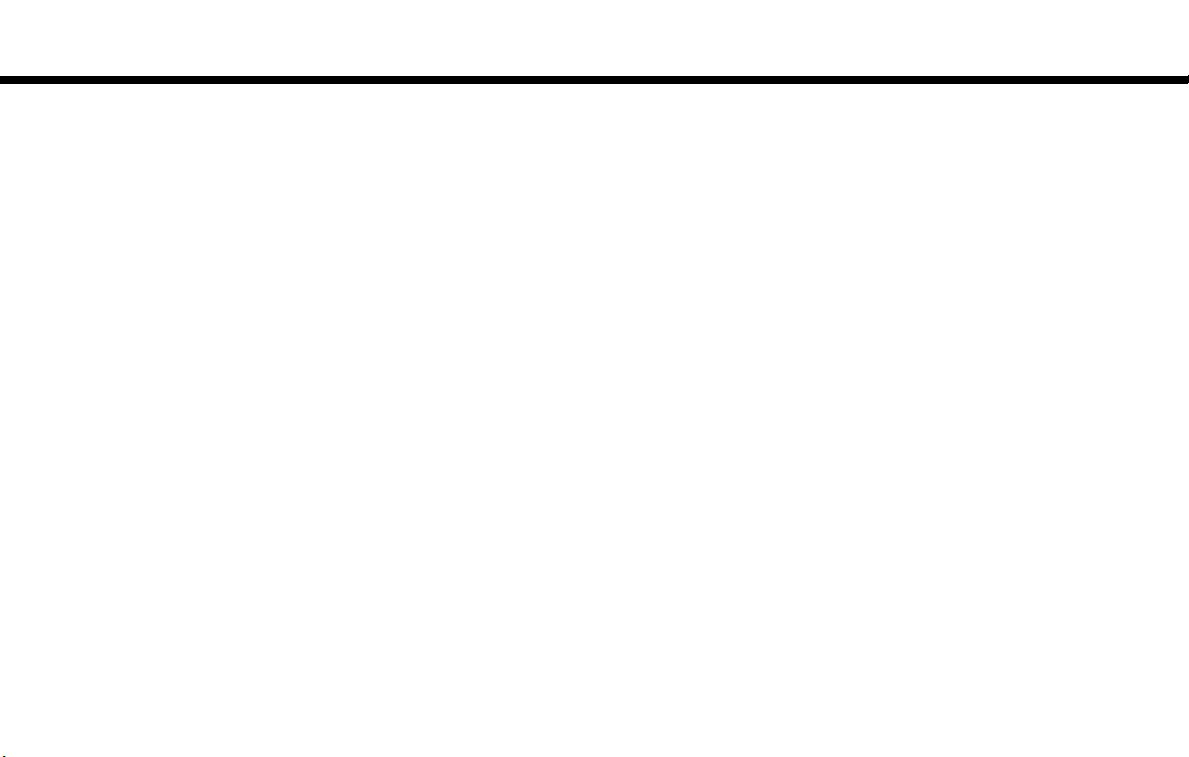
0. Introduction
extremities: hands, wrists, feet and ankles).
Co-location: This transmitter must not be co-
located or operated in conjunction with any other
antenna or transmitter.
IC Regulatory information (for Canada)
The antenna cannot be removed (and changed)
by user.
This device complies with Industry Canada
license-exempt RSS standard(s). Operation is
subject to the following two conditions: (1) This
device may not cause interference, and (2) this
device must accept any interference, including
interference that may cause undesired operation
of the device.
CAUTION: Radio Frequency Radiation Exposure
This equipment complies with IC radiation
exposure limits set forth for uncontrolled environment and meets RSS-102 of the IC radio
frequency (RF) Exposure rules. This equipment
has very low levels of RF energy that it deemed to
comply without maximum permissive exposure
evaluation (MPE). But it is desirable that it should
be installed and operated with at least 20 cm and
more between the radiator and person’s body
(excluding extremities: hands, wrists, feet and
ankles.)
Co-location: This transmitter must not be colocated or operated in conjunction with any other
antenna or transmitter.
This Class B digital apparatus meets all requirements of the Canadian Interference-Causing
Equipment Regulations.
For Quebec :
L’antenne ne peut eˆtre enleve´e (et modifie´) par
l’utilisateur.
NOTE
Le pre´sent appareil est conforme aux CNR
d’Industrie Canada applicables aux appareils
radio exempts de licence. L’exploitation est
autorise´e aux deux conditions suivantes : (1)
l’appareil ne doit pas produire de brouillage, et
(2) l’utilisateur de l’appareil doit accepter tout
brouillage radioe´lectrique subi, meˆme si le
brouillage est susceptible d’en compromettre le
fonctionnement.
ATTENTION : l‘exposition aux rayonnements
radiofre´quence
Cet e´quipement est conforme aux limites d’exposition aux radiations IC de´finies pour un
environnement non controˆle´et satisfait RSS102 de la fre´quence radio (RF) IC re`gles
d‘exposition. Cet e´quipement pre´sente des
niveaux tre`s faibles d’e´nergie RF re´pute´conforme sans e´valuation de l‘exposition maximale
permissive (MPE). Mais il est souhaitable qu’il
devrait eˆtre installe´et fonctionner avec au moins
20 cm entre le radiateur et le corps de la
personne (a`l‘exception des membres:. Mains,
poignets, pieds et chevilles).
Co-localisation : Cet e´metteur ne doit pas eˆtre
co-implante´s ou exploite´s
une autre antenne ou un autre e´metteur.
conjonction avec
en
0-7
Page 14
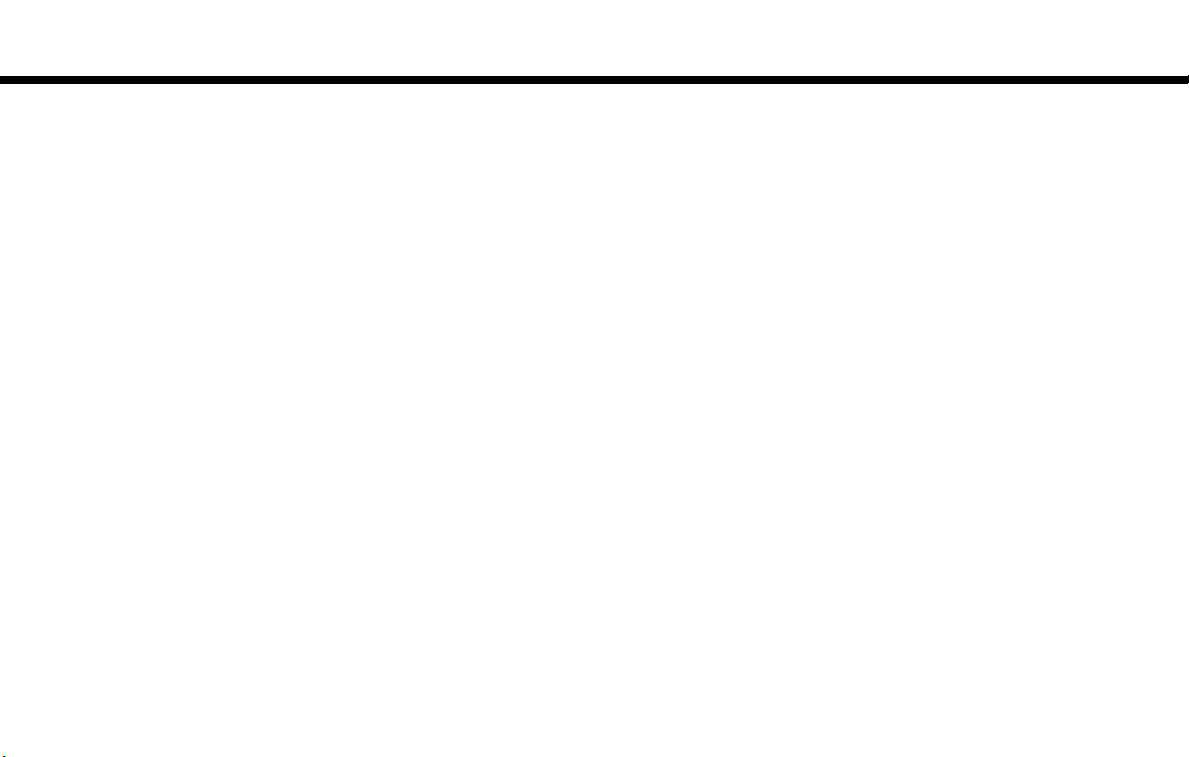
0. Introduction
MEMO
0-8
Page 15
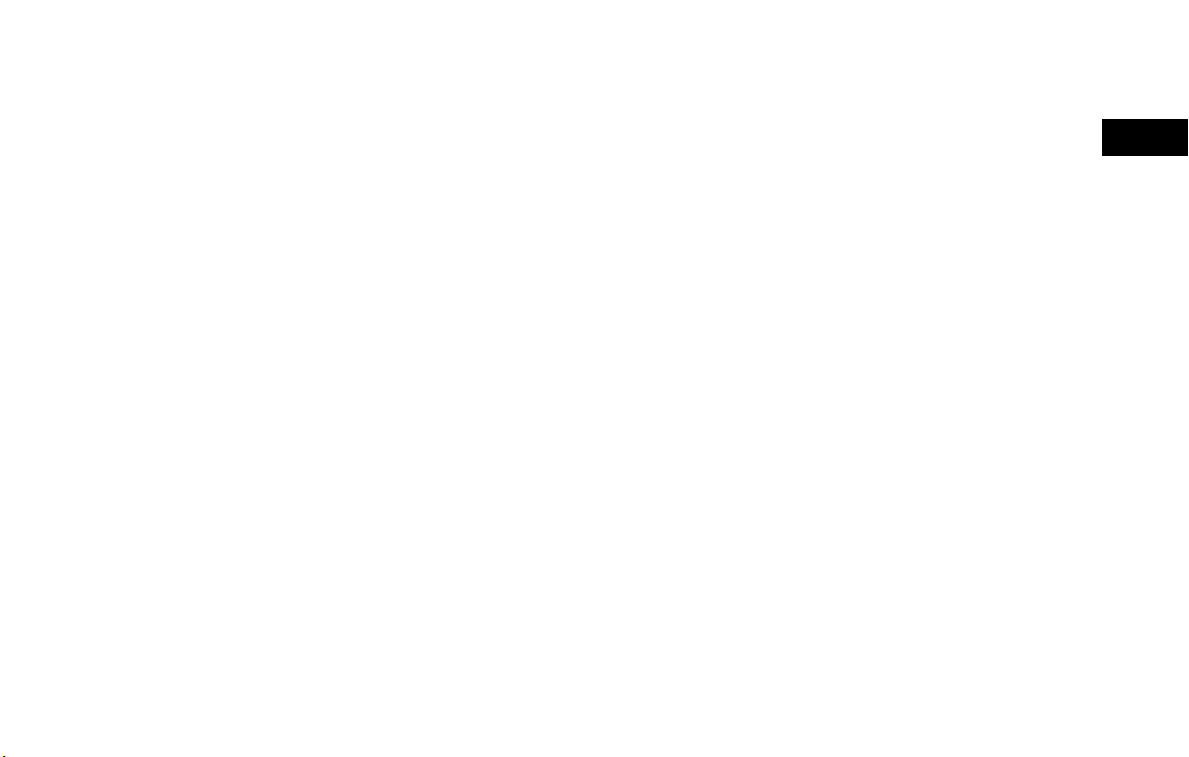
IT System overview
System features ........................................................................ IT-2
Unique EV functions .......................................................... IT-2
Telematics service .............................................................. IT-4
Page 16
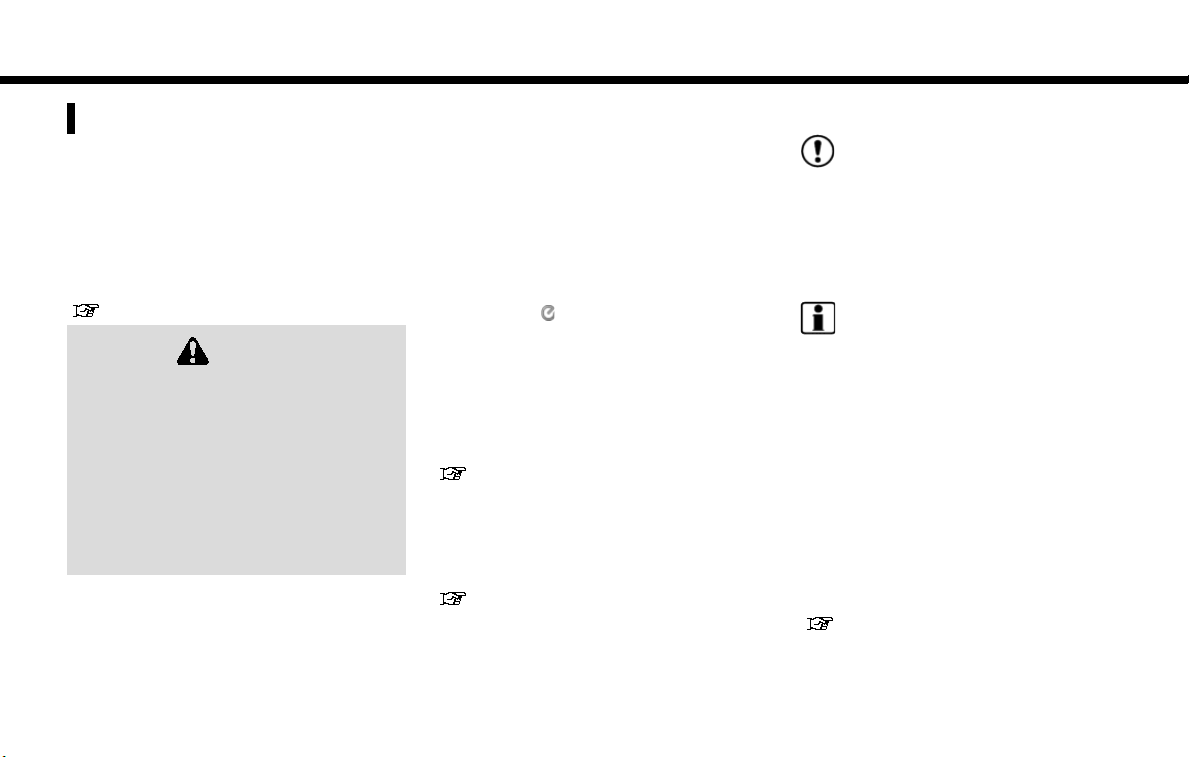
IT. System overview
SYSTEM FEATURES
UNIQUE EV FUNCTIONS
In addition to the conventional navigation functions, the NissanConnect
Mobile Apps and EV also offers specific support
for driving an EV.
Menus specific to EV can be accessed from the
Zero Emission menu screen.
“Zero Emission menu screen” (page 2-2)
Charging station information may not be
detailed in all areas or reflect current
charging station locations. For up to date
information about charging stations,
such as business hours or charging
equipment, NISSAN recommends that
you directly access the information on
your own. Additionally, always check the
remaining amount of battery charge and
set a reasonable driving schedule.
SM
CAUTION
with Navigation,
Driving range display
By pushing < > on the control panel and
selecting [Driving Range] from the menu list,
you can display the estimated one way range that
the vehicle can be driven from the current
location based on the amount of remaining
battery charge. When a destination or a waypoint
has been set, the driving area will be displayed
with the destination or waypoint in the center.
“Displaying estimated driving range”
(page 2-4)
Charging stations located within the driving area
will also be displayed. By moving the map, you
can set a charging station as a destination or
waypoint.
“Setting a charging station as destination”
(page 2-5)
Charging station information
NOTE:
Charging stations that have been searched
for using this function are not necessarily
equipped with devices that can be used to
charge a LEAF. Be sure to confirm this in
advance before setting a charging station
as the destination.
INFO:
Charging station information around the registered home location is updated monthly to add
newly installed charging station locations.
Icons for charging stations can be displayed on
the map.
“Displaying charging station icons on map”
(page 2-5)
IT-2
Page 17
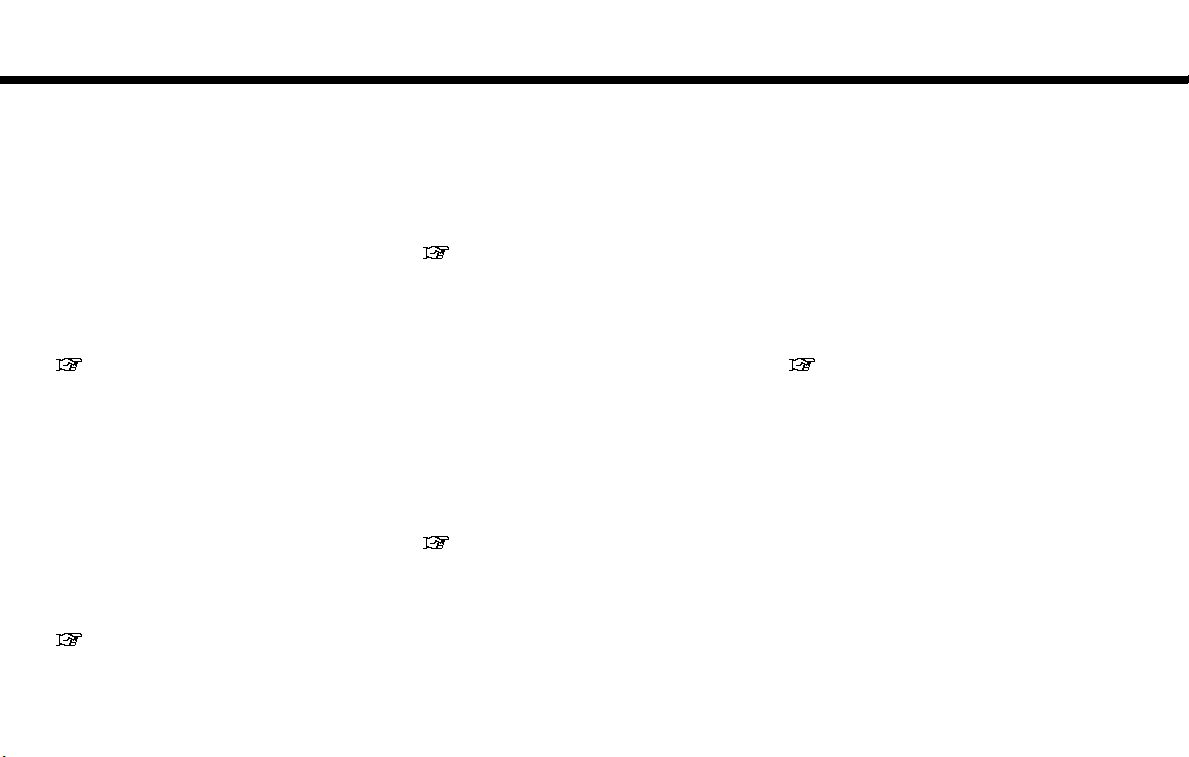
You can also search for charging stations near
the current location, set a charging station as a
destination or waypoint, and check detailed
information about charging stations.
“Finding charging station” (page 3-19)
This vehicle is equipped with a TCU (Telematics
Control Unit), a communication device that
enables communication with the Nissan Data
Center for various telematics services.
“Telematics service” (page IT-4)
When connecting to the Nissan Data Center, the
system will perform an automatic charging
station information update near your home once
a month. The system will also automatically
update information for charging stations near
the current vehicle location when the Li-ion
battery charge is low. You can also manually
update the charging stations around your current
vehicle location at any time.
“Updating charging station information”
(page 2-7)
Energy information display
Estimated driving range, average energy economy and instant energy economy are displayed.
“Viewing energy economy information”
(page 2-8)
IT. System overview
Estimated driving range and energy usage of
various systems are displayed. Also, variation of
the estimated driving distances between the
climate control ON and OFF is displayed.
“Viewing energy usage information”
(page 2-9)
Timer functions
Charging of the Li-ion battery will automatically
start at a scheduled time according to the start
time, end time and day of the week set. The timer
charge function allows two different timer
IT-3
Page 18
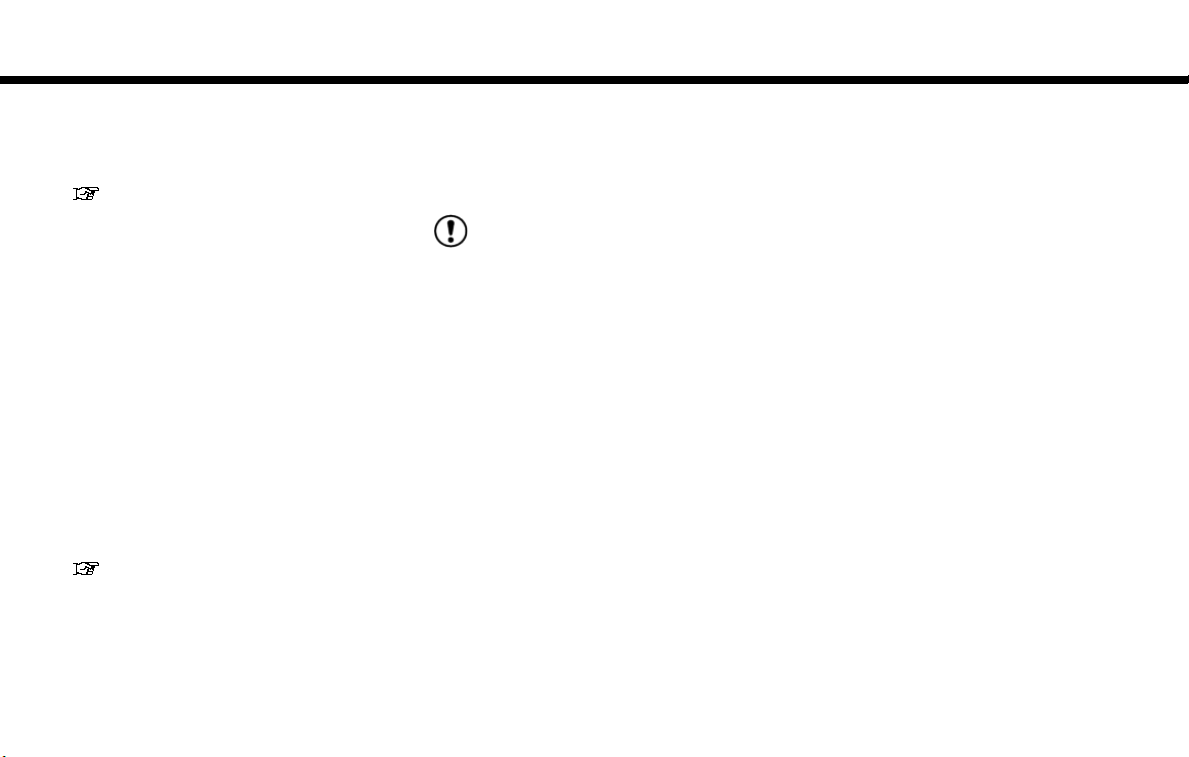
IT. System overview
settings. Each timer charge can be set to activate
on a different day of the week. If no timer is set,
the charge will start immediately after connecting
the charge connector.
“Setting timer charge” (page 2-10)
The air conditioner starts to operate at the time of
day and day of the week specified in the settings.
This pre cools or heats the passenger compartment before starting to drive. Electric power
consumption from the Li-ion battery resulting
from heater and air conditioner operation can be
reduced because the temperature in the passenger compartment is adjusted before starting
to drive.
“Setting Climate Ctrl. Timer” (page 2-12)
TELEMATICS SERVICE
The TCU (Telematics Control Unit) equipped in
this vehicle enables the vehicle to use various
services (NissanConnect
the vehicle to Nissan Data Center.
NOTE:
. Completing the NissanConnect
registration at a NISSAN certified LEAF
dealer at the time of vehicle purchase is
necessary to use this service.
. To check the Li-ion battery charging
status or to use the remote heater and
air conditioner using an internet enabled smart phone or personal computer, the following conditions must be
met:
— The vehicle must be located in a
cellular phone or smart phone coverage area.
— The internet enabled cellular phone
or smart phone must be located in a
cellular phone or smart phone coverage area.
— The computer must be connected to
the internet.
IT-4
SM
EV) by connecting
SM
— A cellular phone capable of text
messaging must be used to receive
text message regarding vehicle
charge status.
. When the remote heater and air condi-
tioner is set, the system operates the
heater and air conditioner to adjust the
EV
in-cabin temperature to a set temperature.
. When the charge connector is discon-
nected from the vehicle, the heater and
air conditioner operates using vehicle
Li-ion battery electric power.
. If the remote heater and air conditioner
function and Li-ion battery charging are
performed at the same time, Li-ion
battery charging will take longer than
usual due to the power used to heat or
cool the vehicle.
. Certain remote functions require a
compatible smart phone, which is not
included with vehicle.
. NissanConnect
tem features are included through a
subscription service which requires
owner consent to activate. The subscription must be active to use these
features.
SM
EV information sys-
Page 19
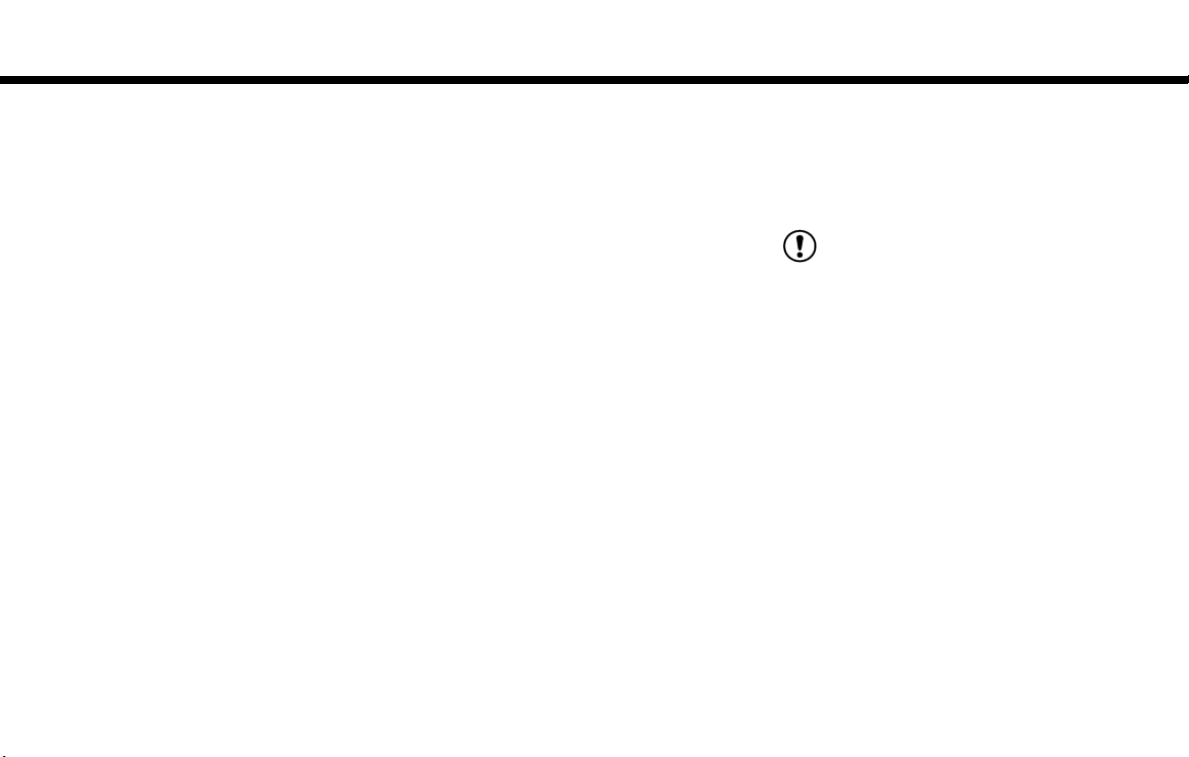
IT. System overview
. NissanConnectSMEV communications
may be received at a verified e-mail
address or by SMS/text messagingenabled cellular phone.
. Standard text rates and/or data usage
may apply depending on your carrier.
Remote functions
When an Internet connection is available, you
can use a personal computer or an Internetenabled smart phone to check the battery status
and operate battery charging or the heater/air
conditioner remotely from another location.
Battery status check:
The status of the battery can be checked using
your personal computer or a internet enabled
smart phone even if you are not in the vehicle.
You may also choose to have SMS messages
(text messages) sent to a cellular phone.
Unplugged status, Charge status:
By registering frequently used charging stations,
notifications can be sent to your personal
computer or cellular phone e-mail address to
inform you when the charging connector is
disconnected or charging is stopped mid-charge
at those locations.
Remote charge, Remote climate control:
Remote activation of battery charging or climate
control can be set using your personal computer
or a internet enabled smart phone.
Li-ion battery warmer status (if so
equipped):
When ambient temperature is low, the Li-ion
battery warmer operates automatically.
Notifications will be sent to the e-mail address
you have registered on the Nissan Data Center
under the following conditions in order to remind
you to connect the charging connector.
. Approximately 5 minutes after the Li-ion
battery warmer starts operating while the
power switch is in the OFF position and the
charging cable is not connected to the
vehicle.
. Approximately 5 minutes after the Li-ion
battery warmer stops operating due to low
remaining Li-ion battery power while the
power switch is in the OFF position and the
charging cable is not connected to the
vehicle.
NOTE:
. The remaining Li-ion battery power
lowers gradually while the Li-ion battery warmer is operating without connecting the charging connector.
. When the remaining Li-ion battery
power lowers, the Li-ion battery warmer
stops operating. When this occurs, the
Li-ion battery temperature lowers gradually, and as a result the EV system
may be disabled.
IT-5
Page 20
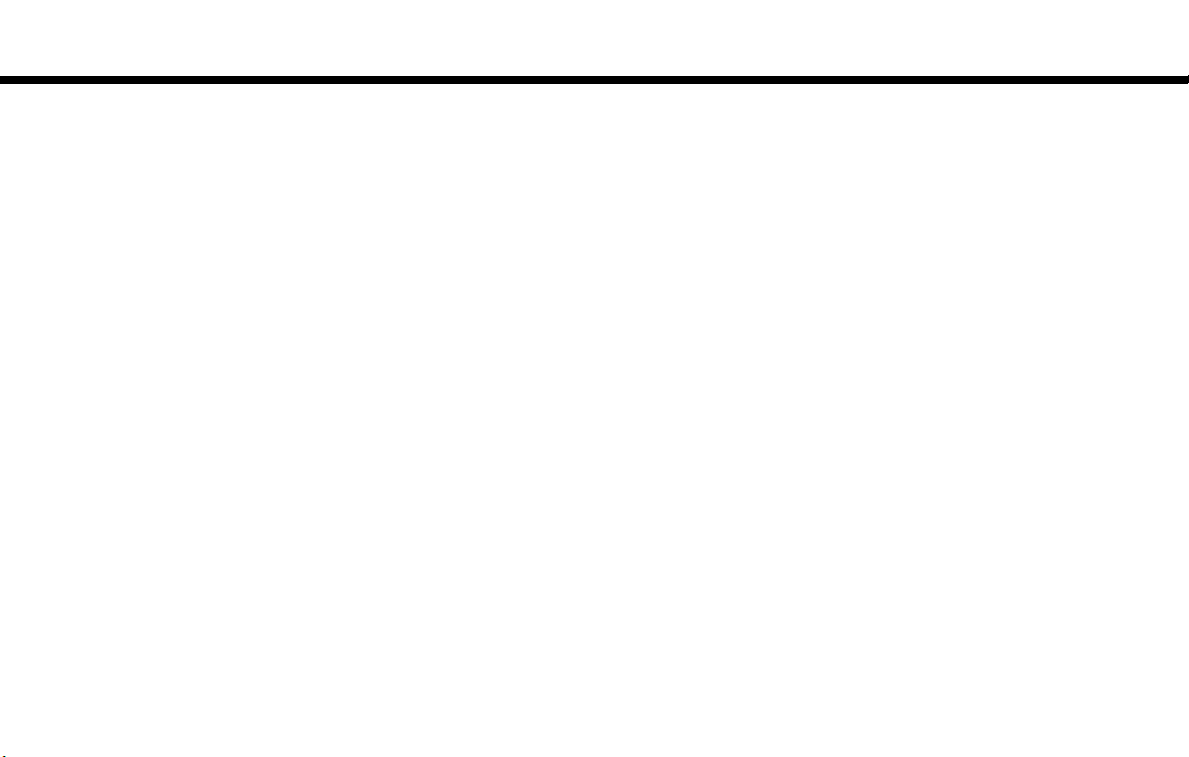
IT. System overview
Navigation Telematics (NissanCon-
SM
nect
When the system connects to the Nissan Data
Center, charging station information will be
automatically updated and you can receive useful
information for driving your vehicle.
Automatic update of charging stations:
The information for the charging stations that is
recorded in the map data is automatically
updated.
All Information Feeds:
Convenient information for driving such as
weather and traffic information, ECO information
shared with the LEAF users, etc. is provided.
Favorites:
When the information of an Internet site is
selected and it is stored in the page that is
EV)
specially established in the NissanConnect
Website, the information is converted into an
appropriate format via the Nissan Data Center
and provided for use in the vehicle. The content
of the information is automatically read out. For
the registration method of information data, visit
the NissanConnect
SM
Website.
SM
IT-6
Page 21
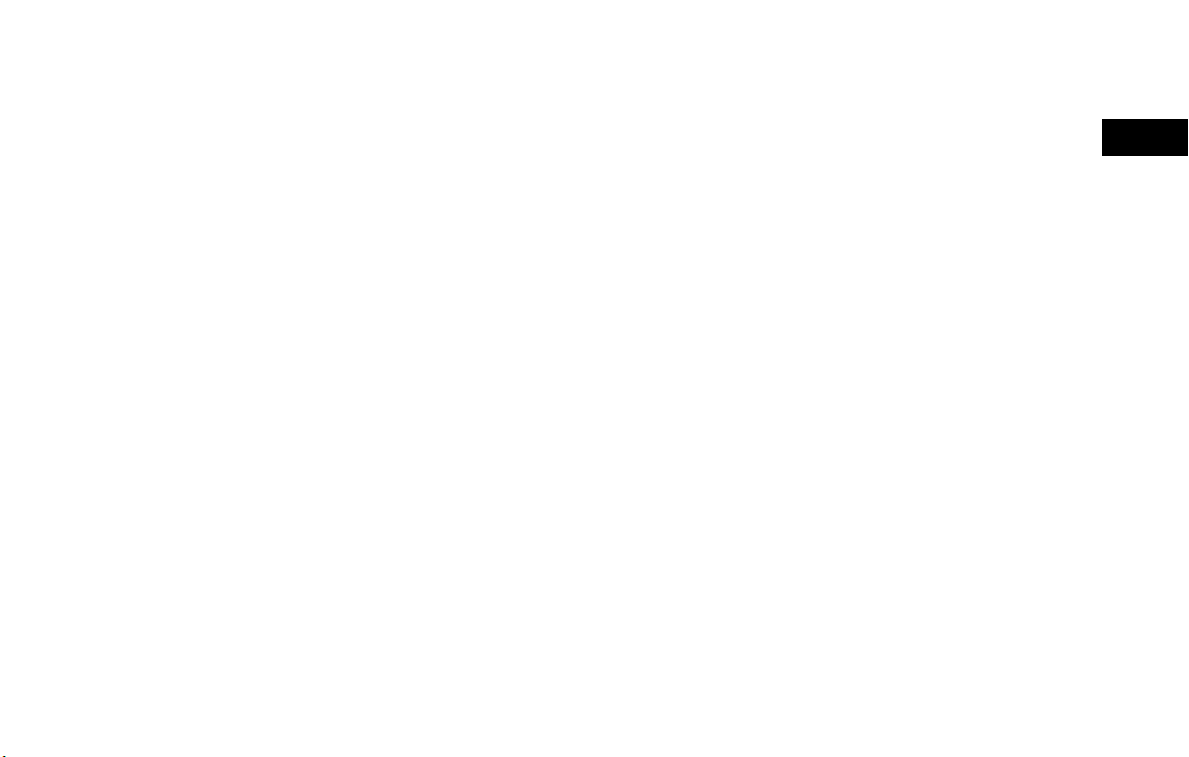
1 Getting started
Control buttons and touch screen display .......................... 1-2
Control panel ........................................................................ 1-2
Steering wheel switches ................................................... 1-5
USB (Universal Serial Bus) Connection Port and
AUX (auxiliary) input jack ................................................... 1-5
Starting system .......................................................................... 1-6
Start-up screen .................................................................... 1-6
Basic operation .......................................................................... 1-7
Selecting menu from Launch Bar .................................... 1-7
Displaying Zero Emission menu screen ......................... 1-8
Displaying status screen .................................................... 1-9
Touch panel operation ........................................................ 1-9
Main screen operations .................................................. 1-10
Adjusting settings .......................................................... 1-11
How to input letters and numbers ............................. 1-11
How to view and operate HOME MENU screen ..... 1-11
Functions disabled while driving ................................ 1-14
System settings ..................................................................... 1-15
Setting menu ................................................................... 1-15
Display settings .............................................................. 1-16
Volume and Beeps settings ......................................... 1-16
Language and unit settings ......................................... 1-17
Clock settings ................................................................. 1-17
Comfort & Convenience settings ............................... 1-17
Connecting Bluetooth
device ................................... 1-19
Page 22
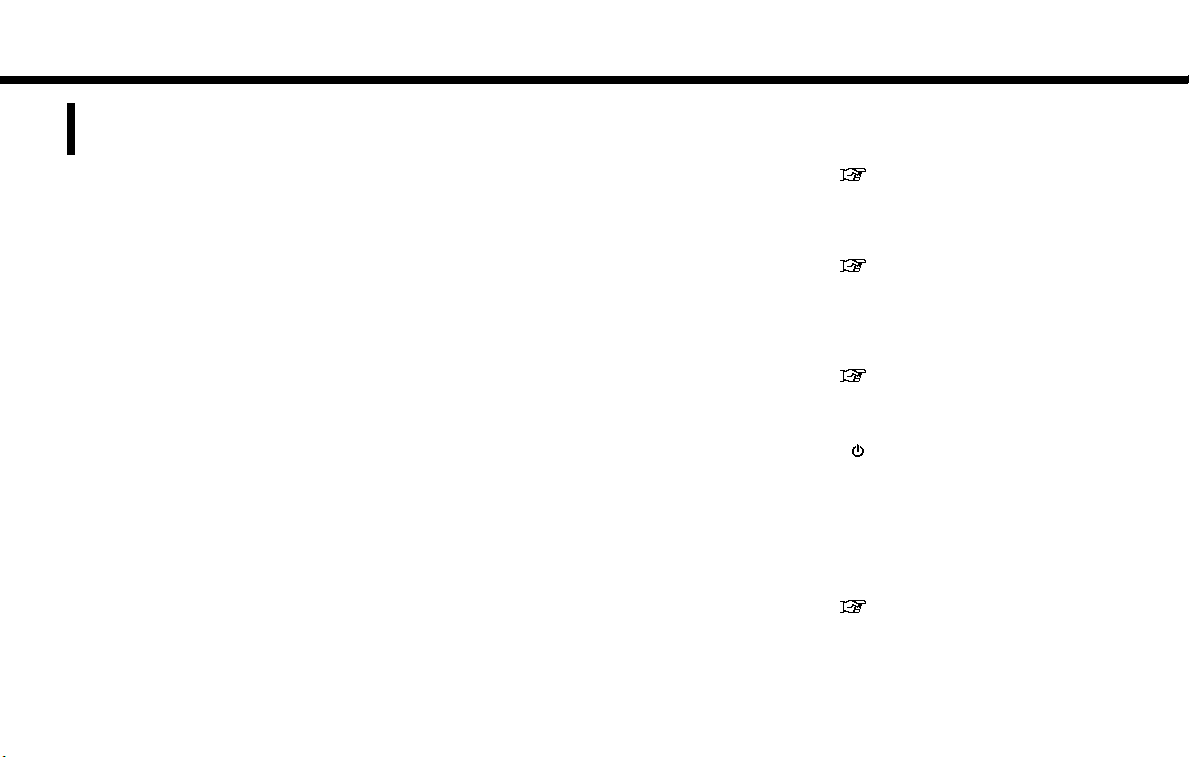
1. Getting started
CONTROL BUTTONS AND
TOUCH SCREEN DISPLAY
CONTROL PANEL
1
<FM·AM>:
*
Push to switch between the FM the AM
radio bands.
“4. Audio system”
2
<SXM>:
*
Push to switch to an SiriusXM satellite radio
band.
“4. Audio system”
3
<CD·AUX>:
*
Push to switch between USB memory/
player/Bluetoothstreaming audio/
iPod
AUX/CD screens.
“4. Audio system”
4
<VOL>:
*
Push to adjust the volume.
5
< >:
*
Push to turn the audio system on or off.
6
Touch screen display:
*
Various information and operation menus
are displayed on the liquid crystal display.
Touch keys and icons on the screen for
operation.
“Touch panel operation” (page 1-9)
7
<MAP/VOICE>:
*
Push to display the current location map
screen. Push and hold to repeat voice
1-2
Page 23
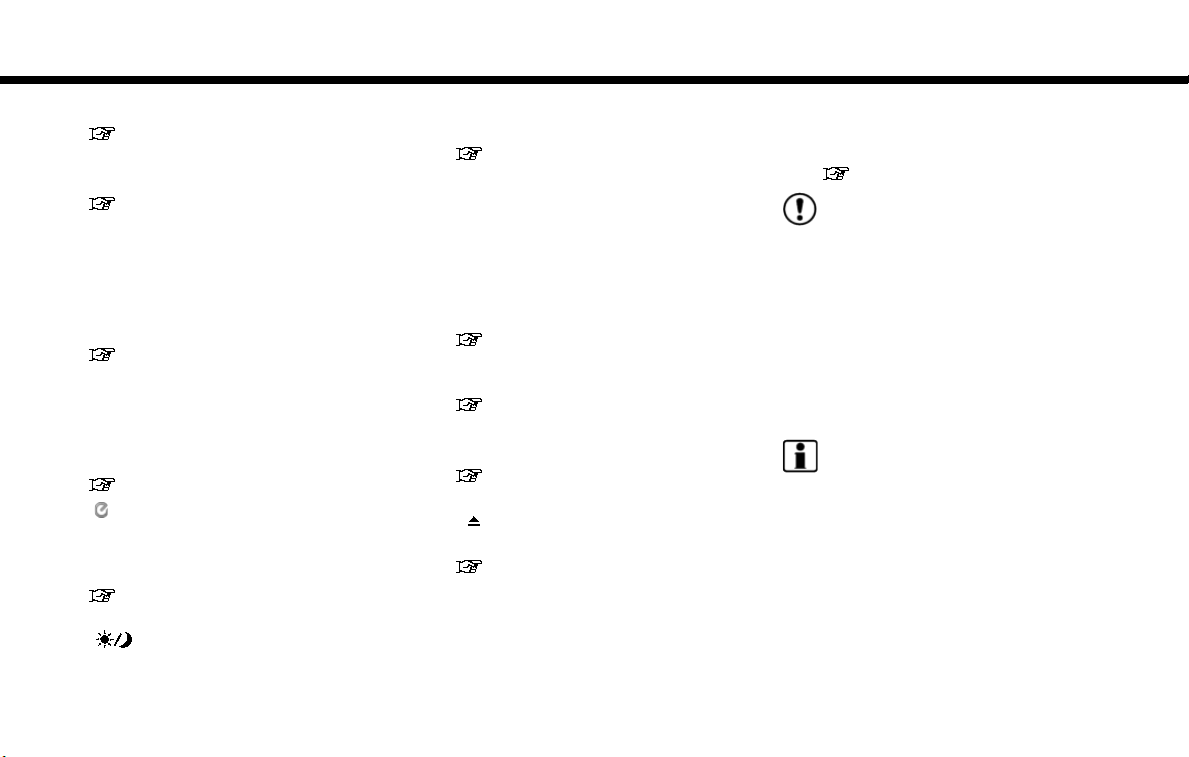
1. Getting started
guidance.
“Map operation” (page 3-3)
8
<MENU>:
*
Push to display the HOME MENU screen.
“How to view and operate HOME
MENU screen” (page 1-11)
9
<STATUS>:
*
Push to display the current status of the
climate control, radio, audio, energy information (driving range and average energy
economy) and navigation systems.
“Displaying status screen” (page 1-9)
10
<TUNE SEEK CH>:
*
Push to change a track or radio frequency.
Push and hold to search for a station
automatically or to fast-forward/rewind
when listening to music.
“Audio main buttons” (page 4-10)
11
< > (Zero Emission menu button):
*
Push to display the menu screen where
several useful functions for electric vehicle
driving are available.
“Zero Emission menu screen”
(page 2-2)
12
< >:
*
Push to switch between the day (auto)
screen (bright) and the night screen (dark).
Push and hold to turn off the display. Push
again to turn on the display.
“Display settings” (page 1-16)
13
<CAMERA> (if so equipped):
*
Push to switch to the Around View
screen.
See LEAF Owner’s Manual for detail.
14
<OPEN/TILT>:
*
Push to open the monitor to access the CD
slot and the SD card slot.
“Opening/Closing monitor”
(page 1-4)
Push and hold to adjust the monitor angle.
“Adjusting monitor angle” (page 1-4)
15
CD slot:
*
Insert a CD into the slot.
“Compact Disc (CD) player”
(page 4-18)
16
< >:
*
Push to eject a CD.
“Compact Disc (CD) player”
(page 4-18)
17
SD card slot:
*
Remove the cover to access the SD card
slot. Insert an SD card. Push the inserted
SD card in and release it to eject the SD
Monitor
card from the slot. An SD card containing
map data is provided with the vehicle and is
inserted in the slot.
“Map data” (page 9-9)
NOTE:
Do not remove the SD card containing map
data that is inserted in the slot. When this
SD card containing map data is removed
the navigation system will not operate. If
the SD card containing map data is accidentally removed, after reinserting the SD
card containing map data into the slot,
place the power switch in the OFF position
and then place back in the ON position
again.
INFO:
. Never remove the SD card while the monitor
is opening or closing or the angle of the
monitor is being adjusted. Doing so may
damage or deform the SD card.
. Never insert foreign objects such as coins
into the SD card slot. Doing so may result in
a malfunction of the device.
. Be careful not to drop the cover for the SD
card slot into the gap of the monitor. Doing
so may result in a malfunction of the device.
1-3
Page 24
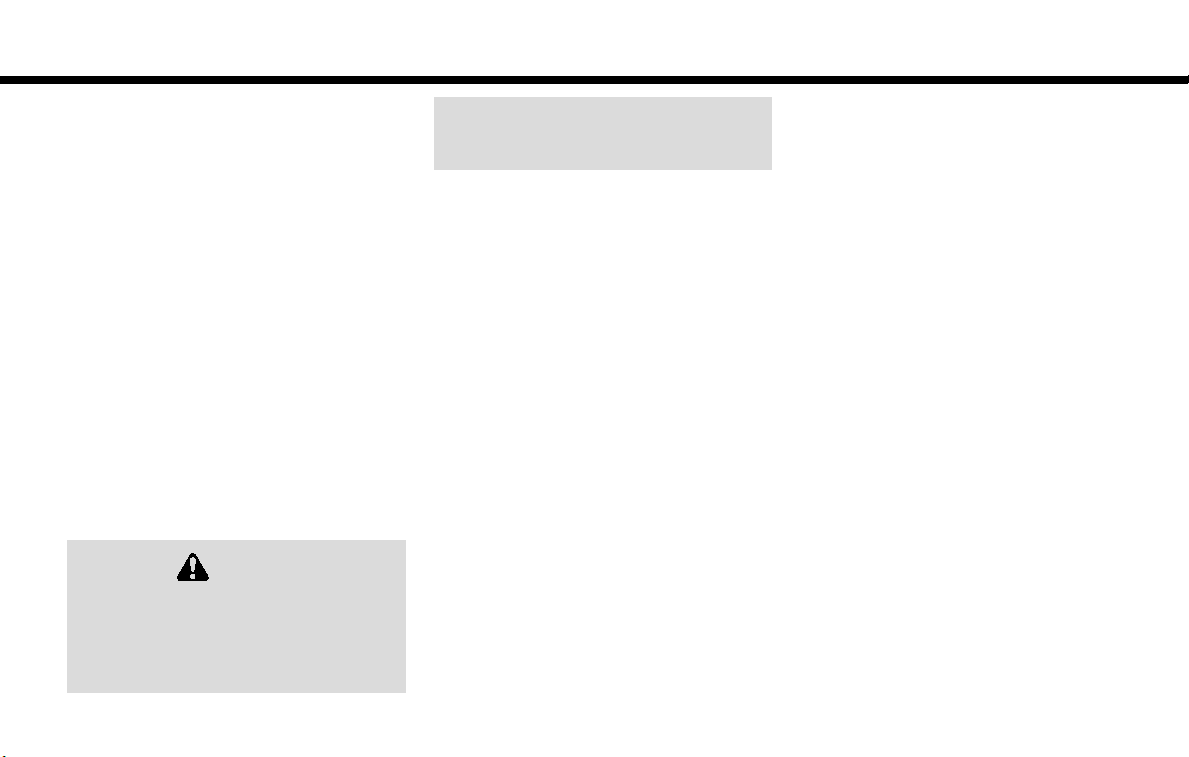
1. Getting started
. Do not apply overload to the SD card when
inserting it to the slot. Doing so may result in
a malfunction of the device.
. The SD card may be hot when it is removed
from the device. This does not indicate a
malfunction.
Opening/Closing monitor
Open the monitor to insert/eject a CD or an SD
card.
CAUTION
. Be careful not to pinch your hand or
fingers while the monitor is moving
to its open or closed position. This
may cause injury to your hand or
fingers.
. Do not force the monitor to open or
close. Doing so may damage the
monitor.
When <OPEN/TILT> is pushed while the
monitor is closed, the monitor will open. When
<OPEN/TILT> is pushed while the monitor is
open, the monitor will close.
Adjusting monitor angle
The angle of the monitor can be adjusted to
select from 3 different angles. Once the angle of
the monitor is selected and memorized in the
system, the selected angle is always set after
performing the open/close operation of the
monitor.
Push and hold <OPEN/TILT> until a chime
sounds. When the button is released, the next
preset angle will be selected. Continue this
procedure until the preferred angle is obtained.
1-4
Page 25
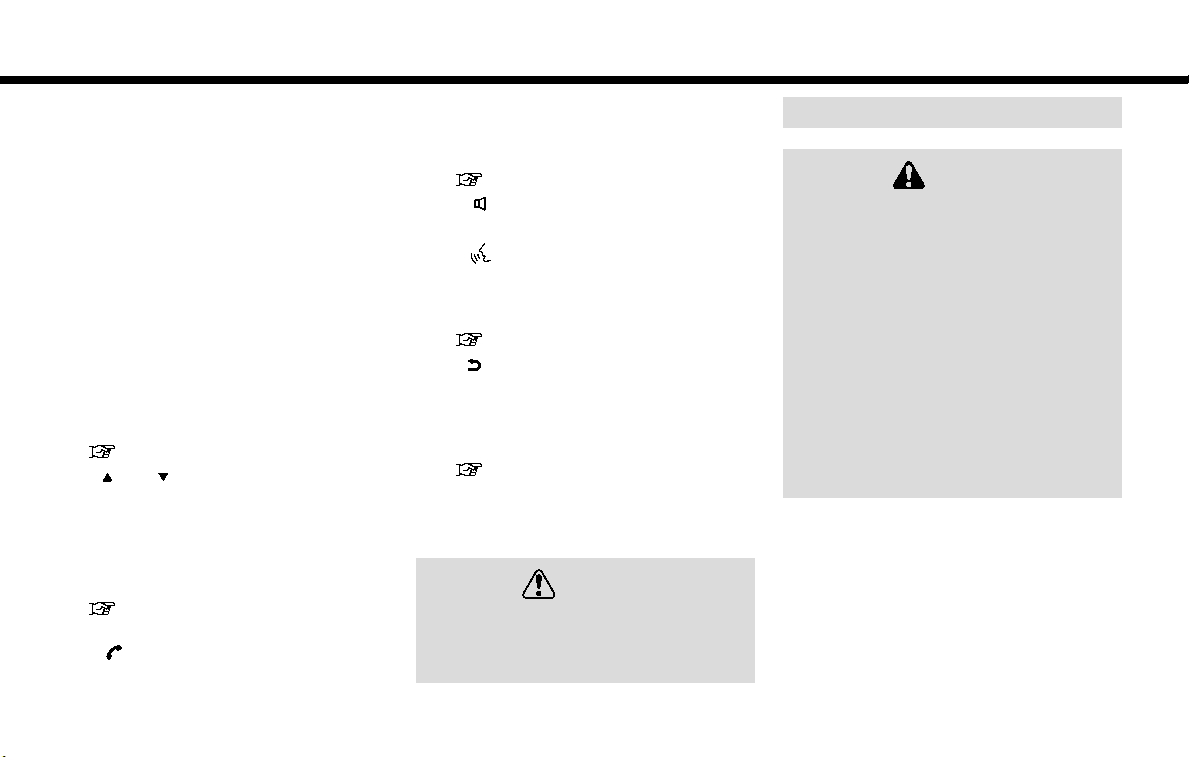
1. Getting started
STEERING WHEEL SWITCHES
1
<SOURCE>:
*
Push to change the audio source to the
available mode.
“Selecting audio source” (page 4-12)
2
< >/< >, <OK>:
*
During voice recognition operation, tilt up/
down to highlight different items, and push
to select the highlighted item.
Audio operations are also possible by tilting
the switch up and down.
“Steering wheel mounted audio control buttons” (page 4-11)
3
< >:
*
Push to display the hands-free phone
operation screen.
When you receive a phone call, push this
button to answer the call.
“7. Hands-Free Phone”
4
<- +>:
*
Push + or - to adjust the volume.
5
< > (TALK):
*
Push to use the voice recognition system.
Push and hold to end the voice recognition
session.
“Giving voice commands” (page 8-2)
6
< >:
*
When operating the voice recognition
system, push to return to the previous
screen. Push and hold to cancel the voice
command.
“8. Voice recognition”
USB (Universal Serial Bus) CONNECTION PORT AND AUX (auxiliary) INPUT JACK
WARNING
Do not connect, disconnect or operate
the USB device while driving. Doing so
can be a distraction. If distracted you
could lose control of your vehicle and
cause an accident or serious injury.
CAUTION
. Do not force the USB device into the
USB port. Inserting the USB device
tilted or up-side-down into the port
may damage the port. Make sure that
the USB device is connected correctly
into the USB port.
. Do not grab the USB port cover (if so
equipped) when pulling the USB
device out of the port. This could
damage the port and the cover.
. Do not leave the USB cable in a place
where it can be pulled unintentionally. Pulling the cable may damage
the port.
The vehicle is equipped with a USB connection
port and an AUX input jack. When connected,
the in-vehicle audio system can play audio
contents from the compatible device.
1-5
Page 26
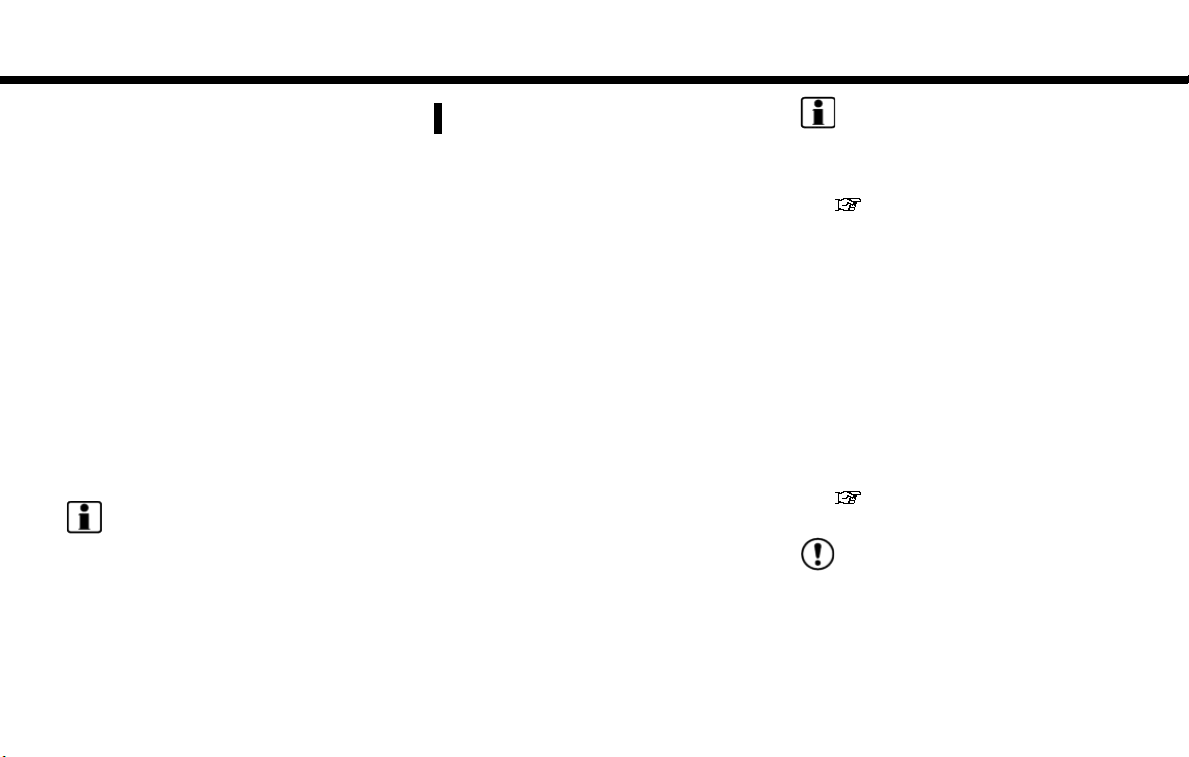
1. Getting started
1
USB connector:
*
Connect to play an iPod
USB memory.
2
Auxiliary input jack:
*
Connect an audio player that accepts a 1/8
inch (3.5 mm) TRS connector (such as an
MP3 player etc.) to play back music.
INFO:
. Refer to your AUX and USB device manu-
facturer’s owner information regarding the
proper use and care of the device.
. Cables made by Apple Inc. should be used
to connect electronic devices marketed by
Apple Inc.
, an iPhoneor a
STARTING SYSTEM
START-UP SCREEN
1. The system starts when the power switch is
pushed to the ACC or ON position. The
start-up screen is displayed.
2. Check the message that is displayed on the
screen and touch [OK].
Subject to the selected items, a different
indication may be displayed at subsequent
times. The set-up screen will be displayed
again after a given period of time.
INFO:
. The data transmission settings can be
changed from [Vehicle Data Transmission
Setting] in NissanConnect
“NissanConnectSMEV settings”
(page 5-11)
. If you do not select [OK], vehicle data will not
be stored in the Nissan Data Center and you
will not be able to check it via the NissanConnect
Also, if [Share Vehicle Information] is set to
OFF, vehicle data will not be uploaded. Make
sure that this setting is ON.
When [Service Reminders] is set to ON,
communication with the Nissan Data Center
will be performed once daily. NISSAN
recommends that you set [Service Reminders] to ON.
. Some of the functions cannot be oper-
ated if [OK] is not touched. In that case,
the message screen will be displayed
again when NissanConnect
lated menus are selected.
SM
Website.
“NissanConnectSMEV settings”
(page 5-11)
NOTE:
SM
EV setting.
SM
EV-re-
1-6
Page 27
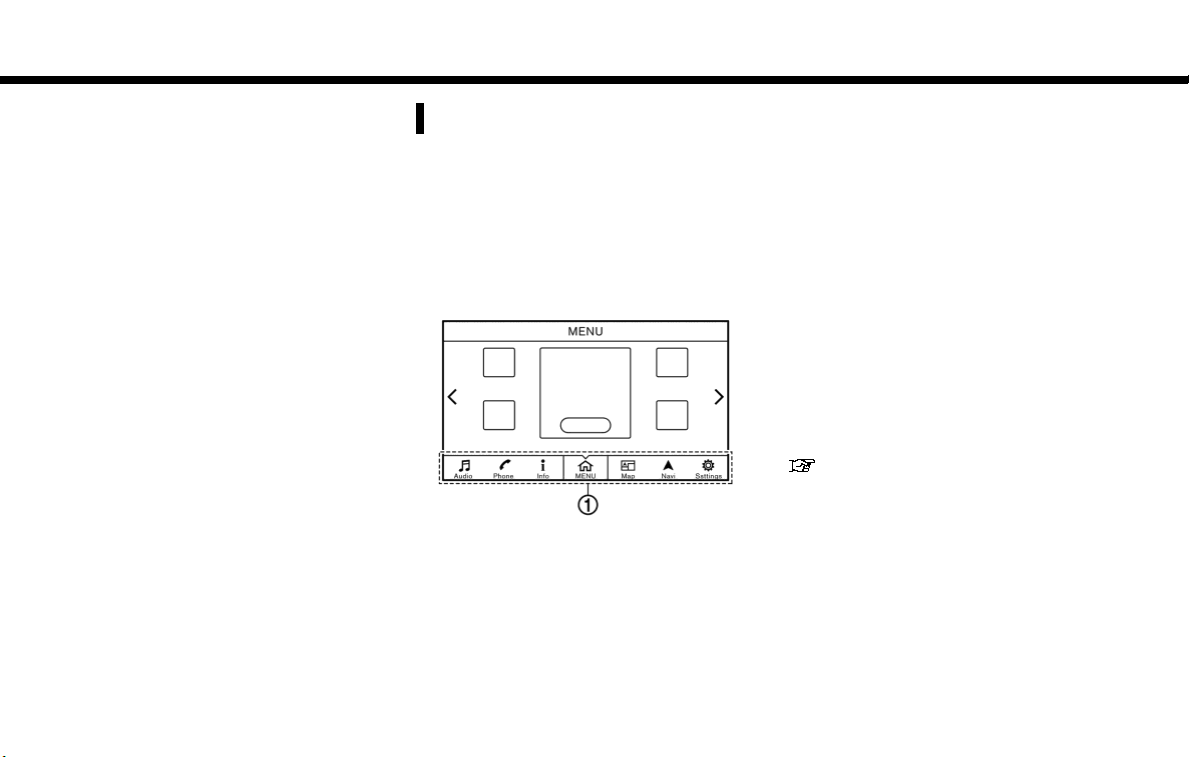
1. Getting started
. If other buttons such as <MAP/VOICE>
or <MENU> etc., are pushed without
touching [OK] or [Decline] being
touched, the corresponding screen will
be displayed and operations can be
performed. However, if the NissanCon-
SM
nect
start-up screen will be displayed again.
EV function is selected, the
BASIC OPERATION
The system can be operated with the touch panel
as well as switches on the control panel and
steering wheel.
This manual mainly describes the touch panel
operation.
SELECTING MENU FROM LAUNCH
BAR
Various system functions can be accessed by
touching the items on the Launch Bar
is displayed on most of the main menu screens.
(The Launch Bar does not appear on some
screens such as scrolled map screen, keyboard
screen, etc.)
Touch the keys on the Launch Bar to display the
corresponding menu screens.
*
1
which
The following menus are available on the Launch
Bar.
. [Audio]
. [Phone]
. [Info]
. [MENU]
. [Map]
. [Navi]
. [Settings]
Audio
Touching [Audio] on the Launch Bar will display
the audio screen. When [Audio] is touched while
the audio screen is displayed, the audio source
menu screen will be displayed.
“Selecting audio source” (page 4-12)
Phone
Touching [Phone] on the Launch Bar will display
the phone menu screen.
1-7
Page 28
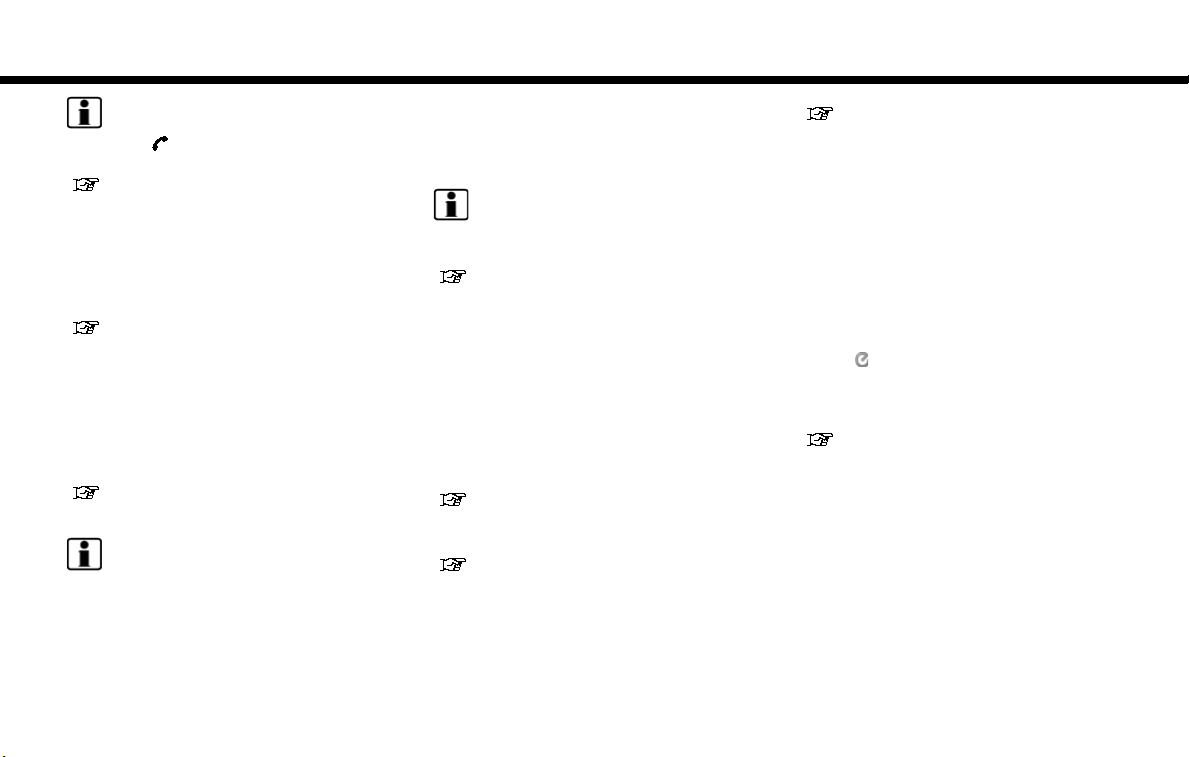
1. Getting started
INFO:
Pushing <
display the phone menu screen.
“7. Hands-Free Phone”
> on the steering wheel will also
Info
Touching [Info] on the Launch Bar will display the
information menu screen.
Various information can be accessed and viewed
from the information menu screen.
“Information menu” (page 6-2)
MENU
Touching [MENU] on the Launch Bar will display
the center page of the HOME MENU screen.
The HOME MENU screen consists of three
pages which can be personalized by displaying
preferred Shortcuts/Widgets.
“How to view and operate HOME MENU
screen” (page 1-11)
INFO:
Pushing <MENU> will also display the HOME
MENU screen.
Map
Touching [Map] on the Launch Bar will display
the map of the current vehicle location.
INFO:
Pushing <MAP/VOICE> will also display the
map screen.
“Displaying current vehicle location”
(page 3-3)
Navi
Touching [Navi] on the Launch Bar will display
the destination setting screen or the route menu
screen, depending on whether a route is set for
route guidance.
When a route is not set, menus used to set
destination for route guidance can be accessed
from this screen.
“Setting destination” (page 3-16)
When a route is set, menus for route information
and route editing are displayed on this screen.
“Route menu” (page 3-36)
Settings
Touching [Settings] on the Launch Bar will
display the setting menu screen.
Settings for the various functions in the system
can be changed from this screen.
1-8
“Setting menu” (page 1-15)
DISPLAYING ZERO EMISSION MENU
SCREEN
Push < > to display the menu screen where
several useful functions for electric vehicle
driving can be set. Select a preferred menu and
touch an item to be set.
“Zero Emission menu screen” (page 2-2)
Page 29
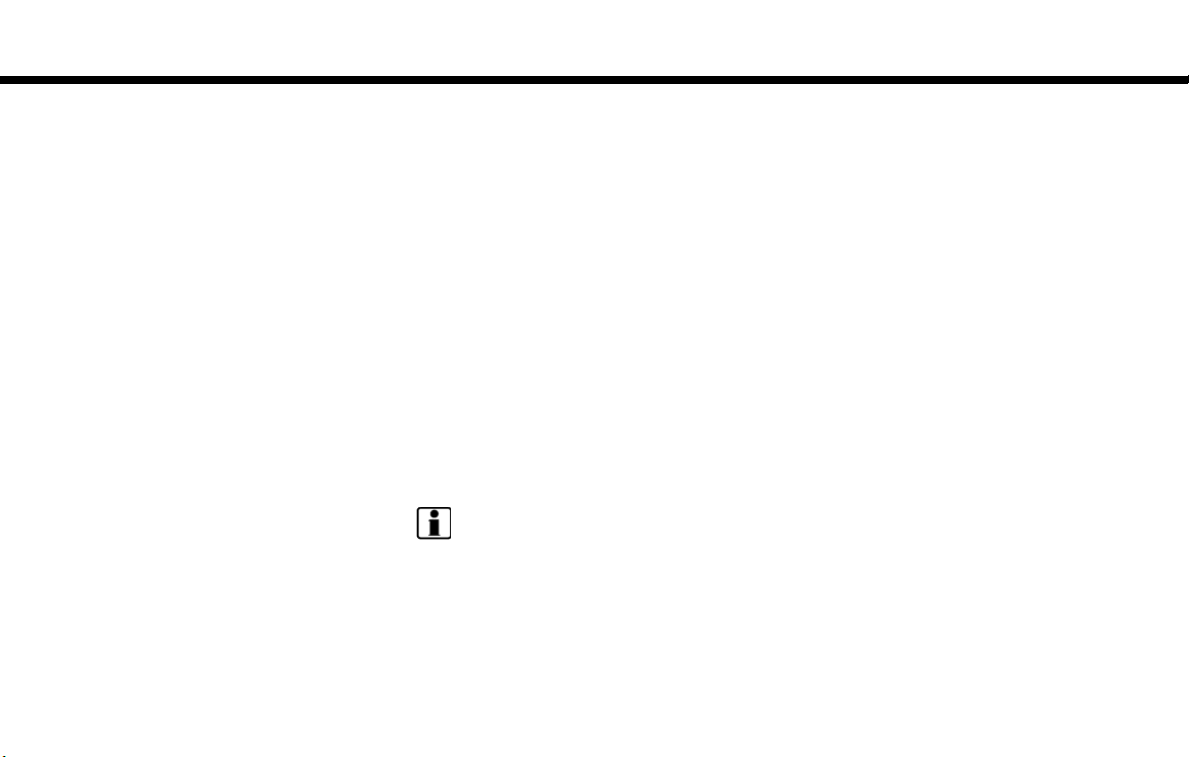
1. Getting started
DISPLAYING STATUS SCREEN
Push <STATUS> to display the current status of
the system.
Each time <STATUS> is pushed, information
displayed on the lower part of the screen
switches to display climate control, energy
information and navigation route information.
There are different status screens displayed
depending on various factors, such as the
currently active mode, whether a destination
has been set or not, etc.
TOUCH PANEL OPERATION
The system can be controlled mainly by the touch
panel operation.
. Touch
Select a key on the screen to select the item
and to display the corresponding screen.
INFO:
Some keys function differently depending on
whether the key is touched briefly or when it is
being touched and held for a few seconds.
. Swipe/Flick
Menu screen pages will skip to the next page
when swiped/flicked horizontally.
Some of the list screens can also be scrolled
by swiping/flicking on the screen vertically.
1-9
Page 30
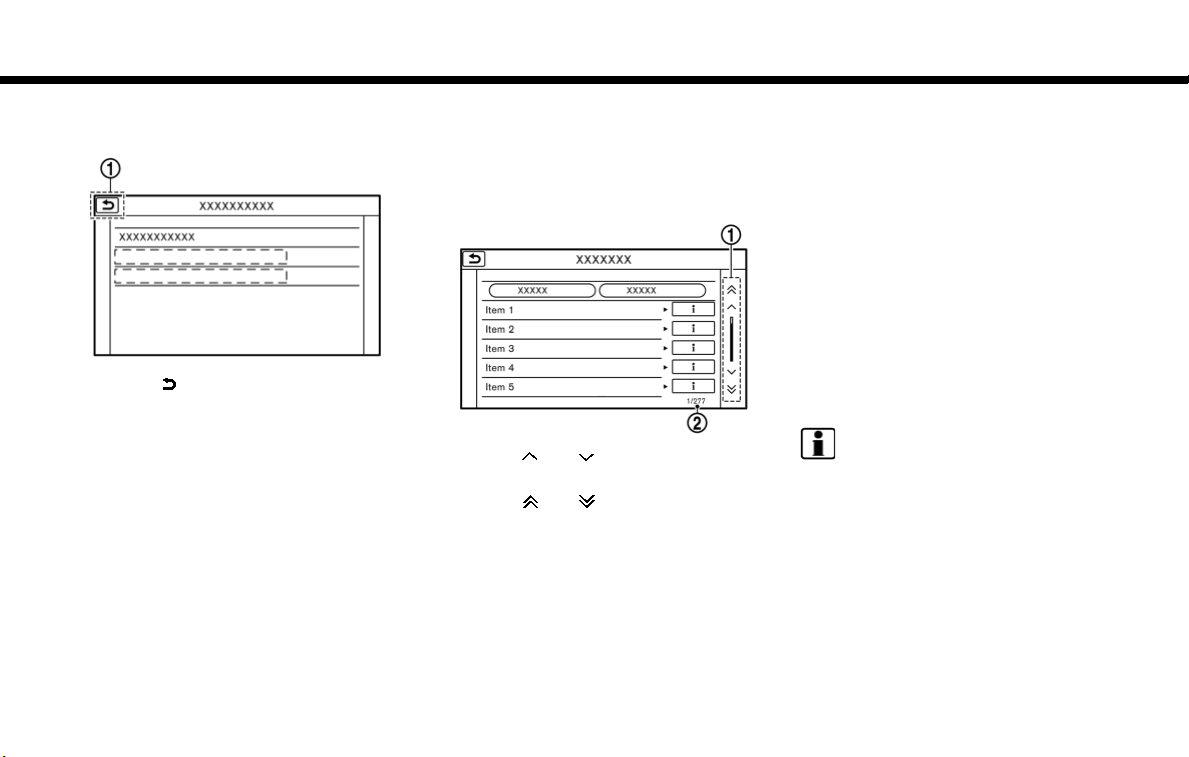
1. Getting started
MAIN SCREEN OPERATIONS
. Displaying previous screen
1
Touch [ ] to return to the screen dis-
*
played previously.
. Horizontal scrolling
1
Touch [<] to scroll to the previous page.
*
2
Touch [>] to scroll to the next page.
*
3
Indicates the position of the currently
*
displayed page.
. Vertical scrolling
1
Touch [ ]or[ ] to scroll the message or
*
list one item at a time.
Touch [
2
Indicates the total number of items in the list
*
and the entry number of the selected item.
]or[ ] to skip to the next page.
. Scrolling list by selecting alphabet
1
Touch one of the alphabetical keys to scroll
*
the list to the section of the list that begins
with the letter selected.
INFO:
Depending on the screens, swiping on the touch
screen can scroll pages vertically or horizontally.
1-10
Page 31

1. Getting started
ADJUSTING SETTINGS
Touch adjustment keys, such as [-]/[+], etc., to
adjust each item. Each time a key is touched, the
indicator moves along the bar.
For items with [ON] indicator, touch the menu
item to turn on/off the setting. The indicator light
will turn on when the setting is turned on.
HOW TO INPUT LETTERS AND
NUMBERS
Basic operations to enter letters and numbers
are explained here.
Character and number input screens vary
depending on the conditions.
Alphabet input screen
1
Entered characters are displayed.
*
2
Touch to delete the last character entered.
*
Touch and hold to delete all the characters
entered.
3
Touch to change the type of keyboard.
*
[A-Z]: Displays alphabet input screen.
]: Displays symbol input screen.
[
[123]: Displays number input screen.
4
Touch to switch between the uppercase
*
and lowercase character input screen.
5
Touch to enter a space.
*
6
Touch to enter a character.
*
7
Touch to confirm the entry.
*
Number input screen
1
Entered characters are displayed.
*
2
Touch to delete the last number entered.
*
Touch and hold to delete all the characters
entered.
3
Touch to enter a number.
*
4
Touch to confirm the entry.
*
HOW TO VIEW AND OPERATE
HOME MENU SCREEN
Push <MENU> or touch [MENU] on the Launch
Bar to display the HOME MENU screen.
On the HOME MENU screen which consists of 3
pages, preferred Shortcuts and Widgets can be
laid out.
1-11
Page 32

1. Getting started
INFO:
The HOME MENU screen can be edited.
“Customizing HOME MENU screen”
(page 1-12)
Default menus:
The following Shortcuts and Widgets are set to
be displayed as default on the HOME MENU
screen.
Shortcuts/Widgets Content
1
Shortcut icons
*
Icons for frequently used menu items can be
placed on the HOME MENU screens as
Shortcuts. Shortcuts of navigation, information, phone, audio and setting menus are
available.
2
Widget
*
Useful information such as audio, weather,
clock, etc. can be displayed as Widgets.
Depending on the contents, keys in the box
can be touched for operations.
[Home] Page 3-23
[NissanConnect Apps] Page 6-7
[Previous Destinations] Page 3-24
[Call History] Page 7-4
[Audio Information] Page 4-1
[SXM Traffic] Page 6-2
[SXM Movie Listings] Page 6-2
[SXM Sports] Page 6-2
[SXM Stocks] Page 6-2
[SXM Weather] Page 6-2
[Edit Menu] Page 1-12
[Digital Clock] Digital clock is dis-
1-12
played.
INFO:
. Default menus on the HOME MENU screen
are subject to change without notice.
. A SiriusXM Travel Link or SiriusXM Traffic
subscription is necessary to receive SXM
information services.
Customizing HOME MENU screen
The HOME MENU screen can be personalized
by selecting which Shortcuts and Widgets to be
displayed and where to place them on the
screen.
1. Push and hold <MENU> or touch and hold
[MENU] while the HOME MENU screen is
displayed.
2. Edit the Shortcuts and the Widgets on the
Edit Home Menu screen.
3. Touch [Save] to apply the change.
Following editing operations are available.
Page 33

1. Getting started
Moving an item:
1. Touch a Widget or a Shortcut icon you wish
to move. The arrows [ < ], [ > ], [
will appear by the icon. (Only [ < ] and [ > ]
are available for the Widget.)
2. Touch the arrows to move the icon.
Adding an item:
1. Touch a blank box for Widget/Shortcut.
2. Touch [ + ] displayed by the box.
3. Touch [Shortcut Icons] or [Widgets] and
select a preferred item you wish to add.
. Available Shortcut categories
— [Audio Source]
— [Phone]
— [Info]
— [Navigation]
— [Settings]
. Available Widgets
— [Audio Information]
— [Current Conditions]
— [5-Day Weather Forecast]
— [Digital Clock]
]or[ ]
— [Analog Clock]
INFO:
To add a Widget, 4 open Shortcut spots are
needed.
Deleting an item:
Touch [ X ] on the Shortcut or Widget you wish to
delete. Touch [Delete] to confirm.
Setting layout to default:
Touch [Reset] on the Edit Home Menu screen.
Touch [Yes] to confirm.
INFO:
. Touching [Settings] on the Launch Bar and
touching [Edit Home Menu] will also display
the Edit Home Menu screen.
. Access to the SiriusXM Travel Link services
requires a SiriusXM subscription.
“SiriusXM Travel Link” (page 6-8)
. Available Shortcuts/Widgets and the default
menus on the HOME MENU screen are
subject to change without notice.
1-13
Page 34

1. Getting started
FUNCTIONS DISABLED WHILE DRIVING
Example
To ensure safe driving, some functions cannot be
operated or have limited operation while the
vehicle driving speed is 5 MPH (8 km/h) or
above.
The on-screen text and keys for these restricted
functions will be “grayed-out” or muted and
cannot be selected while driving. In some cases,
a screen message will appear indicating a
restricted function.
Restricted functions while driving include:
. Character (letter and number) input screen.
. Scrolling and viewing of certain list screens
. Displaying detail information and touching
item on some information screen
. Adding/editing home location, address book
entries and current route
. Registering cellular phones
. Connecting Bluetooth
time
. Making a call by dial number and handset
phonebook
. Setting phone, NissanConnect
. Various other settings
These functions will become available again
tooth
functions, etc.
devices for the first
SM
EV, Blue-
1-14
Page 35

1. Getting started
when the vehicle speed is reduced to below 5
MPH (8 km/h) .
Some of the destination setting functions that
become unavailable while driving can be operated by voice recognition system. Available voice
commands may differ depending on the language setting.
SYSTEM SETTINGS
The system settings can be changed for
convenience.
SETTING MENU
Touch [Settings] on the Launch Bar and touch a
setting item you wish to adjust.
Available setting items
Setting item Result
[Bluetooth] Displays the Bluetooth
Audio and Phone setting
screen.
“Bluetoothsettings”
(page 1-19)
[Phone] Displays the Phone & Mail
setting screen.
“Phone and text
message assistant
settings” (page 7-9)
[Navigation] Displays the navigation
settings screen.
“Navigation settings” (page 3-59)
[Sound] Displays the audio set-
tings screen.
“Audio settings”
(page 4-32)
[Display] Displays the display set-
tings screen.
“Display settings”
(page 1-16)
[Volume & Beeps] Displays the volume ad-
justment screen.
“Volume and Beeps
settings”
(page 1-16)
1-15
Page 36

1. Getting started
[Clock] Displays the clock adjust-
[Edit Home Menu] Displays the menu editing
[NissanConnect EV] Displays the NissanCon-
[Voice Recognition] Displays the voice recog-
[Camera]
(if so equipped)
ment screen.
“Clock settings”
(page 1-17)
screen.
“Customizing
HOME MENU
screen”
(page 1-12)
SM
nect
EV settings
screen.
“NissanConnect
EV settings”
(page 5-11)
nition system settings
screen.
“Voice recognition
settings”
(page 8-18)
Displays the Camera
setting screen.
See LEAF Owner’s Manual for details of the
monitor system.
SM
[Comfort & Convenience]
[Language & Units] Displays the Language
Displays Comfort & Convenience settings screen.
“Comfort & Convenience settings”
(page 1-17)
and Units settings screen.
“Language and unit
settings”
(page 1-17)
DISPLAY SETTINGS
Menu items to adjust display settings are
available.
1. Touch [Settings] on the Launch Bar.
2. Touch [Display].
3. Touch a preferred adjustment item and
adjust to the preferred setting.
Available setting items
Setting item Action
[Display] Turns the screen off.
[Brightness] Adjusts the brightness of the
[Contrast] Adjusts the contrast of the dis-
[Background
Color]
Pushing and holding <
will also turn off the screen.
Push the <
screen back on.
display.
play.
Changes the background color
of the map screen. Select the
color mode from [Day] and
[Night].
Pushing <
change the background color.
> to turn the
> will also
>
VOLUME AND BEEPS SETTINGS
The volume of various functions including audio,
phone, navigation voice guidance, and system
beeps can be adjusted.
1. Touch [Settings] on the Launch Bar.
2. Touch [Volume & Beeps].
1-16
Page 37

1. Getting started
Available setting items
Setting item Action
[Audio Volume] Adjusts the volume level of the
[Guidance Volume]
[Ringtone] Adjusts the volume level of the
[Incoming Call] Adjusts the incoming call vo-
[Outgoing Call] Adjusts the outgoing call vo-
[NissanConnect
EV]
[Button Beeps] Turns on/off the button beep
[Guidance Voice] Turns on/off the voice gui-
audio system.
Adjusts the volume level of the
guidance voice and the voice
recognition system voice responses.
ringtone of incoming calls.
lume.
lume.
Adjusts the volume level of
“text-to-speech” for text messaging and NissanConnect
EV announcements.
sound and alarm for a prohibited operations.
dance.
LANGUAGE AND UNIT SETTINGS
This changes the display language and measurement unit used in the system.
1. Touch [Settings] on the Launch Bar.
2. Touch [Language & Units].
Available setting items
Setting item Action
[Select Language]
[Select Units] Selects the system unit. The
SM
Selects the system language.
The language setting is applied
to the touch screen display,
voice announcements, the
voice recognition system.
unit setting can also be applied
to the information vehicle display.
INFO:
Do not push the power switch while changing
the language.
CLOCK SETTINGS
Clock settings of the system can be changed.
1. Touch [Settings] on the Launch Bar.
2. Touch [Clock].
Available setting items
Setting item Action
[On-screen
Clock]
[Clock Format
(24h)]
[Offset (hour)] Adjusts the offset value (hour).
[Offset (min)] Adjusts the offset value (min-
[Daylight Savings Time]
[Time Zone] Select an appropriate time zone
Sets the clock display on/off.
When this item is on, the clock
display appears.
Turns on/off the 24-hour display
mode. When turned off, the
clock is set to the 12-hour
mode.
utes).
Turns on/off the daylight saving
time setting.
from the list. When selecting
[Auto], the system selects the
time zone automatically.
COMFORT & CONVENIENCE SETTINGS
Various settings for comfort and convenience
can be changed. Setting can be changed only
when the power switch is pushed to the ON
position
1. Touch [Settings] on the Launch Bar.
1-17
Page 38

1. Getting started
2. Touch [Comfort & Convenience].
Available settings items
Available setting items may vary depending on
models and specifications.
Setting item Action
[Auto Interior Illumination] When this item is turned on, the interior lights will illuminate if any door is unlocked.
[Speed Sensing Wiper Interval] When this item is turned to ON, the wiper interval is adjusted automatically according to the vehicle speed.
[Light Sensitivity] Adjust the sensitivity of the automatic headlight by touching [+] or [-].
[Light Off Delay] Select the duration of the automatic headlight off timer from 0, 30, 45, 60, 90, 120, 150 and 180 second
[Selective Door Unlock] When this item is turned on, only the driver’s door is unlocked first after the door unlock operation. When
[Intelligent Key Lock/Unlock] When this item is turned to ON, door lock/unlock function by pushing the door handle request switch will
[Return All Settings to Default] Touch this item and touch [Yes] if you want to return all settings to the default.
periods.
the door handle request switch on the driver’s or front passenger’s side door is pushed to be unlocked,
only the corresponding door is unlocked first. All the doors can be unlocked if the door unlock operation is
performed again within 60 seconds. When this item is turned to OFF, all the doors will be unlocked after
the door unlock operation is performed once.
be activated.
1-18
Page 39

1. Getting started
CONNECTING BLUETOOTHDEVICE
Your vehicle is equipped with the Bluetooth
Hands-Free Phone System and Bluetooth
audio player. If you are an owner of a compatible
Bluetooth
enabled cellular phone or Bluetooth
audio device, you can set up the wireless
connection between your cellular phone and
the in-vehicle phone module or Bluetooth
audio
and in-vehicle audio module. With Bluetooth
wireless technology, you can make or receive a
telephone call with your cellular phone in your
pocket and listen to Bluetooth
audio.
Connecting cellular phone/audio device
To use the Bluetoothdevice with the in-vehicle
system for the first time, the device connection
operation is required.
1. Touch [Settings] on the Launch Bar.
2. Touch [Bluetooth] and touch [Connect De-
vice]. A message is displayed.
3. Touch [Yes] to connect a cellular phone.
Touch [No] to connect an audio device and
operate as guided by the system. (Operations may differ depending on the device.)
NOTE:
Some cellular phones or other devices may
cause interference or a buzzing noise to
come from the audio system speakers.
Storing the device in a different location
may reduce or eliminate the noise.
INFO:
. Up to 5 Bluetooth
devices can be connected. If 5 devices are already connected,
one of the devices must first be deleted
before another device can be connected.
“Bluetoothsettings” (page 1-19)
. The pairing procedure of the cellular phone
varies according to each cellular phone. See
the cellular phone Owner’s Manual for the
details.
. Visit www.nissanusa.com/bluetooth/ for a
recommended Bluetooth
device.
Bluetoothsettings
The Bluetoothsettings can be changed according to the your preference.
1. Touch [Settings] on the Launch Bar.
2. Touch [Bluetooth].
3. Touch a preferred item.
Available setting items
Setting item Action
[Bluetooth] Turns the Bluetooth
[Connect Device] Bluetooth
[Select BT Device]
[Edit Bluetooth
Information]
nection to the vehicle on/off.
connected to the in-vehicle
system.
Registered Bluetooth
vices are shown on the list.
Select a device you wish to use
from the list. You can also edit
the name, delete registered
devices or display information
of the registered device.
The in-vehicle system name
and the PIN code can be
changed. A device address
can also be viewed.
con-
devices can be
de-
INFO:
From [Edit Bluetooth Information], the device
name that appears on the screen can be
changed and be renamed from the name set as
default to the preferred name (such as “Steve’s
Car” for example) .
1-19
Page 40

1. Getting started
MEMO
1-20
Page 41

MEMO
1. Getting started
1-21
Page 42

1. Getting started
MEMO
1-22
Page 43

2 Unique EV functions
Zero Emission menu screen ................................................... 2-2
Displaying estimated driving range and charging
station information ..................................................................... 2-3
Displaying estimated driving range ................................. 2-4
Displaying charging station icons on map .................... 2-5
Confirming charging station availability .......................... 2-6
Updating charging station information ........................... 2-7
Energy information display ..................................................... 2-8
Viewing energy economy information .......................... 2-8
Viewing energy economy history ................................... 2-9
Viewing energy usage information ................................ 2-9
Timer function operation ...................................................... 2-10
Setting timer charge ...................................................... 2-10
Setting Climate Ctrl. Timer .......................................... 2-12
Unique EV function settings ............................................... 2-15
Battery and power information .................................... 2-17
Page 44

2. Unique EV functions
ZERO EMISSION MENU SCREEN
Push < > to display the menu that includes
useful functions for electric vehicle driving.
Setting items
[Energy Info] Energy information is displayed on the screen.
[Charging Timer] The timer charge function can be set.
[Driving Range]
[Climate Ctrl. Timer] The Climate Ctrl. Timer function can be set.
[Nearby Stations] Charging station information for the current position area is
[NissanConnect EV] Information feeds are displayed and settings for NissanConnect
[Update Stations] Charging station information is updated through connection to the
[Zero Emission Settings] Various EV-specific settings can be adjusted from this menu.
Action
“Energy information display” (page 2-8)
“Setting timer charge” (page 2-10)
The estimated driving area within range, including the current
position is displayed on the map screen.
“Displaying estimated driving range” (page 2-4)
“Setting Climate Ctrl. Timer” (page 2-12)
displayed.
“Finding charging station” (page 3-19)
EV can be performed.
“5. NissanConnectSMEV”
Nissan Data Center.
“Updating charging station information” (page 2-7)
“Unique EV function settings” (page 2-15)
NOTE:
SM
. Completing the NissanConnect
registration is necessary before using
this service. Contact a NISSAN certified
LEAF dealer for detail.
. To check the Li-ion battery charging
status or to use the remote heater and
air conditioner using an internet enabled smart phone or personal computer, the following conditions must be
met:
— The vehicle must be located in a
cellular phone or smart phone coverage area.
— The internet enabled cellular phone
or smart phone must be located in a
SM
cellular phone or smart phone coverage area.
— The computer must be connected to
the internet.
— A cellular phone must be used to
communicate with the vehicle.
— A cellular phone capable of text
messaging must be used to receive
text message regarding vehicle
charge status.
EV
2-2
Page 45

2. Unique EV functions
. When the remote heater and air condi-
tioner is set, the system operates the
heater and air conditioner to adjust the
in-cabin temperature to a set temperature.
. When the charge connector is discon-
nected from the vehicle, the heater and
air conditioner operates using vehicle
Li-ion battery electric power.
. If the remote heater and air conditioner
function and Li-ion battery charging are
performed at the same time, Li-ion
battery charging will take longer than
usual due to the power used to heat or
cool the vehicle.
. Certain remote functions require a
compatible smart phone, which is not
included with vehicle.
. NissanConnect
tem features are included through a
subscription service which requires
owner consent to activate. The subscription must be active to use these
features.
. NissanConnect
may be received at a verified e-mail
address or by SMS/text messagingenabled cellular phone.
SM
EV information sys-
SM
EV communications
. Standard text rates and/or data usage
may apply depending on your carrier.
DISPLAYING ESTIMATED DRIVING RANGE AND CHARGING
STATION INFORMATION
The estimated driving range and charging station
information are displayed on the map screen.
CAUTION
Charging station information may not be
detailed in all areas or reflect current
charging station locations. For up to date
information about charging stations,
such as business hours or charging
equipment, NISSAN recommends that
you directly access the information on
your own. Additionally, always check the
Li-ion battery available charge and set a
reasonable driving schedule.
2-3
Page 46

2. Unique EV functions
DISPLAYING ESTIMATED DRIVING
How to view driving range screen
RANGE
The estimated driving range including the current
position or the destination is displayed on the
map screen depending on the charging status of
the vehicle. A destination or a waypoint can be
set on this screen.
INFO:
The estimated driving range map shows the
predicted area the vehicle can reach on the basis
of the estimated driving range that is indicated in
the meter. Driving habits, the actual road
environment (hills, etc.) , and traffic conditions
(traffic jams, etc.) will affect the actual available
range.
1
To display the estimated driving range, push
<
> and touch [Driving Range].
INFO:
Models with Li-ion battery warmer:
The estimated driving range will increase or
decrease when the air conditioner, heater or Liion battery warmer is turned on or off, or the
vehicle is shifted between D (Drive) and ECO, or
when any other accessory is turned on or off
based on driving.
The extended estimated driving range is
*
displayed using the possible driving distance on the meter as a radius.
2
The normal estimated driving range is
*
displayed based on the current charging
condition.
3
[From Dest.]:
*
The estimated driving range around the
destination is displayed while setting the
route. If some waypoints are set, the nearest
waypoint from the current vehicle position is
centered on the estimated driving range
2-4
map.
[Go Here]:
Any locations that are displayed within the
estimated driving range can be set as a
destination or a waypoint.
4
Charging station icons:
*
: Normal charge icon
: Quick charge icon (for vehicle equipped
for quick charging)
Page 47

5
The possible driving distance is displayed
*
for each estimated driving range.
INFO:
When a route is set that includes waypoints, the
estimated driving range will be displayed based
on the nearest waypoint.
Setting a charging station as destination
While the estimated driving area is displayed on
the map screen, the spot where the cross pointer
is placed by moving the map can be set for the
destination.
1. Scroll the map, place the cross pointer over
the preferred location, and touch [Go Here].
2. When a message asking if you wish to set
the location as a destination, touch [Yes].
3. The system sets the destination to the
selected location and starts calculating a
route.
INFO:
. This procedure only allows you to set a
destination or waypoint on the driving range
screen. The system does not automatically
set a desired charging station as a destination or waypoint. When a charging station
displayed on the map is set as a destination
by moving the map, zoom in the map and set
a point as a destination as precisely as
possible. If the destination is not set precisely, the system may provide guidance to a
location that is not a charging station.
. The driving range is displayed as a numeric
value above the destination or waypoint that
has been set. The values displayed here are
approximate and should only be used as a
guide.
. If setting a destination when the Li-ion
battery power level may be insufficient to
reach the set destination, the information for
charging stations is displayed, allowing you
to set a charging station as the destination.
2. Unique EV functions
DISPLAYING CHARGING STATION
ICONS ON MAP
The charging station icons are displayed on the
map screen. There are two types of icons: quick
charge (for vehicle equipped for quick charging)
and normal charge.
1. Touch [
screen is displayed.
2. Touch [Map Icons]. A list of map icon types is
displayed.
3. Touch [Charging Station]. The indicator
illuminates when the item is set.
] while the current location map
2-5
Page 48

2. Unique EV functions
INFO:
When a charging icon on the map is touched, a
pop-up screen will appear.
. Touch [Go Here] to set the location as a
destination.
. Touch [Place Info] to display charging station
information.
4. Push <MAP/VOICE> to return to the
current location map screen. The charging
station icons are displayed on the map.
: Normal charge icon
: Quick charge icon (for vehicle equipped
for quick charging)
Other settings
The charging station icon can be also set by
performing the following procedure.
1. Push <
tings].
2. Touch [Map icons for charging stations].
or
1. Touch [Settings] on the Launch Bar.
2. Touch [Navigation].
3. Touch [Map Icons].
. Setting can be changed to display normal
charge station icons only or to display both
the normal charge and quick charge station
icons on the map. To display normal charge
station icons only, turn off the setting of
[QUICK CHARGE] in [Charge Port Types to
Include in Station Searches] menu.
> and touch [Zero Emission Set-
INFO:
2-6
“Unique EV function settings”
(page 2-15)
. The map icons are not displayed on the map
screen when the map scale is set to 1/4 mile
(500 m) or higher in the 2D map and the
Birdview
. Settings of the charging station icons
registered in the address book cannot be
changed with this procedure.
TM
map.
“Editing stored home and location”
(page 3-54)
CONFIRMING CHARGING STATION
AVAILABILITY
It is possible to confirm the availability of
charging stations via the Nissan Data Center.
This allows you to reduce the time spent waiting
to charge.
Page 49

2. Unique EV functions
Viewing from Zero Emission menu
screen
1. Push < > and touch [NissanConnect EV].
2. Touch [Charging Availability].
3. Select the area for charging station search.
. [Near Current Location]:
Displays a list of charging stations that
are near the current vehicle location.
. [Near Destination]:
Displays a list of charging stations that
are near the destination, when a destination has been set.
. [Near Scroll Position]:
Displays a list of charging stations that
are near the cursor when the map has
been moved.
4. A list screen is displayed. Confirm the
charging station information from the list.
Full/vacant information of charging station is
indicated by icon color.
Icons Charging sta-
tion type
Normal charge
icon
Quick charge
icon
Normal charge
icon
Quick charge
icon
Normal charge
icon
Quick charge
icon
Availability
Green: Fully vacant
Yellow: Partly vacant
Red: Full
Gray: No information or
unclear
Closed or out of service
No information
INFO:
Touch [Options] to select types of charging
stations you wish to include in the searched
location list.
Available items:
. [Show Quick Charging Stations Only]:
Shows charging stations with quick charger.
. [Open 24-hours]:
Shows charging stations that are open 24
hours.
. [Show Available Charging Stations]:
Show all charging stations that are available.
Viewing from map menu
Charging station information can also be obtained from map menu.
1. Touch [
] while the current location map
screen is displayed and then touch [Charge
Avail.].
2. The system connects to Nissan Data Center,
and a list of search results will be displayed.
UPDATING CHARGING STATION INFORMATION
An active NissanConnectSMEV subscription is
needed to update charging station information.
Information about the charging stations that are
located around the current position, destination
and your home is updated through connection to
the Nissan Data Center.
While the vehicle is connecting to the Nissan
Data Center, information related to charging
stations in the area around your home will be
automatically updated. Also, when the driving
range is restricted, information related to charging stations in the area near the current vehicle
location will also be automatically updated.
2-7
Page 50

2. Unique EV functions
“Unique EV function settings” (page 2-15)
Charging station information for the area around
a location set can be updated manually by using
the following procedure.
1. Push <
2. Touch the preferred setting item. The system
then connects to the Nissan Data Center and
the update of charging station information
will start.
Available settings
. [Near Current Location]:
. [Near Destination]:
. [Near Home]:
. [Near a location on the Map]:
> and touch [Update Stations].
Charging station information for the area
around the current position is updated.
Charging station information for the area
around the destination is updated.
Charging station information for the area
around your home is updated. Registration of your home in the Address Book is
necessary before using this item.
“Storing home location”
(page 3-51)
Charging station information for the area
where the cross pointer is placed by
moving the map is updated.
3. When the update is completed, a message is
displayed.
INFO:
. When [Stop] is touched while updating
information, connection to the Nissan Data
Center is disconnected.
. If communication with the Nissan Data
Center is disconnected due to poor signal
reception, a message will be displayed.
Touch [Yes] to restart the download.
ENERGY INFORMATION DISPLAY
Energy economy and energy usage information
are displayed.
VIEWING ENERGY ECONOMY INFORMATION
Estimated driving range, average energy economy and instant energy economy are displayed.
1. Push <
2. Touch [Energy Economy].
1
Driving Range:
*
The possible driving distance based on the
current charging status is displayed.
2
Variable distance:
*
When the climate control system is turned
on, the additional distance the vehicle can
drive by turning the climate control system
> and touch [Energy Info].
2-8
Page 51

2. Unique EV functions
off is displayed. When the climate control
system is turned off, the distance the vehicle
can drive less if the climate control system is
turned on is displayed.
3
Instant:
*
The system shows the distance that the
vehicle can travel using 1kWh.
4
Average:
*
The average energy economy from the
previous to the next resets is displayed.
5
[Reset]:
*
Touch [Reset] to reset the average energy
economy. After resetting the average energy
economy, it is stored in the history.
VIEWING ENERGY ECONOMY HISTORY
The previous 10 histories of the average energy
economy are displayed.
1. Push <
2. Touch [History].
> and touch [Energy Info].
1
Driving Range:
*
The possible driving distance based on the
current charging status is displayed.
2
Variable distance:
*
When the climate control system is turned
on, the additional distance the vehicle can
drive by turning the climate control system
off is displayed. When the climate control
system is turned off, the distance the vehicle
can drive less if the climate control system is
turned on is displayed.
3
Previous Reset Intervals:
*
The average energy economy history is
displayed from along with the average for
previous Reset-to-Reset period.
4
Current Period:
*
The latest average energy economy is
displayed.
VIEWING ENERGY USAGE INFORMATION
Estimated driving range and energy usage of
various systems are displayed.
1. Push <
2. Touch [Energy Usage].
1
Driving Range:
*
The possible driving distance based on the
current charging status is displayed.
2
Variable distance:
*
When the climate control system is turned
on, the additional distance the vehicle can
drive by turning the climate control system
off is displayed. When the climate control
system is turned off, the distance the vehicle
can drive less if the climate control system is
turned on is displayed.
> and touch [Energy Info].
2-9
Page 52

2. Unique EV functions
3
Electric Motor:
*
Energy usage by the motor and regenerated
energy are displayed.
4
Climate Control:
*
Energy usage by the climate control function is displayed.
5
Other Systems:
*
Energy usage by other equipment (headlights, windshield wiper, etc.) is displayed.
TIMER FUNCTION OPERATION
This function enables the batteries to be charged
and the climate control to be turned on
automatically at a regular time and day of the
week.
SETTING TIMER CHARGE
Use charging timer to schedule when the Li-ion
battery charges. You can save two timer settings
that include the charging start time and end time.
One of the timer settings can be applied to each
day of the week. The vehicle automatically begins
charging at the scheduled times when the
charge connector is connected to the vehicle.
The timers do not need to be reset each time the
Li-ion battery needs to be charged.
1. Push <
> and touch [Charging Timer].
INFO:
Touch [Estimated Time] to view approximate
time required to reach 100% charge.
2. Touch [Edit Schedule]. Timer charge setting
screen is displayed.
3. Set preferred time and day of the week for
vehicle charging.
4. After entering the information, touch [Save].
A confirmation screen is displayed.
5. Touch [OK] to confirm the setting, push the
power switch to the OFF position, and then
connect the charge connector to the vehicle.
Timer Charge setting screen
Two different timer setting can be registered (one
on the left side and another on the right side of
the screen).
2-10
Page 53

2. Unique EV functions
1
Touch to turn on/off the timer. The indicator
*
light will turn on when the timer setting is
turned on.
2
Indicates start/end time of the scheduled
*
timer charge.
3
Touch corresponding keys to adjust the time
*
setting.
[-]: Touch or touch and hold to decrease the
time.
[+]: Touch or touch and hold to increase the
time.
[
]: Touch to delete the numbers entered
in the corresponding column.
4
Touch the keys to set the days of the week
*
you wish to start charging.
5
Touch to save the settings.
*
Operating tips for timer charge
. Charging timer is performed according to the
current time setting on the bottom left of the
display. When setting the charging timer
function, be sure to check that the current
time displayed is correct.
. The Li-ion battery may not be fully charged if
the charging timer start time and end time are
set such that there is not enough time to
charge the Li-ion battery.
. When either the charge start time or charge
end time is set, the charging timer function is
activated.
. When only the charging timer end time is set,
the system automatically determines when to
begin charging based on the Li-ion battery
charge level. The Li-ion battery may not be
fully charged if the charging timer end time is
set such that there is not enough time to
charge the Li-ion battery.
. When only the charging timer end time is set,
the system automatically starts charging so
that the Li-ion battery will be fully charged by
the set end time. Charging may stop before
the scheduled end time but this is not a
malfunction.
. To turn off the charging timer function, touch
[ON] on the timer charge setting screen until
the indicator lights are turned off. Touch
[Save] to apply the setting. If the settings
shown on the screen are correct, touch [OK].
After this operation has been performed, the
charging timer function is turned off. The
start and stop time settings are not deleted,
even if the charging timer function is turned
off.
. If the day of the week is not selected on the
timer charge setting screen, the charging
timer will not operate on that day. The system
will wait until the next set charging time to
perform charging.
. The timer setting can be changed while timer
charge is in operation. When the setting is
changed while timer charge is in operation,
the new settings are applied immediately and
charge operation stops once. After this, if the
power position is switched to OFF, charge
operation starts or enters waiting mode
depending on the new timer settings.
. When charging is set as the first priority, the
Climate Ctrl. Timer does not start until 10
segments (80%) of the Li-ion battery available charge gauge are illuminated.
2-11
Page 54

2. Unique EV functions
. When the climate control is set as the first
priority, the Climate Ctrl. Timer will operate
when the remaining Li-ion battery power
displayed in the meter is 2 segments (15%)
or higher.
. The Li-ion battery will not charge when the
charge connector is connected to the vehicle
until the next scheduled charge start time
when the charge timer is active. If necessary,
use immediate charge or remote charge to
charge the Li-ion battery.
. Some charging stations used to perform
normal charge are equipped with timer
functions. If the charger timer function and
the vehicle timer are both set, and the two
timers are not set to operate at the same
time, it is possible that the charger will not
start or that the battery will not be fully
charged.
. The Li-ion battery may not be fully charged
when the Li-ion battery warmer (if so
equipped) operates while charging using
the Charging Timer.
. Set only the end time for the timer charging
when charging in cold weather. The vehicle
automatically determines when to start charging to fully charge the Li-ion battery, even if
the Li-ion battery warmer (if so equipped)
operates. Charging ends before the set end
time if the Li-ion battery is fully charged.
SETTING CLIMATE CTRL. TIMER
While the charger is connected to vehicle, this
function pre-heats or pre-cools the passenger
compartment of the vehicle to the set temperature before driving. This helps reduce power
consumption from the Li-ion battery.
“Unique EV function settings” (page 2-15)
The Climate Ctrl. Timer operates the air conditioner using power from the charger. Electric
power from the Li-ion battery is not used.
The Climate Ctrl. Timer function allows two
different timer settings. Each timer charge
function can be set to activate on a different
day of the week.
Once the Climate Ctrl. Timer is set, it will
complete air conditioning by the time that is
set. It is not necessary to set the Climate Ctrl.
Timer everyday.
WARNING
Even if the Climate Ctrl. Timer is set, the
temperature in the passenger compartment may become high if the system
automatically stops. Do not leave children or adults who would normally
require the support of others alone in
your vehicle. Pets should not be left
alone either. On hot, sunny days, temperatures in a closed vehicle could
quickly become high enough to cause
severe or possibly fatal injuries to people
or animals.
Timer settings
1. Push <
2. Touch [Edit Schedule]. Climate Ctrl. Timer
setting screen is displayed.
Touch [Timer With Priority] to set a priority for
timer charge function and the Climate Ctrl.
Timer function.
3. Set preferred time and day of the week for
Climate Ctrl. Timer activation.
> and touch [Climate Ctrl. Timer].
INFO:
2-12
Page 55

2. Unique EV functions
4. After entering the information, touch [Save].
A confirmation screen is displayed.
5. Touch [OK] to confirm the setting, push the
power switch to the OFF position, and then
connect the charge connector to the vehicle.
Climate Ctrl. Timer setting screen
1
Touch to turn on/off the timer. The indicator
*
light will turn on when the timer setting is
turned on.
2
Shows the set departure time. Climate
*
Control system will be activated in order
that the vehicle compartment will be cooled/
heated to the set temperature and turn off
itself by the departure time.
3
Touch corresponding keys to adjust the time
*
setting.
[-]: Touch or touch and hold to decrease the
time.
[+]: Touch or touch and hold to increase the
time.
[
]: Touch to delete the numbers entered.
4
Touch the keys to set the days of the week
*
you wish to activate the Climate Control
system.
5
Touch to save the setting.
*
Priority setting between timer charge
and Climate Ctrl. Timer
If the timer charge function and the Climate Ctrl.
Timer function are in operation at the same time
due to an overlap of the timer settings, either
function can be set to be preferentially provided
with electric power.
1. Push <
2. Touch [Timer With Priority]. Priority setting
screen is displayed.
3. Select the preferred setting.
> and touch [Climate Ctrl. Timer].
Available settings
Setting item Result
[Charging
Timer]
[Clim. Ctrl.
Timer]
When charging is set as the
first priority, the Climate Ctrl.
Timer does not start until 10
segments (80%) of the Li-ion
battery available charge gauge
are illuminated.
When the Climate Control is
set as the first priority, the
Climate Control system will
start to operate when the remaining Li-ion battery power
displayed in the meter reaches
2 segments (15%) or higher.
Operating tips for using Climate Ctrl.
Timer
. Temperature setting for the Climate Ctrl. can
be changed from [Timer / Remote - Set
Climate Temp].
. The Climate Ctrl. Timer will only start when
the power switch is in the OFF position.
Always place the power switch in the OFF
position after the Climate Ctrl. Timer is set.
. To turn off the Climate Ctrl. Timer function,
touch [ON] until the indicator light turns off.
The start and stop time settings will not be
2-13
Page 56

2. Unique EV functions
deleted even if the Climate Ctrl. Timer
function is turned off.
. While the Climate Ctrl. Timer is operating,
the Climate Ctrl. Timer indicator and the
charging status indicator lights flash. If the
Climate Ctrl. Timer is set to activate, the
Climate Ctrl. Timer indicator illuminates.
. If the timer charge function and the Climate
Ctrl. Timer are in operation at the same time
due to an overlap of the timer settings, either
function can be set to be preferentially
provided with electric power.
. If the Climate Ctrl. Timer starts operating
while the vehicle is being charged, the time
required for charging will be longer.
. Operating the Climate Ctrl. Timer or remote
climate control in an environment where the
temperature is low may decrease the rate of
battery charge.
. Timer setting can also be changed while
Climate Ctrl. timer is operated. When the
power position is switched to OFF, the air
conditioner starts or enters waiting mode
depending on the new timer settings.
. When the difference in temperature between
the air conditioner setting temperature and
the temperature outside the vehicle is large,
the temperature inside the vehicle may not
be maintained at the setting temperature.
. The charging status indicator lights illumi-
nate in a specific pattern when the Li-ion
battery warmer (if so equipped) operates.
The charging status indicator lights use the
same pattern to indicate 12-volt battery
charging, Climate Ctrl. Timer operation or
Remote Climate Control operation. The
charging status indicator lights do not
change if the Li-ion battery warmer (if so
equipped) operates at the same time as the
above features.
INFO:
. The temperature in the passenger compart-
ment may not be comfortable if entering the
vehicle too soon before or too long after the
scheduled time of departure.
. Air conditioning is limited to the capacity of
the electric power when the charge connector is connected. Therefore, the temperature may not reach the set temperature due
to limitations in air conditioning performance,
if ambient temperature is excessively high or
low, or if the charge connector is connected
to a 120-volt plug outlet.
. The Climate Ctrl. Timer operates the climate
control function so that a comfortable
temperature is provided in the passenger
compartment at the scheduled time of
departure. The climate control is set to stop
at the scheduled time of departure.
2-14
Page 57

UNIQUE EV FUNCTION SETTINGS
2. Unique EV functions
EV unique function settings can be changed.
SM
An active NissanConnect
EV subscription is
needed to remotely check charge status, battery
status, use remote charging, remotely start
heating and cooling and to receive e-mails/text
messages.
1. Push <
> and touch [Zero Emission Set-
tings].
2. Touch the item you wish to set.
Setting items Action
[Battery & Power Alerts] [Use All Battery & Power Alerts] Displays all battery and power alerts on the navigation screen.
[Limited Power] Displays a message on the touch screen display to inform the driver that the
[Low Battery] Displays the Low Battery message on the touch screen display to inform the drive
[Dest. out of Range] Displays a message on the navigation screen to inform the driver that the battery
[Charging Messages] Sends a notification to a preset e-mail address. This notification includes the
power output is restricted for various reasons.
“Limited Power Notice” (page 2-18)
that the Li-ion battery charge is low.
“Low Battery” (page 2-17)
should be charged soon. This will be indicated if the estimated driving range is
less than the remaining distance to the destination when a route to the
destination is set.
“Charge recommendation guidance” (page 2-17)
charge connector status and the charge completion.
“NissanConnectSMEV settings” (page 5-11)
2-15
Page 58

2. Unique EV functions
[Map icons for charging stations] Displays charging station icons on the map screen.
[Timer / Remote - Set Climate Temp] Sets the temperature in the passenger compartment for Climate Ctrl. Timer and
[Other Settings] [Autosave New Charging Station] If charging station information you have used is not stored in the system, the
[Auto-Update Stations] While the vehicle is connecting to the Nissan Data Center, information related to
[Charge Port Types to Include in Station
Searches]
INFO:
. For vehicles without the quick charge port, NISSAN recommends turning off the quick charging station icons by turning off the [QUICK CHARGE]
setting.
“Displaying charging station icons on map” (page 2-5)
Remote Climate Control. Enter the preferred temperature and touch [OK] to
apply the setting.
location will be automatically registered in the Address Book.
Turn this setting off if you do not want the charging location to be stored
automatically.
You can set charging stations that are automatically registered by type. Select
from [Quick], [Standard] and [Trickle].
charging stations near your home will be automatically updated.
When [QUICK CHARGE] setting is turned off, the quick charge icon will not be
displayed.
2-16
Page 59

2. Unique EV functions
BATTERY AND POWER INFORMATION
Information notifying the driver of the battery and
power status can be displayed on the touch
screen display.
For detail information about the warning/indicator lights, see the LEAF Owner’s Manual.
Charge recommendation guidance
If the remaining driving range is less than the
distance to the destination that is entered while
setting the route, the system displays a message
on the navigation screen that recommends
battery charging.
1. The notification is displayed on the upper left
side of the screen. Touch [Show] to display
the detailed information screen.
2. The system displays a message screen and
announces the contents of the message to
recommend battery charging. Check the
message displayed on the screen.
Touch [Nearby Stations] to search all charging stations that are located near the
current vehicle position.
“Finding charging station” (page 3-19)
3. Touch [
or push <MAP/VOICE> to return to the
current location map screen.
INFO:
. The charge recommendation guidance can
be set to off.
. When the route is changed to avoid a traffic
jam or the possible driving distance indicated
], touch [Map] on the Launch Bar
“Unique EV function settings”
(page 2-15)
in the meter is changed, the charge recommendation guidance is displayed again.
Low Battery
When the Low battery charge warning light
and the master warning light (yellow)
illuminate in the meter, the system displays a
message on the touch screen display that
notices the driver that the Li-ion battery charge
is low.
1. The notification is displayed on the upper left
side of the screen. Touch [Show] to display
the detailed information screen.
2-17
Page 60

2. Unique EV functions
2. The system displays a message screen and
announces the contents of the message to
warn that the Li-ion battery charge is low.
Check the message displayed on the screen.
Touch [Nearby Stations] to search all charging stations that are located near the
current vehicle position.
“Finding charging station” (page 3-19)
3. Touch [
or push <MAP/VOICE> to return to the
current location map screen.
INFO:
. The Low Battery message display can be
turned off.
. When the Li-ion battery charge is low, the
system automatically obtains charging sta-
], touch [Map] on the Launch Bar
“Unique EV function settings”
(page 2-15)
tion information.
Limited Power Notice
When the power limitation indicator light and
the master warning light (yellow)
the system displays a message on the touch
screen display that notices the driver that power
output is restricted for various reasons. See
LEAF Owner’s Manual for details of the indicator/warning lights.
1. The notification is displayed on the upper left
side of the screen. Touch [Show] to display
the detailed information screen.
illuminate,
2. The system displays a message screen and
announces the contents of the message to
warn that power output is restricted and
inform the driver of the reason for this
occurrence and what action is to be taken.
3. Touch [
or push <MAP/VOICE> to return to the
current location map screen.
INFO:
The Limited Power Notice display can be turned
off.
“Unique EV function settings” (page 2-15)
], touch [Map] on the Launch Bar
2-18
Page 61

3 Navigation
Safety information ..................................................................... 3-3
Map operation ............................................................................ 3-3
Displaying current vehicle location ................................. 3-3
Map types .............................................................................. 3-3
Road color ............................................................................. 3-6
Map symbols ........................................................................ 3-7
Moving map .......................................................................... 3-8
Changing scale of map ...................................................... 3-9
Changing map ................................................................... 3-10
Map view settings ............................................................ 3-11
Setting information on map ............................................ 3-14
Traffic information on map .............................................. 3-15
Map Menu screen ............................................................ 3-15
Setting destination ................................................................. 3-16
Basic operations ............................................................... 3-16
Finding address ................................................................ 3-19
Finding charging station ................................................. 3-19
Finding nearby place ....................................................... 3-21
Finding points of interest ................................................ 3-21
Setting home as destination .......................................... 3-23
Searching from address book ....................................... 3-23
Searching from previous destinations ......................... 3-24
Setting intersection .......................................................... 3-24
Setting by phone number ............................................... 3-25
Setting city center ............................................................ 3-25
Setting freeway entrance/exit ...................................... 3-26
Setting from stored routes ........................................... 3-26
Setting using Google Maps ........................................ 3-27
Setting using Route Planner ....................................... 3-27
Setting point on map ..................................................... 3-27
Setting with NissanConnect
Options before starting the route guidance ............ 3-28
Route guidance ...................................................................... 3-30
About route guidance ................................................... 3-30
Route menu ..................................................................... 3-36
Setting new destination ................................................ 3-39
Canceling Route ............................................................. 3-39
Confirming route ............................................................. 3-39
Editing route .................................................................... 3-39
Recalculating route ........................................................ 3-42
Searching for detour route using
traffic information ............................................................ 3-42
Setting detour route ...................................................... 3-43
Route guidance settings .............................................. 3-43
Viewing traffic information ................................................... 3-48
Viewing available traffic information ........................... 3-48
Traffic information setting ............................................. 3-50
Storing a location/route ....................................................... 3-51
Storing location .............................................................. 3-51
Storing route ................................................................... 3-52
SM
EV ............................ 3-28
Page 62

Storing avoid area ............................................................ 3-52
Editing stored information .............................................. 3-53
Deleting stored item ........................................................ 3-56
Transferring information to/from address book ....... 3-57
Navigation settings ................................................................ 3-59
Page 63

3. Navigation
SAFETY INFORMATION
The navigation system is primarily designed to
help you reach your destination. However, you,
the driver, must use the system safely and
properly. Information concerning road conditions, traffic signs and the availability of services
may not always be up to date. The system is not a
substitute for safe, proper, and legal driving.
WARNING
. Do not rely on route guidance alone.
Always be sure that all driving maneuvers are legal and safe in order to
avoid accidents.
MAP OPERATION
DISPLAYING CURRENT VEHICLE
LOCATION
Push <MAP/VOICE> or touch [Map] on the
Launch Bar to display the map of current vehicle
location.
MAP TYPES
Two types of map views are available: 2D map
and Birdview
TM
(3D) map.
3-3
Page 64

3. Navigation
2D map
The 2D map displays the map in a two-dimensional environment similar to a road map.
Screen information:
1
Destination:
*
Indicates the location of the final destination.
2
Waypoint:
*
Displays the location of the waypoint the
vehicle will stop by before heading to the
final destination. A maximum of 5 waypoints
can be set.
3
Guide point:
*
Indicates a guide point on the route.
4
Starting point:
*
Displays the vehicle location, with which the
route is set, as the starting point.
*
*
5
6
Avoid area:
Displays the areas to avoid that are stored in
the Address Book. Route guidance can be
set to avoid the registered avoid areas.
“Storing avoid area” (page 3-52)
Green: Freeways included
Blue: Freeways not included
Speed limit icon:
Displays the speed limit of the road the
vehicle is on.
3-4
Page 65

3. Navigation
7
Arrow and distance:
*
Indicates the distance to the next guide
point and the turning direction at that guide
point.
8
*
*
10
*
11
*
icon:
Touch the icon to display the Map Menu.
“Map Menu screen” (page 3-15)
9
Scale indicator:
Indicates the scale of the map.
Touch the icon to display the scale bar. The
map scale can be adjusted using the scale
bar.
“Changing scale of map” (page 3-9)
/ Direction indicator:
Indicates the directional setting of the map.
: North always pointing up.
: Direction of the vehicle heading always
pointing up.
Touch the icon to change the map view and
the map orientation.
“Changing map view and map orienta-
tion” (page 3-10)
Remaining distance to the destination:
Indicates the approximate remaining dis-
tance to the destination or waypoint. This
indicator will appear when a destination or
waypoint is set and route guidance is
started.
The arrow displayed here indicates the
direction of the destination. It can be
displayed only when the map scale is in
the range of 1/64 miles (25 m) - 1/8 miles
(200 m).
12
Estimated time to the destination:
*
Indicates the estimated time to the destination or waypoint. This indicator will appear
when a destination or waypoint is set and
route guidance is started.
“Guidance settings” (page 3-44)
13
Traffic indicator:
*
Indicates the reception condition of the
traffic information transmitted from the
provider.
Green: Reception condition is good.
Gray: Reception condition is not good.
The indicator does not appear without a
SiriusXM Traffic subscription.
14
Vehicle icon:
*
Indicates the current vehicle location and
the direction the vehicle is heading.
15
Suggested route:
*
Appears in bold blue during route guidance.
16
*
17
*
Stored location (yellow):
Displays the locations that are stored in the
Address Book.
“Storing location” (page 3-51)
The icons can be changed according to
your preferences.
Street name:
Displays the name of the street that the
vehicle is currently driving on.
BirdviewTM(3D) map
BirdviewTMdisplays the map from an elevated
perspective. In Birdview
an image of the route because it provides a
panoramic view over a long distance.
TM
, it is easy to recognize
3-5
Page 66

3. Navigation
INFO:
Note the following items about the Birdview
display.
. “Birdview
Clarion Co., Ltd.
. The map in Birdview
the current forward direction facing up.
TM
” is a registered trademark of
TM
always appears with
Building graphics
In an area where the building graphics are stored
in the map data, the building graphics are
displayed when the map is zoomed in. On the
2D map display, these are called “Building
footprint graphics”, and on the Birdview
play, these are called “3D building graphics”.
Building footprint graphics (2D map)
TM
TM
dis-
3D building graphics (BirdviewTMmap)
INFO:
In an area where the building graphics are not
stored in the map data, the normal map is
displayed even when the map is zoomed in.
ROAD COLOR
The road types are differentiated by color.
Red Freeway
Brown
Dark Yellow
Gray Narrow street
Dark green Road with incomplete map
Main road
data
3-6
Page 67

MAP SYMBOLS
This navigation system uses symbols to display facilities.
2-dimensional icons (Plan View)
3. Navigation
3-7
Page 68

3. Navigation
Charging station icons:
Charging station locations are displayed with
icons below on the map.
: Normal charge icon
Quick charge icon (for vehicle equipped
:
for quick charging)
INFO:
. The charging station icons are not displayed
on the map screen when the map scale is set
to 1/4 mile (500 m) or wider.
. Charging station icon display can be turned
on/off.
“Displaying charging station icons on
map” (page 2-5)
When the map scale is set between 1/32 miles
(50 m) and 1/16 miles (100 m), icons below can
be displayed.
. When charging station information is up-
dated, the updated charging stations will be
displayed as icons with “New” marked by the
charging station icon.
Updated normal charge station
Updated quick charge station
. Charging stations that are registered as
open 24 hours are displayed in icons with
“24” marked by the charging station icon.
24 hours open normal
charge station
24 hours open quick charge
station
INFO:
The “New” and “24” indicators are not available
when the map scale is in 1/8 miles (200 m) level
or wider.
MOVING MAP
Map can be scrolled by touch screen operations.
Map scrolling operations are limited and not fully
available while driving.
Touch:
2D map:
When the map on the screen is touched, the
cross pointer is displayed and the position
touched is set as the center of the screen.
After moving the map, touch [
screen to display the current location map
screen.
INFO:
Touch [Slow] on the map screen to display the 8directional key for fine adjustments of the
location. Touch [Cancel] to cancel the fine
adjustment mode.
Birdview
Touch the screen. The cross pointer is displayed
at the center of the map. Touching the screen
again will scroll the map toward the touched
location.
TM
(3D) map:
] on the map
3-8
Page 69

3. Navigation
Touch [ ]or[ ] to change the direction of the
map.
Long touch:
Touch the direction to move to. The map
continues to scroll while the screen is touched.
Drag:
Drags the map while the screen is touched.
Swipe/flick:
Swipe or flick the screen to scroll the map screen
quickly.
CHANGING SCALE OF MAP
1. Touch [ ].
The scale bar is displayed.
2. Touch [ZOOM IN] or [ZOOM OUT] to
change the scale.
Pinch-in
To view a wider area, pinch-in the map screen.
Pinch-out
To view the map in detail, pinch-out the map
screen.
INFO:
While driving, pinch-in and pinch-out operations
are disabled.
Map scale
Map scale (map coverage) between 320 miles
(640 km) and 1/64 mile (25 m) can be selected.
US Units Metric Units
320 mi 640 km
80 mi 160 km
32 mi 64 km
8mi 16km
5mi 10km
2mi 4km
1mi 2km
1/2 mi 1 km
1/4 mi 500 m
1/8 mi 200 m
1/16 mi 100 m
1/32 mi 50 m
1/64 mi 25 m
3-9
Page 70

3. Navigation
INFO:
Depending on the map scale, traffic information
icons cannot be displayed on the map screen.
“Traffic information on map” (page 3-49)
CHANGING MAP
Changing map view and map orientation
The map view and the map orientation can be
changed by touching [
screen.
The screen will change to North Up, Heading Up
and Birdview
TM
each time [ ]/[ ] is touched.
]/[ ] on the map
North Up
Heading Up
TM
Birdview
INFO:
. You can also change the map view from the
map view settings screen.
“Map view settings” (page 3-11)
. A long range map is available that displays a
wider area in the direction the vehicle is
moving in the Heading Up view.
“Map view settings” (page 3-11)
Setting split screen
Two different maps can be displayed on a screen
with the split screen setting.
1. Touch [ ] on the map screen.
2. Touch [Map View].
3. Touch [Change View].
4. Select [Split: 2D Map] or [Split: Birdview
Map].
INFO:
The settings on the left split map can be changed
from map view settings menu.
“Map view settings” (page 3-11)
3-10
Page 71

3. Navigation
MAP VIEW SETTINGS
The setup for the map view is performed from the
Settings menu on the touch screen display.
1. Touch [
2. Touch [Map View].
INFO:
[Map View] can also be accessed from [Settings]
on the Launch Bar.
“Navigation settings” (page 3-59)
The following settings are available.
Menu item Action
[Change View] [2D Map] Display 2D map.
[View Settings] [Intersection] Display the enlarged view of intersection on the left side of the screen during
[Map Settings] [Map Orientation] [North Up] Select a map view to be applied to the map screen. [Map Orientation] is
] on the map screen.
[Split: 2D Map] Display 2D map on both left and right side of the split screen.
[Birdview (3D)] Display 3D map.
[Split: Birdview Map] Display 2D map on the left side and 3D map on the right side of the screen.
route guidance.
“Route guidance screens” (page 3-34)
[Turn List] Display the turn list on the left screen when a route is set.
“Route guidance screens” (page 3-34)
[Full Map] Display full map screen.
available only when 2D map is displayed.
[Heading Up]
3-11
Page 72

3. Navigation
Menu item Action
[Long Range] The position of the vehicle icon can be changed to view a wider area in the
traveling direction. The vehicle icon is located slightly lower than the center of
the screen. Long Range Map View is available only when the map view is
“Heading Up”.
[Map Color] Sets map color from color 1 - 4.
[Map Text Size] [Large] Sets the font size of text displayed on the map screen.
[Medium]
[Small]
[Birdview Angle] Adjusts the Birdview
the screen. [Birdview Angle] is available only when 3D map is displayed.
TM
angle using the adjust bar displayed on the left side of
[North Up when Zoomed Out] When this setting is ON, the orientation of the map is automatically changed
[Select Text to Display on
Map]
[Place Names] Allows place names to be displayed on the map screen.
[Facility Names] Allows facilities names to be displayed on the map screen.
[Road Names] Allows road names to be displayed on the map screen.
3-12
to North Up when the widest map scale is selected.
Page 73

Menu item Action
[Left Split Map Settings] [Map Orientation] The map orientation for the left side of split screen can be selected from
North Up or Heading Up.
[Long Range] Long Range Map View is available only when the left side of split screen is in
Heading Up mode.
With this item turned on, the vehicle position icon on the left screen will be
located slightly lower than the center of the screen so that a wider area in the
traveling direction can be viewed.
[Map Scale] Allows to change the scale of the map displayed on the left side of the split
screen.
[Show all Freeway Exits on Route] Turns on/off the freeway exit information display.
[Auto. Show Turn List on Freeway] The turn list can be set to on or off to be displayed automatically while driving
on a freeway.
[Back to Map] Back to the current location map.
3. Navigation
3-13
Page 74

3. Navigation
SETTING INFORMATION ON MAP
Some information on the map can be displayed
or hidden.
Displaying map icons
Displays map icons of certain points of interest
(such as restaurants and charging stations, etc.)
on the map around the current vehicle location.
1. Touch [Settings] on the Launch Bar.
2. Touch [Navigation].
3. Touch [Map Icons].
4. Touch the preferred icon. The indicator of the
selected icon illuminates.
Available setting icons
. Restaurant:
. Charging Station:
. Hotel:
. ATM:
. Rest Area:
INFO:
. [Map Icons] can also be accessed from
. The map icons are not displayed on the map
] on the Map screen.
[
screen when the map scale is set to 1/4 mile
(500 m) or wider in the 2D and Birdview
map.
. If brand icons are registered in the map data,
the brand will be displayed on the map
instead of the general map icons listed.
Displaying map scrolling information
Information about the location, on which the
center of the cross pointer is placed by scrolling
on the map, can be set to be displayed.
1. Touch [Settings] on the Launch Bar.
2. Touch [Navigation] and touch [Others].
3. Touch [Map Scrolling Information].
4. Touch the preferred information item.
The following information items are available.
. [Address Book Icons]
. [Destination/Waypoint Icons]
3-14
TM
. [Show pop-up for POIs]
. [Latitude/Longitude Info]
INFO:
. When the settings are turned on, placing the
cross pointer on the stored location icons,
Destination/Waypoint icons or map icons
will display the information in a pop-up
window. The latitude/longitude of any point
on the map where the cross pointer is
located will be displayed on the bottom left
corner of the map screen.
. When the [Go Here] is displayed on the pop-
up window, destination can be set by
touching it. Touch [Place Info] to display the
place information screen.
On the place information screen, touch
[Show Map] to display the map around the
location and touch [Call] to call the selected
place if the key is available. When available,
touch [Details] to show detail information of
the place.
Page 75

3. Navigation
TRAFFIC INFORMATION ON MAP
With a subscription to SiriusXM Traffic, traffic
information is displayed.
“Traffic information on map” (page 3-49)
Free Flow: Green arrow
Moderate traffic: Yellow arrow
Heavy traffic: Red
Section affected by serious traffic event: Purple
The following traffic information icons may be
displayed.
: Accident
: Closed road
: Information
: Road work
: Slippery road
: Weather
: Incident
INFO:
Traffic icons are displayed in the scale level of
1/64 miles (25 m) - 5 miles (10 km) range. Some
traffic icons are displayed only on the map at
higher detail levels.
MAP MENU SCREEN
Touch [ ] while the current location map
screen or a scrolled map screen is displayed to
display the menu corresponding to that screen.
This menu can be used to quickly access helpful
functions, such as setting a destination and
searching for points of interest nearby.
Current location map menu screen
If [ ] is touched while the current location map
screen is displayed, the following options are
available.
. [Save Location]:
Stores the current vehicle location in the
Address Book.
“Storing location by moving map”
(page 3-52)
. [Nearby POIs]:
Searches for Points Of Interest near the
current vehicle location.
“Finding nearby place” (page 3-21)
. [Map View]:
Map view settings can be changed.
“Map view settings” (page 3-11)
. [Map Icons]:
The map icons can be displayed or hidden by
type.
“Displaying map icons” (page 3-14)
. [Update Stations]:
Connect to the Nissan Data Center to
update charging station around the current
vehicle location.
“Updating charging station information” (page 2-7)
. [Charge Avail.]:
Allows the driver to obtain the availability
information of charging stations via Nissan
Data Center.
“Confirming charging station availability” (page 2-6)
3-15
Page 76

3. Navigation
Scrolled location map screen
If [ ] is touched while a scrolled map screen is
displayed, the following options are available.
. [New Destination]:
Sets the map location pointed at by the cross
pointer as a new destination.
“Setting point on map” (page 3-27)
. [Add to Route]:
Adds the map location pointed at by the
cross pointer as a destination or a waypoint
to the route already set.
“Setting destination or waypoint”
(page 3-40)
. [Nearby POIs]:
Searches for Points Of Interest near the map
location.
“Finding nearby place” (page 3-21)
. [Save Location]:
Stores the map location pointed at by the
cross pointer in the Address Book.
“Storing location by moving map”
(page 3-52)
. [Update Stations]:
Connect to the Nissan Data Center to
update charging station around the point of
the cursor.
“Updating charging station information” (page 2-7)
. [Charge Avail.]:
Allows the driver to obtain the availability
information of charging stations via Nissan
Data Center.
“Confirming charging station availability” (page 2-6)
SETTING DESTINATION
The destination you wish to drive to can be set
for route guidance.
BASIC OPERATIONS
Displaying destination setting menu
There are several methods that can be used to
set a destination. Select a preferred method for
finding and setting a destination.
Touch [Navi] on the Launch Bar.
The destination screen will be displayed when a
route is not set.
3-16
Page 77

3. Navigation
INFO:
If a route is set, the route menu screen will be
displayed when [Navi] on the Launch Bar is
touched. Touch [New Destination] to set a
destination.
“Route menu” (page 3-36)
Available destination setting methods:
Setting item Action
[Street Address] Searches for a destination by address.
[Charging Stations] Searches for charging stations located near the current vehicle location, destination, pointed place on map and
[Nearby Points of Interest] Searches for points of interest near the current vehicle location, such as restaurants and charging stations, etc.
[Points of Interest] Searches for a destination from various categories of businesses or locations.
[Home] Searches for a route from the current location to the previously stored home location.
[Address Book] Searches for a destination from Address Book.
[Previous Destinations] Searches for the destination from the previous destinations and a previous start point.
[Intersection] Sets an intersection as a destination.
[Phone Number] Searches for a point of interest by a telephone number.
“Finding address” (page 3-19)
city center. Nearby station availability can also be checked from this menu.
“Finding charging station” (page 3-19)
“Finding nearby place” (page 3-21)
“Finding points of interest” (page 3-21)
“Setting home as destination” (page 3-23)
“Searching from address book” (page 3-23)
“Searching from previous destinations” (page 3-24)
“Setting intersection” (page 3-24)
“Setting by phone number” (page 3-25)
3-17
Page 78

3. Navigation
[City Center] Sets the center of a city as the destination.
[Freeway Entrance/Exit] Sets a freeway entrance/exit as a destination.
[Stored Routes] Sets a route from the stored route data.
[Send to Car] Searches for a destination using Google Maps.
[Route Planner] Sets a route plan downloaded from the NissanConnect
INFO:
. If the required battery power level may be
insufficient when the destination is set, the
system provides guidance to any available
charging stations.
. If setting a destination when the Li-ion
battery power level may be insufficient to
reach the set destination, the information for
charging stations is displayed, allowing you
to set a charging station as the destination.
. After setting a destination, the location of the
destination can be adjusted and the location
can be stored in the Address Book, etc.
“Options before starting the route
guidance” (page 3-28)
“Setting city center” (page 3-25)
“Setting freeway entrance/exit” (page 3-26)
“Setting from stored routes” (page 3-26)
“Setting using Google Maps” (page 3-27)
“Setting using Route Planner” (page 3-27)
. The destination can be deleted.
“Canceling Route” (page 3-39)
Specifying region
With some destination setting methods, state/
province and city can be specified prior to
searching for destination locations.
SM
Website.
1. Touch [Navi] on the Launch Bar.
2. Touch the desired search method.
3. Touch [State/Province] or [City] if displayed.
4. Enter the name of the state, province or city
and then touch [List]. A list screen is
displayed.
5. Touch the preferred state, province or city
from the list.
INFO:
. When the system is restarted, the state and
province in which the vehicle is recognized
by the GPS to be located will be set
automatically as a state and province for
location search.
3-18
Page 79

3. Navigation
. Touch [Change Area] to change the area for
conducting the location search.
. Touch [Current State] to search for the
destination within the state or province
where the vehicle is currently located.
. Touch [Space] to enter a space between
letters.
. After touching [City], touching [Last 5 Cities]
can display the last 5 cities set as destinations.
. In some cases, when a city name has been
entered, the number of matching destinations in the “Matches” column may be
different from the number displayed on the
list screen. If this occurs, enter more
characters to further reduce the number of
matches.
. It is not possible to search for a route from
the continental United States or Canada to
Hawaii, Virgin Islands, Puerto Rico, etc.
FINDING ADDRESS
Searches for a destination by address.
1. Touch [Navi] on the Launch Bar.
2. Touch [Street Address]. The street address
input screen is displayed.
3. Input the street address.
. Touch [State/Province] to enter the state
or province name.
. Touch [House #] to enter the house
number. If the house number is not
available, touch [No House #].
. Touch [Street] to enter the street name.
After finishing the entry, touch [List]. A list
of streets is displayed.
. Touch [City] to enter the city name. If the
city name is not available, touch [All
Cities].
4. Enter the state/province, house number,
street and city of the destination and then
touch [OK]. The route is displayed.
5. Touch [Start] to start route guidance.
Voice command
1. Push <
> located on the steering wheel.
2. After the tone sounds, speak a command.
Use the following voice command to search for a
destination by address:
“Street Address”*
*: This voice command operation is available only
when the language setting is in English.
FINDING CHARGING STATION
Searches for charging stations.
1. Touch [Navi] on the Launch Bar.
2. Touch [Charging Stations]. A list of search
conditions is displayed.
Search conditions:
. [Near Current Location]
Displays a list of charging stations that
are near the current vehicle location.
. [Near Destination]
Displays a list of charging stations that
are near the destination, when a destina-
3-19
Page 80

3. Navigation
tion has been set.
. [Near Scroll Position]
Displays a list of charging stations near
location where the cross pointer is
located on the map.
. [Near City Center]
Displays a list of charging stations when a
city name is entered.
. [Nearby Charging Availability]
Displays a list of charging stations and
icons that shows their current availability
by connecting to Nissan Data Center.
“Confirming charging station availability” (page 2-6)
3. Select preferred searching conditions.
4. Select a charging station from the list.
INFO:
. Touch [Options] to select from the follow-
ing options. Available items may vary
depending on certain conditions.
— [Show Along Route]:
Shows charging stations located along
the route to destination.
— [Show Quick Charging Stations Only]:
Shows charging stations with quick
charger.
— [Open 24-hours]:
Shows charging stations that are open
24 hours.
. Touch [ ]or[ ] on the list to view
charging station information. On the
place information screen, touch [Show
Map] to display the map around the
location and touch [Call] to call the
selected place if the key is available.
When available, touch [Details] to show
detail information of the place.
5. Touch [Yes] to confirm the message displayed on the screen.
6. Touch [Start] to start the route guidance.
NOTE:
Equipment that is displayed on the charging station information screen is not
necessarily compatible with a LEAF. Be
sure to check whether equipment can be
used with a LEAF beforehand.
INFO:
Charging station search menus can also be
accessed with the following procedure.
1. Push <
2. Touch [Nearby Stations].
1. Push <
2. After the tone sounds, speak a command.
Use the following voice command to search for a
destination by address:
“Charging Station”
>.
Voice command
> located on the steering wheel.
3-20
Page 81

3. Navigation
FINDING NEARBY PLACE
A facility located near the current vehicle location
can be set as the destination.
1. Touch [Navi] on the Launch Bar.
2. Touch [Nearby Points of Interest]. The
category list is displayed.
3. Select [Emergency Services] for example.
4. Select preferred category from the sub
category list.
5. Touch the preferred destination from the list.
The position of the selected location is
displayed in the preview on the touch screen
display.
INFO:
. If the suggested route is already set, by
touching [Show Along Route] on the
touch screen display, the system displays
only the facilities located along the route.
. A maximum of 100 facilities can be
displayed on the list screen.
6. Touch [Start] to start route guidance.
INFO:
. Depending on the type of facility, a message
asking if you have checked the facility
availability may be displayed. Touch [Yes] or
[No] after reading the message.
. You can also set the destination by touching
[
] when scrolling the map and selecting
[Nearby POIs] from the menu.
. Nearby Points of Interest category list can be
customized from [Customize Nearby POIs].
“Navigation settings” (page 3-59)
Voice command
1. Push <
2. After the tone sounds, speak a command.
Use the following voice command to set a nearby
place as a destination:
“Nearby”
> located on the steering wheel.
FINDING POINTS OF INTEREST
This allows you to find a facility by name or by
category. Specify the region and city of the
destination to find it more quickly.
NOTE:
Locations and business hours of facilities
are subject to change, which may not be
reflected in the map data. Double-check
this information before you go to an
emergency facility to ensure that you can
receive the proper support. Otherwise, you
may not receive emergency help when you
arrive at the destination.
A confirmation message also appears on
the navigation screen. Follow the displayed
instructions and check the items required.
3-21
Page 82

3. Navigation
Searching for a specific name
1. Touch [Navi] on the Launch Bar.
2. Touch [Points of Interest].
3. Touch [Spell Name]. A character input
screen is displayed.
INFO:
Touch [City] and touch [Last 5 Cities] to
display the last 5 cities recently set as
destinations.
4. Enter the name of the destination facility.
After finishing the entry, touch [List]. A list
screen is displayed.
5. Touch the preferred destination facility from
the list.
Sorting and filtering:
. [By Distance]:
Shows a list of facilities that are near the
current vehicle location.
. [By Category]:
Display the list that summarizes the listed
names into categories. Select the category to narrow down the search.
INFO:
. Touch [ i ] on the list screen to display the
detailed information about the POI that is
selected on the touch screen display.
. To search for a POI with two or more
words, touch [Space] to enter a space
between each word.
6. A map of the selected place is displayed.
Touch [Start] to start route guidance.
INFO:
. After setting a destination, the location of the
destination can be adjusted and the location
can be stored in the Stored Location, etc.
“Options before starting the route
guidance” (page 3-28)
Voice command
1. Push <
2. After the tone sounds, speak a command.
Use the following voice command to search for
Points of Interest from a facility name:
“Points of Interest <POI Name>”*
*: This voice command operation is available only
when the language setting is set to English.
> located on the steering wheel.
Searching Points of Interest by category
1. Touch [Navi] on the Launch Bar.
2. Touch [Points of Interest]. The main category
menu is displayed.
3. Touch the main category. The subcategory
list is displayed.
4. Touch the subcategory. Narrow down condition screen is displayed.
5. Touch the narrow down category.
Search conditions:
. [Sorted By Name]:
Enter the name of the facility
. [Select a City]:
Input the city to narrow down the target
city.
3-22
Page 83

3. Navigation
. [Near Current Location]:
Facilities near the current vehicle location
are displayed in a list.
. [Near Destination]:
When the destination is set, this indicates
a list of facilities around the destination.
6. Touch the preferred destination facility from
the list.
Touch [Start] to start route guidance.
INFO:
. Subcategories may not be displayed de-
pending on the selected main category.
. If there is no nearby POI, a message asking
whether to search from an extended area will
be displayed. When [Yes] is selected, the
system starts to search for POI in a wider
area.
. Touch [ i ] on the list screen to display the
detailed information about the POI that is
selected on the touch screen display.
. Touch [By Distance] to sort the list by the
distance. Touch [New Category] to select a
different POI category.
Voice command
1. Push <
2. After the tone sounds, speak a command.
Use the following voice command to search for
Points of Interest from category:
“POI Category”
> located on the steering wheel.
SETTING HOME AS DESTINATION
The home location can be set as the destination
if the home location is stored in advance. This
function is especially useful when searching for a
route to return to the home location.
1. Touch [Navi] on the Launch Bar.
2. Touch [Home].
INFO:
If the home location is not stored yet, the
system will display a message asking if you
wish to store a home location. Touch [Yes] to
store the home location.
“Storing home location” (page 3-51)
3. An entire route to the destination is displayed. Touch [Start] to start route guidance.
Voice command
1. Push <
2. After the tone sounds, speak a command.
Use the following voice command to set home as
the destination:
“Go Home”
> located on the steering wheel.
SEARCHING FROM ADDRESS
BOOK
Locations frequently visited can be stored in the
Address Book and reused to set destinations.
“Storing location” (page 3-51)
1. Touch [Navi] on the Launch Bar.
2. Touch [Address Book].
3-23
Page 84

3. Navigation
. Touch [Add New] to add a new location.
4. The selected destination is displayed. Touch
[Start] to start route guidance.
Voice command
> located on the steering wheel.
3. Touch the preferred location from the list.
INFO:
. Selecting [Sort] displays a list of various
sort functions.
— [Sorted By Number]:
The Address Book entries are displayed
in ascending numerical order.
— [Sorted By Name]:
The Address Book entries are displayed
in alphabetic order.
— [Sorted By Icon]:
By selecting a particular icon, a list that
contains only the Address Book entries
associated with that icon is displayed.
— [Sorted By Group]:
By selecting a particular group (family,
friends, leisure, etc.), the selected group
is displayed at the top of the list.
1. Push <
2. After the tone sounds, speak a command.
Use the following voice command to set a
destination from the Address Book:
“Address Book”
SEARCHING FROM PREVIOUS
DESTINATIONS
A previous destination and a previous start point
can be set as the destination.
Up to 100 previous destinations will be automatically stored. If the number of previous
destinations exceeds 100, the oldest one is
automatically deleted and the new destination is
added.
1. Touch [Navi] on the Launch Bar.
2. Touch [Previous Destinations]. A list screen
is displayed.
3. Touch the previous destination or a previous
start point from the list.
3-24
4. Touch [Start] to start route guidance.
Voice command
1. Push <
2. After the tone sounds, speak a command.
Use the following voice commands to display the
previous destinations/start point list:
“Previous Destinations”
“Previous Start Point”
> located on the steering wheel.
SETTING INTERSECTION
It is possible to set an intersection of any two
streets as the destination and have the system
calculate a route.
1. Touch [Navi] on the Launch Bar.
2. Touch [Intersection]. Intersection screen is
displayed.
Page 85

3. Navigation
3. Input the Intersection.
. Touch [State/Province] to enter the state
or province name if necessary.
. Touch [City] to enter the city name.
. Touch [1st Street] to enter the first street
name. After finishing the entry, touch
[List]. A list screen is displayed.
. After 1st street information is entered,
touch [2nd Street] to enter the second
street name. After finishing the entry,
touch [List]. A list screen is displayed.
4. Enter the state/province, city, and street of
the destination and then touch [OK]. The
route is displayed.
5. The selected destination is displayed at the
center of the map. Touch [Start] to start route
guidance.
Voice command
1. Push <
2. After the tone sounds, speak a command.
Use the following voice command to set an
intersection as destination:
“Intersection”*
*: This voice command operation is available only
when the language setting is set to English.
> located on the steering wheel.
SETTING BY PHONE NUMBER
If the phone number of a facility is known, it is
possible to search for a facility by entering the
phone number.
INFO:
. If the area code of the specified telephone
number does not exist in the map data, the
system cannot search for the location.
. Only the locations included in the database
in the map data can be searched for by
phone number. Residential phone numbers
cannot be used to search for a location.
1. Touch [Navi] on the Launch Bar.
2. Touch [Phone Number]. The telephone
number input screen is displayed.
3. Enter the telephone number including the
area code. After finishing entry, touch [OK].
4. The selected destination is displayed. Touch
[Start] after confirming the location of the
displayed destination.
INFO:
If there are more than one location registered for
the phone number, a list screen is displayed.
Touch an item on the list to select a preferred
location.
SETTING CITY CENTER
It is possible to set the center of a specified city
as a destination.
1. Touch [Navi] on the Launch Bar.
2. Touch [City Center]. A character input
screen is displayed.
3. Enter the name of the city and touch [List]. A
list screen is displayed.
INFO:
Touch [Last 5 Cities] to display the last 5
cities recently set as destinations.
4. Touch the preferred destination from the list.
INFO:
Touch [By Distance] to sort the list by the
nearest distance. Touch [Sorted By Name] to
sort the list by the alphabetic order.
5. The selected destination is displayed on the
map. Touch [Start] after confirming the
location of the displayed destination.
3-25
Page 86

3. Navigation
Voice command
1. Push <
2. After the tone sounds, speak a command.
Use the following voice command to set city
center as a destination:
“City Center”*
*: This voice command operation is available only
when the language setting is in English.
SETTING FREEWAY ENTRANCE/
EXIT
It is possible to set the destination to an entrance
or exit of a freeway.
1. Touch [Navi] on the Launch Bar.
2. Touch [Freeway Entrance/Exit] to display the
keyboard input screen.
3. Enter the name of the freeway. After finishing
entry, touch [List].
4. Touch the preferred freeway.
> located on the steering wheel.
5. Touch [Entrance] or [Exit]. A list screen is
displayed.
6. Touch the preferred destination from the list.
The selected location is displayed in the
preview on the touch screen display.
INFO:
Touch [By Distance] to sort the list by the
nearest distance.
7. Touch [Start] to start route guidance.
SETTING FROM STORED ROUTES
It is possible to select a preferred route from the
stored routes.
1. Touch [Navi] on the Launch Bar.
2. Touch [Stored Routes]. A list screen is
displayed.
3. Touch the preferred route from the list.
4. The entire route is shown on the map. Touch
[Start] to start route guidance.
INFO:
. The stored route only includes locations
(destination and waypoints) and route calculation conditions, not the route itself.
Therefore, when the destination is set using
a stored route, a different route may be
suggested if the current vehicle location is
different from the one when the route was
stored.
. To store the current route, touch [Store
Current Route]. A route can be stored only
when it includes one or more waypoints.
“Storing route” (page 3-52)
3-26
Page 87

3. Navigation
SETTING USING GOOGLE MAPS
It is possible to search for a location using
Google maps, and to download the information
to set the destination via the Nissan Data Center.
1. Touch [Navi] on the Launch Bar.
2. Touch [Send to Car].
3. Select the preferred destinations from the
list. The position of the selected location is
displayed in the preview on the right side of
the screen.
INFO:
Select [Download] to update the list information. The system connects to the Nissan Data
Center and the destination list will be downloaded.
4. The select destination is displayed. Touch
[Start] after confirming the location of the
displayed destination. The system sets the
selected location as the destination and
starts calculating a route.
INFO:
SM
Refer to the NissanConnect
details on destination setting using Google
Maps.
Website for
SETTING USING ROUTE PLANNER
It is possible to set a route according to the route
plan created in advance at the NissanConnect
Website.
1. Touch [Navi] on the Launch Bar.
2. Touch [Route Planner].
3. Touch a preferred route plan.
INFO:
Select [Download] to update the list information.
4. Touch [Start] after confirming the location of
the displayed.
INFO:
SM
Refer to the NissanConnect
details on the Route Planner.
Website for
SM
SETTING POINT ON MAP
It is possible to set a location scrolled to on the
map as the destination and have the system
calculate a route.
1. Scroll the map, place the cross pointer over
the preferred location, and touch [
INFO:
The point on the blinking road where the
center of the cross pointer is located can be
set as a destination.
2. Touch [New Destination].
3. The entire route is shown on the touch
screen display. Touch [Start] to start route
guidance.
].
3-27
Page 88

3. Navigation
INFO:
If a point on a freeway is set as the destination, a
confirmation message is displayed.
SETTING WITH NISSANCON-
SM
NECT
It is possible to set the destination using the
NissanConnect
Use of NissanConnect
dent upon a valid subscription and the telematics
device being in operative condition, as well as
cellular connectivity, navigation map data and
GPS satellite signal reception being available.
EV
SM
“NissanConnectSMEV menu” (page 5-7)
INFO:
EV features.
SM
EV features is depen-
Setting from information feeds
If the downloaded NissanConnectSMEV information feed has location data, you can set it as a
destination. It is also possible to use Nissan-
SM
Connect
“Route Planner”, etc. to set a destination.
1. Touch [Info] on the Launch Bar.
2. Touch [NissanConnect EV].
3. Touch [All Information Feeds]. A list screen is
EV features such as “Send to Car” or
displayed.
4. Touch a preferred folder. A list of information
feeds is displayed.
5. Touch a preferred information feed.
For details of the services and settings, refer to
the NissanConnect
NissanConnect
NissanConnect
For U.S.
www.NissanUSA.com/connect
For Canada
www.Nissan.ca/NissanConnect (English)
www.Nissan.ca/NissanConnect/fr (French)
NissanConnect
1-877-664-2738
INFO:
The methods for setting a destination differ
depending on the specific service (Roadside
Assistance Service, Assisted Search, Destination Download, Connected Search, etc.) and
NissanConnect
ownership. Please see the NissanConnect
Website for the latest features and services, as
well as the most up-to-date user guide.
SM
Website or contact the
SM
support line.
SM
Website:
SM
support line:
SM
EV may be updated during
SM
OPTIONS BEFORE STARTING THE
ROUTE GUIDANCE
Before starting the route guidance, select menus
for route details to modify the route, preview the
turn list, or store the route.
There are two types of route details menu that
are displayed depending on the conditions and
the methods used to set the destinations.
Example 1:
. [Start]:
Starts route guidance to the selected destination.
. [More Routes]:
A route type can be selected by touching the
preferred item and then touch [OK].
— [Energy-Saving] (green)
Selects a route that is most energy
saving.
3-28
Page 89

3. Navigation
— [Fastest] (purple)
Selects a route that is shortest in time.
— [Min. FWY] (orange)
Selects a route with minimum use of
freeways.
— [Short. Dist.] (pink)
Selects a route that is shortest in
distance.
. [Route Info]:
Route Information such as turn list and
scrolled map can be displayed. The route
can also be saved for future use.
. [Add Way Pt.]:
Route can be edited by adding a destination
or a waypoint.
— If a waypoint is added, 3 alternative routes
cannot be selected.
— It is possible to edit or add a destination or
waypoints to the route that is already set.
“Editing route” (page 3-39)
INFO:
. Battery power information is displayed on the
screen after [More Routes] is touched. The
remaining battery power estimation function
cannot be used to confirm condition
changes that arise after driving starts. Utilize
the function as a reference when selecting
driving routes.
. After starting to drive, refer to the driving
range on the meter and perform battery
charging allowing for some leeway.
. In the following instances, the actual battery
power may differ from the remaining battery
power estimation.
— Frequent repetition of sudden accelera-
tion and sudden braking
— Change of air conditioner operating con-
ditions
— Change of traffic conditions and driving
routes that differ from the one used for the
estimation
— Strong wind, cold, and snow weather
conditions
— Tires that do not comply with specifica-
tions, low air pressure tires, worn tires,
studless tires, and others.
— Decreased capacity of the Li-ion battery
— Installation of equipment that does not
comply with specifications (carriers and
others)
. Choosing different route search conditions
in [More Routes] may not always generate
results search for different routes.
Example 2:
. [Start]:
Starts route guidance to the selected desti-
3-29
Page 90

3. Navigation
nation.
. [Route Details]:
Displays information of the route and allows
the route to be edited.
The menu shown in Example 1 is displayed.
. [Move Location]:
Displays a map screen and allows the
location of the destination to be adjusted.
. [Add to Route]:
Adds a location to the route previously set.
. [Save Location]:
Saves the location in the Address Book.
. [Details]:
Displays detailed information of the destination. Touch [Show Map] to display the map
around the destination. Touch [Call] (when
available) to make a phone call to the facility
set as a destination.
ROUTE GUIDANCE
ABOUT ROUTE GUIDANCE
After setting the route, select [Start] to start the
route guidance.
Throughout the route guidance, the system
navigates you through the guide points using
visual and voice guidance.
. The navigation system’s visual and
voice guidance is for reference purposes only. The contents of the
guidance may be inappropriate depending on the situation.
. Follow all traffic regulations when
driving along the suggested route
(e.g., one-way traffic) .
“Route guidance” (page 9-7)
Voice guidance during route guidance
Basics of voice guidance:
Voice guidance announces which direction to
turn when approaching an intersection for which
a turn is necessary.
3-30
WARNING
INFO:
. There may be some cases in which voice
guidance and actual road conditions do not
correspond. This may occur because of
discrepancies between the actual road and
the information on the map data, or may also
be due to the vehicle speed.
. In case voice guidance does not correspond
to the actual road conditions, follow the
information obtained from traffic signs or
notices on the road.
. Route guidance provided by the navigation
system does not take carpool lane driving
into consideration, especially when carpool
lanes are separated from other road lanes.
. The system will announce street names
when the system language is set to English.
Street names are not announced when the
system is set to French or Spanish.
INFO:
. When approaching a guide point (intersec-
tion or corner), destination, etc. during route
guidance, voice guidance announces the
remaining distance and/or turning direction.
Push and hold <MAP/VOICE> to repeat
voice guidance.
Page 91

3. Navigation
. Voice guidance settings can be changed
from [Intersection Guidance Settings].
“Guidance settings” (page 3-44)
Example of voice guidance:
1
“In about a quarter mile (400 meters) , right
*
(left) turn.”
“Right (left) turn ahead.”
2
“In about a quarter mile (400 meters)
*
freeway entrance on your right onto (road
number and direction) .”
“Freeway entrance on your right onto (road
number and direction) .”
3
“In about 1 mile (2 kilometers), exit on your
*
right.”
“Exit on your right.”
4
“You have arrived at your destination.”
*
Directions will differ, depending on the road type.
INFO:
Distances may vary, depending on the vehicle
speed.
Notification of intersection on ordinary
road:
1. “In about a quarter mile (400 meters), right
(left) turn.”
2. “Right (left) turn ahead.”
3-31
Page 92

3. Navigation
Notification of consecutive intersections
on ordinary roads:
When the road has three or more consecutive
intersections ahead, voice guidance will announce the following.
1. “In about a quarter mile (400 meters), right
(left) turn, then in about a quarter mile (400
meters) left (right) turn.”
2. “Left (right) turn ahead, then in about a
quarter mile (400 meters) right (left) turn.”
Notification of freeway entrance:
1. “In about a quarter mile (400 meters) freeway entrance on your right onto (road
number and direction) .”
2. “Freeway entrance on your right onto (road
number and direction) .”
3-32
Page 93

3. Navigation
Notification of freeway junction:
1. “In about 1 mile (2 kilometers), keep to the
right (left) onto (road number and direction),
then in about a quarter mile (400 meters)
keep to the right (left).”
2. “Keep to the right (left) onto (road number
and direction), then in about a quarter mile
(400 meters) keep to the right (left) onto
(road number and direction).”
3. “Keep to the right (left) onto (road number
and direction).”
Notification of freeway exit:
1. “In about 1 mile (2 kilometers) , exit on your
right.”
2. “Take the second exit on your right.”
Notification when approaching destination:
Ordinary road:
When approaching the destination, voice gui-
dance will announce, “You have arrived at your
destination.” To reach your final destination, refer
to the map screen.
Dark green road:
After passing the last turning point on a
suggested route, voice guidance will announce,
“The route to your destination includes roads
through incomplete map areas. Voice guidance
3-33
Page 94

3. Navigation
will not be provided in these areas.” When
approaching the endpoint of the suggested road,
voice guidance will announce, “Entering the road
with incomplete map data. The route will be
shown in a different color in this area. Please
follow traffic regulations.”
INFO:
Actual voice guidance may vary depending on
road conditions and information registered in the
system.
Route guidance screens
Various guidance screens are displayed on the
touch screen display during route guidance.
The settings of the guidance screens can be
changed.
“Map view settings” (page 3-11)
Route guidance on map screen:
When route guidance starts, the small turn arrow
and the distance to the next guide point are
displayed in the upper right corner of the map
screen. This arrow indicates the turning direction
at the next guide point (corner or intersection).
The distance is also displayed. When approaching a guide point, enlarged intersection view is
displayed. Also, there may be cases where next
street names are announced.
Enlarged intersection view:
When approaching a guide point, the system
automatically changes to the split screen and
shows an enlarged view of the intersection on
the left screen. To switch to the full map screen
while the enlarged intersection view is displayed,
push <MAP/VOICE>. The distance to the
guide point and the name of the next street to
drive on are displayed on the top of the screen.
3-34
Page 95

3. Navigation
Junction guidance:
While driving on a freeway, when the vehicle is
approximately 1 mile (approximately 2 km) from a
junction, the system automatically switches to
the split screen and displays an enlarged view of
the junction on the left screen. After the vehicle
passes the junction, the system automatically
returns to the full screen mode. To switch to the
full map screen while the enlarged junction view
is displayed, push <MAP/VOICE>.
Turn list:
When [Turn List] in the view settings menu is
turned on, a turn list can be displayed on the left
side of the screen. To switch to the full map
screen, push <MAP/VOICE>.
“Map view settings” (page 3-11)
The left screen automatically switches to an
enlarged view of the intersection when approaching a guide point.
When [Turn List] and [Show all Freeway Exit on
Route] are turned on and the route includes a
freeway or toll road, all exits along the route and
its exit information will be shown in the turn list.
The exit information is shown as icons.
With [Auto. Show Turn List on Freeway] turned
on, the turn list will appear automatically when
driving on freeways.
“Map view settings” (page 3-11)
Selecting a waypoint from the exit information list:
When exit information is displayed on the turn
list, a waypoint to a facility located near the
freeway exit can be set as a waypoint. The facility
categories that are not shown with an icon on the
turn list cannot be selected.
1. Touch the exit where the exit information icon
is displayed. The category list screen is
displayed.
2. Touch the landmark category. A list of
facilities located near the freeway exit is
displayed.
3-35
Page 96

3. Navigation
INFO:
The facility categories that are not shown
with an icon cannot be selected.
3. Touch the preferred facility for the waypoint.
4. The waypoint is set, and the route search is
performed.
“Options before starting the route
guidance” (page 3-28)
5. Touch [Start] to start the route guidance.
ROUTE MENU
WARNING
Always stop the vehicle in a safe location
before modifying the route conditions.
Modifying the route conditions while
driving may cause an accident.
During route guidance, the route conditions can
be modified and the route information can be
confirmed. Set route conditions according to
your personal preference.
Touch [Navi] on the Launch Bar.
Route menu screen is displayed when a destina-
tion is already set.
3-36
Page 97

3. Navigation
Available settings
Setting item Action
[New Destination] Sets the new destination.
[Cancel Route] Cancels the current route guidance.
[Route Info] [Turn List] Displays the details of the suggested route.
[Simulation] Simulates the route guidance. This function provides a detailed image of the
[Store Route] A calculated route can be stored. A route can be stored only when it includes at
[Map Scroll] A map scrolled further will be displayed.
[Edit/Add to Route] A destination or waypoint can be edited to a route that has already been set.
[Settings] [Guidance Settings] [Guidance Voice] Activates or deactivates voice guidance.
[Guidance Volume] Adjust the volume level of voice guidance.
[Traffic Announcement] Activates or deactivates the traffic information announcements.
[Route Settings] [Basic Route Type] Set the route search conditions.
[Other Routing Choices]
[Show Destination] [Move Location] Displays a map screen and allows the location of the destination to be adjusted.
[Nearby POIs] Search for points of interest near the current vehicle location, such as
[Save Location] Save the destination in the Address Book.
[Recalculate] Manually search for the route again after changing the search conditions, etc.
“Setting new destination” (page 3-39)
route with voice guidance.
“Confirming route” (page 3-39)
least one waypoint.
“Editing route” (page 3-39)
“Route Settings” (page 3-46)
restaurants and charging stations, etc. The location can be set as a waypoint.
and have the system calculate a route.
“Recalculating route” (page 3-42)
3-37
Page 98

3. Navigation
[Traffic Detour] Set the route search condition to detour traffic jam and traffic accident.
[Detour] A detour of a specified distance can be calculated.
INFO:
A SiriusXM Travel Link or SiriusXM Traffic subscription is necessary to receive SXM information services.
“Searching for detour route using traffic information” (page 3-42)
“Setting detour route” (page 3-43)
3-38
Page 99

3. Navigation
SETTING NEW DESTINATION
When the destination is already set, new
destination can be set.
1. Touch [Navi] on the Launch Bar.
2. Touch [New Destination].
3. Touch the preferred destination setting
method.
“Setting destination” (page 3-16)
INFO:
You can also set a waypoint with this operation.
CANCELING ROUTE
It is possible to delete a destination and all
waypoints that have already been set.
1. Touch [Navi] on the Launch Bar.
2. Touch [Cancel Route].
3. A confirmation message is displayed. Touch
[Yes] to delete the currently set destinations
and waypoints.
INFO:
The deleted destination and waypoints cannot
be reactivated.
CONFIRMING ROUTE
The route information can be confirmed and the
suggested route simulation can be performed.
1. Touch [Navi] on the Launch Bar.
2. Touch [Route Info].
3. Touch the preferred item.
Available items
. [Turn List]:
Displays the details of the suggested route
guidance.
. [Simulation]:
Simulate the route guidance. This function
provides a detailed image of the route with
voice guidance.
Touch the following keys for operation.
: Pauses the simulation.
: Resumes the simulation.
: Ends the simulation.
. [Store Route]:
A calculated route can be stored. A maximum
of 5 routes can be stored. The stored routes
can easily be recalled for future use.
. [Map Scroll]:
Displays a map screen where the location of
the destination can be confirmed.
EDITING ROUTE
1. Touch [Navi] on the Launch Bar.
2. Touch [Edit/Add to Route].
3. Edit the following settings and touch [Calculate].
Available settings
1
[Add Destination]:
*
Touch to add a new destination.
2
Current destination:
*
Touch to edit or delete the destination.
“Editing/deleting destination or way-
3-39
Page 100

3. Navigation
point” (page 3-40)
3
Condition for calculating a route to the
*
destination/waypoint:
Changes the conditions for route calcula-
tion.
“Changing route calculation conditions” (page 3-41)
4
[Add Waypoint]:
*
Touch to add a waypoint.
“Setting destination or waypoint”
(page 3-40)
5
Current waypoint:
*
Modifies or deletes the waypoint.
“Editing/deleting destination or waypoint” (page 3-40)
6
[Calculate]:
*
After editing the route, the system recalculates a route with new conditions.
Setting destination or waypoint
A destination or waypoint can be added to a
route that has already been set. Up to 5
waypoints besides one destination can be set.
1. Touch [Navi] on the Launch Bar.
2. Touch [Edit/Add to Route].
3. Touch [Add Destination] or [Add Waypoint].
INFO:
If [Add Destination] is selected, the current
destination changes to a waypoint.
4. Set a destination or waypoint. The method of
searching for a destination or waypoint is the
same as the one for a destination.
“Setting destination” (page 3-16)
5. Touch [Add to Route] to add the location to
the route.
6. The route information with the selected
location added to the route is displayed.
Adjust the route calculation conditions as
necessary.
“Changing route calculation conditions” (page 3-41)
7. Touch [Calculate] to confirm the route
change. The route will be recalculated.
INFO:
. The prior route will be deleted automatically.
. Destinations or waypoints can also be added
from the Map Menu.
“Scrolled location map screen”
(page 3-16)
Editing/deleting destination or waypoint
A destination or waypoint that has already been
set can be modified or deleted.
1. Touch [Navi] on the Launch Bar.
2. Touch [Edit/Add to Route].
3. Touch a destination or waypoint that is
already set.
4. Touch the item you would like to set.
Available settings
3-40
 Loading...
Loading...