Nissan KICKS 2018 Quick Reference Guide
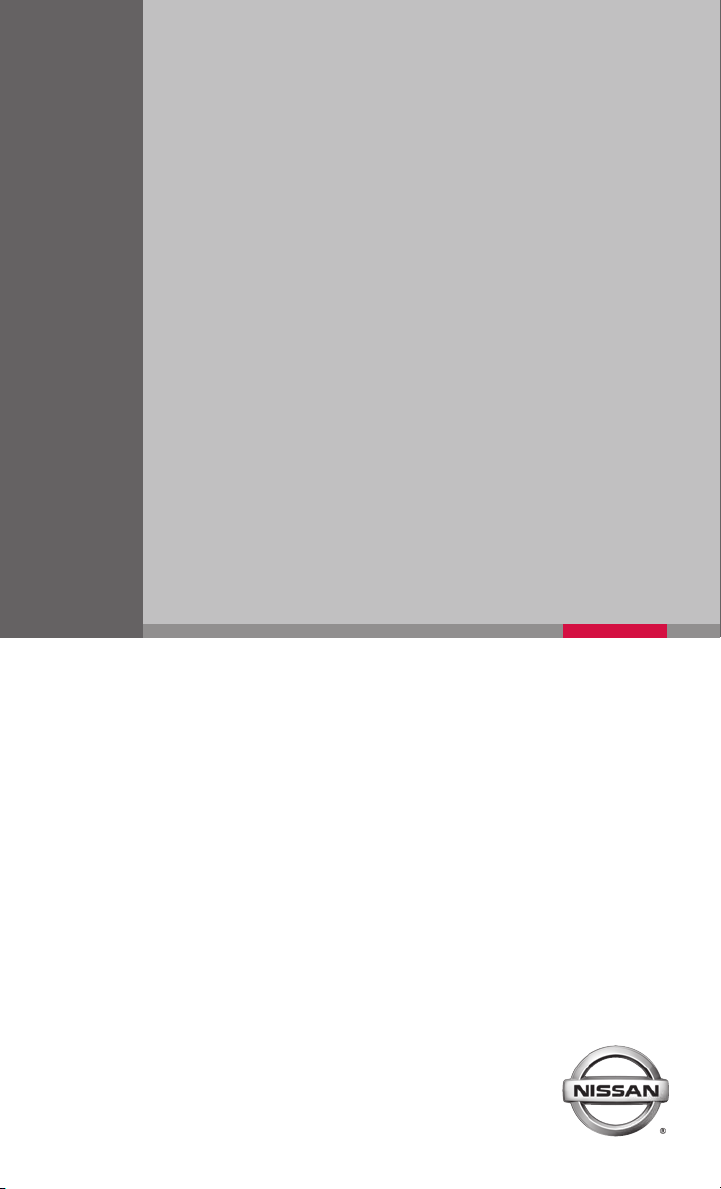
QUICK REFERENCE GUIDE
2018 KICKS
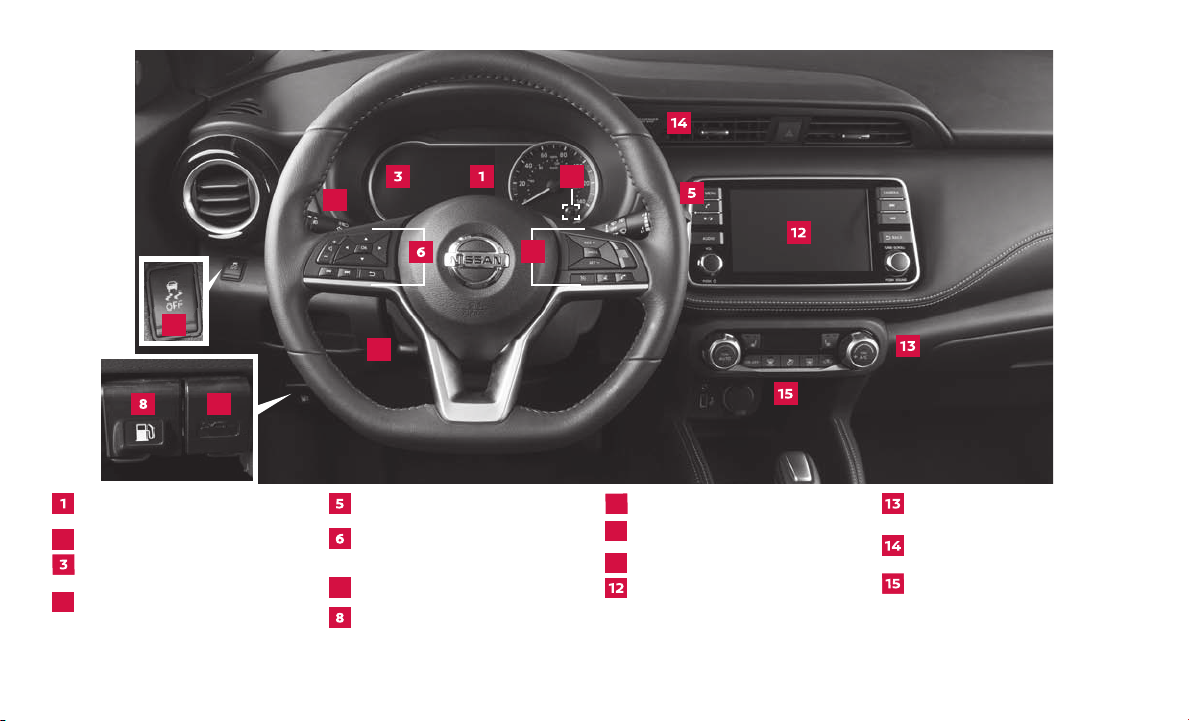
9
4
2
7
11
10
9
Vehicle Information Display* /
Trip Computer*
2
Headlight and Turn Signal Switch
Low Tire Pressure Warning Light
Instrument Brightness
4
Control* / Twin Trip
Odometer Reset
*See your Owner’s Manual for information.
Wiper and Washer Switch
Steering Wheel Switches for
Audio Control / Vehicle
Information Display
Cruise Control /
7
Bluetooth® Switches
Fuel Filler Door Release
Hood Release
Tilt and Telescopic Steering
10
Wheel Lock Level
11
Vehicle Dynamic Control
Center Display
Heater and Air
Conditioner (automatic)
Front Passenger Air Bag
Status Light*
USB Port / AUX Jack /
Power Outlet
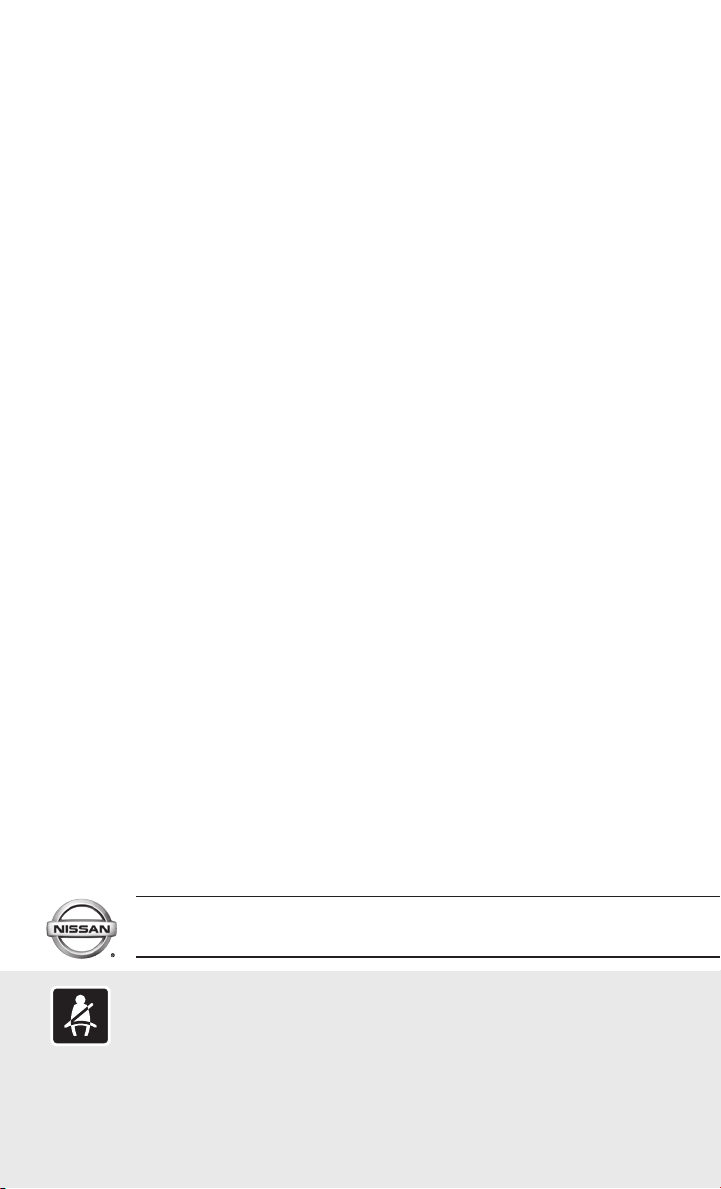
TABLE OF CONTENTS
NEW SYSTEM FEATURES
Intelligent Around View Monitor (if so equipped) . . . . . . . . . . . . . . . . . . . . . . . . . . . . . . . . . . . . . . 2
Automatic Emergency Braking (AEB) . . . . . . . . . . . . . . . . . . . . . . . . . . . . . . . . . . . . . . . . . . . . . . . . . . 4
Vehicle Dynamic Control (VDC) . . . . . . . . . . . . . . . . . . . . . . . . . . . . . . . . . . . . . . . . . . . . . . . . . . . . . . . . 4
Hill Start Assist . . . . . . . . . . . . . . . . . . . . . . . . . . . . . . . . . . . . . . . . . . . . . . . . . . . . . . . . . . . . . . . . . . . . . . . . . 4
Apple Carplay™ (if so equipped) . . . . . . . . . . . . . . . . . . . . . . . . . . . . . . . . . . . . . . . . . . . . . . . . . . . . . . . 5
Android Auto™ (if so equipped) . . . . . . . . . . . . . . . . . . . . . . . . . . . . . . . . . . . . . . . . . . . . . . . . . . . . . . . . 6
ESSENTIAL INFORMATION
Tire Pressure Monitoring System (TPMS) with Easy-Fill Tire Alert . . . . . . . . . . . . . . . . . . . . .8
Fuel- ller Door . . . . . . . . . . . . . . . . . . . . . . . . . . . . . . . . . . . . . . . . . . . . . . . . . . . . . . . . . . . . . . . . . . . . . . . . . 9
Outside Temperature Display. . . . . . . . . . . . . . . . . . . . . . . . . . . . . . . . . . . . . . . . . . . . . . . . . . . . . . . . . .9
Clock Set/Adjustment . . . . . . . . . . . . . . . . . . . . . . . . . . . . . . . . . . . . . . . . . . . . . . . . . . . . . . . . . . . . . . . . .9
FIRST DRIVE FEATURES
Nissan Intelligent Key® System . . . . . . . . . . . . . . . . . . . . . . . . . . . . . . . . . . . . . . . . . . . . . . . . . . . . . . . .11
Liftgate Release . . . . . . . . . . . . . . . . . . . . . . . . . . . . . . . . . . . . . . . . . . . . . . . . . . . . . . . . . . . . . . . . . . . . . . 12
Outside Mirror Control Switch . . . . . . . . . . . . . . . . . . . . . . . . . . . . . . . . . . . . . . . . . . . . . . . . . . . . . . . . 13
Seat Adjustments . . . . . . . . . . . . . . . . . . . . . . . . . . . . . . . . . . . . . . . . . . . . . . . . . . . . . . . . . . . . . . . . . . . . . 13
Starting/Stopping the Engine . . . . . . . . . . . . . . . . . . . . . . . . . . . . . . . . . . . . . . . . . . . . . . . . . . . . . . . . 13
Headlight Control Switch . . . . . . . . . . . . . . . . . . . . . . . . . . . . . . . . . . . . . . . . . . . . . . . . . . . . . . . . . . . . . 14
Wiper and Washer Switch . . . . . . . . . . . . . . . . . . . . . . . . . . . . . . . . . . . . . . . . . . . . . . . . . . . . . . . . . . . . . 15
Heater and Air Conditioner (automatic) (if so equipped) . . . . . . . . . . . . . . . . . . . . . . . . . . . . . 15
FM/AM/SiriusXM® Satellite Radio . . . . . . . . . . . . . . . . . . . . . . . . . . . . . . . . . . . . . . . . . . . . . . . . . . . . . 17
Cruise Control. . . . . . . . . . . . . . . . . . . . . . . . . . . . . . . . . . . . . . . . . . . . . . . . . . . . . . . . . . . . . . . . . . . . . . . . . 18
USB (Universal Serial Bus) Connection Port/AUX Jack and iPod® Interface . . . . . . . . . . 19
Tilt and Telescopic Steering Wheel Adjustments . . . . . . . . . . . . . . . . . . . . . . . . . . . . . . . . . . . . . 19
SYSTEM GUIDE
Vehicle Information Display (if so equipped). . . . . . . . . . . . . . . . . . . . . . . . . . . . . . . . . . . . . . . . . .20
Bluetooth® Hands-free Phone System . . . . . . . . . . . . . . . . . . . . . . . . . . . . . . . . . . . . . . . . . . . . . . . 21
• System Operating Tips . . . . . . . . . . . . . . . . . . . . . . . . . . . . . . . . . . . . . . . . . . . . . . . . . . . . . . . . . . . 21
Hands-free Text Messaging Assistant (if so equipped) . . . . . . . . . . . . . . . . . . . . . . . . . . . . . . . 23
Additional information about your vehicle is also available in your Owner’s Manual,
NissanConnect® Owner’s Manual and at www.NissanUSA.com.
Please see your Owner’s Manual for important safety information and system
operation limitations.
• A cellular telephone should not be used for any purpose while driving so full attention may
be given to vehicle operation.
• Always wear your seat belt.
• Supplemental air bags do not replace proper seat belt usage.
• Children 12 and under should always ride in the rear seat properly secured in child
restraints or seat belts according to their age and weight.
For more information, refer to the “Safety — Seats, seat belts and supplemental restraint system
(section 1)”, the “Monitor, climate, audio, phone and voice recognition systems (section 4)” and the
“Starting and driving (section 5)” of your Owner’s Manual.
• Do not drink and drive.
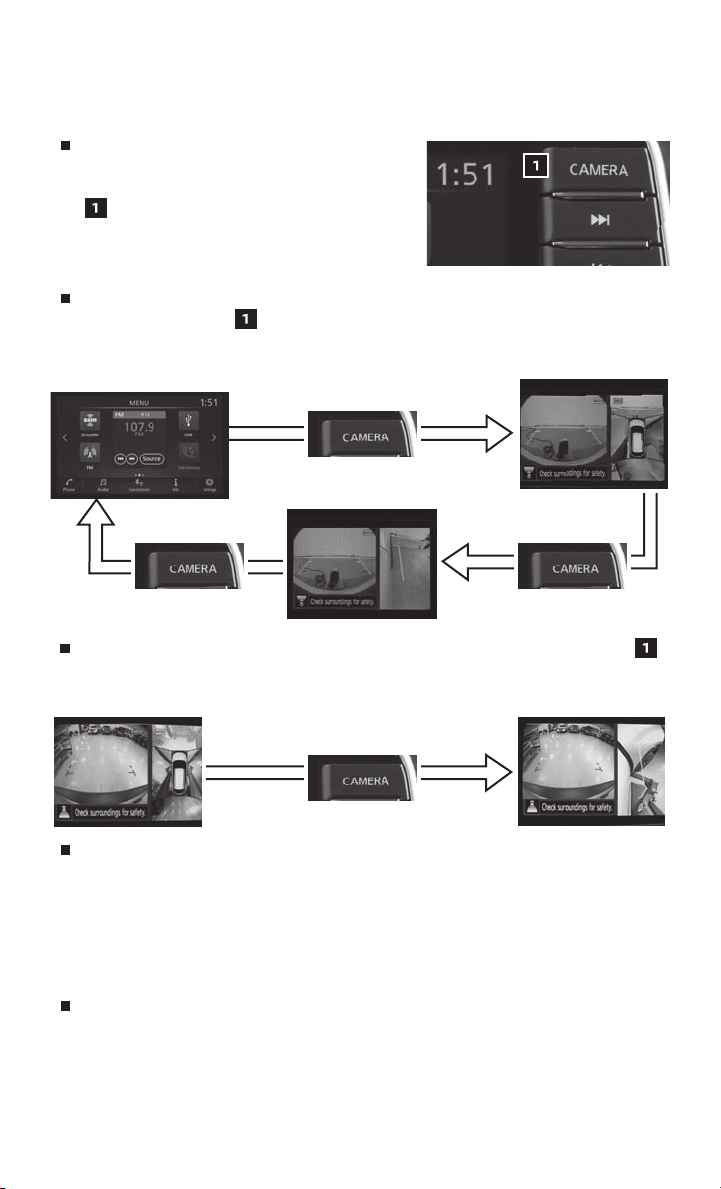
NEW SYSTEM FEATURES
INTELLIGENT AROUND VIEW MONITOR (if so equipped)
With the ignition switch in the ON position,
the Intelligent Around View Monitor is
activated by pressing the CAMERA button
, located on the control panel, or by
moving the shift lever to the R (REVERSE)
position. The monitor displays various views
of the position of the vehicle.
When the shift lever is in the P (PARK), N (NEUTRAL) or D (DRIVE) position and
the CAMERA button is pressed, the following views will display in order:
Start from any Control Panel screen
Front view & front-side view
Press
When the shift lever is in the R (REVERSE) position and the CAMERA button
is pressed, the following views will display in order:
Rear view & bird’s-eye view
The colored guide lines on the display screen indicate vehicle width and
approximate distances to objects with reference to the vehicle body line.
• Red 1.5 ft (0.5 m)
• Yellow 3 ft (1 m)
• Green 7 ft (2 m)
• Green 10 ft (3 m) (if so equipped)
For information regarding how to access additional viewing cycles, please see
your Owner’s Manual.
Press
Press
Front view & bird’s-eye view
Press
Rear view & front-side view
2
To view detailed instructional videos regarding these and other features,
please go to www.nissanownersinfo.mobi.
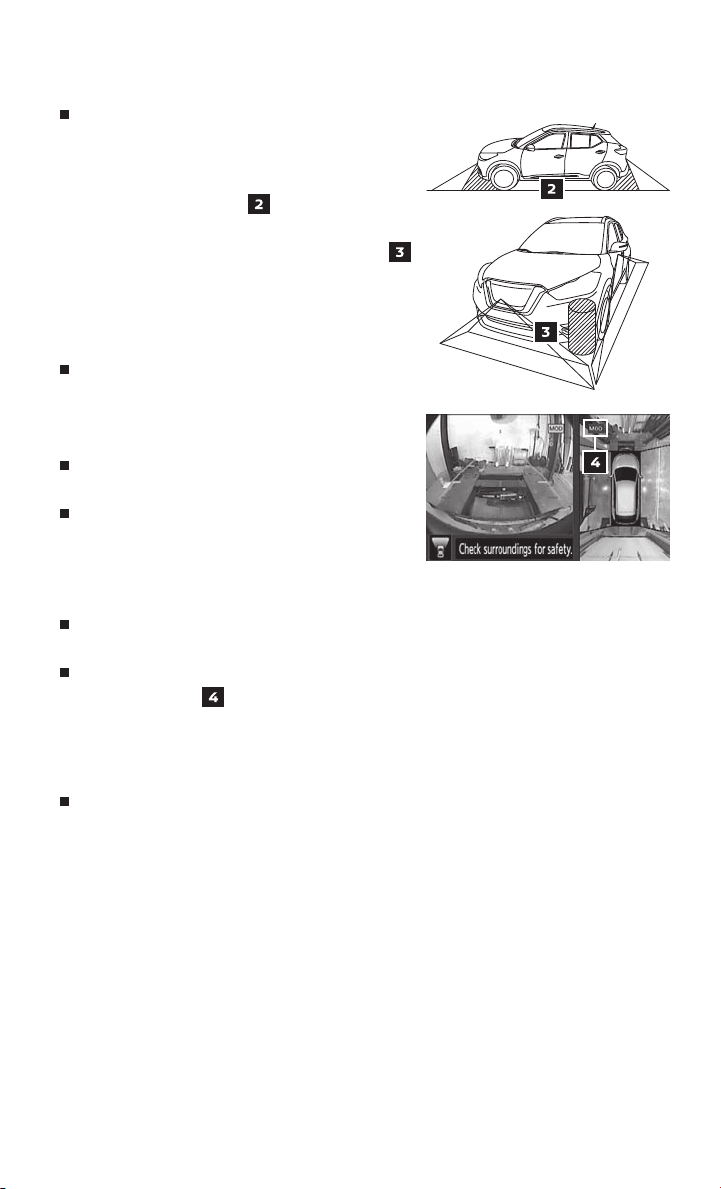
There are some areas where the system will
not detect objects.
• When in the front or the rear view display, an
object below the bumper or on the ground
may not be detected
.
• When in the bird’s-eye view, a tall object near
the seams of the camera detecting areas
will not appear in the monitor.
• The distance between objects viewed on the
Intelligent Around View monitor diers from
the actual distance.
Objects in the bird’s-eye view will appear
farther than the actual distance.
MOVING OBJECT DETECTION (MOD)
(if so equipped)
The MOD system helps inform the driver of
moving objects around the vehicle.
The system will operate when the shift lever
is in the P (PARK), R (REVERSE), N (NEUTRAL)
or D (DRIVE) position and the vehicle is driven
at speeds of approximately 6 mph (10 km/h)
or less.
If the MOD system detects moving objects, a yellow frame will be displayed on
the camera image and a chime will sound.
When the following is displayed:
• Blue MOD icon
; the system is active.
• Gray MOD icon; the system is not active.
• No MOD icon; the system is o. The indicator will also be o if all of the warning
systems are deactivated using the Settings menu.
The MOD system will not operate if the liftgate is open.
Please see your Owner’s Manual for important safety information, system limitations, and additional
operating and feature information.
For more information, refer to the “Monitor, climate, audio, phone and voice recognition systems
(section 4)” of your Owner’s Manual.
To view detailed instructional videos regarding these and other features,
please go to www.nissanownersinfo.mobi.
3
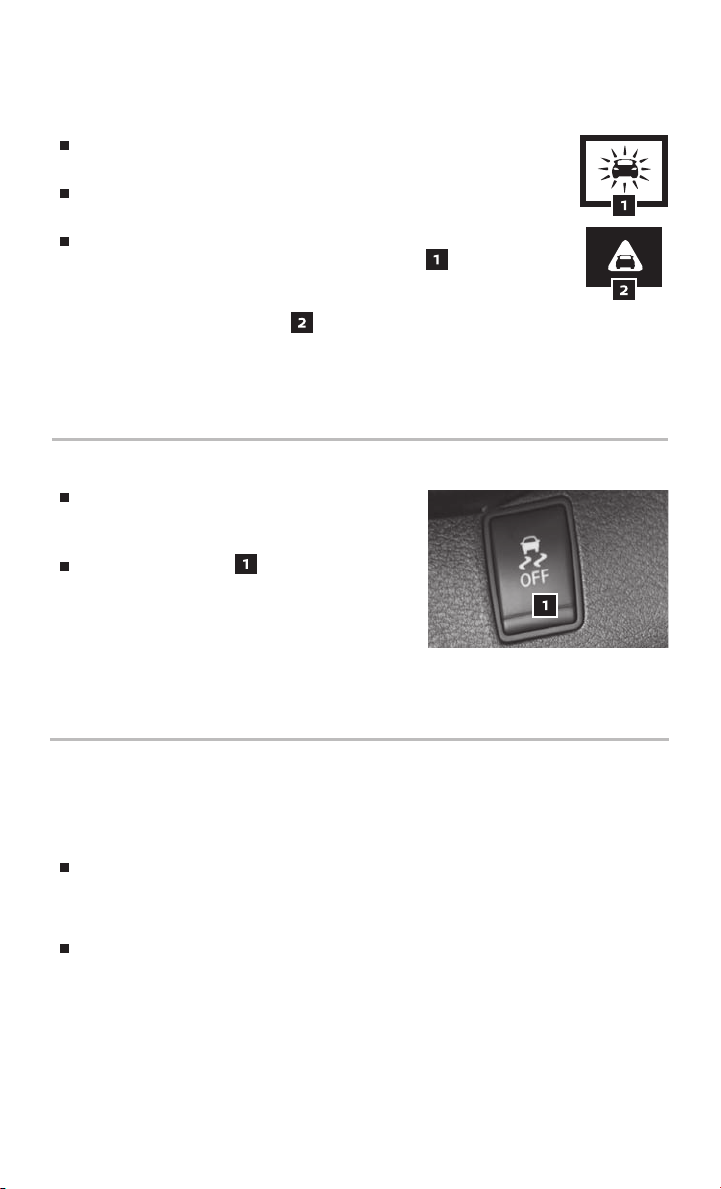
NEW SYSTEM FEATURES
AUTOMATIC EMERGENCY BRAKING (AEB)
The AEB system can assist the driver when there is a risk of a
forward collision with a vehicle ahead in the traveling lane.
The AEB system will function when your vehicle is driven at speeds
above approximately 3 mph (5 km/h).
If there is a risk of a forward collision with a vehicle, an audible
tone will sound and the AEB warning indicator will illuminate.
In addition, the system applies partial braking. If the driver does
not take action, the AEB system will provide a second set of
audible and visual warnings to the driver and then automatically apply
harder braking.
Please see your Owner’s Manual for important safety information, system limitations, and additional
operating and feature information.
For more information, refer to the “Starting and driving (section 5)” of your Owner’s Manual.
VEHICLE DYNAMIC CONTROL (VDC)
Always make sure VDC is on by ensuring
the VDC OFF light is not on before driving
the vehicle.
The VDC OFF switch should ONLY be used
briey to help free the vehicle if it is stuck in
snow or mud.
Please see your Owner’s Manual for important safety
information, system limitations, and additional operating and
feature information.
For more information, refer to the “Starting and driving (section 5)” and "Instruments and Controls
(section 2)" of your Owner’s Manual.
HILL START ASSIST
The Hill Start Assist system allows time for the driver to release the brake pedal and
apply the accelerator when the vehicle is parked on a hill. The brakes are applied
automatically for 2 seconds after the driver releases the brake pedal.
The Hill Start Assist system will operate automatically under these conditions:
• The shift lever is shif ted into a forward or a reverse gear.
• The vehicle is stopped completely on a hill by applying the brake.
The Hill Start Assist system will not operate when the shift lever is in the
N (NEUTRAL) or P (PARK) position or on a at and level road.
Please see your Owner’s Manual for important safety information, system limitations, and additional
operating and feature information.
For more information, refer to the “Starting and driving (section 5)” of your Owner’s Manual.
4
To view detailed instructional videos regarding these and other features,
please go to www.nissanownersinfo.mobi.
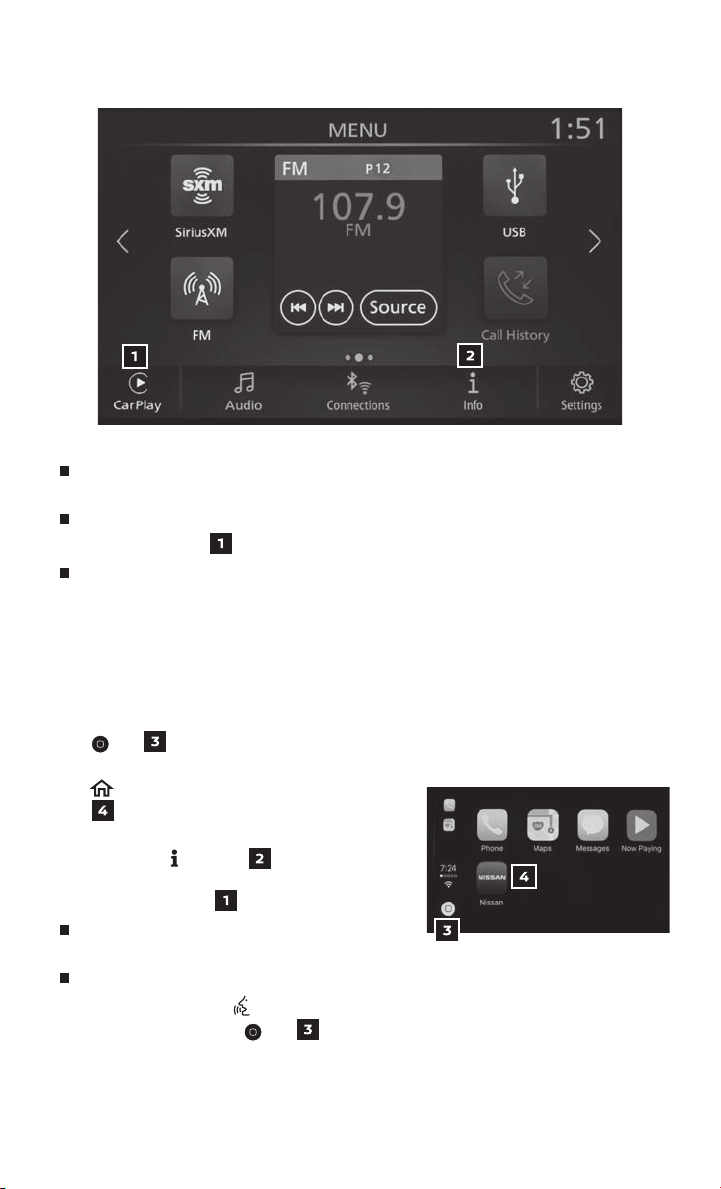
APPLE CARPLAY™ (if so equipped)
The in-vehicle system can be used as a controller for some of the iPhone®
functions through Apple CarPlay™.
If your iPhone® is compatible, Apple CarPlay can be used.
• Touch “CarPlay”
To connect your compatible iPhone to the system, you must connect the
iPhone® cable to the USB port located below the control panel.
• Depending on the setting, the “Startup Information” screen will appear.
• Touch “Yes” to use Apple CarPlay.
• The Apple CarPlay top menu screen will appear, and the iPhone functions
displayed on the screen can be operated by the in-vehicle system.
• To return to the “Apple CarPlay” top menu screen after operation, touch the
key on the lower left corner of the “Apple CarPlay” screen.
• To exit the “Apple CarPlay” screen and display the other screens, press the
MENU button or touch the “NISSAN” key
on the Apple Carplay Menu.
• To return to the “Apple CarPlay” screen,
touch the “
Launch Bar and then touch the
“CarPlay” button .
When connected to Apple CarPlay, Siri®
operation can also be accessed.
There are three ways to start a Siri® session.
1. Press and hold the
2. Touch and hold the
CarPlay screen.
3. Say “Hey Siri” (requires appropriate permissions enabled via phone).
on the lower left corner of the screen.
Info” key on the
button on the steering wheel.
key at the lower left corner of the Apple
To view detailed instructional videos regarding these and other features,
please go to www.nissanownersinfo.mobi.
5
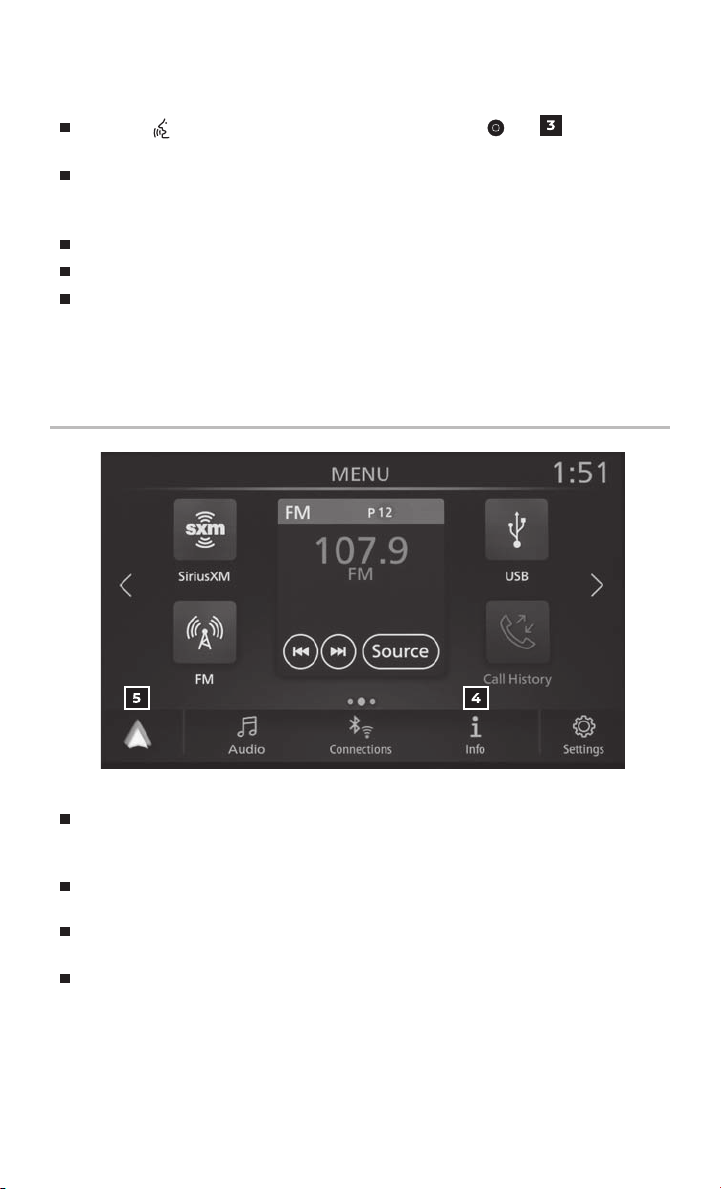
NEW SYSTEM FEATURES
Press the button on the steering wheel or touch the key at the lower
left corner of the Apple CarPlay screen to end Siri®.
Keep the interior of the vehicle as quiet as possible. Close the windows to
eliminate the surrounding noises (trac noises, vibration sounds, etc.), which
may prevent the system from recognizing the voice commands correctly.
Some Siri® functions may not be available during driving.
For functions that can be used with Siri®, please refer to the Apple® website.
Nissan Phone menu and Nissan Voice Recognition cellular phone commands will
not be available when Apple CarPlay is active.
Please see your Owner’s Manual for important safety information, system limitations, and additional
operating and feature information.
For more information, refer to the ”Getting started (section 2)” and the ”Information (section 5)” of your
NissanConnect® System Owner’s Manual.
ANDROID AUTO™ (if so equipped)
The in-vehicle system can be used as a controller for some of the Android®
functions through Android Auto™.
INITIAL SETUP
Download the Android Auto app from the Google Play™ store to your
compatible Android phone.
Launch the app from your Android phone and follow the directions for setting
up the application.
Complete the initial set-up as prompted on your Android phone. Several
permissions will need to be given to the app for Android Auto to fully function
on your in-vehicle system.
6
To view detailed instructional videos regarding these and other features,
please go to www.nissanownersinfo.mobi.
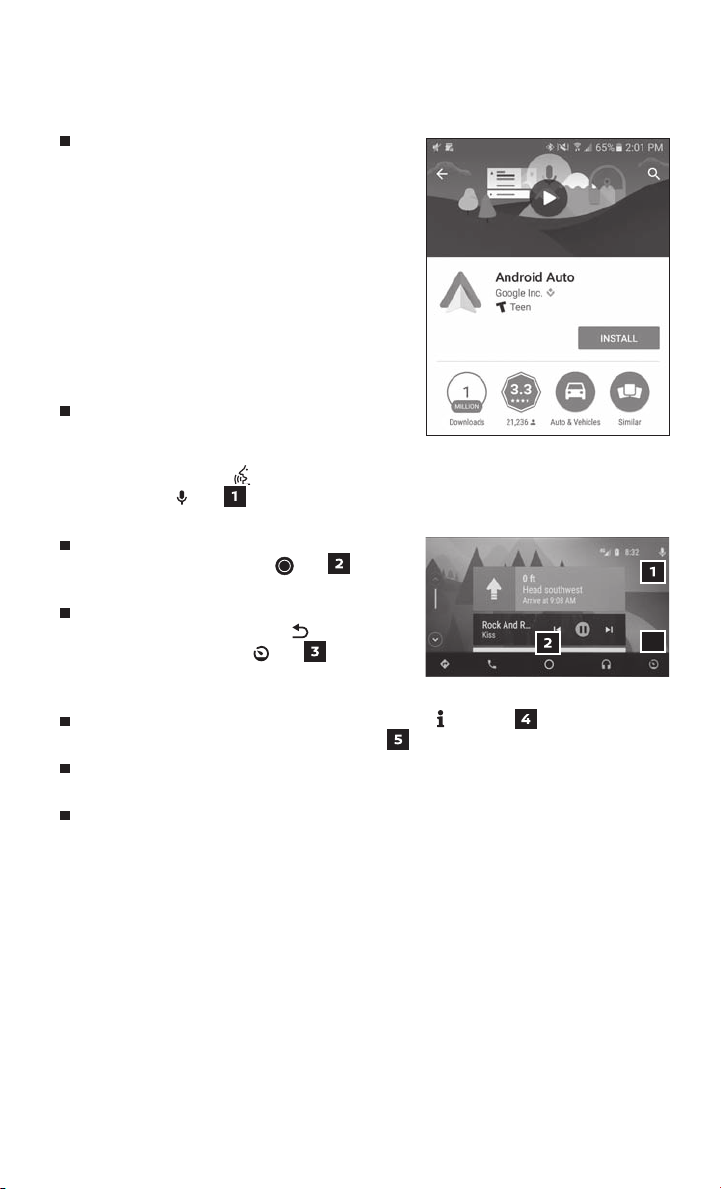
USING ANDROID AUTO™
To connect your Android Auto™ capable
phone to the system, you must connect a
USB cable to the USB port located below the
control panel.
• Depending on the setting, the “Startup
Information” screen will appear on the
center display.
• Touch “Yes” to use Android Auto.
• The Android Auto menu screen will appear,
and the Android Auto functions displayed on
the screen can be operated by the
in-vehicle system.
When connected to Android Auto, voice
operation can be accessed. There are three
ways to start voice operation:
1. Press and hold the
2. Touch the
key
button on the steering wheel until a beep is heard.
on the upper right corner of the Android Auto screen.
3. Say “OK Google” (requires appropriate permissions enabled via phone).
To return to the Android Auto menu screen
after operation, touch the
key on the
bottom of the Android Auto screen.
To exit the Android Auto screen and display
the other screens, touch the
on the radio, touch the
BACK button
key or select
3
the “RETURN TO NISSAN” key on the Android
Auto Menu.
To return to the Android Auto screen, touch the “ Info” key on the Launch
Bar and then touch the Android Auto key
Nissan Phone menu and Nissan Voice Recognition cellular phone commands will
.
not be available when Android Auto is active.
If you have diculties with connection or performance, try a dierent USB cable.
Please see your Owner’s Manual for important safety information, system limitations, and additional
operating and feature information.
For more information, refer to the ”Getting started (section 2)” and the ”Information (section 5)” of your
NissanConnect® Owner’s Manual.
To view detailed instructional videos regarding these and other features,
please go to www.nissanownersinfo.mobi.
7
 Loading...
Loading...