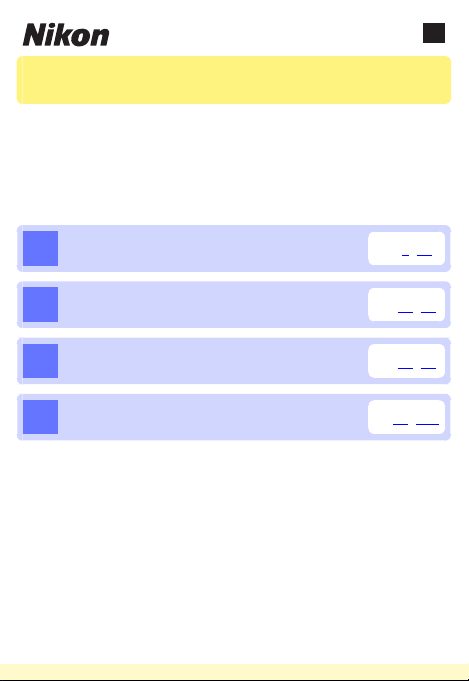
It
Wireless Mobile Utility (iOS)
Manuale d'uso
Installare la Wireless Mobile Utility sul proprio dispositivo iOS (iPhone, iPad o iPod touch) per scaricare foto da una fotocamera o per
scattare foto in remoto.
La Wireless Mobile Utility supporta le seguenti fotocamere. Fare riferimento alla sezione relativa alla propria fotocamera per ulteriori
informazioni sull’uso della Wireless Mobile Utility.
D750, D610, D600, D7200, D7100, D5500,
A
D5300, D5200, D3300, Df
0 2–27
D3200, COOLPIX A
B
Fotocamere Nikon 1
C
Altre fotocamere COOLPIX
D
* Disponibile solo con i modelli che sono dotati di funzionalità Wi-Fi
incorporata o supportano l’adattatore wireless per la comunicazione con dispositivi mobili opzionale. Per informazioni sulle fotocamere COOLPIX con Wi-Fi incorporato supportate, visitare:
ht tps: //it unes .app le. com/ it/a pp/w irel ess- mobi le -ut ilit y/
id554157010
*
0 28–52
0 53–75
0 76–103
1
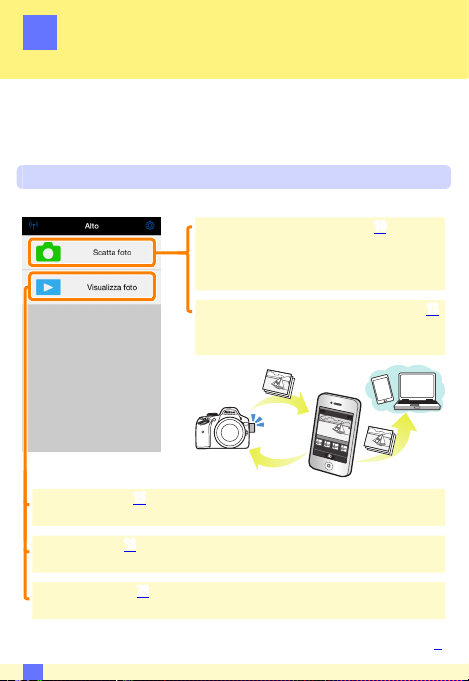
D750, D610, D600, D7200, D7100, D5500,
A
D5300, D5200, D3300, Df
In questa sezione vengono descritte le opzioni disponibili quando la
Wireless Mobile Utility viene utilizzata per connettersi alle fotocamere D750, D610, D600, D7200, D7100, D5500, D5300, D5200, D3300
e Df.
Caratteristiche
Usare la Wireless Mobile Utility per:
Scattare immagini in remoto (0 10): toccare
l'icona dell'otturatore nella Wireless Mobile Utility per scattare foto e scaricarle sul
dispositivo iOS.
Scaricare le foto mentre vengono scattate (0 13):
scattare foto con la fotocamera e salvarle
sul dispositivo iOS.
Visualizzare foto (0 15): visualizzare le foto memorizzate sul dispositivo iOS
o nella card di memoria della fotocamera.
Scaricare foto (0 18): scaricare foto esistenti dalla card di memoria della
fotocamera.
Condividere foto (0 23): condividere foto tramite e-mail o caricarle su siti
di condivisione foto.
Per informazioni su come stabilire una connessione, vedere pagina 4.
A
2
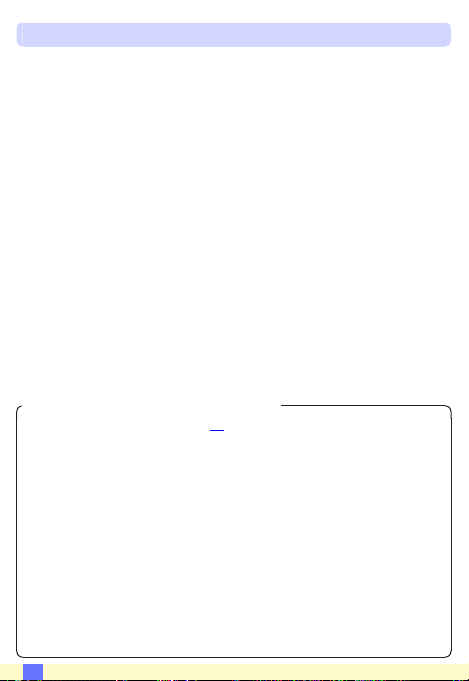
Avvisi
• È vietata la riproduzione, la trasmissione, la trascrizione, la conservazione in un sistema di reperimento dati o la traduzione di
qualsiasi parte di questo manuale in qualunque lingua in qualsiasi
forma senza il previo permesso scritto di Nikon.
• Nikon si riserva il diritto di modicare le speciche dell'hardware
e del software descritte in questo manuale in qualsiasi momento
e senza preavviso. Nikon non è responsabile per eventuali danni
derivanti da errori di qualsiasi genere contenuti in questo manuale.
D Quando si usa l’applicazione per la prima volta
Leggere i termini di utilizzo (
0 27) prima di eseguire la connessione.
D Sicurezza Wi-Fi
La protezione con password e altre funzioni di sicurezza Wi-Fi non sono
automaticamente attivate. Assicurarsi di attivare la sicurezza Wi-Fi sul
dispositivo iOS dopo aver collegato per la prima volta.
D L’adattatore wireless per la comunicazione con dispositivi mobili
Mentre l’adattatore è inserito, gli esposimetri della fotocamera non si
spegneranno; monitorare il livello della batteria della fotocamera per
garantire che la fotocamera non si spenga inaspettatamente. Inoltre,
alcune opzioni di menu della fotocamera potrebbero essere mostrate
in grigio e non disponibili, e la fotocamera non può essere usata per riproduzione o live view. La registrazione di lmati non può essere usata.
A
3
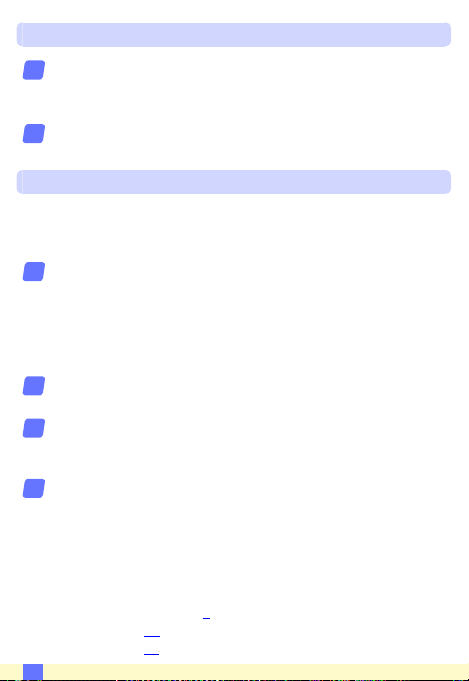
Installazione dell'App
Individuare l'app nell'App Store.
1
Collegarsi all'App Store sul dispositivo iOS e cercare "Wireless
Mobile Utility".
Installare l'app.
2
Installare la Wireless Mobile Utility.
Stabilire una connessione wireless
Ciò che segue vale solo per le fotocamere senza Wi-Fi integrato. Per
informazioni sulle fotocamere con Wi-Fi integrato, fare riferimento al
manuale in dotazione con la fotocamera.
Collegare l'adattatore wireless per la comunicazione con di-
1
spositivi mobili.
Fissare l'adattatore wireless per la comunicazione con dispositivi mobili sulla fotocamera e accendere la fotocamera. Per i
dettagli, vedere il manuale fornito con l'adattatore wireless per
la comunicazione con dispositivi mobili.
Abilitare il Wi-Fi sul dispositivo iOS.
2
Se il Wi-Fi è spento, accenderlo.
Selezionare l’SSID appropriato.
3
L'SSID predenito inizia con "Nikon". I dispositivi conformi a iOS
non possono essere collegati tramite WPS.
Lanciare la Wireless Mobile Utility.
4
Dopo aver selezionato Sì per Privacy > Immagini > WMU, lanciare la Wireless Mobile Utility. Quando è stata stabilita una connessione, il LED sull'adattatore wireless per la comunicazione
con dispositivi mobili si accende in verde e viene visualizzata
la nestra di dialogo principale della Wireless Mobile Utility sul
dispositivo iOS. Per informazioni sull’attivazione della sicurezza
wireless, vedere pagina
vedere pagina 10. Per informazioni sulla visualizzazione di foto,
vedere pagina 15.
A
6. Per informazioni sullo scatto di foto,
4
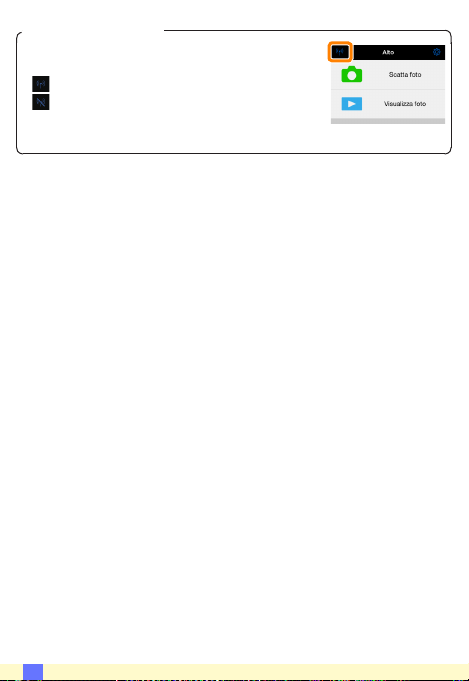
A Stato della connessione
Lo stato della connessione è indicato da un’icona
nel display Home:
• : Connessione stabilita.
• : Nessuna connessione. Toccare l’icona per
aprire il menu Impostazioni Wi-Fi del dispositivo
intelligente e controllare le impostazioni Wi-Fi.
A
5
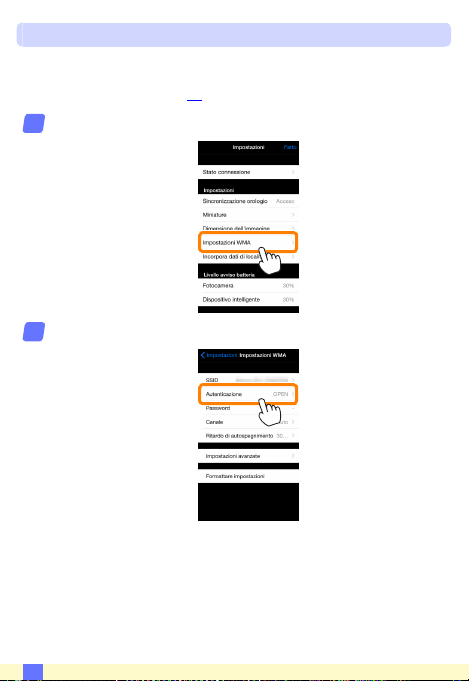
Sicurezza Wi-Fi
La sicurezza Wi-Fi non sarà attivata la prima volta in cui ci si collega.
La sicurezza può essere attivata aprendo il menu impostazioni della
Wireless Mobile Utility (
Toccare Impostazioni WMA.
1
Toccare Autenticazione.
2
0 25) e seguendo gli step di seguito.
A
6
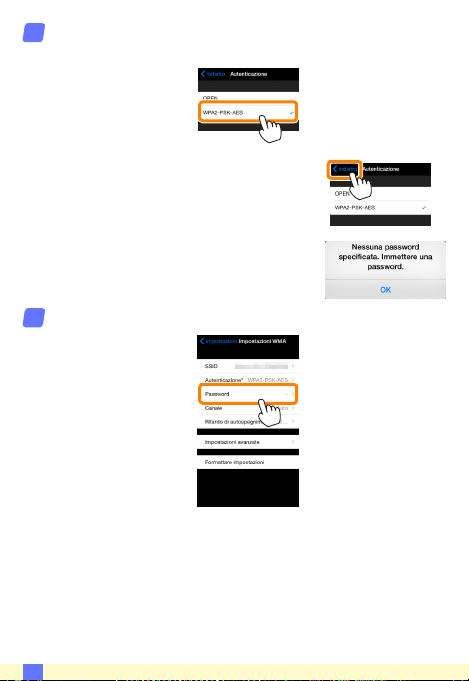
Selezionare WPA2-PSK-AES.
3
Toccare WPA2-PSK-AES.
Toccare Indietro per tornare al menu impostazioni WMA.
Se viene richiesto di immettere un password, toccare OK.
Toccare Password.
4
A
7
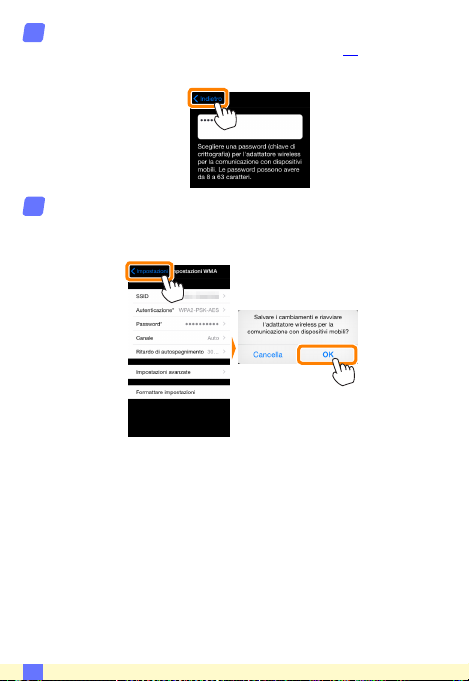
Immettere una password.
5
Immettere una password e toccare Indietro (
possono essere lunghe da 8 a 63 caratteri.
Attivare la sicurezza wireless.
6
Toccare Impostazioni. Verrà visualizzata una nestra di conferma; toccare OK.
Il dispositivo iOS potrebbe chiedere all’utente questa password
la volta successiva in cui si connette alla fotocamera tramite Wi-Fi.
0 26). Le password
A
8
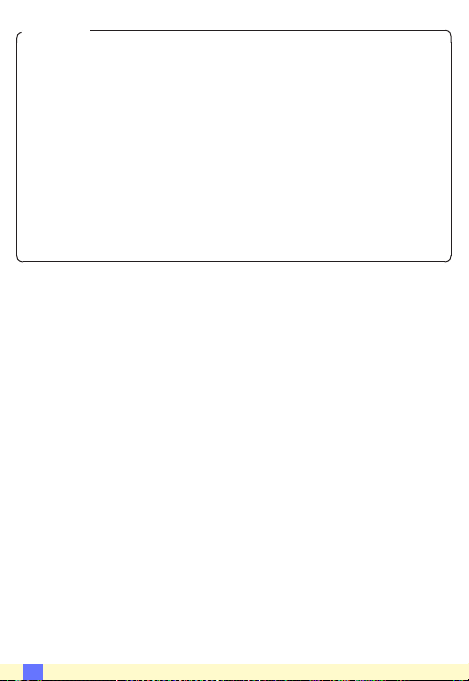
D Sicurezza
Nonostante uno dei vantaggi di un dispositivo abilitato per il wireless
sia permettere ad altri di collegarsi liberamente per lo scambio wireless
di dati ovunque all’interno del suo campo, potrebbero vericarsi le seguenti situazioni se non è attivata la funzione di sicurezza:
• Furto di dati: terze parti potrebbero intercettare in modo doloso tra-
smissioni wireless per rubare ID utente, password e altre informazioni
personali.
• Accesso non autorizzato: utenti non autorizzati potrebbero ottenere
accesso alla rete e alterare dati o eseguire altre azioni dolose. Si noti
che, a causa della struttura delle reti wireless, attacchi specializzati potrebbero consentire l’accesso non autorizzato anche quando è attivata la funzione di sicurezza.
A
9
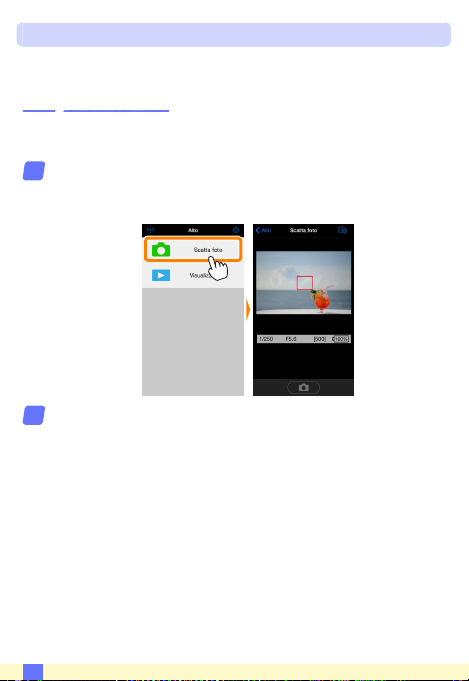
Scatto di foto
Per scattare foto in remoto dal dispositivo iOS o scattare foto con la
fotocamera e salvarle sul dispositivo iOS.
Fotograa in remoto
Seguire i passaggi riportati di seguito per scattare foto dal dispositivo iOS.
Toccare Scatta foto.
1
Il mirino della fotocamera si oscura e il dispositivo iOS visualizza
la vista attraverso l'obiettivo della fotocamera.
Mettere a fuoco.
2
Nei modi area AF ad area normale e ad area estesa, toccare il
soggetto nel display per mettere a fuoco (se è selezionato AF a
inseguimento del soggetto, la fotocamera eseguirà la messa a
fuoco usando AF ad area estesa).
A
10
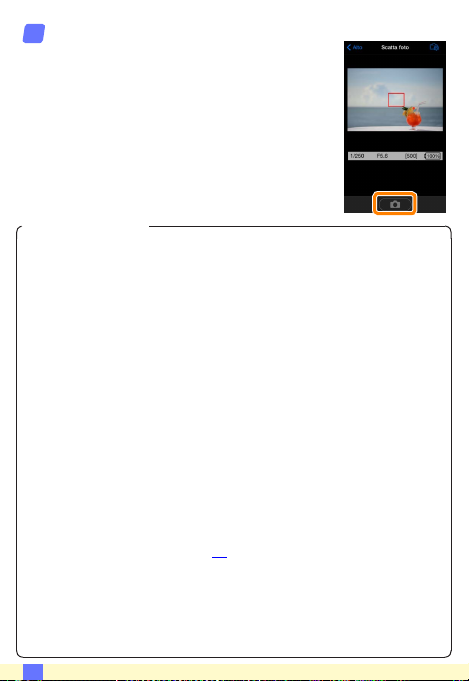
Toccare l'icona dell'otturatore.
3
L’otturatore viene rilasciato dopo aver rimosso
il dito dall’icona; la foto risultante viene prima
salvata nella card di memoria della fotocamera e quindi scaricata sul dispositivo iOS. Non è
necessario puntare il dispositivo iOS verso la
fotocamera.
D Fotograa in remoto
La fotograa in remoto termina automaticamente quando la batteria
della fotocamera o quella del dispositivo iOS si stanno scaricando. Si
noti che l’uso della fotograa in remoto per un lungo periodo potrebbe
causare l’aumento della temperatura interna della fotocamera; se necessario, la fotograa in remoto terminerà automaticamente per minimizzare i danni ai circuiti della fotocamera.
Il dispositivo iOS non può essere usato per regolare le impostazioni
della fotocamera; usare i controlli della fotocamera per regolare le impostazioni prima di avviare lo step 1. Indipendentemente dal modo di
scatto selezionato con la fotocamera, verrà scattata una sola immagine
ogni volta che si tocca l’icona dell’otturatore. Si noti che il display potrebbe non essere aggiornato correttamente in base al dispositivo e alle
condizioni di rete e che le panoramiche non possono essere registrate
utilizzando la funzione Panorama semplif. per la D3300.
Un tempo di posa di “Time” (Posa T) è disponibile nel modo M. Scegliere
un tempo di posa di
WMU sul dispositivo iOS (pagina 12), quindi toccare l’icona dell’otturatore
per aprire l’otturatore. La ripresa termina quando l’icona viene toccata
nuovamente. Si noti che il dispositivo iOS non visualizzerà la vista attraverso l’obiettivo della fotocamera con un tempo di posa di “Bulb” (Posa
B) e che il dispositivo iOS non può essere usato nel modo di ripresa
quando è selezionato “Time” (Posa T).
A
A sulla fotocamera e selezionare Ripresa >
11
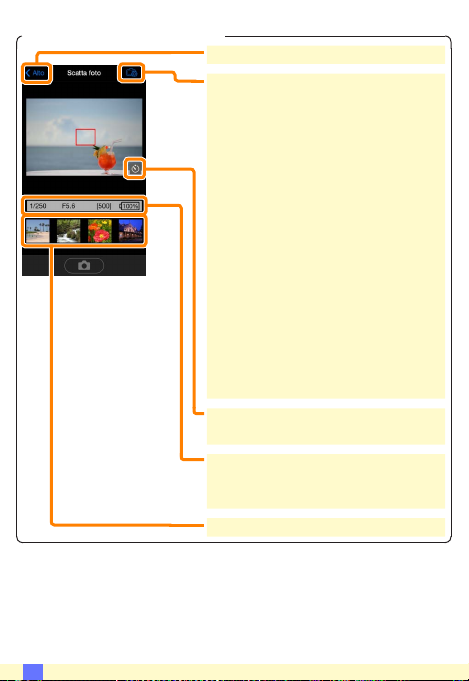
A Il display della fotograa in remoto
Alto: tornare al display Alto.
d: Visualizzare le seguenti opzioni relati-
ve alla fotograa.
• Ripresa: scegliere se scattare foto usan-
do il dispositivo iOS (WMU) o la fotocamera (Camera).
• Live view: Accendere o spegnere il di-
splay di live view.
• Scarica dopo la ripresa: scegliere se le
immagini vengono scaricate automaticamente sul dispositivo iOS. Disponibile
solo quando WMU è selezionato per
Ripresa.
• Autoscatto: se Sì viene selezionato,
l'otturatore della fotocamera viene rilasciato 2 sec. dopo aver toccato l'icona
dell'otturatore. Il timer si spegne automaticamente dopo che l'otturatore viene rilasciato.
Icona autoscatto: visualizzata quando l'autoscatto è attivo.
Impostazioni fotocamera: tempo di posa, diaframma, ecc. Non visualizzati quando il
dispositivo è in orientamento paesaggio.
Area miniatura: foto scaricate.
A
12
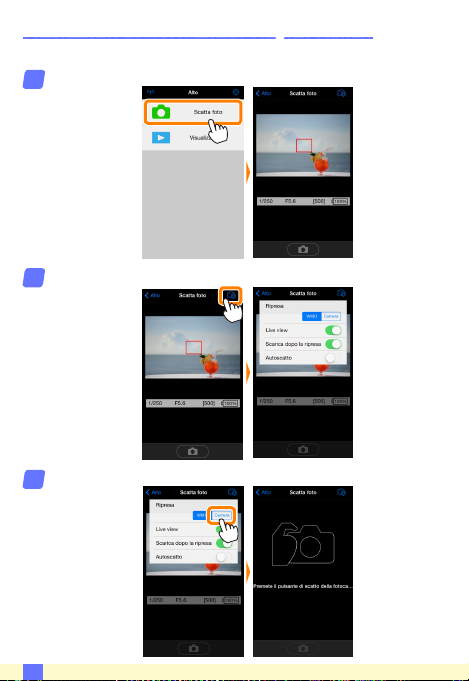
Scaricamento delle foto mentre vengono scattate
Scattare foto con la fotocamera e salvarle sul dispositivo iOS.
Toccare Scatta foto.
1
Toccare d.
2
Toccare Camera.
3
A
13
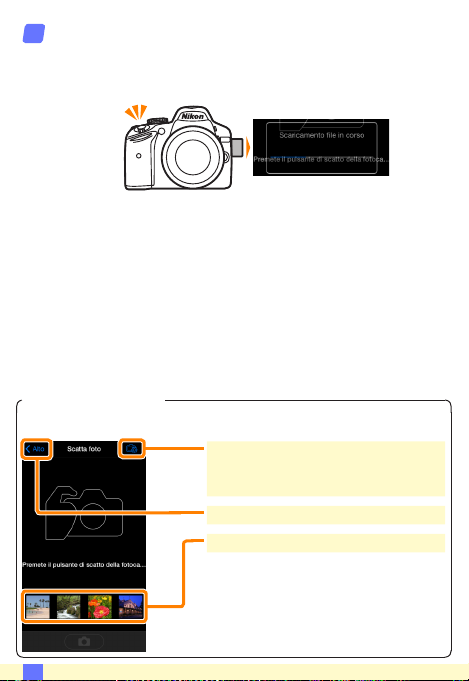
Scattare foto.
4
Inquadrare le foto nel mirino della fotocamera e scattare. Le foto
vengono scaricate sul dispositivo iOS dopo essere state salvate
nella card di memoria della fotocamera.
A Il display di cattura foto
Il display di cattura foto viene mostrato di seguito.
d: Visualizzare le opzioni di Ripresa e
scegliere se scattare foto usando il dispositivo iOS (WMU) o la fotocamera (Camera).
Alto: tornare al display Alto.
Area miniatura: foto scaricate.
A
14
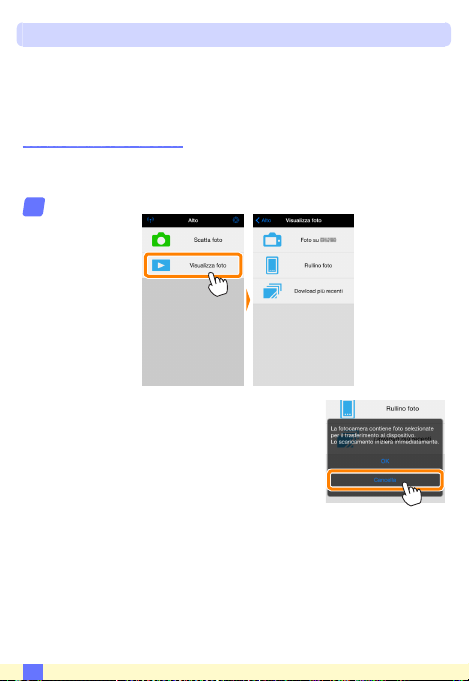
Visualizzazione di foto
Toccare Visualizza foto per visualizzare le foto memorizzate sul dispositivo iOS. È inoltre possibile visualizzare le foto presenti sulla
card di memoria della fotocamera e scaricare le foto selezionate sul
dispositivo iOS.
Visualizzazione di foto
Visualizzare le foto presenti nella memoria della fotocamera o sul
dispositivo iOS.
Toccare Visualizza foto.
1
Se la fotocamera ha un’opzione che può
essere utilizzata per selezionare le foto per
il trasferimento, verrà visualizzata una conferma se ci sono immagini attualmente selezionate. Toccare Cancella per visualizzare
le immagini.
A
15
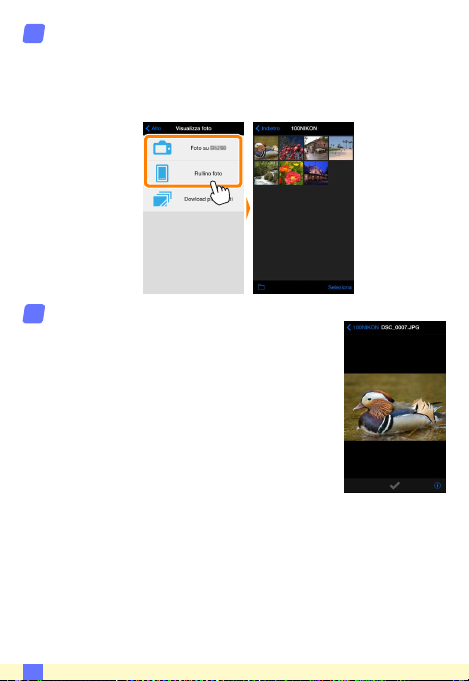
Scegliere un dispositivo.
2
Toccare Immagini sulla fotocamera per visualizzare le foto sulla
card di memoria della fotocamera, Rullino foto per visualizzare
le foto memorizzate nel rullino foto del dispositivo iOS. Le foto
vengono visualizzate come piccole immagini "miniatura".
Visualizzare foto.
3
Toccare una miniatura per visualizzare l'immagine a pieno formato. Quindi si può strisciare
a sinistra o a destra per visualizzare altre foto
o toccare
sull'immagine attuale.
a per visualizzare le informazioni
A
16
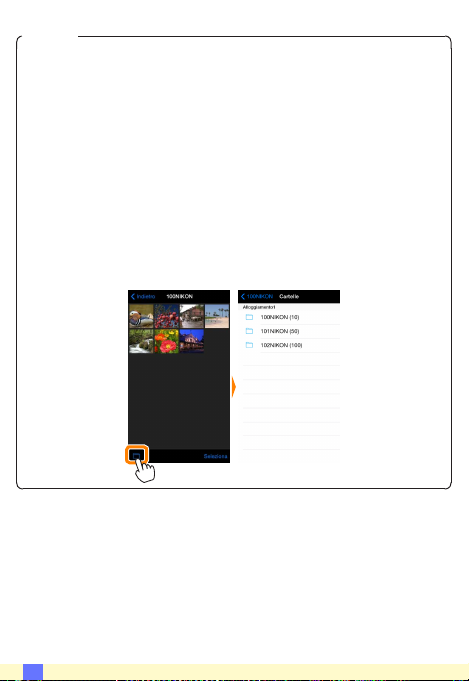
D Filmati
La Wireless Mobile Utility non può essere usata per visualizzare o scaricare lmati.
DCancellazione di foto
Le foto non possono essere cancellate usando la Wireless Mobile Utility,
invece possono essere cancellate dal rullino foto sul dispositivo iOS.
A Scelta di una cartella
Il dispositivo iOS mostrerà un elenco delle cartelle oppure visualizzerà
le foto presenti sulla card di memoria della fotocamera come piccole
immagini “miniatura”. Quando sono visualizzate le miniature, le cartelle
possono essere visualizzate toccando l’icona
lizzate le cartelle, si può toccare una cartella per visualizzare i suoi contenuti in un elenco miniature.
f, mentre se sono visua-
A
17
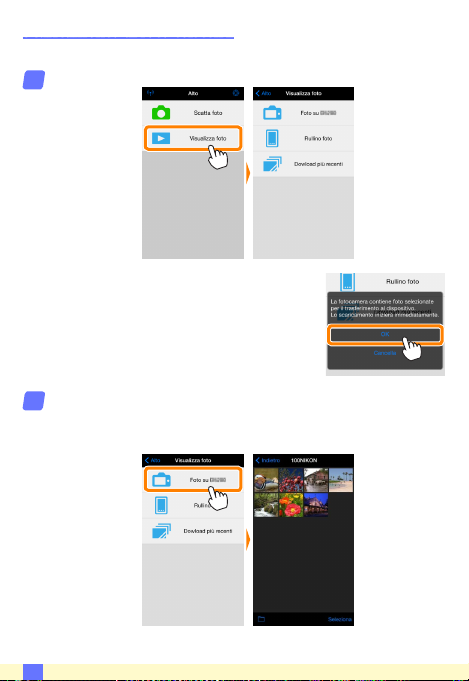
Scaricamento di foto esistenti
Scaricare le foto sul rullino foto del dispositivo iOS.
Toccare Visualizza foto.
1
Se la fotocamera ha un’opzione che può
essere utilizzata per selezionare le foto
per il trasferimento, verrà visualizzata una
conferma se ci sono immagini attualmente
selezionate. Toccare OK per avviare lo scaricamento.
Toccare Immagini sulla fotocamera.
2
Toccare Immagini sulla fotocamera per visualizzare le immagini sulla fotocamera.
A
18
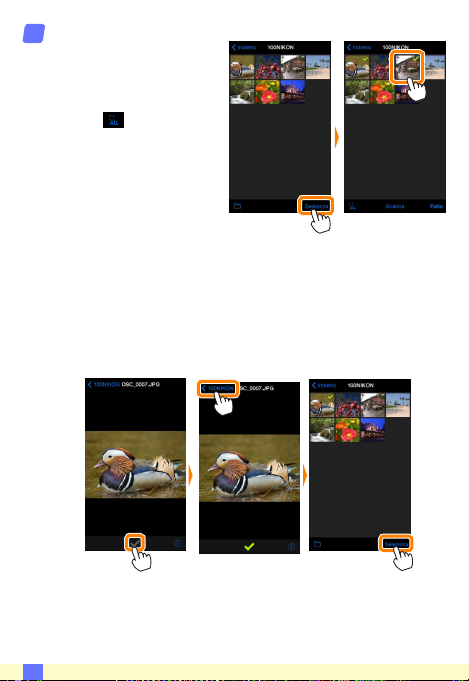
Selezionare le foto da scaricare.
3
Toccare Seleziona e poi le
miniature per selezionare o
deselezionare (per deselezionare tutte le immagini,
toccare
zionate sono indicate da
un segno di spunta.
In alternativa, è possibile selezionare foto toccando un’immagine nell’elenco miniature per visualizzarla a pieno formato e
quindi toccando il segno di spunta per selezionare o deselezionare. Scorrere a sinistra o a destra per visualizzare altre immagini. Dopo aver selezionato le immagini desiderate, toccare
il nome della cartella per tornare all’elenco miniature, quindi
toccare Seleziona.
). Le foto sele-
A
19
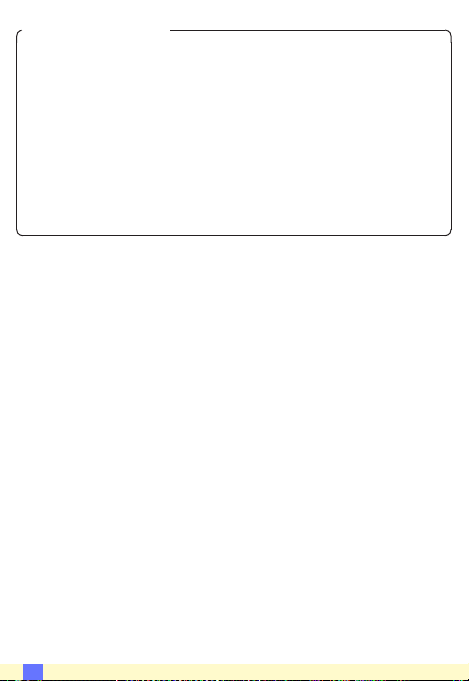
D Caduta delle connessioni
Se si perde la connessione wireless mentre si sta scaricando una foto,
questa non verrà salvata nel dispositivo iOS (la perdita di connessione
potrebbe vericarsi, per esempio, se la fotocamera si spegne durante lo
scaricamento). Tutte le foto scaricate prima dell’interruzione della connessione non saranno inuenzate.
D Scaricamento di foto esistenti
Le immagini in formato NEF (RAW) sono convertite al formato JPEG;
se le foto sono state registrate usando un’opzione NEF (RAW) + JPEG,
verrà scaricata soltanto la copia JPEG. I dati Exif saranno adattati alle
speciche iOS.
A
20
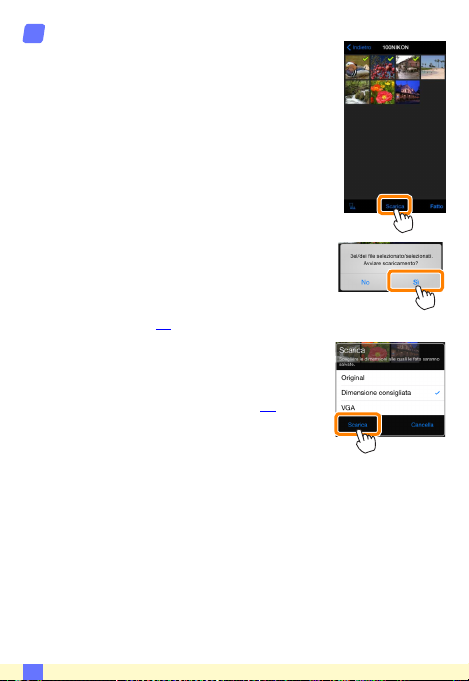
Toccare Scarica.
4
Toccare Scarica per scaricare le foto selezionate sul rullino foto del dispositivo iOS.
Se sono selezionate più foto, verrà visualizzata una
nestra di conferma; toccare Sì per scaricare
le immagini nel formato selezionato per Di-
mensione dell’immagine nel menu Impostazioni (pagina 25).
Se è selezionata una sola immagine, verrà richiesto di scegliere la dimensione con la quale
l’immagine verrà copiata sul dispositivo iOS.
Scegliere una dimensione (pagina 25) e quin-
di toccare Scarica per scaricare la foto.
A
21
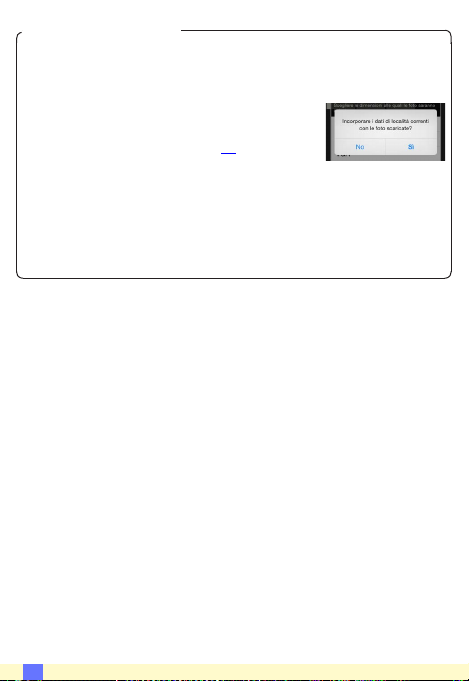
A Dimensione dell’immagine
Indipendentemente dal formato selezionato, le immagini possono talvolta essere scaricate con le loro dimensioni originali.
A Dati di località
Verranno visualizzate le opzioni mostrate a destra
se Impostazioni > Incorpora dati di località >
Scatta foto sono attivati (pagina 26).
A Download più recenti
Toccare Download più recenti per visualizzare le 12 immagini scaricate più di recente con le loro dimensioni originali e nel loro formato
originale. I dati di località non sono inclusi con i le “Download più recenti”, indipendentemente dall’opzione selezionata per Impostazioni
> Incorpora dati di località.
A
22

Condivisione delle foto
Collegarsi a Internet prima di condividere le immagini tramite app
di terze parti o siti di social network o altri servizi. Se attualmente si
è collegati alla fotocamera tramite Wi-Fi, terminare la connessione e
collegarsi a una rete con accesso a Internet.
Toccare Visualizza foto.
1
Scegliere Rullino foto o Dowload più recenti.
2
Toccare Rullino foto per visualizzare le immagini già scaricate
nel rullino fotocamera per iOS.
A
23
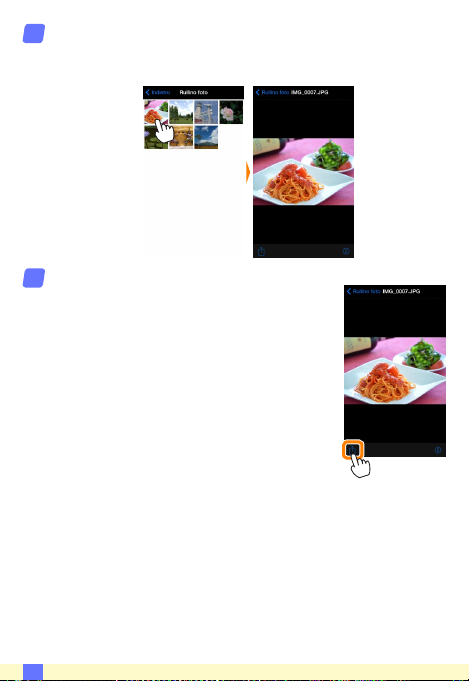
Visualizzare foto.
3
Toccare una miniatura per visualizzare l'immagine a pieno formato.
Toccare b.
4
Dopo aver visualizzato una foto che si desidera condividere, toccare
elenco di app e funzioni di condivisione foto
(i contenuti specici dell'elenco variano da
dispositivo a dispositivo).
b e scegliere da un
A
24
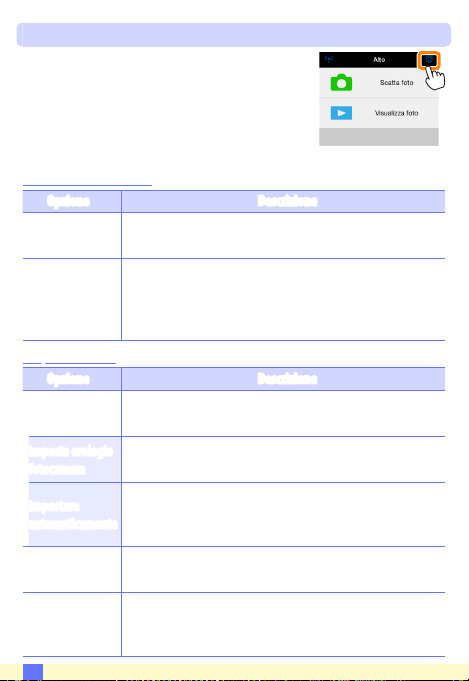
Opzioni della Wireless Mobile Utility
Le opzioni elencate di seguito sono accessibili
toccando l'icona
less Mobile Utility.
Stato connessione
Opzione Descrizione
Fotocamera
Adattatore
wireless per la
comunicazione con
dispositivi mobili
Impostazioni
Opzione Descrizione
Sincronizzazione
orologio
Imposta orologio
fotocamera
Impostare
automaticamente
Miniature
Dimensione
dell’immagine
A
c nel display Alto della Wire-
Il nome modello e il livello della batteria della fotocamera
attualmente collegata.
Visualizzare il nome prodotto e la versione firmware
dell’adattatore wireless per la comunicazione con dispositivi mobili. Non disponibile con fotocamere dotate di Wi-Fi
integrato.
Sincronizzare l'orologio della fotocamera con il dispositivo
iOS.
Sincronizzare l'orologio della fotocamera con il dispositivo
iOS.
Se è selezionato Sì, l'orologio della fotocamera verrà sincronizzato automaticamente con il dispositivo iOS quando
viene stabilita una connessione.
Scegliere la dimensione delle miniature nel display di riproduzione.
Quando si scaricano più immagini, selezionare Dimensione con-
sigliata o VGA per copiare immagini con dimensioni equivalenti
a circa 1920 × 1080 o 640 × 480, rispettivamente.
25
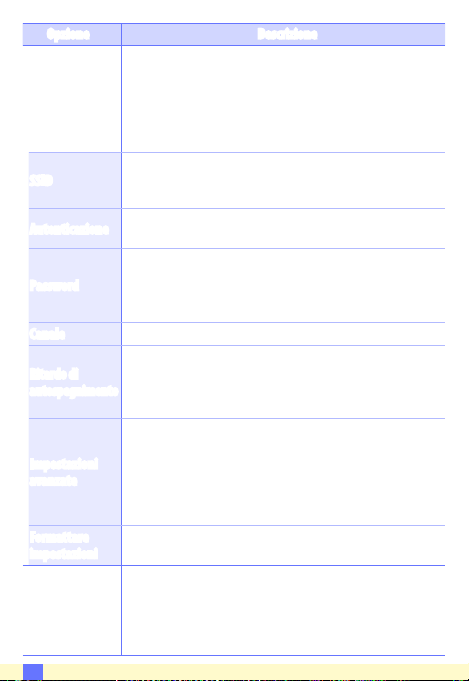
Opzione Descrizione
Impostazioni WMA
(Impostazioni
dell'adattatore
wireless per la
comunicazione con
dispositivi mobili)
SSID
Autenticazione
Password
Canale Scegliere il canale wireless usato dalla rete.
Ritardo di
autospegnimento
Impostazioni
avanzate
Formattare
impostazioni
Incorpora dati di
località
A
Regolare le impostazioni di rete per l’adattatore wireless per
la comunicazione con dispositivi mobili.
Scegliere un SSID per l'adattatore wireless per la comunicazione con dispositivi mobili. Il dispositivo iOS visualizza
l'SSID quando ci si collega alla rete manualmente.
Scegliere il metodo di autenticazione usato per la connessione alla rete.
Immettere una password. Il tipo di password viene selezionato usando Impostazioni avanzate > Immissione password:
scegliere ASCII per una password alfanumerica da 8 a 63
caratteri, HEX per una password esadecimale a 64 cifre.
Scegliere il ritardo prima che l’adattatore wireless per la
comunicazione con dispositivi mobili entri in sospensione
quando non c’è connessione wireless. Non disponibile con
fotocamere dotate di Wi-Fi integrato.
•Immissione password: scegliere il tipo di password.
•Maschera di sottorete: immettere una maschera di sottorete.
•Indirizzo IP del server DHCP: immettere l'indirizzo IP dell'adat-
tatore wireless per la comunicazione con dispositivi mobili.
•Indirizzo IP del client DHCP: immettere l'indirizzo IP del dispo-
sitivo iOS.
Ripristinare le impostazioni predefinite.
Scegliere se incorporare i dati posizione iOS nelle immagini
che non contengono già i dati posizione forniti dalla fotocamera. Si noti che i dispositivi non dotati di funzioni GPS
o simili funzioni di dati posizione potrebbero non riuscire a
fornire la posizione corretta.
26
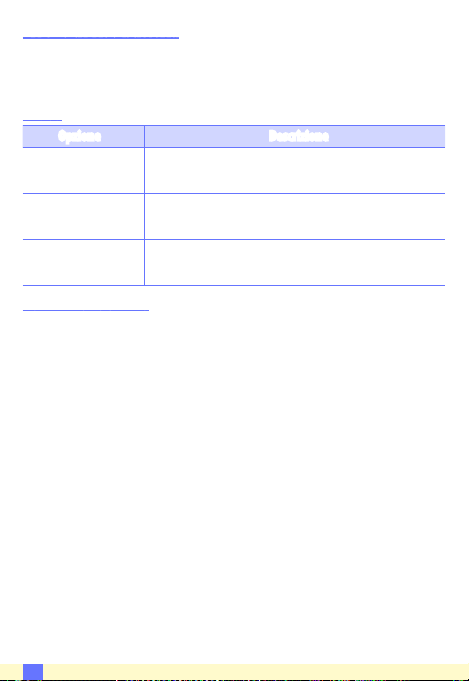
Livello avviso batteria
La fotograa in remoto terminerà automaticamente quando la batteria della fotocamera o quella del dispositivo iOS raggiungono il
livello selezionato.
Aiuto
Opzione Descrizione
Istruzioni
Siti web di supporto
Versione app
Visualizzare le istruzioni per l'uso della Wireless Mobile
Utility.
Accedere al sito di supporto per la Wireless Mobile Utility.
Visualizzare le informazioni sulla versione della Wireless
Mobile Utility.
Termini di utilizzo
Visualizzare i termini di utilizzo della Wireless Mobile Utility.
A
27
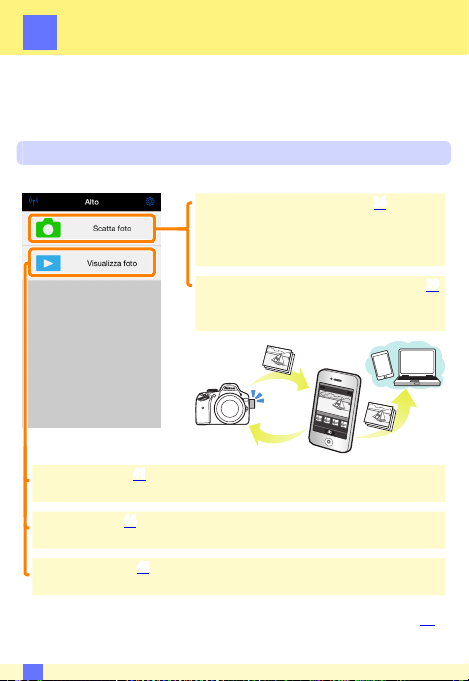
D3200, COOLPIX A
B
In questa sezione vengono descritte le opzioni disponibili quando la
Wireless Mobile Utility e un adattatore wireless per la comunicazione
con dispositivi mobili opzionale sono utilizzati per connettersi alle
fotocamere D3200 e COOLPIX A.
Caratteristiche
Usare la Wireless Mobile Utility per:
Scattare immagini in remoto (0 36): toccare
l'icona dell'otturatore nella Wireless Mobile Utility per scattare foto e scaricarle sul
dispositivo iOS.
Scaricare le foto mentre vengono scattate (0 39):
scattare foto con la fotocamera e salvarle
sul dispositivo iOS.
Visualizzare foto (0 41): visualizzare le foto memorizzate sul dispositivo iOS
o nella card di memoria della fotocamera.
Scaricare foto (0 44): scaricare foto esistenti dalla card di memoria della
fotocamera.
Condividere foto (0 48): condividere foto tramite e-mail o caricarle su siti
di condivisione foto.
Per informazioni sull'inserimento dell'adattatore, vedere pagina 30.
B
28
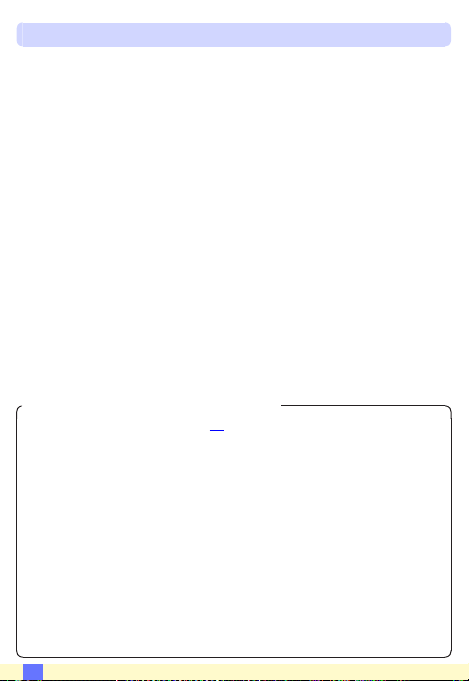
Avvisi
• È vietata la riproduzione, la trasmissione, la trascrizione, la conservazione in un sistema di reperimento dati o la traduzione di
qualsiasi parte di questo manuale in qualunque lingua in qualsiasi
forma senza il previo permesso scritto di Nikon.
• Nikon si riserva il diritto di modicare le speciche dell'hardware
e del software descritte in questo manuale in qualsiasi momento
e senza preavviso. Nikon non è responsabile per eventuali danni
derivanti da errori di qualsiasi genere contenuti in questo manuale.
D Quando si usa l’applicazione per la prima volta
Leggere i termini di utilizzo (
0 52) prima di eseguire la connessione.
D Sicurezza Wi-Fi
La protezione con password e altre funzioni di sicurezza Wi-Fi non sono
automaticamente attivate. Assicurarsi di attivare la sicurezza Wi-Fi sul
dispositivo iOS dopo aver collegato per la prima volta.
D L’adattatore wireless per la comunicazione con dispositivi mobili
Mentre l’adattatore è inserito, gli esposimetri della fotocamera non si
spegneranno; monitorare il livello della batteria della fotocamera per
garantire che la fotocamera non si spenga inaspettatamente. Inoltre,
alcune opzioni di menu della fotocamera potrebbero essere mostrate
in grigio e non disponibili, e la fotocamera non può essere usata per riproduzione o live view. La registrazione di lmati non può essere usata.
B
29
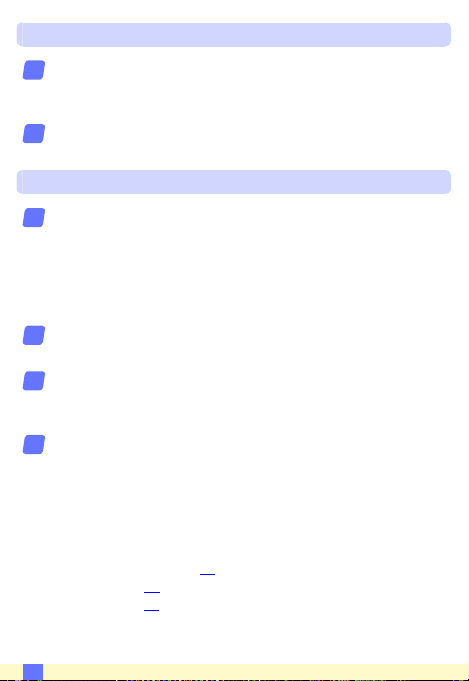
Installazione dell'App
Individuare l'app nell'App Store.
1
Collegarsi all'App Store sul dispositivo iOS e cercare "Wireless
Mobile Utility".
Installare l'app.
2
Installare la Wireless Mobile Utility.
Stabilire una connessione wireless
Collegare l'adattatore wireless per la comunicazione con di-
1
spositivi mobili.
Fissare l'adattatore wireless per la comunicazione con dispositivi mobili sulla fotocamera e accendere la fotocamera. Per i
dettagli, vedere il manuale fornito con l'adattatore wireless per
la comunicazione con dispositivi mobili.
Abilitare il Wi-Fi sul dispositivo iOS.
2
Se il Wi-Fi è spento, accenderlo.
Selezionare l’SSID appropriato.
3
L'SSID predenito inizia con "Nikon". I dispositivi conformi a iOS
non possono essere collegati tramite WPS.
Lanciare la Wireless Mobile Utility.
4
Dopo aver selezionato Sì per Privacy > Immagini > WMU, lanciare la Wireless Mobile Utility. Quando è stata stabilita una connessione, il LED sull'adattatore wireless per la comunicazione
con dispositivi mobili si accende in verde e viene visualizzata
la nestra di dialogo principale della Wireless Mobile Utility sul
dispositivo iOS. Per informazioni sull’attivazione della sicurezza
wireless, vedere pagina 32. Per informazioni sullo scatto di foto,
vedere pagina 36. Per informazioni sulla visualizzazione di foto,
vedere pagina 41.
B
30
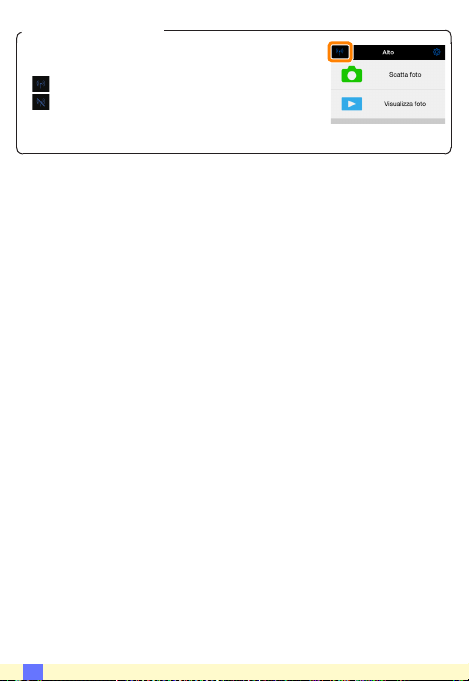
A Stato della connessione
Lo stato della connessione è indicato da un’icona
nel display Home:
• : Connessione stabilita.
• : Nessuna connessione. Toccare l’icona per
aprire il menu Impostazioni Wi-Fi del dispositivo
intelligente e controllare le impostazioni Wi-Fi.
B
31

Sicurezza Wi-Fi
La sicurezza Wi-Fi non sarà attivata la prima volta in cui ci si collega.
La sicurezza può essere attivata aprendo il menu impostazioni della
Wireless Mobile Utility (
Toccare Impostazioni WMA.
1
Toccare Autenticazione.
2
0 50) e seguendo gli step di seguito.
B
32

Selezionare WPA2-PSK-AES.
3
Toccare WPA2-PSK-AES.
Toccare Indietro per tornare al menu impostazioni WMA.
Se viene richiesto di immettere un password, toccare OK.
Toccare Password.
4
B
33

Immettere una password.
5
Immettere una password e toccare Indietro (
possono essere lunghe da 8 a 63 caratteri.
Attivare la sicurezza wireless.
6
Toccare Impostazioni. Verrà visualizzata una nestra di conferma; toccare OK.
Il dispositivo iOS potrebbe chiedere all’utente questa password
la volta successiva in cui si connette alla fotocamera tramite Wi-Fi.
0 51). Le password
B
34

D Sicurezza
Nonostante uno dei vantaggi di un dispositivo abilitato per il wireless
sia permettere ad altri di collegarsi liberamente per lo scambio wireless
di dati ovunque all’interno del suo campo, potrebbero vericarsi le seguenti situazioni se non è attivata la funzione di sicurezza:
• Furto di dati: terze parti potrebbero intercettare in modo doloso tra-
smissioni wireless per rubare ID utente, password e altre informazioni
personali.
• Accesso non autorizzato: utenti non autorizzati potrebbero ottenere
accesso alla rete e alterare dati o eseguire altre azioni dolose. Si noti
che, a causa della struttura delle reti wireless, attacchi specializzati potrebbero consentire l’accesso non autorizzato anche quando è attivata la funzione di sicurezza.
B
35
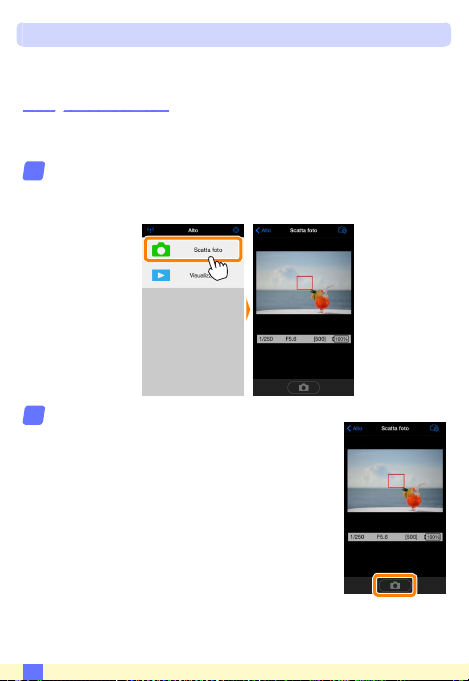
Scatto di foto
Per scattare foto in remoto dal dispositivo iOS o scattare foto con la
fotocamera e salvarle sul dispositivo iOS.
Fotograa in remoto
Seguire i passaggi riportati di seguito per scattare foto dal dispositivo iOS.
Toccare Scatta foto.
1
Il mirino della fotocamera si oscura e il dispositivo iOS visualizza
la vista attraverso l'obiettivo della fotocamera.
Toccare l'icona dell'otturatore.
2
Toccare l’icona dell’otturatore. Se la fotocamera è in grado di mettere a fuoco, l’otturatore viene rilasciato dopo aver rimosso il
dito dall’icona; la foto risultante viene prima
salvata nella card di memoria della fotocamera e quindi scaricata sul dispositivo iOS. Non
è necessario puntare il dispositivo iOS verso
l’adattatore wireless per la comunicazione
con dispositivi mobili.
B
36

D Fotograa in remoto
La fotograa in remoto termina automaticamente quando la batteria
della fotocamera o quella del dispositivo iOS si stanno scaricando. Si
noti che l’uso della fotograa in remoto per un lungo periodo potrebbe
causare l’aumento della temperatura interna della fotocamera; se necessario, la fotograa in remoto terminerà automaticamente per minimizzare i danni ai circuiti della fotocamera.
Il dispositivo iOS non può essere usato per regolare le impostazioni della fotocamera; usare i controlli della fotocamera per regolare le impostazioni prima di avviare lo step 1. Indipendentemente dal modo di scatto
selezionato con la fotocamera, verrà scattata soltanto una foto ogni volta che si tocca l’icona dell’otturatore. Si noti che il display potrebbe non
aggiornarsi con facilità in base al dispositivo e alle condizioni di rete.
Nei modi area AF ad area normale e ad area estesa, la fotocamera mette
a fuoco sul soggetto nell’area di messa a fuoco selezionata con la fotocamera; se è selezionato AF a inseguimento del soggetto, la fotocamera
eseguirà la messa a fuoco usando AF ad area estesa.
B
37
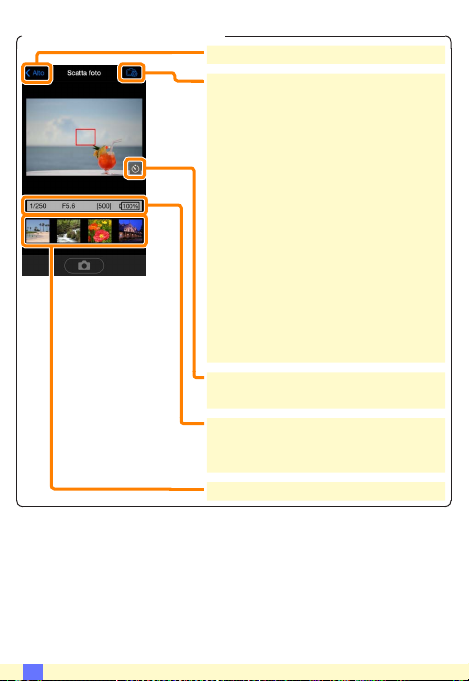
A Il display della fotograa in remoto
Alto: tornare al display Alto.
d: Visualizzare le seguenti opzioni relati-
ve alla fotograa.
• Ripresa (solo D3200): scegliere se scat-
tare foto usando il dispositivo iOS (WMU)
o la fotocamera (Camera).
• Scarica dopo la ripresa: scegliere se le
immagini vengono scaricate automaticamente sul dispositivo iOS. Disponibile
solo quando WMU è selezionato per
Ripresa.
• Autoscatto: se Sì viene selezionato,
l'otturatore della fotocamera viene rilasciato 2 sec. dopo aver toccato l'icona
dell'otturatore. Il timer si spegne automaticamente dopo che l'otturatore viene rilasciato.
Icona autoscatto: visualizzata quando l'autoscatto è attivo.
Impostazioni fotocamera: tempo di posa, diaframma, ecc. Non visualizzati quando il
dispositivo è in orientamento paesaggio.
Area miniatura: foto scaricate.
B
38

Scaricamento delle foto mentre vengono scattate (solo D3200)
Scattare foto con la fotocamera e salvarle sul dispositivo iOS.
Toccare Scatta foto.
1
Toccare d.
2
Toccare Camera.
3
B
39

Scattare foto.
4
Inquadrare le foto nel mirino della fotocamera e scattare. Le foto
vengono scaricate sul dispositivo iOS dopo essere state salvate
nella card di memoria della fotocamera.
A Il display di cattura foto
Il display di cattura foto viene mostrato di seguito.
d: Visualizzare le opzioni di Ripresa e
scegliere se scattare foto usando il dispositivo iOS (WMU) o la fotocamera (Camera).
Alto: tornare al display Alto.
Area miniatura: foto scaricate.
B
40

Visualizzazione di foto
Toccare Visualizza foto per visualizzare le foto memorizzate sul dispositivo iOS. È inoltre possibile visualizzare le foto presenti sulla
card di memoria della fotocamera e scaricare le foto selezionate sul
dispositivo iOS.
Visualizzazione di foto
Visualizzare le foto presenti nella memoria della fotocamera o sul
dispositivo iOS.
Toccare Visualizza foto.
1
B
41
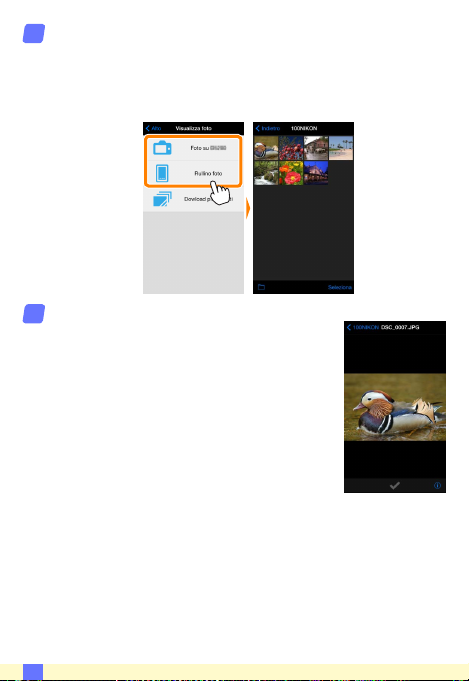
Scegliere un dispositivo.
2
Toccare Immagini sulla fotocamera per visualizzare le foto sulla
card di memoria della fotocamera, Rullino foto per visualizzare
le foto memorizzate nel rullino foto del dispositivo iOS. Le foto
vengono visualizzate come piccole immagini "miniatura".
Visualizzare foto.
3
Toccare una miniatura per visualizzare l'immagine a pieno formato. Quindi si può strisciare
a sinistra o a destra per visualizzare altre foto
o toccare
sull'immagine attuale.
a per visualizzare le informazioni
B
42

D Filmati
La Wireless Mobile Utility non può essere usata per visualizzare o scaricare lmati.
DCancellazione di foto
Le foto non possono essere cancellate usando la Wireless Mobile Utility,
invece possono essere cancellate dal rullino foto sul dispositivo iOS.
A Scelta di una cartella
Il dispositivo iOS mostrerà un elenco delle cartelle oppure visualizzerà
le foto presenti sulla card di memoria della fotocamera come piccole
immagini “miniatura”. Quando sono visualizzate le miniature, le cartelle
possono essere visualizzate toccando l’icona
lizzate le cartelle, si può toccare una cartella per visualizzare i suoi contenuti in un elenco miniature.
f, mentre se sono visua-
B
43

Scaricamento di foto esistenti
Scaricare le foto sul rullino foto del dispositivo iOS.
Toccare Visualizza foto.
1
Toccare Immagini sulla fotocamera.
2
Toccare Immagini sulla fotocamera per visualizzare le immagini sulla fotocamera.
D Caduta delle connessioni
Se si perde la connessione wireless mentre si sta scaricando una foto,
questa non verrà salvata nel dispositivo iOS (la perdita di connessione
potrebbe vericarsi, per esempio, se la fotocamera si spegne durante lo
scaricamento). Tutte le foto scaricate prima dell’interruzione della connessione non saranno inuenzate.
B
44

Selezionare le foto da scaricare.
3
Toccare Seleziona e poi le
miniature per selezionare o
deselezionare (per deselezionare tutte le immagini,
toccare
zionate sono indicate da
un segno di spunta.
In alternativa, è possibile selezionare foto toccando un’immagine nell’elenco miniature per visualizzarla a pieno formato e
quindi toccando il segno di spunta per selezionare o deselezionare. Scorrere a sinistra o a destra per visualizzare altre immagini. Dopo aver selezionato le immagini desiderate, toccare
il nome della cartella per tornare all’elenco miniature, quindi
toccare Seleziona.
). Le foto sele-
D Scaricamento di foto esistenti
Le immagini in formato NEF (RAW) sono convertite al formato JPEG;
se le foto sono state registrate usando un’opzione NEF (RAW) + JPEG,
verrà scaricata soltanto la copia JPEG. I dati Exif saranno adattati alle
speciche iOS.
B
45
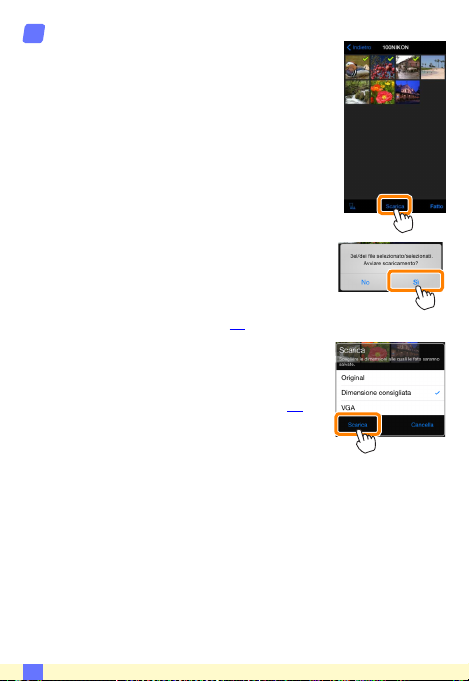
Toccare Scarica.
4
Toccare Scarica per scaricare le foto selezionate sul rullino foto del dispositivo iOS.
Se sono selezionate più foto, verrà visualizzata
una nestra di conferma; toccare Sì per
scaricare le immagini nel formato selezionato per Dimensione dell’immagine nel
menu Impostazioni (pagina 50).
Se è selezionata una sola immagine, verrà richiesto di scegliere la dimensione con la quale
l’immagine verrà copiata sul dispositivo
iOS. Scegliere una dimensione (pagina 50) e
quindi toccare Scarica per scaricare la foto.
B
46
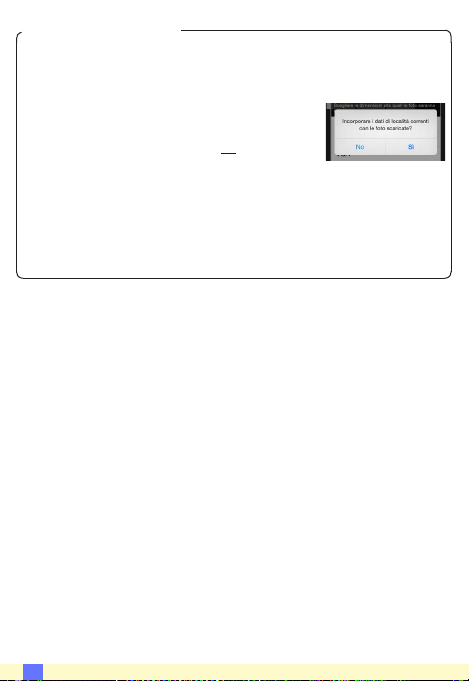
A Dimensione dell’immagine
Indipendentemente dal formato selezionato, le immagini possono talvolta essere scaricate con le loro dimensioni originali.
A Dati di località
Verranno visualizzate le opzioni mostrate a destra
se Impostazioni > Incorpora dati di località >
Scatta foto sono attivati (pagina 51).
A Download più recenti
Toccare Download più recenti per visualizzare le 12 immagini scaricate più di recente con le loro dimensioni originali e nel loro formato
originale. I dati di località non sono inclusi con i le “Download più recenti”, indipendentemente dall’opzione selezionata per Impostazioni
> Incorpora dati di località.
B
47

Condivisione delle foto
Collegarsi a Internet prima di condividere le immagini tramite app
di terze parti o siti di social network o altri servizi. Se attualmente si
è collegati alla fotocamera tramite Wi-Fi, terminare la connessione e
collegarsi a una rete con accesso a Internet.
Toccare Visualizza foto.
1
Scegliere Rullino foto o Dowload più recenti.
2
Toccare Rullino foto per visualizzare le immagini già scaricate
nel rullino fotocamera per iOS.
B
48
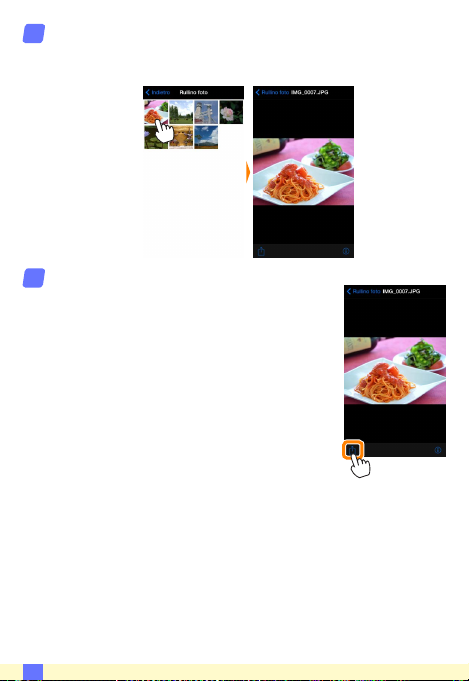
Visualizzare foto.
3
Toccare una miniatura per visualizzare l'immagine a pieno formato.
Toccare b.
4
Dopo aver visualizzato una foto che si desidera condividere, toccare
elenco di app e funzioni di condivisione foto
(i contenuti specici dell'elenco variano da
dispositivo a dispositivo).
b e scegliere da un
B
49

Opzioni della Wireless Mobile Utility
Le opzioni elencate di seguito sono accessibili
toccando l'icona
less Mobile Utility.
Stato connessione
Opzione Descrizione
Fotocamera
Adattatore
wireless per la
comunicazione con
dispositivi mobili
Impostazioni
Opzione Descrizione
Sincronizzazione
orologio
Imposta orologio
fotocamera
Impostare
automaticamente
Miniature
Dimensione
dell’immagine
c nel display Alto della Wire-
Il nome modello e il livello della batteria della fotocamera
attualmente collegata.
Visualizzare il nome prodotto e la versione firmware
dell'adattatore wireless per la comunicazione con dispositivi mobili.
Sincronizzare l'orologio della fotocamera con il dispositivo
iOS.
Sincronizzare l'orologio della fotocamera con il dispositivo
iOS.
Se è selezionato Sì, l'orologio della fotocamera verrà sincronizzato automaticamente con il dispositivo iOS quando
viene stabilita una connessione.
Scegliere la dimensione delle miniature nel display di riproduzione.
Quando si scaricano più immagini, selezionare Dimensione
consigliata o VGA per copiare immagini con dimensioni
equivalenti a circa 1920 × 1080 o 640 × 480, rispettivamente.
B
50

Opzione Descrizione
Impostazioni WMA
(Impostazioni
dell'adattatore
wireless per la
comunicazione con
dispositivi mobili)
SSID
Autenticazione
Password
Canale Scegliere il canale wireless usato dalla rete.
Ritardo di
autospegnimento
Impostazioni
avanzate
Formattare
impostazioni
Incorpora dati di
località
B
Regolare le impostazioni di rete per l'adattatore wireless per
la comunicazione con dispositivi mobili.
Scegliere un SSID per l'adattatore wireless per la comunicazione con dispositivi mobili. Il dispositivo iOS visualizza
l'SSID quando ci si collega alla rete manualmente.
Scegliere il metodo di autenticazione usato per la connessione alla rete.
Immettere una password. Il tipo di password viene selezionato usando Impostazioni avanzate > Immissione password:
scegliere ASCII per una password alfanumerica da 8 a 63
caratteri, HEX per una password esadecimale a 64 cifre.
Scegliere il ritardo prima che l'adattatore wireless per la
comunicazione con dispositivi mobili entri in sospensione
quando non c'è connessione wireless.
•Immissione password: scegliere il tipo di password.
•Maschera di sottorete: immettere una maschera di sottorete.
•Indirizzo IP del server DHCP: immettere l'indirizzo IP dell'adat-
tatore wireless per la comunicazione con dispositivi mobili.
•Indirizzo IP del client DHCP: immettere l'indirizzo IP del dispo-
sitivo iOS.
Ripristinare le impostazioni predefinite.
Scegliere se incorporare i dati posizione iOS nelle immagini
che non contengono già i dati posizione forniti dalla fotocamera. Si noti che i dispositivi non dotati di funzioni GPS
o simili funzioni di dati posizione potrebbero non riuscire a
fornire la posizione corretta.
51

Livello avviso batteria
La fotograa in remoto terminerà automaticamente quando la batteria della fotocamera o quella del dispositivo iOS raggiungono il
livello selezionato.
Aiuto
Opzione Descrizione
Istruzioni
Siti web di supporto
Versione app
Visualizzare le istruzioni per l'uso della Wireless Mobile
Utility.
Accedere al sito di supporto per la Wireless Mobile Utility.
Visualizzare le informazioni sulla versione della Wireless
Mobile Utility.
Termini di utilizzo
Visualizzare i termini di utilizzo della Wireless Mobile Utility.
B
52

Fotocamere Nikon 1
C
In questa sezione vengono descritte le opzioni disponibili quando
la Wireless Mobile Utility viene usata con fotocamere Nikon 1 che
orono Wi-Fi incorporato o supportano l’adattatore wireless per la
comunicazione con dispositivi mobili opzionale.
Caratteristiche
Usare la Wireless Mobile Utility per:
Scattare immagini in remoto (0 60): toccare
l'icona dell'otturatore nella Wireless Mobile Utility per scattare foto e scaricarle sul
dispositivo iOS.
Visualizzare foto (0 63): visualizzare le foto memorizzate sul dispositivo iOS
o nella card di memoria della fotocamera.
Scaricare foto (0 66): scaricare foto esistenti dalla card di memoria della
fotocamera.
Condividere foto (0 71): condividere foto tramite e-mail o caricarle su siti
di condivisione foto.
Per informazioni su come stabilire una connessione, vedere pagina 55.
C
53
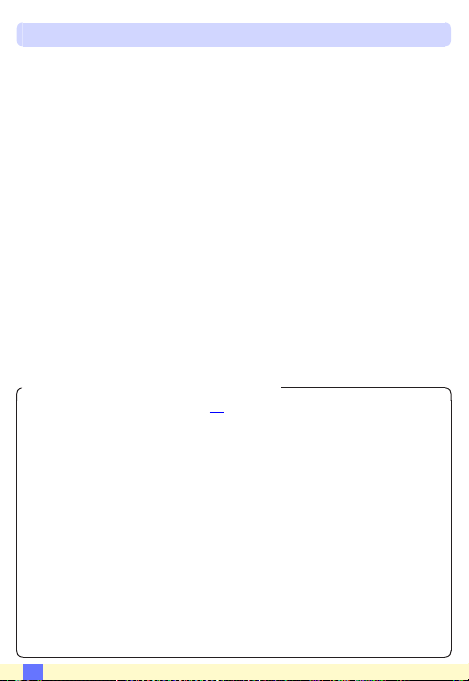
Avvisi
• È vietata la riproduzione, la trasmissione, la trascrizione, la conservazione in un sistema di reperimento dati o la traduzione di
qualsiasi parte di questo manuale in qualunque lingua in qualsiasi
forma senza il previo permesso scritto di Nikon.
• Nikon si riserva il diritto di modicare le speciche dell'hardware
e del software descritte in questo manuale in qualsiasi momento
e senza preavviso. Nikon non è responsabile per eventuali danni
derivanti da errori di qualsiasi genere contenuti in questo manuale.
D Quando si usa l’applicazione per la prima volta
Leggere i termini di utilizzo (
0 75) prima di eseguire la connessione.
D Sicurezza Wi-Fi
La protezione con password e altre funzioni di sicurezza Wi-Fi non sono
automaticamente attivate. Assicurarsi di attivare la sicurezza Wi-Fi sul dispositivo iOS dopo aver collegato per la prima volta. Se si sta utilizzando
una Nikon 1 J5, attivare la sicurezza sulla fotocamera prima di collegare.
D L’adattatore wireless per la comunicazione con dispositivi mobili
Mentre l’adattatore è inserito, gli esposimetri della fotocamera non si
spegneranno; monitorare il livello della batteria della fotocamera per
garantire che la fotocamera non si spenga inaspettatamente. Inoltre,
alcune opzioni di menu della fotocamera potrebbero essere mostrate
in grigio e non disponibili, e la fotocamera non può essere usata per riproduzione o live view. La registrazione di lmati non può essere usata.
C
54

Installazione dell'App
Individuare l'app nell'App Store.
1
Collegarsi all'App Store sul dispositivo iOS e cercare "Wireless
Mobile Utility".
Installare l'app.
2
Installare la Wireless Mobile Utility.
Stabilire una connessione wireless
La procedura varia in base al tipo di fotocamera.
Fotocamere con funzione LAN wireless integrata
Vedere il manuale della fotocamera.
Fotocamere senza LAN wireless integrata
Collegare l'adattatore wireless per la comunicazione con di-
1
spositivi mobili.
Fissare l'adattatore wireless per la comunicazione con dispositivi mobili sulla fotocamera e accendere la fotocamera. Per i
dettagli, vedere il manuale fornito con l'adattatore wireless per
la comunicazione con dispositivi mobili.
Abilitare il Wi-Fi sul dispositivo iOS.
2
Se il Wi-Fi è spento, accenderlo.
Selezionare l’SSID appropriato.
33
L'SSID predenito inizia con "Nikon". I dispositivi conformi a iOS
non possono essere collegati tramite WPS.
Lanciare la Wireless Mobile Utility.
4
Dopo aver selezionato Sì per Privacy > Immagini > WMU, lancia-
re la Wireless Mobile Utility. Quando è stata stabilita una connessione, il LED sull'adattatore wireless per la comunicazione con dispositivi mobili si accende in verde e viene visualizzata la nestra
di dialogo principale della Wireless Mobile Utility sul dispositivo
iOS. Per informazioni sull’attivazione della sicurezza wireless, vedere pagina 57. Per informazioni sullo scatto di foto, vedere pagina
60. Per informazioni sulla visualizzazione di foto, vedere pagina 63.
C
55
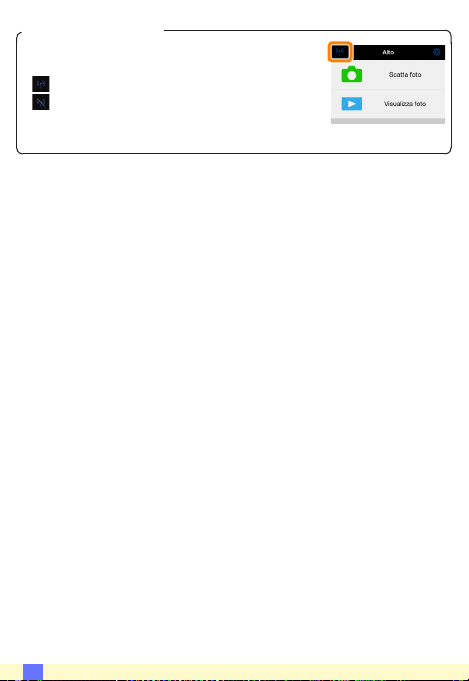
A Stato della connessione
Lo stato della connessione è indicato da un’icona
nel display Home:
• : Connessione stabilita.
• : Nessuna connessione. Toccare l’icona per
aprire il menu Impostazioni Wi-Fi del dispositivo
intelligente e controllare le impostazioni Wi-Fi.
C
56
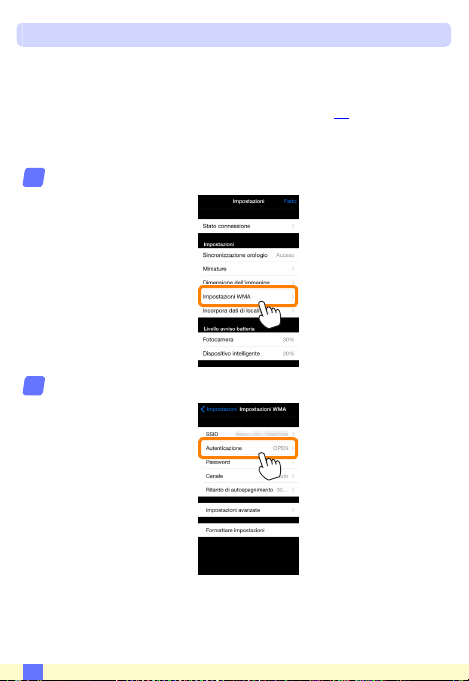
Sicurezza Wi-Fi
La sicurezza Wi-Fi non sarà attivata la prima volta in cui ci si collega. Gli
utenti della Nikon1V3 o J4 o dell’adattatore wireless per la comunicazione con dispositivi mobili possono attivare la sicurezza aprendo il
menu impostazioni della Wireless Mobile Utility (
step di seguito. Gli utenti della Nikon1 J5 devono invece attivare la
sicurezza sulla fotocamera prima di collegare.
Toccare Impostazioni WMA.
1
Toccare Autenticazione.
2
0 73
) e seguendo gli
C
57
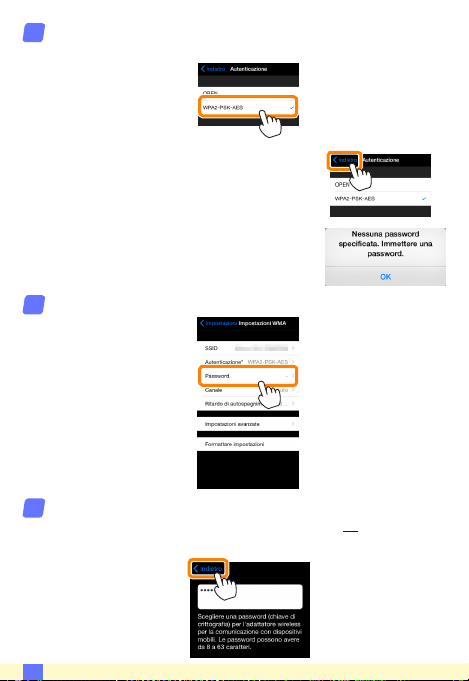
Selezionare WPA2-PSK-AES.
3
Toccare WPA2-PSK-AES.
Toccare Indietro per tornare al menu impostazioni WMA.
Se viene richiesto di immettere un password, toccare OK.
Toccare Password.
4
Immettere una password.
5
Immettere una password e toccare Indietro (
possono essere lunghe da 8 a 63 caratteri.
0 74). Le password
C
58

Attivare la sicurezza wireless.
6
Toccare Impostazioni. Verrà visualizzata una nestra di conferma; toccare OK.
Il dispositivo iOS potrebbe chiedere all’utente questa password
la volta successiva in cui si connette alla fotocamera tramite Wi-Fi.
D Sicurezza
Nonostante uno dei vantaggi di un dispositivo abilitato per il wireless
sia permettere ad altri di collegarsi liberamente per lo scambio wireless
di dati ovunque all’interno del suo campo, potrebbero vericarsi le seguenti situazioni se non è attivata la funzione di sicurezza:
• Furto di dati: terze parti potrebbero intercettare in modo doloso tra-
smissioni wireless per rubare ID utente, password e altre informazioni
personali.
• Accesso non autorizzato: utenti non autorizzati potrebbero ottenere
accesso alla rete e alterare dati o eseguire altre azioni dolose. Si noti
che, a causa della struttura delle reti wireless, attacchi specializzati potrebbero consentire l’accesso non autorizzato anche quando è attivata la funzione di sicurezza.
C
59
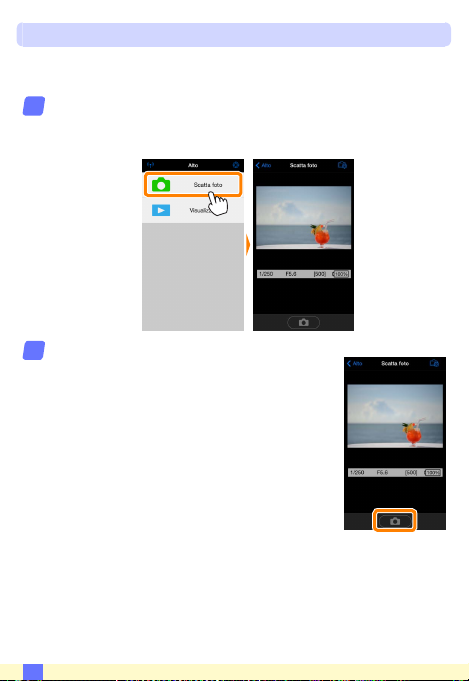
Scatto di foto
Seguire i passaggi riportati di seguito per scattare foto dal dispositivo iOS.
Toccare Scatta foto.
1
Il mirino della fotocamera si oscura e il dispositivo iOS visualizza
la vista attraverso l'obiettivo della fotocamera.
Toccare l'icona dell'otturatore.
2
L’otturatore viene rilasciato dopo aver rimosso
il dito dall’icona e dopo che la fotocamera ha
messo a fuoco (si noti che non verranno scattate foto se la fotocamera non è in grado di
mettere a fuoco); la foto risultante viene prima salvata nella card di memoria della fotocamera e quindi scaricata sul dispositivo iOS.
Non è necessario puntare il dispositivo iOS
verso l’adattatore wireless per la comunicazione con dispositivi mobili.
C
60
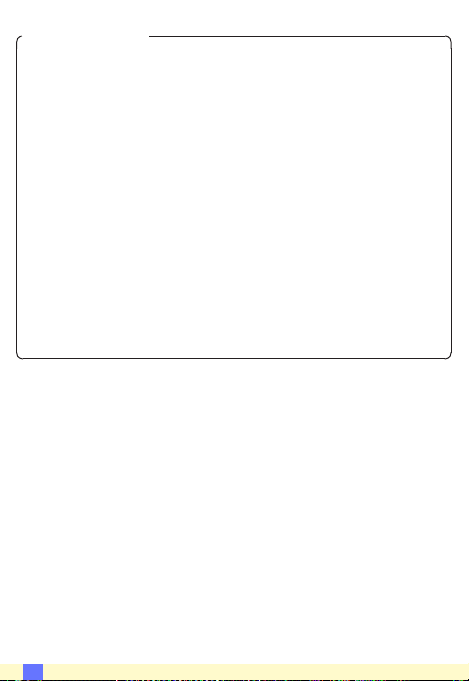
D Fotograa in remoto
La fotograa in remoto termina automaticamente quando la batteria
della fotocamera o quella del dispositivo iOS si stanno scaricando. Si
noti che l’uso della fotograa in remoto per un lungo periodo potrebbe
causare l’aumento della temperatura interna della fotocamera; se necessario, la fotograa in remoto terminerà automaticamente per minimizzare i danni ai circuiti della fotocamera.
Il dispositivo iOS non può essere usato per regolare le impostazioni della fotocamera; usare i controlli della fotocamera per regolare le impostazioni prima di avviare lo step 1. Indipendentemente dal modo di scatto
selezionato con la fotocamera, verrà scattata soltanto una foto ogni volta che si tocca l’icona dell’otturatore. Si noti che il display potrebbe non
aggiornarsi con facilità in base al dispositivo e alle condizioni di rete.
Indipendentemente dalle impostazioni selezionate con la fotocamera,
le foto saranno scattate in modo P (auto programmato) usando autofocus singolo (AF-S) e area AF auto. AF con priorità al volto è disattivato
e il punto AF non è visualizzato.
C
61
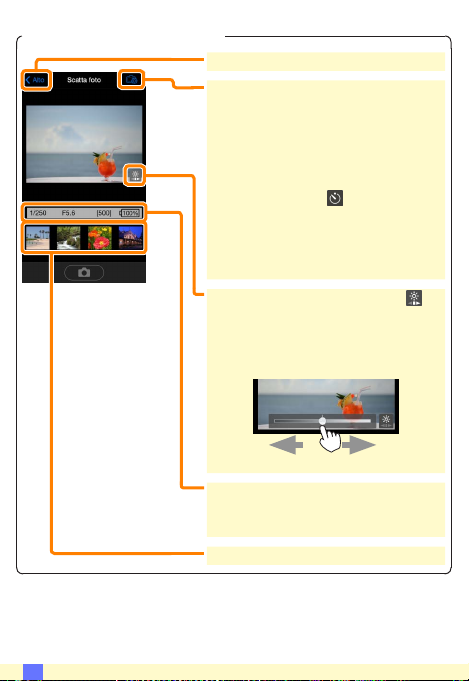
A Il display della fotograa in remoto
Alto: tornare al display Alto.
d: Visualizzare le seguenti opzioni relati-
ve alla fotograa.
• Scarica dopo la ripresa: per scegliere se
le foto vengono scaricate automaticamente sul dispositivo iOS.
• Autoscatto: se è selezionato Sì, viene vi-
sualizzata un’icona e l’otturatore della
fotocamera verrà rilasciato 2 sec. dopo
aver toccato l’icona dell’otturatore. Il timer si spegne automaticamente dopo
che l'otturatore viene rilasciato.
Luminosità (solo Nikon 1J5):
ne visualizzato un cursore che consente
di regolare la luminosità dell’immagine
utilizzando il controllo di compensazione
dell’esposizione della fotocamera.
toccando vie-
Più scuro
Impostazioni fotocamera: tempo di posa, diaframma, ecc. Non visualizzati quando il
dispositivo è in orientamento paesaggio.
Area miniatura: foto scaricate.
C
Più luminoso
62
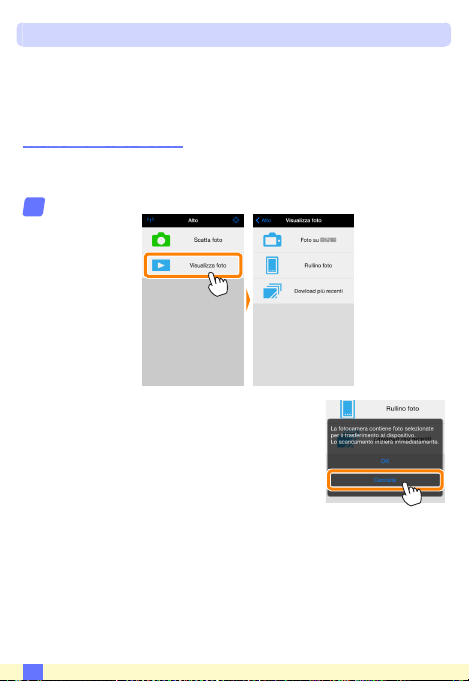
Visualizzazione di foto
Toccare Visualizza foto per visualizzare le foto memorizzate sul dispositivo iOS. È inoltre possibile visualizzare le foto presenti sulla
card di memoria della fotocamera e scaricare le foto selezionate sul
dispositivo iOS.
Visualizzazione di foto
Visualizzare le foto presenti nella memoria della fotocamera o sul
dispositivo iOS.
Toccare Visualizza foto.
1
Se la fotocamera ha un’opzione che può
essere utilizzata per selezionare le foto per
il trasferimento, verrà visualizzata una conferma se ci sono immagini attualmente selezionate. Toccare Cancella per visualizzare
le immagini.
C
63

Scegliere un dispositivo.
2
Toccare Immagini sulla fotocamera per visualizzare le foto sulla
card di memoria della fotocamera, Rullino foto per visualizzare
le foto memorizzate nel rullino foto del dispositivo iOS. Le foto
vengono visualizzate come piccole immagini "miniatura".
Visualizzare foto.
3
Toccare una miniatura per visualizzare l'immagine a pieno formato. Quindi si può strisciare
a sinistra o a destra per visualizzare altre foto
o toccare
sull'immagine attuale.
a per visualizzare le informazioni
C
64

D Filmati
La Wireless Mobile Utility non può essere usata per visualizzare o scaricare lmati.
DCancellazione di foto
Le foto non possono essere cancellate usando la Wireless Mobile Utility,
invece possono essere cancellate dal rullino foto sul dispositivo iOS.
A Scelta di una cartella
Il dispositivo iOS mostrerà un elenco delle cartelle oppure visualizzerà
le foto presenti sulla card di memoria della fotocamera come piccole
immagini “miniatura”. Quando sono visualizzate le miniature, le cartelle
possono essere visualizzate toccando l’icona
lizzate le cartelle, si può toccare una cartella per visualizzare i suoi contenuti in un elenco miniature.
f, mentre se sono visua-
C
65

Scaricamento di foto esistenti
Scaricare le foto sul rullino foto del dispositivo iOS.
Toccare Visualizza foto.
1
Se la fotocamera ha un’opzione che può
essere utilizzata per selezionare le foto
per il trasferimento, verrà visualizzata una
conferma se ci sono immagini attualmente
selezionate. Toccare OK per avviare lo scaricamento.
Toccare Immagini sulla fotocamera.
2
Toccare Immagini sulla fotocamera per visualizzare le immagini sulla fotocamera.
C
66

Selezionare le foto da scaricare.
3
Toccare Seleziona e poi le
miniature per selezionare o
deselezionare (per deselezionare tutte le immagini,
toccare
zionate sono indicate da
un segno di spunta.
In alternativa, è possibile selezionare foto toccando un’immagine nell’elenco miniature per visualizzarla a pieno formato e
quindi toccando il segno di spunta per selezionare o deselezionare. Scorrere a sinistra o a destra per visualizzare altre immagini. Dopo aver selezionato le immagini desiderate, toccare
il nome della cartella per tornare all’elenco miniature, quindi
toccare Seleziona.
). Le foto sele-
C
67
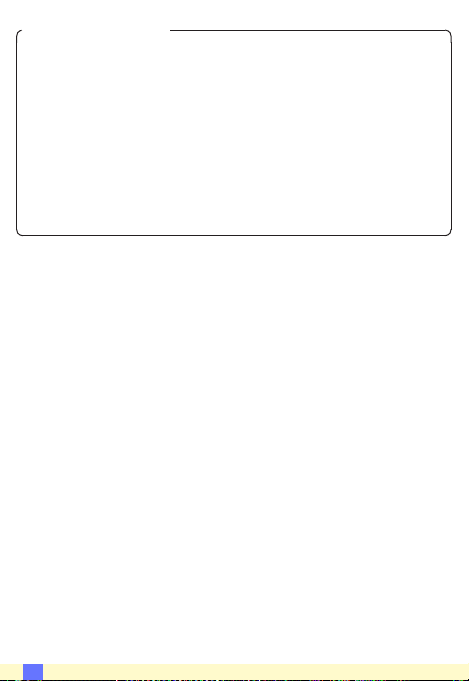
D Caduta delle connessioni
Se si perde la connessione wireless mentre si sta scaricando una foto,
questa non verrà salvata nel dispositivo iOS (la perdita di connessione
potrebbe vericarsi, per esempio, se la fotocamera si spegne durante lo
scaricamento). Tutte le foto scaricate prima dell’interruzione della connessione non saranno inuenzate.
D Scaricamento di foto esistenti
Le immagini in formato NEF (RAW) sono convertite al formato JPEG;
se le foto sono state registrate usando un’opzione NEF (RAW) + JPEG,
verrà scaricata soltanto la copia JPEG. I dati Exif saranno adattati alle
speciche iOS.
C
68

Toccare Scarica.
4
Toccare Scarica per scaricare le foto selezionate sul rullino foto del dispositivo iOS.
Se sono selezionate più foto, verrà visualizzata una
nestra di conferma; toccare Sì per scaricare
le immagini nel formato selezionato per Di-
mensione dell’immagine nel menu Impostazioni (pagina 73).
Se è selezionata una sola immagine, verrà richiesto di scegliere la dimensione con la quale
l’immagine verrà copiata sul dispositivo iOS.
Scegliere una dimensione (pagina 73) e quin-
di toccare Scarica per scaricare la foto.
C
69

A Dimensione dell’immagine
Indipendentemente dal formato selezionato, le immagini possono talvolta essere scaricate con le loro dimensioni originali.
A Dati di località
Verranno visualizzate le opzioni mostrate a destra
se Impostazioni > Incorpora dati di località >
Scatta foto sono attivati (pagina 74).
A Download più recenti
Toccare Download più recenti per visualizzare le 12 immagini scaricate più di recente con le loro dimensioni originali e nel loro formato
originale. I dati di località non sono inclusi con i le “Download più recenti”, indipendentemente dall’opzione selezionata per Impostazioni
> Incorpora dati di località.
C
70
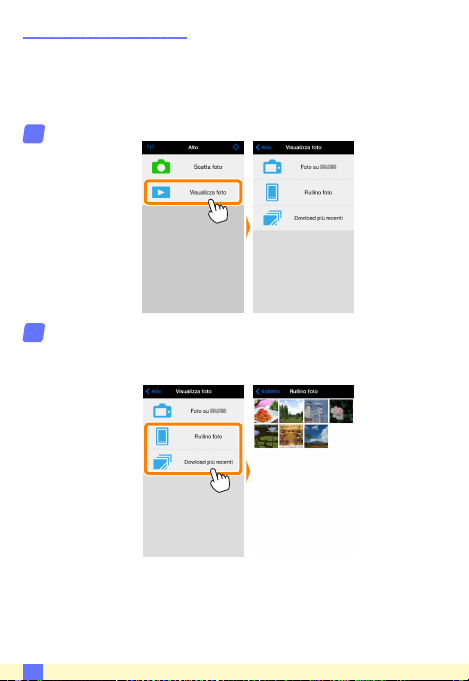
Condivisione delle foto
Collegarsi a Internet prima di condividere le immagini tramite app
di terze parti o siti di social network o altri servizi. Se attualmente si
è collegati alla fotocamera tramite Wi-Fi, terminare la connessione e
collegarsi a una rete con accesso a Internet.
Toccare Visualizza foto.
1
Scegliere Rullino foto o Dowload più recenti.
2
Toccare Rullino foto per visualizzare le immagini già scaricate
nel rullino fotocamera per iOS.
C
71

Visualizzare foto.
3
Toccare una miniatura per visualizzare l'immagine a pieno formato.
Toccare b.
4
Dopo aver visualizzato una foto che si desidera condividere, toccare
elenco di app e funzioni di condivisione foto
(i contenuti specici dell'elenco variano da
dispositivo a dispositivo).
b e scegliere da un
C
72

Opzioni della Wireless Mobile Utility
Le opzioni elencate di seguito sono accessibili
toccando l'icona
less Mobile Utility.
Stato connessione
Opzione Descrizione
Fotocamera
Adattatore
wireless per la
comunicazione con
dispositivi mobili
Impostazioni
Opzione Descrizione
Sincronizzazione
orologio
Imposta orologio
fotocamera
Impostare
automaticamente
Miniature
Dimensione
dell’immagine
c nel display Alto della Wire-
Il nome modello e il livello della batteria della fotocamera
attualmente collegata.
Visualizzare il nome prodotto e la versione firmware
dell'adattatore wireless per la comunicazione con dispositivi mobili.
Sincronizzare l'orologio della fotocamera con il dispositivo
iOS.
Sincronizzare l'orologio della fotocamera con il dispositivo
iOS.
Se è selezionato Sì, l'orologio della fotocamera verrà sincronizzato automaticamente con il dispositivo iOS quando
viene stabilita una connessione.
Scegliere la dimensione delle miniature nel display di riproduzione.
Quando si scaricano più immagini, selezionare Dimensione
consigliata o VGA per copiare immagini con dimensioni
equivalenti a circa 1920 × 1080 o 640 × 480, rispettivamente.
C
73
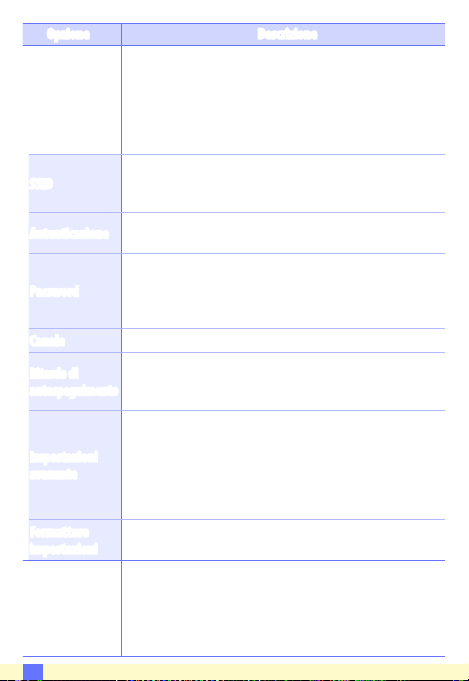
Opzione Descrizione
Impostazioni WMA
(Impostazioni
dell'adattatore
wireless per la
comunicazione con
dispositivi mobili)
SSID
Autenticazione
Password
Canale Scegliere il canale wireless usato dalla rete.
Ritardo di
autospegnimento
Impostazioni
avanzate
Formattare
impostazioni
Incorpora dati di
località
C
Regolare le impostazioni di rete per l'adattatore wireless per
la comunicazione con dispositivi mobili. Non disponibile
con la Nikon1J5.
Scegliere un SSID per l'adattatore wireless per la comunicazione con dispositivi mobili. Il dispositivo iOS visualizza
l'SSID quando ci si collega alla rete manualmente.
Scegliere il metodo di autenticazione usato per la connessione alla rete.
Immettere una password. Il tipo di password viene selezionato usando Impostazioni avanzate > Immissione password:
scegliere ASCII per una password alfanumerica da 8 a 63
caratteri, HEX per una password esadecimale a 64 cifre.
Scegliere il ritardo prima che l'adattatore wireless per la
comunicazione con dispositivi mobili entri in sospensione
quando non c'è connessione wireless.
•Immissione password: scegliere il tipo di password.
•Maschera di sottorete: immettere una maschera di sottorete.
•Indirizzo IP del server DHCP: immettere l'indirizzo IP dell'adat-
tatore wireless per la comunicazione con dispositivi mobili.
•Indirizzo IP del client DHCP: immettere l'indirizzo IP del dispo-
sitivo iOS.
Ripristinare le impostazioni predefinite.
Scegliere se incorporare i dati posizione iOS nelle immagini
che non contengono già i dati posizione forniti dalla fotocamera. Si noti che i dispositivi non dotati di funzioni GPS
o simili funzioni di dati posizione potrebbero non riuscire a
fornire la posizione corretta.
74

Livello avviso batteria
La fotograa in remoto terminerà automaticamente quando la batteria della fotocamera o quella del dispositivo iOS raggiungono il
livello selezionato.
Aiuto
Opzione Descrizione
Istruzioni
Siti web di supporto
Versione app
Visualizzare le istruzioni per l'uso della Wireless Mobile
Utility.
Accedere al sito di supporto per la Wireless Mobile Utility.
Visualizzare le informazioni sulla versione della Wireless
Mobile Utility.
Termini di utilizzo
Visualizzare i termini di utilizzo della Wireless Mobile Utility.
C
75

Altre fotocamere COOLPIX
D
In questa sezione vengono descritte le opzioni disponibili quando
la Wireless Mobile Utility viene usata con fotocamere COOLPIX che
orono il Wi-Fi incorporato o supportano l’adattatore wireless per la
comunicazione con dispositivi mobili opzionale.
Caratteristiche
Usare la Wireless Mobile Utility per:
Scattare immagini in remoto (0 86): toccare
l'icona dell'otturatore nella Wireless Mobile Utility per scattare foto e scaricarle sul
dispositivo iOS.
Scaricare le foto mentre vengono scattate (0 89):
Per scattare foto con una fotocamera
compatibile e salvarle sul dispositivo iOS.
Visualizzare foto (0 91): visualizzare le foto memorizzate sul dispositivo iOS
o nella card di memoria della fotocamera.
Scaricare foto (0 94): scaricare foto esistenti dalla card di memoria della
fotocamera.
Condividere foto (0 99): condividere foto tramite e-mail o caricarle su siti
di condivisione foto.
Per informazioni su come stabilire una connessione, vedere pagina 78.
D
76
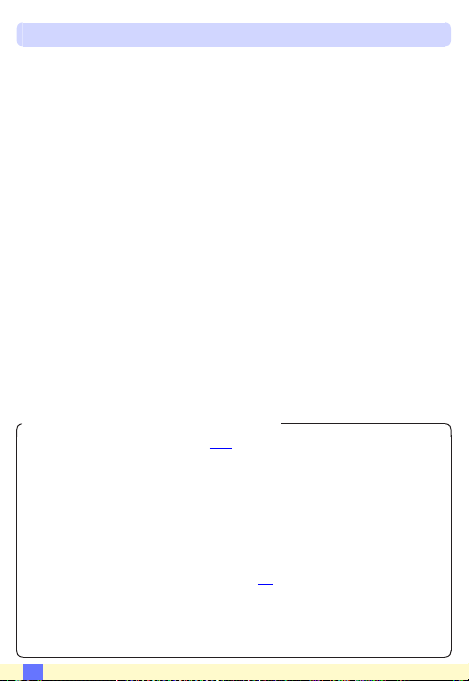
Avvisi
• È vietata la riproduzione, la trasmissione, la trascrizione, la conservazione in un sistema di reperimento dati o la traduzione di
qualsiasi parte di questo manuale in qualunque lingua in qualsiasi
forma senza il previo permesso scritto di Nikon.
• Nikon si riserva il diritto di modicare le speciche dell'hardware
e del software descritte in questo manuale in qualsiasi momento
e senza preavviso. Nikon non è responsabile per eventuali danni
derivanti da errori di qualsiasi genere contenuti in questo manuale.
D Quando si usa l’applicazione per la prima volta
Leggere i termini di utilizzo (
0 103) prima di eseguire la connessione.
D Sicurezza Wi-Fi
La protezione con password e altre funzioni di sicurezza Wi-Fi non sono
automaticamente attivate. Se si sta utilizzando un adattatore wireless
per la comunicazione con dispositivi mobili, assicurarsi di attivare la sicurezza Wi-Fi sul dispositivo iOS dopo aver collegato per la prima volta.
Se si utilizza una fotocamera con Wi-Fi incorporato, attivare la sicurezza
sulla fotocamera prima di collegare (
0 83).
DWi-Fi
La funzione Wi-Fi della fotocamera è disponibile solo quando è inserita
una card di memoria e non sono collegati cavi USB o HDMI.
D
77
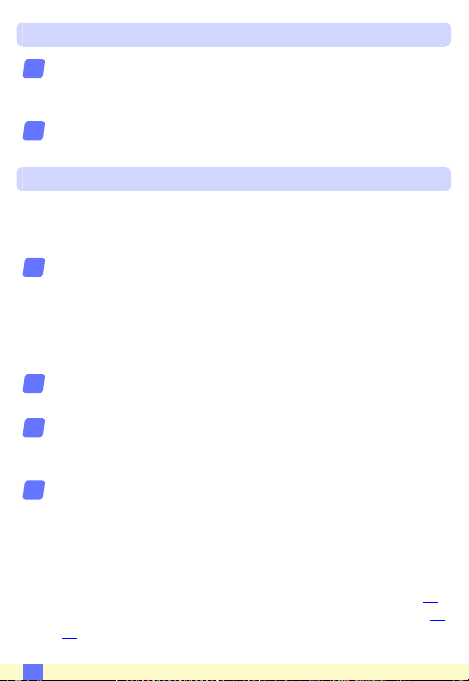
Installazione dell'App
Individuare l'app nell'App Store.
1
Collegarsi all'App Store sul dispositivo iOS e cercare "Wireless
Mobile Utility".
Installare l'app.
2
Installare la Wireless Mobile Utility.
Stabilire una connessione wireless
Ciò che segue vale solo per le fotocamere senza Wi-Fi integrato. Per
informazioni sulle fotocamere con Wi-Fi integrato, fare riferimento al
manuale in dotazione con la fotocamera.
Collegare l'adattatore wireless per la comunicazione con di-
1
spositivi mobili.
Fissare l'adattatore wireless per la comunicazione con dispositivi mobili sulla fotocamera e accendere la fotocamera. Per i
dettagli, vedere il manuale fornito con l'adattatore wireless per
la comunicazione con dispositivi mobili.
Abilitare il Wi-Fi sul dispositivo iOS.
2
Se il Wi-Fi è spento, accenderlo.
Selezionare l’SSID appropriato.
3
L'SSID predenito inizia con "Nikon". I dispositivi conformi a iOS
non possono essere collegati tramite WPS.
Lanciare la Wireless Mobile Utility.
4
Dopo aver selezionato Sì per Privacy > Immagini > WMU, lan-
ciare la Wireless Mobile Utility. Quando è stata stabilita una connessione, il LED sull'adattatore wireless per la comunicazione
con dispositivi mobili si accende in verde e viene visualizzata
la nestra di dialogo principale della Wireless Mobile Utility sul
dispositivo iOS. Dopo aver attivato la sicurezza wireless (
scattare e visualizzare le immagini come descritto alle pagine 86
e 91, rispettivamente.
0 80),
D
78
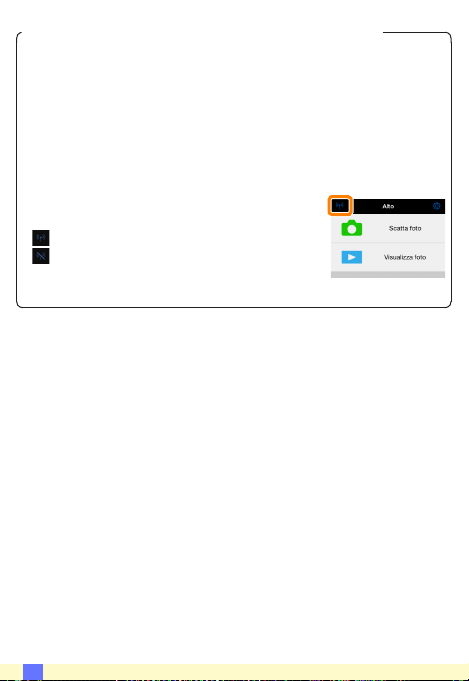
D L’adattatore wireless per la comunicazione con dispositivi mobili
(per fotocamere senza Wi-Fi integrato)
Mentre l’adattatore è inserito, gli esposimetri della fotocamera non si
spegneranno; monitorare il livello della batteria della fotocamera per
garantire che la fotocamera non si spenga inaspettatamente. Inoltre,
alcune opzioni di menu della fotocamera potrebbero essere mostrate
in grigio e non disponibili, e la fotocamera non può essere usata per riproduzione o live view. La registrazione di lmati non può essere usata.
A Stato della connessione
Lo stato della connessione è indicato da un’icona
nel display Home:
• : Connessione stabilita.
• : Nessuna connessione. Toccare l’icona per
aprire il menu Impostazioni Wi-Fi del dispositivo
intelligente e controllare le impostazioni Wi-Fi.
D
79

Sicurezza Wi-Fi
La sicurezza Wi-Fi non sarà attivata la prima volta in cui ci si collega.
Se si sta utilizzando un adattatore wireless per la comunicazione con
dispositivi mobili, la sicurezza può essere attivata nel menu impostazioni della Wireless Mobile Utility (vedere di seguito). Se si utilizza
una fotocamera con Wi-Fi incorporato, attivare la sicurezza sulla fotocamera prima di collegare (
L’adattatore wireless per la comunicazione con dispositivi mobili
Per attivare la sicurezza wireless, aprire il menu impostazioni della
Wireless Mobile Utility (
Toccare Impostazioni WMA.
1
Toccare Autenticazione.
2
0 83).
0 101) e seguire gli step indicati di seguito.
D
80

Selezionare WPA2-PSK-AES.
3
Toccare WPA2-PSK-AES.
Toccare Indietro per tornare al menu impostazioni WMA.
Se viene richiesto di immettere un password, toccare OK.
Toccare Password.
4
D
81

Immettere una password.
5
Immettere una password e toccare Indietro (
possono essere lunghe da 8 a 63 caratteri.
Attivare la sicurezza wireless.
6
Toccare Impostazioni. Verrà visualizzata una nestra di conferma; toccare OK.
Il dispositivo iOS potrebbe chiedere all’utente questa password
la volta successiva in cui si connette alla fotocamera tramite Wi-Fi.
0 102). Le password
D
82

Fotocamere con Wi-Fi incorporato
La sicurezza wireless può essere attivata dal menu opzioni Wi-Fi della
fotocamera o utilizzando la voce opzioni Wi-Fi nel menu impostazioni. L’esempio in basso mostra i menu della COOLPIX S5200.
Selezionare Opzioni Wi-Fi.
1
Selezionare Opzioni Wi-Fi nel menu impostazioni della fotocamera e premere
Attivare la crittograa.
2
Selezionare Autenticaz./crittograa per visualizzare le opzioni
di crittograa. Selezionare WPA2-PSK-AES e premere
nare al menu opzioni Wi-Fi.
h.
h per tor-
D
83
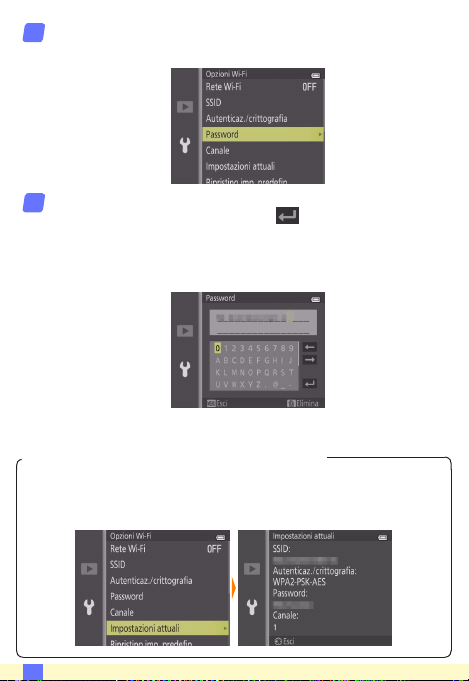
Selezionare Password.
3
Selezionare Password e premere
Immettere una password.
4
Immettere una password e premere . La password può essere lunga da 8 a 16 caratteri. Il dispositivo iOS potrebbe richiedere all’utente di immettere la password la volta successiva in cui
si connette alla fotocamera.
h.
A Visualizzazione delle impostazioni di sicurezza wireless
Per visualizzare la password attuale e le impostazioni di autenticazione/crittograa, selezionare Impostazioni attuali nel menu opzioni
Wi-Fi e premere
h.
D
84

D Sicurezza
Nonostante uno dei vantaggi di un dispositivo abilitato per il wireless
sia permettere ad altri di collegarsi liberamente per lo scambio wireless
di dati ovunque all’interno del suo campo, potrebbero vericarsi le seguenti situazioni se non è attivata la funzione di sicurezza:
• Furto di dati: terze parti potrebbero intercettare in modo doloso tra-
smissioni wireless per rubare ID utente, password e altre informazioni
personali.
• Accesso non autorizzato: utenti non autorizzati potrebbero ottenere
accesso alla rete e alterare dati o eseguire altre azioni dolose. Si noti
che, a causa della struttura delle reti wireless, attacchi specializzati potrebbero consentire l’accesso non autorizzato anche quando è attivata la funzione di sicurezza.
D
85

Scatto di foto
Per scattare foto in remoto dal dispositivo iOS o scattare foto con la
fotocamera e salvarle sul dispositivo iOS.
Fotograa in remoto
Seguire i passaggi riportati di seguito per scattare foto dal dispositivo iOS.
Toccare Scatta foto.
1
Il mirino della fotocamera si oscura e il dispositivo iOS visualizza
la vista attraverso l'obiettivo della fotocamera.
Toccare l'icona dell'otturatore.
2
L’otturatore viene rilasciato dopo aver rimosso
il dito dall’icona e dopo che la fotocamera ha
messo a fuoco; la foto risultante viene prima
salvata nella card di memoria della fotocamera e quindi scaricata sul dispositivo iOS. Non è
necessario puntare il dispositivo iOS verso la
fotocamera.
D
86
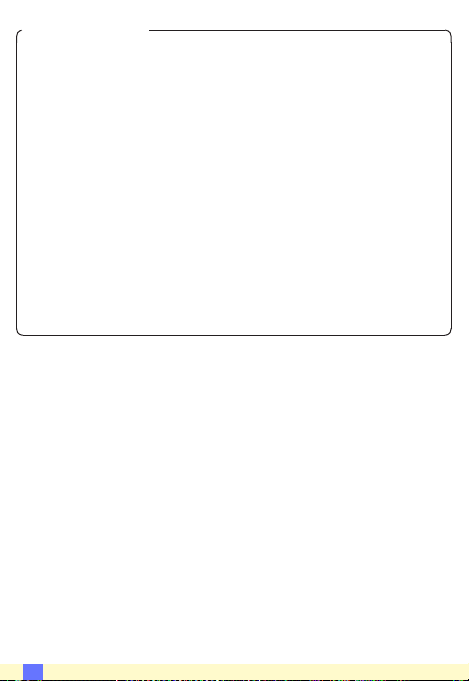
D Fotograa in remoto
La fotograa in remoto termina automaticamente quando la batteria
della fotocamera o quella del dispositivo iOS si stanno scaricando. Si
noti che l’uso della fotograa in remoto per un lungo periodo potrebbe
causare l’aumento della temperatura interna della fotocamera; se necessario, la fotograa in remoto terminerà automaticamente per minimizzare i danni ai circuiti della fotocamera.
Il dispositivo iOS non può essere usato per regolare le impostazioni della fotocamera; usare i controlli della fotocamera per regolare le impostazioni prima di avviare lo step 1. Indipendentemente dal modo di scatto
selezionato con la fotocamera, verrà scattata soltanto una foto ogni volta che si tocca l’icona dell’otturatore. Si noti che il display potrebbe non
aggiornarsi con facilità in base al dispositivo e alle condizioni di rete.
Indipendentemente dalle impostazioni selezionate con la fotocamera,
le foto verranno scattate in modo
cerca target. Il punto AF non viene visualizzato.
C (auto) usando l’autofocus con ri-
D
87

A Il display della fotograa in remoto
Alto: tornare al display Alto.
d: Visualizzare le seguenti opzioni relati-
ve alla fotograa.
• Ripresa *: scegliere se scattare foto usan-
do il dispositivo iOS (WMU) o la fotocamera (Camera).
• Scarica dopo la ripresa: scegliere se le
immagini vengono scaricate automaticamente sul dispositivo iOS. Disponibile
solo quando WMU è selezionato per
Ripresa.
• Autoscatto: se Sì viene selezionato,
l'otturatore della fotocamera viene rilasciato 2 sec. dopo aver toccato l'icona
dell'otturatore. Il timer si spegne automaticamente dopo che l'otturatore viene rilasciato.
Icona autoscatto: visualizzata quando l'autoscatto è attivo.
Impostazioni fotocamera: tempo di posa, diaframma, ecc. Non visualizzati quando il
dispositivo è in orientamento paesaggio.
Zoom ottico: toccare T per aumentare l’in-
grandimento, W per ridurre l’ingrandimento.
Area miniatura: foto scaricate.
* Solo fotocamere compatibili.
D
88

Scaricamento delle foto mentre vengono scattate (Solo fotocamere supportate)
Se la fotocamera supporta la funzione di cattura foto, è possibile scegliere di
salvare le nuove foto sul dispositivo iOS.
Toccare Scatta foto.
1
Toccare d.
2
Toccare Camera.
3
D
89
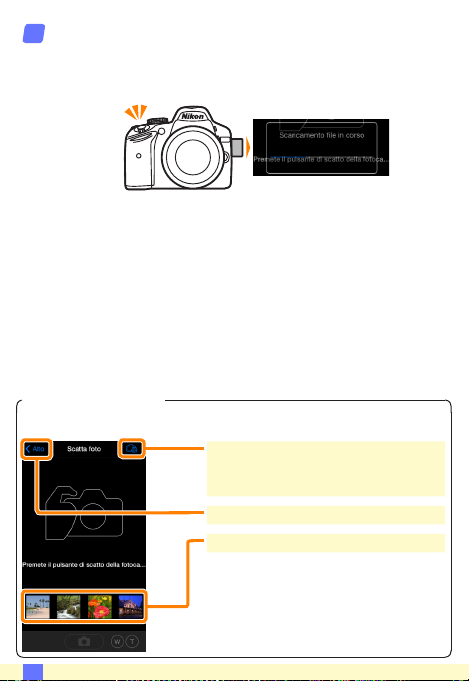
Scattare foto.
4
Usare la fotocamera per inquadrare e scattare foto. Le foto vengono scaricate sul dispositivo iOS dopo essere state salvate nella card di memoria della fotocamera.
A Il display di cattura foto
Il display di cattura foto viene mostrato di seguito.
d: Visualizzare le opzioni di Ripresa e
scegliere se scattare foto usando il dispositivo iOS (WMU) o la fotocamera (Camera).
Alto: tornare al display Alto.
Area miniatura: foto scaricate.
D
90

Visualizzazione di foto
Toccare Visualizza foto per visualizzare le foto memorizzate sul dispositivo iOS. È inoltre possibile visualizzare le foto presenti sulla
card di memoria della fotocamera e scaricare le foto selezionate sul
dispositivo iOS.
Visualizzazione di foto
Visualizzare le foto presenti nella memoria della fotocamera o sul
dispositivo iOS.
Toccare Visualizza foto.
1
Se la fotocamera ha un’opzione che può
essere utilizzata per selezionare le foto per
il trasferimento, verrà visualizzata una conferma se ci sono immagini attualmente selezionate. Toccare Cancella per visualizzare
le immagini.
D
91
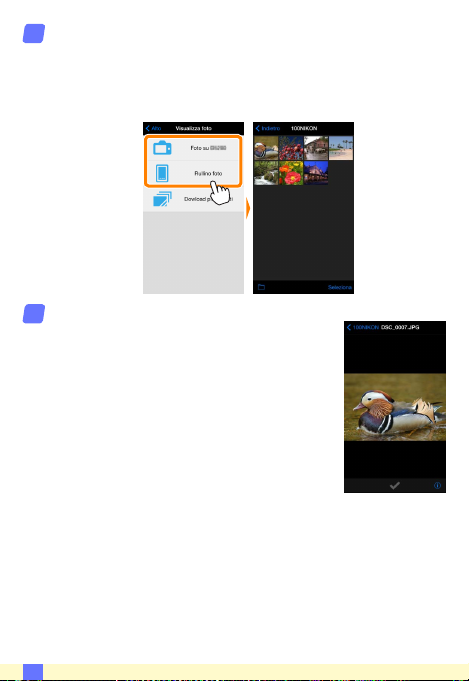
Scegliere un dispositivo.
2
Toccare Immagini sulla fotocamera per visualizzare le foto sulla
card di memoria della fotocamera, Rullino foto per visualizzare
le foto memorizzate nel rullino foto del dispositivo iOS. Le foto
vengono visualizzate come piccole immagini "miniatura".
Visualizzare foto.
3
Toccare una miniatura per visualizzare l'immagine a pieno formato. Quindi si può strisciare
a sinistra o a destra per visualizzare altre foto
o toccare
sull'immagine attuale.
a per visualizzare le informazioni
D
92
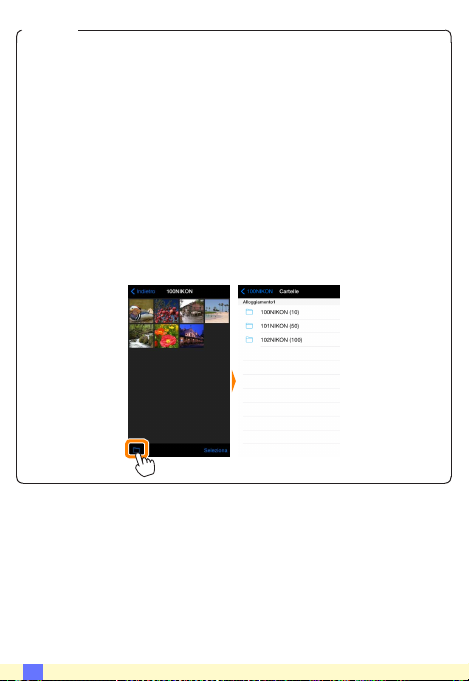
D Filmati
La Wireless Mobile Utility non può essere usata per visualizzare o scaricare lmati.
DCancellazione di foto
Le foto non possono essere cancellate usando la Wireless Mobile Utility,
invece possono essere cancellate dal rullino foto sul dispositivo iOS.
A Scelta di una cartella
Il dispositivo iOS mostrerà un elenco delle cartelle oppure visualizzerà
le foto presenti sulla card di memoria della fotocamera come piccole
immagini “miniatura”. Quando sono visualizzate le miniature, le cartelle
possono essere visualizzate toccando l’icona
lizzate le cartelle, si può toccare una cartella per visualizzare i suoi contenuti in un elenco miniature.
f, mentre se sono visua-
D
93

Scaricamento di foto esistenti
Scaricare le foto sul rullino foto del dispositivo iOS.
Toccare Visualizza foto.
1
Se la fotocamera ha un’opzione che può
essere utilizzata per selezionare le foto
per il trasferimento, verrà visualizzata una
conferma se ci sono immagini attualmente
selezionate. Toccare OK per avviare lo scaricamento.
Toccare Immagini sulla fotocamera.
2
Toccare Immagini sulla fotocamera per visualizzare le immagini sulla fotocamera.
D
94
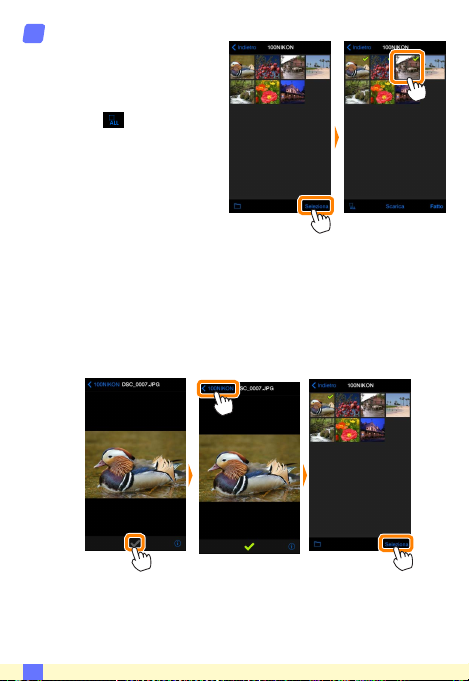
Selezionare le foto da scaricare.
3
Toccare Seleziona e poi le
miniature per selezionare o
deselezionare (per deselezionare tutte le immagini,
toccare
zionate sono indicate da
un segno di spunta.
In alternativa, è possibile selezionare foto toccando un’immagine nell’elenco miniature per visualizzarla a pieno formato e
quindi toccando il segno di spunta per selezionare o deselezionare. Scorrere a sinistra o a destra per visualizzare altre immagini. Dopo aver selezionato le immagini desiderate, toccare
il nome della cartella per tornare all’elenco miniature, quindi
toccare Seleziona.
). Le foto sele-
D
95

D Caduta delle connessioni
Se si perde la connessione wireless mentre si sta scaricando una foto,
questa non verrà salvata nel dispositivo iOS (la perdita di connessione
potrebbe vericarsi, per esempio, se la fotocamera si spegne durante lo
scaricamento). Tutte le foto scaricate prima dell’interruzione della connessione non saranno inuenzate.
D Scaricamento di foto esistenti
Le immagini in formato NEF (RAW) sono convertite al formato JPEG; se
le foto sono state registrate usando un’opzione NEF (RAW) + JPEG, verrà
scaricata soltanto la copia JPEG. Le immagini 3D sono convertite in immagini JPEG 2D. I dati Exif saranno adattati alle speciche iOS.
D
96

Toccare Scarica.
4
Toccare Scarica per scaricare le foto selezionate sul rullino foto del dispositivo iOS.
Se sono selezionate più foto, verrà visualizzata una
nestra di conferma; toccare Sì per scaricare
le immagini nel formato selezionato per Di-
mensione dell’immagine nel menu Impostazioni (pagina 101).
Se è selezionata una sola immagine, verrà richiesto di scegliere la dimensione con la quale l’immagine verrà copiata sul dispositivo
iOS. Scegliere una dimensione (pagina 101) e
quindi toccare Scarica per scaricare la foto.
D
97

A Dimensione dell’immagine
Indipendentemente dal formato selezionato, le immagini possono talvolta essere scaricate con le loro dimensioni originali.
A Dati di località
Verranno visualizzate le opzioni mostrate a destra
se è attivato Impostazioni > Incorpora dati di
località > Scatta foto (pagina
102).
A Download più recenti
Toccare Download più recenti per visualizzare le 12 immagini scaricate più di recente con le loro dimensioni originali e nel loro formato
originale (si noti che le immagini 3D vengono visualizzate in formato
JPEG e non come immagini 3D). I dati di località non sono inclusi con i
le “Download più recenti”, indipendentemente dall’opzione selezionata per Impostazioni > Incorpora dati di località.
D
98

Condivisione delle foto
Collegarsi a Internet prima di condividere le immagini tramite app
di terze parti o siti di social network o altri servizi. Se attualmente si
è collegati alla fotocamera tramite Wi-Fi, terminare la connessione e
collegarsi a una rete con accesso a Internet.
Toccare Visualizza foto.
1
Scegliere Rullino foto o Dowload più recenti.
2
Toccare Rullino foto per visualizzare le immagini già scaricate
nel rullino fotocamera per iOS.
D
99

Visualizzare foto.
3
Toccare una miniatura per visualizzare l'immagine a pieno formato.
Toccare b.
4
Dopo aver visualizzato una foto che si desidera condividere, toccare
elenco di app e funzioni di condivisione foto
(i contenuti specici dell'elenco variano da
dispositivo a dispositivo).
b e scegliere da un
D
100
 Loading...
Loading...