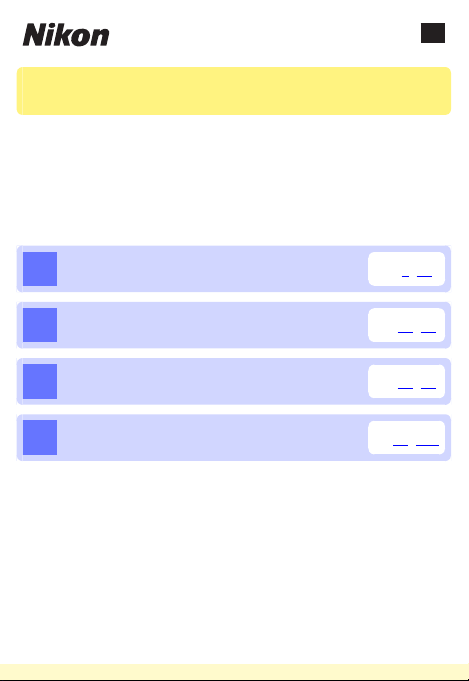
De
Wireless Mobile Utility (Android)
Benutzerhandbuch
Installieren Sie die Wireless Mobile Utility auf Ihrem Smartgerät
(Smartphone oder Tablet-PC), um Bilder von einer Kamera
herunterzuladen oder Bilder ferngesteuert aufzunehmen.
Die Wireless Mobile Utility unterstützt die nachstehenden Kameras.
Lesen Sie im Abschnitt zu Ihrer Kamera, wie die Wireless Mobile
Utility verwendet wird.
D750, D610, D600, D7200, D7100, D5500,
A
D5300, D5200, D3300, Df
0
2–31
D3200, COOLPIX A
B
Nikon-1-Kameras
C
Weitere COOLPIX-Kameras *
D
* Nur verfügbar mit Kameramodellen, in die Wi-Fi integriert ist oder
die den optionalen Funkadapter für mobile Geräte unterstützen.
Informationen über unterstützte COOLPIX-Kameras mit
integriertem Wi-Fi nden Sie hier:
https://play.google.com/store/apps/details?id=com.nikon.
wu.wmau&hl=de
0
0
0
32–60
61–88
89–121
1
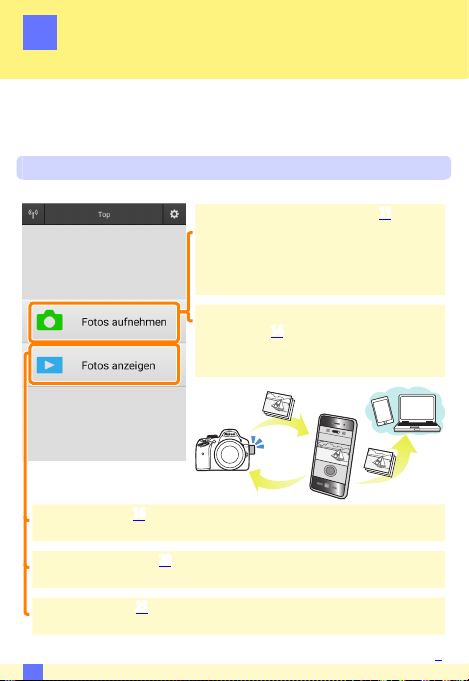
D750, D610, D600, D7200, D7100, D5500,
A
D5300, D5200, D3300, Df
Dieser Abschnitt beschreibt alle verfügbaren Optionen, wenn die
Wireless Mobile Utility für die Verbindung zu den Kameras D750,
D610, D600, D7200, D7100, D5500, D5300, D5200, D3300, und Df
benutzt wird.
Funktionen
Nutzen Sie die Wireless Mobile Utility für:
Bilder ferngesteuert aufnehmen (011):
Tippen Sie auf das Verschlusssymbol in
der Wireless Mobile Utility, um Bilder
aufzunehmen und sie auf das Smartgerät
herunterzuladen.
Herunterladen von Bildern während der
014): Nehmen Sie Bilder mit
Aufnahme (
der Kamera auf und speichern Sie sie auf
dem Smartgerät.
Bilder anzeigen (016): Zeigen Sie die auf dem Smartgerät oder der
Speicherkarte der Kamera gespeicherten Bilder an.
Bilder herunterladen (020): Laden Sie vorhandene Bilder von der
Speicherkarte der Kamera herunter.
Bilder freigeben (023): Geben Sie Bilder über E-Mail weiter oder laden
Sie Bilder auf Fototauschseiten hoch.
Informationen über das Herstellen der Verbindung nden Sie auf Seite 4.
A
2

Hinweise
• Kein Teil dieses Handbuchs darf ohne die vorherige schriftliche
Genehmigung von Nikon vervielfältigt, übertragen, transkribiert,
in einem Abfragesystem gespeichert oder in irgendeiner Form in
eine andere Sprache übersetzt werden.
• Nikon behält sich das Recht vor, die in diesem Handbuch
beschriebenen technischen Daten der Hardware und Software
jederzeit ohne Vorankündigung zu ändern. Nikon haftet nicht
für Schäden, die aus etwaigen Fehlern in diesem Handbuch
resultieren.
D Erstmalige Verwendung dieser Anwendung
Vor der Verbindung müssen Sie den Geschäftsbedingungen des
Endbenutzer-Lizenzvertrags (EULA) zustimmen. Erlauben Sie auch den
Zugri auf die Positionsdaten und den Speicher, wenn danach gefragt
wird.
D Wi-Fi-Sicherheit
Der Passwort-Schutz und weitere Wi-Fi-Sicherheitsfunktionen
werden nicht automatisch eingeschaltet, wenn Wi-Fi-Verbindungen
manuell mittels Wahl der Kamera-SSID hergestellt wurden (
Aktivieren Sie nach dem erstmaligen Verbinden unbedingt die Wi-FiSicherheitsfunktionen auf dem Smartgerät.
A
0 6).
3
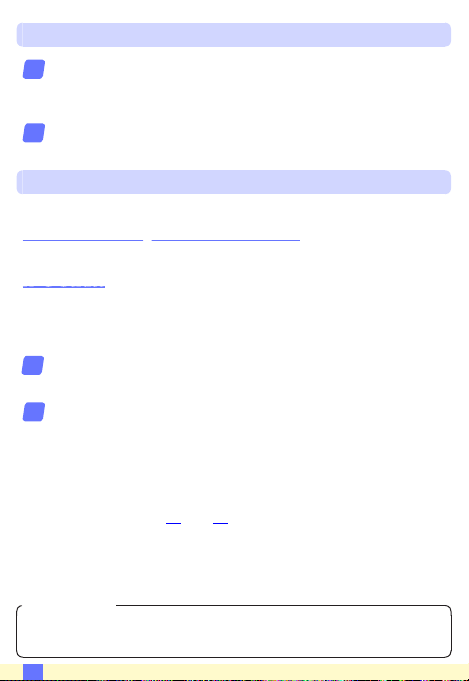
Installation der App
Finden Sie die App auf Google Play.
1
Stellen Sie auf Ihrem Smartgerät eine Verbindung zu Google
Play her und suchen Sie nach »Wireless Mobile Utility«.
Installieren Sie die App.
2
Installieren Sie die Wireless Mobile Utility.
Herstellen einer kabellosen Verbindung
Die Vorgehensweise hängt vom Kameratyp ab.
Kameras mit integriertem Wireless LAN
Siehe Kamerahandbuch.
NFC-Geräte
Wenn sowohl Kamera als auch Smartgerät die NFC-Technik
unterstützen, kann die Verbindung einfach durch das
Aneinanderhalten von Smartgerät und Kamera aufgebaut werden.
NFC am Smartgerät einschalten.
1
Details nden Sie in der Anleitung des Geräts.
Halten Sie die NFC-Antenne des Smartgeräts an die
2
Markierung
Die Wireless Mobile Utility startet und baut die Verbindung
zur Kamera auf; der Verbindungsstatus wird auf dem
Kameramonitor angezeigt. Informationen über das Aufnehmen
und Anzeigen von Bildern bei hergestellter Verbindung nden
Sie auf den Seiten 11 und 16.
A NFC-Antennen
Sehen Sie in den Unterlagen zur Kamera und zum Smartgerät nach,
wo sich die NFC-Antennen benden.
A
g (N-Mark) der Kamera.
4
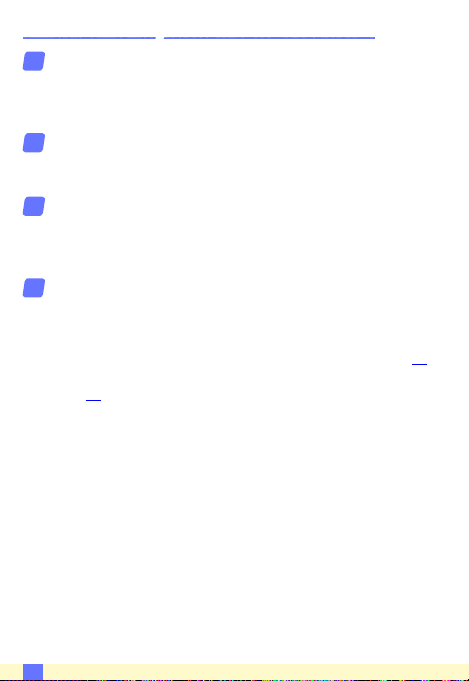
Kameras ohne integriertes Wireless LAN oder NFC
Schließen Sie den Funkadapter für mobile Geräte an.
1
Bringen Sie den Funkadapter für mobile Geräte an der Kamera
an und schalten Sie die Kamera ein. Einzelheiten nden Sie im
Handbuch, das dem Funkadapter für mobile Geräte beiliegt.
Bereiten Sie das Smartgerät vor.
2
Wählen Sie »WLAN-Einstellungen« > »WPS-Tastenverbindung«.
Das Smartgerät wartet auf ein Signal von der Kamera.
Drücken Sie die WPS-Taste.
3
Drücken Sie die WPS-Taste am Funkadapter für mobile Geräte
für etwa 5 Sekunden, bis die LED am Funkadapter für mobile
Geräte rot und grün leuchtet.
Starten Sie die Wireless Mobile Utility.
4
Wenn eine Verbindung hergestellt ist, leuchtet die LED am
Funkadapter für mobile Geräte grün und der Hauptdialog für
die Wireless Mobile Utility wird auf dem Smartgerät angezeigt.
Informationen über das Fotograeren nden Sie auf Seite 11.
Informationen über die Anzeige von Bildern nden Sie auf
Seite 16.
A
5
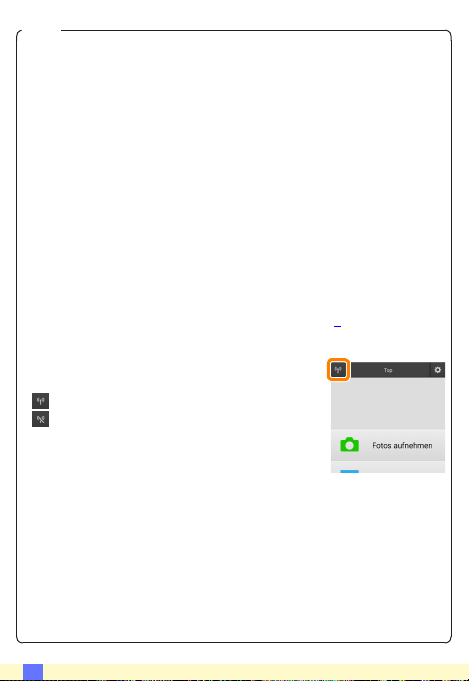
A NFC
NFC (Near Field Communication) ist ein internationaler technischer
Standard für den drahtlosen Datenaustausch über kurze Strecken.
A WPS
WPS (Wi-Fi Protected Setup) ist ein Standard zur einfachen Herstellung
eines sicheren Wireless LANs. Informationen über die erforderlichen
Schritte und die Zeitdauer, wie lange das Smartgerät auf eine
Verbindung wartet, nden Sie in der Dokumentation, die dem
Smartgerät beiliegt.
A Manuelle Wi-Fi-Verbindungen
Zeigen Sie die Wi-Fi-Einstellungen für das Smartgerät an.
1
Wählen Sie die zugehörige SSID (die Standard-SSID beginnt
2
mit »Nikon«). Wenn Sie einen Funkadapter für mobile Geräte
verwenden, leuchtet die LED grün, wenn eine Verbindung
hergestellt ist.
Aktivieren Sie die Wi-Fi-Sicherheitsfunktionen (0 7).
3
A Verbindungsstatus
Der Verbindungsstatus wird durch ein Symbol in
der Startanzeige angegeben:
• : Verbindung hergestellt.
• : Keine Verbindung. Tippen Sie auf das
Symbol, um das Menü »WLAN-Einstellungen«
des Smartgeräts zu önen, und überprüfen Sie
die Wi-Fi-Einstellungen.
D Der Funkadapter für mobile Geräte
Während der Adapter eingesetzt ist, werden die
Belichtungsmesssysteme der Kamera nicht ausgeschaltet; beobachten
Sie den Kamera-Akkuladestand, um sicherzustellen, dass sich die
Kamera nicht unerwartet ausschaltet. Des Weiteren sind einige
Kameramenüpunkte möglicherweise ausgegraut und nicht verfügbar
und die Kamera kann nicht für die Wiedergabe oder Live-View
verwendet werden. Die Filmaufnahme kann nicht verwendet werden.
A
6
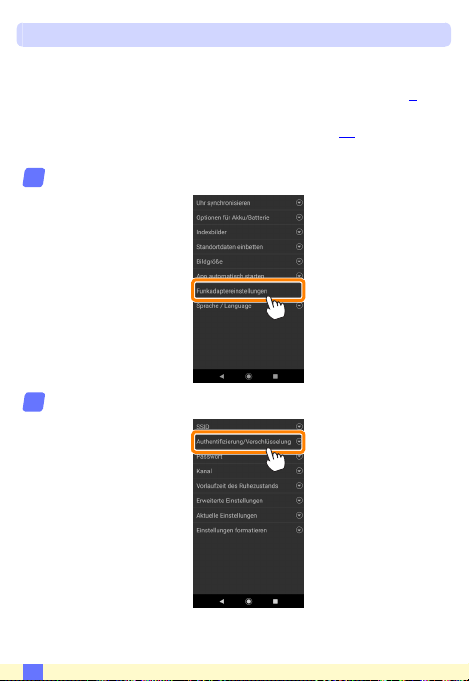
Wi-Fi-Sicherheit
Der Passwort-Schutz und weitere Wi-Fi-Sicherheitsfunktionen
werden nicht automatisch eingeschaltet, wenn Wi-Fi-Verbindungen
manuell mittels Wahl der Kamera-SSID hergestellt wurden (
Die Sicherheitsfunktionen lassen sich aktivieren, indem Sie das
Einstellmenü der Wireless Mobile Utility önen (
folgenden Schritte ausführen.
Tippen Sie auf »Funkadaptereinstellungen«.
1
Tippen Sie auf »Authentizierung/Verschlüsselung«.
2
0 29) und die
0 6).
A
7
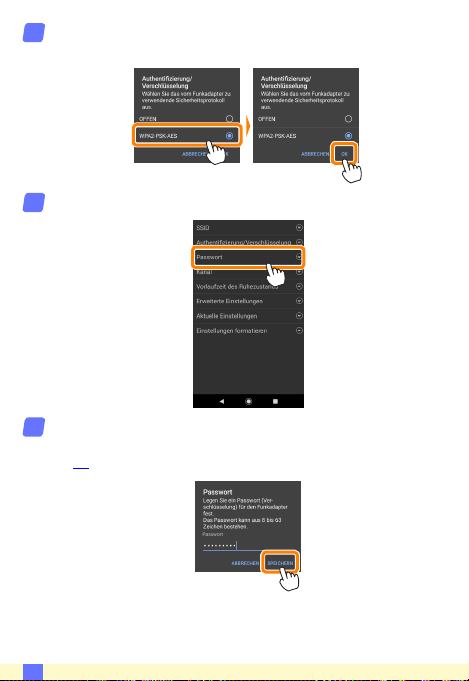
Wählen Sie »WPA2-PSK-AES«.
3
Wählen Sie »WPA2-PSK-AES« und tippen Sie auf »OK«.
Tippen Sie auf »Passwort«.
4
Geben Sie ein Passwort ein.
5
Geben Sie ein Passwort ein und tippen Sie auf »SPEICHERN«
030). Passwörter können zwischen 8 und 63 Zeichen lang sein.
(
A
8
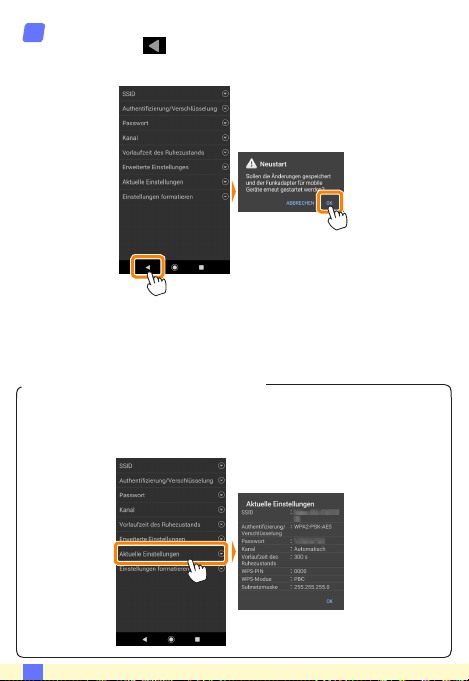
Aktivieren Sie die Wi-Fi-Sicherheitsfunktionen.
6
Tippen Sie auf . Ein Bestätigungsdialog erscheint; tippen
Sie auf »OK«.
A Anzeige der Wi-Fi-Sicherheitseinstellungen
Zum Ansehen des gegenwärtigen Passworts und der Einstellungen
für Authentizierung/Verschlüsselung tippen Sie auf »Aktuelle
Einstellungen« im Menü »Funkadaptereinstellungen«.
A
9
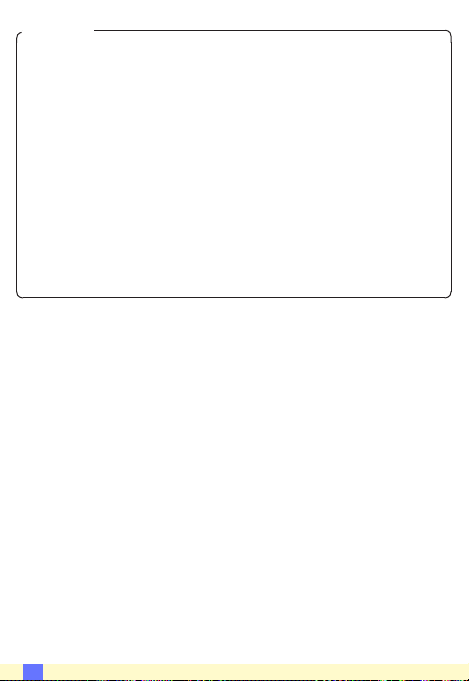
D Sicherheit
Einer der Vorzüge eines Geräts mit drahtloser Datenübertragung
besteht darin, anderen Personen überall innerhalb der Reichweite
des Geräts den freien Zugri für den kabellosen Datenaustausch
zu ermöglichen. Jedoch kann Folgendes passieren, wenn die
Sicherheitsfunktionen nicht aktiviert sind:
• Datendiebstahl: Böswillige Außenstehende können die drahtlose
Datenübertragung abfangen, um Benutzer-IDs, Passwörter und
andere persönliche Informationen zu stehlen.
• Nicht autorisierter Zugang: Nicht autorisierte Benutzer können
sich einen Zugang zum Netzwerk verschaen und Daten verändern
oder andere böswillige Handlungen durchführen. Beachten Sie,
dass spezialisierte Angrie aufgrund der Architektur von drahtlosen
Netzwerken einen nicht autorisierten Zugang schaen können,
selbst wenn die Sicherheitsfunktionen aktiviert sind.
A
10
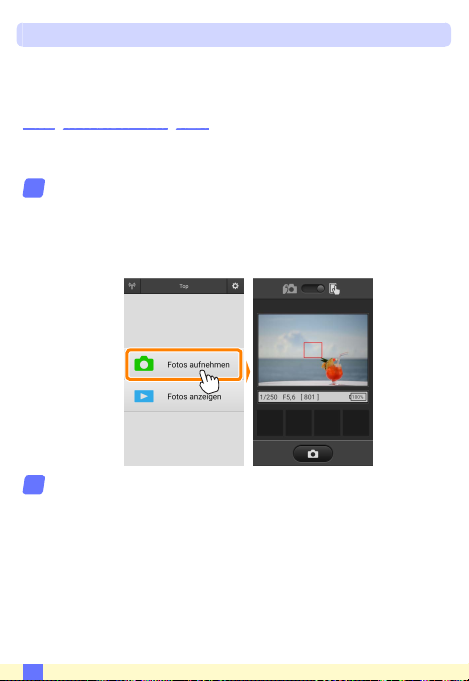
Fotograeren
Nehmen Sie Bilder mit dem Smartgerät ferngesteuert auf oder
nehmen Sie Bilder mit der Kamera auf und speichern Sie sie im
Smartgerät.
Ferngesteuerte Fotograe
Befolgen Sie die untenstehenden Schritte, um Fotos von Ihrem
Smartgerät aus aufzunehmen.
Tippen Sie auf »Fotos aufnehmen«.
1
Der Sucher der Kamera wird dunkel und das Livebild wird auf
dem Smartgerät angezeigt. Wenn nach dem Speicherzugri
gefragt wird, ermöglichen Sie diesen mithilfe der
Einstellungen-App Ihres Geräts.
Stellen Sie scharf.
2
Tippen Sie in den AF-Messfeldsteuerungen der AF-Modi
Normal und großes Messfeld auf das Motiv im Display, um
scharfzustellen (wenn die AF-Motivverfolgung ausgewählt ist,
stellt die Kamera mit dem großen AF-Messfeld scharf).
A
11
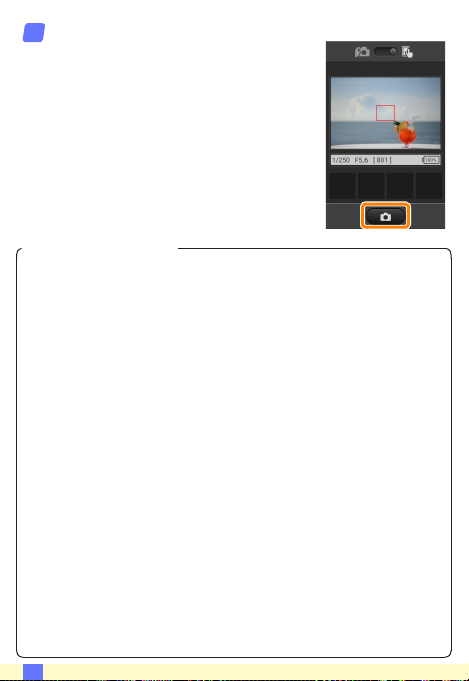
Tippen Sie auf das Verschlusssymbol.
3
Der Verschluss löst aus, nachdem Sie
Ihren Finger vom Symbol nehmen; das so
entstandene Foto wird zunächst auf der
Speicherkarte der Kamera gespeichert
und anschließend auf das Smartgerät
heruntergeladen. Das Smartgerät muss
nicht auf die Kamera gerichtet werden.
D Ferngesteuerte Fotograe
Die ferngesteuerte Fotograe wird automatisch beendet, wenn der Akku
in der Kamera oder im Smartgerät fast leer ist. Beachten Sie, dass bei
der Verwendung der ferngesteuerten Fotograe über einen längeren
Zeitraum hinweg die interne Temperatur der Kamera ansteigen kann;
falls nötig wird die ferngesteuerte Fotograe automatisch beendet, um
Schäden an den Kameraschaltkreisen zu minimieren.
Über das Smartgerät können keine Kameraeinstellungen vorgenommen
werden; verwenden Sie die Kamerabedienelemente, um Einstellungen zu
ändern, bevor Sie mit Schritt 1 beginnen. Unabhängig von der an der Kamera
gewählten Aufnahmebetriebsart wird jeweils nur ein Bild aufgenommen,
wenn Sie das Verschlusssymbol antippen. Beachten Sie, dass das Display
abhängig von den Geräte- und Netzwerkbedingungen möglicherweise
verzögert aktualisiert wird, und dass mit der Funktion Einfach-Panorama der
D3300 keine Panoramen aufgenommen werden können.
Eine Belichtungszeit von »Time« (Langzeitbelichtung T) ist im Modus
M verfügbar. Wählen Sie an der Kamera eine Belichtungszeit von
A und wählen Sie den Modus der ferngesteuerten Fotograe am
Smartgerät aus, tippen Sie anschließend auf das Verschlusssymbol,
um den Verschluss zu önen. Die Aufnahme wird beendet, wenn das
Symbol erneut angetippt wird. Beachten Sie, dass das Smartgerät kein
Livebild anzeigt, wenn »Bulb« (Langzeitbelichtung B) gewählt ist, und
dass sich das Smartgerät nicht im Aufnahmemodus benutzen lässt,
wenn »Time« (Langzeitbelichtung T) gewählt ist.
A
12
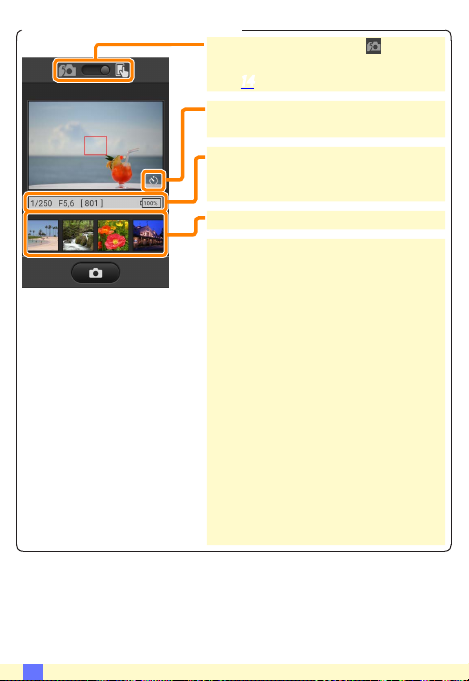
A Die ferngesteuerte Fotograe-Anzeige
Modusauswahl: Tippen Sie auf , um den
Fotoaufnahmemodus auszuwählen
(Seite 14).
Selbstauslöser-Symbol: Wird bei
eingeschaltetem Selbstauslöser angezeigt.
Kameraeinstellungen: Belichtungszeit, Blende
usw. Werden nicht angezeigt, wenn das
Gerät im Querformat ist.
Indexbildbereich: Heruntergeladene Bilder.
Einstellungen: Die folgenden zur Fotograe
gehörenden Optionen lassen sich durch
Gedrückthalten der »Zurück«-Taste des
Smartgeräts aufrufen:
• Live-View: Schalten Sie die Live-View-
Anzeige ein oder aus.
• Automatische Übertragung: Wählen
Sie, ob Bilder nach der Aufnahme auf
das Smartgerät heruntergeladen werden
sollen (nur Fernaufnahmemodus).
• Selbstauslöser: Wenn »Ein«
ausgewählt ist, wird der Verschluss der
Kamera 2 Sekunden nachdem Sie auf
das Verschlusssymbol getippt haben
ausgelöst. Der Selbstauslöser schaltet
sich automatisch aus, nachdem der
Verschluss ausgelöst wird.
A
13

Herunterladen von Fotos während der Aufnahme
Nehmen Sie Fotos mit der Kamera auf und speichern Sie sie auf
dem Smartgerät.
Tippen Sie auf »Fotos aufnehmen«.
1
Wenn nach dem Speicherzugri gefragt wird, ermöglichen Sie
diesen mithilfe der Einstellungen-App Ihres Geräts.
Tippen Sie auf .
2
Der rechts unten abgebildete Dialog wird angezeigt (Seite 15).
A
14
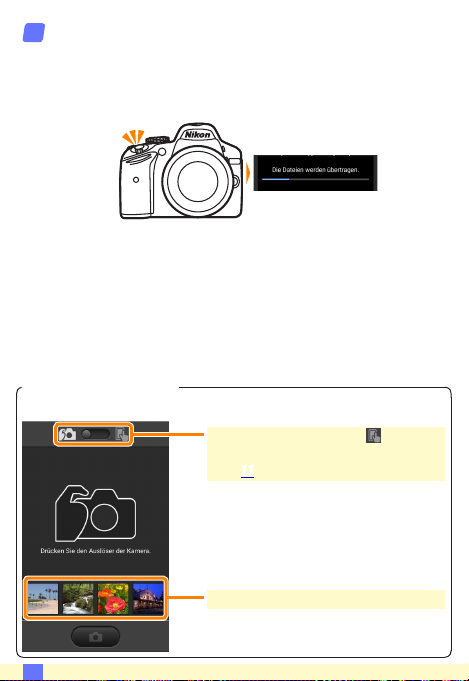
Fotograeren Sie.
3
Wählen Sie den Bildausschnitt der Fotos im Sucher der Kamera
und nehmen Sie ein Bild auf. Fotos werden auf das Smartgerät
heruntergeladen, nachdem Sie auf der Speicherkarte der
Kamera gespeichert wurden.
A Die Fotoaufnahmeanzeige
Die Fotoaufnahmeanzeige ist unten abgebildet.
Modusauswahl: Tippen Sie auf , um den
Fernaufnahmemodus auszuwählen
(Seite11).
Indexbildbereich: Heruntergeladene Bilder.
A
15
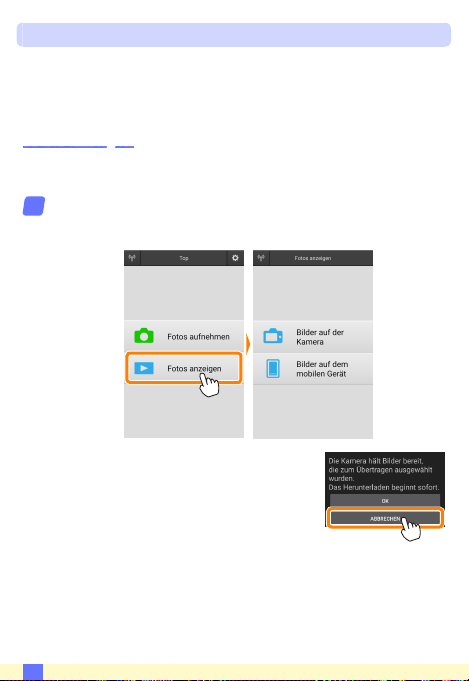
Fotos anzeigen
Tippen Sie auf »Fotos anzeigen«, um die auf dem Smartgerät
gespeicherten Bilder anzuzeigen. Sie können auch die Bilder auf der
Speicherkarte der Kamera anzeigen und ausgewählte Bilder auf das
Smartgerät herunterladen.
Bilder anzeigen
Zeigen Sie die Bilder im Kameraspeicher oder auf dem Smartgerät
an.
Tippen Sie auf »Fotos anzeigen«.
1
Wenn nach dem Speicherzugri gefragt wird, ermöglichen Sie
diesen mithilfe der Einstellungen-App Ihres Geräts.
Falls die Kamera eine Option zum
Auswählen von Bildern für das Übertragen
besitzt, erscheint ein Bestätigungsdialog,
wenn aktuell Bilder ausgewählt sind.
Tippen Sie auf »ABBRECHEN«, um Bilder
anzuzeigen.
A
16
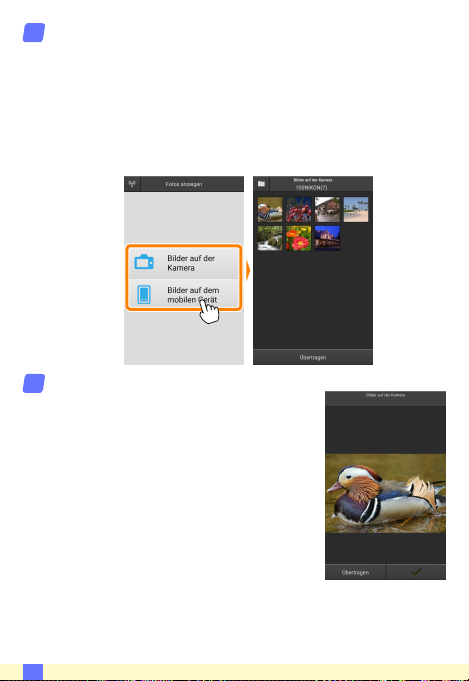
Wählen Sie ein Gerät aus.
2
Tippen Sie auf »Bilder auf der Kamera«, um die Bilder auf
der Speicherkarte der Kamera anzuzeigen, »Bilder auf dem
mobilen Gerät«, um die auf dem Smartgerät gespeicherten
Bilder anzuzeigen. Die Bilder werden als kleine »Indexbilder«
angezeigt (in einigen Fällen wird möglicherweise eine
Ordnerliste angezeigt; tippen Sie auf einen Ordner, um die
darin enthaltenen Bilder anzuzeigen).
Zeigen Sie Bilder an.
3
Tippen Sie auf ein Indexbild, um das Bild
als Vollbild anzuzeigen. Anschließend
können Sie nach links oder rechts
wischen, um weitere Bilder anzuzeigen.
A
17
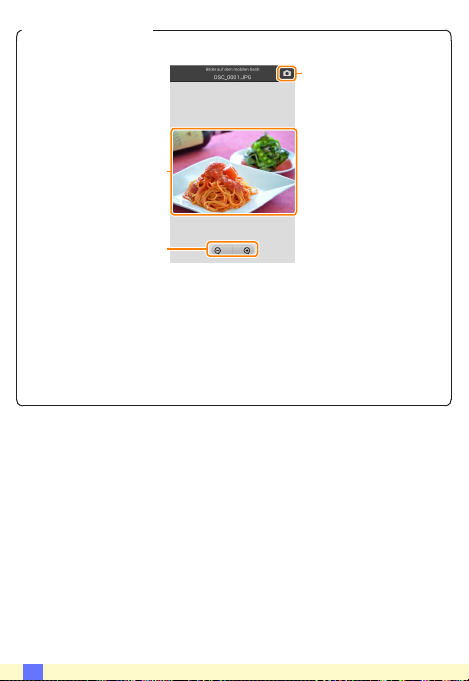
A Die Einzelbildanzeige
Die Einzelbildanzeige ist unten abgebildet.
Rückkehr zum
Aufnahmemodus (nur
verfügbar, wenn die
Anzeige durch Antippen
Bild antippen, um
Symbole aus- oder
einzublenden
Vergrößern oder
verkleinern
des Indexbildes in der
Aufnahmeanzeige
aufgerufen wurde)
D Filme
Filme können nicht mit der Wireless Mobile Utility wiedergegeben
werden, Filme können jedoch durch Antippen des Film- oder
Wiedergabesymbols in der Indexbildliste wiedergegeben werden, um
eine Liste mit Film-Apps anzuzeigen und eine App aus der Liste zu
wählen.
A
18
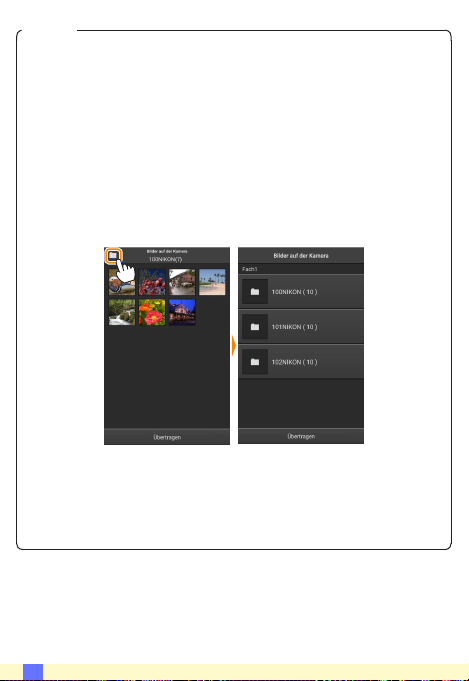
A Ordner
Heruntergeladene Bilder werden in Ordnern gespeichert, deren
Namen aus dem Buchstaben »C« (für neue Fotos, die während der
Aufnahme heruntergeladen wurden) oder »D« (für vorhandene
Bilder, die während der Wiedergabe heruntergeladen wurden)
bestehen, gefolgt vom Datum, einem Unterstrich und einer 3-stelligen
Ordnernummer. Jedes Mal, wenn Sie die Wireless Mobile Utility
starten und entweder neue Fotos aufnehmen oder vorhandene Bilder
herunterladen, wird ein neuer Ordner angelegt. Um Bilder aus anderen
Ordnern wiederzugeben, tippen Sie auf das Ordnersymbol am oberen
Rand des Displays und tippen Sie auf einen Ordner, um seinen Inhalt
anzuzeigen.
Auf dem Smartgerät lautet der Pfad zu den Ordnern, die für neue
Fotos angelegt wurden, die während der Aufnahme heruntergeladen
wurden, »/sdcard/Nikon_WU/Capture«, während der Pfad zu denen, die
für vorhandene Bilder angelegt wurden, die während der Wiedergabe
heruntergeladen wurden, »/sdcard/Nikon_WU/Card« lautet.
A
19
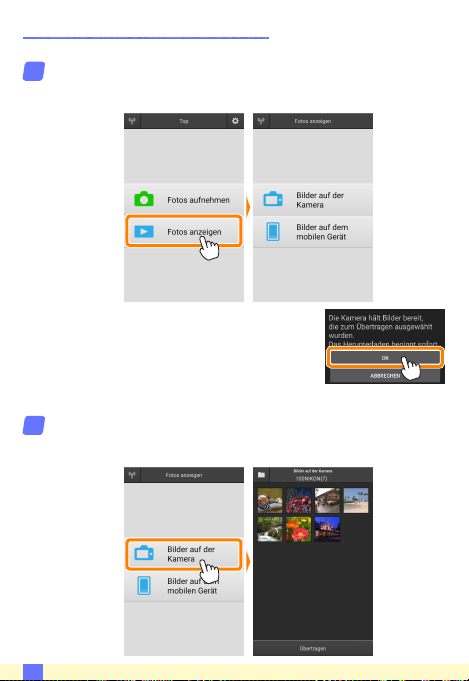
Herunterladen vorhandener Bilder
Laden Sie Bilder von der Speicherkarte der Kamera herunter.
Tippen Sie auf »Fotos anzeigen«.
1
Wenn nach dem Speicherzugri gefragt wird, ermöglichen Sie
diesen mithilfe der Einstellungen-App Ihres Geräts.
Falls die Kamera eine Option zum
Auswählen von Bildern für das Übertragen
besitzt, erscheint ein Bestätigungsdialog,
wenn aktuell Bilder ausgewähltsind.
Tippen Sie auf »OK«, um den
Übertragungsvorgang zu starten.
Tippen Sie auf »Bilder auf der Kamera«.
2
Tippen Sie auf »Bilder auf der Kamera«, um die Bilder auf der
Kamera anzuzeigen.
A
20
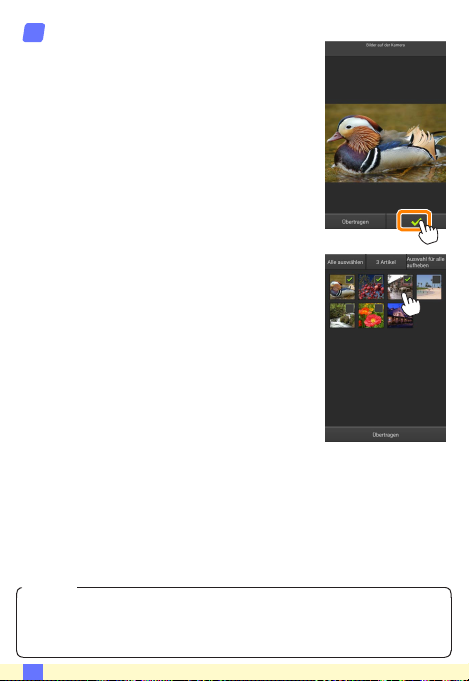
Wählen Sie Bilder zum Herunterladen aus.
3
Tippen Sie auf ein Indexbild, um das Bild
als Vollbild anzuzeigen. Anschließend
können Sie nach links oder rechts
wischen, um das gewünschte Bild
anzuzeigen, und auf das Häkchen
tippen, um es auszuwählen oder die
Auswahl aufzuheben. Drücken Sie auf die
»Zurück«-Taste am Smartgerät, um zur
Indexbildliste zurückzukehren.
Alternativ können Sie mehrere Bilder
auswählen, indem Sie ein Indexbild
berühren und halten, bis in der oberen
rechten Ecke eines jeden Bildes
Kontrollkästchen erscheinen. Tippen
Sie anschließend auf die Indexbilder,
um eins auszuwählen oder die Auswahl
aufzuheben. Sie können auch auf »Alle
auswählen« im Smartgerät-Menü tippen,
um alle Bilder auszuwählen, oder auf
»Auswahl für alle aufheben«, um die
Auswahl für alle Bilder aufzuheben.
A Ordner
Um alle Bilder in einem Ordner auszuwählen, tippen Sie auf das
Ordnersymbol am oberen Rand des Displays und berühren und halten
Sie anschließend den Ordner in der Ordnerliste.
A
21
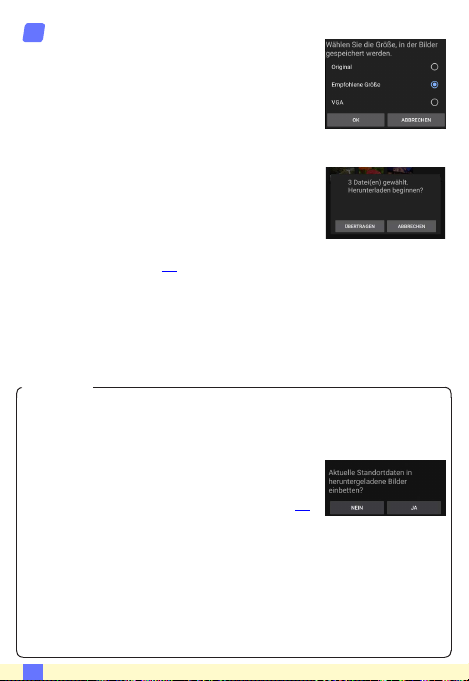
Tippen Sie auf »Übertragen«.
4
Wenn nur ein Bild ausgewählt ist, werden Sie
dazu aufgefordert, die Größe zu wählen,
mit der das Bild auf das Smartgerät
übertragen werden soll.
Wenn mehrere Bilder ausgewählt sind, erscheint
ein Bestätigungsdialog; tippen Sie
auf »ÜBERTRAGEN«, um die Bilder in
der Größe herunterzuladen, die unter
»Bildgröße« im Menü »Einstellungen«
gewählt ist (Seite 30).
A Bildgröße
Ungeachtet der gewählten Größe werden Bilder unter gewissen
Umständen in ihrer Originalgröße heruntergeladen.
A Standortdaten
Die rechts gezeigte Abfrage erscheint, falls
»Einstellungen« > »Standortdaten einbetten«
> »Bilder auf der Kamera« aktiviert ist (Seite 29).
D Unterbrochene Verbindungen
Wenn die kabellose Verbindung verloren geht, während ein Bild
heruntergeladen wird, wird das Bild nicht auf dem Smartgerät
gespeichert (Verbindungsverlust kann zum Beispiel auftreten, wenn
die Kamera während des Herunterladens ausgeschaltet wird). Bilder,
die heruntergeladen wurden, bevor die Verbindung unterbrochen
wurde, sind davon nicht betroen.
A
22
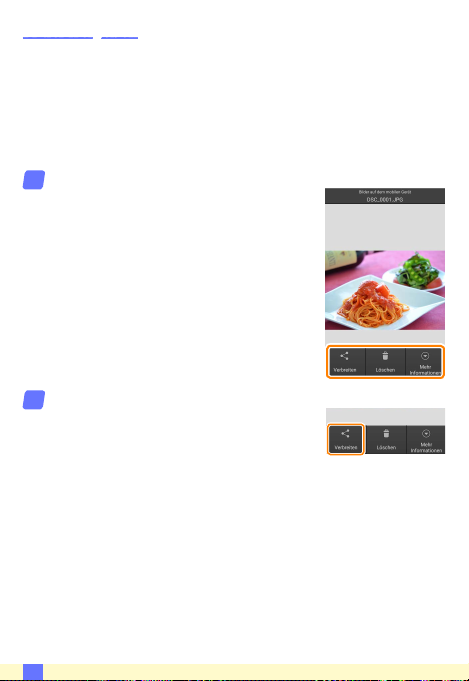
Bilder freigeben
Verbinden Sie sich mit dem Internet, bevor Sie Bilder mittels einer
Drittanbieter-App, eines sozialen Netzwerks oder eines anderen
Dienstes freigeben. Sind Sie gegenwärtig über Wi-Fi mit der Kamera
verbunden, beenden Sie diese Verbindung und stellen Sie eine
Verbindung zu einem Netzwerk mit Internetzugang her.
zz
Bilder einzeln freigeben
Blenden Sie das Smartgerät-Menü ein.
1
Zeigen Sie ein Bild als Einzelbild an
und halten Sie die »Zurück«-Taste des
Smartgeräts gedrückt, um die MenüOptionen anzuzeigen.
Tippen Sie auf »Verbreiten«.
2
Tippen Sie auf »Verbreiten« und
wählen Sie aus einer Liste von Apps und
Funktionen zum Bildertauschen aus (die
spezischen Inhalte der Liste variieren von
Gerät zu Gerät).
A
23
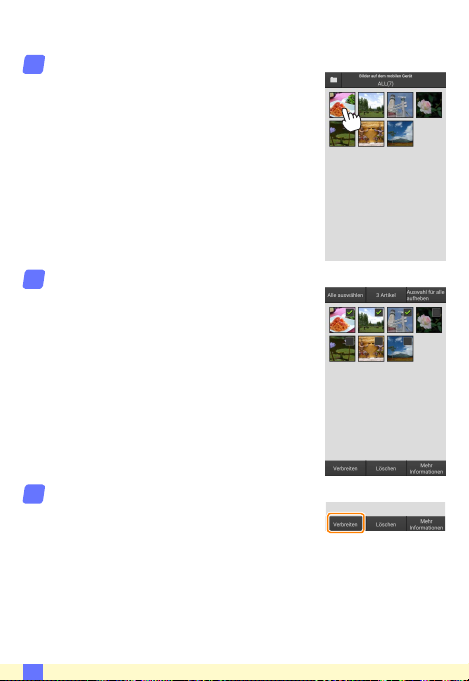
zz
Mehrere Bilder freigeben
Blenden Sie Kontrollkästchen ein.
1
Berühren und halten Sie in der
Indexbildliste eines der Bilder, das Sie
freigeben möchten, bis ein Häkchen in der
oberen rechten Ecke angezeigt wird und
Kontrollkästchen auf den übrigen Bildern
erscheinen.
Wählen Sie Bilder aus.
2
Tippen Sie auf Indexbilder, um sie
auszuwählen oder die Auswahl
aufzuheben. Sie können auch auf »Alle
auswählen« im Smartgerät-Menü tippen,
um alle Bilder auszuwählen, oder auf
»Auswahl für alle aufheben«, um die
Auswahl für alle Bilder aufzuheben.
Tippen Sie auf »Verbreiten«.
3
Tippen Sie auf »Verbreiten« und
wählen Sie aus einer Liste von Apps und
Funktionen zum Bildertauschen aus (die
spezischen Inhalte der Liste variieren von
Gerät zu Gerät).
A
24
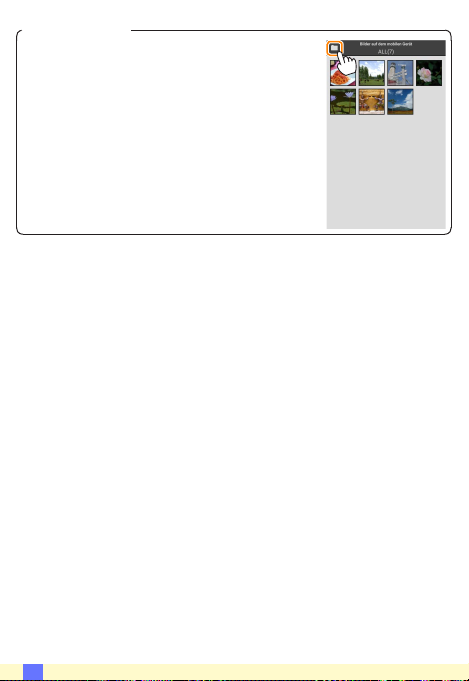
A Ordner freigeben
Um alle Bilder in einem Ordner freizugeben,
tippen Sie auf das Ordnersymbol am oberen
Rand des Displays, um Ordner anzuzeigen,
berühren und halten Sie anschließend einen
Ordner, um alle darin enthaltenen Bilder
auszuwählen. Ausgewählte Bilder sind durch
Häkchen gekennzeichnet und können durch
Antippen von »Verbreiten«, wie bei Schritt 3
erläutert, freigegeben werden.
A
25
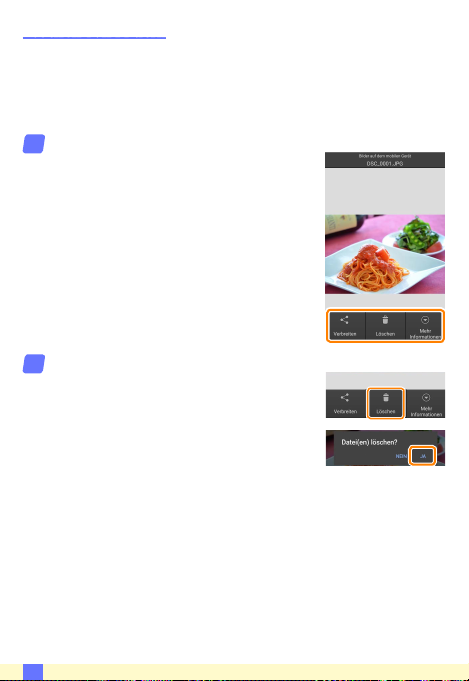
Löschen von Bildern
Heruntergeladene Bilder können einzeln oder in Gruppen vom
Smartgerät gelöscht werden. Mit der Wireless Mobile Utility können
keine Bilder von der Speicherkarte der Kamera gelöscht werden.
zz
Bilder einzeln löschen
Blenden Sie das Smartgerät-Menü ein.
1
Zeigen Sie ein Bild als Einzelbild an
und halten Sie die »Zurück«-Taste des
Smartgeräts gedrückt, um die MenüOptionen anzuzeigen.
Tippen Sie auf »Löschen«.
2
Tippen Sie auf »Löschen«.
Eine Sicherheitsabfrage wird angezeigt;
tippen Sie auf »JA«.
A
26
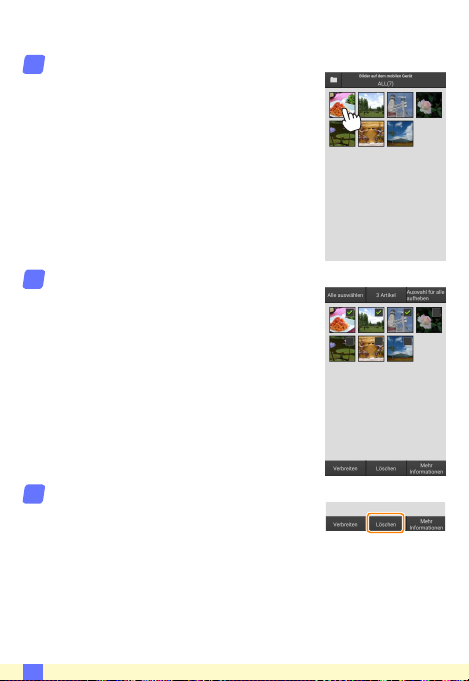
zz
Mehrere Bilder löschen
Blenden Sie Kontrollkästchen ein.
1
Berühren und halten Sie in der
Indexbildliste eines der Bilder, das Sie
löschen möchten, bis ein Häkchen in der
oberen rechten Ecke angezeigt wird und
Kontrollkästchen auf den übrigen Bildern
erscheinen.
Wählen Sie Bilder aus.
2
Tippen Sie auf Indexbilder, um sie
auszuwählen oder die Auswahl
aufzuheben. Sie können auch auf »Alle
auswählen« im Smartgerät-Menü tippen,
um alle Bilder auszuwählen, oder auf
»Auswahl für alle aufheben«, um die
Auswahl für alle Bilder aufzuheben.
Tippen Sie auf »Löschen«.
3
Eine Sicherheitsabfrage wird angezeigt;
tippen Sie auf »JA«.
A
27
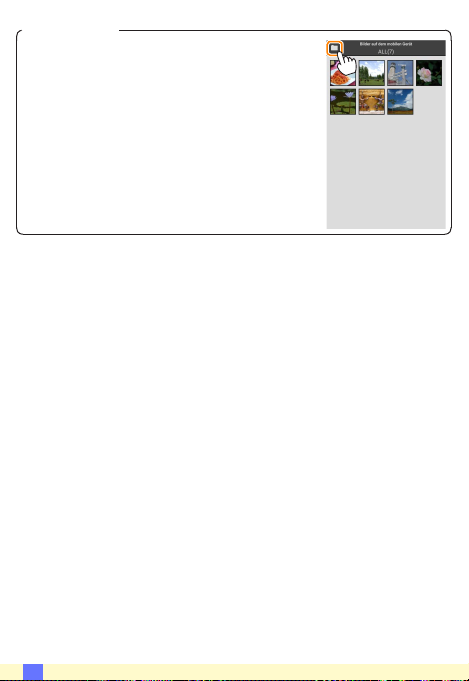
A Ordner löschen
Um alle Bilder in einem Ordner zu löschen,
tippen Sie auf das Ordnersymbol am oberen
Rand des Displays, um Ordner anzuzeigen,
berühren und halten Sie anschließend einen
Ordner, um alle darin enthaltenen Bilder
auszuwählen. Ausgewählte Bilder sind durch
Häkchen gekennzeichnet und können durch
Antippen von »Löschen«, wie bei Schritt 3
erläutert, gelöscht werden.
A
28
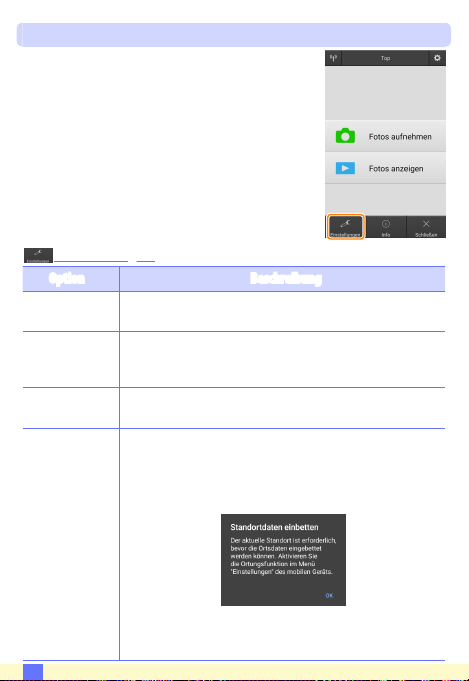
Wireless Mobile Utility-Optionen
Für den Zugri auf die nachstehend aufgeführten Optionen haben Sie zwei Möglichkeiten:
• Halten Sie die »Zurück«-Taste des Smartgeräts
gedrückt und wählen Sie »Einstellungen«
aus dem dabei angezeigten Menü, oder
• tippen Sie auf das
oberen Ecke der Anzeige.
Einstellungen
Option Beschreibung
Uhr
synchronisieren
Optionen für
Akku/Batterie
Indexbilder
Standortdaten
einbetten
c-Symbol in der rechten
Wählen Sie, ob die Uhr der Kamera mit dem Smartgerät
synchronisiert werden soll.
Die ferngesteuerte Fotografie wird automatisch beendet,
wenn der Akku der Kamera oder des Smartgeräts die
gewählte Stufe erreicht.
Wählen Sie die Größe der Indexbilder in der
Wiedergabeanzeige.
Wählen Sie, ob die Standortdaten des Smartgeräts in solche
Bilder eingebettet werden sollen, die noch keine von der
Kamera gelieferten Ortsdaten enthalten. Wenn nach dem
Zugriff auf die Positionsdaten gefragt wird, ermöglichen Sie
diesen mithilfe der Einstellungen-App Ihres Geräts.
Beachten Sie, dass Geräte, die nicht mit GPS oder einer
vergleichbaren Positionsbestimmung ausgestattet sind,
eventuell keine korrekte Position liefern können.
A
29
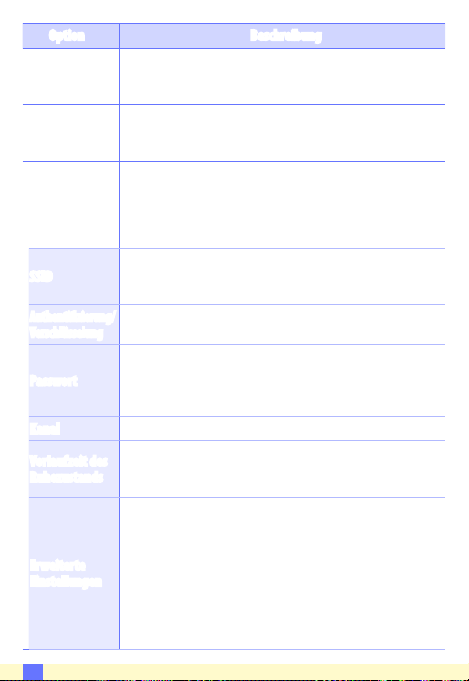
Option Beschreibung
Wählen Sie für das Herunterladen von mehreren Bildern
Bildgröße
zwischen »Empfohlene Größe« oder »VGA«, um die Bilder mit ca.
1920 × 1080 Pixel bzw. 640 × 480 Pixel zu übertragen.
App automatisch
starten
Funkadaptereinstellungen
Bei Einstellung auf »Ein« startet die Wireless Mobile Utility
automatisch, wenn das Smartgerät ein Signal von der
Kamera erkennt.
Passen Sie die Netzwerkeinstellungen für den Funkadapter für
mobile Geräte an. Beachten Sie, dass die Optionen »Vorlaufzeit
des Ruhezustands« und »Erweiterte Einstellungen« > »WPS-PIN/WPSModus« nicht mit Kameras verfügbar sind, die mit einer integrierten
Wi-Fi-Funktion ausgestattet sind.
Wählen Sie eine SSID für den Funkadapter für mobile
SSID
Geräte aus. Das Smartgerät zeigt die SSID an, wenn Sie
manuell eine Verbindung zum Netzwerk herstellen.
Authentizierung/
Verschlüsselung
Wählen Sie die Authentifizierungsmethode, die für die
Verbindung zum Netzwerk verwendet wird.
Geben Sie ein Passwort ein. Der Passworttyp wird mit den
Passwort
Optionen »Erweiterte Einstellungen« > »Passworteingabe« gewählt:
wählen Sie »ASCII« für ein 8- bis 63-stelliges alphanumerisches
Passwort, »HEX« für ein 64-stelliges hexadezimales Passwort.
Kanal
Vorlaufzeit des
Ruhezustands
Wählen Sie den vom Netzwerk verwendeten kabellosen Kanal aus.
Wählen Sie die Vorlaufzeit, bevor der Funkadapter für
mobile Geräte in den Schlafmodus wechselt, wenn keine
kabellose Verbindung vorhanden ist.
• WPS-PIN: Stellen Sie die WPS PIN des Funkadapters für
mobile Geräte ein.
• WPS-Modus: Wählen Sie den Adapter-WPS-Modus.
Erweiterte
Einstellungen
• Passworteingabe: Wählen Sie den Passworttyp.
• Subnetzmaske: Geben Sie eine Subnetzmaske ein.
• IP-Adresse des DHCP-Servers: Geben Sie die IP-Adresse des
Funkadapters für mobile Geräte ein.
• IP-Adresse des DHCP-Clients: Geben Sie die IP-Adresse des
Smartgeräts ein.
A
30

Option Beschreibung
Aktuelle
Einstellungen
Einstellungen
formatieren
Sprache /
Language
Blenden Sie die aktuellen Einstellungen des Funkadapters
für mobile Geräte ein.
Tippen Sie auf »JA«, um die Standardeinstellungen
wiederherzustellen.
Wählen Sie die Sprache, in der die Benutzeroberfläche für
die Wireless Mobile Utility angezeigt wird.
Info
Option Beschreibung
Kamera Der Name der derzeit angeschlossenen Kamera.
Funkadapter für
mobile Geräte
Verbindungsgeschwindigkeit
Seriennummer Zeigen Sie die Seriennummer des Produktes an.
Firmware-Version
App
Zeigen Sie Informationen über die kabellose Verbindung
an. Die Seriennummer und die Firmware-Version werden
nur angezeigt, wenn die Kamera über den Funkadapter für
mobile Geräte angeschlossen ist.
Zeigen Sie die Übertragungsrate an.
Zeigen Sie die aktuelle Firmware-Version an.
Wählen Sie »Info«, um die Versionsinformationen der
Wireless Mobile Utility anzuzeigen, »Nach Aktualisierungen
suchen«, um eine Verbindung zum Google Play-Dienst
herzustellen und nach Aktualisierungen zu suchen, oder
»Lizenzbestimmungen«, um die Nutzungsbedingungen für
diese Anwendung anzuzeigen.
Schließen
Beenden Sie die Wireless Mobile Utility.
A
31

D3200, COOLPIX A
B
Dieser Abschnitt beschreibt die verfügbaren Optionen, wenn die
Wireless Mobile Utility und ein optionaler Funkadapter für mobile
Geräte für den Anschluss an die Kameras D3200 und COOLPIX A
verwendet werden.
Funktionen
Nutzen Sie die Wireless Mobile Utility für:
Bilder ferngesteuert aufnehmen (040):
Tippen Sie auf das Verschlusssymbol in
der Wireless Mobile Utility, um Bilder
aufzunehmen und sie auf das Smartgerät
herunterzuladen.
Herunterladen von Bildern während der
043): Nehmen Sie Bilder mit
Aufnahme (
der Kamera auf und speichern Sie sie auf
dem Smartgerät.
Bilder anzeigen (045): Zeigen Sie die auf dem Smartgerät oder der
Speicherkarte der Kamera gespeicherten Bilder an.
Bilder herunterladen (049): Laden Sie vorhandene Bilder von der
Speicherkarte der Kamera herunter.
Bilder freigeben (052): Geben Sie Bilder über E-Mail weiter oder laden
Sie Bilder auf Fototauschseiten hoch.
Informationen zum Einsetzen des Adapters nden Sie auf Seite 34.
B
32

Hinweise
• Kein Teil dieses Handbuchs darf ohne die vorherige schriftliche
Genehmigung von Nikon vervielfältigt, übertragen, transkribiert,
in einem Abfragesystem gespeichert oder in irgendeiner Form in
eine andere Sprache übersetzt werden.
• Nikon behält sich das Recht vor, die in diesem Handbuch
beschriebenen technischen Daten der Hardware und Software
jederzeit ohne Vorankündigung zu ändern. Nikon haftet nicht
für Schäden, die aus etwaigen Fehlern in diesem Handbuch
resultieren.
D Erstmalige Verwendung dieser Anwendung
Vor der Verbindung müssen Sie den Geschäftsbedingungen des
Endbenutzer-Lizenzvertrags (EULA) zustimmen. Erlauben Sie auch den
Zugri auf die Positionsdaten und den Speicher, wenn danach gefragt
wird.
D Wi-Fi-Sicherheit
Der Passwort-Schutz und weitere Wi-Fi-Sicherheitsfunktionen
werden nicht automatisch eingeschaltet, wenn Wi-Fi-Verbindungen
manuell mittels Wahl der Kamera-SSID hergestellt wurden (
Aktivieren Sie nach dem erstmaligen Verbinden unbedingt die Wi-FiSicherheitsfunktionen auf dem Smartgerät.
B
0 35).
33

Installation der App
Finden Sie die App auf Google Play.
1
Stellen Sie auf Ihrem Smartgerät eine Verbindung zu Google
Play her und suchen Sie nach »Wireless Mobile Utility«.
Installieren Sie die App.
2
Installieren Sie die Wireless Mobile Utility.
Herstellen einer kabellosen Verbindung
Schließen Sie den Funkadapter für mobile Geräte an.
1
Bringen Sie den Funkadapter für mobile Geräte an der Kamera
an und schalten Sie die Kamera ein. Einzelheiten nden Sie im
Handbuch, das dem Funkadapter für mobile Geräte beiliegt.
Bereiten Sie das Smartgerät vor.
2
Wählen Sie »WLAN-Einstellungen« > »WPS-Tastenverbindung«.
Das Smartgerät wartet auf ein Signal von der Kamera.
Drücken Sie die WPS-Taste.
3
Drücken Sie die WPS-Taste am Funkadapter für mobile Geräte
für etwa 5 Sekunden, bis die LED am Funkadapter für mobile
Geräte rot und grün leuchtet.
Starten Sie die Wireless Mobile Utility.
4
Wenn eine Verbindung hergestellt ist, leuchtet die LED am
Funkadapter für mobile Geräte grün und der Hauptdialog für
die Wireless Mobile Utility wird auf dem Smartgerät angezeigt.
Informationen über das Fotograeren nden Sie auf Seite
Informationen über die Anzeige von Bildern nden Sie auf
Seite 45.
40.
B
34

A WPS
WPS (Wi-Fi Protected Setup) ist ein Standard zur einfachen Herstellung
eines sicheren Wireless LANs. Informationen über die erforderlichen
Schritte und die Zeitdauer, wie lange das Smartgerät auf eine
Verbindung wartet, nden Sie in der Dokumentation, die dem
Smartgerät beiliegt.
A Manuelle Wi-Fi-Verbindungen
Zeigen Sie die Wi-Fi-Einstellungen für das Smartgerät an.
1
Wählen Sie die zugehörige SSID (die Standard-SSID beginnt mit
2
»Nikon«). Die LED leuchtet grün, wenn eine Verbindung hergestellt
ist.
Aktivieren Sie die Wi-Fi-Sicherheitsfunktionen (0 36).
3
A Verbindungsstatus
Der Verbindungsstatus wird durch ein Symbol in
der Startanzeige angegeben:
• : Verbindung hergestellt.
• : Keine Verbindung. Tippen Sie auf das
Symbol, um das Menü »WLAN-Einstellungen«
des Smartgeräts zu önen, und überprüfen Sie
die Wi-Fi-Einstellungen.
D Der Funkadapter für mobile Geräte
Während der Adapter eingesetzt ist, werden die
Belichtungsmesssysteme der Kamera nicht ausgeschaltet; beobachten
Sie den Kamera-Akkuladestand, um sicherzustellen, dass sich die
Kamera nicht unerwartet ausschaltet. Des Weiteren sind einige
Kameramenüpunkte möglicherweise ausgegraut und nicht verfügbar
und die Kamera kann nicht für die Wiedergabe oder Live-View
verwendet werden. Die Filmaufnahme kann nicht verwendet werden.
B
35

Wi-Fi-Sicherheit
Der Passwort-Schutz und weitere Wi-Fi-Sicherheitsfunktionen
werden nicht automatisch eingeschaltet, wenn Wi-Fi-Verbindungen
manuell mittels Wahl der Kamera-SSID hergestellt wurden (
Die Sicherheitsfunktionen lassen sich aktivieren, indem Sie das
Einstellmenü der Wireless Mobile Utility önen (
folgenden Schritte ausführen.
Tippen Sie auf »Funkadaptereinstellungen«.
1
Tippen Sie auf »Authentizierung/Verschlüsselung«.
2
0 58) und die
0 35).
B
36

Wählen Sie »WPA2-PSK-AES«.
3
Wählen Sie »WPA2-PSK-AES« und tippen Sie auf »OK«.
Tippen Sie auf »Passwort«.
4
Geben Sie ein Passwort ein.
5
Geben Sie ein Passwort ein und tippen Sie auf »SPEICHERN«
059). Passwörter können zwischen 8 und 63 Zeichen lang sein.
(
B
37

Aktivieren Sie die Wi-Fi-Sicherheitsfunktionen.
6
Tippen Sie auf . Ein Bestätigungsdialog erscheint; tippen
Sie auf »OK«.
A Anzeige der Wi-Fi-Sicherheitseinstellungen
Zum Ansehen des gegenwärtigen Passworts und der Einstellungen
für Authentizierung/Verschlüsselung tippen Sie auf »Aktuelle
Einstellungen« im Menü »Funkadaptereinstellungen«.
B
38

D Sicherheit
Einer der Vorzüge eines Geräts mit drahtloser Datenübertragung
besteht darin, anderen Personen überall innerhalb der Reichweite
des Geräts den freien Zugri für den kabellosen Datenaustausch
zu ermöglichen. Jedoch kann Folgendes passieren, wenn die
Sicherheitsfunktionen nicht aktiviert sind:
• Datendiebstahl: Böswillige Außenstehende können die drahtlose
Datenübertragung abfangen, um Benutzer-IDs, Passwörter und
andere persönliche Informationen zu stehlen.
• Nicht autorisierter Zugang: Nicht autorisierte Benutzer können
sich einen Zugang zum Netzwerk verschaen und Daten verändern
oder andere böswillige Handlungen durchführen. Beachten Sie,
dass spezialisierte Angrie aufgrund der Architektur von drahtlosen
Netzwerken einen nicht autorisierten Zugang schaen können,
selbst wenn die Sicherheitsfunktionen aktiviert sind.
B
39

Fotograeren
Nehmen Sie Bilder mit dem Smartgerät ferngesteuert auf oder nehmen
Sie Bilder mit der Kamera auf und speichern Sie sie im Smartgerät.
Ferngesteuerte Fotograe
Befolgen Sie die untenstehenden Schritte, um Fotos von Ihrem
Smartgerät aus aufzunehmen.
Tippen Sie auf »Fotos aufnehmen«.
1
Der Sucher der Kamera wird dunkel und das Livebild wird auf dem
Smartgerät angezeigt. Wenn nach dem Speicherzugri gefragt
wird, ermöglichen Sie diesen mithilfe der Einstellungen-App Ihres
Geräts.
Tippen Sie auf das Verschlusssymbol.
2
Tippen Sie auf das Verschlusssymbol.
Wenn die Kamera scharfstellen kann, wird
der Verschluss ausgelöst, nachdem Sie
Ihren Finger vom Symbol nehmen; das so
entstandene Foto wird zunächst auf der
Speicherkarte der Kamera gespeichert
und anschließend auf das Smartgerät
heruntergeladen. Das Smartgerät muss
nicht auf den Funkadapter für mobile Geräte
gerichtet werden.
B
40

D Ferngesteuerte Fotograe
Die ferngesteuerte Fotograe wird automatisch beendet, wenn
der Akku in der Kamera oder im Smartgerät fast leer ist. Beachten
Sie, dass bei der Verwendung der ferngesteuerten Fotograe über
einen längeren Zeitraum hinweg die interne Temperatur der Kamera
ansteigen kann; falls nötig wird die ferngesteuerte Fotograe
automatisch beendet, um Schäden an den Kameraschaltkreisen zu
minimieren.
Über das Smartgerät können keine Kameraeinstellungen
angepasst werden; verwenden Sie die Kamerabedienelemente,
um die Einstellungen anzupassen, bevor Sie mit Schritt 1
beginnen. Unabhängig von der mit der Kamera ausgewählten
Aufnahmebetriebsart wird jeweils nur ein Bild aufgenommen,
wenn Sie das Verschlusssymbol antippen. Beachten Sie, dass das
Display abhängig von den Geräte- und Netzwerkbedingungen
möglicherweise nicht reibungslos aktualisiert wird.
In den AF-Messfeldsteuerungen der AF-Modi Normal und großes
Messfeld stellt die Kamera auf das Motiv im Fokusmessfeld scharf, das
mit der Kamera ausgewählt wurde; wenn die AF-Motivverfolgung
ausgewählt ist, stellt die Kamera mit dem großen AF-Messfeld scharf.
B
41

A Die ferngesteuerte Fotograe-Anzeige
Modusauswahl (nur D3200): Tippen Sie
auf , um den Fotoaufnahmemodus
auszuwählen (Seite 43).
Selbstauslöser-Symbol: Wird bei
eingeschaltetem Selbstauslöser angezeigt.
Kameraeinstellungen: Belichtungszeit, Blende
usw. Werden nicht angezeigt, wenn das
Gerät im Querformat ist.
Indexbildbereich: Heruntergeladene Bilder.
Einstellungen: Die folgenden zur Fotograe
gehörenden Optionen lassen sich durch
Gedrückthalten der »Zurück«-Taste des
Smartgeräts aufrufen:
• Automatische Übertragung: Wählen
Sie, ob Bilder nach der Aufnahme auf
das Smartgerät heruntergeladen werden
sollen (nur Fernaufnahmemodus).
• Selbstauslöser: Wenn »Ein«
ausgewählt ist, wird der Verschluss der
Kamera 2 Sekunden nachdem Sie auf
das Verschlusssymbol getippt haben
ausgelöst. Der Selbstauslöser schaltet
sich automatisch aus, nachdem der
Verschluss ausgelöst wird.
B
42

Herunterladen von Fotos während der Aufnahme (nur D3200)
Nehmen Sie Fotos mit der Kamera auf und speichern Sie sie auf
dem Smartgerät.
Tippen Sie auf »Fotos aufnehmen«.
1
Wenn nach dem Speicherzugri gefragt wird, ermöglichen Sie
diesen mithilfe der Einstellungen-App Ihres Geräts.
Tippen Sie auf .
2
Der rechts unten abgebildete Dialog wird angezeigt (Seite 44).
B
43

Fotograeren Sie.
3
Wählen Sie den Bildausschnitt der Fotos im Sucher der Kamera
und nehmen Sie ein Bild auf. Fotos werden auf das Smartgerät
heruntergeladen, nachdem Sie auf der Speicherkarte der
Kamera gespeichert wurden.
A Die Fotoaufnahmeanzeige
Die Fotoaufnahmeanzeige ist unten abgebildet.
Modusauswahl: Tippen Sie auf , um den
Fernaufnahmemodus auszuwählen
(Seite40).
Indexbildbereich: Heruntergeladene Bilder.
B
44

Fotos anzeigen
Tippen Sie auf »Fotos anzeigen«, um die auf dem Smartgerät
gespeicherten Bilder anzuzeigen. Sie können auch die Bilder auf der
Speicherkarte der Kamera anzeigen und ausgewählte Bilder auf das
Smartgerät herunterladen.
Bilder anzeigen
Zeigen Sie die Bilder im Kameraspeicher oder auf dem Smartgerät
an.
Tippen Sie auf »Fotos anzeigen«.
1
Wenn nach dem Speicherzugri gefragt wird, ermöglichen Sie
diesen mithilfe der Einstellungen-App Ihres Geräts.
B
45

Wählen Sie ein Gerät aus.
2
Tippen Sie auf »Bilder auf der Kamera«, um die Bilder auf
der Speicherkarte der Kamera anzuzeigen, »Bilder auf dem
mobilen Gerät«, um die auf dem Smartgerät gespeicherten
Bilder anzuzeigen. Die Bilder werden als kleine »Indexbilder«
angezeigt (in einigen Fällen wird möglicherweise eine
Ordnerliste angezeigt; tippen Sie auf einen Ordner, um die
darin enthaltenen Bilder anzuzeigen).
Zeigen Sie Bilder an.
3
Tippen Sie auf ein Indexbild, um das Bild
als Vollbild anzuzeigen. Anschließend
können Sie nach links oder rechts
wischen, um weitere Bilder anzuzeigen.
B
46

A Die Einzelbildanzeige
Die Einzelbildanzeige ist unten abgebildet.
Rückkehr zum
Aufnahmemodus (nur
verfügbar, wenn die
Anzeige durch Antippen
Bild antippen, um
Symbole aus- oder
einzublenden
Vergrößern oder
verkleinern
des Indexbildes in der
Aufnahmeanzeige
aufgerufen wurde)
D Filme
Filme können nicht mit der Wireless Mobile Utility wiedergegeben
werden, Filme können jedoch durch Antippen des Film- oder
Wiedergabesymbols in der Indexbildliste wiedergegeben werden, um
eine Liste mit Film-Apps anzuzeigen und eine App aus der Liste zu
wählen.
B
47

A Ordner
Heruntergeladene Bilder werden in Ordnern gespeichert, deren
Namen aus dem Buchstaben »C« (für neue Fotos, die während der
Aufnahme heruntergeladen wurden) oder »D« (für vorhandene
Bilder, die während der Wiedergabe heruntergeladen wurden)
bestehen, gefolgt vom Datum, einem Unterstrich und einer 3-stelligen
Ordnernummer. Jedes Mal, wenn Sie die Wireless Mobile Utility
starten und entweder neue Fotos aufnehmen oder vorhandene Bilder
herunterladen, wird ein neuer Ordner angelegt. Um Bilder aus anderen
Ordnern wiederzugeben, tippen Sie auf das Ordnersymbol am oberen
Rand des Displays und tippen Sie auf einen Ordner, um seinen Inhalt
anzuzeigen.
Auf dem Smartgerät lautet der Pfad zu den Ordnern, die für neue
Fotos angelegt wurden, die während der Aufnahme heruntergeladen
wurden, »/sdcard/Nikon_WU/Capture«, während der Pfad zu denen, die
für vorhandene Bilder angelegt wurden, die während der Wiedergabe
heruntergeladen wurden, »/sdcard/Nikon_WU/Card« lautet.
B
48

Herunterladen vorhandener Bilder
Laden Sie Bilder von der Speicherkarte der Kamera herunter.
Tippen Sie auf »Fotos anzeigen«.
1
Wenn nach dem Speicherzugri gefragt wird, ermöglichen Sie
diesen mithilfe der Einstellungen-App Ihres Geräts.
Tippen Sie auf »Bilder auf der Kamera«.
2
Tippen Sie auf »Bilder auf der Kamera«, um die Bilder auf der
Kamera anzuzeigen.
B
49

Wählen Sie Bilder zum Herunterladen aus.
3
Tippen Sie auf ein Indexbild, um das Bild
als Vollbild anzuzeigen. Anschließend
können Sie nach links oder rechts
wischen, um das gewünschte Bild
anzuzeigen, und auf das Häkchen
tippen, um es auszuwählen oder die
Auswahl aufzuheben. Drücken Sie auf die
»Zurück«-Taste am Smartgerät, um zur
Indexbildliste zurückzukehren.
Alternativ können Sie mehrere Bilder
auswählen, indem Sie ein Indexbild
berühren und halten, bis in der oberen
rechten Ecke eines jeden Bildes
Kontrollkästchen erscheinen. Tippen
Sie anschließend auf die Indexbilder,
um eins auszuwählen oder die Auswahl
aufzuheben. Sie können auch auf »Alle
auswählen« im Smartgerät-Menü tippen,
um alle Bilder auszuwählen, oder auf
»Auswahl für alle aufheben«, um die
Auswahl für alle Bilder aufzuheben.
A Ordner
Um alle Bilder in einem Ordner auszuwählen, tippen Sie auf das
Ordnersymbol am oberen Rand des Displays und berühren und halten
Sie anschließend den Ordner in der Ordnerliste.
B
50

Tippen Sie auf »Übertragen«.
4
Wenn nur ein Bild ausgewählt ist, werden Sie
dazu aufgefordert, die Größe zu wählen,
mit der das Bild auf das Smartgerät
übertragen werden soll.
Wenn mehrere Bilder ausgewählt sind, erscheint
ein Bestätigungsdialog; tippen Sie
auf »ÜBERTRAGEN«, um die Bilder in
der Größe herunterzuladen, die unter
»Bildgröße« im Menü »Einstellungen«
gewählt ist (Seite 59).
A Bildgröße
Ungeachtet der gewählten Größe werden Bilder unter gewissen
Umständen in ihrer Originalgröße heruntergeladen.
A Standortdaten
Die rechts gezeigte Abfrage erscheint, falls
»Einstellungen« > »Standortdaten einbetten«
> »Bilder auf der Kamera« aktiviert ist (Seite 58).
D Unterbrochene Verbindunge
Wenn die kabellose Verbindung verloren geht, während ein Bild
heruntergeladen wird, wird das Bild nicht auf dem Smartgerät
gespeichert (Verbindungsverlust kann zum Beispiel auftreten, wenn
die Kamera während des Herunterladens ausgeschaltet wird). Bilder,
die heruntergeladen wurden, bevor die Verbindung unterbrochen
wurde, sind davon nicht betroen.
B
51

Bilder freigeben
Verbinden Sie sich mit dem Internet, bevor Sie Bilder mittels einer
Drittanbieter-App, eines sozialen Netzwerks oder eines anderen
Dienstes freigeben. Sind Sie gegenwärtig über Wi-Fi mit der Kamera
verbunden, beenden Sie diese Verbindung und stellen Sie eine
Verbindung zu einem Netzwerk mit Internetzugang her.
zz
Bilder einzeln freigeben
Blenden Sie das Smartgerät-Menü ein.
1
Zeigen Sie ein Bild als Einzelbild an
und halten Sie die »Zurück«-Taste des
Smartgeräts gedrückt, um die MenüOptionen anzuzeigen.
Tippen Sie auf »Verbreiten«.
2
Tippen Sie auf »Verbreiten« und
wählen Sie aus einer Liste von Apps und
Funktionen zum Bildertauschen aus (die
spezischen Inhalte der Liste variieren von
Gerät zu Gerät).
B
52

zz
Mehrere Bilder freigeben
Blenden Sie Kontrollkästchen ein.
1
Berühren und halten Sie in der
Indexbildliste eines der Bilder, das Sie
freigeben möchten, bis ein Häkchen in der
oberen rechten Ecke angezeigt wird und
Kontrollkästchen auf den übrigen Bildern
erscheinen.
Wählen Sie Bilder aus.
2
Tippen Sie auf Indexbilder, um sie
auszuwählen oder die Auswahl
aufzuheben. Sie können auch auf »Alle
auswählen« im Smartgerät-Menü tippen,
um alle Bilder auszuwählen, oder auf
»Auswahl für alle aufheben«, um die
Auswahl für alle Bilder aufzuheben.
Tippen Sie auf »Verbreiten«.
3
Tippen Sie auf »Verbreiten« und
wählen Sie aus einer Liste von Apps und
Funktionen zum Bildertauschen aus (die
spezischen Inhalte der Liste variieren von
Gerät zu Gerät).
B
53

A Ordner freigeben
Um alle Bilder in einem Ordner freizugeben,
tippen Sie auf das Ordnersymbol am oberen
Rand des Displays, um Ordner anzuzeigen,
berühren und halten Sie anschließend einen
Ordner, um alle darin enthaltenen Bilder
auszuwählen. Ausgewählte Bilder sind durch
Häkchen gekennzeichnet und können durch
Antippen von »Verbreiten«, wie bei Schritt 3
erläutert, freigegeben werden.
B
54

Löschen von Bildern
Heruntergeladene Bilder können einzeln oder in Gruppen vom
Smartgerät gelöscht werden. Mit der Wireless Mobile Utility können
keine Bilder von der Speicherkarte der Kamera gelöscht werden.
zz
Bilder einzeln löschen
Blenden Sie das Smartgerät-Menü ein.
1
Zeigen Sie ein Bild als Einzelbild an
und halten Sie die »Zurück«-Taste des
Smartgeräts gedrückt, um die MenüOptionen anzuzeigen.
Tippen Sie auf »Löschen«.
2
Tippen Sie auf »Löschen«.
Eine Sicherheitsabfrage wird angezeigt;
tippen Sie auf »JA«.
B
55

zz
Mehrere Bilder löschen
Blenden Sie Kontrollkästchen ein.
1
Berühren und halten Sie in der
Indexbildliste eines der Bilder, das Sie
löschen möchten, bis ein Häkchen in der
oberen rechten Ecke angezeigt wird und
Kontrollkästchen auf den übrigen Bildern
erscheinen.
Wählen Sie Bilder aus.
2
Tippen Sie auf Indexbilder, um sie
auszuwählen oder die Auswahl
aufzuheben. Sie können auch auf »Alle
auswählen« im Smartgerät-Menü tippen,
um alle Bilder auszuwählen, oder auf
»Auswahl für alle aufheben«, um die
Auswahl für alle Bilder aufzuheben.
Tippen Sie auf »Löschen«.
3
Eine Sicherheitsabfrage wird angezeigt;
tippen Sie auf »JA«.
B
56

A Ordner löschen
Um alle Bilder in einem Ordner zu löschen,
tippen Sie auf das Ordnersymbol am oberen
Rand des Displays, um Ordner anzuzeigen,
berühren und halten Sie anschließend einen
Ordner, um alle darin enthaltenen Bilder
auszuwählen. Ausgewählte Bilder sind durch
Häkchen gekennzeichnet und können durch
Antippen von »Löschen«, wie bei Schritt 3
erläutert, gelöscht werden.
B
57

Wireless Mobile Utility-Optionen
Für den Zugri auf die nachstehend aufgeführten Optionen haben Sie zwei Möglichkeiten:
• Halten Sie die »Zurück«-Taste des Smartgeräts
gedrückt und wählen Sie »Einstellungen«
aus dem dabei angezeigten Menü, oder
• tippen Sie auf das
oberen Ecke der Anzeige.
Einstellungen
Option Beschreibung
Uhr
synchronisieren
Optionen für
Akku/Batterie
Indexbilder
Standortdaten
einbetten
B
c-Symbol in der rechten
Wählen Sie, ob die Uhr der Kamera mit dem Smartgerät
synchronisiert werden soll.
Die ferngesteuerte Fotografie wird automatisch beendet,
wenn der Akku der Kamera oder des Smartgeräts die
gewählte Stufe erreicht.
Wählen Sie die Größe der Indexbilder in der
Wiedergabeanzeige.
Wählen Sie, ob die Standortdaten des Smartgeräts in solche
Bilder eingebettet werden sollen, die noch keine von der
Kamera gelieferten Ortsdaten enthalten. Wenn nach dem
Zugriff auf die Positionsdaten gefragt wird, ermöglichen Sie
diesen mithilfe der Einstellungen-App Ihres Geräts.
Beachten Sie, dass Geräte, die nicht mit GPS oder einer
vergleichbaren Positionsbestimmung ausgestattet sind,
eventuell keine korrekte Position liefern können.
58

Option Beschreibung
Bildgröße
App automatisch
starten
Funkadaptereinstellungen
SSID
Authentizierung/
Verschlüsselung
Passwort
Kanal
Vorlaufzeit des
Ruhezustands
Erweiterte
Einstellungen
Wählen Sie für das Herunterladen von mehreren Bildern
zwischen »Empfohlene Größe« oder »VGA«, um die Bilder
mit ca. 1920 × 1080 Pixel bzw. 640 × 480 Pixel zu übertragen.
Wenn »Ein« ausgewählt ist, startet die Wireless Mobile
Utility automatisch, wenn das Smartgerät ein Signal vom
Funkadapter für mobile Geräte erkennt.
Passen Sie die Netzwerkeinstellungen für den Funkadapter
für mobile Geräte an.
Wählen Sie eine SSID für den Funkadapter für mobile
Geräte aus. Das Smartgerät zeigt die SSID an, wenn Sie
manuell eine Verbindung zum Netzwerk herstellen.
Wählen Sie die Authentifizierungsmethode, die für die
Verbindung zum Netzwerk verwendet wird.
Geben Sie ein Passwort ein. Der Passworttyp wird mit den
Optionen »Erweiterte Einstellungen« > »Passworteingabe« gewählt:
wählen Sie »ASCII« für ein 8- bis 63-stelliges alphanumerisches
Passwort, »HEX« für ein 64-stelliges hexadezimales Passwort.
Wählen Sie den vom Netzwerk verwendeten kabellosen Kanal aus.
Wählen Sie die Vorlaufzeit, bevor der Funkadapter für
mobile Geräte in den Schlafmodus wechselt, wenn keine
kabellose Verbindung vorhanden ist.
• WPS-PIN: Stellen Sie die WPS PIN des Funkadapters für
mobile Geräte ein.
• WPS-Modus: Wählen Sie den Adapter-WPS-Modus.
• Passworteingabe: Wählen Sie den Passworttyp.
• Subnetzmaske: Geben Sie eine Subnetzmaske ein.
• IP-Adresse des DHCP-Servers: Geben Sie die IP-Adresse des
Funkadapters für mobile Geräte ein.
• IP-Adresse des DHCP-Clients: Geben Sie die IP-Adresse des
Smartgeräts ein.
B
59

Option Beschreibung
Aktuelle
Einstellungen
Einstellungen
formatieren
Sprache /
Language
Blenden Sie die aktuellen Einstellungen des Funkadapters
für mobile Geräte ein.
Tippen Sie auf »JA«, um die Standardeinstellungen
wiederherzustellen.
Wählen Sie die Sprache, in der die Benutzeroberfläche für
die Wireless Mobile Utility angezeigt wird.
Info
Option Beschreibung
Kamera Der Name der derzeit angeschlossenen Kamera.
Funkadapter für
mobile Geräte
Verbindungsgeschwindigkeit
Seriennummer Zeigen Sie die Seriennummer des Produktes an.
Firmware-Version
App
Zeigen Sie Informationen über den Funkadapter für mobile
Geräte an.
Zeigen Sie die Übertragungsrate an.
Zeigen Sie die aktuelle Firmware-Version an.
Wählen Sie »Info«, um die Versionsinformationen der
Wireless Mobile Utility anzuzeigen, »Nach Aktualisierungen
suchen«, um eine Verbindung zum Google Play-Dienst
herzustellen und nach Aktualisierungen zu suchen, oder
»Lizenzbestimmungen«, um die Nutzungsbedingungen für
diese Anwendung anzuzeigen.
Schließen
Beenden Sie die Wireless Mobile Utility.
B
60

Nikon-1-Kameras
C
Dieser Abschnitt beschreibt die verfügbaren Optionen, wenn die
Wireless Mobile Utility mit Nikon-1-Kameras verwendet wird, in die
Wi-Fi integriert ist oder die den optionalen Funkadapter für mobile
Geräte unterstützen.
Funktionen
Nutzen Sie die Wireless Mobile Utility für:
Bilder ferngesteuert aufnehmen (070):
Tippen Sie auf das Verschlusssymbol in
der Wireless Mobile Utility, um Bilder
aufzunehmen und sie auf das Smartgerät
herunterzuladen.
Bilder anzeigen (073): Zeigen Sie die auf dem Smartgerät oder der
Speicherkarte der Kamera gespeicherten Bilder an.
Bilder herunterladen (077): Laden Sie vorhandene Bilder von der
Speicherkarte der Kamera herunter.
Bilder freigeben (080): Geben Sie Bilder über E-Mail weiter oder laden
Sie Bilder auf Fototauschseiten hoch.
Informationen über das Herstellen der Verbindung nden Sie auf
Seite 63.
C
61

Hinweise
• Kein Teil dieses Handbuchs darf ohne die vorherige schriftliche
Genehmigung von Nikon vervielfältigt, übertragen, transkribiert,
in einem Abfragesystem gespeichert oder in irgendeiner Form in
eine andere Sprache übersetzt werden.
• Nikon behält sich das Recht vor, die in diesem Handbuch
beschriebenen technischen Daten der Hardware und Software
jederzeit ohne Vorankündigung zu ändern. Nikon haftet nicht
für Schäden, die aus etwaigen Fehlern in diesem Handbuch
resultieren.
D Erstmalige Verwendung dieser Anwendung
Vor der Verbindung müssen Sie den Geschäftsbedingungen des
Endbenutzer-Lizenzvertrags (EULA) zustimmen. Erlauben Sie auch den
Zugri auf die Positionsdaten und den Speicher, wenn danach gefragt
wird.
D Wi-Fi-Sicherheit
Der Passwort-Schutz und weitere Wi-Fi-Sicherheitsfunktionen
werden nicht automatisch eingeschaltet, wenn Wi-Fi-Verbindungen
manuell mittels Wahl der Kamera-SSID hergestellt wurden (
Aktivieren Sie nach dem erstmaligen Verbinden unbedingt die Wi-FiSicherheitsfunktionen auf dem Smartgerät. Wenn Sie eine Nikon1J5
verwenden, aktivieren Sie die Sicherheit an der Kamera, bevor Sie eine
Verbindung herstellen.
C
0 65).
62

Installation der App
Finden Sie die App auf Google Play.
1
Stellen Sie auf Ihrem Smartgerät eine Verbindung zu Google
Play her und suchen Sie nach »Wireless Mobile Utility«.
Installieren Sie die App.
2
Installieren Sie die Wireless Mobile Utility.
Herstellen einer kabellosen Verbindung
Die Vorgehensweise hängt vom Kameratyp ab.
Kameras mit integriertem Wireless LAN
Siehe Kamerahandbuch.
NFC-Geräte
Wenn sowohl Kamera als auch Smartgerät die NFC-Technik
unterstützen, kann die Verbindung einfach durch das
Aneinanderhalten von Smartgerät und Kamera aufgebaut werden.
NFC am Smartgerät einschalten.
1
Details nden Sie in der Anleitung des Geräts.
Halten Sie die NFC-Antenne des Smartgeräts an die
2
Markierung
Die Wireless Mobile Utility startet und baut die Verbindung
zur Kamera auf; der Verbindungsstatus wird auf dem
Kameramonitor angezeigt. Informationen über das Aufnehmen
und Anzeigen von Bildern bei hergestellter Verbindung nden
Sie auf den Seiten 70 und 73.
A NFC-Antennen
Sehen Sie in den Unterlagen zur Kamera und zum Smartgerät nach,
wo sich die NFC-Antennen benden.
C
g (N-Mark) der Kamera.
63

Kameras ohne integriertes Wireless LAN oder NFC
Schließen Sie den Funkadapter für mobile Geräte an.
1
Bringen Sie den Funkadapter für mobile Geräte an der Kamera
an und schalten Sie die Kamera ein. Einzelheiten nden Sie im
Handbuch, das dem Funkadapter für mobile Geräte beiliegt.
Bereiten Sie das Smartgerät vor.
2
Wählen Sie »WLAN-Einstellungen« > »WPS-Tastenverbindung«.
Das Smartgerät wartet auf ein Signal von der Kamera.
Drücken Sie die WPS-Taste.
3
Drücken Sie die WPS-Taste am Funkadapter für mobile Geräte
für etwa 5 Sekunden, bis die LED am Funkadapter für mobile
Geräte rot und grün leuchtet.
Starten Sie die Wireless Mobile Utility.
4
Wenn eine Verbindung hergestellt ist, leuchtet die LED am
Funkadapter für mobile Geräte grün und der Hauptdialog für
die Wireless Mobile Utility wird auf dem Smartgerät angezeigt.
Informationen über das Fotograeren nden Sie auf Seite 70.
Informationen über die Anzeige von Bildern nden Sie auf
Seite 73.
C
64

A NFC
NFC (Near Field Communication) ist ein internationaler technischer
Standard für den drahtlosen Datenaustausch über kurze Strecken.
A WPS
WPS (Wi-Fi Protected Setup) ist ein Standard zur einfachen Herstellung
eines sicheren Wireless LANs. Informationen über die erforderlichen
Schritte und die Zeitdauer, wie lange das Smartgerät auf eine
Verbindung wartet, nden Sie in der Dokumentation, die dem
Smartgerät beiliegt.
A Manuelle Wi-Fi-Verbindungen
Zeigen Sie die Wi-Fi-Einstellungen für das Smartgerät an.
1
Wählen Sie die zugehörige SSID (die Standard-SSID beginnt mit
2
»Nikon«). Die LED leuchtet grün, wenn eine Verbindung hergestellt
ist.
Aktivieren Sie die Wi-Fi-Sicherheitsfunktionen (0 66).
3
A Verbindungsstatus
Der Verbindungsstatus wird durch ein Symbol in
der Startanzeige angegeben:
• : Verbindung hergestellt.
• : Keine Verbindung. Tippen Sie auf das
Symbol, um das Menü »WLAN-Einstellungen«
des Smartgeräts zu önen, und überprüfen Sie
die Wi-Fi-Einstellungen.
D Der Funkadapter für mobile Geräte
Während der Adapter eingesetzt ist, werden die
Belichtungsmesssysteme der Kamera nicht ausgeschaltet; beobachten
Sie den Kamera-Akkuladestand, um sicherzustellen, dass sich die
Kamera nicht unerwartet ausschaltet. Des Weiteren sind einige
Kameramenüpunkte möglicherweise ausgegraut und nicht verfügbar
und die Kamera kann nicht für die Wiedergabe oder Live-View
verwendet werden. Die Filmaufnahme kann nicht verwendet werden.
C
65

Wi-Fi-Sicherheit
Der Passwort-Schutz und weitere Wi-Fi-Sicherheitsfunktionen
werden nicht automatisch eingeschaltet, wenn Wi-Fi-Verbindungen
manuell mittels Wahl der Kamera-SSID hergestellt wurden (
Benutzer der Nikon 1 V3 oder J4 oder des Funkadapters für mobile
Geräte können die Sicherheit durch Önen des Wireless-MobileUtility-Einstellungsmenüs (
Schritte aktivieren. Benutzer der Nikon 1 J5 sollten stattdessen die
Sicherheit an der Kamera aktiveren, bevor sie eine Verbindung
herstellen.
Tippen Sie auf »Funkadaptereinstellungen«.
1
Tippen Sie auf »Authentizierung/Verschlüsselung«.
2
0 86) und Befolgen der nachfolgenden
0 65).
C
66

Wählen Sie »WPA2-PSK-AES«.
3
Wählen Sie »WPA2-PSK-AES« und tippen Sie auf »OK«.
Tippen Sie auf »Passwort«.
4
Geben Sie ein Passwort ein.
5
Geben Sie ein Passwort ein und tippen Sie auf »SPEICHERN«
087). Passwörter können zwischen 8 und 63 Zeichen lang sein.
(
C
67

Aktivieren Sie die Wi-Fi-Sicherheitsfunktionen.
6
Tippen Sie auf . Ein Bestätigungsdialog erscheint; tippen
Sie auf »OK«.
A Anzeige der Wi-Fi-Sicherheitseinstellungen
Zum Ansehen des gegenwärtigen Passworts und der Einstellungen
für Authentizierung/Verschlüsselung tippen Sie auf »Aktuelle
Einstellungen« im Menü »Funkadaptereinstellungen«.
C
68

D Sicherheit
Einer der Vorzüge eines Geräts mit drahtloser Datenübertragung
besteht darin, anderen Personen überall innerhalb der Reichweite
des Geräts den freien Zugri für den kabellosen Datenaustausch
zu ermöglichen. Jedoch kann Folgendes passieren, wenn die
Sicherheitsfunktionen nicht aktiviert sind:
• Datendiebstahl: Böswillige Außenstehende können die drahtlose
Datenübertragung abfangen, um Benutzer-IDs, Passwörter und
andere persönliche Informationen zu stehlen.
• Nicht autorisierter Zugang: Nicht autorisierte Benutzer können
sich einen Zugang zum Netzwerk verschaen und Daten verändern
oder andere böswillige Handlungen durchführen. Beachten Sie,
dass spezialisierte Angrie aufgrund der Architektur von drahtlosen
Netzwerken einen nicht autorisierten Zugang schaen können,
selbst wenn die Sicherheitsfunktionen aktiviert sind.
C
69

Fotograeren
Befolgen Sie die untenstehenden Schritte, um Fotos von Ihrem
Smartgerät aus aufzunehmen.
Tippen Sie auf »Fotos aufnehmen«.
1
Der Sucher der Kamera wird dunkel und das Livebild wird auf
dem Smartgerät angezeigt. Wenn nach dem Speicherzugri
gefragt wird, ermöglichen Sie diesen mithilfe der
Einstellungen-App Ihres Geräts.
Tippen Sie auf das Verschlusssymbol.
2
Der Verschluss wird ausgelöst, nachdem
Sie Ihren Finger vom Symbol nehmen und
die Kamera scharf stellt (beachten Sie,
dass kein Foto aufgenommen wird, wenn
die Kamera nicht scharf stellen kann); das
so entstandene Foto wird zunächst auf
der Speicherkarte der Kamera gespeichert
und anschließend auf das Smartgerät
heruntergeladen. Das Smartgerät muss
nicht auf den Funkadapter für mobile
Geräte gerichtet werden.
C
70

D Ferngesteuerte Fotograe
Die ferngesteuerte Fotograe wird automatisch beendet, wenn
der Akku in der Kamera oder im Smartgerät fast leer ist. Beachten
Sie, dass bei der Verwendung der ferngesteuerten Fotograe über
einen längeren Zeitraum hinweg die interne Temperatur der Kamera
ansteigen kann; falls nötig wird die ferngesteuerte Fotograe
automatisch beendet, um Schäden an den Kameraschaltkreisen zu
minimieren.
Über das Smartgerät können keine Kameraeinstellungen
angepasst werden; verwenden Sie die Kamerabedienelemente,
um die Einstellungen anzupassen, bevor Sie mit Schritt 1
beginnen. Unabhängig von der mit der Kamera ausgewählten
Aufnahmebetriebsart wird jeweils nur ein Bild aufgenommen,
wenn Sie das Verschlusssymbol antippen. Beachten Sie, dass das
Display abhängig von den Geräte- und Netzwerkbedingungen
möglicherweise nicht reibungslos aktualisiert wird.
Unabhängig von den mit der Kamera ausgewählten Einstellungen
werden Bilder im Modus P (Programmautomatik) mit dem
Einzelautofokus (AF-S) und der automatischen Messfeldsteuerung
aufgenommen. »Porträt-AF« ist deaktiviert und das Fokusmessfeld
wird nicht angezeigt.
C
71

A Die ferngesteuerte Fotograe-Anzeige
Die ferngesteuerte Fotograe-Anzeige ist unten dargestellt.
Helligkeit (nur Nikon 1 J5): Durch Tippen auf
wird ein Schieberegler angezeigt, mit dem Sie
die Bildhelligkeit mit der BelichtungskorrekturSteuerung der Kamera anpassen können.
Dunkler Heller
Kameraeinstellungen: Belichtungszeit, Blende
usw. Werden nicht angezeigt, wenn das Gerät
im Querformat ist.
Indexbildbereich: Heruntergeladene Bilder.
Sie können auch die folgenden zur Fotograe gehörenden Optionen
durch Gedrückthalten der »Zurück«-Taste des Smartgeräts aufrufen.
• Automatische Übertragung: Wählen Sie, ob die Bilder nach der
Aufnahme auf ein Smartgerät heruntergeladen werden sollen.
• Selbstauslöser: Wenn »Ein« ausgewählt ist, wird ein
angezeigt und der Auslöser der Kamera wird 2 s nach dem Tippen
auf das Auslösersymbol ausgelöst. Der Selbstauslöser schaltet sich
automatisch aus, nachdem der Verschluss ausgelöst wird.
-Symbol
C
72

Fotos anzeigen
Tippen Sie auf »Fotos anzeigen«, um die auf dem Smartgerät
gespeicherten Bilder anzuzeigen. Sie können auch die Bilder auf der
Speicherkarte der Kamera anzeigen und ausgewählte Bilder auf das
Smartgerät herunterladen.
Bilder anzeigen
Zeigen Sie die Bilder im Kameraspeicher oder auf dem Smartgerät
an.
Tippen Sie auf »Fotos anzeigen«.
1
Wenn nach dem Speicherzugri gefragt wird, ermöglichen Sie
diesen mithilfe der Einstellungen-App Ihres Geräts.
Falls die Kamera eine Option zum
Auswählen von Bildern für das Übertragen
besitzt, erscheint ein Bestätigungsdialog,
wenn aktuell Bilder ausgewählt sind.
Tippen Sie auf »ABBRECHEN«, um Bilder
anzuzeigen.
C
73

Wählen Sie ein Gerät aus.
2
Tippen Sie auf »Bilder auf der Kamera«, um die Bilder auf
der Speicherkarte der Kamera anzuzeigen, »Bilder auf dem
mobilen Gerät«, um die auf dem Smartgerät gespeicherten
Bilder anzuzeigen. Die Bilder werden als kleine »Indexbilder«
angezeigt (in einigen Fällen wird möglicherweise eine
Ordnerliste angezeigt; tippen Sie auf einen Ordner, um die
darin enthaltenen Bilder anzuzeigen).
Zeigen Sie Bilder an.
3
Tippen Sie auf ein Indexbild, um das Bild
als Vollbild anzuzeigen. Anschließend
können Sie nach links oder rechts
wischen, um weitere Bilder anzuzeigen.
C
74

A Die Einzelbildanzeige
Die Einzelbildanzeige ist unten abgebildet.
Rückkehr zum
Aufnahmemodus (nur
verfügbar, wenn die
Anzeige durch Antippen
Bild antippen, um
Symbole aus- oder
einzublenden
Vergrößern oder
verkleinern
des Indexbildes in der
Aufnahmeanzeige
aufgerufen wurde)
D Filme
Filme können nicht mit der Wireless Mobile Utility wiedergegeben
werden, Filme können jedoch durch Antippen des Film- oder
Wiedergabesymbols in der Indexbildliste wiedergegeben werden, um
eine Liste mit Film-Apps anzuzeigen und eine App aus der Liste zu
wählen.
C
75

A Ordner
Heruntergeladene Bilder werden in Ordnern gespeichert, deren
Namen aus dem Buchstaben »C« (für neue Fotos, die während der
Aufnahme heruntergeladen wurden) oder »D« (für vorhandene
Bilder, die während der Wiedergabe heruntergeladen wurden)
bestehen, gefolgt vom Datum, einem Unterstrich und einer 3-stelligen
Ordnernummer. Jedes Mal, wenn Sie die Wireless Mobile Utility
starten und entweder neue Fotos aufnehmen oder vorhandene Bilder
herunterladen, wird ein neuer Ordner angelegt. Um Bilder aus anderen
Ordnern wiederzugeben, tippen Sie auf das Ordnersymbol am oberen
Rand des Displays und tippen Sie auf einen Ordner, um seinen Inhalt
anzuzeigen.
Auf dem Smartgerät lautet der Pfad zu den Ordnern, die für neue
Fotos angelegt wurden, die während der Aufnahme heruntergeladen
wurden, »/sdcard/Nikon_WU/Capture«, während der Pfad zu denen, die
für vorhandene Bilder angelegt wurden, die während der Wiedergabe
heruntergeladen wurden, »/sdcard/Nikon_WU/Card« lautet.
C
76

Herunterladen vorhandener Bilder
Laden Sie Bilder von der Speicherkarte der Kamera herunter.
Tippen Sie auf »Fotos anzeigen«.
1
Wenn nach dem Speicherzugri gefragt wird, ermöglichen Sie
diesen mithilfe der Einstellungen-App Ihres Geräts.
Falls die Kamera eine Option zum
Auswählen von Bildern für das Übertragen
besitzt, erscheint ein Bestätigungsdialog,
wenn aktuell Bilder ausgewähltsind.
Tippen Sie auf »OK«, um den
Übertragungsvorgang zu starten.
Tippen Sie auf »Bilder auf der Kamera«.
2
Tippen Sie auf »Bilder auf der Kamera«, um die Bilder auf der
Kamera anzuzeigen.
C
77

Wählen Sie Bilder zum Herunterladen aus.
3
Tippen Sie auf ein Indexbild, um das Bild
als Vollbild anzuzeigen. Anschließend
können Sie nach links oder rechts
wischen, um das gewünschte Bild
anzuzeigen, und auf das Häkchen
tippen, um es auszuwählen oder die
Auswahl aufzuheben. Drücken Sie auf die
»Zurück«-Taste am Smartgerät, um zur
Indexbildliste zurückzukehren.
Alternativ können Sie mehrere Bilder
auswählen, indem Sie ein Indexbild
berühren und halten, bis in der oberen
rechten Ecke eines jeden Bildes
Kontrollkästchen erscheinen. Tippen
Sie anschließend auf die Indexbilder,
um eins auszuwählen oder die Auswahl
aufzuheben. Sie können auch auf »Alle
auswählen« im Smartgerät-Menü tippen,
um alle Bilder auszuwählen, oder auf
»Auswahl für alle aufheben«, um die
Auswahl für alle Bilder aufzuheben.
A Ordner
Um alle Bilder in einem Ordner auszuwählen, tippen Sie auf das
Ordnersymbol am oberen Rand des Displays und berühren und halten
Sie anschließend den Ordner in der Ordnerliste.
C
78

Tippen Sie auf »Übertragen«.
4
Wenn nur ein Bild ausgewählt ist, werden Sie
dazu aufgefordert, die Größe zu wählen,
mit der das Bild auf das Smartgerät
übertragen werden soll.
Wenn mehrere Bilder ausgewählt sind, erscheint
ein Bestätigungsdialog; tippen Sie
auf »ÜBERTRAGEN«, um die Bilder in
der Größe herunterzuladen, die unter
»Bildgröße« im Menü »Einstellungen«
gewählt ist (Seite 87).
A Bildgröße
Ungeachtet der gewählten Größe werden Bilder unter gewissen
Umständen in ihrer Originalgröße heruntergeladen.
A Standortdaten
Die rechts gezeigte Abfrage erscheint, falls
»Einstellungen« > »Standortdaten einbetten«
> »Bilder auf der Kamera« aktiviert ist (Seite 86).
D Unterbrochene Verbindungen
Wenn die kabellose Verbindung verloren geht, während ein Bild
heruntergeladen wird, wird das Bild nicht auf dem Smartgerät
gespeichert (Verbindungsverlust kann zum Beispiel auftreten, wenn
die Kamera während des Herunterladens ausgeschaltet wird). Bilder,
die heruntergeladen wurden, bevor die Verbindung unterbrochen
wurde, sind davon nicht betroen.
C
79

Bilder freigeben
Verbinden Sie sich mit dem Internet, bevor Sie Bilder mittels einer
Drittanbieter-App, eines sozialen Netzwerks oder eines anderen
Dienstes freigeben. Sind Sie gegenwärtig über Wi-Fi mit der Kamera
verbunden, beenden Sie diese Verbindung und stellen Sie eine
Verbindung zu einem Netzwerk mit Internetzugang her.
zz
Bilder einzeln freigeben
Blenden Sie das Smartgerät-Menü ein.
1
Zeigen Sie ein Bild als Einzelbild an
und halten Sie die »Zurück«-Taste des
Smartgeräts gedrückt, um die MenüOptionen anzuzeigen.
Tippen Sie auf »Verbreiten«.
2
Tippen Sie auf »Verbreiten« und
wählen Sie aus einer Liste von Apps und
Funktionen zum Bildertauschen aus (die
spezischen Inhalte der Liste variieren von
Gerät zu Gerät).
C
80

zz
Mehrere Bilder freigeben
Blenden Sie Kontrollkästchen ein.
1
Berühren und halten Sie in der
Indexbildliste eines der Bilder, das Sie
freigeben möchten, bis ein Häkchen in der
oberen rechten Ecke angezeigt wird und
Kontrollkästchen auf den übrigen Bildern
erscheinen.
Wählen Sie Bilder aus.
2
Tippen Sie auf Indexbilder, um sie
auszuwählen oder die Auswahl
aufzuheben. Sie können auch auf »Alle
auswählen« im Smartgerät-Menü tippen,
um alle Bilder auszuwählen, oder auf
»Auswahl für alle aufheben«, um die
Auswahl für alle Bilder aufzuheben.
Tippen Sie auf »Verbreiten«.
3
Tippen Sie auf »Verbreiten« und
wählen Sie aus einer Liste von Apps und
Funktionen zum Bildertauschen aus (die
spezischen Inhalte der Liste variieren von
Gerät zu Gerät).
C
81

A Ordner freigeben
Um alle Bilder in einem Ordner freizugeben,
tippen Sie auf das Ordnersymbol am oberen
Rand des Displays, um Ordner anzuzeigen,
berühren und halten Sie anschließend einen
Ordner, um alle darin enthaltenen Bilder
auszuwählen. Ausgewählte Bilder sind durch
Häkchen gekennzeichnet und können durch
Antippen von »Verbreiten«, wie bei Schritt 3
erläutert, freigegeben werden.
C
82

Löschen von Bildern
Heruntergeladene Bilder können einzeln oder in Gruppen vom
Smartgerät gelöscht werden. Mit der Wireless Mobile Utility können
keine Bilder von der Speicherkarte der Kamera gelöscht werden.
zz
Bilder einzeln löschen
Blenden Sie das Smartgerät-Menü ein.
1
Zeigen Sie ein Bild als Einzelbild an
und halten Sie die »Zurück«-Taste des
Smartgeräts gedrückt, um die MenüOptionen anzuzeigen.
Tippen Sie auf »Löschen«.
2
Tippen Sie auf »Löschen«.
Eine Sicherheitsabfrage wird angezeigt;
tippen Sie auf »JA«.
C
83

zz
Mehrere Bilder löschen
Blenden Sie Kontrollkästchen ein.
1
Berühren und halten Sie in der
Indexbildliste eines der Bilder, das Sie
löschen möchten, bis ein Häkchen in der
oberen rechten Ecke angezeigt wird und
Kontrollkästchen auf den übrigen Bildern
erscheinen.
Wählen Sie Bilder aus.
2
Tippen Sie auf Indexbilder, um sie
auszuwählen oder die Auswahl
aufzuheben. Sie können auch auf »Alle
auswählen« im Smartgerät-Menü tippen,
um alle Bilder auszuwählen, oder auf
»Auswahl für alle aufheben«, um die
Auswahl für alle Bilder aufzuheben.
Tippen Sie auf »Löschen«.
3
Eine Sicherheitsabfrage wird angezeigt;
tippen Sie auf »JA«.
C
84

A Ordner löschen
Um alle Bilder in einem Ordner zu löschen,
tippen Sie auf das Ordnersymbol am oberen
Rand des Displays, um Ordner anzuzeigen,
berühren und halten Sie anschließend einen
Ordner, um alle darin enthaltenen Bilder
auszuwählen. Ausgewählte Bilder sind durch
Häkchen gekennzeichnet und können durch
Antippen von »Löschen«, wie bei Schritt 3
erläutert, gelöscht werden.
C
85

Wireless Mobile Utility-Optionen
Für den Zugri auf die nachstehend aufgeführten Optionen haben Sie zwei Möglichkeiten:
• Halten Sie die »Zurück«-Taste des Smartgeräts
gedrückt und wählen Sie »Einstellungen«
aus dem dabei angezeigten Menü, oder
• tippen Sie auf das
oberen Ecke der Anzeige.
Einstellungen
Option Beschreibung
Uhr
synchronisieren
Optionen für
Akku/Batterie
Indexbilder
Standortdaten
einbetten
C
c-Symbol in der rechten
Wählen Sie, ob die Uhr der Kamera mit dem Smartgerät
synchronisiert werden soll.
Die ferngesteuerte Fotografie wird automatisch beendet,
wenn der Akku der Kamera oder des Smartgeräts die
gewählte Stufe erreicht.
Wählen Sie die Größe der Indexbilder in der
Wiedergabeanzeige.
Wählen Sie, ob die Standortdaten des Smartgeräts in solche
Bilder eingebettet werden sollen, die noch keine von der
Kamera gelieferten Ortsdaten enthalten. Wenn nach dem
Zugriff auf die Positionsdaten gefragt wird, ermöglichen Sie
diesen mithilfe der Einstellungen-App Ihres Geräts.
Beachten Sie, dass Geräte, die nicht mit GPS oder einer
vergleichbaren Positionsbestimmung ausgestattet sind,
eventuell keine korrekte Position liefern können.
86

Option Beschreibung
Bildgröße
App automatisch
starten
Funkadaptereinstellungen
SSID
Authentizierung/
Verschlüsselung
Passwort
Kanal
Vorlaufzeit des
Ruhezustands
Erweiterte
Einstellungen
Wählen Sie für das Herunterladen von mehreren Bildern
zwischen »Empfohlene Größe« oder »VGA«, um die Bilder
mit ca. 1920 × 1080 Pixel bzw. 640 × 480 Pixel zu übertragen.
Wenn »Ein« ausgewählt ist, startet die Wireless Mobile
Utility automatisch, wenn das Smartgerät ein Signal vom
Funkadapter für mobile Geräte erkennt.
Passen Sie die Netzwerkeinstellungen für den Funkadapter
für mobile Geräte an. Nicht verfügbar für die Nikon1J5.
Wählen Sie eine SSID für den Funkadapter für mobile
Geräte aus. Das Smartgerät zeigt die SSID an, wenn Sie
manuell eine Verbindung zum Netzwerk herstellen.
Wählen Sie die Authentifizierungsmethode, die für die
Verbindung zum Netzwerk verwendet wird.
Geben Sie ein Passwort ein. Der Passworttyp wird mit den
Optionen »Erweiterte Einstellungen« > »Passworteingabe« gewählt:
wählen Sie »ASCII« für ein 8- bis 63-stelliges alphanumerisches
Passwort, »HEX« für ein 64-stelliges hexadezimales Passwort.
Wählen Sie den vom Netzwerk verwendeten kabellosen Kanal aus.
Wählen Sie die Vorlaufzeit, bevor der Funkadapter für
mobile Geräte in den Schlafmodus wechselt, wenn keine
kabellose Verbindung vorhanden ist.
• WPS-PIN: Stellen Sie die WPS PIN des Funkadapters für
mobile Geräte ein.
• WPS-Modus: Wählen Sie den Adapter-WPS-Modus.
• Passworteingabe: Wählen Sie den Passworttyp.
• Subnetzmaske: Geben Sie eine Subnetzmaske ein.
• IP-Adresse des DHCP-Servers: Geben Sie die IP-Adresse des
Funkadapters für mobile Geräte ein.
• IP-Adresse des DHCP-Clients: Geben Sie die IP-Adresse des
Smartgeräts ein.
C
87

Option Beschreibung
Aktuelle
Einstellungen
Einstellungen
formatieren
Sprache /
Language
Blenden Sie die aktuellen Einstellungen des Funkadapters
für mobile Geräte ein.
Tippen Sie auf »JA«, um die Standardeinstellungen
wiederherzustellen.
Wählen Sie die Sprache, in der die Benutzeroberfläche für
die Wireless Mobile Utility angezeigt wird.
Info
Option Beschreibung
Kamera Der Name der derzeit angeschlossenen Kamera.
Funkadapter für
mobile Geräte
Verbindungsgeschwindigkeit
Seriennummer Zeigen Sie die Seriennummer des Produktes an.
Firmware-Version
App
Zeigen Sie Informationen über den Funkadapter für mobile
Geräte an.
Zeigen Sie die Übertragungsrate an.
Zeigen Sie die aktuelle Firmware-Version an.
Wählen Sie »Info«, um die Versionsinformationen der
Wireless Mobile Utility anzuzeigen, »Nach Aktualisierungen
suchen«, um eine Verbindung zum Google Play-Dienst
herzustellen und nach Aktualisierungen zu suchen, oder
»Lizenzbestimmungen«, um die Nutzungsbedingungen für
diese Anwendung anzuzeigen.
Schließen
Beenden Sie die Wireless Mobile Utility.
C
88

Weitere COOLPIX-Kameras
D
Dieser Abschnitt beschreibt die verfügbaren Optionen, wenn die
Wireless Mobile Utility mit COOLPIX-Kameras verwendet wird, in die
Wi-Fi integriert ist oder die den optionalen Funkadapter für mobile
Geräte unterstützen.
Funktionen
Nutzen Sie die Wireless Mobile Utility für:
Bilder ferngesteuert aufnehmen (0101):
Tippen Sie auf das Verschlusssymbol in
der Wireless Mobile Utility, um Bilder
aufzunehmen und sie auf das Smartgerät
herunterzuladen.
Herunterladen von Bildern während der Aufnahme
0104): Nehmen Sie Bilder mit einer
(
kompatiblen Kamera auf und speichern
Sie diese auf dem Smartgerät.
Bilder anzeigen (0106): Zeigen Sie die auf dem Smartgerät oder der
Speicherkarte der Kamera gespeicherten Bilder an.
Bilder herunterladen (0110): Laden Sie vorhandene Bilder von der
Speicherkarte der Kamera herunter.
Bilder freigeben (0113): Geben Sie Bilder über E-Mail weiter oder laden
Sie Bilder auf Fototauschseiten hoch.
Informationen über das Herstellen der Verbindung nden Sie auf
Seite 91.
D
89

Hinweise
• Kein Teil dieses Handbuchs darf ohne die vorherige schriftliche
Genehmigung von Nikon vervielfältigt, übertragen, transkribiert, in
einem Abfragesystem gespeichert oder in irgendeiner Form in eine
andere Sprache übersetzt werden.
• Nikon behält sich das Recht vor, die in diesem Handbuch
beschriebenen technischen Daten der Hardware und Software
jederzeit ohne Vorankündigung zu ändern. Nikon haftet nicht für
Schäden, die aus etwaigen Fehlern in diesem Handbuch resultieren.
D Erstmalige Verwendung dieser Anwendung
Vor der Verbindung müssen Sie den Geschäftsbedingungen des
Endbenutzer-Lizenzvertrags (EULA) zustimmen. Erlauben Sie auch den
Zugri auf die Positionsdaten und den Speicher, wenn danach gefragt
wird.
D Wi-Fi-Sicherheit
Der Passwort-Schutz und weitere Wi-Fi-Sicherheitsfunktionen werden
nicht automatisch eingeschaltet, wenn Wi-Fi-Verbindungen manuell
mittels Wahl der Kamera-SSID hergestellt wurden (
einen Funkadapter für mobile Geräte verwenden, aktivieren Sie nach
dem erstmaligen Verbinden unbedingt die Wi-Fi-Sicherheitsfunktionen
auf dem Smartgerät. Falls Sie eine Kamera mit integriertem Wi-Fi
benutzen, schalten Sie vor dem Verbinden die Sicherheitsfunktionen
an der Kamera ein (
0 98).
D Wi-Fi
Die Wi-Fi-Funktion der Kamera ist nur verfügbar, wenn eine Speicherkarte
eingesetzt ist und keine USB- oder HDMI-Kabel angeschlossen sind.
D
0 93). Wenn Sie
90

Installation der App
Finden Sie die App auf Google Play.
1
Stellen Sie auf Ihrem Smartgerät eine Verbindung zu Google
Play her und suchen Sie nach »Wireless Mobile Utility«.
Installieren Sie die App.
2
Installieren Sie die Wireless Mobile Utility.
Herstellen einer kabellosen Verbindung
Die Vorgehensweise hängt vom Kameratyp ab.
Kameras mit integriertem Wireless LAN
Siehe Kamerahandbuch.
NFC-Geräte
Wenn sowohl Kamera als auch Smartgerät die NFC-Technik
unterstützen, kann die Verbindung einfach durch das
Aneinanderhalten von Smartgerät und Kamera aufgebaut werden.
NFC am Smartgerät einschalten.
1
Details nden Sie in der Anleitung des Geräts.
Halten Sie die NFC-Antenne des Smartgeräts an die
2
Markierung
Die Wireless Mobile Utility startet und baut die Verbindung
zur Kamera auf; der Verbindungsstatus wird auf dem
Kameramonitor angezeigt. Informationen über das Aufnehmen
und Anzeigen von Bildern bei hergestellter Verbindung nden
Sie auf den Seiten 101 und 106.
A NFC-Antennen
Sehen Sie in den Unterlagen zur Kamera und zum Smartgerät nach,
wo sich die NFC-Antennen benden.
D
g (N-Mark) der Kamera.
91

Kameras ohne integriertes Wireless LAN oder NFC
Schließen Sie den Funkadapter für mobile Geräte an.
1
Bringen Sie den Funkadapter für mobile Geräte an der Kamera
an und schalten Sie die Kamera ein. Einzelheiten nden Sie im
Handbuch, das dem Funkadapter für mobile Geräte beiliegt.
Bereiten Sie das Smartgerät vor.
2
Wählen Sie »WLAN-Einstellungen« > »WPS-Tastenverbindung«.
Das Smartgerät wartet auf ein Signal von der Kamera.
Drücken Sie die WPS-Taste.
3
Drücken Sie die WPS-Taste am Funkadapter für mobile Geräte
für etwa 5 Sekunden, bis die LED am Funkadapter für mobile
Geräte rot und grün leuchtet.
Starten Sie die Wireless Mobile Utility.
4
Wenn eine Verbindung hergestellt ist, leuchtet die LED am
Funkadapter für mobile Geräte grün und der Hauptdialog für
die Wireless Mobile Utility wird auf dem Smartgerät angezeigt.
Informationen über das Fotograeren nden Sie auf Seite 101.
Informationen über die Anzeige von Bildern nden Sie auf
Seite 106.
D
92

A NFC
NFC (Near Field Communication) ist ein internationaler technischer
Standard für den drahtlosen Datenaustausch über kurze Strecken.
A WPS
WPS (Wi-Fi Protected Setup) ist ein Standard zur einfachen Herstellung
eines sicheren Wireless LANs. Informationen über die erforderlichen
Schritte und die Zeitdauer, wie lange das Smartgerät auf eine
Verbindung wartet, nden Sie in der Dokumentation, die dem
Smartgerät beiliegt.
A Manuelle Wi-Fi-Verbindungen
Zeigen Sie die Wi-Fi-Einstellungen für das Smartgerät an.
1
Wählen Sie die zugehörige SSID (die Standard-SSID beginnt
2
mit »Nikon«). Wenn Sie einen Funkadapter für mobile Geräte
verwenden, leuchtet die LED grün, wenn eine Verbindung
hergestellt ist.
Aktivieren Sie die Wi-Fi-Sicherheitsfunktionen (0 94).
3
A Verbindungsstatus
Der Verbindungsstatus wird durch ein Symbol in
der Startanzeige angegeben:
• : Verbindung hergestellt.
• : Keine Verbindung. Tippen Sie auf das
Symbol, um das Menü »WLAN-Einstellungen«
des Smartgeräts zu önen, und überprüfen Sie
die Wi-Fi-Einstellungen.
D Funkadapter für mobile Geräte (für Kameras ohne integriertes Wi-Fi)
Während der Adapter eingesetzt ist, werden die
Belichtungsmesssysteme der Kamera nicht ausgeschaltet; beobachten
Sie den Kamera-Akkuladestand, um sicherzustellen, dass sich die
Kamera nicht unerwartet ausschaltet. Des Weiteren sind einige
Kameramenüpunkte möglicherweise ausgegraut und nicht verfügbar
und die Kamera kann nicht für die Wiedergabe oder Live-View
verwendet werden. Die Filmaufnahme kann nicht verwendet werden.
D
93

Wi-Fi-Sicherheit
Der Passwort-Schutz und weitere Wi-Fi-Sicherheitsfunktionen
werden nicht automatisch eingeschaltet, wenn Wi-Fi-Verbindungen
manuell mittels Wahl der Kamera-SSID hergestellt wurden (
Wenn Sie einen Funkadapter für mobile Geräte verwenden,
aktivieren Sie nach dem erstmaligen Verbinden unbedingt die
Wi-Fi-Sicherheitsfunktionen auf dem Smartgerät (siehe unten). Falls
Sie eine Kamera mit integriertem Wi-Fi benutzen, schalten Sie vor
dem Verbinden die Sicherheitsfunktionen an der Kamera ein (
Funkadapter für mobile Geräte
Zum Aktivieren der Wi-Fi-Sicherheitsfunktionen önen Sie das
Einstellmenü der Wireless Mobile Utility (
folgenden Schritte aus.
Tippen Sie auf »Funkadaptereinstellungen«.
1
0 119) und führen die
093).
0 98).
D
94

Tippen Sie auf »Authentizierung/Verschlüsselung«.
2
Wählen Sie »WPA2-PSK-AES«.
3
Wählen Sie »WPA2-PSK-AES« und tippen Sie auf »OK«.
Tippen Sie auf »Passwort«.
4
D
95

Geben Sie ein Passwort ein.
5
Geben Sie ein Passwort ein und tippen Sie auf »SPEICHERN«
0120). Passwörter können zwischen 8 und 63 Zeichen lang sein.
(
Aktivieren Sie die Wi-Fi-Sicherheitsfunktionen.
6
Tippen Sie auf . Ein Bestätigungsdialog erscheint; tippen
Sie auf »OK«.
D
96

A Anzeige der Wi-Fi-Sicherheitseinstellungen
Zum Ansehen des gegenwärtigen Passworts und der Einstellungen
für Authentizierung/Verschlüsselung tippen Sie auf »Aktuelle
Einstellungen« im Menü »Funkadaptereinstellungen«.
D
97

Kameras mit integriertem Wi-Fi
Die Wi-Fi-Sicherheitsfunktionen lassen sich an der Kamera im
Menü mit den Wi-Fi-Optionen oder mit den Wi-Fi-Optionen im
Systemmenü einschalten. Im Folgenden sind als Beispiel die Menüs
der COOLPIX S5200 zu sehen.
Wählen Sie »Wi-Fi-Optionen«.
1
Markieren Sie »Wi-Fi-Optionen« im Systemmenü der Kamera
und drücken Sie
Schalten Sie die Verschlüsselung ein.
2
Wählen Sie »Authentif./Verschlüssel.«, um die Optionen für die
Verschlüsselung anzuzeigen. Markieren Sie »WPA2-PSK-AES«
und drücken Sie
zurückzukehren.
h.
h, um zum Menü mit den Wi-Fi-Optionen
D
98

Wählen Sie »Passwort«.
3
Markieren Sie »Passwort« und drücken Sie
Geben Sie ein Passwort ein.
4
Geben Sie ein Passwort ein und drücken Sie . Das Passwort
kann zwischen 8 und 16 Zeichen lang sein. Das Smartgerät
fordert Sie möglicherweise zur Passwort-Eingabe auf, wenn Sie
das nächste Mal eine Verbindung zur Kamera herstellen.
h.
A Anzeige der Wi-Fi-Sicherheitseinstellungen
Zum Ansehen des gegenwärtigen Passworts und der Einstellungen
für Authentizierung/Verschlüsselung markieren Sie »Aktuelle
Einstellungen« im Menü der Wi-Fi-Optionen und drücken Sie
h.
D
99

D Sicherheit
Einer der Vorzüge eines Geräts mit drahtloser Datenübertragung
besteht darin, anderen Personen überall innerhalb der Reichweite
des Geräts den freien Zugri für den kabellosen Datenaustausch
zu ermöglichen. Jedoch kann Folgendes passieren, wenn die
Sicherheitsfunktionen nicht aktiviert sind:
• Datendiebstahl: Böswillige Außenstehende können die drahtlose
Datenübertragung abfangen, um Benutzer-IDs, Passwörter und
andere persönliche Informationen zu stehlen.
• Nicht autorisierter Zugang: Nicht autorisierte Benutzer können
sich einen Zugang zum Netzwerk verschaen und Daten verändern
oder andere böswillige Handlungen durchführen. Beachten Sie,
dass spezialisierte Angrie aufgrund der Architektur von drahtlosen
Netzwerken einen nicht autorisierten Zugang schaen können,
selbst wenn die Sicherheitsfunktionen aktiviert sind.
D
100
 Loading...
Loading...