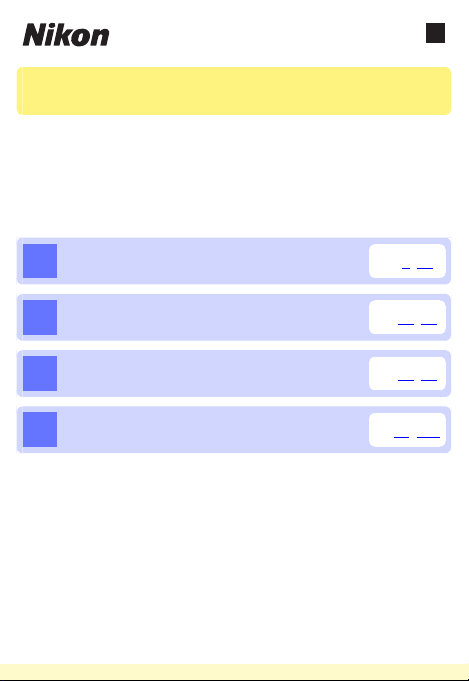
Nl
Wireless Mobile Utility (iOS)
Gebruikshandleiding
Installeer de Wireless Mobile Utility op uw iOS-apparaat (iPhone,
iPad of iPod Touch) om foto’s te downloaden vanaf een camera of op
afstand foto´s te maken.
De Wireless Mobile Utility ondersteunt de volgende camera’s. Zie de
paragraaf voor uw camera voor meer informatie over het gebruik van
de Wireless Mobile Utility.
D750, D610, D600, D7200, D7100, D5500,
A
D5300, D5200, D3300, Df
0 2–27
D3200, COOLPIX A
B
Nikon 1-camera’s
C
Overige COOLPIX-camera’s
D
* Alleen beschikbaar voor modellen die over ingebouwde Wi-Fi be-
schikken of de optionele draadloze mobiele adapter ondersteunen. Voor informatie over ondersteunde COOLPIX-camera’s met
ingebouwde Wi-Fi, bezoek:
ht tps ://i tun es. appl e.c om/ nl/ app/ wir ele ss- mobi le-u til ity/
id554157010
*
0 28–52
0 53–75
0 76–103
1
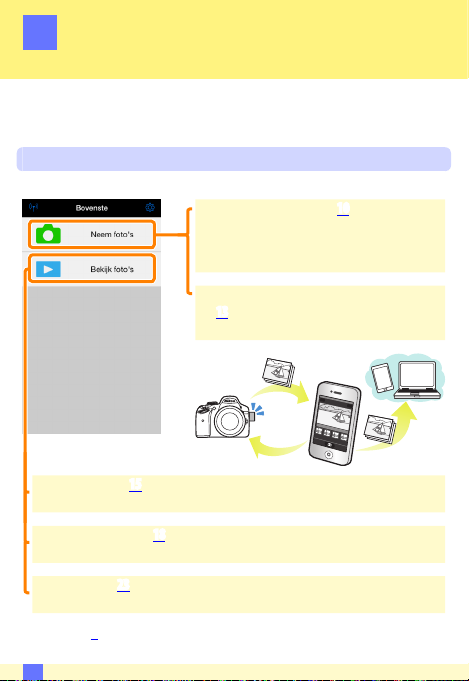
D750, D610, D600, D7200, D7100, D5500,
A
D5300, D5200, D3300, Df
Dit deel beschrijft de beschikbare opties wanneer de Wireless Mobile
Utility wordt gebruikt om verbinding te maken met D750-, D610-,
D600-, D7200-, D7100-, D5500-, D5300-, D5200-, D3300- en Df-camera’s.
Functies
Gebruik de Wireless Mobile Utility voor:
Op afstand foto’s maken (010): Tik op het sluiterpictogram in de Wireless Mobile Utility
om foto´s te maken en deze te downloaden naar het iOS-apparaat.
Foto’s downloaden terwijl ze worden gemaakt
013): Maak foto’s met de camera en sla ze
(
op het iOS-apparaat op.
Foto´s bekijken (015): Bekijk de foto's opgeslagen op het iOS-apparaat of
de geheugenkaart van de camera.
Foto´s downloaden (0 18): Download bestaande foto’s vanaf de geheugenkaart van de camera.
Foto´s delen (023): Deel foto’s via e-mail of upload foto's naar websites
voor het delen van foto´s.
Zie pagina 4 voor informatie over het tot stand brengen van een verbinding.
A
2
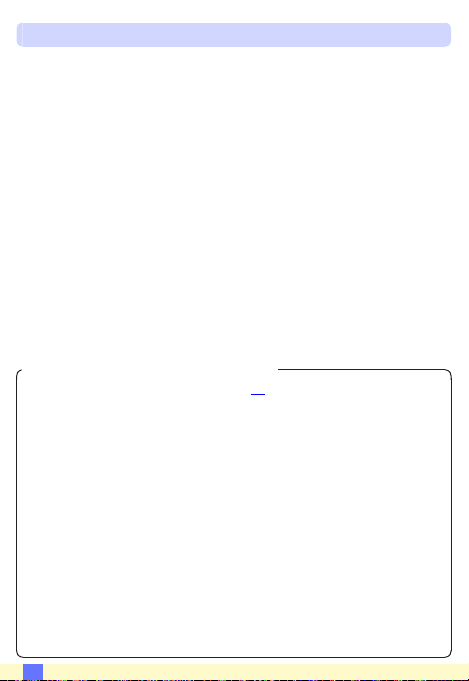
Kennisgevingen
• Niets in deze handleiding mag worden gereproduceerd, overgedragen, overgeschreven, opgeslagen in een gegevenssysteem of
worden vertaald in enige taal in enigerlei vorm zonder voorafgaande schriftelijke toestemming van Nikon.
• Nikon behoudt zich het recht voor de specicaties van de hardware
en software beschreven in deze handleiding op elk gewenst moment
en zonder voorafgaande kennisgeving te wijzigen. Nikon is niet aansprakelijk voor schade die mogelijk voortvloeit uit fouten die deze
handleiding kan bevatten.
DDeze applicatie voor de eerste keer gebruiken
Lees eerst de gebruiksvoorwaarden (
027) alvorens verbinding te maken.
D Wi-Fi-beveiliging
Wachtwoordbeveiliging en andere Wi-Fi-beveiligingsfuncties worden
niet automatisch ingeschakeld. Vergeet niet de Wi-Fi-beveiliging op
het iOS-apparaat in te schakelen nadat voor de eerste keer verbinding
wordt gemaakt.
D De draadloze mobiele adapter
Zolang de adapter is bevestigd, worden de belichtingsmeters van de
camera niet uitgeschakeld; controleer het batterijniveau van de camera
om er zeker van te zijn dat de camera niet onverwachts wordt uitgeschakeld. Bovendien kunnen sommige menu-opties van de camera
lichtgrijs en dus onbeschikbaar zijn en kan de camera niet worden gebruikt voor weergave of livebeeld. Filmopname kan niet worden gebruikt.
A
3
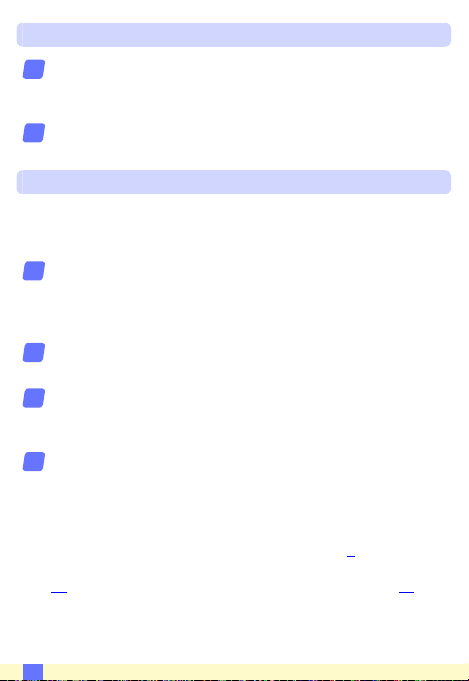
De applicatie installeren
Lokaliseer de applicatie in de App Store.
1
Maak verbinding met de App Store op het iOS-apparaat en zoek
naar “Wireless Mobile Utility”.
Installeer de applicatie.
2
Installeer de Wireless Mobile Utility.
Een draadloze verbinding tot stand brengen
Het volgende is alleen van toepassing op camera’s zonder ingebouwde Wi-Fi. Zie voor informatie over camera´s met ingebouwde
Wi-Fi de handleiding bij de camera.
Sluit de draadloze mobiele adapter aan.
1
Bevestig de draadloze mobiele adapter aan de camera en zet
de camera aan. Zie de handleiding die is meegeleverd met de
draadloze mobiele adapter voor meer informatie.
Schakel Wi-Fi in op het iOS-apparaat.
2
Als Wi-Fi uit staat, schakelt u dit in.
Selecteer de juiste SSID.
3
De standaard SSID begint met “Nikon”. iOS-compatibele apparaten kunnen niet worden verbonden met behulp van WPS.
Start de Wireless Mobile Utility.
4
Start na het selecteren van Aan voor Privacy > Foto’s > WMU
de Wireless Mobile Utility. Wanneer een verbinding tot stand is
gebracht, licht de led op de draadloze mobiele adapter groen
op en wordt het hoofdvenster voor de Wireless Mobile Utility
op het iOS-apparaat weergegeven. Zie pagina 6 voor informatie over het inschakelen van draadloze beveiliging. Zie pagina
10 voor informatie over het maken van foto’s. Zie pagina 15 voor
informatie over het bekijken van foto’s.
A
4
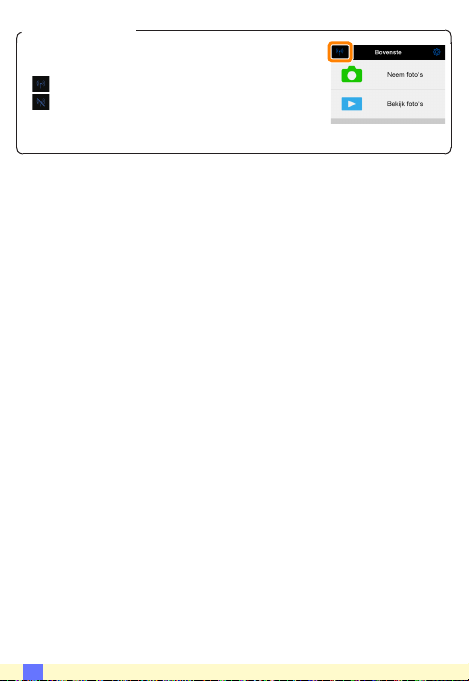
A Verbindingsstatus
De verbindingsstatus wordt aangeduid door een
pictogram in het startscherm:
• : Verbinding tot stand gebracht.
• : Geen verbinding. Tik op het pictogram om
het instellingenmenu van het iOS-apparaat te
openen en controleer de Wi-Fi-instellingen.
A
5
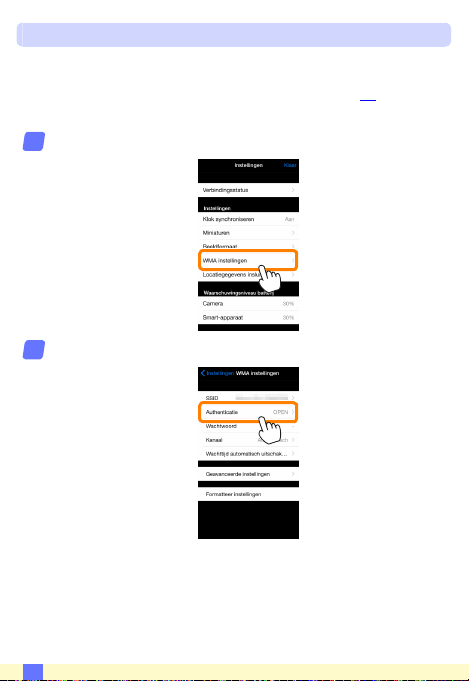
Wi-Fi-beveiliging
Wi-Fi-beveiliging wordt niet ingeschakeld wanneer u voor de eerste
keer verbinding maakt. Beveiliging kan worden ingeschakeld door
het instellingenmenu van de Wireless Mobile Utility (
en de onderstaande stappen te volgen.
Tik op WMA instellingen.
1
Tik op Authenticatie.
2
0 25) te openen
A
6
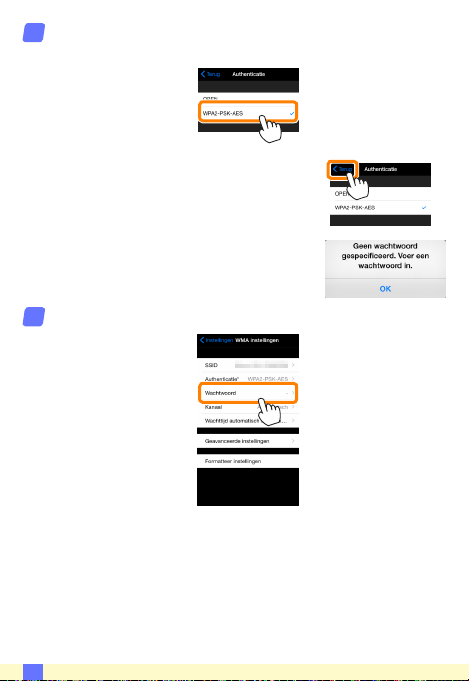
Selecteer WPA2-PSK-AES.
3
Tik op WPA2-PSK-AES.
Tik op Terug om naar het WMA-instellingenmenu terug te keren.
Tik op OK als u wordt gevraagd een wachtwoord in te voeren.
Tik op Wachtwoord.
4
A
7
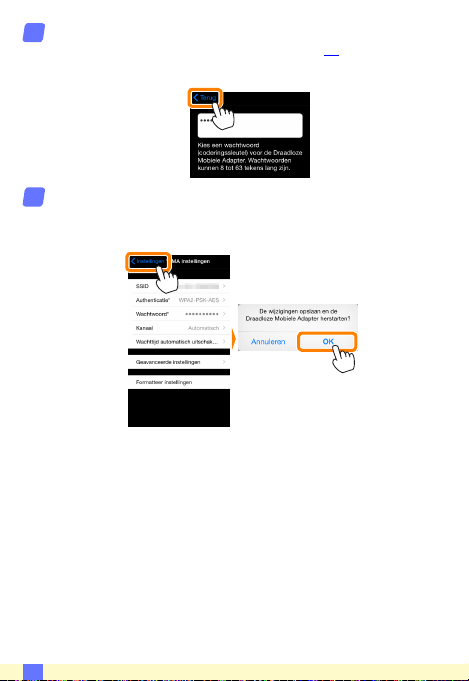
Voer een wachtwoord in.
5
Voer een wachtwoord in en tik op Terug (
mogen 8 tot 63 tekens lang zijn.
Schakel draadloze beveiliging in.
6
Tik op Instellingen. Er wordt een bevestigingsvenster weergegeven; tik op OK.
De eerstvolgende keer dat u via Wi-Fi verbinding maakt met de
camera, kan het iOS-apparaat u naar dit wachtwoord vragen.
0 26). Wachtwoorden
A
8
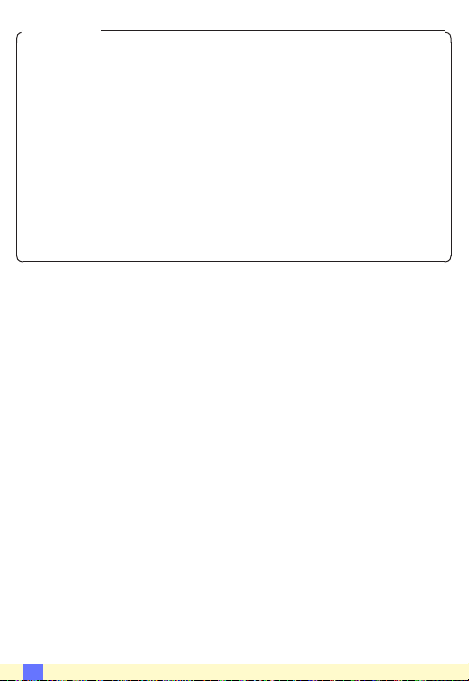
D Beveiliging
Hoewel één van de voordelen van een draadloos ingeschakeld apparaat is dat anderen vrijelijk verbinding kunnen maken voor draadloze
gegevensuitwisseling waar dan ook binnen het betreende bereik, kan
het volgende optreden als de beveiliging niet is ingeschakeld:
• Gegevensdiefstal: Kwaadwillige personen kunnen draadloze trans-
missies onderscheppen om gebruiker-id’s, wachtwoorden en andere
persoonlijke informatie te stelen.
• Onbevoegde toegang: Onbevoegde gebruikers kunnen toegang
krijgen tot het netwerk en gegevens wijzigen of andere kwaadwillige acties uitvoeren. Merk op dat door het ontwerp van de draadloze
netwerken, gespecialiseerde aanvallen aanleiding kunnen geven tot
onbevoegde toegang, zelfs wanneer de beveiliging is ingeschakeld.
A
9
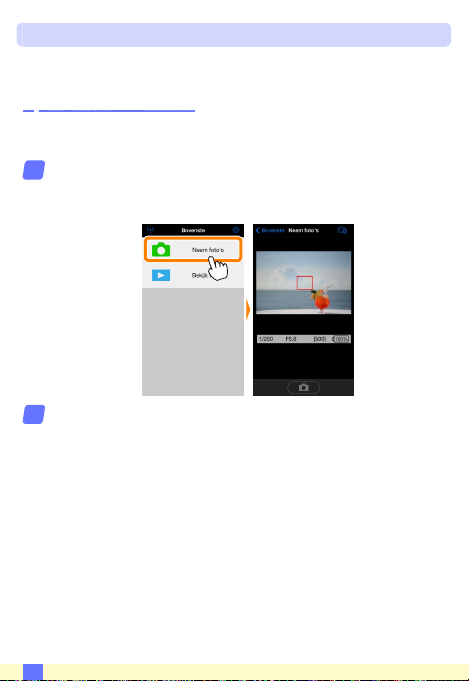
Foto’s maken
Maak op afstand foto’s vanaf het iOS-apparaat, of maak foto's met de
camera en sla ze op het iOS-apparaat op.
Op afstand foto’s maken
Volg de onderstaande stappen om foto´s te maken vanaf het iOSapparaat.
Tik op Neem foto’s.
1
De camerazoeker wordt uitgeschakeld en het iOS-apparaat
geeft het beeld door het objectief van de camera weer.
Stel scherp.
2
Tik in de AF-veldstanden normaal veld- en breedveld-AF op het
onderwerp in het scherm om scherp te stellen (als onderwerpvolgende AF is geselecteerd, stelt de camera scherp met behulp
van breedveld-AF).
A
10
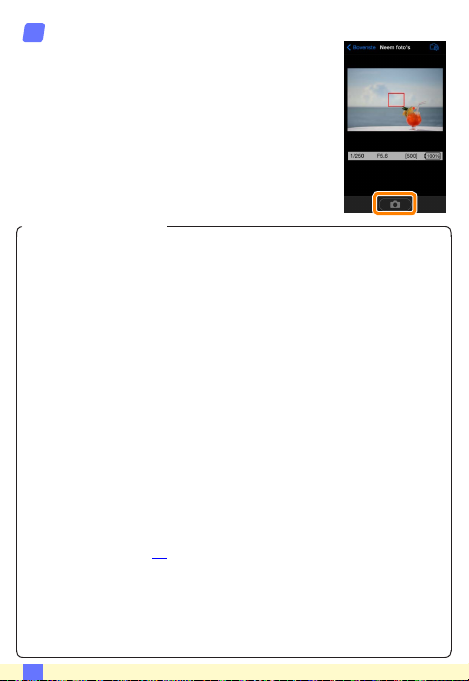
Tik op het sluiterpictogram.
3
De sluiter wordt ontspannen nadat u uw vinger van het pictogram haalt; de verkregen
foto wordt eerst op de geheugenkaart van de
camera opgeslagen en vervolgens naar het
iOS-apparaat gedownload. Het iOS-apparaat
hoeft niet op de camera te worden gericht.
D Op afstand foto’s maken
Op afstand foto’s maken eindigt automatisch wanneer de batterij in de
camera of het iOS-apparaat bijna leeg is. Merk op dat langdurig op afstand foto’s maken ervoor kan zorgen dat de interne temperatuur van
de camera toeneemt; indien nodig wordt op afstand foto’s maken automatisch beëindigd om schade aan de cameracircuits te minimaliseren.
Het iOS-apparaat kan niet worden gebruikt om camera-instellingen
aan te passen; gebruik de camerabedieningen om eerst de instellingen
aan te passen alvorens met stap 1 te beginnen. Ongeacht de ontspanstand geselecteerd voor de camera, wordt er slechts één foto gemaakt
telkens wanneer u op het sluiterpictogram drukt. Het is mogelijk dat
de weergave ongelijkmatig wordt bijgewerkt, afhankelijk van het apparaat en de netwerkomstandigheden, en dat panorama’s niet kunnen
worden opgenomen met behulp van de eenvoudige panoramafunctie
voor de D3300.
Een sluitertijd van “Time” (Tijd) is beschikbaar in stand M. Kies een sluitertijd van
iOS-apparaat (pagina 12) en tik vervolgens op het sluiterpictogram om
de sluiter te openen. De opname eindigt wanneer opnieuw op het
pictogram wordt getikt. Merk op dat het iOS-apparaat het beeld door
het cameraobjectief niet weergeeft bij sluitertijd “Bulb” en dat het iOSapparaat niet kan worden gebruikt in de opnamestand wanneer “Time”
(Tijd) is geselecteerd.
A op de camera, selecteer Opnemen > WMU op het
A
11
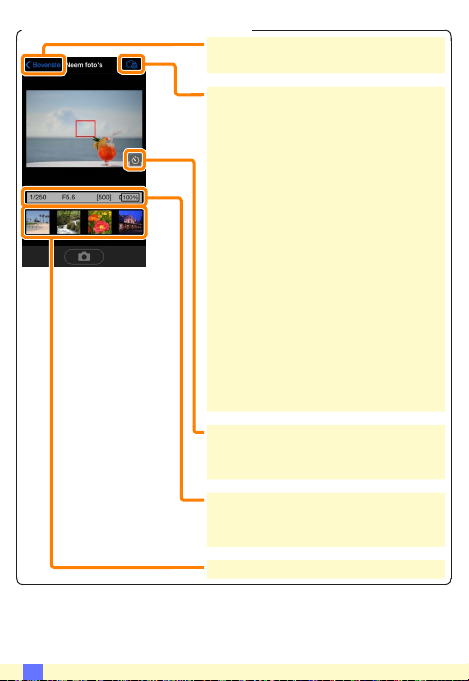
A Het scherm voor op afstand foto’s maken
Bovenste: Keer terug naar het bovenste
scherm.
d: Geef de volgende opties met betrek-
king tot fotograe weer.
• Opnemen: Kies of u foto´s wilt maken
met het iOS-apparaat (WMU) of de camera (Camera).
• Livebeeld: Schakel de weergave van
livebeeld in of uit.
• Download na opnemen: Kies of foto’s
automatisch naar het iOS-apparaat
worden gedownload. Alleen beschikbaar wanneer WMU is geselecteerd voor
Opnemen.
• Zelfontspanner: Als Aan is geselecteerd,
wordt de sluiter van de camera ontspannen 2 sec. nadat u op het sluiterpictogram hebt getikt. D e zelfontspanner
wordt automatisch uitgeschakeld na het
ontspannen van de sluiter.
Zelfontspannerpictogram: Wordt weergegeven wanneer de zelfontspanner is ingeschakeld.
Camera-instellingen: Sluitertijd, diafragma
enz. Niet weergegeven wanneer het apparaat in de liggende stand staat.
Miniatuurgebied: Gedownloade foto’s.
A
12
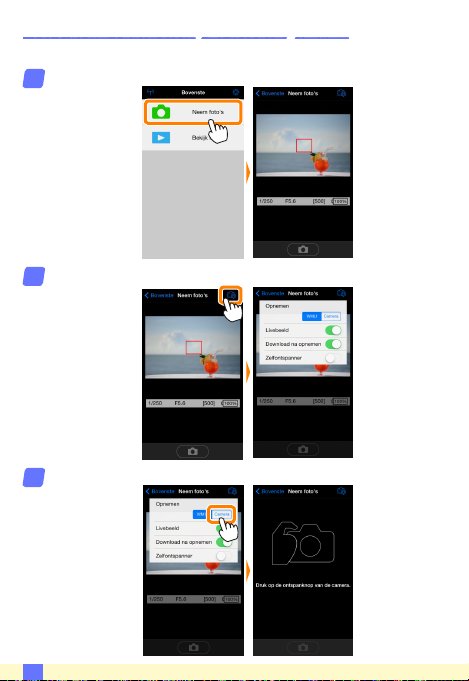
Foto’s downloaden terwijl ze worden gemaakt
Maak foto’s met de camera en sla ze op het iOS-apparaat op.
Tik op Neem foto’s.
1
Tik op d.
2
Tik op Camera.
3
A
13
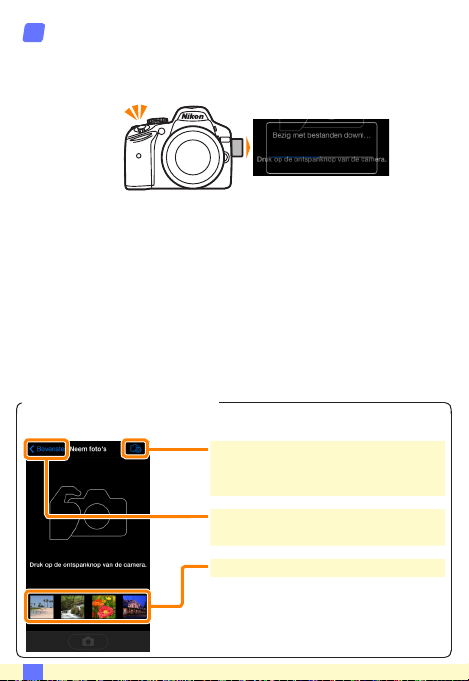
Neem foto’s.
4
Kadreer foto’s in de camerazoeker en neem op. Foto’s worden
naar het iOS-apparaat gedownload nadat ze zijn opgeslagen op
de geheugenkaart van de camera.
AHet scherm voor foto´s vastleggen
Het scherm voor foto´s vastleggen wordt hieronder getoond.
d: Geef de opties voor Opnemen weer
en kies of u foto´s wilt maken met het iOSapparaat (WMU) of de camera (Camera).
Bovenste: Keer terug naar het bovenste
scherm.
Miniatuurgebied: Gedownloade foto’s.
A
14
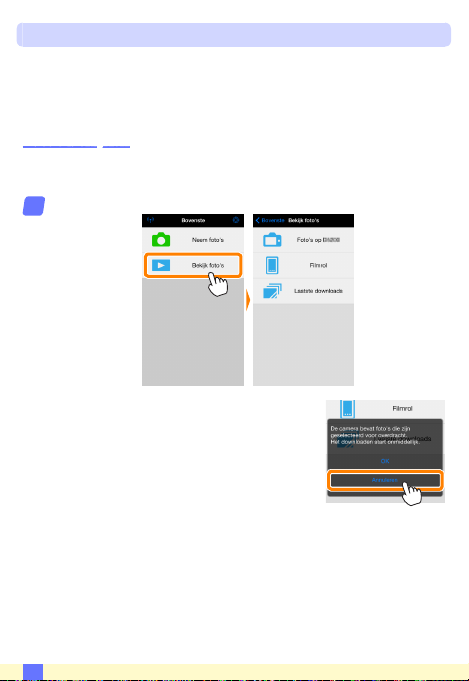
Foto’s bekijken
Tik op Bekijk foto’s om de foto’s opgeslagen op het iOS-apparaat
te bekijken. U kunt ook de foto’s op de geheugenkaart van de camera bekijken en geselecteerde beelden downloaden naar het iOSapparaat.
Foto’s bekijken
Bekijk de foto’s in het geheugen van de camera of op het iOS-apparaat.
Tik op Bekijk foto’s.
1
Als de camera over een optie beschikt die
kan worden gebruikt om geselecteerde
foto’s over te zetten, dan zal een bevestiging worden weergegeven als er op dat
moment beelden zijn geselecteerd. Tik op
Annuleren om foto’s te bekijken.
A
15
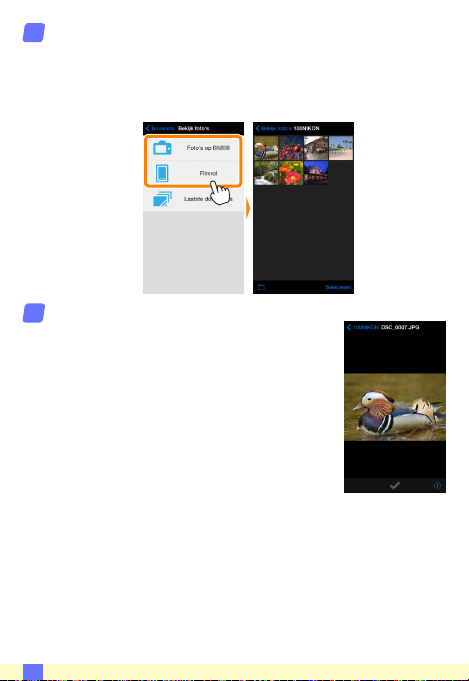
Kies een apparaat.
2
Tik op Foto´s op camera om de foto’s op de geheugenkaart van
de camera te bekijken en op Filmrol om de foto’s opgeslagen
op de lmrol van het iOS-apparaat te bekijken. De foto´s worden weergegeven als kleine “miniatuur”-beelden.
Bekijk foto’s.
3
Tik op een miniatuur om de foto schermvullend weer te geven. U kunt vervolgens naar
links of rechts vegen om extra foto´s te bekijken of op
huidige beeld weer te geven.
a tikken om informatie over het
A
16

DFilms
De Wireless Mobile Utility kan niet worden gebruikt voor het bekijken
of downloaden van lms.
DFoto’s wissen
Foto’s kunnen niet worden gewist met behulp van de Wireless Mobile
Utility, maar foto’s kunnen wel worden gewist van de lmrol van het
iOS-apparaat.
AEen map kiezen
Het iOS-apparaat toont een mappenlijst of geeft de foto’s op de geheugenkaart van de camera weer als kleine “miniatuur”-beelden. Wanneer
miniaturen worden weergegeven, kunnen de mappen worden bekeken door op het
geven, kunt u op een map tikken om de inhoud ervan in een miniaturenlijst weer te geven.
f-pictogram te tikken; als mappen worden weerge-
A
17
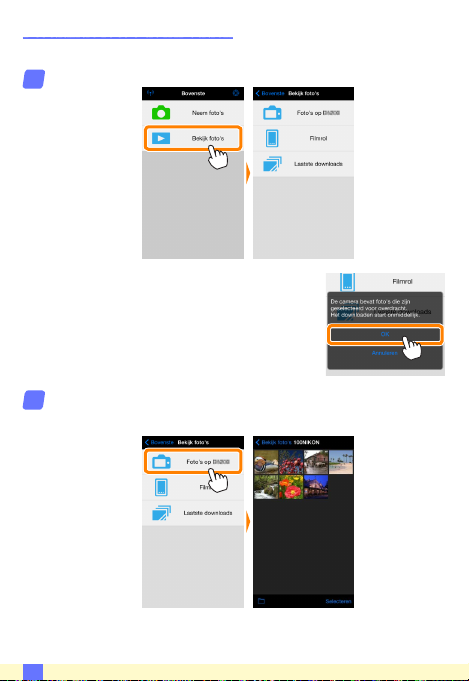
Bestaande foto’s downloaden
Download foto´s naar de lmrol van het iOS-apparaat.
Tik op Bekijk foto’s.
1
Als de camera over een optie beschikt die
kan worden gebruikt om geselecteerde
foto’s over te zetten, dan zal een bevestiging worden weergegeven als er op dat
moment beelden zijn geselecteerd. Tik op
OK om het downloaden te beginnen.
Tik op Foto´s op camera.
2
Tik op Foto´s op camera om de foto’s op de camera te bekijken.
A
18
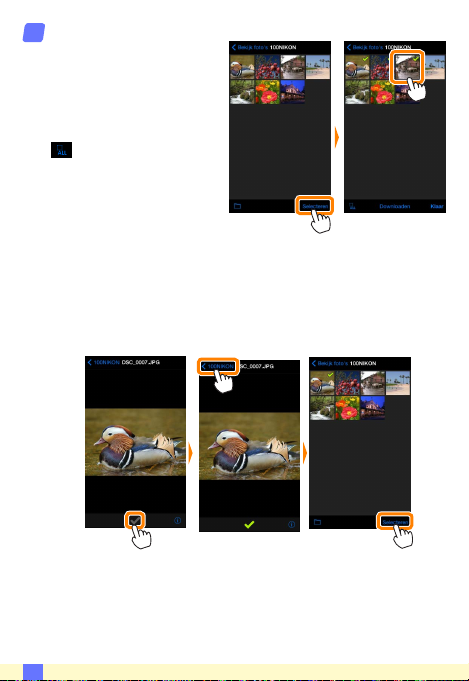
Selecteer foto’s om te downloaden.
3
Tik op Selecteren en vervolgens op miniaturen om
te selecteren of de selectie
ongedaan te maken (om
selectie van alle foto’s ongedaan te maken, tik op
). Geselecteerde foto’s
worden aangeduid met
een vinkje.
U kunt ook foto´s selecteren door op een foto in de miniaturenlijst te tikken om deze schermvullend weer te geven. Tik op het
vinkje om te selecteren of de selectie ongedaan te maken. Veeg
naar links of rechts om meer foto’s te bekijken. Tik, na het selecteren van de gewenste foto’s, op de mapnaam om naar de lijst
met miniaturen terug te keren en tik vervolgens op Selecteren.
A
19
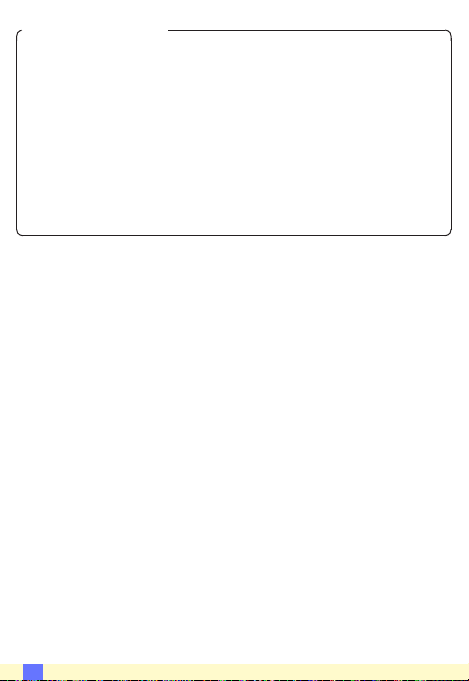
D Verbroken verbindingen
Als de draadloze verbinding wordt verbroken terwijl een foto wordt
gedownload, wordt de foto niet opgeslagen op het iOS-apparaat (een
verbinding wordt bijvoorbeeld verbroken als de camera wordt uitgeschakeld tijdens het downloaden). Foto’s die werden gedownload voordat de verbinding werd verbroken, zijn niet aangetast.
D Bestaande foto’s downloaden
NEF (RAW)-afbeeldingen worden geconverteerd naar JPEG-formaat;
als de beelden met een optie NEF (RAW) + JPEG werden opgenomen,
wordt alleen de JPEG-kopie gedownload. Exif-gegevens worden aangepast aan de iOS-specicaties.
A
20
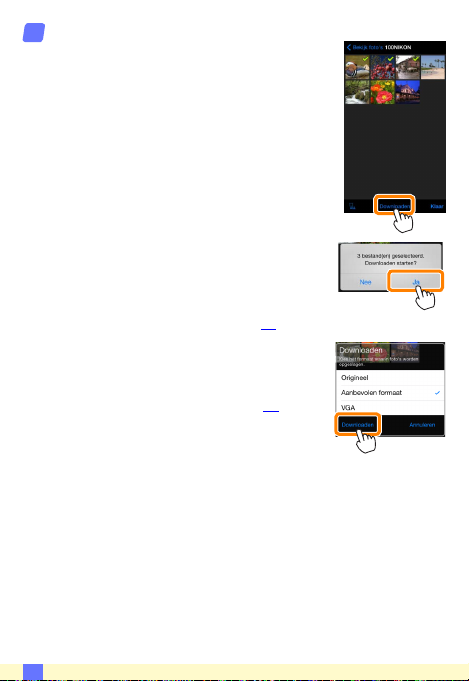
Tik op Downloaden.
4
Tik op Downloaden om de geselecteerde
foto’s naar de lmrol van het iOS-apparaat
te downloaden.
Als er meerdere beelden zijn geselecteerd, wordt er
een bevestigingsvenster weergegeven; tik
op Ja om de foto’s te downloaden bij het
geselecteerde formaat voor Beeldformaat
in het menu Instellingen (pagina 25).
Als er slechts één foto is geselecteerd, wordt u gevraagd om het formaat te kiezen waarbij
de foto naar het iOS-apparaat wordt gekopieerd. Kies een formaat (pagina 25) en tik
vervolgens op Downloaden om de foto te
downloaden.
A
21
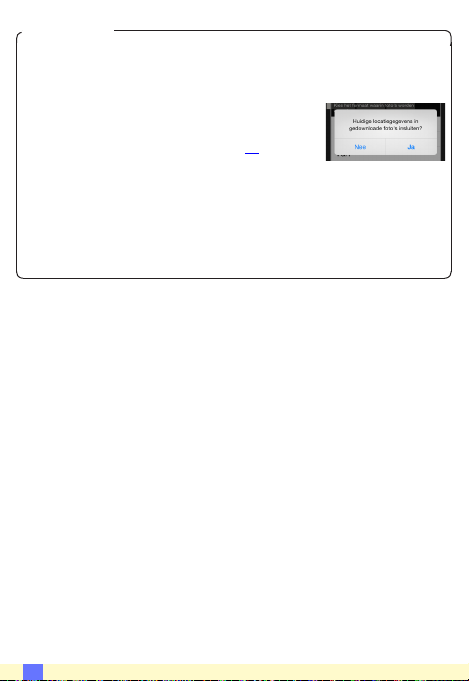
A Beeldformaat
Ongeacht het geselecteerde formaat kan het af en toe gebeuren dat
foto’s worden gedownload op hun oorspronkelijke formaat.
A Locatiegegevens
De rechts getoonde opties worden weergegeven
als Instellingen > Locatiegegevens insluiten >
Neem foto’s ingeschakeld is (pagina 26).
A Meest recente downloads
Tik op Nieuwste downloads om de 12 meest recent gedownloade
foto’s op originele grootte en in oorspronkelijk formaat te bekijken. Aan
de bestanden in “Nieuwste downloads” zijn geen locatiegegevens toegevoegd, ongeacht de optie geselecteerd voor Instellingen > Vast-
leggen locatiegegevens.
A
22
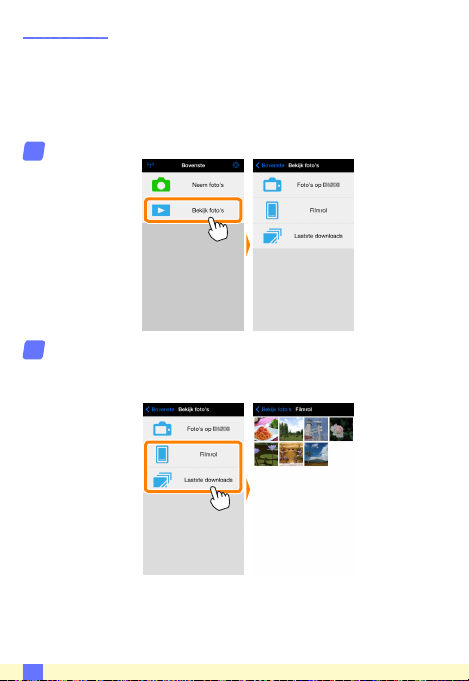
Foto’s delen
Maak eerst verbinding met het internet voordat foto’s via apps van
derden of sociale netwerksites of andere diensten worden gedeeld.
Als u op dit moment via Wi-Fi met de camera bent verbonden, beeindig dan de verbinding en maak verbinding met een netwerk met
internettoegang.
Tik op Bekijk foto’s.
1
Kies Filmrol of Laatste downloads.
2
Tik op Filmrol om de foto’s te bekijken die al naar de iOS-lmrol
zijn gedownload.
A
23
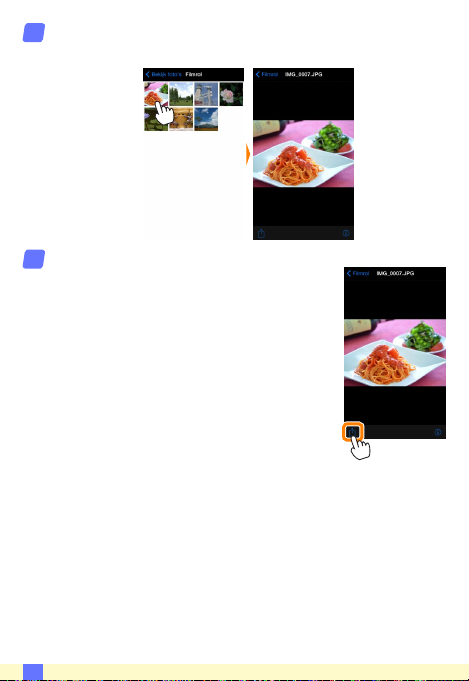
Bekijk foto’s.
3
Tik op een miniatuur om de foto schermvullend weer te geven.
Tik op b.
4
Tik na het weergeven van een foto die u wilt
delen op
ties en functies voor het delen van foto’s (de
specieke inhoud van de lijst verschilt van
apparaat tot apparaat).
b en kies uit een lijst met applica-
A
24
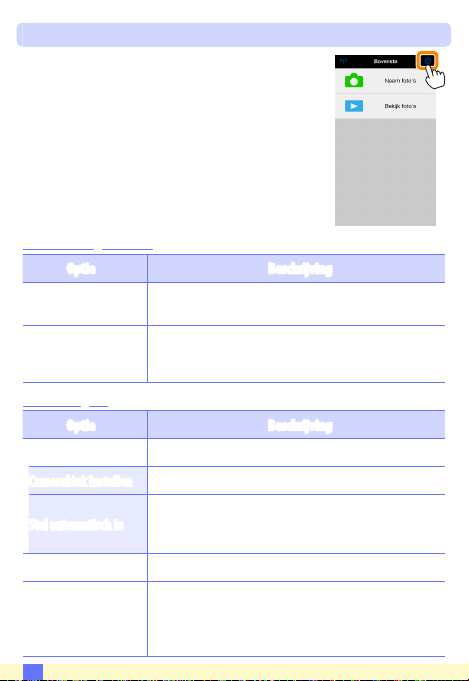
Opties van Wireless Mobile Utility
De hieronder vermelde opties zijn toegankelijk door op het
scherm van de Wireless Mobile Utility te tikken.
Verbindingsstatus
Optie Beschrijving
Camera
Draadloze mobiele
adapter
Instellingen
Optie Beschrijving
Klok synchroniseren
Cameraklok instellen
Stel automatisch in
Miniaturen
Beeldformaat
A
c-pictogram in het bovenste
De modelnaam en het batterijniveau van de camera die
momenteel is verbonden.
Geef de productnaam en firmwareversie van de draadloze
mobiele adapter weer. Niet beschik baar voor camera’s die
zijn uitgerust met ingebouwde Wi-Fi.
Synchroniseer de cameraklok met het iOS-apparaat.
Synchroniseer de cameraklok met het iOS-apparaat.
Als Aan is geselecteerd, wordt de cameraklok automatisch
gesynchroniseerd met het iOS-apparaat zodra een verbinding tot stand is gebracht.
Kies de grootte van de miniaturen in het weergavescherm.
Bij het downloaden van meerdere beelden, selecteer
Aanbevolen formaat of VGA om beelden te kopiëren bij formaten die ongeveer gelijk zijn aan respectievelijk 1920 ×
1080 of 640 × 480.
25
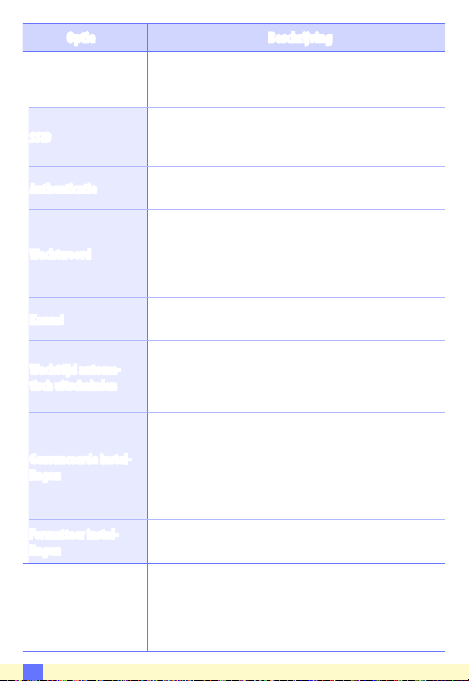
Optie Beschrijving
WMA-instellingen
(instellingen van draadloze mobiele adapter)
SSID
Authenticatie
Wachtwoord
Kanaal
Wachttijd automatisch uitschakelen
Geavanceerde instellingen
Formatteer instellingen
Locatiegegevens
insluiten
Pas de netwerkinstellingen voor de draadloze mobiele
adapter aan.
Kies een SSID voor de draadloze mobiele adapter. Het
iOS-apparaat geeft de SSID weer wanneer u handmatig
verbinding maakt met het netwerk.
Kies de verificatiemethode die wordt gebruikt voor verbinding met het netwerk.
Voer een wachtwoord in. Het wachtwoordtype wordt
geselecteerd met behulp van Geavanceerde instellingen >
Invoeren wachtwoord: kies ASCII voor een alfanumeriek
wachtwoord van 8 tot 63 tekens, HEX voor een hexadecimaal wachtwoord van 64 cijfers.
Kies het draadloze kanaal dat wordt gebruikt door het
netwerk.
Kies de wachttijd voordat de draadloze mobiele adapter
naar de slaapstand gaat wanneer er geen draadloze verbinding is. Niet beschikbaar voor camera’s die zijn uitgerust met ingebouwde Wi-Fi.
• Invoeren wachtwoord: Kies het wachtwoordtype.
• Subnetmasker: Voer een subnetmasker in.
• DHCP-server IP-adres: Voer het IP-adres van de draadloze
mobiele adapter in.
• DHCP-cliënt IP-adres: Voer het IP-adres van het iOS-appa-
raat in.
Herstel de standaardinstellingen.
Kies of locatiegegevens van het IOS-apparaat worden
toegevoegd aan foto’s die nog geen locatiegegevens van
de camera bevatten. Merk op dat apparaten zonder GPS
of vergelijkbare locatiegegevensfuncties mogelijk niet in
staat zijn de juiste locatie te verschaffen.
A
26
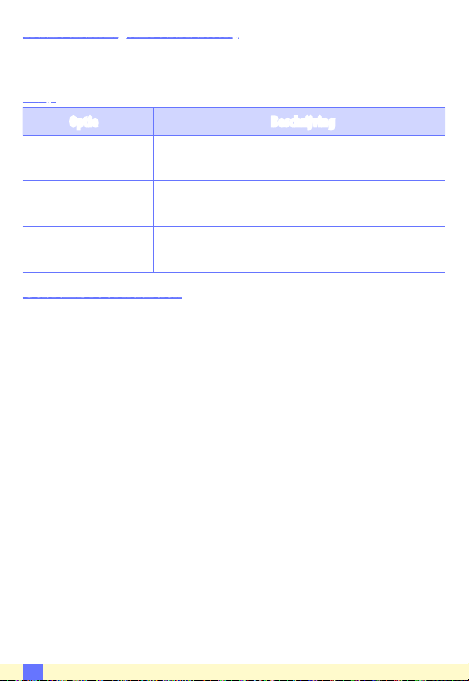
Waarschuwingsniveau batterij
Op afstand foto’s maken eindigt automatisch wanneer de batterij
van de camera of het iOS-apparaat het geselecteerde niveau bereikt.
Help
Optie Beschrijving
Instructies
Ondersteuningswebsites
App versie
Geef de instructies voor het gebruik van de Wireless
Mobile Utility weer.
Ga naar de ondersteuningssite voor de Wireless Mobile Utility.
Geef informatie over de versie van de Wireless Mobile Utility weer.
Gebruiksvoorwaarden
Geef de gebruiksvoorwaarden van de Wireless Mobile Utility weer.
A
27
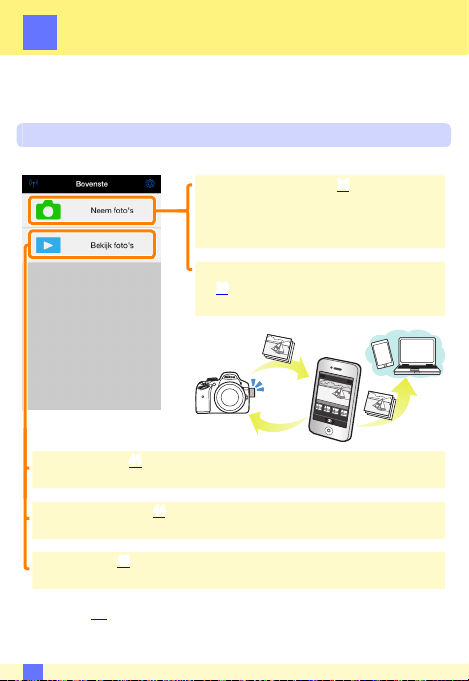
D3200, COOLPIX A
B
Dit deel beschrijft de beschikbare opties wanneer de Wireless Mobile Utility en een optionele draadloze mobiele adapter worden gebruikt om verbinding te maken met D3200 en COOLPIX A camera´s.
Functies
Gebruik de Wireless Mobile Utility voor:
Op afstand foto’s maken (036): Tik op het sluiterpictogram in de Wireless Mobile Utility
om foto´s te maken en deze te downloaden naar het iOS-apparaat.
Foto’s downloaden terwijl ze worden gemaakt
039): Maak foto’s met de camera en sla ze
(
op het iOS-apparaat op.
Foto´s bekijken (041): Bekijk de foto's opgeslagen op het iOS-apparaat of
de geheugenkaart van de camera.
Foto´s downloaden (0 44): Download bestaande foto’s vanaf de geheugenkaart van de camera.
Foto´s delen (048): Deel foto’s via e-mail of upload foto's naar websites
voor het delen van foto´s.
Zie pagina 30 voor informatie over het plaatsen van de adapter.
B
28
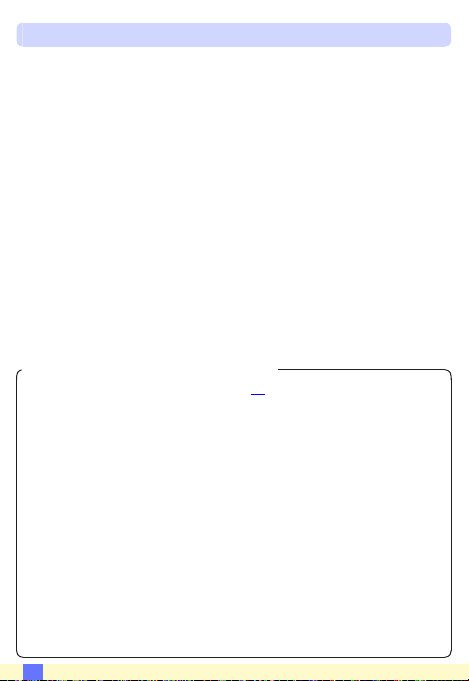
Kennisgevingen
• Niets in deze handleiding mag worden gereproduceerd, overgedragen, overgeschreven, opgeslagen in een gegevenssysteem of
worden vertaald in enige taal in enigerlei vorm zonder voorafgaande schriftelijke toestemming van Nikon.
• Nikon behoudt zich het recht voor de specicaties van de hardware
en software beschreven in deze handleiding op elk gewenst moment
en zonder voorafgaande kennisgeving te wijzigen. Nikon is niet aansprakelijk voor schade die mogelijk voortvloeit uit fouten die deze
handleiding kan bevatten.
DDeze applicatie voor de eerste keer gebruiken
Lees eerst de gebruiksvoorwaarden (
052) alvorens verbinding te maken.
D Wi-Fi-beveiliging
Wachtwoordbeveiliging en andere Wi-Fi-beveiligingsfuncties worden
niet automatisch ingeschakeld. Vergeet niet de Wi-Fi-beveiliging op
het iOS-apparaat in te schakelen nadat voor de eerste keer verbinding
wordt gemaakt.
D De draadloze mobiele adapter
Zolang de adapter is bevestigd, worden de belichtingsmeters van de
camera niet uitgeschakeld; controleer het batterijniveau van de camera
om er zeker van te zijn dat de camera niet onverwachts wordt uitgeschakeld. Bovendien kunnen sommige menu-opties van de camera
lichtgrijs en dus onbeschikbaar zijn en kan de camera niet worden gebruikt voor weergave of livebeeld. Filmopname kan niet worden gebruikt.
B
29
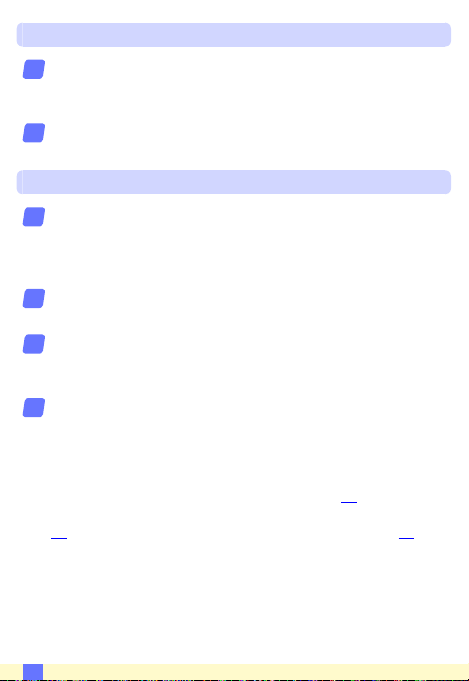
De applicatie installeren
Lokaliseer de applicatie in de App Store.
1
Maak verbinding met de App Store op het iOS-apparaat en zoek
naar “Wireless Mobile Utility”.
Installeer de applicatie.
2
Installeer de Wireless Mobile Utility.
Een draadloze verbinding tot stand brengen
Sluit de draadloze mobiele adapter aan.
1
Bevestig de draadloze mobiele adapter aan de camera en zet
de camera aan. Zie de handleiding die is meegeleverd met de
draadloze mobiele adapter voor meer informatie.
Schakel Wi-Fi in op het iOS-apparaat.
2
Als Wi-Fi uit staat, schakelt u dit in.
Selecteer de juiste SSID.
3
De standaard SSID begint met “Nikon”. iOS-compatibele apparaten kunnen niet worden verbonden met behulp van WPS.
Start de Wireless Mobile Utility.
4
Start na het selecteren van Aan voor Privacy > Foto’s > WMU
de Wireless Mobile Utility. Wanneer een verbinding tot stand is
gebracht, licht de led op de draadloze mobiele adapter groen
op en wordt het hoofdvenster voor de Wireless Mobile Utility
op het iOS-apparaat weergegeven. Zie pagina 32 voor informatie over het inschakelen van draadloze beveiliging. Zie pagina
36 voor informatie over het maken van foto’s. Zie pagina 41 voor
informatie over het bekijken van foto’s.
B
30

A Verbindingsstatus
De verbindingsstatus wordt aangeduid door een
pictogram in het startscherm:
• : Verbinding tot stand gebracht.
• : Geen verbinding. Tik op het pictogram om
het instellingenmenu van het iOS-apparaat te
openen en controleer de Wi-Fi-instellingen
B
31

Wi-Fi-beveiliging
Wi-Fi-beveiliging wordt niet ingeschakeld wanneer u voor de eerste
keer verbinding maakt. Beveiliging kan worden ingeschakeld door
het instellingenmenu van de Wireless Mobile Utility (
en de onderstaande stappen te volgen.
Tik op WMA instellingen.
1
Tik op Authenticatie.
2
0 50) te openen
B
32

Selecteer WPA2-PSK-AES.
3
Tik op WPA2-PSK-AES.
Tik op Terug om naar het WMA-instellingenmenu terug te keren.
Tik op OK als u wordt gevraagd een wachtwoord in te voeren.
Tik op Wachtwoord.
4
B
33

Voer een wachtwoord in.
5
Voer een wachtwoord in en tik op Terug (
mogen 8 tot 63 tekens lang zijn.
Schakel draadloze beveiliging in.
6
Tik op Instellingen. Er wordt een bevestigingsvenster weergegeven; tik op OK.
De eerstvolgende keer dat u via Wi-Fi verbinding maakt met de
camera, kan het iOS-apparaat u naar dit wachtwoord vragen.
0 51). Wachtwoorden
B
34

D Beveiliging
Hoewel één van de voordelen van een draadloos ingeschakeld apparaat is dat anderen vrijelijk verbinding kunnen maken voor draadloze
gegevensuitwisseling waar dan ook binnen het betreende bereik, kan
het volgende optreden als de beveiliging niet is ingeschakeld:
• Gegevensdiefstal: Kwaadwillige personen kunnen draadloze trans-
missies onderscheppen om gebruiker-id’s, wachtwoorden en andere
persoonlijke informatie te stelen.
• Onbevoegde toegang: Onbevoegde gebruikers kunnen toegang
krijgen tot het netwerk en gegevens wijzigen of andere kwaadwillige acties uitvoeren. Merk op dat door het ontwerp van de draadloze
netwerken, gespecialiseerde aanvallen aanleiding kunnen geven tot
onbevoegde toegang, zelfs wanneer de beveiliging is ingeschakeld.
B
35

Foto’s maken
Maak op afstand foto’s vanaf het iOS-apparaat, of maak foto's met de
camera en sla ze op het iOS-apparaat op.
Op afstand foto’s maken
Volg de onderstaande stappen om foto´s te maken vanaf het iOSapparaat.
Tik op Neem foto’s.
1
De camerazoeker wordt uitgeschakeld en het iOS-apparaat
geeft het beeld door het objectief van de camera weer.
Tik op het sluiterpictogram.
2
Tik op het sluiterpictogram. Als de camera kan
scherpstellen, wordt de sluiter ontspannen
nadat u uw vinger van het pictogram hebt
verwijderd; de verkregen foto wordt eerst
op de geheugenkaart van de camera opgeslagen en vervolgens naar het iOS-apparaat
gedownload. U hoeft het iOS-apparaat niet
op de draadloze mobiele adapter te richten.
B
36

D Op afstand foto’s maken
Op afstand foto’s maken eindigt automatisch wanneer de batterij in de
camera of het iOS-apparaat bijna leeg is. Merk op dat langdurig op afstand foto’s maken ervoor kan zorgen dat de interne temperatuur van
de camera toeneemt; indien nodig wordt op afstand foto’s maken automatisch beëindigd om schade aan de cameracircuits te minimaliseren.
Het iOS-apparaat kan niet worden gebruikt om de camera-instellingen
aan te passen; gebruik de camerabedieningen om instellingen aan te
passen voordat u start met stap 1. Ongeacht de ontspanstand die is
geselecteerd voor de camera, wordt er slechts één foto gemaakt bij elke
tik op het sluiterpictogram. Merk op dat de schermweergave mogelijk
niet vlot wordt bijgewerkt afhankelijk van het apparaat en de netwerkomstandigheden.
In de AF-veldstanden normaal veld- en breedveld-AF stelt de camera
scherp op het onderwerp in het scherpstelveld dat is geselecteerd voor
de camera; als AF met meevolgende scherpstelling is geselecteerd, stelt
de camera scherp met behulp van breedveld-AF).
B
37

A Het scherm voor op afstand foto’s maken
Bovenste: Keer terug naar het bovenste
scherm.
d: Geef de volgende opties met betrek-
king tot fotograe weer.
• Opnemen (alleen D3200): Kies of u
foto´s wilt maken met het iOS-apparaat
(WMU) of de camera (Camera).
• Download na opnemen: Kies of foto’s
automatisch naar het iOS-apparaat
worden gedownload. Alleen beschikbaar wanneer WMU is geselecteerd voor
Opnemen.
• Zelfontspanner: Als Aan is geselecteerd,
wordt de sluiter van de camera ontspannen 2 sec. nadat u op het sluiterpictogram hebt getikt. D e zelfontspanner
wordt automatisch uitgeschakeld na het
ontspannen van de sluiter.
Zelfontspannerpictogram: Wordt weergegeven wanneer de zelfontspanner is ingeschakeld.
Camera-instellingen: Sluitertijd, diafragma
enz. Niet weergegeven wanneer het apparaat in de liggende stand staat.
Miniatuurgebied: Gedownloade foto’s.
B
38

Foto’s downloaden terwijl ze worden gemaakt (alleen D3200)
Maak foto’s met de camera en sla ze op het iOS-apparaat op.
Tik op Neem foto’s.
1
Tik op d.
2
Tik op Camera.
3
B
39
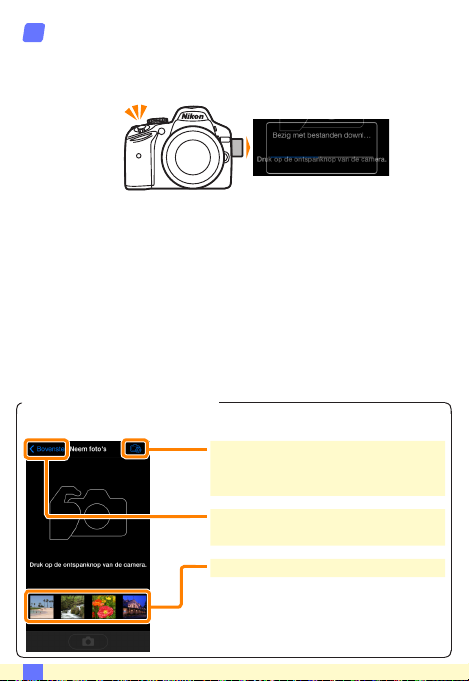
Neem foto’s.
4
Kadreer foto’s in de camerazoeker en neem op. Foto’s worden
naar het iOS-apparaat gedownload nadat ze zijn opgeslagen op
de geheugenkaart van de camera.
AHet scherm voor foto´s vastleggen
Het scherm voor foto´s vastleggen wordt hieronder getoond.
d: Geef de opties voor Opnemen weer
en kies of u foto´s wilt maken met het iOSapparaat (WMU) of de camera (Camera).
Bovenste: Keer terug naar het bovenste
scherm.
Miniatuurgebied: Gedownloade foto’s.
B
40

Foto’s bekijken
Tik op Bekijk foto’s om de foto’s opgeslagen op het iOS-apparaat
te bekijken. U kunt ook de foto’s op de geheugenkaart van de camera bekijken en geselecteerde beelden downloaden naar het iOSapparaat.
Foto’s bekijken
Bekijk de foto’s in het geheugen van de camera of op het iOS-apparaat.
Tik op Bekijk foto’s.
1
B
41
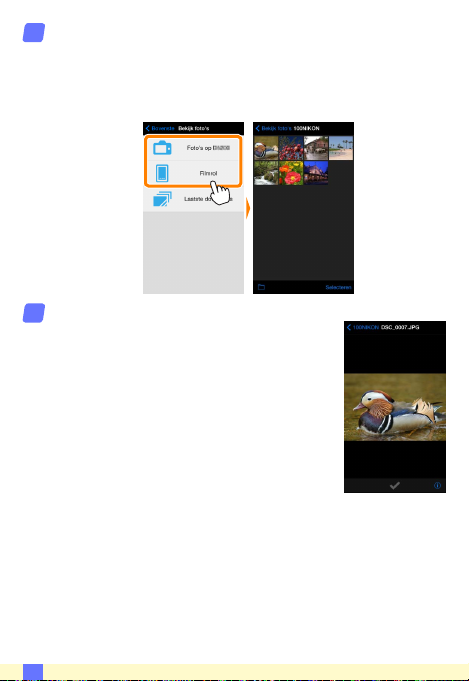
Kies een apparaat.
2
Tik op Foto´s op camera om de foto’s op de geheugenkaart van
de camera te bekijken en op Filmrol om de foto’s opgeslagen
op de lmrol van het iOS-apparaat te bekijken. De foto´s worden weergegeven als kleine “miniatuur”-beelden.
Bekijk foto’s.
3
Tik op een miniatuur om de foto schermvullend weer te geven. U kunt vervolgens naar
links of rechts vegen om extra foto´s te bekijken of op
huidige beeld weer te geven.
a tikken om informatie over het
B
42

DFilms
De Wireless Mobile Utility kan niet worden gebruikt voor het bekijken
of downloaden van lms.
DFoto’s wissen
Foto’s kunnen niet worden gewist met behulp van de Wireless Mobile
Utility, maar foto’s kunnen wel worden gewist van de lmrol van het
iOS-apparaat.
AEen map kiezen
Het iOS-apparaat toont een mappenlijst of geeft de foto’s op de geheugenkaart van de camera weer als kleine “miniatuur”-beelden. Wanneer
miniaturen worden weergegeven, kunnen de mappen worden bekeken door op het
geven, kunt u op een map tikken om de inhoud ervan in een miniaturenlijst weer te geven.
f-pictogram te tikken; als mappen worden weerge-
B
43

Bestaande foto’s downloaden
Download foto´s naar de lmrol van het iOS-apparaat.
Tik op Bekijk foto’s.
1
Tik op Foto´s op camera.
2
Tik op Foto´s op camera om de foto’s op de camera te bekijken.
DVerbroken verbindingen
Als de draadloze verbinding wordt verbroken terwijl een foto wordt
gedownload, wordt de foto niet opgeslagen op het iOS-apparaat (een
verbinding wordt bijvoorbeeld verbroken als de camera wordt uitgeschakeld tijdens het downloaden). Foto’s die werden gedownload voordat de verbinding werd verbroken, zijn niet aangetast.
B
44

Selecteer foto’s om te downloaden.
3
Tik op Selecteren en vervolgens op miniaturen om
te selecteren of de selectie
ongedaan te maken (om
selectie van alle foto’s ongedaan te maken, tik op
). Geselecteerde foto’s
worden aangeduid met
een vinkje.
U kunt ook foto´s selecteren door op een foto in de miniaturenlijst te tikken om deze schermvullend weer te geven. Tik op het
vinkje om te selecteren of de selectie ongedaan te maken. Veeg
naar links of rechts om meer foto’s te bekijken. Tik, na het selecteren van de gewenste foto’s, op de mapnaam om naar de lijst
met miniaturen terug te keren en tik vervolgens op Selecteren.
D Bestaande foto’s downloaden
NEF (RAW)-afbeeldingen worden geconverteerd naar JPEG-formaat;
als de beelden met een optie NEF (RAW) + JPEG werden opgenomen,
wordt alleen de JPEG-kopie gedownload. Exif-gegevens worden aangepast aan de iOS-specicaties.
B
45

Tik op Downloaden.
4
Tik op Downloaden om de geselecteerde
foto’s naar de lmrol van het iOS-apparaat
te downloaden.
Als er meerdere beelden zijn geselecteerd, wordt er
een bevestigingsvenster weergegeven; tik
op Ja om de foto’s te downloaden bij het
geselecteerde formaat voor Beeldformaat
in het menu Instellingen (pagina 50).
Als er slechts één foto is geselecteerd, wordt u gevraagd om het formaat te kiezen waarbij
de foto naar het iOS-apparaat wordt gekopieerd. Kies een formaat (pagina 50) en tik
vervolgens op Downloaden om de foto te
downloaden.
B
46

A Beeldformaat
Ongeacht het geselecteerde formaat kan het af en toe gebeuren dat
foto’s worden gedownload op hun oorspronkelijke formaat.
A Locatiegegevens
De rechts getoonde opties worden weergegeven
als Instellingen > Locatiegegevens insluiten >
Neem foto’s ingeschakeld is (pagina 51).
A Meest recente downloads
Tik op Nieuwste downloads om de 12 meest recent gedownloade
foto’s op originele grootte en in oorspronkelijk formaat te bekijken. Aan
de bestanden in “Nieuwste downloads” zijn geen locatiegegevens toegevoegd, ongeacht de optie geselecteerd voor Instellingen > Vast-
leggen locatiegegevens.
B
47
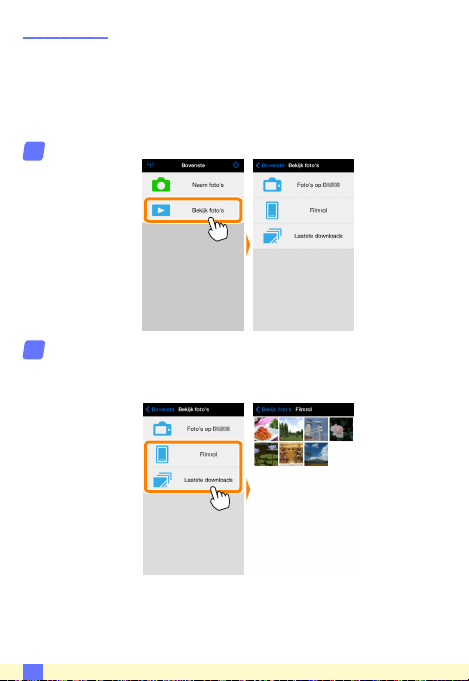
Foto’s delen
Maak eerst verbinding met het internet voordat foto’s via apps van
derden of sociale netwerksites of andere diensten worden gedeeld.
Als u op dit moment via Wi-Fi met de camera bent verbonden, beeindig dan de verbinding en maak verbinding met een netwerk met
internettoegang.
Tik op Bekijk foto’s.
1
Kies Filmrol of Laatste downloads.
2
Tik op Filmrol om de foto’s te bekijken die al naar de iOS-lmrol
zijn gedownload.
B
48

Bekijk foto’s.
3
Tik op een miniatuur om de foto schermvullend weer te geven.
Tik op b.
4
Tik na het weergeven van een foto die u wilt
delen op
ties en functies voor het delen van foto’s (de
specieke inhoud van de lijst verschilt van
apparaat tot apparaat).
b en kies uit een lijst met applica-
B
49

Opties van Wireless Mobile Utility
De hieronder vermelde opties zijn toegankelijk door op het
scherm van de Wireless Mobile Utility te tikken.
Verbindingsstatus
Optie Beschrijving
Camera
Draadloze mobiele
adapter
Instellingen
Optie Beschrijving
Klok synchroniseren
Cameraklok instellen
Stel automatisch in
Miniaturen
Beeldformaat
c-pictogram in het bovenste
De modelnaam en het batterijniveau van de camera die
momenteel is verbonden.
Geef de productnaam en firmwareversie van de draadloze mobiele adapter weer.
Synchroniseer de cameraklok met het iOS-apparaat.
Synchroniseer de cameraklok met het iOS-apparaat.
Als Aan is geselecteerd, wordt de cameraklok automatisch gesynchroniseerd met het iOS-apparaat zodra een
verbinding tot stand is gebracht.
Kies de grootte van de miniaturen in het weergavescherm.
Bij het downloaden van meerdere beelden, selecteer
Aanbevolen formaat of VGA om beelden te kopiëren
bij formaten die ongeveer gelijk zijn aan respectievelijk
1920 × 1080 of 640 × 480.
B
50

Optie Beschrijving
WMA-instellingen
(instellingen van draadloze mobiele adapter)
SSID
Authenticatie
Wachtwoord
Kanaal
Wachttijd automatisch uitschakelen
Geavanceerde instellingen
Formatteer instellingen
Locatiegegevens
insluiten
Pas de netwerkinstellingen voor de draadloze mobiele
adapter aan.
Kies een SSID voor de draadloze mobiele adapter. Het
iOS-apparaat geeft de SSID weer wanneer u handmatig
verbinding maakt met het netwerk.
Kies de verificatiemethode die wordt gebruikt voor verbinding met het netwerk.
Voer een wachtwoord in. Het wachtwoordtype wordt
geselecteerd met behulp van Geavanceerde instellingen >
Invoeren wachtwoord: kies ASCII voor een alfanumeriek
wachtwoord van 8 tot 63 tekens, HEX voor een hexadecimaal wachtwoord van 64 cijfers.
Kies het draadloze kanaal dat wordt gebruikt door het
netwerk.
Kies de wachttijd voordat de draadloze mobiele adapter
naar de slaapstand gaat wanneer er geen draadloze verbinding is.
• Invoeren wachtwoord: Kies het wachtwoordtype.
• Subnetmasker: Voer een subnetmasker in.
• DHCP-server IP-adres: Voer het IP-adres van de draadloze
mobiele adapter in.
• DHCP-cliënt IP-adres: Voer het IP-adres van het iOS-appa-
raat in.
Herstel de standaardinstellingen.
Kies of locatiegegevens van het IOS-apparaat worden
toegevoegd aan foto’s die nog geen locatiegegevens van
de camera bevatten. Merk op dat apparaten zonder GPS
of vergelijkbare locatiegegevensfuncties mogelijk niet in
staat zijn de juiste locatie te verschaffen.
B
51

Waarschuwingsniveau batterij
Op afstand foto’s maken eindigt automatisch wanneer de batterij
van de camera of het iOS-apparaat het geselecteerde niveau bereikt.
Help
Optie Beschrijving
Instructies
Ondersteuningswebsites
App versie
Geef de instructies voor het gebruik van de Wireless
Mobile Utility weer.
Ga naar de ondersteuningssite voor de Wireless Mobile Utility.
Geef informatie over de versie van de Wireless Mobile Utility weer.
Gebruiksvoorwaarden
Geef de gebruiksvoorwaarden van de Wireless Mobile Utility weer.
B
52

Nikon 1-camera’s
C
Deze paragraaf beschrijft de opties beschikbaar wanneer de Wireless
Mobile Utility wordt gebruikt met Nikon 1-camera’s die over ingebouwde Wi-Fi beschikken of de optionele draadloze mobiele adapter ondersteunen.
Functies
Gebruik de Wireless Mobile Utility voor:
Op afstand foto’s maken (060): Tik op het sluiterpictogram in de Wireless Mobile Utility
om foto´s te maken en deze te downloaden naar het iOS-apparaat.
Foto´s bekijken (063): Bekijk de foto's opgeslagen op het iOS-apparaat of
de geheugenkaart van de camera.
Foto´s downloaden (0 66): Download bestaande foto’s vanaf de geheugenkaart van de camera.
Foto´s delen (071): Deel foto’s via e-mail of upload foto's naar websites
voor het delen van foto´s.
Zie pagina 55 voor informatie over het tot stand brengen van een ver-
binding.
C
53

Kennisgevingen
• Niets in deze handleiding mag worden gereproduceerd, overgedragen, overgeschreven, opgeslagen in een gegevenssysteem of
worden vertaald in enige taal in enigerlei vorm zonder voorafgaande schriftelijke toestemming van Nikon.
• Nikon behoudt zich het recht voor de specicaties van de hardware
en software beschreven in deze handleiding op elk gewenst moment
en zonder voorafgaande kennisgeving te wijzigen. Nikon is niet aansprakelijk voor schade die mogelijk voortvloeit uit fouten die deze
handleiding kan bevatten.
DDeze applicatie voor de eerste keer gebruiken
Lees eerst de gebruiksvoorwaarden (
075) alvorens verbinding te maken.
D Wi-Fi-beveiliging
Wachtwoordbeveiliging en andere Wi-Fi-beveiligingsfuncties worden
niet automatisch ingeschakeld. Vergeet niet de Wi-Fi-beveiliging op
het iOS-apparaat in te schakelen nadat voor de eerste keer verbinding
wordt gemaakt. Als u een Nikon 1J5 gebruikt, schakel dan de beveiliging op de camera in alvorens verbinding te maken.
D De draadloze mobiele adapter
Zolang de adapter is bevestigd, worden de belichtingsmeters van de
camera niet uitgeschakeld; controleer het batterijniveau van de camera
om er zeker van te zijn dat de camera niet onverwachts wordt uitgeschakeld. Bovendien kunnen sommige menu-opties van de camera lichtgrijs
en dus onbeschikbaar zijn en kan de camera niet worden gebruikt voor
weergave of livebeeld. Filmopname kan niet worden gebruikt.
C
54

De applicatie installeren
Lokaliseer de applicatie in de App Store.
1
Maak verbinding met de App Store op het iOS-apparaat en zoek
naar “Wireless Mobile Utility”.
Installeer de applicatie.
2
Installeer de Wireless Mobile Utility.
Een draadloze verbinding tot stand brengen
De procedure verschilt per type camera.
Camera’s met ingebouwd draadloos LAN
Zie de camerahandleiding.
Camera’s zonder ingebouwd draadloos LAN
Sluit de draadloze mobiele adapter aan.
1
Bevestig de draadloze mobiele adapter aan de camera en zet
de camera aan. Zie de handleiding die is meegeleverd met de
draadloze mobiele adapter voor meer informatie.
Schakel Wi-Fi in op het iOS-apparaat.
2
Als Wi-Fi uit staat, schakelt u dit in.
Selecteer de juiste SSID.
3
De standaard SSID begint met “Nikon”. iOS-compatibele apparaten kunnen niet worden verbonden met behulp van WPS.
Start de Wireless Mobile Utility.
4
Start na het selecteren van Aan voor Privacy > Foto’s > WMU
de Wireless Mobile Utility. Wanneer een verbinding tot stand is
gebracht, licht de led op de draadloze mobiele adapter groen
op en wordt het hoofdvenster voor de Wireless Mobile Utility
op het iOS-apparaat weergegeven. Zie pagina 57 voor informatie over het inschakelen van draadloze beveiliging. Zie pagina
60 voor informatie over het maken van foto’s. Zie pagina 63 voor
informatie over het bekijken van foto’s.
C
55

A Verbindingsstatus
De verbindingsstatus wordt aangeduid door een
pictogram in het startscherm:
• : Verbinding tot stand gebracht.
• : Geen verbinding. Tik op het pictogram om
het instellingenmenu van het iOS-apparaat te
openen en controleer de Wi-Fi-instellingen.
C
56
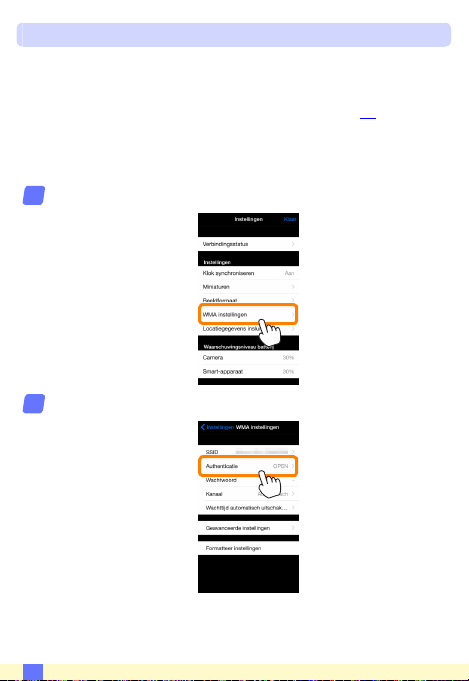
Wi-Fi-beveiliging
Wi-Fi-beveiliging wordt niet ingeschakeld wanneer u voor de eerste keer verbinding maakt. Gebruikers van de Nikon 1 V3 of J4 of de
draadloze mobiele adapter kunnen de beveiliging inschakelen door
het instellingenmenu van de Wireless Mobile Utility (
en de onderstaande stappen te volgen. Gebruikers van de Nikon 1 J5
moeten in plaats daarvan de beveiliging op de camera inschakelen
alvorens verbinding te maken.
Tik op WMA instellingen.
1
Tik op Authenticatie.
2
0 73) te openen
C
57

Selecteer WPA2-PSK-AES.
3
Tik op WPA2-PSK-AES.
Tik op Terug om naar het WMA-instellingenmenu terug te keren.
Tik op OK als u wordt gevraagd een wachtwoord in te voeren.
Tik op Wachtwoord.
4
Voer een wachtwoord in.
5
Voer een wachtwoord in en tik op Terug (
mogen 8 tot 63 tekens lang zijn.
0 74). Wachtwoorden
C
58

Schakel draadloze beveiliging in.
6
Tik op Instellingen. Er wordt een bevestigingsvenster weergegeven; tik op OK.
De eerstvolgende keer dat u via Wi-Fi verbinding maakt met de
camera, kan het iOS-apparaat u naar dit wachtwoord vragen.
D Beveiliging
Hoewel één van de voordelen van een draadloos ingeschakeld apparaat is dat anderen vrijelijk verbinding kunnen maken voor draadloze
gegevensuitwisseling waar dan ook binnen het betreende bereik, kan
het volgende optreden als de beveiliging niet is ingeschakeld:
• Gegevensdiefstal: Kwaadwillige personen kunnen draadloze trans-
missies onderscheppen om gebruiker-id’s, wachtwoorden en andere
persoonlijke informatie te stelen.
• Onbevoegde toegang: Onbevoegde gebruikers kunnen toegang
krijgen tot het netwerk en gegevens wijzigen of andere kwaadwillige acties uitvoeren. Merk op dat door het ontwerp van de draadloze
netwerken, gespecialiseerde aanvallen aanleiding kunnen geven tot
onbevoegde toegang, zelfs wanneer de beveiliging is ingeschakeld.
C
59
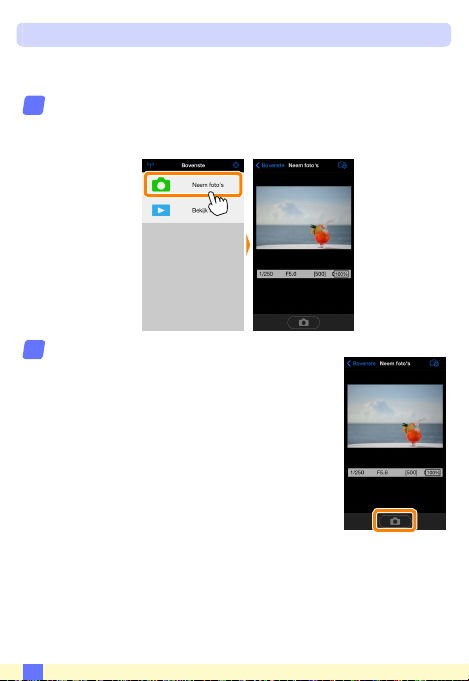
Foto’s maken
Volg de onderstaande stappen om foto´s te maken vanaf het iOSapparaat.
Tik op Neem foto’s.
1
De camerazoeker wordt uitgeschakeld en het iOS-apparaat
geeft het beeld door het objectief van de camera weer.
Tik op het sluiterpictogram.
2
De sluiter wordt ontspannen nadat u uw vinger van het pictogram hebt verwijderd en de
camera heeft scherpgesteld (merk op dat er
geen foto wordt gemaakt als de camera niet
kan scherpstellen); de verkregen foto wordt
eerst op de geheugenkaart van de camera
opgeslagen en vervolgens naar het iOS-apparaat gedownload. Het iOS-apparaat hoeft niet
op de draadloze mobiele adapter te worden
gericht.
C
60

D Op afstand foto’s maken
Op afstand foto’s maken eindigt automatisch wanneer de batterij in de
camera of het iOS-apparaat bijna leeg is. Merk op dat langdurig op afstand foto’s maken ervoor kan zorgen dat de interne temperatuur van
de camera toeneemt; indien nodig wordt op afstand foto’s maken automatisch beëindigd om schade aan de cameracircuits te minimaliseren.
Het iOS-apparaat kan niet worden gebruikt om de camera-instellingen
aan te passen; gebruik de camerabedieningen om instellingen aan te
passen voordat u start met stap 1. Ongeacht de ontspanstand die is
geselecteerd voor de camera, wordt er slechts één foto gemaakt bij elke
tik op het sluiterpictogram. Merk op dat de schermweergave mogelijk
niet vlot wordt bijgewerkt afhankelijk van het apparaat en de netwerkomstandigheden.
Ongeacht de instellingen die zijn geselecteerd voor de camera, worden
foto’s gemaakt in stand P (automatisch programma) met behulp van
enkelvoudige servo-autofocus (AF-S) en automatisch veld-AF. Gezicht-
prioriteit-AF wordt uitgeschakeld en het scherpstelpunt wordt niet
weergegeven.
C
61

A Het scherm voor op afstand foto’s maken
Bovenste: Keer terug naar het bovenste
scherm.
d: Geef de volgende opties met betrek-
king tot fotograe weer.
• Download na opnemen: Download
na opnemen: kies of foto’s automatisch
naar het iOS-apparaat worden gedownload.
• Zelfontspanner: Als Aan is geselecteerd,
wordt het pictogram weergegeven en
zal de sluiter van de camera 2 sec. nadat
u op het sluiterpictogram hebt getikt,
worden ontspannen. De zelfontspanner
wordt automatisch uitgeschakeld na het
ontspannen van de sluiter.
Helderheid (alleen Nikon 1 J5): Tikken op
geeft een schuifbalk weer waarmee u
de helderheid van het beeld kunt aanpassen met behulp van de belichtingscorrectiebediening.
Camera-instellingen: Sluitertijd, diafragma
enz. Niet weergegeven wanneer het apparaat in de liggende stand staat.
Miniatuurgebied: Gedownloade foto’s.
Donkerder Lichter
C
62

Foto’s bekijken
Tik op Bekijk foto’s om de foto’s opgeslagen op het iOS-apparaat
te bekijken. U kunt ook de foto’s op de geheugenkaart van de camera bekijken en geselecteerde beelden downloaden naar het iOSapparaat.
Foto’s bekijken
Bekijk de foto’s in het geheugen van de camera of op het iOS-apparaat.
Tik op Bekijk foto’s.
1
Als de camera over een optie beschikt die
kan worden gebruikt om geselecteerde
foto’s over te zetten, dan zal een bevestiging worden weergegeven als er op dat
moment beelden zijn geselecteerd. Tik op
Annuleren om foto’s te bekijken.
C
63

Kies een apparaat.
2
Tik op Foto´s op camera om de foto’s op de geheugenkaart van
de camera te bekijken en op Filmrol om de foto’s opgeslagen
op de lmrol van het iOS-apparaat te bekijken. De foto´s worden weergegeven als kleine “miniatuur”-beelden.
Bekijk foto’s.
3
Tik op een miniatuur om de foto schermvullend weer te geven. U kunt vervolgens naar
links of rechts vegen om extra foto´s te bekijken of op
huidige beeld weer te geven.
a tikken om informatie over het
C
64

DFilms
De Wireless Mobile Utility kan niet worden gebruikt voor het bekijken
of downloaden van lms.
DFoto’s wissen
Foto’s kunnen niet worden gewist met behulp van de Wireless Mobile
Utility, maar foto’s kunnen wel worden gewist van de lmrol van het
iOS-apparaat.
AEen map kiezen
Het iOS-apparaat toont een mappenlijst of geeft de foto’s op de geheugenkaart van de camera weer als kleine “miniatuur”-beelden. Wanneer
miniaturen worden weergegeven, kunnen de mappen worden bekeken door op het
geven, kunt u op een map tikken om de inhoud ervan in een miniaturenlijst weer te geven.
f-pictogram te tikken; als mappen worden weerge-
C
65

Bestaande foto’s downloaden
Download foto´s naar de lmrol van het iOS-apparaat.
Tik op Bekijk foto’s.
1
Als de camera over een optie beschikt die
kan worden gebruikt om geselecteerde
foto’s over te zetten, dan zal een bevestiging worden weergegeven als er op dat
moment beelden zijn geselecteerd. Tik op
OK om het downloaden te beginnen.
Tik op Foto´s op camera.
2
Tik op Foto´s op camera om de foto’s op de camera te bekijken.
C
66

Selecteer foto’s om te downloaden.
3
Tik op Selecteren en vervolgens op miniaturen om
te selecteren of de selectie
ongedaan te maken (om
selectie van alle foto’s ongedaan te maken, tik op
). Geselecteerde foto’s
worden aangeduid met
een vinkje.
U kunt ook foto´s selecteren door op een foto in de miniaturenlijst te tikken om deze schermvullend weer te geven. Tik op het
vinkje om te selecteren of de selectie ongedaan te maken. Veeg
naar links of rechts om meer foto’s te bekijken. Tik, na het selecteren van de gewenste foto’s, op de mapnaam om naar de lijst
met miniaturen terug te keren en tik vervolgens op Selecteren.
C
67

D Verbroken verbindingen
Als de draadloze verbinding wordt verbroken terwijl een foto wordt
gedownload, wordt de foto niet opgeslagen op het iOS-apparaat (een
verbinding wordt bijvoorbeeld verbroken als de camera wordt uitgeschakeld tijdens het downloaden). Foto’s die werden gedownload voordat de verbinding werd verbroken, zijn niet aangetast.
D Bestaande foto’s downloaden
NEF (RAW)-afbeeldingen worden geconverteerd naar JPEG-formaat;
als de beelden met een optie NEF (RAW) + JPEG werden opgenomen,
wordt alleen de JPEG-kopie gedownload. Exif-gegevens worden aangepast aan de iOS-specicaties.
C
68

Tik op Downloaden.
4
Tik op Downloaden om de geselecteerde
foto’s naar de lmrol van het iOS-apparaat
te downloaden.
Als er meerdere beelden zijn geselecteerd, wordt er
een bevestigingsvenster weergegeven; tik
op Ja om de foto’s te downloaden bij het
geselecteerde formaat voor Beeldformaat
in het menu Instellingen (pagina 73).
Als er slechts één foto is geselecteerd, wordt u gevraagd om het formaat te kiezen waarbij
de foto naar het iOS-apparaat wordt gekopieerd. Kies een formaat (pagina 73) en tik
vervolgens op Downloaden om de foto te
downloaden.
C
69

A Beeldformaat
Ongeacht het geselecteerde formaat kan het af en toe gebeuren dat
foto’s worden gedownload op hun oorspronkelijke formaat.
A Locatiegegevens
De rechts getoonde opties worden weergegeven
als Instellingen > Locatiegegevens insluiten >
Neem foto’s ingeschakeld is (pagina 74).
A Meest recente downloads
Tik op Nieuwste downloads om de 12 meest recent gedownloade
foto’s op originele grootte en in oorspronkelijk formaat te bekijken. Aan
de bestanden in “Nieuwste downloads” zijn geen locatiegegevens toegevoegd, ongeacht de optie geselecteerd voor Instellingen > Vast-
leggen locatiegegevens.
C
70

Foto’s delen
Maak eerst verbinding met het internet voordat foto’s via apps van
derden of sociale netwerksites of andere diensten worden gedeeld.
Als u op dit moment via Wi-Fi met de camera bent verbonden, beeindig dan de verbinding en maak verbinding met een netwerk met
internettoegang.
Tik op Bekijk foto’s.
1
Kies Filmrol of Laatste downloads.
2
Tik op Filmrol om de foto’s te bekijken die al naar de iOS-lmrol
zijn gedownload.
C
71

Bekijk foto’s.
3
Tik op een miniatuur om de foto schermvullend weer te geven.
Tik op b.
4
Tik na het weergeven van een foto die u wilt
delen op
ties en functies voor het delen van foto’s (de
specieke inhoud van de lijst verschilt van
apparaat tot apparaat).
b en kies uit een lijst met applica-
C
72

Opties van Wireless Mobile Utility
De hieronder vermelde opties zijn toegankelijk door op het
scherm van de Wireless Mobile Utility te tikken.
Verbindingsstatus
Optie Beschrijving
Camera
Draadloze mobiele
adapter
Instellingen
Optie Beschrijving
Klok synchroniseren
Cameraklok instellen
Stel automatisch in
Miniaturen
Beeldformaat
c-pictogram in het bovenste
De modelnaam en het batterijniveau van de camera die
momenteel is verbonden.
Geef de productnaam en firmwareversie van de draadloze mobiele adapter weer.
Synchroniseer de cameraklok met het iOS-apparaat.
Synchroniseer de cameraklok met het iOS-apparaat.
Als Aan is geselecteerd, wordt de cameraklok automatisch gesynchroniseerd met het iOS-apparaat zodra een
verbinding tot stand is gebracht.
Kies de grootte van de miniaturen in het weergavescherm.
Bij het downloaden van meerdere beelden, selecteer
Aanbevolen formaat of VGA om beelden te kopiëren
bij formaten die ongeveer gelijk zijn aan respectievelijk
1920 × 1080 of 640 × 480.
C
73

Optie Beschrijving
WMA-instellingen
(instellingen van draadloze mobiele adapter)
SSID
Authenticatie
Wachtwoord
Kanaal
Wachttijd automatisch
uitschakelen
Geavanceerde
instellingen
Formatteer
instellingen
Locatiegegevens
insluiten
Pas de netwerkinstellingen voor de draadloze mobiele
adapter aan. Niet beschikbaar voor de Nikon 1 J5.
Kies een SSID voor de draadloze mobiele adapter. Het
iOS-apparaat geeft de SSID weer wanneer u handmatig
verbinding maakt met het netwerk.
Kies de verificatiemethode die wordt gebruikt voor verbinding met het netwerk.
Voer een wachtwoord in. Het wachtwoordtype wordt
geselecteerd met behulp van Geavanceerde instellingen >
Invoeren wachtwoord: kies ASCII voor een alfanumeriek
wachtwoord van 8 tot 63 tekens, HEX voor een hexadecimaal wachtwoord van 64 cijfers.
Kies het draadloze kanaal dat wordt gebruikt door het
netwerk.
Kies de wachttijd voordat de draadloze mobiele adapter
naar de slaapstand gaat wanneer er geen draadloze verbinding is.
• Invoeren wachtwoord: Kies het wachtwoordtype.
• Subnetmasker: Voer een subnetmasker in.
• DHCP-server IP-adres: Voer het IP-adres van de draadloze
mobiele adapter in.
• DHCP-cliënt IP-adres: Voer het IP-adres van het iOS-appa-
raat in.
Herstel de standaardinstellingen.
Kies of locatiegegevens van het IOS-apparaat worden
toegevoegd aan foto’s die nog geen locatiegegevens van
de camera bevatten. Merk op dat apparaten zonder GPS
of vergelijkbare locatiegegevensfuncties mogelijk niet in
staat zijn de juiste locatie te verschaffen.
C
74

Waarschuwingsniveau batterij
Op afstand foto’s maken eindigt automatisch wanneer de batterij
van de camera of het iOS-apparaat het geselecteerde niveau bereikt.
Help
Optie Beschrijving
Instructies
Ondersteuningswebsites
App versie
Geef de instructies voor het gebruik van de Wireless
Mobile Utility weer.
Ga naar de ondersteuningssite voor de Wireless Mobile Utility.
Geef informatie over de versie van de Wireless Mobile Utility weer.
Gebruiksvoorwaarden
Geef de gebruiksvoorwaarden van de Wireless Mobile Utility weer.
C
75

Overige COOLPIX-camera’s
D
Deze paragraaf beschrijft de opties beschikbaar wanneer de Wireless Mobile Utility wordt gebruikt met COOLPIX-camera’s die over
ingebouwde Wi-Fi beschikken of de optionele draadloze mobiele
adapter ondersteunen.
Functies
Gebruik de Wireless Mobile Utility voor:
Op afstand foto’s maken (086): Tik op het sluiterpictogram in de Wireless Mobile Utility
om foto´s te maken en deze te downloaden naar het iOS-apparaat.
Foto’s downloaden terwijl ze worden gemaakt
089): Maak foto’s met een compatibele
(
camera en sla ze op het iOS-apparaat op.
Foto´s bekijken (091): Bekijk de foto’s opgeslagen op het iOS-apparaat of
de geheugenkaart van de camera.
Foto´s downloaden (0 94): Download bestaande foto’s vanaf de geheugenkaart van de camera.
Foto´s delen (099): Deel foto’s via e-mail of upload foto’s naar websites
voor het delen van foto´s.
Zie pagina 78 voor informatie over het tot stand brengen van een ver-
binding.
D
76

Kennisgevingen
• Niets in deze handleiding mag worden gereproduceerd, overgedragen, overgeschreven, opgeslagen in een gegevenssysteem of
worden vertaald in enige taal in enigerlei vorm zonder voorafgaande schriftelijke toestemming van Nikon.
• Nikon behoudt zich het recht voor de specicaties van de hardware
en software beschreven in deze handleiding op elk gewenst moment
en zonder voorafgaande kennisgeving te wijzigen. Nikon is niet aansprakelijk voor schade die mogelijk voortvloeit uit fouten die deze
handleiding kan bevatten.
DDeze applicatie voor de eerste keer gebruiken
Lees eerst de gebruiksvoorwaarden (
0103) alvorens verbinding te maken.
D Wi-Fi-beveiliging
Wachtwoordbeveiliging en andere Wi-Fi-beveiligingsfuncties worden
niet automatisch ingeschakeld. Als u een draadloze mobiele adapter
gebruikt, vergeet dan niet de Wi-Fi-beveiliging op het iOS-apparaat in
te schakelen nadat voor de eerste keer verbinding wordt gemaakt. Als
u een camera met ingebouwde Wi-Fi gebruikt, schakel dan de beveiliging op de camera in alvorens verbinding te maken (
0 83).
DWi-Fi
De Wi-Fi-functie van de camera is alleen beschikbaar wanneer er een
geheugenkaart is geplaatst en er geen USB- of HDMI-kabels zijn aangesloten.
D
77

De applicatie installeren
Lokaliseer de applicatie in de App Store.
1
Maak verbinding met de App Store op het iOS-apparaat en zoek
naar “Wireless Mobile Utility”.
Installeer de applicatie.
2
Installeer de Wireless Mobile Utility.
Een draadloze verbinding tot stand brengen
Het volgende is alleen van toepassing op camera’s zonder ingebouwde Wi-Fi. Zie voor informatie over camera´s met ingebouwde
Wi-Fi de handleiding bij de camera.
Sluit de draadloze mobiele adapter aan.
1
Bevestig de draadloze mobiele adapter aan de camera en zet
de camera aan. Zie de handleiding die is meegeleverd met de
draadloze mobiele adapter voor meer informatie.
Schakel Wi-Fi in op het iOS-apparaat.
2
Als Wi-Fi uit staat, schakelt u dit in.
Selecteer de juiste SSID.
3
De standaard SSID begint met “Nikon”. iOS-compatibele apparaten kunnen niet worden verbonden met behulp van WPS.
Start de Wireless Mobile Utility.
4
Start na het selecteren van Aan voor Privacy > Foto’s > WMU
de Wireless Mobile Utility. Wanneer een verbinding tot stand is
gebracht, licht de led op de draadloze mobiele adapter groen
op en wordt het hoofdvenster voor de Wireless Mobile Utility
op het iOS-apparaat weergegeven. Maak en bekijk foto’s na het
inschakelen van draadloze beveiliging (
op respectievelijk pagina 86 en 91.
0 80), zoals beschreven
D
78

DDe draadloze mobiele adapter (voor camera’s zonder ingebouwde Wi-Fi)
Zolang de adapter is bevestigd, worden de belichtingsmeters van de
camera niet uitgeschakeld; controleer het batterijniveau van de camera
om er zeker van te zijn dat de camera niet onverwachts wordt uitgeschakeld. Bovendien kunnen sommige menu-opties van de camera
lichtgrijs en dus onbeschikbaar zijn en kan de camera niet worden gebruikt voor weergave of livebeeld. Filmopname kan niet worden gebruikt.
A Verbindingsstatus
De verbindingsstatus wordt aangeduid door een
pictogram in het startscherm:
• : Verbinding tot stand gebracht.
• : Geen verbinding. Tik op het pictogram om
het instellingenmenu van het iOS-apparaat te
openen en controleer de Wi-Fi-instellingen.
D
79

Wi-Fi-beveiliging
Wi-Fi-beveiliging wordt niet ingeschakeld wanneer u voor de eerste
keer verbinding maakt. Als u een draadloze mobiele adapter gebruikt, kan de beveiliging worden ingeschakeld in het instellingenmenu van de Wireless Mobile Utility (zie hieronder). Als u een camera
met ingebouwde Wi-Fi gebruikt, schakel dan de beveiliging op de
camera in alvorens verbinding te maken (
De draadloze mobiele adapter
Om draadloze beveiliging in te schakelen, open het instellingenmenu van de Wireless Mobile Utility (
stappen.
Tik op WMA instellingen.
1
Tik op Authenticatie.
2
0 83).
0 101) en volg de onderstaande
D
80

Selecteer WPA2-PSK-AES.
3
Tik op WPA2-PSK-AES.
Tik op Terug om naar het WMA-instellingenmenu terug te keren.
Tik op OK als u wordt gevraagd een wachtwoord in te voeren.
Tik op Wachtwoord.
4
D
81

Voer een wachtwoord in.
5
Voer een wachtwoord in en tik op Terug (
mogen 8 tot 63 tekens lang zijn.
Schakel draadloze beveiliging in.
6
Tik op Instellingen. Er wordt een bevestigingsvenster weergegeven; tik op OK.
De eerstvolgende keer dat u via Wi-Fi verbinding maakt met de
camera, kan het iOS-apparaat u naar dit wachtwoord vragen.
0 102). Wachtwoorden
D
82

Camera’s met ingebouwde Wi-Fi
Draadloze beveiliging kan worden ingeschakeld via het menu WiFi-opties van de camera of met behulp van het item Wi-Fi-opties in
het instellingenmenu. Het onderstaande voorbeeld toont de menu’s
voor de COOLPIX S5200.
Selecteer Wi-Fi-opties.
1
Markeer Wi-Fi-opties in het instellingenmenu van de camera en
h.
druk op
Schakel codering in.
2
Selecteer Vericatie/encryptie om encryptieopties weer te geven. Markeer WPA2-PSK-AES en druk op
Wi-Fi-opties terug te keren.
h om naar het menu
D
83

Selecteer Wachtwoord.
3
Markeer Wachtwoord en druk op
Voer een wachtwoord in.
4
Voer een wachtwoord in en druk op . Het wachtwoord mag
8 tot 16 tekens lang zijn. De eerstvolgende keer dat u verbinding maakt met de camera kan het iOS-apparaat u vragen het
wachtwoord in te voeren.
h.
A Draadloze beveiligingsinstellingen bekijken
Tik, om het huidige wachtwoord en de authenticatie/coderingsinstellingen te bekijken, op Huidige instellingen in het menu Wi-Fi-opties en
h.
druk op
D
84

D Beveiliging
Hoewel één van de voordelen van een draadloos ingeschakeld apparaat is dat anderen vrijelijk verbinding kunnen maken voor draadloze
gegevensuitwisseling waar dan ook binnen het betreende bereik, kan
het volgende optreden als de beveiliging niet is ingeschakeld:
• Gegevensdiefstal: Kwaadwillige personen kunnen draadloze trans-
missies onderscheppen om gebruiker-id’s, wachtwoorden en andere
persoonlijke informatie te stelen.
• Onbevoegde toegang: Onbevoegde gebruikers kunnen toegang
krijgen tot het netwerk en gegevens wijzigen of andere kwaadwillige acties uitvoeren. Merk op dat door het ontwerp van de draadloze
netwerken, gespecialiseerde aanvallen aanleiding kunnen geven tot
onbevoegde toegang, zelfs wanneer de beveiliging is ingeschakeld.
D
85

Foto’s maken
Maak op afstand foto’s vanaf het iOS-apparaat, of maak foto’s met de
camera en sla ze op het iOS-apparaat op.
Op afstand foto’s maken
Volg de onderstaande stappen om foto´s te maken vanaf het iOSapparaat.
Tik op Neem foto’s.
1
De camerazoeker wordt uitgeschakeld en het iOS-apparaat
geeft het beeld door het objectief van de camera weer.
Tik op het sluiterpictogram.
2
De sluiter wordt ontspannen nadat u uw vinger van het pictogram haalt en de camera
scherpstelt; de verkregen foto wordt eerst
op de geheugenkaart van de camera opgeslagen en vervolgens naar het iOS-apparaat
gedownload. Het iOS-apparaat hoeft niet op
de camera te worden gericht.
D
86

D Op afstand foto’s maken
Op afstand foto’s maken eindigt automatisch wanneer de batterij in de
camera of het iOS-apparaat bijna leeg is. Merk op dat langdurig op afstand foto’s maken ervoor kan zorgen dat de interne temperatuur van
de camera toeneemt; indien nodig wordt op afstand foto’s maken automatisch beëindigd om schade aan de cameracircuits te minimaliseren.
Het iOS-apparaat kan niet worden gebruikt om de camera-instellingen
aan te passen; gebruik de camerabedieningen om instellingen aan te
passen voordat u start met stap 1. Ongeacht de ontspanstand die is
geselecteerd voor de camera, wordt er slechts één foto gemaakt bij elke
tik op het sluiterpictogram. Merk op dat de schermweergave mogelijk
niet vlot wordt bijgewerkt afhankelijk van het apparaat en de netwerkomstandigheden.
Ongeacht de instellingen die zijn geselecteerd voor de camera, worden foto’s gemaakt in stand
zoekende autofocus (Target Finding). Het scherpstelpunt wordt niet
weergegeven.
C (automatisch) met behulp van doel-
D
87

A Het scherm voor op afstand foto’s maken
Bovenste: Keer terug naar het bovenste
scherm.
d: Geef de volgende opties met betrek-
king tot fotograe weer.
• Opnemen *: Kies of u foto´s wilt maken
met het iOS-apparaat (WMU) of de camera (Camera).
• Download na opnemen: Kies of foto’s
automatisch naar het iOS-apparaat
worden gedownload. Alleen beschikbaar wanneer WMU is geselecteerd voor
Opnemen.
• Zelfontspanner: Als Aan is geselecteerd,
wordt de sluiter van de camera ontspannen 2 sec. nadat u op het sluiterpictogram hebt getikt. D e zelfontspanner
wordt automatisch uitgeschakeld na het
ontspannen van de sluiter.
Zelfontspannerpictogram: Wordt weergegeven wanneer de zelfontspanner is ingeschakeld.
Camera-instellingen: Sluitertijd, diafragma
enz. Niet weergegeven wanneer het apparaat in de liggende stand staat.
Optische zoom: tik op T om in te zoomen en
op W om uit te zoomen.
Miniatuurgebied: Gedownloade foto’s.
* Alleen compatibele camera’s.
D
88

Foto’s downloaden terwijl ze worden gemaakt (alleen ondersteunde camera’s)
Als de camera het vastleggen van foto’s ondersteunt, hebt u de
mogelijkheid om nieuwe foto’s op het iOS-apparaat op te slaan.
Tik op Neem foto’s.
1
Tik op d.
2
Tik op Camera.
3
D
89

Neem foto’s.
4
Gebruik de camera om foto’s te kadreren en vast te leggen.
Foto’s worden naar het iOS-apparaat gedownload nadat ze zijn
opgeslagen op de geheugenkaart van de camera.
AHet scherm voor foto´s vastleggen
Het scherm voor foto´s vastleggen wordt hieronder getoond.
d: Geef de opties voor Opnemen weer
en kies of u foto´s wilt maken met het iOSapparaat (WMU) of de camera (Camera).
Bovenste: Keer terug naar het bovenste
scherm.
Miniatuurgebied: Gedownloade foto’s.
D
90
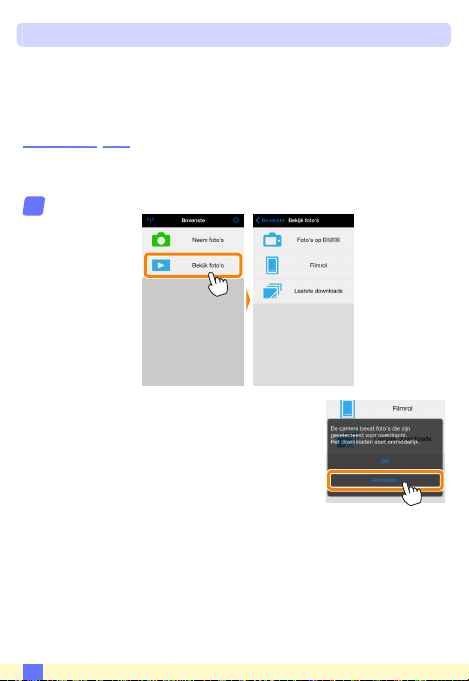
Foto’s bekijken
Tik op Bekijk foto’s om de foto’s opgeslagen op het iOS-apparaat
te bekijken. U kunt ook de foto’s op de geheugenkaart van de camera bekijken en geselecteerde beelden downloaden naar het iOSapparaat.
Foto’s bekijken
Bekijk de foto’s in het geheugen van de camera of op het iOS-apparaat.
Tik op Bekijk foto’s.
1
Als de camera over een optie beschikt die
kan worden gebruikt om geselecteerde
foto’s over te zetten, dan zal een bevestiging worden weergegeven als er op dat
moment beelden zijn geselecteerd. Tik op
Annuleren om foto’s te bekijken.
D
91

Kies een apparaat.
2
Tik op Foto´s op camera om de foto’s op de geheugenkaart van
de camera te bekijken en op Filmrol om de foto’s opgeslagen
op de lmrol van het iOS-apparaat te bekijken. De foto´s worden weergegeven als kleine “miniatuur”-beelden.
Bekijk foto’s.
3
Tik op een miniatuur om de foto schermvullend weer te geven. U kunt vervolgens naar
links of rechts vegen om extra foto´s te bekijken of op
huidige beeld weer te geven.
a tikken om informatie over het
D
92
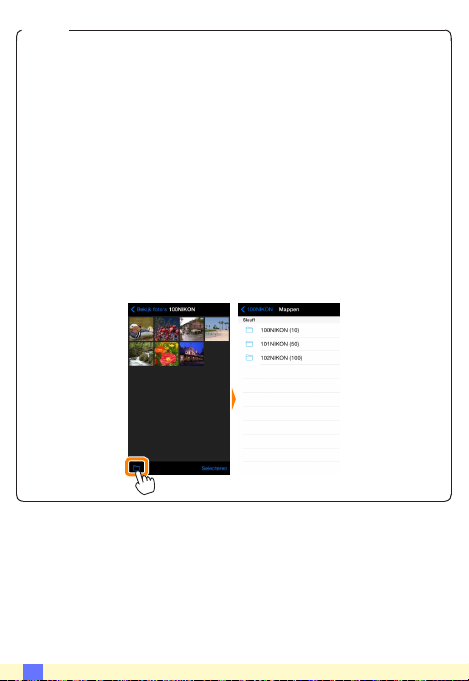
DFilms
De Wireless Mobile Utility kan niet worden gebruikt voor het bekijken
of downloaden van lms.
DFoto’s wissen
Foto’s kunnen niet worden gewist met behulp van de Wireless Mobile
Utility, maar foto’s kunnen wel worden gewist van de lmrol van het
iOS-apparaat.
AEen map kiezen
Het iOS-apparaat toont een mappenlijst of geeft de foto’s op de geheugenkaart van de camera weer als kleine “miniatuur”-beelden. Wanneer
miniaturen worden weergegeven, kunnen de mappen worden bekeken door op het
geven, kunt u op een map tikken om de inhoud ervan in een miniaturenlijst weer te geven.
f-pictogram te tikken; als mappen worden weerge-
D
93

Bestaande foto’s downloaden
Download foto´s naar de lmrol van het iOS-apparaat.
Tik op Bekijk foto’s.
1
Als de camera over een optie beschikt die
kan worden gebruikt om geselecteerde
foto’s over te zetten, dan zal een bevestiging worden weergegeven als er op dat
moment beelden zijn geselecteerd. Tik op
OK om het downloaden te beginnen.
Tik op Foto´s op camera.
2
Tik op Foto´s op camera om de foto’s op de camera te bekijken.
D
94

Selecteer foto’s om te downloaden.
3
Tik op Selecteren en vervolgens op miniaturen om
te selecteren of de selectie
ongedaan te maken (om
selectie van alle foto’s ongedaan te maken, tik op
). Geselecteerde foto’s
worden aangeduid met
een vinkje.
U kunt ook foto´s selecteren door op een foto in de miniaturenlijst te tikken om deze schermvullend weer te geven. Tik op het
vinkje om te selecteren of de selectie ongedaan te maken. Veeg
naar links of rechts om meer foto’s te bekijken. Tik, na het selecteren van de gewenste foto’s, op de mapnaam om naar de lijst
met miniaturen terug te keren en tik vervolgens op Selecteren.
D
95

D
Verbroken verbindingen
Als de draadloze verbinding wordt verbroken terwijl een foto wordt gedownload, wordt de foto niet opgeslagen op het iOS-apparaat (een verbinding wordt bijvoorbeeld verbroken als de camera wordt uitgeschakeld
tijdens het downloaden). Foto’s die werden gedownload voordat de verbinding werd verbroken, zijn niet aangetast.
D
Bestaande foto’s downloaden
NEF (RAW)-afbeeldingen worden geconverteerd naar JPEG-formaat; als de
beelden werden opgenomen met een optie NEF (RAW) + JPEG, wordt alleen de JPEG-kopie gedownload. 3D-beelden worden geconverteerd naar
2D JPEG-beelden. Exif-gegevens worden aangepast aan de iOS-specicaties.
D
96

Tik op Downloaden.
4
Tik op Downloaden om de geselecteerde
foto’s naar de lmrol van het iOS-apparaat
te downloaden.
Als er meerdere beelden zijn geselecteerd, wordt er
een bevestigingsvenster weergegeven; tik
op Ja om de foto’s te downloaden bij het
geselecteerde formaat voor Beeldformaat
in het menu Instellingen (pagina
Als er slechts één foto is geselecteerd, wordt u gevraagd om het formaat te kiezen waarbij
de foto naar het iOS-apparaat wordt gekopieerd. Kies een formaat (pagina
vervolgens op Downloaden om de foto te
downloaden.
101).
101) en tik
D
97

A Beeldformaat
Ongeacht het geselecteerde formaat kan het af en toe gebeuren dat
foto’s worden gedownload op hun oorspronkelijke formaat.
A Locatiegegevens
De rechts getoonde opties worden weergegeven
als Instellingen > Locatiegegevens insluiten >
Neem foto’s ingeschakeld is (pagina
102).
A Meest recente downloads
Tik op Nieuwste downloads om de 12 meest recent gedownloade
foto’s op originele grootte en in oorspronkelijk formaat te bekijken
(merk op dat 3D-beelden in JPEG-formaat worden weergegeven, en
niet als 3D-beelden). Aan de bestanden in “Nieuwste downloads” zijn
geen locatiegegevens toegevoegd, ongeacht de optie geselecteerd
voor Instellingen > Vastleggen locatiegegevens.
D
98

Foto’s delen
Maak eerst verbinding met het internet voordat foto’s via apps van
derden of sociale netwerksites of andere diensten worden gedeeld.
Als u op dit moment via Wi-Fi met de camera bent verbonden, beeindig dan de verbinding en maak verbinding met een netwerk met
internettoegang.
Tik op Bekijk foto’s.
1
Kies Filmrol of Laatste downloads.
2
Tik op Filmrol om de foto’s te bekijken die al naar de iOS-lmrol
zijn gedownload.
D
99

Bekijk foto’s.
3
Tik op een miniatuur om de foto schermvullend weer te geven.
Tik op b.
4
Tik na het weergeven van een foto die u wilt
delen op
ties en functies voor het delen van foto’s (de
specieke inhoud van de lijst verschilt van
apparaat tot apparaat).
b en kies uit een lijst met applica-
D
100
 Loading...
Loading...