Page 1
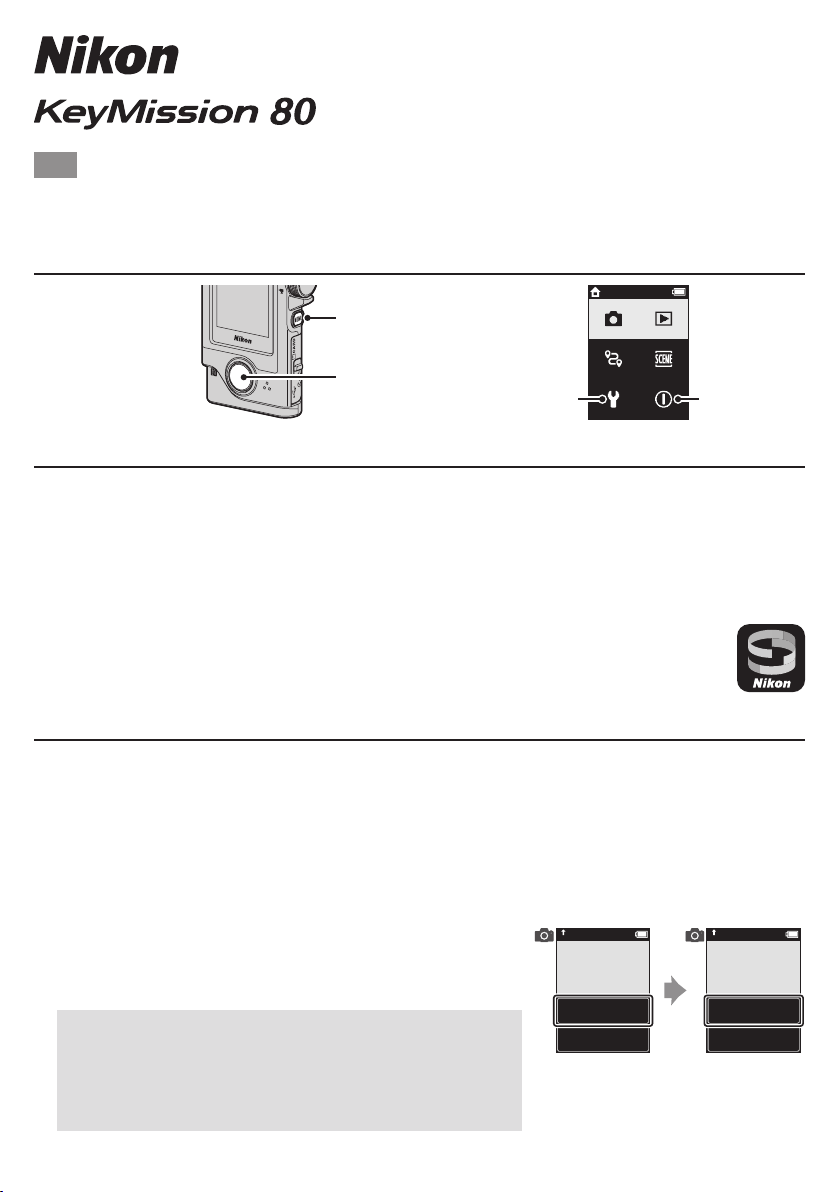
CT6K01(11)
15:30
6MN72411-01
Procedure for Pairing for the First Time (for iOS Users)
En
Here, pairing refers to the setting used to connect the camera and smartphone or tablet (below, “smart device”)
through Bluetooth.
Parts of the Camera
d (menu)
button
Shutter-release
button
Setup menu
Turn o
Before Pairing
Camera
• Insert a microSD memory card with sucient free space into the camera.
• Check that the battery is suciently charged so that the camera does not turn o during the procedure.
The camera cannot be charged when it is set in the camera holder.
• To turn o the camera, press the d (menu) button and tap b (turn o).
Smart device
• Two types of apps are available: “SnapBridge” and “SnapBridge 360/170”. Use “SnapBridge” when
pairing with this camera.
• Do not pair from the Bluetooth setting screen of the smart device.
Pairing Procedure
1 Check that the camera is o (the screen is o).
2 Enable Bluetooth and Wi-Fi® on the smart device.
• Do not pair from the Bluetooth setting screen of the smart device.
3 Install the SnapBridge app.
4 Press the shutter-release button or the d (menu) button to turn on the camera.
• On the language selection dialog, select a language by tapping.
5 Scroll through the screen, tap Set, scroll through the next
screen, and then tap Next.
• The camera enters pairing standby mode.
B If You Tap Later
You can pair later by performing the following operation.
d button M z setup menu M Camera settings M scroll
through the screen, then Network menu M Connect to smart
device
and set SnapBridge
later from
the Network menu,
select Later.
Set
Later
the camera to
the smart device.
Non-NFC enabled
devices: select Next.
Next
Cancel
Page 2
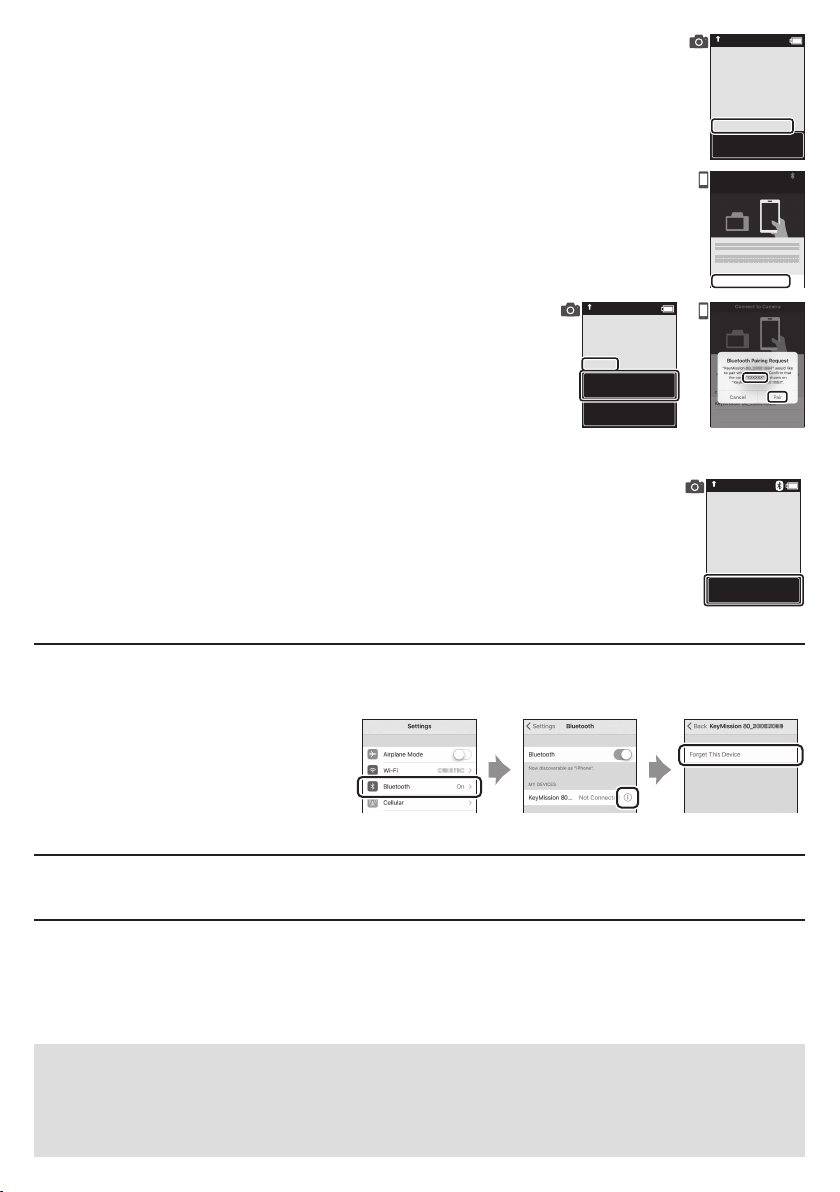
6 Scroll through the screen on the camera and when the screen shown on the
right is displayed, launch the SnapBridge app on the smart device.
SnapBridge app.
App
SnapBridge
Camera
KeyMission 80_xxxxxxxx
Cancel
7 When the screen shown on the right is displayed on the smart device, tap the
camera name.
• When the accessory selection screen is displayed, tap the camera name after the
BBluetooth icon in top right corner of the smart device screen changes from white to
grey. It may take a while before the camera name is displayed.
8 Check the authentication code.
• Conrm that the camera and smart device display the same
authentication code.
• Perform the following operations on the camera and smart device
at the same time.
- On the camera, tap OK.
select OK.
Auth. code
XXXXXX
OK
Back
- On the smart device, tap Pairing (the name of the button varies
with the OS version).
9 Follow the on-screen instructions to complete the pairing process.
• Camera: If pairing is successful, the screen shown on the right is displayed. Tap Next, and
then follow the on-screen instructions.
• Smart device: Follow the on-screen instructions.
When You Cannot Pair
Perform the following and then pair again by proceeding to “Pairing Procedure”.
• Press the d (menu) button on the camera, and then tap b (turn o) to turn o the camera.
• Close the SnapBridge app.
• Remove the Bluetooth device (registered as
the camera name) in the Bluetooth setting
screen of the smart device.
Connect to Camera
Camera name
KeyMission 80_xxxxxxxx
connected!
SnapBridge will
send your photos
to your smart
device as
they are taken.
Next
To Learn More About Using the SnapBridge App
See the online help (tap Other M Info/settings M Instructions in the app).
Trademark Information
• The Bluetooth® word mark and logos are registered trademarks owned by Bluetooth SIG, Inc. and any use of such
marks by Nikon Corporation is under license.
• iOS is a trademark or registered trademark of Cisco Systems, Inc., in the United States and/or other countries and
is used under license.
• Wi-Fi and the Wi-Fi logo are trademarks or registered trademarks of the Wi-Fi Alliance.
B Password for Wi-Fi Connection
• You can check the password in z setup menu M Camera settings M Network menu M Wi-Fi M Current
settings. The default password is “NikonKeyMission”. The password is case-sensitive.
• We recommend that you change the password to protect your privacy. You can check or change the password
in z setup menu M Camera settings M Network menu M Wi-Fi M Current settings M Password.
 Loading...
Loading...