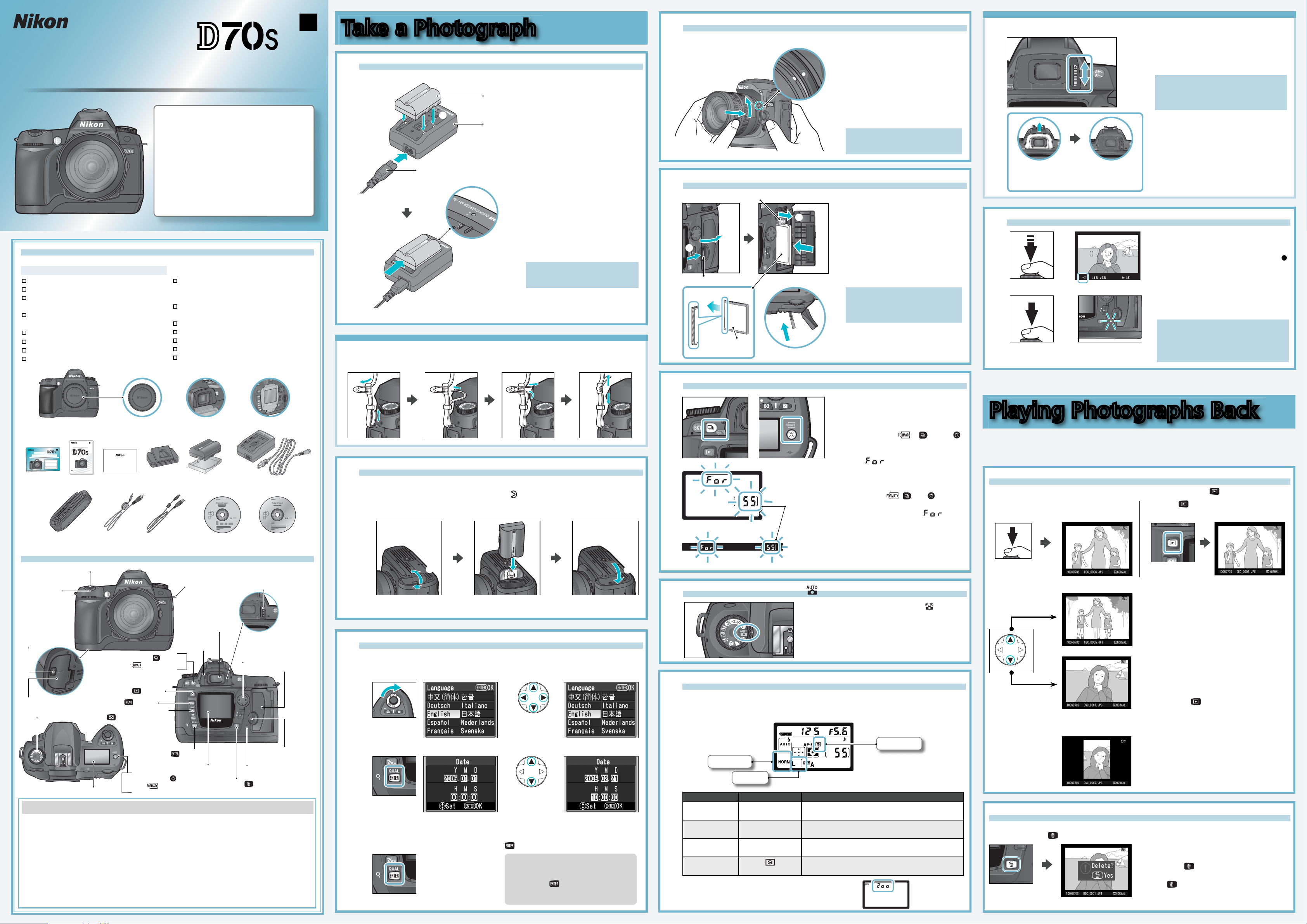
Digital Camera
de
a
L
i-ion
B
A
T
TER
Y P
A
C
K
CHARGE
END
Quick Start Guide
Quick Start Guide
Read this guide for a basic introduction
to taking photographs with your D70S at
default, “point-and-shoot” settings.
The reverse side provides instructions for
installing PictureProject and transferring
photographs to your computer.
Complete information on using your Nikon
digital camera can be found in the Nikon
Guide to Digital Photography with the D70S
or the PictureProject reference manual (on
CD).
Unpacking the Camera
Be sure all items listed here were included with your camera.
NOTE: Memory cards are sold separately.
D70S camera ..............................................
Body cap(attached to camera) ................
DK-20 Viewfi nder eyepiece cup (attached
to camera) .................................................
BM-5 LCD monitor cover (attached to
camera) ......................................................
Quick Start Guide (this guide) .................
Nikon Guide to Digital Photography.......
Warranty....................................................
DK-5 eyepiece cap.....................................
햲
Rechargeable EN- EL3a Li- ion Battery
햳
with terminal cover (instruction manual
included)....................................................
햴
MH-18a quick charger with power cable
(instruction manual included) .................
햵
AN-DC1 camera strap ...............................
햶
EG-D100 video cable.................................
UC-E4 USB cable........................................
햷
PictureProject CD-ROM (gray).................
햸
PictureProject Reference Manual CD - ROM
햹
(silver).........................................................
En
햺
햻
햽
햾
햿
헀
헁
Take a Photograph
A. Charge the battery
Charge the EN-EL3a battery using the
Li-ion
BA
TTE
R
Y P
A
CK
E
D
G
N
R
E
A
H
C
EN- EL3a
햳
MH-18a
햲
AC adapter plug
E
D
G
R
EN
A
H
C
CHARG E lamp
햴
Attaching the Camera Strap
Attach the camera strap securely to the two eyelets on the camera body as shown below.
MH-18a quick charger provided with
your camera.
1 Connect the AC adapter plug to
the battery charger (햲).
2 Plug the wall plug into a power
outlet.
3 With the arrow on top of the
battery toward the CHARGE
lamp, place the EN- EL3a in the
battery bay, matching the battery
indentations with the charger
projections, and slide it towards
the CHARGE lamp (햳).
4 Slide the EN- EL3a toward the
CHARGE lamp until you hear
it click into place (햴). The
lamp will start to blink orange,
indicating that charging has
begun. Charging is complete
when the lamp glows steadily.
An exhausted battery will take
approximately two hours to
recharge.
For details, see the documentation
provided with your battery and
charger.
햵햴햳햲
D. Attach a lens
Mounting marks
DC IN
VIDEO
OUT
E. Insert a memory card
Eject but ton
햵
햳
햲
Memory card slot cover latch
Direction of insertion
Rear label
Terminal s
Top view
F. Format the memory card
1 Turn t he camera off.
2 Keeping the mounting marks aligned
as shown left, position the lens in the
camera’s bayonet mount. Being careful
not to press the lens-release button,
rotate the lens counterclockwise until
it clicks into place.
3
Lock aperture at the minimum setting
(highest f/-number). This step is not
necessary for type G lenses.
To t ake full advantage of the features
offered by the D70S, use a type G or D
CPU Nikkor lens.
1 Turn t he camera off.
2 Press the card-slot cover latch (햲) and
open the cover (햳).
3 Insert the memory card (available
separately) with the rear label toward
the monitor. When the memory card
햴
is fully inserted (햴), the access lamp
(green) will light briefl y and the eject
button will pop up (햵).
4 Close the card slot cover.
The memory card slot slopes slightly
toward the monitor. Match the angle
of the memory card slot when inserting
memory cards.
Adjusting Viewfi nder Focus
To adjust view fi nder focus, slide the diopter
adjustment control up and down until the
focus area in the viewfi nder are in sharp
focus.
When operating the diopter adjustment
control with your eye to the viewfi nder, be
careful not to put your fi ngers or fi ngernails
in your eye.
Optional corrective lenses are available
to accomodate individual differences in
vision. See page 190 of the Guide to Digital
Photography.
If necessary, the rubber eyepiece cup can
be removed; when the cup is replaced, the
lettered face should be down.
I. Frame a photograph and shoot
햲 햳
햴
햵
Memory card
access lamp
Compose your photograph with your
subject in one of the focus areas and press
the shutter-release button halfway to focus
햲
appears in the viewfi nder 햳.
Press the shutter-release button the rest of
the way down 햴 to take the photograph.
While the photograph is being recorded to
the memory card, the card access lamp next
to the memory card slot will light 햵.
. Confi rm that the in-focus indicator (
Do not turn the camera off or remove the
memory card while the access lamp is lit.
Failure to obser ve this precaution could
result in lost photographs or in damage to
the camera or card.
)
햵햲
E
D
G
R
EN
A
H
C
햻
헁
Digital Camer
Quick Start Gui
햶
햽
햷
Warranty
햸
햳 햴
햹
햺
햿햾
K
C
A
P
Y
R
E
T
T
A
B
n
o
i
-
i
L
헀
Parts of the Camera
Shutter-release button
Eyelet for camera
strap
Power switch
Viewfi nder
eyepiece
Battery-chamber
cover latch
Battery-chamber cover
Mode dial
Control panel
Shooting mode (
Format ( ) button
Playback ( ) button
Menu (
Sensitivity (ISO) button
( )
) button
LCD illuminator ( ) button
Format ( ) button
) button
Enter ( ) button
Viewfi nder
eyepiece cup
Delete (
To U sers of Digital Cameras with Interchangeable Lenses: Foreign Matter on the Low-Pass Filter
Nikon takes every possible precaution to prevent foreign matter from coming into contact with the low-pass
fi lter during production and shipping. The D70S, however, is des igne d to be us ed wi th in ter cha ngea ble l enses ,
and foreign matter may enter the camera when lenses are removed or exchanged. Once inside the camera,
this foreign matter may adhere to the low-pass fi lter, where it may appear in photographs taken under certain
conditions. To prevent foreign matter from entering the camera, do not exchange lenses in dusty environments.
To protect the camera when no lens is in place, be sure to replace the body cap provided with the camera,
being careful to fi rst remove all dust and other foreign matter that may be adhering to the body cap.
Should foreign matter fi nd its way onto the low -pass fi lter, clean the low- pass fi lter as instructed on pages 194–195
of the Guide to Digital Photography, or have the low- pass fi lter cleaned by authorized Nikon service personnel.
Photographs affected by the presence of foreign matter on the low-pass fi lter can be retouched using Nikon
Capture 4 (available separately) or the clean image options available in some third- party imaging software.
Diopter adjustment
control
Multi selector
Memory card slot cover
Memory card slot
cover latch
Memory card access lampMonitor
) button
B. Insert the battery
1 Turn the camera off.
2 Slide the battery-chamber cover latch to the
position and open the battery-chamber
cover (햲). Slide the EN-EL3a battery into the battery chamber as shown (햳).
3 Close the battery-chamber cover (햴).
K
C
A
P
Y
R
E
T
T
A
B
n
-io
i
L
햲
Battery-chamber
cover latch
햳
Insert the battery fully and close
the battery-chamber cover
C. Choose a language and set the clock
The fi rst time the camera is turned on, a language-selection dialog will be displayed. Choose
a language and set the date and time. For details, see the Guide to Digital Photography,
page 16.
1
Language selection dialog displayed.
3
Display DATE menu.
5
Exit DATE menu. Monitor turns off.
2
Select language.
4
Edit Year, Month, Day, Hour, Minute, and
Second. Press multi selector left or right to
select item, up or down to change. Press the
button when setup is complete.
No operations can be performed until a
language has been selected and the clock
has been set. If you exit the menus without
pressing the button, the languageselection dialog will be displayed the next
time the camera is turned on.
햴
Note that formatting memory cards
permanently deletes any photographs
they may contain.
1 Turn the camera on.
2 Hold the
( and )
buttons down simultaneously
for approximately two seconds.
A
blinking will appear in
the shutter-speed display and the
number of exposures remaining
will blink.
Control panel
Number of exposures
remaining
3 Push the
again to format the card. During
formatting, the letters
appear in the frame-count display.
When formatting is complete, the
( and ) buttons
frame- count display will show the
number of exposures remaining.
Viewfi nder
G. Rotate the mode dial to
Rotate the mode dial to . In this
automatic, “point-and-shoot” mode,
the majority of settings are controlled
automatically by the camera, making it
ideal for fi rst-time users of digital SLR
cameras.
H. Adjust camera settings
When you turn the camera on for the fi rst time, image quality and size, sensitivity and Shooting
mode are set as shown in the table below. Refer to the Guide to Digital Photography for more
information on camera settings.
Shooting mode
Image quality
Image size
Option Default Description
Image quality
Image size
Sensitivity
Shooting mode
NORM
(JPEG Normal)
L
(Large)
200
(Single frame)
Sensitivity is displayed only when the ISO button is
pressed.
Top con trol panel
Photographs are compressed for balance between
image quality and fi le size that is ideal for snapshots.
Images are 3,008 × 2,000 pixels in size.
Sensitivity (digital equivalent of fi lm speed) set to value
roughly equivalent to ISO 200.
One photograph is taken each time shutter-releasebutton is pressed.
will be
Playing Photographs Back
Photographs can be played back in the monitor any time after shooting, allowing you to check the
results of earlier photographs and choose a better angle or adjust lighting for your next shot. Unwanted
photographs can be deleted instantly to make room for more photographs on the memory card.
Viewing Photographs
Photographs are displayed in the monitor during recording and when the button is pressed.
• Photographs are automatically displayed
while being recorded to memory card.
Deleting Photographs
To delete a photograph displayed in single-image playback, or the photograph highlighted in thumbnail
playback, press the
button. Once deleted, photographs can not be recovered.
• Press button at any time to display
most recent photograph.
To view ad ditional photographs, press the multi
selector up or down. Press the multi selector
down to view photographs in the order recorded,
up to view photographs in reverse order. Pressing
the multi selector down when the last photograph
on the memory card is displayed returns you to the
fi rst photograph. When the fi rst photograph in
memory is displayed, the last photograph can be
viewed by pressing the multi selector up. Keep
the multi selector pressed to scroll rapidly through
the photographs.
To tur n the monitor off and return to shooting
mode, press the
button or press the shutterrelease button halfway. The monitor will turn off
automatically if no operations are performed for
20 s ( default setting).
Photographs taken in “tall” (portrait) orientation
will be displayed in portrait orientation in the
monitor.
1 Press the multi selector up or down to display
the photo you want to delete.
2 Press the
button.
3 A confi rmation dialog will be displ aye d. P ress
the
button again to delete the image and
return to playback. Press any other button to
exit without deleting the photograph.
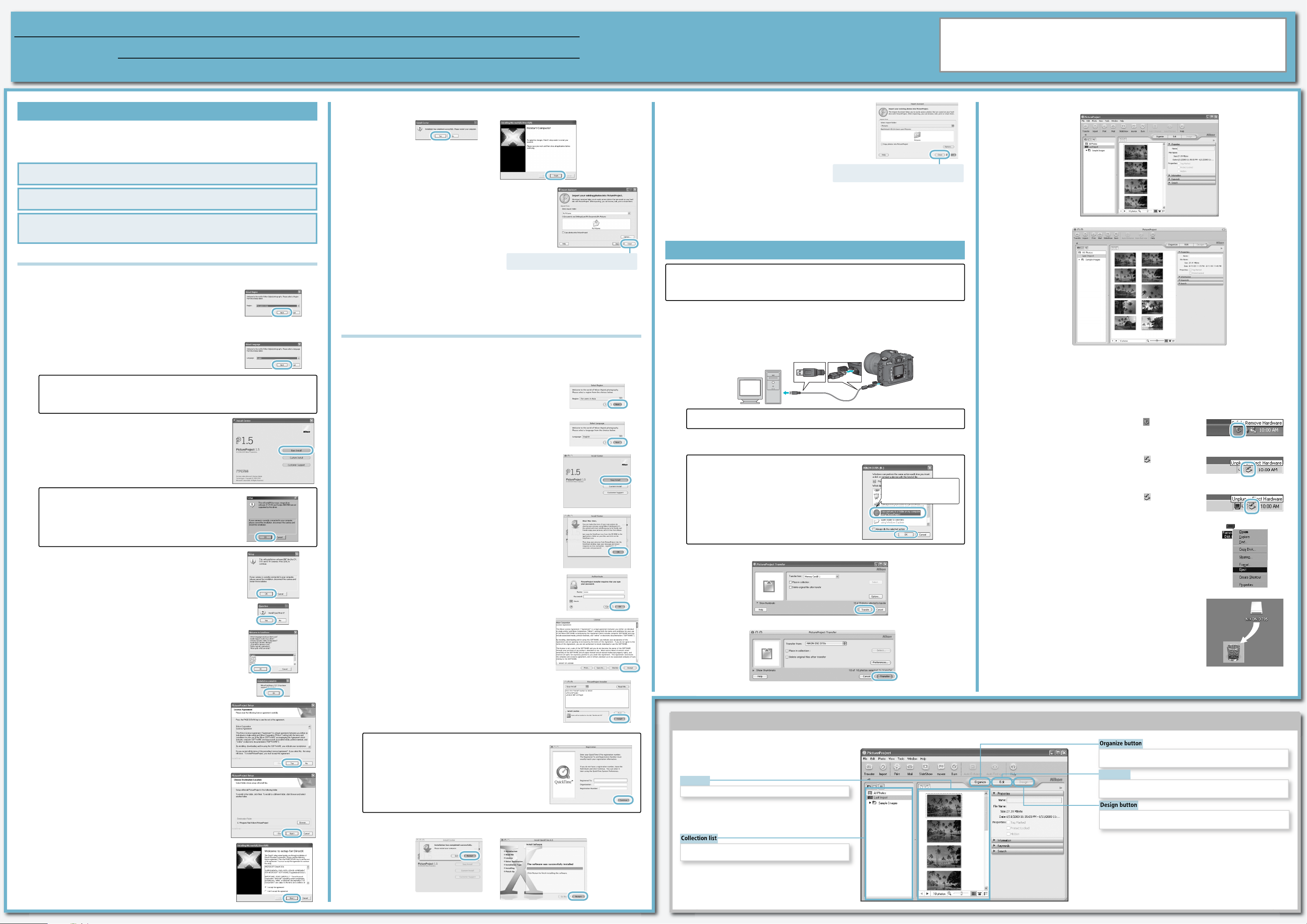
Viewing Pictures on a Computer
PictureProject
Viewing Pictures on a Computer
Supported Operating Systems
Windows (pre-installed versions only) •Windows XP Home Edition/Windows XP Professional
•Windows Millennium Edition (Me)
Macintosh •Mac OS X (10.1.5 or later)
•Windows 2000 Professional
•Windows 98 Second Edition (SE)
Pictures taken with your D70S can be transferred to a computer, where they
can be viewed and organized. To transfer your pictures, you will need to
install PictureProject as described below. For complete instructions on using
PictureProject, see the PictureProject Reference Manual (on CD).
Step 1—Install PictureProject
Depending on the version of PictureProject installed, the installation process and the dialogs and messages displayed may differ from those described here.
Before installing PictureProject, exit all other applications, including virus-checking software.
Before Connecting the Camera
Take at least one picture and install PictureProject before connecting the camera to a computer.
Nikon View
Before installing PictureProject, uninstall Nikon View.
Windows XP Home Edition, Windows XP Professional, Windows 2000 Professional, Mac OS X
When installing or uninstalling PictureProject under the above operating systems, log on to an
account with administrator privileges.
Windows
Turn the computer on and wait for it to start up.
1
Insert the PictureProject installer CD into the CD-ROM drive.
2
The Install Center program will launch automatically and a
“Select Region” dialog will be displayed. Select a region and
click Next. (The “Select Region” dialog is not displayed in
the European release of PictureProject. European users can
proceed directly to Step 3).
A language selection dialog will be displayed. Select a language
3
and click Next.
If the Install Center Program Does Not Launch Automatically: Select My Computer from
the Start menu (Windows XP Home Edition/Windows XP Professional; in other versions
of Windows, double-click the My Computer icon on the desktop) and double-click the CD
(PictureProject) icon in the “My Computer” window.
Click Easy Install. The standard install includes:
4
• Mass Storage driver (Windows 98SE only)
• Driver for D1-series cameras
• Apple QuickTime 6
• Nikon FotoShare (Europe only)
• PictureProject
• Microsoft® DirectX 9
Windows 98SE
Clicking Easy Install displays the dialog shown at right.
Follow the on-screen instructions to install the Mass Storage
(Coolpix Camera) driver.
Follow the on-screen instructions to install the driver for D1-
5
series cameras.
Click Yes or Finish to restart the computer (the dialog shown below at right will be displayed
12
only if DirectX has been installed).
The PictureProject Import Assistant will be displayed when the
13
computer restarts. The Import Assistant can be used to catalog
pictures already on the computer for display in PictureProject.
For more information, see the PictureProject Reference Manual
(on CD).
Click Close to transfer new photos from the
camera without fi rst cataloging existing pictures.
Remove the PictureProject installer CD from the CD-ROM drive before shutting down the com-
14
puter.
Macintosh
Turn the computer on and wait for it to start up.
1
Insert the PictureProject installer CD into a CD-ROM drive. Double-click the PictureProject
2
installer CD icon on the desktop, then double-click the Welcome icon.
The “Select Region” dialog will be displayed. Select a region
3
and click Next. (The “Select Region” dialog is not displayed
in the European release of PictureProject. European users can
proceed directly to Step 4).
A language-selection dialog will be displayed; select a language
4
and click Next.
The Install Center program will launch automatically. Click Easy
5
Install to install PictureProject. Apple QuickTime 6 will also be
installed if an earlier version is currently installed on the computer.
Once installation is complete, European users can install Nikon
FotoShare by copying the “FotoShare” icon to the hard disk
(Step 12).
The message shown at right will be displayed (Europe only;
6
users in other areas can proceed directly to Step 7). Click OK.
When the computer restarts, log in to the account you used
11
to install PictureProject. The PictureProject Import Assistant
will be displayed. The Import Assistant can be used to catalog
pictures already on the computer for display in PictureProject.
For more information, see the PictureProject Reference Manual
(on CD).
Click Close to transfer new photos from the
camera without fi rst cataloging existing pictures.
After exiting the Import Assistant, open the “FotoShare” folder on the PictureProject installer
12
CD and install Nikon FotoShare by dragging the Nikon FotoShare icon to the “Applications”
folder on the hard disk (note that FotoShare is included only with the European release of
PictureProject). When copying is complete, remove the PictureProject installer CD from the
CD-ROM drive.
Step 2—Transfer Pictures
Use a Reliable Power Source
When transferring pictures between the camera and the computer, use a fully-charged EN-EL3a battery. If in doubt, charge the battery before beginning transfer or use an EH-5 AC adapter (available
separately). Do not, under any circumstances, use another make or model of AC adapter.
Turn the camera off and insert a memory card that contains pictures (see the front of this guide
1
for information on inserting memory cards).
Turn the computer on and wait for it to start up. Using the UC-E4 USB cable, connect the
2
camera to the computer as shown below.
USB Hub
The camera may not function as expected when connected via a USB hub or keyboard.
Turn the camera on. PictureProject will automatically detect the camera and display the
3
PictureProject Transfer window.
AutoPlay (Windows XP)
When you turn the camera on, the dialog shown at right
will be displayed. Select Copy pictures to a folder on
my computer using PictureProject and click OK to
start PictureProject. To bypass this dialog in the future,
check Always do the selected action.
Click Transfer to transfer all the pictures on the camera memory card to the computer.
Se lect Copy pic tures to a
folder on my com put er
using PictureProject
4
The pictures will be displayed in the PictureProject window when transfer is complete.
5
Windows
Macintosh
If the computer is connected to the Internet, PictureProject will periodically check for updates.
If an update is detected when PictureProject starts, an update dialog will be displayed. Follow
the on-screen instructions to update to the latest version of PictureProject.
Once your pictures are displayed in PictureProject, transfer is complete and you can remove the
6
camera from the system.
Windows XP Home Edition/Windows XP Professional
Click the “Safely Remove Hardware” icon ( ) in the taskbar
and select Safely remove USB Mass Storage Device from
the menu that appears.
Windows 2000 Professional
Click the “Unplug or Eject Hardware” icon ( ) in the taskbar
and select Stop USB Mass Storage Device from the menu
that appears.
Windows Millennium Edition (Me)
Click the “Unplug or Eject Hardware” icon ( ) in the taskbar
and select Stop USB Disk from the menu that appears.
Windows 98 Second Edition (SE)
In My Computer, click with the right mouse button on the
removable disk corresponding to the camera and select Eject
from the menu that appears.
Installation of QuickTime 6 opens with the dialog shown at
6
right. Click Yes.
The Nikon FotoShare setup program will start. Follow the on-
7
screen instructions to complete installation.
* Nikon FotoShare is available only in the European release of
PictureProject.
Click OK to exit the Nikon FotoShare setup program.
8
The PictureProject setup program will now start. After reading
9
the license agreement, click Yes to accept the agreement and
proceed with installation.
Click Next to install PictureProject to the default destination
10
folder (to select a different folder, click Browse...). A
confi rmation dialog will be displayed; click Yes to create the
destination folder. To create a shortcut to PictureProject on the
desktop, click Yes when prompted. Click Finish to exit the
PictureProject installer when installation is complete.
Enter the administrator name and password and click OK.
7
After reading the license agreement, click Accept to accept its
8
terms and display the ReadMe fi le. Take a few moments to
read this fi le, which may contain important information that
could not be included in this guide. After reading the ReadMe,
click Continue… to proceed with installation.
Click Install. A dialog will be displayed asking if you want to
9
use PictureProject Transfer with digital cameras; click Yes to
have PictureProject Transfer start automatically when a camera
is connected. To add PictureProject to the Dock, click Yes when
prompted. Click Quit to exit the PictureProject installer when
installation is complete.
Apple QuickTime 6
If an older version of QuickTime is installed on your
computer, the QuickTime 6 installer will start automatically.
Follow the on-screen instructions to complete installation.
When the dialog shown at right is displayed, click Continue
without completing the “Registered To,” “Organization,”
and “Registration Number” fi elds.
On some systems, the QuickTime installer may require
considerable time to complete installation.
Click Restart to restart the computer (the dialog shown below at right will be displayed only if
10
QuickTime 6 has been installed).
Windows
Macintosh
PictureProject
The main controls in PictureProject are as follows:
Picture list
Lists the pictures in the currently selected collection or folder.
Mac OS X
Drag the “NIKON D70S” camera volume into the Trash.
Click to view and organize the pictures in the currently selected
collection or folder.
Edit button
Click to edit the selected picture. The tools available include cropping
as well as brightness and hue adjustment.
Click to arrange the pictures in the selected album in a variety of
layouts.
The muvee option requires DirectX 9 or later. If an earlier version
11
is installed, the dialog shown at right will be displayed. Follow
the on-screen instructions to install DirectX 9.
A list of the collections and folders in which pictures are
cataloged.
Other options include printing, e-mail, slide shows, and saving pictures
to CD or DVD (Mac OS X version 10.2.8 or later required to use Burn Disc
option under Mac OS X).
SB5C01(11)
6MBA3311-01
 Loading...
Loading...