Nextbook Ares 8 User Manual
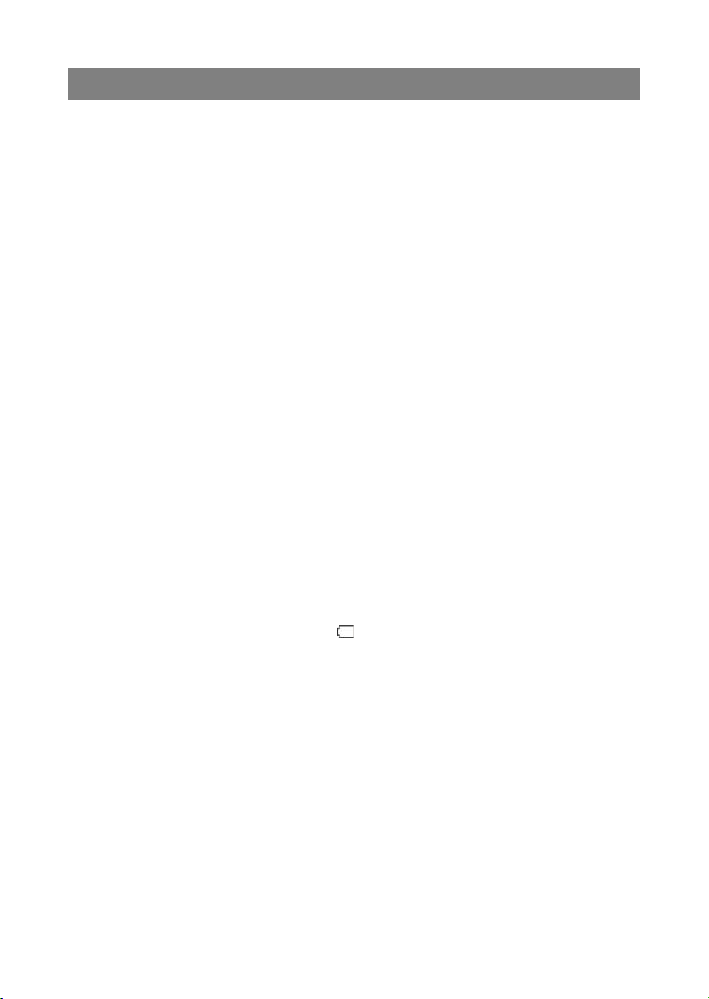
1
Safety Precautions
z Do not subject the device to severe impact or drop it from heights.
z Do not use the device in extreme hot or cold, dusty or damp conditions. Do not
expose it to direct sunlight.
z Avoid using the device near strong magnetic fields.
z Normal functioning of the product may be disturbed by ESD. If so, simply reset
and restart the device following the instruction manual. During file transmission,
please handle with care and operate in a static-free environment.
z Keep the device away from water and other liquids. In the event that water or
other liquids enter the device, power off the product immediately and clean the
device.
z Do not use chemicals to clean the device in order to avoid corrosion. Clean it
with a dry cloth.
z Do not install this equipment in a confined space such as a book case or similar
unit. The ventilation should not be impeded by covering the ventilation openings
with items such as newspaper, table-cloths, curtains etc.
z No naked flame sources, such as lighted candles, should be placed on the
apparatus.
z Attention should be drawn to environmental aspects of battery disposal.
z Use the apparatus in moderate climates.
z We are not responsible for damage or lost data caused by malfunction, misuse,
modification of the device or battery replacement.
z Do not attempt to disassemble, repair or modify the product. This will invalidate
the warranty.
z If the device will not be used for an extended period of time, please charge the
battery at least once per month to maintain battery life.
z Charge the battery if:
a) The battery level icon displays (An empty battery)
b) The device powers off automatically when restarted.
c) There is no response when pressing keys with keys unlocked and battery full.
z Do not interrupt the connection when the device is being formatted or
transferring files. Otherwise, data may be corrupted or lost.
z When the device is used as a portable HD, please use only per the instructions.
Otherwise, permanent data loss could occur.
z Please use and install data using the attachments/accessories provided and only
according to the manufacturer’s instruction.
z Please refer to the information on the bottom of the device for electrical and
safety information before installing data or operating the device.
z To reduce the risk of fire or electric shock, do not expose this device to rain or
moisture. The device should not be exposed to dripping or splashing. Never
place objects filled with liquids, such as vases, on the device.
z There is danger of explosion if the battery is replaced incorrectly. Replace only
with the same or equivalent type.
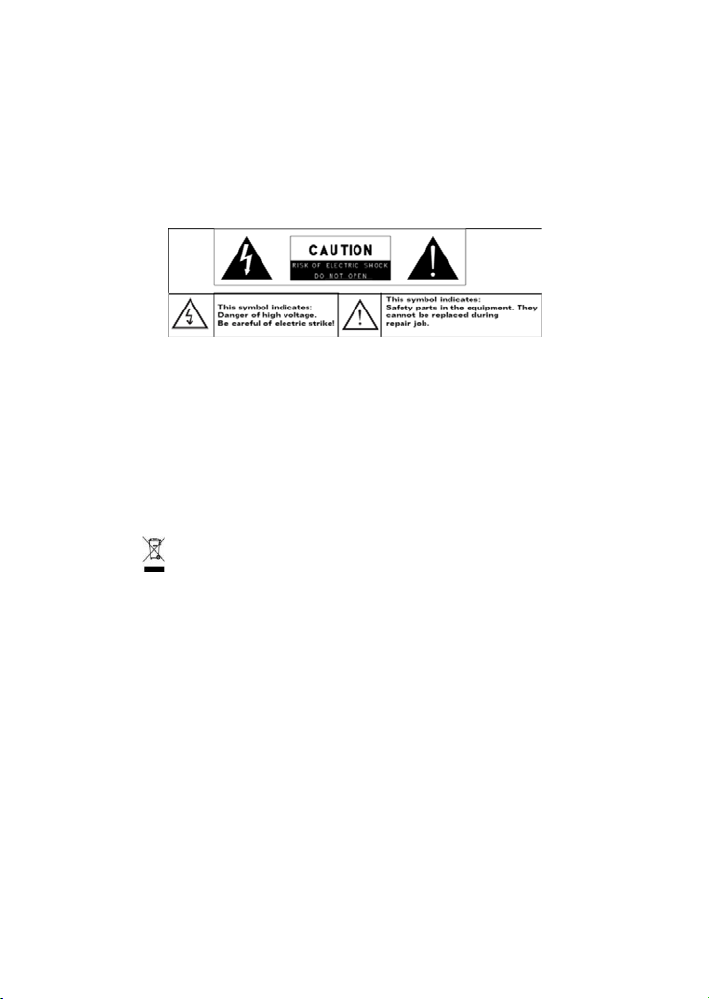
2
z
The battery (battery or batteries or battery pack) should not be exposed to
excessive heat such as sunlight, fire or the like.
z Please follow responsible procedures for battery disposal.
z If the power adaptor disconnected from the device, the device will remain
operable as long as the battery has sufficient charge.
z The power adaptor is a CLASS II apparatus with double insulation, and no
external ground is provided.
z Safety symbol explanation:
- The lightning flash with arrowhead symbol within an equilateral triangle is
intended to alert the user to the presence of non-insulated “dangerous
voltage” within the product’s enclosure that may be of sufficient magnitude
to constitute a risk of electric shock.
- To reduce the risk of electric shock, do not remove the cover (or back) as
there are no user-serviceable parts inside. Refer servicing to qualified
personnel.
- The exclamation point within an equilateral triangle is intended to alert the
user to the presence of important operating and maintenance instructions in
the literature accompanying the device.
- Correct Disposal of this product. This marking indicates that this
product should not be disposed of with other household waste in the EU. To
prevent possible harm to the environment or human health from
uncontrolled waste disposal, recycle it responsibly to promote the
sustainable reuse of material resources. To dispose of your used device,
please use the return and collection systems available in your area or
contact the retailer where the product was purchased. They can take this
product for safe environmental recycling.
z This equipment should be installed and operated with minimum distance 20cm
between the radiator & your body.
z CE in which countries where the product may be used freely: Germany, UK, Italy,
Spain, Belgium, Netherlands, Portugal, Greece, Ireland, Denmark, Luxembourg,
Austria, Finland, Sweden, Norway and Iceland.
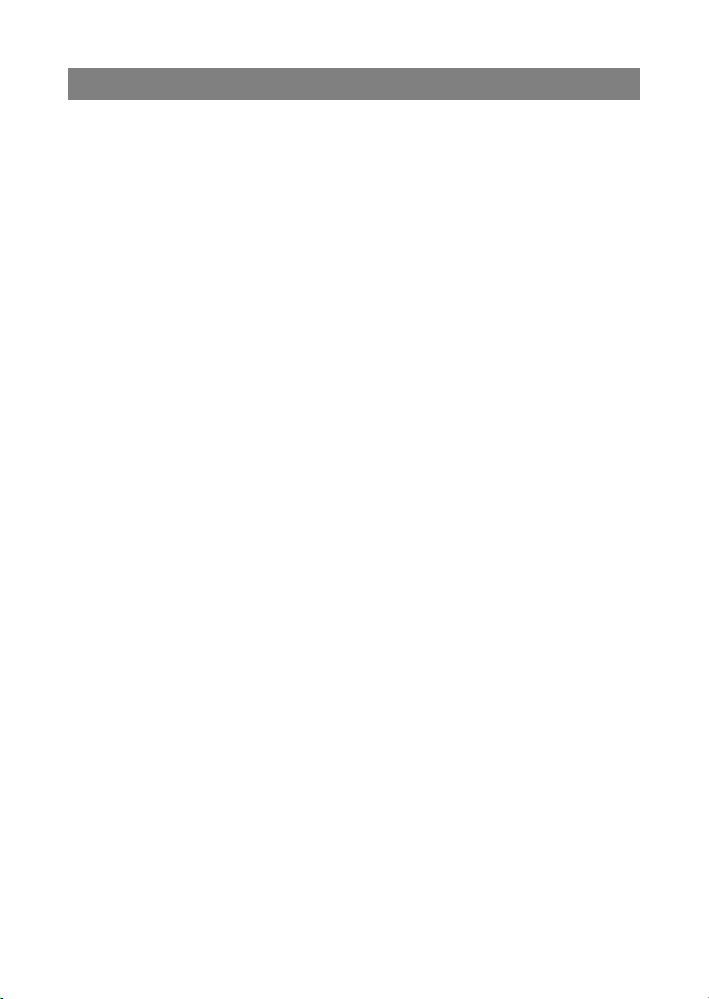
3
Listening Cautions
z This product respects the current regulations for limiting the output volume of
consumer audio devices to a safe level. By listening to your device with
headphones or earbuds at high volumes, you run the risk of permanent damage
to your ears. Even if you get used to listening at high volumes and it seems
normal to you, you still risk the possibility of damaging your hearing. Reduce the
volume of your device to a reasonable level to avoid permanent hearing damage.
If you hear ringing in your ears, reduce the volume or shut off your device. This
device has been tested with the supplied earphones. In order to preserve your
hearing, it is advised that you use only the following headphone models: the
earphones supplied with your device, or any other headphones that respect the
current regulations. Other types of headphones may produce higher volume
levels.ాAt full power ,the prolonged listening of the walkman can damage the ear
of the useి
z Do not use while operating a motorized vehicle. It may create a traffic hazard
and is illegal in many areas.
z You should use extreme caution or temporarily discontinue use in potentially
hazardous situations created by obstructed hearing.
z Even if your headphones or earphones are the open-air type designed to let you
hear outside sounds, don’t turn up the volume so high that you can’t hear what’s
around you.
z Sound can be deceiving. Over time your hearing “comfort level” adapts to higher
volumes of sound. What sounds “normal” can actually be loud and harmful to
your hearing. Guard against this by setting the volume of your device at a safe
level BEFORE your hearing adapts.
To establish a safe volume level:
a. Start your volume control at a low setting.
b. Slowly increase the sound until you can hear it comfortably and clearly,
and without distortion. Once you have established a comfortable sound
level, leave it there.
This manual may not reflect your actual device’s operation. All information is subject to change
without prior notification. Please follow your actual device’s operational procedures.
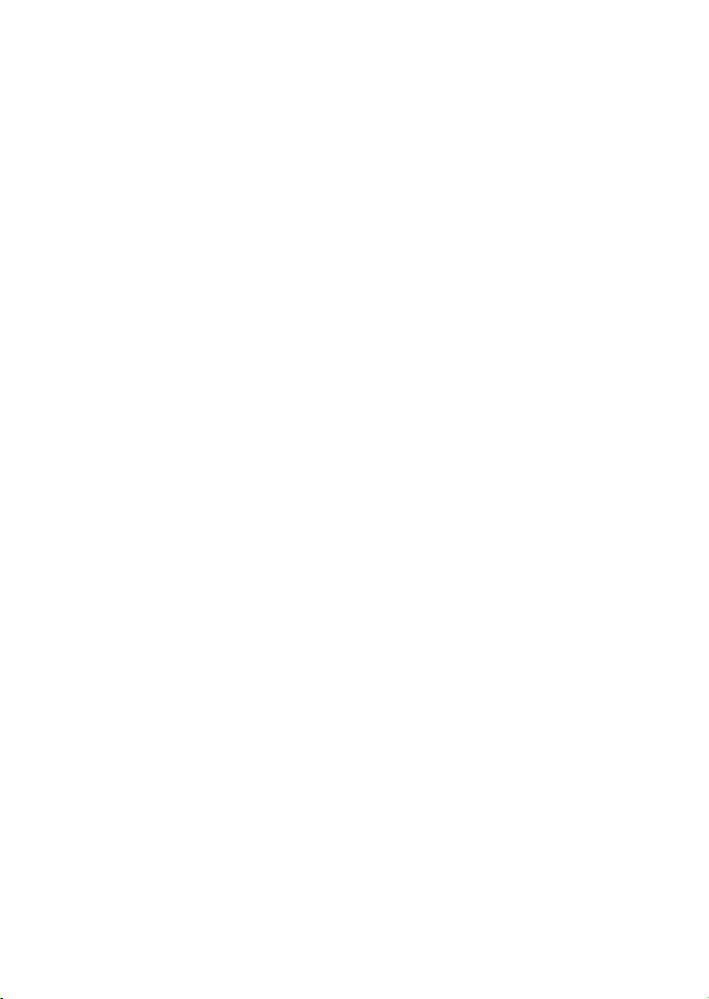
4
Tab le of C ont ent
Features summary ................................................................................................... 5!
Accessories ............................................................................................................. 5
Buttons & Ports …………………………………….....……………………………………..5
Basic Connections………………..………………………...…………………..……………6
Basic Operations ……………………………………..………………..…………...……….7
Major Applications……………………………………….………………...……...………..11
Trouble Shooting ……………………………………………………………..…………….15
Specifications ……………………………………………………………………..………..16
FCC Statements …………………………………………..…….…………………………17
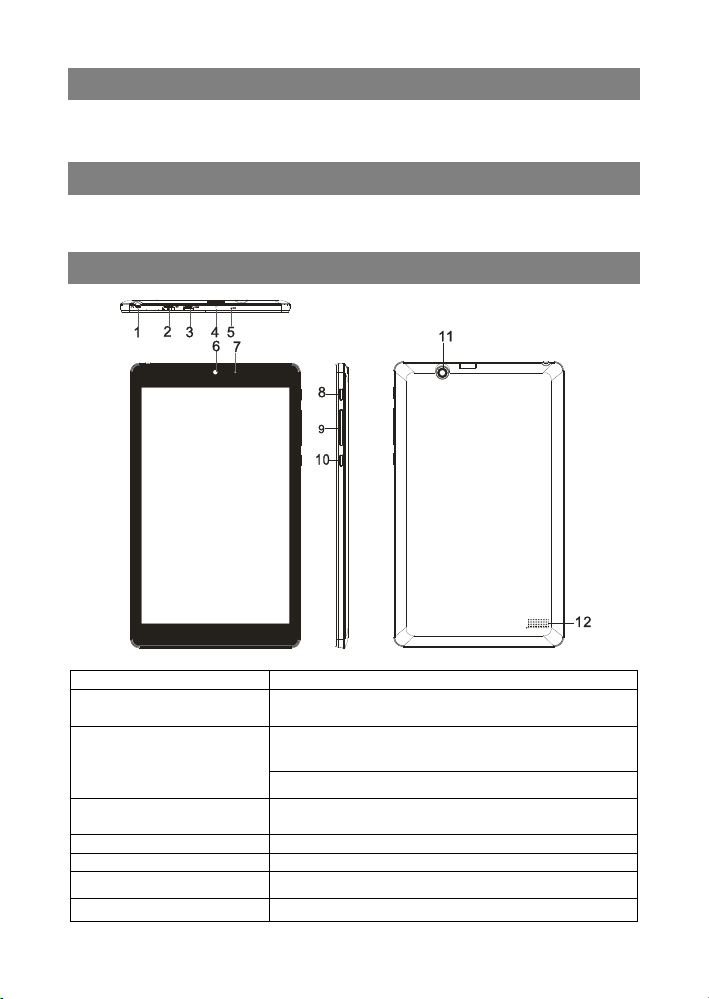
5
Feature Summary
Ɣ Wi-Fi network
Ɣ 8” Touch Screen
Ɣ Built-in G-sensor
Ɣ 3rd-party Apps
Ɣ Media Entertainment
Ɣ Dual Webcams
Accessories
z Main Unit ƔUSB cable Ɣ$&/DC Adaptor
ƔUser Manual
Buttons & Ports
Feature
Functionality
1. Audioport(3.5mm)
Connect a headset, headphones, microphones, or
otheraudioequipment
2. Micro-USBport
power to the tablet and charge the battery.
ConnecttoUSBdeviceorPCthroughUSBcable
3. HDMI port
Connect HD television via optional HDMI cable, for
switching the display to wider screen.
4. microSD card slot
Reads and writes files stored on a micro SD card.
5. Microphone
Records sounds.
6. Front-facing camera
Capture a front view picture or record videos.
7. Charging indicator
Indicates the battery-charge status.
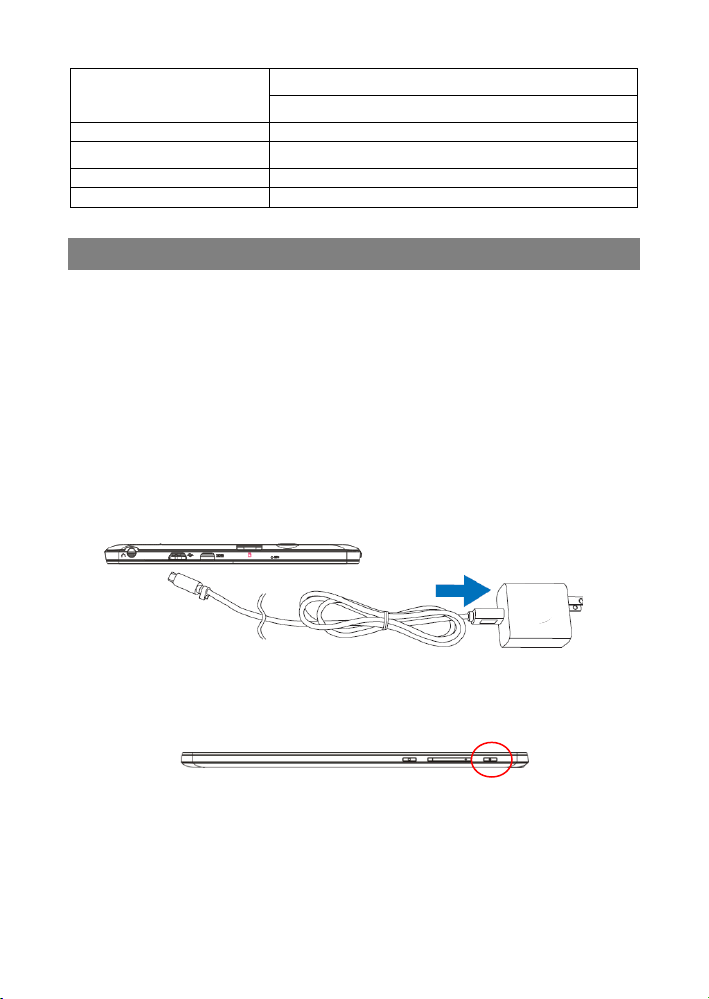
6
8. Power button
Press and hold to turn the tablet on or off.
Press to turn the display on or off.
9. Volume+/- buttons
Press to increase/decrease volume
10. Home button
Go to the Home screen.
11. Rear camera
Captures pictures or videos.
12. Speaker
Provides audio output.
Basic Connections
Charging the Battery
The device has a built-in rechargeable battery. Charge the device when the battery
level is low.
To charge the battery, connect the USB cable to the provided power adapter on one
end, and plug the minor end of USB cable into the Micro USB port of the device, then
plug the power adapter into a standard wall-outlet. It takes about 4 hours to fully
charge the battery.
The charging indicator lights in red during charging and in orange when charge is full.
Note:
a. Yo u a re prompted to charge the battery when the device warns that the battery is lower than 15%!
b. In the event that the device shuts down automatically because of battery exhaustion, charge the battery
for at least 30 minutes before you can turn on the device.
Turning On/ Off the Tablet
To turn on the device, press and hold the Power button on the unit until you see the
boot-up screen. It may take a few minutes to start up the system.
To turn off the device, press and hold the Power button until you see the option
“Power Off”, and tap on “Power Off”.
Tip: The device may fall asleep with the screen display locked when there is no touch action for a while.
You can briefly press the Power button to wake it up.
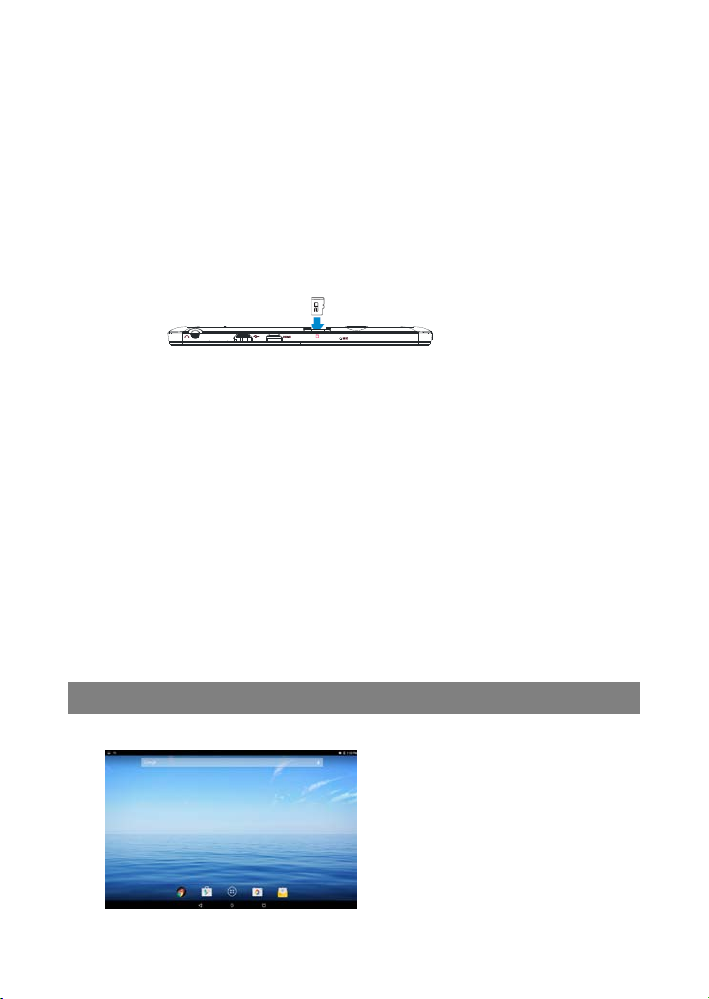
7
Installing the Memory Card (Micro-SD card)
This device can read files directly from a memory card (Micro-SD card).
Also, you can install a card into the slot on the top edge of the device for the purpose
of reading data from the memory card.
To install a memory card, find the card slot on the back of device and then insert the
card into the slot in correct orientation.
To access the files stored in the memory card, enter the File Manager mode and
select “Directory” to find the right directory. Ta p o n the SD card icon or Return button to
get to the root directory, where you can easily find the SD card you connected.
Note: In the case that you connect both Micro SD card and USB discs to this device at
the same time, you will find the following disc symbols under the root directory:
-
Connecting to PC for transferring files
Before reading or playing files, you need to transfer media files from a computer to the
device.
(1) Connect the device to a computer with the supplied USB cable.
(2) Once connected, the tablet will be identified as a MTP device with a mobile phone
icon. Open the phone icon and copy files to it just as you do on your hard drive.
(3) Disconnect the USB cable to remove the device from the computer.
Note:
a. As you connect the tablet to the PC, you may need to install the Windows Media Player (the latest
version) and the USB driver first.
b. There is no audio prompt for USB connection.
c. If the device is power-off while you connect it to PC, there will be no response of connection appearing
on your PC. You have to turn it on or wake it up to continue.
Basic Operation
Home Screen
a
b
c
a. Battery level
b. Time
c. Google Search bar
d. Application tab
e. Return button
f. Home button
g. Recent opened apps
d
e
f
g
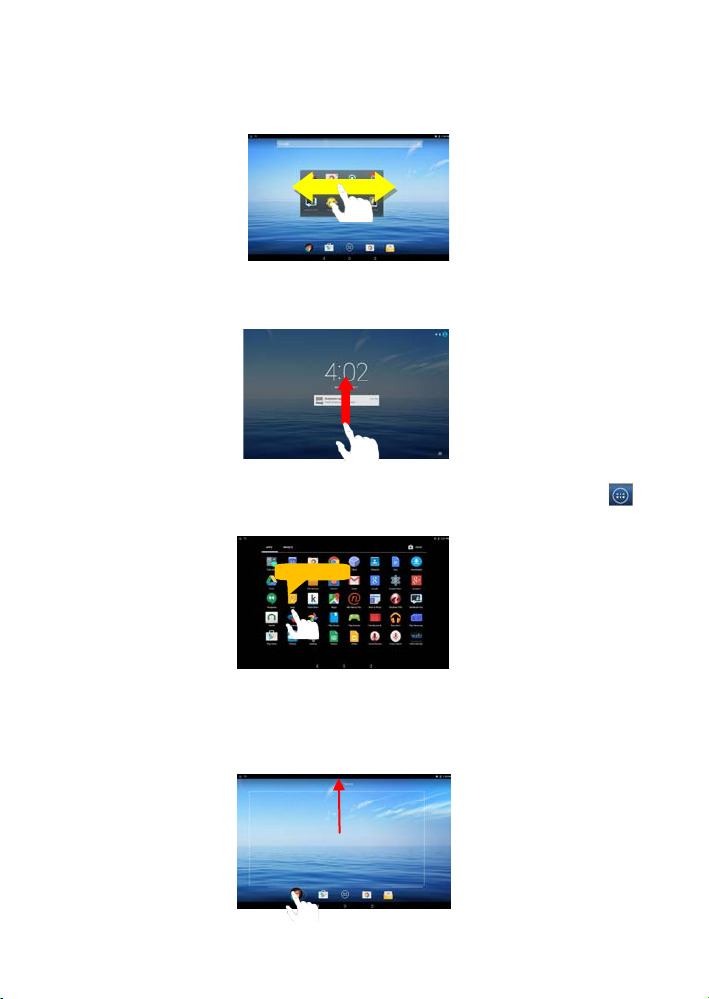
8
The Extended Home Screen
The Home Screen consists five separate screens for positioning the shortcuts, widgets etc..
Slide your finger left or right on the screen to go to the extended screens.
Unlock the Screen
The screen will be locked after the device is idle for a while. You need to unlock the screen
by swiping your tap upwards.
Customizing Home Screen Items
y To add a Home Screen item (shortcut, widget etc.), you can tap the application icon
to display all applications and widgets, then hold your tap on an item to place it on the
home page.
y To move a Home Screen item, hold your finger onto it to highlight it, then drag it to the
desired location, and release it.
y To remove a Home Screen item, hold your finger onto it to highlight it, drag it to the recycle
bin symbol “X” and then release your finger.
Hold down
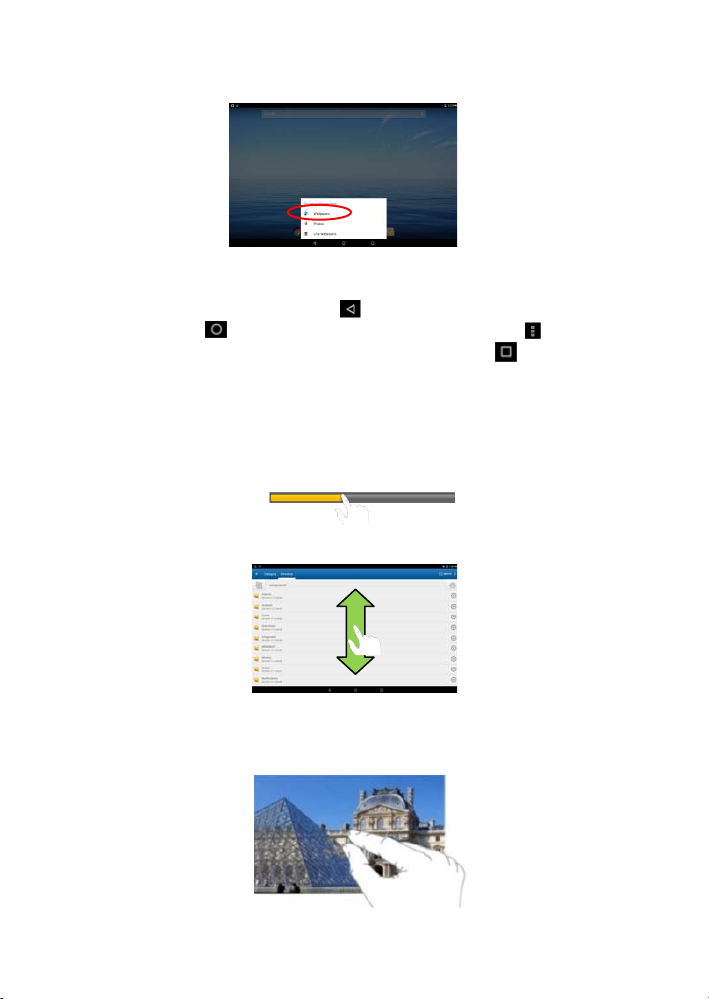
9
y To change the wallpaper, hold your tap on the Home screen until a menu appear. Tap on
“Wallpaper” and then choose a picture as the desktop wallpaper.
General Touch Actions
y General: Tap on the Return button to get back to previous screen page; tap
Home button to go to the Home screen; tap Menu button to bring up
the context menu options; and tap the Recent Apps button to check the
recently opened apps.
y Click: Click briefly on an item to open a file, a link, an application or page.
y Drag: When watching a video or listening to music, you can drag the slider of the
progress bar at any point of time elapsed from the file.
y Slide your finger: In the different browsers (File, Music, Video, Photo, etc.), you
can keep your finger on the screen and slide up and down to scroll the file list
y Move your fingers closer/ wider: When viewing a photo or webpage, you put
your fingers (at least two) on the screen, and move them closer to zoom out it, or
open your fingers wider to zoom in it for better visual effect.
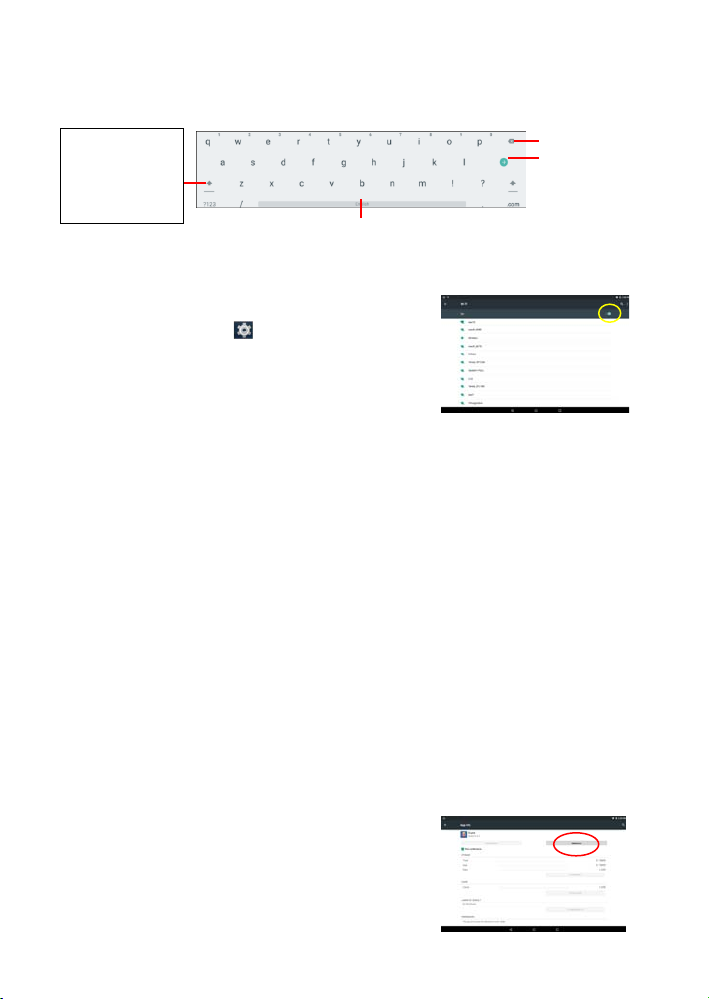
10
Using the Virtual Keyboard
Whenever you need to input something, tap on any text input box to open the virtual
keyboard, with which you can enter a website address or any text required.
Accessing Internet
You can access to the Internet easily with Wi-Fi networks.
Make WI-FI Connection
a.
Tap the Setting icon on the apps screen to
open the settings menu.
b. Select “WIFI” and slide the toggle switch to “ON”
to turn on WIFI.
c. Tap “Wi-Fi” to select a router, the device will
scan automatically for available WiFi networks in your range and display them on a
list.
d. Choose a network from the list and then tap “Connect” to connect. Some network
may be secured with password, so you will have to enter the password before
connecting. If the connection is successful, the message ‘Connected to…(WiFi
Network Name)’ will appear under the WIFI Setting.
Managing 3rd Party Applications
Your device provides support to many useful third-party applications. You can
purchase or download some applications from an app store or market to add more
functions to your device. .
Install Applications
You can install applications manually as below:
1. Download an app directly from an application market (e.g Google Play Store) to
your tablet, or just copy an app from other PC via USB connection. Make sure the
file is in format of .apk which is supported by your tablet.
2. Locate the app file with the File Manager before installing it.
3. Once the app is installed successfully, you can find its shortcut icon on the app
page.
Uninstall Applications
1. Tap the Settings shortcut in the Apps Screen to
display system settings.
2. Select “Apps”.
3. Tap on the application that you want to uninstall.
4. Tap on “Uninstall” to uninstall the application.
Backspace
Enter
Space
Caps Lock: quickly
tap twice to input all
letters in capital;
briefly tap once to
input the first letter
in capital.
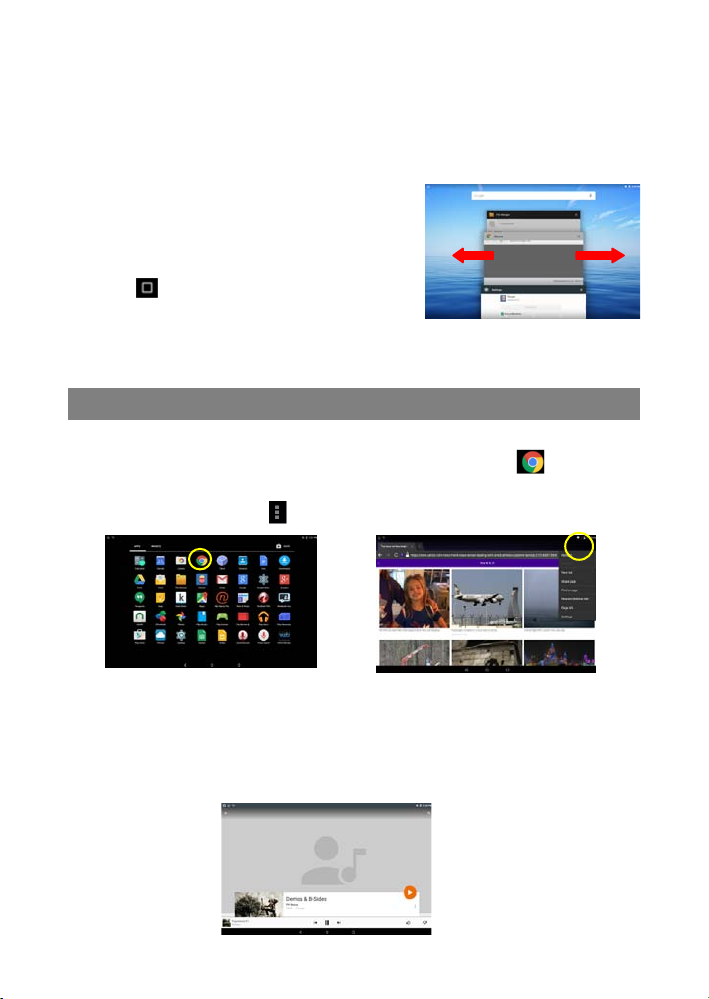
11
Note:
y You cannot uninstall the pre-installed applications.
y Some applications developed for Android mobile might not run properly in the Device. Please consult
the respective software developer for further information.
Close Recent Applications
Your device can remember applications that you
used recently. That’s very useful when you want to
go back to the app you have opened. Also, you
can close these applications to enhance system
performance.
1. Tap to display applications that you
used recently.
2. Hold your tap on the application and swipe left / right, or tap on the “X” button on
the top right corner of each app page to remove or close it.
Major Applications
Launch Web Browser-Chrome
To launch the web browser Chrome, tap on the Chrome icon on the apps
screen.
To display the menus, press .
Playing Music
Tap the Play Music icon in the application page to launch the music player.
Enter the music library once you start the music player. All music files will be
displayed in the library in thumbnails.
y You can drag your finger up and down on the file list to scroll through it.
y Tap a song to play.
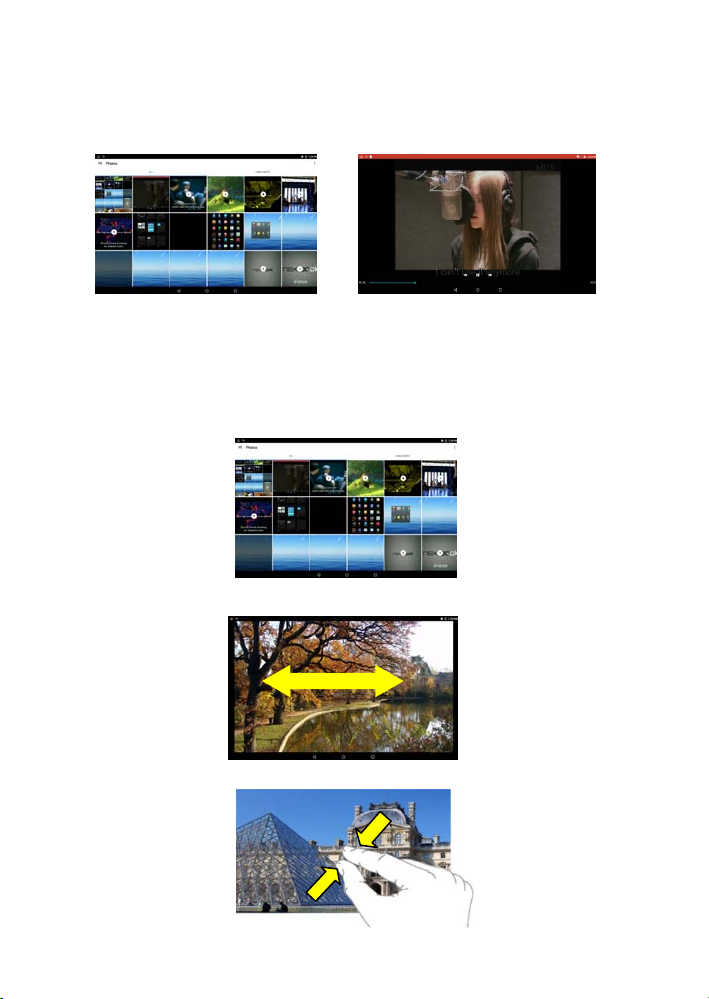
12
Playing Videos
Tap the Photos icon in the apps page to launch it.
You should see all the picture and video files/ folders if there are some.
y Tap a video file and start playing it.
Note: Some video files may not be played correctly with the device. Refer to the Technical Specifications at
the end of the manual, and make sure the video resolution, encoding format or file type is supported.
Viewing Photos
Launch the application Photos to view pictures or photos, you may find:
(1) Photos should be listed in thumbnail. You can slide your finger on the screen left
or right to browse photos.
(2) Tap a photo thumbnail to view the photo in full screen, and slide your finger on
the screen horizontally to view next or previous picture.
(3) To zoom in or out the picture, pinch your finger on the picture.
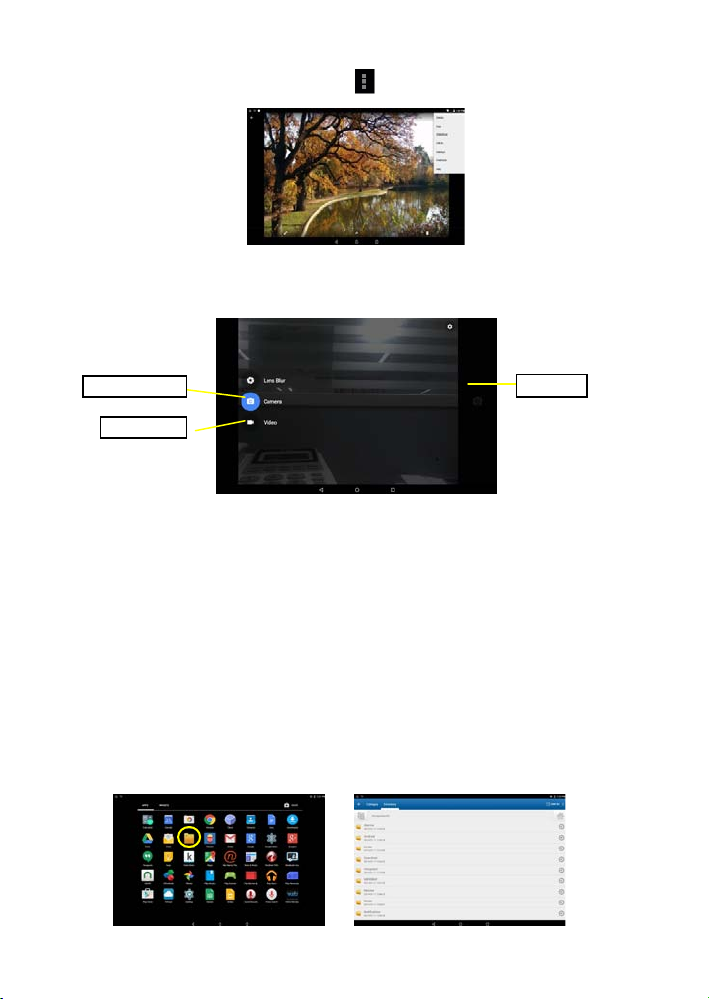
13
(4) Tap on the screen or the Menu icon to show a menu.
Using the Webcam
Tap the Camera in the apps page to launch the Camera application.
After entering the application, you will be ready to take photo or video recording.
Swipe rightward to bring up the work mode option menu with which you can switch
between Camera or Video mode,
To check the pictures you have taken and the video clips you have recorded, launch
the File Manager application.
Managing Files and Folders
You can explore files and folders with the File Manager application.
In the Home Screen, tap the Applications shortcut to display all applications and then
tap the File Manager icon to enter the file exploration mode.
When you select a file or folder by holding your tap on the target for a few seconds, a
context menu will emerge
Viewfi nder
Video mode
Camera mode
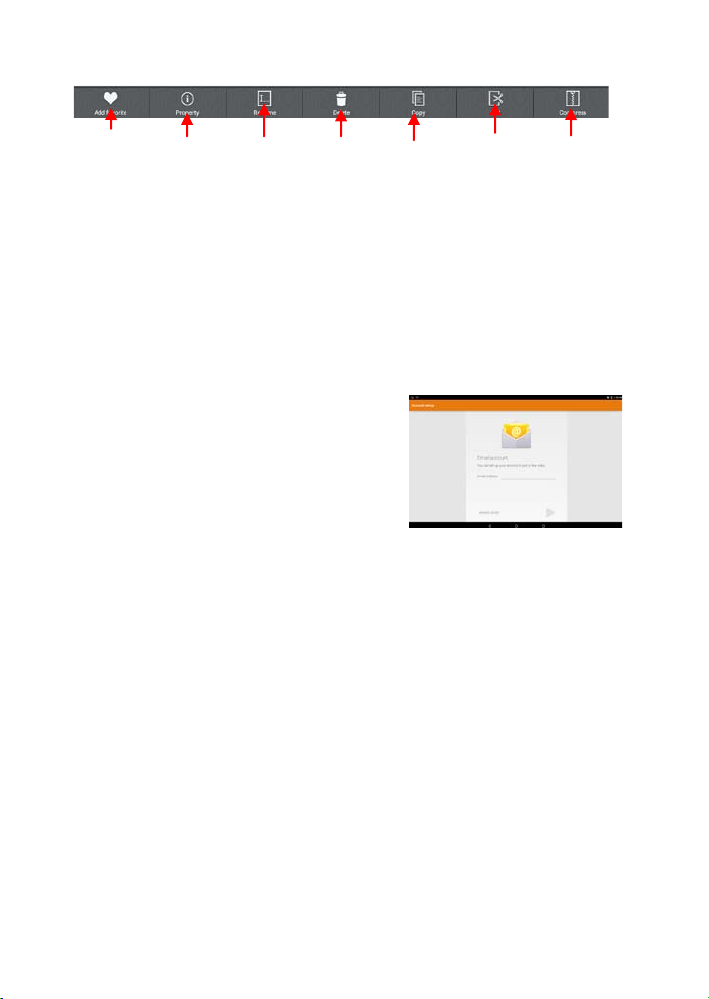
14
Add Favorite- Add current file or folder to the Favorite.
Property-View the relevant information of a folder.
Rename- Rename the current folder.
Deleted- Delete the selected folder or files;
Copy- Copy the selected folders or files;
Cut- Cut the selected folder or files and paste them somewhere else.
Compress- Compress a selected folder into one of smaller size;
Sending/Receiving E-mails
In the Home or Apps Screen, tap the Email icon to launch the application.
Setup Email Account
First you need to setup an E-mail account for
receiving or sending emails.
(1) Start up the email application by tapping the
Email application icon and you are
prompted to setup an account.
(2) Input your email address and login
password. You can set the account as default by selecting the option “Send email
from this account by default”.
(3) Tap “Manual Setup” to set the email server information if necessary.
(4) Choose the server type from POP3, IMAP or Exchange for incoming emails. To
know what type of your email server is, you can consult the service provider,
network administrator or search for information in the Internet.
(5) Input required information (server, port etc.). You can obtain the information from
the service provider, network administrator or the Internet.
(6) Choose the server type for outgoing emails, and input required server information.
(7) Click “Next” to continue. Your tablet will check the server settings. When it prompts
you that “Your account is set up, and email is on its way”, your account is set up
successfully.
(8) Input your name and then tap on “Done” to finish.
Note: If you have more than one account, every time when you start up the email application, you enter the
default email account.
Manage Accounts
You can setup more than one account and manage these accounts by checking
information about the account, adding another account or deleting an account.
Add an Account
Copy
Property
Delete
Rename
Add
Favorite
Cut
Compress
 Loading...
Loading...