Netgear WNR612 Installation Manual [de]
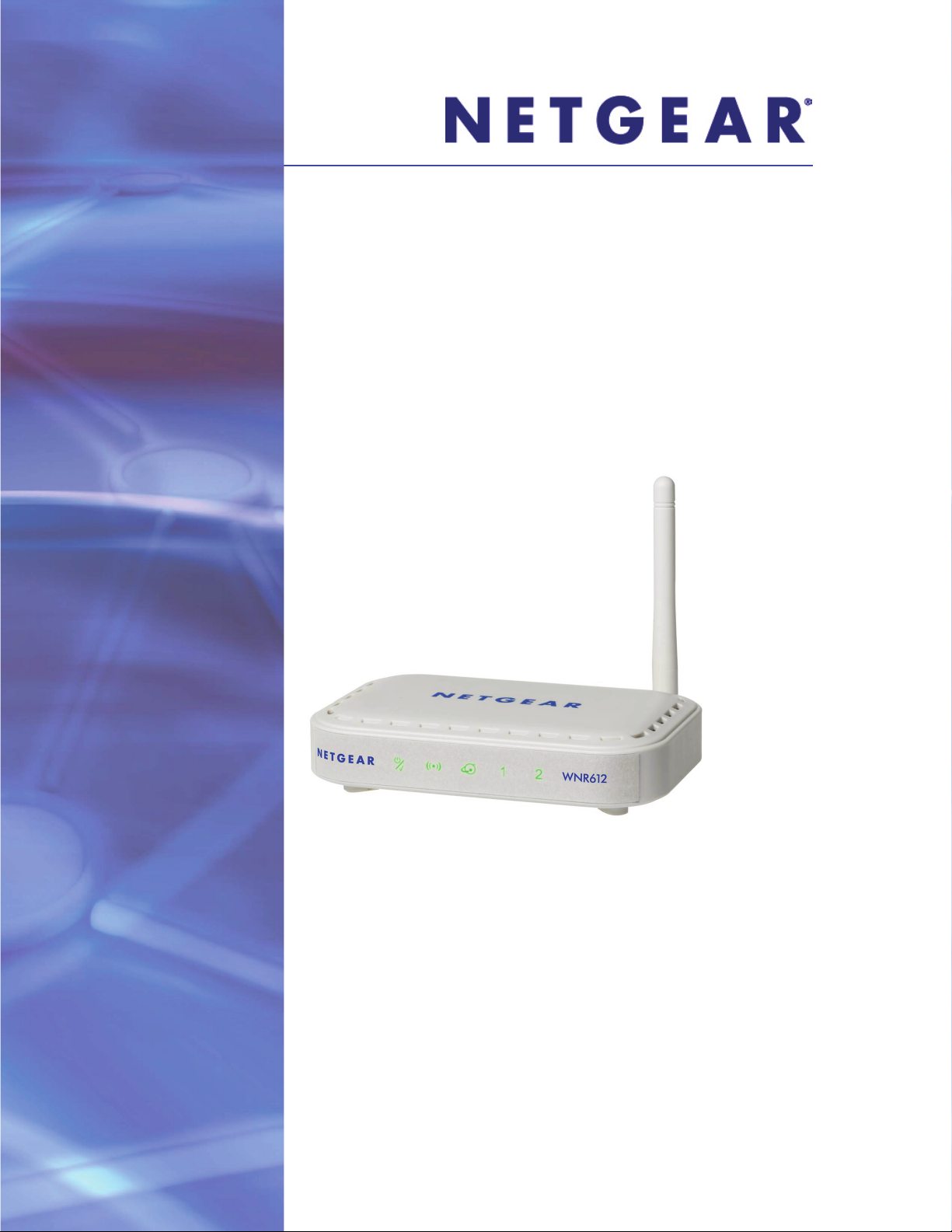
N150 2-Port Wireless Router WNR612v3
Benutzerhandbuch
350 East Plumeria Drive
San Jose, CA 95134
USA
Oktober 2012
202-11155-01
v1.0
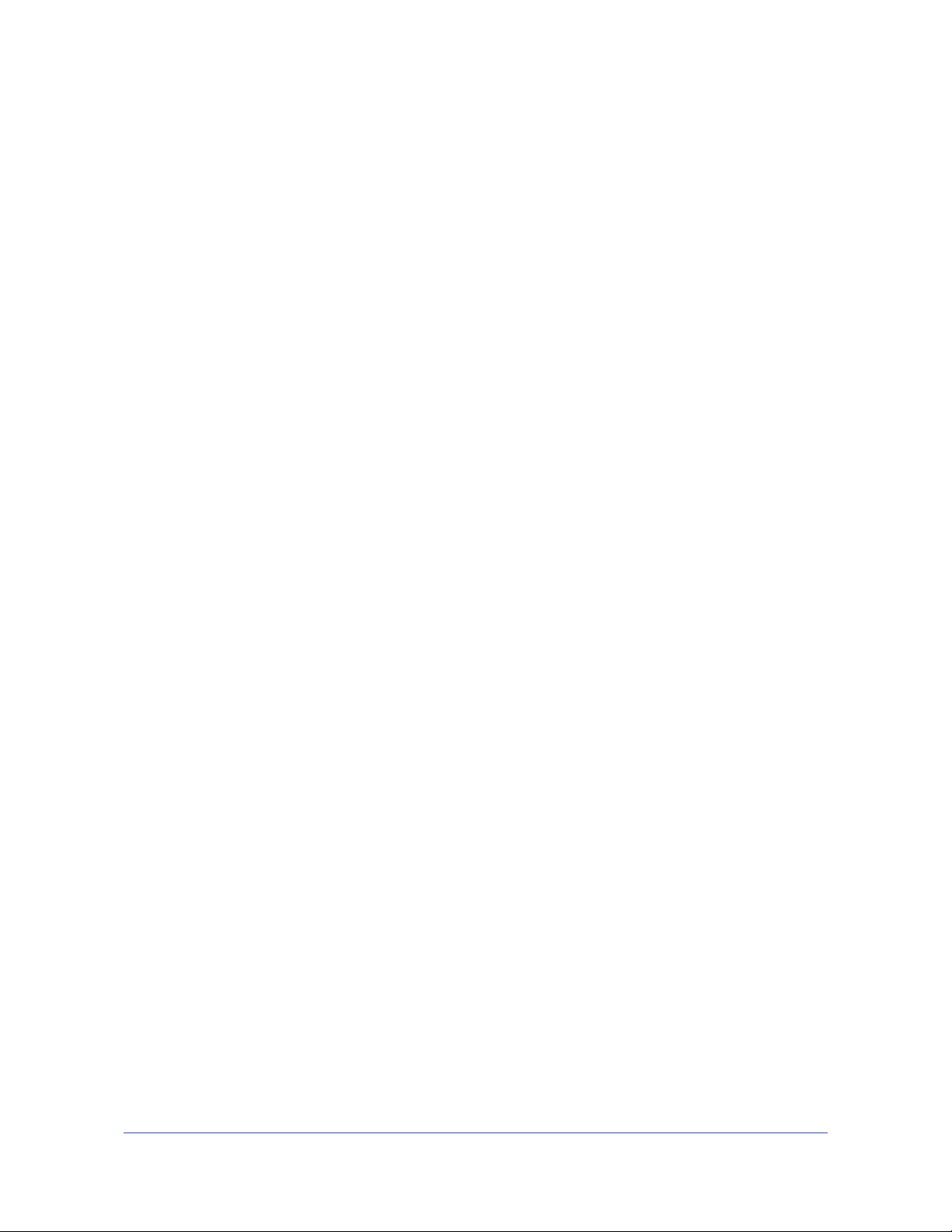
N150 2-Port Wireless Router WNR612v3
©2012 NETGEAR, Inc. Alle Rechte vorbehalten.
Kein Teil dieser Publikation darf ohne schriftliche Genehmigung von NETGEAR, Inc. in irgendeiner Form oder
Weise reproduziert, übertragen, transkribiert, in einem Datenabfragesystem gespeichert oder in irgendeine
Sprache übersetzt werden.
Technischer Support
Danke, dass Sie sich für NETGEAR entschieden haben. Unter http://support.netgear.com können Sie Ihr Produkt
registrieren, die neuesten Produkt-Updates beziehen oder den Online-Support in Anspruch nehmen.
Telefon (nur USA und Kanada): 1-888-NETGEAR
Telefon (andere Länder): Siehe Supportinformationskarte.
Marken
NETGEAR, das NETGEAR-Logo und Connect with Innovation sind Marken und/oder eingetragene Marken von
NETGEAR, Inc. und/oder seiner Tochtergesellschaften in den USA und/oder anderen Ländern. Informationen
können ohne vorherige Ankündigung geändert werden. Andere Marken- und Produktnamen sind eingetragene
Marken oder Marken der jeweiligen Inhaber. © 2012 NETGEAR, Inc. Alle Rechte vorbehalten.
Nutzungsbedingungen
Zur Verbesserung des internen Designs, des Betriebs und/oder der Zuverlässigkeit behält NETGEAR sich das
Recht vor, die in diesem Dokument beschriebenen Produkte ohne vorherige Ankündigung zu ändern. NETGEAR
lehnt im Zusammenhang mit dem Einsatz oder der Anwendung der hier beschriebenen Produkte oder Schaltpläne
jegliche Haftung ab.
2
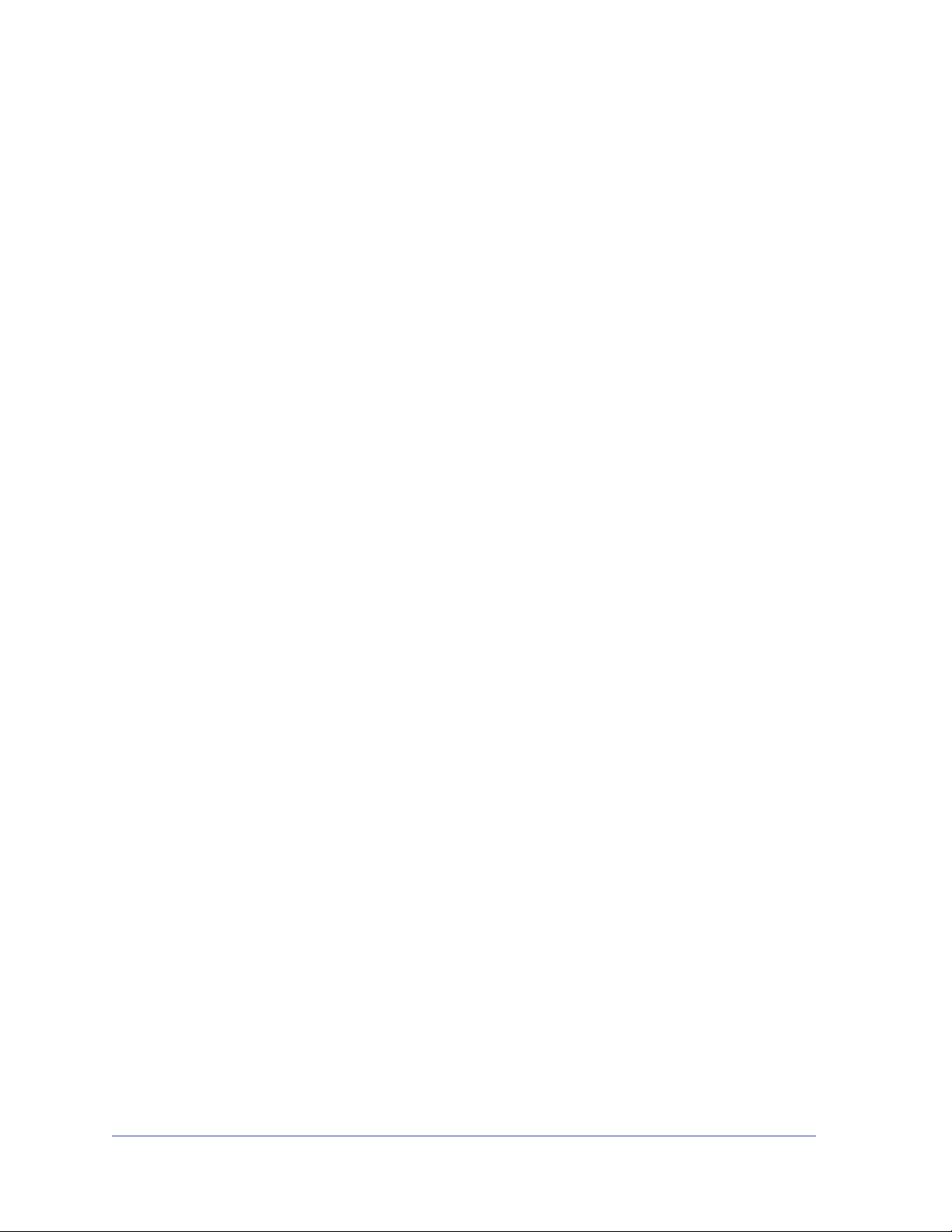
Inhalt
Kapitel 1 Hardware-Konfiguration
Auspacken des Routers . . . . . . . . . . . . . . . . . . . . . . . . . . . . . . . . . . . . . . . . 7
Positionieren des Routers . . . . . . . . . . . . . . . . . . . . . . . . . . . . . . . . . . . . . . 7
Hardware-Funktionen. . . . . . . . . . . . . . . . . . . . . . . . . . . . . . . . . . . . . . . . . .8
Vorderseite . . . . . . . . . . . . . . . . . . . . . . . . . . . . . . . . . . . . . . . . . . . . . . . . 8
Rückseite . . . . . . . . . . . . . . . . . . . . . . . . . . . . . . . . . . . . . . . . . . . . . . . . . 9
Symbol . . . . . . . . . . . . . . . . . . . . . . . . . . . . . . . . . . . . . . . . . . . . . . . . . . 10
Kapitel 2 Erste Schritte mit NETGEAR genie
Vorbereitung der Router-Konfiguration. . . . . . . . . . . . . . . . . . . . . . . . . . . . 12
Verwenden der Standard-TCP/IP-Eigenschaften für DHCP
Sammeln von ISP-Informationen . . . .
Wireless-Geräte und Sicherheitseinstellungen. . . . . . . . . . . . . . . . . . . .12
Anmeldearten . . . . . . . . . . . . . . . . . . . . . . . . . . . . . . . . . . . . . . . . . . . . . . . 13
NETGEAR Konfigurieren von genie . . . . . . . . . . . . . . . . . . . . . . . . . . . . . . 13
Verwenden von NETGEAR genie nach der Installation
Aktualisieren der Router-Firmware. . . . . . . . . . . .
Router Dashboard (Startbildschirm [Home]
der Grundeinstellungen [Basic]) . . . . . . . . . . . . . . . . . . . . . . . . . . . . . . . . . 16
Herstellen einer Verbindung mit einem WLAN-Netzw
NETGEAR genie-App und Mobile genie-App. . . . . . . . . . . . . . . . . . . . . . . 17
. . . . . . . . . . . . . . . . . . . . . . . . . . 12
. .
. . . . . . . . . . . . . . . . . . . 15
erk. . . . . . . . . . . . . . 17
. . . . . . . . . 12
. . . . . . . . . . . . . 14
Kapitel 3 Grundeinstellungen von NETGEAR genie
Interneteinrichtung . . . . . . . . . . . . . . . . . . . . . . . . . . . . . . . . . . . . . . . . . . . 20
Felder auf dem Bildschirm Internet Setup (Interneteinrichtung) . . . . . . . 21
Attached Devices (Angeschlossene Geräte)
Kindersicherung . . . . . . . . . . . . . . . . . . . . . . . . . . . . . . . . . . . . . . . . . . . . . 23
Grundlegende WLAN-Konfiguration. . . . . . . . . . . . . . . . . . . . . . . . . . . . . . 26
Felder auf dem Bildschirm Wireless Settings (WLAN-
Gastnetzwerke . . . . . . . . . . . . . . . . . . . . . . . . . . . . . . . . . . . . . . . . . . . . . . 29
WLAN-Sicherheitsoptionen von Gastnetzwerken. . . . . . . . . . . . . . . . . . 30
FastLane . . . . . . . . . . . . . . . . . . . . . . . . . . . . . . . . . . . . . . . . . . . . . . . . . . 31
3
. . . . . . . . . . . . . . . . . . . . . . . 22
nfiguration). . . 27
Ko
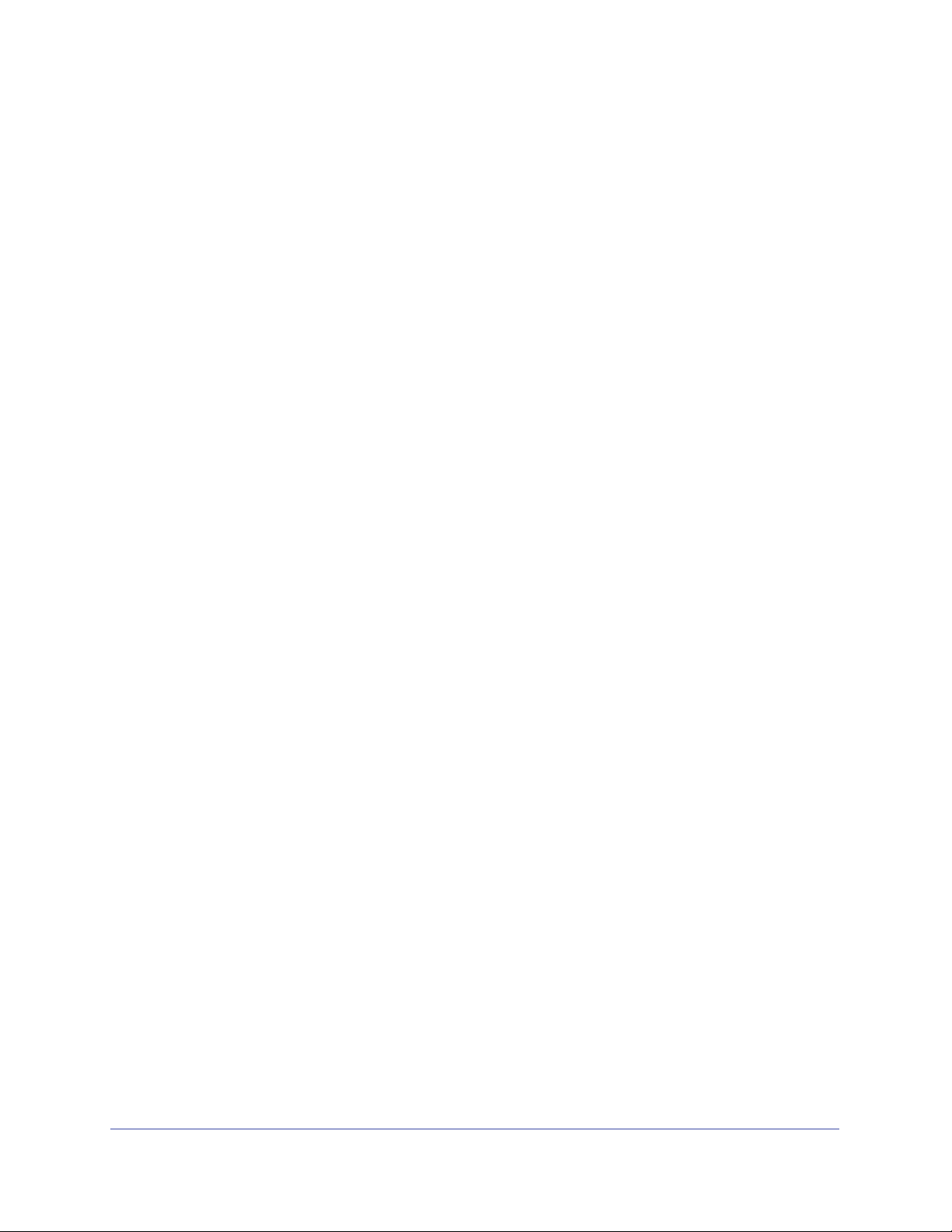
N150 2-Port Wireless Router WNR612v3
Kapitel 4 NETGEAR genie Advanced Home (Startbildschirm -
erweiterte Einstellungen)
Setup-Assistent . . . . . . . . . . . . . . . . . . . . . . . . . . . . . . . . . . . . . . . . . . . . . 33
WPS Wizard (WPS-Assistent) . . . . . . . . . . . . . . . . . . . . . . . . . . . . . . . . . . 34
Konfigurationsmenü . . . . . . . . . . . . . . . . . . . . . . . . . . . . . . . . . . . . . . . . . . 35
WAN-Konfiguration. . . . . . . . . . . . . . . . . . . . . . . . . . . . . . . . . . . . . . . . . . . 35
DMZ-Standardserver . . . . . . . . . . . . . . . . . . . . . . . . . . . . . . . . . . . . . . . 36
Ändern der MTU-Größe . . . . . . . . . . . . . . . . . . . . . . . . . . . . . . . . . . . . . 37
LAN-Konfiguration . . . . . . . . . . . . . . . . . . . . . . . . . . . . . . . . . . . . . . . . . . . 39
Einstellungen auf dem Bildschirm „LAN Setup“ (LAN-Konfiguration). . . 40
Verwenden des Routers als DHCP-Server . . . . . . . . . . . . . . . . . . . . . . 41
Adressreservierung . . . . . . . . . . . . . . . . . . . . . . . . . . . . . . . . . . . . . . . . 41
QoS (Quality of Service)-Konfiguration . . . . . . . . . . . . . . . . . . . . . . . . . . . 42
Aktivieren von WMM QoS für drahtlose Multimedia-Anwendungen. . . . 43
Kapitel 5 Sicherheit.
Stichwortsperre für HTTP-Datenverkehr . . . . . . . . . . . . . . . . . . . . . . . . . . 49
Sperren von Diensten (Portfilterung) . . . . . . . . . . . . . . . . . . . . . . . . . . . . . 50
Zeitplan für die Sperre . . . . . . . . . . . . . . . . . . . . . . . . . . . . . . . . . . . . . . . . 52
E-Mail-Benachrichtigungen zu Sicherheitsereignissen . . . . . . . . . . . . . . . 52
Kapitel 6 Verwaltung
Aktualisieren der Router-Firmware. . . . . . . . . . . . . . . . . . . . . . . . . . . . . . . 55
Anzeigen des Routerstatus . . . . . . . . . . . . . . . . . . . . . . . . . . . . . . . . . . . . 56
Routerstatus. . . . . . . . . . . . . . . . . . . . . . . . . . . . . . . . . . . . . . . . . . . . . . 56
Internet Port (Internet-Port) . . . . . . . . . . . . . . . . . . . . . . . . . . . . . . . . . . 57
Wireless AP (WLAN-AP) . . . . . . . . . . . . . . . . . . . . . . . . . . . . . . . . . . . . 59
Anzeigen von Protokollen zu Internet-Zugriffen
oder versuc
Verwalten der Konfigurationsdatei . . . . . . . . . . . . . . . . . . . . . . . . . . . . . . . 61
Sichern der Einstellungen. . . . . . . . . . . . . . . . . . . . . . . . . . . . . . . . . . . . 61
Wiederherstellen der Konfigurationseinstellungen .
Erase (Löschen) . . . . . . . . . . . . . . . . . . . . . . . . . . . . . . . . . . . . . . . . . . . 62
Set Password (Passwort festlegen) . . . . . . . . . . . . . . . . . . . . . . . . . . . . . . 62
ht
en Internet-Zugriffen . . . . . . . . . . . . . . . . . . . . . . . . . . . . . . . 60
. . . . . . . . . . . . . . . . 61
Kapitel 7 Erweiterte Einstellungen
Erweiterte WLAN-Konfiguration . . . . . . . . . . . . . . . . . . . . . . . . . . . . . . . . . 64
Einschränkung des WLAN-Zugriffs über MAC-
WLAN-Repeating (WDS) . . . . . . . . . . . . . . . . . . . . . . . . . . . . . . . . . . . . . . 66
WLAN-Repeating . . . . . . . . . . . . . . . . . . . . . . . . . . . . . . . . . . . . . . . . . . 68
Konfigurieren der Basisstation . . . . . . . . . . .
Konfigurieren eines Repeaters. . . . . . . . . . . . . . . . . . . . . . . . . . . . . . . . 70
Portweiterleitung und Port-Triggering. . . . . . . . . .
Grundlegende Informationen zum Remote-Computerzugrif
Port-Triggering zum Öffnen eingehender Ports .
Adressen. . . . . . . . . . . . 65
. . . . . . . . . . . . . . . . . . . 69
. .
. . . . . . . . . . . . . . . . . . . 71
f . . . . . . . . . 71
. . . . . . . . . . . . . . . . . . 72
4
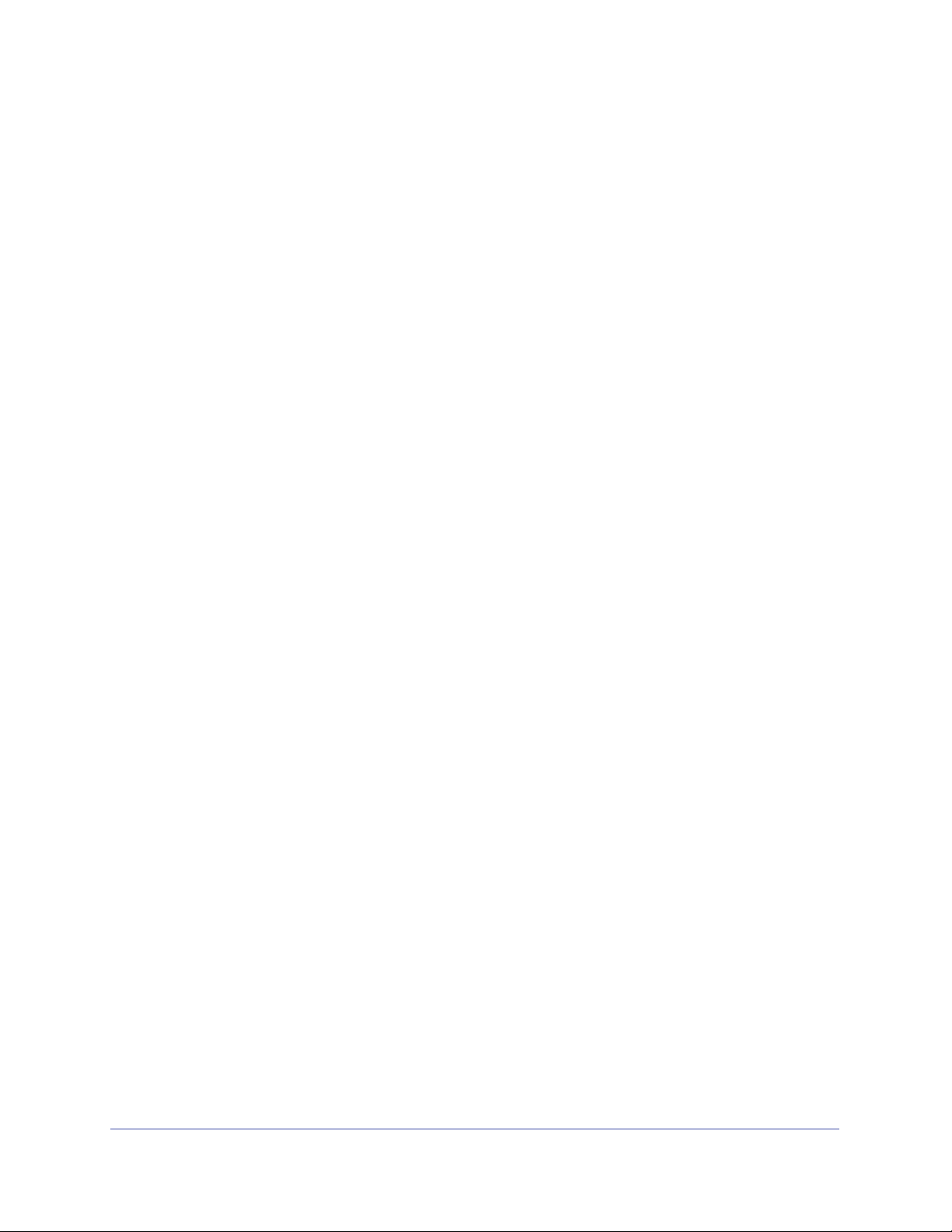
N150 2-Port Wireless Router WNR612v3
Portweiterleitung zur Zulassung externer Hostkommunikation. . . . . . . . 74
Unterschiede zwischen Portweiterleitung und Port-Triggering. . . . . . . . 75
Konfigurieren der Portweiterleitung an lokale Se
Hinzufügen eines benutzerdefinierten Diensts . . . . . . . . . . . . . . . . . . . . 76
Portweiterleitungseintrag bearbeiten oder löschen. . . . . . . . . . . . . . . . . 77
Konfigurieren des Port-Triggering . .
Dynamisches DNS . . . . . . . . . . . . . . . . . . . . . . . . . . . . . . . . . . . . . . . . . . .80
Statische Routen . . . . . . . . . . . . . . . . . . . . . . . . . . . . . . . . . . . . . . . . . . . . 81
Fernsteuerung . . . . . . . . . . . . . . . . . . . . . . . . . . . . . . . . . . . . . . . . . . . . . . 83
Universal Plug and Play . . . . . . . . . . . . . . . . . . . . . . . . . . . . . . . . . . . . . . . 84
Datenverkehrsanzeige . . . . . . . . . . . . . . . . . . . . . . . . . . . . . . . . . . . . . . . . 85
. . . . . . . . . . . . . . . . . . . . . . . . . . . . 78
.
rver . . . . . . . . . . . . . . . . .75
Kapitel 8 Fehlerbehebung
Tipps. . . . . . . . . . . . . . . . . . . . . . . . . . . . . . . . . . . . . . . . . . . . . . . . . . . . . . 88
Sequenz zum Neustart des Netzwerks. . . . . . . . . . . . . . . . . . . . . . . . . . 88
Überprüfen der Netzwerkkabel. . . . . . . . . . . . .
WLAN-Einstellungen. . . . . . . . . . . . . . . . . . . . . . . . . . . . . . . . . . . . . . . . 88
Netzwerkeinstellungen . . . . . . . . . . . . . . . . . . . . . . . . . . . . . . . . . . . . . . 88
Behebung von Fehlern im Zusammenhang mit LEDs . . . . . . . . . . . . . . . .89
Die Power-LED ist aus oder blinkt . . . . . . . . . . . . . . . . . . . . . . . . . . . . .89
Die Internet- oder Netzwerkanschluss-LEDs leuchten nicht. . . . . . . . . .89
Die WLAN-LED leuchtet nicht. . . . . . . . . . . . . . . . . . . . . . . . . . . . . . . . . 90
Anmeldung am Router nicht möglich . . . . . . . . . . . . . . . . . . . . . . . . . . . . .90
Es kann keine Internetverbindung hergestellt w
Der Router kann keine IP-Adresse vom ISP beziehen. . . . . . . . . . . . . . 91
Der Router konnte eine IP-Adresse vom ISP beziehen,
doch der ISP kann nicht
Fehlerbehebung bei PPPoE . . . . . . . . . . . . . . . . . . . . . . . . . . . . . . . . . . 92
Fehlerbehebung im Zusammenhang mit dem Internetzugriff . . . . . . . . . 93
Änderungen werden nicht gespeichert . . . . . . . . . . . . . . . . . . . . . . . . . . . .93
Verbindung über WLAN . . . . . . . . . . . . . . . . . . . . . . . . . . . . . . . . . . . . . . . 94
WLAN-Signalstärke . . . . . . . . . . . . . . . . . . . . . . . . . . . . . . . . . . . . . . . . 94
Wiederherstellen der Werkseinstellungen und
Fehlerbehebung im Netzwerk mithilfe des Ping-Dienstprogramms . . . . . .95
Testen des LAN-Pfads zum Router . . . . . . . . . . . . . . . . . . . . . . . . . . . . 95
Testen des Pfads vom Computer zu einem Remot
auf das Internet zugreifen . . . . . . . . . . . . . . . . 92
. . . . . . . . . . . . . . . . . . . 88
rden . . . . . . . . . . . . . . . .91
e
des Pass
worts. . . . . . . . . .94
-Gerät . . . . . . . . . . 96
e
Anhang A Zusatzinformationen
Werkseinstellungen . . . . . . . . . . . . . . . . . . . . . . . . . . . . . . . . . . . . . . . . . . 97
Technische Daten. . . . . . . . . . . . . . . . . . . . . . . . . . . . . . . . . . . . . . . . . . . . 99
Anhang B Konformitätserklärung
Stichwortverzeichnis
5
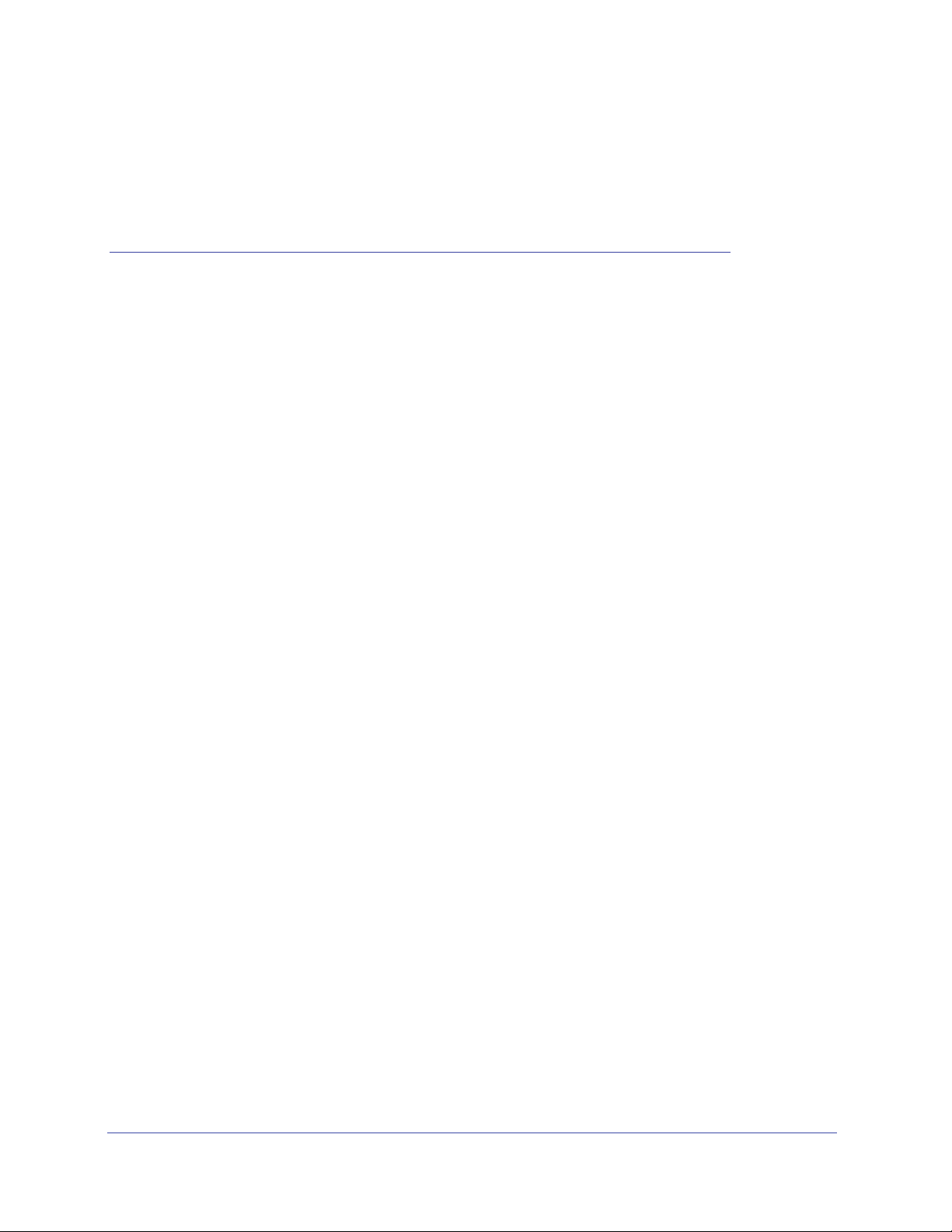
1. Hardware-Konfiguration
Ihr Router
1
Wenn Sie Ihren N150 2-Port Wireless Router bereits konfiguriert haben, können Sie dieses
Kapitel überspringen. Wenn Sie dies noch nicht getan haben, können Sie diesem Kapitel
Informationen zur Hardware-Konfiguration entnehmen. In Kapitel 3, Grundeinstellungen von
NETGEAR genie, wird die Konfiguration de
Dieses Kapitel enthält die folgenden Abschnitte:
• Auspacken des Routers
• Positionieren des Routers
• Hardware-Funktionen
Die App genie® von NETGEAR ermöglicht die ein
Computer oder Smartphone aus. Sie verfügt über ein persönliches Dashboard, über das Sie Ihr
Heimnetzwerk verwalten, überwachen und reparieren können. Kunden von NETGEAR können
die App unter www.netgear.com/genie oder aus dem Google Play oder App Store herunterladen.
Weitere Informationen zu den in diesem Handbuch beh
Support-Website unter http://www.netgear.de/support.
r Intern
etverbindung erläutert.
fache
Installation von einem iPad, Tablet,
andelten Themen erhalten Sie auf der
6
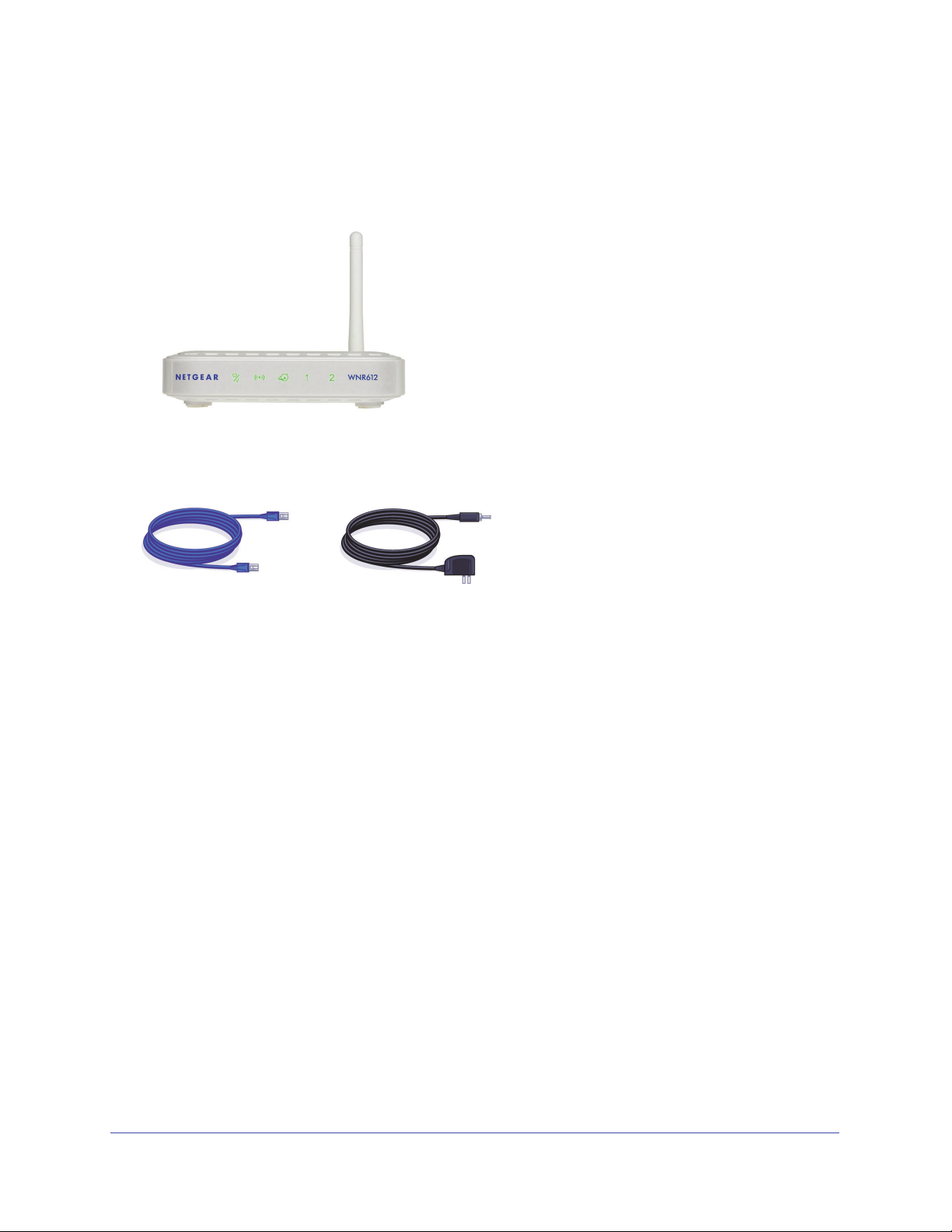
N150 2-Port Wireless Router WNR612v3
WNR612v3 Router
Netzwerkkabel Netzteil
Auspacken des Routers
Öffnen Sie den Karton, und nehmen Sie den Router, die Kabel und die Installationsanleitung
heraus.
Ihre Lieferung umfasst die folgenden Artikel:
• N15
• Netzteil (Stecker je nach Region unterschiedlich)
• Netzwerkkabel (Kategorie 5)
• Installationsanleitung mit Anweisungen zu Kabeln und Routerkonfiguration
F
alls eines dieser Teile fehlt, beschädigt ist oder zu
Sie sich bitte an Ihren NETGEAR-Fachhändler. Bewahren Sie den Karton sowie das
Original-Verpackungsmaterial für den Fall auf, dass Sie das Produkt zu einem späteren
Zeitpunkt zur Reparatur einsenden müssen.
0 2-Port Wireless Router WNR612v3
Positionieren des Routers
Der Router ermöglicht Ihnen den Zugriff auf Ihr Netzwerk von praktisch jedem Standort
innerhalb des WLAN-Radius. Durch die richtige Aufstellung des Routers können Sie jedoch
dazu beitragen, den WLAN-Radius vergrößern. Zum Beispiel kann die Reichweite des
Signals durch die Stärke und Anzahl der Wände, die das Signal durchdringt, eingeschränkt
werden. Für beste Ergebnisse stellen Sie den Router an einem Ort auf, der folgende
Kriterien erfüllt:
s
• Möglich
Geräte befinden, und vorzugsweise in Sichtverbindung zu allen Wireless-Geräten
t nahe am Zentrum des Bereichs, in dem sich Ihre Computer und anderen
einem anderen Modell gehört, wenden
Hardware-Konfiguration
7
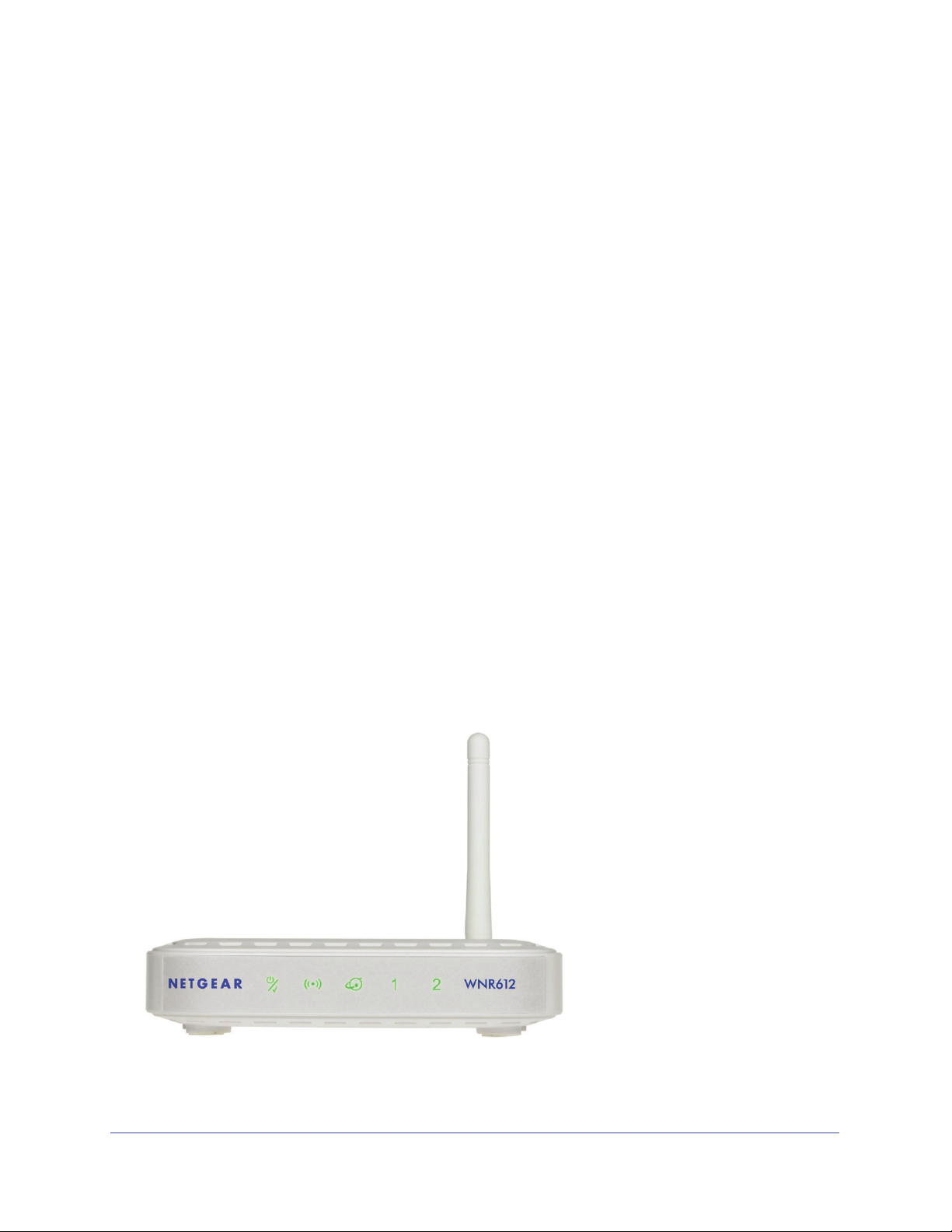
N150 2-Port Wireless Router WNR612v3
• In der Nähe einer Steckdose und in Reichweite der Netzwerkkabel Ihrer
kabelgebundenen Computer
• In erhöhter Position wie beispielsweise auf ein
Router und den anderen Geräten möglichst wenige Wände und Decken befinden sollten
• Nicht in der Nähe von elektronischen Geräten, die Störungen verursachen können Zu
Ge
räten, die Störungen verursachen können, zählen Deckenventilatoren, Alarmanlagen,
Mikrowellengeräte, PCs, Basisstationen von schnurlosen Telefonen oder schnurlose
2,4-GHz-Telefone.
• Nicht in der Nähe größerer Metalloberflächen wie massiven Metalltüren oder
Aluminiumte
sowie Dämmplatten, Aquarien oder Spiegel können das Signal ebenfalls beeinträchtigen.
Bei Verwendung mehrerer Access Points empfie
wählen, die bereits von den benachbarten Access Points verwendet werden, um Störungen
zu reduzieren. Der empfohlene Abstand der Kanäle benachbarter Access Points beträgt
5 Kanäle (verwenden Sie beispielsweise die Kanäle 1 und 6 oder 6 und 11).
ilen. Größere Flächen aus Materialien wie Glas, Ziegelstein oder Beton
em Wandregal, wobei sich zwischen dem
hlt
es sich, nicht die Funkfrequenzkanäle zu
Hardware-Funktionen
Nehmen Sie sich einen Moment Zeit, um sich mit dem Etikett und der Vorder- und Rückseite
vertraut zu machen, bevor Sie den Router anschließen. Achten Sie dabei besonders auf die
LEDs auf der Vorderseite.
Vorderseite
An der Vorderseite des Routers befinden sich die in der folgenden Abbildung dargestellten
LEDs und Symbole.
Hardware-Konfiguration
8
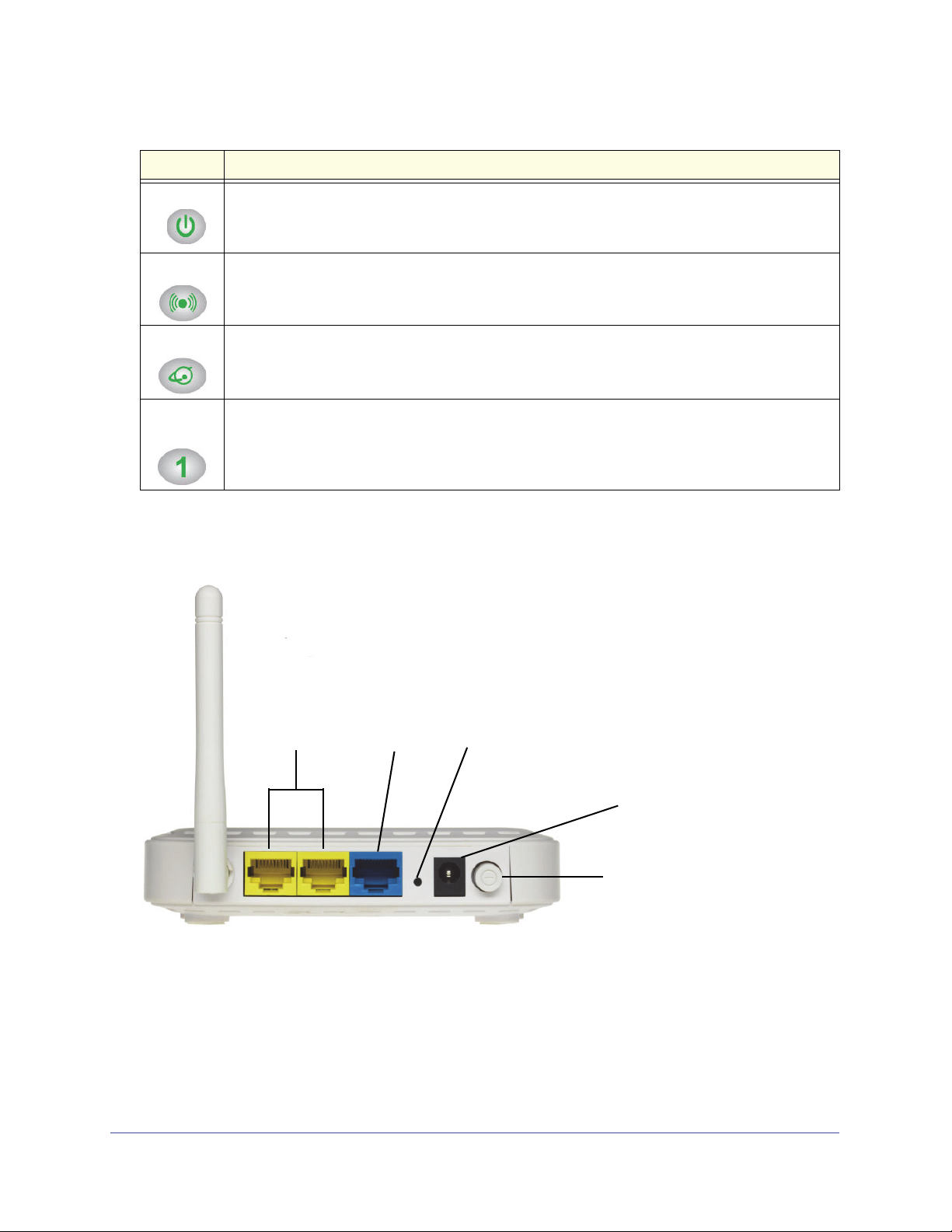
N150 2-Port Wireless Router WNR612v3
Netzwerk
LAN-Ports (2)
Internet
Anschluss
Reset-
Taste
Netzanschluss
Ein-/Ausschalter
Tabelle 1. Beschreibung der LEDs auf der Vorderseite
LED Beschreibung
Power/Test • Leuchtet grün: Der Router wird mit Strom versorgt.
• Blinkt grün. Der Router wird gesta
• Aus: Der Router wird nicht mit Strom versorgt.
rtet.
WLAN
ternet
In
tzwerk
Ne
(1, 2)
• Blinkt grün: Daten werden über die drahtlose Verbindung übertragen oder empfangen.
• Aus: Die WLAN-Funktionen sind deaktiviert.
• Leuchtet grün: Es be
• Blinkt grün: Es werden Daten über den Internetanschluss übertragen.
• Aus: Keine Internetverbindung
• Leuchtet grün: Am LAN-Port w
z. B. einem Computer.
• Blinkt grün: Daten werden übertrage
• Aus: An diesem Port wurde keine Verbindung erkannt.
steht eine Internetverbindung.
urde eine Netzwerkverbindung mit einem Gerät erkannt,
n oder empfangen.
Rückseite
An der Rückseite befinden sich die in der folgenden Abbildung dargestellten Verbindungen.
Weitere Informationen zum Zurücksetzen der Werksein
Werkseinstellungen auf Seite
97.
Hardware-Konfiguration
9
stellungen finden Sie unter
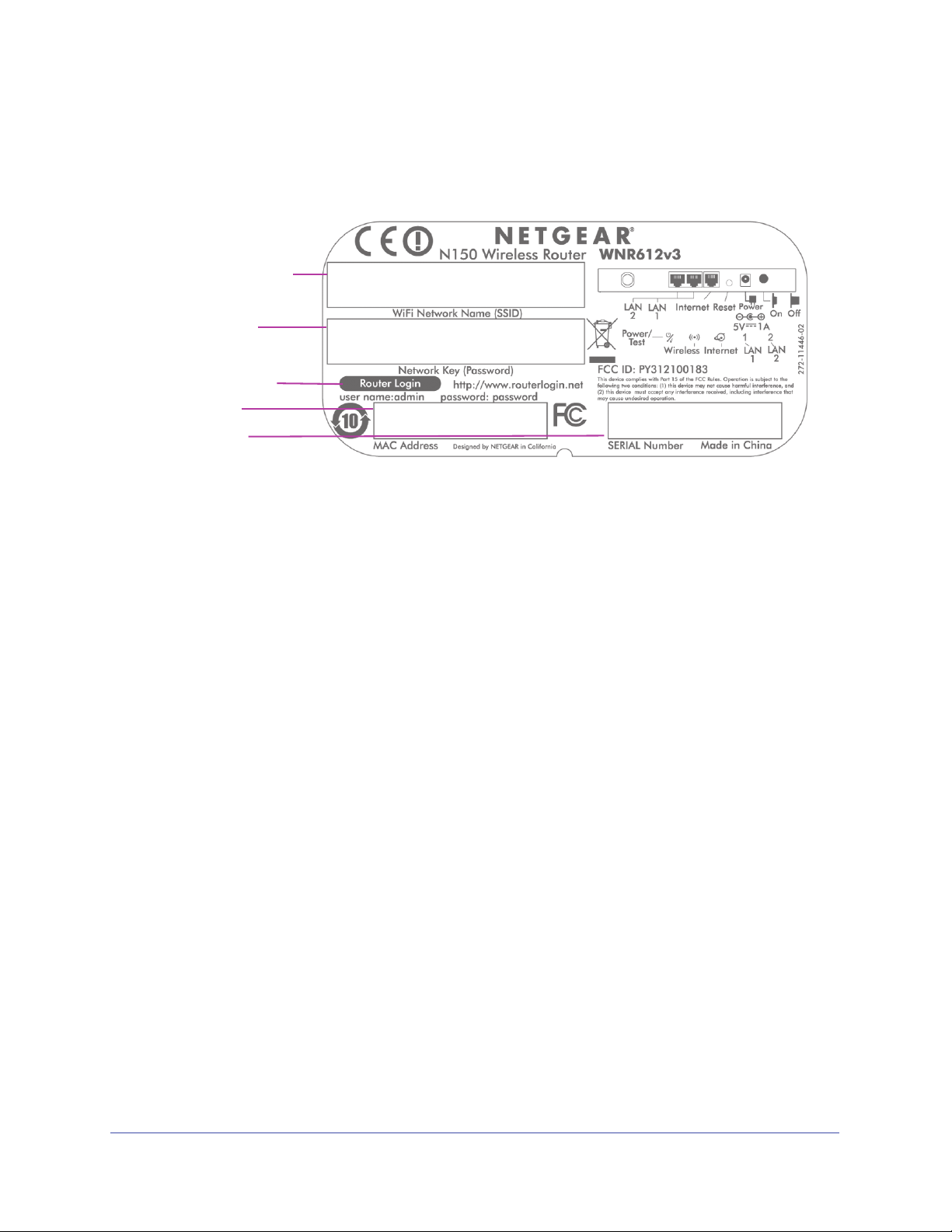
N150 2-Port Wireless Router WNR612v3
WLAN-Netzwerkname
(SSID)
Voreingestelltes
WLAN-Passwort
Router-Anmeldung
MAC-Adresse
Seriennummer
Symbol
Das Etikett auf der Unterseite des Routers enthält den voreingestellten WLAN-Netzwerknamen
und das Passwort, Anmeldeinformationen, die MAC-Adresse und die Seriennummer.
Hardware-Konfiguration
10
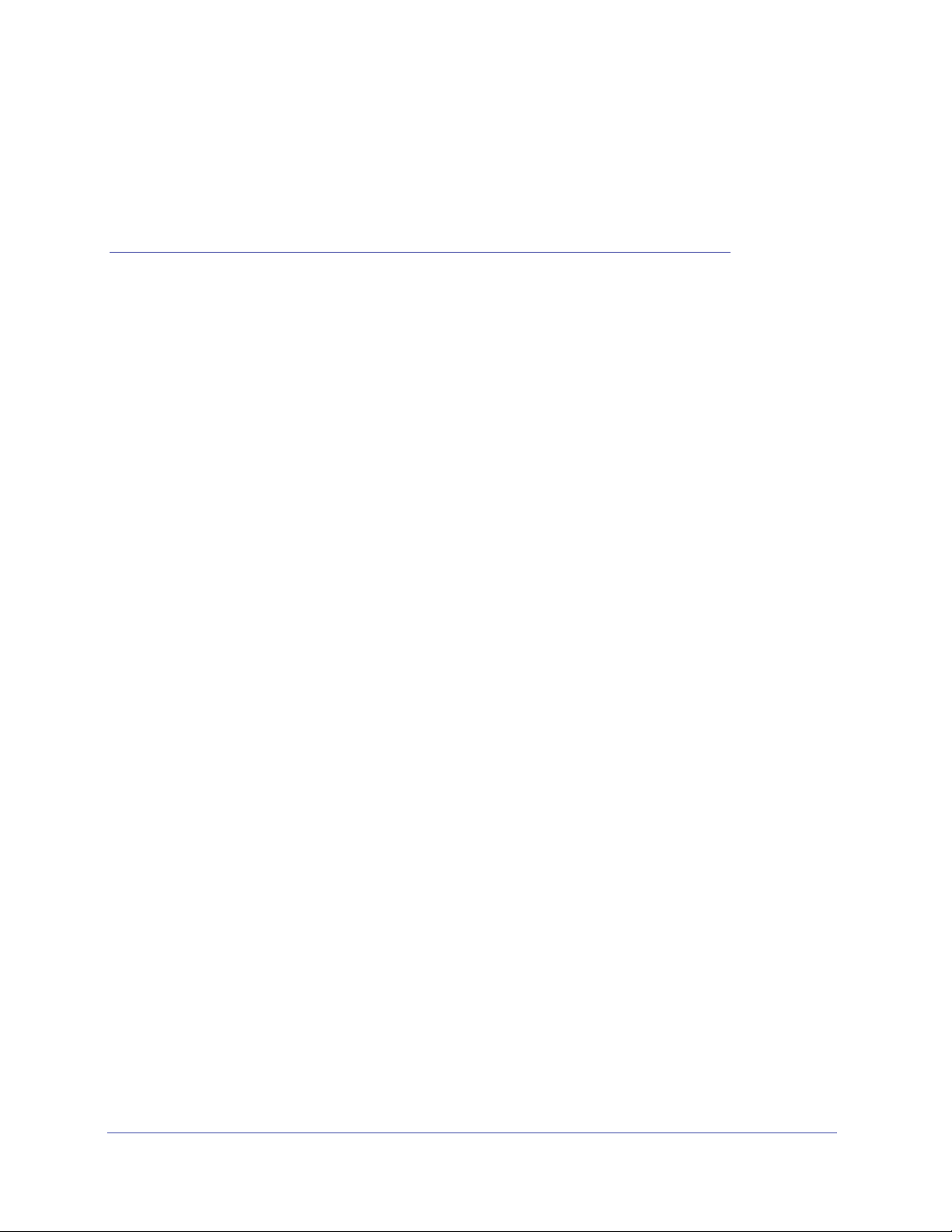
2. Erste Schritte mit NETGEAR genie
Verbindung mit dem Router
2
In diesem Kapitel werden die Verwendung von NETGEAR genie und die Konfiguration des
Routers nach dem Anschließen der Hardware gemäß den Anweisungen in der
Installationsanleitung und im vorhergehenden Kapitel dieses Dokuments behandelt.
Dieses Kapitel enthält die folgenden Abschnitte:
• Vorbereitung der Router-Konfiguration
• Anmeldearten
• NETGEAR Konfigurieren von genie
• Verwenden von NETGEAR genie nach der Installation
• Aktualisieren der Router-Firmware
• Router Dashboard (Startbildschirm [Home] d
• Herstellen einer Verbindung mit einem WLAN-Netzwerk
• NETGEAR genie-App und Mobile genie-App
e
r Grundeinstellungen [Basic])
11
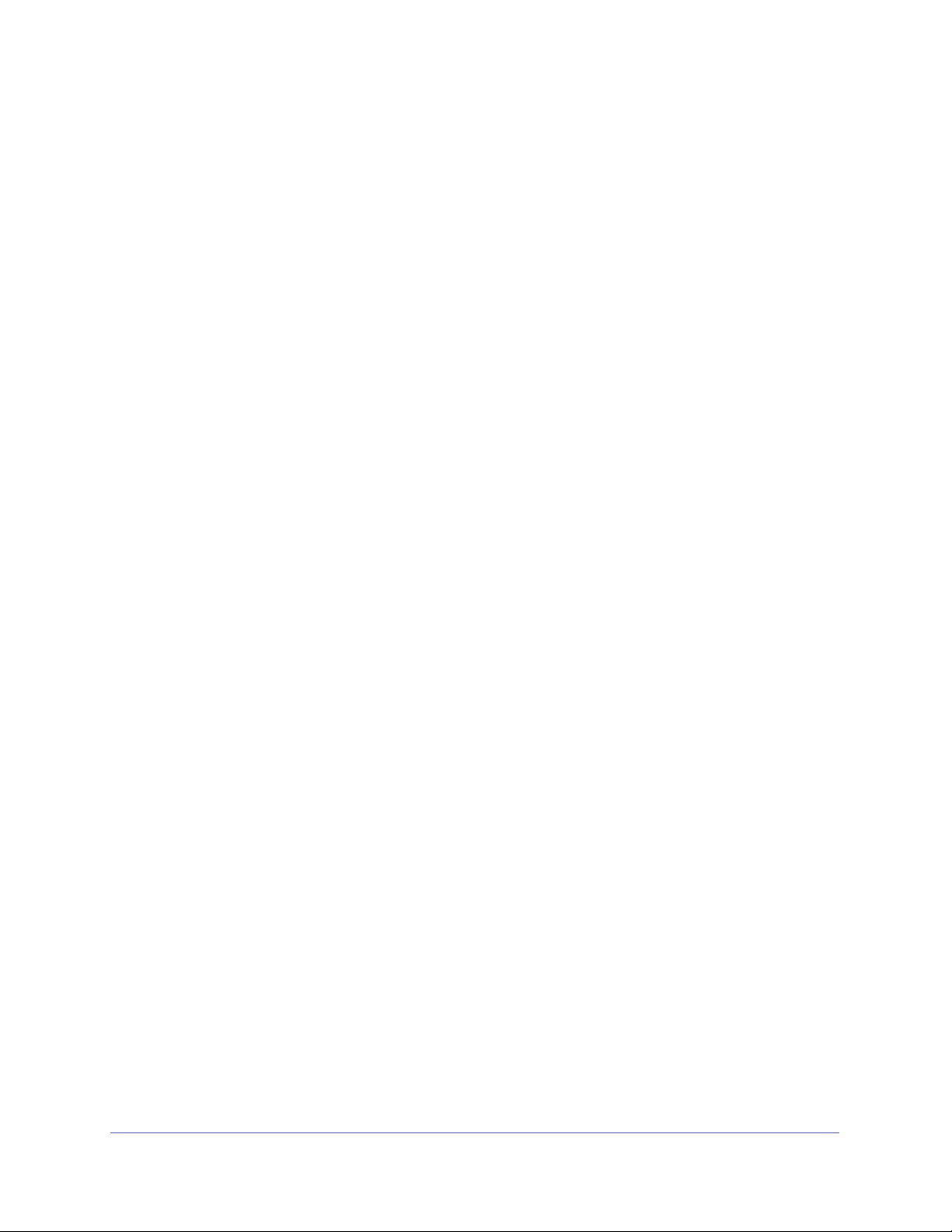
N150 2-Port Wireless Router WNR612v3
Vorbereitung der Router-Konfiguration
Sie können NETGEAR genie automatisch auf dem Router konfigurieren oder den Router
manuell über die Menüs und Bildschirme von genie einrichten. Bevor Sie mit der
Konfiguration beginnen, müssen Sie jedoch Ihre ISP-Informationen zur Hand haben und
sicherstellen, dass die Computer und anderen Geräte im Netzwerk mit den hier
beschriebenen Einstellungen eingerichtet sind.
Verwenden der Standard-TCP/IP-Eigenschaften für DHCP
Wenn Sie den Computer für die Verwendung einer statischen IP-Adresse konfiguriert haben,
müssen Sie die Einstellungen ändern, damit DHCP (Dynamic Host Configuration Protocol)
verwendet wird.
Sammeln von ISP-Informationen
Wenn Sie einen DSL-Breitbandanschluss haben, benötigen Sie möglicherweise die
folgenden Informationen, um Ihren Router zu konfigurieren und zu überprüfen, ob das
Internet richtig konfiguriert ist.
• Die Konfigura
• Benutzername und Passwort vo
• Einstellungen für eine feste od
ISP; dies kommt selten vor.)
Beim Starten Ihres Internetdienstes gibt Ihnen Ihr Internet-Providerdienstanbieter (ISP) in der
Regel alle Informationen, d
Wenn Sie diese Informationen nicht finden können, bitten Sie Ihren ISP darum, diese
bereitzustellen. Wenn die Internetverbindung steht, benötigen Sie das Anmeldeprogramm
des ISPs auf Ihrem Computer nicht mehr für den Internetzugriff. Beim Start einer
Internetanwendung meldet der Router Sie automatisch an.
tionsdaten vom ISP für Ihr DSL-Konto
m ISP zur Anmeldung
er statische IP-Adresse (besondere Bereitstellung vom
i
e Sie benötigen, um eine Verbindung zum Internet herzustellen.
Wireless-Geräte und Sicherheitseinstellungen
Stellen Sie sicher, dass das von Ihnen verwendete Wireless-Gerät bzw. der verwendete
Computer die WPA- oder WPA2-WLAN-Sicherheit unterstützt. Dies sind die vom Router
unterstützten WLAN-Sicherheitseinstellungen.
Erste Schritte mit NETGEAR genie
12
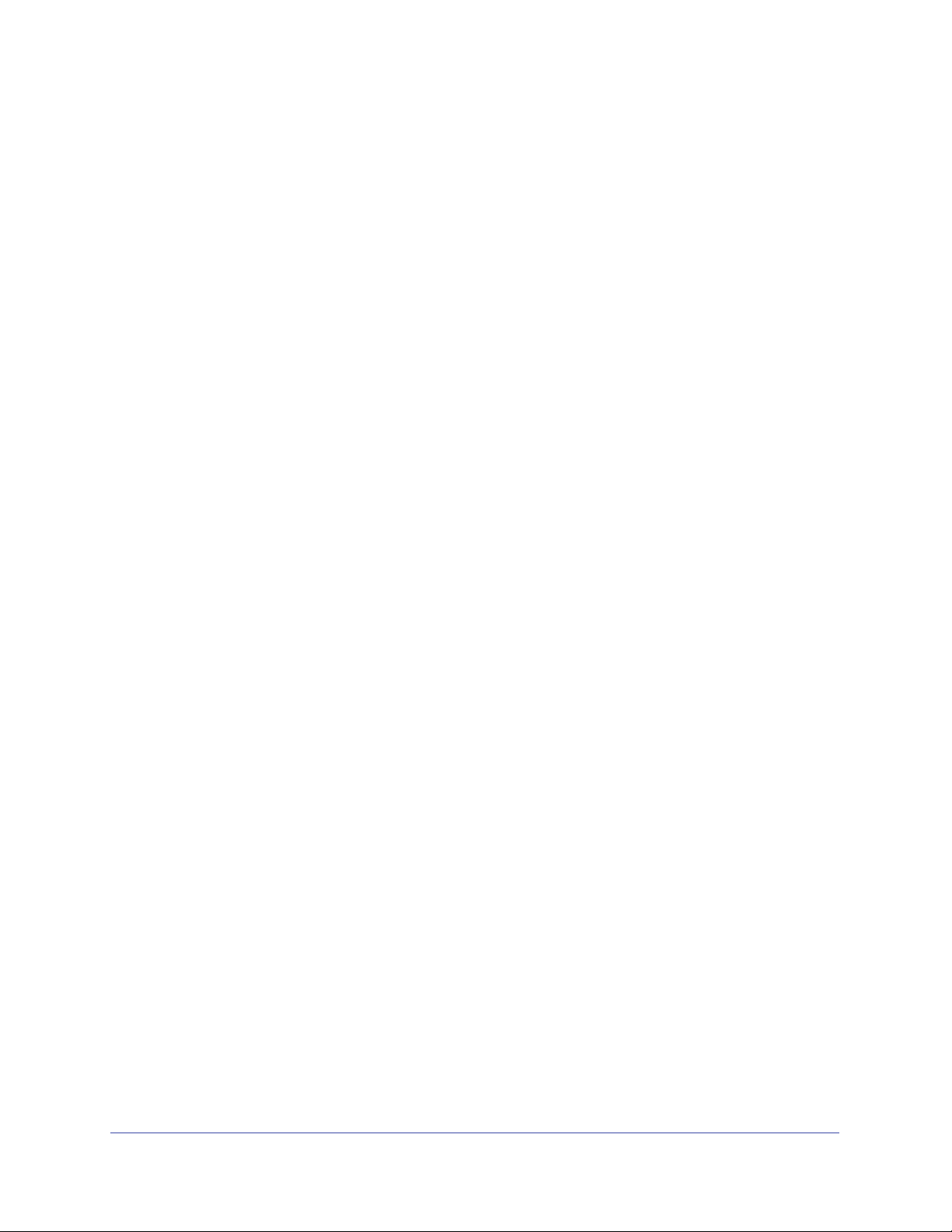
N150 2-Port Wireless Router WNR612v3
Anmeldearten
Verschiedene Anmeldearten dienen unterschiedlichen Zwecken:
• Bei der Router-Anme
über NETGEAR genie. Weitere Informationen zu dieser Anmeldung finden Sie unter
Verwenden von NETGEAR genie nach der Installation auf Seite
• Bei der ISP-Anmeldung
Ihnen diese Anmeldedaten in einem Brief oder auf andere Weise zukommen lassen.
Wenn Ihnen diese Anmeldeinformationen nicht vorliegen, wenden Sie sich bitte an Ihren
Provider.
• WLAN-Schlüssel oder Passwort: Der Router verfüg
einem eindeutigen Netzwerknamen (SSID) und einem Passwort für den WLAN-Zugriff.
Diese Informationen befinden sich auf einem Etikett an der Unterseite des Routers.
Es ist wichtig, dass Sie die Unterschiede zwischen den Anmeld
wissen, wann Sie welche Anmeldung verwenden müssen.
ldung erfolgt die Anmeldung bei der Router-Benutzeroberfläche
14.
werden Sie beim Internet-Provider angemeldet. Ihr Provider hat
t über eine Voreinstellung mit
earten verstehen, damit Sie
NETGEAR Konfigurieren von genie
NETGEAR genie kann auf jedem Gerät mit Webbrowser ausgeführt werden. Dies ist die
einfachste Möglichkeit für die Konfiguration des Routers, da viele Schritte automatisch
ausgeführt werden und danach überprüft wird, ob alle Vorgänge erfolgreich abgeschlossen
wurden. Die Konfiguration dauert etwa 15 Minuten.
So konfigurieren Sie den Router über NETGEAR genie:
1. Drücken Sie die Taste On
geschehen.
2. Stellen Sie sicher, dass das Gerät mit einem Netzwerkkabel angeschlossen od
kabellos (mit den voreingestellten Sicherheitseinstellungen auf dem Etikett an der
Unterseite des Routers) verbunden ist.
3. Starten Sie den Internet-Browser.
• Bei der er
http://www.routerlogin.net aufgerufen, und der NETGEAR genie-Bildschirm wird
angezeigt.
• Wenn Sie NETGEAR genie bereits verwendet haben, geben Sie
h
ttp://www.routerlogin.net in die Adresszeile des Browsers ein, um den NETGEAR
genie-Bildschirm anzuzeigen. Siehe Verwenden von NETGEAR genie nach der
Installation auf Seite 14.
4. Befolgen Sie die Anweisungen auf dem Bildschirm, um NETGEAR g
konfigurieren.
NETGEAR genie führt Sie durch die Vorgänge zu
Routers mit dem Internet.
sten Konfiguration der Internetverbindung für den Router wird im Browser
/Off (Ein/Aus), um den Router einzuschalten, falls noch nicht
enie zu
m Herstellen einer Verbindung des
er
Erste Schritte mit NETGEAR genie
13
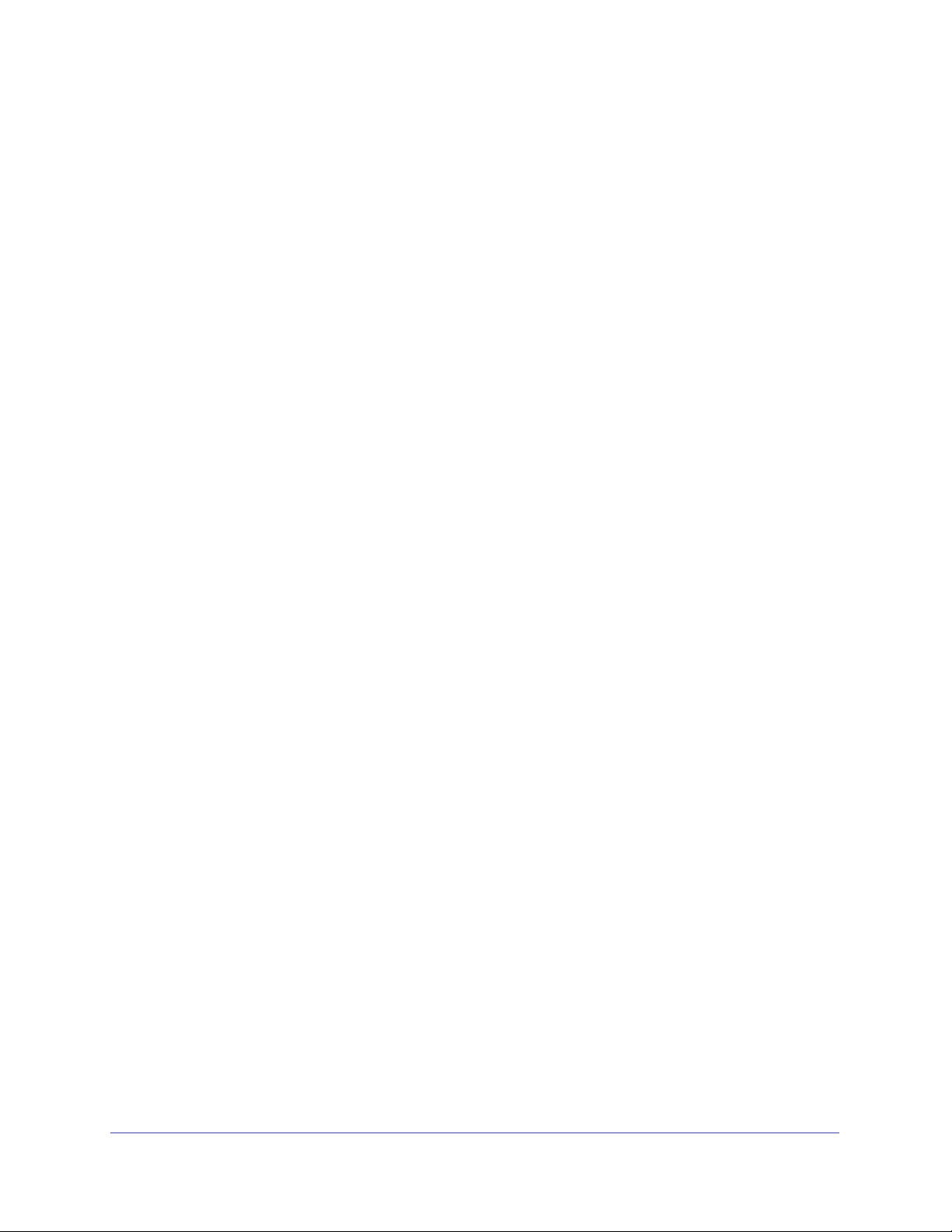
N150 2-Port Wireless Router WNR612v3
Wenn der Browser die Webseite nicht anzeigen kann, versuchen Sie eine der folgenden
Maßnahmen:
tellen Sie sicher, dass der Computer an einen der vier Netzwerk-LAN-Ports
• S
ange
schlossen oder kabellos mit dem Router verbunden ist.
• Stellen Sie sicher, dass der Router komplett eingeschaltet ist und die WLAN-LED
leu
chtet.
• Schließen und ö
nicht die vorherige Seite zwischenspeichert.
• Rufen Sie http://www.routerlogin.n
• Wenn dem Computer eine statische oder feste IP-Adresse zugeordnet ist (das ist
unge
wöhnlich), ändern Sie diese Einstellung, damit der PC automatisch eine
IP-Adresse vom Router bezieht.
So beheben Sie Probleme mit der Internetverbindung:
Wenn der Router keine Verbindung mit dem Internet herstellt, versuchen Sie eine der
folgenden
Maßnahmen:
ffnen Sie den Browser erneut, um sicherzustellen, dass der Browser
et auf.
1. Überprüfen Sie sämtlich
Optionen gewählt und alles korrekt eingegeben haben.
2. Wenden Sie sich an Ihren Provider und vergewissern Sie sich, dass Ihnen die richtigen
Konfigurationsd
3. Lesen Sie den Abschnitt
bestehen, registrieren Sie Ihr NETGEAR-Produkt, und wenden Sie sich an den
technischen Support von NETGEAR.
aten vorliegen.
e Einstellungen, um sicherzustellen, dass Sie die richtigen
Kapitel 8, Fehlerbehebung. Falls die Probleme weiterhin
Verwenden von NETGEAR genie nach der Installation
Bei der Erstkonfiguration des Routers wird NETGEAR genie automatisch gestartet, wenn Sie
einen Internet-Browser auf einem Computer mit Verbindung zum Router aufrufen. Sie
können NETGEAR genie erneut verwenden, wenn Sie die Einstellungen für den Router
anzeigen oder ändern möchten.
1. Starten Sie den Browser auf einem Computer oder Wireless-Gerät mit Verbindung zum
Router.
2. Geben Sie htt
p://www.routerlogin.net oder http://www.routerlogin.com ein.
Erste Schritte mit NETGEAR genie
14
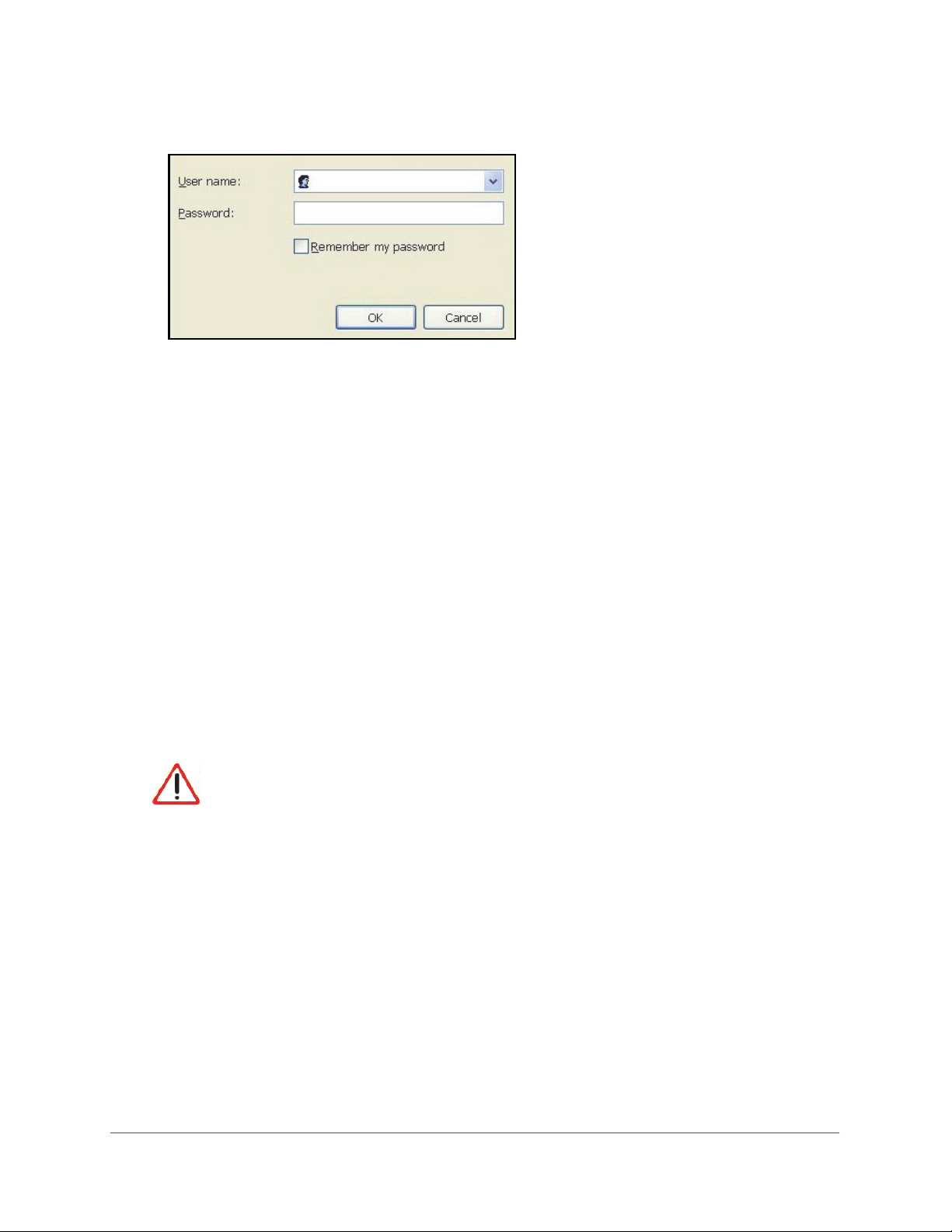
N150 2-Port Wireless Router WNR612v3
ACHTUNG:
admin
********
Das Anmeldefenster wird geöffnet:
3. Geben Sie als Benutzernamen des Routers admin
password ein. Beide Wörter müssen klein geschrieben werden.
Hinweis: Der Benutzername und das Passwort des Routers unterscheiden
sich vom Benu
einer Internetverbindung. Weitere Informationen finden Sie unter
Anmeldearten auf Seite 13.
tzernamen und Passwort für die Anmeldung zum Herstellen
und als Passwort des Routers
Aktualisieren der Router-Firmware
Wenn Sie den Router konfigurieren und eine Verbindung mit dem Internet hergestellt haben,
überprüft der Router automatisch, ob eine neuere Firmware verfügbar ist. Falls ja, wird am
oberen Bildschirmrand eine Meldung eingeblendet. Weitere Informationen zum Aktualisieren
der Firmware finden Sie unter Aktualisieren der Router-Firmware auf Seite
Klicken Sie auf die Meldung, wenn eine solche eingeblendet wird, und danach auf Yes (Ja)
um den Router auf die aktuelle Firmware zu aktualisieren. Nach der Aktualisierung wird der
Router neu gestartet.
Stellen Sie keine Internetverbindung her, schalten Sie den Router nicht
aus, fahren Sie den Computer nicht herunter, und führen Sie keine
anderen Vorgänge auf dem Router aus, bis der Router neu gestartet
wurde und die Power-LED nicht mehr blinkt.
55.
,
Erste Schritte mit NETGEAR genie
15
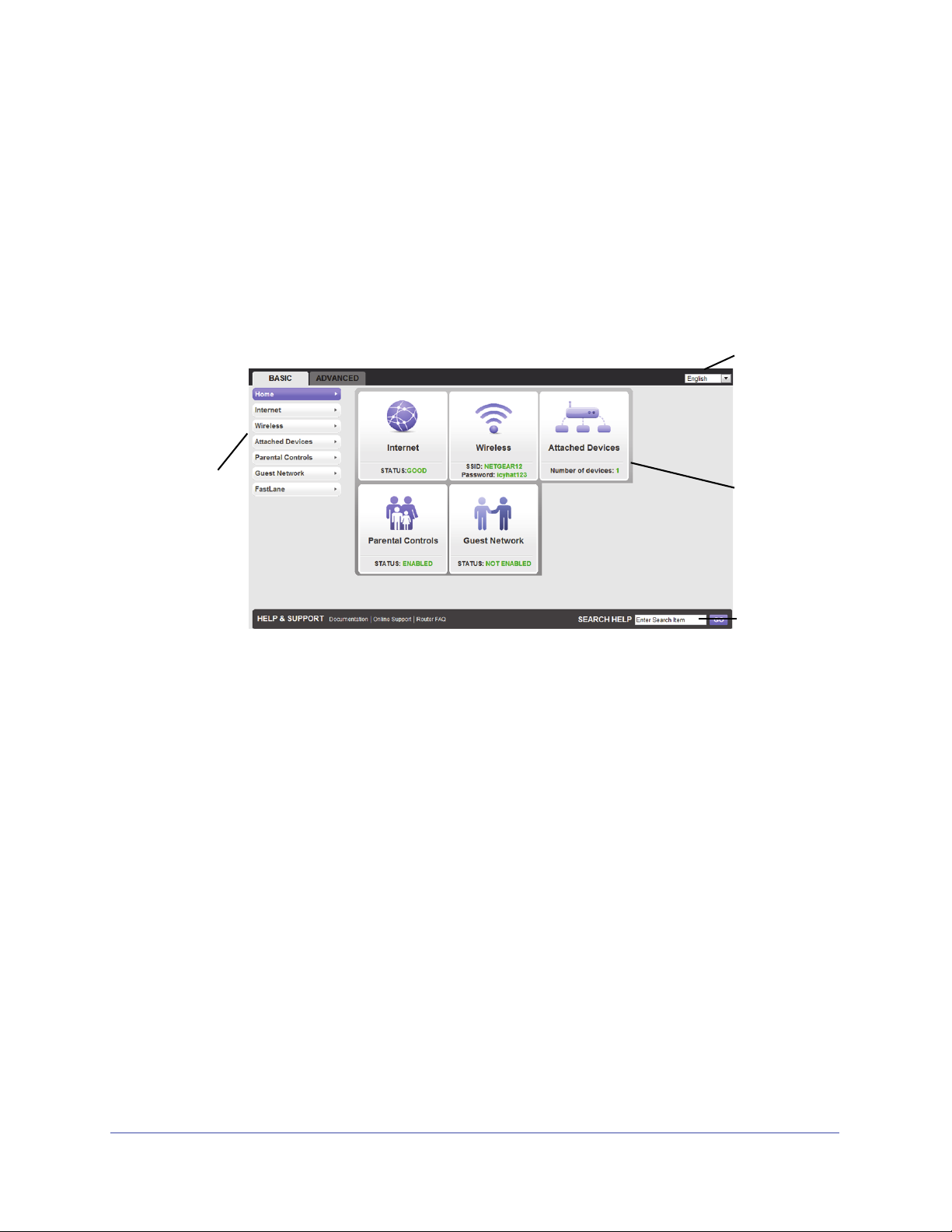
N150 2-Port Wireless Router WNR612v3
Menüs
(Klicken Sie
auf die
Registerkarte
Advanced
(Erweitert),
um weitere
Menüs
anzuzeigen.)
Language
(Sprache)
Help (Hilfe)
Dashboard
(Klicken Sie,
um Details
anzuzeigen)
Router Dashboard (Startbildschirm [Home] der Grundeinstellungen [Basic])
Der Startbildschirm (Home) der Grundeinstellungen (Basic) des Routers verfügt über ein
Dashboard, mit dem Sie auf einen Blick den Status der Internetverbindung und des
Netzwerks erkennen können. Wenn Sie auf einen der fünf Abschnitte des Dashboards
klicken, werden ausführliche Informationen angezeigt. Die linke Spalte verfügt über Menüs,
und oben am Bildschirm wird die Registerkarte Advanced (Erweitert) angezeigt. Über die
Registerkarte Advanced (Erweitert) zeigen Sie zusätzliche Menüs und Bildschirme an.
Das Dashboard enthält die folgenden Komponenten:
• Home (St
art): Auf diesem Dashboard-Bildschirm wird Ihre Anmeldung beim Router
angezeigt.
• Internet: Festlegen,
• WLAN: Anzeigen
• Attached Devices (Angeschlo
Aktualisieren und Überprüfen der ISP-Einstellungen des Routers
oder Ändern der WLAN-Konfiguration des Routers
ssene Geräte): Anzeigen der mit dem Netzwerk
verbundenen Geräte
• Kindersicheru
ng (Kindersicherung): Herunterladen und Konfigurieren der
Kindersicherung, damit keine fragwürdigen Inhalte auf Ihre Computer gelangen
• Guest Network (Gas
tnetzwerk): Konfigurieren eines Gastnetzwerks, damit Besucher die
Internetverbindung des Routers verwenden können
• FastLane: Durch Aktivieren der FastLane-Funktion können
vertrauenswürdige IP-Adresse reservieren, die Sie angeben
• Registerkarte Advanced
(Erweitert): Konfigurieren des Routers für einmalige
Sie Bandbreite für eine
Situationen, etwa wenn Remote-Zugriff über IP oder Domainname über das Internet
benötigt wird. Siehe Kapitel 7, Erweiterte Einstellungen. Für die Verwendung dieser
Registerkarte sind solide Netzwerkkenntnisse erforderlich.
• Help & Support
(Hilfe und Support
): Auf der NETGEAR-Supportwebseite erhalten Sie
Informationen, Hilfe und Produktdokumentationen. Sie können diese Links verwenden,
wenn Sie eine Verbindung mit dem Internet hergestellt haben.
Erste Schritte mit NETGEAR genie
16
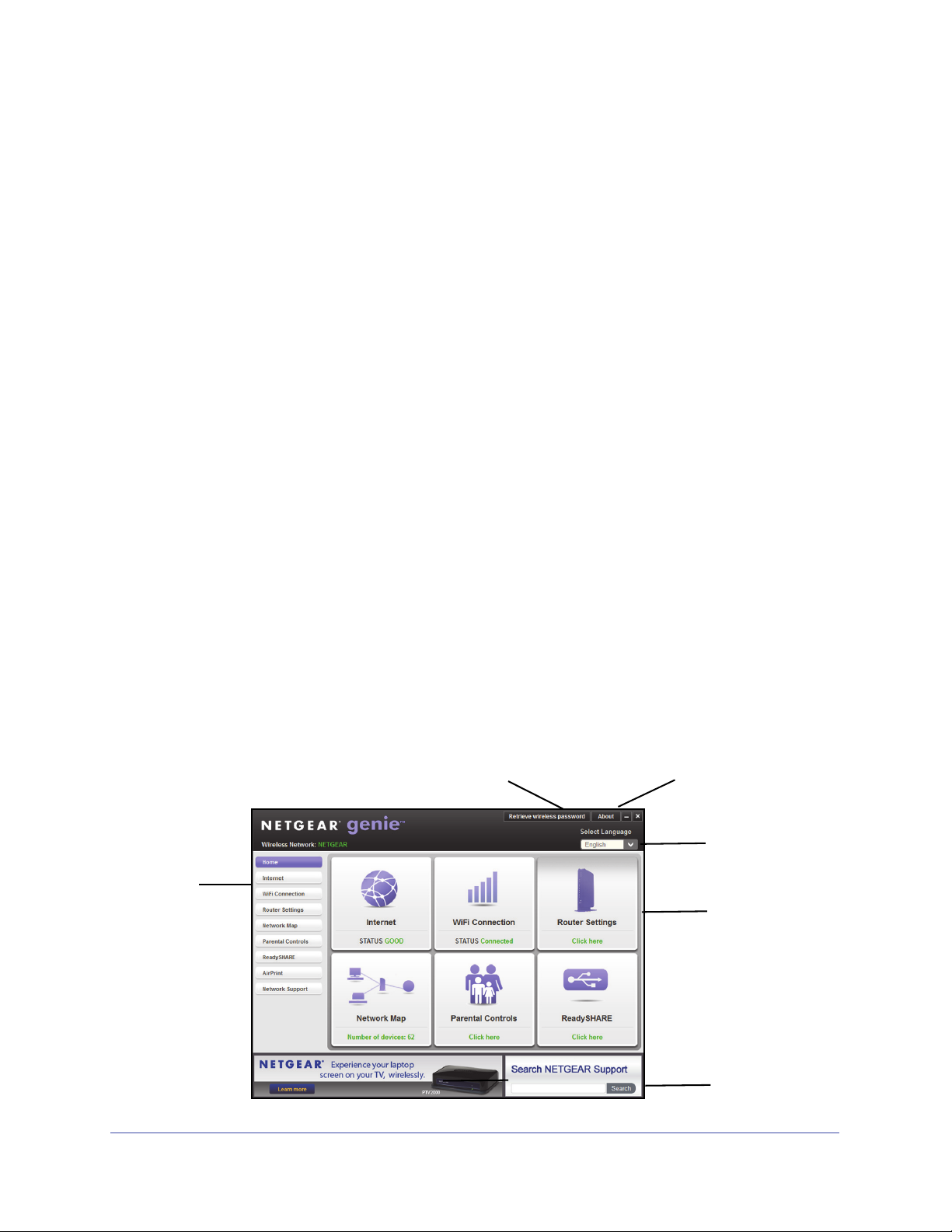
N150 2-Port Wireless Router WNR612v3
Menü
Language
(Sprache)
Support
Dashboard
(Klicken Sie,
um Details
anzuzeigen)
WLAN-Passwort abrufen
Informationen
zu genie
Herstellen einer Verbindung mit einem WLAN-Netzwerk
Wählen Sie entweder die manuelle Methode oder die WPS-Methode, um eine Verbindung
mit dem WLAN-Netzwerk herzustellen. Eine Anleitung, wie Sie mit WPS die Verbindung zum
Netzwerk herstellen, finden Sie in Kapitel 4, NETGEAR genie Advanced Home
(Startbildschirm - erweiterte Einstellungen) (WPS-Assistent).
Bei der manuellen Methode wählen Sie das gewünschte Netzwerk aus und g
eben das
zugehörige Passwort ein, um eine Verbindung herzustellen.
So stellen Sie manuell eine Verbindung her:
1. Starten Sie auf dem Computer oder Wireless-Gerät die Software, mit der die
LAN-Verbindungen verwaltet werden.
W
Diese Software sucht nach allen verfügbaren Wireless-Ne
2. Suchen
Sie Ihr Netzwerk, und wählen Sie es aus.
tzwerken in Ihrer Umgebung.
Der eindeutige WLAN-Netzwerkname (SSID) und das Password sind auf dem
Routeretikett ang
egeben. Wenn Sie diese Einstellungen geändert haben, suchen Sie den
Netzwerknamen, den Sie verwendet haben.
3. Gebe
n Sie das Router-Kennwort ein, und klicken Sie auf Connect (V
erbinden).
NETGEAR genie-App und Mobile genie-App
Die genie-App ist ein einfaches Dashboard zur Verwaltung, Überwachung und Reparatur
Ihres Heimnetzwerks. Damit können Sie viele der häufigsten Netzwerkprobleme automatisch
lösen. Sie bietet auch einfachen Zugriff auf Routerfunktionen wie Live Parental Controls,
Gastzugang, Breitband-Verbraucherzähler, Geschwindigkeitstest und mehr.
Weitere Informationen finden Sie im Benutzerhandbuch zur NETGEAR
-App-Benutzerhandbuch.
genie
Erste Schritte mit NETGEAR genie
17
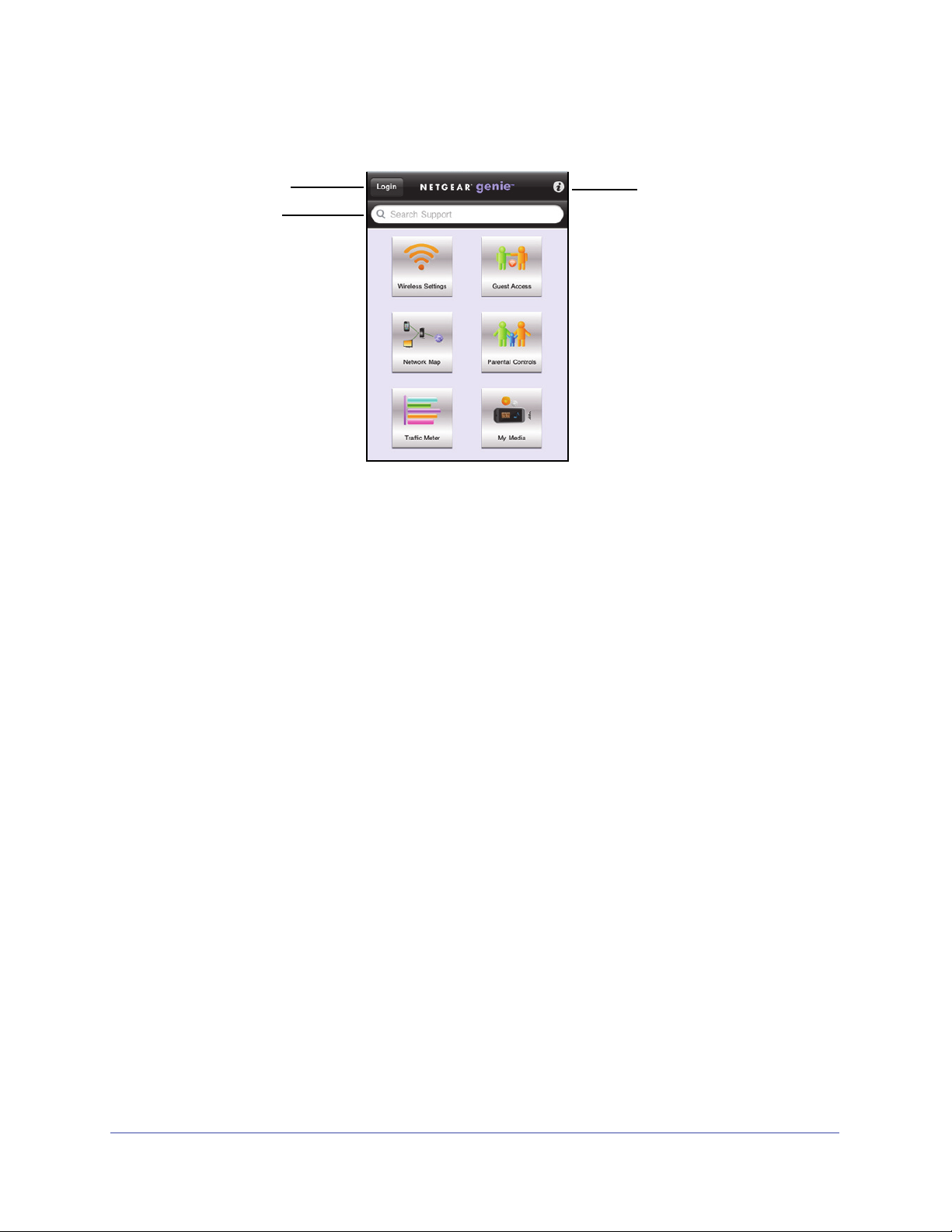
N150 2-Port Wireless Router WNR612v3
Anmeldung am
Informationen zur
genie Mobile-App
Durchsuchen von
und deszum verbundenen
Router
Router
NETGEAR Support
Sie können die genie Mobile-App auf Ihrem iPhone, iPad oder Android-Telefon verwenden.
Erste Schritte mit NETGEAR genie
18
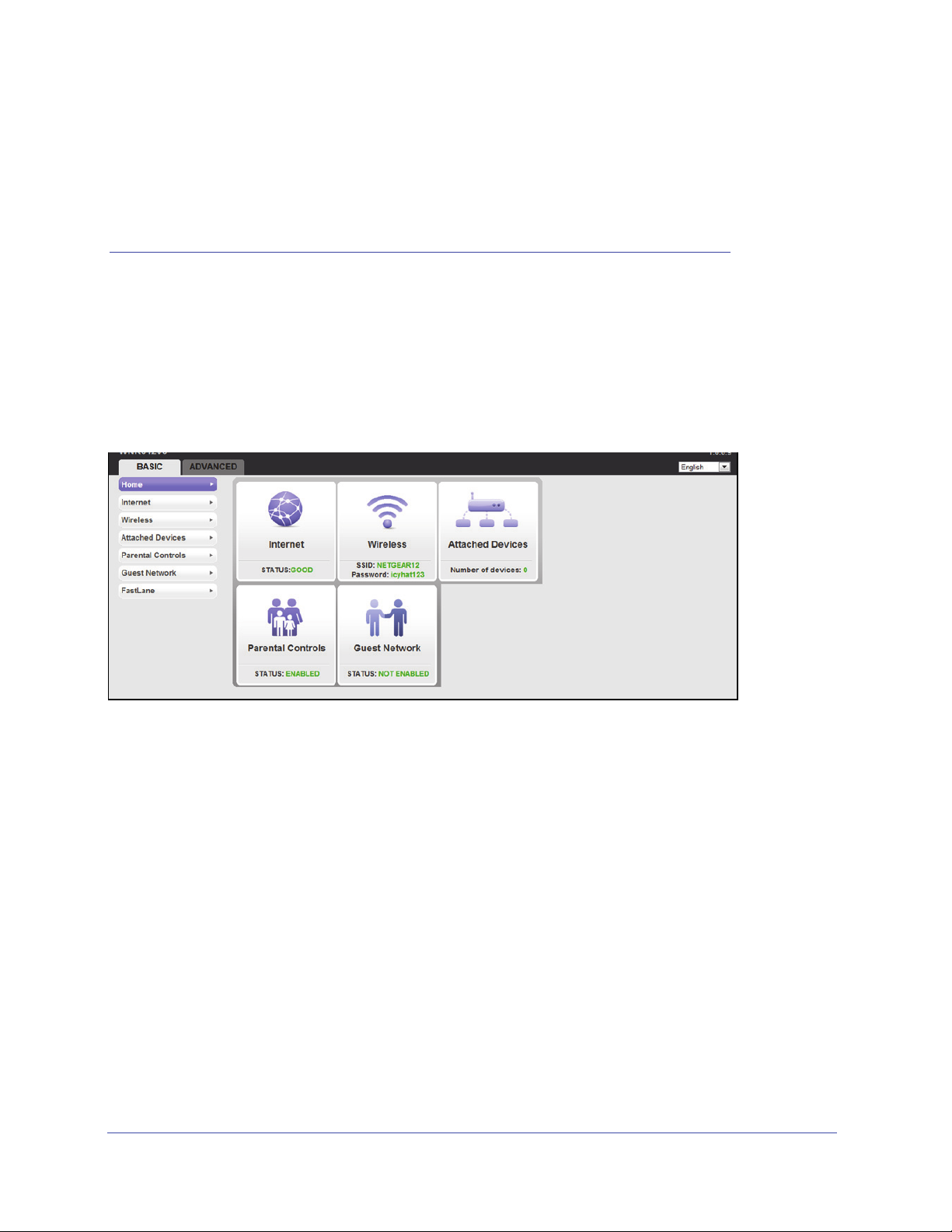
3. Grundeinstellungen von NETGEAR genie
Internetverbindung und Netzwerk
3
In diesem Kapitel werden die Funktionen erläutert, die über den Startbildschirm (Home) der
Grundeinstellungen (Basic) von genie aufgerufen werden können. Sie sind in der folgenden
Abbildung dargestellt:
Dieses Kapitel enthält die folgenden Abschnitte:
• Interneteinrichtung
• Attached Devices (Angeschlossene Geräte)
• Kindersicherung
• Grundlegende WLAN-Konfiguration
• Gastnetzwerke
• FastLane
19
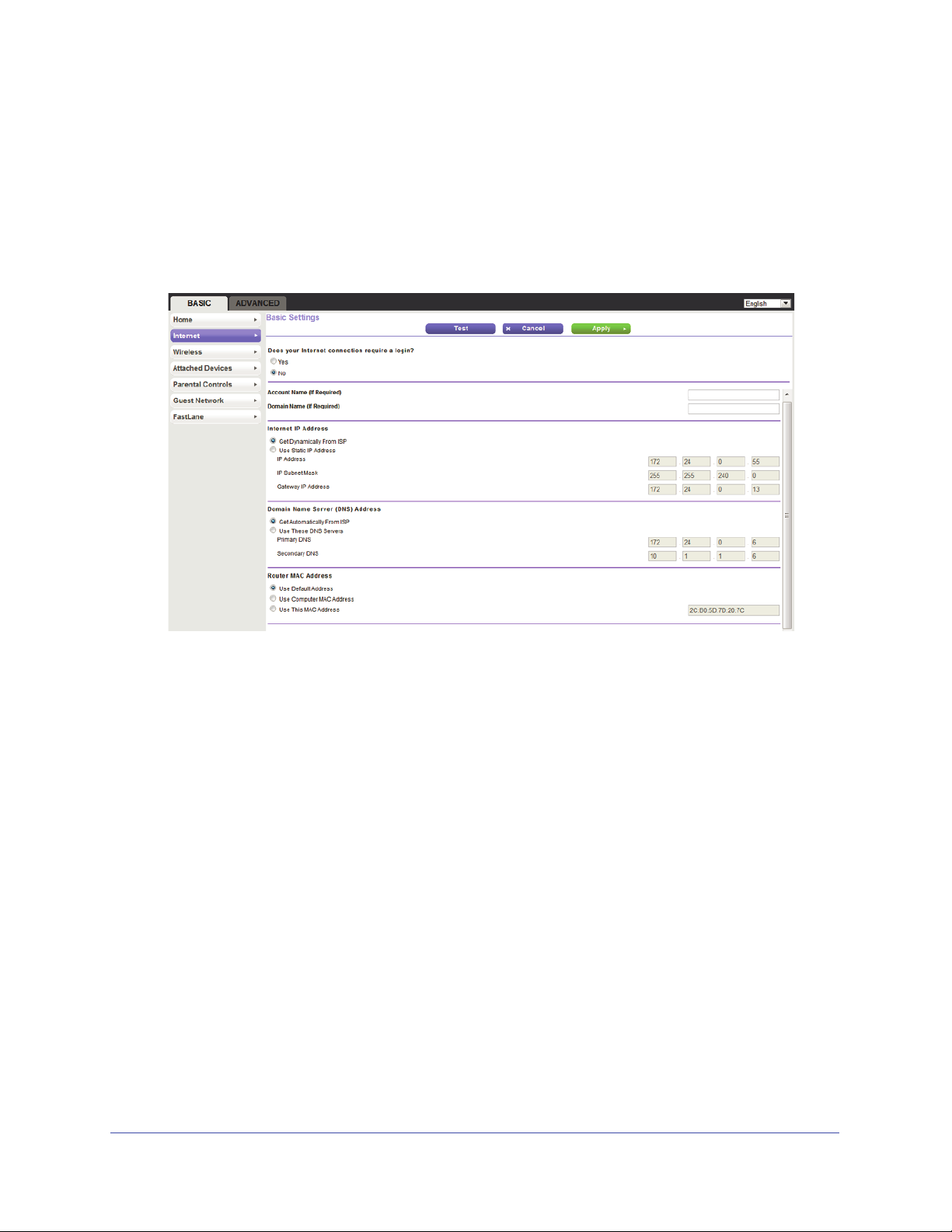
N150 2-Port Wireless Router WNR612v3
Interneteinrichtung
Auf dem Bildschirm Internet Setup (Interneteinrichtung) können Sie ISP-Informationen
anzeigen oder ändern.
1. Wählen Sie au
Der folgende Bildschirm wird angezeigt:
Die angezeigten Felder auf dem Bildschirm Interne
unterschiedlich und hängen davon ab, ob für Ihre Internetverbindung eine Anmeldung
erforderlich ist.
f dem
Bildschirm Home (Start) die Option Internet aus.
t Setup (Interneteinrichtung) sind
2. Aktivieren Sie eine Optionsschaltfläche im Abschnitt Does y
require a login (Ist für Ihre Internetverbindung eine Anmeldung erforderlich?) wie folgt:
• Yes (Ja): Wäh
Anmeldenamen ein. Wenn Sie die Zeitüberschreitung für die Anmeldung ändern
möchten, geben Sie einen neuen Wert in Minuten ein.
• No (Nein): Gebe
3. Geben Sie die Einstellungen für die IP-Adresse und den DNS-Server ein.
Normalerweise können
der Verbindungsherstellung auftreten, überprüfen Sie die ISP-Einstellungen.
4. Klicken
5. Klicken Sie auf Test (T
Wenn die NETGEAR-Webseite nicht nach spätestens einer Minute angezeigt wird, lesen
Sie di
Sie auf Apply
e Informationen unter Kapitel 8, Fehlerbehebung.
len Sie die Verkapselungsmethode aus, und geben Sie den
n Sie den Konto- und Domainnamen ein (falls erforderlich).
Sie die St
(Übernehmen), um die Einstellungen zu speichern.
esten), um die Internetverbindung zu testen.
Grundeinstellungen von NETGEAR genie
andardeinstellungen beibehalten. Falls Probleme bei
our Internet connection
20
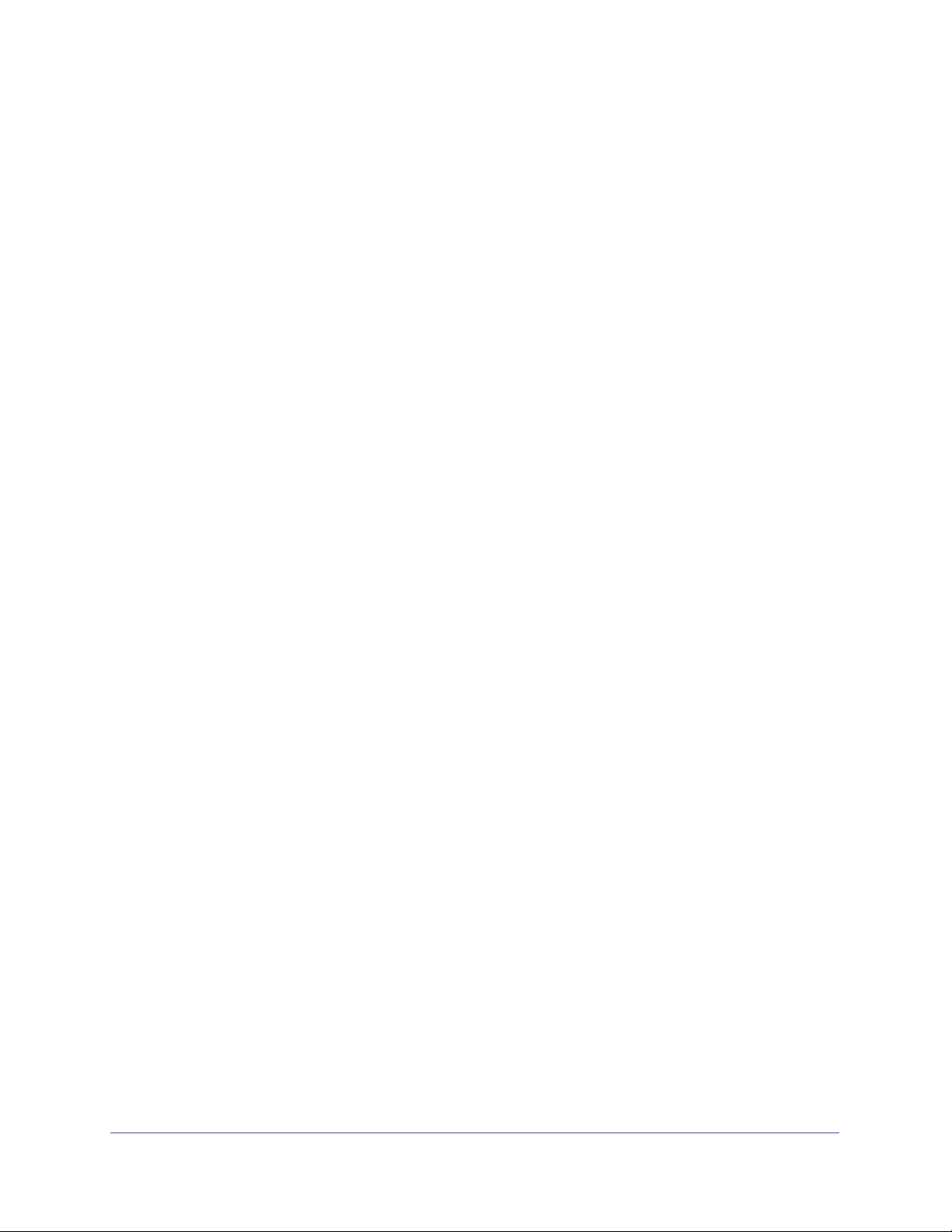
N150 2-Port Wireless Router WNR612v3
Felder auf dem Bildschirm Internet Setup (Interneteinrichtung)
In den folgenden Beschreibungen werden alle verfügbaren Felder auf dem Bildschirm
Internet Setup (Internetkonfiguration) erläutert. Welche Felder auf diesem Bildschirm
angezeigt werden, ist davon abhängig, ob eine Anmeldung beim ISP erforderlich ist.
• Doe
s Your ISP Require A Login? (Ist eine Anmeldun
Antworten Sie mit Yes (Ja) oder No (Nein).
• Folgende Felder werden angezeigt, wenn keine Anmeldung erforderlich ist:
• Account Name (If required) (Kon
Kontonamen ein, den Sie von Ihrem ISP erhalten haben. Möglicherweise wird er
auch als Hostname bezeichnet.
• Domain Name (If required) (Domainname [falls erforderlich]): Geben Sie den
Domain
• Folgende Felder werden angezeigt, wenn eine Anmeldung beim ISP erforderlich ist:
• Internet Service Provider Encapsulation (I
ISP-Typen. Verfügbare Optionen sind PPPoE, PPTP und L2TP.
• Login (Anmeldu
Dabei handelt es sich oft um eine E-Mail-Adresse.
• Password (P
• Idle Timeout (In minutes) (Leerlaufzeit [in Minuten
Zeitüberschreitung für die Anmeldung ändern möchten, geben Sie einen neuen
Wert in Minuten ein. Dadurch wird festgelegt, wie lange der Router die
Internetverbindung aktiv aufrecht erhält, nachdem die letzte Internetaktivität über
das LAN verzeichnet wurde. Bei Eingabe des Werts 0 (null) werden Sie nie
abgemeldet.
namen ein, den Sie von Ihrem ISP erhalten haben.
ng): Der Anmeldename, den Sie von Ihrem ISP erhalten haben.
asswort): Das Passwort, mit dem Sie sich bei Ihrem ISP anmelden.
toname [falls erforderlich]): Geben Sie den
g bei Ihrem ISP erforderlich?)
nternet-Provider-Verkapselung):
]): Wenn Sie die
• Internet IP Address (Internet-IP-Adresse): Wählen Sie eine der folgenden Optionen:
• Get Dynamically from ISP (Dynamisch vom ISP
DHCP, um Ihnen Ihre IP-Adresse zuzuweisen. Der ISP weist diese Adressen
automatisch zu.
• Use Static IP-Address (S
IP-Subnetzmaske und Gateway-IP-Adresse ein, die Ihr ISP Ihnen zugewiesen hat.
Das Gateway ist der Router des ISP, mit dem Ihr Router eine Verbindung herstellt.
• Dom
ain Name Server (DNS) Address (DNS-Adresse
Domainnamen im Internet ist eine IP-Nummer zugeordnet, die der Webbrowser zum
Anzeigen der entsprechenden Websites benötigt und die er über einen DNS-Server
(Domain Name Service) abruft.
• Get Automatically from ISP
um Ihnen DNS-Server zuzuweisen. Der ISP weist diese Adresse automatisch zu.
• Use These DNS Servers (Diese
ISP bestimmte Server verwendet, wählen Sie diese Option. Geben Sie die
IP-Adresse des primären DNS-Servers Ihres ISPs ein. Falls außerdem die Adresse
eines sekundären DNS-Servers bekannt ist, geben Sie diese ebenfalls ein.
Grundeinstellungen von NETGEAR genie
tatische IP-Adresse verwenden): Geben Sie die IP-Adresse,
(Automatisch vom ISP beziehen): Der ISP verwendet DHCP,
DNS-Server verwenden): Wenn Sie wissen, dass Ihr
beziehen): Der ISP verwendet
[Domain Name Service]): Jedem
21
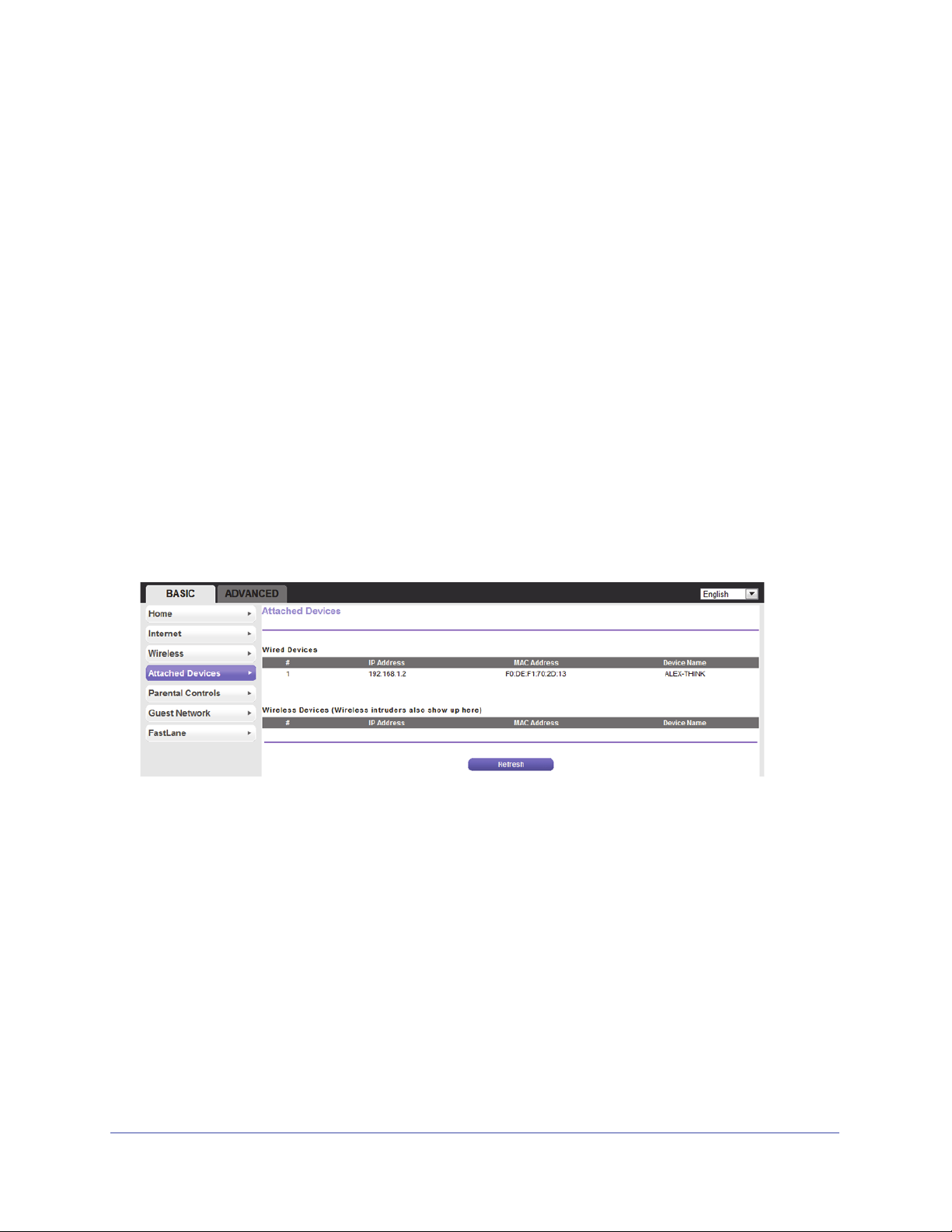
N150 2-Port Wireless Router WNR612v3
• Router MAC Address (MAC-Adresse des Routers): Die vom Router verwendete
Netzwerk-MAC-Adresse für den Internet-Port. Einige ISPs registrieren die MAC-Adresse
der Netzwerkkarte bei der Einrichtung des Kontos auf dem Computer. Danach
akzeptieren sie nur Datenverkehr von der MAC-Adresse dieses Computers. Diese
Funktion ermöglicht dem Router die Verwendung der MAC-Adresse Ihres Computers.
(Dies wird auch als Klonen bezeichnet.) Wählen Sie eine der folgenden Optionen:
• Use Default Address (S
wird verwendet.
• Use Comput
Router erfasst und verwendet die MAC-Adresse des aktuell verwendeten
Computers. Sie müssen den Computer verwenden, der beim ISP zugelassen ist.
• Use Th
MAC-Adresse ein, die verwendet werden soll.
er MAC Address (MAC-Adresse des Computers verwenden): Der
is MAC Address
tandardadresse verwenden): Die Standard-MAC-Adresse
(Diese MAC-Adresse verwenden): Geben Sie die
Attached Devices (Angeschlossene Geräte)
Hier können Sie alle Computer oder Geräte anzeigen, die aktuell mit dem Netzwerk
verbunden sind. Wählen Sie unter Basic (Grundeinstellungen) auf dem Bildschirm Home
(Start) die Option Attached Devices (Angeschlossene Geräte) aus. Der folgende Bildschirm
wird geöffnet:
Kabelgebundene Geräte (unter Wired device
angeschlossen. Wireless-Geräte (unter Wireless devices) sind mit dem WLAN verbunden.
NETGEAR genie zeigt die folgenden Informationen über Geräte an, die aktuell mit dem
Netzwerk verbunden sind:
• # (Nummer): Die Reihenfolg
hergestellt haben.
• IP Address (IP-Adresse
dem Netzwerk verbunden wurde. Beachten Sie, dass dieser Wert sich ändern kann,
wenn ein Gerät getrennt und erneut mit dem Netzwerk verbunden wird.
• MAC Address (MAC-Adr
nicht. Sie wird normalerweise auf dem Produktetikett angegeben.
• Device Name (Gerätena
Klicken Sie auf Refresh (Aktualisieren), um den
e, in der die Geräte eine Verbindung mit dem Netzwerk
): Die IP-Adresse, die der Router dem Gerät zuwies, als es mit
esse): Die eindeutige MAC-Adresse eines Geräts ändert sich
me): Falls der Gerätename bekannt ist, wird er hier angezeigt.
Grundeinstellungen von NETGEAR genie
s) sind über ein Netzwerkkabel an den Router
Bildschirm zu aktualisieren.
22
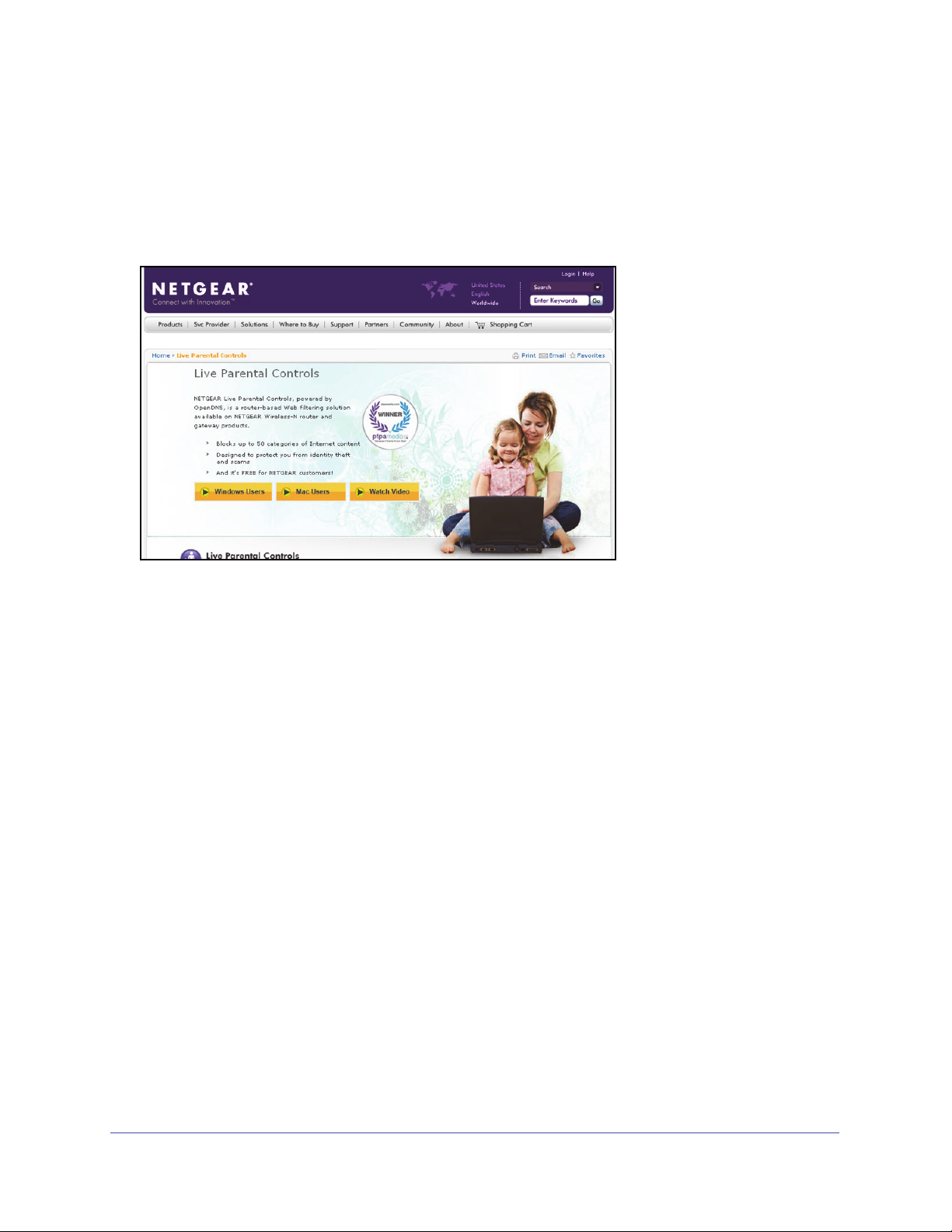
N150 2-Port Wireless Router WNR612v3
Kindersicherung
Bei der ersten Auswahl der Option Parental Controls (Kindersicherung/
Jugendschutzeinstellungen) auf dem Bildschirm Home (St
werden Sie zur entsprechenden Webseite weitergeleitet. Dort erhalten Sie weitere
Informationen zu Live Parental Controls oder können die Anwendung herunterladen.
art) unter Basic (Grundeinstellungen)
So richten Sie Live Parental Controls ein:
1. Wählen Sie auf dem Dashboard-Bildschirm Parent
(Kindersicherung/Jugendschutzeinstellungen) aus.
2. Klicken Sie auf die
Users (Benutzer von Mac OS).
3. Befolgen Sie die Anweisungen auf dem Bildschirm, um das NETGEAR Live Paren
Controls Verwaltungsprogramm herunterzuladen und zu installieren.
Schaltfläche Windows Users (Benutzer von Windows) oder Mac
al Controls
tal
Grundeinstellungen von NETGEAR genie
23
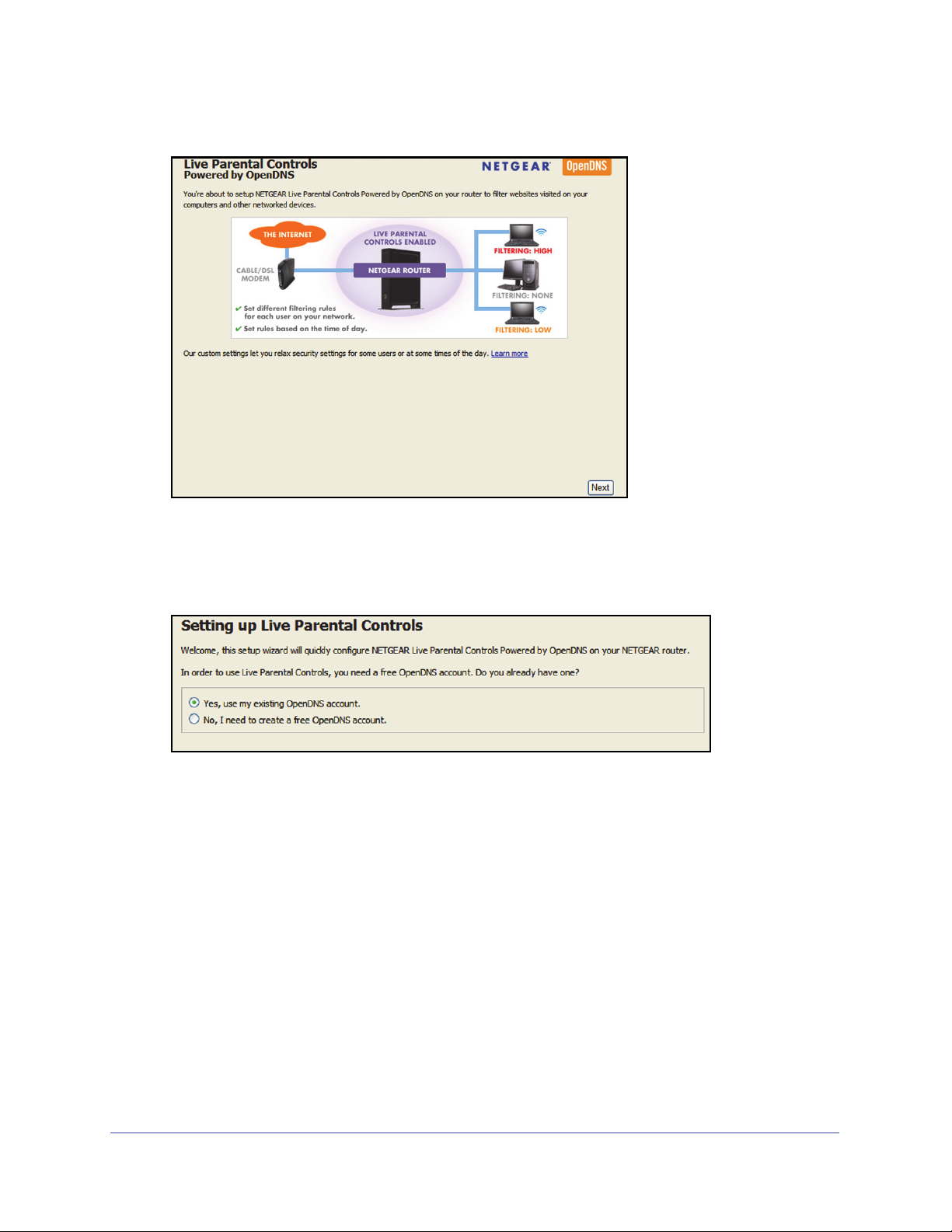
N150 2-Port Wireless Router WNR612v3
Nach der Installation startet Live Parental Controls automatisch.
4. Klicken Sie auf Next (Weiter), lesen Sie die Hinweise, un
d klicken Sie erneut auf
Next (Weiter), um fortzufahren.
erwendung von Live Parental Controls benötigen
Zur V
Sie ein OpenDNS-Konto. Sie
werden daher aufgefordert, sich anzumelden oder ein kostenloses Konto zu erstellen.
5. Wählen Sie die Optionsschalt
fläche, die für Sie zutreffend ist, und klicken Sie auf
Next (Weiter).
• Wenn Sie bereits über ein OpenDNS-Konto verfügen, lassen Sie die Schaltfläche
s (Ja) ausgewählt.
Ye
• Wenn Sie noch nicht über ein OpenDNS-Konto verfügen, wählen Sie die
Op
tionsschaltfläche No (Nein).
Grundeinstellungen von NETGEAR genie
24
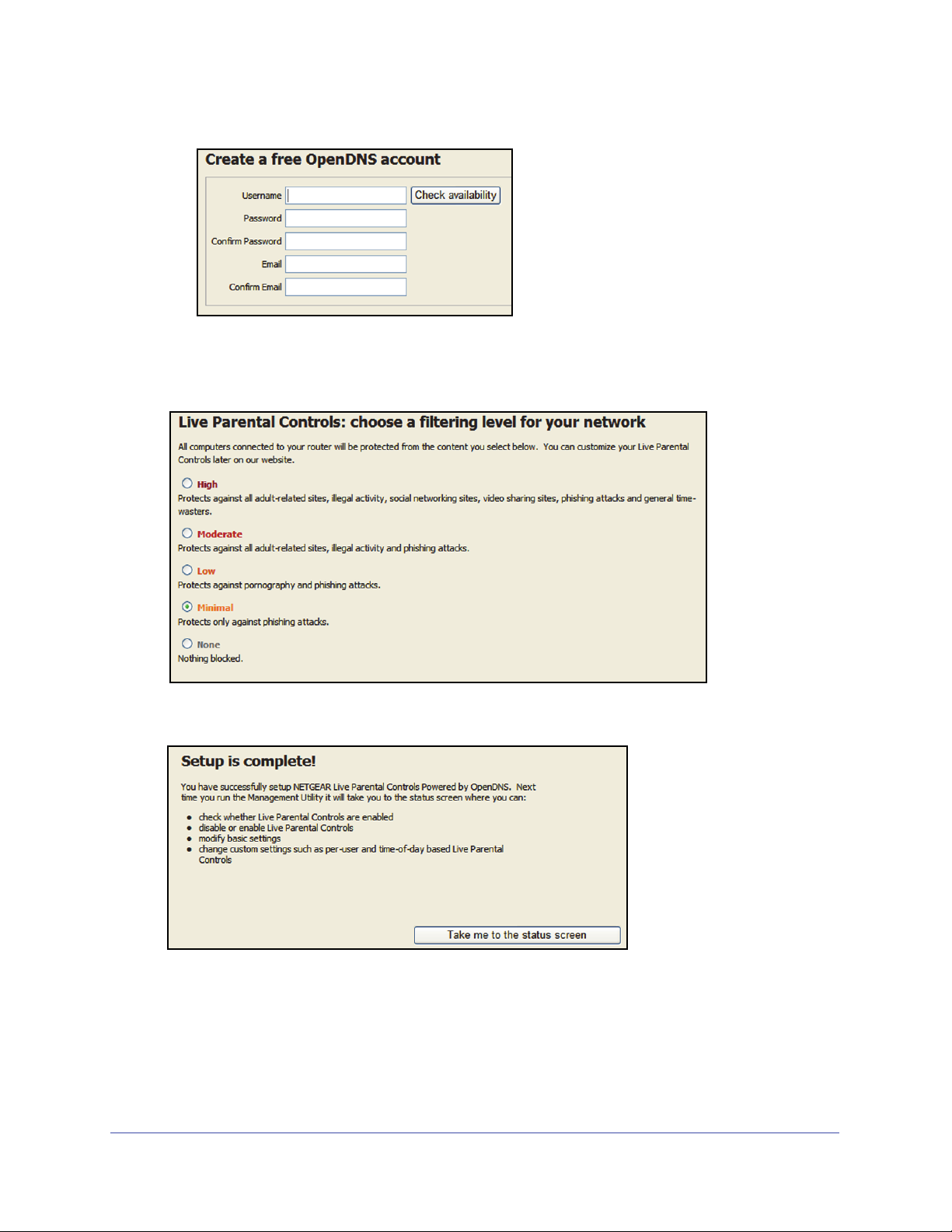
N150 2-Port Wireless Router WNR612v3
Wenn Sie ein Konto erstellen, wird der folgende Bildschirm angezeigt:
Füllen Sie die Felder aus, und klicken Sie auf Next (W
Nach der Anmeldung oder dem Erstellen des Kontos wird der Bild
Filterstufen angezeigt:
6. Wählen Sie
die Optionsschaltfläche für die gewünschte Filterstufe aus, und klicken Sie auf
Next (Weiter).
eiter).
schirm mit den
7. Klicken Sie auf
Kindersicherung und Jugendschutzeinstellungen sind jetzt für
die Schaltfläche Take me to the status screen (Zum Status-Bildschirm).
den Router eingerichtet.
Auf dem Dashboard wird Parental Controls (Kindersicherung/Jugendschutzeinstellungen)
als Enabled (Aktiviert) angezeigt.
Grundeinstellungen von NETGEAR genie
25
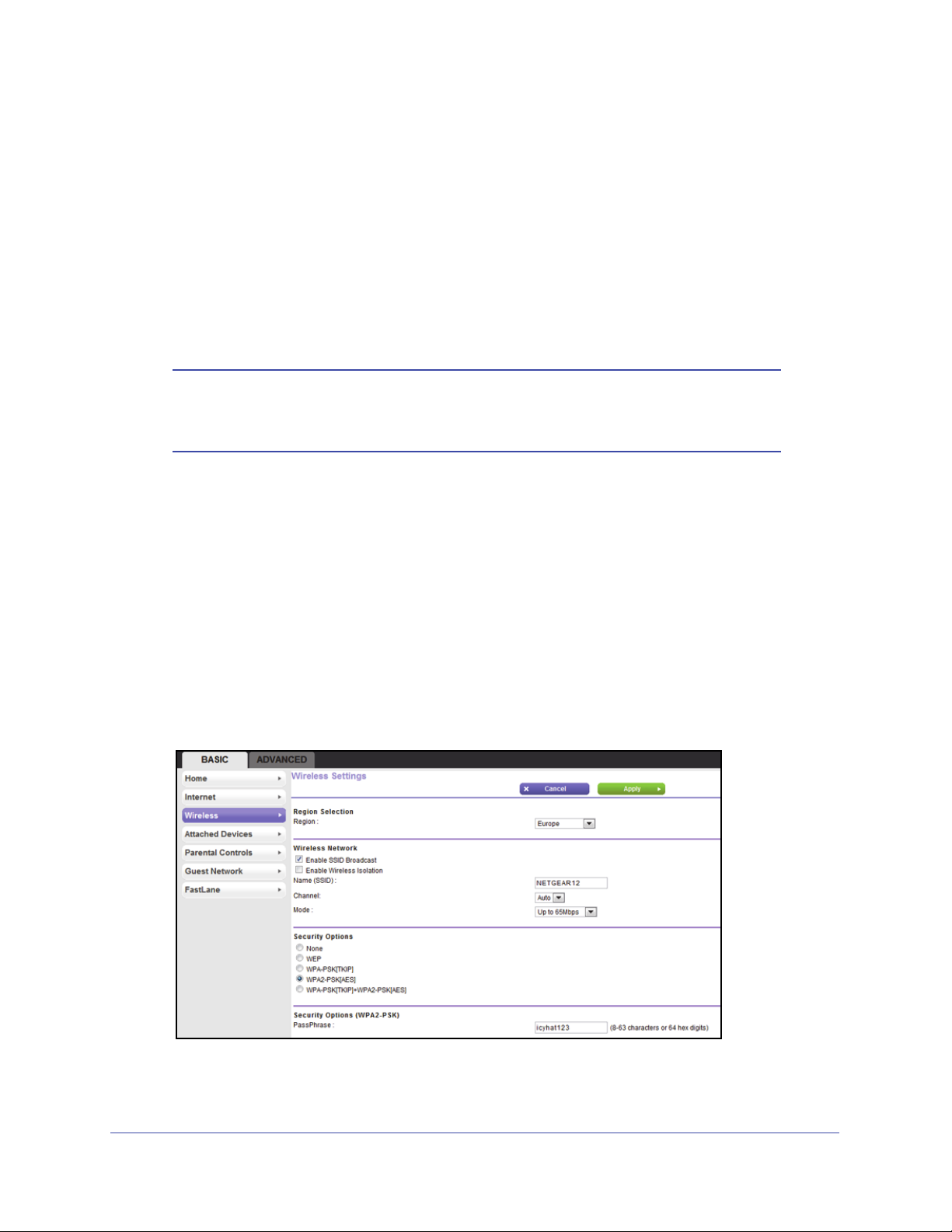
N150 2-Port Wireless Router WNR612v3
Grundlegende WLAN-Konfiguration
Auf dem Bildschirm Wireless Settings (WLAN-Konfiguration) können Sie die Einrichtung
des WLAN-Netzwerks anzeigen oder konfigurieren.
Der N150 2-Port Wireless Router verfügt über voreingestellte Sicherheitsfunktionen. Dies
utet, d
bede
Sicherheitsoption (Verschlüsselungsprotokoll) bereits vor der Auslieferung eingestellt
werden. Die voreingestellte SSID und das voreingestellte Passwort befinden sich an der
Unterseite des Geräts.
ass der WLAN-Netzwerkname (SSID), der Netzwerkschlüssel (Passwort) und die
Hinweis: Die voreingestellte SSID und das voreingestellte Passwort werden
speziell für jedes Gerät erstellt, um Ihre Wireless-Sicherheit zu
schützen und zu maximieren.
Wenn Sie die voreingestellten Sicherheitseinstellungen dennoch ändern, notieren Sie die
neuen Einstellungen, und bewahren Sie sie an einem sicheren Ort auf, an dem Sie sie
problemlos wieder finden.
Wenn Sie den WLAN-Netzwerknamen (SSID) oder andere WLAN-Sicherheitseinstellungen
eine
von
Apply (Übernehmen) geklickt haben. Verwenden Sie einen Computer mit Kabelverbindung
für den Zugriff auf den Router, um dieses Problem zu umgehen.
So zeigen Sie die grundlegende WLAN-Konfiguration an oder ändern diese:
1. Wählen Sie unter
m Computer mit WLAN ändern, wird die Verbindung getrennt, nachdem Sie auf
Basic (Grundeinstellungen) auf dem Bildschirm Home (Start) die
Option Wireless (WLAN) aus, um den Bildschirm Wireless Settings
(WLAN-Konfiguration) anzuzeigen.
Die Abschnitte, Einstellungen und Vorgehensweisen dieses Bildschirms werden im
Folg
enden
erläutert.
Grundeinstellungen von NETGEAR genie
26
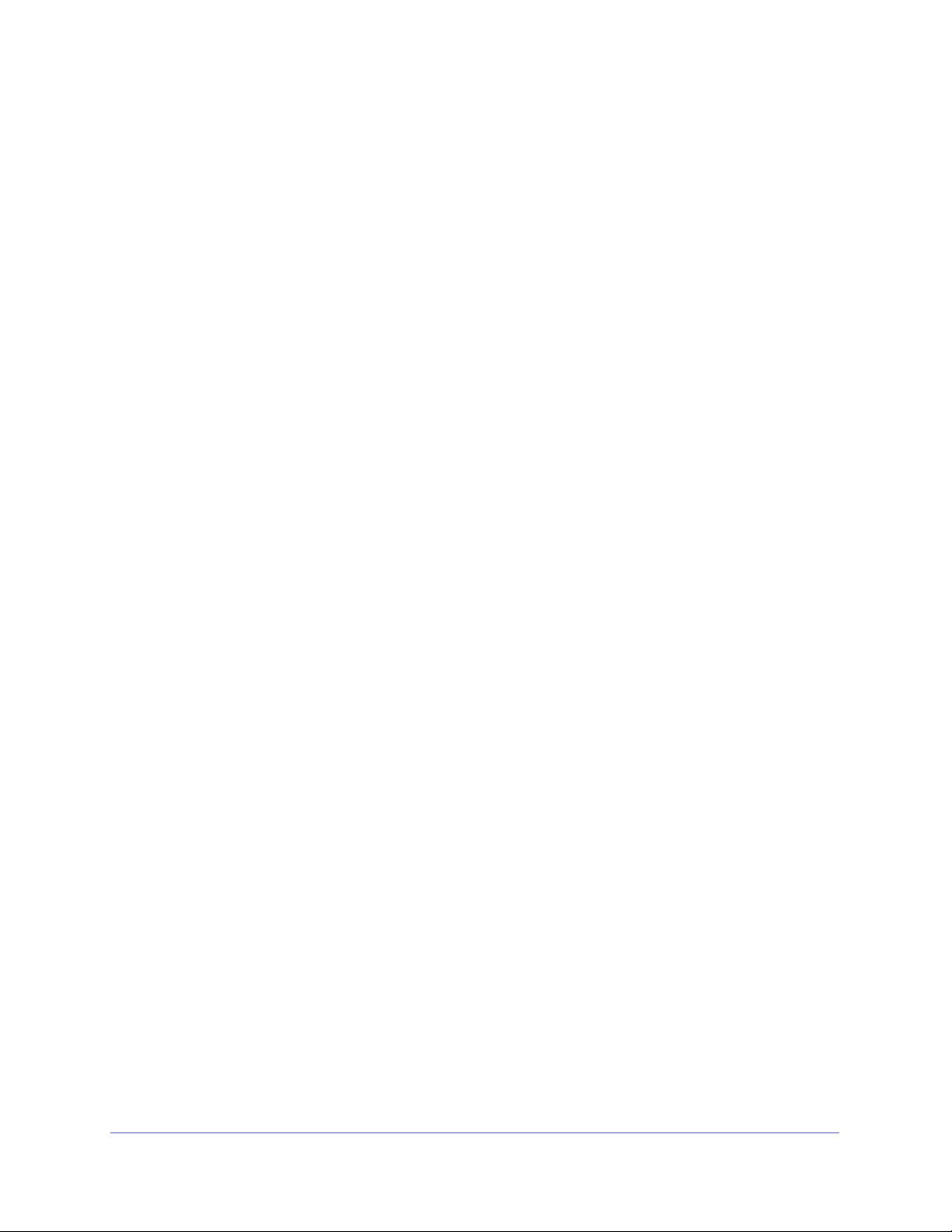
N150 2-Port Wireless Router WNR612v3
2. Nehmen Sie alle erforderlichen Änderungen vor, und klicken Sie auf Apply
(Übernehmen), um die Einstellungen zu speichern.
3. Konfigurieren und testen Sie Ihre Wireless-Geräte und Computer, um sicherzustellen,
ass eine drahtlose Verbindung hergestellt werden kann.
d
Falls dies nicht möglich ist, überprüfen
• Hat das Wireless-Gerät oder der Computer eine Verbindung mit Ihrem Netzwerk oder
e
inem anderen WLAN-Netzwerk in der Nähe hergestellt? Einige Wireless-Geräte
verbinden sich automatisch mit dem ersten offenen Netzwerk (ohne
WLAN-Sicherheitseinstellungen), das erkannt wird.
• Wird das Wireless-Gerät oder der Computer auf dem Bildschirm Att
(Angeschlossene Geräte) angezeigt? Falls ja, besteht eine Verbindung mit dem
Netzwerk.
• Wenn Sie nicht sicher sind, wie der Netzwerkn
sehen Sie auf dem Etikett an der Unterseite des Routers nach.
Sie Folgendes:
ached Devices
ame (SSID) oder das Passwort lautet,
Felder auf dem Bildschirm Wireless Settings (WLAN-Konfiguration)
Sie können die folgenden WLAN-Einstellungen konfigurieren:
• Region: Der Ort, an dem d
aus. Beachten Sie, dass in den USA die Region fest auf USA eingestellt ist und nicht
geändert werden kann.
• Ena
• Enable SSID Broadcast (
ble Wireless Isolation (Wire
Kontrollkästchens können alle WLAN-Clients (Computer oder Wireless-Geräte), die mit
dem Netzwerk verbunden sind, auf das Internet zugreifen, jedoch nicht auf andere
Clients oder Geräte im Netzwerk.
Übertragung der SSID des Routers, damit WLAN-Geräte diesen WLAN-Namen (SSID) in
ihrer Liste der gescannten Netzwerke anzeigen können. Diese Option ist standardmäßig
aktiviert. Deaktivieren Sie das Kontrollkästchen Allow Broadcast of Name (SSID)
(SSID-Broadcast aktivieren), und klicken Sie auf Apply (Übernehmen), um die
SSID-Übertragung zu deaktivieren.
er Router verwendet wird. Wählen Sie ein Land aus der Liste
less Isolation aktivieren): Bei Aktivierung dieses
SSID-Broadcast aktivieren): Diese Einstellung ermöglicht die
• Name (SSID) (Netzwerkname [SSID]): Die SSID wird auch
bezeichnet. Geben Sie einen (maximal) 32 Zeichen langen Namen in dieses Feld ein. Bei
diesem Feld wird zwischen Groß- und Kleinschreibung unterschieden. Die
Standard-SSID wird willkürlich erzeugt. NETGEAR empfiehlt nachdrücklich, dies nicht
zu ändern.
• Channel (Kana
1 bis 13 ein. (Bei Produkten in Nordamerika können n
werden.) Ändern Sie den Kanal nur dann, wenn Sie Störungen wahrnehmen (erkennbar
an Verbindungsabbrüchen oder einer langsamen Datenübertragung). Testen Sie in
diesem Fall verschiedene Kanäle, um den optimalen Kanal zu finden.
l): Der vom Gateway verwendete Funkkanal. Geben Sie einen Wert von
Grundeinstellungen von NETGEAR genie
27
als Netzwerkname
ur die Kanäle 1 bis 11 verwendet
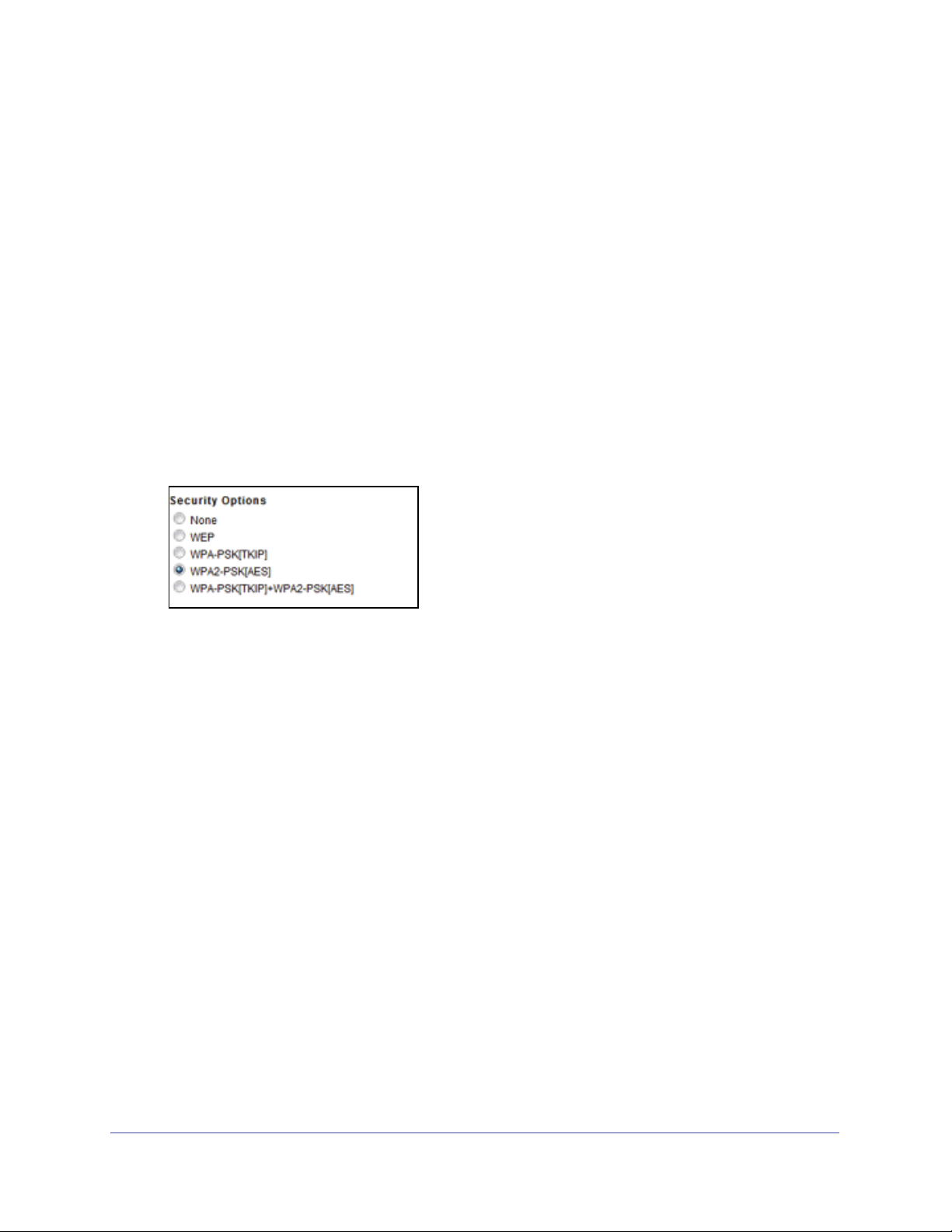
N150 2-Port Wireless Router WNR612v3
• Mode (Modus):
• Up to 54 Mbp
s (Bis zu 54 MBit/s). Dieser Legacy-Modus verwendet eine
maximale Geschwindigkeit von 54 MBit/s für b/g-Netzwerke.
• Up to 65 Mbp
s (Bis zu 54 MBit/s). (Standard) Dieser Neighbor-Friendly-Modus
verursacht keine Störungen bei Vorhandensein von mehreren drahtlosen
Netzwerken.
• Up to 150 Mbp
s (Bis zu 54 MBit/s). Performance-Modus mit einer maximalen
Wireless-N-Geschwindigkeit von bis zu 150 MBit/s.
• Konfiguration der Sicherheit
soptionen: Im Abschnitt Security Options
(Sicherheitsoptionen) auf dem Bildschirm Wireless Settings (WLAN-Konfiguration)
können Sie die Sicherheitsoption und die Passphrase ändern. Deaktivieren Sie die
Sicherheitseinstellungen nicht.
So ändern Sie die WPA-Sicherheitsoption und die Passphrase:
1. Wählen Sie unter Se
curity Options (Sicherheitsoptionen) die gewünschte WPA-Option
aus.
2. Geben Sie in das Feld Pas
sphrase, das bei der Auswahl einer WPA-Sicherheitsoption
angezeigt wird, den zu verwendenden Netzwerkschlüssel (Passphrase) ein.
Dabei handelt es sich um eine Textzeichenfo
lge mit einer Länge von 8 bis 63 Zeichen.
Grundeinstellungen von NETGEAR genie
28
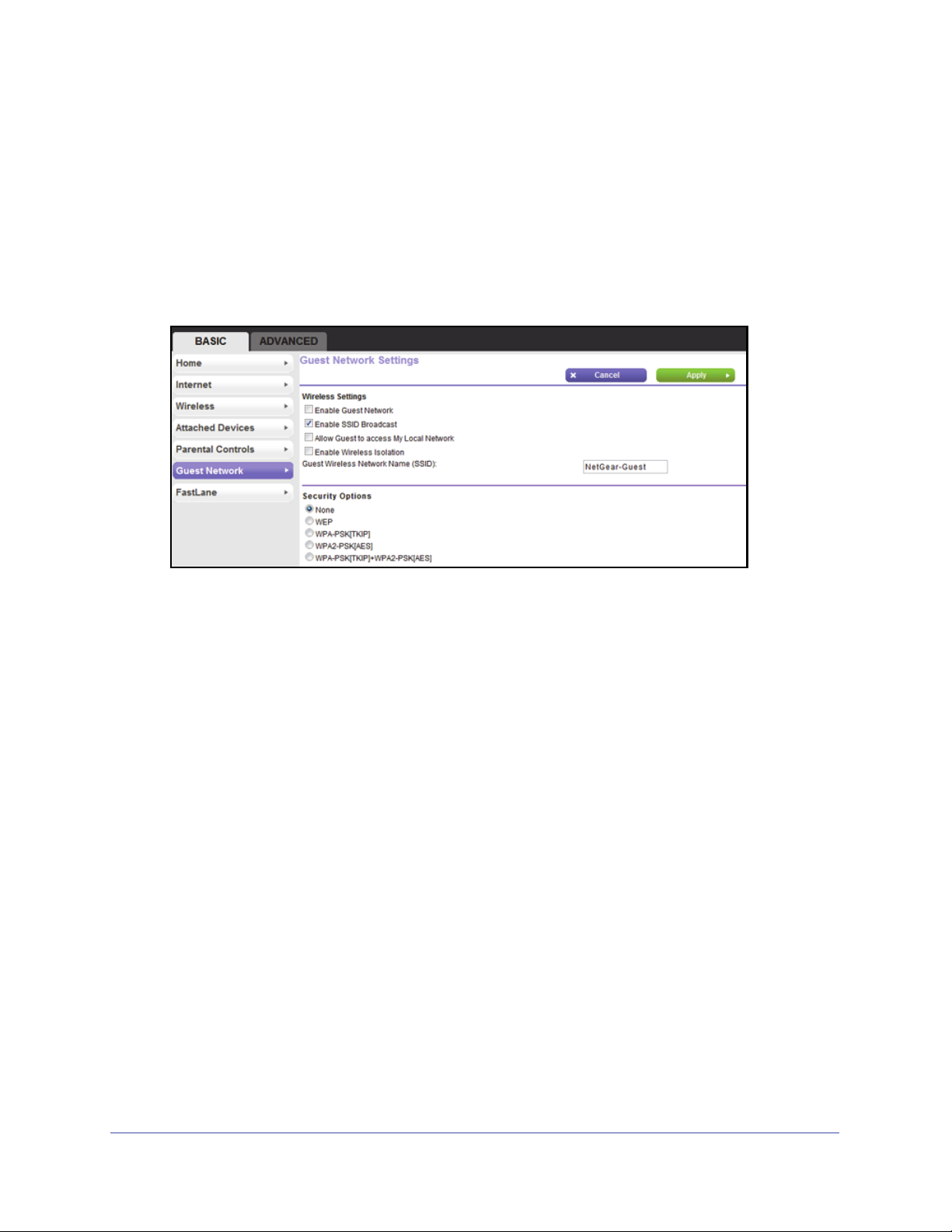
N150 2-Port Wireless Router WNR612v3
Gastnetzwerke
Mittels eines Gastnetzwerks können Besucher bei Ihnen zu Hause auf das Internet zugreifen,
ohne dass Sie Ihnen den WLAN-Sicherheitsschlüssel verraten müssen. Sie können zu Ihrem
drahtlosen 2,4 GHz b/g/n-Netzwerk ein Gastnetzwerk hinzufügen.
So richten Sie ein Gastnetzwerk ein:
1. Wählen Sie Basic (Grunde
folgenden Bildschirm anzuzeigen:
2. Wählen Sie eine der folgenden WLAN-Konfigurationen aus:
• Enable Guest Network (Gastnetzwerk aktivieren): Bei Aktivierung dieses
trollkästchens wird das Gastnetzwerk aktiviert. Gäste können mit der SSID dieses
Kon
Profils eine Verbindung mit dem Netzwerk herstellen.
• Enable Wireless Isolation (Wire
Kontrollkästchens können alle WLAN-Clients (Computer oder Wireless-Geräte), die
mit dem Netzwerk verbunden sind, auf das Internet zugreifen, jedoch nicht auf
andere Clients oder Geräte im Netzwerk.
• Enable SSID Broadcast (SSID-Bro
aktiviert ist, überträgt der Wireless Access Point den Netzwerknamen (SSID) an alle
Geräte im WLAN. Geräte ohne SSID können mit dieser SSID eine Verbindung mit
dem Access Point herstellen.
instellungen) > Guest Network (Gastnetzwerk), um den
less Isolation aktivieren): Bei Aktivierung dieses
adcast aktivieren): Wenn dieses Kontrollkästchen
• Allow guest to access My Local Network (Gastzu
erlauben): Bei Aktivierung dieses Kontrollkästchens kann jeder Benutzer, der sich mit
dieser SSID verbindet, zusätzlich zum Internet auch auf Ihr lokales Netzwerk
zugreifen.
3. Geben Sie dem Gastnetzwerk einen Namen.
Der
Name für das Gastnetzwerk kann bis zu 32 Zeichen e
Groß- und Kleinschreibung unterschieden wird. Danach konfigurieren Sie die
Wireless-Geräte in Ihrem Netzwerk manuell für die Verwendung des Gastnetzwerks
zusätzlich zur Haupt-SSID, die nicht für Gäste bestimmt ist.
Grundeinstellungen von NETGEAR genie
29
griff auf mein lokales Netzwerk
nthalten, wobei zwischen
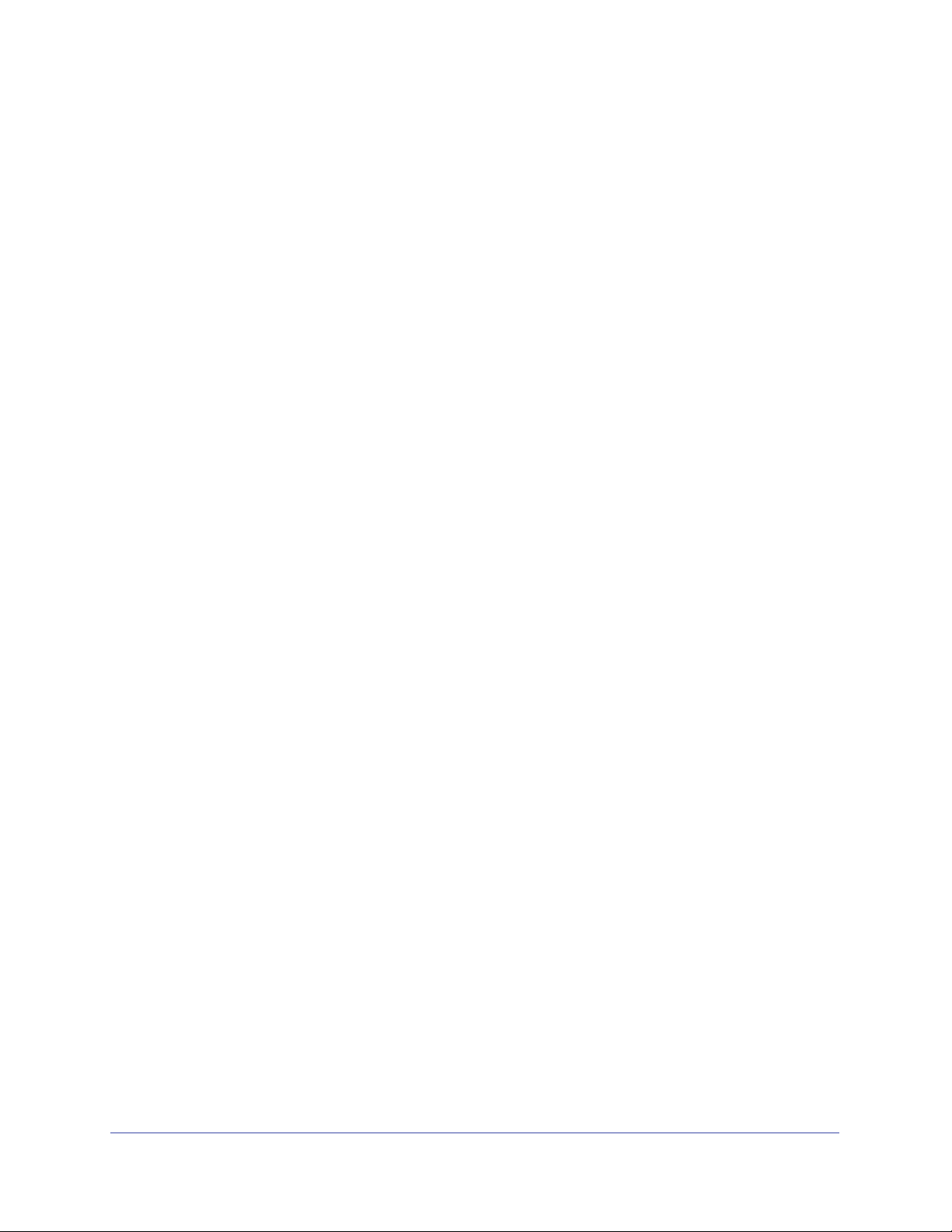
N150 2-Port Wireless Router WNR612v3
4. Wählen Sie eine Sicherheitsoption aus der Liste aus.
Eine Beschreibung der Sicherheitsoptionen finden Sie unter WLAN-Sicherheitsoptionen
von Gastnetzwerken auf Seite 30.
5. Klicken
Sie zum Speichern der Auswahl auf Apply
(Übernehmen).
WLAN-Sicherheitsoptionen von Gastnetzwerken
Eine Sicherheitsoption bezeichnet die Art des Sicherheitsprotokolls für das WLAN. Mit dem
angewendeten Sicherheitsprotokoll wird die Datenübertragung verschlüsselt, und es wird
sichergestellt, dass nur vertrauenswürdige Geräte eine Autorisierung zur Verbindung mit
dem Netzwerk erhalten. WPA (Wi-Fi Protected Access) bietet mehrere Optionen
einschließlich PSK (Pre-Shared Key)-Verschlüsselung.
Siche
Dieser Abschnitt enthält eine Übersicht über die
Informationen zur Auswahl der richtigen Option. Beachten Sie, dass Gastnetzwerke auch
ohne WLAN-Sicherheitseinstellungen konfiguriert werden können. NETGEAR empfiehlt dies
jedoch nicht.
WPA-Verschlüsselung
Alle Hardware-Geräte mit Wi-Fi-Zertifizierungssiegel verfügen über eine integrierte
WPA-Verschlüsselung. Das Siegel bedeutet, dass das Produkt von der Wi-Fi Alliance
(http://www.wi-fi.org/) zugelassen wurde, da es mit dem weltweit einzigen Standard für
Hochgeschwindigkeits-WLANs übereinstimmt.
Bei WPA erfolgt die Authentifizierung und Generierung des ersten Schlüssels für die
Datenverschlüsse
dynamisch verändert. WPA-PSK verwendet TKIP-Datenverschlüsselung (Temporal Key
Integrity Protocol) und implementiert einen Großteil der Funktionen des Standards 802.11i.
Diese Methode ist kompatibel zu allen WLAN-Schnittstellenkarten, jedoch nicht zu allen
Wireless Access Points. Ihr Nachfolger ist WPA2-PSK.
lung mittels einer Passphrase. Danach wird der Verschlüsselungscode
rheitsoptionen und hilfreiche
WPA2-PSK ist sicherer als WPA-PSK. Es wird damit geworben, dass diese
aufgrund der höheren Willkür bei den generierten Verschlüsselungscodes praktisch nicht
entschlüsselt werden kann. WPA2-PSK ermöglicht eine höhere Geschwindigkeit, da es
normalerweise über Hardware implementiert wird; WPA-PSK wird normalerweise über
Software implementiert. Bei WPA2-PSK erfolgt die Authentifizierung und Generierung der
ersten Datenverschlüsselungscodes mittels einer Passphrase. Danach wird der
Verschlüsselungscode dynamisch verändert.
Der gemischte Modus aus WPS-PSK und WPA2-PSK bietet eine
WLAN-Client
eine akzeptable Geschwindigkeit und sind relativ sicher.
s. WPA2-PSK-Clients sind schneller und sicherer, WPA-PSK-Clients erzielen
Grundeinstellungen von NETGEAR genie
30
höhere Unterstützung aller
Methode
 Loading...
Loading...