Page 1
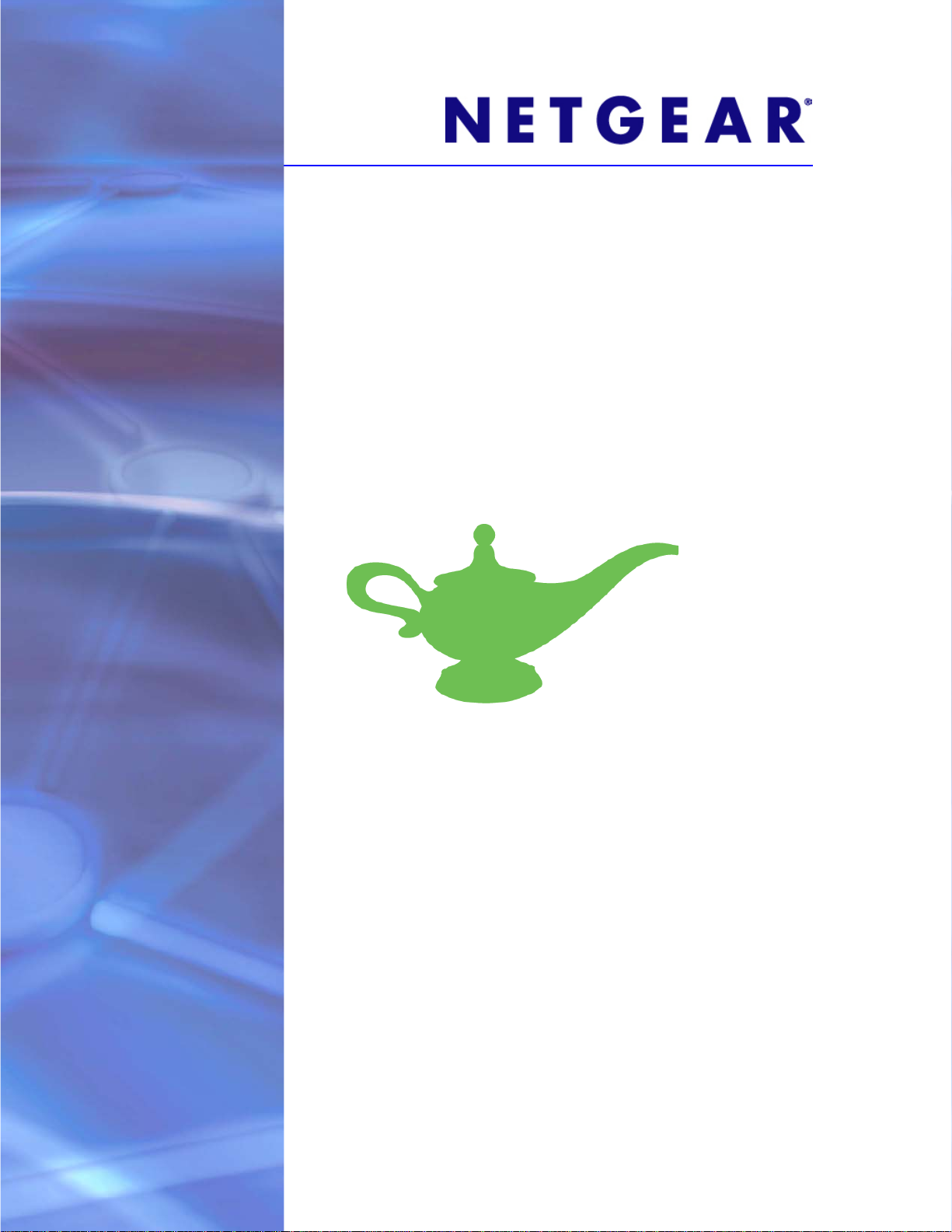
NETGEAR genie Apps
User Manual
350 East Plumeria Drive
San Jose, CA 95134
USA
August 2012
202-10933-04
v1.0
Page 2
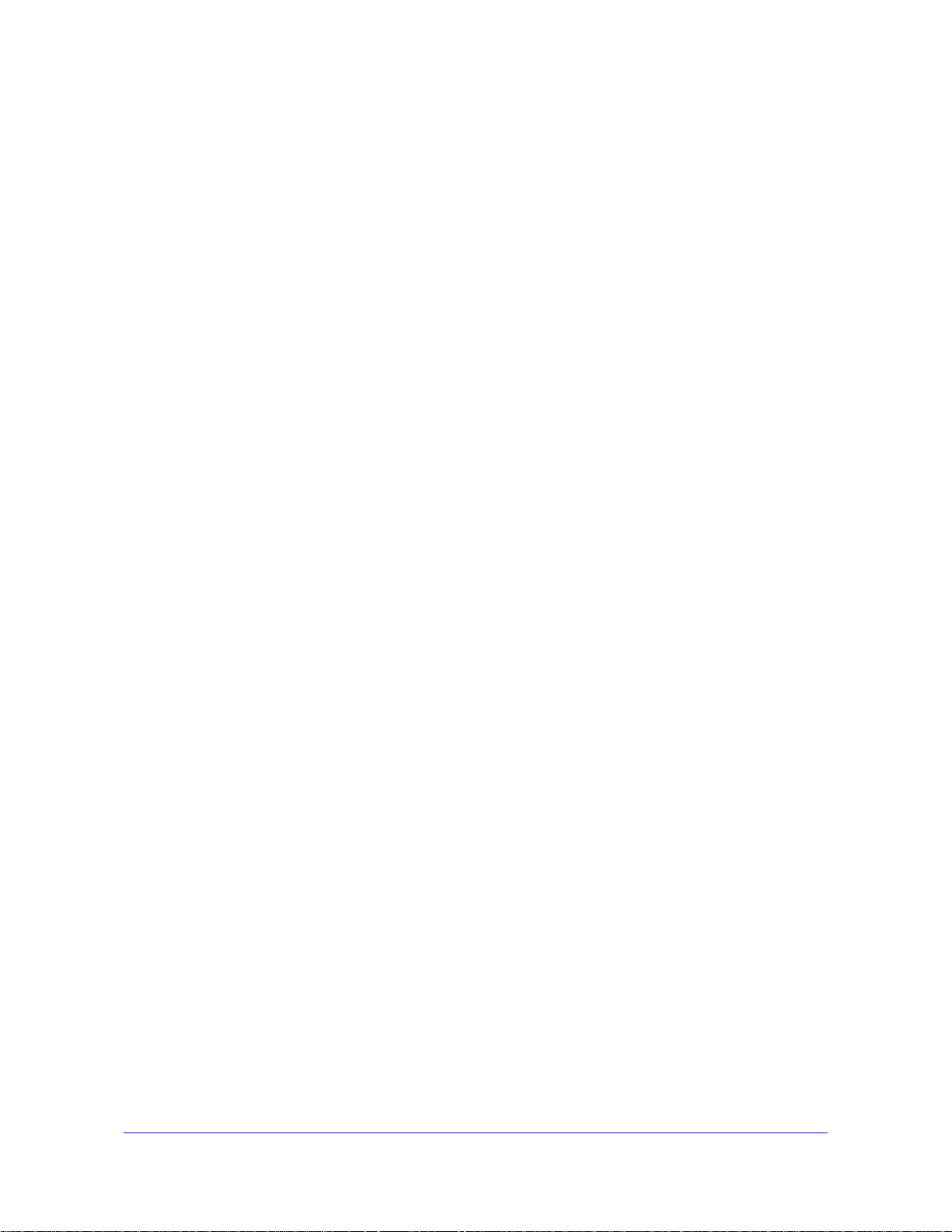
NETGEAR genie Apps
Support
Thank you for choosing NETGEAR. T o register your product, get the latest product updates, get support online, or
for more information about the topics covered in this manual, visit the Support website at
http://support.netgear.com.
Phone (US & Canada only): 1-888-NETGEAR
Phone (Other Countries): Check the list of phone numbers at
http://support.netgear.com/app/answers/detail/a_id/984.
Trademarks
NETGEAR, the NETGEAR logo, and Connect with Innovation are trademarks and/or registered trademarks of
NETGEAR, Inc. and/or its subsidiaries in the United States and/or other countries. Information is subject to change
without notice. Other brand and product names are registered trademarks or trademarks of their respective
holders. © NETGEAR, Inc. All rights reserved.
No part of this publication may be reproduced, transmitted, transcribed, stored in a retrieval system, or translated
into any language in any form or by any means without the written permission of NETGEAR, Inc.
Statement of Conditions
To improve internal design, operational function, and/or reliability, NETGEAR reserves the right to make changes
to the products described in this document without notice. NETGEAR does not assume any liability that may occur
due to the use, or application of, the product(s) or circuit layout(s) described herein.
2
Page 3
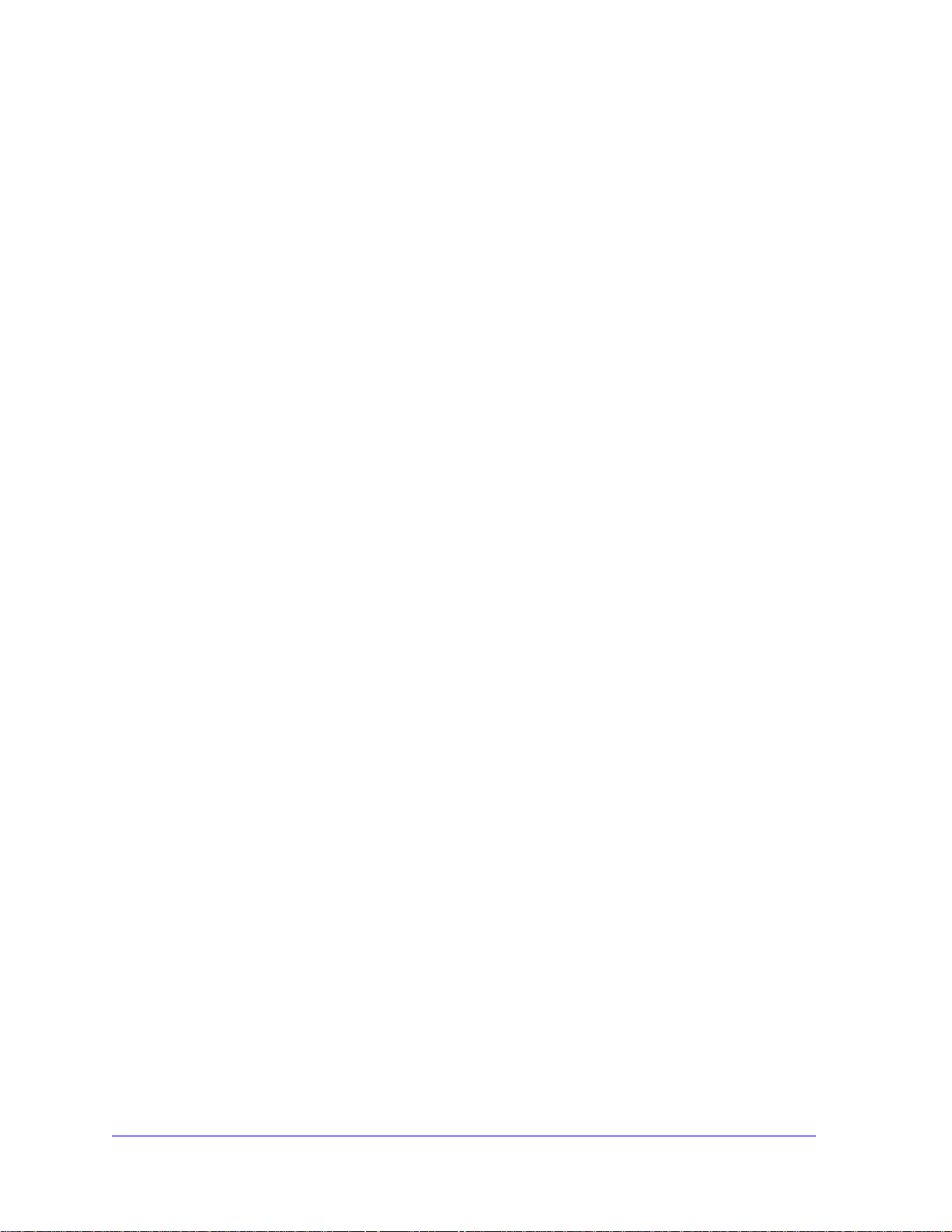
Contents
Chapter 1 Getting Started
Chapter 2 NETGEAR genie Mobile Apps
Install Mobile Apps . . . . . . . . . . . . . . . . . . . . . . . . . . . . . . . . . . . . . . . . . . . .5
Install Desktop Apps. . . . . . . . . . . . . . . . . . . . . . . . . . . . . . . . . . . . . . . . . . .6
Connect to Your Home Network. . . . . . . . . . . . . . . . . . . . . . . . . . . . . . . . . .8
Mobile App Dashboard (Home Screen) . . . . . . . . . . . . . . . . . . . . . . . . . . . .9
Information Icon . . . . . . . . . . . . . . . . . . . . . . . . . . . . . . . . . . . . . . . . . . . . .10
Wireless Settings . . . . . . . . . . . . . . . . . . . . . . . . . . . . . . . . . . . . . . . . . . . .11
Guest Access . . . . . . . . . . . . . . . . . . . . . . . . . . . . . . . . . . . . . . . . . . . . . . .12
Network Map . . . . . . . . . . . . . . . . . . . . . . . . . . . . . . . . . . . . . . . . . . . . . . .13
Parental Controls . . . . . . . . . . . . . . . . . . . . . . . . . . . . . . . . . . . . . . . . . . . .14
Traffic Meter . . . . . . . . . . . . . . . . . . . . . . . . . . . . . . . . . . . . . . . . . . . . . . . .15
My Media . . . . . . . . . . . . . . . . . . . . . . . . . . . . . . . . . . . . . . . . . . . . . . . . . .16
Play and Control Media Files on Your Mobile Device . . . . . . . . . . . . . .17
Media Options . . . . . . . . . . . . . . . . . . . . . . . . . . . . . . . . . . . . . . . . . . . .19
Chapter 3 NETGEAR genie Desktop Apps
Desktop App Dashboard (Home Screen). . . . . . . . . . . . . . . . . . . . . . . . . .22
Log In . . . . . . . . . . . . . . . . . . . . . . . . . . . . . . . . . . . . . . . . . . . . . . . . . . . . .23
Internet . . . . . . . . . . . . . . . . . . . . . . . . . . . . . . . . . . . . . . . . . . . . . . . . . . . .23
Fix an Internet Connection Problem. . . . . . . . . . . . . . . . . . . . . . . . . . . . . .24
WiFi Connection. . . . . . . . . . . . . . . . . . . . . . . . . . . . . . . . . . . . . . . . . . . . .24
WiFi Channel . . . . . . . . . . . . . . . . . . . . . . . . . . . . . . . . . . . . . . . . . . . . .25
Router Settings. . . . . . . . . . . . . . . . . . . . . . . . . . . . . . . . . . . . . . . . . . . . . .26
Wireless Settings . . . . . . . . . . . . . . . . . . . . . . . . . . . . . . . . . . . . . . . . . .27
ReadySHARE. . . . . . . . . . . . . . . . . . . . . . . . . . . . . . . . . . . . . . . . . . . . .28
Guest Access . . . . . . . . . . . . . . . . . . . . . . . . . . . . . . . . . . . . . . . . . . . . .29
Traffic Meter . . . . . . . . . . . . . . . . . . . . . . . . . . . . . . . . . . . . . . . . . . . . . .30
Router Update . . . . . . . . . . . . . . . . . . . . . . . . . . . . . . . . . . . . . . . . . . . .31
Network Map . . . . . . . . . . . . . . . . . . . . . . . . . . . . . . . . . . . . . . . . . . . . . . .31
Parental Controls . . . . . . . . . . . . . . . . . . . . . . . . . . . . . . . . . . . . . . . . . . . .32
ReadySHARE. . . . . . . . . . . . . . . . . . . . . . . . . . . . . . . . . . . . . . . . . . . . . . .34
AirPrint . . . . . . . . . . . . . . . . . . . . . . . . . . . . . . . . . . . . . . . . . . . . . . . . . . . .35
Example . . . . . . . . . . . . . . . . . . . . . . . . . . . . . . . . . . . . . . . . . . . . . . . . .35
Network Support. . . . . . . . . . . . . . . . . . . . . . . . . . . . . . . . . . . . . . . . . . . . .36
Tools. . . . . . . . . . . . . . . . . . . . . . . . . . . . . . . . . . . . . . . . . . . . . . . . . . . .37
Support. . . . . . . . . . . . . . . . . . . . . . . . . . . . . . . . . . . . . . . . . . . . . . . . . .37
3
Page 4
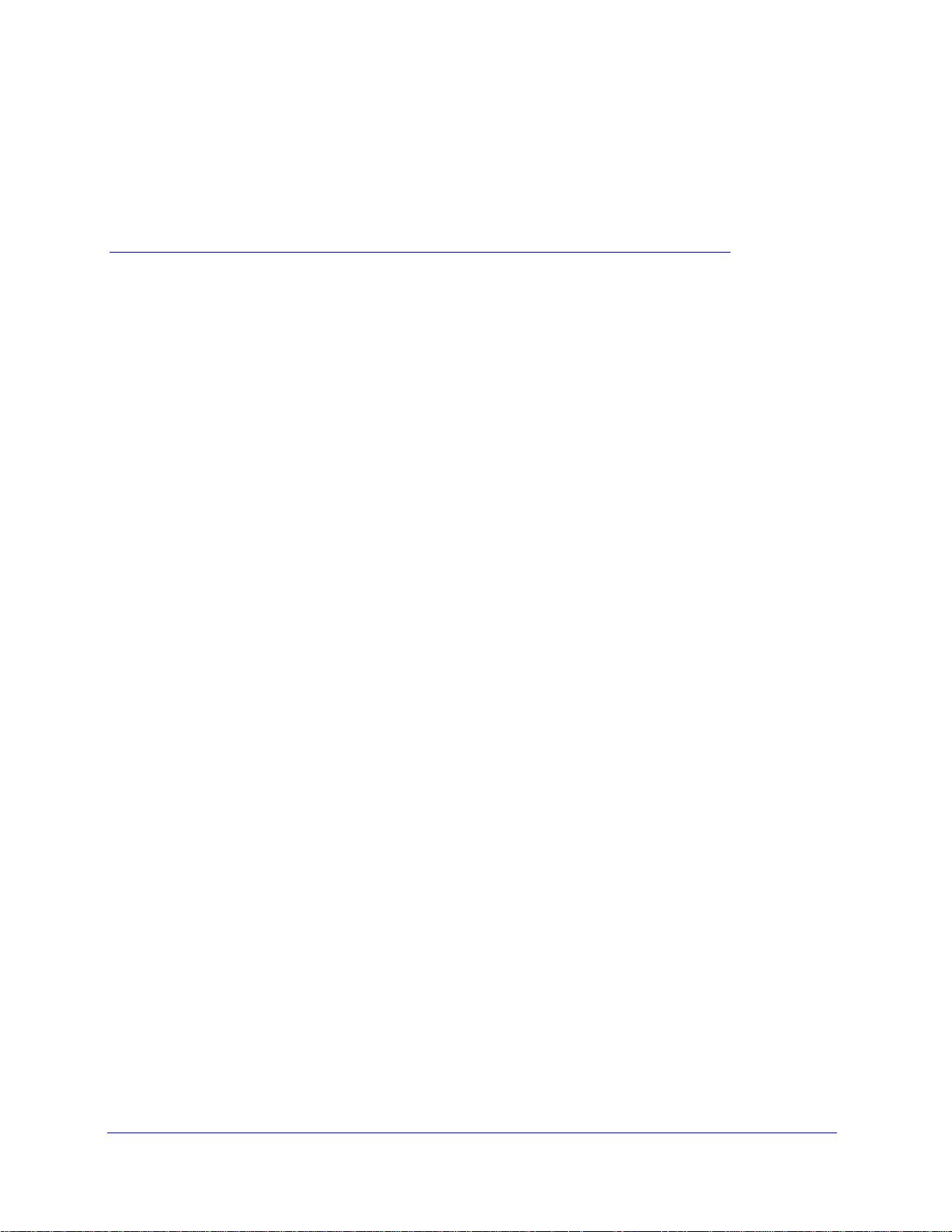
1. Getting Started
Download and install genie apps
1
NETGEAR provides free desktop and mobile genie apps that let you manage your router. This
manual guides you through the installation and setup procedures for both types of genie apps.
This chapter covers the following topics:
• Install Mobile Apps
• Install Desktop Apps
To find out which desktop and mobile platforms are supported, get the downloads, or get a list of
routers that support the genie apps, visit the NETGEAR genie website at
http://www.netgear.com/genie.
4
Page 5
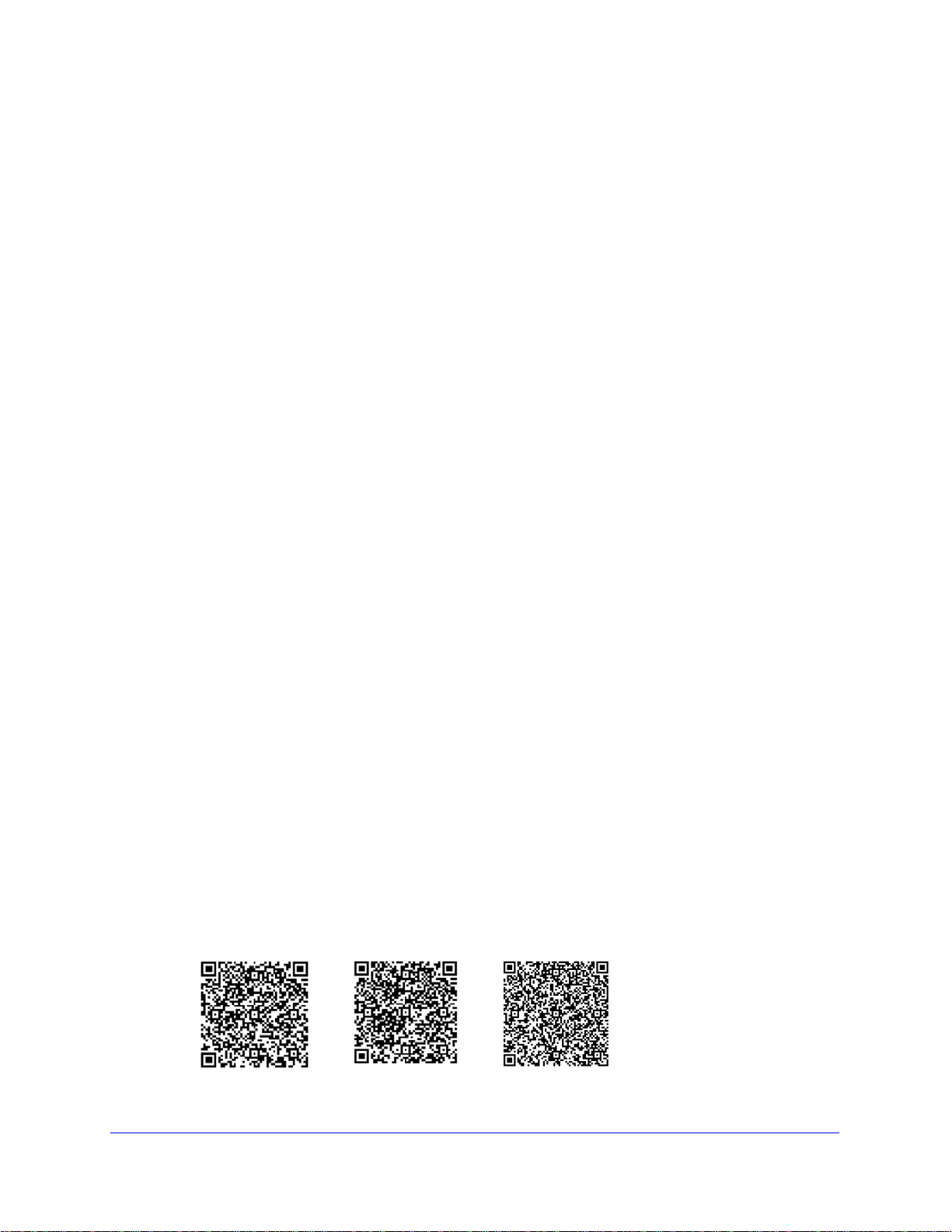
NETGEAR genie Apps
Android AppiPad App iPhone App
Install Mobile Apps
The mobile apps run on smart devices like phones and tablets. You can see which smart
devices are currently supported by visiting the NETGEAR genie web page.
You can use the genie mobile app to do the following:
• Man
• V
• Set up
• Use th
• With
age WiFi settings and guest access for your home network.
iew a map of your network.
or manage Parental Controls.
e traffic meter to check your Internet usage.
My Media, play media on devices on your network.
Note: To use a mobile app, you need a Wi-Fi conne
iPad to your NETGEAR home network.
To use iTunes to install the app on your iPhone or iPad:
1. Open
2. T
the App Store and search for NETGEAR genie.
ap the Free App button.
After you log in, the app downloads.
3. Go back to the
home screen.
The genie mobile app is in one of the home screens.
ap the genie app icon to open the genie mobile app.
4. T
To install the Android genie app:
ction from your phone or
1. Open
2. T
3. T
Google Play and search for NEGEAR genie.
ap the Download button.
ap the Accept & download button to accept any terms.
The genie mobile app is located under Apps in the home screen.
ap the genie icon to open the genie mobile app.
4. T
Note: You can also use the following QR codes to ge
directly:
Getting Started
t to the app stores
5
Page 6
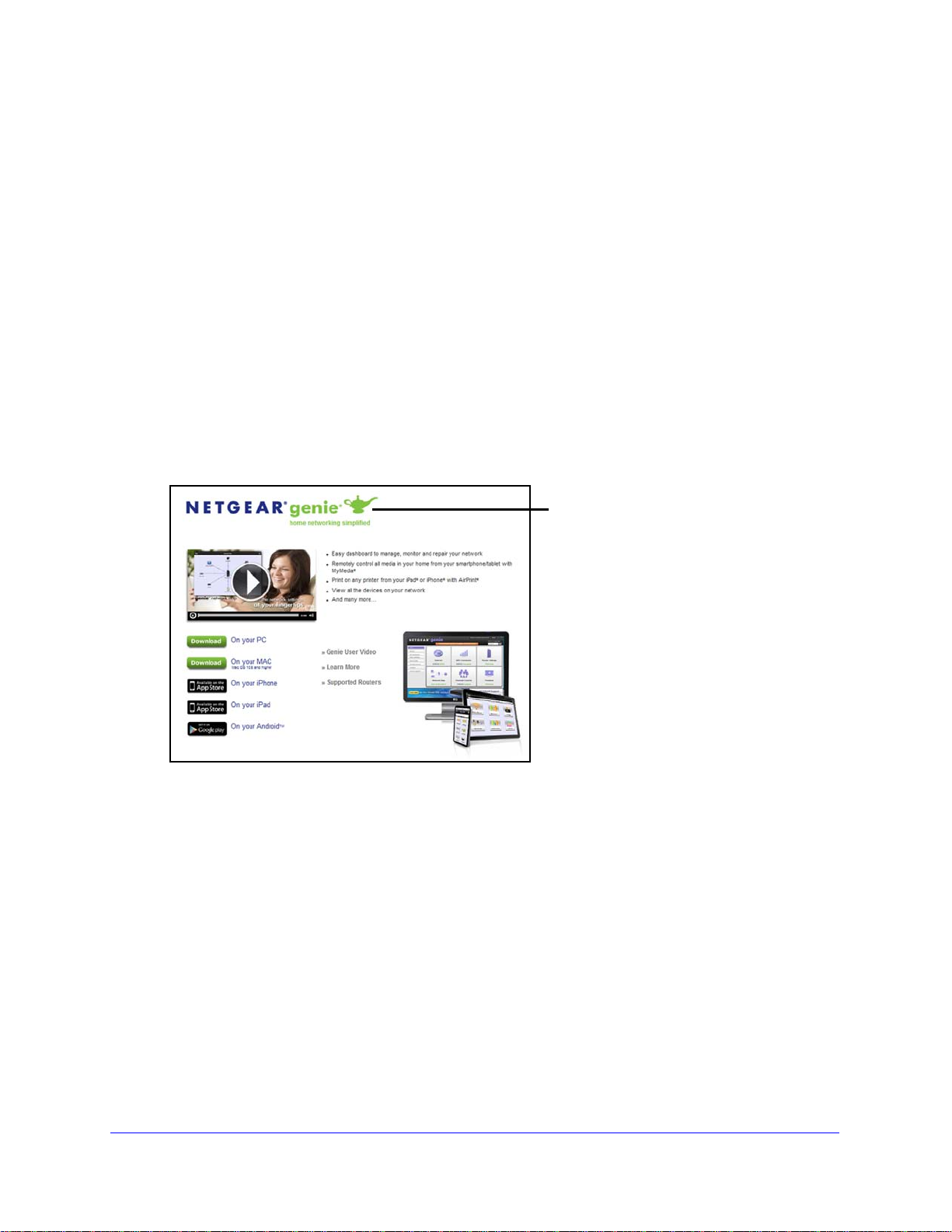
NETGEAR genie Apps
NETGEAR genie icon
(green lantern)
Install Desktop Apps
The desktop apps run on Windows XP SP3, Vista, Win7, Win8, and Mac OS 10.6 or later.
You can use the genie desktop apps to do the following:
• Auto
• Get ea
matically repair common wireless network problems.
sy access to router features like Parental Controls, guest access, broadband
usage meter, speed test, AirPrint compatibility, and more.
• Use
the network map to see all devices on your home network.
Note: To manage your router settings with genie app, you might need to
upda
te to new router firmware when it is available.
To download the desktop apps:
1. Go
to the NETGEAR genie web page at www.NETGEAR.com/genie.
2. Click the appropriate Download button.
When you download and install the genie app, it st art s automatically. If you want to use genie
app later
To prevent your desktop app from starting when your computer reboots:
1. Right-click th
2. Select Set
3. Clear the
To use genie app to manage a router:
1. Connect a co
, click the icon on your desktop or in the Windows taskbar.
e genie app icon in your system tray.
tings.
Enable Autostart check box.
mputer to your NETGEAR router with an Ethernet cable (wired) or
wirelessly.
2. Double-click the gen
ie app icon on your desktop to display the genie app screen. See
Chapter 3, NETGEAR genie Desktop Apps.
Getting Started
6
Page 7
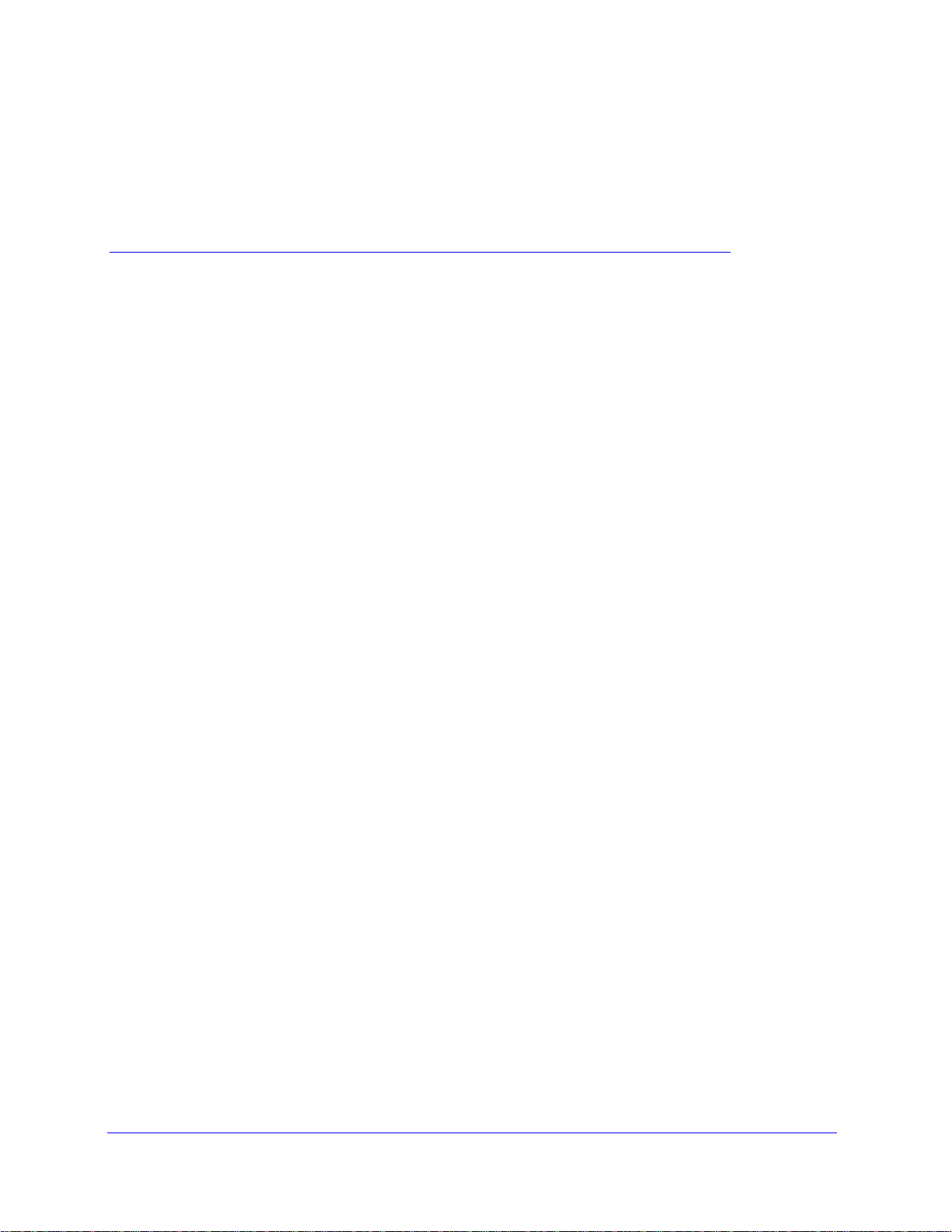
2. NETGEAR genie Mobile Apps
Manage your home network with a smart device
This chapter contains the following sections:
• Connect to Your Home Network
• Mobile App Dashboard (Home Screen)
• Information Icon
• Wireless Settings
• Guest Access
• Network Map
• Parental Controls
• Traffic Meter
• My Media
2
7
Page 8
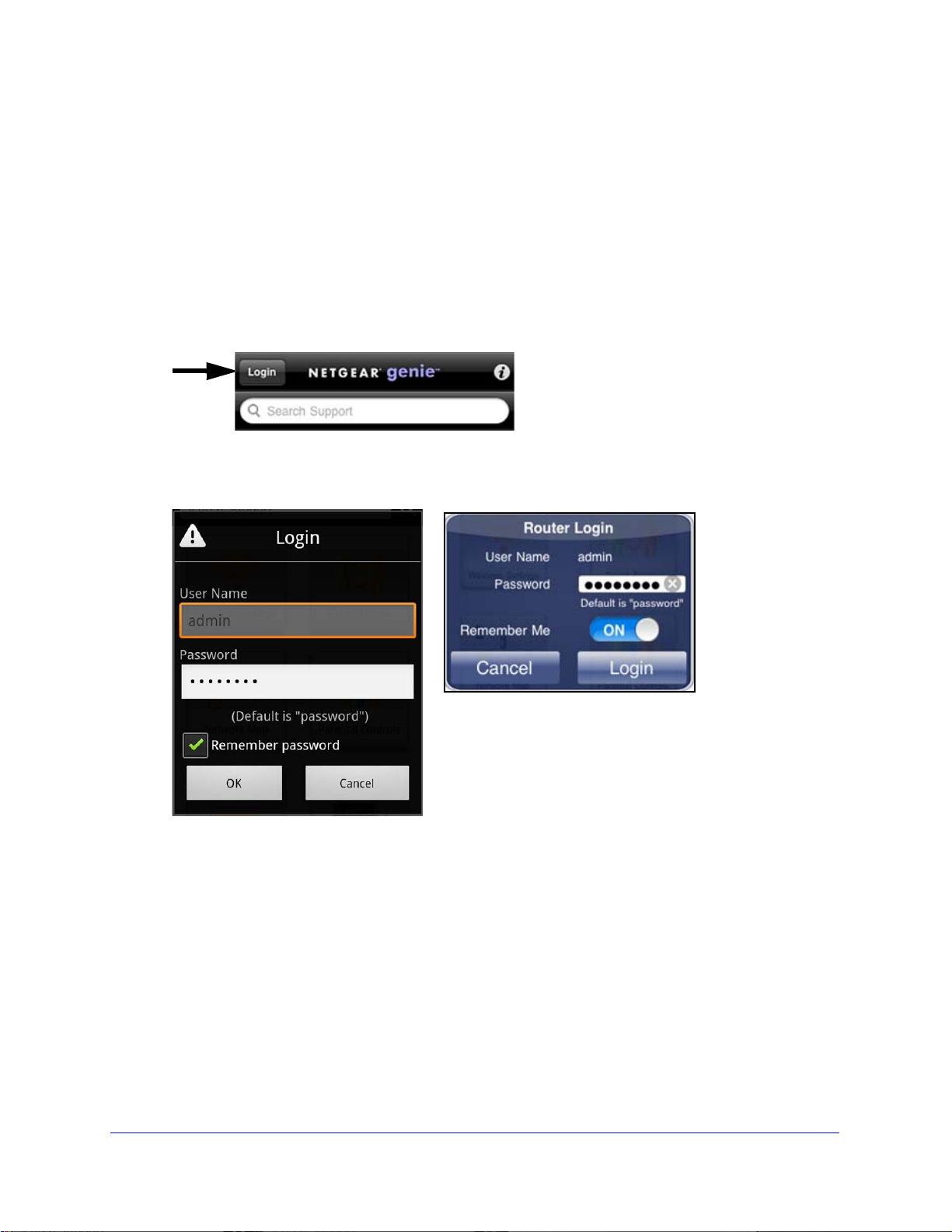
NETGEAR genie Apps
Android router Login screen
iPhone router login screen
Connect to Your Home Network
This section explains how you can use your phone or iPad to join your home network over
WiFi. Once you join your home network, you can log into your NETGEAR router.
To join your wireless network and log in from your phone or iPad:
1. Op
2. Loca
3. Lau
en the app you use to manage your wireless connections.
te your home network and join it.
nch the genie mobile app and tap Login.
The router default user name is admin.
4. Enter
the router password.
The router default password is password, though you probably changed it to a more
secure password when you installed the router. The router password is case-sensitive.
ap OK for an Android p hone or Login for an iPhone or iPad.
5. T
The genie mobile app dashboard screen displays.
NETGEAR genie Mobile Apps
8
Page 9
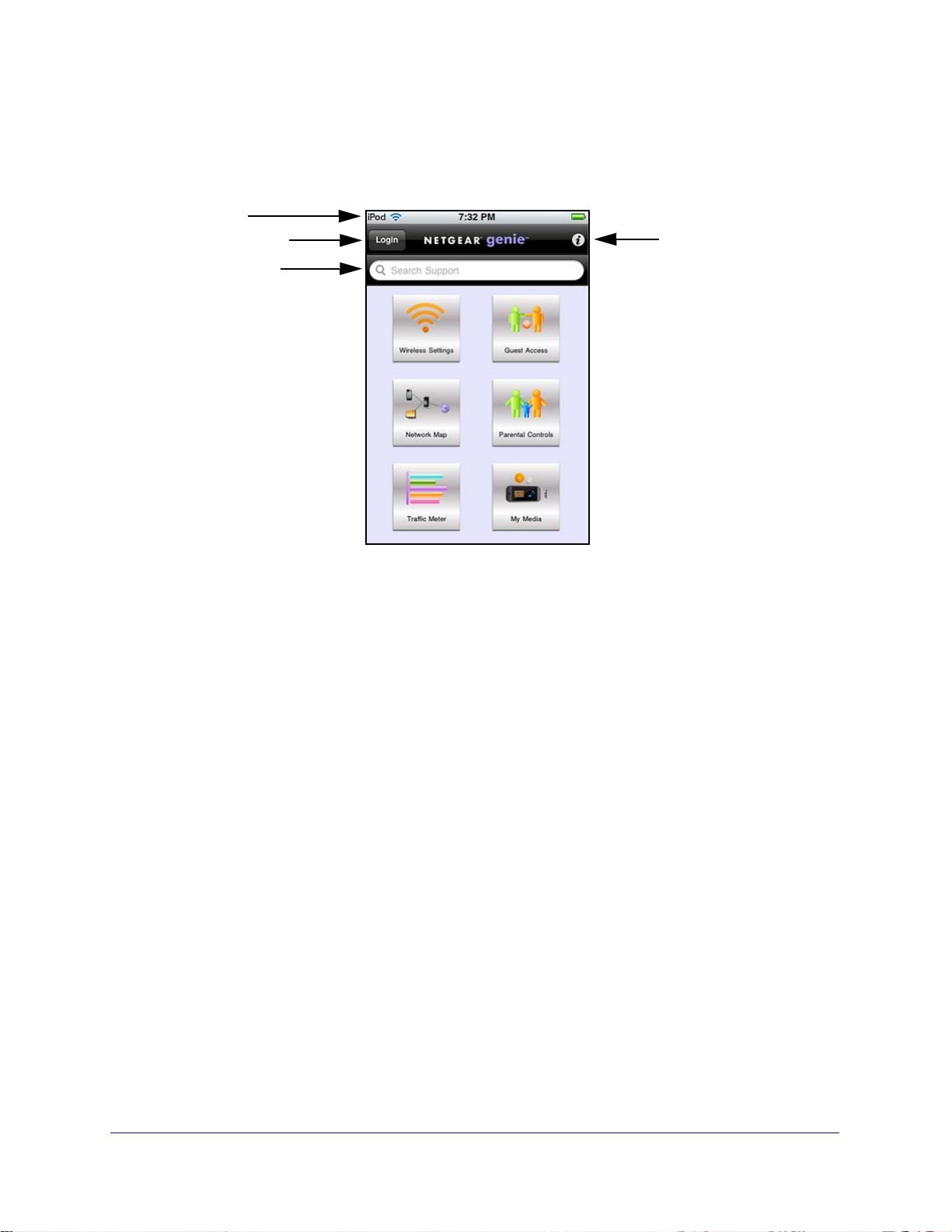
NETGEAR genie Apps
Log in to the router
Information about
genie mobile app
Phone status
Search NETGEAR
support
and the connected
router
Mobile App Dashboard (Home Screen)
When you launch the genie mobile app, it displays the dashboard screen.
Figure 1. genie mobile app dashboard
You can tap any of the six sections of the dashboard to navigate.
• W
ireless Settings. View or change the wireless settings for your router. See Wireless
Settings on p
• Gue
st Access. View or set up wireless guest access to your home network. See Guest
Access o
• Networ
age 11.
n page 12.
k Map. View network devices connected to your network. See Network Map on
page 13.
• Parent
inappropriate content. See Parental Controls on p
• T
network. See Traffic Meter on p
• My Media. Play media or share
home network. See My Media on p
al Controls. Manage Parental Controls to protect devices in your network from
age 14.
raffic Meter. View the Internet traffic or change the traffic meter setting on your home
age 15.
it between your mobile device and other devices on your
age 16.
NETGEAR genie Mobile Apps
9
Page 10
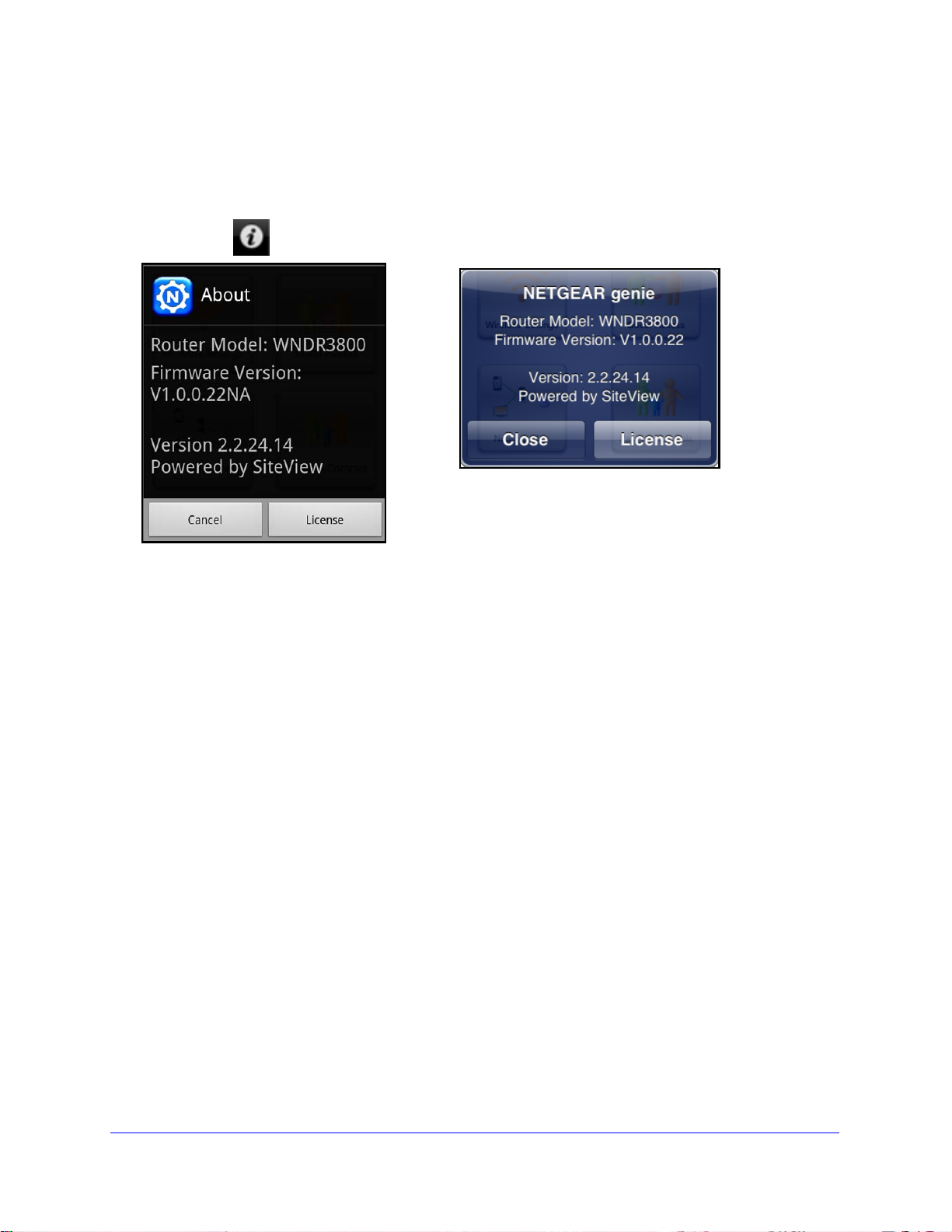
NETGEAR genie Apps
Android phone
iPhone
Information Icon
To view genie mobile app and router information:
1. Tap the Information icon to display the following screen:
2. Tap the License button to display the end-user license agreement (EULA).
NETGEAR genie Mobile Apps
10
Page 11
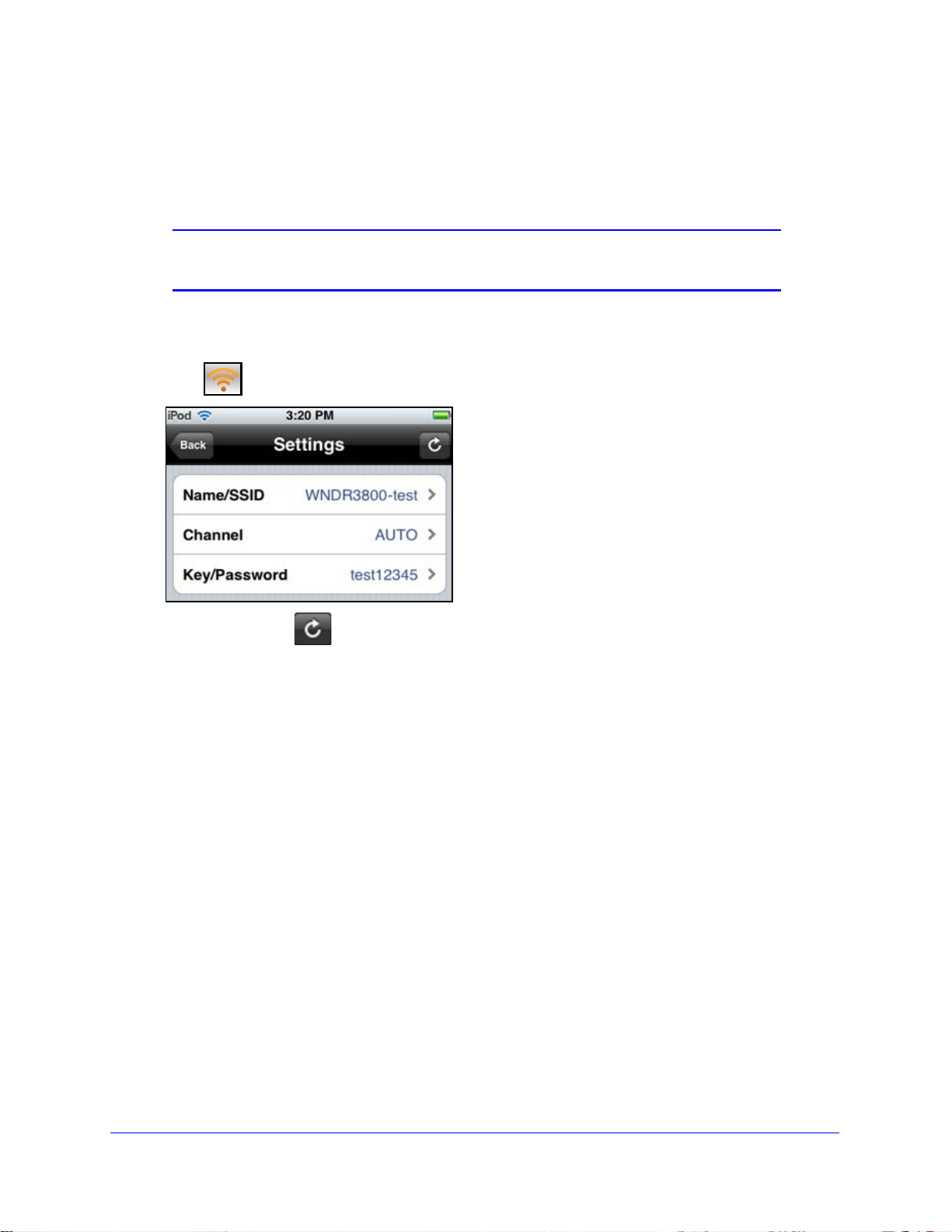
NETGEAR genie Apps
Wireless Settings
You can use this screen to view or change the wireless settings for your home network.
Note: If you change the router wireless settings, you and anyone else who
has joined the wireless network are disconnected from the network.
To view or change the wireless settings for your router:
ap Wireless Settings to go to the Settings screen:
1. T
You can use the Refresh button to update the screen at any time.
ap the settings that you want to change to go to detail screens.
2. T
• Name/SSID. The
• Channel.
the router selects the best channel for its wireless signal. You can select a specific
channel number.
• Key/Pas
security setting for the home network.
3. When you finish modifying the
The channel for the wireless signal. Usually, this field is set to Auto so that
sword. Go to the Wireless Security screen and view or change the wireless
name of the wireless network.
Name/SSID, Channel, or Key/Password setting, tap Save.
NETGEAR genie Mobile Apps
11
Page 12
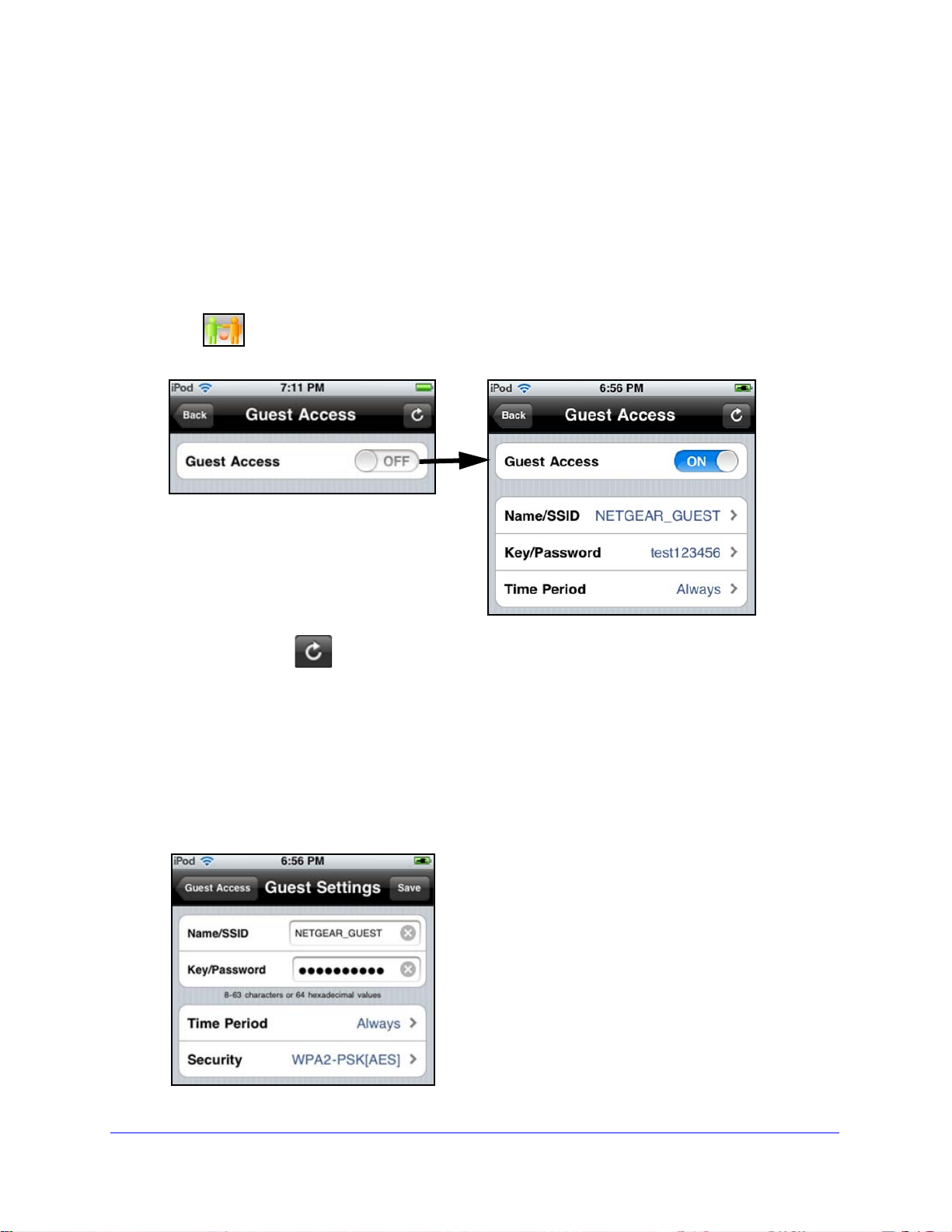
NETGEAR genie Apps
Guest Access
If your router supports a guest wireless network, you can view and change the settings. You
can even allow guest access for a specific length of time. A guest network allows others to
use your wireless router to access the Internet, but not content on other computers or devices
on the same network.
To set up guest access:
p Guest Access.
1. Ta
2. T
ap the ON/OFF button and turn on guest access to display the Guest Access settings.
You can use the Refresh button to update the screen at any time.
ap the guest access settings that you want to change to go to detail screens.
3. T
• Name/SS
• Key/Pa
security setting for the guest network.
• Ti
choose the number of hours, or set it for 1 Day or 1 Week.
4. Wh
en you finish, tap Save.
me Period. Tap the time period for the guest network. You can set it to Always,
ID. The name of the wireless guest network.
ssword. Go to the Guest Security screen and view or change the wireless
NETGEAR genie Mobile Apps
12
Page 13

NETGEAR genie Apps
iPod Touch detail
Router detail
Network Map
The network map shows the router Internet connection, and also displays computers and
devices that are connected to your router. The map shows up to five devices per screen. If
you have more devices on your network, you can go left or right to view more screens.
Tap
Network Map to display a screen similar to the following figure:
You can use the Re fresh button to update the screen at any time. A good connection is
shown in green. A red line indicates a connection that is not working.
You can tap a device icon to see more detail about the device.
If the genie mobile app does not detect the device type, it shows Network Device. From the
detail screen, tap an Edit button to change the device type or device name.
NETGEAR genie Mobile Apps
13
Page 14

NETGEAR genie Apps
Parental Controls
Parental Controls allow you to control the Internet content on your home network.
To set up Parental Controls:
p Parental Controls.
1. Ta
The first time you tap to select Parental Controls, it t akes some time to load the page. You
sked if you already have an account.
are a
2. If you already set up Parental Control on your router, tap Yes and log in. If you have not
done that yet, tap No and create an OpenDNS account for Parental Controls.
The genie mobile app Parental Controls screen displays:
3. Tap the ON/OFF button to turn Parental Controls on or off.
The genie mobile app sends the command to your router and waits for the response.
Parental Controls is turned on, you can view or change the following settings:
When
• Fil
• Chang
• OpenDNS Account. Display th
tering Level. Contains five levels to limit access to Internet content: (1) High, (2)
Moderate, (3) Low, (4) Minimal, and (5) None.
e Custom Settings. Open a web browser and log in to OpenDNS. Then
choose which categories to block from the category list.
e login name. You cannot change this value.
NETGEAR genie Mobile Apps
14
Page 15

NETGEAR genie Apps
When the traffic meter is turned off,
these settings are not shown.
When on and set up, the data displays
in this area.
Traffic Meter
The traffic meter measures Internet traffic on your network. You can view traffic for today,
yesterday, this week, this month, or last month. Each time period includes data for:
• Connection
• Uploa
• Download/A
• T
otal/Average
Time
d/Average
verage
Follow the instructions to turn on and set up the traffic meter. Once on, the traffic meter data
d
isplays on the traffic meter screen.
To set up the traffic meter:
ap Traffic Meter icon on the dashboard to display the following screen:
1. T
ap the ON button to turn the traffic meter on and display the settings.
2. T
The genie mobile app sends the message to your router, waits for a reply, and then
pdates this screen.
u
NETGEAR genie Mobile Apps
15
Page 16

NETGEAR genie Apps
3. Tap a setting to display the following screen where you can change all of the settings:
4. Adjust the settings as needed:
• Monthly L
• Day. The
February might have only 28 days.
• Ti
me. The time to restart the counter.
• T
raffic Volume Limit. Select an option: No Limit, Download Only, or
Upload/Download.
imit. Traffic limit by MB per month.
date to restart the counter. Select a number from 1st to 28 because
5. Wh
en you finish making changes, tap the Save button to return to the Traffic Meter screen
and to view the data.
My Media
You can use the My Media feature to play media from devices on your home network on your
mobile device. You can also play media that is on your phone or iPad on other devices in your
home network. For the genie mobile app to find the network devices, each device must use
Universal Plug and Play (UPnP).
My Media has four different views. The views depend on which item you select at the bottom
of the
screen (Source, Player, Playing, Option).
• Source. View a list of devices on your network that are sharing media files.
• Play
• Playing. V
• Option. Go to
er. View a list of devices that can play media files over the network.
iew and control media that is currently playing on the selected player.
the Option screen.
To play media on your mobile device:
p My Media.
1. Ta
NETGEAR genie Mobile Apps
16
Page 17

NETGEAR genie Apps
2. Tap the Source button to view the UPnP devices on your network.
3. Tap the device on your home network that is the source for your media files.
The media folders on that device are displayed.
4. Tap the folder that you want, and the media file within the folder.
The media file plays on the selected player.
Play and Control Media Files on Your Mobile Device
When you play media that is on your mobile device (Android phone, iPhone, or iPad), how
you control that media depends on which device you are using.
To play and control media files on an Android phone:
Note: With an Android phone, the media plays in full screen.
1. T
ap the Back button to stop the media from playing.
NETGEAR genie Mobile Apps
17
Page 18

NETGEAR genie Apps
Tap to switch
between Play
mode and
Control mode.
2. Tap the Refresh button to update the playing progress.
To play and control media files on iPhones and iPads:
Note: iPhones and iPads (iOS devices) use two
modes for media: Play mode
and Control mode.
Tap the icon at the top-right corner to switch the mode.
Play mode, you can see the media playing. If you play media files on a dif ferent device
• In
on your network, Play mode is not available.
• Contr
ol mode is always available because it shows the playing media name, play
progress, volume, and play controls.
NETGEAR genie Mobile Apps
18
Page 19

NETGEAR genie Apps
Media Options
To view or change My Media options:
Tap the Op
Figure 2. Media options
The following settings are available:
• Rest
no player is found.
tion icon on the My Media screen.
art media service. Restart My Media service when a wireless setting is changed or
• Refresh so
• Share files in network.
home network to play media on this phone or iPad. If you do not want to use this option,
then you change the setting to OFF.
For example, you could be using your mobile ph
while a guest is using your iPad, which also has the genie mobile app. From your phone,
you could remotely play a song on the iPad, or play a photo slide show on the iPad for
your guest.
• Allow play
or iPad on other devices on the same network. If you do not want to allow play in network,
change the setting to OFF.
For instance, if you have photos on a computer or
network, and you want to view them on this phone or iPad, leave the Allow play in
network check box selected. This setting controls whether the photos from other devices
can be viewed on this phone or iPad.
urce folder. Scan the source device list when no source device is found.
This setting is ON by default to let you use other devices on your
one with the genie mobile app at home,
in network. This setting is ON by default to play media that is on this phone
other mobile devices on your home
Media Option Tips
• Use Restart media service or Refresh source folder , if you are not able to see all network
UPnP devices.
NETGEAR genie Mobile Apps
19
Page 20

NETGEAR genie Apps
• To play, the device needs to support the DLNA Player profile. Game consoles (like Xbox
360 or PS3) and DVRs do not support the DLNA Player profile. For this reason, they do
not show up as players in My Media.
• My Media finds only the media types supported by the player. For example, an iPad does
not play Adobe Flash files as this format is not supported.
NETGEAR genie Mobile Apps
20
Page 21

3. NETGEAR genie Desktop Apps
Manage your home network from a computer
This chapter contains the following sections:
• Desktop App Dashboard (Home Screen)
• Log In
• Internet
• Fix an Internet Connection Problem
• WiFi Connection
• Router Settings
• Network Map
• Parental Controls
• ReadySHARE
• AirPrint
• Network Support
3
21
Page 22

NETGEAR genie Apps
Support
Dashboard (Click
to view details)
Retrieve wireless password
Desktop App Dashboard (Home Screen)
The desktop app Home screen dashboard lets you see the status of yo ur Internet connection
and network. The menus run down the left side. In the center, you can click any of the six
sections of the dashboard to view more detailed information.
Figure 3. Home screen with dashboard, language, and support
The dashboard screen displays with the following menu items. The menu selections are
described in more detail in the following sections in this chapter.
Internet.
Monitor and repair Internet connectivity issues for both wired and wireless
connections.
WiFi Connection. V
Router Settings. Log in to your ro
Network Map.
Parental Controls. Ma
inappropriate content.
ReadySHARE.
iew or change the wireless settings for your router.
uter to view or change its settings.
View network devices connected to your network.
nage Parental Controls to protect devices in your network from
Access the contents of a USB storage device if one is conn ected to the USB
port on the router.
AirPrint.
Turn your printer into an AirPrint-enabled printer so that your iOS devices can use
printers in the same network.
Network Support. Access the suppo
rt FAQs on your computer without an Internet
connection to get answers to common router issues. Some simple network tools are available
to help you debug the network as well.
NETGEAR genie Desktop Apps
22
Page 23

NETGEAR genie Apps
Log In
To access the genie app features, log in to your router:
1. Enter admin fo
2. Enter password for the password. The password is case-sensitive.
Note: The user name and password are different from the user name and
assword you might get from your Internet service provider (ISP).
p
r the modem router user name.
Internet
The Internet screen is where you can check your Internet connection with a speed test or
monitor Internet traffic.
To check your Internet connection:
Select Internet to
display the following screen:
NETGEAR genie Desktop Apps
23
Page 24

NETGEAR genie Apps
Fix an Internet Connection Problem
If your Internet connection is not working, the Internet pane on the Home screen is red, as
shown in the following figure:
To fix an Internet problem:
Select Interne
t. The genie app tries to detect and fix the problem:
WiFi Connection
You can use the WiFi Connection screen to view wireless networks in your area and to select
and join a wireless network.
NETGEAR genie Desktop Apps
24
Page 25

NETGEAR genie Apps
To manage your WiFi connection:
1. Select WiFi Connection to display the following screen:
From this screen you can view Wi-Fi channels in use in your area, and if your router
supports a guest network, information about guest access to your network.
2. Click Gu
est Access to set up guest access as described in Guest Access on page 29.
WiFi Channel
To check your WIFI channel:
Select W
Your network is shown in blue. Yellow shows other networks in your area. Many countries
and geographic locations have laws or guidelines about which channels can be used.
Depending on your location, some channels might not be available.
iFi Connection > WiFi Channel to display the following screen:
If many wireless networks at your location use the same channel as your wireless network,
you migh
To change the WIFI channel:
Click the Cha
t experience interference. You can change the channel to avoid the interference.
nge Channel button to change the channel.
NETGEAR genie Desktop Apps
25
Page 26

NETGEAR genie Apps
Router Settings
To view or change the router settings:
1. Select Router Settings to
2. Click any of the following tabs on the screen to view or change many of the router settings:
Wireless Settings, described in Wireless Settings on p
ReadySHARE, described in ReadySHARE on p
Guest Access, described in Guest Access on p
Traffic Meter, described in Traffic Meter o
Router Update, described in Router Update on p
display the following screen:.
age 27.
age 28 and ReadySHARE on page 34.
age 29.
n page 30.
age 31.
NETGEAR genie Desktop Apps
26
Page 27

NETGEAR genie Apps
Wireless Settings
View the current basic wireless settings for your router, including the wireless name (SSID),
the channel selection, and the password if your network uses wireless security.
Note: If you are wirelessly connected to the router, changing the wireless
settings
effect, you can join the wireless network with the new settings.
View Settings
To view wireless settings:
causes you to lose your wireless connection. After the changes take
Select Ro
To modify wireless settings on the router:
1. Select Rou
uter Settings to display the following screen:
ter Settings > Wireless Settings and click the Modify button.
2. Change the settings and click Apply so that the changes take effect.
NETGEAR genie Desktop Apps
27
Page 28

NETGEAR genie Apps
Export Settings
You can use the Wireless Export Wizard to export the router wireless settings to a USB
device such as a flash drive. Then you can connect the USB device to another computer so it
easily connects wirelessly to your home network.
To export your wireless settings:
1. Select Router Setting
screen displays:
2. Click Next and follow the steps to export your wireless settings to a USB storage device.
s > Wireless Settings and click the Export button. The following
ReadySHARE
If your router has a USB port that supports ReadySHARE, you can use this screen to view
the USB storage device settings.
To use ReadySHARE:
1. Select Router Settings > Read
router display on the following screen:
2. Select the radio button for the Rea dySHARE option you want to use.
See ReadySHARE on
page 34 for a description of the ReadySHARE options.
ySHARE. The ReadySHARE options available on your
NETGEAR genie Desktop Apps
28
Page 29

NETGEAR genie Apps
Guest Access
If your router supports a guest wireless network, you can view and change the settings. A
guest network allows others to use your wireless router to access the Internet, but not
content on other computers or devices on the same network.
To set up a guest network:
Select Ro
In this example, the guest network is disabled because it
uter Settings > Guest Access to display the following screen.
has not been set up yet.
3. Click Modify to display the following screen with the default guest network settings. You can
change the default settings:
4. When you have filled in the fields with the settings that you want, click Apply.
NETGEAR genie Desktop Apps
29
Page 30

NETGEAR genie Apps
This message reminds you that changing the wireless settings will disconnect any
computers or devices that are currently connected wirelessly to the network.
5. Click OK to proceed. A message displays asking yo u to wait while the changes take effect.
Then the following screen displays:
Traffic Meter
The traffic meter measures Internet traffic.
To view traffic meter information:
If your router includes this feature, select Route
following screen:
r Settings > Traffic Meter to display the
NETGEAR genie Desktop Apps
30
Page 31

NETGEAR genie Apps
Router Update
You can check for new firmware for your router and update the router to the latest version.
To check for firmware updates:
1. Select
2. Click Next to check whether a newer f irmware version is available.
You either see the message “Current firmware version is the
that shows that a newer firmware version available.
3. If a newe
instructions on the screen.
Router Settings > Update to display the following screen:
r firmware version is available, click Next to access the download and follow the
Network Map
most recent,” or a screen
The network map shows the router Internet connection and displays computers and devices
that are connected to your router . A good connection is shown in green. A red line indicates a
connection that is not working.
To view the network map:
1. Select Network Ma
p.
NETGEAR genie Desktop Apps
31
Page 32

NETGEAR genie Apps
2. Click a device icon to see information about that device.
You can change the device network type if the map does not find its type.
3. Select th
every time a new device joins your network.
e Notify me of new devices that connect to the network check box to be notified
Parental Controls
The first time you select Parental Controls from the Home screen, the genie app checks to
make sure that your router supports this feature. If your router does not support Parental
Controls, a message displays on the dashboard to tell you.
To set up Parental Controls:
1. Select Parent
al Controls to display the following screen:
2. Click Next.
Because Parental Controls uses free OpenDNS accou
create a free account.
3. Select the radio button that applies to you and click Next.
NETGEAR genie Desktop Apps
nts, you are prompted to log in or
32
Page 33

NETGEAR genie Apps
• If you already have an OpenDNS account, leave the Yes radio button selected and go
to step 6.
• If
you do not have an OpenDNS account, select the No radio button and go to step 4.
4. When you create
an account, the following screen displays:
5. Fill in the fields.
6. Click Next.
After you log on or create your account, the filtering level screen displays:
7. Select the radio button for the filtering level that you want and click Next.
8. Click the Take me to the status screen button.
Parental Controls are now set up for the router. The dashboard shows Parental Controls as
e
nabled.
NETGEAR genie Desktop Apps
33
Page 34

NETGEAR genie Apps
ReadySHARE
You can view information about a USB storage device or printer that is connected to the
router USB port.
To view USB storage device information:
1. Click the
available on your router displays:
2. Select the radio button for the Rea dySHARE feature you want to view and click Continue.
Basic USB sharing. Once you have set up your router
storage device and share the contents with other users on your network. You can access
your USB device in any of the following ways:
On Windows 7, Windows XP, Windows Vista, and Windo
Run and enter \\readyshare in the dialog box. Click OK.
ReadyShare button and the following screen with the ReadySHARE features
, you can connect any USB
ws 2000 systems, select Start >
On Windows 7, Windows XP, Windows Vista, and Windows 2000 systems, open Internet
Explorer
On Mac OS X (version 10.2 or later), enter sm
In My Network Places, enter \\rea
ReadySHARE Cloud.
a USB storage device that is connected to your router USB port.
To use ReadySHARE Cloud, you register yo
server. With this feature, you can invite friends and family members to access t he shared
contents on the USB device. If your friends and family do not have a ReadySHARE Cloud
account, they are invited to create one so they can access the shared contents.
ReadySHARE Printing. ReadySHARE Printe
PCs. It lets you connect a USB printer to the router USB port and access it wirelessly.
, and enter \\readyshare in the address bar.
b://readyshare in the address bar.
dyshare in the address bar.
ReadySHARE Cloud gives you remote access over the Internet to
ur router with the ReadySHARE Cloud
r is compatible with Macs and Windows
NETGEAR genie Desktop Apps
34
Page 35

NETGEAR genie Apps
AirPrint
The genie app AirPrint feature turns your printer into an AirPrint-enabled printer so that your
iOS devices can use printers in the same network. AirPrint can be accessed from Mail,
Safari, Photos, Notes, and other apps with print cap ability. The AirPrint feature is available in
iOS version 4.2 or later.
To set up AirPrint:
1. Make sure t
2. Ope
3. Select th
n genie app and select AirPrint.
e check box for the printer that your iOS device needs to print to.
hat the Windows or Mac computer can print successfully to the printer.
4. On your iOS device, select Print from the menu option of Mail, Safari, Photos, Notes, or any
other apps that have print capability.
5. Ta
p Print after the printer is selected.
Example
To print a photo in an iOS device through AirPrint:
1. Con
2. Select AirPrint.
nect to the wireless network with the printer.
NETGEAR genie Desktop Apps
35
Page 36

NETGEAR genie Apps
3. Tap the action icon , and tap Print.
4. Tap Select Printer if there is not a printer assigned yet.
the Printer list, select a printer.
5. In
6. T
ap Print to print the photo.
Network Support
Network support helps you solve a network problem or learn more about your network.
• Use
• Use
To get network support:
Select Network
the frequently asked questions (FAQs) and answers to learn.
the Tools screen and Support screen for assistance.
Support to display the following screen:
NETGEAR genie Desktop Apps
36
Page 37

Tools
To use the tools:
NETGEAR genie Apps
Select Ne
The following tools are available:
• Ping. Use
• T
• DNS L
• Comp
twork Support > Tools to display the following screen:
the ping utility to test a path from your computer to a destination you specify.
race Route. Use trace route to specify the route that data packets take from your
computer to the host.
ookup. Find the IP address of a host name (typically a website).
uter Profile. View details about the compu ter that you are currently using, such as
its current network connections and operating system.
Support
To access support:
Select Ne
• Downloads. See downloads for your product at the NETGEAR website.
• Forums.
• Register Y
• Pre
twork Support > Support to display the following screen:
Visit forums for NETGEAR products.
our Product. Register your product so that you can use NETGEAR support.
mium Support. Learn about premium support options for your product.
NETGEAR genie Desktop Apps
37
 Loading...
Loading...