Netgear WNR2000 Installation Manual [de]
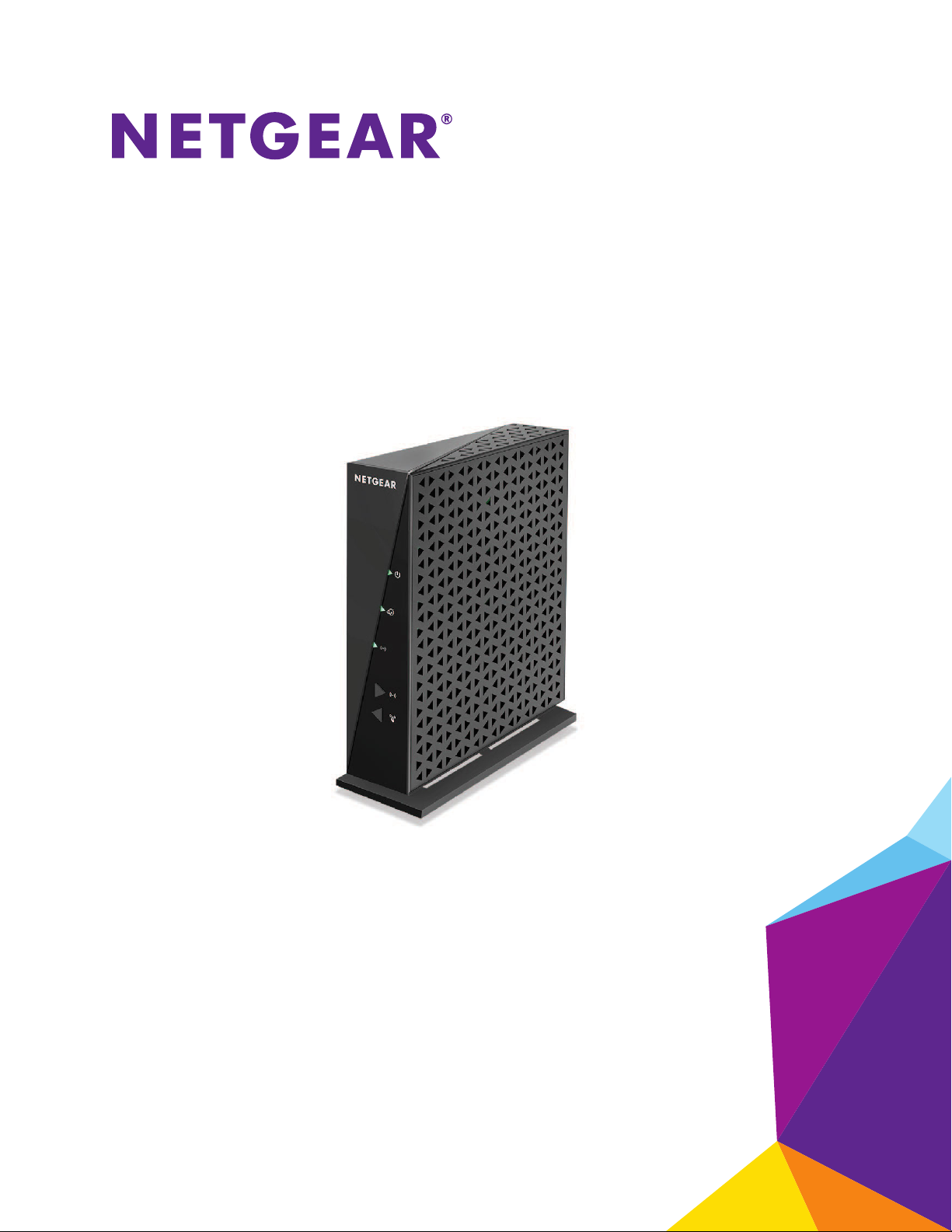
N300 WLAN-Router
Modell WNR2000v5
Benutzerhandbuch
November 2014
202-11452-02
350 East Plumeria Drive
San Jose, CA 95134
USA
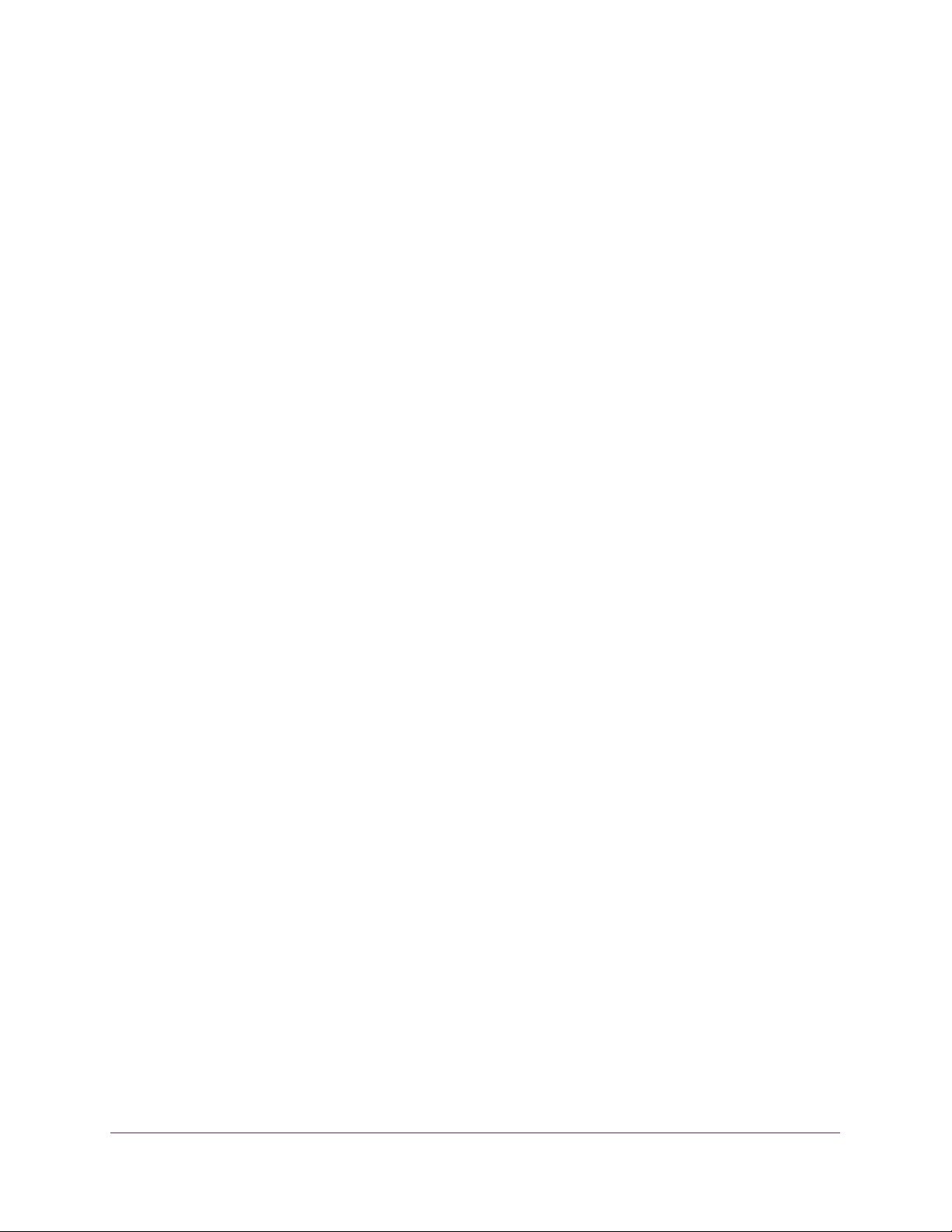
N300 WLAN-Router
Support
Vielen Dank, dass Sie sich für ein Produkt von NETGEAR entschieden haben.
Registrieren Sie Ihr Gerät nach der Installation unter https://my.netgear.com. Sie benötigen dazu die Seriennummer, die sich
auf dem Etikett des Produkts befindet. Die Registrierung ist Voraussetzung für die Nutzung des telefonischen Supports von
NETGEAR. NETGEAR empfiehlt, das Gerät über die NETGEAR-Website zu registrieren. Produkt-Updates und Support im
Internet erhalten Sie unter
Telefon (nur USA und Kanada): 1-888-NETGEAR.
Telefon (sonstige Länder): Die entsprechenden Telefonnummern können Sie der Liste unter
http://support.netgear.com/general/contact/default.aspx entnehmen.
http://support.netgear.com.
Vorschrifteneinhaltung
Informationen zur Einhaltung gesetzlicher Vorschriften finden Sie unter http://www.netgear.com/about/regulatory.
Lesen Sie das Dokument zur Einhaltung rechtlicher Vorschriften, bevor Sie das Gerät an die Stromversorgung anschließen.
Marken
© NETGEAR, Inc., NETGEAR und das NETGEAR-Logo sind Marken von NETGEAR, Inc. Jegliche nicht zu NETGEAR gehörende
Marken werden nur zu Referenzzwecken verwendet.
2
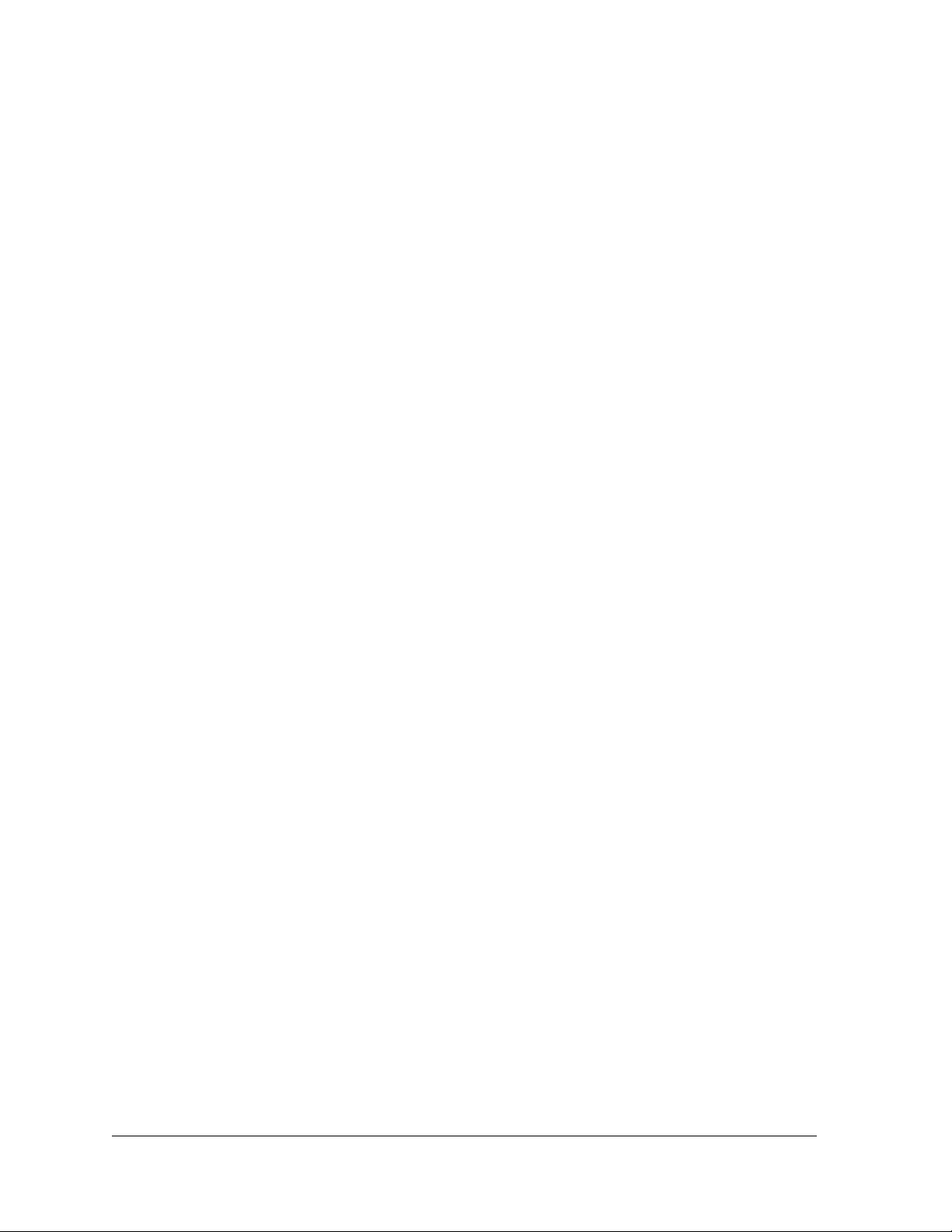
Inhalt
Kapitel 1 Hardware-Konfiguration
Auspacken des Routers. . . . . . . . . . . . . . . . . . . . . . . . . . . . . . . . . . . . . . . . . . . . . . . . 7
Vorderseite. . . . . . . . . . . . . . . . . . . . . . . . . . . . . . . . . . . . . . . . . . . . . . . . . . . . . . . . . . 7
Rückseite . . . . . . . . . . . . . . . . . . . . . . . . . . . . . . . . . . . . . . . . . . . . . . . . . . . . . . . . . . . 9
Positionieren des Routers. . . . . . . . . . . . . . . . . . . . . . . . . . . . . . . . . . . . . . . . . . . . . . 9
Anschließen des Routers. . . . . . . . . . . . . . . . . . . . . . . . . . . . . . . . . . . . . . . . . . . . . . 10
Kapitel 2 Herstellen einer Verbindung zum Netzwerk
und Zugriff auf den Router
Verbinden mit dem Netzwerk . . . . . . . . . . . . . . . . . . . . . . . . . . . . . . . . . . . . . . . . . 12
Kabelgebundene Verbindung . . . . . . . . . . . . . . . . . . . . . . . . . . . . . . . . . . . . . . . 12
WLAN-Verbindung . . . . . . . . . . . . . . . . . . . . . . . . . . . . . . . . . . . . . . . . . . . . . . . . 12
Anmeldearten. . . . . . . . . . . . . . . . . . . . . . . . . . . . . . . . . . . . . . . . . . . . . . . . . . . . . . . 13
Anmelden am Router . . . . . . . . . . . . . . . . . . . . . . . . . . . . . . . . . . . . . . . . . . . . . . . . 13
Kapitel 3 Angeben der anfänglichen Einstellungen
Verwenden des Setup-Assistenten. . . . . . . . . . . . . . . . . . . . . . . . . . . . . . . . . . . . . 15
Manuelles Konfigurieren der Internetverbindung . . . . . . . . . . . . . . . . . . . . . . . . 16
Festlegen einer Internetverbindung ohne Anmeldung . . . . . . . . . . . . . . . . . . 16
Festlegen einer Internetverbindung mit Anmeldung. . . . . . . . . . . . . . . . . . . . 17
Festlegen von IPV6-Internetverbindungen. . . . . . . . . . . . . . . . . . . . . . . . . . . . . . 19
Voraussetzungen für die Eingabe von IPv6-Adressen . . . . . . . . . . . . . . . . . . 20
Verwenden von Auto Detect (Automatische Erkennung)
für eine IPv6-Internetverbindung . . . . . . . . . . . . . . . . . . . . . . . . . . . . . . . . . . . 21
Verwenden von Auto Config (Automatische Konfiguration)
für eine IPv6-Internetverbindung . . . . . . . . . . . . . . . . . . . . . . . . . . . . . . . . . . . 22
Einrichten einer 6to4-Tunnel-IPv6-Internetverbindung . . . . . . . . . . . . . . . . 24
Einrichten einer IPv6-Pass-Through-Internetverbindung . . . . . . . . . . . . . . . 26
Einrichten einer festen IPv6-Internetverbindung . . . . . . . . . . . . . . . . . . . . . . 26
Einrichten einer DHCP-IPv6-Internetverbindung . . . . . . . . . . . . . . . . . . . . . . 28
Einrichten einer PPPoE-IPv6-Internetverbindung. . . . . . . . . . . . . . . . . . . . . . 30
Ändern der MTU-Größe . . . . . . . . . . . . . . . . . . . . . . . . . . . . . . . . . . . . . . . . . . . . . . 32
Kapitel 4 Optimieren der Leistung
Priorisieren von Internet-Datenverkehr mit Quality of Service. . . . . . . . . . . . . 35
Optimieren von Internetspielen mit Upstream QoS. . . . . . . . . . . . . . . . . . . . . . . 35
Optimieren des Internetstreaming mit QoS . . . . . . . . . . . . . . . . . . . . . . . . . . . . . 37
Hinzufügen einer QoS-Regel nach Dienst. . . . . . . . . . . . . . . . . . . . . . . . . . . . . 38
3
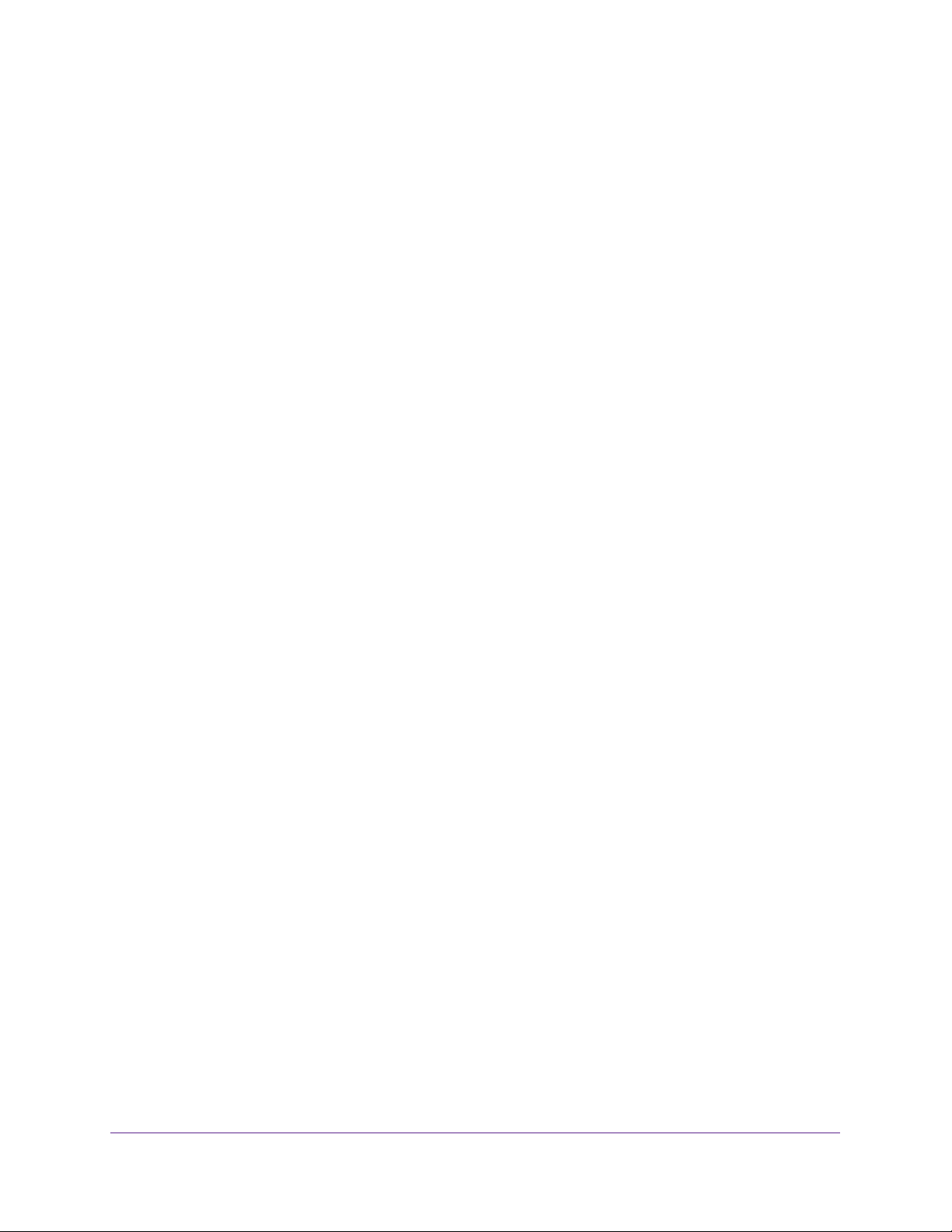
N300 WLAN-Router
Hinzufügen einer QoS-Regel nach Gerät . . . . . . . . . . . . . . . . . . . . . . . . . . . . . 39
Bearbeiten einer QoS-Regel . . . . . . . . . . . . . . . . . . . . . . . . . . . . . . . . . . . . . . . . 41
Löschen einer QoS-Regel . . . . . . . . . . . . . . . . . . . . . . . . . . . . . . . . . . . . . . . . . . 41
Löschen aller QoS-Regeln . . . . . . . . . . . . . . . . . . . . . . . . . . . . . . . . . . . . . . . . . . 42
WMM QoS (Wi-Fi Multimedia Quality of Service) . . . . . . . . . . . . . . . . . . . . . . . 43
Verbessern von Netzwerkverbindungen mit Universal Plug and Play. . . . . . . . 44
Kapitel 5 Steuerung des Zugriffs auf das Internet
Einrichten einer Kindersicherung . . . . . . . . . . . . . . . . . . . . . . . . . . . . . . . . . . . . . . 47
Sperren von Webseiten mithilfe von Stichwörtern . . . . . . . . . . . . . . . . . . . . . . . 49
Sperren von Diensten aus dem Internet. . . . . . . . . . . . . . . . . . . . . . . . . . . . . . . . . 51
Festlegen, wann Webseiten und Dienste gesperrt werden sollen . . . . . . . . . . . 53
Vermeiden der Sperre an einem vertrauenswürdigen Computer. . . . . . . . . . . . 54
Konfigurieren von E-Mail-Benachrichtigungen zu Sicherheitsereignissen. . . . 55
Kapitel 6 Festlegen der Netzwerkeinstellungen
Anzeigen oder Ändern der WAN-Einstellungen . . . . . . . . . . . . . . . . . . . . . . . . . . 59
Einrichten eines DMZ-Standardservers. . . . . . . . . . . . . . . . . . . . . . . . . . . . . . . . . 60
Ändern des Router-Gerätenamens. . . . . . . . . . . . . . . . . . . . . . . . . . . . . . . . . . . . . 61
Ändern der LAN-TCP/IP-Einstellungen . . . . . . . . . . . . . . . . . . . . . . . . . . . . . . . . . 62
Festlegen der vom Router zu vergebenden IP-Adressen . . . . . . . . . . . . . . . . . . 63
Reservieren von LAN-IP-Adressen. . . . . . . . . . . . . . . . . . . . . . . . . . . . . . . . . . . . . 65
Verwenden des WPS-Assistenten für WLAN-Verbindungen . . . . . . . . . . . . . . . 67
Festlegen der WLAN-Grundeinstellungen. . . . . . . . . . . . . . . . . . . . . . . . . . . . . . . 67
Ändern der WLAN-Sicherheitsoption . . . . . . . . . . . . . . . . . . . . . . . . . . . . . . . . . . 70
Verwenden des Routers als WLAN-Access Point . . . . . . . . . . . . . . . . . . . . . . . . . 71
Einrichten eines WLAN-Gastnetzwerks. . . . . . . . . . . . . . . . . . . . . . . . . . . . . . . . . 73
Steuern der WLAN-Funktion . . . . . . . . . . . . . . . . . . . . . . . . . . . . . . . . . . . . . . . . . . 74
Verwenden des WLAN-Ein-/Aus-Schalters . . . . . . . . . . . . . . . . . . . . . . . . . . . 74
Aktivieren oder Deaktivieren der WLAN-Funktion . . . . . . . . . . . . . . . . . . . . . 75
Einrichten eines WLAN-Zeitplans . . . . . . . . . . . . . . . . . . . . . . . . . . . . . . . . . . . . . . 76
Festlegen der WPS-Einstellungen. . . . . . . . . . . . . . . . . . . . . . . . . . . . . . . . . . . . . . 77
Dynamisches DNS . . . . . . . . . . . . . . . . . . . . . . . . . . . . . . . . . . . . . . . . . . . . . . . . . . . 78
Kapitel 7 Verwalten des Netzwerks
Router-Informationen anzeigen . . . . . . . . . . . . . . . . . . . . . . . . . . . . . . . . . . . . . . . 81
Anzeigen von Informationen zum Internet-Port . . . . . . . . . . . . . . . . . . . . . . . 81
Anzeigen der Statistik von Internet-Ports . . . . . . . . . . . . . . . . . . . . . . . . . . . . 82
Prüfen des Status der Internetverbindung . . . . . . . . . . . . . . . . . . . . . . . . . . . . 83
Anzeigen der WLAN-Einstellungen . . . . . . . . . . . . . . . . . . . . . . . . . . . . . . . . . . 85
Anzeigen der Gastnetzwerkeinstellungen. . . . . . . . . . . . . . . . . . . . . . . . . . . . . 86
Neustart des Routers . . . . . . . . . . . . . . . . . . . . . . . . . . . . . . . . . . . . . . . . . . . . . . . . 86
Anzeigen der Protokolle über die Routeraktivität . . . . . . . . . . . . . . . . . . . . . . . . 87
Überwachen von Internet-Datenverkehr . . . . . . . . . . . . . . . . . . . . . . . . . . . . . . . 89
Verwalten der Konfigurationsdatei des Routers . . . . . . . . . . . . . . . . . . . . . . . . . . 90
Sichern der Einstellungen. . . . . . . . . . . . . . . . . . . . . . . . . . . . . . . . . . . . . . . . . . . 91
4
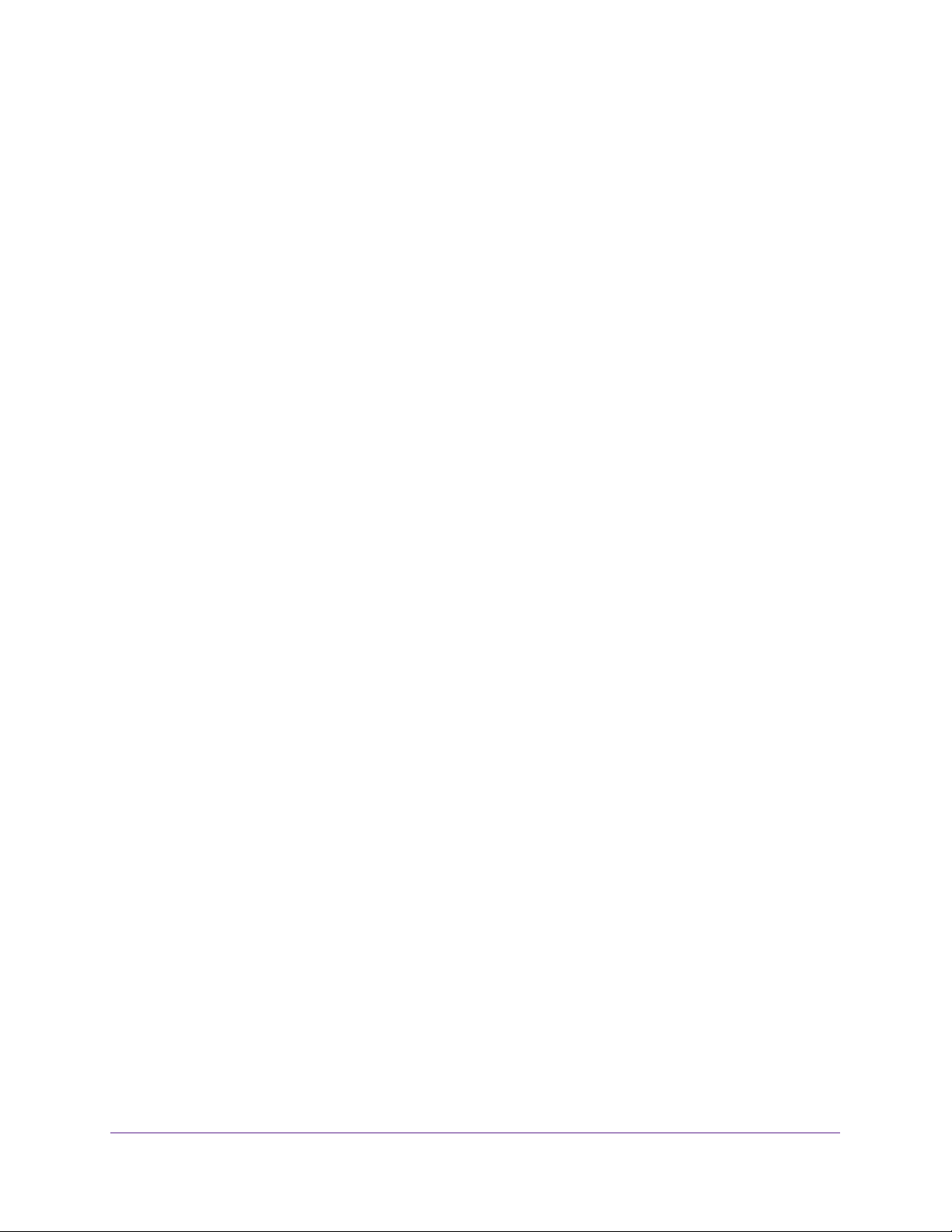
N300 WLAN-Router
Wiederherstellen der Konfiguration. . . . . . . . . . . . . . . . . . . . . . . . . . . . . . . . . . 91
Löschen der aktuellen Konfiguration . . . . . . . . . . . . . . . . . . . . . . . . . . . . . . . . . 92
Ändern des Administrator-Passworts . . . . . . . . . . . . . . . . . . . . . . . . . . . . . . . . . . 93
Fernsteuerung . . . . . . . . . . . . . . . . . . . . . . . . . . . . . . . . . . . . . . . . . . . . . . . . . . . . . . 94
Kapitel 8 Festlegen von Internet-Porteinstellungen
Konfigurieren der Portweiterleitung an einen lokalen Server . . . . . . . . . . . . . . 98
Hinzufügen eines benutzerdefinierten Portweiterleitungsdienstes . . . . . . . 99
Bearbeiten eines Portweiterleitungsdienstes . . . . . . . . . . . . . . . . . . . . . . . . .100
Löschen eines Eintrags . . . . . . . . . . . . . . . . . . . . . . . . . . . . . . . . . . . . . . . . . . . . 101
Anwendungsbeispiel: Veröffentlichen eines lokalen Webservers . . . . . . . . 102
So implementiert der Router die Portweiterleitungsregel . . . . . . . . . . . . . . 102
Konfigurieren des Port-Triggering . . . . . . . . . . . . . . . . . . . . . . . . . . . . . . . . . . . . 103
Hinzufügen eines Port-Triggering-Dienstes: . . . . . . . . . . . . . . . . . . . . . . . . .103
Anwendungsbeispiel: Port-Triggering für Internet Relay Chat . . . . . . . . . . 105
Kapitel 9 Fehlerbehebung
Vergessene Passwörter. . . . . . . . . . . . . . . . . . . . . . . . . . . . . . . . . . . . . . . . . . . . . . 107
Administrator-Passwort . . . . . . . . . . . . . . . . . . . . . . . . . . . . . . . . . . . . . . . . . . 107
WLAN-Passwörter . . . . . . . . . . . . . . . . . . . . . . . . . . . . . . . . . . . . . . . . . . . . . . .108
WLAN-Verbindungen . . . . . . . . . . . . . . . . . . . . . . . . . . . . . . . . . . . . . . . . . . . . . . . 109
Kein Speichern der Änderungen . . . . . . . . . . . . . . . . . . . . . . . . . . . . . . . . . . . . . .110
Behebung von Fehlern im Zusammenhang mit LEDs . . . . . . . . . . . . . . . . . . . . . 110
Einschalten der Stromversorgung des Routers und Prüfen der LEDs . . . . . 110
Alle LEDs leuchten weiter . . . . . . . . . . . . . . . . . . . . . . . . . . . . . . . . . . . . . . . . . 110
Die Power-LED ist aus oder blinkt . . . . . . . . . . . . . . . . . . . . . . . . . . . . . . . . . .111
Power-LED bleibt gelb. . . . . . . . . . . . . . . . . . . . . . . . . . . . . . . . . . . . . . . . . . . .111
Internet-LEDs leuchten nicht . . . . . . . . . . . . . . . . . . . . . . . . . . . . . . . . . . . . . . 111
WLAN-LED leuchtet nicht . . . . . . . . . . . . . . . . . . . . . . . . . . . . . . . . . . . . . . . . . 112
Anmeldung am Router nicht möglich . . . . . . . . . . . . . . . . . . . . . . . . . . . . . . . . . . 112
Internetverbindung mit Router nicht möglich. . . . . . . . . . . . . . . . . . . . . . . . . . . 113
Fehlerbehebung im Zusammenhang mit dem Internetzugriff . . . . . . . . . . .114
Fehlerbehebung bei einer PPPoE-Internetverbindung . . . . . . . . . . . . . . . . . 115
Fehlerbehebung im Netzwerk mithilfe des Ping-Dienstprogramms . . . . . . . . 116
Testen des LAN-Pfads zum Router. . . . . . . . . . . . . . . . . . . . . . . . . . . . . . . . . . 116
Testen des Pfads vom Computer zu einem Remote-Gerät. . . . . . . . . . . . . .117
Beheben von Problemen mit IP-Adressen . . . . . . . . . . . . . . . . . . . . . . . . . . . . . . 117
Anhang A Zusatzinformationen
Werkseinstellungen . . . . . . . . . . . . . . . . . . . . . . . . . . . . . . . . . . . . . . . . . . . . . . . . . 120
Technische Daten. . . . . . . . . . . . . . . . . . . . . . . . . . . . . . . . . . . . . . . . . . . . . . . . . . . 122
5
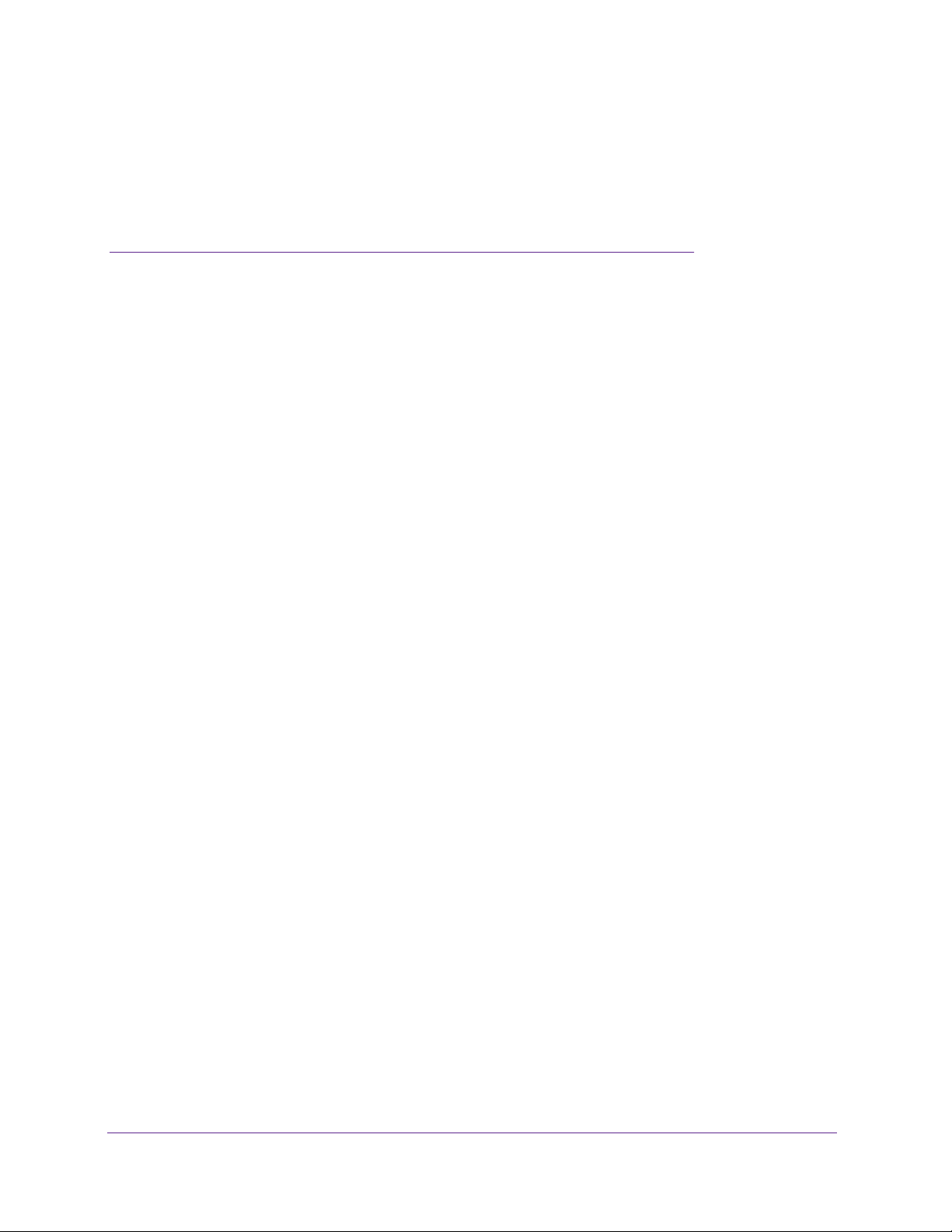
1. Hardware-Konfiguration
In diesem Kapitel werden die folgenden Themen behandelt:
• Auspacken des Routers
• Vorderseite
• Rückseite
• Positionieren des Routers
• Anschließen des Routers
Weitere Informationen zu den in diesem Handbuch behandelten Themen erhalten Sie auf der
Support-Website unter
http://www.netgear.de/support.
1
6
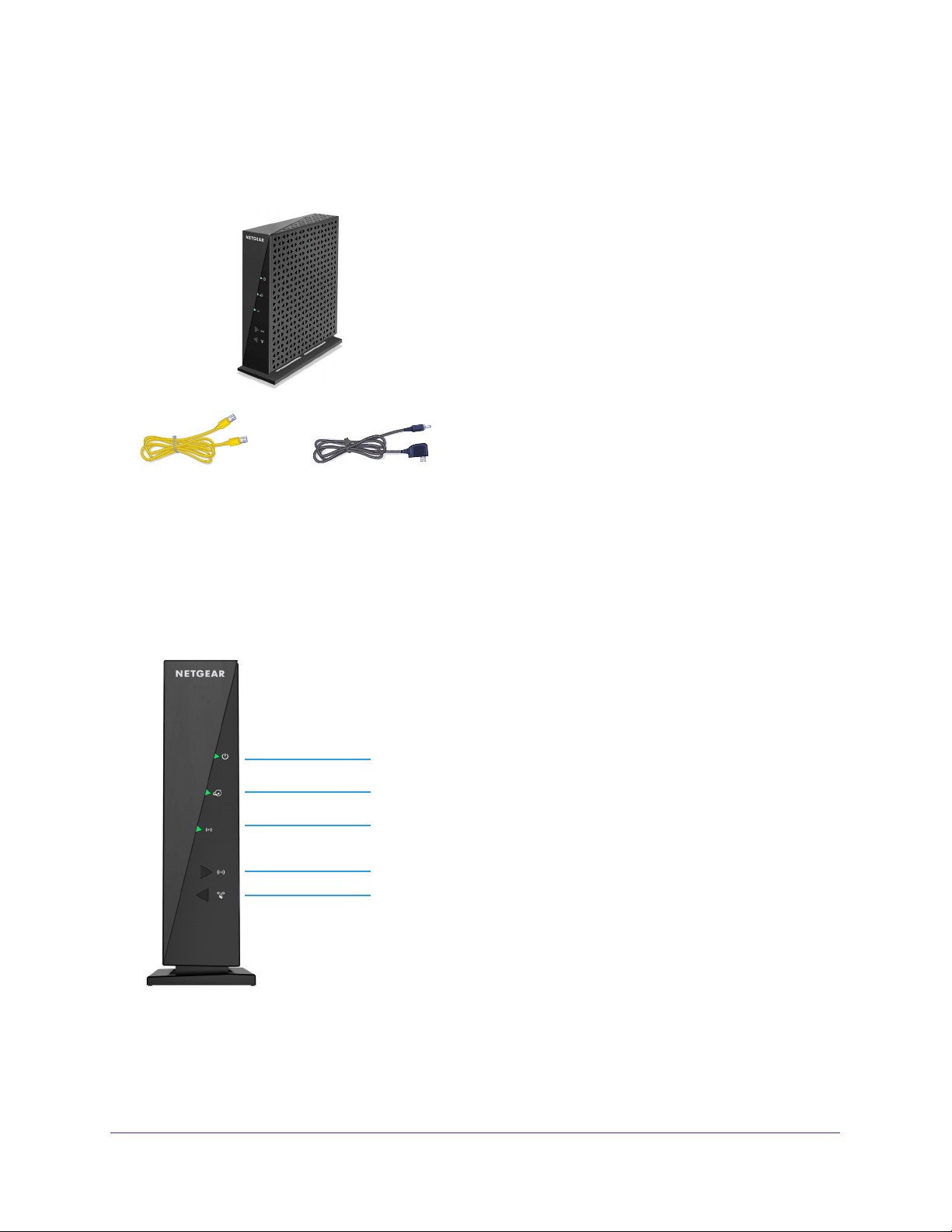
N300 WLAN-Router
Auspacken des Routers
Im Lieferumfang sollten die folgenden Teile enthalten sein:
Router
Netzwerkkabel Netzteil
Abbildung 1. Lieferumfang
Vorderseite
Der Router verfügt über Status-LEDs und Tasten auf der Vorderseite.
Power-LED
Internet-LED
WLAN-LED
WLAN Ein/Aus-Taste
WPS-Taste
Abbildung 2. Vorderansicht des Routers
Hardware-Konfiguration
7
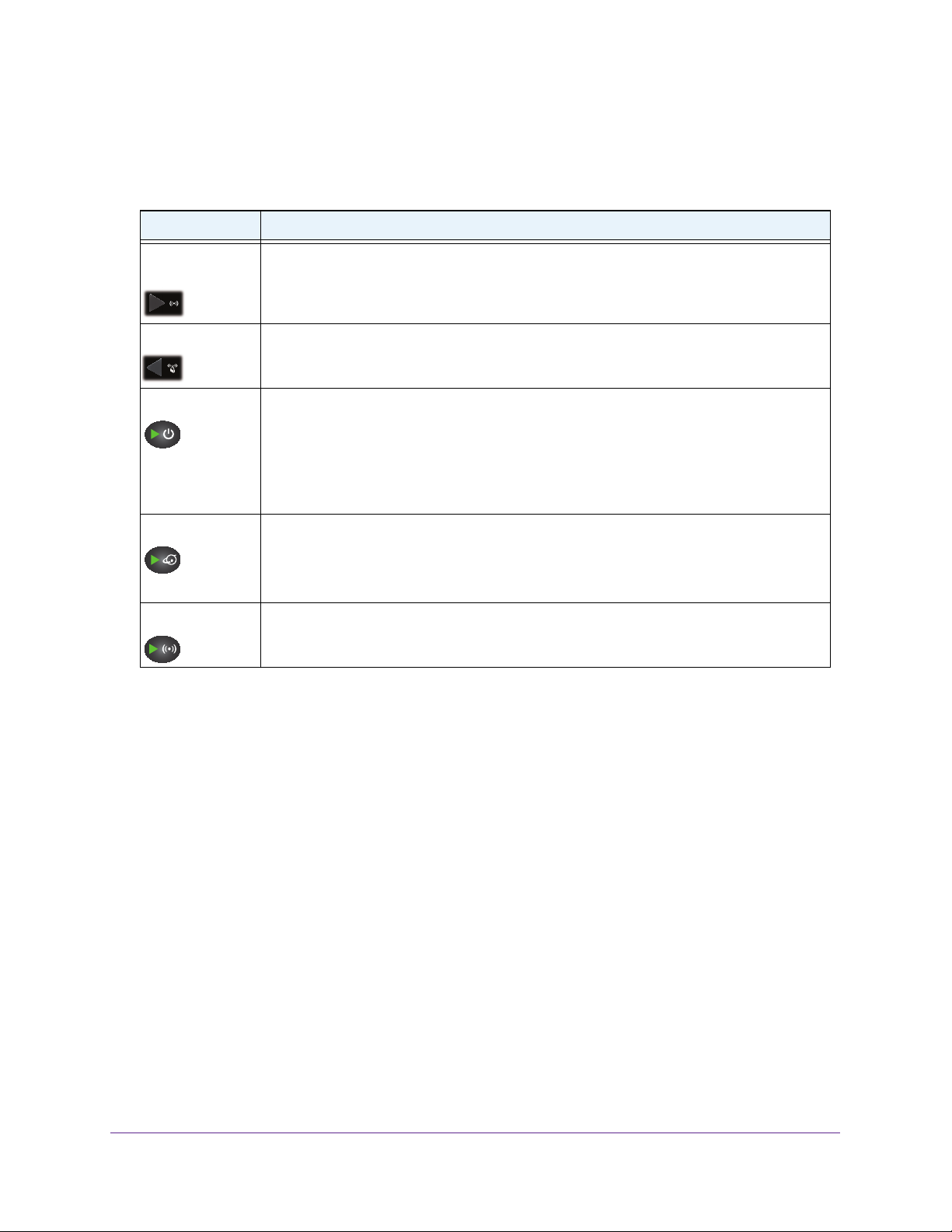
N300 WLAN-Router
Anhand der LEDs können Sie den Status und die Verbindungen überprüfen. In der folgenden
Tabelle werden alle LEDs und Tasten an der Vorderseite des Routers erklärt
Tabelle 1. LED- und Tastenbeschreibungen
Taste oder LED Beschreibung
WLAN
Ein/A
us-Taste
WPS-Taste
Stromversorgung
Internet
WLAN
Wird diese Taste zwei Sekunden lang gedrückt, wird der WLAN-Sender des Router aktiviert
bzw. deaktiviert.
Mit dieser Taste können Sie über WPS ohne Eingabe des WLAN-Passworts eine
Verbindung mit dem WLAN-Netzwerk herstellen.
• Leuchtet grün: Der Router ist eingeschaltet und betriebsbereit.
• Leuchtet gelb:
Power-LED und wird nach einigen Sekunden gelb. Dies zeigt an, dass der Selbsttest
ausgeführt wird.
• Blinkt grün:
• Aus:
• Leuchtet grün: Die Internetverbindung ist bereit.
• Leuchtet gelb:
• Aus:
• Leuchtet grün: Die WLAN-Funktion ist aktiviert.
• Aus:
Der Router wird nicht mit Strom versorgt.
erkannt.
Router und Modem sind nicht durch ein Netzwerkkabel verbunden.
Die WLAN-Funktion ist deaktiviert.
Wenn Sie den Router an eine Stromquelle anschließen, leuchtet die
Es wird ein Firmware-Update durchgeführt.
Der Router hat eine Netzwerkkabelverbindung mit dem Modem
Hardware-Konfiguration
8
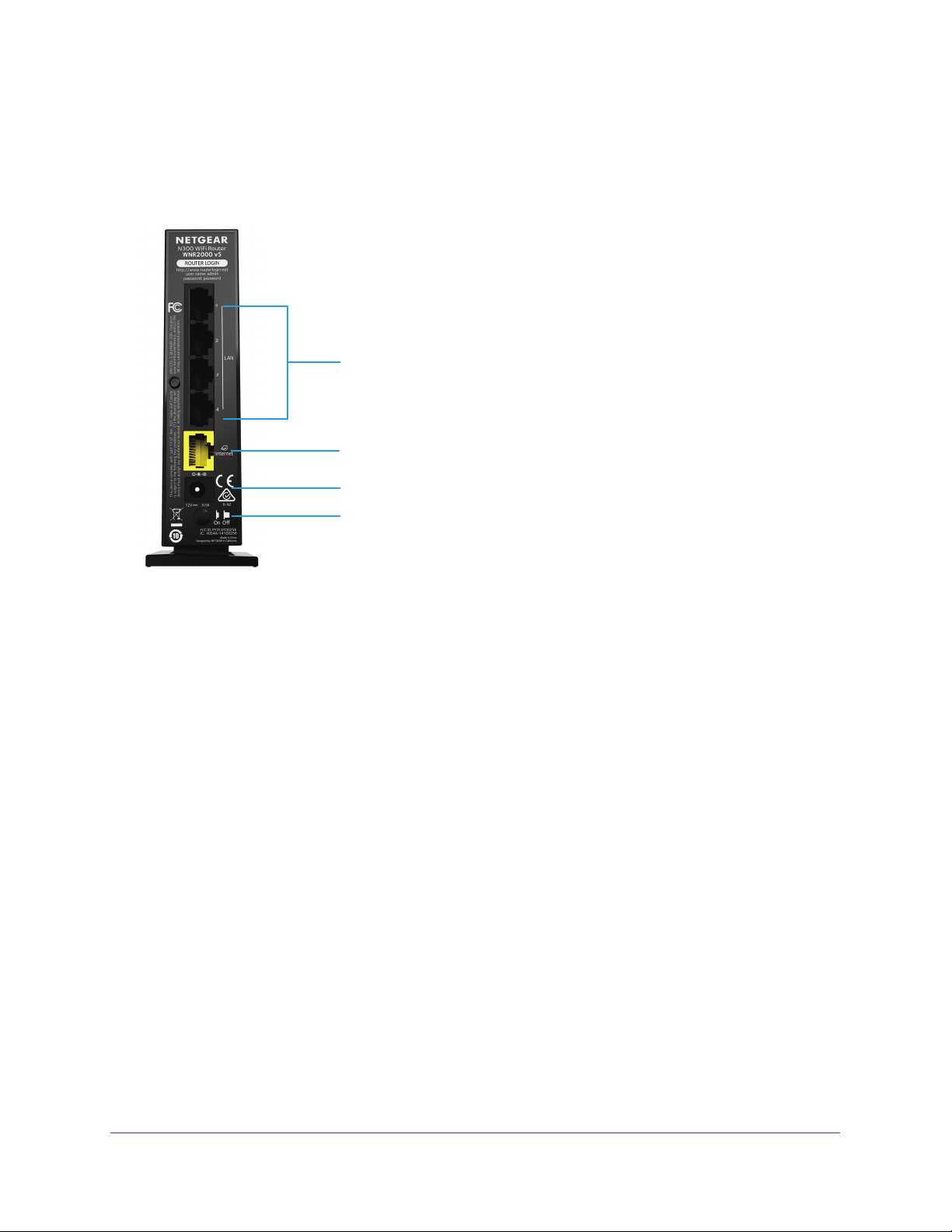
N300 WLAN-Router
Rückseite
An der Rückseite befinden sich die in der folgenden Abbildung dargestellten Verbindungen
und Tasten.
Netzwerk-LAN-Ports
Internet-Port
Netzteileingang
Ein/Aus-Taste
Abbildung 3. Rückseite des Routers
Positionieren des Routers
Der Router ermöglicht Ihnen den Zug riff auf Ihr Netzwerk von praktisch jedem Standort
innerhalb des WLAN-Radius. Durch die richtige Aufstellung des WLAN-Routers können Sie
den WLAN-Radius vergrößern. Zum Beispiel kann die Reichweite des Signals durch die
Stärke und Anzahl der Wände, die das Signal durchdringt, eingeschränkt werden.
Darüber hinaus können andere WLAN-Access Points in und rund um Ihr Zuhause das Signal
Routers beeinflussen. Wireless Access Points sind Router, Repeater, WLAN-Repeater
Ihres
oder andere Geräte, die ein WLAN-Signal für den Zugriff auf das Netzwerk senden.
Positionieren Sie den Router nach den folgenden Richtlinien:
• Positionieren Sie den Router möglichst nahe des Bereichs, in dem sich Ihre Computer
und anderen Geräte befinden, und in Sichtverbindung zu allen Wireless-Geräten.
• Ac
• Pla
• Pla
hten Sie darauf, dass sich der Router in der Nähe einer Steckdose und in Reichweite
der Netzwerkkabel Ihrer kabelgebundenen Computer befindet.
tzieren Sie den Router in einer erhöhten Position, wobei sic h zwischen dem Router
und den anderen Geräten möglichst wenige Wände und Decken befinden sollten.
tzieren Sie den Router entfernt von elektrischen Geräten wie Folgenden:
- Dec
- Alar
kenventilatoren
manlagen
Hardware-Konfiguration
9
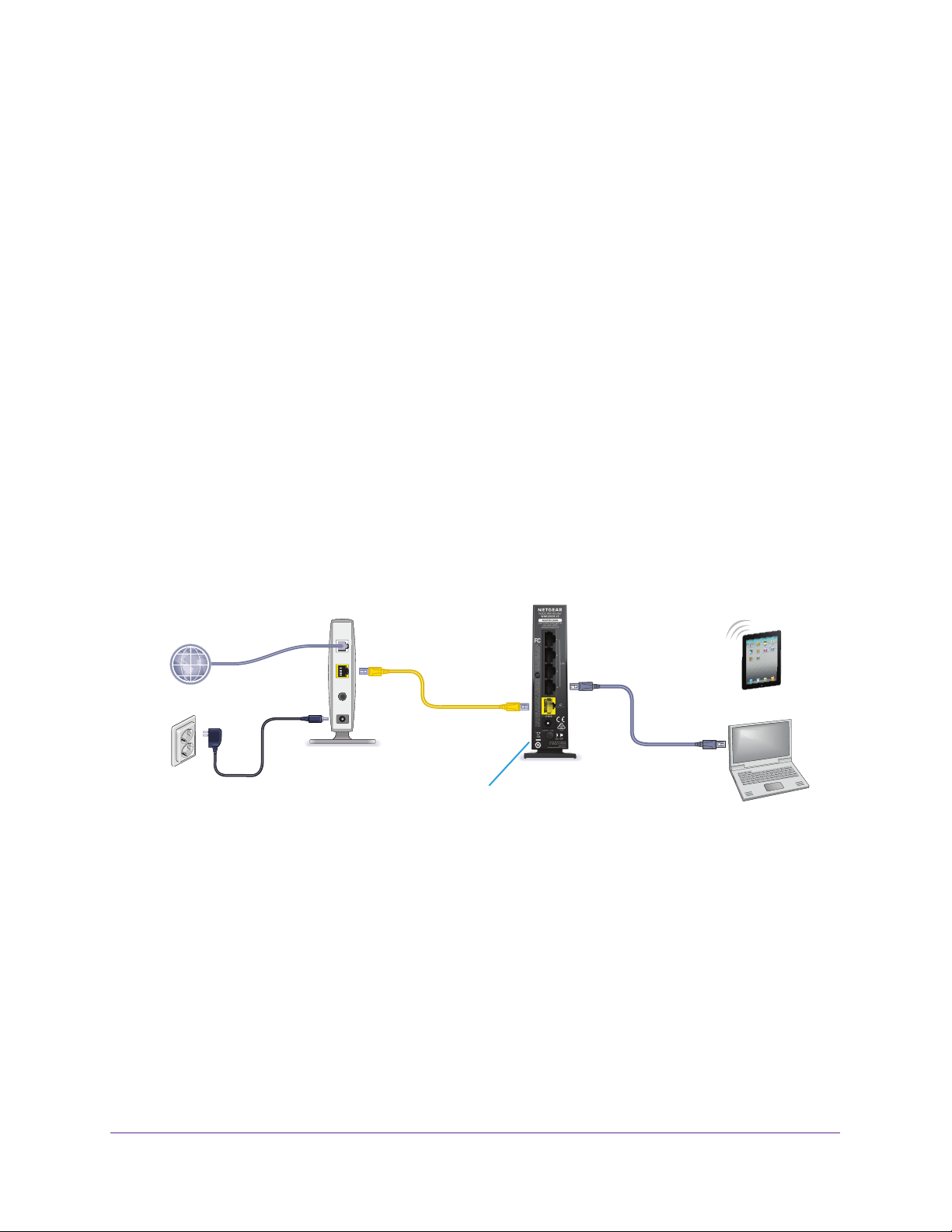
N300 WLAN-Router
- Mikrowellen
- Computer
- Basissta
- Sc
• Pla
tzieren Sie den Router entfernt von großen metallischen Oberflächen, großen
tionen von schnurlosen Telefonen
hnurlose 2,4-GHz-Telefone
Glasflächen, wärmegedämmten Wänden und anderen Oberflächen wie diesen:
- Massi
ve Metalltüren
- Aluminiumteile
- Aquarien
- Spieg
- Bac
el
kstein
- Beton
Anschließen des Routers
Ø So schließen Sie den Router an:
1. Sc
hließen Sie das Netzteil aus dem Lieferumfang an den Router an, und stecken Sie es in
eine Steckdose.
DSL oder Kabel
Netzwerkkabel
Netzteil
Ein/Aus-Taste
2. Drücken Sie den Ein-/Ausschalter auf der Rückseite des Routers.
Die Power-LED leuchtet grün.
Sie können sich am Router anmelden,
um die Einstellungen anzuzeigen oder zu ändern.
Hardware-Konfiguration
10
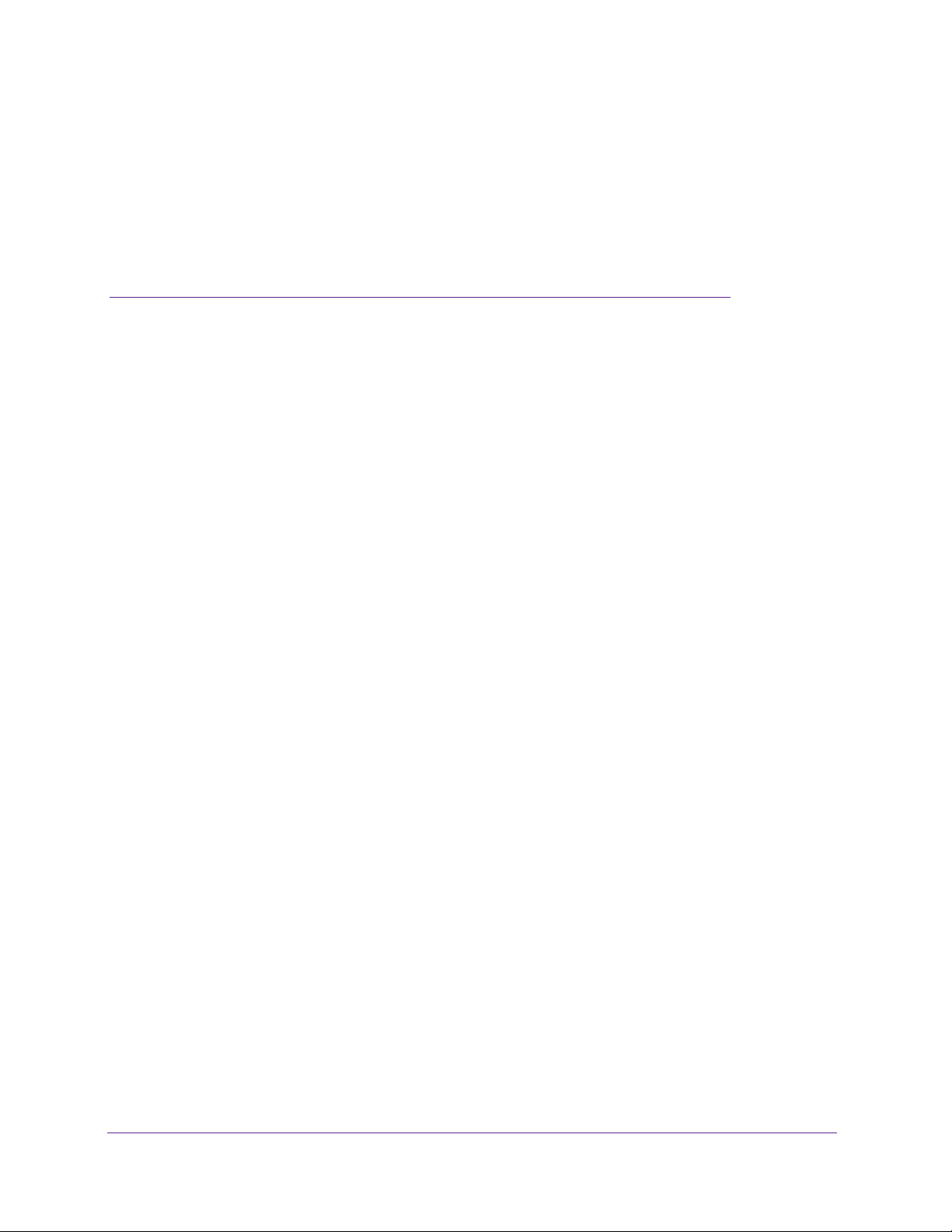
2. Herstellen einer Verbindung zum
Netzwerk und Zugriff auf den Router
Dieses Kapitel enthält die folgenden Abschnitte:
• Verbinden mit dem Netzwerk
• Anmeldearten
• Anmelden am Router
2
11
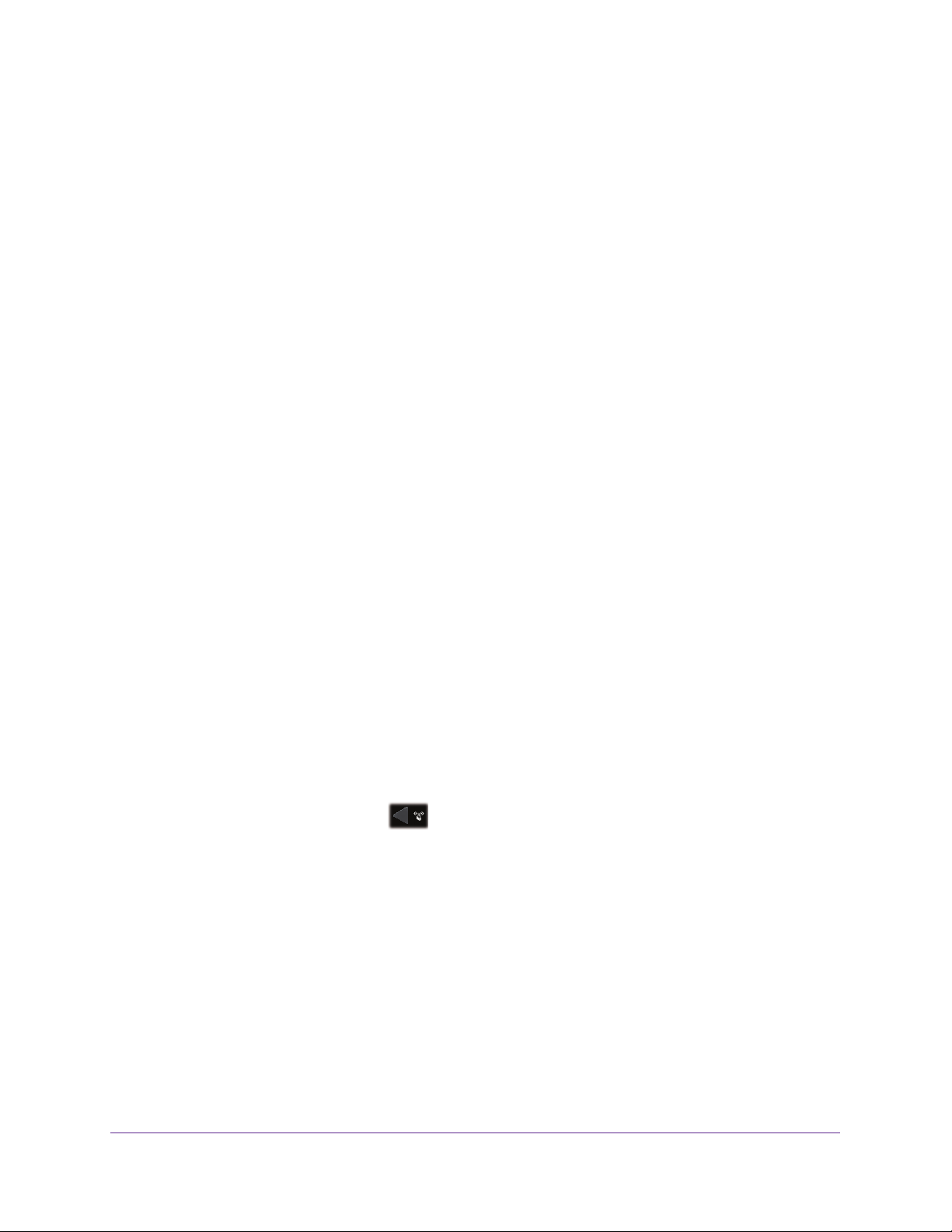
N300 WLAN-Router
Verbinden mit dem Netzwerk
Sie können über eine kabelgebundene oder über eine WLAN-Verbindung eine Verbindung
zum Netzwerk des Routers herstellen. Wenn Sie den Computer für die Verwendung einer
statischen IP-Adresse konfiguriert haben, müssen Sie die Einstellungen ändern, damit DHCP
(Dynamic Host Configuration Protocol) verwendet wird.
Kabelgebundene Verbindung
Sie können Ihren Computer über ein Netzwerkkabel mit dem Router verbinden und eine
Verbindung zum LAN (Local Area Network) des Routers herstellen.
Ø So verbinden Sie Ihren Computer über ein Netzwerkkabel mit dem Router:
1. Stellen
2. Sc
3. Sc
Netzwerkanschlüsse an.
Der Computer stellt eine Verbindung zum LAN (Local Area Network) her. Eventuell wird
durc
Netzwerkkabel angeschlossen ist.
Sie sicher, dass der Router mit Strom versorgt wird (die Power-LED leuchtet).
hließen Sie das Netzwerkkabel an den Netzwerkanschluss Ihres Computers an.
hließen Sie das andere Ende des Netzwerkkabels an einen der nummerierten
h eine Meldung auf dem Bildschirm Ihres Computers angezeigt, dass ein
WLAN-Verbindung
Sie können über WPS (Wi-Fi Protected Setup) eine Verbindung zum WLAN-Netzwerk des
Routers herstellen, oder Sie können das WLAN-Netzwerk suchen und auswählen.
Ø So stellen Sie über WPS eine WLAN-Verbindung her:
1. Stellen
2. Beac
3. Dr
4. Dr
Wireless-Gerät, oder befolgen Sie die Anweisungen für WPS-Verbindungen.
Sie sicher, dass der Router mit Strom versorgt wird (die Power-LED leuchtet).
hten Sie die WPS-Anweisungen für Ihren Computer oder Ihr Wireless-Gerät.
ücken Sie die WPS-Taste am Router.
ücken Sie innerhalb von zwei Minuten die WPS-Taste an Ihrem Computer oder Ihrem
Der Computer bzw. das Wireless-Gerät stellt eine Verbindung zum WLAN-Netzwerk her.
Ø So suchen Sie das WLAN-Netzwerk und wählen es aus:
1. Stellen
2. Suc
wählen Sie es aus.
Der Name des WLAN-Netzwerks befindet sich auf einem Etikett an der Unterseite des
R
Sie sicher, dass der Router mit Strom versorgt wird (die Power-LED leuchtet).
hen Sie auf Ihrem Computer oder Wireless-Gerät nach dem WLAN-Netzwerk, und
outers.
Herstellen einer Verbindung zum Netzwerk und Zugriff auf den Router
12
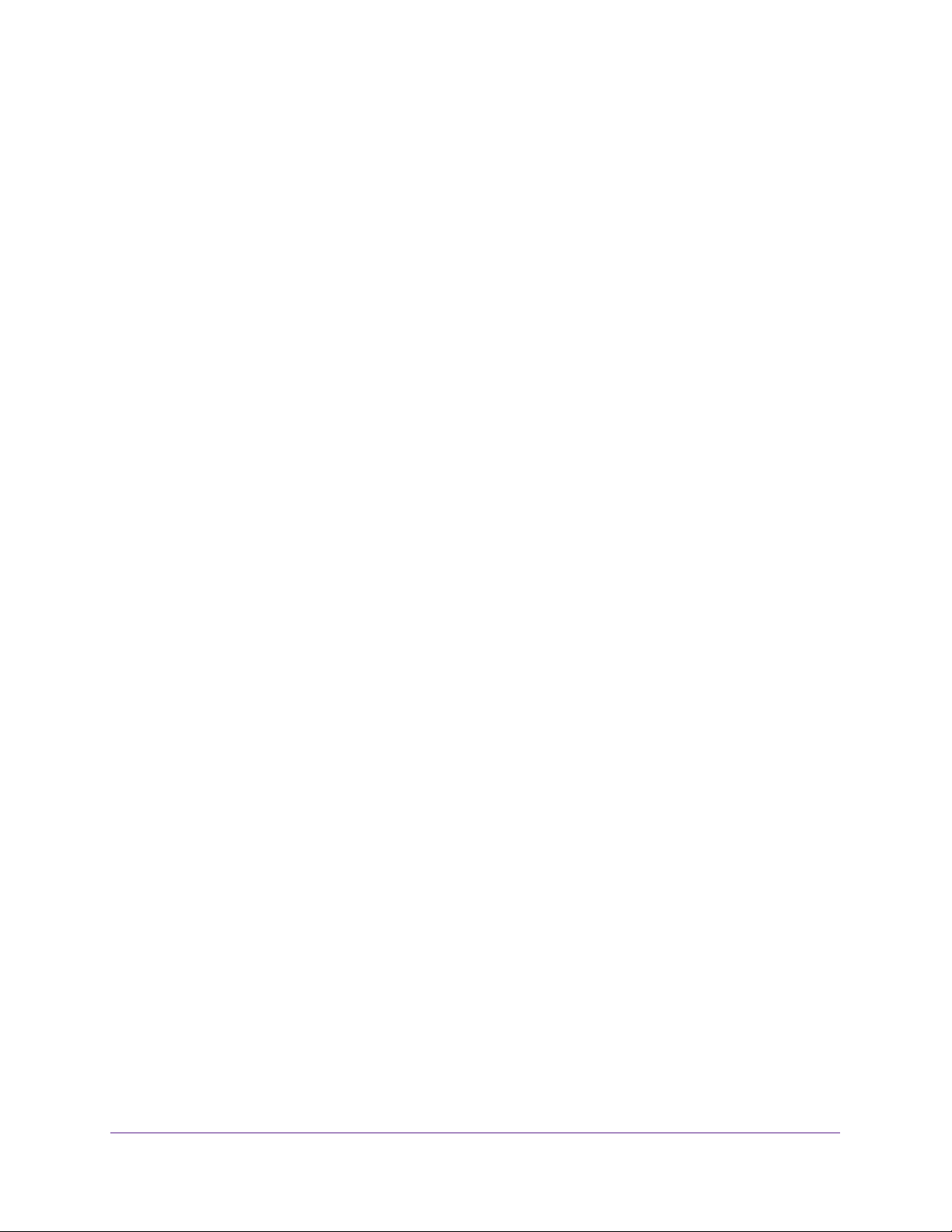
N300 WLAN-Router
3. Stellen Sie eine V erbindung mit dem WLAN-Netzwerk her , und geben Sie das
WLAN-Pass w ort ein.
Das Passwort befindet sich auf einem Etikett an der Unterseite des Routers.
Das Wireless-Gerät stellt eine Verbindung zum WLAN-Netzwerk her.
Anmeldearten
Es gibt verschiedene Anmeldearten mit unterschiedlichem Zweck. Es ist wichtig, dass Sie
den Unterschied verstehen, damit Sie wissen, wann Sie welche Anmeldung verwenden
müssen.
Ver schiedene Arten von Anmeldungen sind mit dem Router verknüpft:
• Internet provider login (Internet Provider-Anmeldung). Die von Ihrem ISP bereitgestellte
Anmeldung meldet Sie bei Ihrem Internetdienst an. Ihr Provider hat Ihnen diese
Anmeldedaten in einem Brief oder auf andere Weise zukommen lassen. Wenn Ihnen
diese Anmeldeinformationen nicht vorliegen, wenden Sie sich bitte an Ihren Provider.
• WLAN-Schlüssel oder Passwort. Der Router verfügt über eine Voreinstellung mit
einem eindeutigen WLAN-Netzwerknamen (SSID) und einem Passwort für den
WLAN-Zugriff. Diese Information ist auch auf dem Routeretikett zu finden.
• Modem router login (Modemrouter-Anmeldung). Meldet Sie an der Benutzeroberfläche
des Routers über einen Webbrowser als Admin an.
Anmelden am Router
Wenn Sie (über WLAN oder ein Netzwerkkabel) eine Verbindung zum Netzwerk herstellen,
können Sie über einen Webbrowser auf den Router zugreifen, um die Einstellungen
anzuzeigen oder zu ändern. Beim ersten Zugriff auf den Router überprüft NETGEAR genie
automatisch, ob kann Ihr Router eine Verbindung zu Ihrem Internetdienst herstellen kann.
Ø So melden Sie sich am Router an:
1. Starten Sie einen Webbrowser auf einem Computer oder Wireless-Gerät, das an das
Netzwerk angeschlossen ist.
2. Geben Sie www.routerlogin.net oder www.routerlogin.com in die Adresszeile des
Webbrowsers ein.
Ein Anmeldebildschirm wird angezeigt.
3. Geben Sie den Router-Benutzernamen und das -Passwort ein.
Der Benutzername lautet admin. Das Standardpasswort lautet password. Sowohl beim
Benutzernamen als auch beim Passwort ist die Groß- und Kleinschreibung zu beachten.
Die Startseite mit der Registerkarte BASIC (EINFACH) wird angezeigt.
Herstellen einer Verbindung zum Netzwerk und Zugriff auf den Router
13
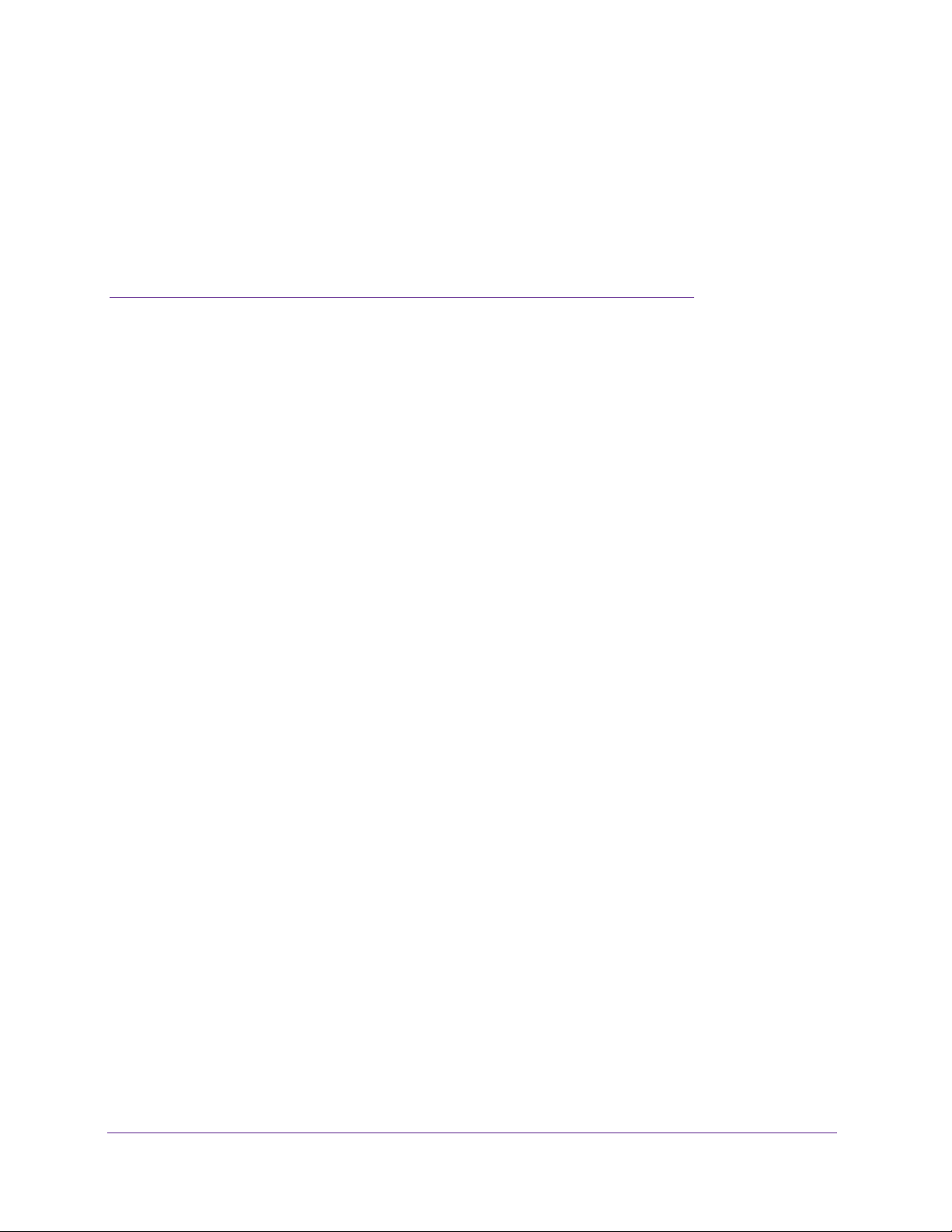
3. Angeben der anfänglichen
Einstellungen
Dieses Kapitel enthält die folgenden Abschnitte:
• Verwenden des Setup-Assistenten
• Manuelles Konfigurieren der Internetverbindung
• Festlegen von IPV6-Internetverbindungen
• Ändern der MTU-Größe
3
14
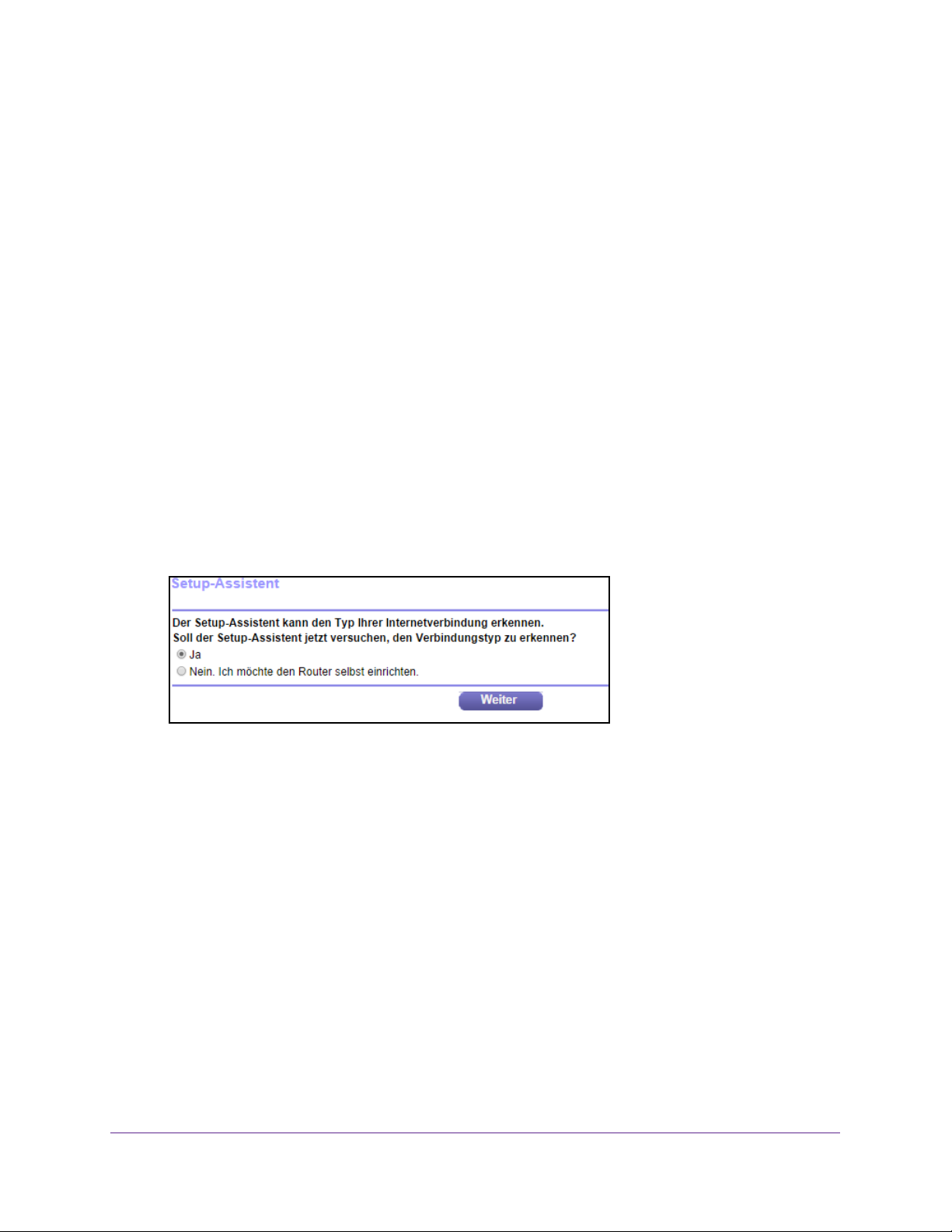
N300 WLAN-Router
Verwenden des Setup-Assistenten
Mit dem Setup-Assistenten können Sie die Interneteinstellungen ermitteln und automatisch
den Router einrichten. Der Setup-Assistent ist nicht dasselbe wie die genie-Bildschirme, die
angezeigt werden, wenn Sie das erste Mal eine Verbindung zum Router herstellen, um ihn
einzurichten.
Ø So verwenden Sie den Setup-Assistenten:
1. Star
2. Geben
3. Geben
4. Wählen
5. Klicken Sie auf die Optionsschaltfläche Yes (Ja).
ten Sie einen Webbrowser auf einem Computer oder Wireless-Gerät, das an das
Netzwerk angeschlossen ist.
Sie www.routerlogin.net oder www.routerlogin.com in die Adresszeile des
Webbrowsers ein.
Ein Anmeldebildschirm wird angezeigt.
Sie den Router-Benutz ernamen und das -Pass w ort ein.
Der Benutzername lautet admin.
Benutzernamen als auch beim Passwort ist die Groß- und Kleinschreibung zu beachten.
Die Startseite mit der Registerkarte BASIC (EINFACH) wird angezeigt.
Sie ADVANCED (ERWEITERT) > Setup Wizard (Setup-Assistent) aus.
Das Standardpasswort lautet password. Sowohl beim
Bei Auswahl von No (Nein)
geöffnet (siehe Manuelles Konfigurieren der Internetverbindung auf
6. Klic
ken Sie auf Next (Weiter).
Der Setup-Assistent durchsucht die Internetverbindung nach Servern und Protokollen,
um
Ihre ISP-Konfiguration bestimmen zu können.
Wenn Sie eine Verbindung mit dem Internet hergestellt haben, wird das
Glückwunschfenster des Setup-Assistenten angezeigt.
wird der Bildschirm Internet Setup (Interneteinrichtung)
Seite 16).
Angeben der anfänglichen Einstellungen
15
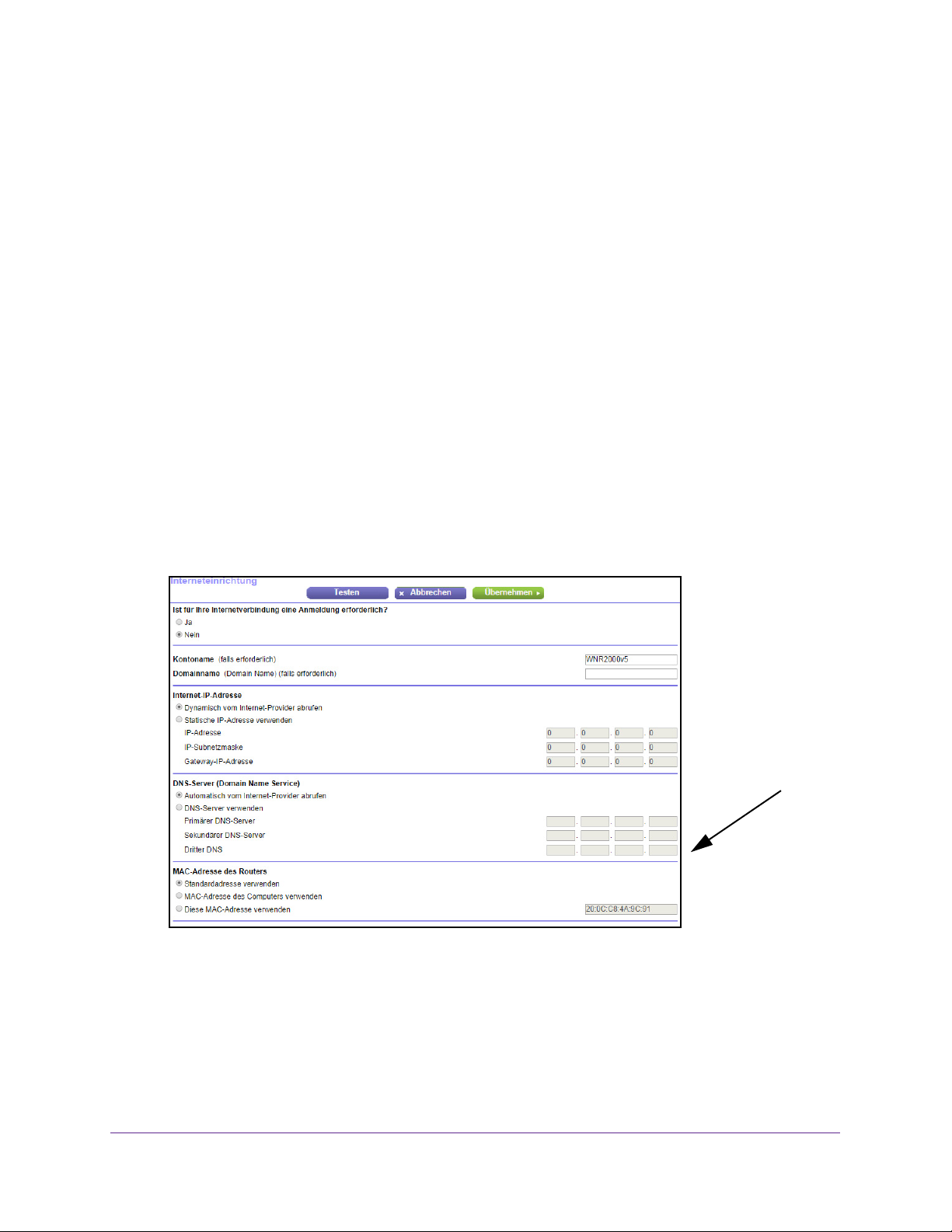
N300 WLAN-Router
Manuelles Konfigurieren der Internetverbindung
Sie können die Internetverbindungseinstellungen des Routers anzeigen oder ändern.
Festlegen einer Internetverbindung ohne Anmeldung
Ø So legen Sie die Einstellungen für die Internetverbindung fest:
1. Star
2. Geben
3. Geben
4. Wählen
ten Sie einen Webbrowser auf einem Computer oder Wireless-Gerät, das an das
Netzwerk angeschlossen ist.
Sie www.routerlogin.net oder www.routerlogin.com in die Adresszeile des
Webbrowsers ein.
Ein Anmeldebildschirm wird angezeigt.
Sie den Router-Benutz ernamen und das -Pass w ort ein.
Der Benutzername lautet admin.
Benutzernamen als auch beim Passwort ist die Groß- und Kleinschreibung zu beachten.
Die Startseite mit der Registerkarte BASIC (EINFACH) wird angezeigt.
Sie Internet aus.
Das Standardpasswort lautet password. Sowohl beim
Blättern Sie,
um weitere
Einstellungen
anzuzeigen.
5. Für die Einstellung Does Your Internet connection require a login? (Ist für Ihre
Internetverbindung eine Anmeldung erforderlich?) müssen Sie die Optionsschaltfläche
No (Nein)
6. W
enn Ihre Internetverbindung einen Konto- oder Hostnamen erfordert, geben Sie diesen im
Feld Account Name (If Required) (Kontoname [falls erforderlich]) ein.
aktiviert lassen.
Angeben der anfänglichen Einstellungen
16
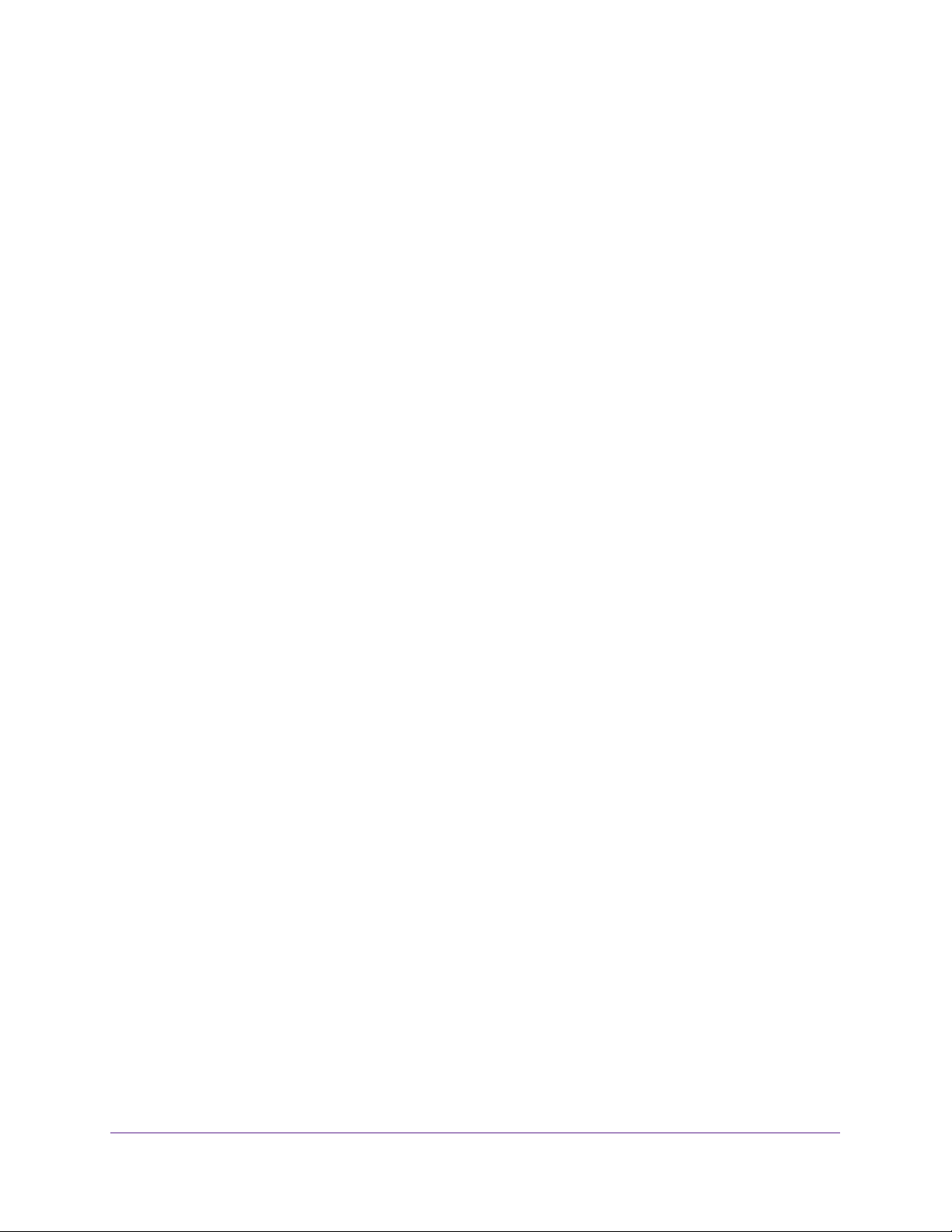
N300 WLAN-Router
7. Wenn Ihre Internetverbindung einen Domainnamen erfordert, geben Sie diesen im Feld
Domain Name (If Required) (Domainname [Falls erforderlich]) ein.
Für die anderen Abschnitte in diesem Bildschirm funktionieren in der Regel die
Standardeinstellungen, aber Sie können sie ändern.
8. Wählen Sie Optionsfelder für die Internet-IP-Adresse aus.
• Get Dynamically from ISP (Dynamisch vom Internet-Provider abrufen). Der ISP
verwendet DHCP, um Ihnen Ihre IP-Adresse zuzuweisen. Der ISP weist diese
Adressen automatisch zu.
• Use Static IP-Address (Statische IP-Adresse verwenden). Geben Sie die IP-Adresse,
IP-Subnetzmaske und Gateway-IP-Adresse ein, die Ihr ISP Ihnen zugewiesen hat.
Das Gateway ist der Router des ISP, mit dem Ihr Router eine Verbindung herstellt.
9. Wählen Sie eine Optionsschaltfläche für den DNS-Serv er (Domain Name Server):
• Get Automatically from ISP (Automatisch vom Internet-Provider abrufen). Der ISP
verwendet DHCP, um Ihnen DNS-Server zuzuweisen. Der ISP weist diese Adresse
automatisch zu.
• Use These DNS Servers (DNS-Server verwenden). Wenn Sie wissen, dass Ihr ISP
bestimmte Server benötigt, wählen Sie diese Option. Geben Sie die IP-Adressen des
primären DNS-Servers Ihres ISPs ein. Falls außerdem die Adresse eines sekundären
DNS-Servers bekannt ist, geben Sie diese ebenfalls ein.
10. Wählen Sie eine Optionsschaltfläche für die MAC-Adresse des Routers:
• Use Default Address (Standardadresse verwenden). Die Standard-MAC-Adresse
wird verwendet.
• Use Computer MAC Address (MAC-Adresse des Computers verwenden). Der
Router erfasst und verwendet die MAC-Adresse des aktuell verwendeten Computers.
Sie müssen den Computer verwenden, der beim ISP zugelassen ist.
• Use This MAC Address (Diese MAC-Adresse verwenden). Geben Sie die
MAC-Adresse ein, die verwendet werden soll.
11. Klicken Sie auf die Schaltfläche Apply (Übernehmen).
Ihre Einstellungen werden gespeichert.
12. Klicken Sie auf die Schaltfläche Test (Testen), um die Internetverbindung zu testen.
Wenn die NETGEAR-Webseite nicht nach spätestens einer Minute angezeigt wird, lesen
Sie die Informationen unter
Kapitel 9, Fehlerbehebung.
Festlegen einer Internetverbindung mit Anmeldung
Ø So können Sie die Internet-Grundeinstellungen ansehen und ändern:
1. Starten Sie einen Webbrowser auf einem Computer oder Wireless-Gerät, das an das
Netzwerk angeschlossen ist.
2. Geben Sie www.routerlogin.net oder www.routerlogin.com in die Adresszeile des
Webbrowsers ein.
Ein Anmeldebildschirm wird angezeigt.
Angeben der anfänglichen Einstellungen
17
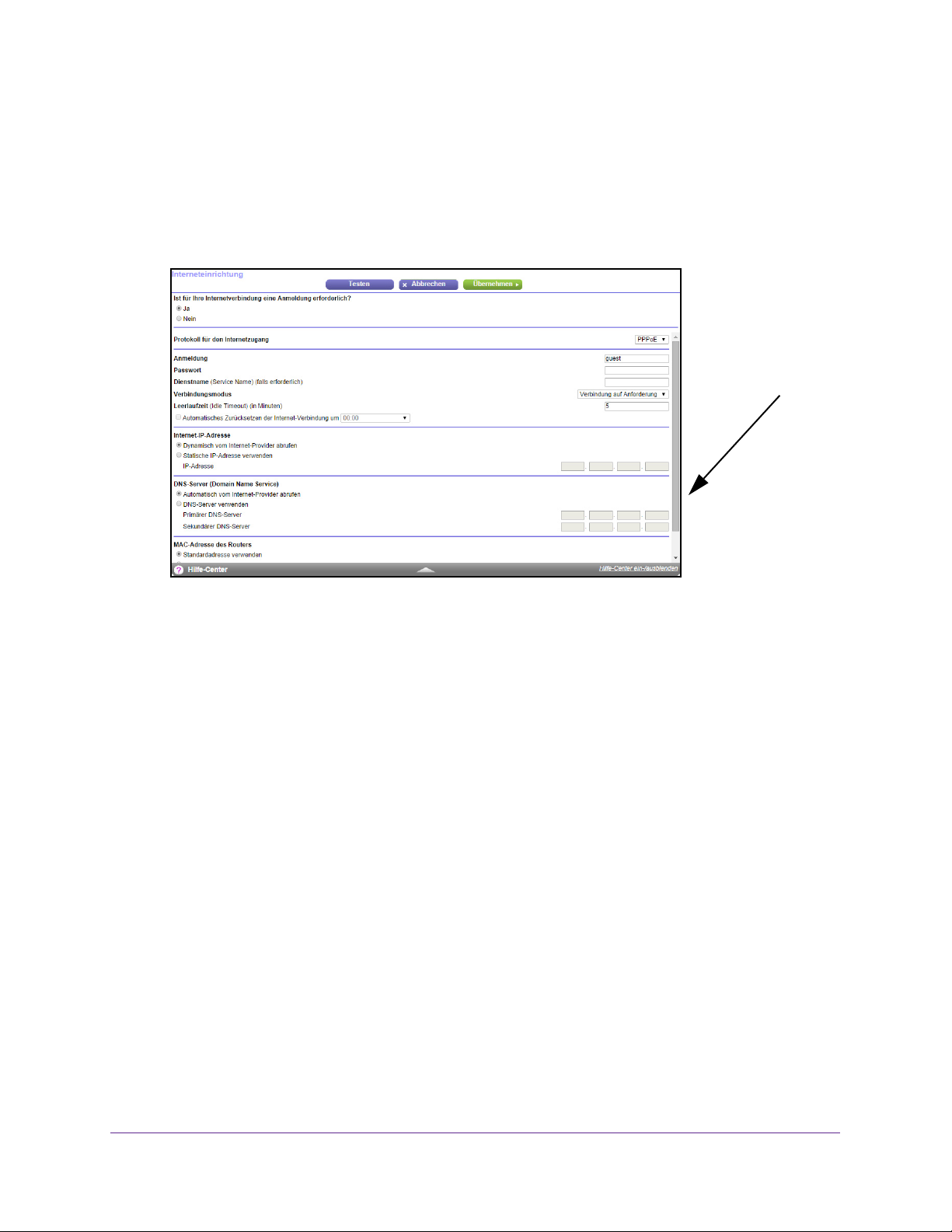
N300 WLAN-Router
3. Geben Sie den Router-Benutzernamen und das -Pass w ort ein.
Der Benutzername lautet admin.
Das Standardpasswort lautet password. Sowohl beim
Benutzernamen als auch beim Passwort ist die Groß- und Kleinschreibung zu beachten.
Die Startseite mit der Registerkarte BASIC (EINFACH) wird angezeigt.
4. Wählen
Sie Internet aus.
Blättern Sie,
um weitere
Einstellungen
anzuzeigen.
5. Aktivieren Sie im Abschnitt Does your Internet connection require a login? (Ist für Ihre
Internetverbindung eine Anmeldung erforderlich?) auf dem Bildschirm die
Optionsschaltfläche Yes (Ja).
Der Bildschirm wird angepasst.
6. Wählen
Sie in der Liste Internet Service Provider (Internetdienstanbieter) die
V erkapselungsmethode PPPoE, PPPoA oder L2TP aus.
7. Geben
Sie im Feld Login (Anmeldung) den Anmeldenamen ein, den Sie von Ihrem ISP
erhalten haben.
Dieser Anmeldename ist häufig eine E-Mail-Adresse.
8. Geben
Sie im Feld Password (Passwort) das Pass wort ein, mit dem Sie sich bei Ihrem
Internetdienst anmelden.
9. W
enn Ihr ISP einen Dienstnamen erfordert, geben Sie diesen im Feld Service Name (If
Required) (Dienstname [falls erforderlich]) ein.
10. Wählen
Sie in der Liste Connection Mode (Verbindungsmodus) Always On (Immer an),
Dial on Demand (Wählen bei Bedarf) oder Manually Connect (Manuell verbinden).
11. Um
die Anzahl der Minuten bis zum Auslaufen der Internetanmeldung zu ändern, geben Sie
im Feld Idle Timeout (In minutes) (Leerlaufzeit [in Minuten]) die Anzahl der Minuten ein.
Diese gibt an, wie lange der Router die Internetverbindung aktiv aufrecht erhält, wenn
niemand
im Netzwerk sie nutzt. Bei Eingabe des Werts 0 (null) werden Sie nie abgemeldet.
Angeben der anfänglichen Einstellungen
18
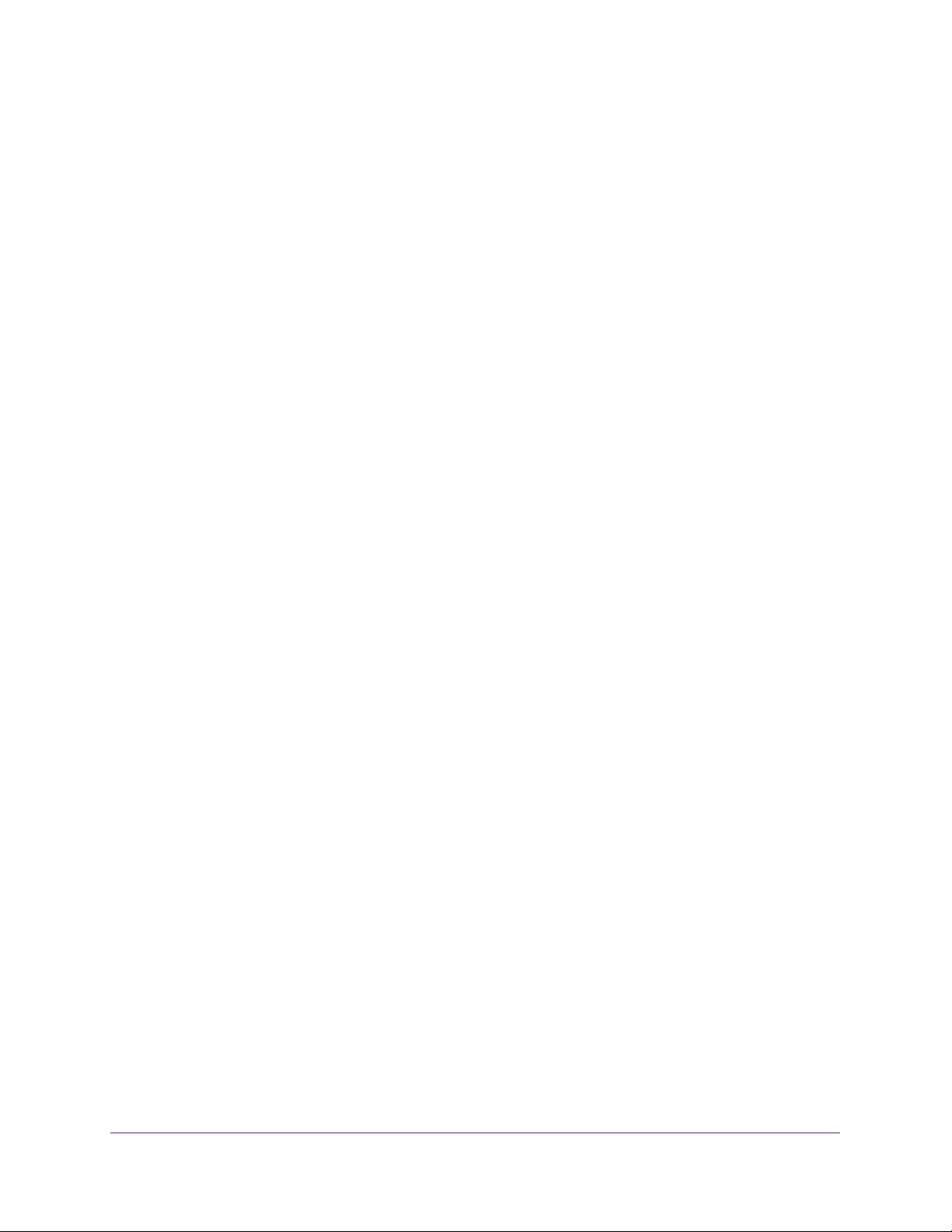
N300 WLAN-Router
12. Wählen Sie ein Optionsfeld für die Internet-IP-Adresse aus:
• Get Dynamically from ISP (Dynamisch vom Internet-Provider abrufen). Der ISP
verwendet DHCP, um Ihnen Ihre IP-Adresse zuzuweisen. Der ISP weist diese
Adressen automatisch zu.
• Use Static IP-Address (Statische IP-Adresse verwenden). Geben Sie die IP-Adresse,
IP-Subnetzmaske und Gateway-IP-Adresse ein, die Ihr ISP Ihnen zugewiesen hat.
Das Gateway ist der Router des ISP, mit dem Ihr Router eine Verbindung herstellt.
13. Wählen Sie eine Optionsschaltfläche für den DNS-Serv er (Domain Name Server):
• Get Automatically from ISP (Automatisch vom Internet-Provider abrufen). Der ISP
verwendet DHCP, um Ihnen DNS-Server zuzuweisen. Der ISP weist diese Adresse
automatisch zu.
• Use These DNS Servers (DNS-Server verwenden). Wenn Sie wissen, dass Ihr ISP
bestimmte Server benötigt, wählen Sie diese Option. Geben Sie die IP-Adressen des
primären DNS-Servers Ihres ISPs ein. Falls außerdem die Adresse eines sekundären
DNS-Servers bekannt ist, geben Sie diese ebenfalls ein.
14. Wählen Sie eine Optionsschaltfläche für die MAC-Adresse des Routers:
• Use Default Address (Standardadresse verwenden). Die Standard-MAC-Adresse
wird verwendet.
• Use Computer MAC Address (MAC-Adresse des Computers verwenden). Der
Router erfasst und verwendet die MAC-Adresse des aktuell verwendeten Computers.
Sie müssen den Computer verwenden, der beim ISP zugelassen ist.
• Use This MAC Address (Diese MAC-Adresse verwenden). Geben Sie die
MAC-Adresse ein, die verwendet werden soll.
15. Klicken Sie auf die Schaltfläche Apply (Übernehmen).
Ihre Einstellungen werden gespeichert.
16. Klicken Sie auf die Schaltfläche Test (Testen), um die Internetverbindung zu testen.
Wenn die NETGEAR-Webseite nicht nach spätestens einer Minute angezeigt wird, lesen
Sie die Informationen unter
Kapitel 9, Fehlerbehebung.
Festlegen von IPV6-Internetverbindungen
Sie können eine IPv6-Internetverbindung einrichten, falls genie sie nicht automatisch erkennt.
Ø So richten Sie eine IPv6-Internetverbindung ein:
1. Starten Sie einen Webbrowser auf einem Computer oder Wireless-Gerät, das an das
Netzwerk angeschlossen ist.
2. Geben Sie www.routerlogin.net oder www.routerlogin.com in die Adresszeile des
Webbrowsers ein.
Ein Anmeldebildschirm wird angezeigt.
Angeben der anfänglichen Einstellungen
19
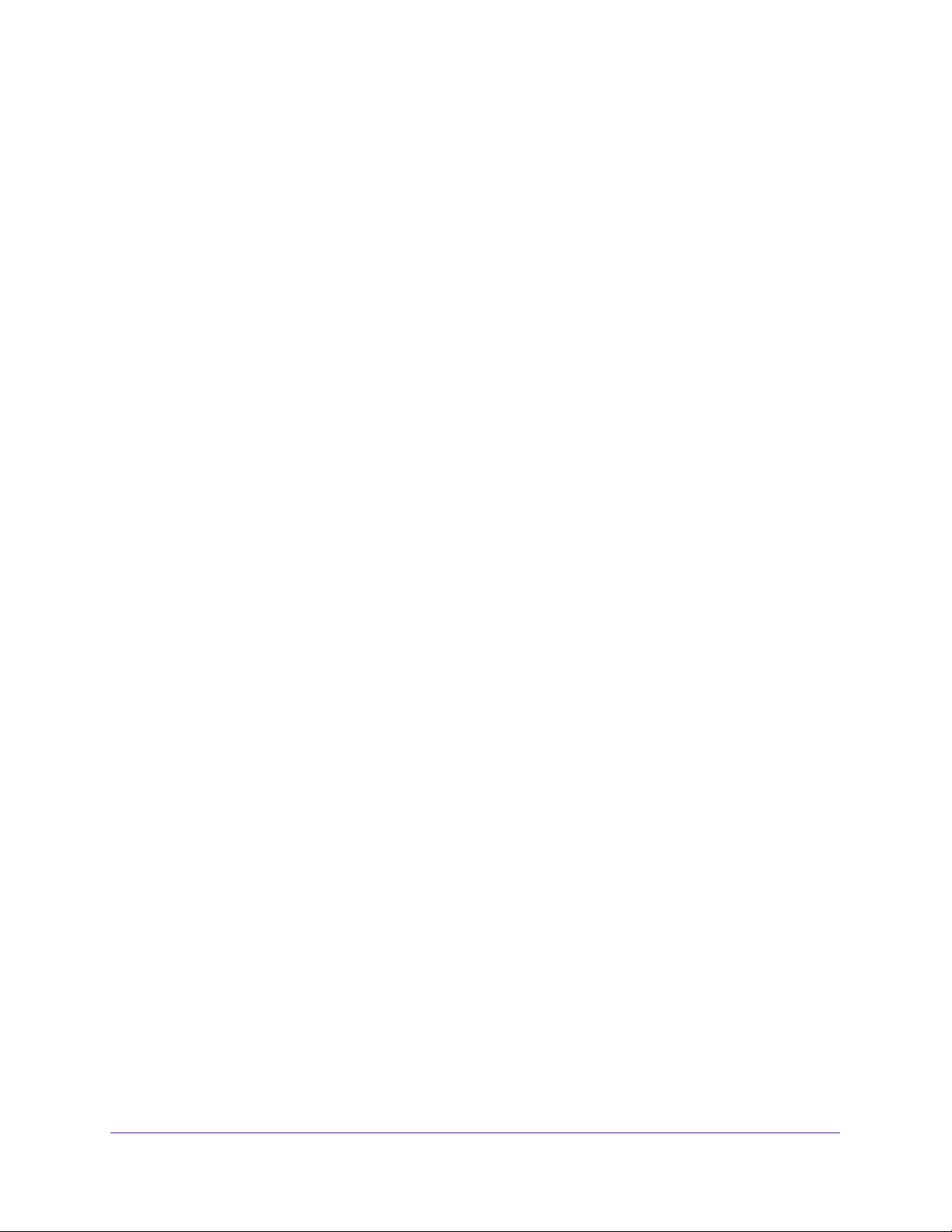
N300 WLAN-Router
3. Geben Sie den Router-Benutzernamen und das -Passw ort ein.
Der Benutzername lautet admin. Das Standardpasswort lautet password. Sowohl beim
Benutzernamen als auch beim Passwort ist die Groß- und Kleinschreibung zu beachten.
Die Startseite mit der Registerkarte BASIC (EINFACH) wird angezeigt.
4. Wählen Sie ADVANCED (ERWEITER T) > Advanced Setup (Erweiterte Einrichtung) > IPv6
aus.
Der Bildschirm Basic Settings (Grundeinstellungen) wird angezeigt.
5. Wählen Sie aus der Liste Internet Connection Type (Typ der Internetv erbindung) den
V erbindungstyp IPv6:
• Falls Sie keine Informationen dazu von Ihrem ISP erhalten haben, wählen Sie die
Option IPv6 Tunnel (IPv6-Tunnel) aus.
• Wenn Sie sich nicht sicher sind, wählen Sie Auto Detect (Automatische Suc he) aus.
Diese erkennt den verwendeten IPv6-Typ dann automatisch.
• Wenn Ihre Internetverbindung kein PPPoE, DHCP oder eine feste Adresse
verwendet, jedoch IPv6 nutzt, wählen Sie Auto Config (Automatische Konfiguration).
Sie erhalten diese Informationen von Ihrem ISP (Internet-Provider). Weitere
Informationen zur IPv6-Internetverbindung erhalten Sie in den folgenden Abschnitten.
- Verwenden von Auto Detect (Automatische Erkennung) für eine
IPv6-Internetverbindung auf Seite 21
- Verwenden von Auto Config (Automatische Konfiguration) für eine
IPv6-Internetverbindung auf Seite 22
- Einrichten einer 6to4-Tunnel-IPv6-Internetverbindung auf Seite 24
- Einrichten einer festen IPv6-Internetverbindung auf Seite 26
- Einrichten einer DHCP-IPv6-Internetverbindung auf Seite 28
- Einrichten einer PPPoE-IPv6-Internetverbindung auf Seite 30
6. Klicken Sie auf die Schaltfläche Apply (Übernehmen).
Ihre Änderungen sind nun gespeichert.
Voraussetzungen für die Eingabe von IPv6-Adressen
Eine IPv6-Adresse besteht aus acht durch Doppelpunkte getrennten Quartetts, die sich aus
jeweils 4 Hexadezimalziffern zusammensetzen. In einer IPv6-Adresse können Sie jede aus
vier Nullen bestehende Gruppe auf eine Null reduzieren oder sie ganz weglassen. Die
folgenden Fehler machen eine IPv6-Adresse ungültig:
• Mehr als 8 Quartett-Gruppen
• Mehr als 4 Hexadezimalzeichen in einem Quartett
• Mehr als zwei Doppelpunkte nebeneinander
Angeben der anfänglichen Einstellungen
20
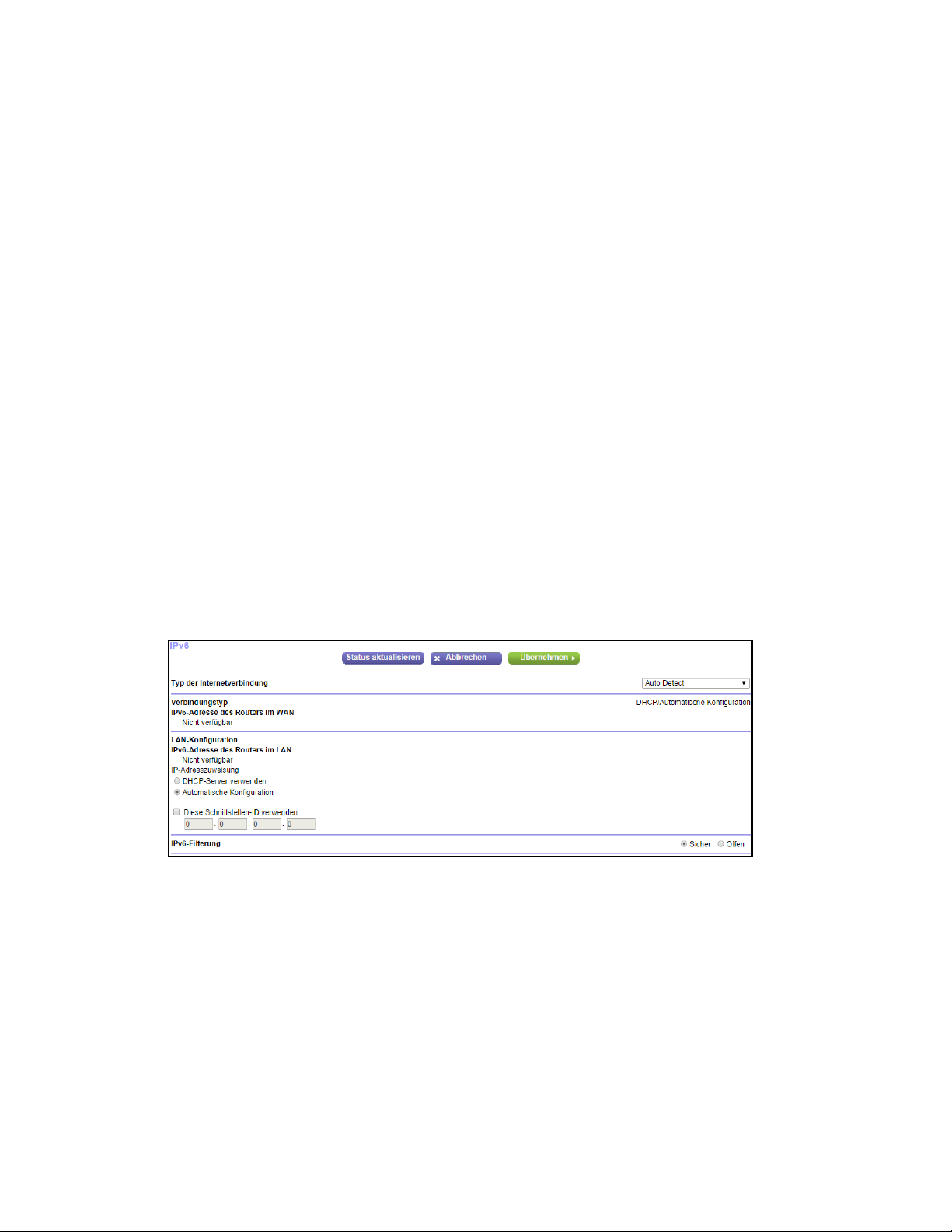
N300 WLAN-Router
Verwenden von Auto Detect (Automatische Erkennung) für eine IPv6-Internetverbindung
Ø So richten Sie eine IPv6-Internetverbindung mit der automatischen
Erkennungsfunktion ein:
1. Star
2. Geben
3. Geben
4. Wählen
5. Wählen
ten Sie einen Webbrowser auf einem Computer oder Wireless-Gerät, das an das
Netzwerk angeschlossen ist.
Sie www.routerlogin.net oder www.routerlogin.com in die Adresszeile des
Webbrowsers ein.
Ein Anmeldebildschirm wird angezeigt.
Sie den Router-Benutz ernamen und das -Pass w ort ein.
Der Benutzername lautet admin.
Benutzernamen als auch beim Passwort ist die Groß- und Kleinschreibung zu beachten.
Die Startseite mit der Registerkarte BASIC (EINFACH) wird angezeigt.
Sie ADVANCED (ERWEITERT) > Advanced Setup (Erweiterte Einrichtung) > IPv6
aus.
Der Bildschirm IPv6 wird angezeigt.
Sie aus der Liste Internet Connection Type (Typ der Internetverbindung) die
Option Auto Detect (Automatisch erkennen).
Der Bildschirm erscheint:
Das Standardpasswort lautet password. Sowohl beim
Der Router erkennt automatisch die Daten in den folgenden Feldern:
• Connection T
• Router
zeigt die IPv6-Adresse, die für die WAN- oder Internetschnittstelle des s bezogen
wird. Die Zahl nach dem Schrägstrich (/) gibt die Länge des Präfixes an, was auch
ungefähr durch den Unterstrich (_) unter der IPv6-Adresse angezeigt wird. Wenn
keine Adresse bezogen wird, erscheint im Feld die Angabe Not Available (Nicht
verfügbar).
’s IPv6 Address on WAN (IPv6-Adresse des Routers im WAN). Dieses Feld
ype (V erbindungstyp). Dieses Feld gibt den erkannten Verbindungstyp an.
Angeben der anfänglichen Einstellungen
21
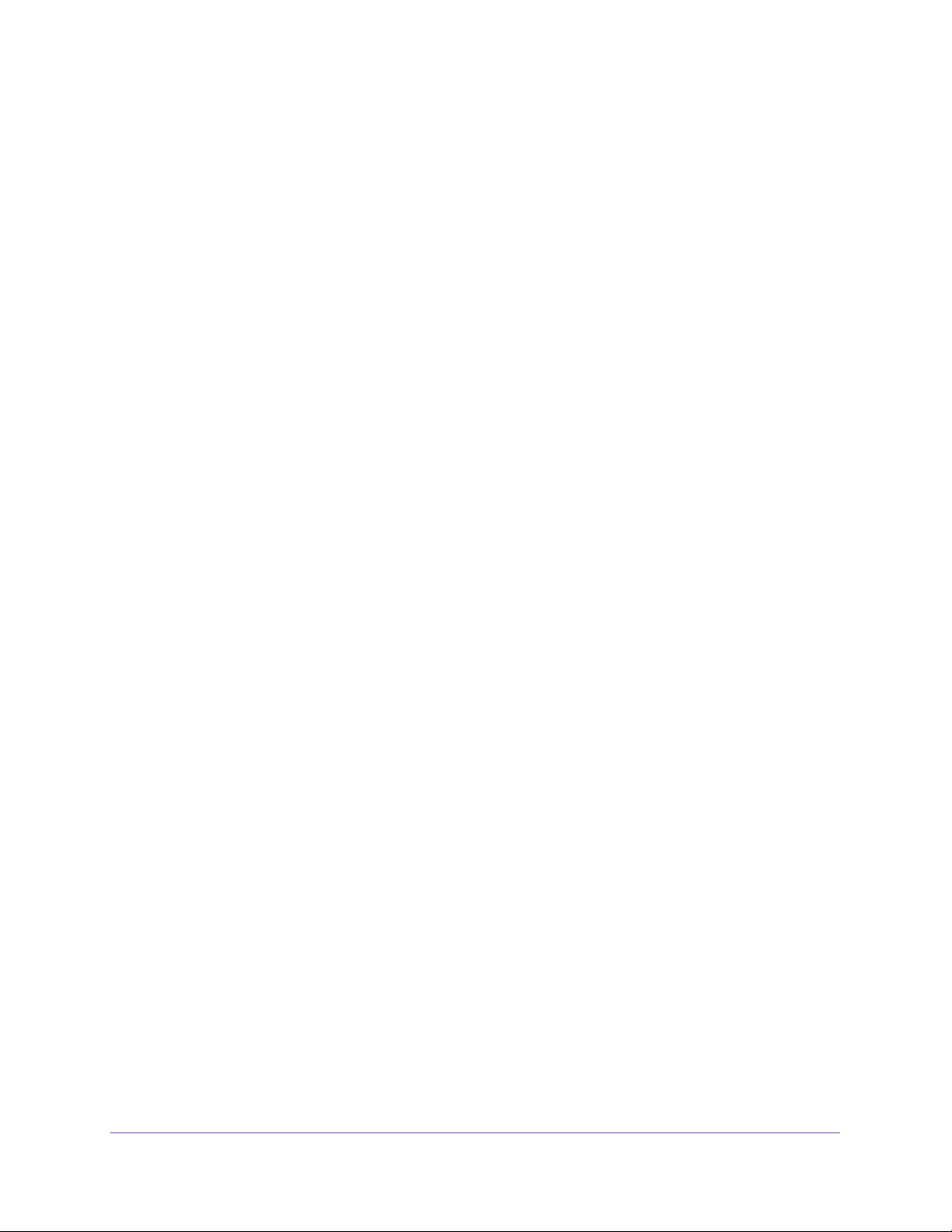
N300 WLAN-Router
• Router’s IPv6 Address on LAN (IPv6-Adresse des Routers im LAN). Dieses Feld
zeigt die IPv6-Adresse, die für die LAN- Schnittstelle des Routers bezogen wird. Die
Zahl nach dem Schrägstrich (/) gibt die Länge des Präfixes an, was auch ungefähr
durch den Unterstrich (_) unter der IPv6-Adresse angezeigt wird. Wenn keine
Adresse bezogen wird, erscheint im Feld die Angabe Not Available (Nicht verfügbar).
6. Wählen Sie ein Optionsfeld für die IP-Adresszuweisung aus:
• Use DHCP Server (DHCP-Server verwenden). Bei diesem Verfahren werden den
LAN-Geräten mehr Informationen weitergegeben, aber es gibt IPv6-Systeme, die
nicht die Client-Funktion DHCv6 unterstützten.
• Auto Config (Automatische Konfiguration). Dieses ist die Standardeinstellung.
Diese Einstellung legt fest, wie der Router IPv6-Adressen an die Geräte in Ihrem
Heimnetzwerk (dem LAN) vergibt.
7. (Optional) Wählen Sie das Kontrollkästchen Use This Interface ID (Diese Schnittstellen-ID
verwenden), und legen Sie die Schnittstellen-ID fest, die als IPv6-Adresse der
LAN-Schnittstelle des s verwendet werden soll.
Wenn Sie hier keine ID festlegen, erzeugt der Router automatisch mit Hilfe seiner
MAC-Adressen eine ID.
8. Klicken Sie auf die Schaltfläche Apply (Übernehmen).
Ihre Einstellungen werden gespeichert.
Verwenden von Auto Config (Automatische Konfiguration) für eine IPv6-Internetverbindung
Ø So richten Sie eine IPv6-Internetverbindung mit der automatischen Konfiguration ein:
1. Starten Sie einen Webbrowser auf einem Computer oder Wireless-Gerät, das an das
Netzwerk angeschlossen ist.
2. Geben Sie www.routerlogin.net oder www.routerlogin.com in die Adresszeile des
Webbrowsers ein.
Ein Anmeldebildschirm wird angezeigt.
3. Geben Sie den Router-Benutzernamen und das -Passw ort ein.
Der Benutzername lautet admin. Das Standardpasswort lautet password. Sowohl beim
Benutzernamen als auch beim Passwort ist die Groß- und Kleinschreibung zu beachten.
Die Startseite mit der Registerkarte BASIC (EINFACH) wird angezeigt.
4. Wählen Sie ADVANCED (ERWEITER T) > Advanced Setup (Erweiterte Einrichtung) > IPv6
aus.
Der Bildschirm IPv6 wird angezeigt.
5. Wählen Sie aus der Liste Internet Connection Type (Typ der Internetv erbindung) die
Option Auto Config (Automatisch konfigurieren) aus.
Angeben der anfänglichen Einstellungen
22
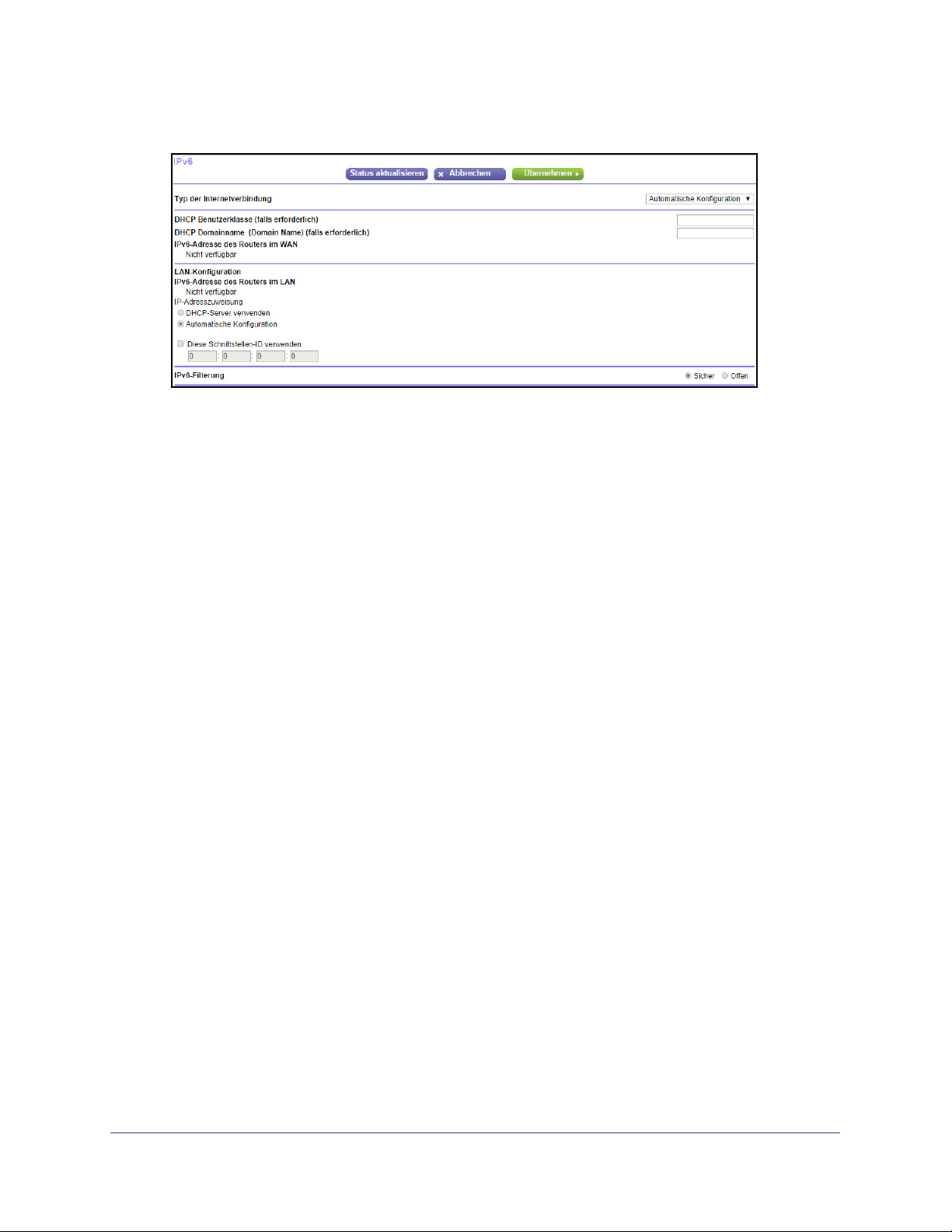
N300 WLAN-Router
Der Bildschirm erscheint:
Der Router erkennt automatisch die Daten in den folgenden Feldern:
• Router
’s IPv6 Address on WAN (IPv6-Adresse des Routers im WAN). Dieses Feld
zeigt die IPv6-Adresse, die für die WAN- oder Internetschnittstelle des s bezogen
wird. Die Zahl nach dem Schrägstrich (/) gibt die Länge des Präfixes an, was auch
ungefähr durch den Unterstrich (_) unter der IPv6-Adresse angezeigt wird. Wenn
keine Adresse bezogen wird, erscheint im Feld die Angabe Not Available (Nicht
verfügbar).
• Router
’s IPv6 Address on LAN (IPv6-Adresse des Routers im LAN). Dieses Feld
zeigt die IPv6-Adresse, die für die LAN- Schnittstelle des Routers bezogen wird. Die
Zahl nach dem Schrägstrich (/) gibt die Länge des Präfixes an, was auch ungefähr
durch den Unterstrich (_) unter der IPv6-Adresse angezeigt wird. Wenn keine
Adresse bezogen wird, erscheint im Feld die Angabe Not Available (Nicht verfügbar).
6. (Optional)
Geben Sie im Feld DHCP User Class (If Required) (DHCP-Benutzerklasse
[Falls erforderlich]) einen Hostnamen ein.
Dieses Feld kann in den meisten Fällen frei bleiben, aber wenn Sie von Ihrem ISP einen
bestimmten
Hostnamen erhalten haben, können Sie ihn hier eingeben.
7. (Optional) Geben Sie im Feld DHCP Domain Name (If Required) (DHCP Benutzerklasse
[Falls erforderlich]) einen Domainnamen ein.
Sie können den Domainnamen Ihres IPv6-ISP eingeben. Geben Sie an dieser Stelle
nic
ht den Domainnamen für den IPv4-ISP ein. Wenn der Mailserver Ihres
Internet-Providers die Bezeichnung mail.xxx.yyy.zzz hat, geben Sie als Domänennamen
xxx.yyy.zzz ein. Wenn Sie von Ihrem ISP einen Domainnamen erhalten haben, geben Sie
ihn in dieses Feld ein. Bei Earthlink Cable ist möglicherweise der Hostname \"home\"
einzugeben, und Comcast gibt bisweilen einen Domänennamen vor.
8. Wählen
• Use DHCP Server (DHCP-Ser
Sie ein Optionsfeld für die IP-Adresszuweisung aus:
ver verwenden). Bei diesem Verfahren werden den
LAN-Geräten mehr Informationen weitergegeben, aber es gibt IPv6-Systeme, die
nicht die Client-Funktion DHCv6 unterstützten.
• Auto Config (A
utomatische Konfiguration). Dieses ist die Standardeinstellung.
Diese Einstellung legt fest, wie der Router IPv6-Adressen an die Geräte in Ihrem
Heimnetzw
erk (dem LAN) vergibt.
Angeben der anfänglichen Einstellungen
23
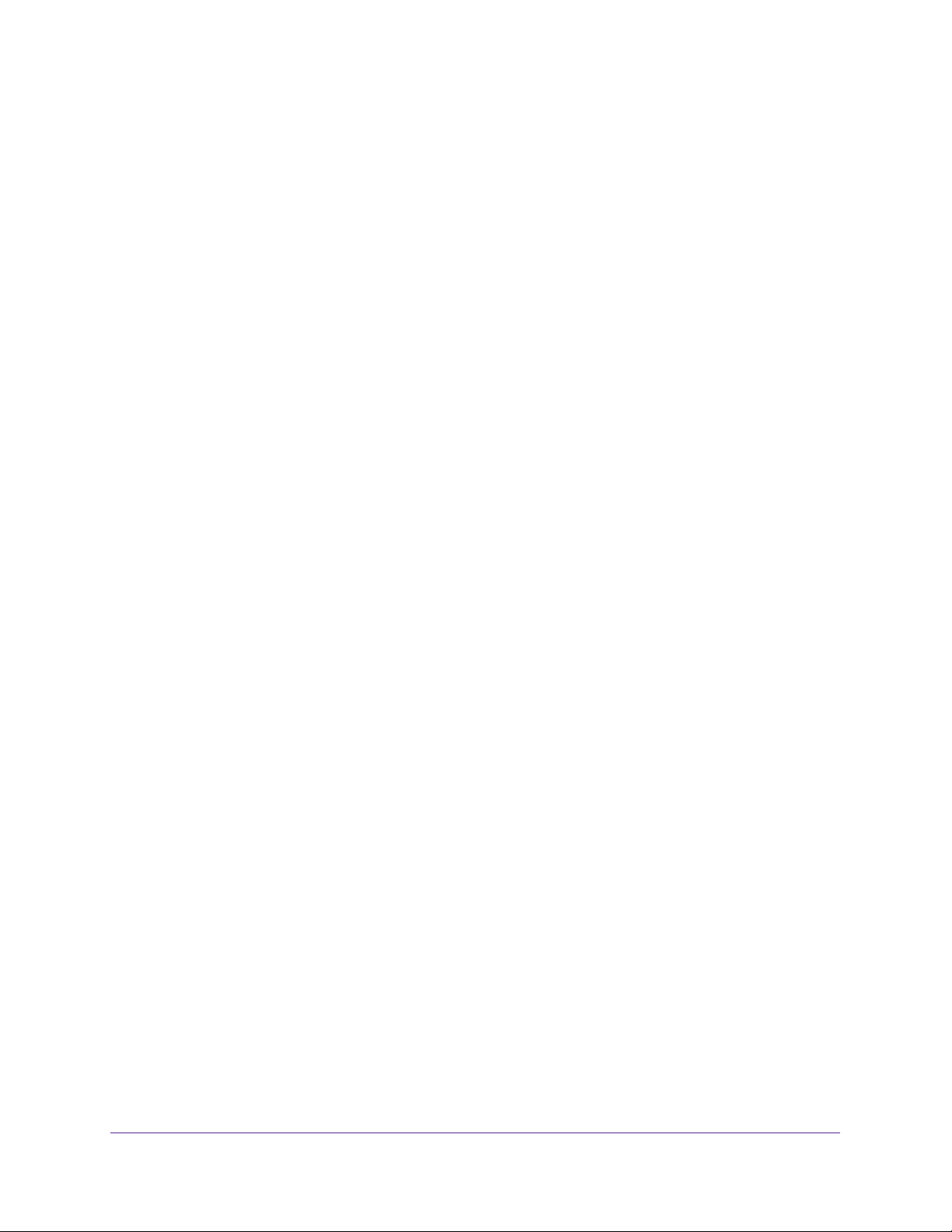
N300 WLAN-Router
9. (Optional) Wählen Sie das Kontrollkästchen Use This Interface ID (Diese Schnittstellen-ID
verwenden), und legen Sie die Schnittstellen-ID fest, die als IPv6-Adresse der
LAN-Schnittstelle des Routers verwendet werden soll.
Wenn Sie hier keine ID festlegen, erzeugt der Router automatisch mit Hilfe seiner
MAC-Adressen eine ID.
10. Klicken Sie auf die Schaltfläche Apply (Übernehmen).
Ihre Einstellungen werden gespeichert.
Einrichten einer 6to4-Tunnel-IPv6-Internetverbindung
Der Remote-Relay-Router ist der Router, zu dem Ihr Router einen 6to4-Tunnel erzeugt.
Stellen Sie sicher, dass die IPv4-Internetverbindung funktioniert, bevor Sie die
6to4-Tunneleinstellungen für die IPv6-Verbindung übernehmen.
Ø So stellen Sie eine IPv6-Internetverbindung mit einem 6to4-Tunnel her:
1. Starten Sie einen Webbrowser auf einem Computer oder Wireless-Gerät, das an das
Netzwerk angeschlossen ist.
2. Geben Sie www.routerlogin.net oder www.routerlogin.com in die Adresszeile des
Webbrowsers ein.
Ein Anmeldebildschirm wird angezeigt.
3. Geben Sie den Router-Benutzernamen und das -Passw ort ein.
Der Benutzername lautet admin. Das Standardpasswort lautet password. Sowohl beim
Benutzernamen als auch beim Passwort ist die Groß- und Kleinschreibung zu beachten.
Die Startseite mit der Registerkarte BASIC (EINFACH) wird angezeigt.
4. Wählen Sie ADVANCED (ERWEITER T) > Advanced Setup (Erweiterte Einrichtung) > IPv6
aus.
Der Bildschirm IPv6 wird angezeigt.
5. Wählen Sie aus der Liste Internet Connection Type (Typ der Internetv erbindung) die
Option 6to4 Tunnel (6to4-Tunnel) aus.
Angeben der anfänglichen Einstellungen
24
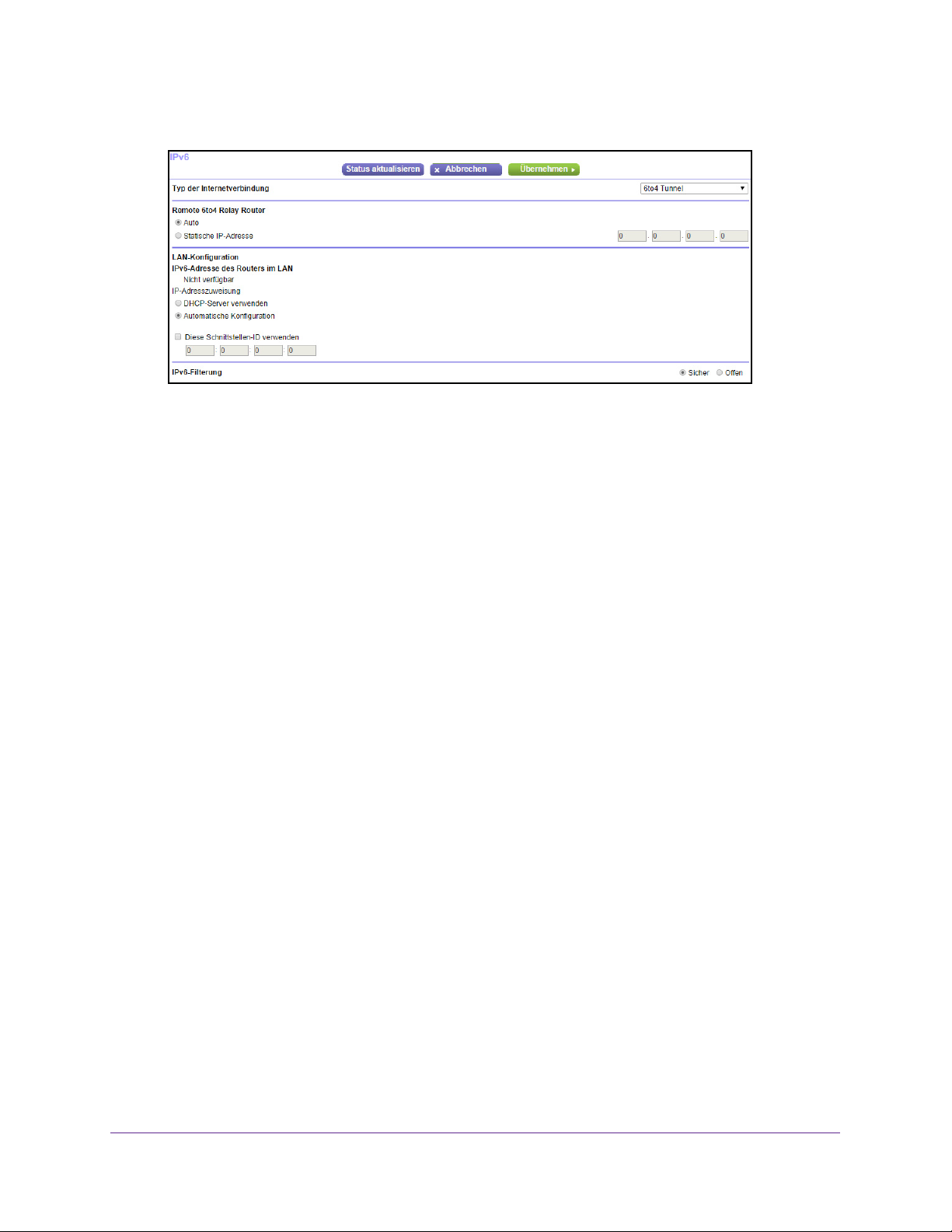
N300 WLAN-Router
Der Bildschirm erscheint:
Der Router erkennt automatisch die Informationen in der IPV6-Adresse des Routers im
Feld LAN. Dieses Feld zeigt die IPv6-Adresse, die für die LAN- Schnittstelle des Routers
bezogen wird. Die Zahl nach dem Schrägstrich (/) gibt die Länge des Präfixes an, was
auch ungefähr durch den Unterstrich (_) unter der IPv6-Adresse angezeigt wird. Wenn
keine Adresse bezogen wird, erscheint im Feld die Angabe Not Available (Nicht
verfügbar).
6. Wählen
• Auto.
Sie eine Optionsschaltfläche für den Remote-6to4-to-Relay-R outer:
Der Router nutzt jeden beliebigen, im Internet verfügbaren Relay-Router.
Dieses ist die Standardeinstellung.
• Static IP
Address (Statische IP-Adresse). Geben Sie die statische IPv4-Adresse des
Remote-Relay-Routers ein. In der Regel stellt Ihr IPv6-ISP diese Adresse bereit.
7. Wählen
• Use DHCP Server (DHCP-Ser
Sie ein Optionsfeld für die IP-Adresszuweisung aus:
ver verwenden). Bei diesem Verfahren werden den
LAN-Geräten mehr Informationen weitergegeben, aber es gibt IPv6-Systeme, die
nicht die Client-Funktion DHCv6 unterstützten.
• Auto Config (A
utomatische Konfiguration). Dieses ist die Standardeinstellung.
Diese Einstellung legt fest, wie der Router IPv6-Adressen an die Geräte in Ihrem
Heimnetzw
erk (dem LAN) vergibt.
8. (Optional) Wählen Sie das Kontrollkästchen Use This Interface ID (Diese Schnittstellen-ID
verwenden), und legen Sie die Schnittstellen-ID fest, die als IPv6-Adresse der
LAN-Schnittstelle des Routers verwendet werden soll.
Wenn Sie hier keine ID festlegen, erzeugt der Router automatisch mit Hilfe seiner
MA
C-Adressen eine ID.
9. Klicken Sie auf die Schaltfläche Apply (Übernehmen).
Ihre Einstellungen werden gespeichert.
Angeben der anfänglichen Einstellungen
25
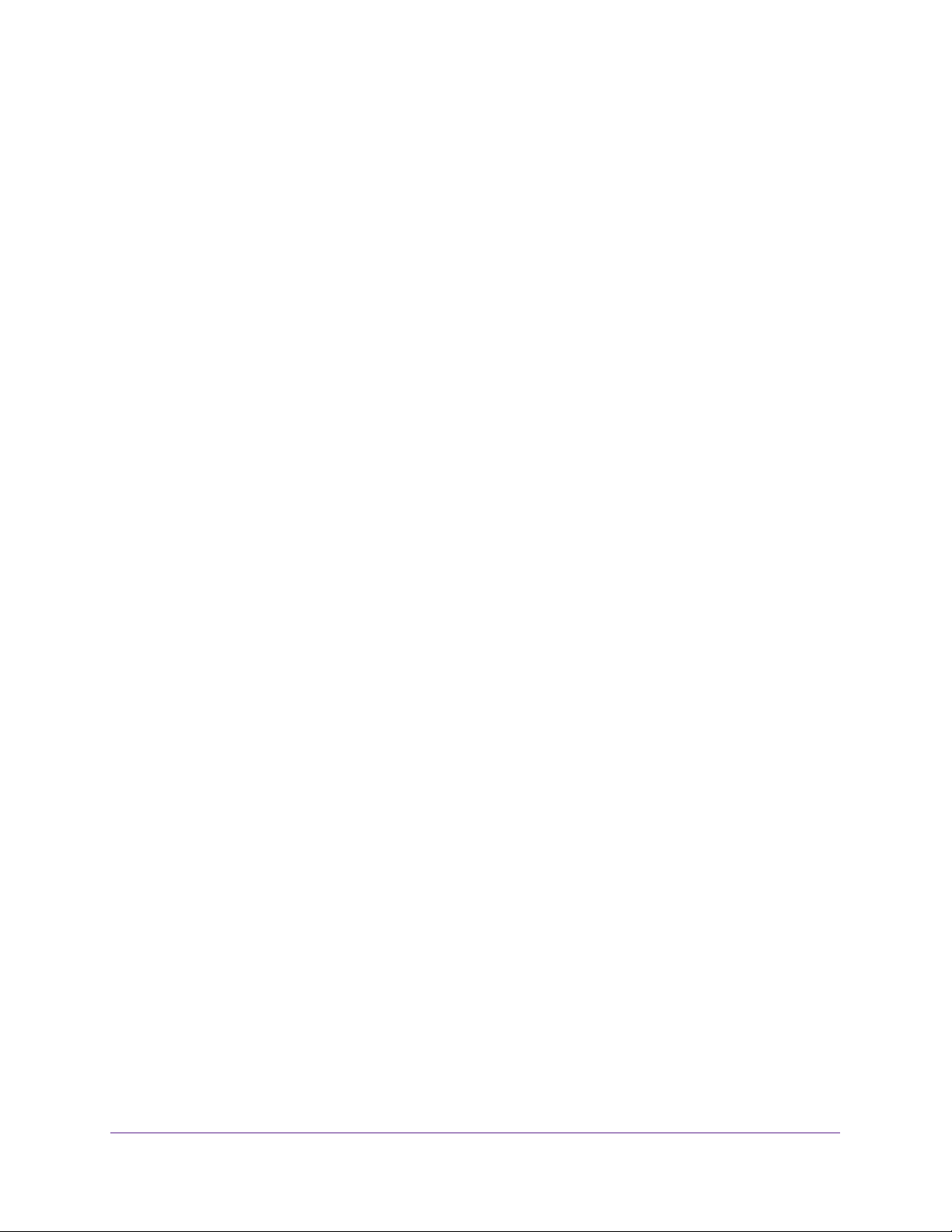
N300 WLAN-Router
Einrichten einer IPv6-Pass-Through-Internetverbindung
Im Pass-Through-Modus arbeitet der als ein Layer 2 Ethernet-Switch mit zwei Ports (LANund WAN-Ethernet-Ports) für IPv6-Pakete. Der erzeugt keine IPv6-Headerpakete.
Ø So richten Sie eine IPv6-Pass-Through-Internetverbindung ein:
1. Starten Sie einen Webbrowser auf einem Computer oder Wireless-Gerät, das an das
Netzwerk angeschlossen ist.
2. Geben Sie www.routerlogin.net oder www.routerlogin.com in die Adresszeile des
Webbrowsers ein.
Ein Anmeldebildschirm wird angezeigt.
3. Geben Sie den Router-Benutzernamen und das -Passw ort ein.
Der Benutzername lautet admin. Das Standardpasswort lautet password. Sowohl beim
Benutzernamen als auch beim Passwort ist die Groß- und Kleinschreibung zu beachten.
Die Startseite mit der Registerkarte BASIC (EINFACH) wird angezeigt.
4. Wählen Sie ADVANCED (ERWEITER T) > Advanced Setup (Erweiterte Einrichtung) > IPv6
aus.
Der Bildschirm IPv6 wird angezeigt.
5. Wählen Sie aus der Liste Internet Connection Type (Typ der Internetv erbindung) die
Option Pass Through (Pass-Through) aus.
Der entsprechende Bildschirm erscheint, aber es werden keine zusätzlichen Felder
angezeigt.
6. Klicken Sie auf die Schaltfläche Apply (Übernehmen).
Ihre Einstellungen werden gespeichert.
Einrichten einer festen IPv6-Internetverbindung
Ø So richten Sie eine feste IPv6-Internetverbindung ein:
1. Starten Sie einen Webbrowser auf einem Computer oder Wireless-Gerät, das an das
Netzwerk angeschlossen ist.
2. Geben Sie www.routerlogin.net oder www.routerlogin.com in die Adresszeile des
Webbrowsers ein.
Ein Anmeldebildschirm wird angezeigt.
3. Geben Sie den Router-Benutzernamen und das -Passw ort ein.
Der Benutzername lautet admin. Das Standardpasswort lautet password. Sowohl beim
Benutzernamen als auch beim Passwort ist die Groß- und Kleinschreibung zu beachten.
Die Startseite mit der Registerkarte BASIC (EINFACH) wird angezeigt.
Angeben der anfänglichen Einstellungen
26
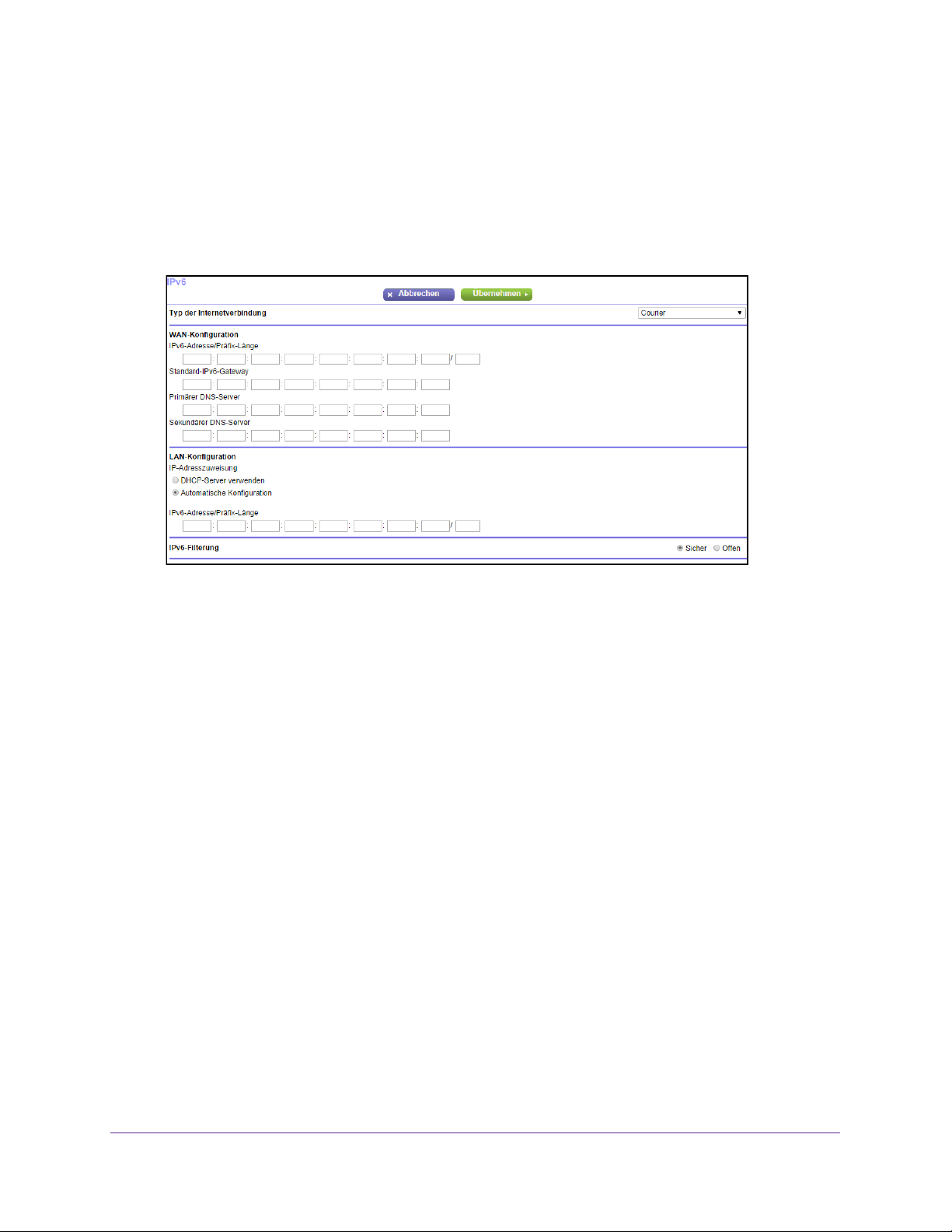
N300 WLAN-Router
4. Wählen Sie ADVANCED (ERWEITERT) > Advanced Setup (Erweiterte Einrichtung) >
IPv6 aus.
Der Bildschirm IPv6 wird angezeigt.
5. Wählen
Sie in der Liste Internet Connection Type (T yp der Internetverbindung) die Option
Fixed (Fest) aus.
Der Bildschirm erscheint:
6. Konfigurieren Sie die festen IPv6-Adressen für die WAN-Verbindung:
• IPv6 Address/Prefix
Length (IPv6-Adresse/Präfixlänge). Die statische IPv6-Adresse
und die Präfixlänge der WAN-Schnittstelle des Routers.
• Default IPv6 Gateway (IPv6-Standardg
ateway). Die IPv6-Adresse des
Standard-IPv6-Gateways für die WAN-Schnittstelle des Routers.
• Primary DNS Server (Primärer
DNS-Server). Der primäre DNS-Server, der die
IPv6-Domainnamenprotokolle des löst.
• Secondary DNS Server (Sekundärer
DNS-Server). Der sekundäre DNS-Server, der
die IPv6-Domainnamenprotokolle des löst.
Hinweis: Wenn
Sie die DNS-Server nicht angeben, verwendet der die
DNS-Server, die für die IPv4-Internetverbindung im Bildschirm
Internet Setup (Interneteinrichtung) konfiguriert sind. Siehe
Manuelles Konfigurieren der Internetverbindung auf
7. Wählen
Sie ein Optionsfeld für die IP-Adresszuweisung aus:
• Use DHCP Server (DHCP-Ser
ver verwenden). Bei diesem Verfahren werden den
Seite 16.
LAN-Geräten mehr Informationen weitergegeben, aber es gibt IPv6-Systeme, die
nicht die Client-Funktion DHCv6 unterstützten.
• Auto Config (A
utomatische Konfiguration). Dieses ist die Standardeinstellung.
Diese Einstellung legt fest, wie der Router IPv6-Adressen an die Geräte in Ihrem
Heimnetzw
erk (dem LAN) vergibt.
Angeben der anfänglichen Einstellungen
27
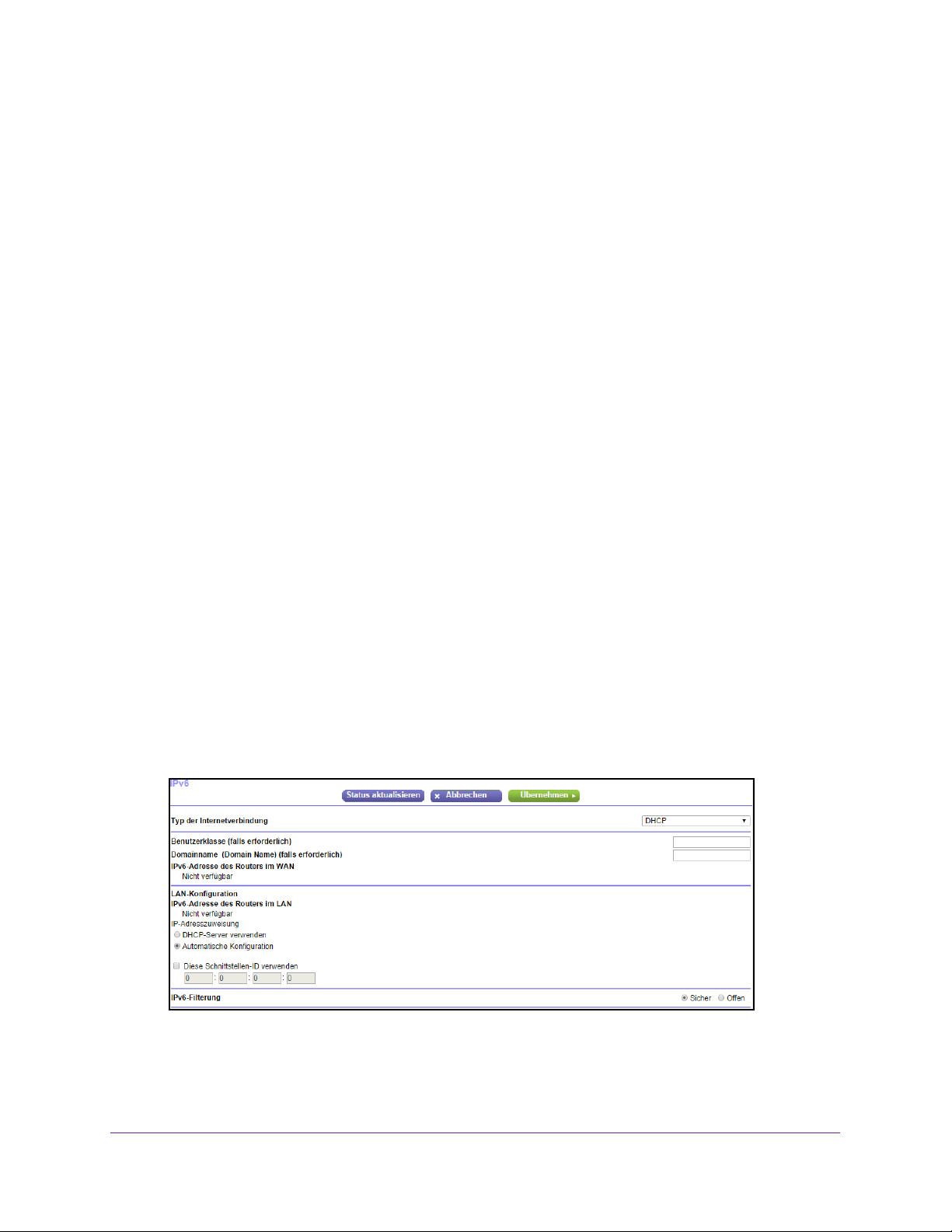
N300 WLAN-Router
8. Geben Sie im Feld IPv6 Address/Prefix Length (IPv6-Adresse/Präfixlänge) die statische
IPv6-Adresse und die Präfixlänge der LAN-Schnittstelle s ein.
Wenn Sie hier keine ID festlegen, erzeugt der Router automatisch mit Hilfe seiner
MA
C-Adressen eine ID.
9. Klicken Sie auf die Schaltfläche Apply (Übernehmen).
Ihre Einstellungen werden gespeichert.
Einrichten einer DHCP-IPv6-Internetverbindung
Ø So richten Sie eine IPv6-Internetverbindung mit einem DHCP-Server ein:
1. Star
ten Sie einen Webbrowser auf einem Computer oder Wireless-Gerät, das an das
Netzwerk angeschlossen ist.
2. Geben
Sie www.routerlogin.net oder www.routerlogin.com in die Adresszeile des
Webbrowsers ein.
Ein Anmeldebildschirm wird angezeigt.
3. Geben
Der Benutzername lautet admin.
Sie den Router-Benutz ernamen und das -Pass w ort ein.
Das Standardpasswort lautet password. Sowohl beim
Benutzernamen als auch beim Passwort ist die Groß- und Kleinschreibung zu beachten.
Die Startseite mit der Registerkarte BASIC (EINFACH) wird angezeigt.
4. Wählen
Sie ADVANCED (ERWEITERT) > Advanced Setup (Erweiterte Einrichtung) > IPv6
aus.
Der Bildschirm IPv6 wird angezeigt.
5. Wählen
Sie aus der Liste Internet Connection Type (Typ der Internetverbindung) die
Option DHCP aus.
Der Bildschirm erscheint:
Angeben der anfänglichen Einstellungen
28
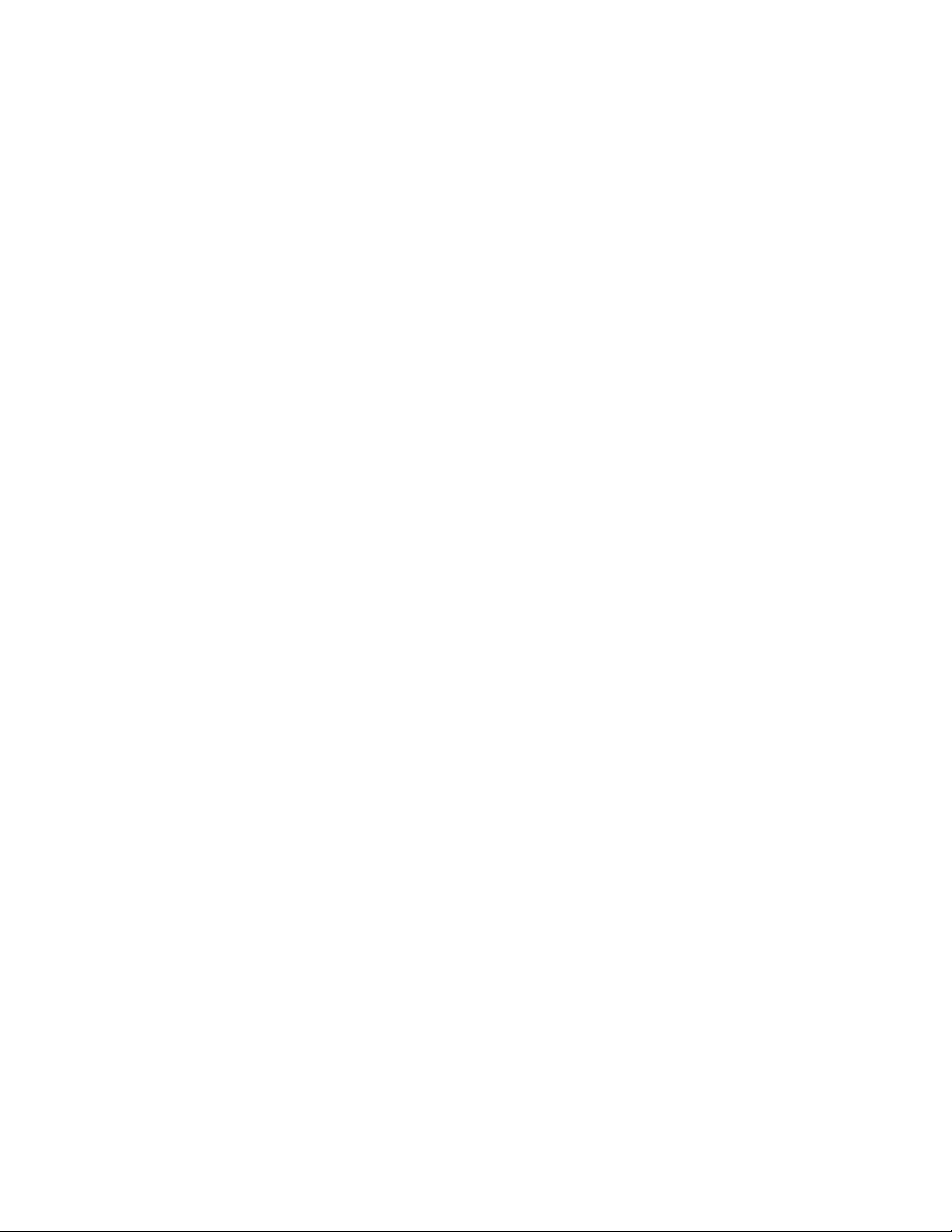
N300 WLAN-Router
Der Router erkennt automatisch die Daten in den folgenden Feldern:
• Router’s IPv6 Address on WAN (IPv6-Adresse des Routers im WAN). Dieses Feld
zeigt die IPv6-Adresse, die für die WAN- oder Internetschnittstelle des s bezogen
wird. Die Zahl nach dem Schrägstrich (/) gibt die Länge des Präfixes an, was auch
ungefähr durch den Unterstrich (_) unter der IPv6-Adresse angezeigt wird. Wenn
keine Adresse bezogen wird, erscheint im Feld die Angabe Not Available (Nicht
verfügbar).
• Router’s IPv6 Address on LAN (IPv6-Adresse des Routers im LAN). Dieses Feld
zeigt die IPv6-Adresse, die für die LAN- Schnittstelle des Routers bezogen wird. Die
Zahl nach dem Schrägstrich (/) gibt die Länge des Präfixes an, was auch ungefähr
durch den Unterstrich (_) unter der IPv6-Adresse angezeigt wird. Wenn keine
Adresse bezogen wird, erscheint im Feld die Angabe Not Available (Nicht verfügbar).
6. (Optional) Geben Sie, falls erforderlich, in das Feld User Class (Benutzerklasse) einen
Hostnamen ein.
Dieses Feld kann in den meisten Fällen frei bleiben, aber wenn Sie von Ihrem ISP einen
bestimmten Hostnamen erhalten haben, können Sie ihn hier eingeben.
7. (Optional) Geben Sie im Feld Domain Name (If Required) (Domainname [Falls
erforderlich]) einen Domainnamen ein.
Sie können den Domainnamen Ihres IPv6-ISP eingeben. Geben Sie an dieser Stelle
nicht den Domainnamen für den IPv4-ISP ein. Wenn der Mailserver Ihres
Internet-Providers die Bezeichnung mail.xxx.yyy.zzz hat, geben Sie als Domänennamen
xxx.yyy.zzz ein. Wenn Sie von Ihrem ISP einen Domainnamen erhalten haben, geben Sie
ihn in dieses Feld ein. Bei Earthlink Cable ist möglicherweise der Hostname \"home\"
einzugeben, und Comcast gibt bisweilen einen Domänennamen vor.
8. Wählen Sie ein Optionsfeld für die IP-Adresszuweisung aus:
• Use DHCP Server (DHCP-Server verwenden). Bei diesem Verfahren werden den
LAN-Geräten mehr Informationen weitergegeben, aber es gibt IPv6-Systeme, die
nicht die Client-Funktion DHCv6 unterstützten.
• Auto Config (Automatische Konfiguration). Dieses ist die Standardeinstellung.
Diese Einstellung legt fest, wie der Router IPv6-Adressen an die Geräte in Ihrem
Heimnetzwerk (dem LAN) vergibt.
9. (Optional) Wählen Sie das Kontrollkästchen Use This Interface ID (Diese Schnittstellen-ID
verwenden), und legen Sie die Schnittstellen-ID fest, die als IPv6-Adresse der
LAN-Schnittstelle des Routers verwendet werden soll.
Wenn Sie hier keine ID festlegen, erzeugt der Router automatisch mit Hilfe seiner
MAC-Adressen eine ID.
10. Klicken Sie auf die Schaltfläche Apply (Übernehmen).
Ihre Einstellungen werden gespeichert.
Angeben der anfänglichen Einstellungen
29
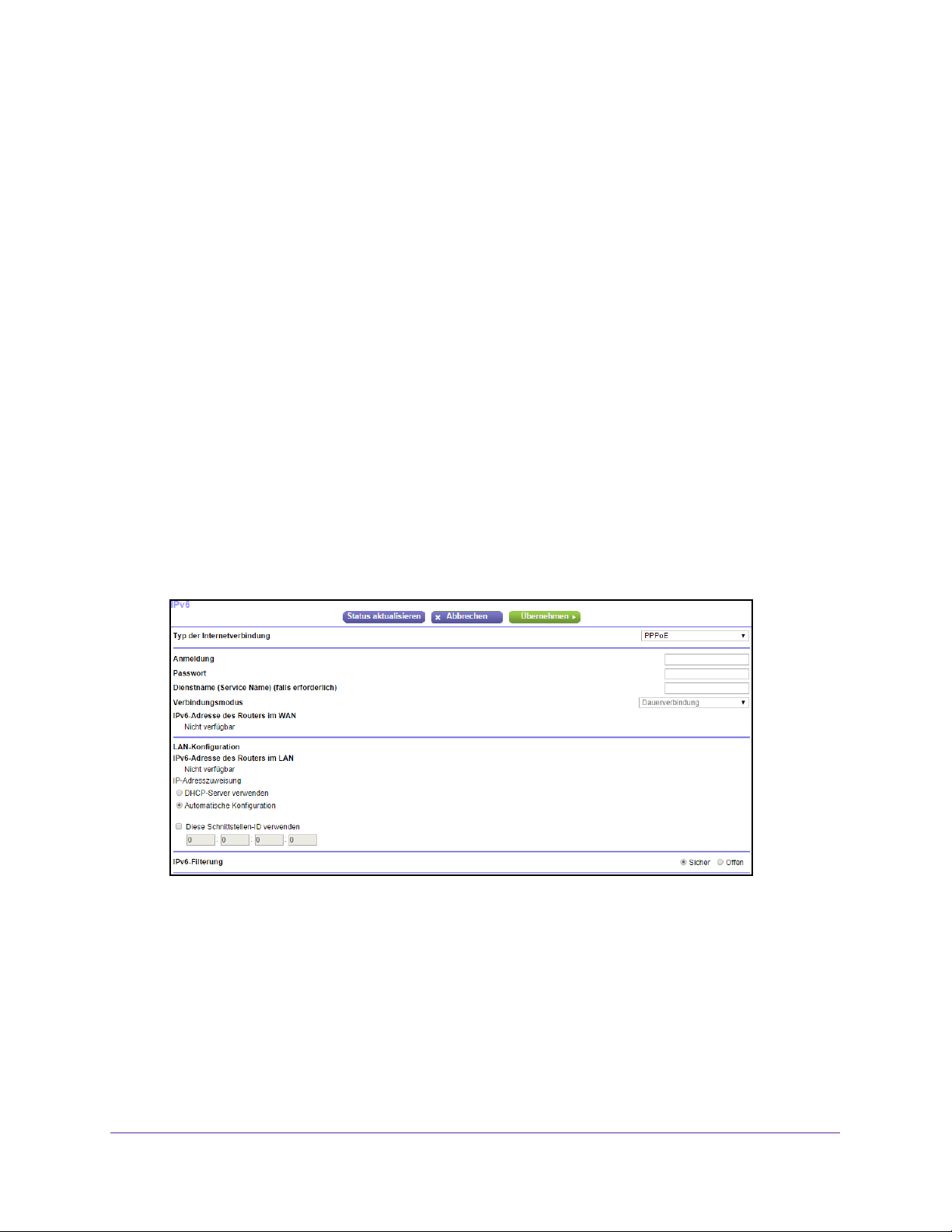
N300 WLAN-Router
Einrichten einer PPPoE-IPv6-Internetverbindung
Ø So richten Sie eine PPPoE-IPv6-Internetverbindung ein:
1. Star
ten Sie einen Webbrowser auf einem Computer oder Wireless-Gerät, das an das
Netzwerk angeschlossen ist.
2. Geben
Sie www.routerlogin.net oder www.routerlogin.com in die Adresszeile des
Webbrowsers ein.
Ein Anmeldebildschirm wird angezeigt.
3. Geben
Der Benutzername lautet admin.
Sie den Router-Benutz ernamen und das -Pass w ort ein.
Das Standardpasswort lautet password. Sowohl beim
Benutzernamen als auch beim Passwort ist die Groß- und Kleinschreibung zu beachten.
Die Startseite mit der Registerkarte BASIC (EINFACH) wird angezeigt.
4. Wählen
Sie ADVANCED (ERWEITERT) > Advanced Setup (Erweiterte Einrichtung) > IPv6
aus.
Der Bildschirm IPv6 wird angezeigt.
5. Wählen
Sie aus der Liste Internet Connection Type (Typ der Internetverbindung) die
Option PPPoE aus.
Der Bildschirm erscheint:
Der Router erkennt automatisch die Daten in den folgenden Feldern:
• Router
’s IPv6 Address on WAN (IPv6-Adresse des Routers im WAN). Dieses Feld
zeigt die IPv6-Adresse, die für die WAN- oder Internetschnittstelle des s bezogen
wird. Die Zahl nach dem Schrägstrich (/) gibt die Länge des Präfixes an, was auch
ungefähr durch den Unterstrich (_) unter der IPv6-Adresse angezeigt wird. Wenn
keine Adresse bezogen wird, erscheint im Feld die Angabe Not Available (Nicht
verfügbar).
Angeben der anfänglichen Einstellungen
30
 Loading...
Loading...