Netgear WNR1500 Quick Start Manual
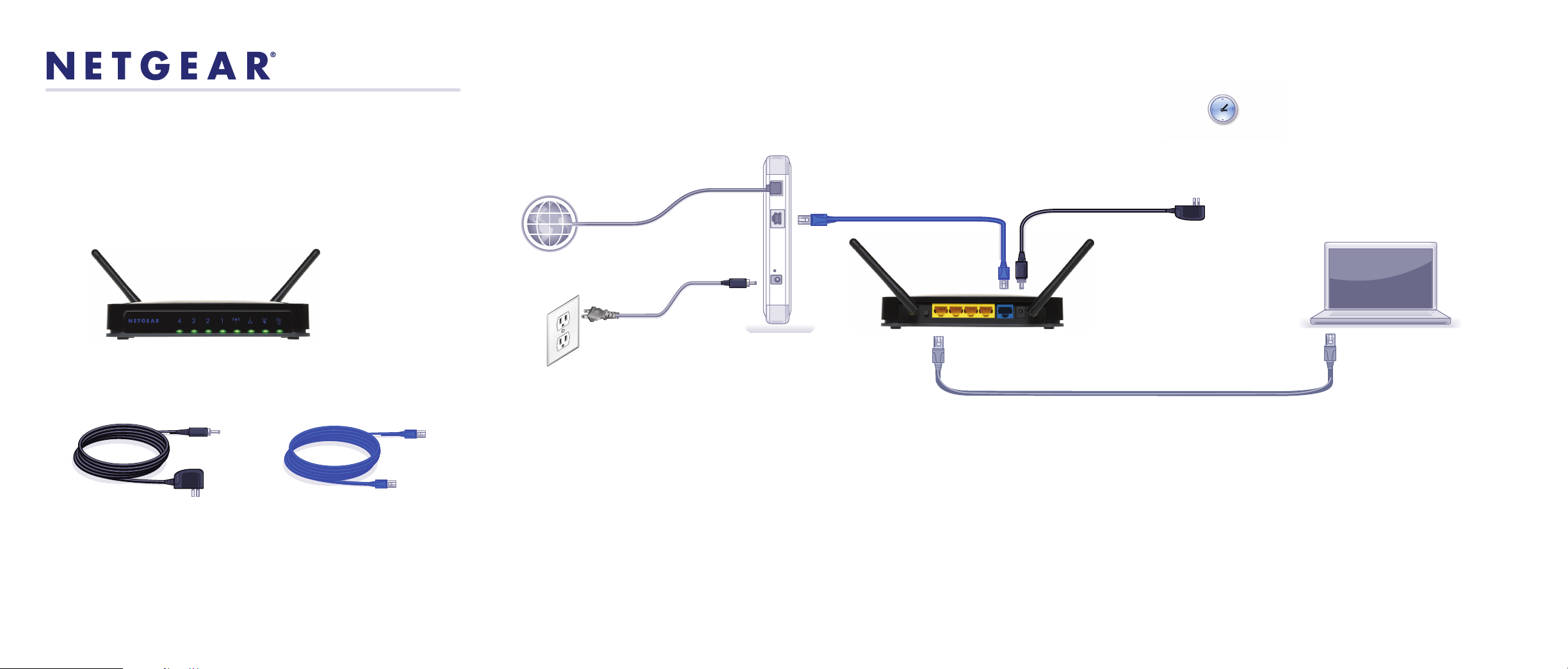
Wait approximately 2 minutes
until your modem turns on.
If your modem has a battery backup,
first remove and reinsert the battery
before connecting your
modem to power.
Package Contents:
N300 Wireless Router
with External Antennas
Installation Guide
Power adapter
Ethernet cable
Step 1:
Unplug the power
to turn off your modem.
Step 2:
Connect one end of the blue
Ethernet cable to your modem,
and the other end to the Internet port
on your router.
Plug in, then turn on your modem.
Step 3:
Step 6:Step 4:
Connect the power adapter to the
router, then plug it into an outlet.
If none of the LEDs turn on, make sure
the router is connected to a working outlet.
Wait until the Wireless LED turns
solid green.
Step 5:
Use another Ethernet cable to establish
a wired connection as shown in this diagram.
Optionally, connect wirelessly by using the
preset wireless security settings
located on the bottom label.
Open a browser.
If the Web page does not display,
close and re-open the browser
and enter http://routerlogin.net
in the address bar, or check the
“Troubleshooting” section in
the User Guide.
Laptop or Desktop
Computer
N300 Wireless Router with External Antennas
Modem
or Cable
Internet
DSL
(not included)
Connect your computer
to the router.
N300 Wireless Router
WNR1500
with External Antennas
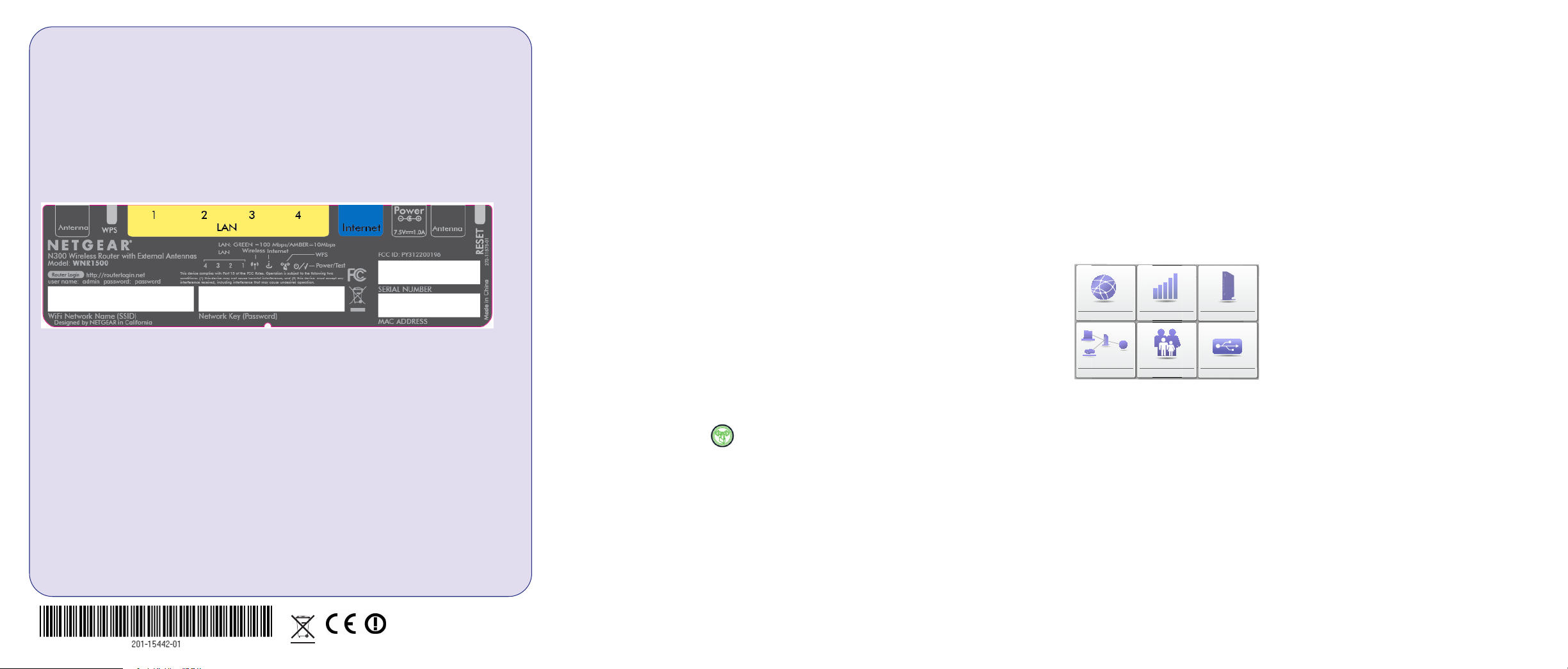
NETGEAR, the NETGEAR logo, and Connect with Innovation are trademarks and/or registered trademarks of
NETGEAR, Inc. and/or its subsidiaries in the United States and/or other countries. Information is subject to
change without notice. Other brand and product names are trademarks or registered trademarks of their
respective holders. © 2012 NETGEAR, Inc. All rights reserved.
May 2012
Preset Wireless Security
This product has a unique WiFi network name (SSID) and network key (password).
The default SSID and network key (password) are uniquely generated for every
device (like a serial number), to protect and maximize your wireless security. This
information is located on the label on the bottom of the product.
NETGEAR recommends that you do not change the preset WiFi network name
(SSID) and network key (password). If you do change the settings, the information
on the bottom of the product does not apply.
Find the preset Wireless Settings on your router and record them here:
WiFi network name (SSID) _______________________________
Network key (password) _________________________________
If you change the preset wireless settings, record them here:
Wireless network name (SSID) _______________________________
Network key (password) _____________________________________
If necessary to retrieve or update your password, type
http://www.routerlogin.net in a Web browser, and log in using the
default user name (admin) and password (password).
Select Wireless Settings to locate your wireless password.
Connect Wireless Devices to Your Router
Choose either the manual or Wi-Fi Protected Setup (WPS) method to add wireless
computers, and other devices to your wireless network.
Manual Method
1. Open the software utility that manages your wireless connections on the
wireless device that you want to connect to your router (iPhone, laptop,
computer, gaming device). This utility scans for all wireless networks in your
area.
2. Look for the preset NETGEAR wireless network name (SSID), and select it.
The preset WiFi network name (SSID) is located on the product label on the
bottom of the router.
Note: If you changed the name of your network during the setup process, look
for that network name.
3. Enter the preset password (or your custom password if you changed it), and
click Connect.
4. Repeat steps 1–3 to add other wireless devices.
WPS Method
If your wireless device supports WPS (Wi-Fi Protected Setup)—NETGEAR calls
this method Push 'N' Connect—you might be prompted to press the WPS button on
the router instead of entering a password. If this happens:
1. Press the WPS button on the back of the router. The WPS LED on the
front of the router will start to blink.
2. Within 2 minutes, press the WPS button on the client device, or follow the
WPS instructions that came with your wireless device to complete the WPS
process. The device will then be connected to your router.
3. Repeat this process to add other WPS wireless devices.
Note: WPS does not support WEP security. If you try to connect a WEP client
to your network using WPS, it will not work.
Technical Support
Thank you for selecting NETGEAR products.
After installing your device, register at http://www.NETGEAR.com/register so you
can use our telephone support service. Also go to http://support.netgear.com for
product updates, additional documentation, and support.
For the free Live Parental Controls centralized Internet site filtering software for your
router, download from: http://www.netgear.com/lpc.
For additional features, log in to your router at: http://routerlogin.net.
For GNU General Public License (GPL) related information, go to
http://support.netgear.com/app/answers/detail/a_id/2649.
WARNING: Do not stack equipment, or place equipment in tight spaces, in drawers, or on
carpets. Make sure your equipment is surrounded by at least 2 inches of air space.
Download the free Desktop
NETGEAR Genie
Automatically fix common network
problems and easily manage your
home network connections.
http://www.NETGEAR.com/genie
Internet
STATUS GOOD
WiFi Connection
STATUS Connected
Router Settings
Click here
Network Map
Number of devices 16
Parental Controls
Click here
ReadySHARE
Click here
 Loading...
Loading...