
Installationshandbuch für den Wireless Router
NETGEAR, Inc.
4500 Great America Parkway
Santa Clara, CA 95054 USA
November 2007
208-10166-01
v1.0
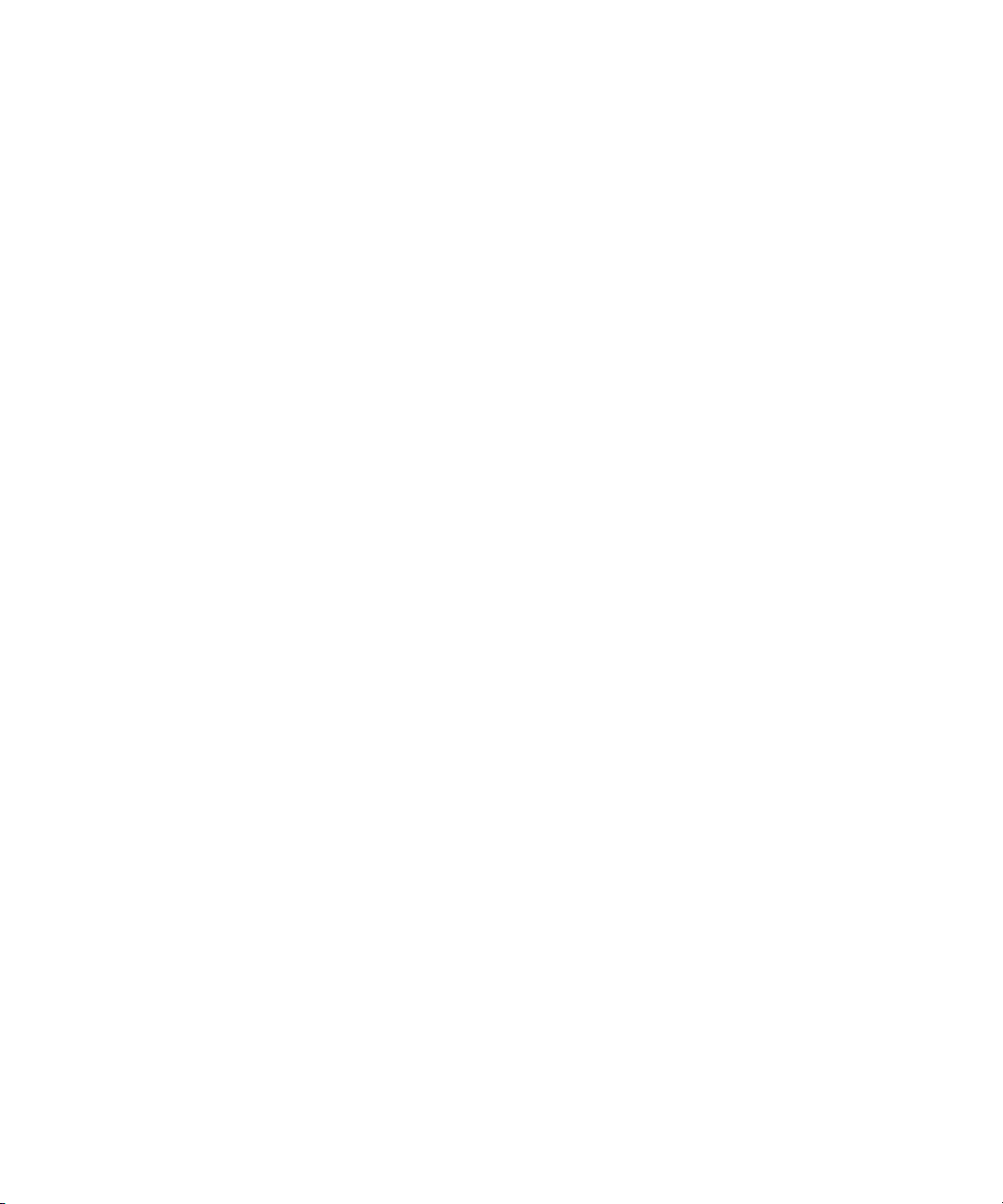
Marken
NETGEAR und das NETGEAR-Logo sind eingetragene Marken und RangeMax und Smart Wizard sind Marken von
NETGEAR, Inc. Microsoft, Windows und Windows NT sind eingetragene Marken der Microsoft Corporation. Andere
Marken- und Produktnamen sind eingetragene Marken oder Marken der jeweiligen Inhaber.
Nutzungsbedingungen
Zur Verbesserung des internen Designs, des Betriebs und/oder der Zuverlässigkeit behält NETGEAR sich das Recht vor,
die in diesem Dokument beschriebenen Produkte ohne vorherige Ankündigung zu ändern.
NETGEAR lehnt im Zusammenhang mit dem Einsatz oder der Anwendung der hier beschriebenen Produkte oder
Schaltpläne jegliche Haftung ab.
© 2007 by NETGEAR, Inc. Alle Rechte vorbehalten.
ii
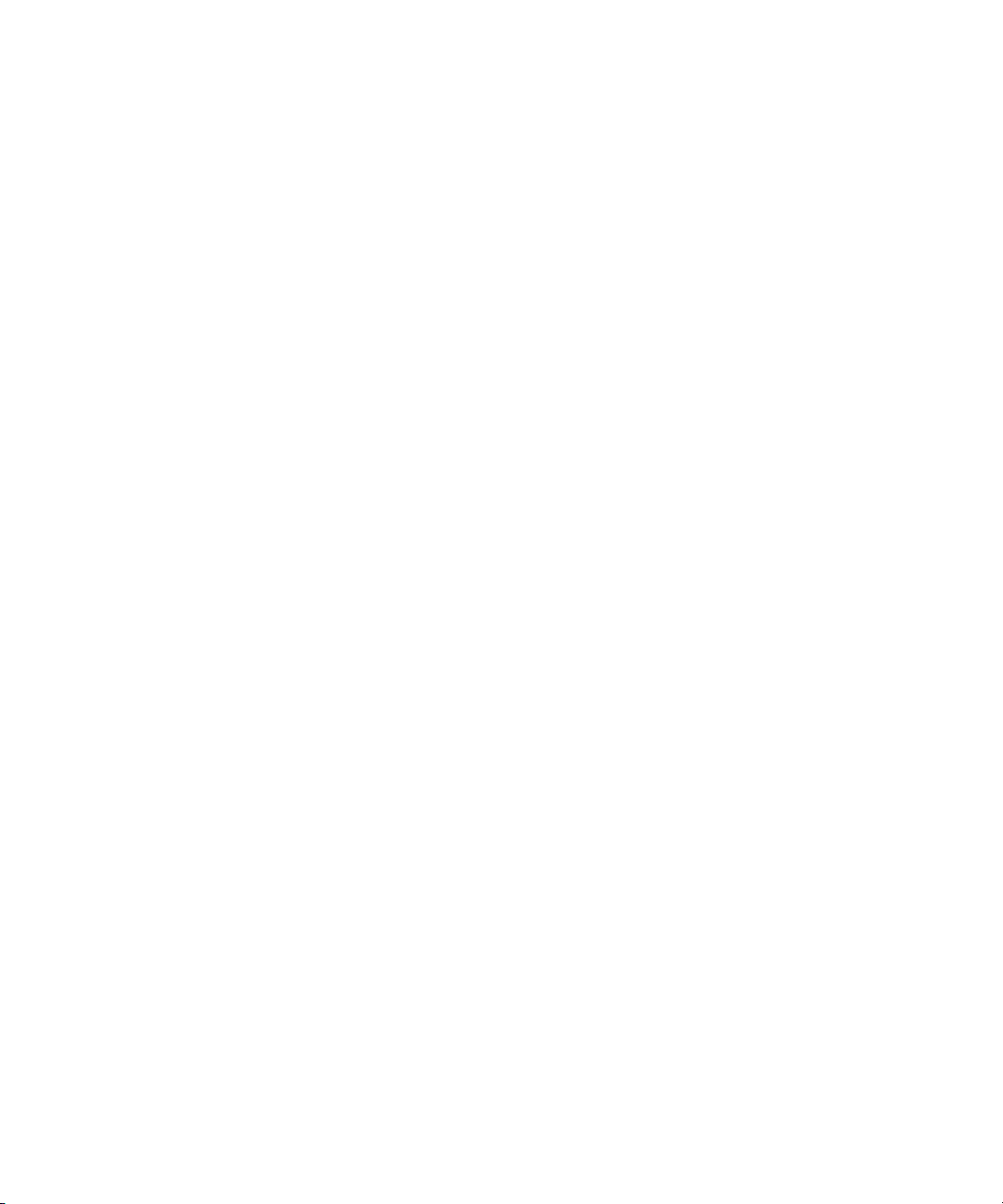
Inhalt
Ihr Wireless Router ................................................................................................................ 1
Auspacken des Wireless Routers ...................................................................................... 1
Vorbereitung ......................................................................................................................8
Aktualisieren der Router-Firmware .................................................................................... 9
Zwei Konfigurationsmethoden: Einrichtung mit dem
Smart Wizard oder manuelle Einrichtung .......................................................................... 9
Konfiguration mit dem Smart Wizard ............................................................................... 10
Manuelle Konfiguration .................................................................................................... 10
Produktregistrierung, Support und Dokumentation ......................................................... 16
Zugriff auf den Wireless Router nach der Installation und
Suchen nach neuer Firmware ......................................................................................... 16
Einrichten und Testen der drahtlosen Verbindung ........................................................... 19
Angemessene Sicherheitsmaßnahmen für Ihr drahtloses Netzwerk ............................... 20
Hilfe zum Thema „Fehlerbehebung“.................................................................................. 21
Grundlegende Fehlerbehebung ....................................................................................... 21
Fehlerbehebung von Verbindungsproblemen mithilfe des Ping-Dienstprogramms .........27
Werkseitige Voreinstellungen............................................................................................. 29
Werkseitige Voreinstellungen ..........................................................................................29
Wiederherstellen des Standardpassworts und der werkseitigen Voreinstellungen .......... 32
Weiterführende Dokumente ................................................................................................33
Inhalt iii
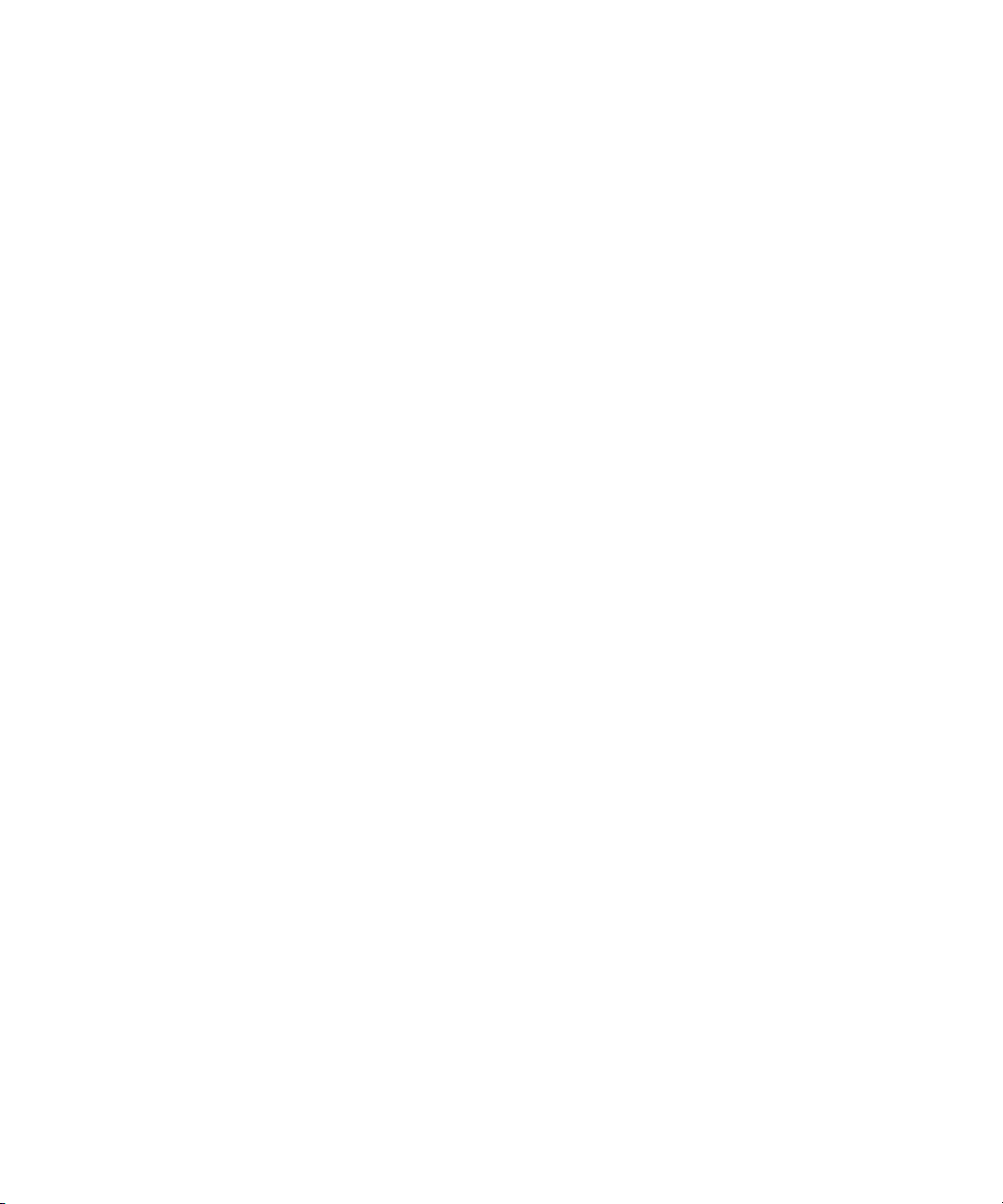
iv Inhalt
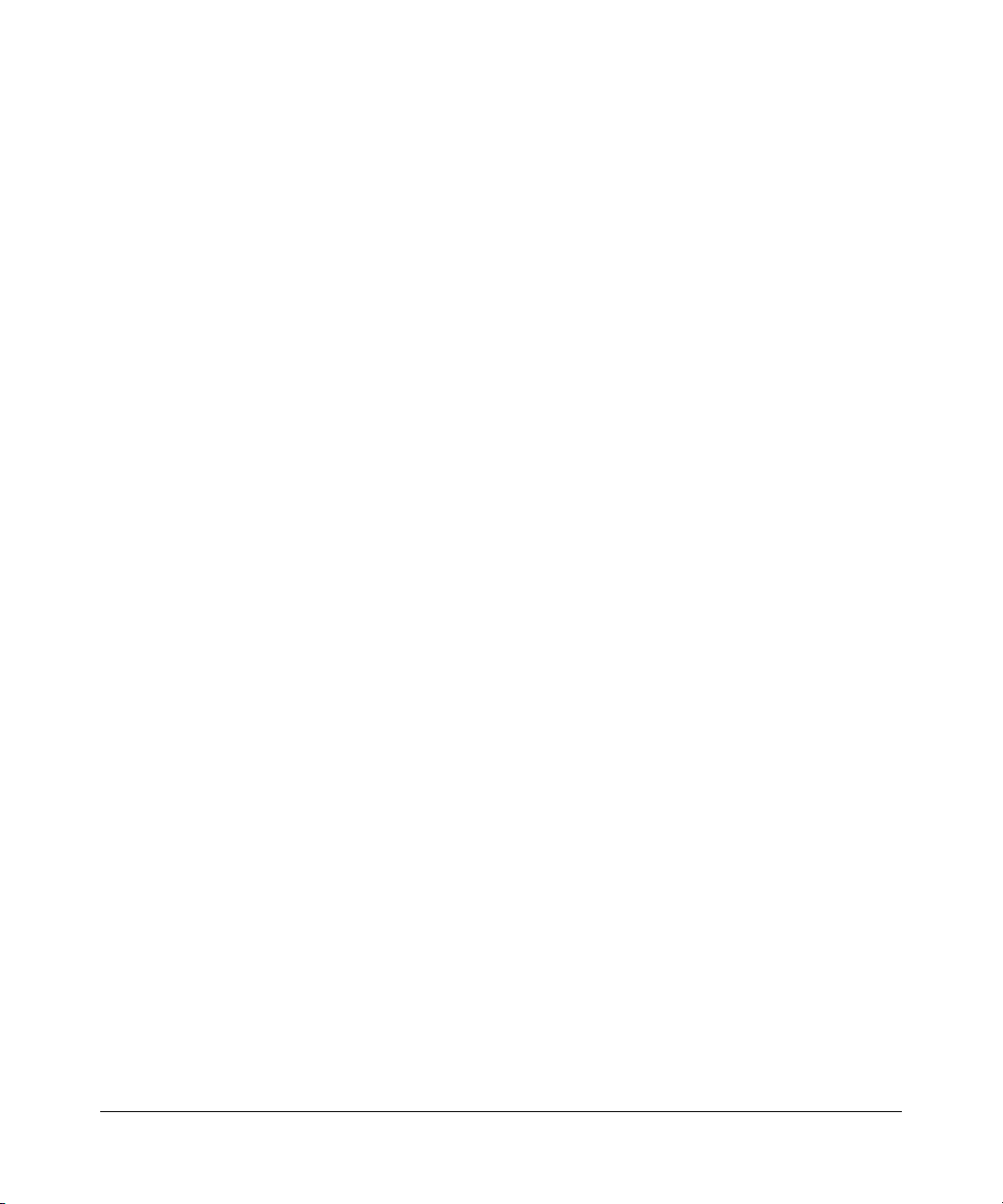
Ihr Wireless Router
Herzlichen Glückwunsch zum Kauf des NETGEAR® RangeMax™ Duo Wireless-N Dualband
Routers WNDR3300.
Bevor Sie mit der Installation Ihres Routers beginnen, überprüfen Sie bitte den Packungsinhalt
(siehe Auspacken des Wireless Routers). Machen Sie sich mit der Vorder- und Rückseite Ihres
Routers – vor allem mit den Status-LEDs – und den wichtigen Angaben auf dem Etikett des
Routers vertraut (siehe „Etikett auf der Unterseite“ auf Seite 8).
Auspacken des Wireless Routers
In der Produktpackung sollten folgende Teile enthalten sein:
• Der Wireless Router
• Ein aufsteckbarer Fuß für den Wireless Router
• Ein Netzteil (je nach Region unterschiedlich)
• Ein gelbes Netzwerkkabel
•Die Ressourcen-CD mit folgendem Inhalt:
– Smart Wizard™ Installationsassistent (Autorun.exe)
– Eine PDF-Version dieses Handbuchs
– Ein Link zum Online-Referenzhandbuch
• Garantie- und Supportinformationskarte
Falls eines dieser Elemente fehlt, beschädigt oder das falsche Modell ist, wenden Sie sich bitte an Ihren
NETGEAR-Fachhändler. Bewahren Sie den Karton sowie das Original-Verpackungsmaterial für den
Fall auf, dass Sie das Produkt zu einem späteren Zeitpunkt zur Reparatur einsenden müssen.
So bereiten Sie die Installation Ihres Routers vor:
Lösen Sie vorsichtig den Schutzfilm von den Seiten des Routers.
1.
Ihr Wireless Router 1
Version 1.0, November 2007

Installationshandbuch für den Wireless Router
Stellen Sie den Wireless Router gegebenenfalls auf, indem Sie ihn in den mitgelieferten Fuß
2.
stecken.
Abbildung 1
3. Platzieren Sie den Router an einem geeigneten Standort: in der Nähe einer Steckdose und
(für Ihre kabelgebundenen Computer) in Reichweite der Netzwerkkabel.
2 Ihr Wireless Router
Version 1.0, November 2007
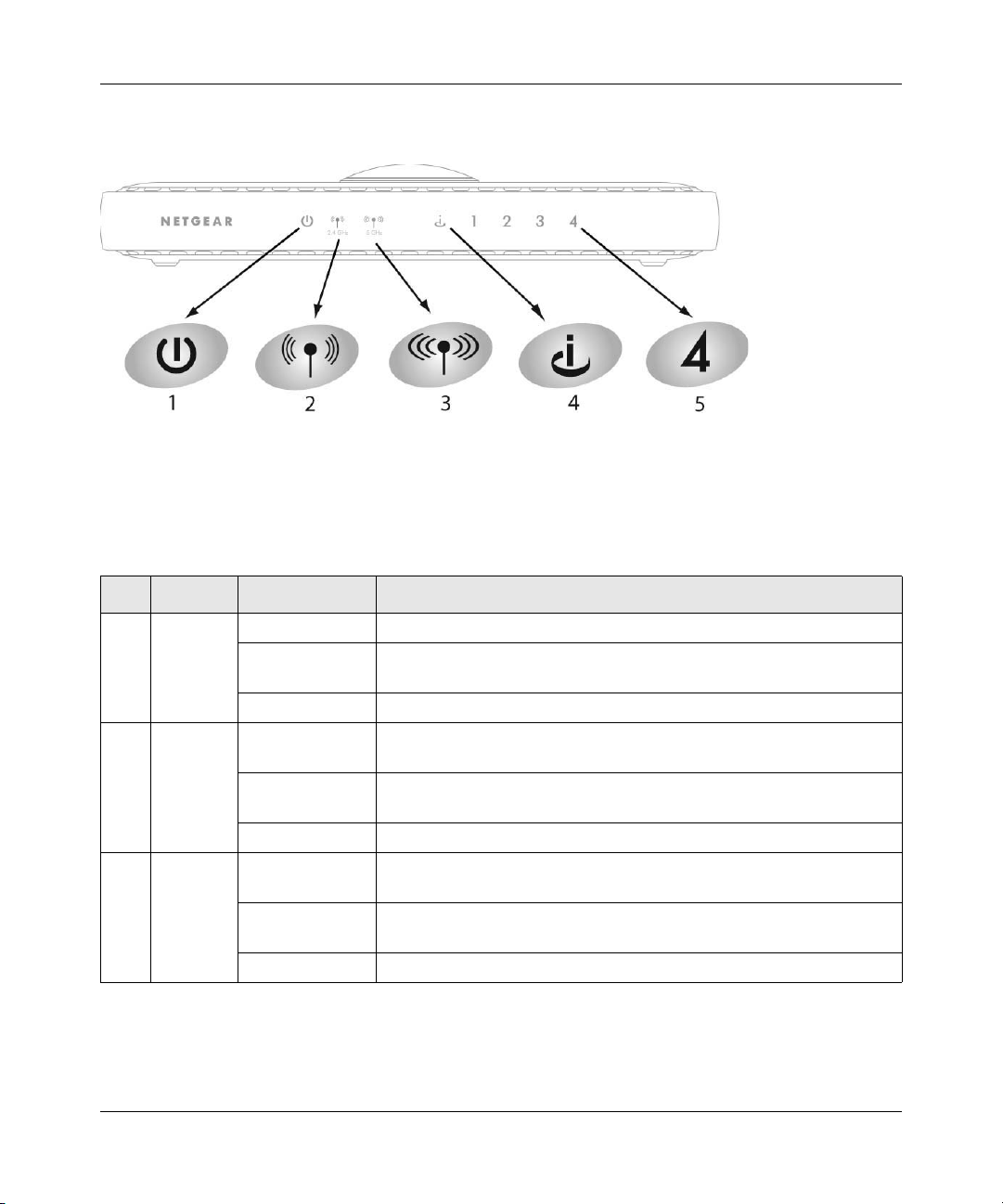
Installationshandbuch für den Wireless Router
Vorderseite des Routers
Abbildung 2
Anhand der Status-LEDs an der Vorderseite des Wireless Routers können Sie verschiedene
Zustände überprüfen.
Tabelle 1. Beschreibung der Status-LEDs
Feld Funktion Zustand Beschreibung
Power Leuchtet grün Der Router wird mit Strom versorgt.
1
Blinken Das Gerät wird gestartet oder die werkseitigen Voreinstellungen
werden durch Betätigen der Reset-Taste wiederhergestellt.
Aus Der Router wird nicht mit Strom versorgt.
2
3
2,4 GHzModus
5 GHzModus
Ein (Gelb)
Ein (Grün)
Blinken Daten werden über das drahtlose Netzwerk übertragen.
Ein (Blau)
Aus Wireless-N auf 5 GHz ist deaktiviert.
Blinken Daten werden über das drahtlose Netzwerk übertragen.
a
b
c
Das Gerät läuft auf 2,4 GHz im Wireless-G 54 Modus
(dafür ist Wireless-N jedoch auf 5 GHz [3] aktiviert).
Das Gerät läuft auf 2,4 GHz im Wireless-N Modus
(Wireless-N auf 5 GHz [3] ist ausgeschaltet).
Der Wireless-N Modus auf 5 GHz ist aktiviert
(gleichzeitig leuchtet die 2,4 GHz-LED [2] gelb).
(stattdessen leuchtet die 2,4 GHz-LED [2] grün).
Ihr Wireless Router 3
Version 1.0, November 2007
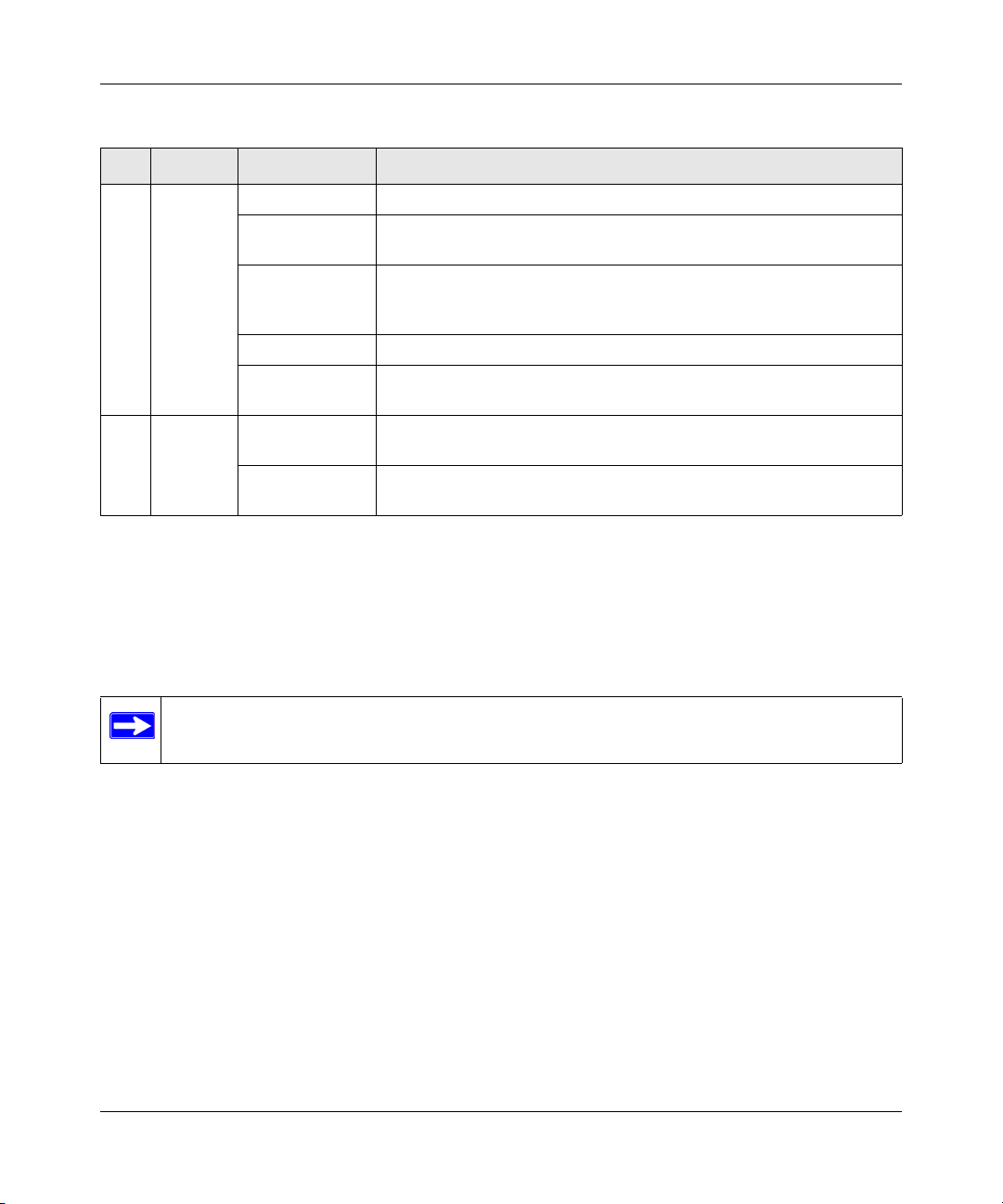
Installationshandbuch für den Wireless Router
Tabelle 1. Beschreibung der Status-LEDs (Fortsetzung)
Feld Funktion Zustand Beschreibung
Internet Gelbe LED aus Der Router ist nicht richtig mit dem Modem verbunden.
4
Gelbe LED an Es besteht eine ordnungsgemäße Netzwerkkabelverbindung zum
Modem.
Gelbe LED blinkt Es werden Datenpakete an ein Modem oder anderes Netzwerkgerät
übertragen bzw. von diesem empfangen, aber es wurde keine
IP-Adresse empfangen.
Grüne LED an Die IP-Adresse wurde empfangen.
Grüne LED blinkt Es wurde eine IP-Adresse empfangen, und Daten werden übertragen
und empfangen.
LAN Grün Der LAN-Port hat eine 100 MBit/s-Verbindung zu einem
5
Gelb Der LAN-Port hat eine 10 MBit/s-Verbindung zu einem
a. Die gelbe LED (Voreinstellung) zeigt ein störungsfrei arbeitendes 5 GHz Wireless-N und ein 2,4 GHz 802.11g-Netzwerk an.
NETGEAR empfiehlt dies für den Anschluss von Dualband Clients (Wireless-N Dualband Notebooks, Wireless-N Dualband
Adapter) und/oder 802.11 b/g Notebooks.
b. Die grüne LED zeigt ein 2,4 GHz Wireless-N-Netzwerk an. NETGEAR empfiehlt dies beim Anschluss von 2,4 GHz
Wireless-N-Clients (Die meisten Adapter, außer Dualband, arbeiten auf dem 2,4 GHz-Frequenzband) UND/ODER 802.11 b/
g-Notebooks.
c. Die blaue LED zeigt ein störungsfrei laufendes 5 GHz-Netzwerk an.
angeschlossenen Gerät erkannt.
angeschlossenen Gerät erkannt.
Weitere Informationen finden Sie unter „Ändern des Modus bei Störung:“ auf Seite 20
sowie im Online-Referenzhandbuch auf der Ressourcen-CD.
4 Ihr Wireless Router
Version 1.0, November 2007
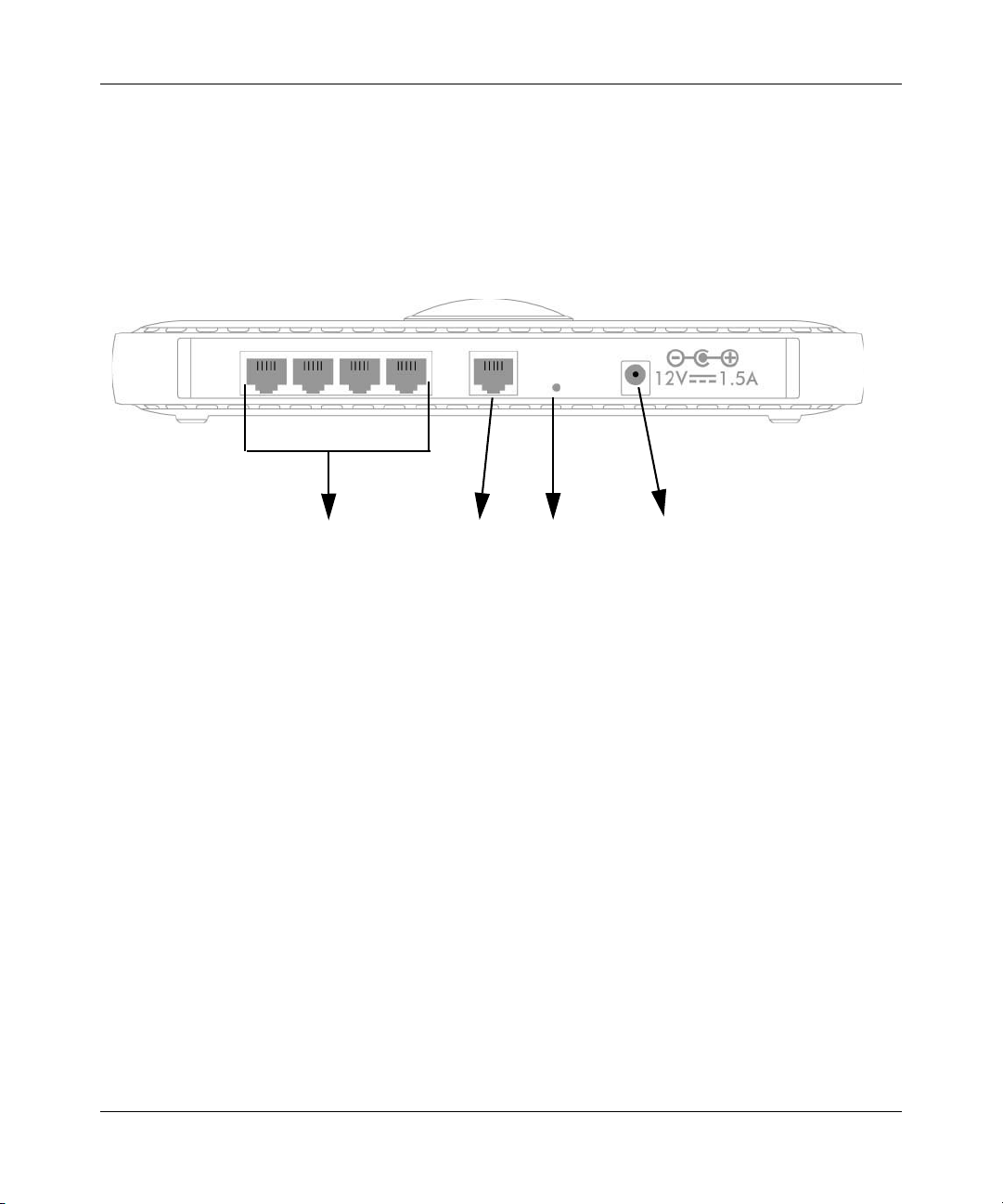
Installationshandbuch für den Wireless Router
Rückseite des Routers
An der Rückseite des WNDR3300 Routers befinden sich die Elemente, die in der Liste unter der
Abbildung beschrieben sind.
4132
Abbildung 3
An der Rückseite des Wireless Routers befindet sich zudem:
1. Vier lokale (LAN-) 10/100 MBit/s-Ports für den Anschluss lokaler Computer an den Router
2. Internet- (WAN-) Port für den Anschluss eines Kabel- oder DSL-Modems an den Router
3. Reset-Taste zum Wiederherstellen von Werkseinstellungen und Passwort
4. Stromversorgung
Ihr Wireless Router 5
Version 1.0, November 2007
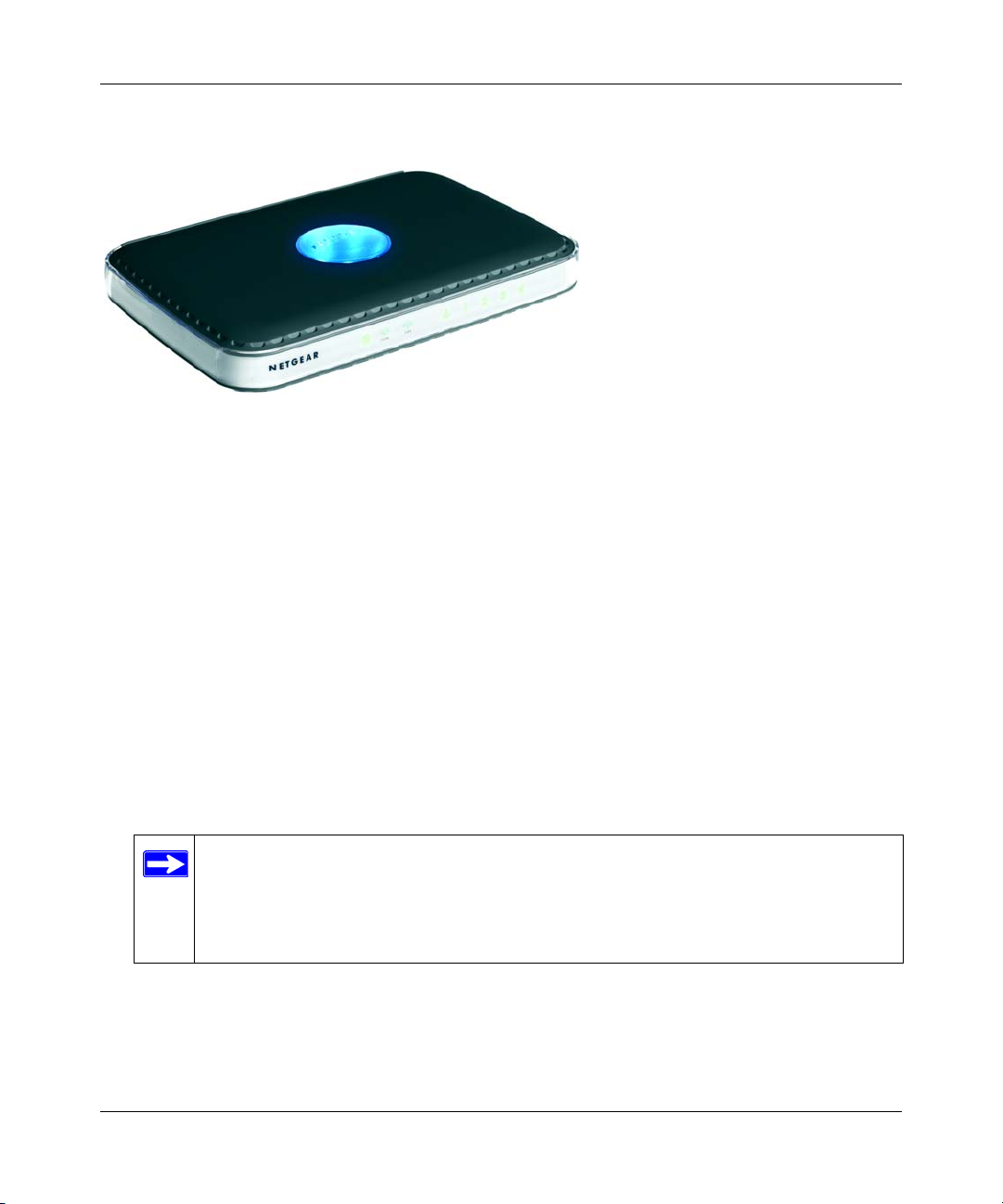
Installationshandbuch für den Wireless Router
Oberseite
Abbildung 4
Auf der oberen Gehäuseseite des Wireless Routers befindet sich eine Kuppel, die zwei Funktionen hat:
1. Antennen-LEDs. Die LEDs zeigen die Aktivität der acht innenliegenden Antennen an sowie
die Antennenkombination, die die stärksten Signale verarbeitet. Standardmäßig sind die LEDs
deaktiviert. Sie können jedoch eingeschaltet werden.
So schalten Sie die Antennen-LEDs ein oder aus:
a. Drücken Sie die Kuppel kürzer als zwei Sekunden. Nicht leuchtende LEDs beginnen zu
leuchten.
b. Drücken Sie die Kuppel kürzer als zwei Sekunden. Leuchtende LEDs hören auf zu leuchten.
2. Wi-Fi Protected Setup (WPS). Die Kuppel dient als Taste zur Aktivierung der
WPS-Sicherheitseinstellungen für WPS-fähige Geräte. Wird sie länger als fünf Sekunden
gedrückt, beginnt eine zweiminütige Zeitspanne, in der sich der Router mit WPS-fähigen
Geräten verbindet.
Überprüfen Sie, ob Ihr Gerät (Notebook, Adapter oder andere) WPS unterstützt,
bevor Sie die WPS-Tastenfunktionen anwenden. Wenn Sie über keine weiteren
WPS-fähigen Geräte verfügen, brauchen Sie die zweiminütige Zeitspanne (mit
deaktivierten Sicherheitseinstellungen) nicht aufzurufen oder die
WPS-Sicherheitseinstellungen des Routers zu konfigurieren.
6 Ihr Wireless Router
Version 1.0, November 2007
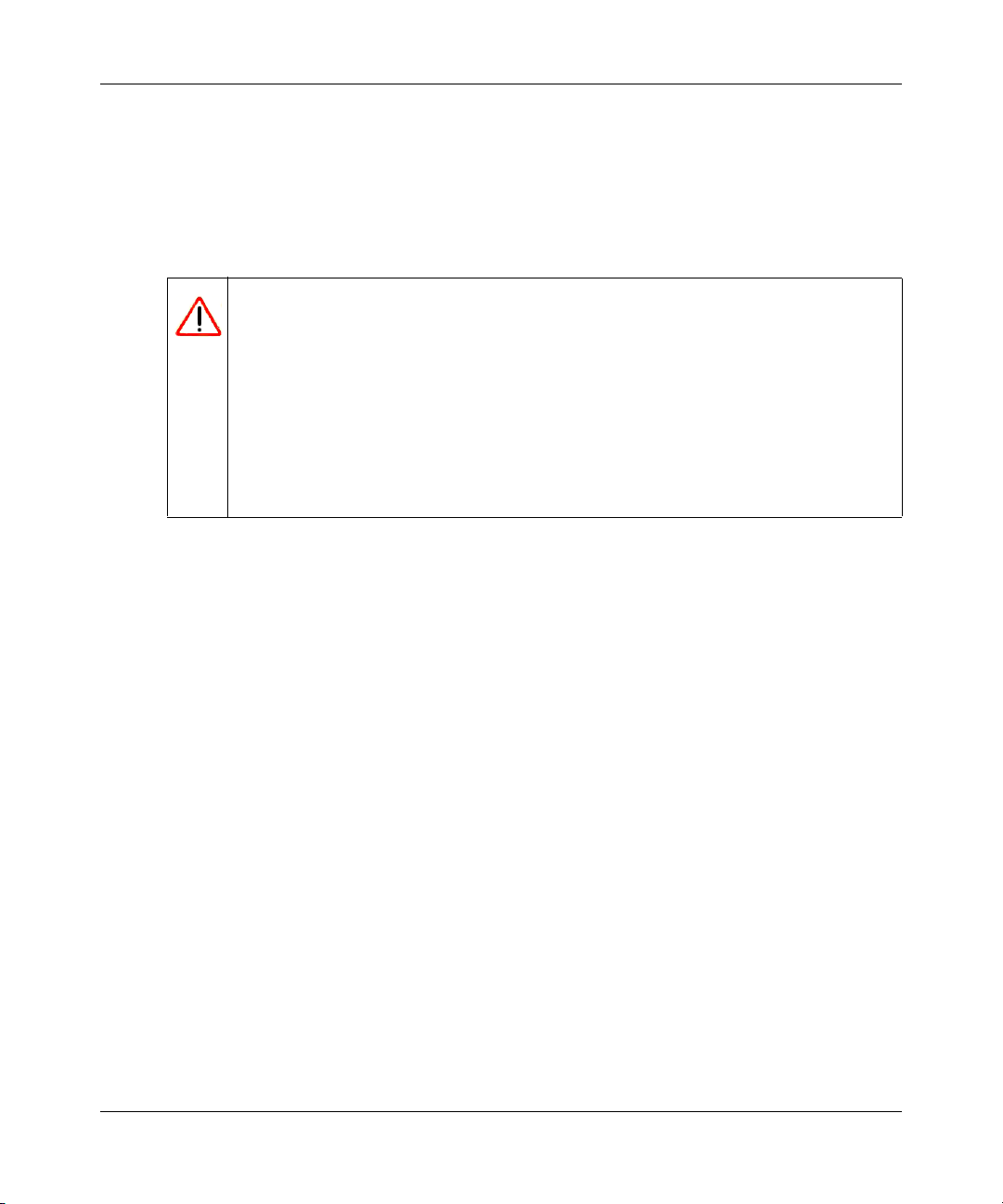
Installationshandbuch für den Wireless Router
Verbinden mit einem WPS-fähigen Gerät:
a. Öffnen Sie das Netzwerkdienstprogramm des WPS-fähigen Geräts und folgen Sie den
Anweisungen bis zu Schritt b.
b. Drücken Sie fünf Sekunden lang die Kuppel des Wireless Routers. Die LEDs der Kuppel
sollten nun blinken.
Befindet sich der Router in WPS-aktiviertem Modus (maximal zwei Minuten),
sind die WLAN-Sicherheitseinstellungen deaktiviert. Selbst in geschlossenen
Räumen können Computer aus einem enormen Radius an drahtlose Netzwerke
angeschlossen werden. Anders als bei kabelgebundenen Netzwerken können
drahtlos übertragene Daten von außerhalb empfangen werden, wenn der
Betreffende über eine kompatible WLAN-Karte verfügt. Bei derartigen
Reichweiten ist es möglich, dass sich auch Dritte außerhalb Ihres unmittelbaren
Bereichs Zugang zu Ihrem Netzwerk verschaffen. Weitere Informationen zum
Thema Sicherheitseinstellungen finden Sie über einen Link im
Referenzhandbuch auf der Ressourcen-CD oder im Hauptmenü des Routers.
c. Sobald die LEDs der Kuppel blinken, müssen Sie innerhalb von zwei Minuten das WPS
an dem Gerät aktivieren, das Sie mit dem Router verbinden möchten. Das Blinken endet,
wenn
– das WPS zwischen dem Router und dem anderen Gerät aktiviert wird.
– die zweiminütige Zeitspanne zur Einrichtung der WPS-Verbindung abgelaufen ist.
Die Router-Sicherheitseinstellungen und die SSID (der Wireless-Netzwerkname) sind
nun für WPS konfiguriert, unabhängig davon, ob die Verbindung eingerichtet wurde
oder nicht.
Die LEDs erlöschen wieder oder wechseln zur Antennenanzeige, je nachdem, wie sie
eingestellt wurden.
d. Wenn Sie ein nicht WPS-fähiges Gerät anschließen möchten, nachdem Sie WPS aktiviert
haben, müssen Sie sich zunächst am Router anmelden und den Sicherheitsschlüssel
notieren. Weitere Informationen finden Sie unter „Zugriff auf den Wireless Router nach
der Installation und Suchen nach neuer Firmware“ auf Seite 16 oder über den Link im
Online-Referenzhandbuch auf der Ressourcen-CD.
e. Setzen Sie zum Deaktivieren des WPS den Router auf die werkseitigen Voreinstellungen
zurück. Weitere Informationen zum Zurücksetzen auf die werkseitigen Voreinstellungen
finden Sie unter „Wiederherstellen des Standardpassworts und der werkseitigen
Voreinstellungen“ auf Seite 32.
Ihr Wireless Router 7
Version 1.0, November 2007

Installationshandbuch für den Wireless Router
Etikett auf der Unterseite
Die Beschreibung der Seriennummer, der Anschlüsse, der Status-LEDs und der StandardAnmeldedaten entnehmen Sie bitte dem Etikett auf der Unterseite des Wireless Routers.
Abbildung 5
Vorbereitung
Bevor Sie den Router einrichten können, benötigen Sie Folgendes:
• Internetzugang.
• Die Zugangsdaten, die Sie von Ihrem Internet-Provider (ISP) erhalten haben. Je nachdem, wie
Ihr Internetzugang eingerichtet wurde, benötigen Sie ggf. die folgenden Daten, um dem
Wireless Router den Zugriff auf das Internet zu ermöglichen:
– Host- und Domainnamen
– Internet-Benutzername und Passwort (häufig eine E-Mail-Adresse und Passwort)
– DNS-Serveradressen (Domain Name Service)
– Feste oder statische IP-Adresse
Sie sollten alle für die Verbindung zum Internet erforderlichen Daten von Ihrem ISP erhalten
haben. Falls Ihnen diese Daten nicht vorliegen, können Sie sie bei Ihrem ISP anfordern.
• Bei Einsatz mit einem Kabelmodem: Verwenden Sie zur Routereinrichtung denselben
Computer, mit dem Sie Ihren Kabelzugang erstmals eingerichtet haben.
8 Ihr Wireless Router
Version 1.0, November 2007
 Loading...
Loading...