Page 1
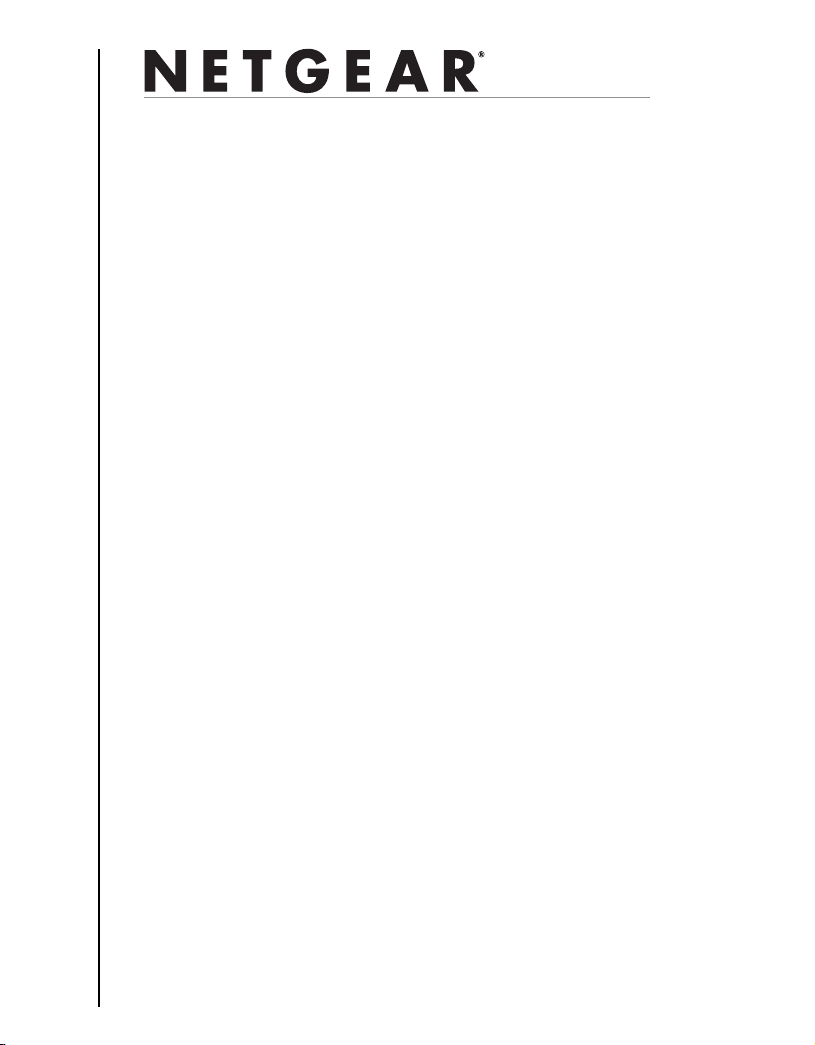
)NSTALLATION'UIDE
ProSafe 3x3 Dual Radio, Dual Band Wireless-N Access Point
WNDAP660
Contents
English 1
Deutsch 7
Français 13
Русский 19
NETGEAR, Inc.
350 East Plumeria Drive
San Jose, CA 95135
version 1.0
Page 2
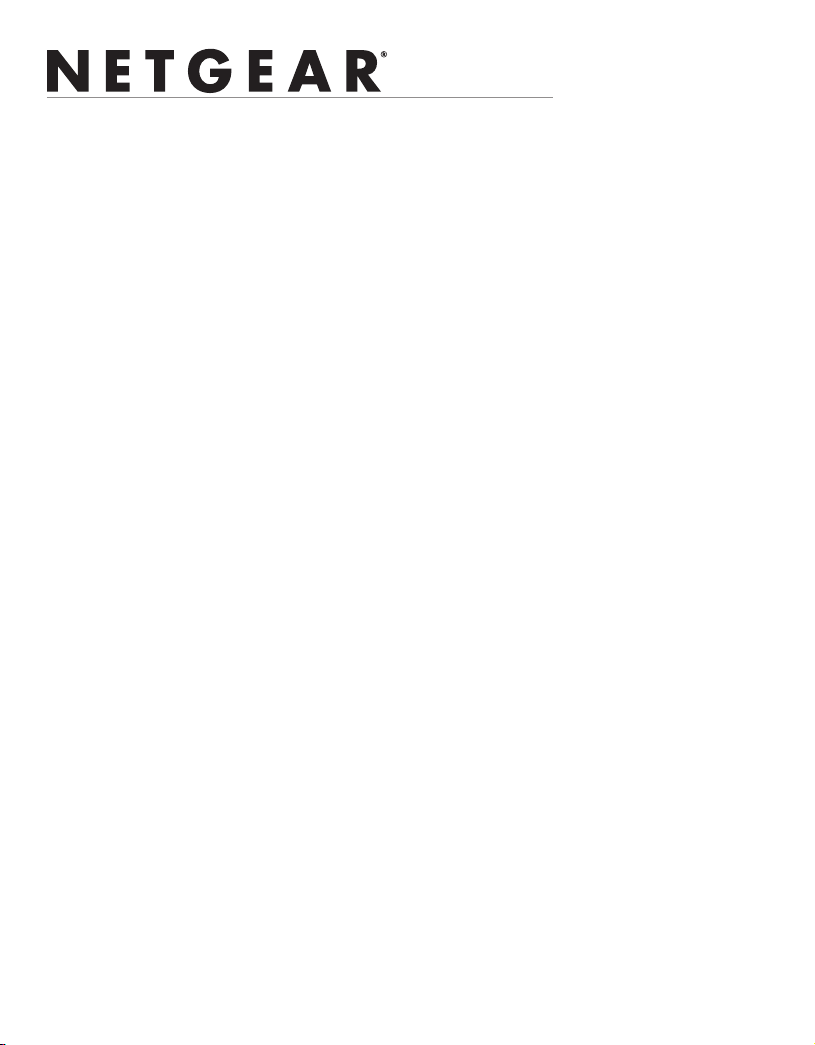
)NSTALLATION'UIDE
English
ProSafe 3x3 Dual Radio, Dual Band Wireless-N Access Point
WNDAP660
Package Contents
Unpack the box and verify the contents:
• ProSafe 3x3 Dual Radio, Dual Band Wireless-N Access Point WNDAP660
• Straight through Category 5 Ethernet cable
• Power adapter and cord (12V, 1.5A)
• Ceiling mount kit
• Installation Guide
• Resource CD, which includes link to the Reference Manual
Set Up the Access Point
Follow these instructions to set up your wireless access point. Before proceeding
with the WNDAP660 installation, familiarize yourself with the contents of the
Resource CD. See the Reference Manual for instructions on advanced
configuration options.
Tip: Before mounting the access point in a high location, first set up
and test the unit to verify wireless network connectivity.
1. Connect the wireless access point to your computer.
a. Prepare a PC with an Ethernet adapter. If this PC is already part of your
network, record its TCP/IP configuration settings. Configure the PC with a
static IP address of 192.168.0.210 and 255.255.255.0 as the subnet mask.
b. Connect an Ethernet cable from the access point to the PC (point A in the
illustration).
1
Page 3
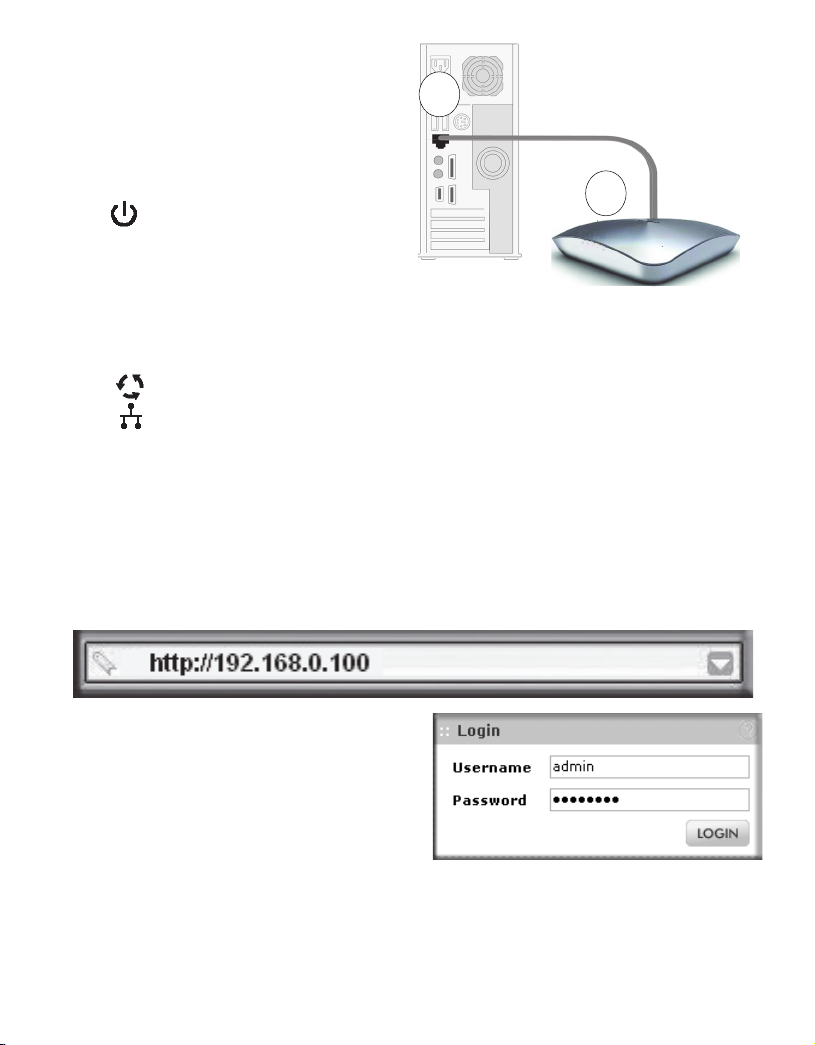
English
NETGEAR Cable
A
B
WNDAP660
Ethernet
port
c. Securely insert the other end of
the cable into an access point
Ethernet port (point B in the
illustration).
d. Connect the power adapter to
the access point. Verify the
following:
The Power LED blinks when
the access point is first turned
on. After a few seconds it should
stay on (steady green). If after
30 seconds the Power LED is off
or is still blinking, check the connections and check to see if the power
outlet is controlled by a wall switch that is turned off.
The ACTIVE LED blinks when there is network traffic.
The LAN1 and LAN2 LEDs indicate LAN speed for each LAN port;
green for 1000 Mbps, amber for 100Mbps, and no light for 10Mbps.
2.4 GHz (WLAN). This LED indicates 2.4 GHz traffic.
5 GHz (WLAN). This LED indicates 5 GHz traffic.
2. Configure LAN and wireless access
a. From your PC, configure the access point Ethernet port for LAN access.
Connect to the access point by opening your browser and entering
http://192.168.0.100 in the address field.
b. A login window displays. When
prompted, enter admin for the
user name and password for the
password, both in lower case
letters.
The access point user interface
displays.
c. Select Configuration > System > Basic > General from the menu. Fill in
the Access Point Name field and select your Country/Region of
operation from the drop-down list.
d. Select Configuration > IP > IP Settings from the menu and configure
the IP settings for your network.
2
Page 4
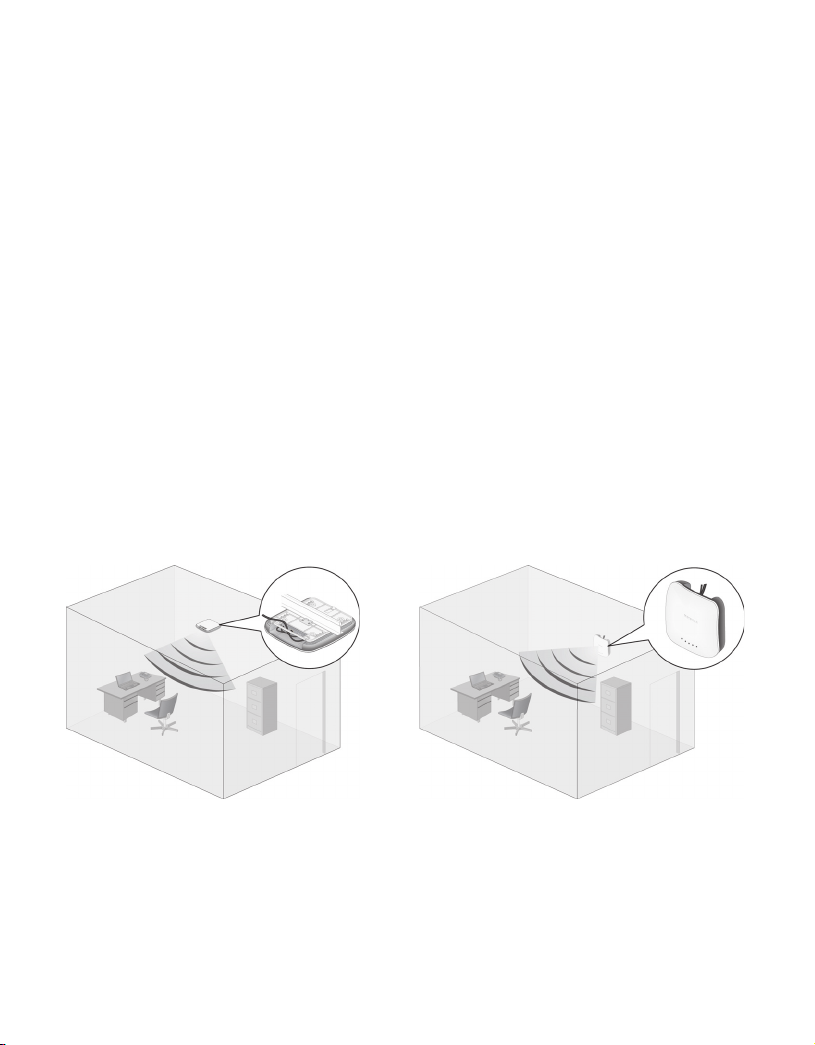
English
Ceiling Mount Wall Mount
e. If you use DHCP, reserve an IP address (based on the access point’s
MAC address) on the DHCP server. You can then use that address to log
in to the access point.
f. Select Configuration > Wireless > Basic > Wireless Settings and
select the Turn Radio On setting.
g. Select Configuration > Security > Profile Settings and configure
security profiles for your network.
See the online help or the Reference Manual for full instructions.
3. Test wireless connectivity.
Using a PC with a wireless adapter, verify that you can establish a wireless
connection to the access point.
Now that you have finished the setup, you are ready to deploy the access
point in your network. If needed, you can reconfigure the PC you used in step
1 back to its original TCP/IP settings.
Deploy the Access Point
1. Disconnect the access point and position it where you will deploy it. The best
location is elevated such as wall or ceiling mounted, at the center of your
wireless coverage area, and within line of sight of all mobile devices. Make
sure the dome side of the AP points toward users.
Note: DO NOT place the AP in a false ceiling space facing up.
2. Connect an Ethernet cable from your access point to a LAN port on your
router, switch, or hub.
3. Connect the power adapter to the wireless access point and plug the power
adapter into a power outlet. The Power and LAN LEDs should go on.
3
Page 5
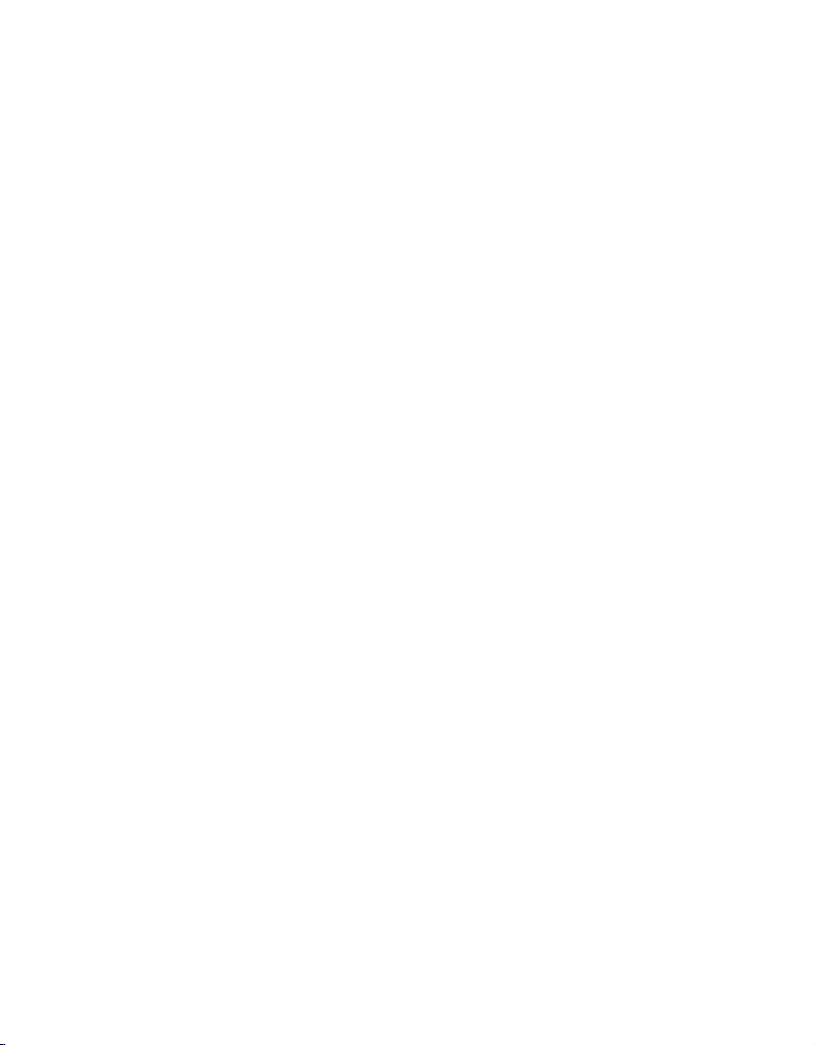
English
Tip: The access point supports Power over Ethernet (PoE). If you
have a switch that provides PoE, you do not need to use the power
adapter to power the access point. This can be especially convenient
when the access point is installed in a high location far from a power
outlet.
Verify Wireless Connectivity
Using a computer with an 802.11b/g/n wireless adapter, verify connectivity by
using a browser to connect to the Internet, or check for file and printer access on
your network.
Note: If you cannot connect, see Troubleshooting Tips in this guide or the
Reference Manual.
If You Use an External Antenna
To use an external 2.4 GHz antenna:
1. Mount the accessory antenna(s).
2. Attach the antenna(s) to the connector(s) on the access point rear panel.
3. Log into the access point and configure it to use the external antenna. The
access point cannot use the internal and external 2.4GHz antennas at the
same time.
Troubleshooting Tips
No LEDs are lit on the access point.
The wireless access point has no power.
• Make sure the power cord is connected to the wireless access point and
plugged in to a working power outlet or power strip.
• Make sure you are using the correct NETGEAR power adapter supplied with
your wireless access point.
• If using PoE, ensure that the PoE switch is providing power to the access
point.
The LINK/ACT LED is not on.
There is a hardware connection problem.
• Make sure the cable connectors are securely plugged in to the access point
and to the network device (hub, switch, or router).
4
Page 6
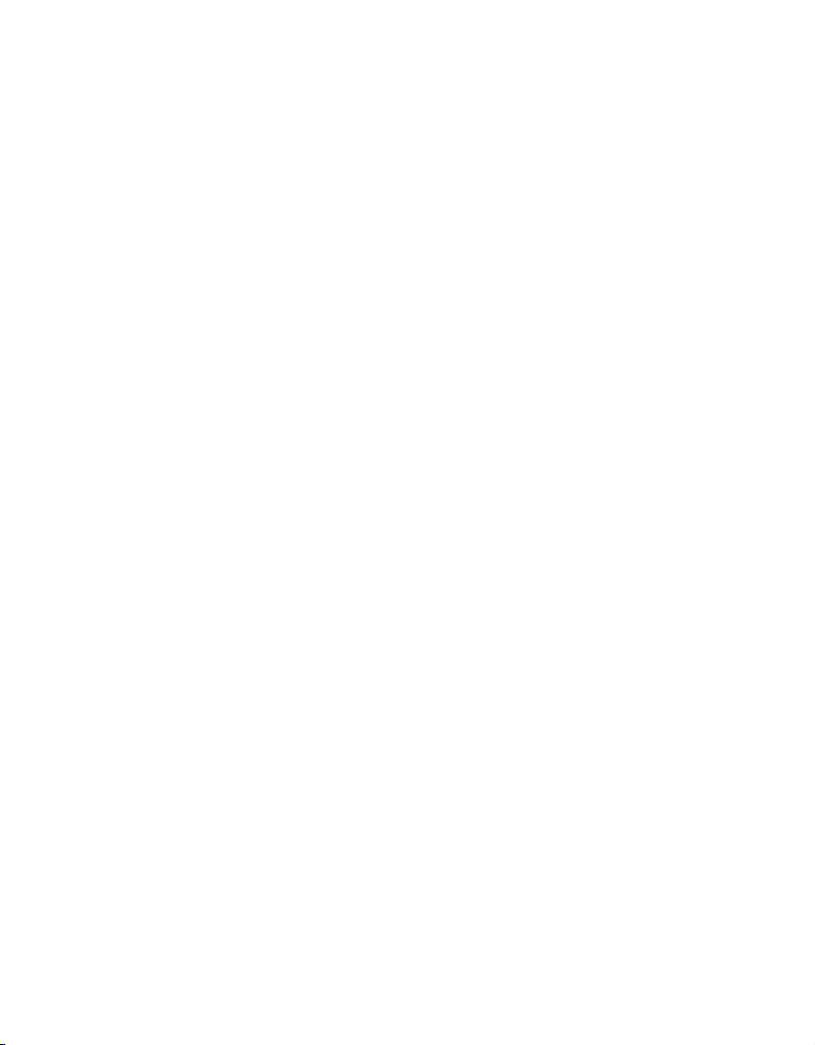
English
• Make sure the connected device is turned on. If the Ethernet link is a 10 Mbps
link, then the 10/100/1000 light is off, but the Link/Act light blinks if traffic is
present.
The WLAN LEDs are off.
The wireless connection is not working.
• If a Wireless LAN activity LED stays off, disconnect the power adapter from its
power source and then plug it in again.
• Log in to the access point and verify that the radio is turned on.
• Contact NETGEAR if the Wireless LAN LED remains off.
I cannot configure the access point from a browser.
Check these items:
• The access point is correctly installed, it is powered on, and LAN connections
are OK. Check that the LAN LED is on to verify that the Ethernet connection is
OK.
• If you are using the Net BIOS name of the access point to connect, ensure that
your PC and the access point are on the same network segment or that there
is a WINS server on your network.
• If your PC uses a fixed (static) IP address, ensure that it is using an IP address
in the range of the access point. The access point default IP address is
192.168.0.100 and the default subnet mask is 255.255.255.0. The access
point default setting is for a static IP address. If the network where you are
connecting it is using DHCP, configure it accordingly. See the Reference
Manual for details.
I cannot access the Internet or the LAN with a wireless capable
computer.
There is a configuration problem. Check these items:
• You might not have restarted the computer with the wireless adapter to have
TCP/IP changes take effect. Restart the computer.
• The computer with the wireless adapter might not have the correct TCP/IP
settings to communicate with the network. Restart the computer and check
that TCP/IP is set up correctly for that network. The usual setting for Windows
on the Network Properties is set to “Obtain an IP address automatically.”
• The wireless access point’s default values might not work with your network.
Check the wireless access point default configuration against the
configuration of other devices in your network.
• For full instructions on changing the default values of the wireless access
point, see the Reference Manual.
5
Page 7
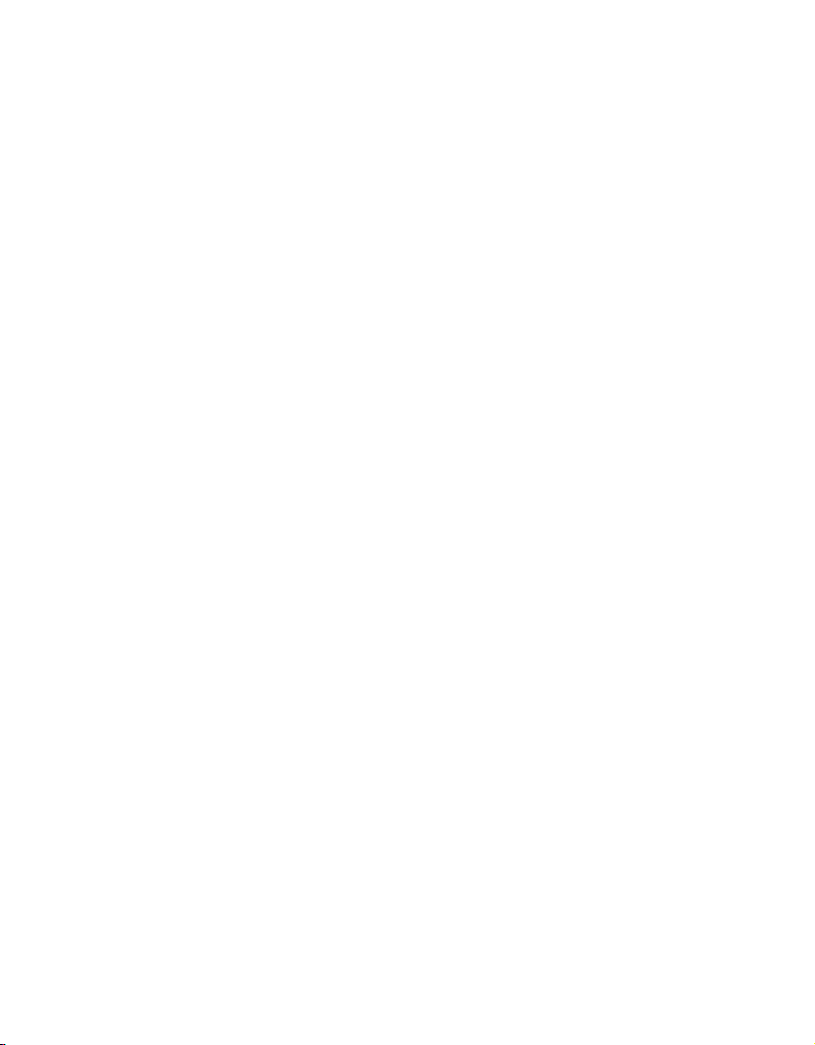
English
Statement of Conditions
In the interest of improving internal design, operational function, and/operability,
NETGEAR reserves the right to make changes to the product described in this
document without notice. NETGEAR does not assume any liability that may occur
due to the use or application of the product(s) or circuit layout(s) described herein.
Technical Support
Thank you for selecting NETGEAR products.
After installing your device, locate the serial number on the label of your product
and use it to register your product at http://www.netgear.com/register. Registration
is required before you can use our telephone support service. Registration via our
web site is strongly recommended.
Go to http://kbserver.netgear.com for product updates and Web support. For
Warranty and Regional Customer Support information, see the Resource CD that
came with your product.
For complete DoC please visit the NETGEAR EU Declarations of Conformity
website at: http://kb.netgear.com/app/answers/detail/a_id/11621/
6
Page 8
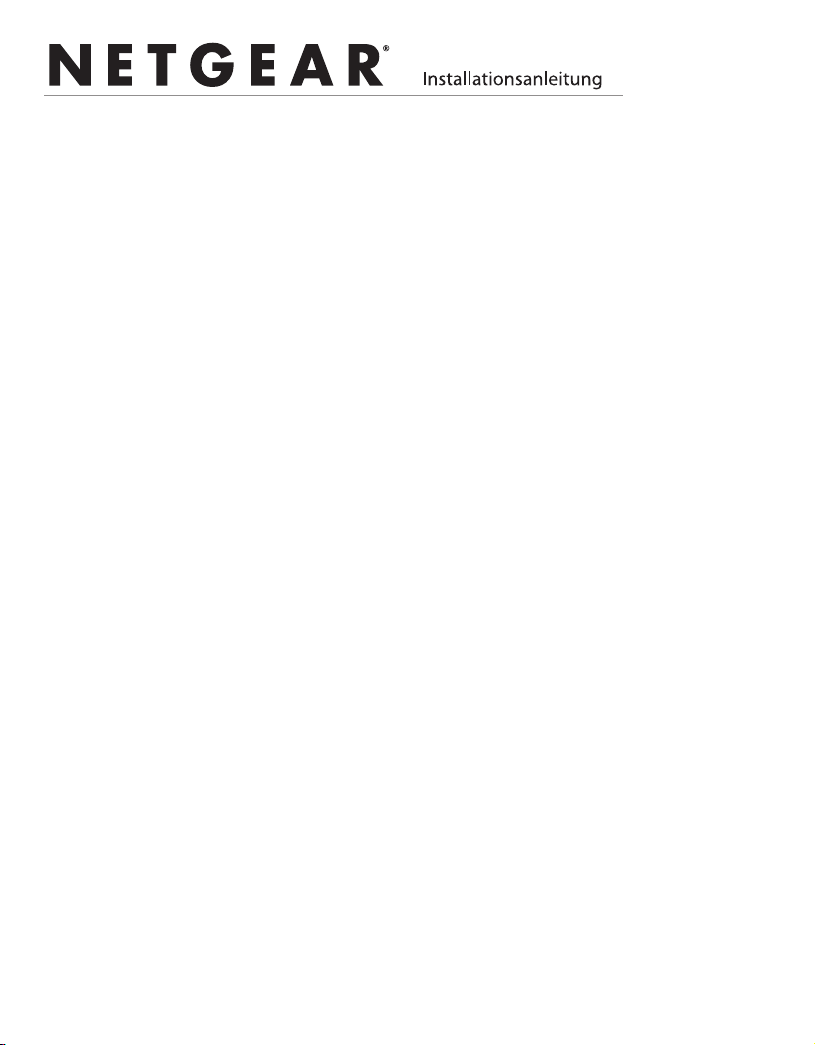
Deutsch
ProSafe 3x3 Dual Radio, Dual Band Wireless-N Access-Point
WNDAP660
Lieferumfang
Folgendes muss im Karton enthalten sein:
• ProSafe 3x3 Dual Radio, Dual Band Wireless-N Access-Point WNDAP660
• Netzwerkkabel (Cat 5)
• Netzteil und -kabel (12 V, 1,5 A)
• Deckenmontageset
• Installationsanleitung
• Ressourcen-CD mit Link zum Referenzhandbuch
Einrichten des Access Points
Befolgen Sie die nachstehende Anleitung, um Ihren Wireless Access Point
einzurichten. Machen Sie sich mit dem Inhalt der Ressourcen-CD vertraut, bevor Sie
mit der Installation des WNDAP660 fortfahren. Anweisungen zu den erweiterten
Konfigurationsoptionen finden Sie im Referenzhandbuch.
Tipp: Bevor Sie den Access Point an einer schwer zugänglichen Stelle
aufstellen, sollten Sie ihn einrichten und die Verbindung zum drahtlosen
Netzwerk prüfen.
1. Verbinden Sie den Wireless Access Point mit dem Computer.
a. Richten Sie für einen Computer eine Netzwerkkarte ein. Wenn der Computer
schon ins Netzwerk integriert ist, notieren Sie die TCP/IPKonfigurationseinstellungen. Richten Sie den Computer mit der statischen
IP-Adresse 192.168.0.210 und der Subnetzmaske 255.255.255.0 ein.
b. Stecken Sie ein Ende des mitgelieferten Netzwerkkabels für den Access
Point in den Computer (A in der Abbildung).
7
Page 9
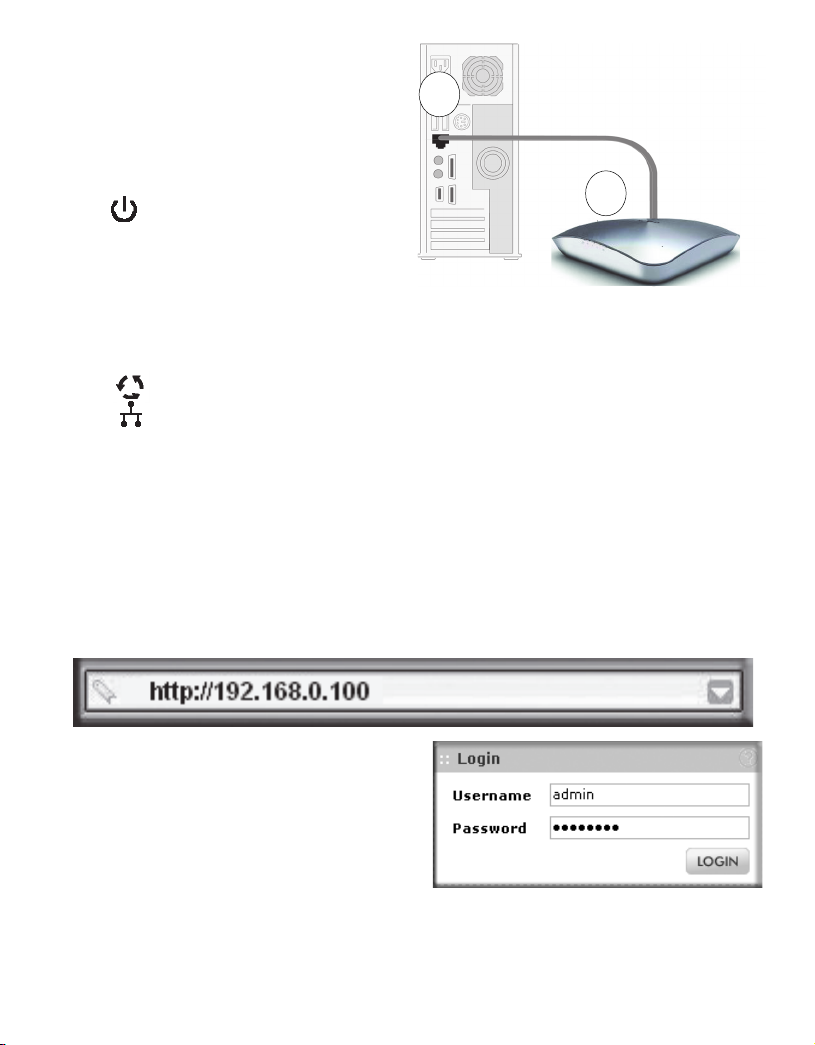
Deutsch
NETGEAR-Kabel
A
B
WNDAP660
Netzwerk
Anschluss
c. Stecken Sie das andere
Kabelende in einen
Netzwerkanschluss des Access
Points (B in der Abbildung).
d. Schließen Sie das Netzteil an den
Access Point an. Überprüfen Sie
Folgendes:
Die Power-LED blinkt beim
Einschalten des Access Points.
Nach ein paar Sekunden sollte sie
konstant grün leuchten. Falls
diese LED nach 30 Sekunden
nicht leuchtet oder immer noch
blinkt, überprüfen Sie die Anschlüsse und außerdem die Stellung eines
eventuell vorhandenen Steckdosenschalters.
Die AKTIV-LED blinkt bei Netzwerkverkehr.
Die LAN1- und LAN2-LEDs zeigen die LAN-Geschwindigkeit für jeden
LAN-Port an: Bei 1000 MBit/s leuchtet sie grün, bei 100 MBit/s gelb, und bei
10 MBit/s leuchtet sie nicht.
2,4 GHz (WLAN). Diese LED zeigt einen Datenverkehr von 2,4 GHz an.
5 GHz (WLAN). Diese LED zeigt einen Datenverkehr von 5 GHz an.
2. Konfigurieren Sie das LAN und den drahtlosen Zugang.
a. Konfigurieren Sie von Ihrem Computer aus den Netzwerkanschluss des
Access Points für LAN-Zugriff. Stellen Sie eine Verbindung zum Access Point
her. Starten Sie einen Webbrowser und geben Sie http://192.168.0.100 in die
Adresszeile ein.
b. Ein Anmeldefenster wird angezeigt.
Geben Sie als Benutzernamen
admin und als Passwort password
ein. Beide Wörter müssen klein
geschrieben werden.
Die Benutzeroberfläche des Access
Points wird angezeigt.
c. Wählen Sie im Menü Configuration (Konfiguration) > System > Basic
(Grundeinstellungen) > General (Allgemein) aus. Füllen Sie das Feld Access
Point Name aus, und wählen Sie Ihr(e) Land/Region aus der DropdownListe aus.
8
Page 10

Deutsch
Deckenmontage Wandmontage
d. Wählen Sie im Menü die Optionen Configuration (Konfiguration) > IP > IP
Settings (IP-Einstellungen) aus, und konfigurieren Sie die IP-Einstellungen
für Ihr Netzwerk.
e. Wenn Sie DHCP verwenden, müssen Sie eine IP-Adresse auf dem DHCP-
Server reservieren (basierend auf der MAC-Adresse des Wireless Access
Points). Mit dieser Adresse können Sie sich beim Access Point anmelden.
f. Wählen Sie Configuration (Konfiguration ) > Wireless (WLAN) > Basic
(Grundeinstellungen ) > Wireless Settings (WLAN-Einstellungen) und
anschließend die Einstellung Turn Radio On (Funkverbindung aktivieren)
aus.
g. Wählen Sie die Optionen Configuration (Konfiguration) > Security
(Sicherheit) > Profile Settings (Profileinstellungen), und konfigurieren Sie
die Sicherheitsprofile für Ihr Netzwerk.
Ausführliche Anweisungen dazu finden Sie in der Online-Hilfe und im
Referenzhandbuch.
3. Überprüfen Sie die drahtlose Verbindung.
Stellen Sie mit einem Computer, der über einen Wireless-Adapter verfügt, eine
WLAN-Verbindung zum Access Point her.
Die Konfiguration ist nun abgeschlossen, und der Access Point kann ins Netzwerk
integriert werden. Falls erforderlich, können Sie die ursprünglichen TCP/IPEinstellungen des in Schritt 1 verwendeten PCs wiederherstellen.
Integrieren des Access Points
1. Trennen Sie den Access Point vom Computer, und stellen Sie ihn am
gewünschten Standort auf. Am besten eignet sich ein erhöhter Standort (z. B. an
der Wand oder der Decke), der zentral mit Sichtverbindung zu allen drahtlosen
Geräten im Funkbereich liegt. Stellen Sie sicher, dass die abgerundete Seite des
AP in Ihre Richtung zeigt.
Hinweis: Bringen Sie den AP NICHT in der falschen Position (Wölbung oben) an
der Decke an.
9
Page 11

Deutsch
2. Verbinden Sie den Access Point über ein Netzwerkkabel mit einem LAN-Port an
Ihrem Router, Switch oder Hub.
3. Schließen Sie das Netzteil an den Wireless Access Point an, und stecken Sie es
in eine Steckdose. Die Power- und LAN-LEDs sollten jetzt aufleuchten.
Tipp: Der Access Point unterstützt PoE (Power Over Ethernet). Wenn Ihr
Switch PoE unterstützt, benötigen Sie für den Access Point kein Netzteil.
Das ist besonders nützlich, wenn der Access Point an einer schwer
erreichbaren Stelle installiert ist.
Überprüfen der drahtlosen Verbindung
Überprüfen Sie auf einem Computer mit 802.11b/g/n-Wireless-Adapter die
Verbindung: Öffnen Sie einen Browser und rufen Sie eine Website im Internet auf,
oder versuchen Sie, in Ihrem Netzwerk auf Dateien oder Drucker zuzugreifen.
Hinweis: Wenn Sie keine Verbindung herstellen können, lesen Sie bitte die Tipps
zur Fehlerbehebung in dieser Anleitung, oder ziehen Sie das Referenzhandbuch
zurate.
Bei Verwendung einer externen Antenne
Gehen Sie bei der Verwendung einer externen 2,4-GHz-Antenne wie folgt vor:
1. Bringen Sie die zusätzliche(n) Antenne(n) an.
2. Stecken Sie die Antenne(n) in den Anschluss/die Anschlüsse an der Rückseite
des Access Points.
3. Melden Sie sich beim Access Point an, und konfigurieren Sie ihn, um die externe
Antenne zu verwenden. Der Access Point kann entweder die interne oder
externe 2,4-GHz-Antenne nutzen, aber nicht beide gleichzeitig.
Tipps zur Fehlerbehebung
Die LEDs am Access Point leuchten nicht.
Der Wireless Access Point hat keinen Strom.
• Das Netzkabel muss sowohl in den Wireless Access Point als auch in eine
funktionierende Steckdose oder Steckerleiste eingesteckt sein.
• Es muss das NETGEAR-Netzteil verwendet werden, das mit dem Wireless
Access Point ausgeliefert wurde.
• Stellen Sie bei Verwendung von PoE sicher, dass der PoE-Switch den Access
Point mit Strom versorgt.
Die LINK/ACT-LED leuchtet nicht.
Es liegt ein Hardware-Verbindungsproblem vor.
10
Page 12

Deutsch
• Die Kabelanschlüsse müssen fest in den Access Point und in das Netzwerkgerät
(Hub, Switch oder Router) gesteckt sein.
• Das angeschlossene Gerät muss eingeschaltet sein. Erfolgt die
Netzwerkverbindung mit 10 MBit/s, leuchtet die10/100/1000-LED nicht, doch die
Link/Act-LED blinkt bei Datenverkehr.
Die WLAN-LEDs leuchten nicht.
Es ist keine WLAN-Internetverbindung möglich.
• Wenn eine WLAN-LED nicht aufleuchtet, ziehen Sie das Netzteil aus der
Steckdose, und stecken Sie es erneut hinein.
• Melden Sie sich am Access Point an und überprüfen Sie, ob die Funkverbindung
aktiviert ist (Kontrollkästchen Radio).
• Wenn die WLAN-LED immer noch nicht leuchtet, setzen Sie sich mit NETGEAR in
Verbindung.
Der Access Point lässt sich nicht über einen Browser einrichten.
Überprüfen Sie Folgendes:
• Der Access Point ist korrekt installiert, er wird mit Strom versorgt und die LANVerbindungen sind in Ordnung. Wenn die LAN-LED leuchtet, ist die
Netzwerkverbindung in Ordnung.
• Wenn Sie den NetBIOS-Namen des Access Points verwenden, müssen sich
Computer und Access Point im selben Netzwerksegment oder ein WINS-Server
im Netzwerk befinden.
• Wenn der Computer eine feste (statische) IP-Adresse besitzt, muss sich die IPAdresse im Nummernbereich des Access Points befinden. Die Standard-IPAdresse für den Access Point lautet 192.168.0.100. Die Standard-Subnetzmaske
lautet 255.255.255.0. Standardmäßig ist der Access Point auf eine statische IPAdresse gesetzt. Falls das Netzwerk, in das der Access Point integriert ist, seine
IP-Nummern über DHCP erhält, sollte das Gerät entsprechend konfiguriert
werden. Genauere Informationen finden Sie im Referenzhandbuch.
Ich kann mit einem für drahtlose Verbindungen eingerichteten
Computer nicht auf das Internet oder LAN zugreifen.
Das Problem liegt in der Konfiguration. Überprüfen Sie Folgendes:
• Womöglich haben Sie den Computer mit dem Wireless-Adapter noch nicht neu
gestartet. Dies ist notwendig, damit die TCP/IP-Änderungen wirksam werden.
Starten Sie den Computer neu.
• Die TCP/IP-Einstellungen zur Netzwerkkommunikation des Computers mit dem
Wireless-Adapter sind möglicherweise nicht korrekt. Starten Sie den Computer
neu, und überprüfen Sie die TCP/IP-Einstellungen für das Netzwerk. Die übliche
Einstellung in den Netzwerkeinstellungen für Windows lautet Obtain an IP
address automatically (IP-Adresse automatisch beziehen).
11
Page 13

Deutsch
• Die Standardwerte des Wireless Access Points gelten unter Umständen nicht für
Ihr Netzwerk. Vergleichen Sie die Standardkonfiguration des Wireless Access
Points mit den Konfigurationen anderer Geräte im Netzwerk.
• Eine vollständige Anleitung zum Ändern der Standardwerte des Wireless Access
Points finden Sie im Referenzhandbuch.
Nutzungsbedingungen
Zur Verbesserung des internen Designs, des Betriebs und der Funktionsfähigkeit
behält NETGEAR sich das Recht vor, das in diesem Dokument beschriebene Produkt
ohne vorherige Ankündigung zu ändern. NETGEAR lehnt im Zusammenhang mit dem
Einsatz oder der Anwendung der hier beschriebenen Produkte oder Schaltpläne
jegliche Haftung ab.
Technischer Support
Vielen Dank, dass Sie sich für Produkte von NETGEAR entschieden haben.
Nach der Installation des Geräts können Sie das Produkt unter
http://www.netgear.de/registrierung registrieren. Die Seriennummer finden Sie auf
dem Etikett Ihres Produkts. Die Registrierung ist Voraussetzung für die Nutzung des
telefonischen Supports. Die Registrierung über unsere Website wird dringend
empfohlen.
Produkt-Updates und Internetsupport erhalten Sie unter http://www.netgear.de/
support. Informationen zu Garantie und Kundensupport finden Sie auf der
Ressourcen-CD, die dem Produkt beiliegt.
Die vollständige DoC finden Sie auf der NETGEAR-Website mit der EUKonformitätserklärung unter: http://kb.netgear.com/app/answers/detail/a_id/11621/.
12
Page 14

Français
Radio double ProSafe 3x3, point d’accès sans fil bi-bande N
WNDAP660
Contenu de la boîte
Déballez la boîte et vérifiez-en le contenu :
• Radio double ProSafe 3x3, point d’accès sans fil bi-bande N WNDAP660
• Câble Ethernet droit de catégorie 5
• Adaptateur secteur et cordon d'alimentation (12 V, 1,5 A)
• Kit de fixation murale
• Guide d'installation
• CD contenant un lien vers le Manuel de référence
Configuration du point d'accès
Suivez ces instructions pour configurer votre point d'accès sans fil. Avant de procéder
à l'installation du WNDAP660, familiarisez-vous avec le contenu du CD. Consultez le
Manuel de référence pour en savoir plus sur les options de configuration avancée.
Conseil : avant de placer le point d'accès en hauteur, configurez-le et
vérifiez sa connectivité réseau sans fil.
1. Connexion du point d'accès sans fil à votre ordinateur
a. Vérifiez que l'ordinateur dispose d'un port Ethernet. Si l'ordinateur est déjà
connecté au réseau, notez ses paramètres de configuration TCP/IP.
Configurez l'ordinateur avec l'adresse IP statique 192.168.0.210 et le masque
de sous-réseau 255.255.255.0.
b. Branchez un câble Ethernet entre le point d'accès et votre ordinateur (point A
sur l'illustration).
13
Page 15

Français
Câble NETGEAR
A
B
WNDAP660
Port
Ethernet
c. Insérez correctement l'autre
extrémité du câble dans l'un des
ports Ethernet du point d'accès
(point B sur l'illustration).
d. Connectez l'adaptateur secteur au
point d'accès. Vérifiez les points
suivants :
Le voyant d'alimentation
clignote quand le point d'accès est
allumé. Après quelques secondes,
il doit rester allumé (vert continu).
Si après 30 secondes, le voyant
d'alimentation est éteint ou
clignote toujours, assurez-vous que les câbles sont correctement branchés et
que l'interrupteur de la prise murale (le cas échéant) est enclenché.
Le voyant ACTIF clignote en cas de trafic réseau.
Les voyants LED LAN1 et LAN2 indiquent la vitesse LAN pour chaque
port LAN : le vert, la connexion à 1 000 Mbit/s, l'orange, la connexion à
100 Mbit/s et l'absence de lumière indique une connexion à 10 Mbit/s.
2,4 GHz (réseau sans fil). Ce voyant indique un trafic de 2,4 GHz.
5 GHz (réseau sans fil). Ce voyant indique un trafic de 5 GHz.
2. Configuration des accès réseau local et sans fil
a. Depuis votre PC, configurez le port Ethernet du point d'accès pour un accès
réseau local. Connectez-le au point d'accès en ouvrant votre navigateur et en
saisissant http://192.168.0.100 dans le champ d'adresse.
b. Une fenêtre de connexion s'affiche.
Lorsque vous y êtes invité,
saisissez admin comme nom
d'utilisateur et password comme
mot de passe, le tout en
minuscules.
L'interface utilisateur du point
d'accès s'affiche.
c. Sélectionnez Configuration > System (Système) > Basic (Base) > General
(Général) dans le menu. Renseignez le champ Access Point Name (Nom du
point d'accès) et sélectionnez le pays ou la région d'utilisation dans la liste
déroulante Country/Region (Pays/Région).
d. Sélectionnez Configuration > IP > Settings (Paramètres) dans le menu et
configurez les paramètres IP de votre réseau.
14
Page 16

Français
Fixation au plafond Fixation murale
e. Si vous utilisez un client DHCP, réservez une adresse IP (basée sur l'adresse
MAC du point d'accès) sur le serveur DHCP. Vous pouvez ensuite utiliser
cette adresse pour vous connecter au point d'accès.
f. Sélectionnez Configuration > Wireless (Sans fil) > Basic (Base) > Wireless
Settings (Paramètres du réseau sans fil), puis sélectionnez le paramètre
Tur n R adio O n (Allumer radio).
g. Sélectionnez Configuration > Security (Sécurité) > Profile Settings
(Paramètres de Mon profil) et configurez les profils de sécurité de votre
réseau.
Pour obtenir des instructions complètes, consultez l'aide en ligne ou le Manuel de
référence.
3. Vérification de la connectivité sans fil de votre système.
A l'aide d'un PC et d'un adaptateur sans fil, vérifiez que vous pouvez établir une
connexion sans fil au point d'accès.
La configuration de votre point d'accès étant terminée, vous pouvez à présent
l'utiliser sur votre réseau. Si besoin est, vous pouvez rétablir les paramètres TCP/
IP d'origine de l'ordinateur utilisé à l'étape 1.
Installation du point d'accès
1. Déconnectez le point d'accès et placez-le là où vous comptez l'utiliser. Pour un
fonctionnement optimal, choisissez un endroit surélevé, au milieu de votre zone
de couverture sans fil et dans le champ de visibilité des périphériques mobiles
que vous utilisez. Assurez-vous que dôme du point d'accès est orienté vers les
utilisateurs.
Remarque : ne placez PAS le point d'accès tourné vers le haut dans un faux
plafond.
2. Connectez le câble Ethernet de votre point d'accès au port de réseau local de
votre routeur, commutateur ou concentrateur.
15
Page 17

Français
3. Connectez une extrémité de l'adaptateur au point d'accès sans fil et l'autre
extrémité au secteur. Les voyants d'alimentation et LAN doivent s'allumer.
Conseil : le point d'accès prend en charge l'alimentation électrique par
câble Ethernet (Power Over Ethernet - PoE). Si vous disposez d'un
commutateur PoE, vous n'avez pas besoin d'utiliser l'adaptateur secteur
pour alimenter le point d'accès, ce qui peut s'avérer pratique lorsque vous
installez ce dernier en hauteur et que toutes les prises électriques sont
hors de portée.
Vérification de la connectivité sans fil
Vérifiez les droits d'accès aux fichiers et aux imprimantes disponibles sur votre réseau
ou essayez de vous connecter à Internet à partir d'un navigateur (en utilisant un
ordinateur équipé d'un adaptateur sans fil 802.11b/g/n).
Remarque : si vous ne parvenez pas à vous connecter, reportez-vous à la section
« Dépannage » de ce guide ou consultez le Manuel de référence.
Utilisation d'une antenne externe
Pour utiliser une antenne externe 2,4 GHz :
1. Montez la ou les antennes.
2. Reliez la ou les antennes au(x) connecteur(s) situé(s) sur le panneau arrière du
point d'accès.
3. Connectez-vous au point d'accès et configurez-le de sorte à pouvoir utiliser
l'antenne externe. Le point d'accès ne peut pas utiliser simultanément les
antennes de 2,4 GHz internes et externes.
Dépannage
Aucun voyant ne s'allume sur le point d'accès.
Le point d'accès sans fil n'est pas sous tension.
• Assurez-vous que le cordon d'alimentation est connecté au point d'accès sans fil
et branché à une prise ou une rallonge électrique qui fonctionne.
• Vérifiez que vous utilisez bien l'adaptateur secteur NETGEAR fourni avec votre
point d'accès sans fil.
• Si vous utilisez une alimentation électrique par câble Ethernet (PoE), vérifiez que
le commutateur PoE alimente le point d'accès.
Le voyant LINK/ACT est éteint.
Il s'agit d'un problème de connexion matérielle.
16
Page 18

Français
• Assurez-vous que les connecteurs du câble sont bien insérés dans le point
d'accès et dans le périphérique réseau (routeur, commutateur ou concentrateur).
• Assurez-vous que le périphérique est allumé. Si la connexion Ethernet est de
10 Mbit/s, le voyant 10/100/1000 est éteint, mais le voyant LINK/ACT clignote en
cas de trafic.
Les voyants WLAN sont éteints.
La connexion sans fil ne fonctionne pas.
• Si un voyant d'activité WLAN reste éteint, débranchez l'adaptateur du secteur puis
rebranchez-le.
• Connectez-vous au point d'accès et vérifiez que la radio est allumée.
• Contactez NETGEAR si le voyant WLAN ne s'allume toujours pas.
Je n'arrive pas à configurer le point d'accès à partir du
navigateur.
Dans ce cas, vérifiez les points suivants :
• Le point d'accès est installé correctement, il est sous tension et il n'y a aucun
problème de connexion au réseau local. Vérifiez que le voyant LAN est allumé et
que la connexion Ethernet est correctement établie.
• Si vous utilisez le nom NetBIOS du point d'accès pour vous connecter, assurezvous que votre ordinateur et le point d'accès se trouvent sur la même portion du
réseau ou qu'un serveur WINS est installé sur le réseau.
• Si votre ordinateur utilise une adresse IP fixe (statique), assurez-vous que celle-ci
est comprise dans la plage du point d'accès. L'adresse IP par défaut du point
d'accès est 192.168.0.100 et l'adresse du masque de sous-réseau par défaut est
255.255.255.0. Le point d'accès est configuré par défaut pour une adresse IP
statique. Si vous vous connectez à un réseau DHCP, modifiez sa configuration en
conséquence. Pour en savoir plus, reportez-vous au Manuel de référence.
Je n'arrive pas à accéder à Internet ou au réseau local avec mon
ordinateur sans fil.
Il s'agit d'un problème de configuration. Dans ce cas, vérifiez les points suivants :
• Il se peut que les paramètres TCP/IP que vous avez modifiés sur l'adaptateur
sans fil n'aient pas été pris en compte. Redémarrez votre ordinateur.
• Il se peut que l'ordinateur équipé de l'adaptateur sans fil ne dispose pas des bons
paramètres TCP/IP pour communiquer avec le réseau. Redémarrez l'ordinateur et
vérifiez que les paramètres TCP/IP sont correctement configurés pour ce réseau.
D'habitude, la configuration des Propriétés réseau de Windows est : « Obtenir
automatiquement une adresse IP ».
• Les valeurs par défaut du point d'accès sans fil ne correspondent peut-être pas à
celles de votre réseau. Assurez-vous que la configuration par défaut du point
d'accès sans fil est la même pour les autres périphériques installés sur le réseau.
17
Page 19

Français
• Pour obtenir des instructions complètes sur la modification des valeurs par défaut
du point d'accès sans fil, consultez le Manuel de référence.
Conditions
Afin d'améliorer la conception interne, les fonctions opérationnelles et/ou le
fonctionnement, NETGEAR se réserve le droit d'apporter des modifications au produit
décrit dans ce document sans préavis. NETGEAR décline toute responsabilité quant
aux conséquences de l'utilisation des produits ou des configurations de circuits décrits
dans le présent document.
Assistance technique
Nous vous remercions d'avoir choisi les produits NETGEAR.
Après l'installation de votre appareil, notez le numéro de série inscrit sur l'étiquette
située sous votre produit. Il vous sera nécessaire pour enregistrer votre produit à
l'adresse http://www.netgear.fr/support/. Vous devez être enregistré pour utiliser notre
service d'assistance téléphonique. Nous vous recommandons vivement de procéder à
l'enregistrement sur notre site Web.
Visitez le site http://www.netgear.fr/support/ pour obtenir des mises à jour de produits
et consulter le support Web. Pour obtenir des informations concernant la garantie et
l'assistance clientèle régionale, reportez-vous au CD fourni avec votre produit.
Pour consulter la déclaration de conformité complète, rendez-vous sur le site Web
NETGEAR des déclarations de conformité pour l'UE à l'adresse :
http://kb.netgear.com/app/answers/detail/a_id/11621/.
18
Page 20

Русский
Двухканальная двухдиапазонная беспроводная точка
доступа ProSafe 3x3 Wireless-N WNDAP660
Комплектация
Откройте упаковку и проверьте ее содержимое:
• Двухканальная двухдиапазонная беспроводная точка доступа ProSafe 3x3
Wireless-N WNDAP660
• Кабель Ethernet с прямыми соединениями категории 5
• Адаптер и шнур питания (12 В, 1,5 А)
• Комплект для монтажа на потолке
• Руководство по установке
• Установочный компакт-диск со ссылкой на Справочное руководство
Установка беспроводной точки доступа
Для установки беспроводной точки доступа выполните следующие инструкции. Перед
установкой WNDAP660 ознакомьтесь с содержимым Установочного компакт-диска.
Инструкции по настройке дополнительных параметров см. в Справочном
руководстве.
Совет. Перед установкой точки доступа на возвышении сначала
настройте ее и проверьте возможность установления беспроводного
сетевого соединения.
1. Подключите беспроводную точку доступа к компьютеру.
a. Подготовьте ПК с Ethe
подключен к сети, запишите его настройки TCP/IP. Настройте для компьютера
статический IP-адрес 192.168.0.210, а в качестве маски подсети введите
255.255.255.0.
b. Подключите входящий в комплект поставки сетевой кабель Ethernet к ПК
(точка А на рисунке).
rnet-адаптером (сетевой картой). Если этот ПК уже
19
Page 21

Русский
Кабель NETGEAR
А
Б
WNDAP660
Порт
Ethernet
c. Другой конец кабеля надежно
подключите к порту Ethernet точки
доступа (точка Б на рисунке).
d. Подключите адаптер (блок)
питания к точке доступа.
Проверьте следующее:
При первом включении точки
доступа индикатор питания
мигает. Через несколько секунд он
должен начать гореть непрерывно
(зеленым). Если по истечении 30
секунд индикатор питания не
горит или продолжает мигать,
проверьте соединения, а так же убедитесь в исправности электрической
розетки.
Индикатор ACTIVE (АКТИВНО) мигает, когда происходит обмен
данными с сетью.
Индикаторы LAN1 и LAN2 указывают скорость передачи данных в
локальной сети для каждого порта LAN: зеленый означает 1000 Мбит/с,
желтый 100 Мбит/с, а если этот индикатор не горит, то скорость передачи
данных со
2,4 ГГц (WLAN). Этот индикатор указывает на обмен данными в диапазоне
2,4 ГГц.
5 ГГц (WLAN). Этот индикатор указывает на обмен данными в диапазоне
5 ГГц.
2. Настройте локальную сеть (LAN) и беспроводной доступ
a. Подключите компьютер к точке доступа через LAN-порт (как описано в пункте
1). Откройте окно браузера и введите http://192.168.0.100 в адре
ставляет 10 Мбит/с.
сной строке.
b. Откроется окно регистрации в
системе. При появлении запроса
зарегистрируйтесь с
использованием имени
пользователя admin и пароля
password (оба слова нужно
вводить строчными буквами).
Отобразится пользовательский
интерфейс точки доступа.
20
Page 22

Русский
c. Выберите Configuration > System > Basic > General (Конфигурация >
Система > Основные > Общие) в меню. Ук ажите имя точки доступа в поле
Access Point Name (Имя точки доступа) и выберите в раскрывающемся
списке Country/Region (Страна/Регион) страну или регион, в котором будет
работать устройство.
d. В меню Configuration > IP > IP Settings (Конфигурация > IP > Настройки IP)
настройте параметры своей сети (IP-адрес, маска подсети, шлюз по
умолчанию, DNS-серв
e. Если вы используете DHCP, зарезервируйте IP-адрес (на базе MAC-адреса
точки доступа) на сервере DHCP. Этот адрес можно использовать для
регистрации на этой точке доступа.
f. Выберите Configuration > Wireless > Basic > Wireless Settings
(Конфигурация > Система > Основные > Настройки беспроводной сети) и
выберите настройку Turn Radio On (Радиоканал включен).
g. Выберите Configuration > Security > Profile Settings (Конфигурация >
Безопасность > Настройки профиля) и настройте профили безопасности для
своей се
Подробные инструкции см. в интерактивной справке или в Справочном
руководстве (Reference Manual).
3. Протестируйте подключение к беспроводной сети.
На ПК с беспроводным адаптером убедитесь, что вы установили беспроводное
соединение с точкой доступа.
После завершения настройки можно приступить к подключению точки доступа к
сети. При необходимости можно восстановить на ПК, который использовался в
шаг
е 1, исходные настройки TCP/IP.
ти.
ер).
Подключение точки доступа
1. Отсоедините точку доступа и установите ее в выбранном для нее месте. Лучше
всего устанавливать точку доступа на достаточно высоком уровне, например на
стене, на потолке, в центре зоны охвата беспроводной связи, а также в пределах
прямой видимости всех мобильных устройств. Точк у доступа необходимо
установить таким образом, чтобы выпуклая поверхность ее корпуса была
обращена к пользователям.
Примечание. НЕ УСТАНАВЛИВАЙТЕ точку доступа в пространство за
подвесным потолком выпуклой поверхностью корпуса вверх.
2. Подсоедините кабель Ethernet от точки доступа к порту LAN на маршрутизаторе,
коммутаторе или концентраторе.
3. Подключите адаптер питания к беспроводной точке доступа и к электророзетке.
Должны загореться индикаторы питания и LAN.
21
Page 23

Русский
Монтаж на потолке Настенный монтаж
Совет. Точ к а доступа поддерживает подачу питания через Ethernet-порт
по технологии Power over Ethernet (PoE). Если имеется коммутатор,
обеспечивающий функцию PoE, использовать адаптер питания для
точки доступа не требуется. Это может быть особенно удобно, если
точка доступа установлена на возвышении и далеко от электрической
розетки.
Проверка возможности установления
беспроводного соединения
С помощью компьютера с беспроводным адаптером 802.11b/g/n проверьте
подключение к Интернету с использованием браузера или проверьте доступ к
файлам или принтеру в сети.
Примечание. Если не удается установить соединение, см. раздел Советы по
поиску и устранению неисправностей в данном руководстве или Справочное
руководство.
Использование внешней антенны
Для использования антенны 2,4 ГГц:
1. Установите на стену дополнительную антенну (антенны).
2. Подключите антенну (антенны) к разъему (разъемам) на задней панели точки
доступа.
3. Подключитесь к точке доступа и настройте её для работы с внешней антенной
(антеннами). Точк а доступа не может работать на частоте 2,4 ГГц, используя
одновременно внутренние и внешние антенны.
22
Page 24

Русский
Советы по поиску и устранению
неисправностей
На точке доступа не горят индикаторы.
На беспроводную точку доступа не подается питание.
• Убедитесь, что кабель питания подсоединен к беспроводной точке доступа и к
исправной электрической розетке или удлинителю.
• Убедитесь, что используется адаптер питания NETGEAR, который поставляется с
точкой доступа.
• В случае использования функции PoE убедитесь, что коммутатор PoE подает
питание на точку доступа.
Индикатор LINK/ACT не горит.
Проблема аппаратного соединения с устройством.
• Убедитесь, что разъемы кабелей надежно подключены к точке доступа и
сетевому устройству (концентратору, коммутатору или маршрутизатору).
• Убедитесь, что подключенное устройство включено. Если скорость передачи по
линии Ethernet составляет 10 Мбит/с, тогда индикатор 10/100/1000 не горит, а
индикатор Link/Act мигает, когда происходит обмен данными.
Индикаторы WLAN не горят.
Беспроводное соединение не работает.
• Если индикатор активности беспроводной локальной сети по-прежнему не горит,
отсоедините адаптер питания от источника питания, а затем снова подсоедините
его.
• Подключитесь к точке доступа и убедитесь, что радиоканал включен.
• Если индикатор WLAN по-прежнему не горит, обратитесь в NETGEAR.
Не удается настроить точку доступа из браузера.
Выполните следующие проверки:
• Точк а доступа установлена правильно, питание включено, и соединения LAN
исправны. Убедитесь, что индикатор LAN горит и что соединение Ethernet
исправно.
• Если для подключения используется имя точки доступа NetBIOS, убедитесь, что
ПК и точка доступа находятся в одном и том же сегменте сети или что в сети
имеется сервер WINS.
• Если на компьютере ис
убедитесь, что этот IP-адрес находится в диапазоне, предусмотренном для точки
доступа. IP-адрес точки доступа по умолчанию – 192.168.0.100, а маска подсети
по умолчанию – 255.255.255.0. По умолчанию точка доступа использует
статический IP-адрес. Если в сети, к которой осуществляется подключение,
используется DHCP, проверьте его настройку. Подробные сведения см. в
Справочном руководстве.
пользуется фиксированный (статический) IP-адрес,
23
Page 25

Русский
Не удается получить доступ в Интернет или в сеть с
помощью компьютера, поддерживающего беспроводную
связь.
Допущена ошибка при настройке. Выполните следующие проверки:
• Возможно, не была выполнена перезагрузка компьютера с беспроводным
адаптером для активизации изменений настроек TCP/IP. Перезагрузите
компьютер.
• Возможно, на компьютере с беспроводным адаптером указаны неверные
настройки TCP/IP для взаимодействия с сетью. Перезагрузите компьютер и
проверьте правильность настройки TCP/IP для используемой сети. В Windows в
разделе "Свойства сети" следует у
автоматически".
• Возможно, настройки по умолчанию беспроводной точки доступа не подходят для
работы в сети. Проверьте настройку беспроводной точки доступа по умолчанию,
сравнив ее с настройками других устройств в сети.
• Полные инструкции по изменению настроек беспроводной точки доступа,
используемых по умолчанию, см. в Справочном руководстве.
становить значение "Получить IP-адрес
Заявление об условиях
NETGEAR оставляет за собой право без уведомления модифицировать описанные в
настоящем документе продукты в целях усовершенствования внутренней
конструкции, расширения функциональных возможностей и повышения удобства
использования. NETGEAR не несет никакой ответственности за все, что связано с
использованием продуктов или электрических схем, описанных в этом документе.
Техническая поддержка
Благодарим за выбор продуктов NETGEAR.
После установки устройства зарегистрируйте его на веб-сайте
http://www.netgear.ru/?page=support/register, воспользовавшись серийным номером,
указанным на этикетке. Регистрация необходима для использования телефонной
службы технической поддержки. Настоятельно рекомендуем зарегистрироваться на
нашем веб-сайте.
Вы можете обратиться за помощью в службу поддержки пользователей по телефону
8-800-100-1160.
Для получения обновлений продуктов и поддержки посетите веб-сайт
http://kbserver.netgear.com. Информацию о гарантийных обязательствах и о
региональных центрах поддержки клиентов смотрите на сайте www.netgear.ru.
Полный текст Декларации о соответствии стандартам ЕС размещен на веб-сайте
NETGEAR по адресу http://kb.netgear.com/app/answers/detail/a_id/11621/
24
Page 26

Page 27

Page 28

This symbol was placed in accordance with the European Union Directive 2002/96 on the Waste
Electrical and Electronic Equipment (the WEEE Directive). If disposed of within the European Union,
this product should be treated and recycled in accordance with the laws of your jurisdiction
implementing the WEEE Directive.
NETGEAR, the NETGEAR logo, and Connect with Innovation are trademarks and/or registered trademarks of
NETGEAR, Inc. and/or its subsidiaries in the United States and/or other countries. Information is subject to
change without notice. Other brand and product names are registered trademarks or trademarks of their
respective holders. © 2012 NETGEAR, Inc. All rights reserved.
June 2012
 Loading...
Loading...