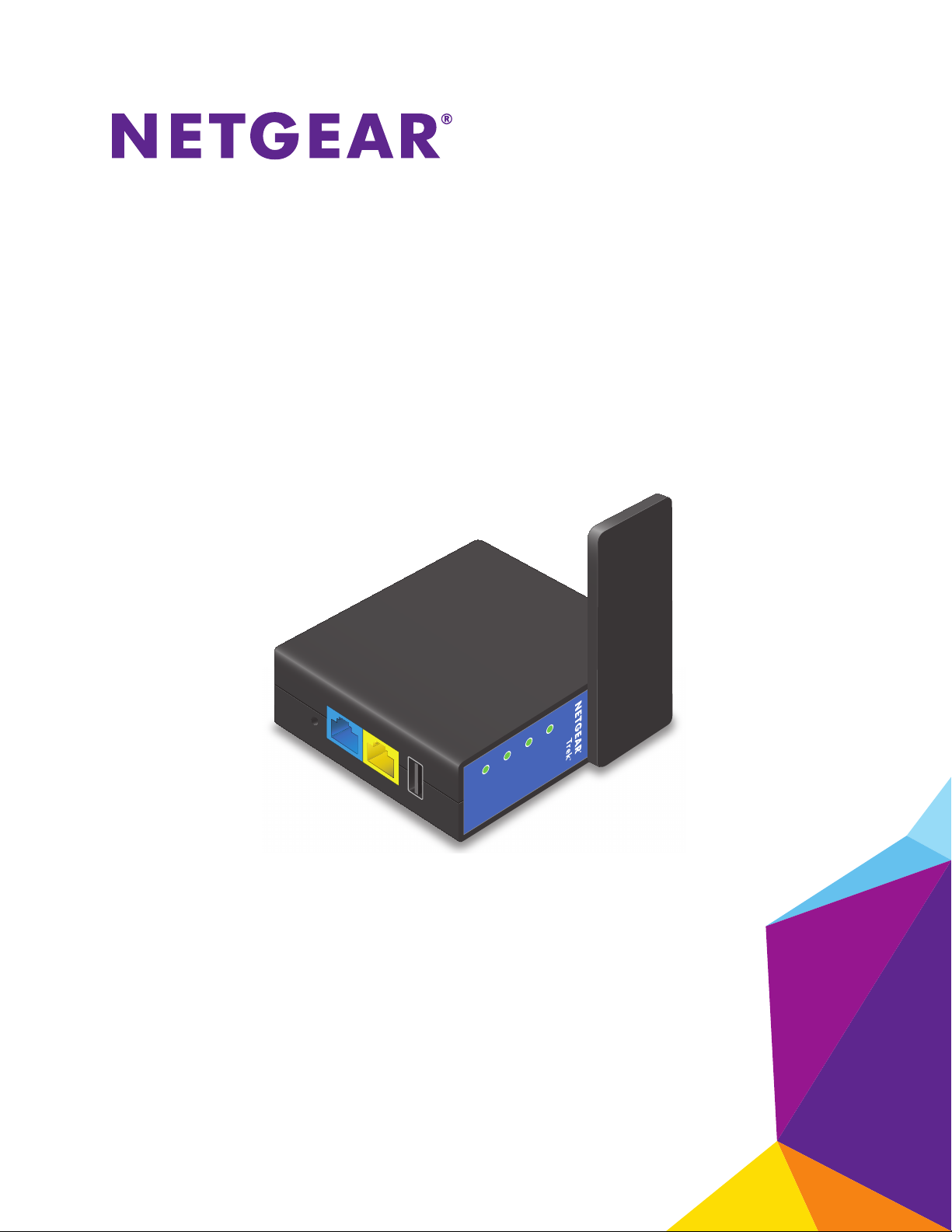
NETGEAR Trek
N300 Travel Router and Range
Extender
Model PR2000
User Manual
NETGEAR
April 2014
202-11343-02
350 East Plumeria Drive
San Jose, CA 95134
USA
Reset
Internet/LAN
LAN
Power
Internet
WiFi
USB
USB
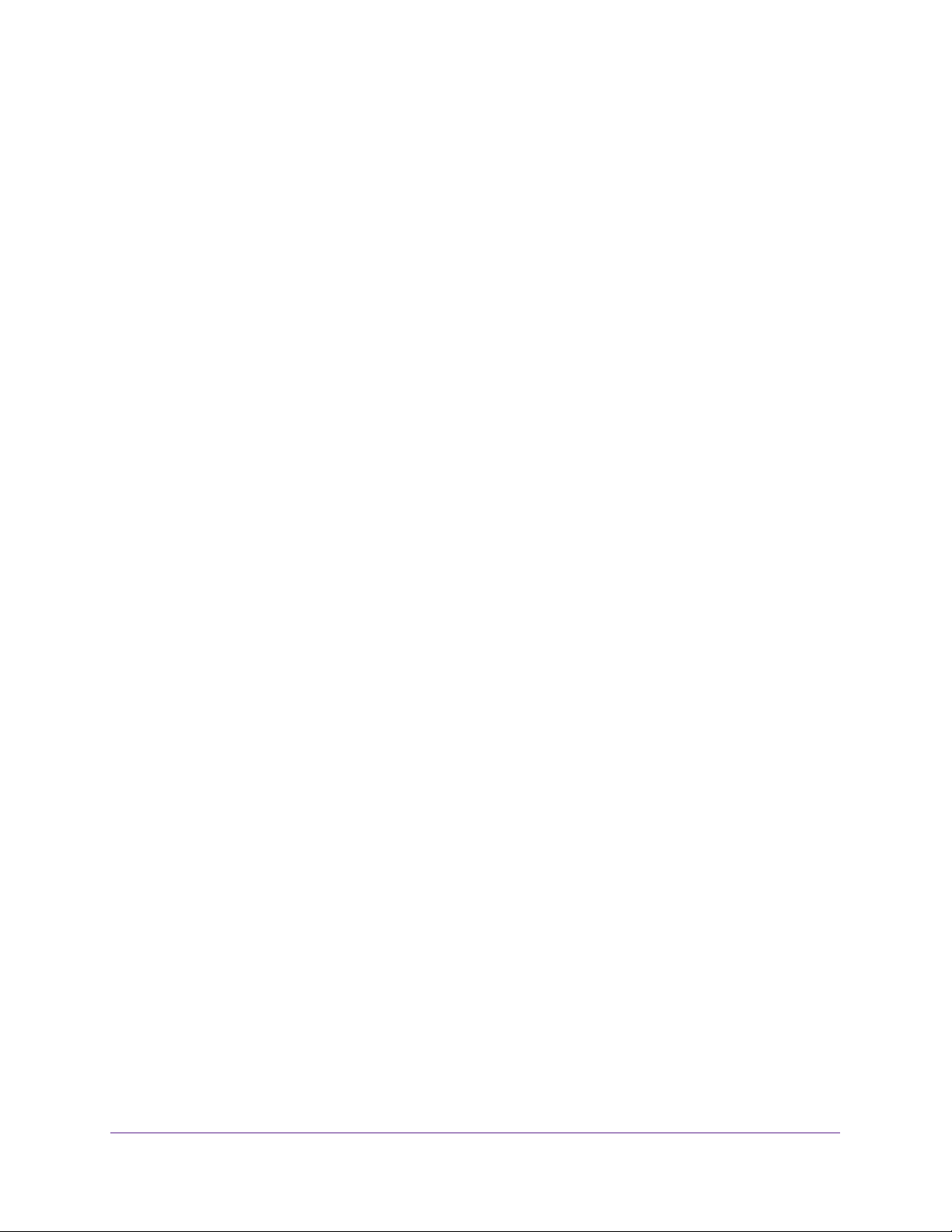
Trek N300 Travel Router and Range Extender PR2000
Support
Thank you for selecting NETGEAR products.
After installing your device, locate the serial number on the label of your product and use it to register your product at
https://my.netgear.com. You must register your product before you can use NETGEAR telephone support. NETGEAR
recommends registering your product through the NETGEAR website. For product updates and web support, visit
http://support.netgear.com.
Phone (US & Canada only): 1-888-NETGEAR.
Phone (Other Countries): Check the list of phone numbers at http://support.netgear.com/general/contact/default.aspx.
Compliance
For regulatory compliance information, visit http://www.netgear.com/about/regulatory.
See the regulatory compliance document before connecting the power supply.
Trademarks
NETGEAR, the NETGEAR logo, and Connect with Innovation are trademarks and/or registered trademarks of NETGEAR, Inc.
and/or its subsidiaries in the United States and/or other countries. Information is subject to change without notice.
© NETGEAR, Inc. All rights reserved.
2
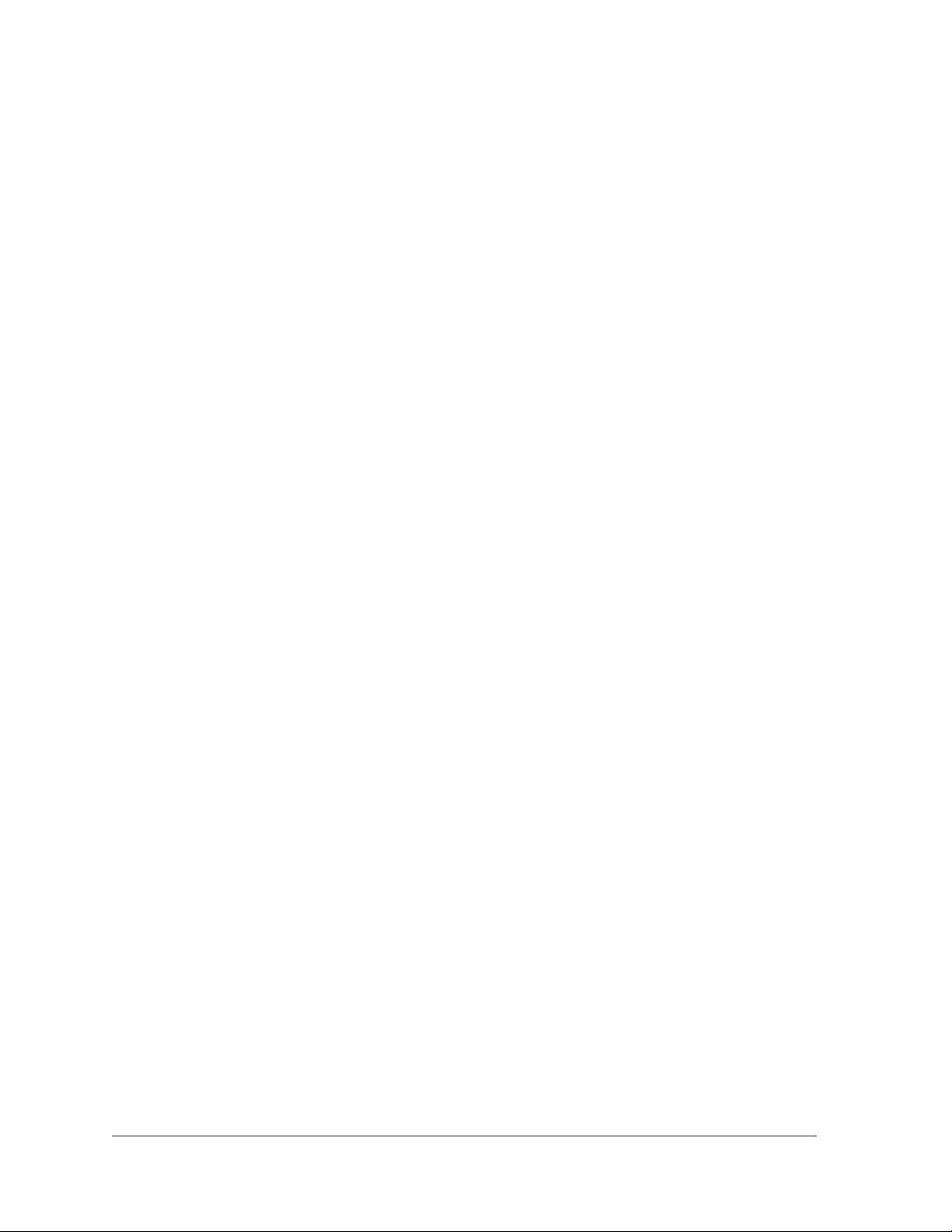
Contents
Chapter 1 Hardware Setup
Unpack Your Trek. . . . . . . . . . . . . . . . . . . . . . . . . . . . . . . . . . . . . . . . . . . . . . . . . . . . . 8
Position Your Trek . . . . . . . . . . . . . . . . . . . . . . . . . . . . . . . . . . . . . . . . . . . . . . . . . . . . 8
Prepare Your Trek . . . . . . . . . . . . . . . . . . . . . . . . . . . . . . . . . . . . . . . . . . . . . . . . . . . . 9
Get to Know Your NETGEAR Trek . . . . . . . . . . . . . . . . . . . . . . . . . . . . . . . . . . . . . . 10
Internet Mode Switch. . . . . . . . . . . . . . . . . . . . . . . . . . . . . . . . . . . . . . . . . . . . . . 10
Indicator LEDs . . . . . . . . . . . . . . . . . . . . . . . . . . . . . . . . . . . . . . . . . . . . . . . . . . . . 11
Connection Ports and Reset Button. . . . . . . . . . . . . . . . . . . . . . . . . . . . . . . . . . 12
Power Inputs . . . . . . . . . . . . . . . . . . . . . . . . . . . . . . . . . . . . . . . . . . . . . . . . . . . . . 13
Antenna Orientation. . . . . . . . . . . . . . . . . . . . . . . . . . . . . . . . . . . . . . . . . . . . . . . 14
Product Label. . . . . . . . . . . . . . . . . . . . . . . . . . . . . . . . . . . . . . . . . . . . . . . . . . . . . 14
Different Ways You Can Connect to the Internet. . . . . . . . . . . . . . . . . . . . . . . . . 15
WiFi Connection at a Public Hotspot Setup . . . . . . . . . . . . . . . . . . . . . . . . . . . 15
WiFi Range Extender Setup. . . . . . . . . . . . . . . . . . . . . . . . . . . . . . . . . . . . . . . . . 17
Internet Connection at Home Setup . . . . . . . . . . . . . . . . . . . . . . . . . . . . . . . . . 19
WiFi Bridge Setup . . . . . . . . . . . . . . . . . . . . . . . . . . . . . . . . . . . . . . . . . . . . . . . . . 21
Cellular Connection Setup . . . . . . . . . . . . . . . . . . . . . . . . . . . . . . . . . . . . . . . . . . 23
Chapter 2 Get Started with NETGEAR genie
Trek Setup Preparation . . . . . . . . . . . . . . . . . . . . . . . . . . . . . . . . . . . . . . . . . . . . . . . 26
Use Standard TCP/IP Properties for DHCP . . . . . . . . . . . . . . . . . . . . . . . . . . . . 26
Gather ISP Information . . . . . . . . . . . . . . . . . . . . . . . . . . . . . . . . . . . . . . . . . . . . 26
Wireless Devices and Security Settings. . . . . . . . . . . . . . . . . . . . . . . . . . . . . . . 26
Types of Logins and Access . . . . . . . . . . . . . . . . . . . . . . . . . . . . . . . . . . . . . . . . . . . 26
NETGEAR genie Setup. . . . . . . . . . . . . . . . . . . . . . . . . . . . . . . . . . . . . . . . . . . . . . . . 27
Use NETGEAR genie After Installation . . . . . . . . . . . . . . . . . . . . . . . . . . . . . . . . . . 28
Upgrade the Trek Firmware . . . . . . . . . . . . . . . . . . . . . . . . . . . . . . . . . . . . . . . . . . . 29
Change the Password . . . . . . . . . . . . . . . . . . . . . . . . . . . . . . . . . . . . . . . . . . . . . . . . 29
Password Recovery . . . . . . . . . . . . . . . . . . . . . . . . . . . . . . . . . . . . . . . . . . . . . . . . . . 30
Add Wireless Devices or Computers to Your Trek . . . . . . . . . . . . . . . . . . . . . . . . 32
Manual Method. . . . . . . . . . . . . . . . . . . . . . . . . . . . . . . . . . . . . . . . . . . . . . . . . . . 32
Wi-Fi Protected Setup Method. . . . . . . . . . . . . . . . . . . . . . . . . . . . . . . . . . . . . . 33
NETGEAR genie App and Mobile genie App. . . . . . . . . . . . . . . . . . . . . . . . . . . . . . 34
Chapter 3 genie BASIC Settings
Internet Setup . . . . . . . . . . . . . . . . . . . . . . . . . . . . . . . . . . . . . . . . . . . . . . . . . . . . . . 37
Wired WAN Connection Router Mode . . . . . . . . . . . . . . . . . . . . . . . . . . . . . . . . 37
Wired WAN Connection Wireless AP Mode . . . . . . . . . . . . . . . . . . . . . . . . . . . 39
Wireless WAN Connection WiFi Mode . . . . . . . . . . . . . . . . . . . . . . . . . . . . . . . . 42
3
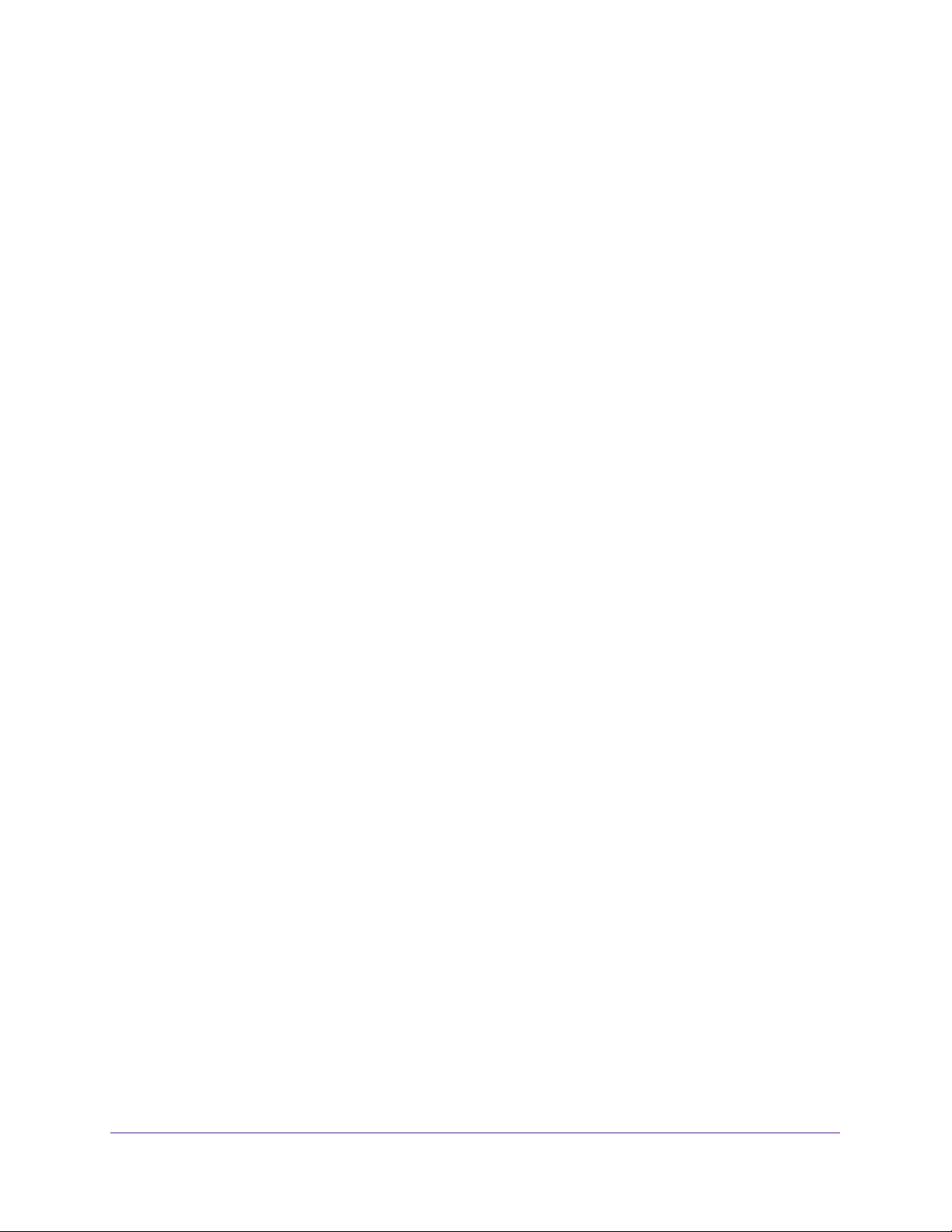
Trek N300 Travel Router and Range Extender PR2000
Wireless WAN Connection 3G/4G Cellular Mode . . . . . . . . . . . . . . . . . . . . . . 43
Basic Wireless Settings. . . . . . . . . . . . . . . . . . . . . . . . . . . . . . . . . . . . . . . . . . . . . . . 44
Change the Wireless Security Option. . . . . . . . . . . . . . . . . . . . . . . . . . . . . . . . . . . 46
Attached Devices. . . . . . . . . . . . . . . . . . . . . . . . . . . . . . . . . . . . . . . . . . . . . . . . . . . . 48
Profile Settings . . . . . . . . . . . . . . . . . . . . . . . . . . . . . . . . . . . . . . . . . . . . . . . . . . . . . 49
Chapter 4 genie ADVANCED Home
Setup Wizard . . . . . . . . . . . . . . . . . . . . . . . . . . . . . . . . . . . . . . . . . . . . . . . . . . . . . . . 52
WAN Setup . . . . . . . . . . . . . . . . . . . . . . . . . . . . . . . . . . . . . . . . . . . . . . . . . . . . . . . . . 54
Default DMZ Server . . . . . . . . . . . . . . . . . . . . . . . . . . . . . . . . . . . . . . . . . . . . . . . 55
Change the MTU Size . . . . . . . . . . . . . . . . . . . . . . . . . . . . . . . . . . . . . . . . . . . . . . 57
LAN Setup. . . . . . . . . . . . . . . . . . . . . . . . . . . . . . . . . . . . . . . . . . . . . . . . . . . . . . . . . . 58
Use the Trek as a DHCP Server. . . . . . . . . . . . . . . . . . . . . . . . . . . . . . . . . . . . . . 60
Set Up Address Reservation . . . . . . . . . . . . . . . . . . . . . . . . . . . . . . . . . . . . . . . . 62
Quality of Service Setup . . . . . . . . . . . . . . . . . . . . . . . . . . . . . . . . . . . . . . . . . . . . . 64
Wi-Fi Multimedia Quality of Service for Wireless Traffic. . . . . . . . . . . . . . . . 64
Quality of Service Priority Rules and Internet Access . . . . . . . . . . . . . . . . . . . 65
Chapter 5 USB Port
Enhance Your Local Network . . . . . . . . . . . . . . . . . . . . . . . . . . . . . . . . . . . . . . . . . . 71
Set Up Network Storage. . . . . . . . . . . . . . . . . . . . . . . . . . . . . . . . . . . . . . . . . . . . . . 72
Connect or Safely Remove a USB Drive . . . . . . . . . . . . . . . . . . . . . . . . . . . . . . 72
View or Configure a USB Drive. . . . . . . . . . . . . . . . . . . . . . . . . . . . . . . . . . . . . . 73
Configure the USB Storage Device and Access Settings. . . . . . . . . . . . . . . . . 74
Configure the Available Network Folders . . . . . . . . . . . . . . . . . . . . . . . . . . . . . 76
Specify Approved USB Devices . . . . . . . . . . . . . . . . . . . . . . . . . . . . . . . . . . . . . 80
Access and Share Your Network Storage. . . . . . . . . . . . . . . . . . . . . . . . . . . . . . . . 81
Common Uses of Network Sharing . . . . . . . . . . . . . . . . . . . . . . . . . . . . . . . . . . 81
Access Your USB Storage Device Locally. . . . . . . . . . . . . . . . . . . . . . . . . . . . . . 83
Access Your USB Storage Device Remotely . . . . . . . . . . . . . . . . . . . . . . . . . . . 84
Set Up a Network Printer . . . . . . . . . . . . . . . . . . . . . . . . . . . . . . . . . . . . . . . . . . . . . 85
Power or Recharge a USB Device . . . . . . . . . . . . . . . . . . . . . . . . . . . . . . . . . . . . . . 90
Chapter 6 Security
Port Filtering to Block Services . . . . . . . . . . . . . . . . . . . . . . . . . . . . . . . . . . . . . . . . 92
Schedule Blocking . . . . . . . . . . . . . . . . . . . . . . . . . . . . . . . . . . . . . . . . . . . . . . . . . . . 94
Security Event Email Notifications . . . . . . . . . . . . . . . . . . . . . . . . . . . . . . . . . . . . . 95
Chapter 7 Administration
View Trek Status . . . . . . . . . . . . . . . . . . . . . . . . . . . . . . . . . . . . . . . . . . . . . . . . . . . . 98
Router Information Pane . . . . . . . . . . . . . . . . . . . . . . . . . . . . . . . . . . . . . . . . . . . 98
Internet Port Pane . . . . . . . . . . . . . . . . . . . . . . . . . . . . . . . . . . . . . . . . . . . . . . . . 99
Statistics. . . . . . . . . . . . . . . . . . . . . . . . . . . . . . . . . . . . . . . . . . . . . . . . . . . . . . . . 100
Connection Status. . . . . . . . . . . . . . . . . . . . . . . . . . . . . . . . . . . . . . . . . . . . . . . . 102
Wireless Settings Pane . . . . . . . . . . . . . . . . . . . . . . . . . . . . . . . . . . . . . . . . . . . . 104
4
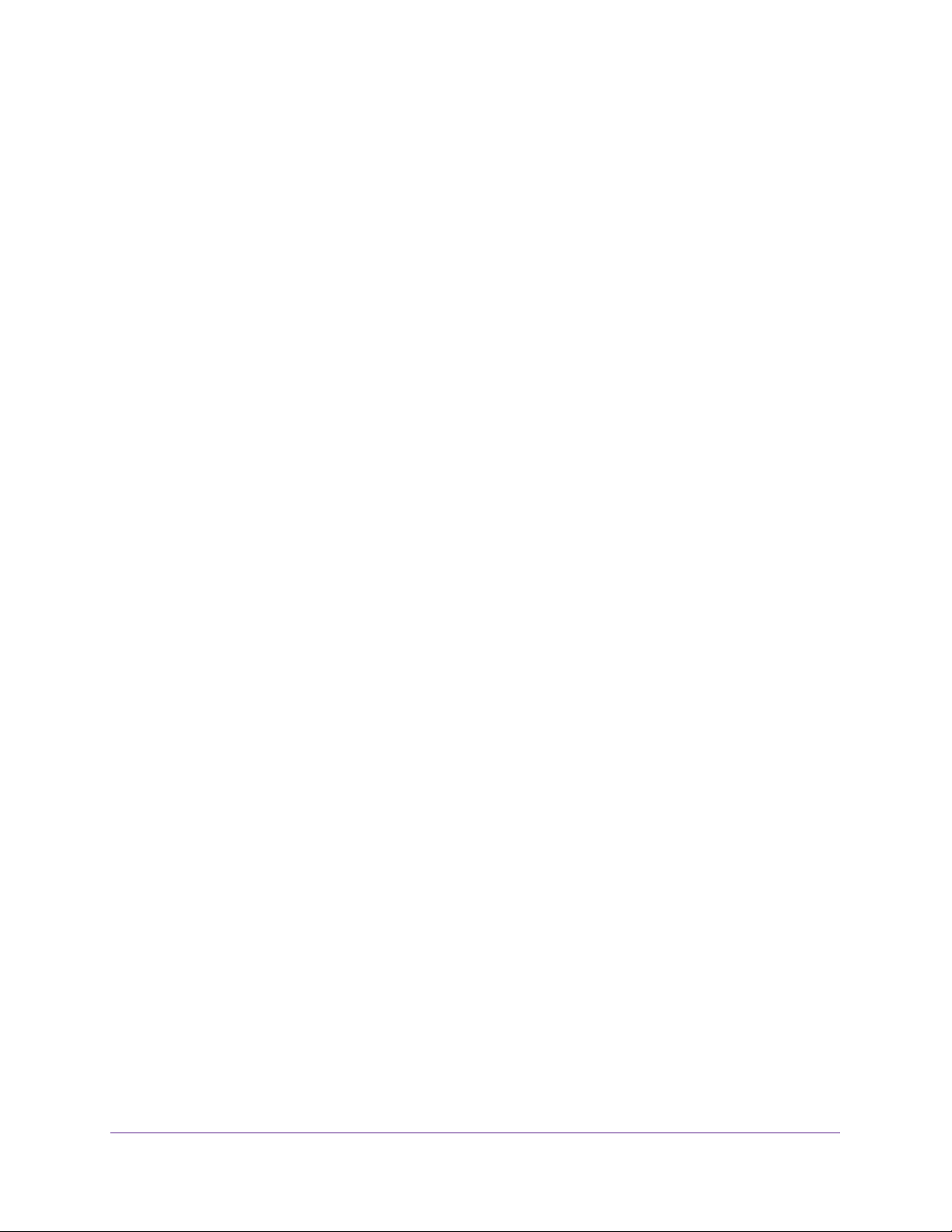
Trek N300 Travel Router and Range Extender PR2000
Specify Log Settings . . . . . . . . . . . . . . . . . . . . . . . . . . . . . . . . . . . . . . . . . . . . . . . .106
Manage the Configuration File . . . . . . . . . . . . . . . . . . . . . . . . . . . . . . . . . . . . . . . 108
Back Up Settings . . . . . . . . . . . . . . . . . . . . . . . . . . . . . . . . . . . . . . . . . . . . . . . . . 108
Restore Configuration Settings. . . . . . . . . . . . . . . . . . . . . . . . . . . . . . . . . . . . . 108
Erase the Current Configuration Settings . . . . . . . . . . . . . . . . . . . . . . . . . . . .109
Update the Trek Firmware . . . . . . . . . . . . . . . . . . . . . . . . . . . . . . . . . . . . . . . . . . . 110
Chapter 8 Advanced Settings
Advanced Wireless Settings . . . . . . . . . . . . . . . . . . . . . . . . . . . . . . . . . . . . . . . . . . 113
Control the Wireless Radio . . . . . . . . . . . . . . . . . . . . . . . . . . . . . . . . . . . . . . . . 113
Set Up a Wireless Schedule . . . . . . . . . . . . . . . . . . . . . . . . . . . . . . . . . . . . . . . . 114
View or Change WPS Settings . . . . . . . . . . . . . . . . . . . . . . . . . . . . . . . . . . . . .115
Set Up a Wireless Access List by MAC Address . . . . . . . . . . . . . . . . . . . . . . . 117
Dynamic DNS . . . . . . . . . . . . . . . . . . . . . . . . . . . . . . . . . . . . . . . . . . . . . . . . . . . . . .119
Static Routes . . . . . . . . . . . . . . . . . . . . . . . . . . . . . . . . . . . . . . . . . . . . . . . . . . . . . . 120
Remote Management . . . . . . . . . . . . . . . . . . . . . . . . . . . . . . . . . . . . . . . . . . . . . . .123
Universal Plug and Play. . . . . . . . . . . . . . . . . . . . . . . . . . . . . . . . . . . . . . . . . . . . . . 125
Traffic Meter . . . . . . . . . . . . . . . . . . . . . . . . . . . . . . . . . . . . . . . . . . . . . . . . . . . . . . 126
Chapter 9 Troubleshooting
Quick Tips . . . . . . . . . . . . . . . . . . . . . . . . . . . . . . . . . . . . . . . . . . . . . . . . . . . . . . . . .131
Sequence to Restart Your Network . . . . . . . . . . . . . . . . . . . . . . . . . . . . . . . . . 131
Check Ethernet Cable Connections . . . . . . . . . . . . . . . . . . . . . . . . . . . . . . . . . 131
Wireless Settings. . . . . . . . . . . . . . . . . . . . . . . . . . . . . . . . . . . . . . . . . . . . . . . . . 131
Network Settings . . . . . . . . . . . . . . . . . . . . . . . . . . . . . . . . . . . . . . . . . . . . . . . . 131
Troubleshoot with the LEDs . . . . . . . . . . . . . . . . . . . . . . . . . . . . . . . . . . . . . . . . . . 131
Power LED Is Off. . . . . . . . . . . . . . . . . . . . . . . . . . . . . . . . . . . . . . . . . . . . . . . . . 132
LEDs Never Turn Off. . . . . . . . . . . . . . . . . . . . . . . . . . . . . . . . . . . . . . . . . . . . . . 132
Internet Port LED is Off . . . . . . . . . . . . . . . . . . . . . . . . . . . . . . . . . . . . . . . . . . . 132
WiFi LED is Off. . . . . . . . . . . . . . . . . . . . . . . . . . . . . . . . . . . . . . . . . . . . . . . . . . . 133
Cannot Log In to the Trek. . . . . . . . . . . . . . . . . . . . . . . . . . . . . . . . . . . . . . . . . . . . 133
Cannot Access the Internet . . . . . . . . . . . . . . . . . . . . . . . . . . . . . . . . . . . . . . . . . . 134
Troubleshoot PPPoE . . . . . . . . . . . . . . . . . . . . . . . . . . . . . . . . . . . . . . . . . . . . . . 135
Troubleshoot Internet Browsing . . . . . . . . . . . . . . . . . . . . . . . . . . . . . . . . . . . . 136
Changes Not Saved . . . . . . . . . . . . . . . . . . . . . . . . . . . . . . . . . . . . . . . . . . . . . . . . .137
Incorrect Date or Time . . . . . . . . . . . . . . . . . . . . . . . . . . . . . . . . . . . . . . . . . . . . . . 137
Wireless Connectivity . . . . . . . . . . . . . . . . . . . . . . . . . . . . . . . . . . . . . . . . . . . . . . . 138
Restore the Factory Settings and Password . . . . . . . . . . . . . . . . . . . . . . . . . . . . 139
Troubleshoot Your Network Using the Ping Utility . . . . . . . . . . . . . . . . . . . . . . .139
Test the LAN Path to Your Trek . . . . . . . . . . . . . . . . . . . . . . . . . . . . . . . . . . . . . 140
Test the Path from Your Computer to a Remote Device . . . . . . . . . . . . . . . . 140
Appendix A Supplemental Information
Factory Settings. . . . . . . . . . . . . . . . . . . . . . . . . . . . . . . . . . . . . . . . . . . . . . . . . . . . 143
Technical Specifications . . . . . . . . . . . . . . . . . . . . . . . . . . . . . . . . . . . . . . . . . . . . . 144
5
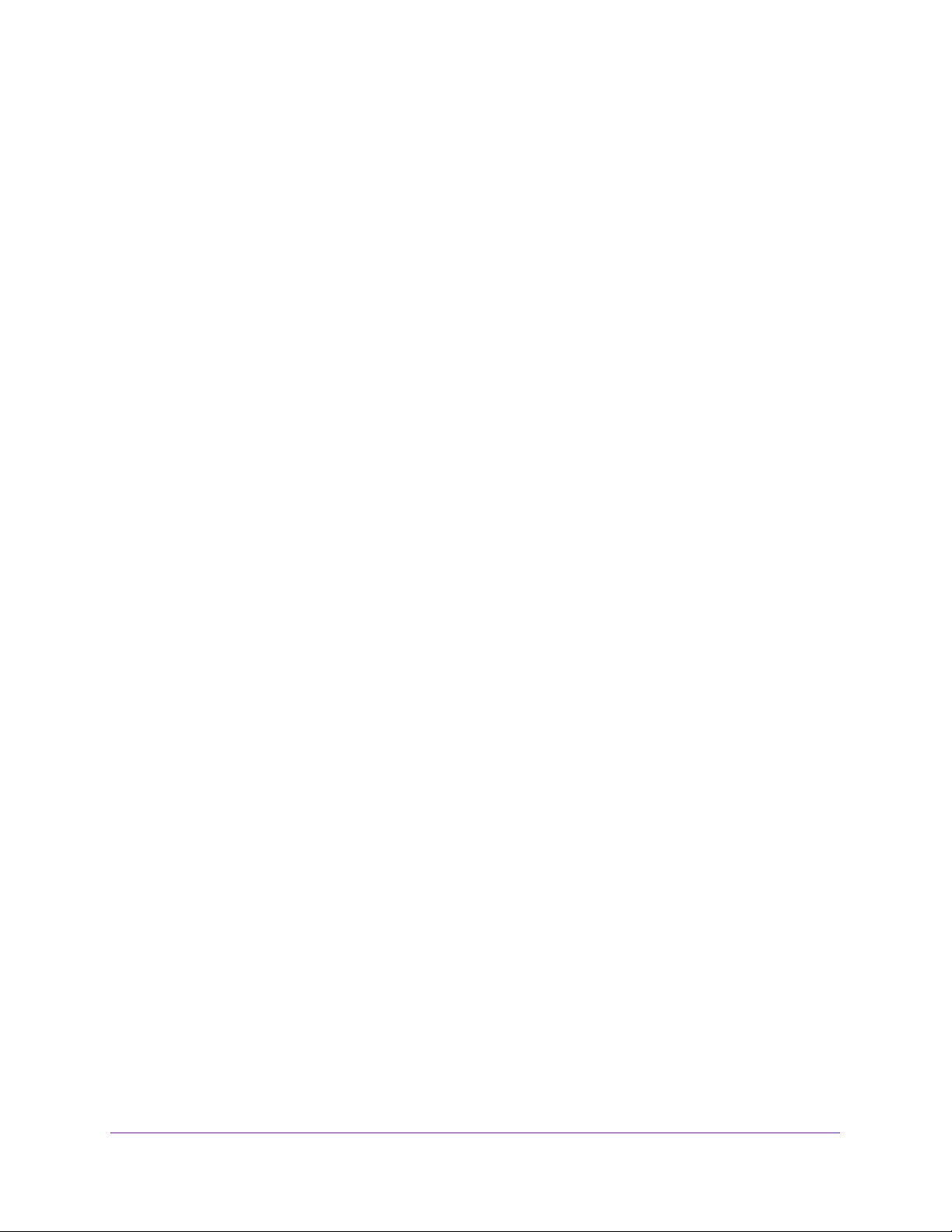
Index
Trek N300 Travel Router and Range Extender PR2000
6
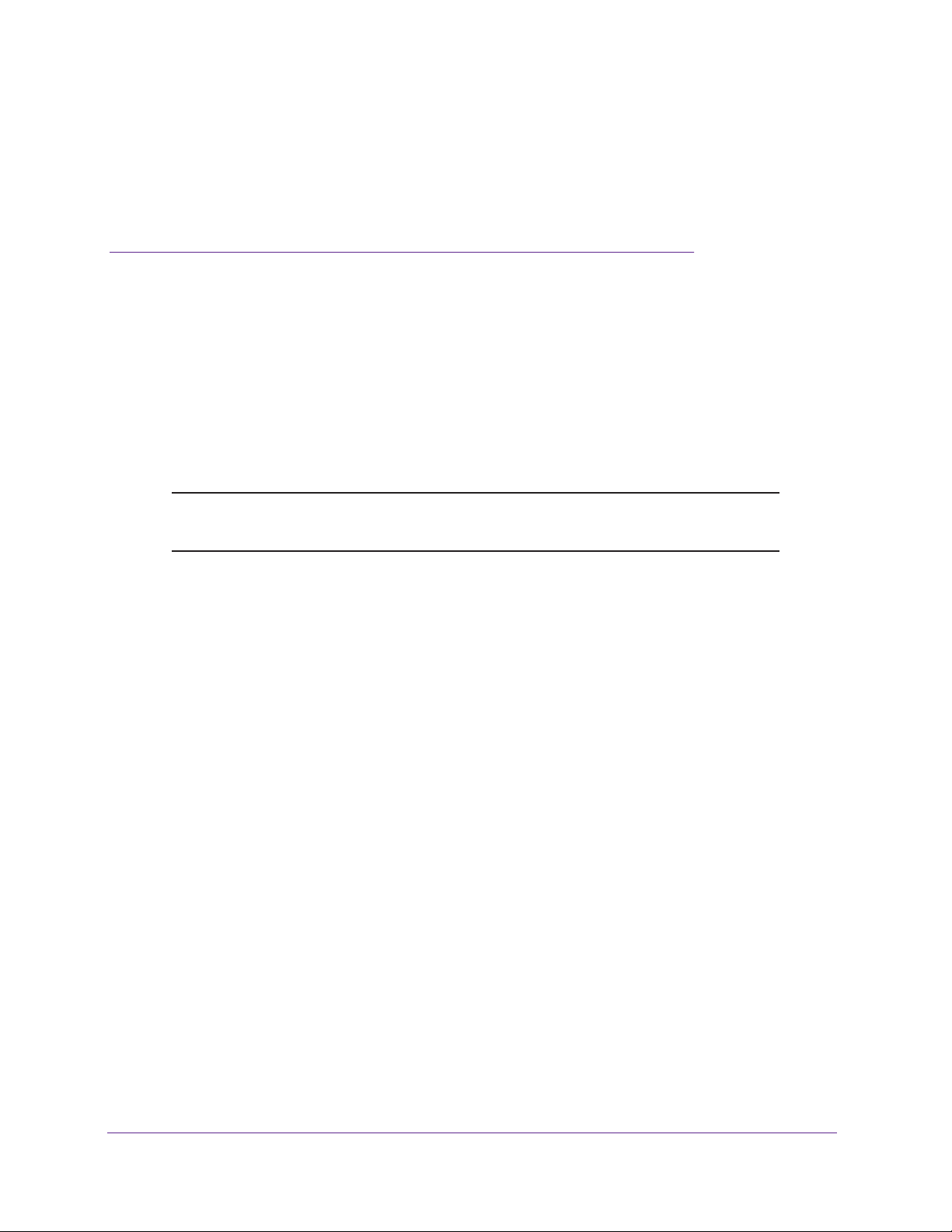
1. Hardware Setup
Get to know your Trek
The Trek N300 Travel Router and Range Extender PR2000 provides you with an easy and
secure way to set up a wireless local network with fast access to the Internet through a DSL or
cable modem. You can connect to the Internet wirelessly through an existing router or a public
WiFi hotspot. The Trek lets you block unsafe Internet content and applications, and protects the
devices (computers, gaming consoles, and so on) that you connect to your local network.
Note: For more information about the topics covered in this manual, visit the
support website at support.netgear.com.
If you have not already set up your new Trek using the installation guide that comes in the box,
this chapter walks you through the hardware setup.
genie, explains how to set up your Internet connection.
This chapter contains the following sections:
• Unpack Your Trek
• Position Your Trek
• Prepare Your Trek
• Get to Know Your NETGEAR Trek
• Different Ways You Can Connect to the Internet
Chapter 2, Get Started with NETGEAR
1
7
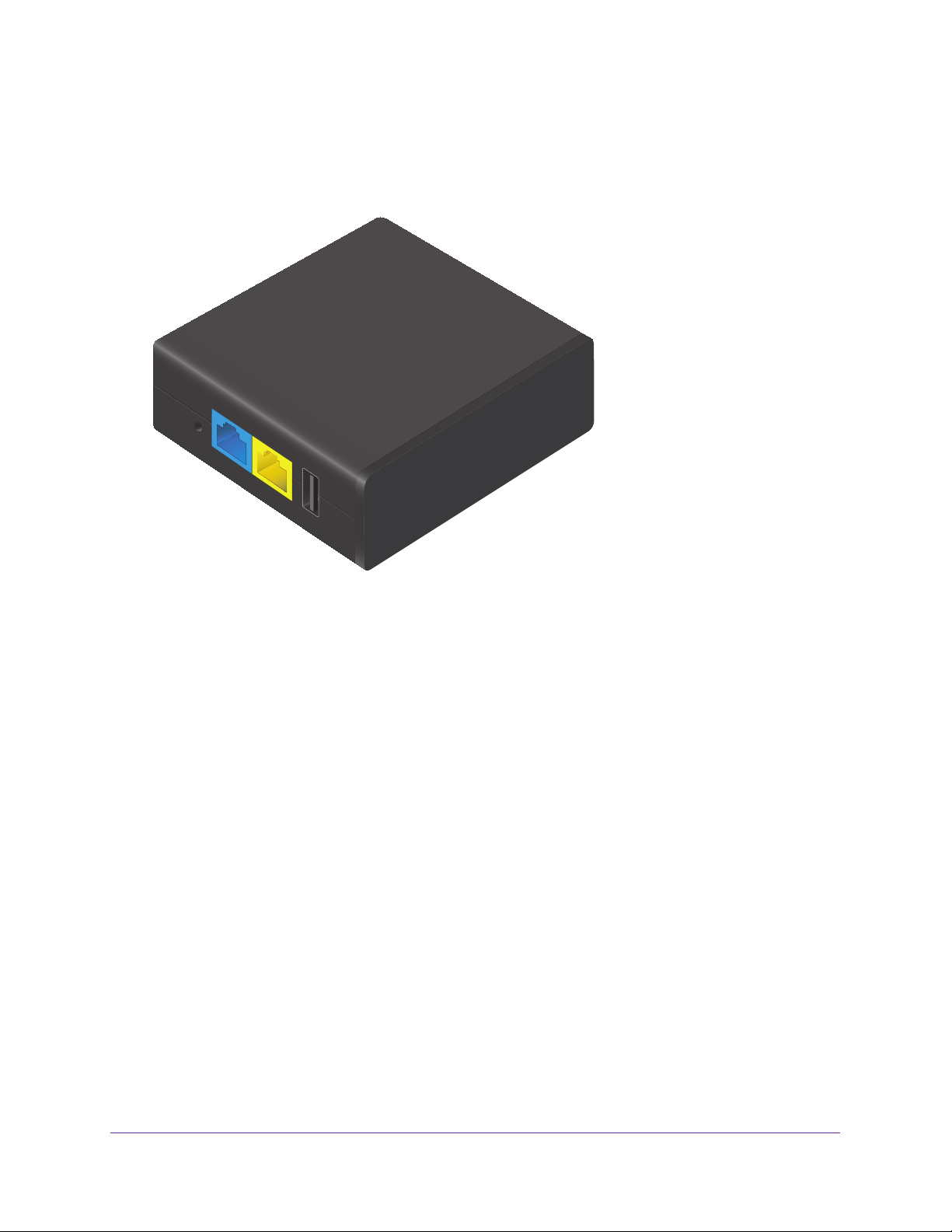
Trek N300 Travel Router and Range Extender PR2000
Unpack Your Trek
Open the box and remove the Trek and installation guide.
NETGEAR
Reset
Internet/LAN
LAN
USB
Trek N3000 Travel Router and Range Extender PR2000
Figure 1. Package contents
Your box contains the following items:
• T
rek N300 Travel Router and Range Extender PR2000
• Installation guide with cabling and T
rek setup instructions
If any parts are incorrect, missing, or damaged, contact your NETGEAR dealer.
Position Your Trek
The Trek lets you access your network from virtually anywhere within the operating range of
your wireless network. However, the operating distance or range of your wireless connection
can vary significantly depending on the physical placement of your Trek. For example, the
thickness and number of walls the wireless signal passes through can limit the range.
Position your Trek according to the following guidelines:
• Place your T
operate, and within line of sight to your wireless devices.
• Make sure that the T
for wired computers.
• Place the T
the router and your other devices.
rek near the center of the area where your computers and other devices
rek is within reach of an AC power outlet and near Ethernet cables
rek in an elevated location, minimizing the number walls and ceilings between
Hardware Setup
8
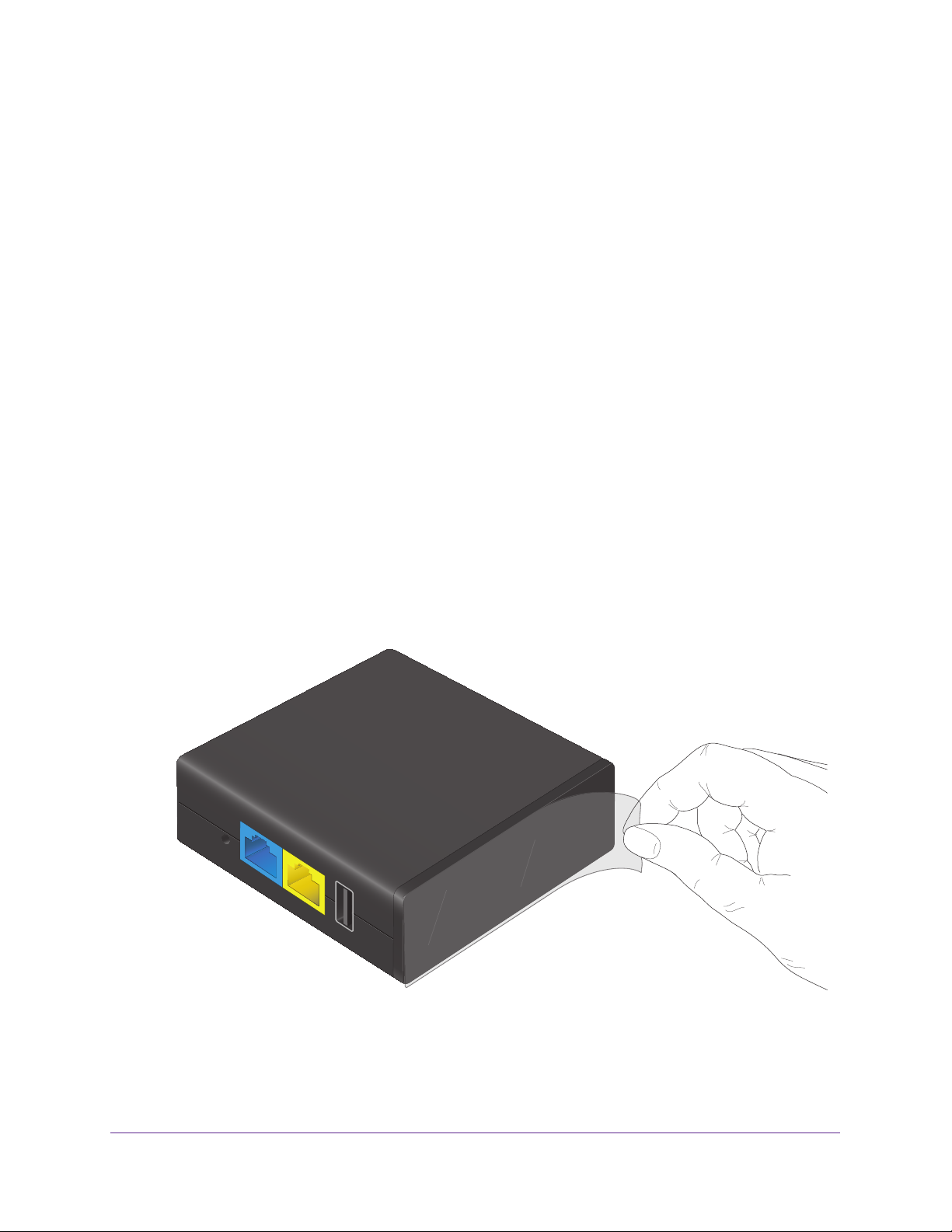
Trek N300 Travel Router and Range Extender PR2000
• Place the Trek away from electrical devices such as these:
- Ceiling fans
- Home security systems
- Microwaves
- Computers
- Base of a cordless phone
- 2.4 GHz cordless phone
• Place the T
rek away from large metal surfaces, large glass surfaces, insulated walls, and
other surfaces such as these:
- Solid metal door
- Aluminum studs
- Fish tanks
- Mirrors
- Brick
- Concrete
Prepare Your Trek
To prepare your Trek for installation:
1. Carefully peel of
NETGEAR
Reset
Internet/LAN
f the protective film covering the end of your Trek.
LAN
USB
Power
Internet
2. Place your Trek in an area suitable for installation (near a power outlet and accessible to the
Ethernet cables for your wired computers).
For more information about your choices of providing power to the Trek, see Power
Inputs on page 13.
Hardware Setup
9
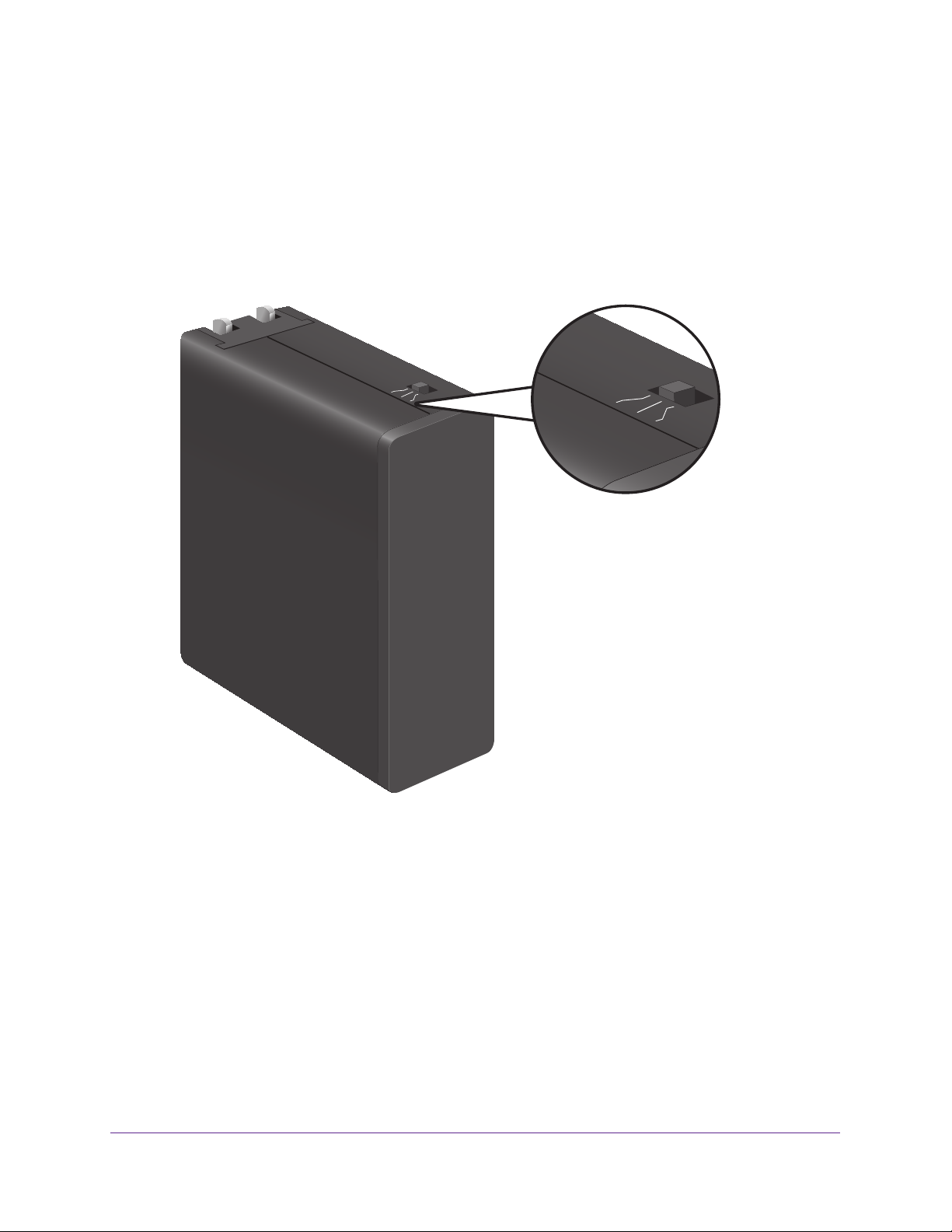
Trek N300 Travel Router and Range Extender PR2000
Internet
via
Wired
Power Off
Wireles
Get to Know Your NETGEAR Trek
Locate the hardware features on your Trek.
Internet Mode Switch
Select your Internet mode.
Internet
via
Wired
Power Off
Wireles
NETGEAR
PR2000
Power
NETGEAR
Internet
WiFi
USB
Figure 2. Internet via switch
Put the switch in one of the following positions:
• W
ired. Connect to the Internet with an Ethernet cable.
• Power Off.
• W
ireless. Connect to the Internet with a wireless link.
Turn off the Trek.
Hardware Setup
10
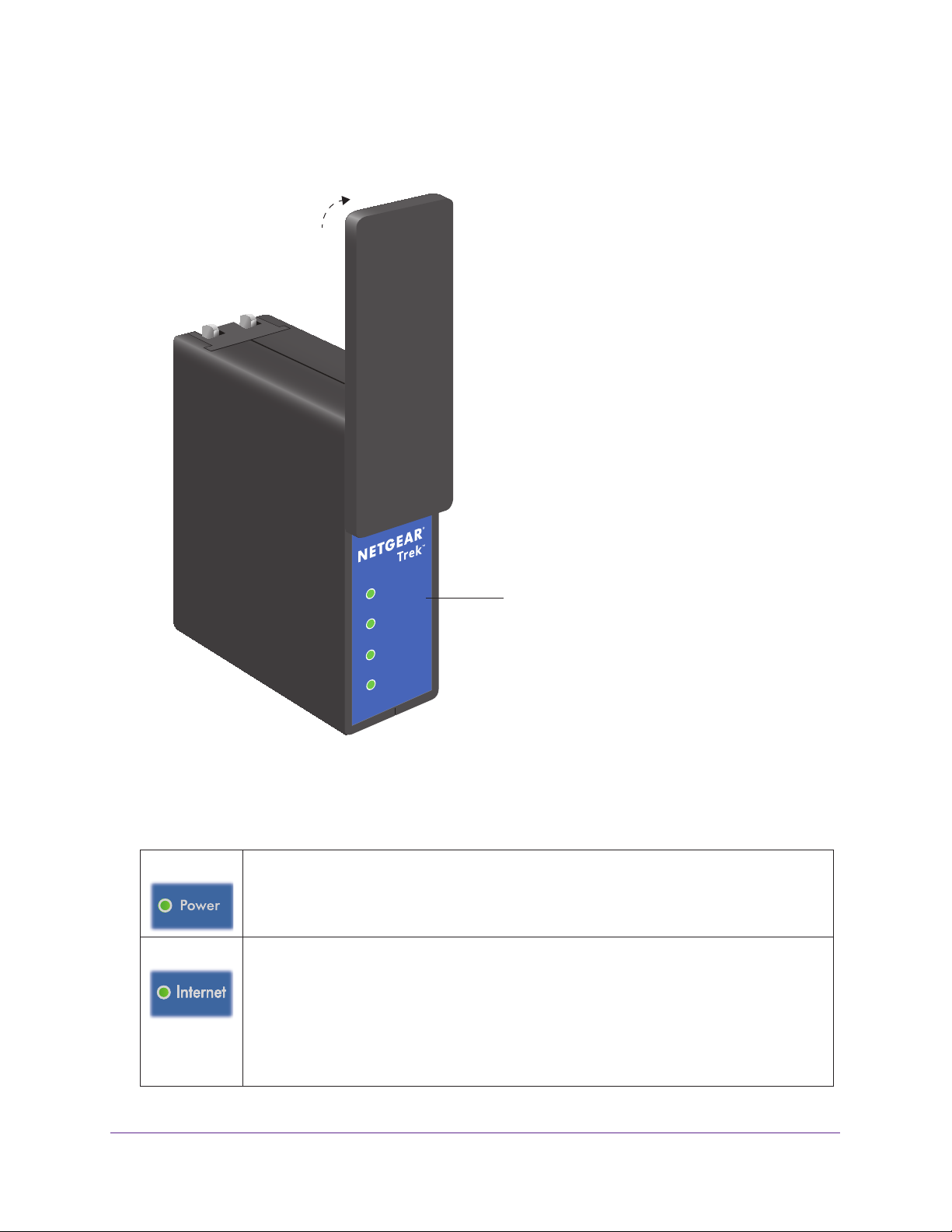
Trek N300 Travel Router and Range Extender PR2000
Indicator LEDs
Monitor the status of your Trek.
Cover
(rotate
clockwise
to open)
Wired
Power Off
Wireles
NETGEAR
Power
Internet
WiFi
USB
Indicator LEDs
Figure 3. Indicator LEDs
Monitor the status of your Trek using the following LEDs:
Table 1. Status LEDs
Power LED
• Green. The Trek is powered on.
• Off. The
Internet LED • Green. Either the Internet/LAN port is connected physically or a wireless channel is
associated successfully.
• Blinking green. One of the following occurred:
- The Reset button was pressed longer than five seconds.
- A firmware upgrade is in progress.
- The bandwidth limit was exceeded.
• Off.
Trek is powered off.
The Trek is not connected in either wired or wireless mode.
Hardware Setup
11
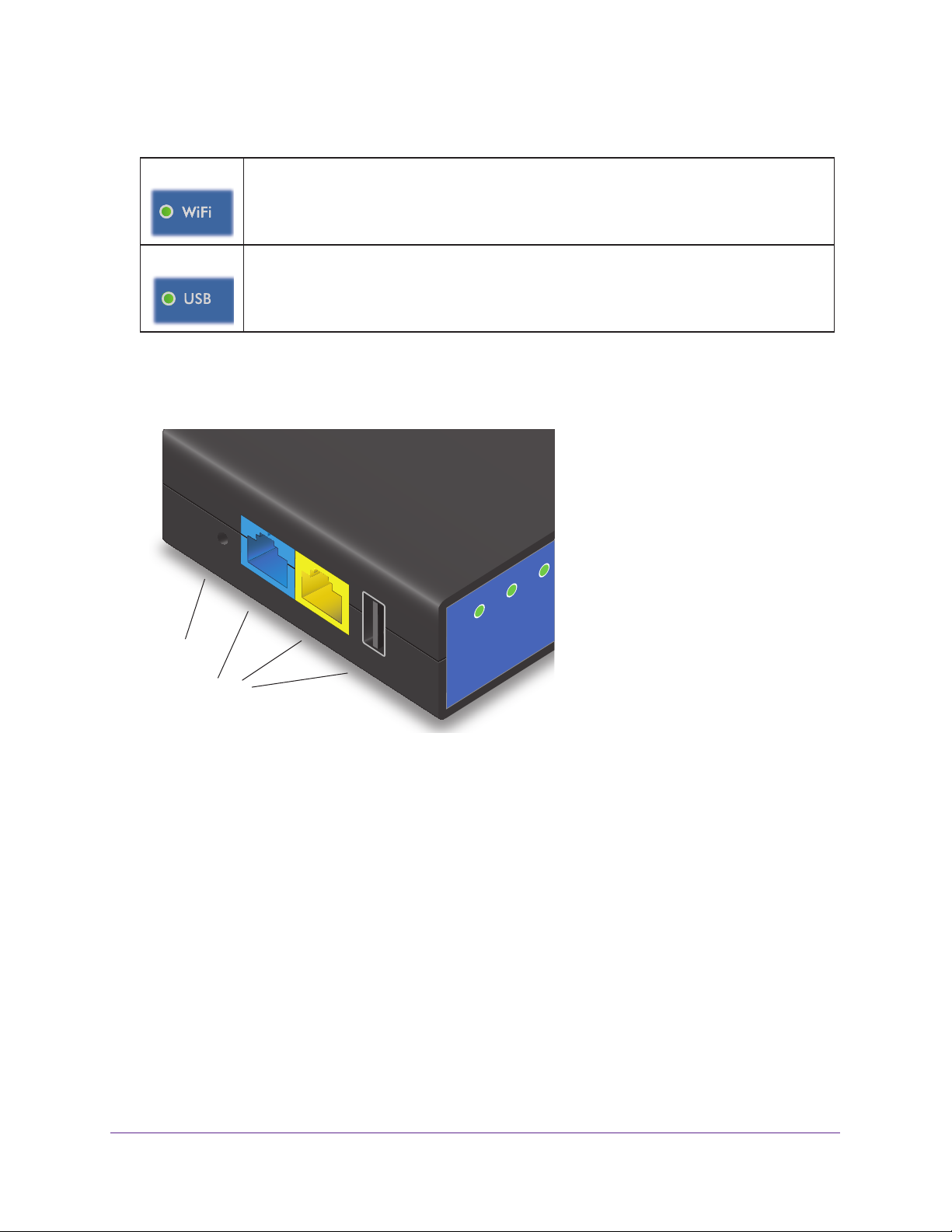
Trek N300 Travel Router and Range Extender PR2000
NE
Table 1. Status LEDs (continued)
WiFi LED
• Green. Either the LAN port or a wireless device is connected to the Trek.
• Off. No device is connected.
USB LED
• Green. The USB drive is properly mounted.
• Off. No USB drive is detected.
Connection Ports and Reset Button
Connect or reset your Trek.
TGEAR
Reset
Internet/LAN
LAN
Reset
button
Connection
ports
Figure 4. Connection ports and Reset button
USB
USB
Internet
WiFi
Connect or reset your Trek using the following items:
• Reset button.
To reset the Trek to its factory settings, insert a paper clip into the Reset
hole and hold it until the Internet LED blinks. See Factory Settings on page 143 for
information about restoring factory settings.
• Internet/LAN port. When the Internet via switch is set to W
ired, this port becomes an
Internet port. When the switch is set to Wireless, this port becomes a LAN port for any
Ethernet-enabled device.
• LAN port.
• USB port.
A LAN port for any Ethernet-enabled device.
A USB port for USB storage or a USB printer. When the Trek is plugged into
the wall, the USB port can also be used as a cell phone charger.
Hardware Setup
12
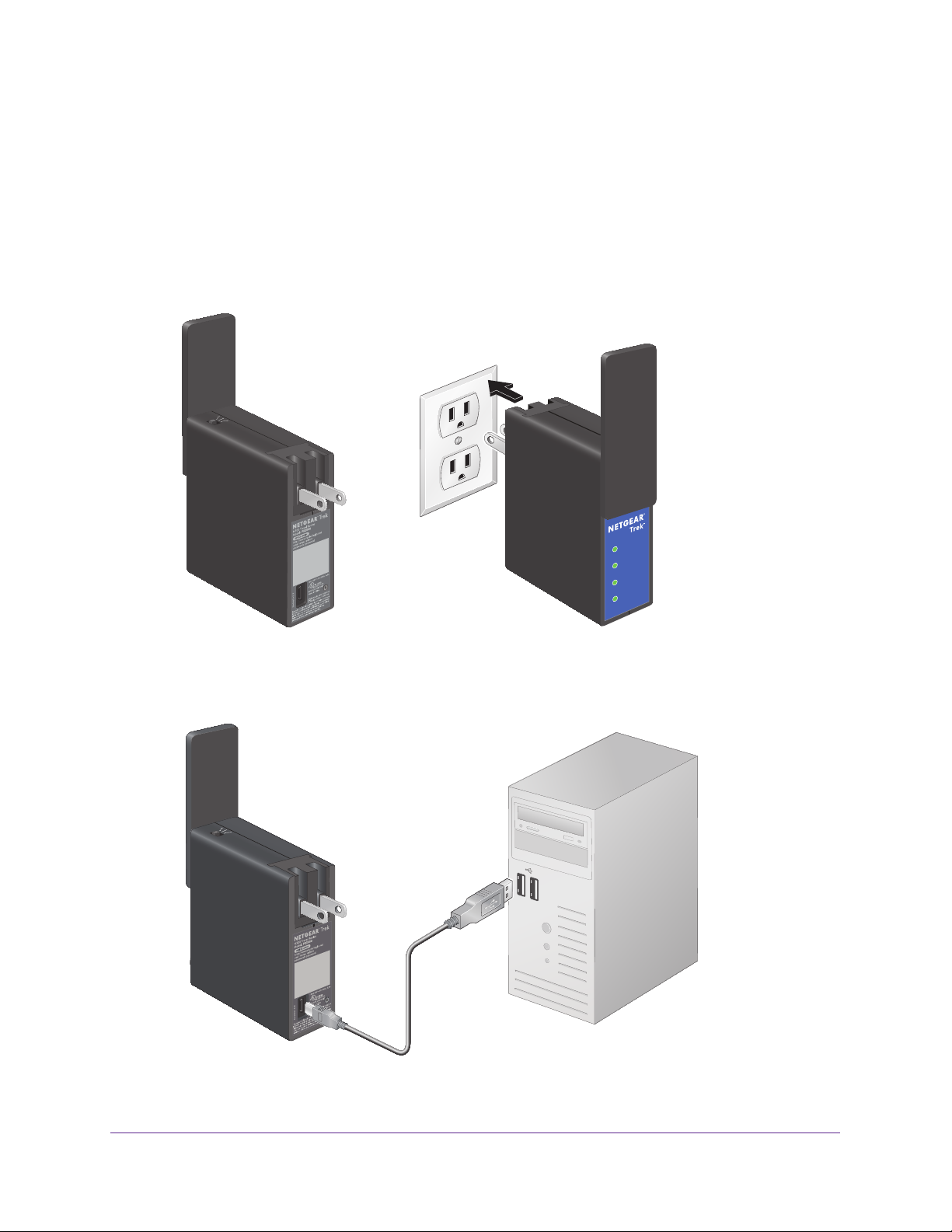
Trek N300 Travel Router and Range Extender PR2000
Power Inputs
You can power the Trek with either AC current from a wall socket or a micro USB connection.
Move the slide switch to the Power Off position before plugging the Trek in to the wall
socket.
Use either of the following methods to power your Trek:
• AC power connection. Fold out the power prongs and plug the unit into an AC wall
outlet.
Wireles
Power Off
Wired
via
Internet
Wired
Power Off
Wireles
Power
Internet
WiFi
USB
NETGEAR
NETGEAR
Power plug
varies by county
Figure 5. AC power connection
• Micro USB connection. Connect a micro USB cable to the unit and to a USB port on
another device.
Wireles
Power Off
Wired
via
Internet
NETGEAR
Figure 6. Micro USB connection
Hardware Setup
13
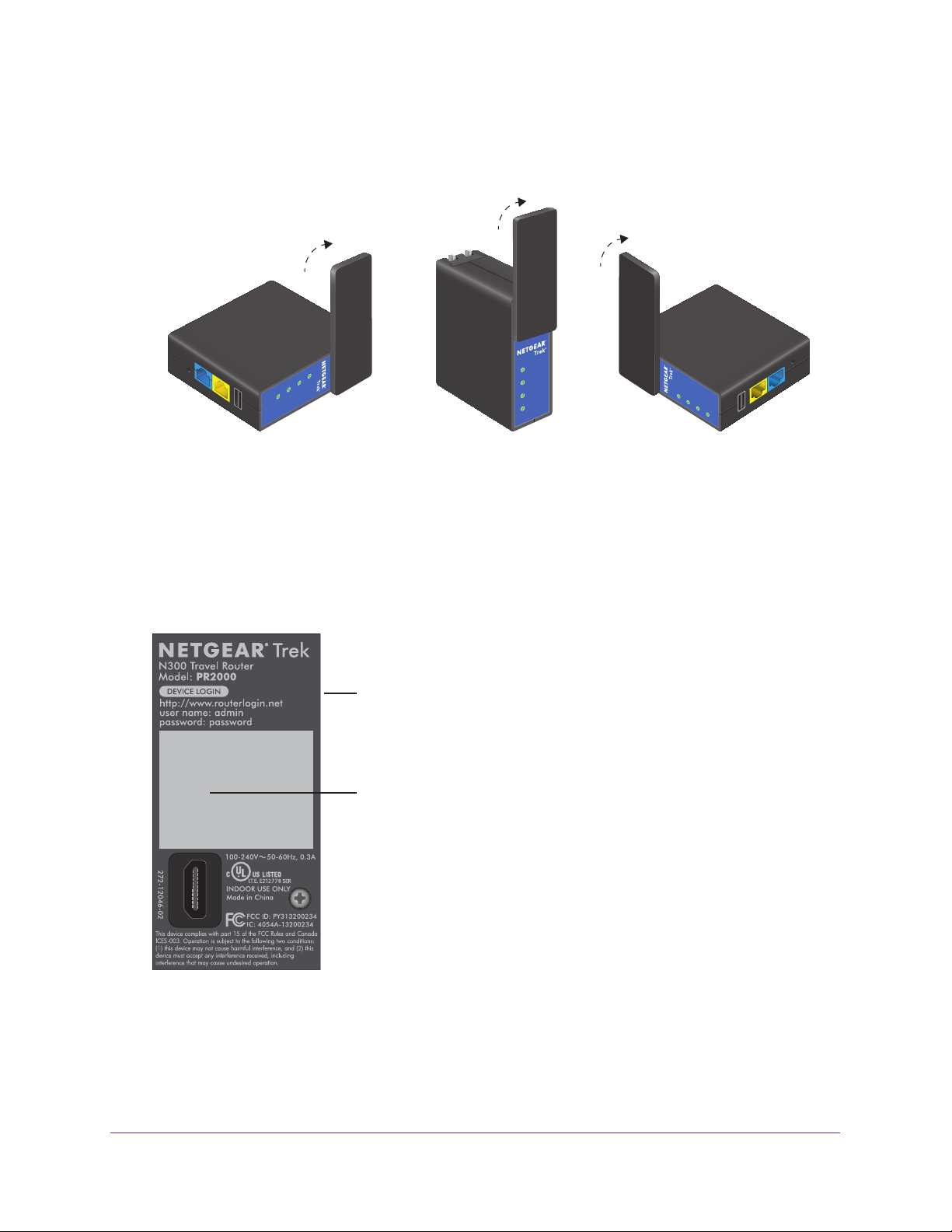
Trek N300 Travel Router and Range Extender PR2000
Antenna Orientation
The WiFi antenna is inside the cover. Rotate the cover to position the antenna.
Internet
via
Wired
Power Off
Wireles
NETGEAR
Reset
Internet/LAN
LAN
USB
Power
Internet
WiFi
USB
Figure 7. Antenna orientation
NETGEAR
Power
Internet
WiFi
USB
Power
Internet
WiFi
USB
USB
NETGEAR
Internet/LAN
LAN
Reset
For best performance, keep the cover vertical when you use your Trek.
Product Label
The device login information (URL, user name, and password), SSID, and wireless password
are printed on the product label.
Device login information
(URL, user name, and password)
Preset wireless network name (SSID)
and wireless network key (password)
Figure 8. Product label
Hardware Setup
14
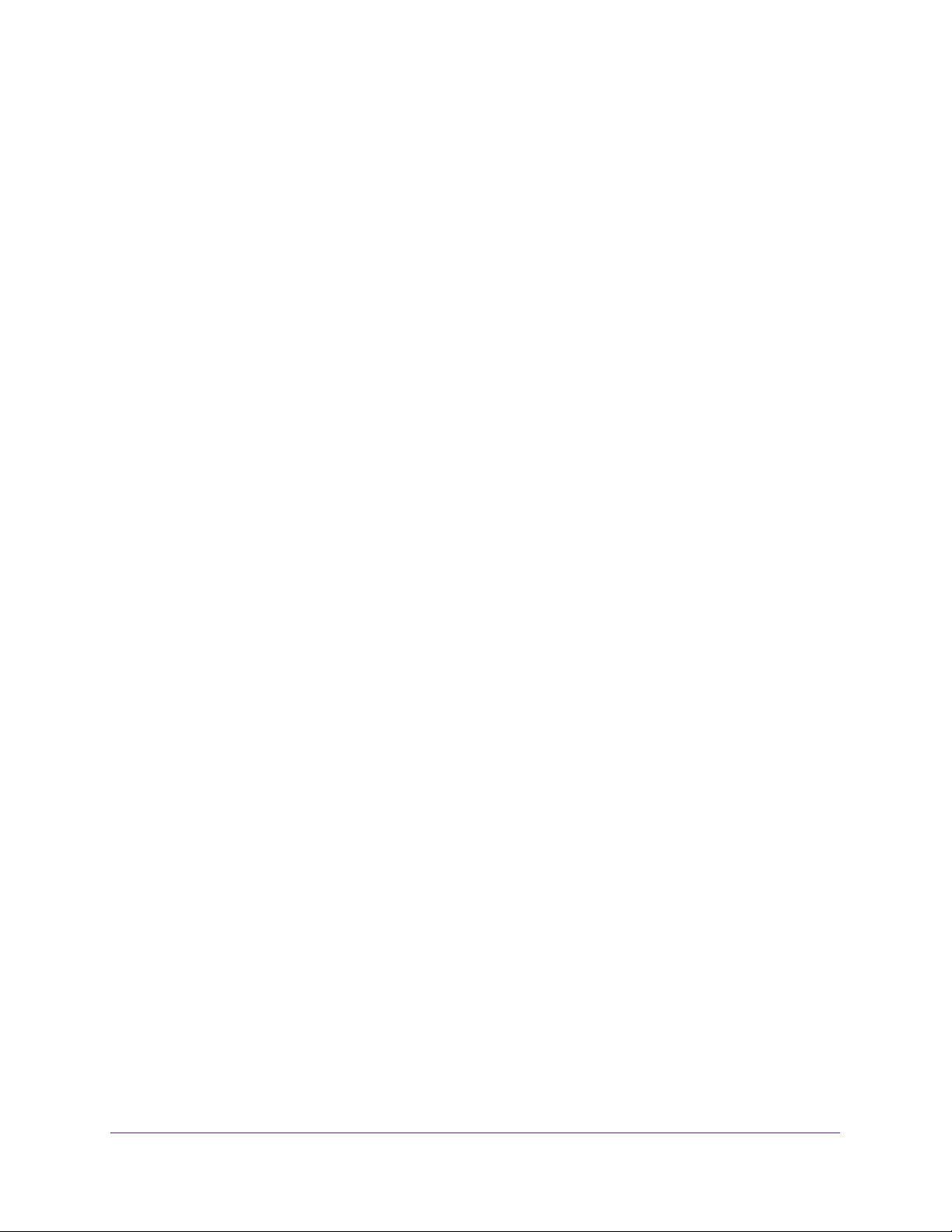
Trek N300 Travel Router and Range Extender PR2000
Different Ways You Can Connect to the Internet
Whether you use the Internet in the home or on the go (or both), the Trek is your solution to a
better Internet experience.
The Trek gives you a way to connect to the Internet while away from home.
Do you want to connect your devices to the Internet at a WiFi hotspot? Connect your Trek to
the WiFi hotspot and then connect your devices to your Trek. The Trek’s firewall protects
your personal devices from known DoS attacks and port scans from the Internet. For more
information, see
Do you want to connect your devices to your cellular service while traveling? Connect your
Trek to your cellular service and then connect your devices to your Trek (this feature is
available only in certain regions). For more information, see
page 23.
The Trek gives you a way to extend and expand the home network that you already have
with your existing Internet connection. Use the Trek for any of the following situations:
WiFi Connection at a Public Hotspot Setup on page 15.
Cellular Connection Setup on
• Add a WiFi router to your home network.
Do you want to connect your wireless devices to your network? Convert your home
network into a home WiFi network. For more information, see
Home Setup on page 19.
• Extend the range of your home WiFi network.
Do you want to use your wireless devices at a greater distance from your WiFi router?
Extend the range of your WiFi router with a WiFi range extender. For more information,
see
WiFi Range Extender Setup on page 17.
• Bridge the distance to your Internet-ready TV.
Is your Internet-ready TV or other Ethernet-enabled device too far from your router for an
Ethernet cable connection? Bridge the distance with a WiFi bridge. Examples of
Ethernet-enabled devices include an Internet-ready TV, Blu-ray player, gaming console,
and desktop or laptop computer. For more information, see
page 21.
For information about reconfiguring your Internet connection after initial setup, see Internet
Setup on page 37.
Internet Connection at
WiFi Bridge Setup on
WiFi Connection at a Public Hotspot Setup
Use the Trek as a WiFi connection to a wireless network in a WiFi hotspot zone. The Trek’s
firewall protects your devices from known DoS attacks and port scans from the Internet.
Hardware Setup
15
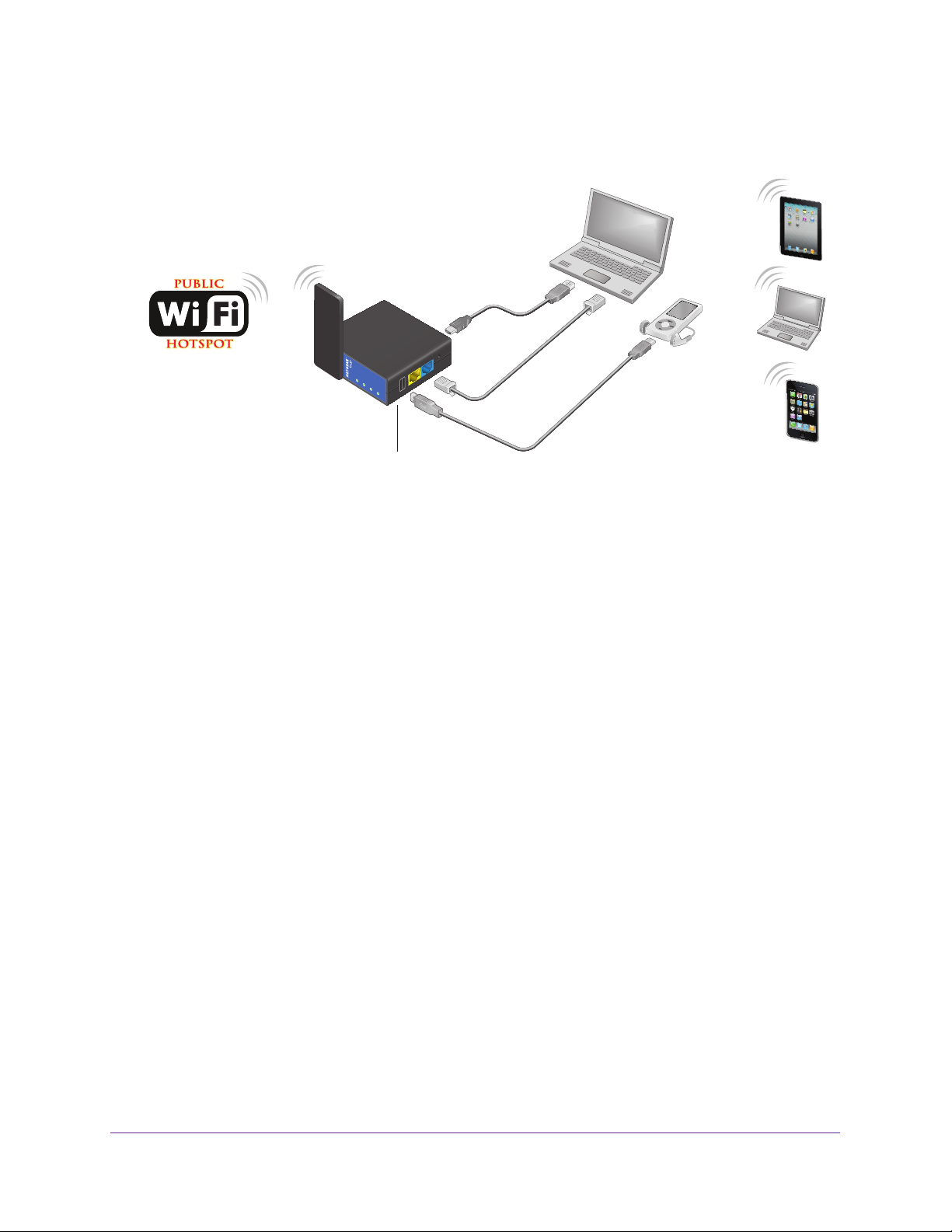
Trek N300 Travel Router and Range Extender PR2000
CAUTION: Most public WiFI hotspots offer no security. NETGEAR recommends that you
do not send personal information over the Internet from your personal devices.
Reset
NETGEAR
Internet/LAN
LAN
USB
Power
Internet
WiFi
USB
(Optional) Connect a USB device to the USB port
Figure 9. WiFi hotspot connection
To connect to a public WiFi hotspot:
1. Connect the T
rek to a power source.
For more information, see Power Inputs on page 13.
2. T
urn on power to the Trek by moving the Internet via switch from the Power Off position to
the Wireless position.
3. Rotate the Trek’
s cover clockwise to orient the antenna.
For more information, see Antenna Orientation on page 14.
4. Connect your computer or wireless device to the T
wireless device to the Trek’s LAN port with an Ethernet cable.
5. Open a web browser on your computer
, type www.routerlogin.net in the address field, and
press the Enter key.
If a login screen displays, enter admin for your user name and password for your
password.
The user name and password are case-sensitive. Then click the OK button.
rek's SSID, or connect your computer or
Hardware Setup
16
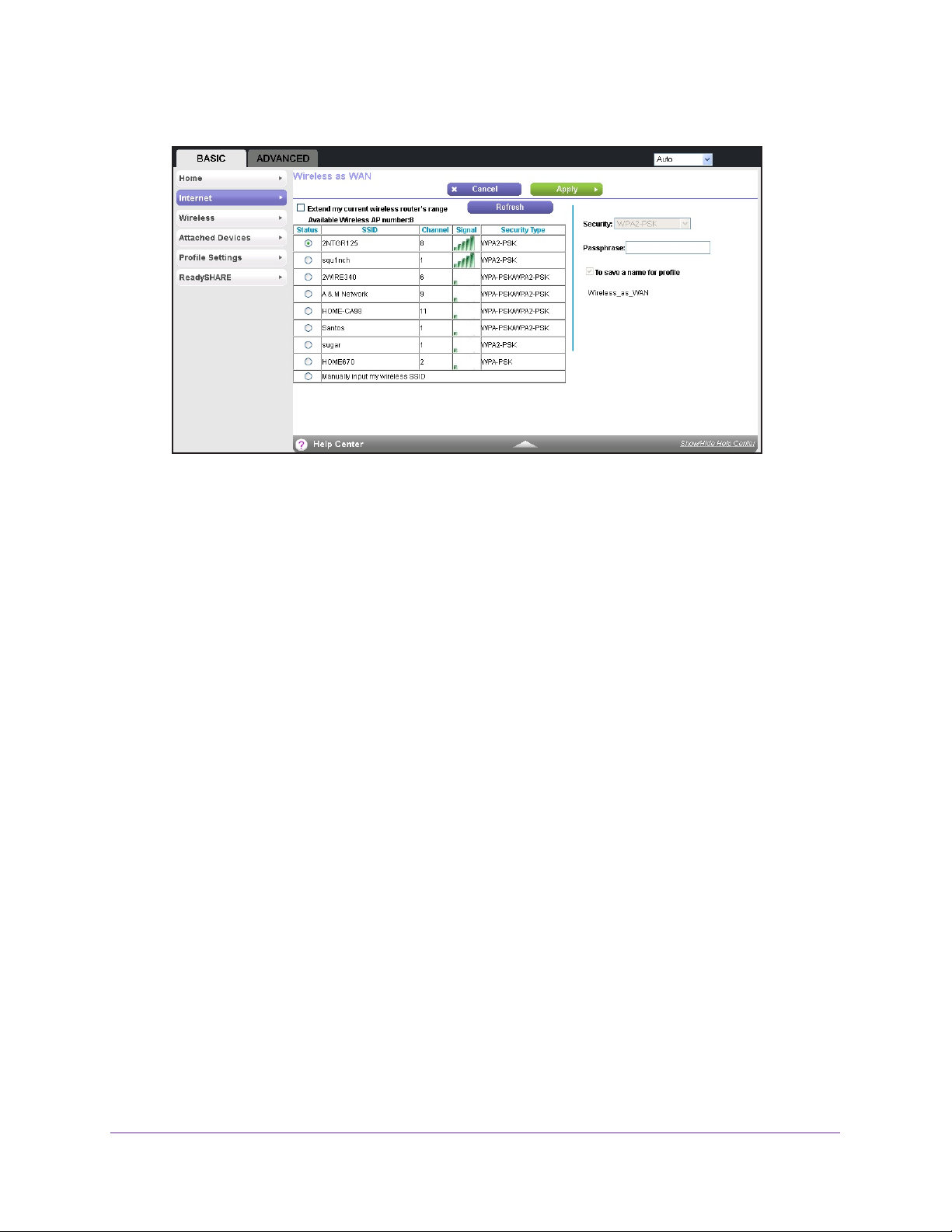
Trek N300 Travel Router and Range Extender PR2000
The Wireless as WAN screen displays, which shows the available wireless networks.
6. Make sure that the Extend my current wireless router's range check box is not selected.
7. Select the wireless network that you want to connect to and enter the related security
information for that wireless network.
8. T
o be able to use these settings again without having to reenter them, select the To save a
name for profile check box.
9. In the field provided, enter a name for the profile.
10. Click the Apply button.
The Trek is connected to the WiFi hotspot after a two-minute setup process.
11. (Optional) Connect your wireless devices to the T
For more information, see Add Wireless Devices or Computers to Your Trek on page 32.
12. (Optional)
A USB device can be a USB storage drive or a USB printer. When the Trek is plugged into
the wall,
see Enhance Your Local Network on page 71.
To use a USB device, connect it to the USB port of the Trek.
the USB port can also be used as a cell phone charger. For more information,
rek.
WiFi Range Extender Setup
Use the Trek as a WiFi extender to connect your wireless devices that are outside the range
of your existing WiFi router.
NETGEAR recommends that you connect to the WiFi network of the Trek when a wireless
device is in a dead zone where the connection to your existing WiFi router is poor or
nonexistent.
Hardware Setup
17
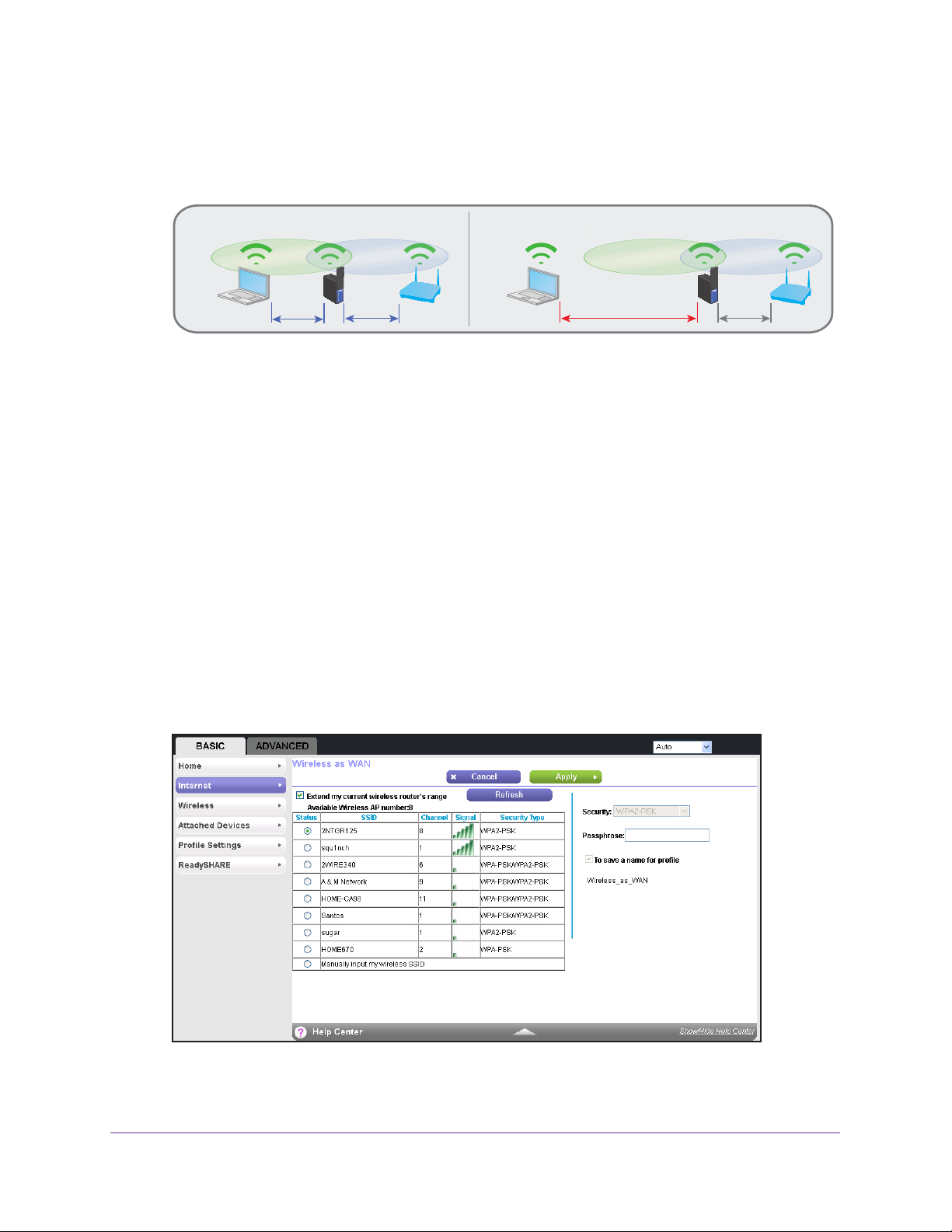
Trek N300 Travel Router and Range Extender PR2000
To use the Trek as a WiFi range extender:
1. Place the T
rek at an equal distance between your existing WiFi router and the wireless
device that is located in the dead zone of your router.
DO DON’T
Wired
Power Off
Wireles
Power
NETGEAR
Internet
WiFi
USB
Wired
Power Off
Wireles
Power
NETGEAR
Internet
WiFi
USB
When possible, have your Trek in the same room with your existing router when you
specify the settings of the Trek.
2. Connect the Trek to a power source.
For more information, see Power Inputs on page 13.
3. T
urn on power to the Trek by moving the Internet via switch from the Power Off position to
the Wireless position.
4. Rotate the Trek’
s cover clockwise to orient the antenna.
For more information, see Antenna Orientation on page 14.
5. Connect your computer or wireless device to the T
rek's SSID, or connect your computer or
wireless device to the Trek’s LAN port with an Ethernet cable.
6. Open a web browser on your computer
, type www.routerlogin.net in the address field, and
press the Enter key.
If a login screen displays, enter admin for your user name and password for your
password.
The user name and password are case-sensitive. Then click the OK button.
The Wireless as WAN screen displays, which shows the available wireless networks.
7. Make sure that the Extend my current wireless router's range check box is selected.
Hardware Setup
18
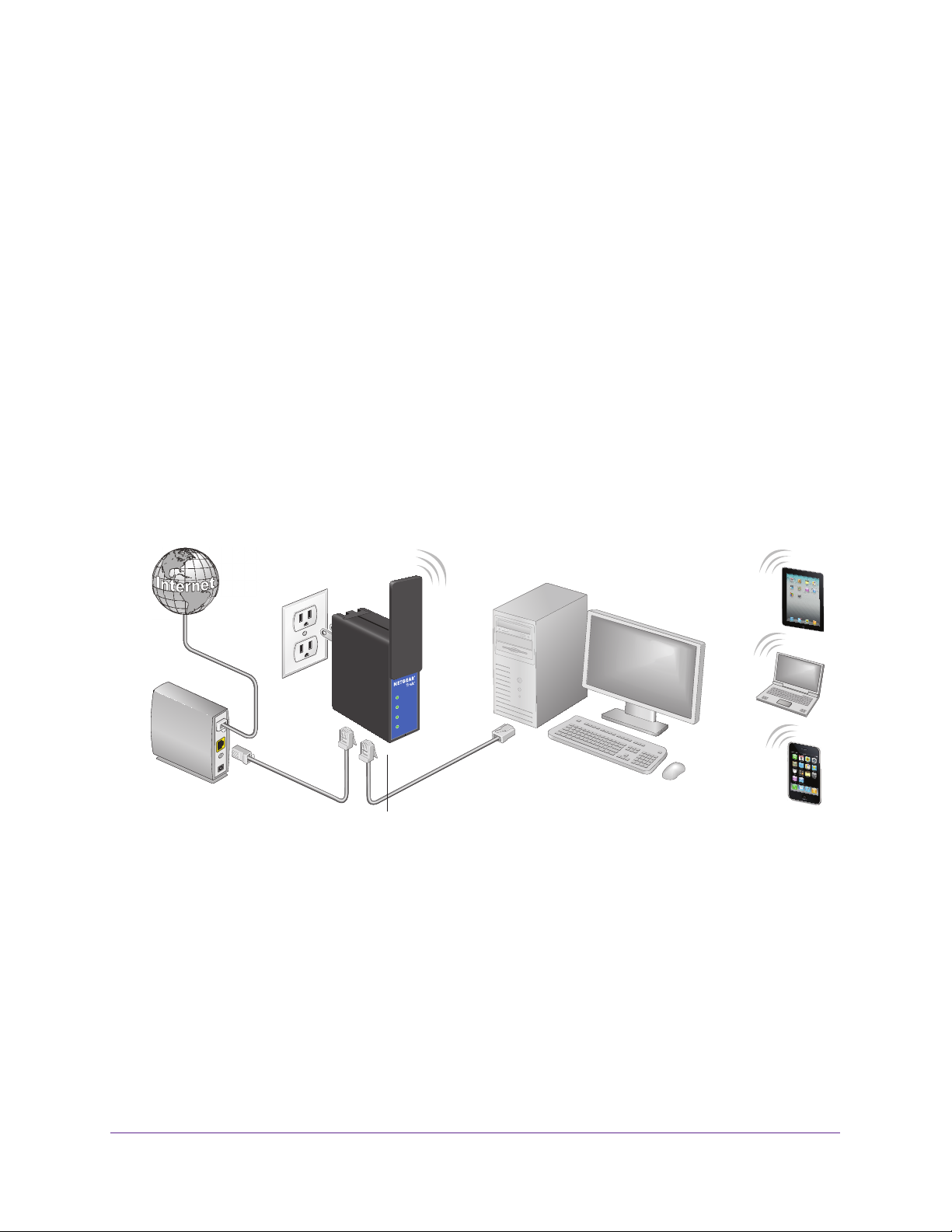
Trek N300 Travel Router and Range Extender PR2000
8. Select the wireless network that you want to connect to and enter the related security
information for that wireless network.
9. T
o be able to use these settings again without having to reenter them, select the To save a
name for profile check box.
10. In the field provided, enter a name for the profile.
11. Click the Apply button.
The Trek is configured as a WiFi extender after a two-minute setup process.
12. (Optional) Connect your wireless devices to the T
rek.
For more information, see Add Wireless Devices or Computers to Your Trek on page 32.
13. (Optional)
To use a USB device, connect it to the USB port of the Trek.
A USB device can be a USB storage drive or a USB printer. When the Trek is plugged into
the wall,
the USB port can also be used as a cell phone charger. For more information,
see Enhance Your Local Network on page 71.
Internet Connection at Home Setup
Connect to the Internet with an Ethernet cable.
Wired
Power Off
Wireles
NETGEAR
Power
Internet
WiFi
USB
DSL or
cable modem
(Optional) Connect a USB device to the USB port
Figure 10. Wired WAN connection
To connect to the Internet with an Ethernet cable:
1. Connect an Ethernet cable between the Internet/LAN port of the T
port of your DSL or cable modem.
2. Connect the Trek t
o a power source.
For more information, see Power Inputs on page 13.
3. T
urn on power to the Trek by moving the Internet via switch from the Power Off position to
the Wired position.
Hardware Setup
19
rek and the Ethernet
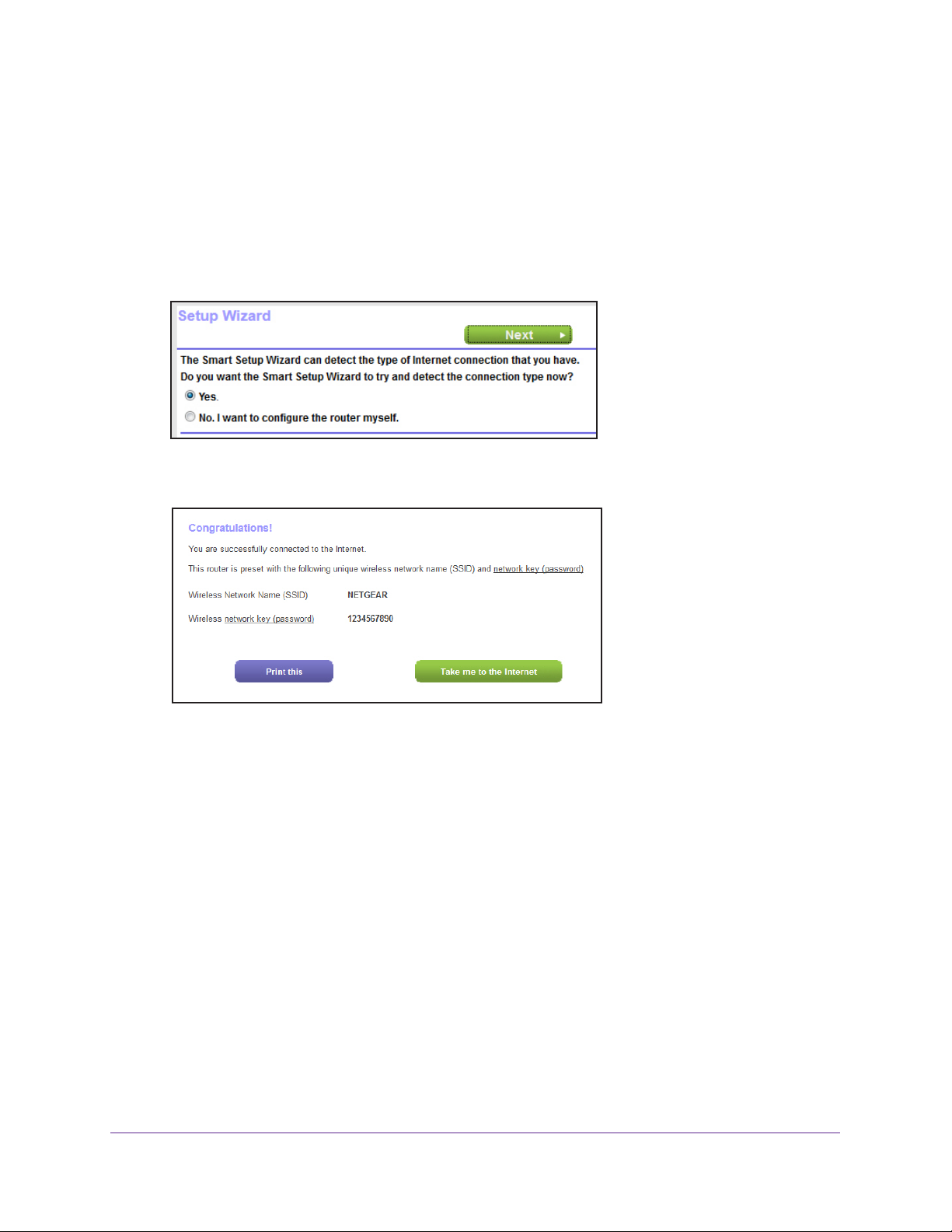
Trek N300 Travel Router and Range Extender PR2000
4. Connect your computer or wireless device to the Trek's SSID, or connect your computer or
wireless device to the Trek’s LAN port with an Ethernet cable.
5. Open a web browser on your computer
, type www.routerlogin.net in the address field, and
press the Enter key.
If a login screen displays, enter admin for your user name and password for your
password.
The user name and password are case-sensitive. Then click the OK button.
The Setup Wizard screen displays.
6. Click the Next button and follow the prompts of the Setup Wizard.
When you are done, the Congratulations screen displays.
The Trek is connected to the Internet.
7. (Optional) Connect your wireless devices to the T
rek.
For more information, see Add Wireless Devices or Computers to Your Trek on page 32.
8. (Optional)
To use a USB device, connect it to the USB port of the Trek.
A USB device can be a USB storage drive or a USB printer. When the Trek is plugged into
the wall,
the USB port can also be used as a cell phone charger. For more information,
see Enhance Your Local Network on page 71.
Hardware Setup
20
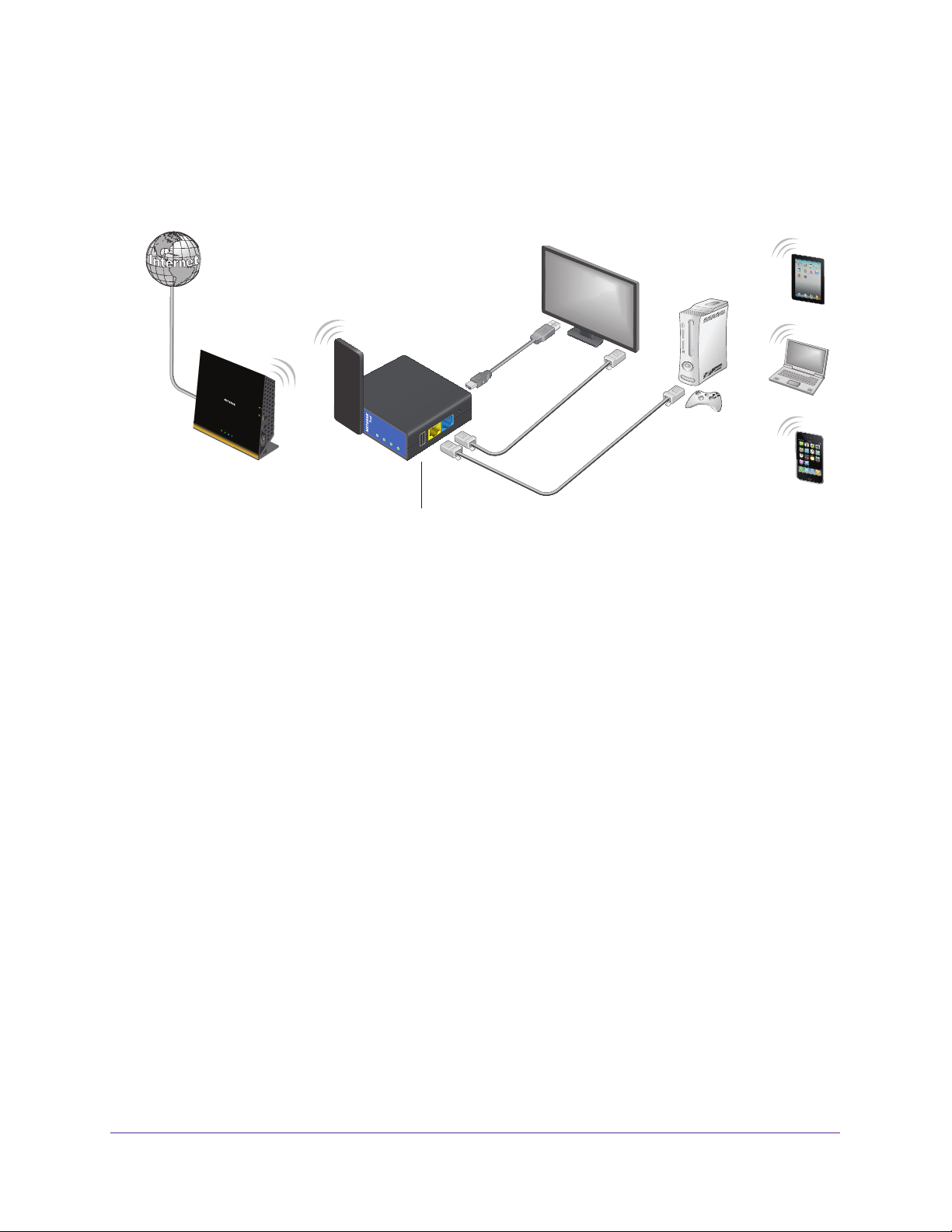
Trek N300 Travel Router and Range Extender PR2000
WiFi Bridge Setup
Use the Ethernet ports on your Trek to connect up to two Ethernet-enabled devices
wirelessly to your existing WiFi network. Examples of Ethernet-enabled devices include an
Internet-ready TV, Blu-ray player, gaming console, and desktop or laptop computer.
Reset
NETGEAR
Internet/LAN
LAN
USB
Power
Internet
WiFi
USB
Existing
WiFi router
(Optional) Connect a USB device to the USB port
Figure 11. Two-port WiFi adapter
Plug the Ethernet cable from your Ethernet-enabled device (such as a connected TV, Blu-ray
player, or a gaming console) to one of the two Ethernet ports of the Trek and enjoy wireless
connectivity.
To use the Trek as a WiFi bridge:
1. Connect the T
rek to a power source.
For more information, see Power Inputs on page 13.
2. T
urn on power to the Trek by moving the Internet via switch from the Power Off position to
the Wireless position.
3. Rotate the Trek’
s cover clockwise to orient the antenna.
For more information, see Antenna Orientation on page 14.
4. Connect your computer or wireless device to the T
rek's SSID, or connect your computer or
wireless device to the Trek’s LAN port with an Ethernet cable.
5. (Optional) Connect an Ethernet cable between the LAN port of the T
rek and the Ethernet
port of another device.
6. Open a web browser on your computer
, type www.routerlogin.net in the address field, and
press the Enter key.
If a login screen displays, enter admin for your user name and password for your
password.
The user name and password are case-sensitive. Then click the OK button.
Hardware Setup
21
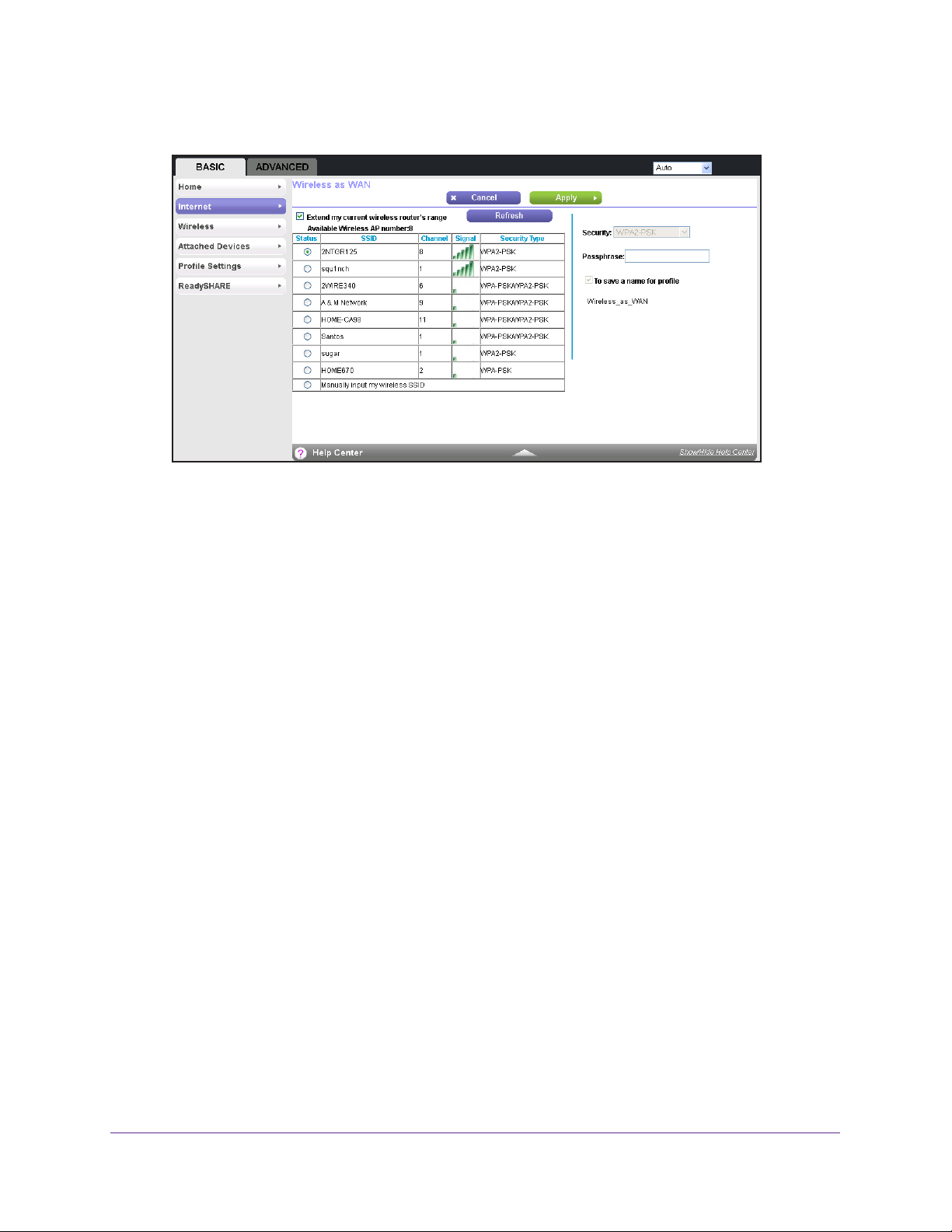
Trek N300 Travel Router and Range Extender PR2000
The Wireless as WAN screen displays, which shows the available wireless networks.
7. Make sure that the Extend my current wireless router's range check box is selected.
8. Select the wireless network that you want to connect to and enter the related security
information for that wireless network.
9. (Optional)
To be able to use these settings again without having to reenter them, select the
To save a name for profile check box.
10. In the field provided, enter a name for the profile.
11. Click the Apply button.
The Trek is configured as a WiFi bridge after a two-minute setup process.
12. (Optional) Connect your wireless devices to the T
rek.
For more information, see Add Wireless Devices or Computers to Your Trek on page 32.
13. (Optional)
To use a USB device, connect it to the USB port of the Trek.
A USB device can be a USB storage drive or a USB printer. When the Trek is plugged into
the wall,
the USB port can also be used as a cell phone charger. For more information,
see Enhance Your Local Network on page 71.
Hardware Setup
22
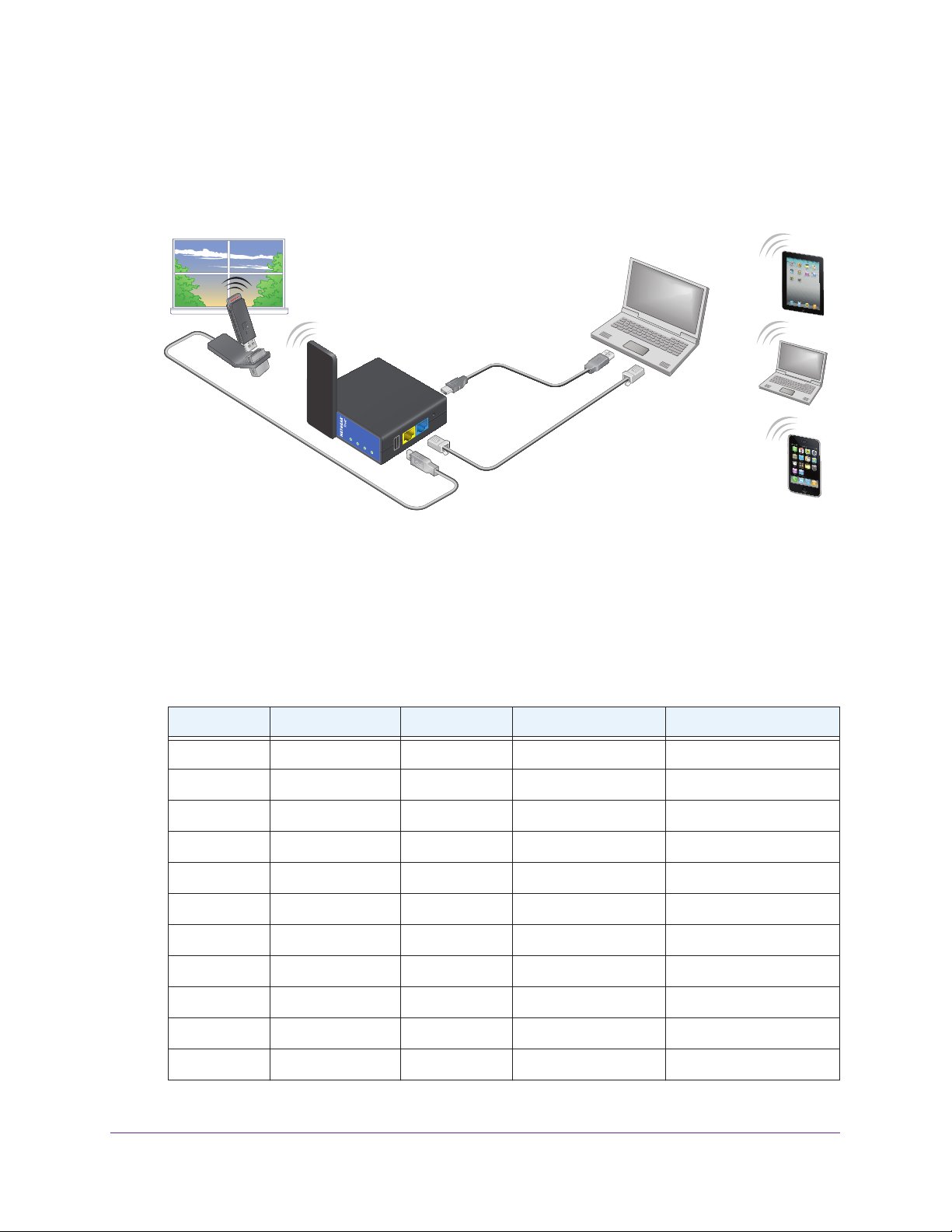
Trek N300 Travel Router and Range Extender PR2000
Cellular Connection Setup
Make a 3G/4G mobile broadband connection to your cellular service. You must have a valid
3G/4G USB dongle that is connected to the USB port of the Trek. Contact your cellular
service provider for more information (this feature is available only in certain regions).
Reset
NETGEAR
Internet/LAN
LAN
USB
Power
Internet
WiFi
USB
Figure 12. Mobile broadband connection
To connect to your cellular service:
1. Insert the 3G/4G USB dongle into the USB port of the T
You must use a supported 3G/4G USB dongle. For a list of supported 3G/4G USB
dongles, see the following table.
Table 2. Supported 3G/4G USB dongles
Supplier Model Country ISP Technology
Huawei EC122 China China Telecom CDMA2000 1xEV-DO
Huawei EC189 China China Telecom CDMA2000 1xEV-DO
GU e U8 China China Telecom CDMA2000 1xEV-DO
ITON TU930 (EW4.2) China China Telecom CDMA2000 2xEV-DO
Huawei E353 China China Unicom WCDMA
Huawei E261 China China Unicom WCDMA
Yota LU150 Russia Yota LTE
Yota LU156 Russia Yota LTE
rek.
Huawei E392 Russia MTS LTE
Huawei E392 Russia Megafon LTE
Huawei M150-1 Russia Megafon LTE
Hardware Setup
23
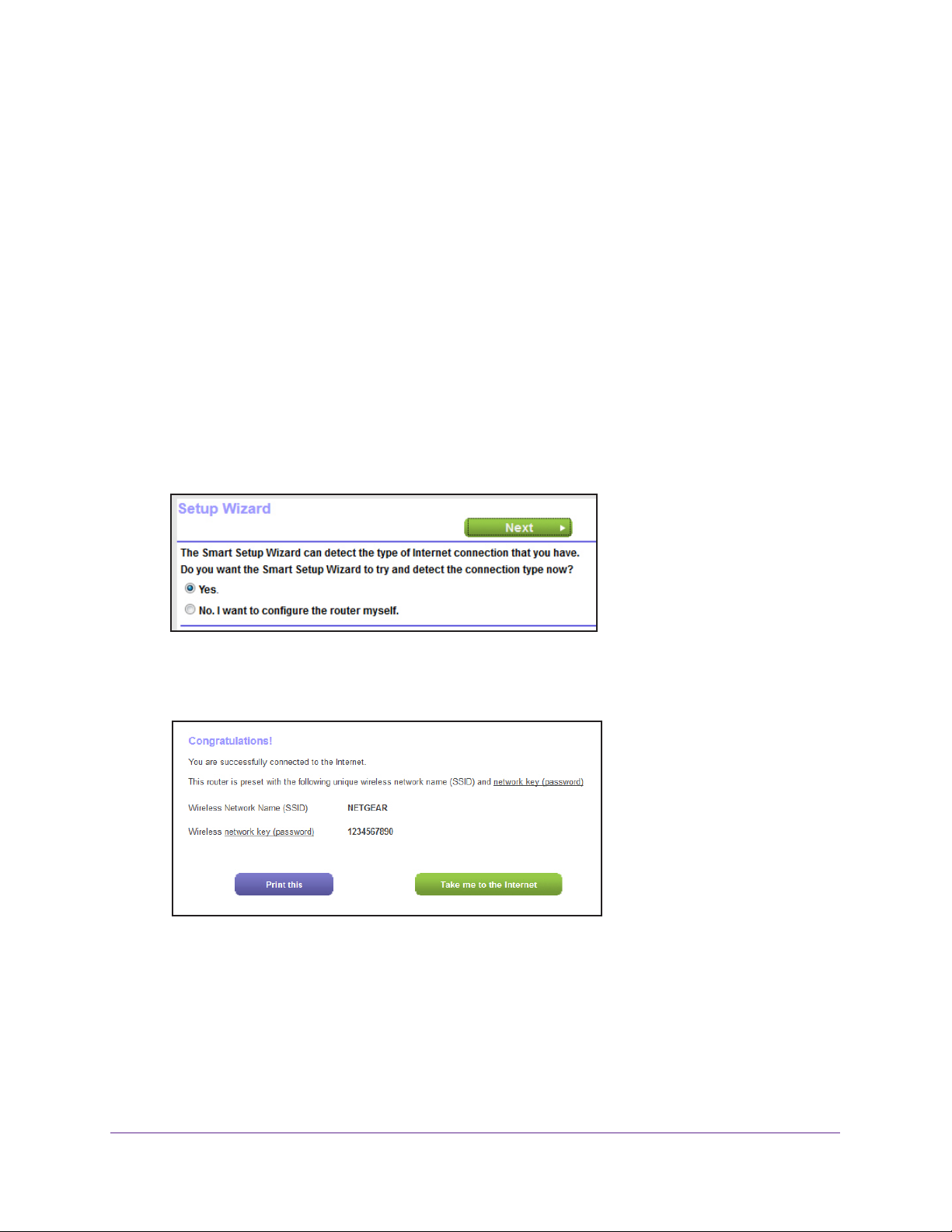
Trek N300 Travel Router and Range Extender PR2000
2. Locate the Trek near a window so that it has access to the cellular network.
3. Connect the Trek t
o a power source.
For more information, see Power Inputs on page 13.
4. T
urn on power to the Trek by moving the Internet via switch from the Power Off position to
the Wireless position.
5. Rotate the Trek’
s cover clockwise to orient the antenna.
For more information, see Antenna Orientation on page 14.
6. Connect your computer or wireless device to the T
rek's SSID, or connect your computer or
wireless device to the Trek’s LAN port with an Ethernet cable.
7. Open a web browser on your computer
, type www.routerlogin.net in the address field, and
press the Enter key.
If a login screen displays, enter admin for your user name and password for your
password.
The user name and password are case-sensitive. Then click the OK button.
The Setup Wizard screen displays.
8. Click the Next button and follow the prompts of the Setup Wizard.
When requested, enter your cellular account information. When you are done, the
Congratulations screen displays.
The Trek is connected to the Internet.
9. (Optional) Connect your wireless devices to the T
rek.
For more information, see Add Wireless Devices or Computers to Your Trek on page 32.
Hardware Setup
24
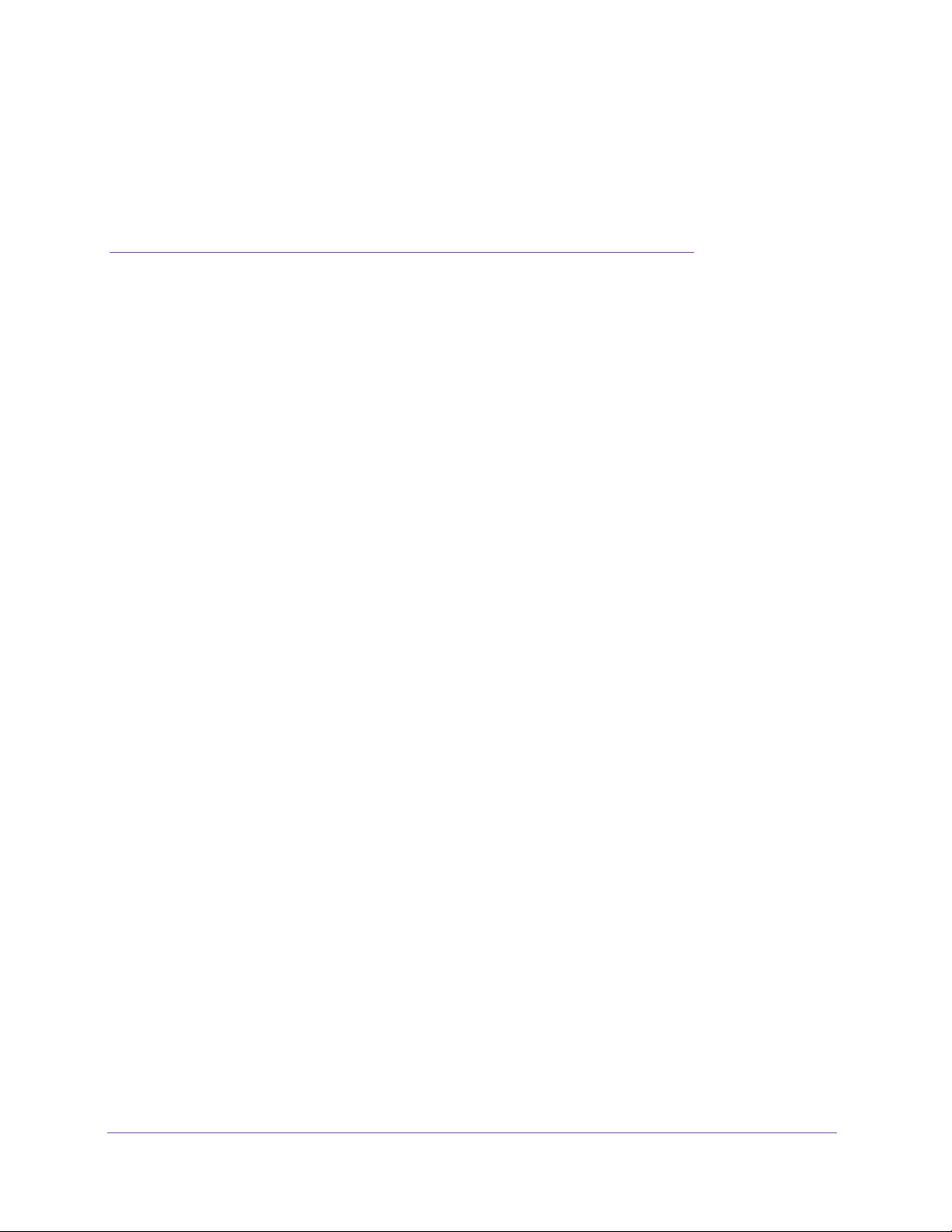
2. Get Started with NETGEAR genie
Connect to the Trek
This chapter explains how to use NETGEAR genie to set up your Trek after you complete
cabling as described in the installation guide.
The chapter contains the following sections:
• Trek Setup Preparation
• Types of Logins and Access
• NETGEAR genie Setup
• Use NETGEAR genie After Installation
• Upgrade the Trek Firmware
• Change the Password
• Password Recovery
• Add Wireless Devices or Computers to Your Trek
• NETGEAR genie App and Mobile genie App
2
25
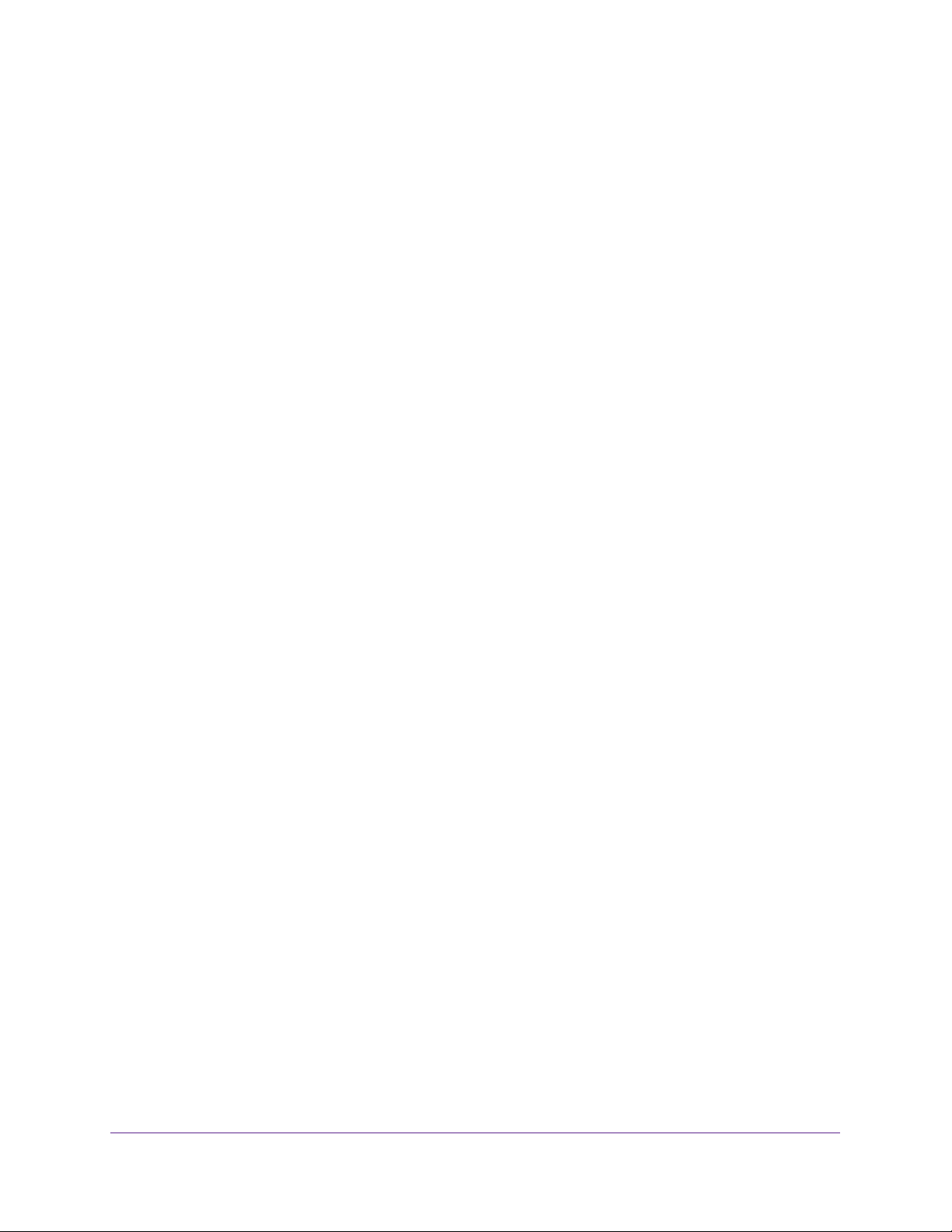
Trek N300 Travel Router and Range Extender PR2000
Trek Setup Preparation
You can set up your Trek with the NETGEAR genie automatically, or you can use the genie
menus and screens to set up your Trek manually. However, before you start the setup
process, you need to have your ISP information on hand and make sure the laptops,
computers, and other devices in the network have the required settings.
Use Standard TCP/IP Properties for DHCP
If you set up your computer to use a static IP address, you must change the settings so that it
uses Dynamic Host Configuration Protocol (DHCP).
Gather ISP Information
For DSL broadband service, when your Internet service starts, your Internet service provider
(ISP) typically gives you all of the information needed to connect to the Internet. You might
need this information to set up the Trek to use your Internet service. If you cannot locate this
information, ask your ISP to provide it. When your Internet connection is working, you no
longer need to launch the ISP login program on your computer to access the Internet. When
you start an Internet application, your Trek automatically logs you in. You might need the
following information to set up your Trek:
• The ISP configuration information for your DSL account
• ISP login name and password
• Fixed or static IP address settings (special deployment by ISP)
Wireless Devices and Security Settings
Make sure that the wireless device or computer that you are using supports WPA or WPA2
wireless security, which is the wireless security supported by the Trek. For information about
the Trek’s preconfigured security settings, see
Basic Wireless Settings on page 44.
Types of Logins and Access
Different types of logins have different purposes. It is important that you understand the
difference so that you know which login to use when.
Types of logins:
• Trek login. The login that your ISP provided logs you in to the Trek interface from
NETGEAR genie. See
about this login.
• ISP login. This logs you in to your Internet service. Your service provider gave you this
login information in a letter or some other way. If you cannot find this login information,
contact your service provider.
Use NETGEAR genie After Installation on page 28 for details
Get Started with NETGEAR genie
26
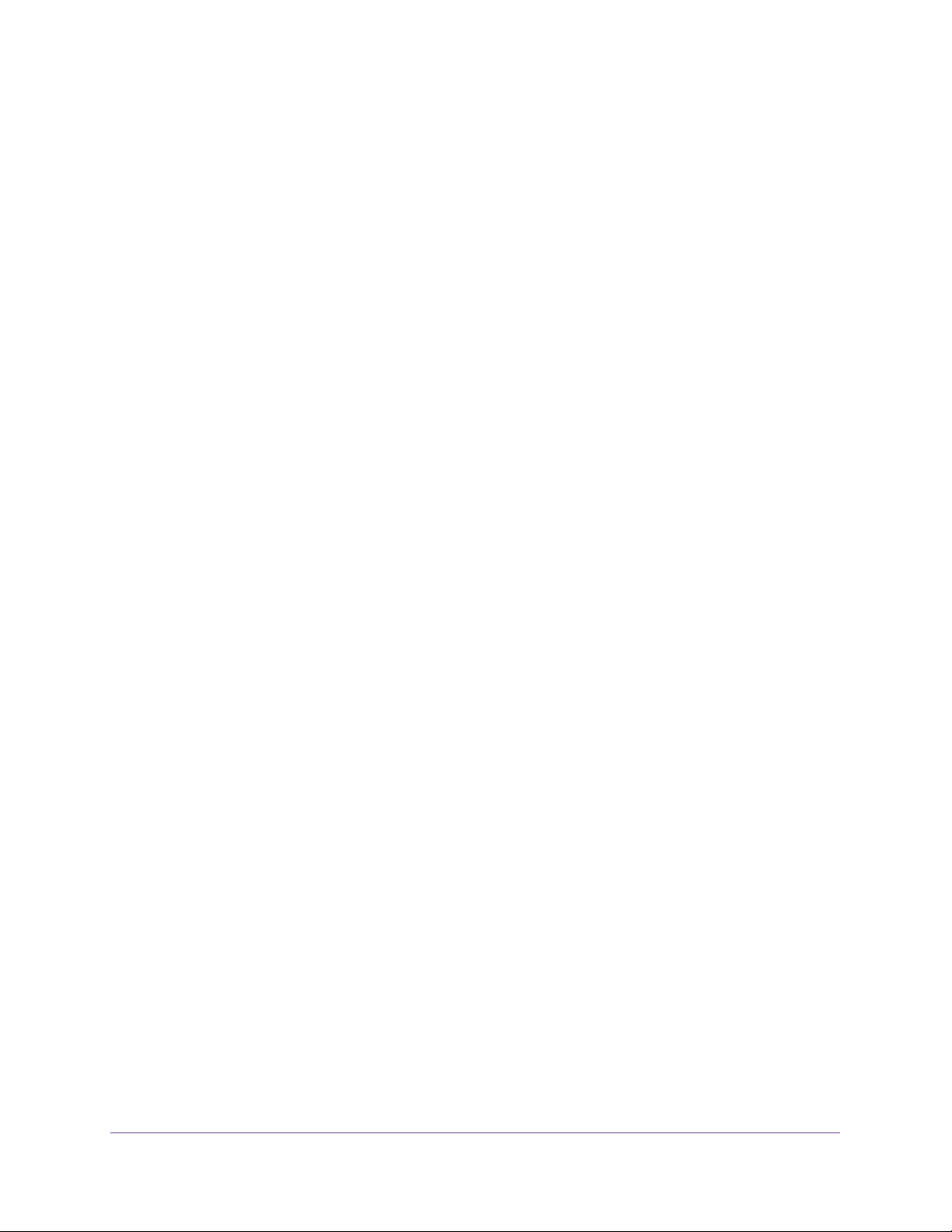
Trek N300 Travel Router and Range Extender PR2000
• Wireless network key or password. Your Trek is preset with a unique wireless network
name (SSID) and password for wireless access. This information is on the product label.
NETGEAR genie Setup
NETGEAR genie runs on any computer or device with a web browser. It is the easiest way to
set up the Trek because it automates many of the steps and verifies that those steps have
been successfully completed. It takes about 15
minutes to complete.
To use NETGEAR genie to set up your Trek:
1. Turn on the Trek by moving the Internet via switch to one of the following positions:
• Wired. For an Internet connection with an Ethernet cable
• Wireless. For a wireless Internet connection
For information about the Internet via switch, see Internet Mode Switch on page 10.
2. Make sure that your Trek is cabled correctly.
If you want to connect to the Internet with an Ethernet cable, make sure that you have
connected an Ethernet cable between the Internet/LAN port of the Trek and the Ethernet
port of your DSL or cable modem. For more information, see
Home Setup on page 19.
3. Make sure that your device is connected with an Ethernet cable to your Trek.
You can also connect your device wirelessly to your Trek. For more information, see Add
Wireless Devices or Computers to Your Trek on page 32.
4. Launch your Internet browser in one of the following ways.
• The first time you set up the Internet connection for your Trek, the browser
automatically goes to www.routerlogin.net, and the NETGEAR genie screen
displays.
• If you already used the NETGEAR genie, type www.routerlogin.net in the address
field for your browser to display the NETGEAR genie screen. See
genie After Installation on page 28.
5. Follow the instructions on the screen to complete the NETGEAR genie setup.
NETGEAR genie guides you through connecting the Trek to the Internet. For more
information about your Internet connection choices, see
to the Internet on page 15.
6. If the browser cannot display the web page, do the following.
• Make sure that the computer is connected to the LAN Ethernet port or wirelessly to
the Trek.
Internet Connection at
Use NETGEAR
Different Ways You Can Connect
• Make sure that the Trek is running. If it is, its WiFi LED is lit.
• Close and reopen the browser to make sure that the browser does not cache the
previous page.
• Browse to www.routerlogin.net.
Get Started with NETGEAR genie
27
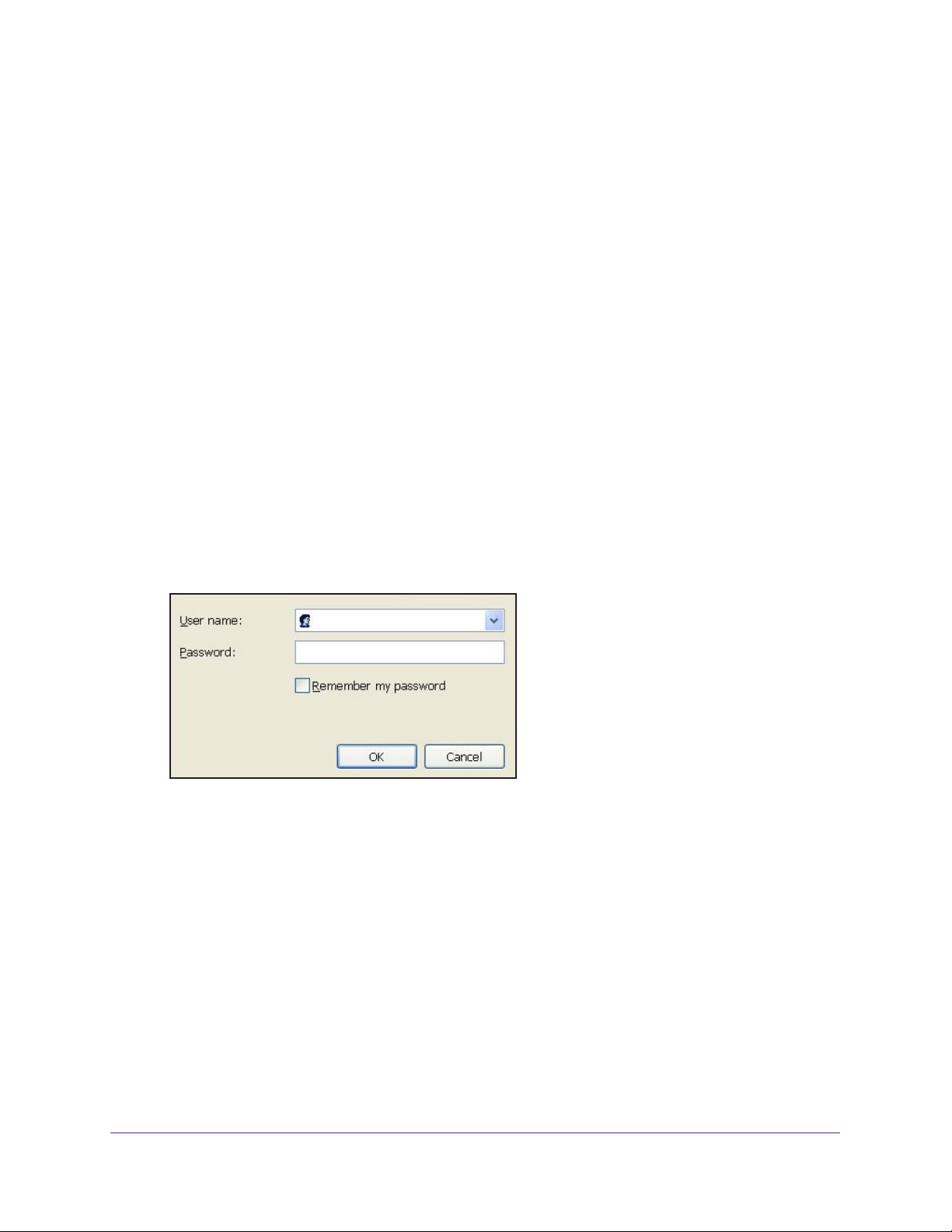
Trek N300 Travel Router and Range Extender PR2000
• If the computer is set to a static or fixed IP address (this situation is uncommon),
change it to obtain an IP address automatically from the Trek.
7. If the T
• T
rek does not connect to the Internet, do the following:
o be sure that you have selected the correct options and typed everything correctly,
review the Trek’s settings.
• Contact your ISP to verify that you have the correct configuration information for your
main Internet connection.
• Read Chapter 9, Troubleshooting.
Use NETGEAR genie After Installation
When you first set up your Trek, NETGEAR genie automatically starts when you launch an
Internet browser on a computer that is connected to the Trek. You can use NETGEAR genie
again to view or change settings for the Trek.
To view or change the settings for the Trek:
1. Launch your browser from a computer or wireless device that is connected to the T
2. Enter www
The login screen displays.
.routerlogin.net or www.routerlogin.com in the web browser address bar.
admin
rek.
********
3. Enter the Trek user name and password.
The user name is admin.
The default password is password. The user name and
password are case-sensitive.
Note: The Trek user name and password are different from the user name
and password for logging in to your Internet connection. For more
information, see Types of Logins and Access on page 26.
4. Click the OK button.
Get Started with NETGEAR genie
28
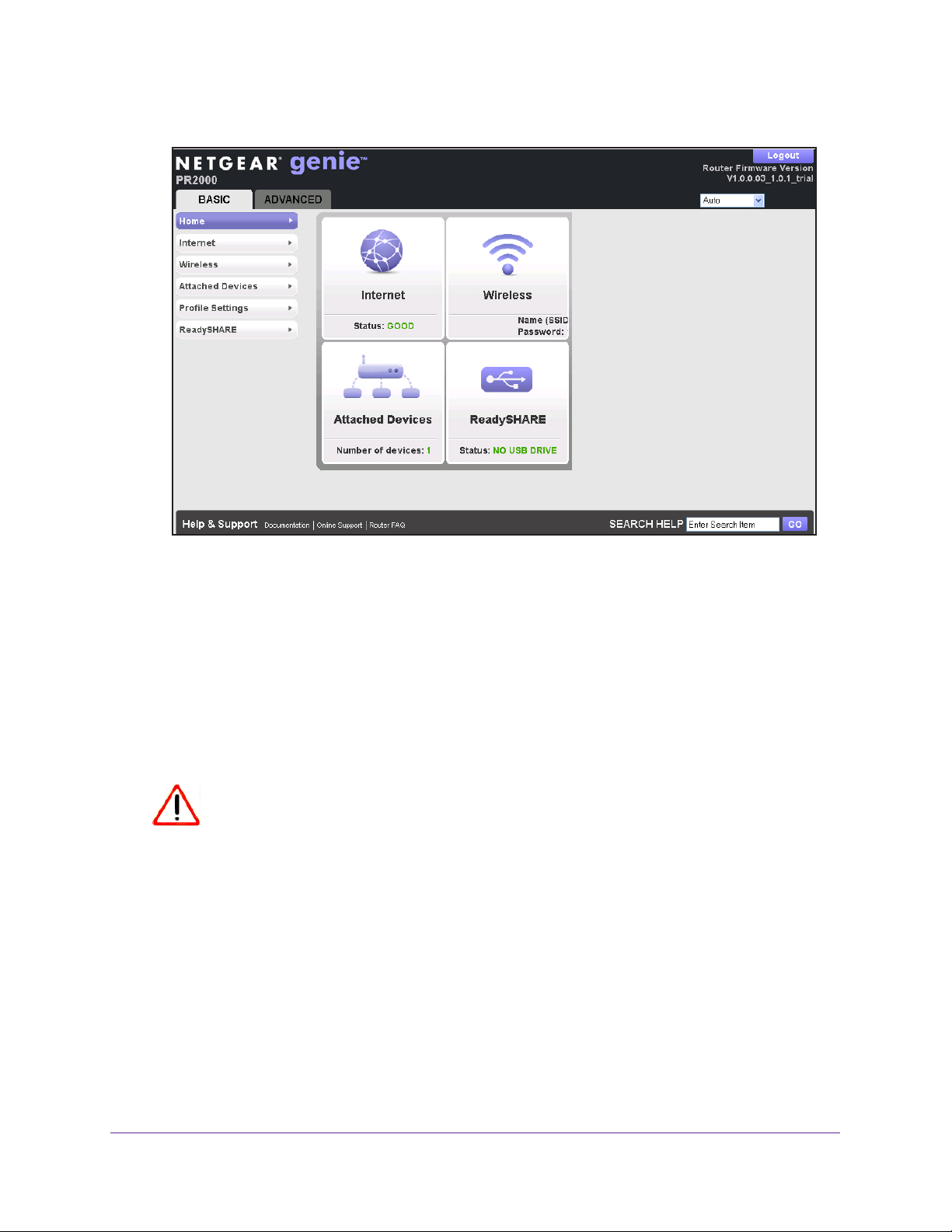
Trek N300 Travel Router and Range Extender PR2000
5. The BASIC Home screen displays.
Upgrade the Trek Firmware
When you set up your Trek and are connected to the Internet, the Trek automatically checks
for you to see if newer firmware is available. If it is, a message is displayed on the top of the
screen. For more information about upgrading firmware, see Update the Trek Firmware on
page 110.
Click the message when it displays, and click the Ye
latest firmware. After the upgrade, the Trek restarts.
CAUTION:
Do not try to go online, turn off the Trek, shut down the computer, or do
anything else to the Trek until the Trek finishes restarting and the Power
LED has stopped blinking for several seconds.
s button to upgrade the Trek with the
Change the Password
The default password that you use to log in to the Trek is password. NETGEAR recommends
that you change this default password to a secure password.
Changing the default password is not the same as changing the password for wireless
access. The label on your Trek shows your unique wireless network name (SSID) and the
passphrase (also referred to as the wireless network password or network key) for wireless
access (see Product Label on page 14).
Get Started with NETGEAR genie
29
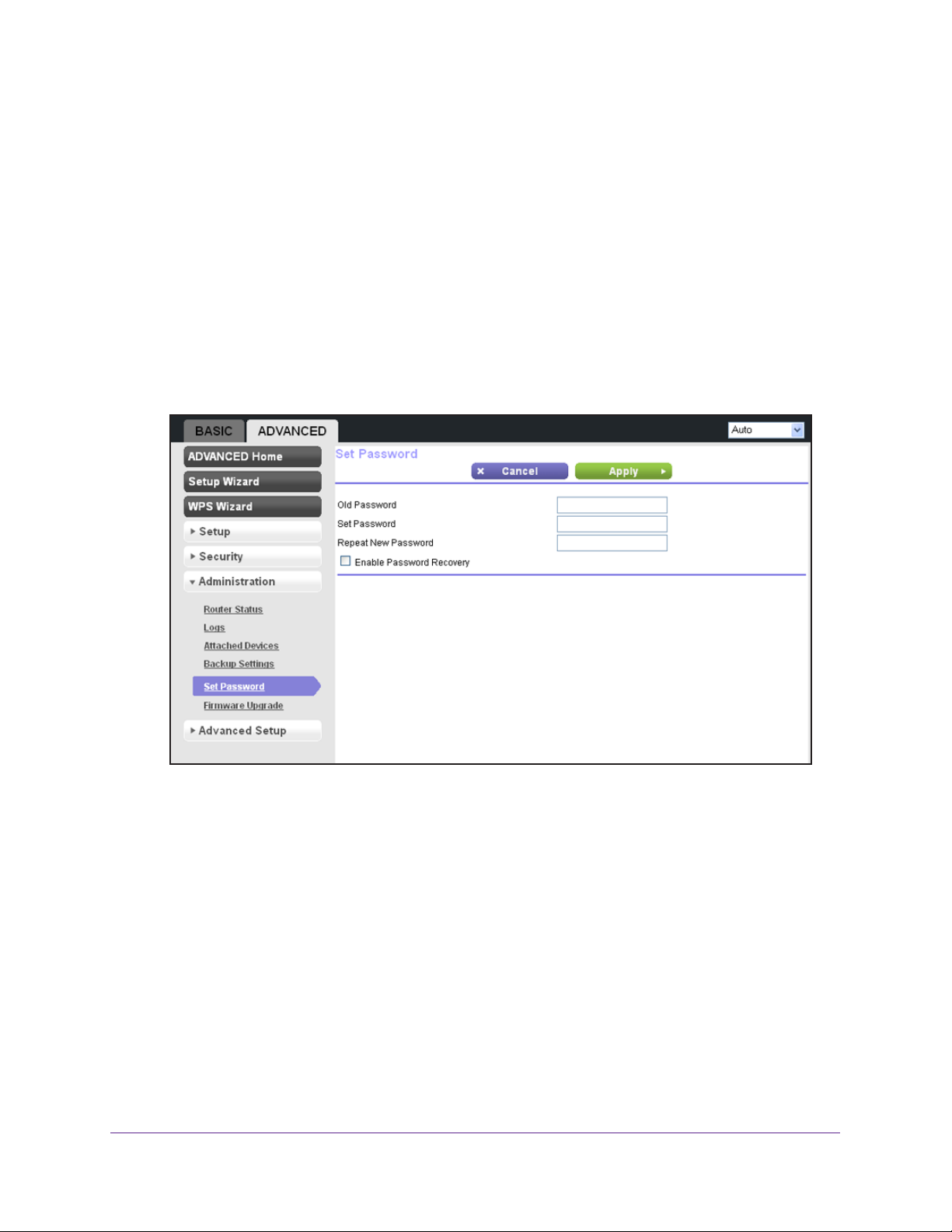
Trek N300 Travel Router and Range Extender PR2000
To change the default password that you use to log in to the Trek:
1. Launch your browser from a computer or wireless device that is connected to the T
2. Enter www
The login screen displays.
3. Enter the T
The user name is admin.
password are case-sensitive.
4. Click the OK button.
The BASIC Home screen displays.
5. Select ADV
.routerlogin.net or www.routerlogin.com in the web browser address bar.
rek user name and password.
The default password is password. The user name and
ANCED > Administration > Set Password.
rek.
6. Type the old password and type the new password twice in the fields on this screen.
7. If you want to be able to recover the password, select the Enable Password Recovery
check box.
For more information, see Password Recovery on page 30.
8. Click the Apply button.
Password Recovery
NETGEAR recommends that you enable password recovery if you change the password for
the Trek’s user name of admin. Then you have an easy way to recover the password if it is
forgotten. This recovery process is supported in Internet Explorer, Firefox, and Chrome
browsers, but not in the Safari browser.
Get Started with NETGEAR genie
30
 Loading...
Loading...