Page 1

Do More
Nighthawk X10
AD7200 Smart WiFi Router
Model R9000
Page 2
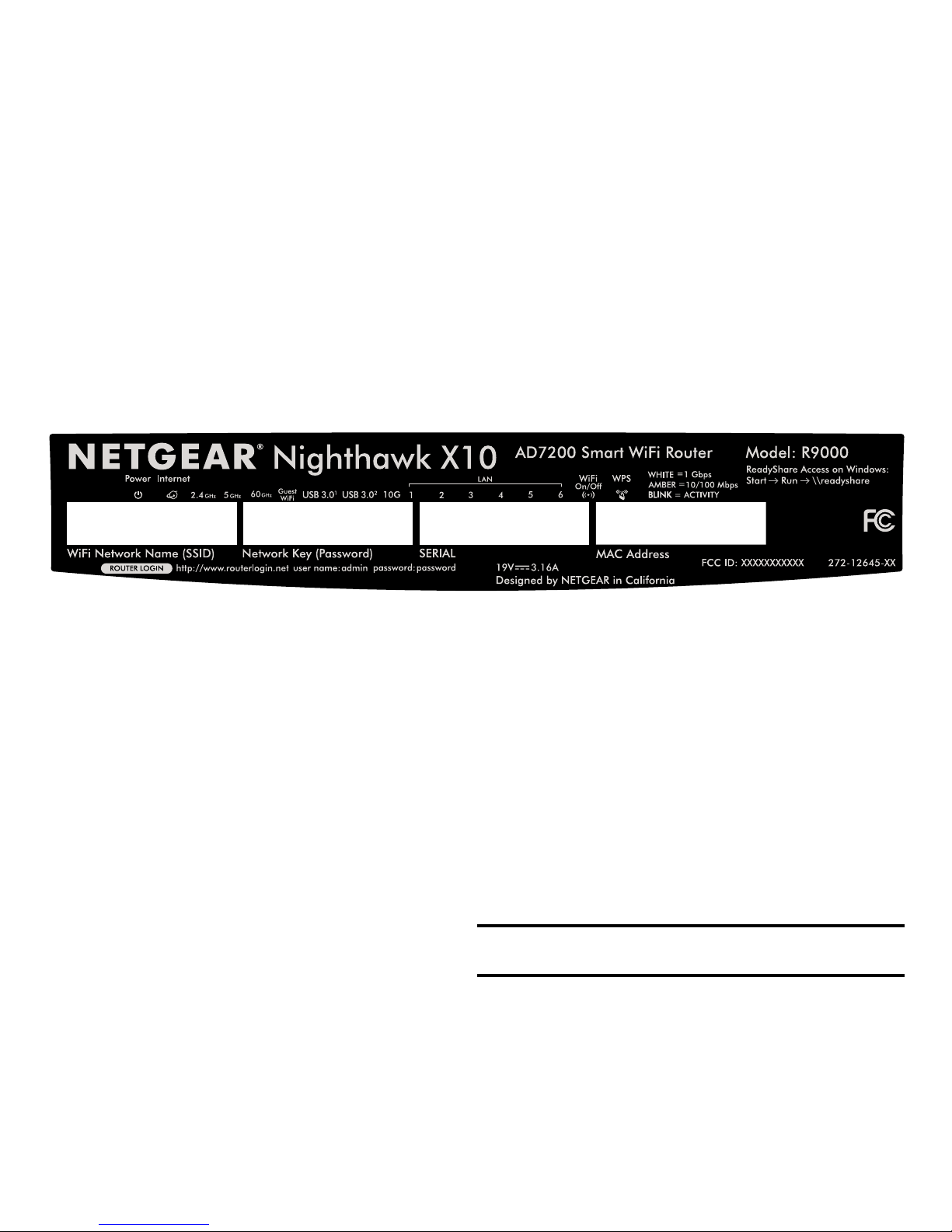
2
WiFi Network Name and Password
The preassigned WiFi network name (SSID) and network key (password)
are unique to your router, like a serial number. Because the router
automatically uses WiFi security, you don’t need to set it up. The WiFi
settings are on the router’s label.
We recommend that you use the preassigned WiFi settings because you
can check the label if you forget them. You can log in to the router to
change these settings. If you do so, write down the new WiFi settings
and store them in a safe place.
You can write the WiFi settings from the label on your router in this
space for easy reference. If you change the WiFi settings, write the new
settings here for easy reference and store this booklet in a safe place.
WiFi network name (SSID):
Network key (password):
Page 3
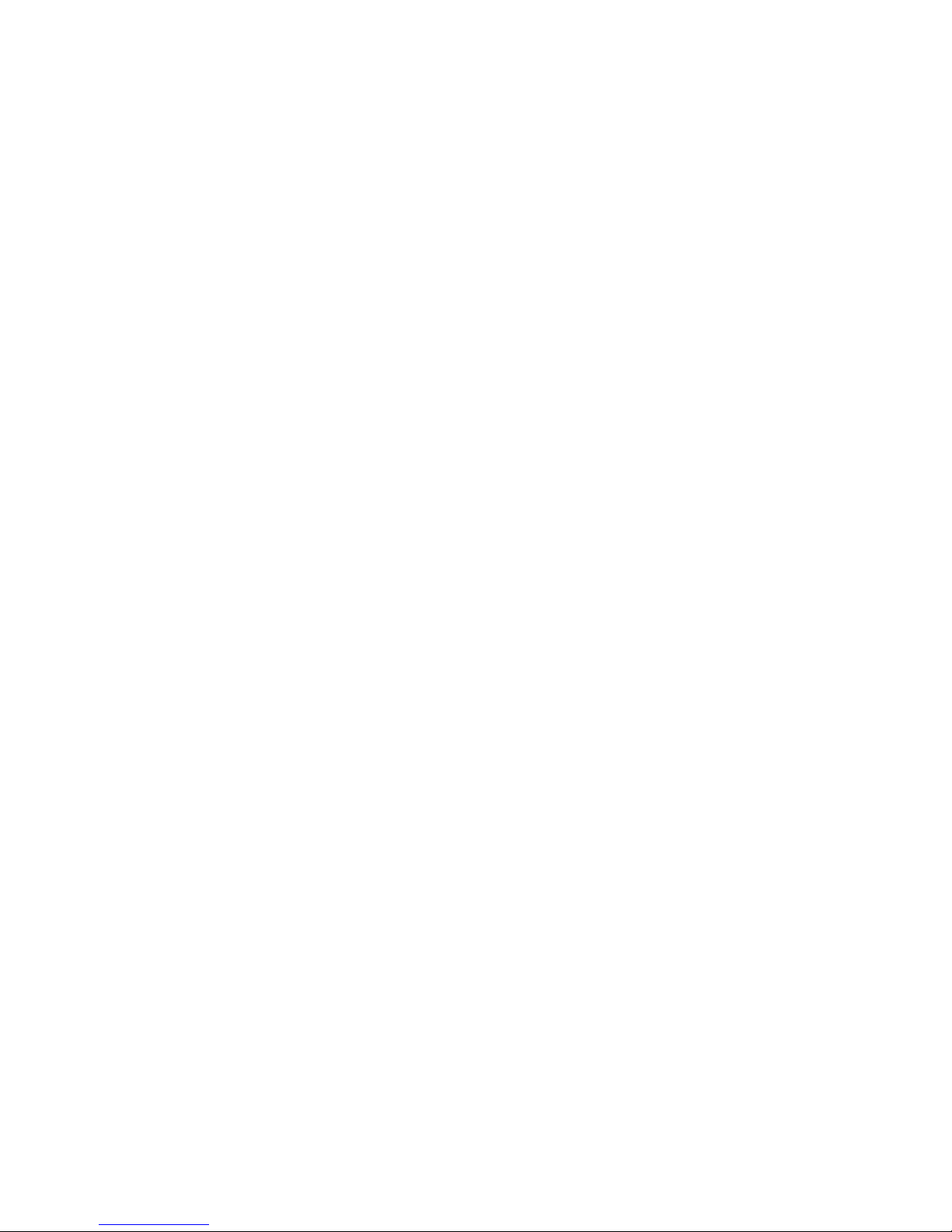
3
Join the WiFi Network
You can either use Wi-Fi Protected Setup (WPS) or select your router’s
WiFi network and type its password.
Join the WiFi Network Using WPS
For help with the WPS button on your WiFi-enabled computer or
mobile device, check the instructions or online help that came with that
computer or device. Some older equipment cannot use WPS.
¾ To join the network using WPS:
1. Press the WPS button on the router for three to five seconds.
The WPS LED on the button blinks.
2. Within two minutes, on your WiFi-enabled computer or other
mobile device, press its WPS button or click its on-screen WPS
button.
The WPS LED lights solid blue when the computer or mobile device
connects to your router.
3. Repeat this process to add other computers or mobile devices.
Page 4
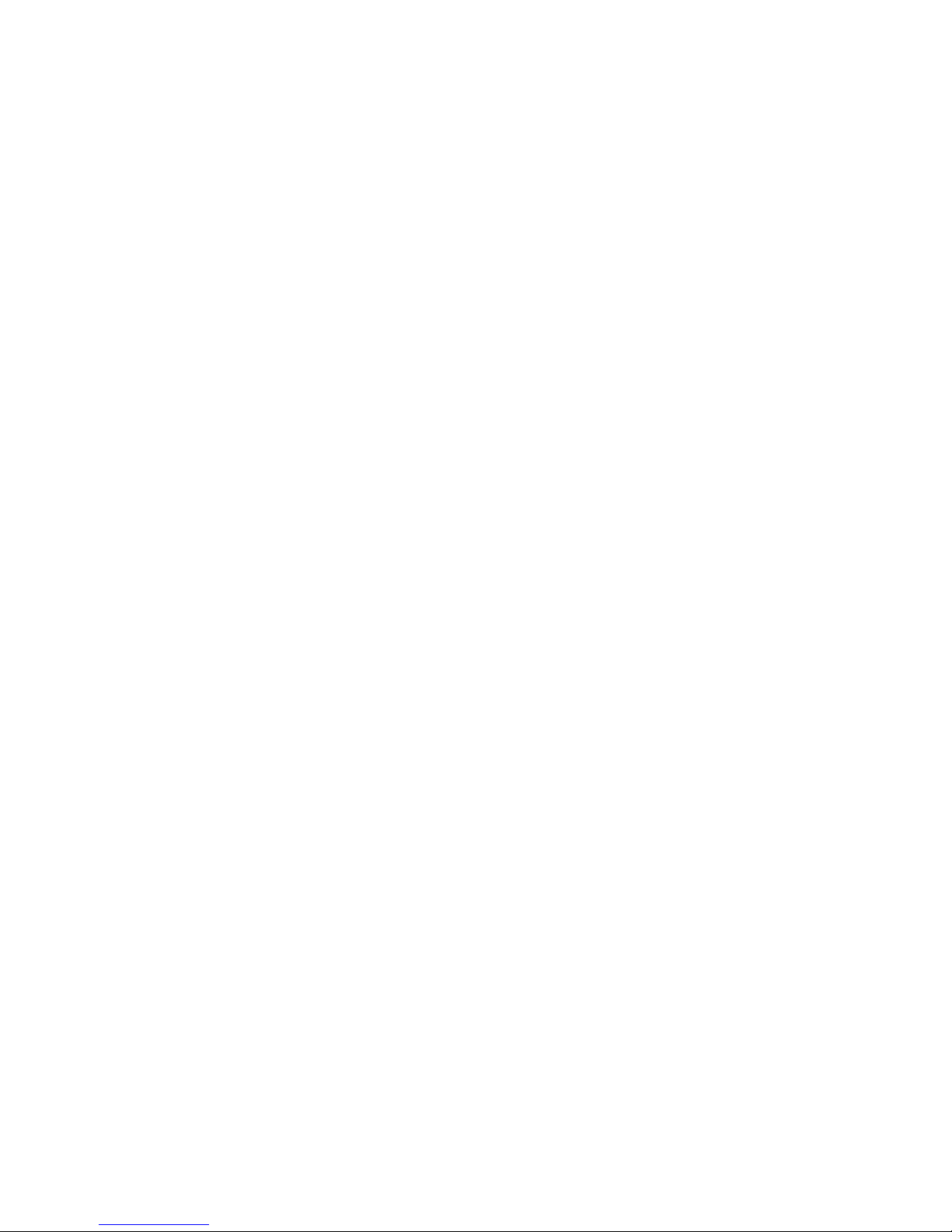
4
Join the WiFi Network Using the Router’s WiFi
Settings
Use the router’s WiFi network name and password to connect your
WiFi-enabled computer or mobile device to the router’s network
through WiFi. If you did not change the router’s WiFi network name
and password, use the router’s preassigned WiFi network name and
password, which are on the router’s label.
¾ To select your network and enter its password:
1. On your WiFi-enabled computer or mobile device, open the WiFi
connection manager that manages your WiFi connections.
The WiFi connection manager scans for WiFi networks in your area.
2. Find and select your router’s WiFi network name (SSID).
The SSID is on the router’s label.
3. Enter the router’s password (or your custom password if you
changed it) to connect.
The password is on the router’s label.
4. Repeat Step 1 through Step 3 to connect other WiFi-enabled
computers or mobile devices.
Page 5
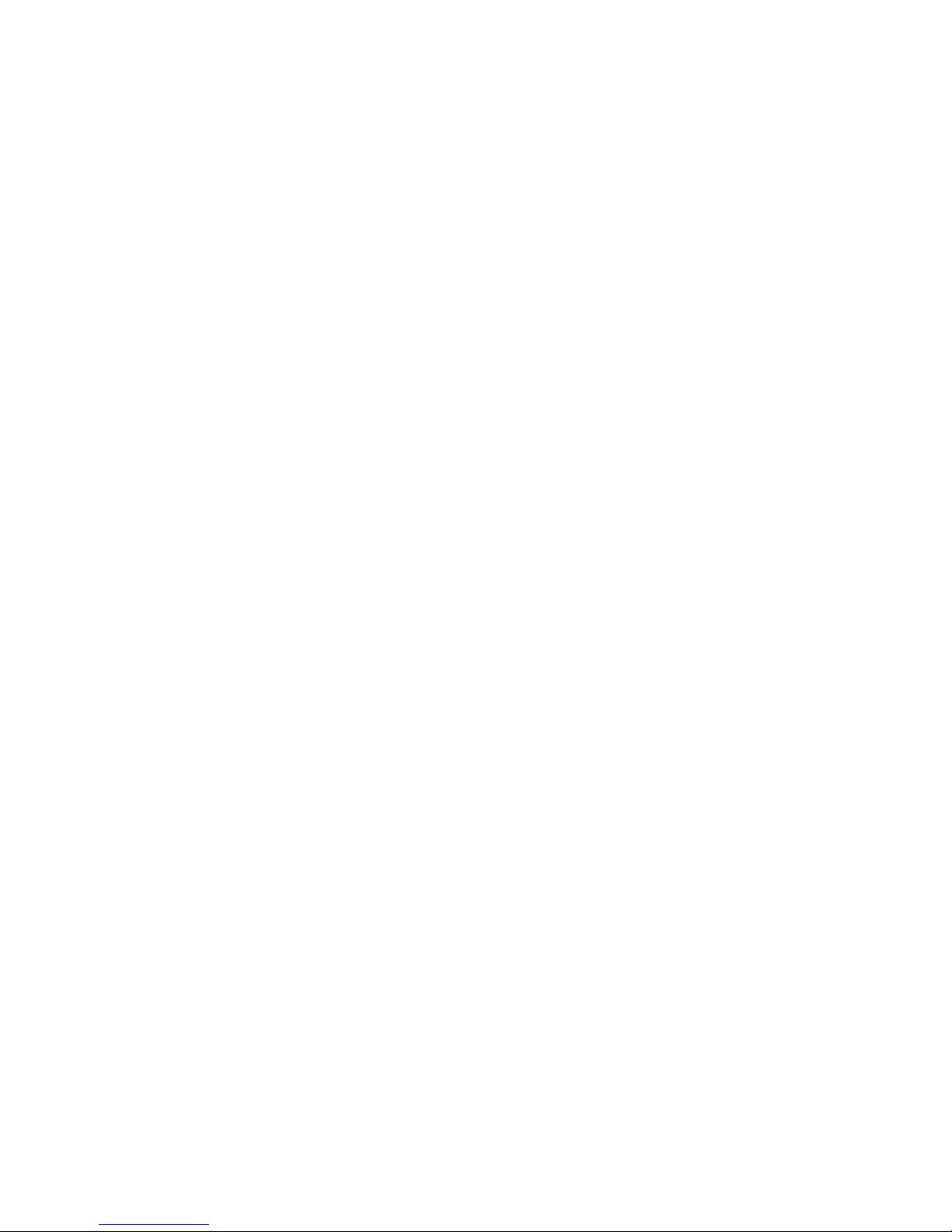
5
View or Change the Router Settings
After you use the NETGEAR installation assistant to set up the router,
you can log in to the router to view or change its settings.
Log In to the Router
¾ To log in to the router:
1. Connect a computer or mobile device to the router.
You can connect using an Ethernet connection or a WiFi connection:
• Ethernet. To connect using an Ethernet connection, use an
Ethernet cable (not included) to connect an Ethernet port on
your computer to an Ethernet port on the router.
• WiFi. To connect using a WiFi connection, look on the router’s
label for the preassigned WiFi network name and password.
Open the WiFi connection manager on your WiFi-enabled
computer or mobile device, find the router’s WiFi network
name, and use the router’s password to connect.
2. Launch a web browser and visit www.routerlogin.net.
A login window opens.
3. Enter the router admin user name and password.
The admin user name is admin. If you did not change the admin
password, the default password is password.
The BASIC Home page displays.
Page 6

6
Change the WiFi Network Name and Password
The router’s preset WiFi network name (SSID) and password are on the
router’s label. If you want to change your router’s WiFi network name
and password, log in to the router.
¾ To change the router’s WiFi network name and
password:
1. Launch a web browser from a computer or mobile device that is
connected to the network and visit www.routerlogin.net.
A login window opens.
2. Enter the router admin user name and password.
The admin user name is admin. If you did not change the admin
password, the default password is password.
The BASIC Home page displays.
3. Select Wireless.
The Wireless Setup page displays.
4. To change the WiFi network name (SSID), enter a new name in the
Name (SSID) field.
5. To change the WiFi password, enter a new password in the
Password (Network Key) field.
Page 7

7
6. Click the Apply button.
Your settings are saved.
Recover a Forgotten admin Password
The default password for the admin user name is password. If you
changed the password and enabled the password recovery feature, you
can retrieve this password.
¾ To retrieve a forgotten admin password:
1. Launch a web browser from a computer or mobile device that is
connected to the network and visit www.routerlogin.net.
A login window opens.
2. Click the Cancel button.
If password recovery is enabled, you are prompted to enter the
serial number of the router. The serial number is on the router’s
label.
3. Enter the serial number of the router.
4. Click the Continue button.
A page displays requesting the answers to your security questions.
5. Enter the saved answers to your security questions.
6. Click the Continue button.
Page 8

8
A page displays your recovered password.
7. Click the Login again button.
A login window opens.
8. With your recovered password, log in to the router.
Access a USB Device on the Network
ReadySHARE lets you access and share a USB storage device connected
to the router’s USB ports. (If your USB device uses special drivers, it is
not compatible.)
¾ To access the USB storage device from a Windows
computer:
1. Connect your USB storage device to a USB port on the router.
It might take up to two minutes before the USB storage device is
ready for sharing.
2. On a Windows computer that is connected to the network, select
Start > Run, enter \\readyshare in the dialog box, and click the
OK button.
A window displays the files and folders on the device.
Page 9

9
¾ To access the USB storage device from a Mac:
1. Connect your USB storage device to a USB port on the router.
It might take up to two minutes before the USB storage device is
ready for sharing.
2. On a Mac that is connected to the network, launch Finder and
select Go > Connect to Server.
The Connect to server window opens.
3. Enter the smb://readyshare in the Server Address field and click
the Connect button.
4. When prompted, select the Guest radio button.
5. If you set up access control on the router and you allowed your Mac
to access the network, select the Registered User radio button
and enter admin for the name and password for the password.
For more information about access control, see the user manual,
which is available online at downloadcenter.netgear.com or through
a link in the router’s user interface.
6. Click the Connect button.
A window displays the files and folders on the device.
Page 10

10
Set Up Ethernet Port Aggregation
Ethernet aggregation lets you combine two Gigabit Ethernet ports to
improve the aggregated file transfer speed. If a device supports Ethernet
aggregation, you can use the Ethernet aggregate ports 1 and 2 to cable
the device that supports Ethernet port aggregation to the router.
Note: Ethernet port aggregation is also referred to as link aggregation,
teaming port, and port trunking.
¾ To set up Ethernet port aggregation:
1. If you are connecting a switch, make sure that the switch supports
802.3ad LACP.
You must configure the switch before you connect the Ethernet
cables to the router.
Warning: To avoid causing broadcast looping, which can shut down
your network, do not connect an unmanaged switch to Ethernet
aggregate port 1 and port 2 on the router.
2. Use Ethernet cables to connect a device that supports Ethernet
port aggregation, such as a NAS or network switch, to Ethernet port
1 and port 2 on the router.
Page 11

11
3. Set up Ethernet port aggregation on the device that is connected to
Ethernet port 1 and port 2 on the router.
For information about how to set up Ethernet port aggregation on
your device, see the documentation that came with your device.
For information about viewing the status of the Ethernet port
aggregation, see the user manual, which is available online at
downloadcenter.netgear.com or through a link in the router’s user
interface.
Remotely Access Your Router Using the
genie App
You can use the genie app to remotely access your router and change
its key settings. Remote access with the genie app is supported for
Windows computers, iOS mobile devices, and Android mobile devices.
For more information about this feature, see the genie app user manual,
which is available online at downloadcenter.netgear.com.
¾ To set up remote access using the genie app for
Windows computers:
1. Visit www.NETGEAR.com/genie and download the latest version of
the genie app for Windows.
Page 12

12
2. Create a remote access genie account:
a. Connect your computer to the router’s network.
b. Launch the genie app.
c. Select Router Settings.
The Router Login page displays.
d. From the Login as menu, select Remote Access.
e. Click the Sign up link.
f. Complete the fields to create an account.
3. Log in to your remote access genie account.
The genie app determines if the router is registered with your
genie account. If the router is not registered, follow the on-screen
instructions.
After the router registers with your genie account, a cloud icon
displays on the page. You can now remotely access your router from
the genie app that is installed on your computer.
Page 13

13
Remotely Access Your Router With
ReadyCLOUD
ReadyCLOUD allows you to remotely access files on a USB storage
device connected to the router. For more information about using
ReadyCLOUD, see the ReadyCLOUD user manual for routers, which is
available online at downloadcenter.netgear.com.
¾ To set up your ReadyCLOUD account and register your
router:
1. Create a ReadyCLOUD account:
a. Visit readycloud.netgear.com and click the Sign In link.
The Sign In page displays.
b. Click the Create Account link, complete the fields to set up
your account, and click the Create button.
2. Set up and register your router:
a. Connect a USB storage device to a USB port on your router.
b. Launch a web browser from a computer or mobile device that is
connected to the network and visit www.routerlogin.net.
The BASIC Home page displays.
Page 14

14
c. Select ReadySHARE.
The USB Storage (Basic Settings) page displays.
d. Select the ReadyCLOUD radio button.
The ReadyCLOUD page displays.
e. Enter your ReadyCLOUD user name and password and click the
Register button.
The router is now registered with your ReadyCLOUD account.
3. After registration, visit readycloud.netgear.com and use your
ReadyCLOUD user name and password to sign in to your account.
The ReadyCLOUD page displays the router that you registered and
the contents of the USB storage device that is connected to the
router.
Set Up VPN Service
VPN service allows remote access to your home network with a secure
connection. After you set up VPN service, you can use VPN to access
the router’s USB drive and media and to access your Internet service at
home. VPN service is available for Windows computers, Mac computers,
iOS devices, and Android devices.
For more information about how to set up VPN service, see the user
manual, which is available online at downloadcenter.netgear.com or
through a link in the router’s user interface.
Page 15

15
Back Up With ReadySHARE Vault
Your router comes with free backup soware for all the Windows
computers in your home. Connect a USB hard disk drive (HDD)
to the USB port on your router for centralized, continuous, and
automatic backup.
Note: The following operating systems support ReadySHARE Vault:
Windows XP SP3, Windows 7, Windows 8, Windows 8.1, and Windows
10.
¾ To back up your Windows computer:
1. Connect a USB HDD to a USB port on the router.
2. Download ReadySHARE Vault from
netgear.com/home/discover/apps/readyshare and install it on each
Windows computer.
3. Launch ReadySHARE Vault.
The ReadySHARE Vault dashboard displays.
4. Use the dashboard or the Backup tab to set up and run your backup
jobs.
Page 16

August 2016
NETGEAR, Inc.
350 East Plumeria Drive
San Jose, CA 95134, USA
NETGEAR INTL LTD
Building 3, University Technology Centre
Curraheen Road, Cork, Ireland
Support
Thank you for purchasing this NETGEAR product. You can visit
www.netgear.com/support to register your product, get help, access the latest
downloads and user manuals, and join our community. We recommend that you use
only official NETGEAR support resources.
Trademarks
© NETGEAR, Inc., NETGEAR and the NETGEAR Logo are trademarks of NETGEAR, Inc.
Any non-NETGEAR trademarks are used for reference purposes only.
Compliance
For the current EU Declaration of Conformity, visit
http://support.netgear.com/app/answers/detail/a_id/11621/.
For regulatory compliance information, visit
http://www.netgear.com/about/regulatory/.
See the regulatory compliance document before connecting the power supply.
Print Wirelessly With ReadySHARE
Printer
ReadySHARE Printer lets you connect a USB printer to the USB port
on the router and print wirelessly. Download ReadySHARE Printer from
netgear.com/home/discover/apps/readyshare and install it on your
computer.
 Loading...
Loading...