NETGEAR Nighthawk GS808E Installation Manual
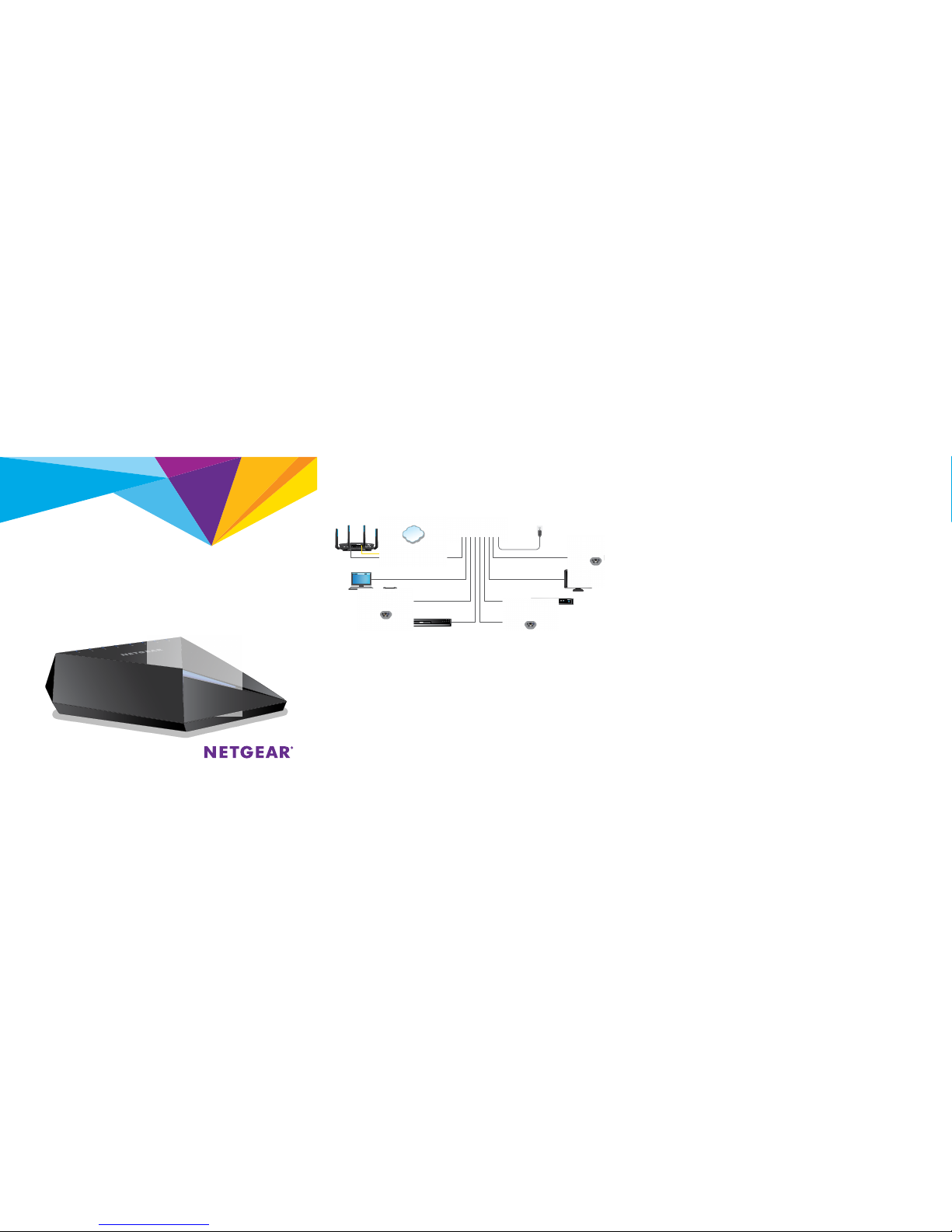
Installation
Step 1: Cable Devices and Connect to Power
¾ To set up the switch in your network:
1. Connect LAN port 8 (UPLINK) on the switch to a LAN port on a router
that is connected to the Internet.
2. Connect your gaming device to port 1, streaming device to port 2,
and all other devices (including additional gaming and streaming
devices) to the remaining ports 3‒7.
3. Connect the power adapter to the switch.
The blue Power LED on top of the switch lights and the port LEDs for
connected devices light.
Step 2: Access the Switch
By default, the switch receives an IP address from a DHCP server (or
router that functions as a DHCP server) in your network.
¾ To access the switch from a computer and discover the IP
address of the switch:
• Windows computer. On a Windows computer, do the following:
1. Open Windows Explorer.
2. Click the Network link.
3. If prompted, enable the Network Discovery feature.
4. Under Network Infrastructure, locate the Nighthawk S8000.
5. Double-click Nighthawk S8000 (xx:xx:xx :xx:xx:xx) (where
“xx:xx:xx :xx:xx:xx ” is the MAC address of the switch). The login
page of the management interface opens.
6. Enter the default switch password, which is password. The Home
page displays. The IP address of the switch displays on the Home
Page.
• Mac. On a Mac, do the following:
1. Open the Safari browser.
2. Select Safari > Preferences. The General page displays.
3. Click the Advanced tab. The Advanced page displays.
4. Select the Include Bonjour in the Bookmarks Menu check box.
5. Close the Advanced page.
Nighthawk S8000 Gaming & Streaming
Advanced 8-Port Gigabit Ethernet Switch
Model GS808E
ON/STANDBY
OPEN?CLOSEPLAY STOP
P-SCAN
POWER
DVD PLAYER
PROGRESSIVE SCAN
GS808E switchRouter
Example connections
Internet
Uplink Gaming
Media streaming
(Continued on the next page)
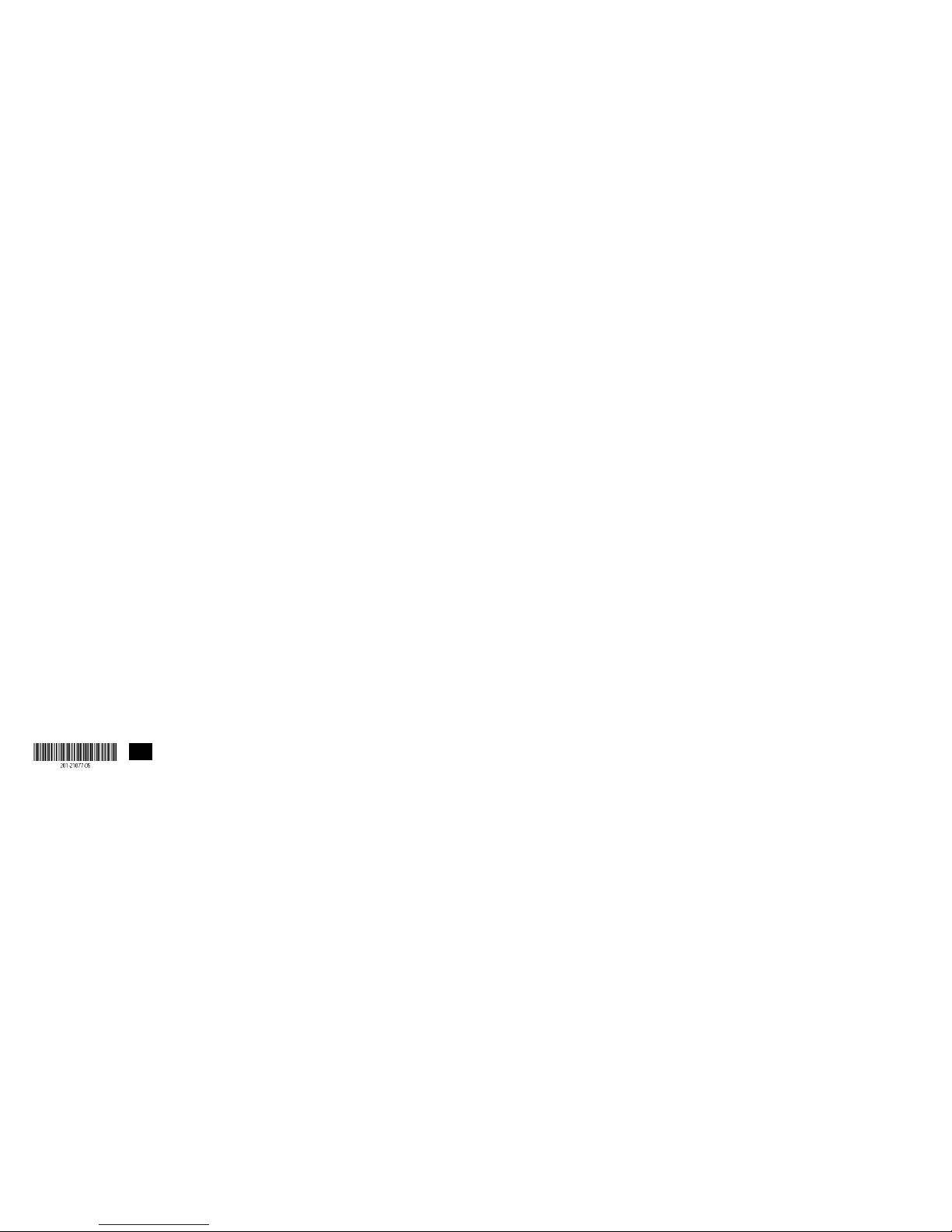
May 2017
NETGEAR, Inc.
350 East Plumeria Drive
San Jose, CA 95134, USA
© NETGEAR, Inc., NETGEAR and the NETGEAR Logo
are trademarks of NETGEAR, Inc. Any non‑NETGEAR
trademarks are used for reference purposes only.
NETGEAR INTL LTD
Building 3, University Technology Centre
Curraheen Road, Cork, Ireland
6. Select Bookmarks > Bonjour > Nighthawk S8000
(xx:xx:xx :xx:xx:xx) (where “xx:xx:xx:xx:xx:xx” is the MAC
address of the switch), or Bookmarks > Bonjour > Webpages
Nighthawk S8000 (xx:xx:xx :xx:xx:xx) depending on your
Mac OS version. The login page of the management interface
opens.
7. Enter the default switch password, which is password. The Home
page displays. The IP address of the switch displays on the Home
Page.
You can copy and paste the IP address into a new shortcut or bookmark it
for quick access on your computer or mobile device. We recommend that
you follow Step 3 below to ensure that the new bookmark always links to
the login page for the switch.
Step 3: Set Up a Fixed IP Address for the Switch
This step is optional.The DHCP server in your network might not
always issue the same IP address to the switch. For easy access to the
management interface, we recommend that you set up a fixed IP address
on the switch. This allows you to manage the switch anytime from a
mobile device.
¾ To set up a fixed IP address for the switch:
1. Open a web browser, and in the address bar, type the IP address of
the switch. The login page displays.
2. Enter the default switch password, which is password. The Home
page displays.
3. Select IP Address (DHCP On). The IP fields display.
4. Disable the DHCP client by clicking the blue DHCP button.
5. Either leave the address in the IP Address field as it is (with the IP address
that was issued by the DHCP server) or change the last three digits of
the IP address to 222 (or any other unused IP address below 253, except
239).
6. Write down the complete fixed IP address (you can bookmark it later).
7. Click the APPLY button. Your settings are saved. Your switch web session
might be disconnected when you change the IP address.
8. If the login page does not display, in the address field of your web browser,
enter the new IP address of the switch. The login page displays.
9. For easy access to the management interface, bookmark the page on your
computer.
Note: For more information about the configuration procedures, see the user
manual, which you can download from downloadcenter.netgear.com/.
Step 4: Access the Switch From a Mobile Device
This step is optional. Although you can access the management interface from
the IP address at which you discovered the switch in your network (see
Step 2: Access the Switch), that IP address could change if the DHCP server
issues another IP address to the switch. If you set up a fixed IP address (see
Step 3: Set Up a Fixed IP Address on the Switch), you can then bookmark the
web page for that IP address to quickly access the management interface on
your mobile device.
¾ To access the switch from a mobile device:
1. Open a web browser, and in the address bar, type the IP address of
the switch. The login page displays.
2. For easy access to the management interface, bookmark the page on
your mobile device.
3. Enter the default switch password, which is password. The Home
page displays.
Support
For more information about the switch, see
www.netgear.com/support/product/nighthawk_s8000.
Thank you for purchasing this NETGEAR product. You can visit
www.netgear.com/support to register your product, get help, access
the latest downloads and user manuals, and join our community. We
recommend that you use only ocial NETGEAR support resources.
For the current EU Declaration of Conformity, visit
htt p://kb.n etgea r.com/app/a nswers /detai l/a_i d/11621.
For regulatory compliance information, visit
http://www.netgear.com/about/regulatory/.
See the regulatory compliance document before connecting the power supply.
Si ce produit est vendu au Canada, vous pouvez accéder à ce document en
français canadien à http://downloadcenter.netgear.com/other/.
 Loading...
Loading...