
350 East Plumeria Drive
San Jose, CA 95134
USA
August 2014
202-11381-01
N300 WiFi Router
Model WNR2000v5
User Manual
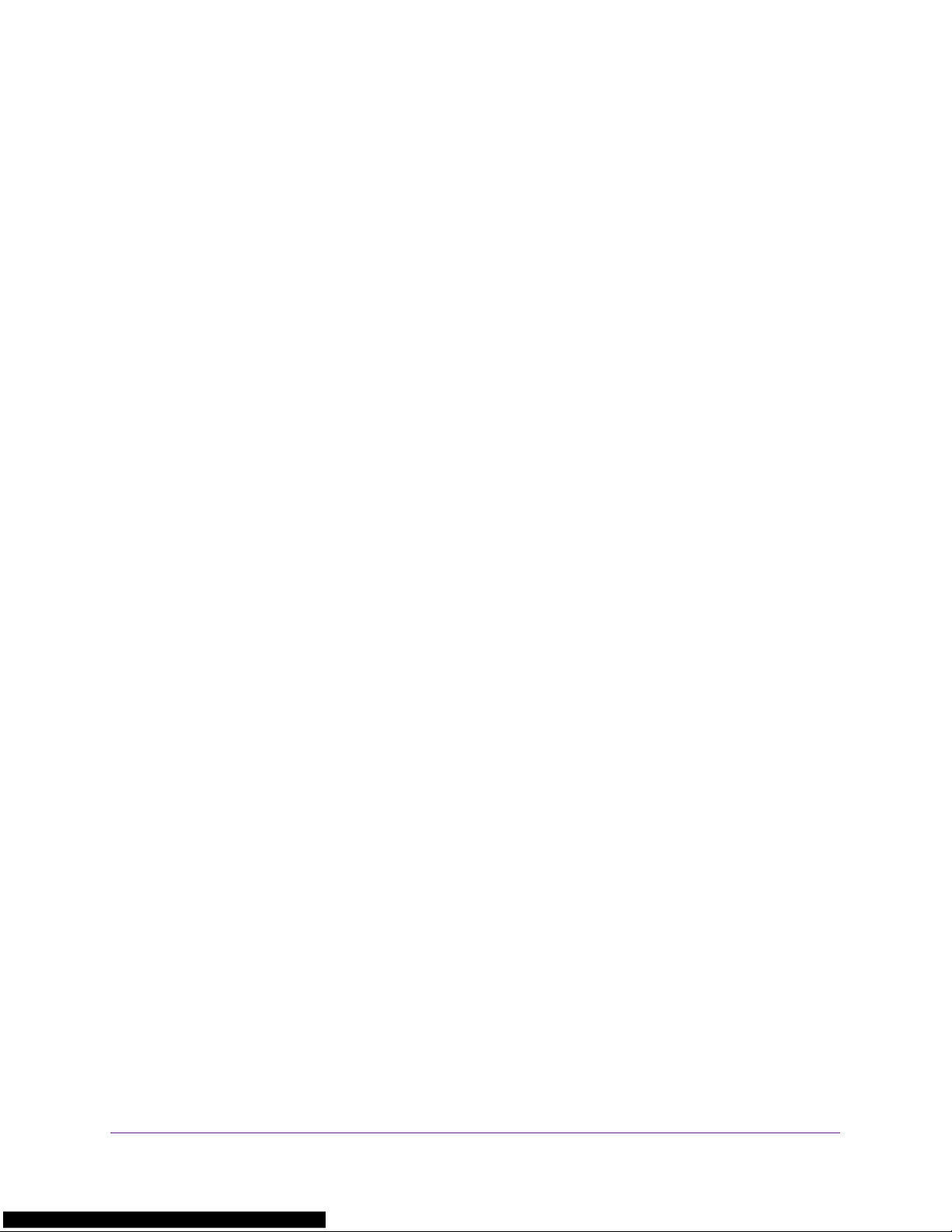
N300 WiFi Router
Support
Thank you for selecting NETGEAR products.
After installing your device, locate the serial number on the label of your product and use it to register your product at
https://my.netgear.com. You must register your product before you can use NETGEAR telephone support. NETGEAR
recommends registering your product through the NETGEAR website. For product updates and web support, visit
http://support.netgear.com.
Phone (US & Canada only): 1-888-NETGEAR.
Phone (Other Countries): Check the list of phone numbers at http://support.netgear.com/general/contact/default.aspx.
Compliance
For regulatory compliance information, visit http://www.netgear.com/about/regulatory.
See the regulatory compliance document before connecting the power supply.
Trademarks
NETGEAR, the NETGEAR logo, and Connect with Innovation are trademarks and/or registered trademarks of NETGEAR, Inc.
and/or its subsidiaries in the United States and/or other countries. Information is subject to change without notice.
© NETGEAR, Inc. All rights reserved.
2
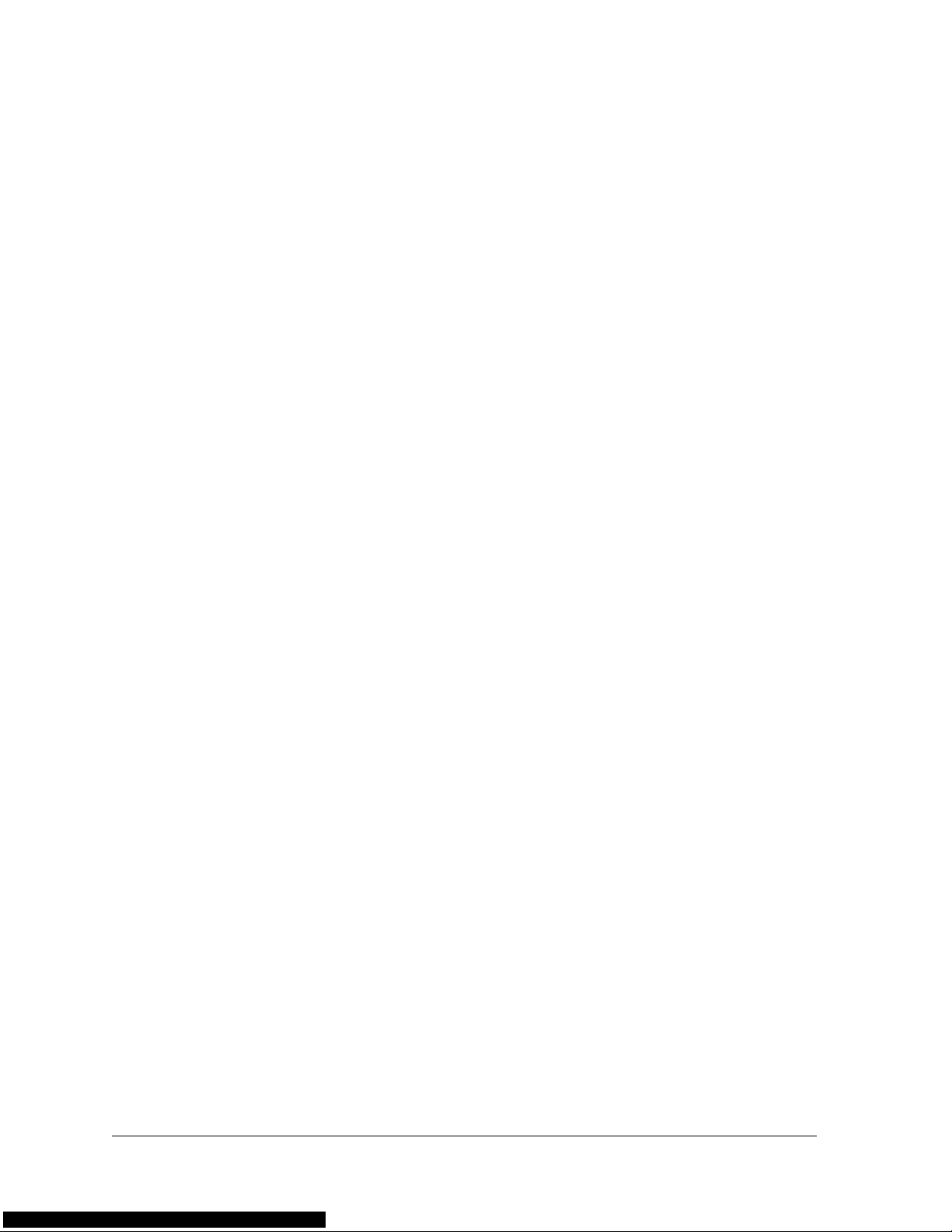
Contents
Chapter 1 Hardware Setup
Chapter 2 Connect to the Network and Access the Router
Chapter 3 Specify Initial Settings
Unpack Your Router . . . . . . . . . . . . . . . . . . . . . . . . . . . . . . . . . . . . . . . . . . . . . . . . . . 7
Front Panel . . . . . . . . . . . . . . . . . . . . . . . . . . . . . . . . . . . . . . . . . . . . . . . . . . . . . . . . . . 7
Rear Panel. . . . . . . . . . . . . . . . . . . . . . . . . . . . . . . . . . . . . . . . . . . . . . . . . . . . . . . . . . . 9
Position Your Router . . . . . . . . . . . . . . . . . . . . . . . . . . . . . . . . . . . . . . . . . . . . . . . . . . 9
Cable Your Router . . . . . . . . . . . . . . . . . . . . . . . . . . . . . . . . . . . . . . . . . . . . . . . . . . . 10
Connect to the Network. . . . . . . . . . . . . . . . . . . . . . . . . . . . . . . . . . . . . . . . . . . . . . 12
Wired Connection . . . . . . . . . . . . . . . . . . . . . . . . . . . . . . . . . . . . . . . . . . . . . . . . . 12
WiFi Connection . . . . . . . . . . . . . . . . . . . . . . . . . . . . . . . . . . . . . . . . . . . . . . . . . . 12
Types of Logins . . . . . . . . . . . . . . . . . . . . . . . . . . . . . . . . . . . . . . . . . . . . . . . . . . . . . 13
Log In to the Router . . . . . . . . . . . . . . . . . . . . . . . . . . . . . . . . . . . . . . . . . . . . . . . . . 13
Use the Setup Wizard . . . . . . . . . . . . . . . . . . . . . . . . . . . . . . . . . . . . . . . . . . . . . . . . 15
Manually Set Up the Internet Connection . . . . . . . . . . . . . . . . . . . . . . . . . . . . . . . 16
Specify an Internet Connection Without a Login. . . . . . . . . . . . . . . . . . . . . . . 16
Specify an Internet Connection That Uses a Login . . . . . . . . . . . . . . . . . . . . . 17
Specify IPv6 Internet Connections. . . . . . . . . . . . . . . . . . . . . . . . . . . . . . . . . . . . . 19
Requirements for Entering IPv6 Addresses . . . . . . . . . . . . . . . . . . . . . . . . . . . 20
Use Auto Detect for an IPv6 Internet Connection. . . . . . . . . . . . . . . . . . . . . . 20
Use Auto Config for an IPv6 Internet Connection . . . . . . . . . . . . . . . . . . . . . . 22
Set Up a 6to4 Tunnel IPv6 Internet Connection . . . . . . . . . . . . . . . . . . . . . . . 23
Set Up a Pass Through IPv6 Internet Connection . . . . . . . . . . . . . . . . . . . . . . 25
Set Up a Fixed IPv6 Internet Connection . . . . . . . . . . . . . . . . . . . . . . . . . . . . . 25
Set Up a DHCP IPv6 Internet Connection. . . . . . . . . . . . . . . . . . . . . . . . . . . . . 27
Set Up a PPPoE IPv6 Internet Connection . . . . . . . . . . . . . . . . . . . . . . . . . . . . 28
Change the MTU Size . . . . . . . . . . . . . . . . . . . . . . . . . . . . . . . . . . . . . . . . . . . . . . . . 30
Chapter 4 Optimize Performance
Prioritize Internet Traffic with Quality of Service . . . . . . . . . . . . . . . . . . . . . . . . 33
Optimize Internet Gaming with Upstream QoS . . . . . . . . . . . . . . . . . . . . . . . . . . 33
Optimize Internet Streaming with QoS . . . . . . . . . . . . . . . . . . . . . . . . . . . . . . . . . 35
Add QoS Rules by Service . . . . . . . . . . . . . . . . . . . . . . . . . . . . . . . . . . . . . . . . . . 36
Add a QoS Rule by Device . . . . . . . . . . . . . . . . . . . . . . . . . . . . . . . . . . . . . . . . . . 37
Edit a QoS Rule . . . . . . . . . . . . . . . . . . . . . . . . . . . . . . . . . . . . . . . . . . . . . . . . . . . 38
Delete a QoS Rule . . . . . . . . . . . . . . . . . . . . . . . . . . . . . . . . . . . . . . . . . . . . . . . . . 39
3
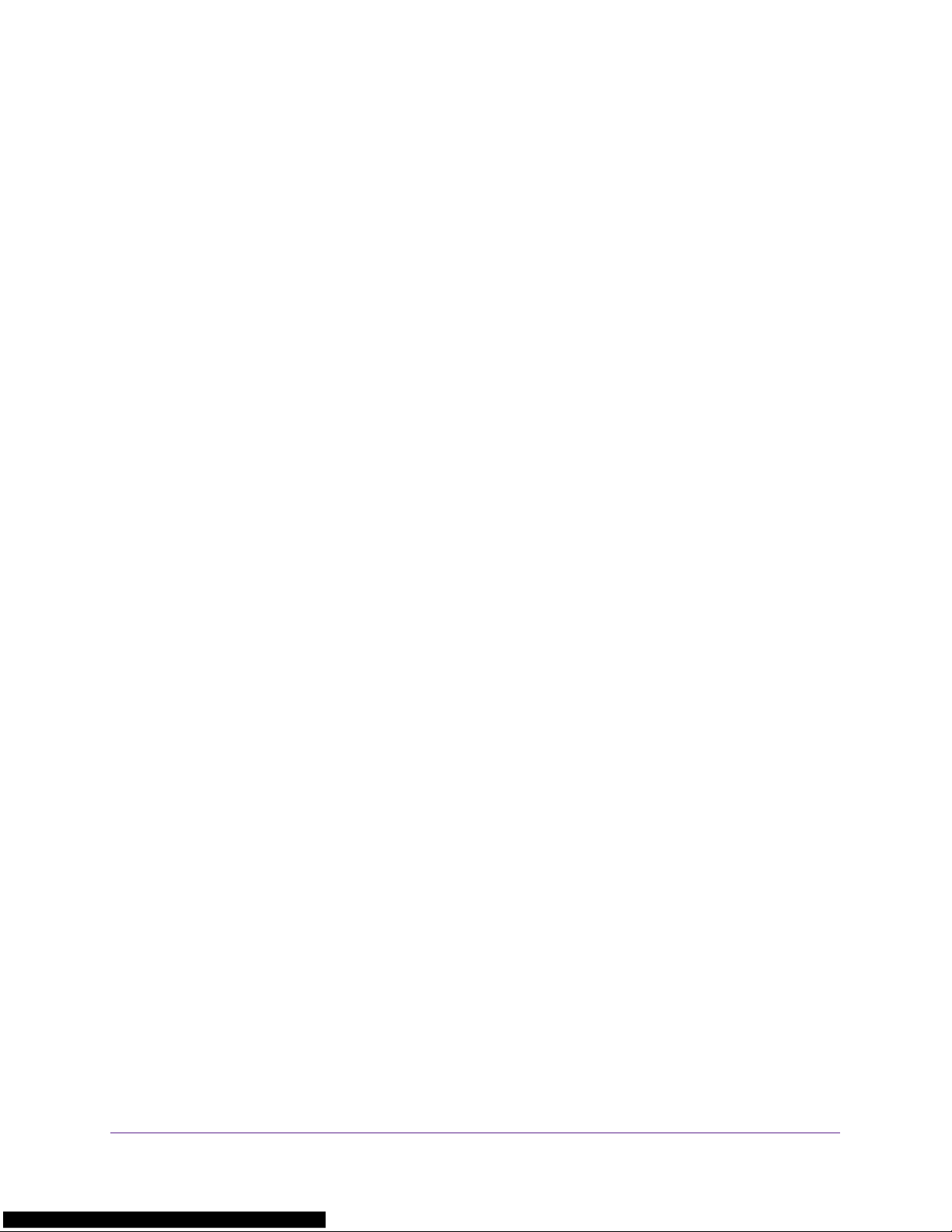
N300 WiFi Router
Delete All QoS Rules . . . . . . . . . . . . . . . . . . . . . . . . . . . . . . . . . . . . . . . . . . . . . . . 40
Wi-Fi Multimedia Quality of Service . . . . . . . . . . . . . . . . . . . . . . . . . . . . . . . . . . . 40
Improve Network Connections with Universal Plug and Play . . . . . . . . . . . . . . . 41
Chapter 5 Control Access to the Internet
Set Up Parental Controls . . . . . . . . . . . . . . . . . . . . . . . . . . . . . . . . . . . . . . . . . . . . . 45
Use Keywords to Block Internet Sites . . . . . . . . . . . . . . . . . . . . . . . . . . . . . . . . . . 47
Block Services from the Internet . . . . . . . . . . . . . . . . . . . . . . . . . . . . . . . . . . . . . . 49
Schedule When to Block Internet Sites and Services . . . . . . . . . . . . . . . . . . . . . . 51
Avoid Blocking on a Trusted Computer . . . . . . . . . . . . . . . . . . . . . . . . . . . . . . . . . 51
Set Up Security Event Email Notifications. . . . . . . . . . . . . . . . . . . . . . . . . . . . . . . 52
Chapter 6 Specify Network Settings
View or Change the WAN Settings . . . . . . . . . . . . . . . . . . . . . . . . . . . . . . . . . . . . . 55
Set Up a Default DMZ Server . . . . . . . . . . . . . . . . . . . . . . . . . . . . . . . . . . . . . . . . . 56
Change the Router’s Device Name . . . . . . . . . . . . . . . . . . . . . . . . . . . . . . . . . . . . . 57
Change the LAN TCP/IP Settings . . . . . . . . . . . . . . . . . . . . . . . . . . . . . . . . . . . . . . 58
Specify the IP Addresses That the Router Assigns. . . . . . . . . . . . . . . . . . . . . . . . 59
Reserve LAN IP Addresses . . . . . . . . . . . . . . . . . . . . . . . . . . . . . . . . . . . . . . . . . . . . 60
Use the WPS Wizard for WiFi Connections . . . . . . . . . . . . . . . . . . . . . . . . . . . . . . 62
Specify Basic WiFi Settings . . . . . . . . . . . . . . . . . . . . . . . . . . . . . . . . . . . . . . . . . . . 63
Change the WiFi Security Option . . . . . . . . . . . . . . . . . . . . . . . . . . . . . . . . . . . . . . 66
Use the Router as a Wireless Access Point. . . . . . . . . . . . . . . . . . . . . . . . . . . . . . . 67
Set Up a WiFi Guest Network . . . . . . . . . . . . . . . . . . . . . . . . . . . . . . . . . . . . . . . . . 68
Control the Wireless Radio. . . . . . . . . . . . . . . . . . . . . . . . . . . . . . . . . . . . . . . . . . . . 70
Use the WiFi On/Off Button . . . . . . . . . . . . . . . . . . . . . . . . . . . . . . . . . . . . . . . . 70
Enable or Disable the Wireless Radio . . . . . . . . . . . . . . . . . . . . . . . . . . . . . . . . . 70
Set Up a WiFi Schedule . . . . . . . . . . . . . . . . . . . . . . . . . . . . . . . . . . . . . . . . . . . . . . . 71
Specify WPS Settings . . . . . . . . . . . . . . . . . . . . . . . . . . . . . . . . . . . . . . . . . . . . . . . . 72
Dynamic DNS . . . . . . . . . . . . . . . . . . . . . . . . . . . . . . . . . . . . . . . . . . . . . . . . . . . . . . . 73
Chapter 7 Manage Your Network
View Router Information . . . . . . . . . . . . . . . . . . . . . . . . . . . . . . . . . . . . . . . . . . . . . 76
View Internet Port Information . . . . . . . . . . . . . . . . . . . . . . . . . . . . . . . . . . . . . 76
Display Internet Port Statistics . . . . . . . . . . . . . . . . . . . . . . . . . . . . . . . . . . . . . . 77
Check the Internet Connection Status . . . . . . . . . . . . . . . . . . . . . . . . . . . . . . . 78
View Wireless Settings. . . . . . . . . . . . . . . . . . . . . . . . . . . . . . . . . . . . . . . . . . . . . 79
View Guest Network Settings. . . . . . . . . . . . . . . . . . . . . . . . . . . . . . . . . . . . . . . 80
Reboot the Router . . . . . . . . . . . . . . . . . . . . . . . . . . . . . . . . . . . . . . . . . . . . . . . . . . . 81
View Logs of Router Activity. . . . . . . . . . . . . . . . . . . . . . . . . . . . . . . . . . . . . . . . . . 81
Monitor Internet Traffic . . . . . . . . . . . . . . . . . . . . . . . . . . . . . . . . . . . . . . . . . . . . . . 83
Manage the Router Configuration File . . . . . . . . . . . . . . . . . . . . . . . . . . . . . . . . . . 84
Back Up Settings . . . . . . . . . . . . . . . . . . . . . . . . . . . . . . . . . . . . . . . . . . . . . . . . . . 84
Restore Configuration Settings. . . . . . . . . . . . . . . . . . . . . . . . . . . . . . . . . . . . . . 85
Erase the Current Configuration Settings . . . . . . . . . . . . . . . . . . . . . . . . . . . . . 86
Change the admin Password . . . . . . . . . . . . . . . . . . . . . . . . . . . . . . . . . . . . . . . . . . 86
4
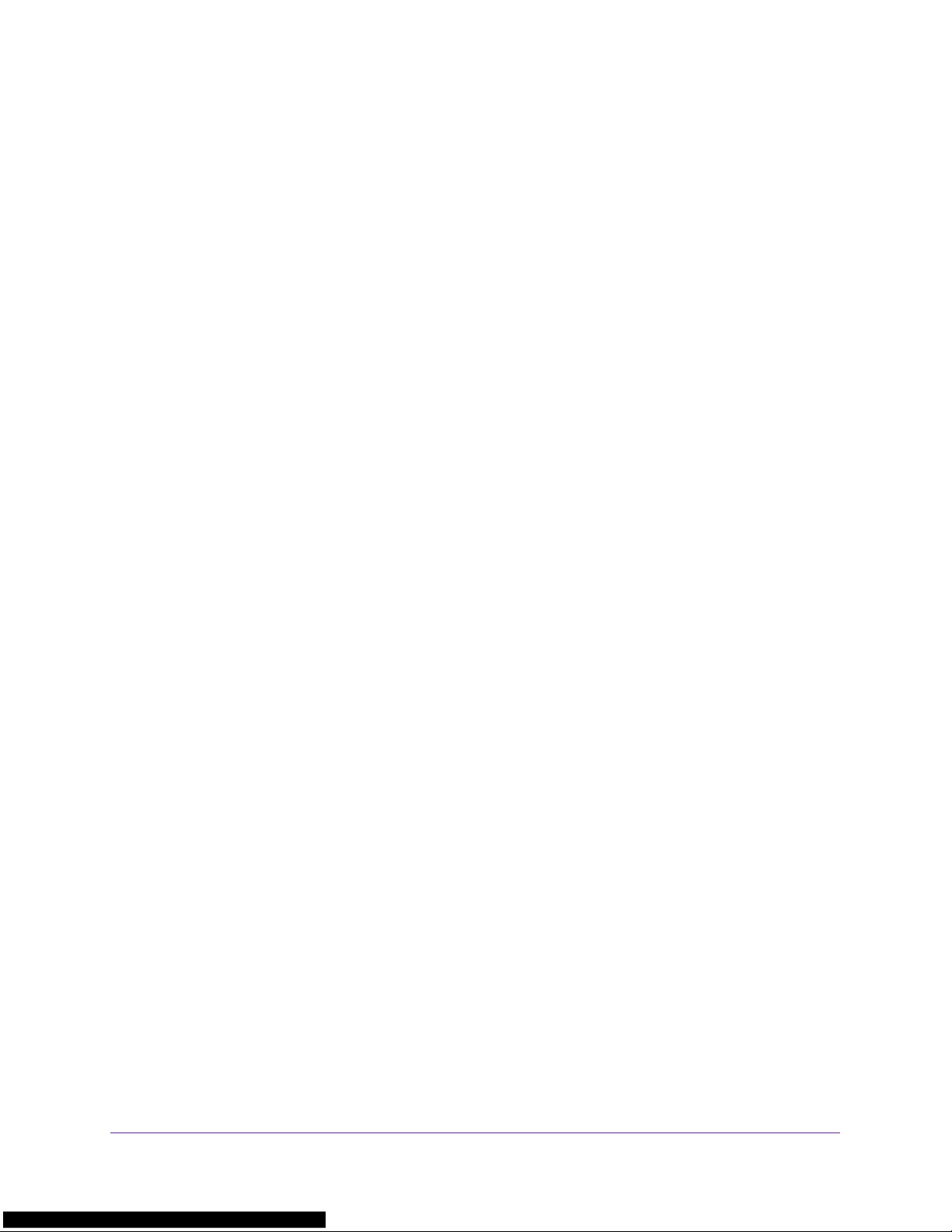
N300 WiFi Router
Remote Management . . . . . . . . . . . . . . . . . . . . . . . . . . . . . . . . . . . . . . . . . . . . . . . . 87
Chapter 8 Specify Internet Port Settings
Set Up Port Forwarding to a Local Server . . . . . . . . . . . . . . . . . . . . . . . . . . . . . . . 91
Add a Custom Port Forwarding Service. . . . . . . . . . . . . . . . . . . . . . . . . . . . . . . 92
Edit a Port Forwarding Service . . . . . . . . . . . . . . . . . . . . . . . . . . . . . . . . . . . . . . 93
Delete a Port Forwarding Entry . . . . . . . . . . . . . . . . . . . . . . . . . . . . . . . . . . . . . 93
Application Example: Make a Local Web Server Public . . . . . . . . . . . . . . . . . . 94
How the Router Implements the Port Forwarding Rule . . . . . . . . . . . . . . . . . 94
Set Up Port Triggering . . . . . . . . . . . . . . . . . . . . . . . . . . . . . . . . . . . . . . . . . . . . . . . 95
Add a Port Triggering Service . . . . . . . . . . . . . . . . . . . . . . . . . . . . . . . . . . . . . . . 95
Application Example: Port Triggering for Internet Relay Chat . . . . . . . . . . . . 97
Chapter 9 Troubleshooting
Forgotten Passwords. . . . . . . . . . . . . . . . . . . . . . . . . . . . . . . . . . . . . . . . . . . . . . . . . 99
admin Password. . . . . . . . . . . . . . . . . . . . . . . . . . . . . . . . . . . . . . . . . . . . . . . . . . . 99
WiFi Passwords . . . . . . . . . . . . . . . . . . . . . . . . . . . . . . . . . . . . . . . . . . . . . . . . . . 100
WiFi Connections. . . . . . . . . . . . . . . . . . . . . . . . . . . . . . . . . . . . . . . . . . . . . . . . . . . 101
Changes Not Saved . . . . . . . . . . . . . . . . . . . . . . . . . . . . . . . . . . . . . . . . . . . . . . . . .101
Troubleshoot with the LEDs . . . . . . . . . . . . . . . . . . . . . . . . . . . . . . . . . . . . . . . . . . 102
Apply Power to the Router and Check the LEDs . . . . . . . . . . . . . . . . . . . . . . 102
All LEDs Remain Lit . . . . . . . . . . . . . . . . . . . . . . . . . . . . . . . . . . . . . . . . . . . . . . . 102
Power LED Is Off or Blinking. . . . . . . . . . . . . . . . . . . . . . . . . . . . . . . . . . . . . . . 102
Power LED Stays Amber . . . . . . . . . . . . . . . . . . . . . . . . . . . . . . . . . . . . . . . . . . 103
Internet LEDs Is Off . . . . . . . . . . . . . . . . . . . . . . . . . . . . . . . . . . . . . . . . . . . . . . 103
WiFi LED Is Off . . . . . . . . . . . . . . . . . . . . . . . . . . . . . . . . . . . . . . . . . . . . . . . . . . 103
Cannot Log In to the Router. . . . . . . . . . . . . . . . . . . . . . . . . . . . . . . . . . . . . . . . . . 103
The Router Cannot Access the Internet . . . . . . . . . . . . . . . . . . . . . . . . . . . . . . . . 104
Troubleshoot Internet Browsing . . . . . . . . . . . . . . . . . . . . . . . . . . . . . . . . . . . .105
Troubleshoot a PPPoE Internet Connection . . . . . . . . . . . . . . . . . . . . . . . . . . 106
Troubleshoot Your Network Using the Ping Utility . . . . . . . . . . . . . . . . . . . . . . .107
Test the LAN Path to Your Router. . . . . . . . . . . . . . . . . . . . . . . . . . . . . . . . . . . 107
Test the Path from Your Computer to a Remote Device . . . . . . . . . . . . . . . . 107
Troubleshoot IP Addresses . . . . . . . . . . . . . . . . . . . . . . . . . . . . . . . . . . . . . . . . . . . 108
Appendix A Supplemental Information
Factory Settings. . . . . . . . . . . . . . . . . . . . . . . . . . . . . . . . . . . . . . . . . . . . . . . . . . . . 111
Technical Specifications . . . . . . . . . . . . . . . . . . . . . . . . . . . . . . . . . . . . . . . . . . . . . 113
5
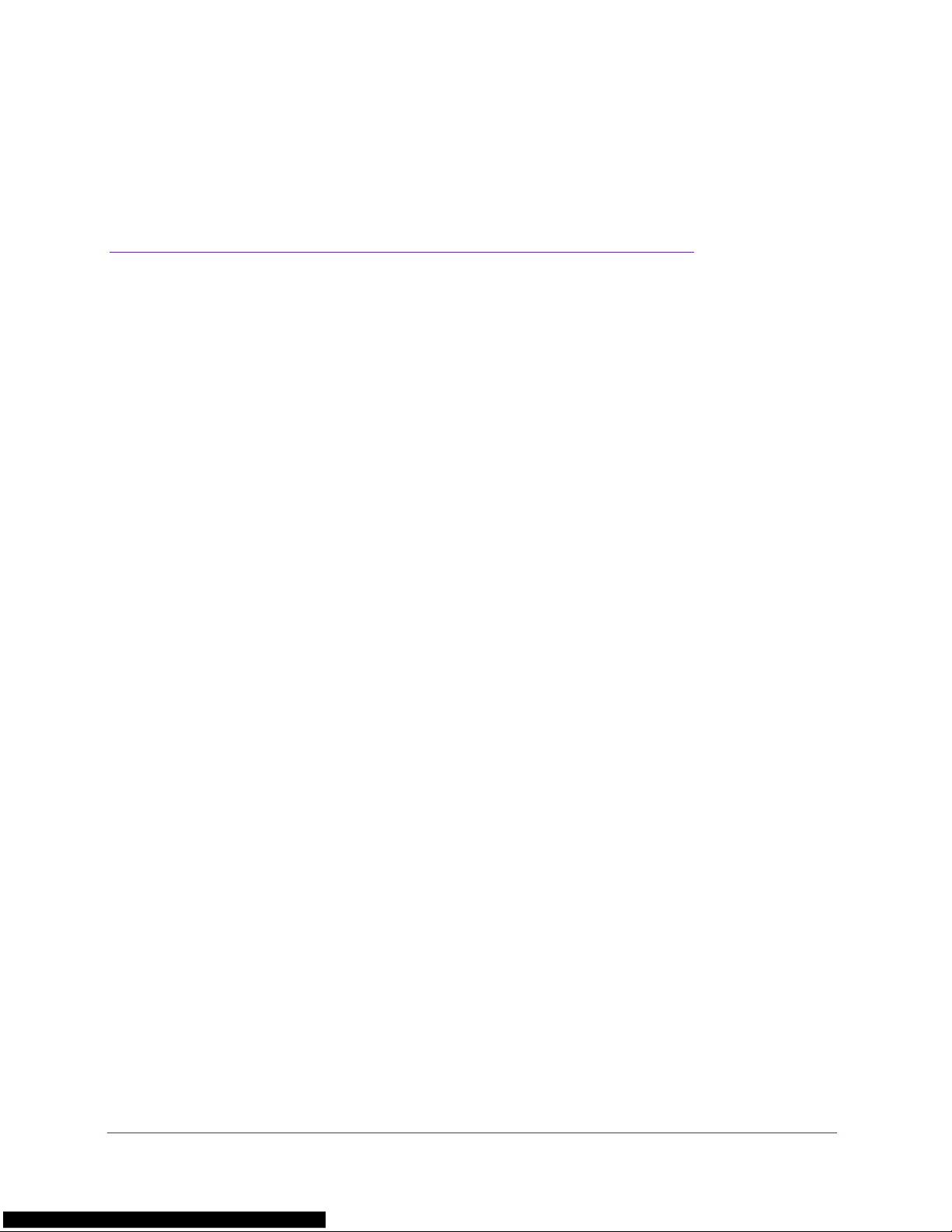
1. Hardware Setup
This chapter covers the following topics:
• Unpack Your Router
• Front Panel
• Rear Panel
• Position Your Router
• Cable Your Router
For more information about the topics covered in this manual, visit the support website at
http://support.netgear
.com.
1
6
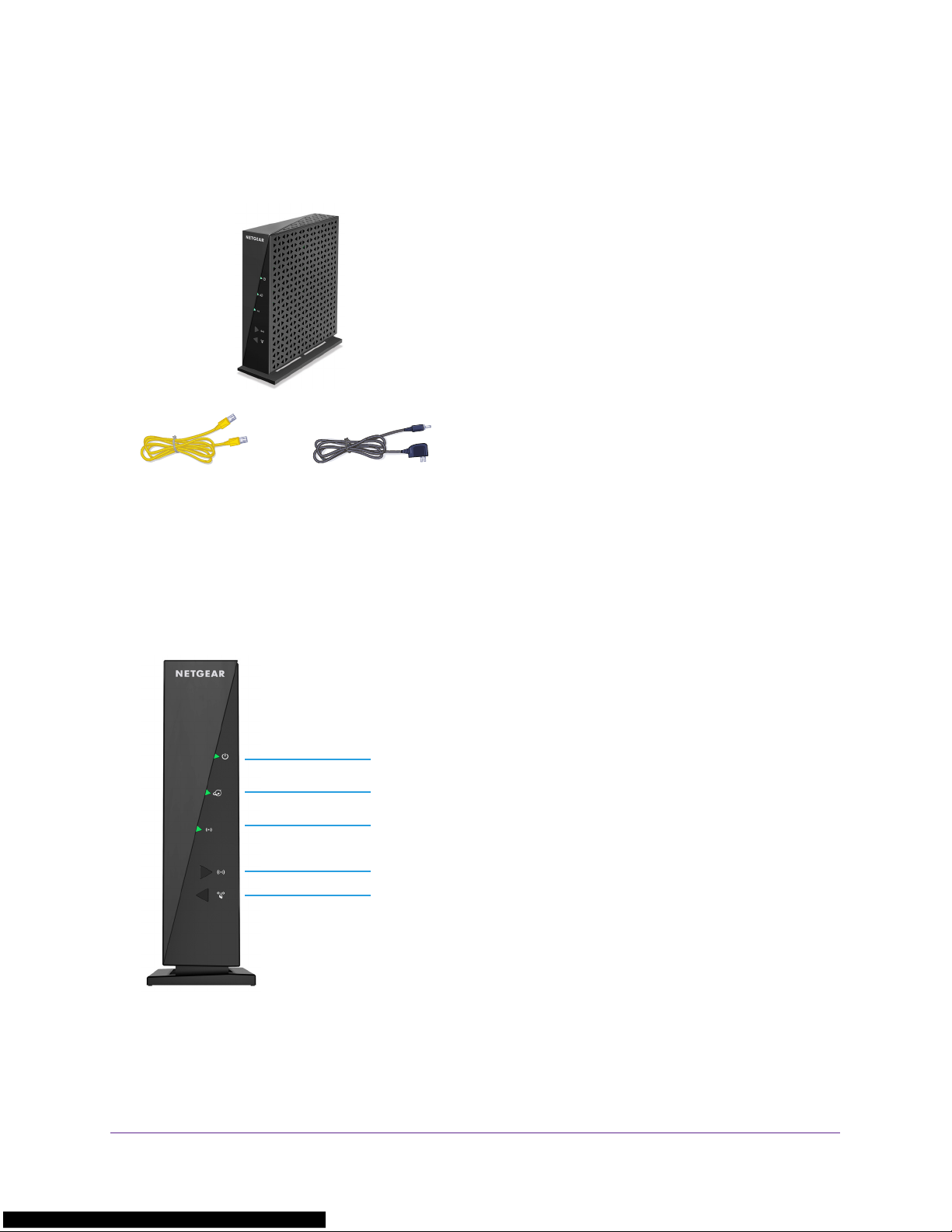
Unpack Your Router
Your package contains the following items.
Router
Ethernet cable Power adapter
N300 WiFi Router
Figure 1. Package contents
Front Panel
The router has status LEDs and buttons on the front.
Power LED
Internet LED
WiFi LED
WiFi On/Off button
WPS button / LED
Figure 2. Router front view
Hardware Setup
7
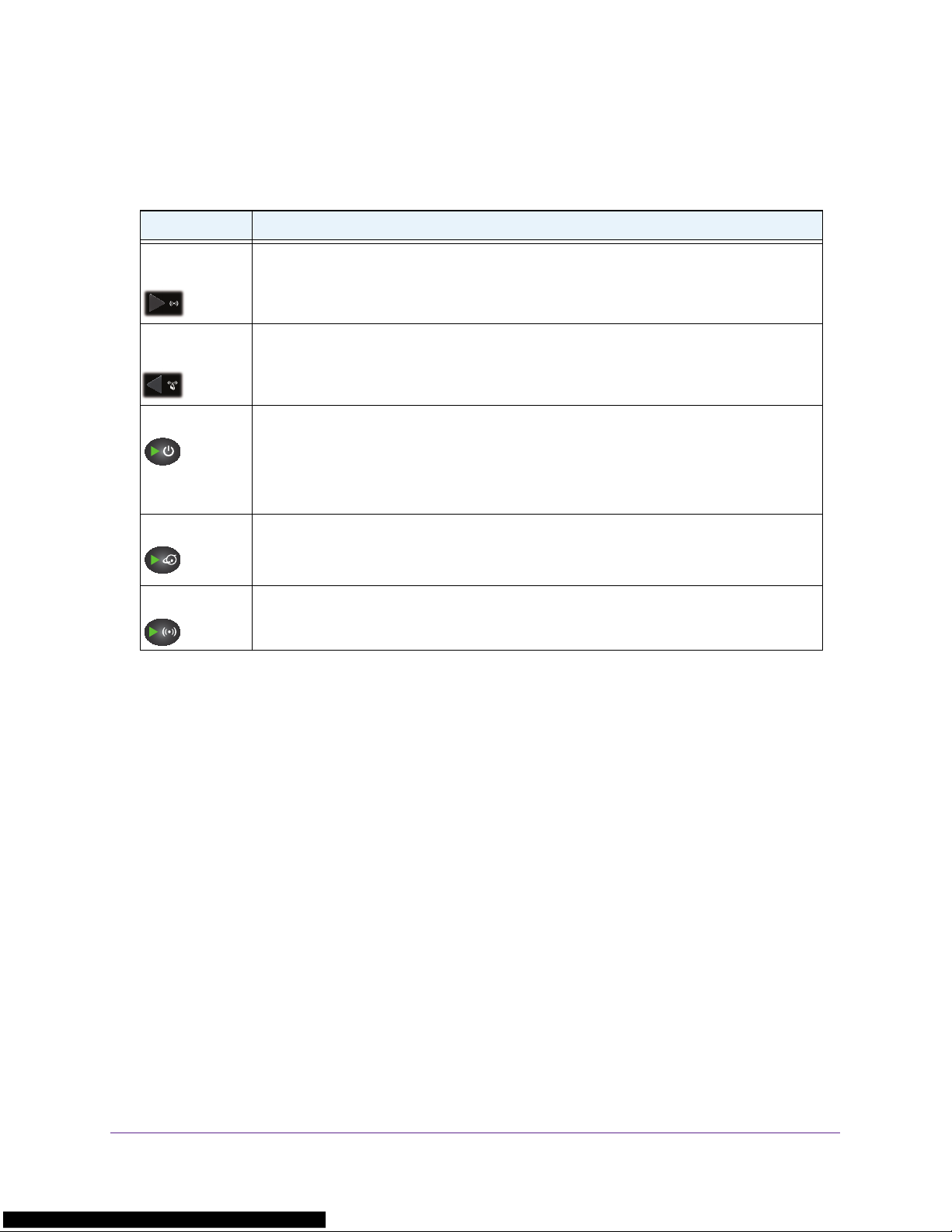
N300 WiFi Router
You can use the LEDs to verify status and connections. The following table lists and
describes each LED and button on the front panel of the router.
Table 1. LED and button descriptions
LED Description
WiFi On/Off
button with LED
WPS button with
LED
Power
Internet
WiFi
Pressing this button for two seconds turns the WiFi radio in the router on and off. If this LED
is lit, the WiFi radio is on. If this LED is off, the WiFi radio is turned off and you cannot use
WiFi to connect to the router.
This button lets you use WPS to join the WiFi network without typing the WiFi password.
The WPS LED blinks during this process and then lights solid.
• Solid green. The power is on, and the router is ready.
• Solid amber. When you apply power to the router, the Power LED lights and turns
amber within a few seconds.
• Blinking green. A
• Off. Power is not supplied to the router.
• Solid green.
• Solid amber.
• Off.
• Solid green. The WiFi radio is operating.
• Off. The wireless
firmware
radio is off.
This indicates that the self-test is running.
update is in progress.
Hardware Setup
8
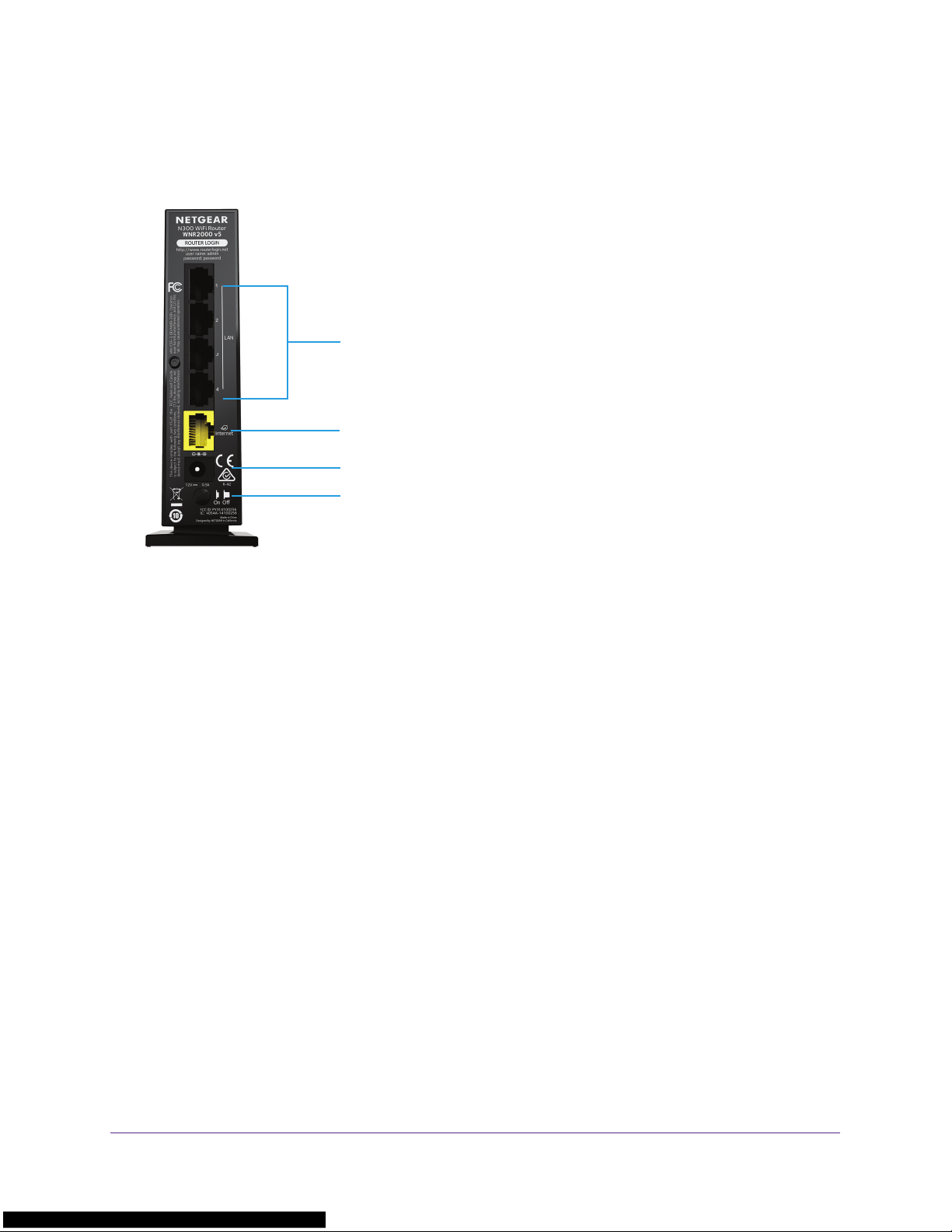
N300 WiFi Router
Rear Panel
The rear panel has the connections and button shown the following figure.
Ethernet LAN ports
Internet port
Power adapter input
Power On/Off button
Figure 3. Router rear panel
Position Your Router
The router lets you access your network anywhere within the operating range of your
wireless network. However, the operating distance or range of your wireless connection can
vary significantly depending on the physical placement of your router. For example, the
thickness and number of walls the wireless signal passes through can limit the range.
Additionally, other wireless access points in and around your home might affect your router’s
signal. Wireless access points are routers, repeaters, WiFi range extenders, and any other
device that emits a wireless signal for network access.
Position your router according to the following guidelines:
• Place your router near the center of the area where your computers and other devices
operate and within line of sight to your wireless devices.
• Make sure that the router is within reach of an AC power outlet and near Ethernet cables
for wired computers.
• Place the router in an elevated location, minimizing the number walls and ceilings
between the router and your other devices.
• Place the router away from electrical devices such as these:
- Ceiling fans
- Home security systems
Hardware Setup
9
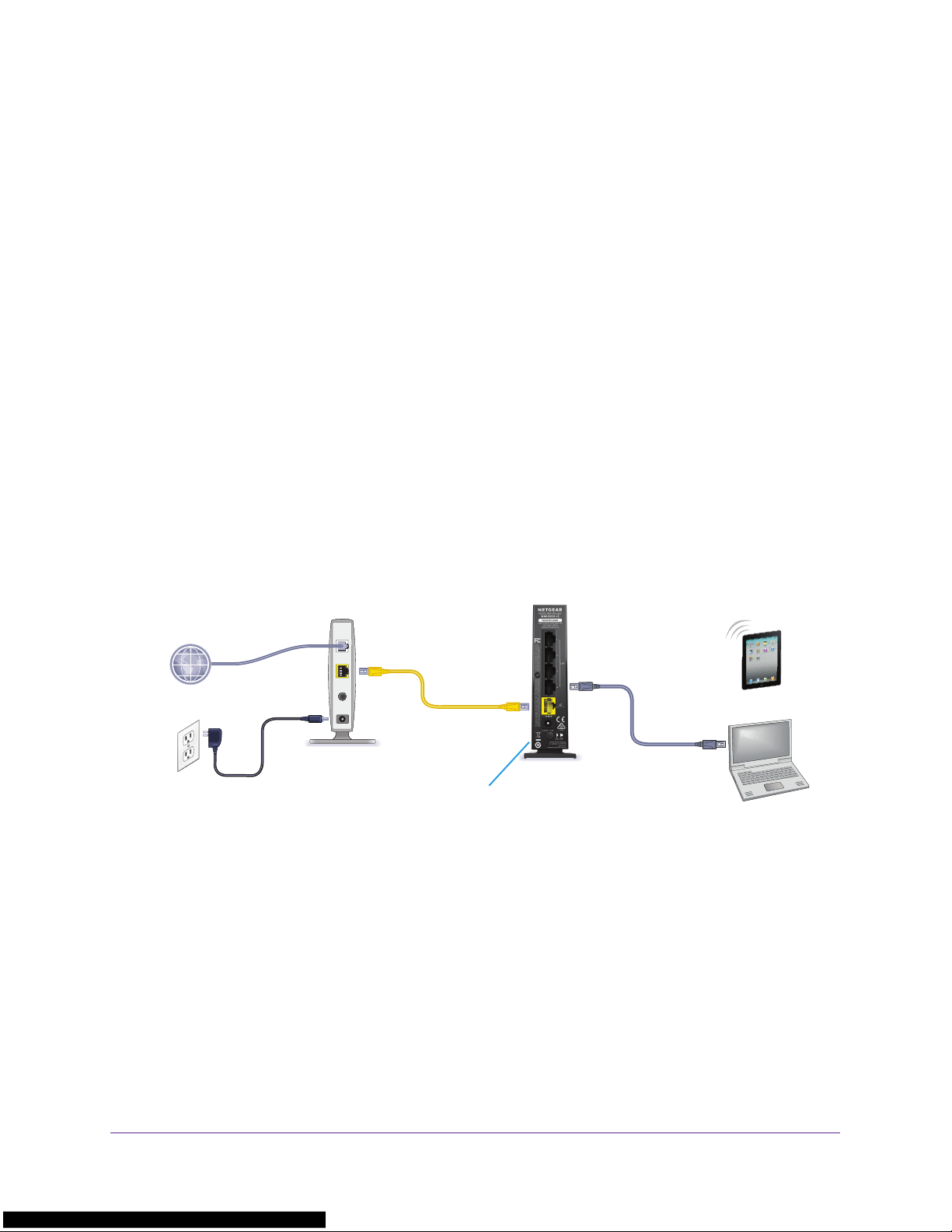
N300 WiFi Router
- Microwaves
- Computers
- Base of a cordless phone
- 2.4 GHz cordless phone
• Place the router away from large metal surfaces, large glass surfaces, insulated walls,
and items such as these:
- Solid metal doors
- Aluminum studs
- Fish tanks
- Mirrors
- Brick
- Concrete
Cable Your Router
To cable your router:
1. Connect the power adapter provided in the package to the router and plug the power
adapter in to an electrical outlet.
DSL or cable
Ethernet cable
Power adapter
2. Press the Power On/Off button on the rear panel of the router.
The Power LED lights green.
You can log in to the router to
Power On/Off button
view or change its settings.
Hardware Setup
10
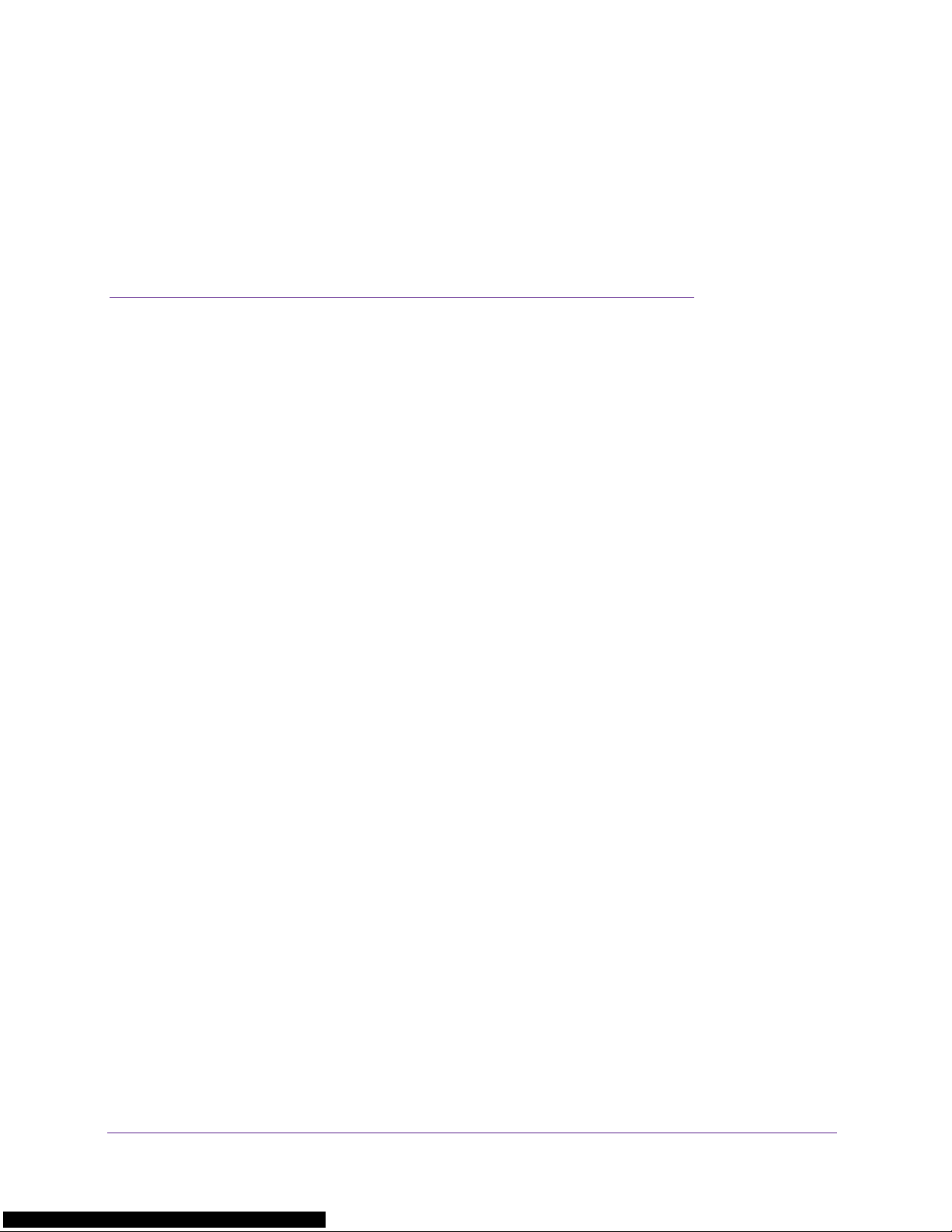
2. Connect to the Network and
Access the Router
This chapter contains the following sections:
• Connect to the Network
• Types of Logins
• Log In to the Router
2
11
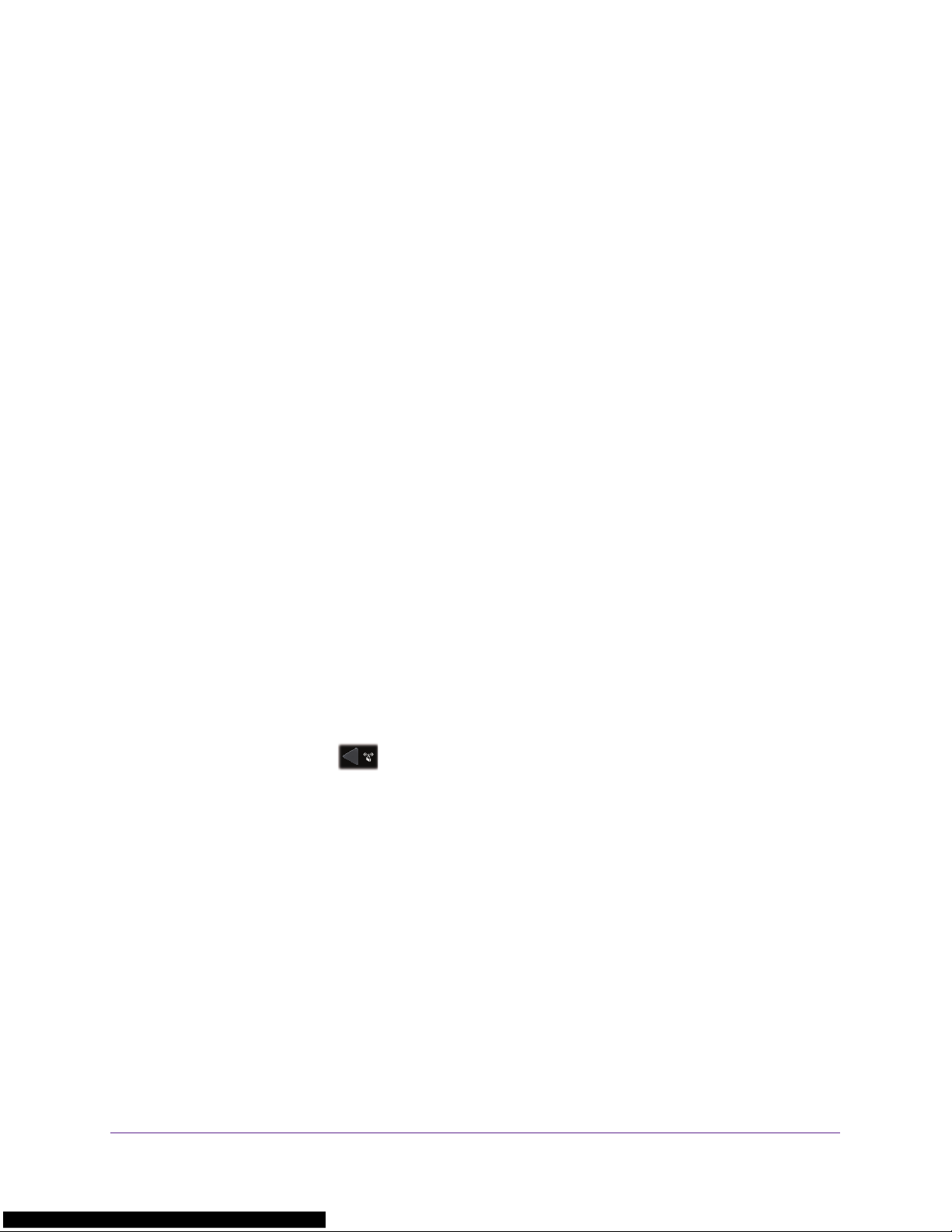
N300 WiFi Router
Connect to the Network
You can connect to the router’s network through a wired or WiFi connection. If you set up
your computer to use a static IP address, change the settings so that it uses Dynamic Host
Configuration Protocol (DHCP).
Wired Connection
You can connect your computer to the router using an Ethernet cable and join the router’s
local area network (LAN).
To connect your computer to the router with an Ethernet cable:
1. Make sure that the router has power (its Power LED is lit).
2. Connect an Ethernet cable to an Ethernet port on your computer
3. Connect the other end of the Ethernet cable to one of the numbered Ethernet ports.
.
our computer connects to the local area network (LAN). A message might display on
Y
your computer screen to notify you that an Ethernet cable is connected.
WiFi Connection
You can connect to the router’s WiFi network with Wi-Fi Protected Setup (WPS) or you can
find and select the WiFi network.
To use WPS to connect to the WiFi network:
1. Make sure that the router has power (its Power LED is lit).
2. Check the WPS instructions for your computer or wireless device.
3. Press the WPS button
4. Within two minutes, on your computer or WiFi device, press its WPS button or follow its
instructions for WPS connections.
Your computer or wireless device connects to the WiFi network.
To find and select the WiFi network:
1. Make sure that the router has power (its Power LED is lit).
2. On your computer or wireless device, find and select the WiFi network.
on the router.
The WiFi network name is on a label on the bottom of the router.
3. Join the WiFi network and enter the WiFi password.
The password is on a label on the bottom of the router.
Your wireless device connects to the WiFi network.
Connect to the Network and Access the Router
12
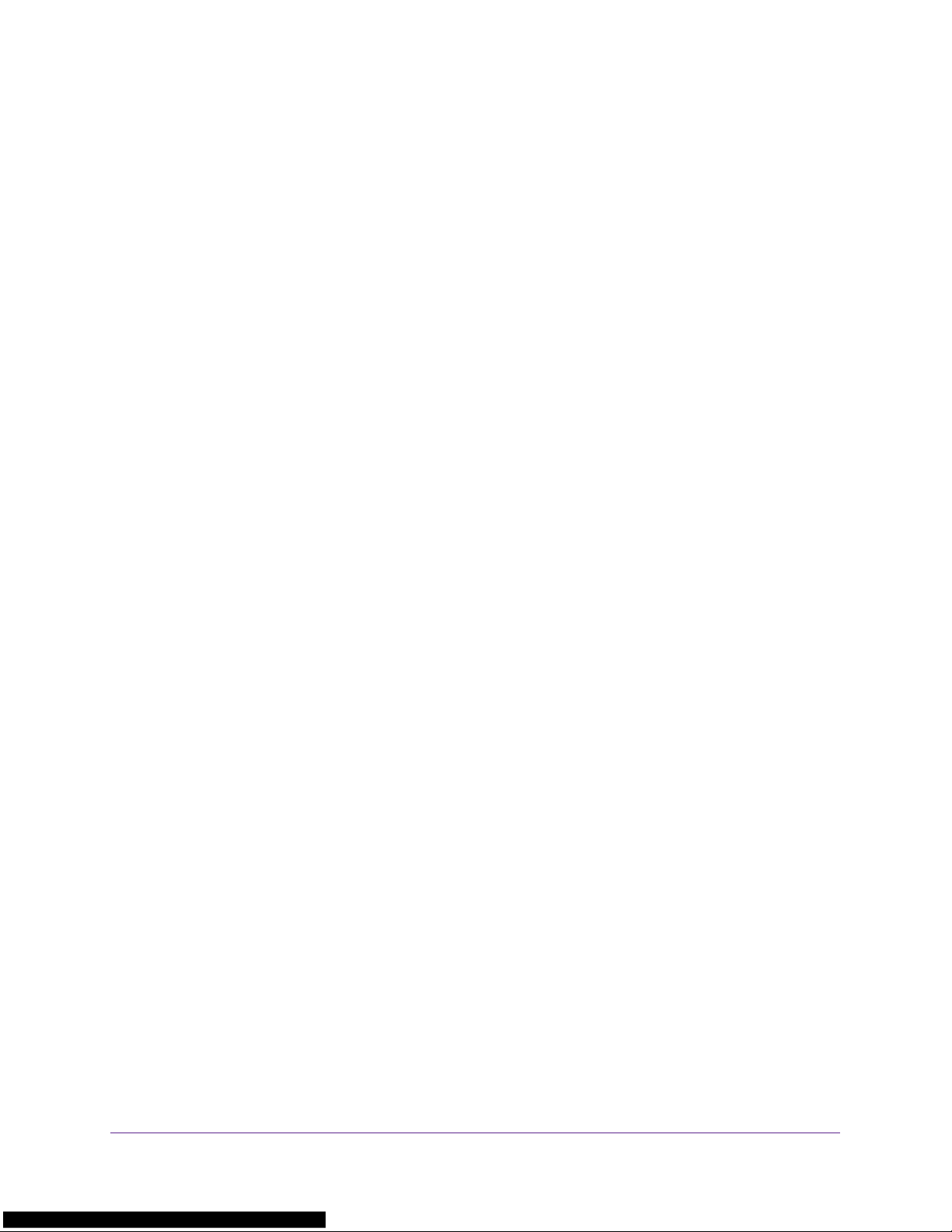
N300 WiFi Router
Types of Logins
Separate types of logins have different purposes. It is important that you understand the
difference so that you know which login to use when.
Several types of logins are associated with the router:
• Internet provider login.
your Internet service. Your Internet provider gave you this login information in a letter or
some other way. If you cannot find this login information, contact your Internet provider.
• W
iFi network key or password. Your router is preset with a unique wireless network
name (SSID) and password for wireless access. This information is on a router label.
• Modem router login.This logs you in to the router interface from a web browser as
admin.
The login that your Internet provider gave you logs you in to
Log In to the Router
When you connect to the network (either with WiFi or with an Ethernet cable), you can use a
web browser to access the router to view or change its settings. The first time you access the
router, NETGEAR genie automatically checks to see if your router can connect to your
Internet service.
To log in to the router:
1. Launch a web browser from a computer or wireless device that is connected to the
network.
2. In the address field of the web browser
www.routerlogin.com.
, enter www.routerlogin.net or
A login screen displays.
3. Enter the router user name and password.
The user name is admin.
password are case-sensitive.
The BASIC Home screen displays.
The default password is password. The user name and
Connect to the Network and Access the Router
13
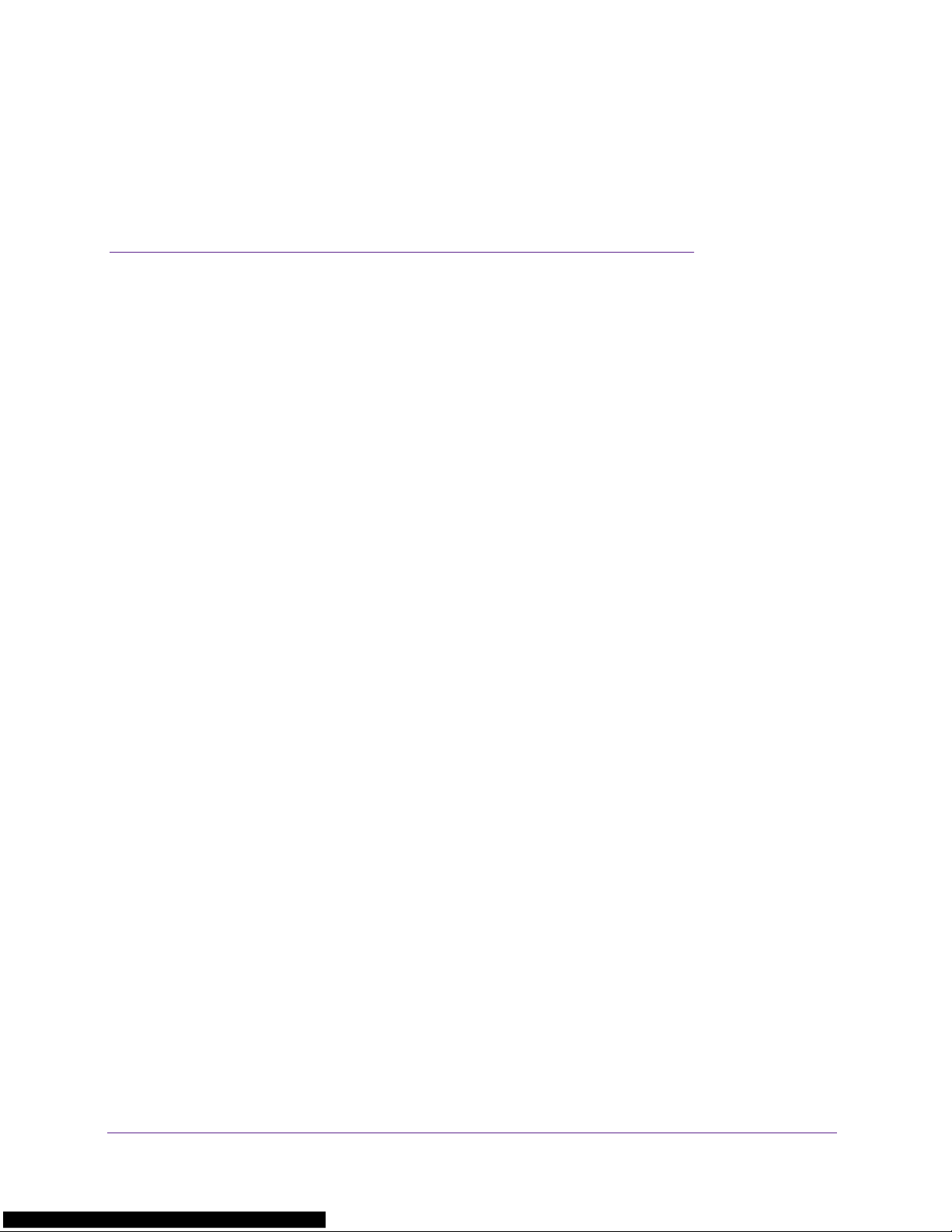
3. Specify Initial Settings
This chapter contains the following sections:
• Use the Setup Wizard
• Manually Set Up the Internet Connection
• Specify IPv6 Internet Connections
• Change the MTU Size
3
14
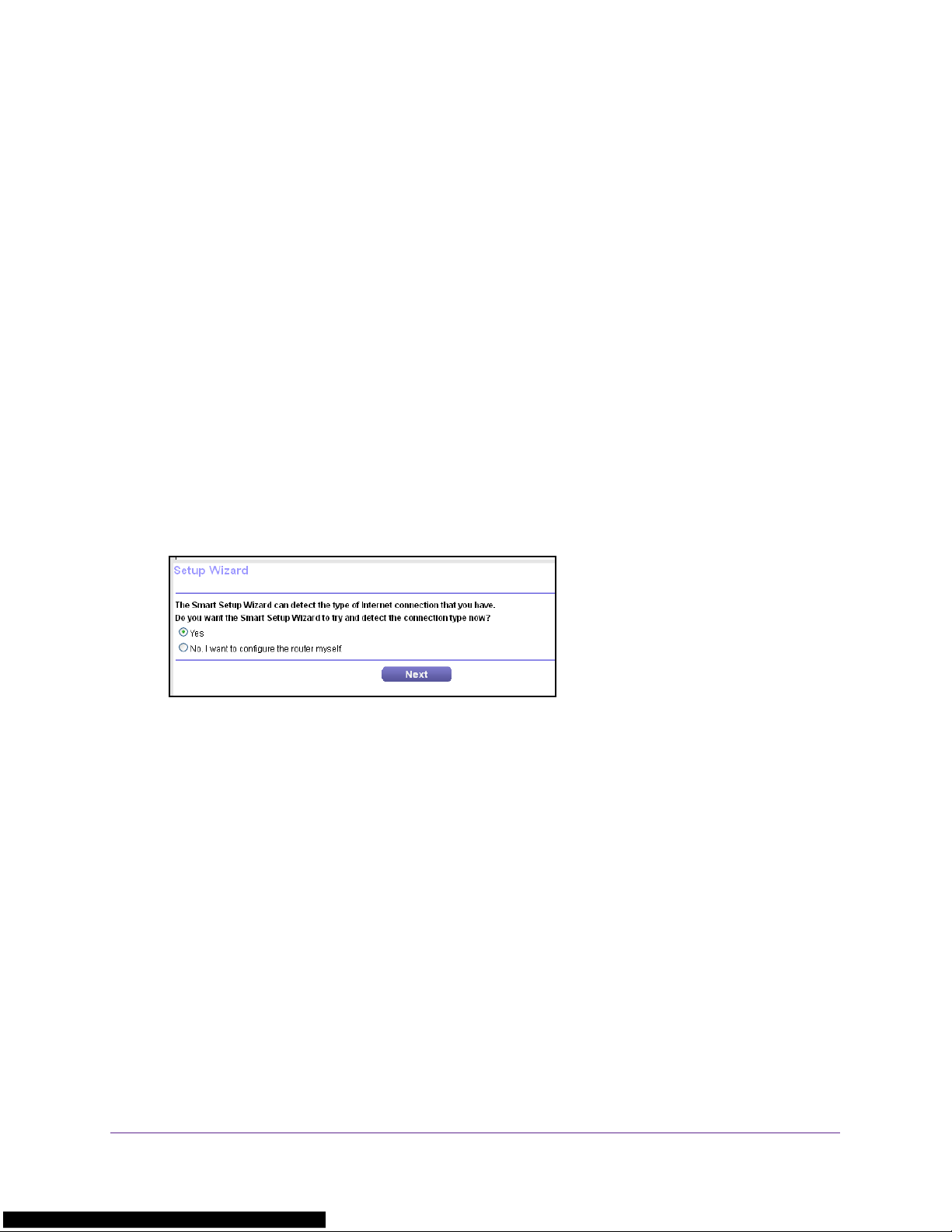
N300 WiFi Router
Use the Setup Wizard
You can use the Setup Wizard to detect your Internet settings and automatically set up your
router. The Setup Wizard is not the same as the genie screens that display the first time you
connect to your router to set it up.
To use the Setup Wizard:
1. Launch a web browser from a computer or wireless device that is connected to the
network.
2. In the address field of the web browser
www.routerlogin.com.
A login screen displays.
3. Enter the router user name and password.
, enter www
.routerlogin.net or
The user name is admin.
password are case-sensitive.
The BASIC Home screen displays.
4. Select ADVANCED > Setup W
5. Select the Yes radio button.
If you select No, you are taken to the Internet Setup screen (see Manually Set Up the
Internet Connection on page 16).
6. Click the Next button.
The Setup Wizard searches your Internet connection for servers and protocols to
determine your ISP configuration.
When you connect to the Internet, the Setup Wizard Congratulations screen displays.
The default password is
izard.
password. The user name and
Specify Initial Settings
15
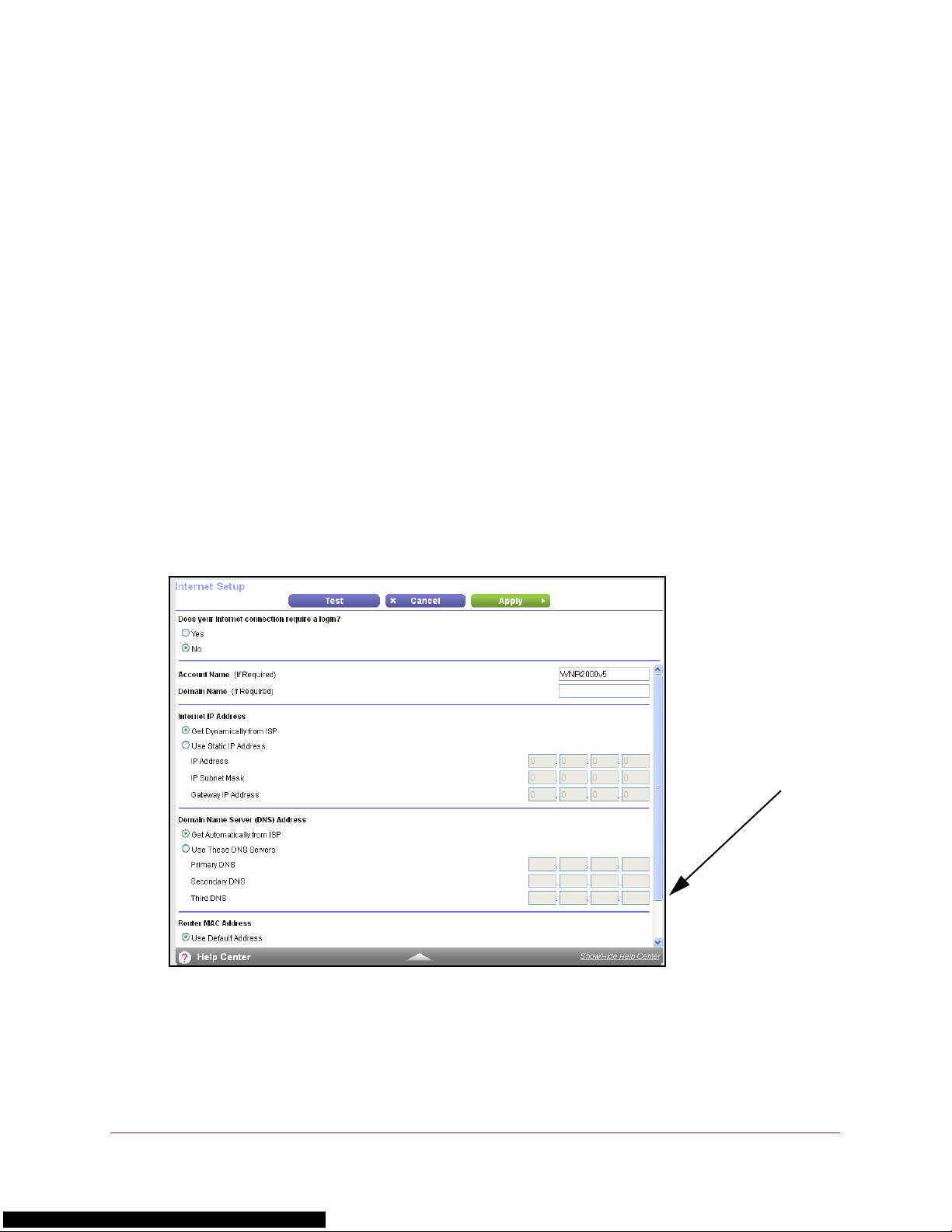
N300 WiFi Router
Manually Set Up the Internet Connection
You can view or change the router’s Internet connection settings.
Specify an Internet Connection Without a Login
To specify the Internet connection settings:
1. Launch a web browser from a computer or wireless device that is connected to the
network.
2. In the address field of the web browser
www.routerlogin.com.
A login screen displays.
3. Enter the router user name and password.
, enter www
.routerlogin.net or
The user name is admin.
password are case-sensitive.
The BASIC Home screen displays.
4. Select Internet.
The default password is
password. The user name and
Scroll to
view more
settings
5. For the Does your Internet connection require a login setting, leave the No radio button
selected.
6. If your Internet connection requires an account name or host name, type it in the Account
Name (If Required) field.
Specify Initial Settings
16
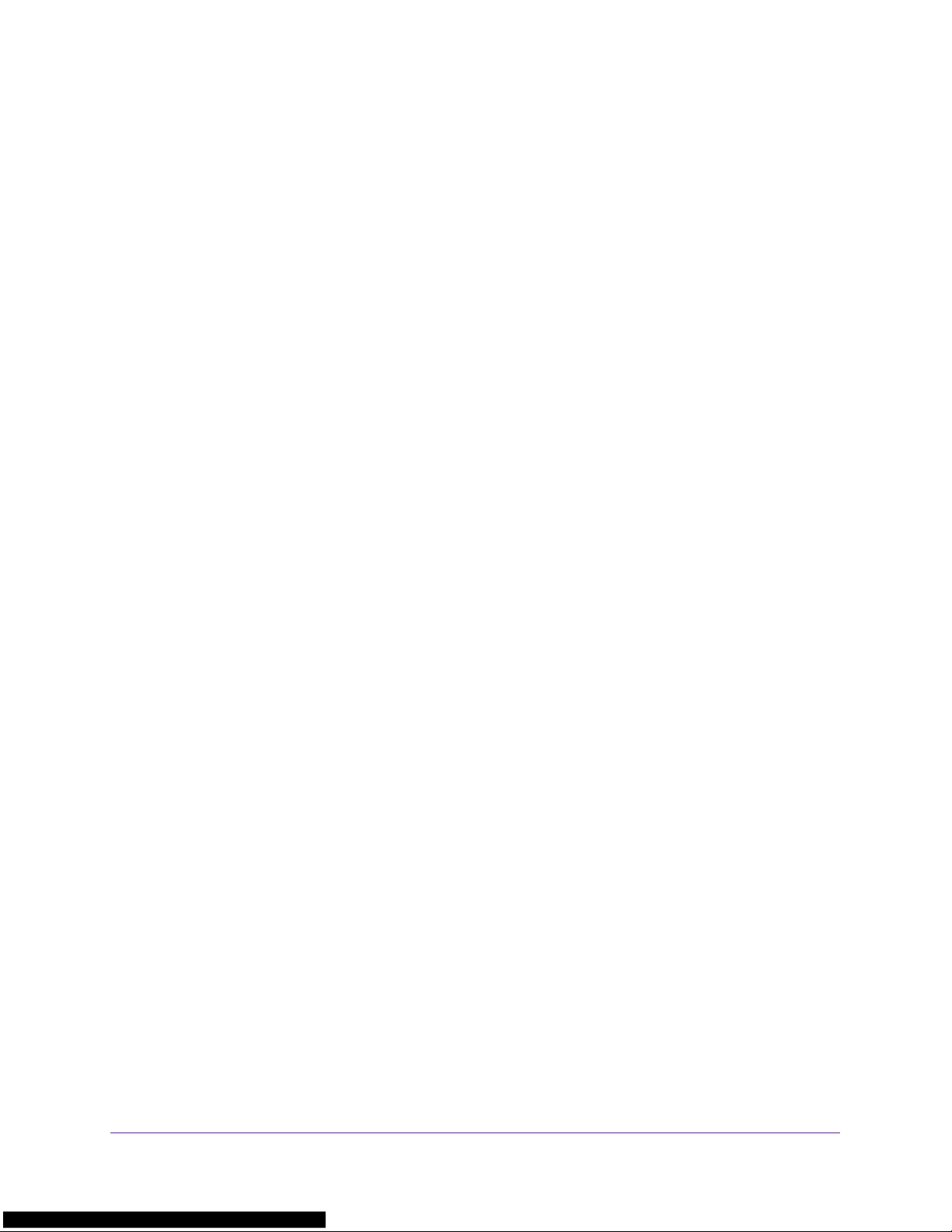
N300 WiFi Router
7. If your Internet connection requires a domain name, type it in the Domain Name (If
Required) field.
For the other sections in this screen, the default settings usually work, but you can
change them.
8. Select an Internet IP
• Get Dynamically from ISP.
automatically assigns these addresses.
• Use Static IP
address that your ISP assigned. The gateway is the ISP router to which your router
connects.
9. Select a Domain Name Server (DNS)
• Get
• Use These DNS Servers. If you know that your ISP requires specific servers, select
10. Select a Router MAC Address radio button:
• Use Default
• Use Computer MAC
• Use This MAC
11. Click the Apply button.
Your settings are saved.
Automatically from ISP. Your ISP uses DHCP to assign your DNS servers. Your
ISP automatically assigns this address.
this option. Enter the IP address of your ISP’
DNS server address is available, enter it also.
computer that you are now using. You must use the one computer that the ISP allows.
Address radio buttons
Your ISP uses DHCP to assign your IP address. Your ISP
Address. Enter the IP address, IP subnet mask, and gateway IP
Address radio button:
s primary DNS server. If a secondary
Address. Use the default MAC address.
Address. The router captures and uses the MAC address of the
Address. Enter the MAC address that you want to use.
12. Click the T
If the NETGEAR website does not display within one minute, see Chapter 9,
Troubleshooting.
est button to test your Internet connection.
Specify an Internet Connection That Uses a Login
To view or change the basic Internet setup:
1. Launch a web browser from a computer or wireless device that is connected to the
network.
2. In the address field of the web browser
www.routerlogin.com.
A login screen displays.
3. Enter the router user name and password.
The user name is admin.
password are case-sensitive.
The BASIC Home screen displays.
The default password is password. The user name and
, enter www.routerlogin.net or
Specify Initial Settings
17
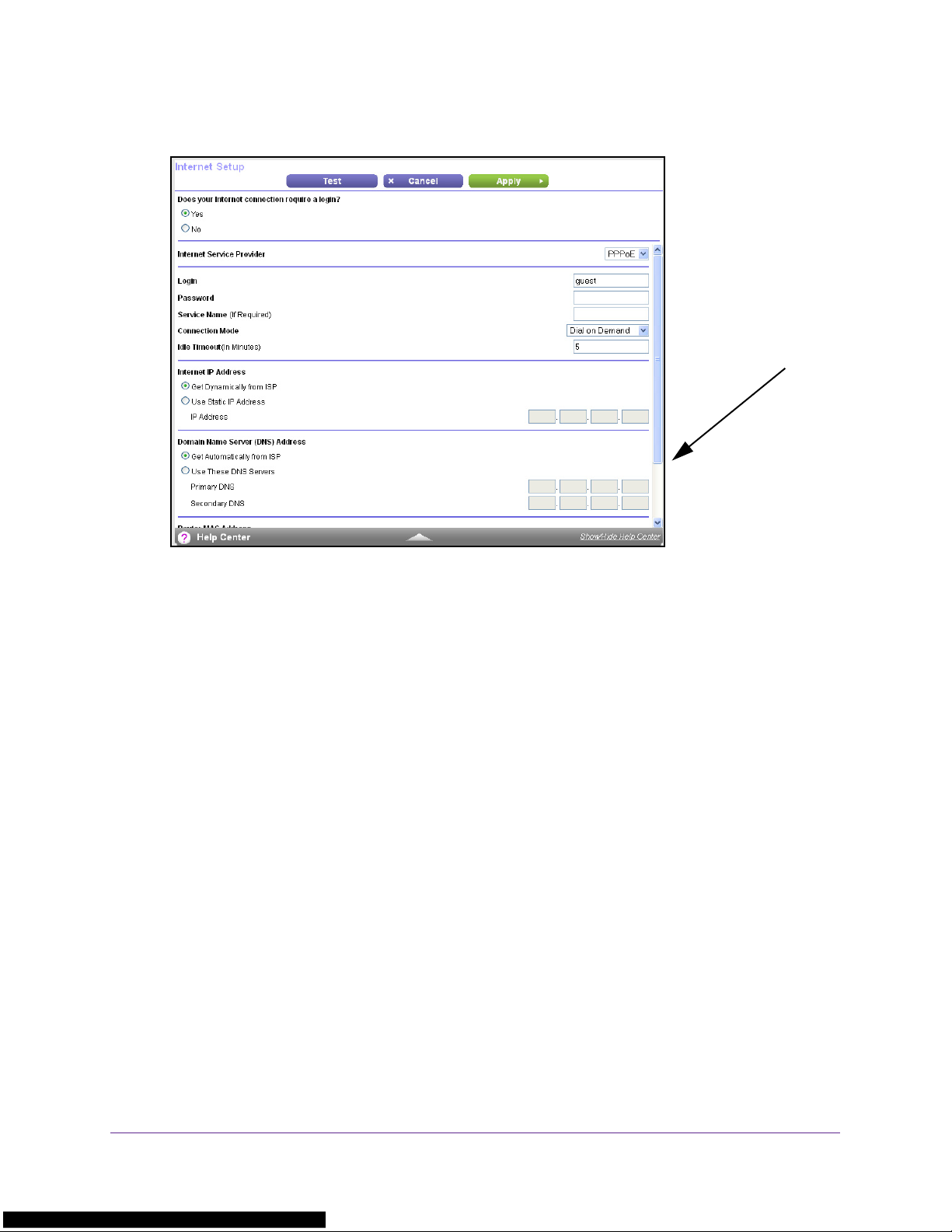
4. Select Internet.
N300 WiFi Router
Scroll to
view more
settings
5. In the Does your Internet connection require a login section of the screen, select the Yes
radio button.
The screen adjusts.
6. In the Internet Service Provider list, select the encapsulation method: PPPoE, PPPoA, or
L2TP.
7. In the Login field, enter the login name your Internet provider gave you.
This login name is often an email address.
8. In the Password field, type the password that you use to log in to your Internet service.
9. If your ISP requires a service name, type it in the Service Name (if Required) field.
10. In the Connection Mode list,
11. To change the number of minutes until the Internet login times, out, in the Idle T
select Always
On, Dial on Demand, or Manually Connect.
imeout (In
minutes) field, type the number of minutes.
This is how long the router keeps the Internet connection active when no one on the
network is using the Internet connection. A value of 0 (zero) means never log out.
12. Select an Internet IP Address
• Get Dynamically from ISP. Y
radio button:
our ISP uses DHCP to assign your IP address. Your ISP
automatically assigns these addresses.
• Use Static IP Address
. Enter the IP address, IP subnet mask, and gateway IP
address that your ISP assigned. The gateway is the ISP router to which your router
connects.
13. Select a Domain Name Server (DNS) Address radio button:
Specify Initial Settings
18
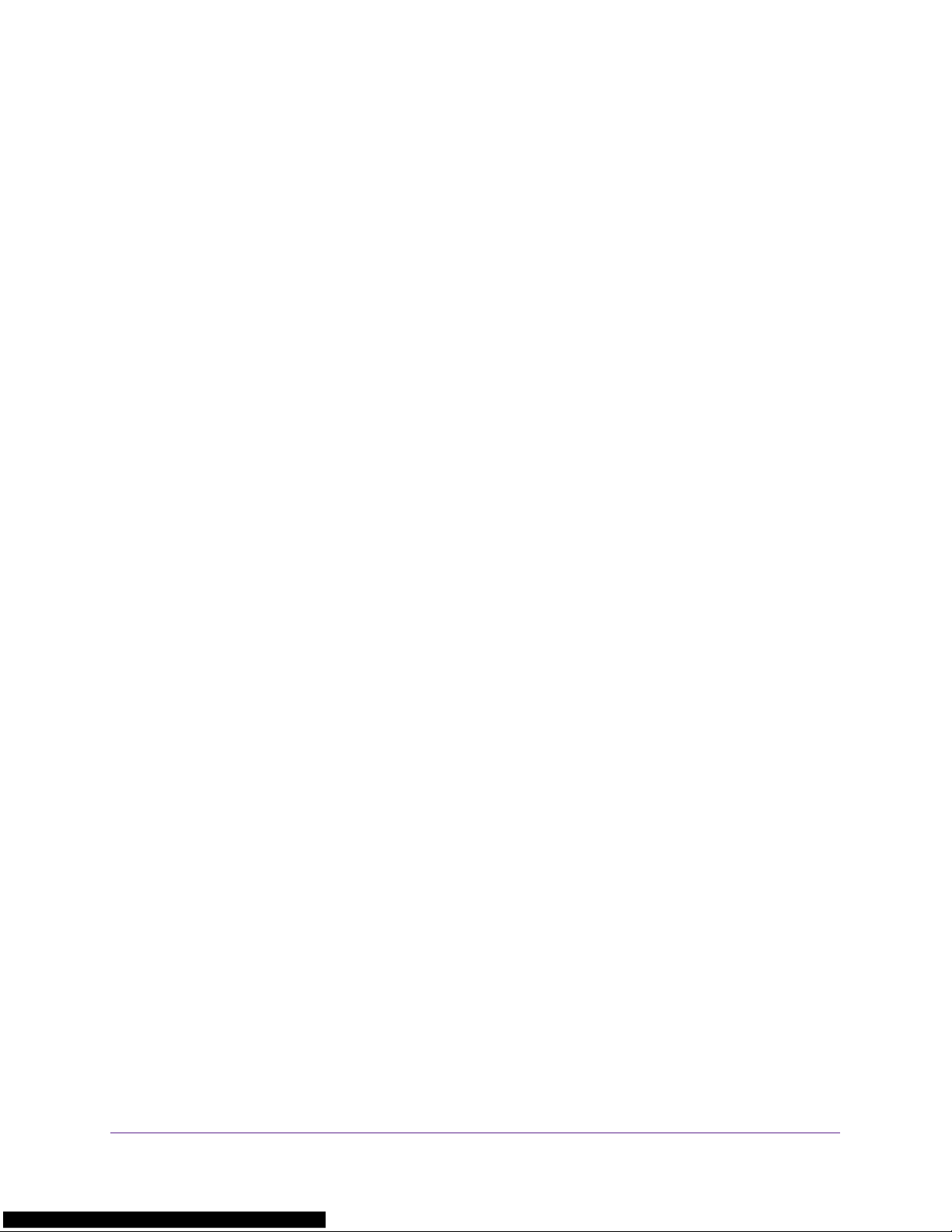
N300 WiFi Router
• Get Automatically from ISP. Your ISP uses DHCP to assign your DNS servers. Your
ISP automatically assigns this address.
• Use These DNS Servers. If you know that your ISP requires specific servers, select
this option. Enter the IP address of your ISP’
DNS server address is available, enter it also.
s primary DNS server. If a secondary
14. Select a Router MAC
• Use Default
• Use Computer MAC
computer that you are now using. You must use the one computer that the ISP allows.
• Use This MAC
15. Click the Apply button.
Your settings are saved.
16. Click the T
If the NETGEAR website does not display within one minute, see Chapter 9,
Troubleshooting.
est button to test your Internet connection.
Address radio button:
Address. Use the default MAC address.
Address. The router captures and uses the MAC address of the
Address. Enter the MAC address that you want to use.
Specify IPv6 Internet Connections
You can set up an IPv6 Internet connection if genie does not detect it automatically.
To set up an IPv6 Internet connection:
1. Launch a web browser from a computer or wireless device that is connected to the
network.
2. In the address field of the web browser
www.routerlogin.com.
, enter www.routerlogin.net or
A login screen displays.
3. Enter the router user name and password.
The user name is admin.
password are case-sensitive.
The BASIC Home screen displays.
4. Select ADV
The Basic Settings screen displays.
5. In the Internet Connection T
• If your ISP did not provide details, select IPv6 T
• If you are not sure, select Auto Detect so that the router detects the IPv6 type that is
in use.
• If your Internet connection does not use PPPoe or DHCP
select Auto Config.
ANCED > Advanced Setup > IPv6.
The default password is password. The user name and
ype list, select the IPv6 connection type:
unnel.
, or not fixed, but is IPv6,
Specify Initial Settings
19

N300 WiFi Router
Your Internet service provider (ISP) can provide this information. For more information
about IPv6 Internet connection, see the following sections.
- Use Auto Detect for an IPv6 Internet Connection on page 20
- Use Auto Config for an IPv6 Internet Connection on page 22
- Set Up a 6to4 Tunnel IPv6 Internet Connection on page 23
- Set Up a Fixed IPv6 Internet Connection on page 25
- Set Up a DHCP IPv6 Internet Connection on page 27
- Set Up a PPPoE IPv6 Internet Connection on page 28
6. Click the Apply button.
Your changes are saved.
Requirements for Entering IPv6 Addresses
IPv6 addresses are denoted by eight groups of hexadecimal quartets that are separated by
colons. You can reduce any four-digit group of zeros within an IPv6 address to a single zero
or omit it. The following errors invalidate an IPv6 address:
• More than eight groups of hexadecimal quartets
• More than four hexadecimal characters in a quartet
• More than two colons in a row
Use Auto Detect for an IPv6 Internet Connection
To set up an IPv6 Internet connection through auto detection:
1. Launch a web browser from a computer or wireless device that is connected to the
network.
2. In the address field of the web browser
www.routerlogin.com.
A login screen displays.
3. Enter the router user name and password.
The user name is admin.
password are case-sensitive.
The BASIC Home screen displays.
4. Select ADV
The IPv6 screen displays.
ANCED > Advanced Setup > IPv6.
The default password is password. The user name and
, enter www.routerlogin.net or
5. In the Internet Connection T
ype list, select Auto Detect.
Specify Initial Settings
20

N300 WiFi Router
The screen adjusts:
The router automatically detects the information in the following fields:
• Connection Type.
This field indicates the connection type that is detected.
• Router’s IPv6 Address on WAN. This field shows the IPv6 address that is acquired
for the router’
s WAN (or Internet) interface. The number after the slash (/) is the length
of the prefix, which is also indicated by the underline (_) under the IPv6 address. If no
address is acquired, the field displays Not Available.
• Router
for the router’
’s IPv6 Address on LAN. This field shows the IPv6 address that is acquired
s LAN interface. The number after the slash (/) is the length of the prefix,
which is also indicated by the underline (_) under the IPv6 address. If no address is
acquired, the field displays Not Available.
6. Select an IP Address Assignment radio button:
• Use DHCP Server. This method passes more information to LAN devices, but some
IPv6 systems might not support the DHCv6 client function.
• Auto Config
. This is the default setting.
This setting specifies how the router assigns IPv6 addresses to the devices on your home
network (the LAN).
7. (Optional) Select the
Use This Interface ID check box and specify the interface ID to be
used for the IPv6 address of the router’s LAN interface.
If you do not specify an ID here, the router generates one automatically from its MAC
address.
8. Click the Apply
Your settings are saved.
button.
Specify Initial Settings
21
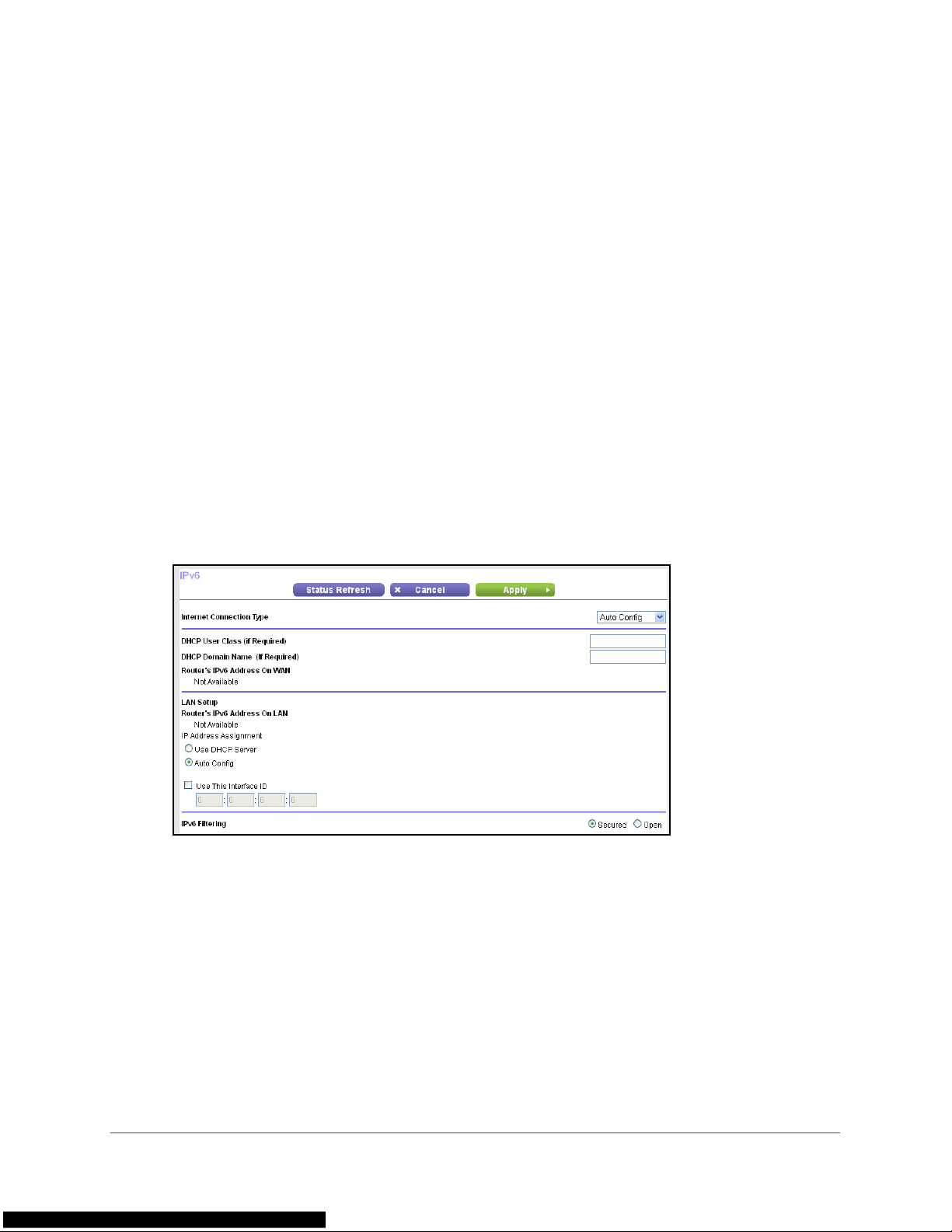
N300 WiFi Router
Use Auto Config for an IPv6 Internet Connection
To set up an IPv6 Internet connection through auto configuration:
1. Launch a web browser from a computer or wireless device that is connected to the
network.
2. In the address field of the web browser
www.routerlogin.com.
A login screen displays.
3. Enter the router user name and password.
, enter www
.routerlogin.net or
The user name is admin.
password are case-sensitive.
The BASIC Home screen displays.
4. Select ADVANCED >
The IPv6 screen displays.
5. In the Internet Connection Type
The screen adjusts:
The default password is
Advanced Setup > IPv6.
password. The user name and
list, select Auto Config.
The router automatically detects the information in the following fields:
• Router’s IPv6 Address on WAN.
for the router’s WAN (or Internet) interface. The number after the slash (/) is the length
of the prefix, which is also indicated by the underline (_) under the IPv6 address. If no
address is acquired, the field displays Not Available.
• Router
for the router’s LAN interface. The number after the slash (/) is the length of the prefix,
which is also indicated by the underline (_) under the IPv6 address. If no address is
acquired, the field displays Not Available.
6. (Optional) In the DHCP User Class (If Required) field, enter a host name.
’s IPv6 Address on LAN.
Specify Initial Settings
This field shows the IPv6 address that is acquired
This field shows the IPv6 address that is acquired
22
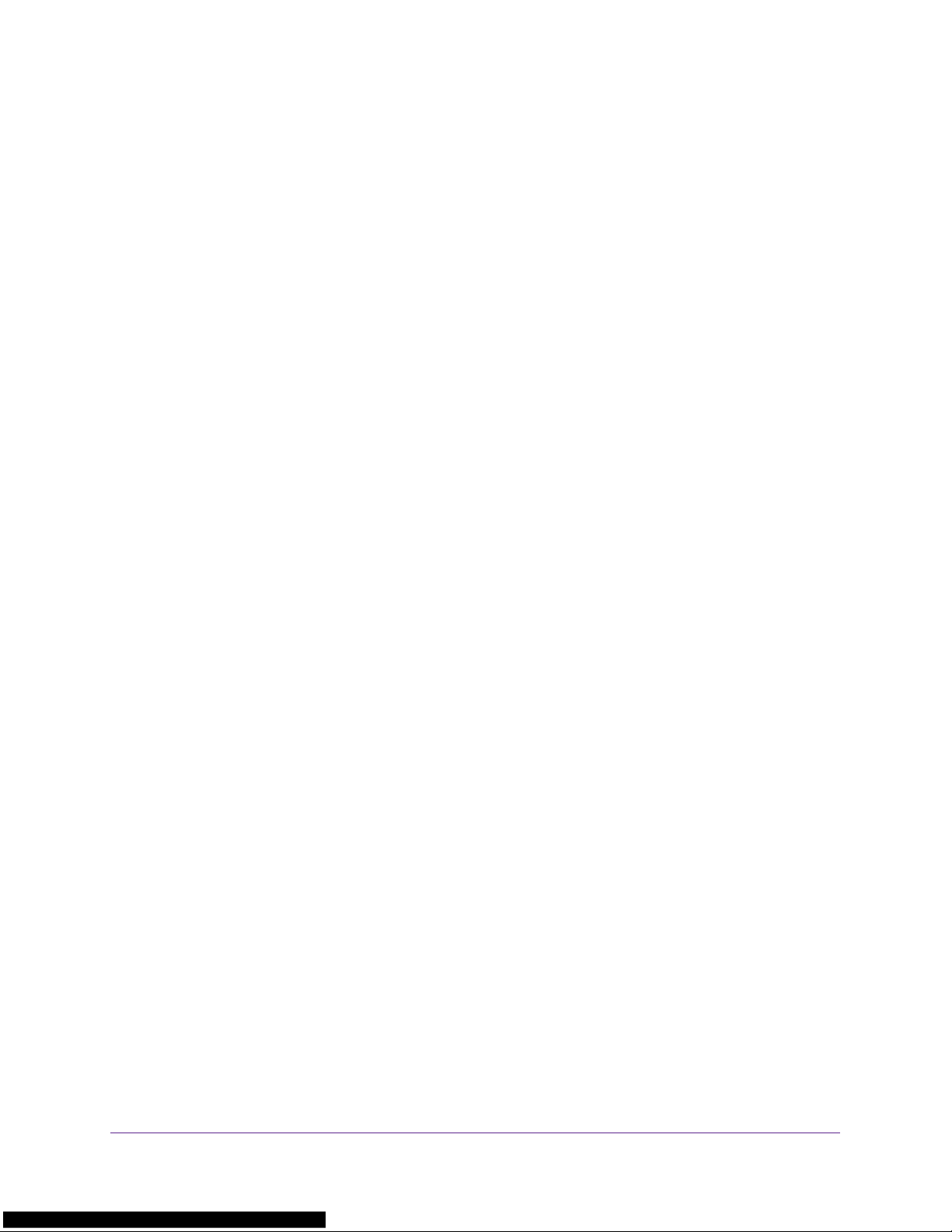
N300 WiFi Router
Most people can leave this field blank, but if your ISP gave you a specific host name,
enter it here.
7. (Optional) In the DHCP Domain Name (If Required) field, enter a domain name.
You can type the domain name of your IPv6 ISP. Do not enter the domain name for the
IPv4 ISP here. For example, if your ISP’
as the domain name. If your ISP provided a domain name, type it in this field. For
example, Earthlink Cable might require a host name of home, and Comcast sometimes
supplies a domain name.
s mail server is mail.xxx.yyy.zzz, type xxx.yyy.zzz
8. Select
• Use DHCP Server.
• Auto Config.
This setting specifies how the router assigns IPv6 addresses to the devices on your home
network (the LAN).
9. (Optional) Select the Use This Interface ID check box and specify the interface ID that you
want to be used for the IPv6 address of the router’
If you do not specify an ID here, the router generates one automatically from its MAC
address.
10. Click the Apply button.
Your settings are saved.
an IP Address Assignment radio button:
This method passes more information to LAN devices, but some
IPv6 systems might not support the DHCv6 client function.
This is the default setting.
s LAN interface.
Set Up a 6to4 Tunnel IPv6 Internet Connection
The remote relay router is the router to which your router creates a 6to4 tunnel. Make sure
that the IPv4 Internet connection is working before you apply the 6to4 tunnel settings for the
IPv6 connection.
To set up an IPv6 Internet connection by using a 6to4 tunnel:
1. Launch a web browser from a computer or wireless device that is connected to the
network.
2. In the address field of the web browser
www.routerlogin.com.
A login screen displays.
3. Enter the router user name and password.
The user name is admin.
password are case-sensitive.
The BASIC Home screen displays.
4. Select ADV
The IPv6 screen displays.
ANCED > Advanced Setup > IPv6.
The default password is password. The user name and
Specify Initial Settings
, enter www.routerlogin.net or
23

N300 WiFi Router
5. In the Internet Connection Type list, select 6to4 Tunnel.
The screen adjusts:
The router automatically detects the information in the Router’s IPv6 Address on LAN
field. This field shows the IPv6 address that is acquired for the router’s LAN interface. The
number after the slash (/) is the length of the prefix, which is also indicated by the
underline (_) under the IPv6 address. If no address is acquired, the field displays Not
Available.
6. Select a Remote 6to4 to Relay Router radio button:
• Auto.
Your router uses any remote relay router that is available on the Internet. This is
the default setting.
• Static IP Address. Enter the static IPv4 address of the remote relay router.
Your IPv6
ISP usually provides this address.
7. Select an IP Address
Assignment radio button:
• Use DHCP Server. This method passes more information to LAN devices, but some
IPv6 systems might not support the DHCv6 client function.
• Auto Config
. This is the default setting.
This setting specifies how the router assigns IPv6 addresses to the devices on your home
network (the LAN).
8. (Optional) Select the Use This Interface ID check box and specify the interface ID that you
want to be used for the IPv6 address of the router’s LAN interface.
If you do not specify an ID here, the router generates one automatically from its MAC
address.
9. Click the Apply
button.
Your settings are saved.
Specify Initial Settings
24
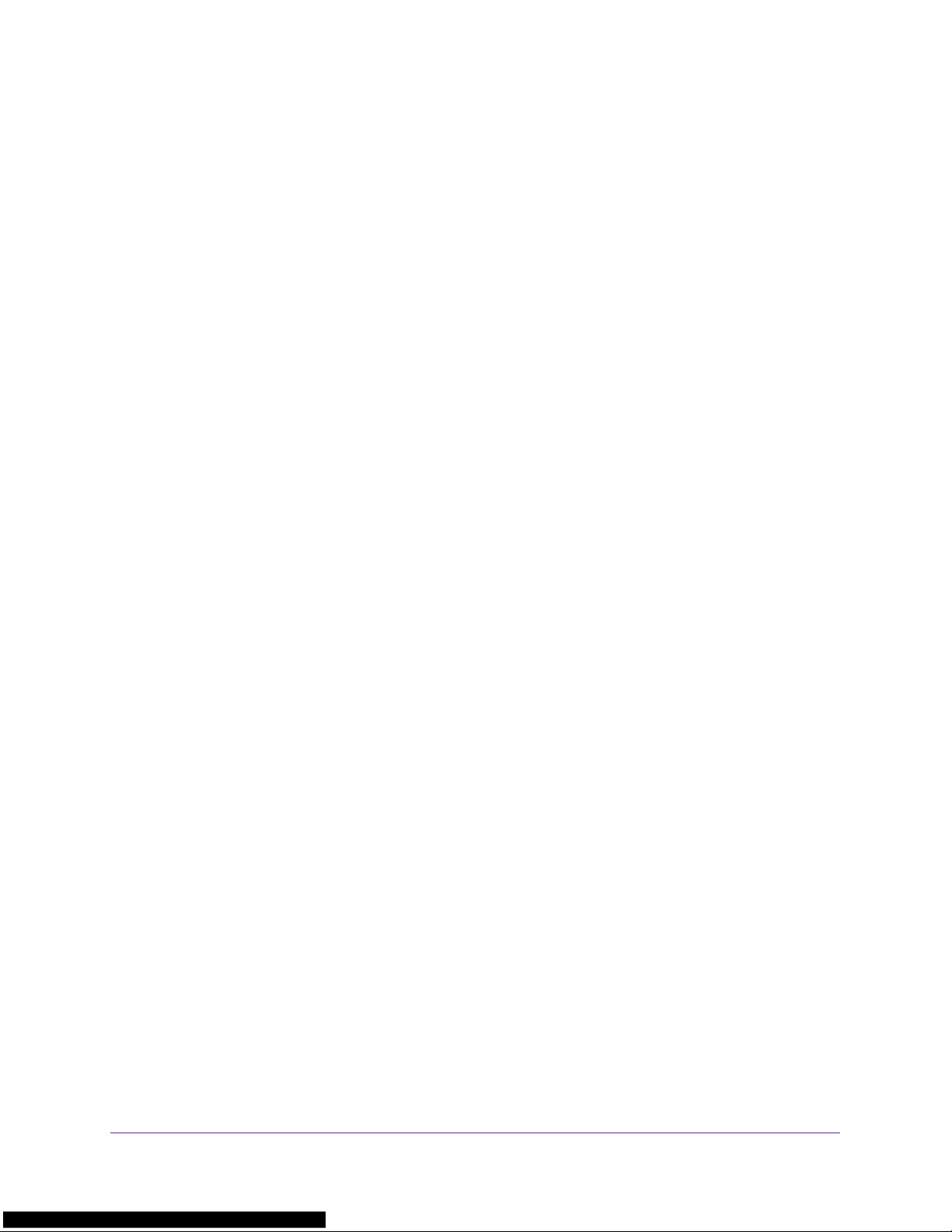
N300 WiFi Router
Set Up a Pass Through IPv6 Internet Connection
In pass-through mode, the router works as a Layer 2 Ethernet switch with two ports (LAN and
WAN Ethernet ports) for IPv6 packets. The router does not process any IPv6 header packets.
To set up a pass-through IPv6 Internet connection:
1. Launch a web browser from a computer or wireless device that is connected to the
network.
2. In the address field of the web browser
www.routerlogin.com.
A login screen displays.
3. Enter the router user name and password.
, enter www.routerlogin.net or
The user name is admin.
password are case-sensitive.
The BASIC Home screen displays.
4. Select ADV
The IPv6 screen displays.
5. In the Internet Connection T
The screen adjusts, but no additional fields display.
6. Click the Apply button.
Your settings are saved.
ANCED > Advanced Setup > IPv6.
The default password is password. The user name and
ype list, select Pass Through.
Set Up a Fixed IPv6 Internet Connection
To set up a fixed IPv6 Internet connection:
1. Launch a web browser from a computer or wireless device that is connected to the
network.
2. In the address field of the web browser
www.routerlogin.com.
, enter www.routerlogin.net or
A login screen displays.
3. Enter the router user name and password.
The user name is admin.
password are case-sensitive.
The BASIC Home screen displays.
4. Select ADV
The IPv6 screen displays.
5. In the Internet Connection T
ANCED > Advanced Setup > IPv6.
The default password is password. The user name and
ype list, select Fixed.
Specify Initial Settings
25
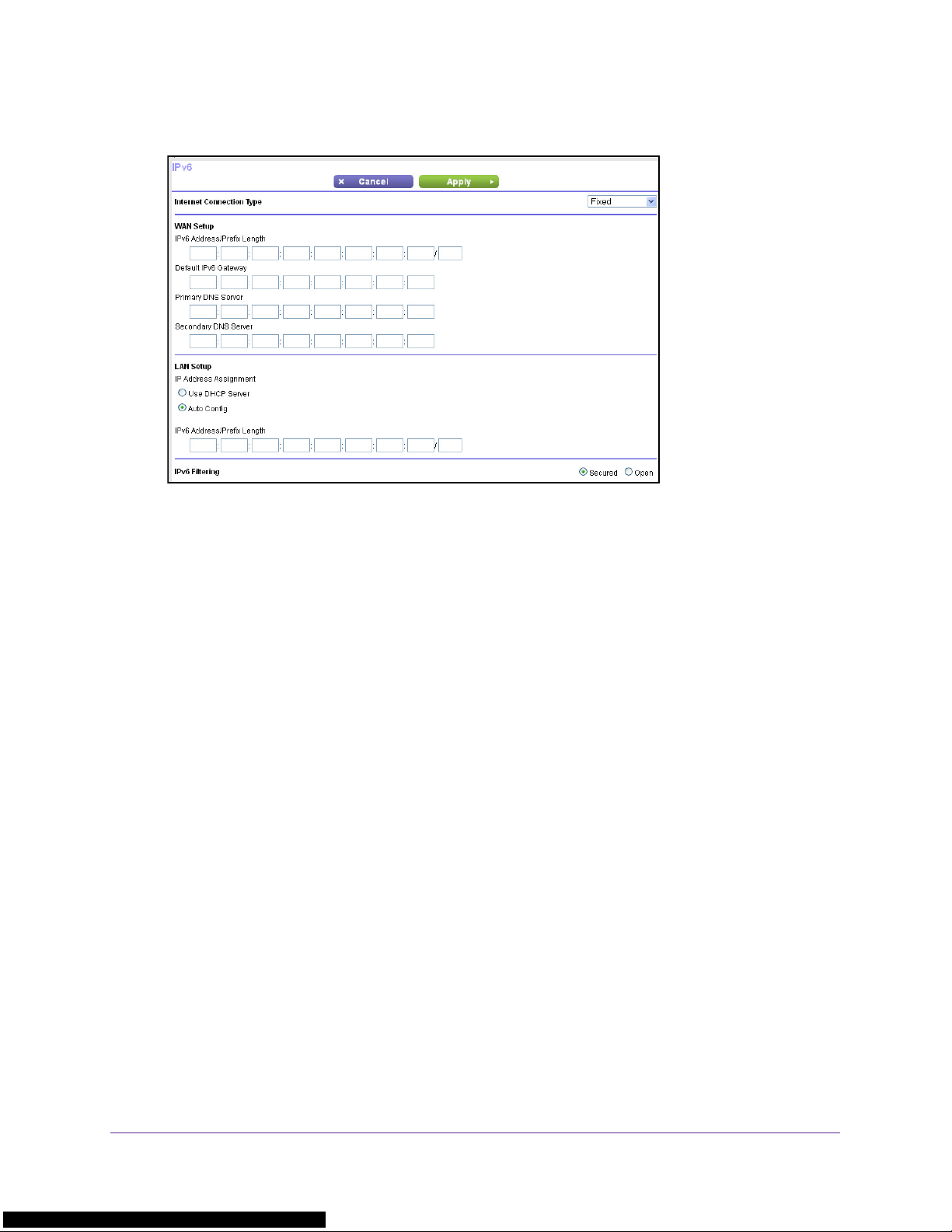
The screen adjusts:
N300 WiFi Router
6. Configure the fixed IPv6 addresses for the WAN connection:
• IPv6 Address/Prefix Length
. The IPv6 address and prefix length of the router WAN
interface.
• Default IPv6 Gateway. The IPv6 address of the default IPv6 gateway for the router’
WAN interface.
• Primary DNS Server. The primary DNS server that resolves IPv6 domain name
records for the router.
• Secondary DNS Server. The secondary DNS server that resolves IPv6 domain
name records for the router.
Note: If you do not specify the DNS servers, the router uses the DNS servers
that are configured for the IPv4 Internet connection on the Internet
Setup screen. (See
Manually Set Up the Internet Connection on
page 16.)
7. Select an IP
Address
Assignment radio button:
• Use DHCP Server. This method passes more information to LAN devices, but some
IPv6 systems might not support the DHCv6 client function.
• Auto Config
. This is the default setting.
This setting specifies how the router assigns IPv6 addresses to the devices on your home
network (the LAN).
s
8. In the
IPv6 Address/Prefix Length
fields, specify the static IPv6 address and prefix length
of the router’s LAN interface.
If you do not specify an ID here, the router generates one automatically from its MAC
address.
9. Click the Apply button.
Specify Initial Settings
26
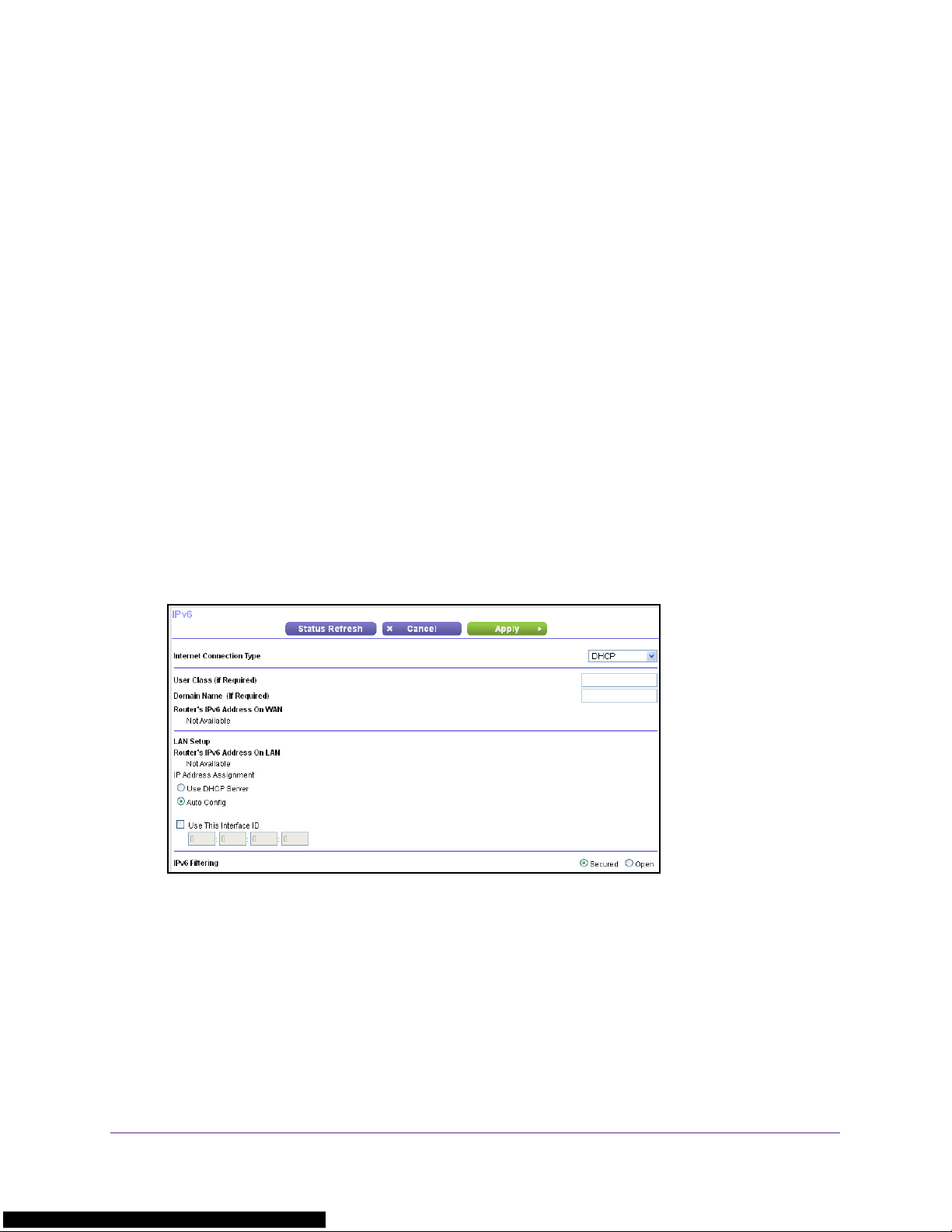
N300 WiFi Router
Your settings are saved.
Set Up a DHCP IPv6 Internet Connection
To set up an IPv6 Internet connection with a DHCP server:
1. Launch a web browser from a computer or wireless device that is connected to the
network.
2. In the address field of the web browser
www.routerlogin.com.
A login screen displays.
3. Enter the router user name and password.
, enter www
.routerlogin.net or
The user name is admin.
password are case-sensitive.
The BASIC Home screen displays.
4. Select ADVANCED >
The IPv6 screen displays.
5. In the Internet Connection Type list, select
The screen adjusts:
The default password is
Advanced Setup > IPv6.
password. The user name and
DHCP.
The router automatically detects the information in the following fields:
• Router’s IPv6 Address on WAN. This field shows the IPv6 address that is acquired
for the router’
of the prefix, which is also indicated by the underline (_) under the IPv6 address. If no
address is acquired, the field displays Not Available.
• Router
for the router’
which is also indicated by the underline (_) under the IPv6 address. If no address is
acquired, the field displays Not Available.
s WAN (or Internet) interface. The number after the slash (/) is the length
’s IPv6 Address on LAN. This field shows the IPv6 address that is acquired
s LAN interface. The number after the slash (/) is the length of the prefix,
Specify Initial Settings
27

N300 WiFi Router
6. (Optional) In the User Class (If Required) field, enter a host name.
Most people can leave this field blank, but if your ISP gave you a specific host name,
enter it here.
7. (Optional) In the Domain Name (If Required) field, enter a domain name.
You can type the domain name of your IPv6 ISP. Do not enter the domain name for the
IPv4 ISP here. For example, if your ISP’
as the domain name. If your ISP provided a domain name, type it in this field. For
example, Earthlink Cable might require a host name of home, and Comcast sometimes
supplies a domain name.
s mail server is mail.xxx.yyy.zzz, type xxx.yyy.zzz
8. Select an IP
• Use DHCP Server.
IPv6 systems might not support the DHCv6 client function.
• Auto Config.
This setting specifies how the router assigns IPv6 addresses to the devices on your home
network (the LAN).
9. (Optional) Select the Use This Interface ID check box and specify the interface ID that you
want to be used for the IPv6 address of the router’
If you do not specify an ID here, the router generates one automatically from its MAC
address.
10. Click the Apply button.
Your settings are saved.
Address Assignment radio button:
This method passes more information to LAN devices, but some
This is the default setting.
s LAN interface.
Set Up a PPPoE IPv6 Internet Connection
To set up a PPPoE IPv6 Internet connection:
1. Launch a web browser from a computer or wireless device that is connected to the
network.
2. In the address field of the web browser
www.routerlogin.com.
, enter www.routerlogin.net or
A login screen displays.
3. Enter the router user name and password.
The user name is admin.
password are case-sensitive.
The BASIC Home screen displays.
4. Select ADV
The IPv6 screen displays.
5. In the Internet Connection T
ANCED > Advanced Setup > IPv6.
The default password is password. The user name and
ype list, select PPPoE.
Specify Initial Settings
28
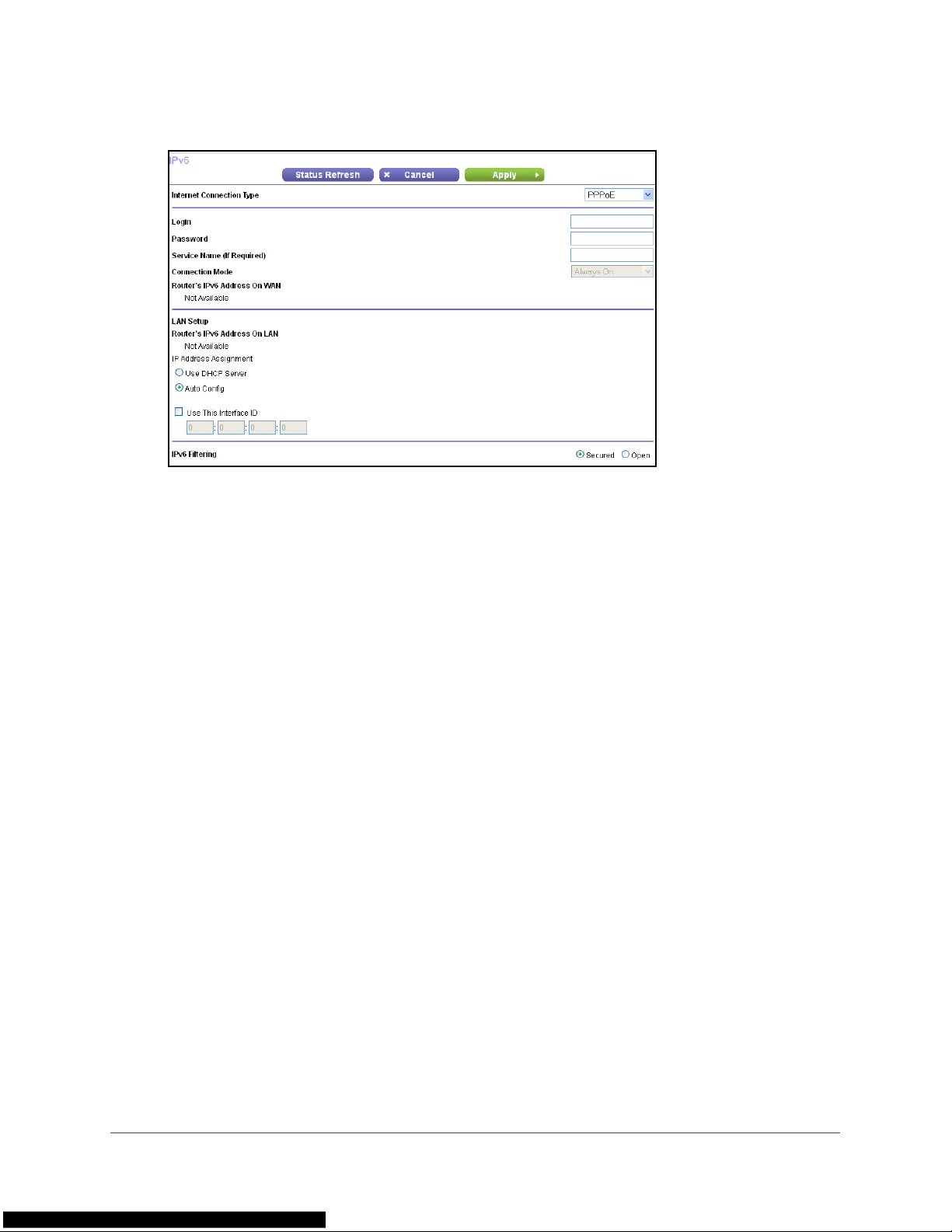
N300 WiFi Router
The screen adjusts:
The router automatically detects the information in the following fields:
• Router’s IPv6 Address on WAN. This field shows the IPv6 address that is acquired
for the router’
s WAN (or Internet) interface. The number after the slash (/) is the length
of the prefix, which is also indicated by the underline (_) under the IPv6 address. If no
address is acquired, the field displays Not Available.
• Router
for the router’
’s IPv6 Address on LAN. This field shows the IPv6 address that is acquired
s LAN interface. The number after the slash (/) is the length of the prefix,
which is also indicated by the underline (_) under the IPv6 address. If no address is
acquired, the field displays Not Available.
6. In the Login field, enter the login information for the ISP connection.
This is usually the name that you use in your email address. For example, if your main
mail account is JerAB@ISP.com, you would type JerAB in this field. Some ISPs (like
Mindspring, Earthlink, and
T-DSL) require that you use your full email address when you
log in. If your ISP requires your full email address, type it in this field.
7. In the Password field, enter the password for the ISP connection.
8. In the Service Name field, enter a service name.
If your ISP did not provide a service name, leave this field blank.
Note: The default setting of the Connection Mode list is Always On to
provide a steady IPv6 connection. The router never terminates the
connection. If the connection is terminated, for example, when the
modem is turned off, the router attempts to reestablish the connection
immediately after the PPPoE connection becomes available again.
9. Select
an IP Address Assignment radio button:
• Use DHCP Server. This method passes more information to LAN devices, but some
IPv6 systems might not support the DHCv6 client function.
Specify Initial Settings
29
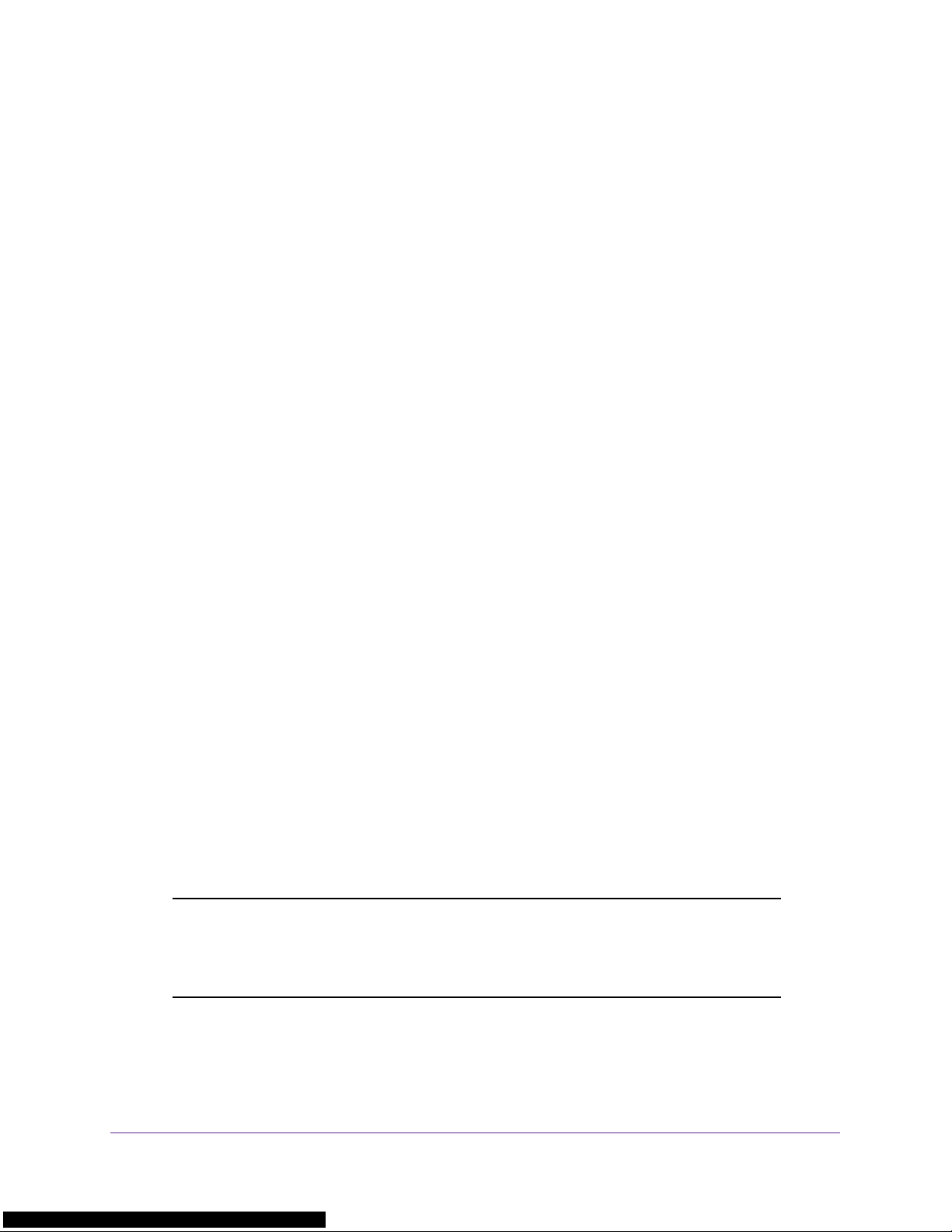
N300 WiFi Router
• Auto Config. This is the default setting.
This setting specifies how the router assigns IPv6 addresses to the devices on your home
network (the LAN).
10. (Optional) Select the Use This Interface ID check box and specify the interface ID that you
want to be used for the IPv6 address of the router’
If you do not specify an ID here, the router generates one automatically from its MAC
address.
11. Click the Apply button.
Your settings are saved.
s LAN interface.
Change the MTU Size
The maximum transmission unit (MTU) is the largest data packet a network device transmits.
When one network device communicates across the Internet with another, the data packets
travel through many devices along the way. If a device in the data path has a lower MTU
setting than the other devices, the data packets must be split or “fragmented” to
accommodate the device with the smallest MTU.
The best MTU setting for NETGEAR equipment is often the default value. In some situations,
changing the value fixes one problem but causes another
one of these situations occurs:
ou experience problems connecting to your ISP or other Internet service, and the
• Y
technical support of either the ISP or NETGEAR recommends changing the MTU setting.
These web-based applications might require an MTU change:
- A secure website that does not open, or displays only part of a web page
- Y
ahoo email
- MSN portal
- America Online’
• Y
ou use VPN and have severe performance problems.
• Y
ou used a program to optimize MTU for performance reasons and now you have
connectivity or performance problems.
Note: An incorrect MTU setting can cause Internet communication
problems. For example, you might not be able to access certain
websites, frames within websites, secure login pages, or FTP or POP
servers.
s DSL service
. Leave the MTU unchanged unless
To change the MTU size:
1. Launch a web browser from a computer or wireless device that is connected to the
network.
Specify Initial Settings
30
 Loading...
Loading...