Page 1
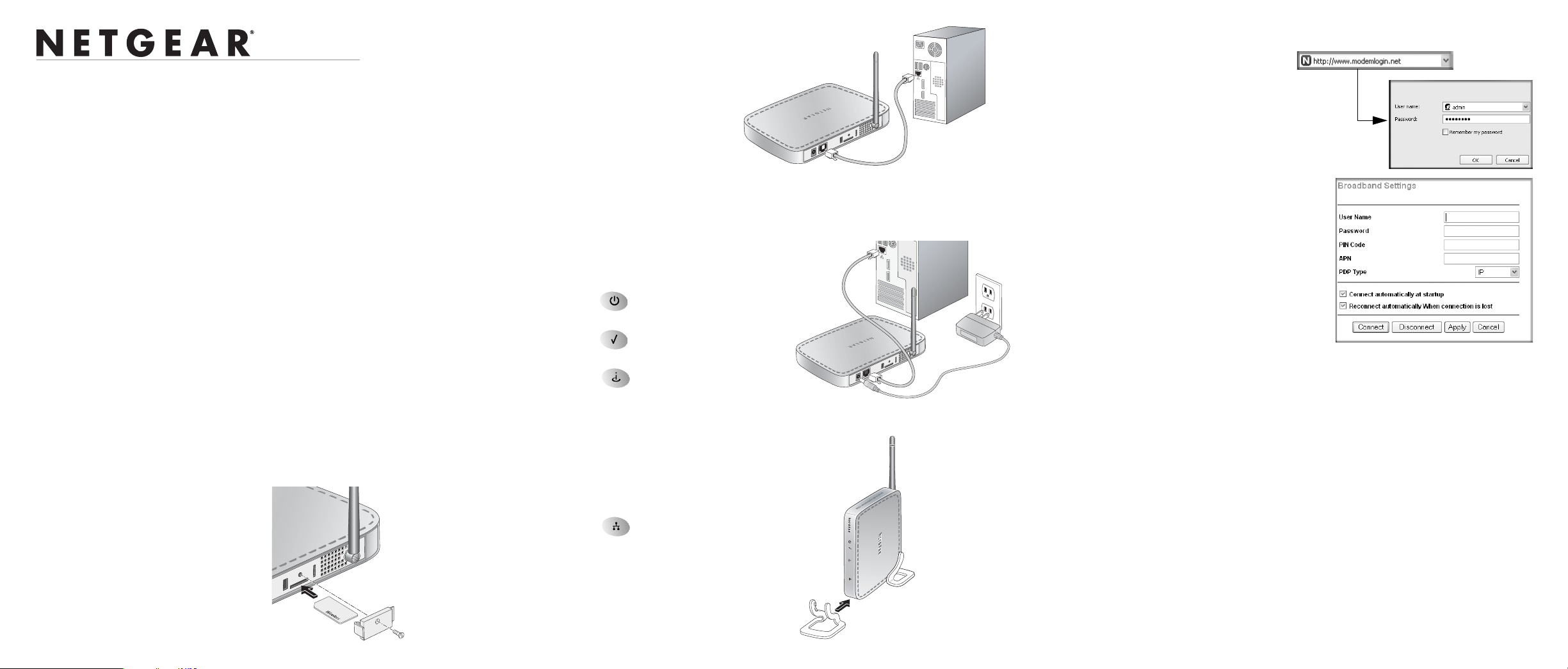
)NSTALLATION'UIDE
Mobile Broadband Modem MBM621
4. Connect the Ethernet cable that came with your
modem to an Ethernet local area network (LAN)
port on your computer. and to the Ethernet port on
the modem.
Requirements
Before installation, make sure that these requirements are met:
• You must have an account for wireless broadband service, and you must be located in
an area with wireless broadband coverage. Check with your Internet Service Provider
(ISP) if you are not sure.
• You need an activated SIM card from your ISP.
• You must have a computer with an available Ethernet port to connect to the Mobile
Broadband Modem.
• Your computer must be configured with DHCP.
• For installation with a router, first install the Mobile Broadband Modem to work with
a computer. Then follow the instructions that came with the router to connect the
router to the modem.
Installation
Follow these instructions to install the modem.
Install the SIM Card, and Connect the Modem to a
Computer
To connect the Mobile Broadband Modem:
1. Turn off your computer.
2. Insert your activated SIM card into the
slot on the rear of the modem.
3. Attach the cover to protect the SIM
card.
Power On the Modem and Computer
Follow these steps:
1. Plug in the power adapter to your
modem.
2. Verify the following:
• The Power light is lit after
you apply power to the modem.
• The Status light comes on
briefly and then goes off.
• The Internet light comes on.
For more information about LEDs, see
“Understanding the LEDs” on the other side of this document.
3. Attach the feet to the modem, and adjust
the antenna so that it is pointed up at a 90
degree angle for best performance.
4. Turn on your computer, let the operating
system boot up, and log in as needed.
The
modem lights up.
Ethernet (LAN) light on the
Log In to the Modem, and Connect to the Internet
1. On your computer, open a Web
browser.
2. Type http://modemlogin.net
in the address field of your browser.
3. Enter admin for the user name, and
password for the password, both in
lower case letters.
The Broadband Settings screen opens.
• If your SIM card is programmed by your ISP
with broadband settings, the settings are
displayed on this screen. Click Connect. The
modem connects to the Internet.
• If your SIM card is not programmed then you
must enter the settings, click Apply to save
the settings, and then click Connect. The
settings are explained below:
– User Name. The user name for the
broadband Internet service account.
This is not admin, which is the modem user name.
– Password. The password for the broadband Internet service account.
– PIN Code. The PIN code for the SIM card.
– APN. The ISP network name.
– PDP Type. The type of packet data protocol.
– Connection check boxes. These settings determine whether or not the
modem connects at startup or reconnects when an Internet connection is
lost.
If you are not sure what to enter for these settings, contact your ISP.
Page 2
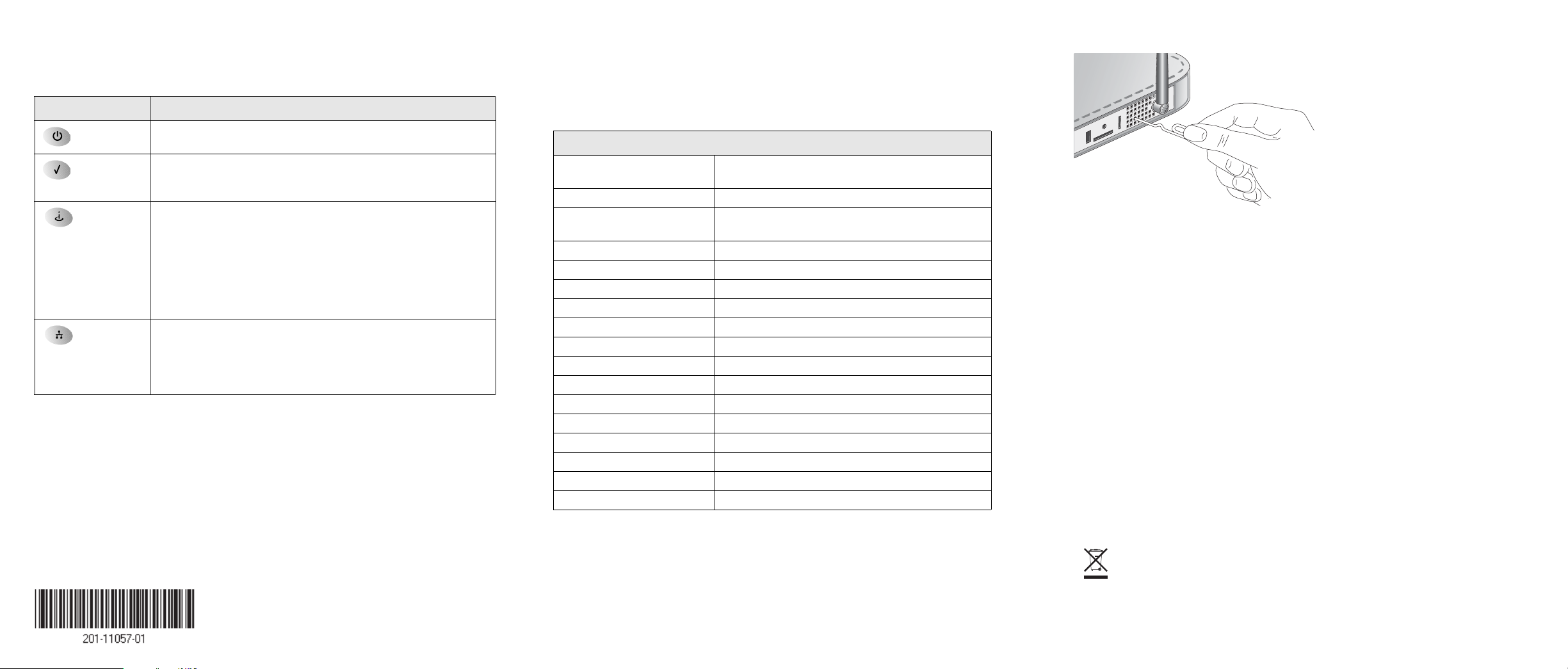
Understanding the LEDs
Returning to Factory Default Settings
To reset the modem, press and hold down the reset button for 5 seconds.
You can use the LEDs to verify how the modem is working or to identify the source of a
problem.
LED Activity
Power • Green: The modem is on and operating normally.
• Off: Power is not supplied to the modem.
Status • Amber: Power-on self-test is in progress. If this light remains
on it indicates that the test failed.
• Off: Normal operation after power-on self-test.
Internet • Blue: Excellent signal.
• Green: Good signal.
• Amber: Weak signal.
• Blinking: Data is being transmitted or received on the Internet
port.
• Off: No Internet connection. This can occur if you are outside of
the coverage area, if the SIM card is not installed in the
modem, or if the SIM card has not been activated.
Ethernet • Green: The Ethernet port is operating at 100 Mbps.
• Amber: The Ethernet port is operating at 10 Mbps.
• Blinking: Data is being transmitted or received on the Ethernet
port.
• Off: No device is connected to the Ethernet port.
You can use the reset button on the back of the modem to return the modem to its factory
default settings. This is useful if you changed the password and do no t rem e mber what it
is. You will lose all settings that you entered, and the modem will return to the factory
default settings shown in the following table:
Factory Default Settings
Login URL http://www.modemlogin.net or
http://www.modemlogin.com
User name (case sensitive) admin
Login password (case
sensitive)
WAN MAC address Use default hardware address
WAN MTU size 1500
Local area network (LAN) IP 192.168.1.1
Subnet mask 255.255.255.0
RIP direction None
RIP version Disabled
RIP authentication None
DHCP server Enabled
DHCP starting IP address 192.168.1.2
DHCP ending IP address 192.168.1.254
DMZ Enabled or disabled
Time zone GMT
Daylight saving time Disabled
SNMP Disabled
password
Technical Support
Contact your Internet Service Provider for technical support. Register your product at
http://www.NETGEAR.com/register, so that you can check for firmware updates for the
modem.
November, 2007
This symbol was placed in accordance with the European Union Directive 2002/96 on
the Waste Electrical and Electronic Equipment (the WEEE Directive). If disposed of
within the European Union, this product should be treated and recycled in accordance
with the laws of your jurisdiction implementing the WEEE Directive.
© 2007 by NETGEAR, Inc. All rights reserved. NETGEAR and the NETGEAR logo are registered trademarks
of NETGEAR, Inc. in the United States and/or other countries. Other brand and product names are trademarks or
registered trademarks of their respective holders. Information is subject to change without notice.
 Loading...
Loading...