Netgear MA701 DATASHEET
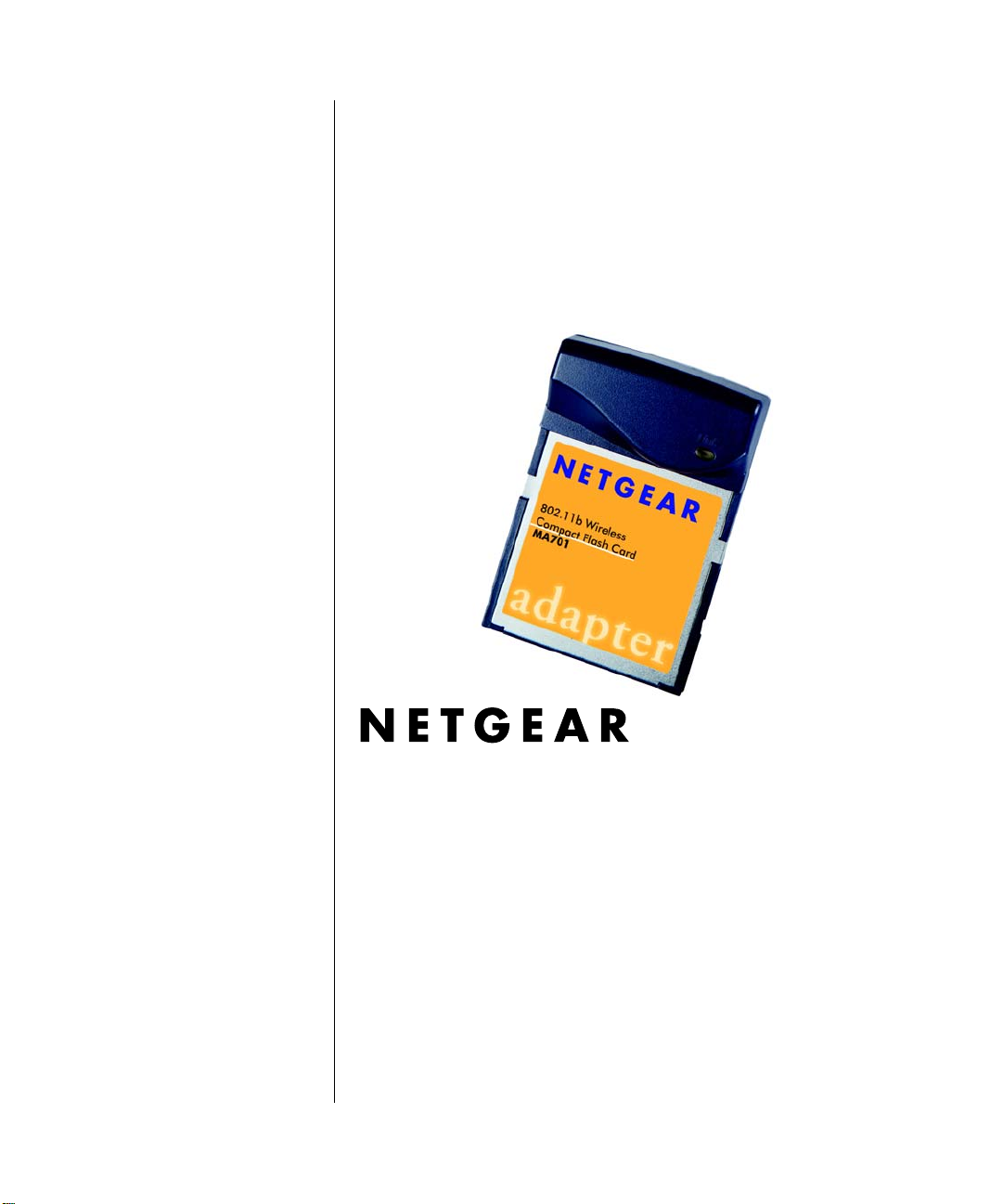
User Guide for the NETGEAR 802.1 1b Wireless Compact Flash Card MA701
NETGEAR, Inc.
4500 Great America Parkway
Santa Clara, CA 95054 USA
M-10204-01
Version v2.0
August 2003
M-10204-1
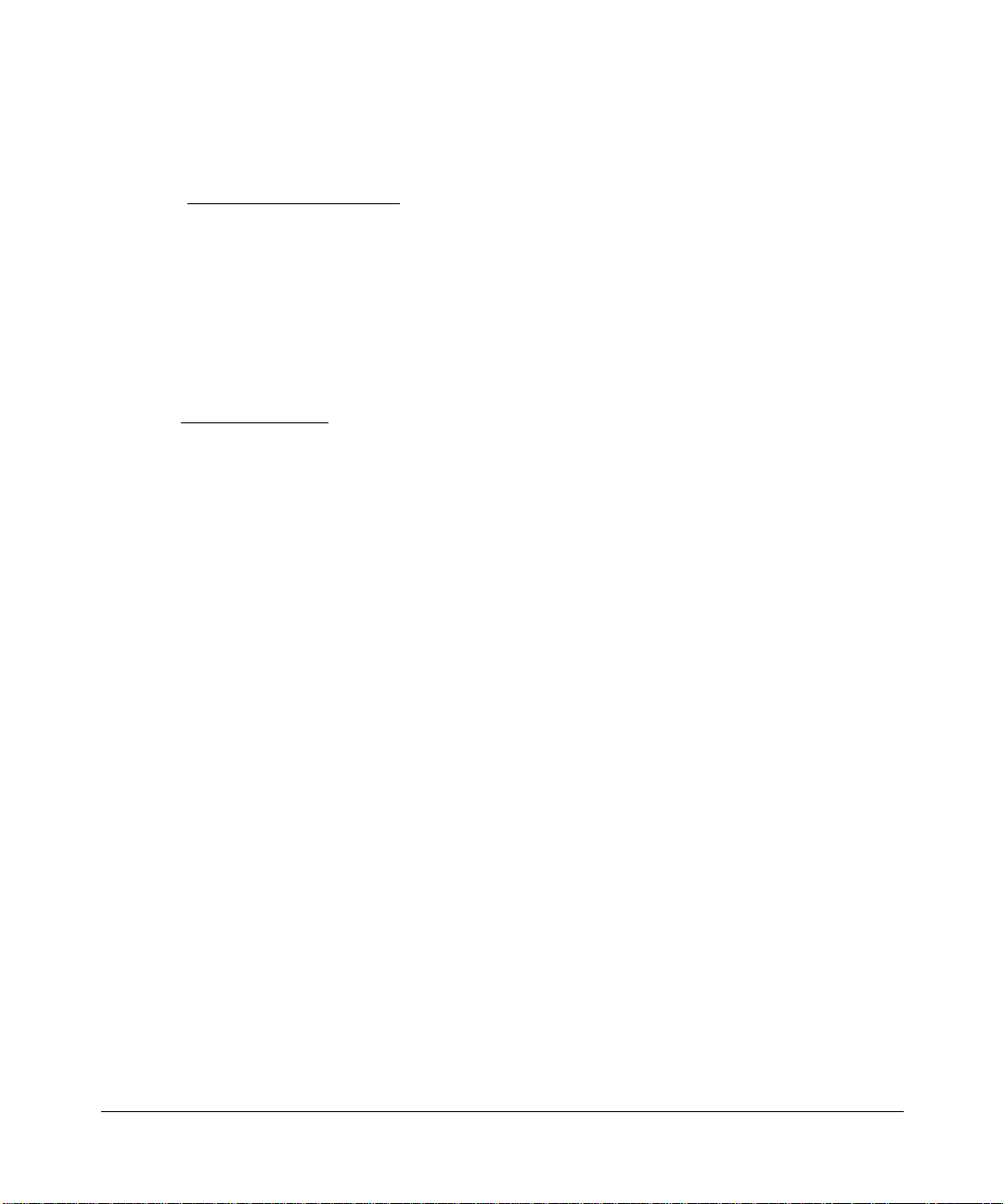
Technical Support
Please refer to the support information card that shipped with your product. By registering your
product at www.netgear.com/register
, we can provide you with faster expert technical support and
timely notices of product and software upgrades.
NETGEAR, INC. Support Information
Phone: 1-888-NETGEAR, for US & Canada only. For other countries, see your Support
information card.
E-mail: support@netgear.com
Web site: www.netgear.com
Statement of Conditions
In the interest of improving internal design, operational function, and/or reliability, NETGEAR reserves the right to
make changes to the products described in this document without notice.
NETGEAR does not assume any liability that may occur due to the use or application of the product(s) or circuit
layout(s) described herein.
©2003 NETGEAR, Inc. NETGEAR, the NETGEAR logo, The Gear Guy and Everybody's Connecting are
trademarks or registered trademarks of NETGEAR, Inc. in the United States and/or other countries.
Microsoft and Windows are registered trademarks of Microsoft Corporation in the United States and/or
other countries. Other brand and product names are trademarks or registered trademarks of their respective
holders. Information is subject to change without notice. All rights reserved
August 2003
.
Certificate of the Manufacturer/Importer
It is hereby certified that the Model MA701 Wireless PC Card has been sup pressed in accordance with the conditions set
out in the BMPT- AmtsblVfg 243/1991 and Vfg 46/1992. The operation of some equipment (for example, test
transmitters) in accordance with the regulations may, however, be subject to certain restrictions. Please refer to the notes
in the operating instructions.
Federal Office for Telecommunications Approvals has been notified of the placing of this equipment on the market and
has been granted the right to test the series for compliance with the regulations.
VCCI Statement
This equipment is in the Class B category (information equipment to be used in a residential area or an adjacent area
thereto) and conforms to the standards set by the Voluntary Control Council for Interference by Data Processing
ii
M-10204-1
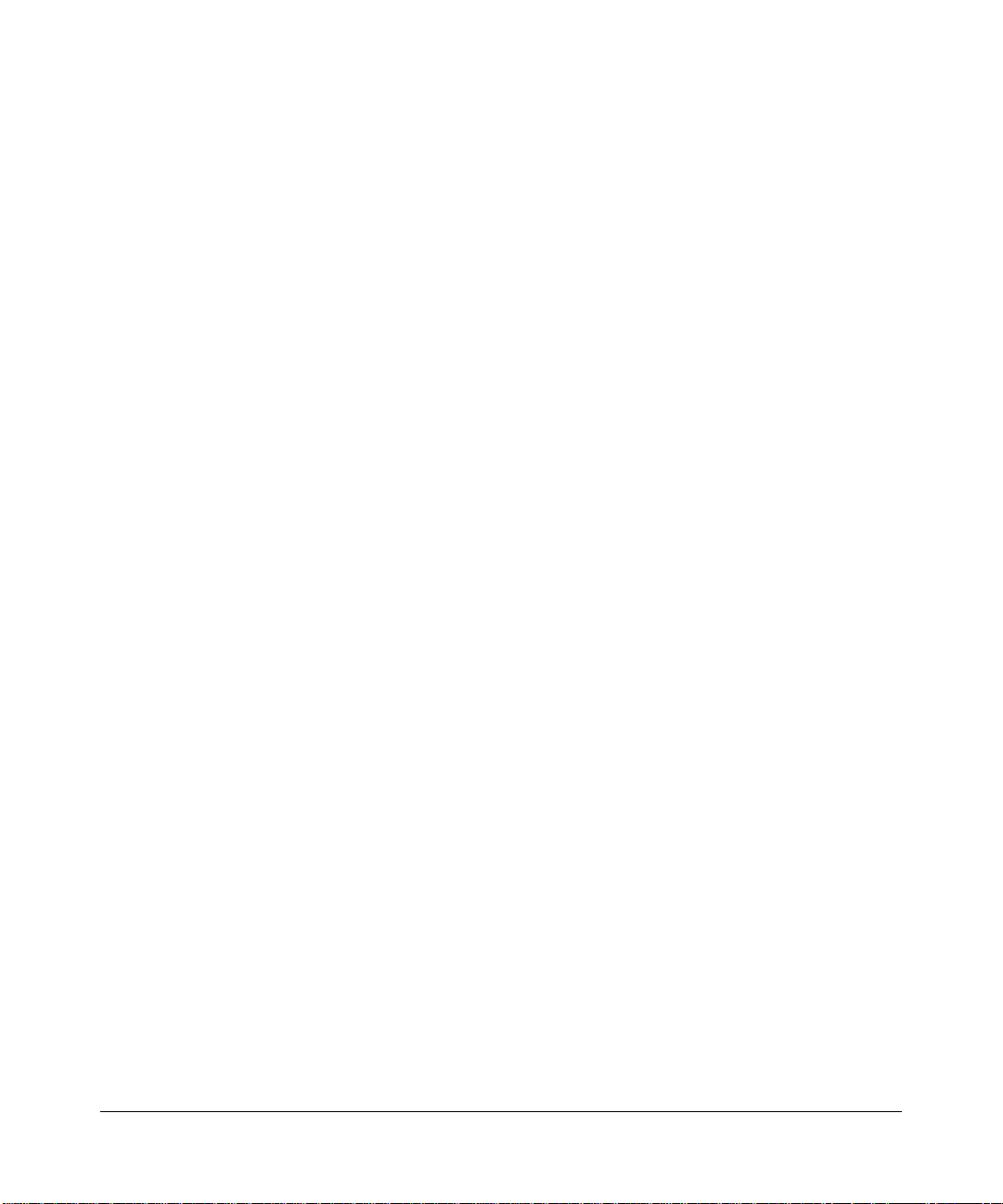
Equipment and Electronic Office Machines aimed at preventing radio interference in such residential areas. When used
near a radio or TV receiver, it may become the cause of radio interference. Read instructions for correct handling.
FCC Information to User
This product does not contain any user serviceable components and is to be used with approved antennas
only. Any product changes or modifications will invalidate all applicable regulatory certifications and
approvals
FCC Guidelines for Human Exposure
This equipment complies with FCC radiation exposure limits set forth for an uncontrolled environment. In order to avoid
the possibility of exceeding the FCC radio frequency exposure limits, human proximity to the antenna shall not be less
than 20 cm (8 inches) during normal operation.
Declaration Of Conformity
We NETGEAR, Inc., 4500 Great America Parkway, Santa Clara, CA 95054, declare under our sole responsibility that
the model MA701 Cardbus Card Wireless Adapter complies with Part 15 of FCC Rules. Operation is subject to the
following two conditions:
• This device may not cause harmful interference, and
• This device must accept any interference received, including interference that may cause undesired operation.
Regulatory Compliance Information
This section includes user requirements for operating this product in accordance with National laws for usage of radio
spectrum and operation of radio devices. Failure of the end-user to comply with the applicable requirements may result
in unlawful operation and adverse action against the end-user by the applicable National regulatory authority.
NOTE: This product's firmware limits operation to only the channels allowed in a particular Region or Country .
Therefore, all options described in this user's guide may not be available in your version of the product.
Federal Communications Commission (FCC) Compliance Notice: Radio Frequency Notice
This equipment has been tested and found to comply with the limits for a Class B digital device, pursuant to Part 15 of
the FCC Rules. These limits are designed to provide rea sonable protection against harmful interference in a residential
installation. This equipment uses and can radiate radio frequency energy and, if not installed and used in accordance
with the instructions, may cause harmful interference to radio communications. However, there is no guarantee that
interference will not occur in a particular installation. If this equipment does cause harmful interference to radio or
television reception, which can be determined by turning the equipment off and on, the user is encouraged to try to
correct the interference by one or more of the following methods:
• Reorient or relocate the receiving antenna
• Increase the separation between the equipment and the receiver
• Connect the equipment into an electrical outlet on a circuit different from that which the radio receiver is connected
• Consult the dealer or an experienced radio/TV technician for help.
M-10204-1
iii
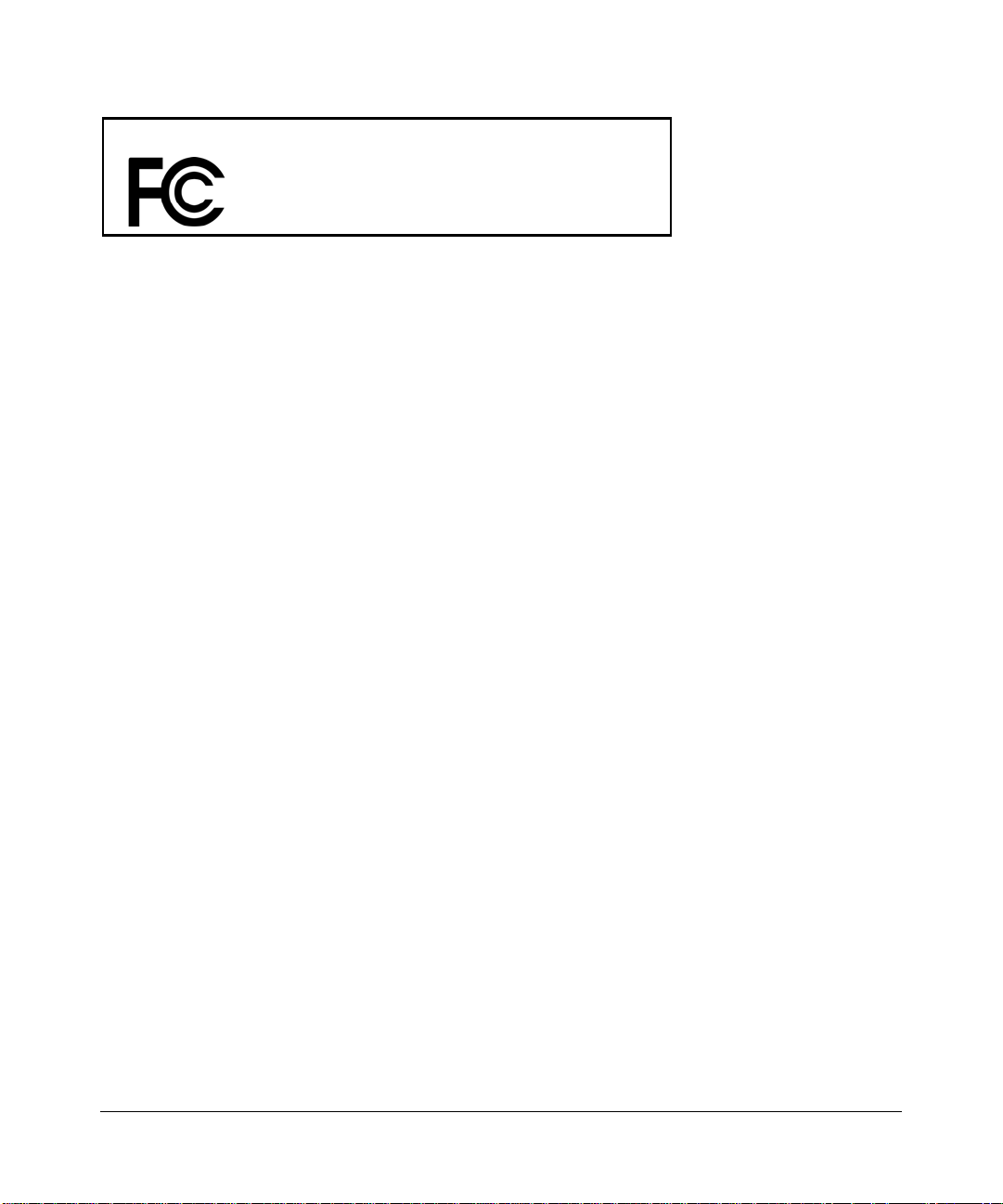
NETGEAR 802.11b Wireless Compact Flash Card MA701
Tested to Comply
with FCC Standards
Modifications made to the product, unless expressly approved byNETGEAR, Inc., could void the user's right to operate
the equipment.
FOR HOME OR OFFICE USE
EN 55 022 Statement
This is to certify that the NETGEAR 802.11b Wireless Compact Flash Card MA701 is shielded against the generation of
radio interference in accordance with the application of Council Directive 89/336/EEC, Article 4a. Conformity is
declared by the application of EN 55 022 Class B (CISPR 22). Compliance is dependent upon the use of shielded data
cables.
Export Restrictions
This product or software contains encryption code which may not be exported or transferred from the US or Canada
without an approved US Department of Commerce export license.
Canadian Department of Communications Radio Interference Regulations
This digital apparatus (Model MA701 Wireless Compact Flash Card) does not exceed the Class B limits for radio-noise
emissions from digital apparatus as set out in the Radio Interference Regulations of the Canadian Department of
Communications.
iv
M-10204-1

Contents
Chapter 1
About This Manual
Audience, Conventions, and Scope ...............................................................................1-1
How to Use This Manual ................................................................................................1-2
How to Print this Manual .................................................................................................1-3
Chapter 2
Introduction
About the MA701 Wireless Compact Flash Card ...........................................................2-1
Key Features and Related NETGEAR Products ............................................................2-2
What’s in the Box? ..........................................................................................................2-2
A Road Map for ‘How to Get There From Here’ .............................................................2-3
Chapter 3
Basic Setup for a PDA
What You Need Before You Begin ..................................................................................3-1
Verifying System Requirements ...............................................................................3-1
Observing Location and Range Guidelines ..............................................................3-2
Two Basic Operating Modes ...........................................................................................3-2
MA701 Default Wireless Configuration Settings .............................................................3-3
Basic Installation Instructions .........................................................................................3-4
MA701 Wireless Connection Indicators ..........................................................................3-8
Interpreting the LED on the MA701 ........................................... ... .... ... ... ..................3-8
Interpreting Windows CE System Tray Icon Colors .................................................3-9
Troubleshooting .................................................. .......................................................... 3-10
Basic Troubleshooting Tips ....................................................................................3-10
Troubleshooting Frequently Asked Questions .......................................................3-12
Chapter 4
Basic Setup for a Notebook PC
What You Need Before You Begin ..................................................................................4-1
Verifying System Requirements ...............................................................................4-1
Observing Location and Range Guidelines ..............................................................4-2
Two Basic Operating Modes ...........................................................................................4-2
Contents v
M-10204-1
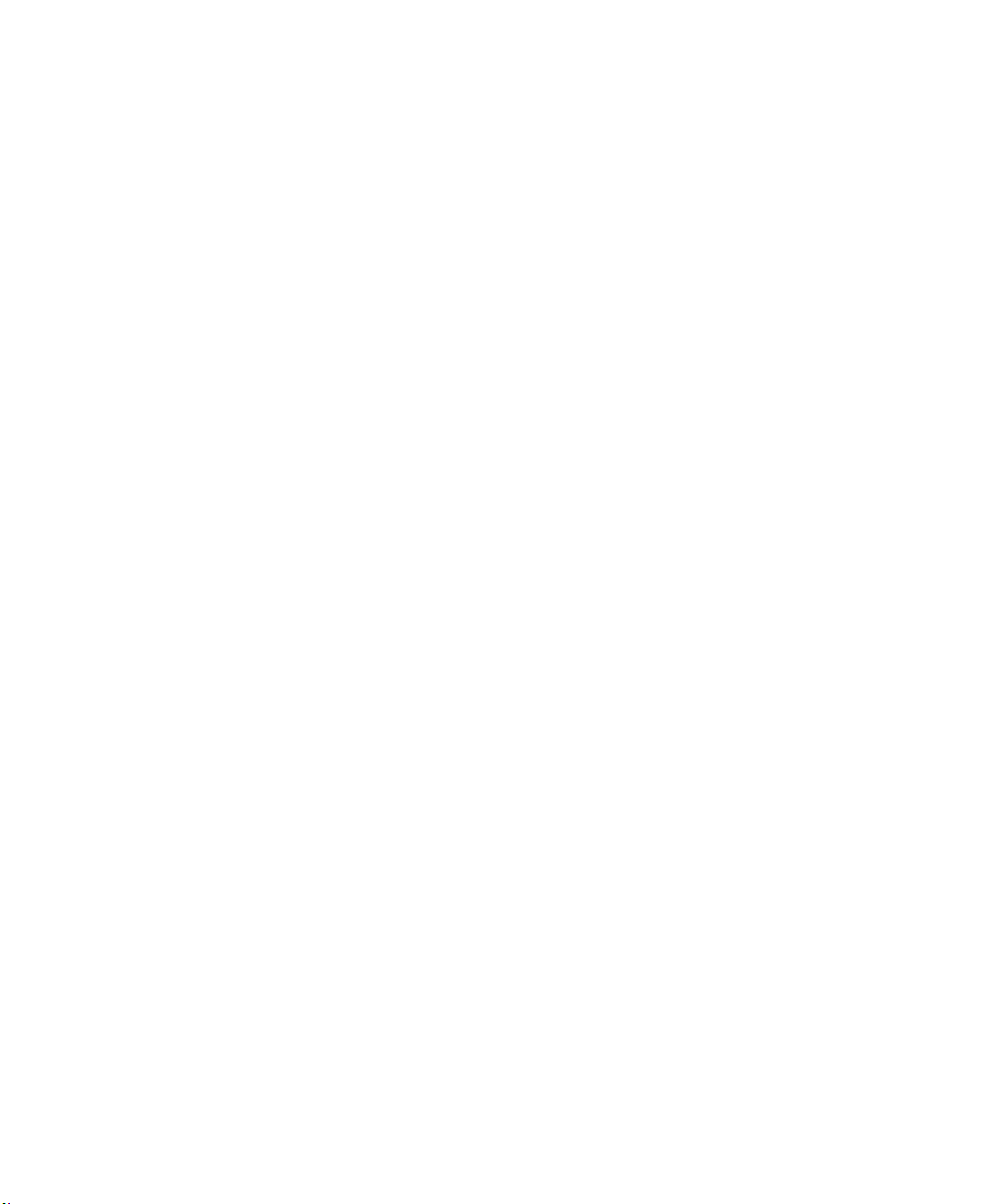
MA701 Default Wireless Configuration Settings .............................................................4-3
Basic Installation Instructions .........................................................................................4-4
For Windows XP Users Installing a MA701 .............................................................4-4
For Windows 2000 & 98/Me Users Installing a MA701 ............................................4-8
MA701 Wireless Connection Indicators ........................................................................4-12
Troubleshooting .................................................. .......................................................... 4-13
Basic Troubleshooting Tips ....................................................................................4-13
Troubleshooting Frequently Asked Questions .......................................................4-14
Chapter 5
PDA Configuration
Understanding the Configuration Options ......................................................................5-1
Using Configuration Profiles ...........................................................................................5-1
Connecting to an Access Point in Infrastructure Mode ............................................5-2
How to Configure an Infrastructure Mode Profile ......................... ............................5-3
Connecting to Another PC in Ad-hoc Mode .............................................................5-6
How to Configure an Ad-hoc Mode Profile ......... .... ... ... ... .... ... ... ... .... ... ... ... ... .... ... ... ..5-6
Enabling Wireless Security Features ........................ .................... ................... ...............5-9
Identifying the Wireless Network Name (SSID) and WEP Security Settings ...........5-9
How to Configure WEP Encryption Security ..........................................................5-10
Understanding the Advanced Settings Page ................................................................5-11
Understanding AP Browser Property Page ..................................................................5-12
Understanding the About Property Page ......................................................................5-13
Chapter 6
Notebook Configuration
Understanding the Configuration Options ......................................................................6-1
Using Configuration Profiles ...........................................................................................6-1
Connecting to an Access Point in Infrastructure Mode ............................................6-2
How to Configure an Infrastructure Mode Profile ......................... ............................6-3
Connecting to Another PC in Ad-hoc Mode ....................................................................6-5
How to Configure an Ad-hoc Mode Profile ......... .... ... ... ... .... ... ... ... .... ... ... ... ... .... ... ... ..6-6
Enabling Wireless Security Features ........................ .................... ................... ...............6-8
Identifying the Wireless Network Name (SSID) and WEP Security Settings ...........6-9
How to Configure WEP Encryption Security ..........................................................6-10
vi Contents
M-10204-1
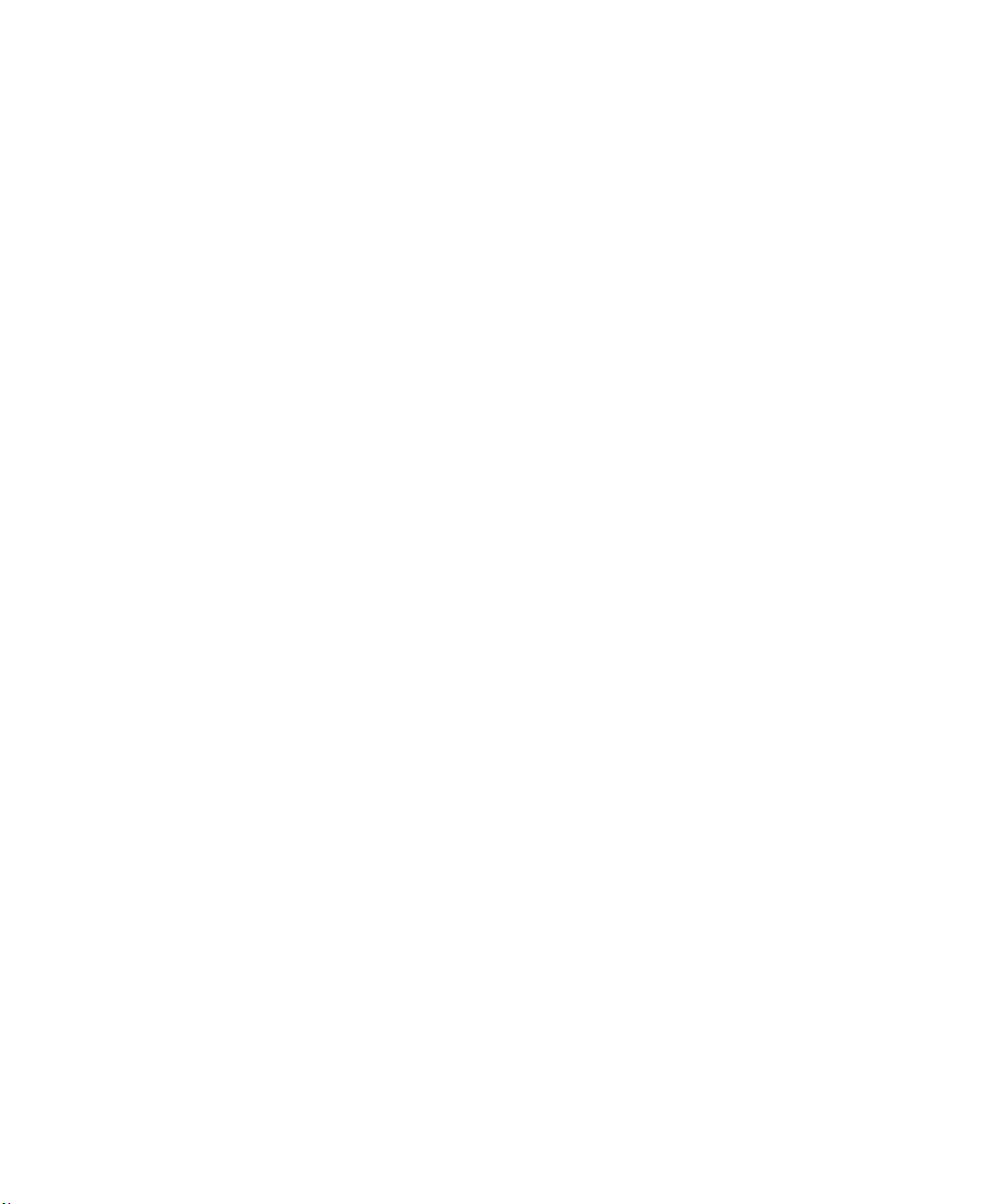
Appendix A
Technical Specifications
Appendix B
Wireless Networking Basics
Wireless Networking Overview .............................. ... .... ... ... ... .... ... ... ... .... ... ... ... ... .... ... ... . B-1
Infrastructure Mode ................................................................................................. B-1
Ad Hoc Mode (Peer-to-Peer Workgroup) .................................. ... .... ... .................... B-2
Network Name: Extended Service Set Identification (ESSID) ................................ B-2
Authentication and WEP ........................... .... ... ... ... ... .... ... ... ... .... ... ... .............................. B-2
802.11 Authentication .............................................................................................. B-3
Open System Authentication .............................. .... ... ... ... .... ... ... ... .... ....................... B-3
Shared Key Authentication ...................................................................................... B-4
Overview of WEP Parameters ................................................................................ B-5
Key Size .................................................................................................................. B-6
WEP Configuration Options ......................... ... ... .... ... ... ... .... ... ... ... .... ... ... ... ... ........... B-6
Wireless Channels ....................... .... ... ... ... ..................................................................... B-7
Appendix C
Preparing Your PCs for Network Access
Preparing Your Computers for TCP/IP Networking ......................................... ... .... ... ... . C-1
Configuring Windows 98 and Me for TCP/IP Networking ................... ...........................C-1
Install or V erify Windows Networking Components ................................................. C-1
Enabling DHCP to Automatically Configure TCP/IP Settings in Windows 98 and Me C-3
Selecting Windows’ Internet Access Method .......................................................... C-5
Verifying TCP/IP Properties .................................................................................... C-5
Configuring Windows 2000 or XP for TCP/IP Networking ............................................. C-6
Install or V erify Windows Networking Components ................................................. C-6
DHCP Configuration of TCP/IP in Windows XP or 2000 ......................................... C-7
DHCP Configuration of TCP/IP in Windows XP ..................................................... C-7
DHCP Configuration of TCP/IP in Windows 2000 .................................................. C-9
Verifying TCP/IP Properties for Windows XP or 2000 ........................................... C-11
Glossary
Numeric .........................................................................................................................D-1
A ....................................................................................................................................D-2
B ....................................................................................................................................D-2
C ..................................... ........................................................................... ....................D-3
Contents vii
M-10204-1
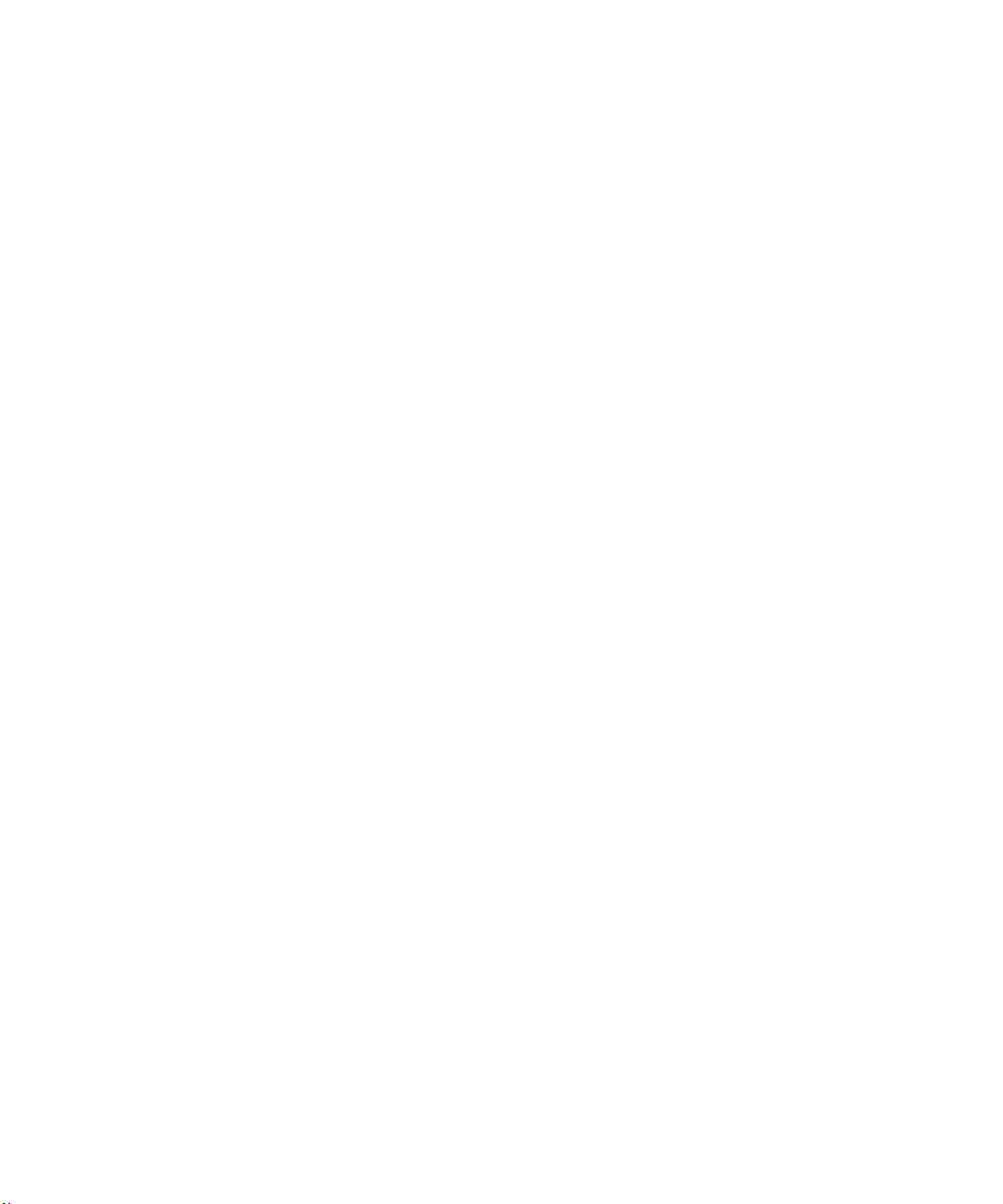
D ..................................... ........................................................................... ....................D-3
E ....................................................................................................................................D-4
G ..................................... .............................................. ................................................. D-4
I .................................... ............. .......... ............. ............. ............. ............. ............ ........... D-4
L ...................................... ................. ............. ................ ................ ................ ................. D-6
M ..................................... ............. ............. ............. ............. ............. ............. ................. D-6
N ..................................... ........................................................................... ....................D-7
P ....................................................................................................................................D-8
Q ..................................... .............................................. ................................................. D-9
R ..................................... ........................................................................... ....................D-9
S ....................................................................................................................................D-9
T ..................................................................................................................................D-10
U ..................................... ........................................................................... ..................D-10
W .................................................................................................................................D-10
Index
viii Contents
M-10204-1
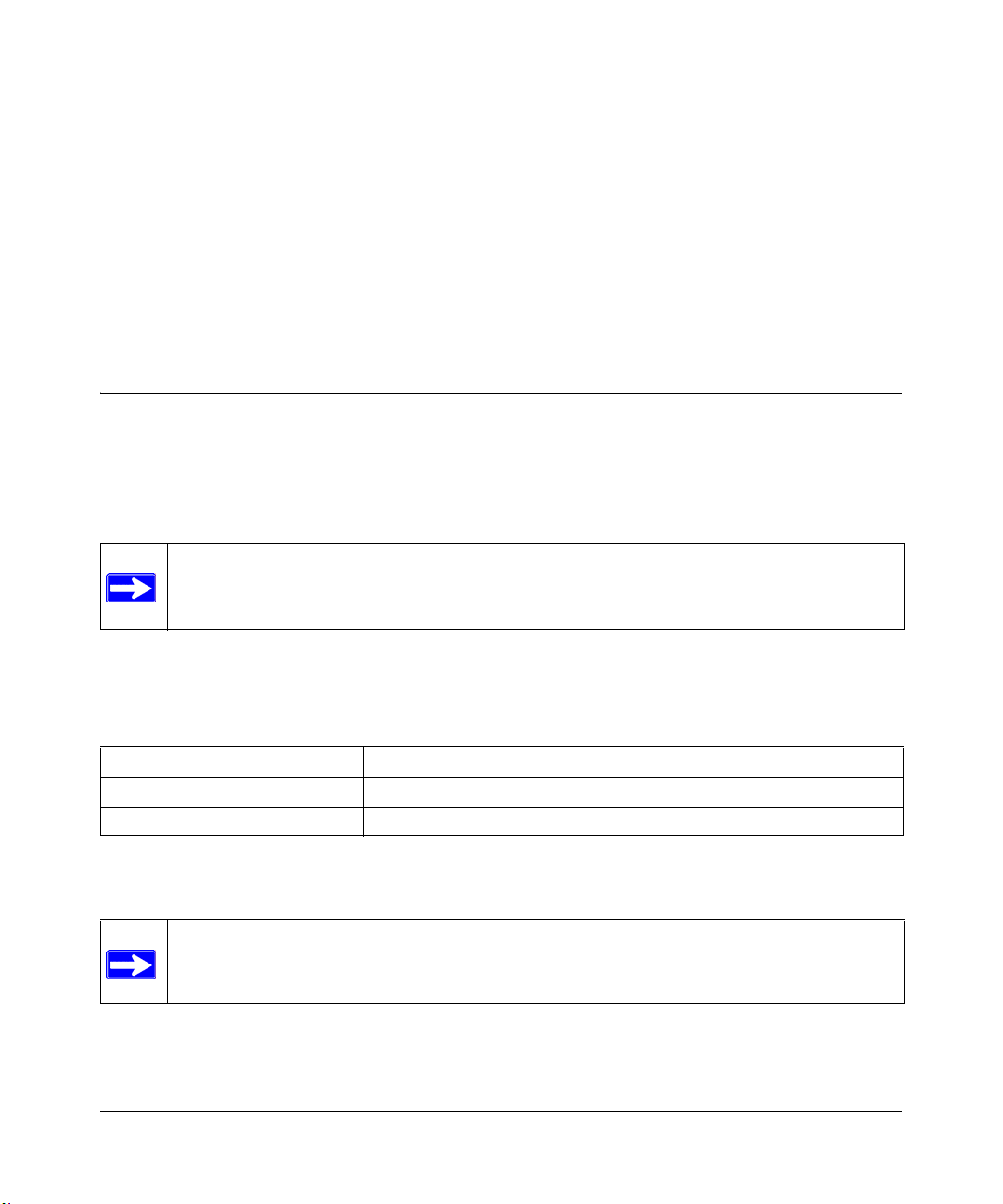
User Guide for the NETGEAR 802.11b Wireless Compact Flash Card MA701
Chapter 1
About This Manual
Congratulations on your purchase of the NETGEAR 802.11b Wireless Compact Flash Card
MA701. This section of the User Guide identifies how to use this publication.
Audience, Conventions, and Scope
This User Guide assumes that the reader has basic to intermediate computer and Internet skills.
However, tutorial information is provided in the Appendices, on the NETGEAR 802.11b Wireless
Compact Flash Card Resource CD (SW-10040-01).
Note: Product updates are available on the NETGEAR web site at
www.netgear.com/support/main.asp. Documentation updates are available on the
NETGEAR, Inc. web site at www.netgear.com/docs.
This manual is written for the MA701 Wireless Compact Flash Card according to these
specifications.:
Table 1-1. Manual Specifications
Product Version NETGEAR 802.11b Wireless Compact Flash Card MA701
Manual Part Number M-10204-01
Manual Publication Date August 2003
This guide uses the following formats to highlight special messages:
Note: This format is used to highlight information of importance or special interest.
About This Manual 1-1
M-10204-1
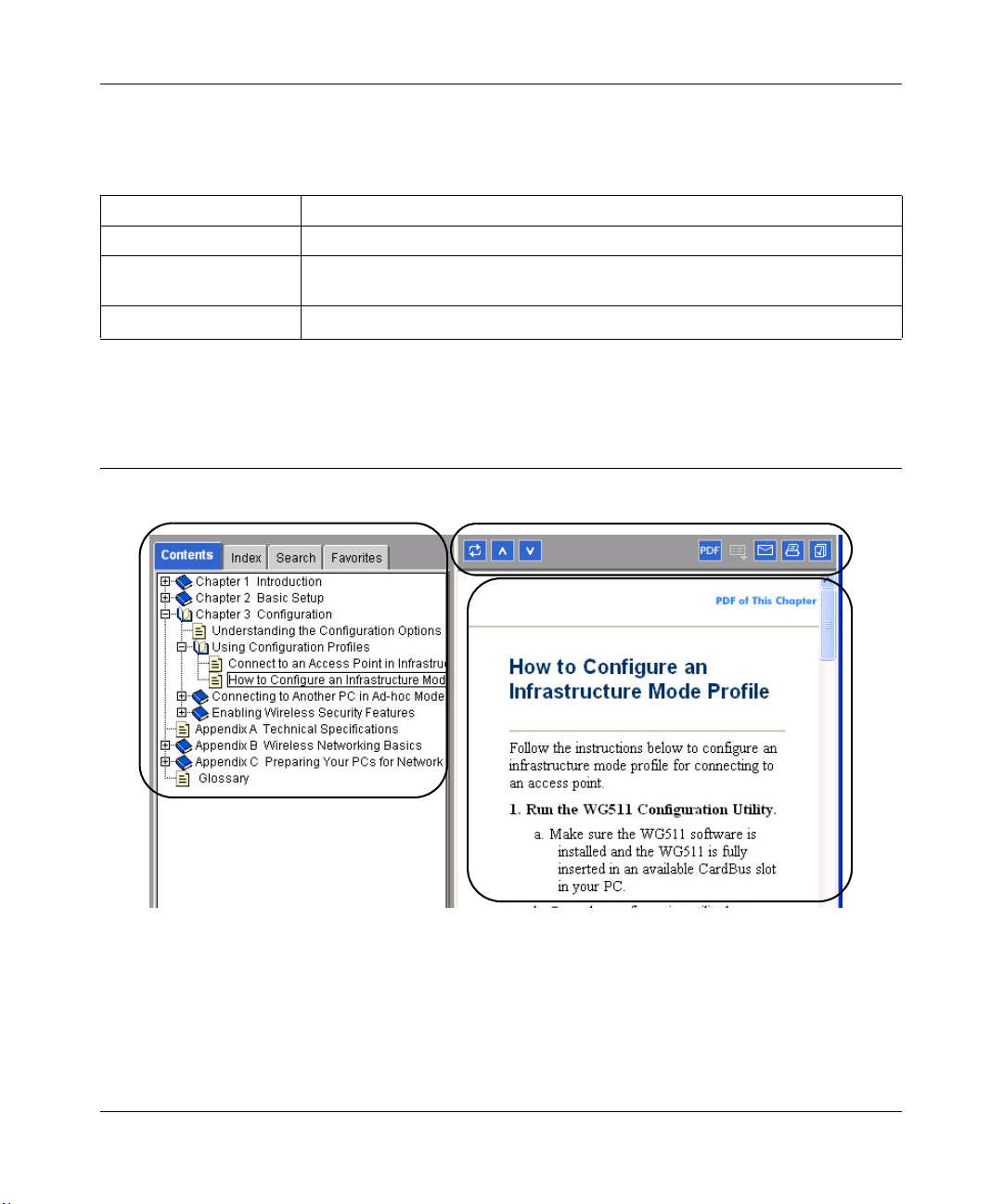
User Guide for the NETGEAR 802.11b Wireless Compact Flash Card MA701
This guide uses the following typographical conventions:
Table 1. Typographical conventions
italics Emphasis.
bold times roman User input.
[Enter] Named keys in text are shown enclosed in square brackets. The notation [Enter]
is used for the Enter key and the Return key.
SMALL CAPS
Note: Throughout this guide, only Pocket PC screen shots are displayed. Pocket PC screens will be
functionally equivalent with various Windows CE systems.
DOS file and directory names.
How to Use This Manual
The HTML version of this manual includes these features.
1
Figure Preface -2: HTML version of this manual
1. Left pane. Use the left pane to view the Contents, Index, Search, and Favorites tabs.
To view the HTML version of the manual, you must have a version 4 or later browser with
Java or JavaScript enabled. To use the Favorites feature, your browser must be set to accept
cookies. You can record a list of favorite pages in the manual for easy later retrieval.
2
3
1-2 About This Manual
M-10204-1
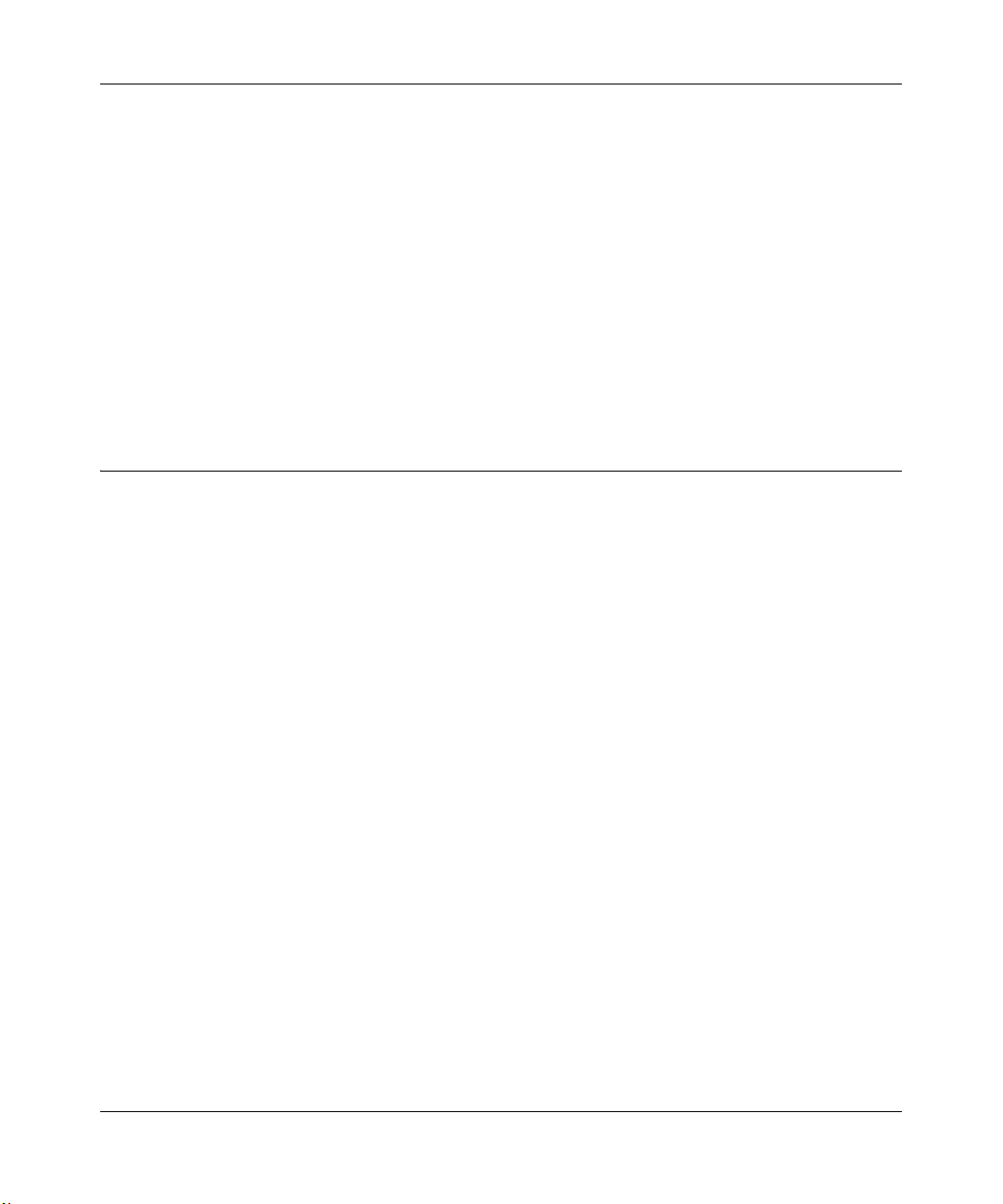
User Guide for the NETGEAR 802.11b Wireless Compact Flash Card MA701
2. Toolbar buttons. Use the toolbar buttons across the top to navigate, print pages, and more.
–The Show in Contents button locates the currently displayed topic in the Contents tab.
– Previous/Next buttons display the topic that precedes or follows the current topic.
–The PDF button links to a PDF version of the full manual.
–The E-mail button enables you to send feedback by e-mail to Netgear support.
–The Print button prints the currently displayed topic. Using this button when a
step-by-step procedure is displayed will send the entire procedure to your printer--you do
not have to worry about specifying the correct range of pages.
–The Bookmark button bookmarks the currently displayed page in your browser.
3. Right pane. Use the right pane to view the contents of the manual. Also, each page of the
manual includes a “PDF of This Chapter” link at the top right which links to a PDF file
containing just the currently selected chapter of the manual.
How to Print this Manual
To print this manual you man choose one of the following several options, according to your
needs.
• A “How To” Sequence of Steps in the HTML View. Use the Print button on the upper right
of the toolbar to print the currently displayed topic. Using this button when a step-by-step
procedure is displayed will send the entire procedure to your printer--you do not have to worry
about specifying the correct range of pages.
• A Chapter. Use the “PDF of This Chapter” link at the top right of any page.
– Click “PDF of This Chapter” link at the top right of any page in the chapter you want to
print. A new browser window opens showing the PDF version of the chapter you were
viewing.
– Click the print icon in the upper left of the window.
– Tip: If your printer supports printing two pages on a single sheet of paper, you can save
paper an printer ink by selecting this feature.
• The Full Manual. Use the PDF button in the toolbar at the top right of the browser window.
– Click PDF button. A new browser window opens showing the PDF version of the chapter
you were viewing.
– Click the print icon in the upper left of the window.
– Tip: If your printer supports printing two pages on a single sheet of paper, you can save
paper an printer ink by selecting this feature.
About This Manual 1-3
M-10204-1
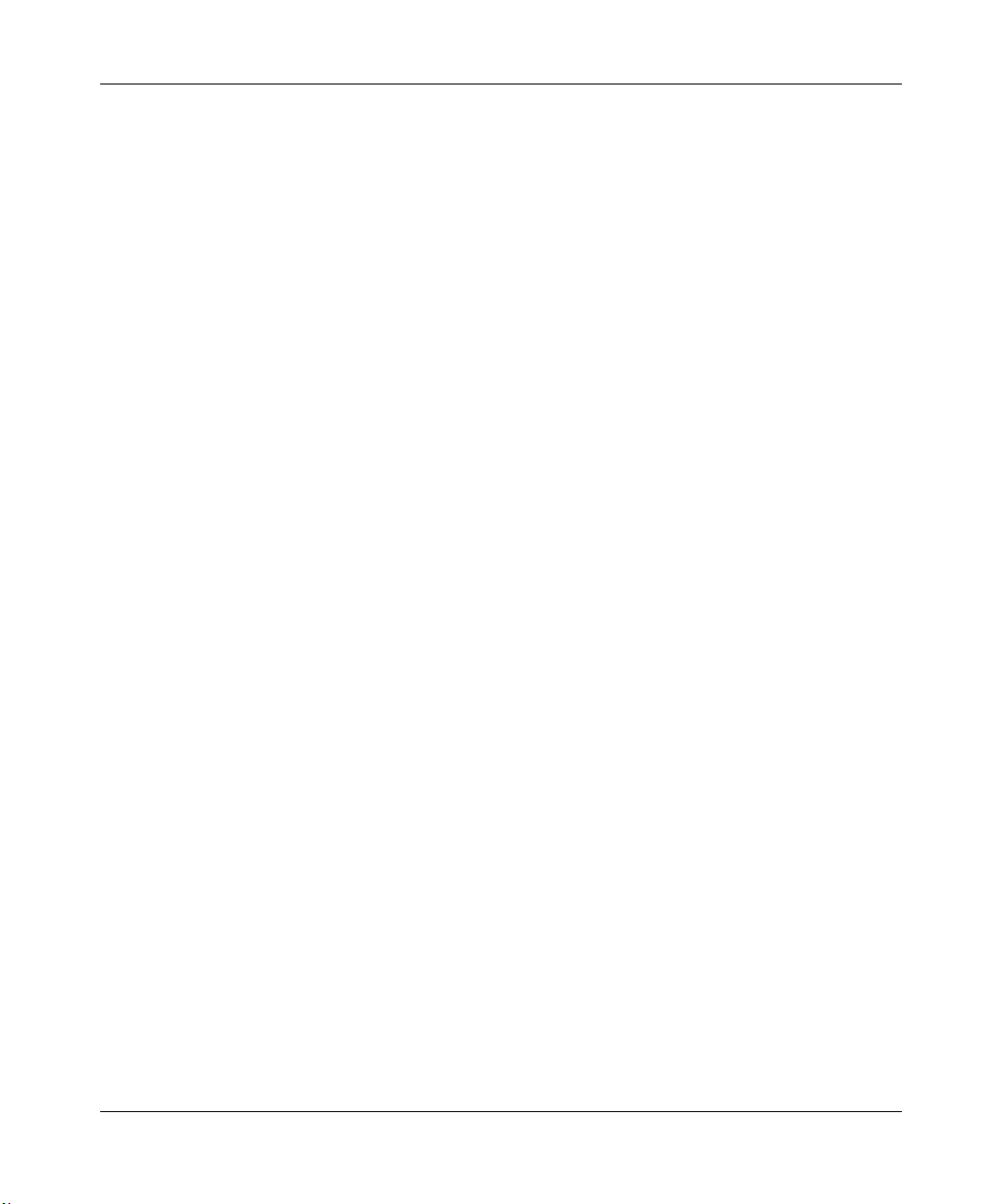
User Guide for the NETGEAR 802.11b Wireless Compact Flash Card MA701
1-4 About This Manual
M-10204-1
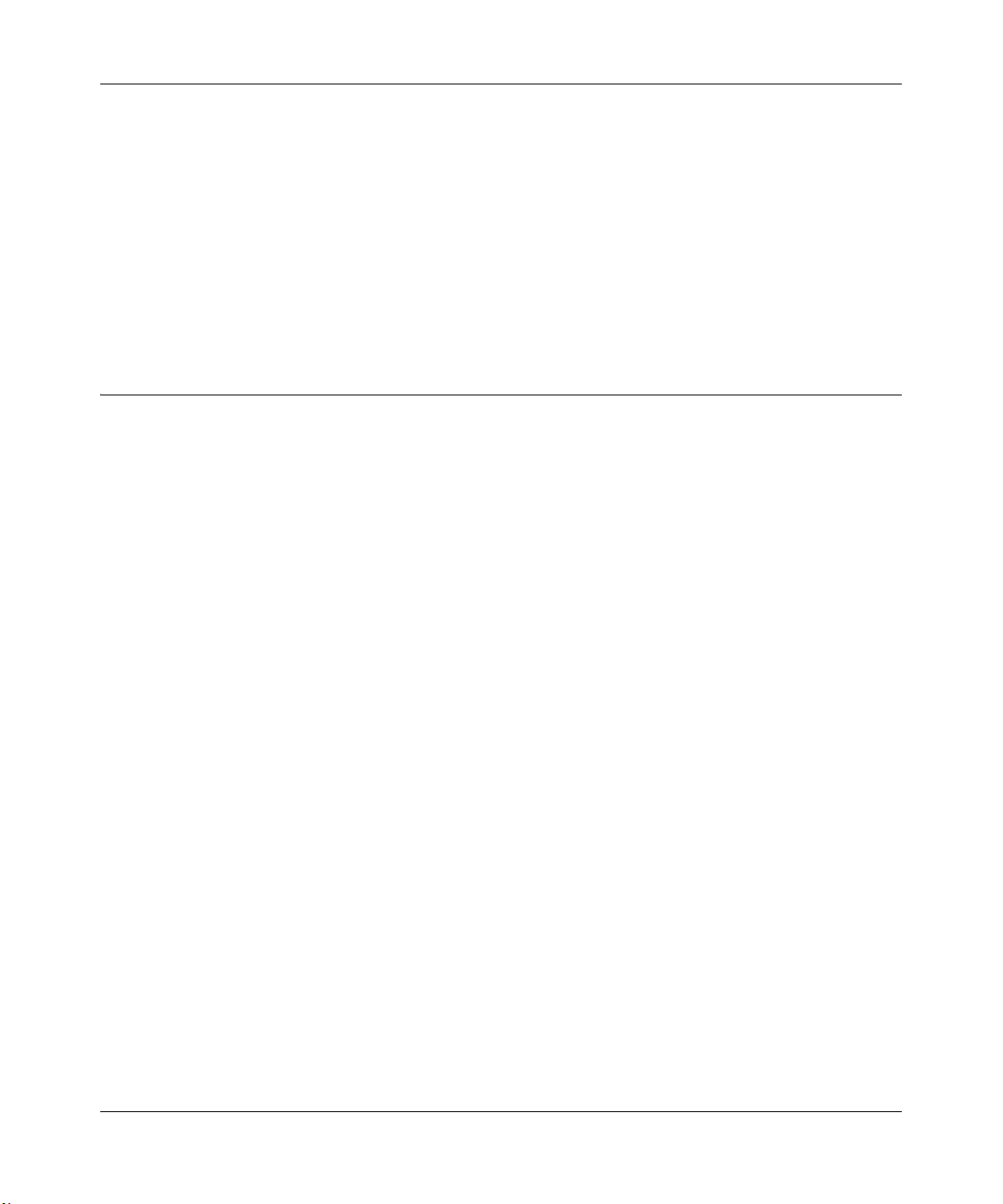
User Guide for the NETGEAR 802.11b Wireless Compact Flash Card MA701
Chapter 2
Introduction
This chapter introduces the features, package contents, and appearance of the NETGEAR 802.11b
Wireless Compact Flash Card MA701.
About the MA701 Wireless Compact Flash Card
The NETGEAR 802.11b Wireless Compact Flash Card MA701 gives you ultimate mobility in
your office or while you are traveling.
With this new Wireless Compact Flash Card, your Pocket PC (Windows CE 3.02.1 1 or abov e) and
Handheld PC (Windows CE 3.0 or above) can take advantage of wireless access to your corporate
LAN, surf the Internet, access e-mails, and communicate with other mobile devices enabled for
IEEE 802.11b standard-based wireless LAN connectivity.
®
It is designed for notebook computers running Microsoft
and 32-bit CardBus compatible and works in any available PCMCIA or CardBus slot.
Its auto-sensing capability allows high packet transfer at up to 11 Mbps for maximum throughput
or dynamic range shifting to lower speeds due to distance or operating limitations in an
environment with a lot of electromagnetic interference.
The MA701 Wireless Compact Flash Card provides reliable, standards-based 802.11b 11 Mbps
WLAN connectivity that is protected with industry-standard security.
Introduction 2-1
M-10204-1
Windows®. It is both 16-bit PCMCIA
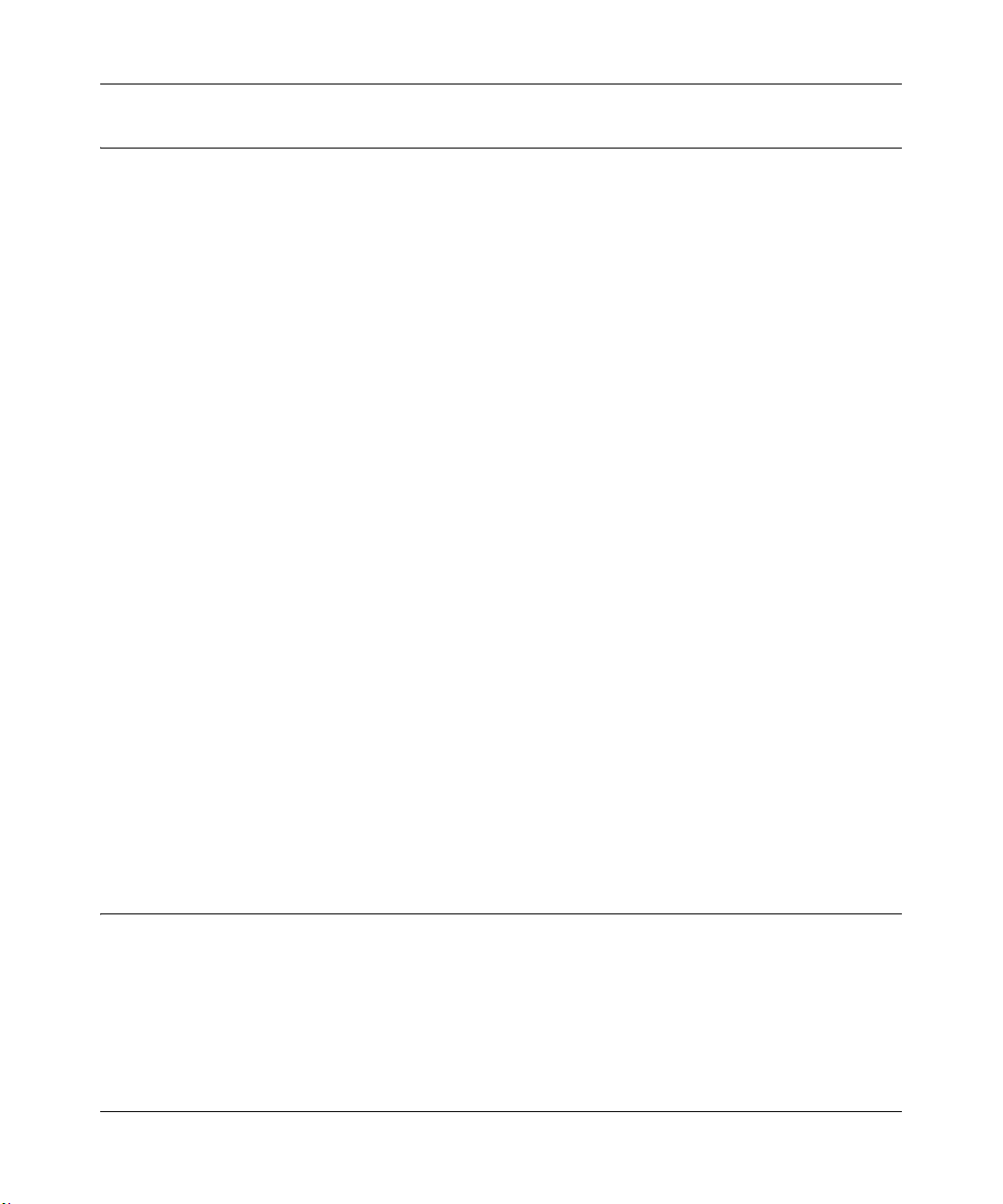
User Guide for the NETGEAR 802.11b Wireless Compact Flash Card MA701
Key Features and Related NETGEAR Products
The MA701 Wireless Compact Flash Card provides the following features:
• Reliable IEEE 802.11b standards-based wireless technology designed for multi-vendor
compatibility.
• Fast data transfer speeds up to 11 Mbps.
• Easy installation on all Pocket PCs with Compact Flash Ty pe I or Type II card slots.
• Supports multiple data rates, including 1, 2, 5.5 and 11 Mbps, with an auto fallback feature to
ensure dependable connectivity.
• Built-in privacy protection supports both 40/64 and 128-bit WEP (Wired Equivalent Privacy)
encryption systems.
• Offers a wireless range up to 300 feet in an office environment.
• Supports roaming between access points when configured in Infrastructure mode.
The following NETGEAR products can communicate with the MA701:
– WGT624 108 Mbps Wireless Firewall Router
– WG602 54 Mbps Wireless Access Point
– WGR614 54 Mbps Wireless Cable/DSL Router
– WAB102 Dual Band Access Point
– WAB501 Dual Band PC Card
– MA101 802.11b Wireless USB Adapter
– ME102 802.11b Wireless Access Point
– MA311 802.11b Wireless PCI Adapter
– MR314 and MR814 802.11b Wireless Cable/DSL Routers
What’s in the Box?
The product package should contain the following items:
• NETGEAR 802.11b Wireless Compact Flash Card MA701
• Installation Guide for the NETGEAR 802.11b Wireless Compact Flash Card MA701
• NETGEAR 802.11b Wireless Compact Flash Card Re source CD (SW-10040-01), including:
2-2 Introduction
M-10204-1

User Guide for the NETGEAR 802.11b Wireless Compact Flash Card MA701
— Driver and Configuration Utility Software
— User Guide for the NETGEAR 802.11b Wireless Compact Flash Card MA701
— Animated Network Properties Configuration Tutorial
— PC Networking Tutorial
• Warranty card
• Support information card
If any of the parts are incorrect, missing, or damaged, contact your NETGEAR dealer. Keep the
carton, including the original packing materials, in case you need to return the product for repair.
The NETGEAR 802.11b Wireless Compact Flash Card MA701 can be used in two ways:
• As a wireless compact flash card in Windows CE devices
• When used with a CF-to-PCMCIA adapter, as a PCMCIA Type I wireless adapter for
notebook PCs
A Road Map for ‘How to Get There From Here’
The introduction and adoption of any new technology can be a difficult process. Wireless
technology has removed one of the barriers to networking—running wires. It allows more people
to try networking while at the same time exposes them to the inherent complexity of networking.
General networking concepts, setup, and maintenance can be difficult to understand. In addition,
wireless technology adds issues, such as range, interference, signal quality, and security to the
picture.
To help overcome potential barriers to successfully using wireless networks, the table below
identifies how to accomplish such things as connecting to a wireless network, assuring appropriate
security measures are taken, browsing the Internet through your wireless connection, exchanging
files with other computers and using printers in the combined wireless and wired network.
Introduction 2-3
M-10204-1

User Guide for the NETGEAR 802.11b Wireless Compact Flash Card MA701
Table 2-1. A Road Map for How to Get There From Here
If I Want To? What Do I Do? What’s Needed? How Do I?
Connect to a
wireless
network
Protect my
wireless
connection from
snooping,
hacking, or
information
theft.
Note: Secure Internet sites such as banks and online merchants use encryption security built into browsers
like Internet Explorer and Netscape. Any wireless networking security features you might impleme n t are in
addition to those already in place on secure Internet sites.
1. Identify the
wireless
network name
(SSID) and, if
used, the
wireless
security
settings.
2. Set up the
NETGEAR
802.11b
Wireless
Compact Flash
Card MA701
with the
settings from
step 1.
1. Assure that the
wireless
network has
security
features
enabled.
2. Configure my
MA701 with
the security
settings of the
wireless
network.
3. Use Windows
security
features.
1. A wireless network
2. A PDA, or a notebook PC
within the operating range of
the wireless network. For
guidelines about the range of
wireless networks, see
“Observing Location and
Range Guidelines” on
page 3- 2.
1. A wireless network with
authentication and WEP
encryption enabled.
2. Wireless networking
equipment that supports WEP
encryption, such as the MA701
and all NETGEAR wireless
networking products.
To set up the MA701, see
Chapter 3, “Basic Setup” and
follow the instructions provided.
To learn about wireless
networking technology, see
Appendix B, “Wireless
Networking Basics” for a
general introduction.
To learn about wireless
networking security, see
“Authentication and WEP” on
page B-2.
To use WEP security features,
see “Enabling Wireless Security
Features” on page 5-9 and
configure your MA701
accordingly.
2-4 Introduction
M-10204-1
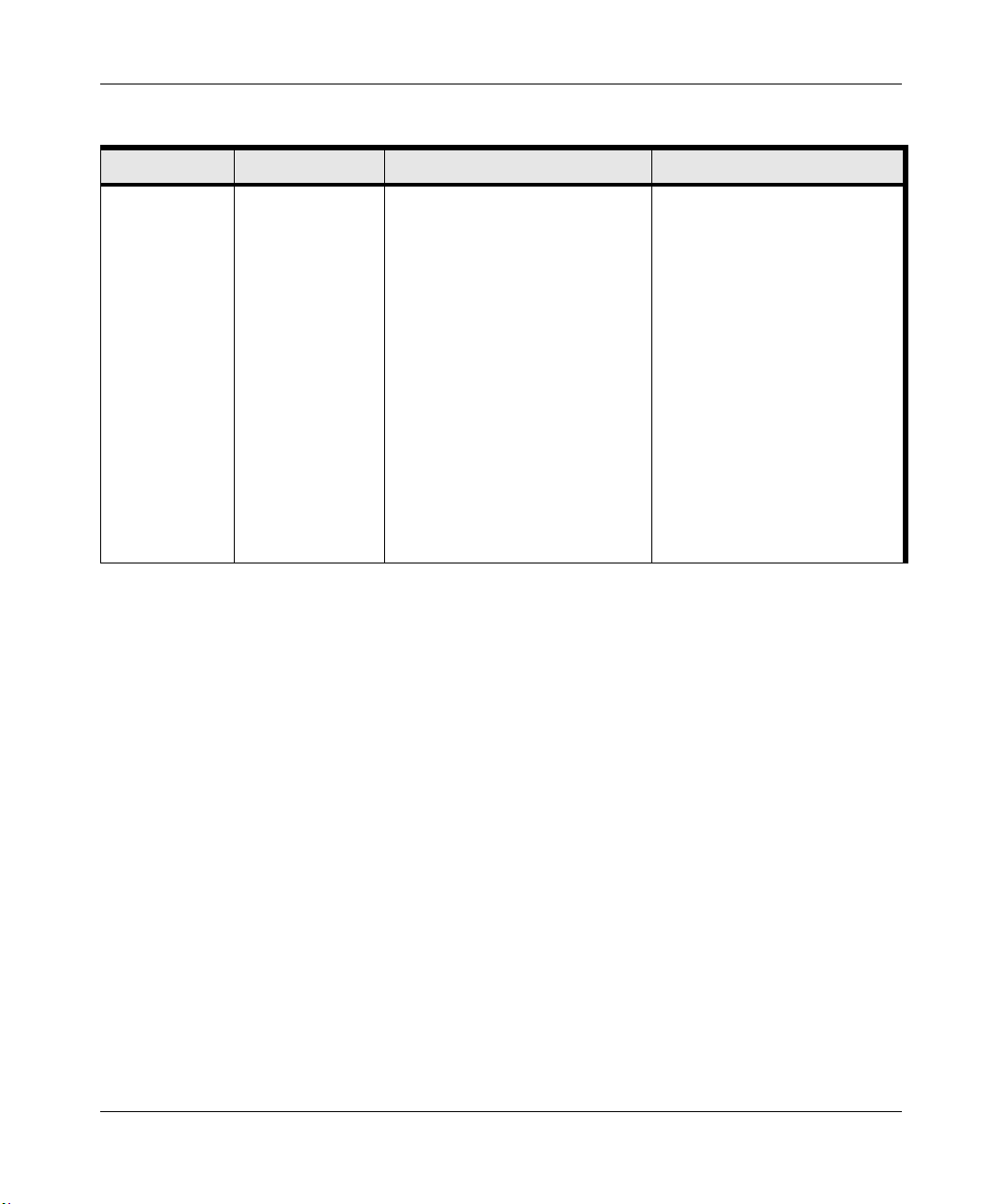
User Guide for the NETGEAR 802.11b Wireless Compact Flash Card MA701
Table 2-1. A Road Map for How to Get There From Here
If I Want To? What Do I Do? What’s Needed? How Do I?
Connect to the
Internet over my
wireless
network.
1. Activate my
wireless link
and verify my
network
connection.
2. Open an
Internet
browser.
1. An active Internet connection
like those from cable or DSL
service providers.
2. A wireless network connected
to the cable or DSL Internet
service through a cable/DSL
router as illustrated in
“Connecting to an Access
Point in Infrastructure Mode”
on page 5-2.
3. TCP/IP Internet networking
software installed and
configured according to the
requirements of the local
network.
4. A browser.
To configure your MA701 in
Infrastructure Mode, see “Basic
Installation Instructions” on
page 3- 4.
For assistance with configuring
the TCP/IP Internet software on
a PC, see “Preparing Your
Computers for TCP/IP
Networking” on page C-1 or refer
to the PC Networking Tutorial on
the NETGEAR 802.1 1b Wireless
Compact Flash Card Resource
CD (SW-10040-01) and the Help
information provided in the
Windows system you are using.
.
Introduction 2-5
M-10204-1
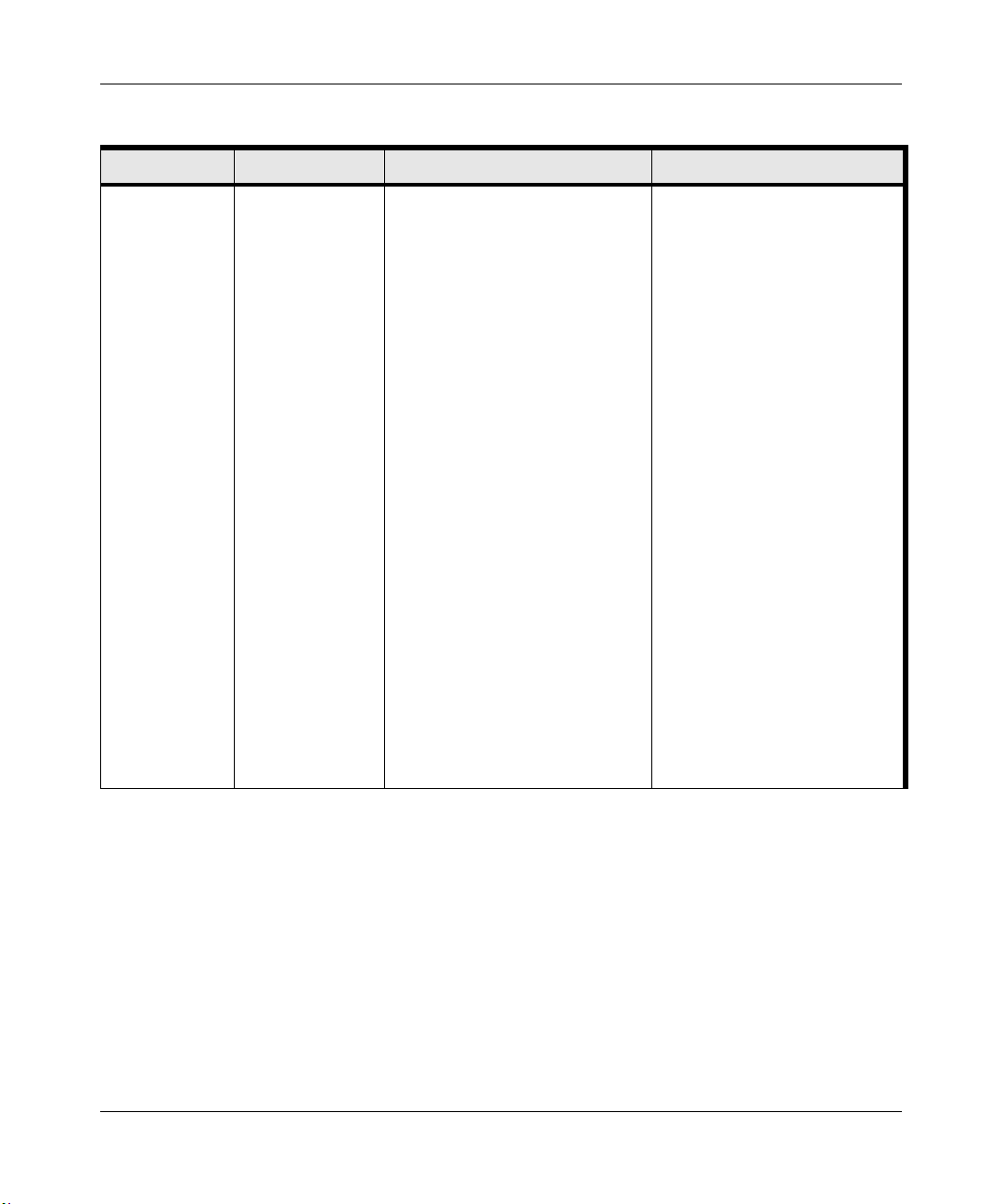
User Guide for the NETGEAR 802.11b Wireless Compact Flash Card MA701
Table 2-1. A Road Map for How to Get There From Here
If I Want To? What Do I Do? What’s Needed? How Do I?
Exchange files
between a
wirelessly
connected
Pocket or
notebook PC
and other
computers in a
my combined
wireless and
wired
network.
1. Use the
Windows
Network
Neighborhood
feature to
browse for
computers in
the combined
wireless and
wired network.
2. Browse the
hard drive of
the target
computer in
the network in
order to locate
the directory or
files you want
to work with.
3. Use the
Windows
Explorer copy
and paste
functions to
exchange files
between the
computers.
1. The computer I am using to
connect to the wireless
network needs to be
configured with the Windows
Client and File and Print
Sharing.
2. The computer I am using to
connect to the wireless
network needs to be
configured with the same
Windows Workgroup or
Domain settings as the other
Windows computers in the
combined wireless and wired
network.
3. Any Windows networking
security access rights such as
login user name/ password
that have been assigned in the
Windows network or for
sharing particular files must be
provided when Windows
prompts for such information.
4. If so-called Windows ‘peer’
Workgroup networking is being
used, the drive, file system
directory, or file need to be
enabled for sharing.
For assistance with Windows
networking software, see
Appendix , “Preparing Your
Computers for TCP/IP
Networking” for configuration
scenarios or refer to the Help
system included with your
version of Windows.
Windows Domain settings are
usually managed by corporate
computer support groups.
Windows Workgroup settings
are commonly managed by
individuals who want to set up
small networks in their homes, or
small offices.
For assistance with setting up
Windows networking, refer to the
PC Networking Tutorial on the
NETGEAR 802.11b Wireless
Compact Flash Card Resource
CD (SW-10040-01) and the Help
information provided in the
Windows system you are using.
2-6 Introduction
M-10204-1
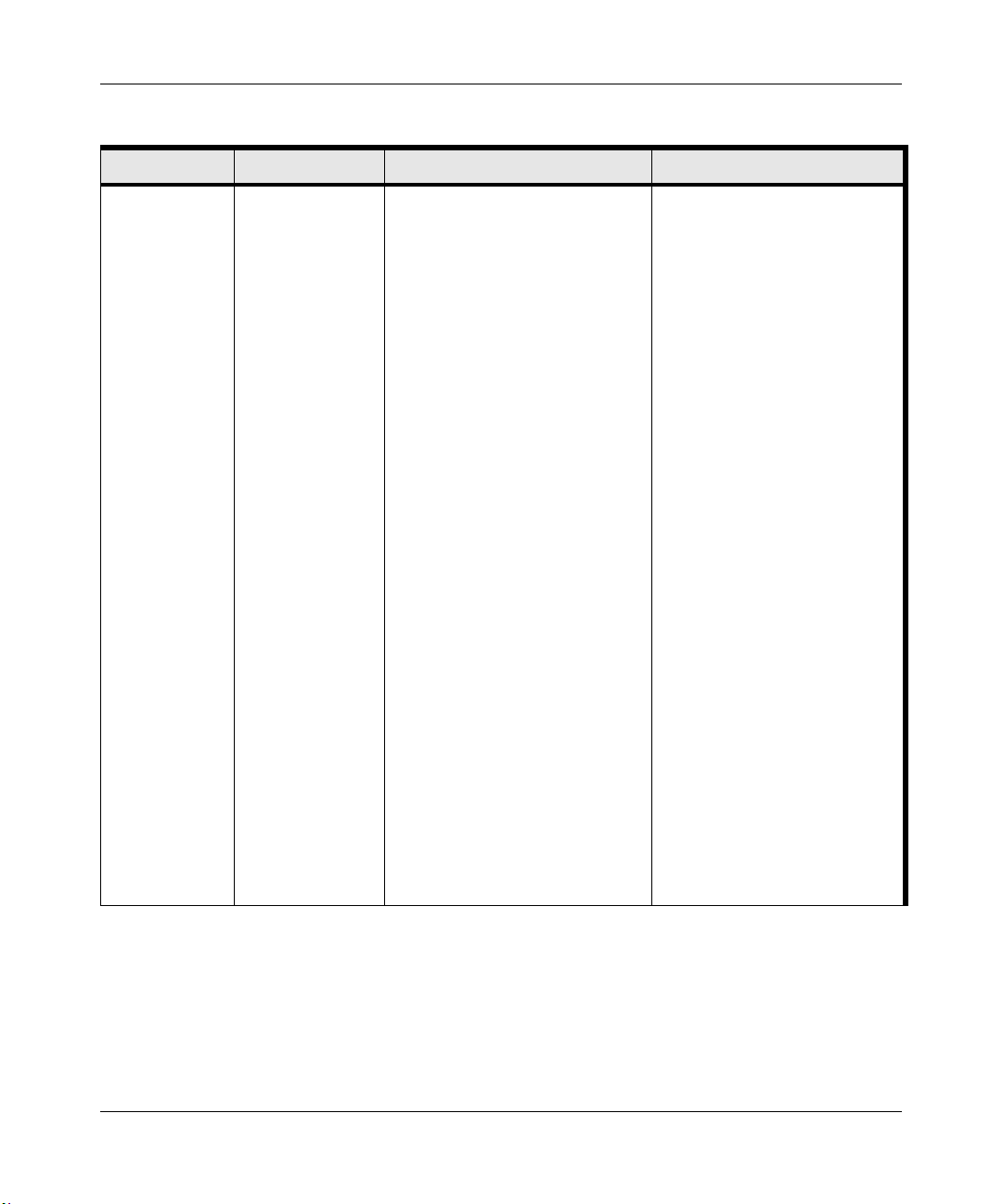
User Guide for the NETGEAR 802.11b Wireless Compact Flash Card MA701
Table 2-1. A Road Map for How to Get There From Here
If I Want To? What Do I Do? What’s Needed? How Do I?
Use printers in
a combined
wireless and
wired
network.
1. Use the
Windows
Printers and
Fax features to
locate
available
printers in the
combined
wireless and
wired network.
2. Use the
Windows Add
a Printer
wizard to add
access to a
network printer
from the
notebook PC
you are using
to wirelessly
connect to the
network.
3. From the File
menu of an
application
such as
Microsoft
Word, use the
Print Setup
feature to
direct your
print output to
the printer in
the network.
1. The computer I am using to
connect to the wireless
network needs to be
configured with the Windows
Client and File and Print
Sharing.
2. The computer I am using to
connect to the wireless
network needs to be
configured with the same
Windows Workgroup or
Domain settings as the other
Windows computers in the
combined wireless and wired
network.
3. Any Windows networking
security access rights such as
login user name/ password
that have been assigned in the
Windows network must be
provided when Windows
prompts for such information.
4. If so-called Windows ‘peer’
networking is being used, the
printer needs to be enabled for
sharing.
Windows Domain settings are
usually managed by corporate
computer support groups.
Windows Workgroup settings
are commonly managed by
individuals who want to set up
small networks in their homes, or
small offices.
For assistance with setting up
Windows networking, refer to the
PC Networking Tutorial on the
NETGEAR 802.11b Wireless
Compact Flash Card Resource
CD (SW-10040-01) and the Help
information provided in the
Windows system you are using.
For assistance with setting up
printers in Windows, refer to the
Help and Support information
that comes with the version of
the Windows operating systems
you are using.
Introduction 2-7
M-10204-1
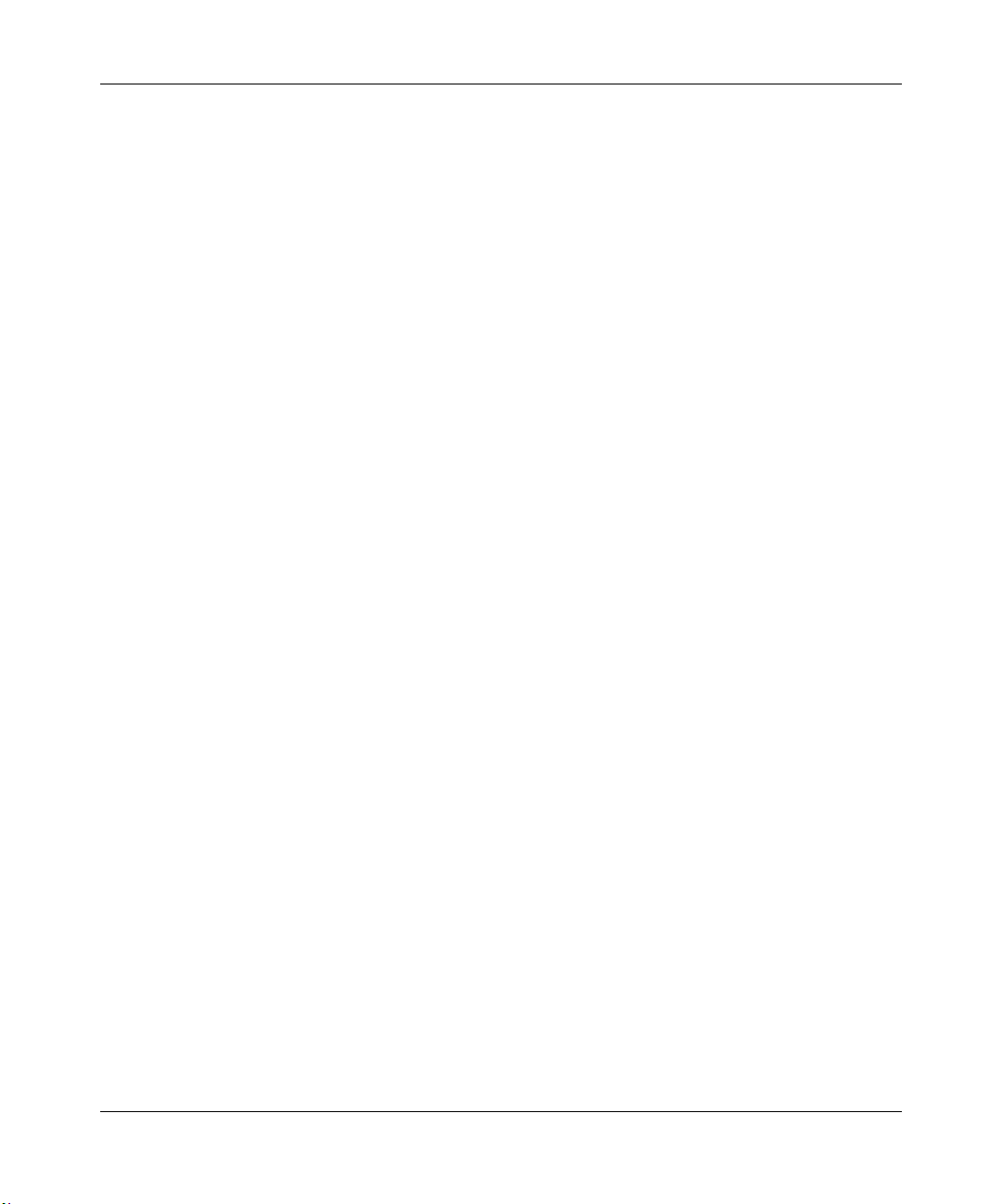
User Guide for the NETGEAR 802.11b Wireless Compact Flash Card MA701
2-8 Introduction
M-10204-1
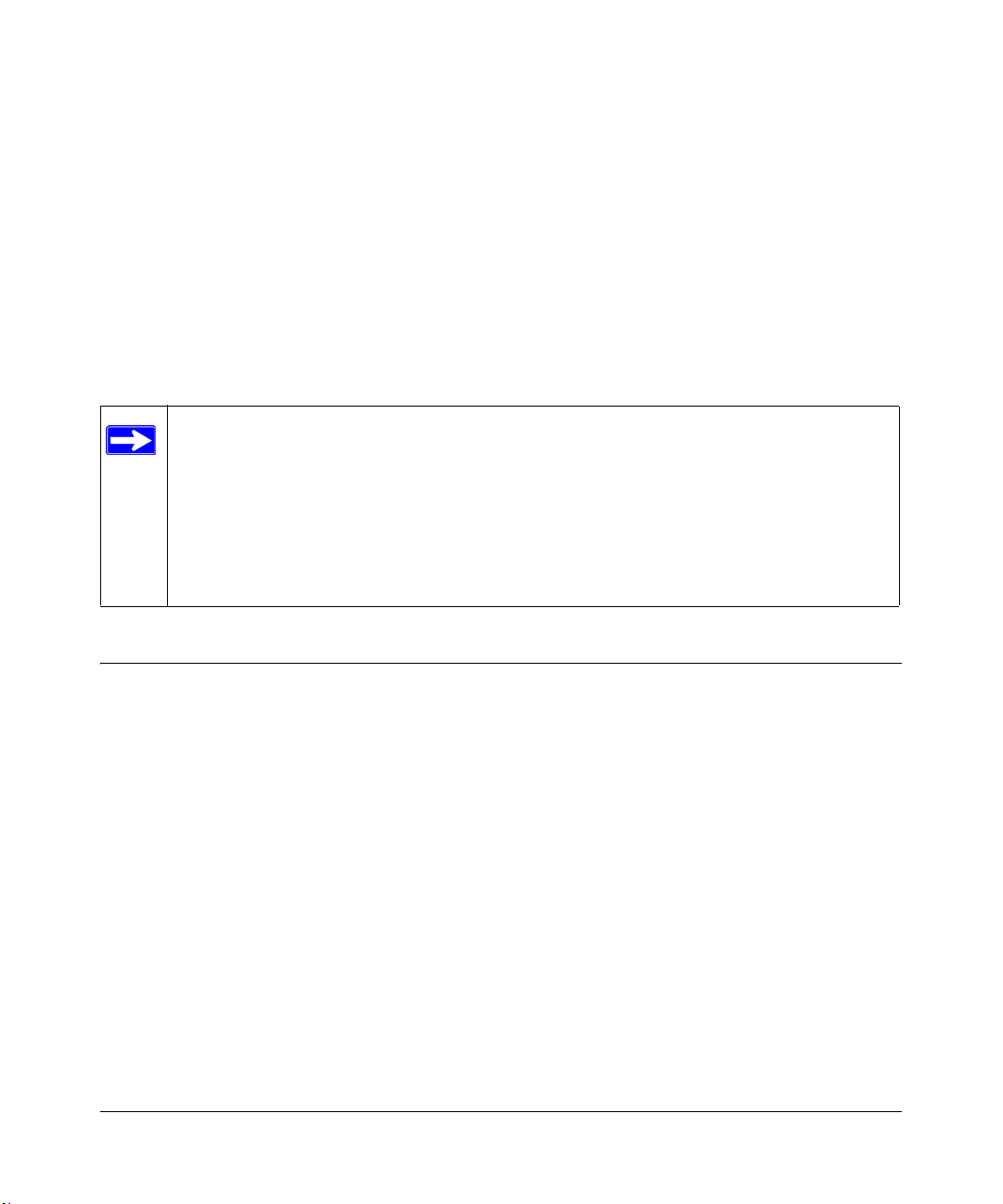
Chapter 3
Basic Setup for a PDA
This chapter describes how to install your NETGEAR 802.11b Wireless Compact Flash Card
MA701 and set up basic wireless connectivity on your Wireless Local Area Network (WLAN).
Advanced wireless network configuration is covered in Chapter 5, “PDA Configuration” in this
manual.
Note: Indoors, computers can easily connect to 802.11 wireless networks at distances of
several hundred feet. Because walls do not always block wireless signals, others outside
your immediate area could access your network. It is important to take appropriate steps
to secure your network from unauthorized access. The NETGEAR 802.11b Wireless
Compact Flash Card MA701 provides highly effective security features which are
covered in “Enabling Wireless Security Features” on page 5-9 in this manual. Deploy
the security features appropriate to your needs.
What You Need Before You Begin
Verify that your computer meets the minimum system requirements. Also, identify the wireless
network configuration settings of the wireless network where you will connect before you
configure your wireless compact flash card.
Verifying System Requirements
Before installing the NETGEAR 802.11b W ireless Compact Flash Card MA701, please make sure
that these minimum requirements have been met:
• You must have a Pocket PC 2000/2002 (P/PC) with a Compact Flash Type I or II slot.
Note: Pocket PC 2003 will be supported in a future release. Please check the Netgear support
web site at http://www.netgear.com for upgrades.
• Windows CE should be version 2.11 or higher.
• The PDA should have at least 500 Kilobytes of free memory.
Basic Setup for a PDA 3-1
M-10204-1

User Guide for the NETGEAR 802.11b Wireless Compact Flash Card MA701
• You must have Microsoft ActiveSync software version V3.5 or above successfully installed on
you desktop or notebook PC that will be used for installing the MA701 software to your PDA.
•A CD-ROM drive.
Observing Location and Range Guidelines
The range of wireless network connections indoors can vary significantly based on the physical
location of the wireless devices. For best results, avoid potential sources of interference, such as:
• Large metal surfaces
•Microwaves
• 2.4 GHz Cordless phones
In general, wireless devices can communicate through walls. However, if the walls are constructed
with concrete, or have metal, or metal mesh, the effective range will decrease if such materials are
between the devices.
Two Basic Operating Modes
The MA701 Wireless Compact Flash Card can operate in the following two basic modes:
•
Infrastructure Mode: An 802.11 networking framework in which devices and computers
communicate with each other by first going through an access point (AP). For example, this
mode is used when computers in a house connect to an Access Point that is attached to a router
which lets multiple computers share a single Cable or DSL broadband Internet connection.
Ad-Hoc Mode: An 802.11 networking framework in which devices or computers
•
communicate directly with each other, without the use of an AP. For example, Ad-Hoc Mode
is used when two Windows computers are configured with file and print sharing enabled and
you want to exchange files directly between them.
Both of these configuration options are available with the MA701 Wireless Compact Flash Card.
Infrastructure configuration procedures for basic network connectivity are covered below.
Advanced infrastructure configuration procedures and ad-hoc configuration are covered in
Chapter 5, “PDA Configuration” of this manual.
3-2 Basic Setup for a PDA
M-10204-1
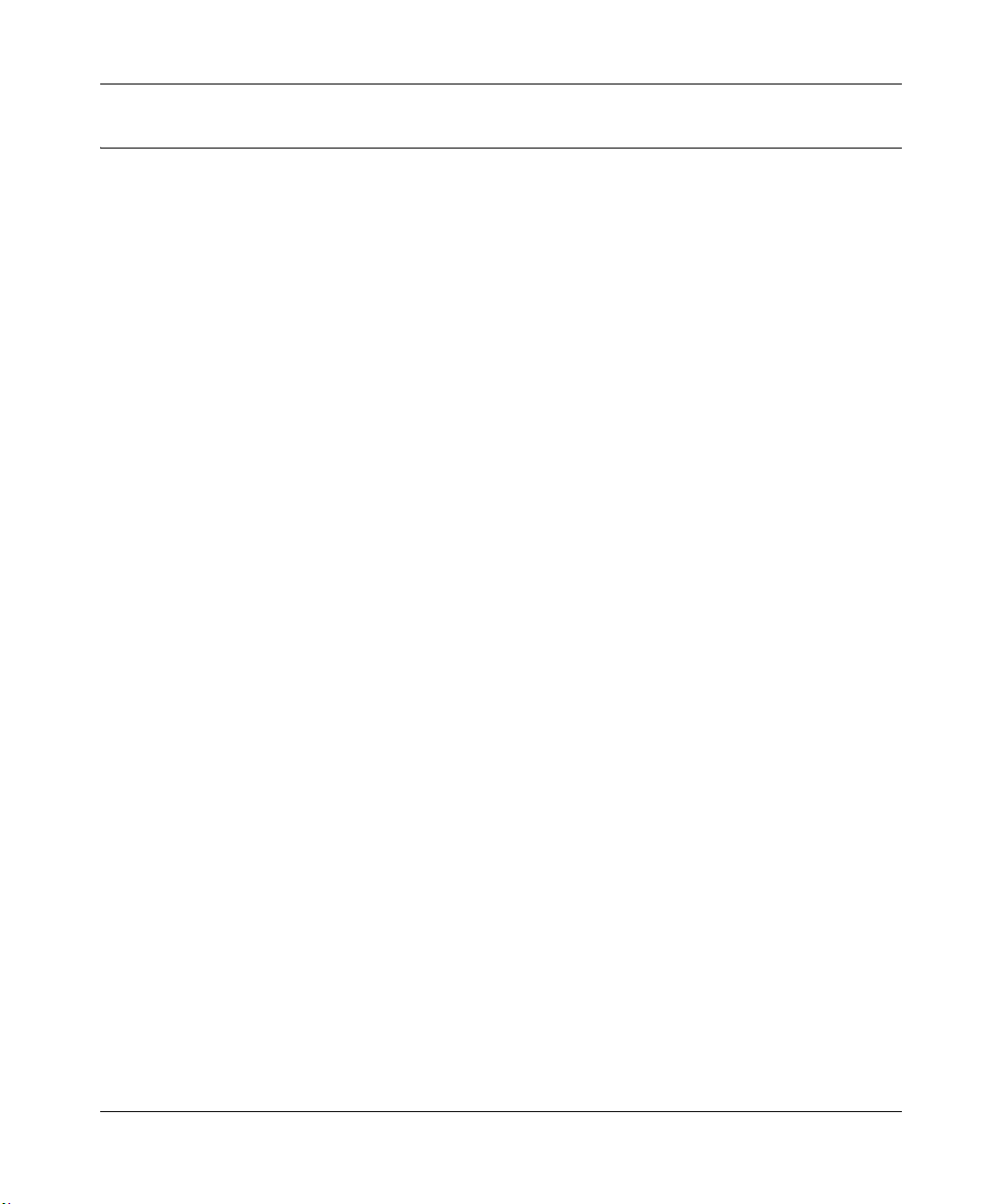
User Guide for the NETGEAR 802.11b Wireless Compact Flash Card MA701
MA701 Default Wireless Configuration Settings
If this is a new wireless network installation, use the factory default settings to set up the network
and verify wireless connectivity. If this is an addition to an existing wireless network, identify the
wireless settings of the existing network.
Your NETGEAR 802.11b W ireless Compact Flash Ca rd MA701 fact ory default basic settings are:
• Network Name Service Set Identification (SSID): Any (first available network)
Note: In order for the MA701 Wireless Compact Flash Card to communicate with a wireless
access point or wireless adapter, it must use the same wireless network name (SSID).
• Network Mode (Infrastructure or Ad-hoc): Infrastructure
• Data security WEP encryption: Disabled
The section below provides instructions for setting up the NETGEAR 802.11b Wireless Compact
Flash Card MA701 for basic wireless connectivity to an access point.
Basic Setup for a PDA 3-3
M-10204-1
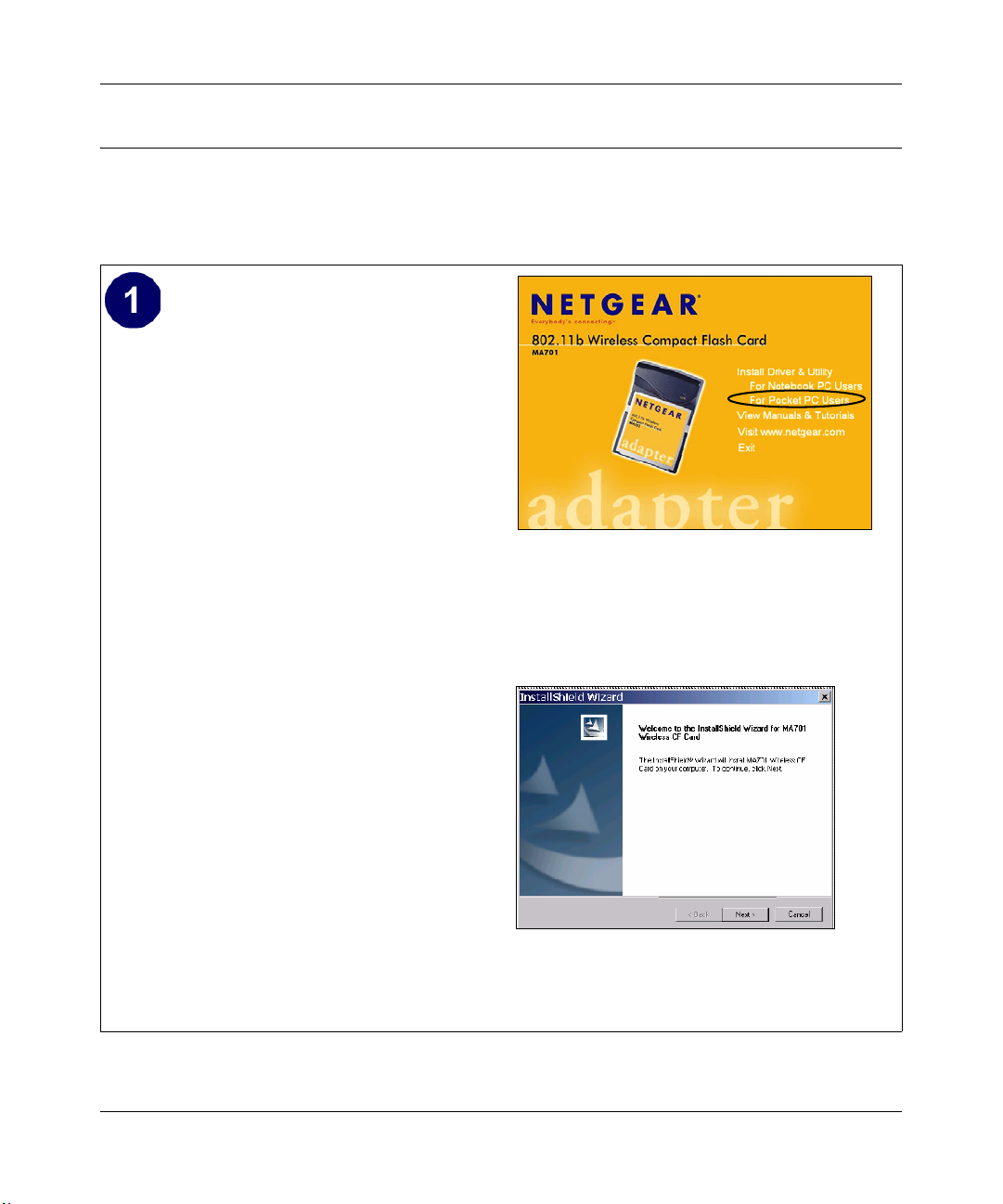
User Guide for the NETGEAR 802.11b Wireless Compact Flash Card MA701
Basic Installation Instructions
Note: Remove any previously installed MA701 utility and driver software from the PDA before
proceeding.
Install the MA701 driver and configuration
utility software.
a. Insert the Resource CD for the MA701
into your PC. The CD main page loads.
b. Click Install Driver & Utility For
Pocket PC Users.
Note: If the screen above does not automatically
start, go to your Windows Start menu and choose
Run, and type d:/Autorun.exe (“d” is the drive
letter for the CD-ROM drive on your PC).
MA701 Resource CD
c. Follow the InstallShield Wizard steps.
d. Click Finish when done to complete the
installation.
e. Disconnect the PDA from the host PC.
f. Reset the PDA.
InstallShield Wizard
3-4 Basic Setup for a PDA
M-10204-1
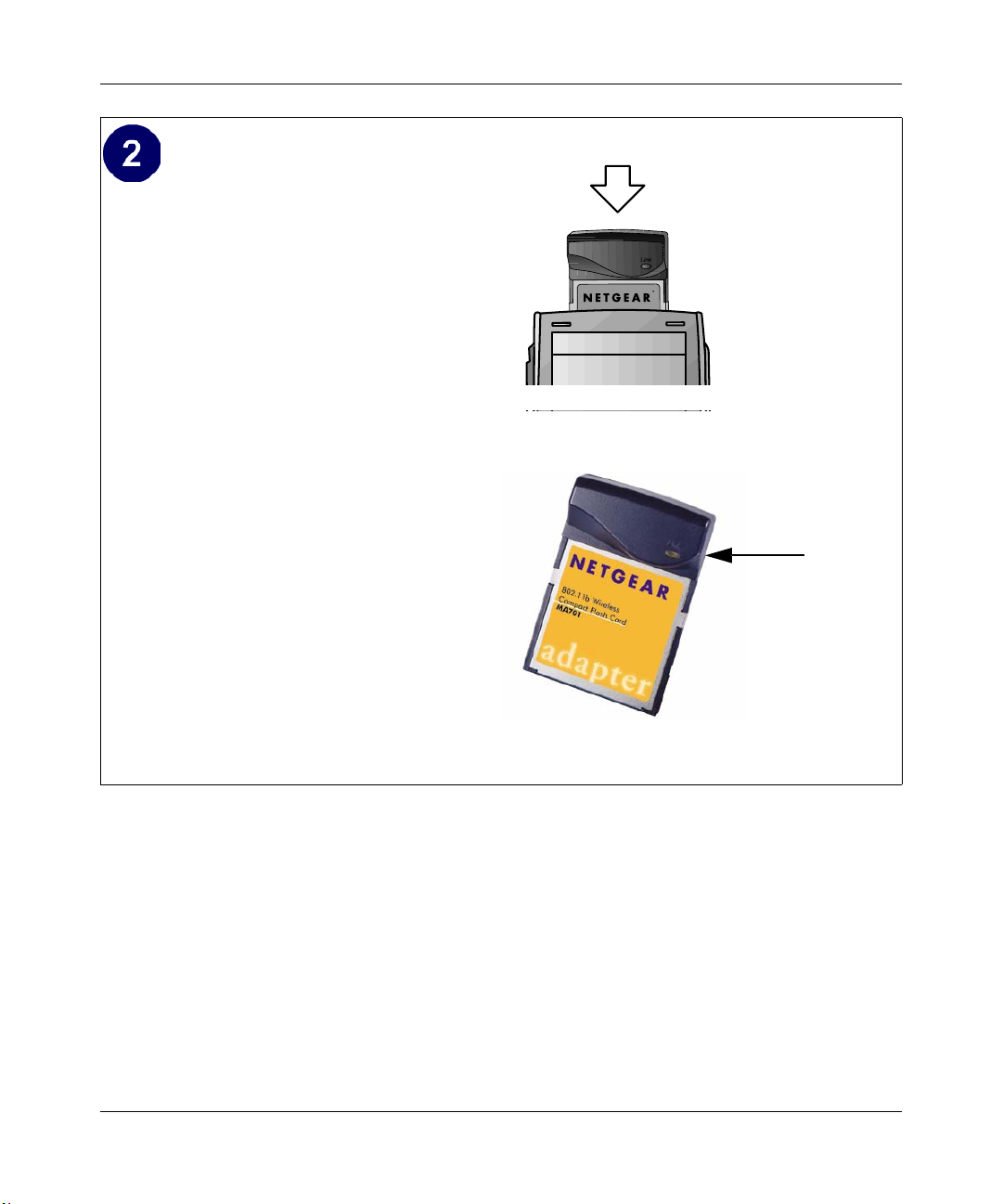
User Guide for the NETGEAR 802.11b Wireless Compact Flash Card MA701
MA701 Wireless
Compact Flash Card
Insert the MA701 flash card.
a. Hold the wireless compact flash card
with the NETGEAR logo facing you and
insert it into the compact flash I/O slot.
b. After your PDA recognizes the MA701,
the LED will either flash or remain a
solid green. Check the LED on the
MA701:
• Solid Green: Associated with an
access point or ad-hoc wireless
device.
• Flashing:
Insert the MA701
– Power save mode (default from
power up or reset)
– Not associated with an access
point.
– Associated with an ad-hoc
network
• Off: No power applied to the card.
LED
Basic Setup for a PDA 3-5
M-10204-1
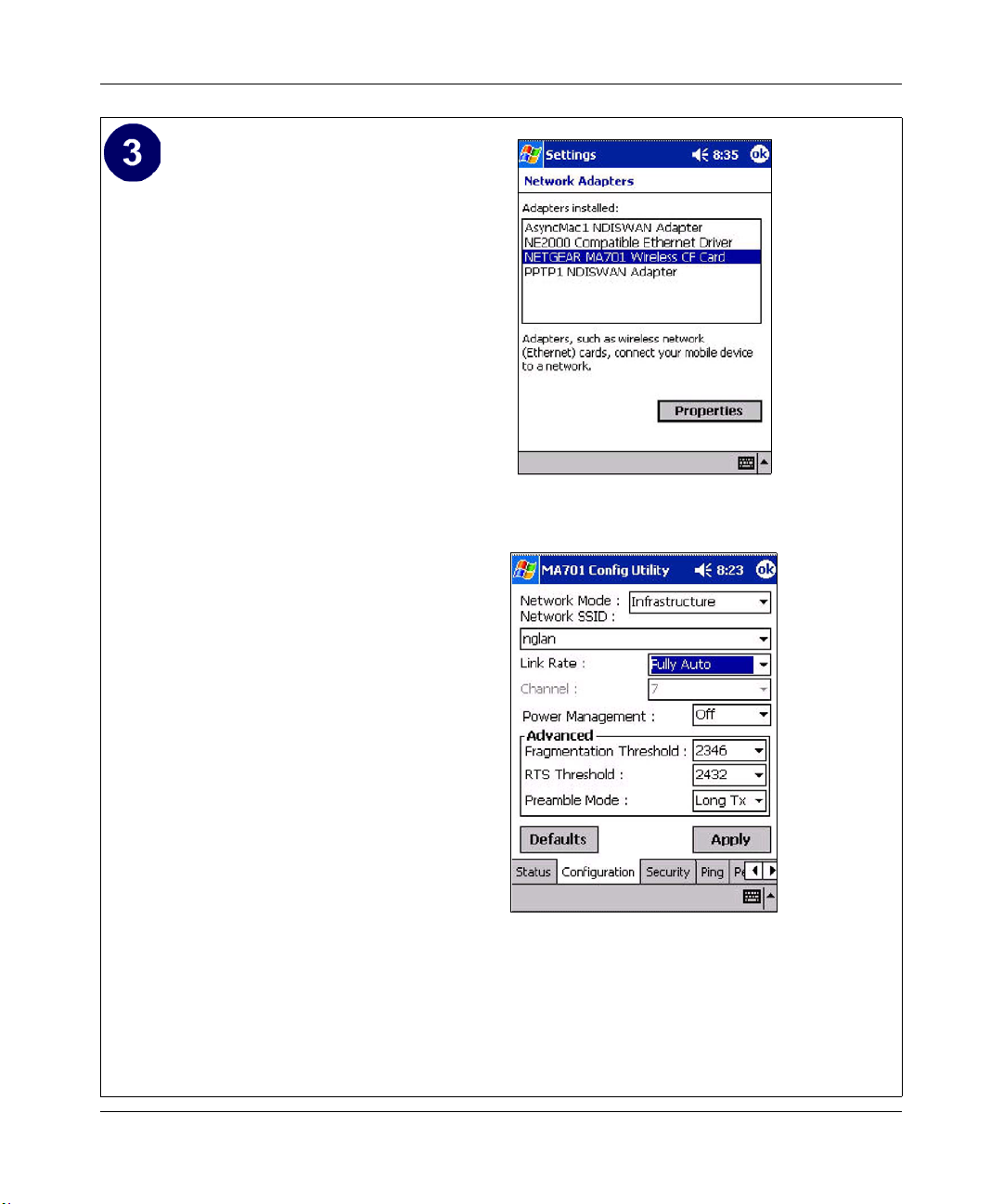
User Guide for the NETGEAR 802.11b Wireless Compact Flash Card MA701
Configure your MA701.
a. From the Start Menu, tap Settings, then
tap the Connections tab page, and
finally, tap the Network Adapters
option. The Network Adapters page will
display.
b. Highlight the MA701 entry and tap
Properties.
c. Configure the IP address settings.
Usually, the default “Use serverassigned IP address” option is fine.
d. Click OK and exit the Settings utility.
e. From Start Menu tap Settings, System,
PDA Settings
and then MA701 icon.The MA701
Configuration Utility opens to the Status
page.
f. Tap the Configuration tab and
configure the wireless network settings
to match your network.
Tip: As an alternative to typing in the
SSID, you can use the drop-down list to
view the available wireless networks,
and choose the one you want.
Note: Generally, the Advanced default
settings will work fine. Applying
incorrect Advanced settings could
prevent wireless communications.
g. Click Apply to activate the connection.
MA701 Configuration
Tip: Use the Profiles tab page to create
profiles called work and home. Then,
activate whichever one you need for
your current location.
3-6 Basic Setup for a PDA
M-10204-1
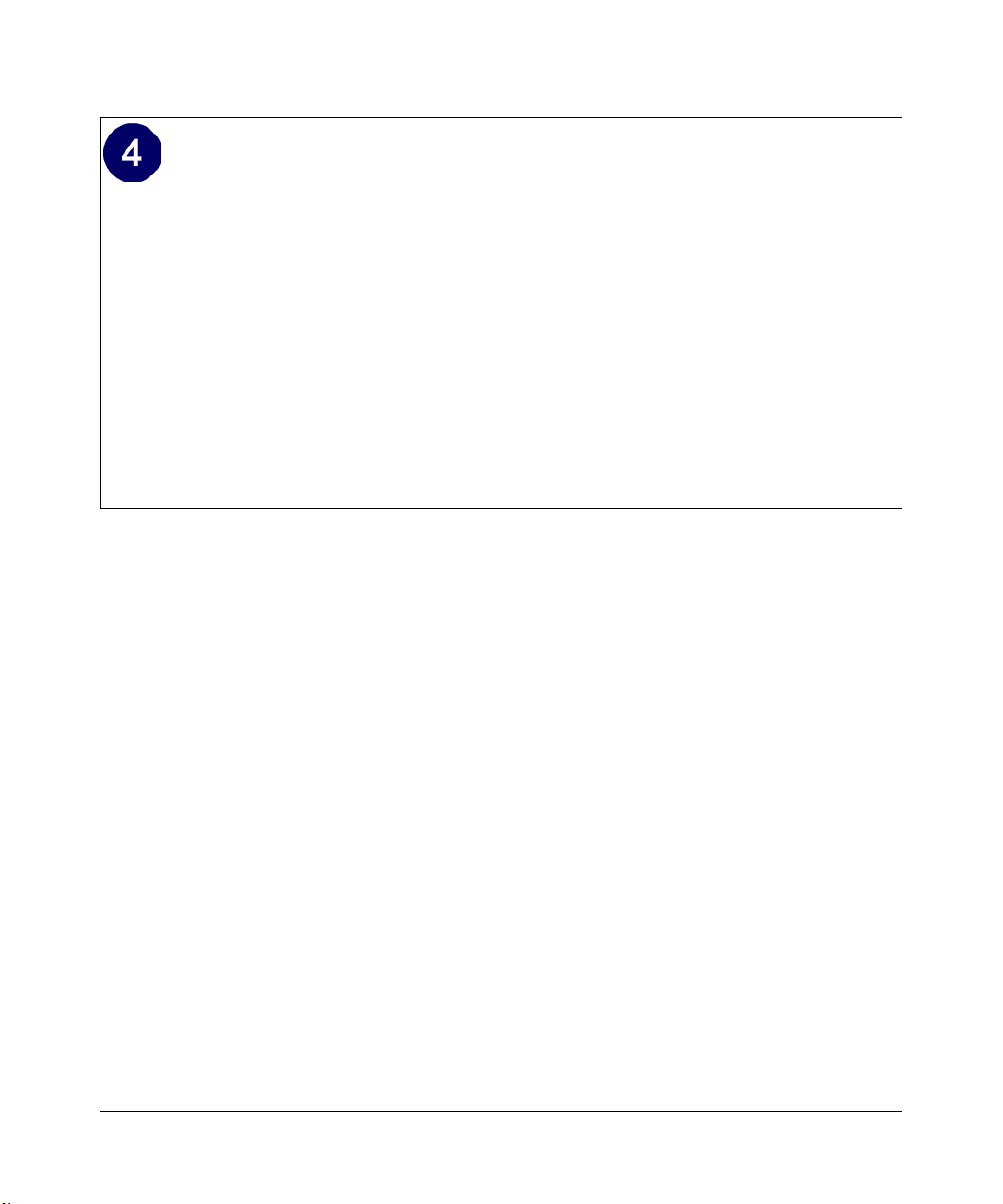
User Guide for the NETGEAR 802.11b Wireless Compact Flash Card MA701
Verify wireless connectivity to your network.
a. Verify that the Status information matches your wireless network.
b. Check the LED on the MA701:
– Solid Green: Associated with an access point or ad-hoc wireless device.
– Flashing: Power save mode (default from power up or reset), not connected to an
access point, or associated with an ad-hoc network.
– Off: No power applied to the card.
c. Verify connectivity to the Internet or network resources.
Note: If you are unable to connect, see “Troubleshooting” on page 3-10.
Basic Setup for a PDA 3-7
M-10204-1
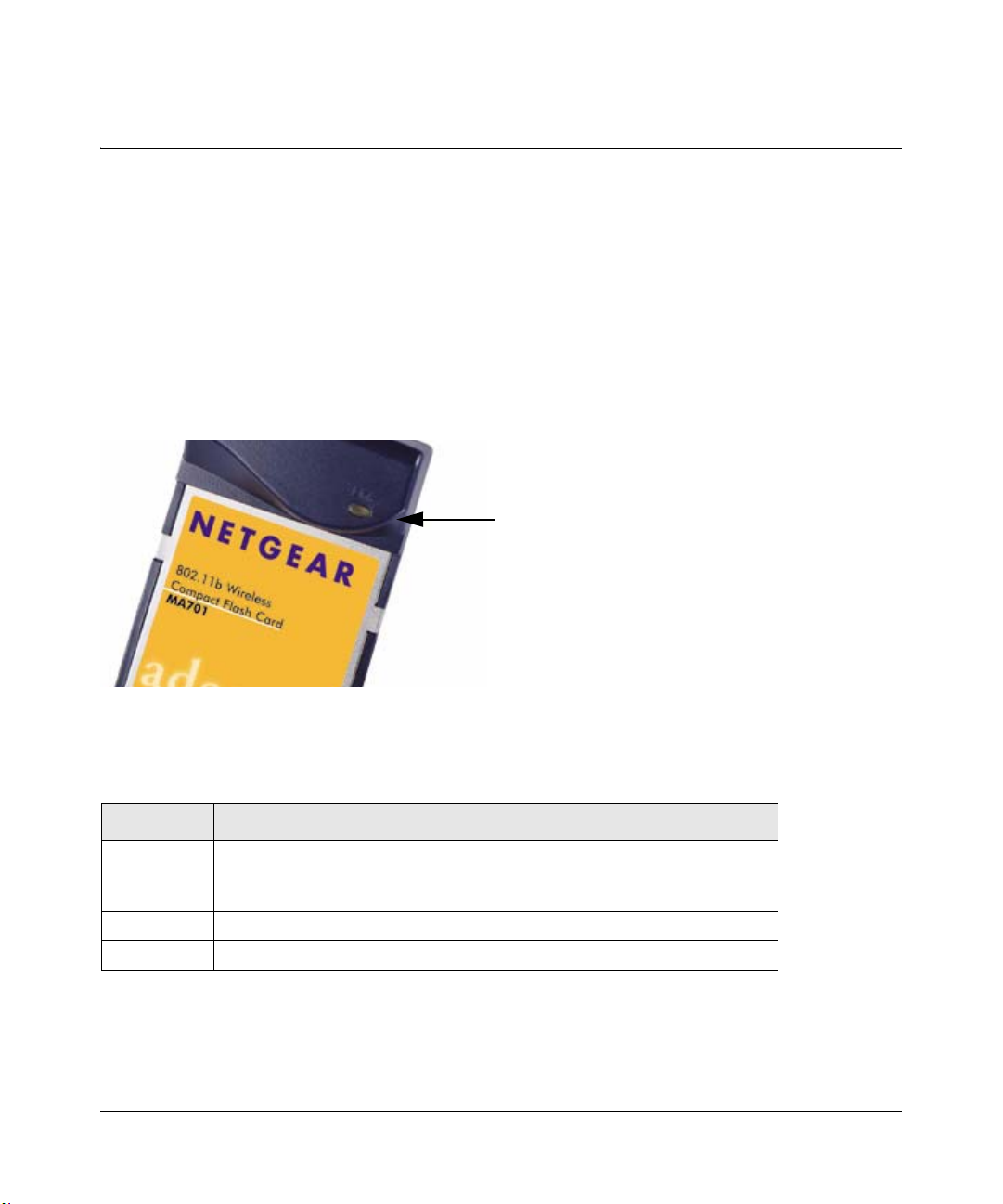
User Guide for the NETGEAR 802.11b Wireless Compact Flash Card MA701
MA701 Wireless Connection Indicators
The NETGEAR 802.11b Wireless Compact Flash Card MA701 provides the following indicators
which give you feedback on the status of your wireless connection:
• The LED on the NETGEAR 802.11b Wireless Compact Flash Card MA701 indicates the
condition of wireless link.
• The color of the SysTray icon is on the System Tray portion of the taskbar in the Microsoft
Windows desktop indicates the status of the connection.
Interpreting the LED on the MA701
LED
Figure 3-1: MA701 LED
The LED is described in this table.
Table 3-1: LED Descriptions
LED Meaning
Blinking • Not connected to an access point
• Power save mode (default from power up or reset)
• Associated with an ad-hoc network
Solid Associated with a wireless access poi nt
Off No power applied to the card
3-8 Basic Setup for a PDA
M-10204-1
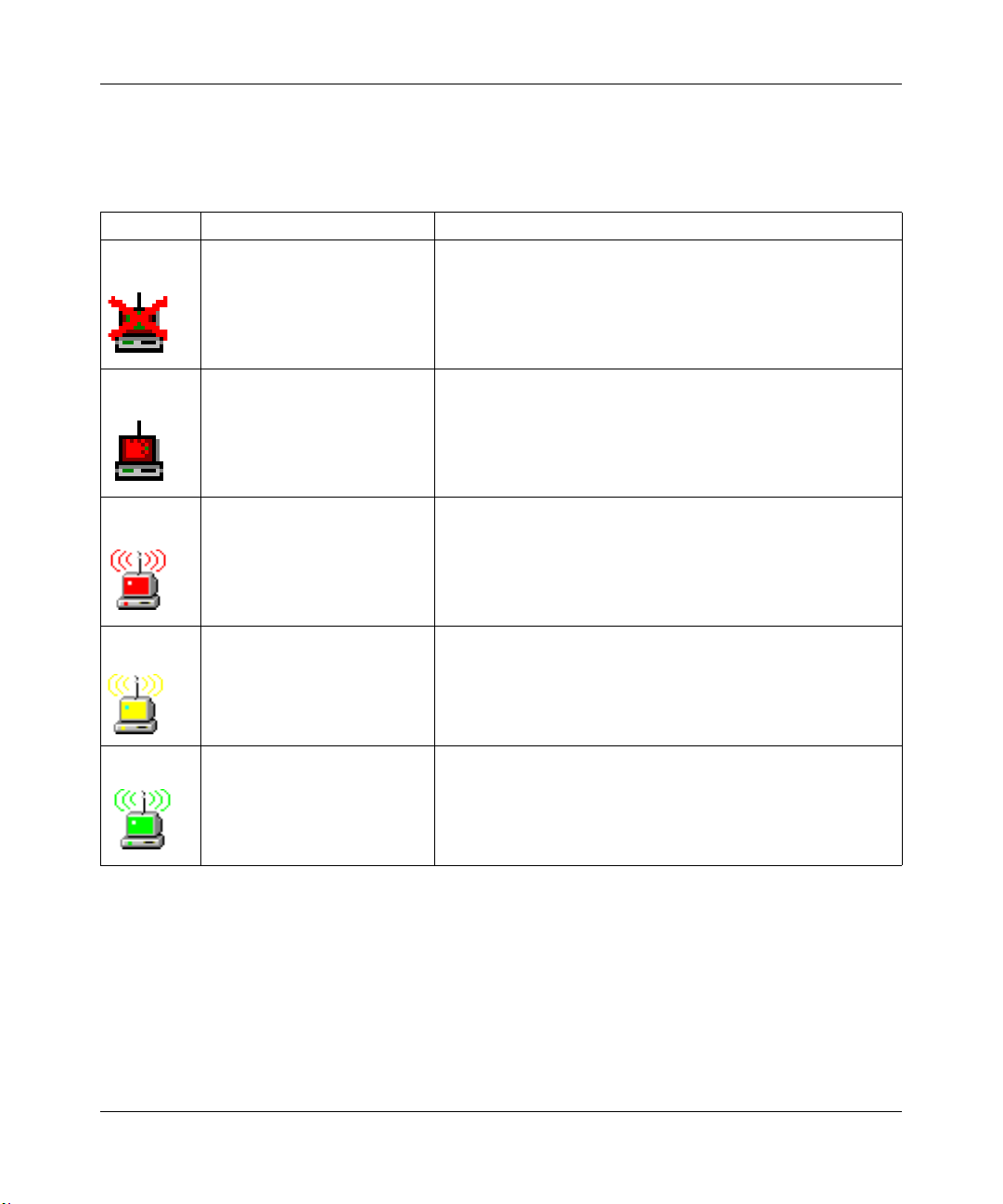
User Guide for the NETGEAR 802.11b Wireless Compact Flash Card MA701
Interpreting Windows CE System Tray Icon Colors
The System Tray (SysTray) resides on one end of the taskbar in the Microsoft Windows desktop.
Color Condition Description
Red
Red
Red
Yellow
Green
The wireless card is not
inserted in the device.
The wireless card has no
connection to any other
wireless node.
The wireless card has a
poor connection with the
other wireless node.
The wireless PC Card has
a connection with another
wireless node.
The wireless PC Card has
a connection with another
wireless node.
The wireless card is inserted. Check that the card is
fully inserted.
The wireless card is not able to link to any other
wireless node or the link is lost. Check your
configuration or try moving to a location where the
wireless signal quality is better.
The wireless card signal is weak and may drop. Try
moving to a location where the wireless signal quality
is better.
The wireless link is weak. You may deed to move to a
better spot, such as closer to the wireless access point.
Also, look for possible interference such as a 2.4 GHz
cordless phone or large metal surface.
The wireless PC Card has established good
communication with an access point and the signal
quality is strong.
Basic Setup for a PDA 3-9
M-10204-1
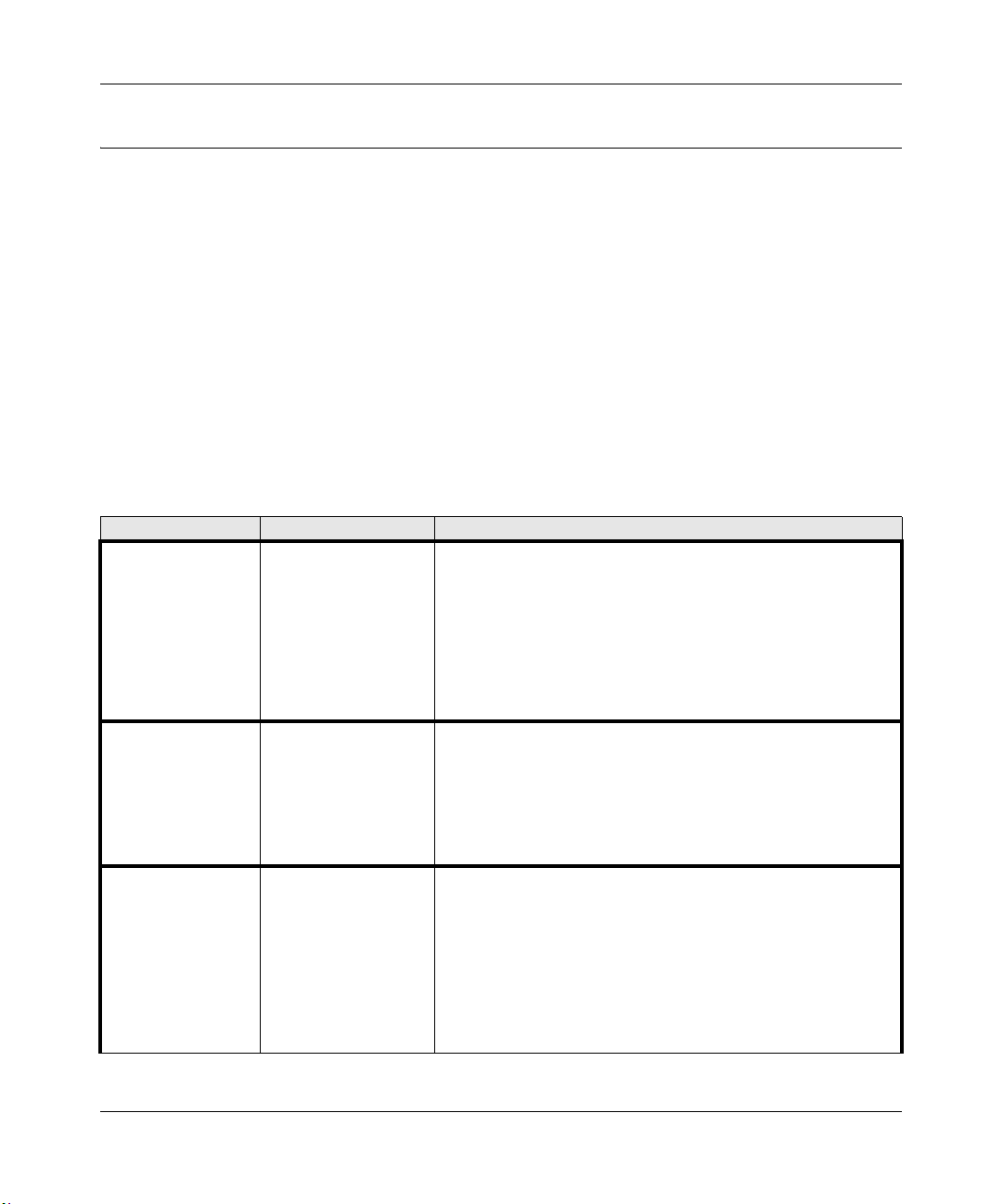
User Guide for the NETGEAR 802.11b Wireless Compact Flash Card MA701
Troubleshooting
Use the information below to solve common problems you may encounter. Also, please refer to the
knowledge base on the NETGEAR web site at www.netgear.com/support/main.asp.
Also, for problems with accessing network resources, the Windows software might not be installed
and configured properly on your computers. For assistance with configuring network settings on
Windows PC, please refer to Appendix , “Preparing Your Computers for TCP/IP Networking” or
see the tutorials on the NETGEAR 802.11b Wireless Compact Flash Card Resource CD
(SW-10040-01).
Basic Troubleshooting Tips
If you have problems connected to your wireless network, try the tips below.
Symptom Cause Solution
The wireless
compact flash
card LED is not
lit.
The LED blinks
and cannot
connect to an
access point.
I can connect to
an access point,
but I cannot
connect to other
computers on
the network or
the Internet.
The MA701 is not
inserted into the
slot properly or
the MA701
software is not
loaded.
The MA701 is
attempting to
connect to an
access point, but
cannot connect.
This could be a
physical layer
problem or a
network
configuration
problem.
Reset the PDA.
Remove and reinsert the MA701.
Check the Windows device manager to see if the PC
Card is recognized and enabled. Reload the MA701
software, if necessary.
Reset the PDA.
The access point may not be powered on. Or, the
access point and the wireless compact flash card are
not configured with the same wireless parameters.
Check the SSID and WEP settings.
Check to make sure that the access point is physically
connected to the Ethernet network.
Make sure that the IP addresses and the Windows
networking parameters are all configured correctly.
Restart the cable or DSL modem, router, access point,
and notebook PC.
3-10 Basic Setup for a PDA
M-10204-1
 Loading...
Loading...