Netgear MA401 DATASHEET

Reference Guide for the Model MA401 802.11b Wireless PC Card
NETGEAR, Inc.
4500 Great America Parkway
Santa Clara, CA 95054 USA
Phone 1-888-NETGEAR
M1-MA401NA-2
November 20 02

© 2002 by NETGEAR, Inc. All rights reserved.
Trademarks
NETGEAR is a registered trademark of NETGEAR, INC. Windows is a registered trademark of
Microsoft Corpor ation. Other brand and pr oduct names are trademarks or regi stered trademarks of
their respective holders. Information is subject to change without notice. All rights reserved.
Statem ent of Condit ions
In the interest of improving internal design, operational function, and/or reliability, NETGEAR
reserves the right to make changes to the products described in this document without notice.
NETGEAR does not assume any liability that may occur due to the use or appl ication of the
product(s) or cir cuit l ay ou t(s ) de s cribed herein.
Certificate of the Manufacturer/Importer
It is hereby certified that the Model MA301 Wireless PCI Adapter has been suppressed in
accordance with the conditions set out in the BMPT- AmtsblVfg 243/1991 and Vfg 46/1992. The
operation of some equipment (for example, test transmitters) in accordance with the regulations
may, however, be subject to certain restrictions. Please refer to the notes in the operating
instructions.
Federal Of fice for Telecommunication s Approva ls has be en noti fied of the placing of this eq uipme nt
on the market and has been granted the right to test the series for compliance with the regulations.
VCCI Statement
This equipment is in the Class B category (information equipment to be used in a residen tia l a rea or
an adjacent area thereto) and conforms to the standards set by the Voluntary Control Council for
Interference by Data Processing Equipment and Electronic Office Machines aimed at preventing
radio interference in such residential areas.
When used near a radio or TV receiver, it may become the cause of radi o i nt erference. Read
instructions for correct handling.
ii

Reference Guide for the Model MA401 802.11b Wireless PC Card
Federal Communications Commission (FCC) Compliance Notice: Radio Frequency Notice
This device complies with part 15 of the FCC Rules. Operation is subject to the follo win g two
conditions:
• This device may not cause h armful interference.
• This device must accept any interference received, including interference that may cause
undesired operation.
NOTE: This equipment has been tested and found to comply with the limits for a Class B digital
device, pursuant to part 15 of the FCC Rules. These limits are designed to provid e
reasonable protection against harmful interference in a residential installation. This
equipment generates, uses, and can radiat e radio frequency energy and, if not installed and
used in accordance with the instructions, may cause harmful interferen ce to radio
communications. However, there is no guarantee that interference will not occur in a
particular installation. If this equipme nt does cau s e harmful interference to radio or
television reception, which can be de te rmine d by turn ing the e quipm e nt of f a nd on , th e u ser
is encouraged to try to correct the interference by one or more of the following measures: (1)
Reorient or relocate the receiving antenn a, (2) Increase the separation between the
equipment and receiver, (3) Connect the equipment into an outlet on a circuit different from
that to which the receiver is connected, (4) Consult the dealer or an experienced radio/TV
technician for help.
Federal Communications Commission (FCC) Radiation Exposure Stateme nt
This equipment complies with FCC radiation exposure limits set forth for an uncontrolled
environment. In order to avoid the possibility of exceeding the FCC radio frequency exposure
limits, human proximity to the antenna shall not be less than 20 cm (8 inches) during normal
operation.
EN 55 022 Statement
This is to certify that the Model MA301 Wireless PCI Adapter is shielded against the generation of
radio interference in accordance with the application of Council Directive 89/336/EEC, Article 4a.
Conformity is declared by the application of EN 55 022 Class B (CISPR 22).
Compliance is dependent upon the use of shiel ded data cables.
Canadian Department of Communications Radio
Interference Regulations
This digital apparatus (Mod el MA 301 Wireless PCI Adapter) does not exceed the Class B limits for
radio-noise emi ssions from digital ap paratus as set out in the Radi o Interference Regulations of the
Canadian Departme nt of Communication s .
iii
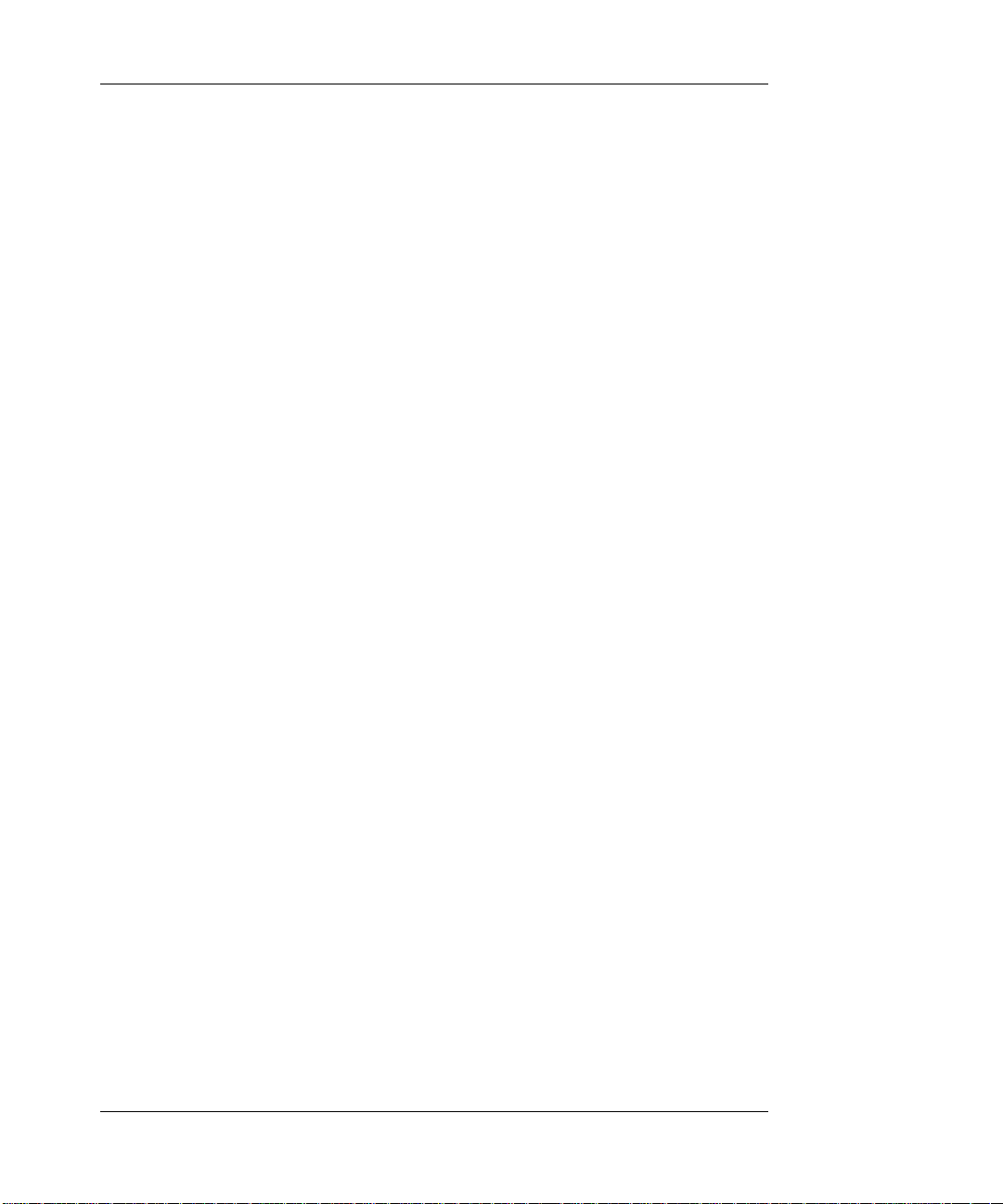
Reference Guide for the Model MA401 802.11b Wireless PC Card
iv

Reference Guide for the Model MA401 802.11b Wireless PC Card
Contents
Preface
About This Reference Guide
Chapter 1
Introduction
About the MA401 802.11b Wireless PC Card ....................... ...................1
Key Features and Related NETGEAR Products ......................................1
What’s in the Box? ...................................................................................2
A Road Map for ‘How to Get There From Here’ .......................................3
Chapter 2
Installing the
MA401 802.11b Wireless PC Card
What You Will Need Before You Begin ....................................................1
Verify System Requirements .............................................................2
Observe Location and Range Guidelines ..........................................2
Two Basic Operating Modes ....................................................................3
MA401 Default Wireless Configuration Settings ......................................3
Using the MA401 to Connect to a Wireless Network Access Point in
Infrastructure Mode ..... ...... ....... ...... ....... ...... ....... ...... ................................4
For Experienced Computer Users Installing a MA401 to Operate In
Infrastructure Mode ........... ...... ....... ............................................. ......5
Detailed Infrastructure Mode Setup Instructions for Various Version of
Windows ..................................................................................................7
For Windows XP Users Installing a MA401 .......................................7
For Windows 98/ME Users Installing a MA401 ...............................10
For Windows 2000 Users Installing a MA401 ..................................13
For Windows 95B Users Installing a MA401 ...................................16
For Windows NT4 Users Installing a MA401 ...................................19
Using the MA401 to Connect in Ad-Hoc Mode ......................................23
v
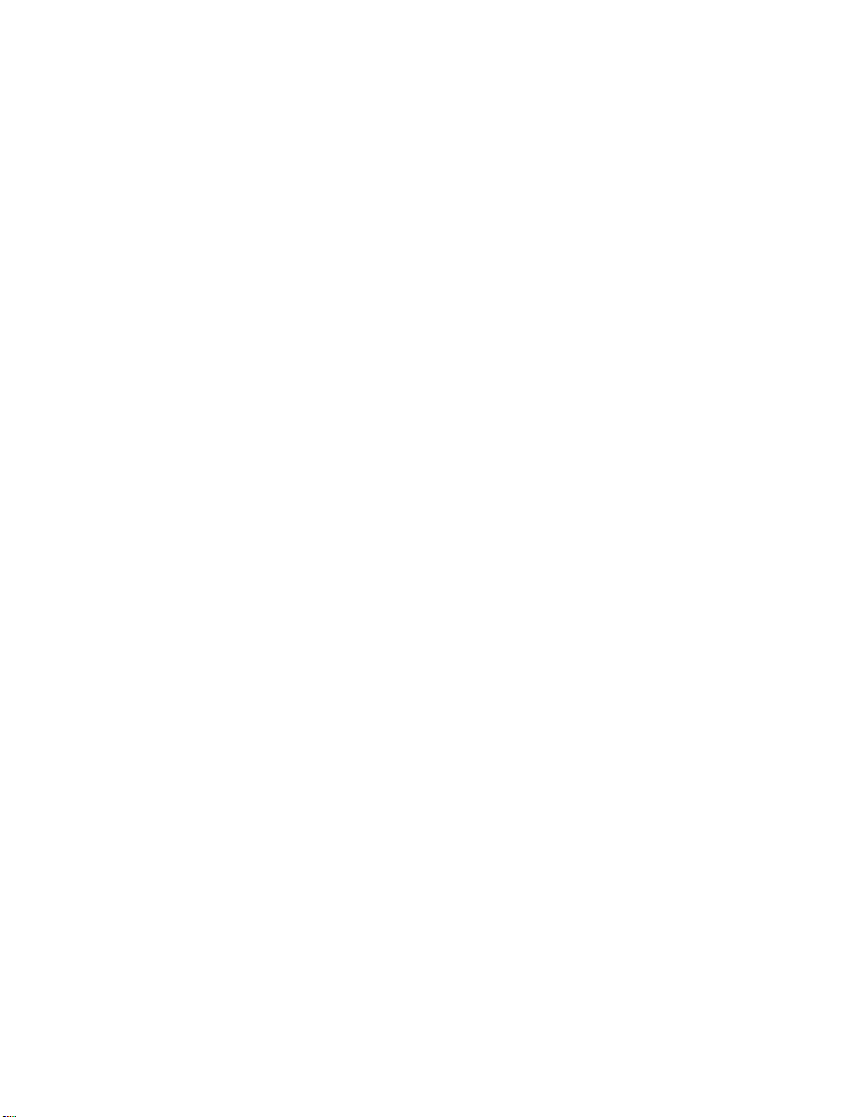
Reference Guide for the Model MA401 802.11b Wireless PC Card
Installing a MA401 to Operate in Ad-Hoc Mode ..............................23
MA401 Wireless Connection Indicators .................................................27
Interpreting the LED on the MA401 .................................................27
Interpreting System Tray Icon Colors ..............................................28
Troubleshooting Tips ..............................................................................29
Chapter 3
Protecting Your Wireless Connection
Enabling Basic Wireless Security Features .............................................1
Identifying the Wireless Network Name (SSID) and WEP Security
Settings ....................... ............. ....... ............. ............. ............. ............ 2
Setting the Wireless Network Name (SSID) ......................................3
Configuring WEP Encryption Security ...............................................4
Appendix A
Technical Specifications
Appendix B
802.11b Wireless Networking Basics
Related Publications ................................................................................1
Wireless Networking ................................................................................1
Wireless Network Configuration ........................................................1
Ad-hoc Mode (Peer-to-Peer Workgroup) ....................................2
Infrastructure Mode ............................................ ...... ....... ...... ......2
Extended Service Set Identification (ESSID) .....................................2
Authentication and WEP Encryption ..................................................3
Wired Equivalent Privacy (WEP) .................................................3
Wireless Channel Selection ...............................................................4
Appendix C
Preparing Your PCs for Network Access
Preparing Your Computers for TCP/IP Networking ..................................1
Configuring Windows 95, 98, and ME for TCP/IP Networking .................1
Install or Verify Windows Networking Components ...........................2
Enabling DHCP to Automatically Configure TCP/IP Settings in Windows
95B, 98, and ME ................................................................................3
vi
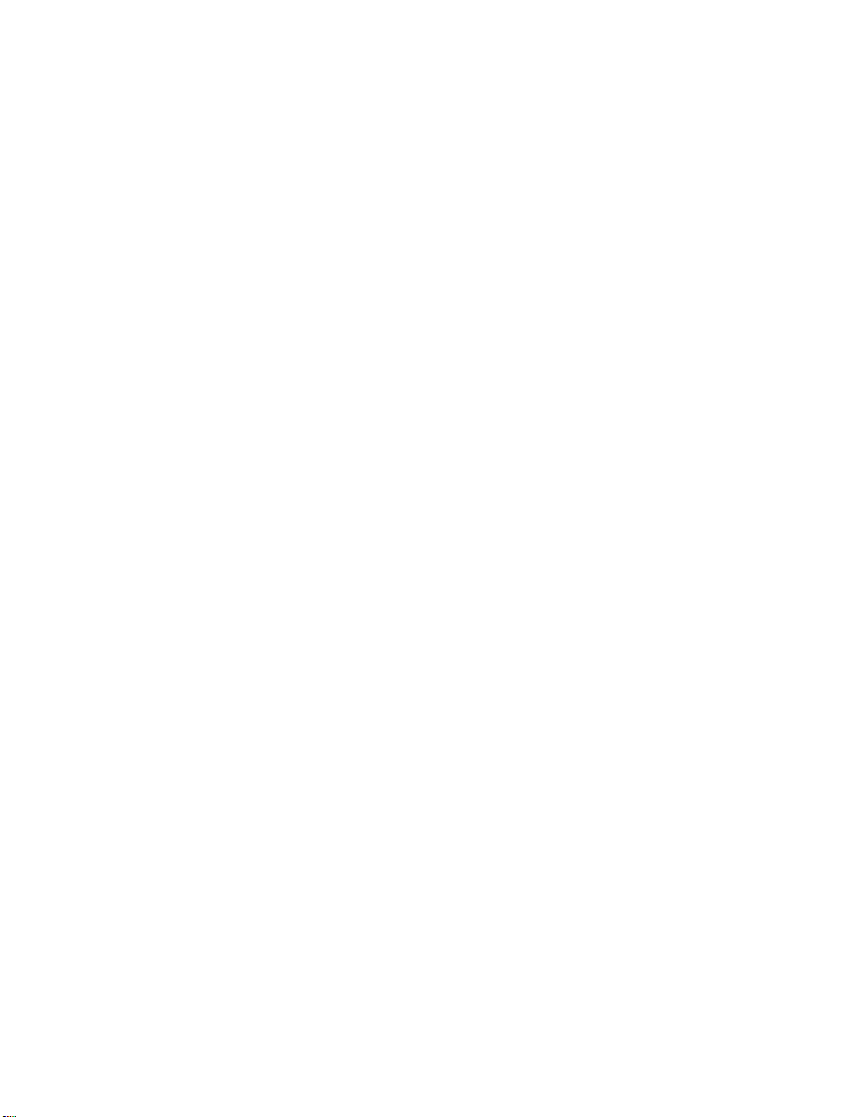
Reference Guide for the Model MA401 802.11b Wireless PC Card
Selecting Windows’ Internet Acce ss Metho d ............................... ......5
Verifying TCP/IP Properties ...............................................................6
Configuring Windows NT, 2000 or XP for IP Networking .........................6
Install or Verify Windows Networking Components ...........................6
DHCP Configuration of TCP/IP in Windows XP, 2000, or NT4 ..........7
DHCP Configuration of TCP/IP in Windows XP ...............................7
DHCP Configuration of TCP/IP in Windows 2000 ..........................10
DHCP Configuration of TCP/IP in Windows NT4 ............................13
Verifying TCP/IP Properties for Windows XP, 2000, and NT4 .........16
Index
vii

Reference Guide for the Model MA401 802.11b Wireless PC Card
viii
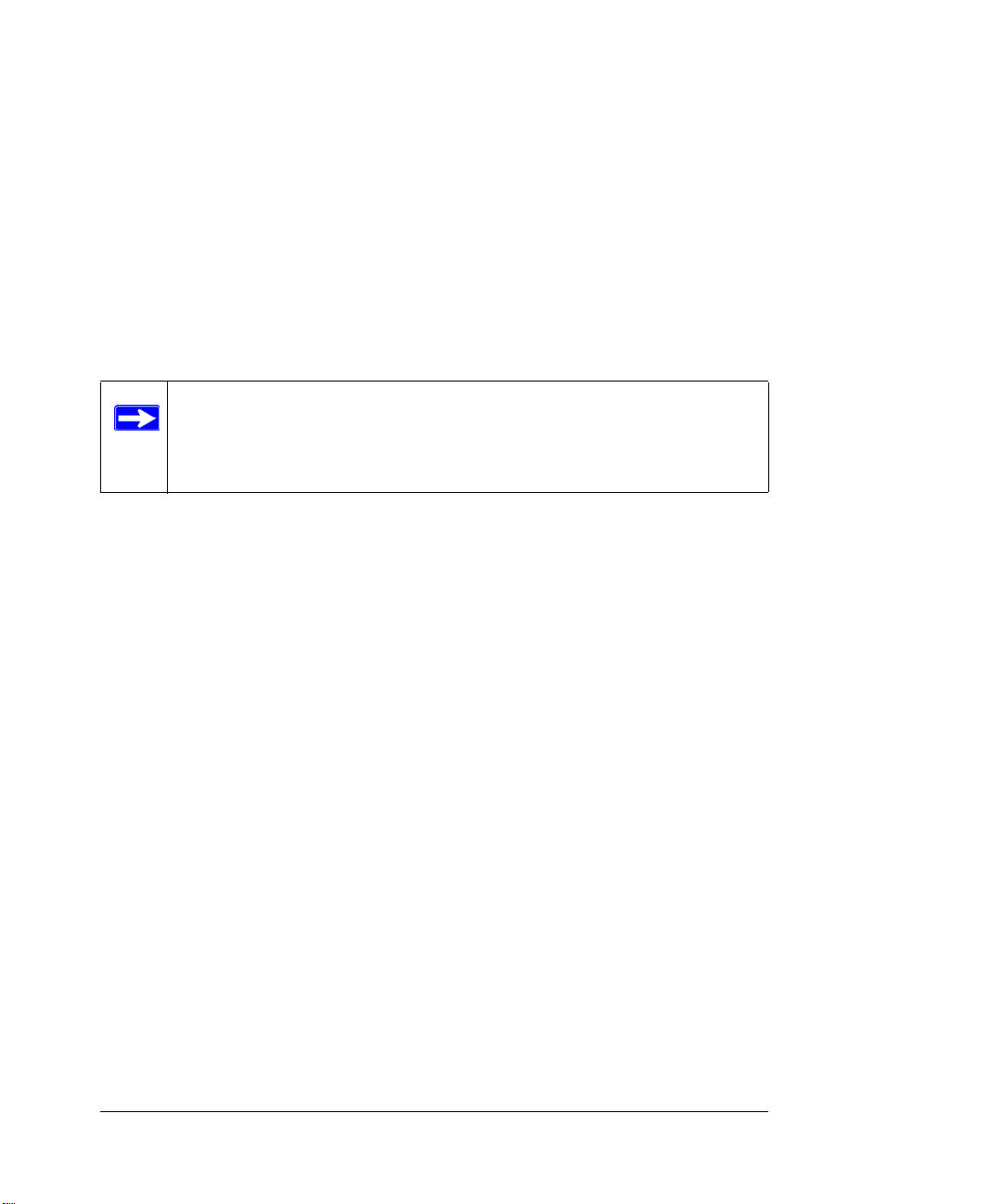
Preface
About This Reference Guide
Thank you for purchasing the NETGEAR™ MA401 802.11b Wireless PC Card.
The MA401 PC Card provides high-speed 11 Mbps access between your
computer and other 802.11b compliant wireless devices.
Note: If you are unfamiliar with networking, routing, and wire less
communications, refer to Appendix B, “802.11b Wireless Networking
Basics,” to become more familiar with the t erms and pr ocedures use d in
this manual .
This reference manua l assumes th at th e reader has basic to in term ediat e computer
and Internet skills. However, basic computer network, Internet, and wireless
technologies tutorial information is provided in the Appendices.
This guide uses the following typographical conventions:
italics Book titles, commands, and directory names.
courier font Screen text, user-typed com mand-line entries.
Initial Caps Menu titles and window and button names.
[Enter] Named keys in text are shown enclosed in square brackets.
The notation [Enter] is used for the Enter key and the Return
key.
[Ctrl]+C Two or more keys that must be pressed simultaneously are
shown in text linked with a plus (+) sign.
ALL CAPS DOS file and directory names.
About This Reference GuidePreface-1

Reference Guide for the Model MA401 802.11b Wireless PC Card
Preface-2About This Reference Guide
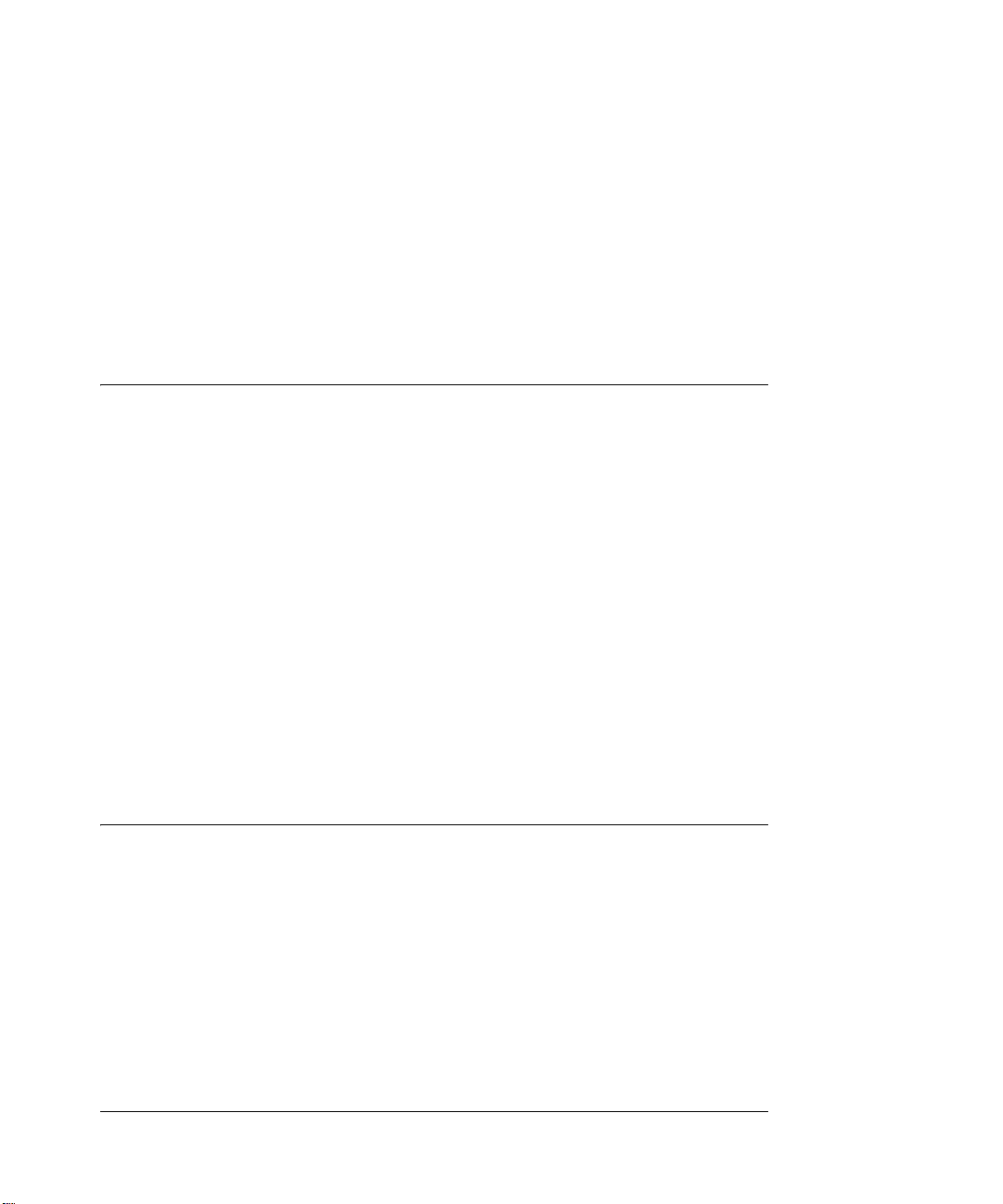
Chapter 1
Introduction
This chapter introduces the features, package contents, and appearance of the
NETGEAR MA401 802.11b Wireless PC Card.
About the MA401 802.11b Wireless PC Card
The MA401 802.1 1 b Wireless PC Card gives you ultimat e mo bil it y in your office
or while you are traveling. It frees you from traditional Ethernet wiring and helps
you create a wireless network for sharing your broadband cable or DSL Internet
access among multiple PCs in and around your home. It is designed for notebook
computers running Microsoft Windows. It is both 16-bit PCMCIA and 32-bit
CardBus compatible and works in any av ailable PCMCIA or CardBu s slot.
Its auto-se nsing capability allows packet transfer at 11Mbps for maximum
throughput, or dynamic range shifting to the lower speeds due to distance or
operating limitati ons in an environment with a lot o f el ec tromagnetic interferenc e.
It provides reliable, standards-based 802.11b LAN connectivity that is
protected with industry-standard security. It works with Windows® 95B,
98, ME, NT4, 2000, and XP operating systems.
Key Features and Related NETGEAR Products
The MA401 PC Card provides the following features:
• Reliable IEEE 802.11b standard-based wireless technology.
• Supports roaming between access points when configured in Infrastructure
mode.
• 11Mbps high rate speed. Wireless nodes negotiate to operate in the optimal
data transfer rate. In a noisy environment or when the distance between the
wireless nodes is far, the wireless nodes automatically fall back to operate at
the lower transfer rate of two or one Megabit per second.
Introduction1-1

Reference Guide for the Model MA401 802.11b Wireless PC Card
• Highest level of data encryption using128-bit Shared Key WEP data
encryption method. Lower level of data encryption or no data encryption is
available to simplify your network setup or to improve data transfer rate.
The following Netgear products can be configured to communicate with the
MA401 PC Card.
• WAB102 Dual Band Access Point
• WAB501 Dual Band PC Card
• MA101 802.11b Wireless USB Adapter
• ME102 802.11b Wireless Access Point
• MA311 802.11b Wireless PCI Adapter
• MR314 802.11b Wireless Cable/DSL Router
• MA701 802.11b Wireless Compact Flash Card
What’s in the Box?
The product package should contain the following items:
Figure 1-1: MA401 Package Contents
• MA401 802.11b Wireless PC Card
• Installation Guide for the Model MA401 802.11b Wireless PC Card
•AModel MA401 Resource CD, including:
— Driver and Configurati on Utility So ftware
— Reference Guide for the Model MA401 802.11b Wireless PC Card in
Adobe Acrobat PDF file format
1-2 Introduction
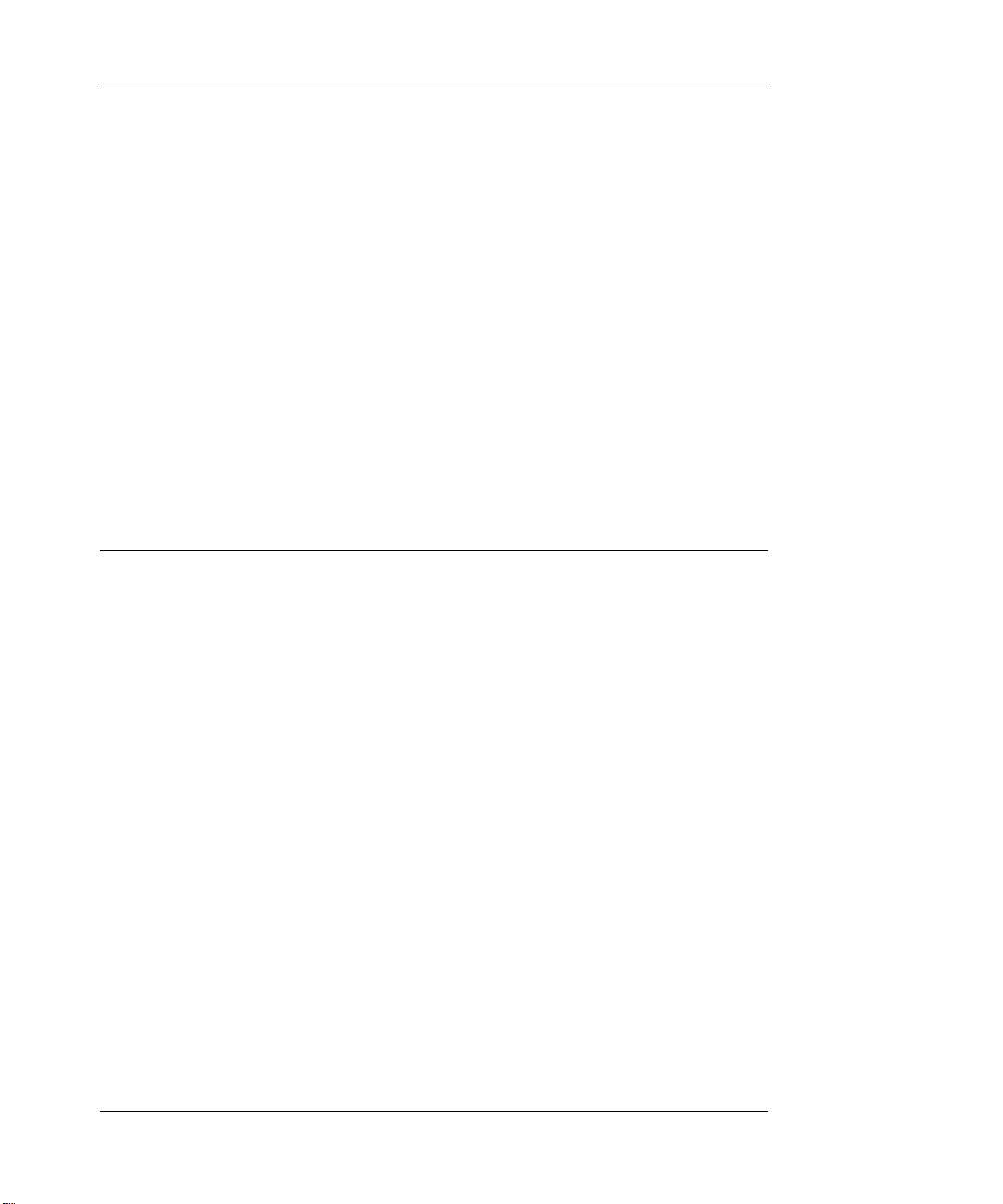
Reference Guide for the Model MA401 802.11b Wireless PC Card
— Reference Guide for the Model MA401 802.11b Wireless PC Card in
HTML format
• Warranty Card
• Support Information Card
If any of the parts are incorrect, missing, or damaged, contact your NETGEAR
dealer. Keep the carton, including the original packi ng mater ials , in cas e you nee d
to return the product for repair.
The Model MA401 Wireless PC Card has two interfaces. The 16-bit PCMCIA
Type II connector connects to any notebook PC with an available PCMCIA or
CardBus slot. The wireless interface of the MA401 Wireless PC Card remains
outside of the notebook PC chassis when the wireless PC card is inserted into a
notebook. The green LED indicates the wireless link condition of the MA401
Wireless PC Card wi th another wireless node or t he associated access point.
A Road Map for ‘How to Get There From Here’
The introduction and adoption of any new technology can be a difficult process.
Wireless technology has removed one of the barriers to networking: running
wires. It al lows more people to try networking while at the same time expos es
them to the inherent complexity of networking. General networking concepts, set
up, and maintenance can be difficult to understand. In addition, wireless
technology adds issues, such as range, interference, signa l qua li ty, and security to
the picture.
To help overcome potential barriers to successfully using wireless networks, the
table below identifies how to accomplish such things as connecting to a wireless
network, assuring appropriate security measures are taken, browsing the Internet
through your wireless connection, exchanging files with other computers and
using printers in the combined wireless and wired network.
Introduction1-3
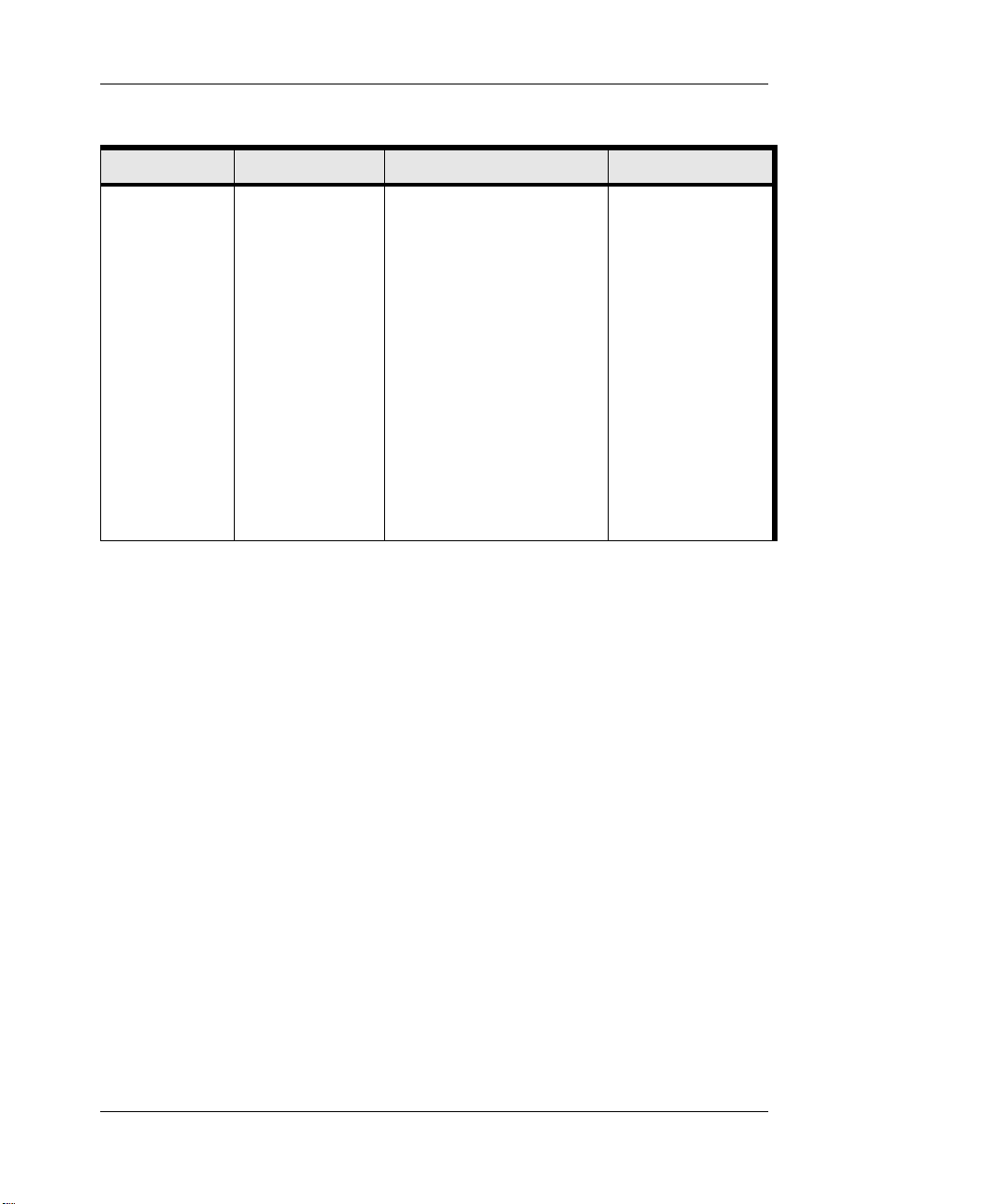
Reference Guide for the Model MA401 802.11b Wireless PC Card
Table 1-1. A Road Map for How to Get There From Here ...
If I Want To ... ? What Do I Do? What’s Needed? How Do I?
Connect to a
wireless
network
1. Identify the
wireless
network name
(SSID) and, if
used the
wireless
security
settings.
2. Set up the
MA401
802.11b
Wireless PC
Card with the
settings from
step 1.
1. A wireless network
2. A notebook PC within the
operating range of the
wireless network. For
guidelines about the
range of 802.11b
wireless networks,
please see “Observe
Location and Range
Guidelines“ on page 2-2.
T o set up the M A401,
see Chapter 2,
“Installing the MA401
802.1 1b Wireless PC
Card” and follow the
instructions
provided.
To learn about
wireless networking
technology, please
see Appendix B,
“802.11b Wireless
Networking Basics”
for a general
introduction.
1-4 Introduction

Reference Guide for the Model MA401 802.11b Wireless PC Card
Table 1-1. A Road Map for How to Get There From Here ...
If I Want To ... ? What Do I Do? What’s Needed? How Do I?
Protect my
wireless
connection from
snooping,
hacking, or
information
theft.
Note: Secure
Internet sites
such as banks
and online
merchants use
encryption
security bu ilt
into browsers
like Internet
Explorer and
Netscape. Any
wireless
networking
security features
you might
implement are in
addition to those
already in place
on secure
Internet sites.
1. Assure that the
wireless
network has
security
features
enabled.
2. Configure my
MA401 with
the security
settings of the
wireless
network.
3. Use Windows
security
features.
1. A wireless network with
authentication and WEP
encryption enabled.
2. Wireless networking
equipment that support s
WEP encryption , such as
the MA401 and all
Netgear wireless
networking products.
To learn about
wireless networking
security, please see
“Authentication and
WEP Encryption“ on
page B-3.
To use WEP security
features, please see
“Enabling Basic
Wireless Security
Features“ on page
3-1 and configure
your MA401
accordingly.
Introduction1-5

Reference Guide for the Model MA401 802.11b Wireless PC Card
Table 1-1. A Road Map for How to Get There From Here ...
If I Want To ... ? What Do I Do? What’s Needed? How Do I?
Connect to the
Internet over my
wireless
network.
1. Activate my
wireless link
and verify my
network
connection.
2. Open an
Internet
browser such
as Internet
Explorer or
Netscape
Navigator.
1. An active Internet
connection like those
from cable or DSL
service providers.
2. A wireless network
connected to the cable or
DSL Internet service
through a cable/DSL
router as illustrated in
“Using the MA401 to
Connect to a Wireless
Network Access Point in
Infrastructure Mode“ on
page 2-4.
3. TCP/IP Internet
networking software
installed and confi gured
on my notebook PC
according to the
requirements of the
Internet service provider
4. A browser like Internet
Explorer or Netscape
Navigator.
To configure your
MA401 in
Infrastructure Mode,
please see “Detailed
Infrastructure Mode
Setup Instructions
for Various Version
of Windows“ on p age
2-7, and locate the
section for your
version of Windows.
To get assistance
with configuring the
TCP/IP Internet
software on a PC,
please see
Appendix C,
“Preparing Your PCs
for Network Access”
1-6 Introduction
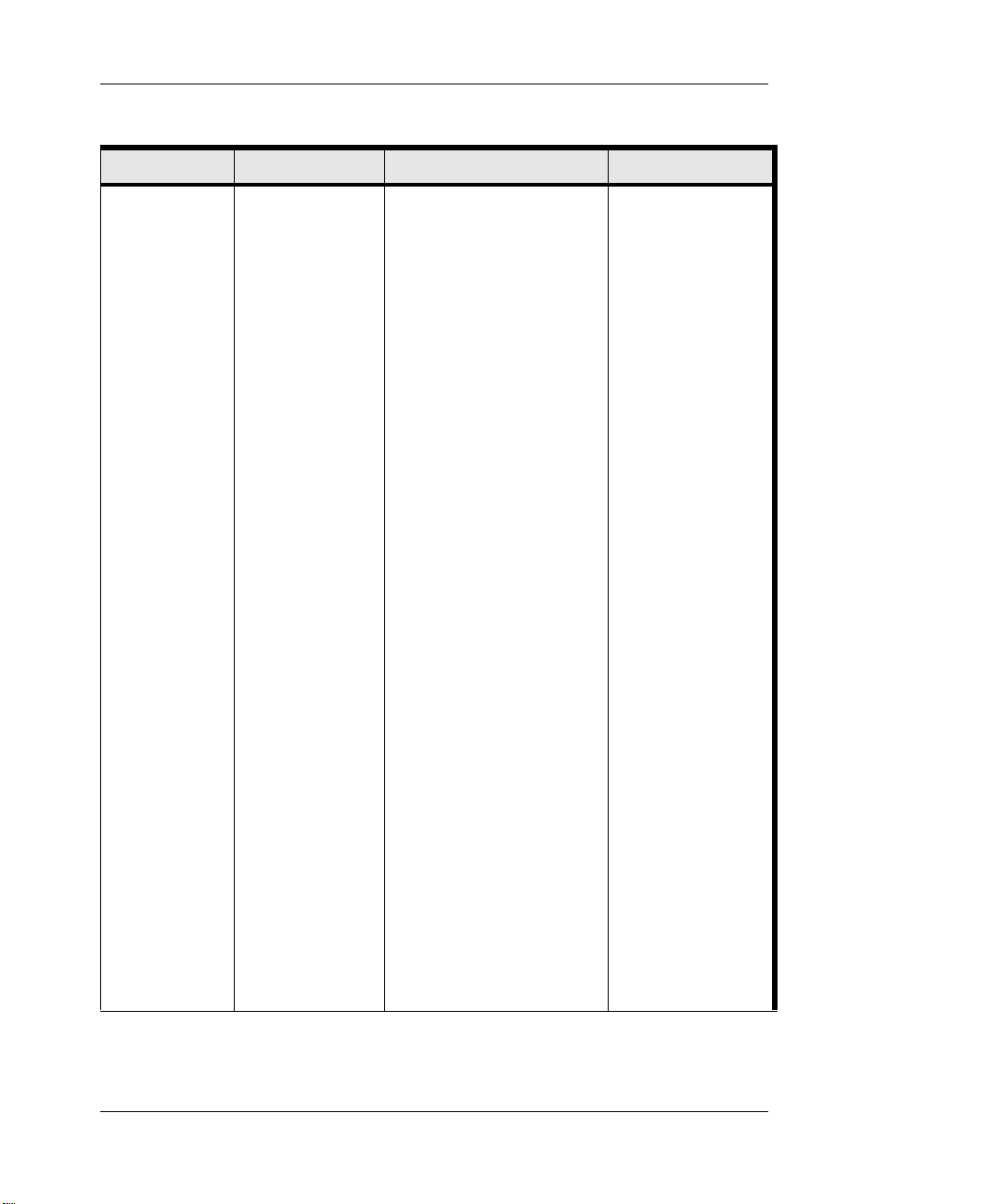
Reference Guide for the Model MA401 802.11b Wireless PC Card
Table 1-1. A Road Map for How to Get There From Here ...
If I Want To ... ? What Do I Do? What’s Needed? How Do I?
Exchange files
between my
wirelessly
connected
notebook
computer and
other
computers in a
combined
wireless and
wired
network.
1. Use the
Windows
Network
Neighborhood
feature to
browser for
computers in
the combined
wireless and
wired network.
2. Browse the
hard drive of
the target
computer in
the network in
order to locate
the directory or
files you want
to work with.
3. Use the
Windows
Explorer copy
and paste
functions to
exchange files
between the
computers.
1. The notebook computer I
am using to connect to
the wireless network
needs to be configured
with the Windows Client
and File and Print
Sharing.
2. The notebook computer I
am using to connect to
the wireless network
needs to be configured
with the same Windows
Workgroup or Domain
settings as the other
Windows computers in
the combined wireless
and wired network.
3. Any Windows networking
security access rights
such as login user name/
password that have been
assigned in the Wind ows
network or for sharing
particular files must be
provided when Windows
prompts for such
information.
4. If so-called Windows
‘peer’ Workgroup
networking is being
used, the drive, file
system directory, or file
need to be enabled for
sharing.
To get assistance
Windows networkin g
software, please see
Appendix C,
“Preparing Your PCs
for Network Access”
for typical
configuration
scenarios or refer to
the Help system
included with your
version of Windows.
Windows Domain
settings are usually
managed by
corporate computer
support groups.
Windows Workgr oup
settings are
commonly managed
by individuals who
want to set up small
networks in their
homes, or small
offices.
To get assistance
with setting up
Windows
networking, refer to
the Help and
Support information
that comes with the
version of the
Windows operating
systems you are
using.
Introduction1-7
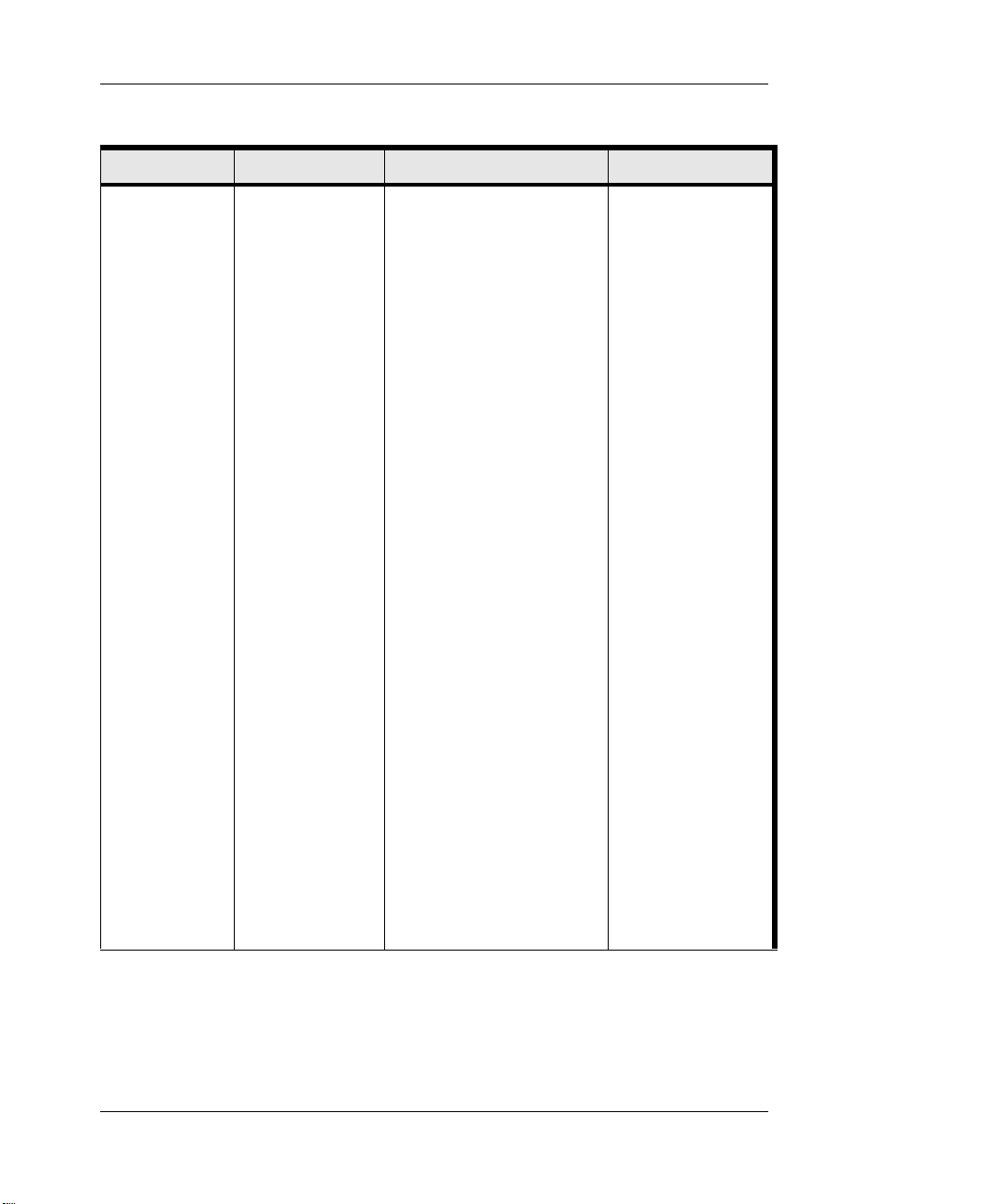
Reference Guide for the Model MA401 802.11b Wireless PC Card
Table 1-1. A Road Map for How to Get There From Here ...
If I Want To ... ? What Do I Do? What’s Needed? How Do I?
Use printers in
a combined
wireless and
wired
network.
1. Use the
Windows
Printers and
Fax features to
locate
available
printers in the
combined
wireless and
wired network.
2. Use the
Windows Add
a Printer
wizard to add
access a
network printer
from the
notebook PC
you are using
to wirelessly
connect to the
network.
3. From the File
menu of an
application
such as
Microsoft
Word, use the
Print Setup
feature to
direct your
print output to
the printer in
the network.
1. The notebook computer I
am using to connect to
the wireless network
needs to be configured
with the Windows Client
and File and Print
Sharing.
2. The notebook computer I
am using to connect to
the wireless network
needs to be configured
with the same Windows
Workgroup or Domain
settings as the other
Windows computers in
the combined wireless
and wired network.
3. Any Windows networking
security access rights
such as login user name/
password that have been
assigned in the Wind ows
network must be
provided when Windows
prompts for such
information.
4. If so-called Windows
‘peer’ networking is
being used, the printer
needs to be enabled for
sharing.
Windows Domain
settings are usually
managed by
corporate computer
support groups.
Windows Workgr oup
settings are
commonly managed
by individuals who
want to set up small
networks in their
homes, or small
offices.
To get assistance
with setting up
Windows
networking, refer to
the Help and
Support information
that comes with the
version of the
Windows operating
systems you are
using.
To get assistance
with setting up
printers in Windows,
refer to the Help and
Support information
that comes with the
version of the
Windows operating
systems you are
using.
1-8 Introduction
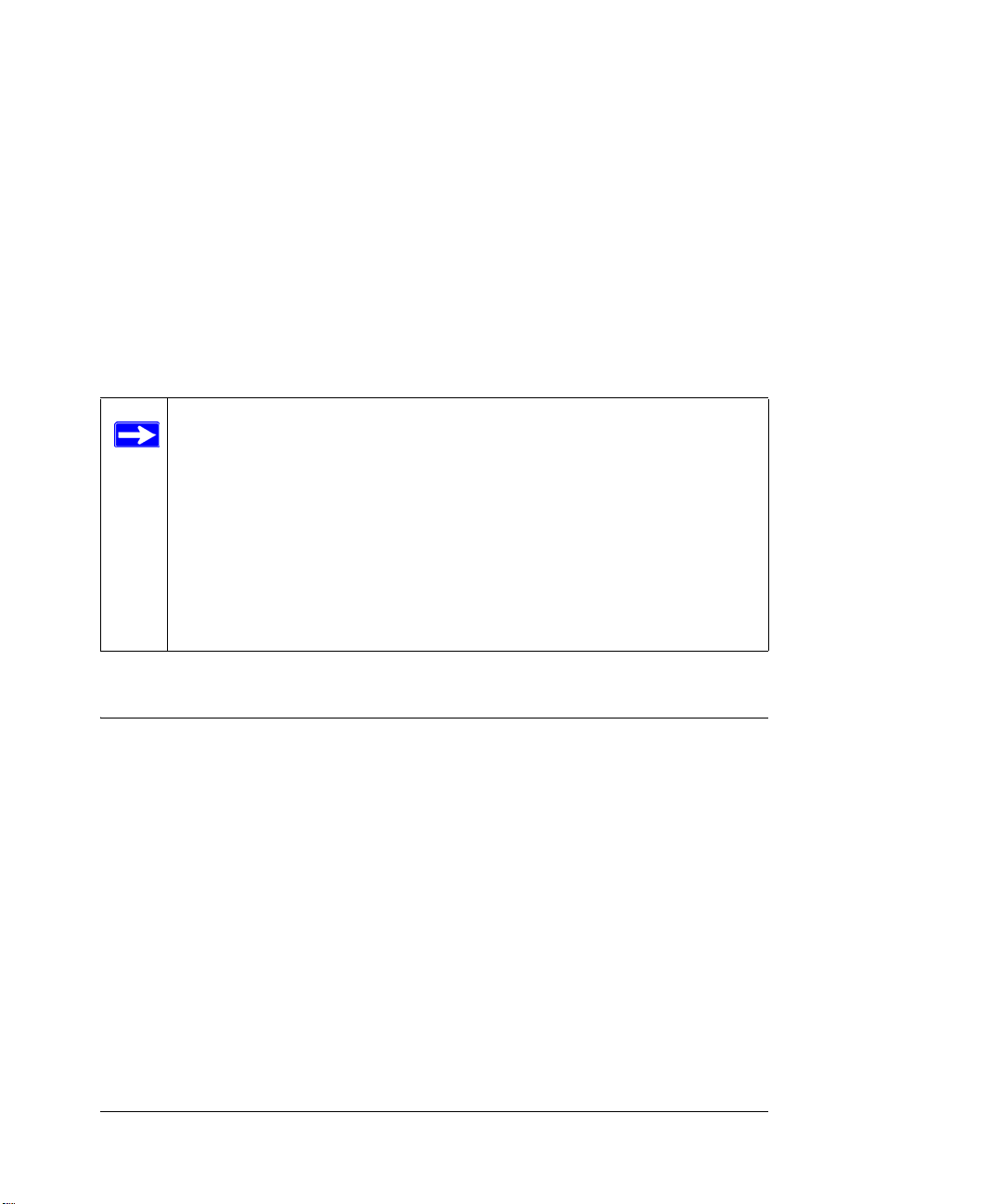
Chapter 2
Installing the
MA401 802.11b Wireless PC Card
This chapter describes how to set up your MA401 802.11b Wireless PC Card for
wireless connectivity on your Wireless Local Area Network (WLAN).
Note: Computers can connect over 802.1 1b wi reless networks at a
range of several hundred feet indoors. With this distance, and
because walls do not a lwa ys bl ock wireless signals, others out sid e your
immediate area could access your network. Therefore, it is important to
take appropriat e steps to secure your network from un authorized access.
The MA401 802.11b Wireless PC Card provides highly effective
security features which are covered in “Enabling Basic Wire less
Security Features“ on page 3-1. Netgear strongly recommends you
deploy the security features appropriate to your needs.
What You Will Need Before You Begin
You need to verify your computer meets the minimum system requirements and
identify the wire le ss n etwork configuration sett ings of the WLAN where you will
connect before you can configure your wireless pc card and connect.
Installing the MA401 802.11b Wirele ss PC Card 2-1

Reference Guide for the Model MA401 802.11b Wireless PC Card
Ve rify System Requirements
Before installing the MA401 802.11b Wireless PC Card, please make sure
that these minimum requirements have been met:
• You must have a Pentium Class notebook computer with an available
PCMCIA or Cardbus slot.
• A CD-ROM drive.
• 5 Mbytes of free hard disk space.
• Some versions of Windows may ask for the original Windows operating
system insta llation files to complete the installation of the MA401 driver
software.
Observe Location and Range Guidelines
Computers can connect over 802.11b wireless networks indoors at a maximum
range of approximatel y 500 feet . However , the operat ing dist ance or range of your
wireless connection can vary significantly based on the physical location of the
computer with the MA401 802.11b Wireless PC Card. For best results, avoid
potential s ources of inte rference, su ch as:
• Large metal surfaces
• Microwaves
• 2.5 GHz Cordless phones
In general, 802.11b wireless devices can communicate thr ough wal ls. Howeve r, if
the walls are cons truct ed wit h conc rete, or have metal, or met al mes h, the 802.11b
wireless network effective range will decrease if such materials are between the
devices.
2-2 Installing the MA401 802.11b Wireless PC Card
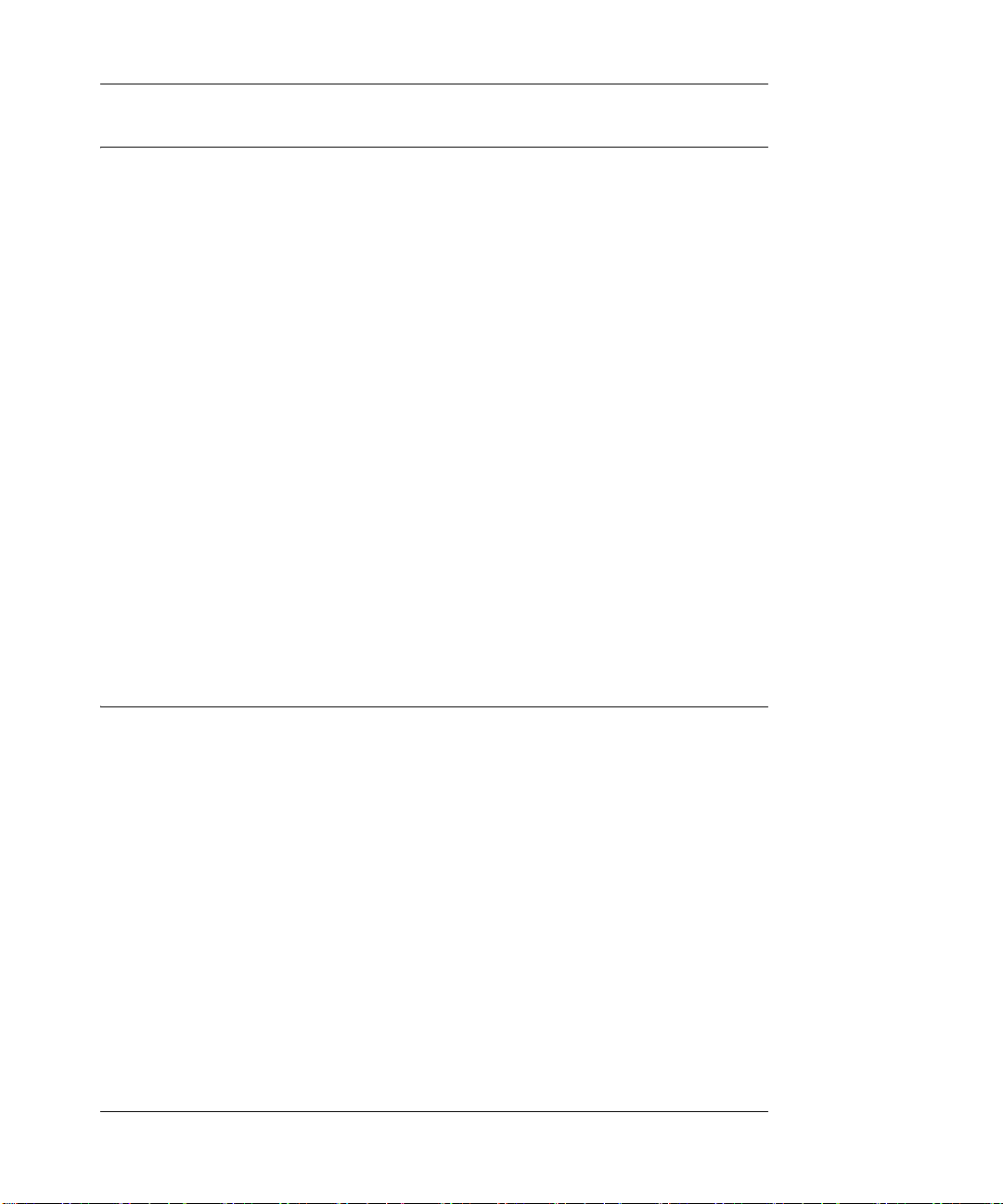
Reference Guide for the Model MA401 802.11b Wireless PC Card
Two Basic Operating Modes
The MA401 PC Card, like all 802.11b adapters, can operate in the following two
basic modes:
• Infrastructure Mode: An 802.11 networking framework in which devices
and computers communicate with e ach ot her b y fir st g oing t hrough an Acc ess
Point (AP).
For example, this mode is used when computers in a house connect to an
Access Point that is at tached to a r outer which l ets mul tiple co mputers share a
single Cable or DSL broadband Internet connection.
• Ad-Hoc Mode: An 802.11 networking framework in which devices or
computers communicate directly with each other, without the use of an
access point (AP).
For example, Ad-Hoc Mode is used when two Windows computers are
configured with file and print sharing enabled and you want to
exchange files directly between them.
Both of these configuration options are available with the MA401 PC Card.
MA401 Default Wireless Configuration Settings
If this is a ne w wi re less network instal la ti on, use the factory de fa ult settings to set
up the network and verify wireless connectivity. If this is an addition to an
existing wireless ne twork, you wil l need to id entify th e wireles s configurat ion and
security parameters already defined.
Note: All NETGEAR, Inc. 802.11b wireless access products use the same factory
settings as the MA401 and will work without any configuration changes.
Your MA401 802.11b Wireless PC Card factory default basic settings are:
• SSID: Wireless
Note: In order for the MA401 PC Card to communicat e with a wir eless ac cess
point or wireless adapter, all devices must be configured with the same SSID.
• Mode (Infrastructure or Ad Hoc): Infrastructure
Installing the MA401 802.11b Wireless PC Card 2-3
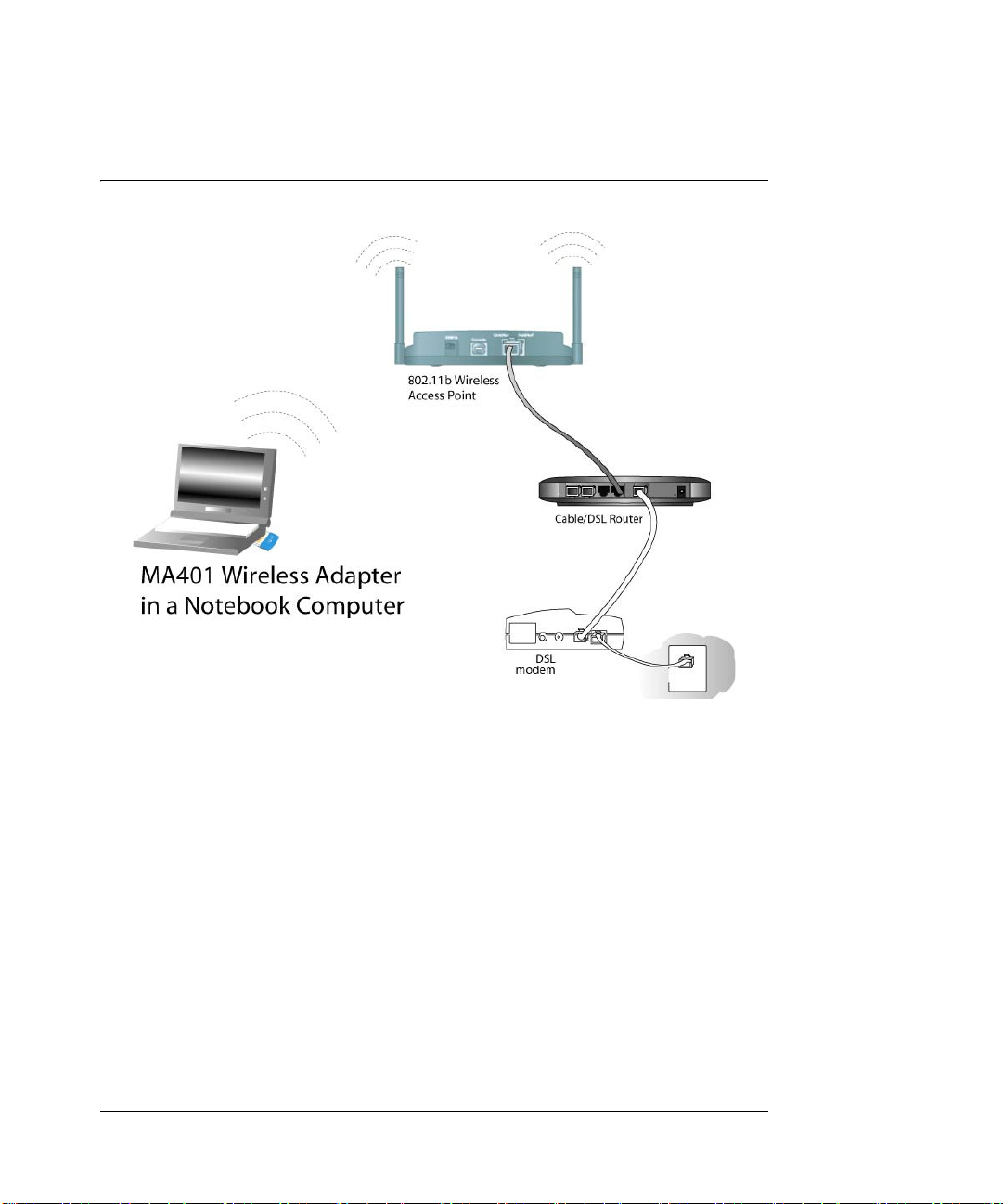
Reference Guide for the Model MA401 802.11b Wireless PC Card
Using the MA401 to Connect to a Wireless Network Access Point in Infrastructure Mode
Figure 2-1: NETGEAR MA401 Wireless PC Card in Infrastructure Mode
This section provides instructions for setting up the MA401 802.11b Wireless PC
Card. The procedures below include the following:
• A Simplified Quick Installation Procedure
Use this method if you are a experienced computer user who does not need
detailed in structions for every step in the process.
• Thorough Step-by-step Installation Instructions for Each Version of Windows
If you have limited to moderate computer experience, use the procedure that
corresponds to the version of Windows you are using.
2-4 Installing the MA401 802.11b Wireless PC Card

Reference Guide for the Model MA401 802.11b Wireless PC Card
For Experienced Computer Users Inst alling a MA401 to Operate In Infrastructure Mode
Note: If an earlier version of the Netgear MA401 Wireless PC
Card was previously installed on your notebook, you must
remove the old driver and utilities before you can install the new
PC Card and software.
1. Insert the MA 401 PC Card into your computer.
a. Power on your notebook and let the operating system boot up completely.
b. Locate an available PCMCIA or CardBus slot on the side of your
notebook. If your notebo ok computer has two PCMCI A or CardBus slots,
the MA401 wireless PC Card can be inserted into either slo t.
c. Hold the PC Card with the Netgear logo fa cing up and inse rt it int o the PC
card slot.
2. Install the MA401 driver and configuration utility software.
a. Insert the Model MA401 Resource CD into your CD-ROM drive.
b. Follow the Windows prompts to complete the installation of the MA401
software.
For Windows 2000, click Yes to continue at the Digital Signature Not
Found warning. Netgear has tested the MA401 to assure that it is
compatible with Windows 2000.
When the installation is complete, you will see the icon below in the
Windows System Tray.
Installing the MA401 802.11b Wireless PC Card 2-5

Reference Guide for the Model MA401 802.11b Wireless PC Card
3. Configure your wireless adapter.
a. Click on the SysTray icon and select Advanced Configuration to launch
the configuration utility
.
b. The MA401 default settings are as follows:
• SSID: Wireless
• Mode (Infrastructure or Ad Hoc): Infrastructure
• WEP encryption not enabled.
c. If your WLAN settings are different from th e Netgear defaul t settings, run
the wireless LAN configuration utility you just installed and make
whatever configuration changes are needed.
4. Verify wireless connectivity to your network.
Verify connectivity by using a browser such as Netscape or Internet Explorer
to connect to the Int ernet , or ch eck for fi le an d print er ac cess on your ne twork.
Note: If you cannot connect, please see the “Troubleshooting Tips“ on page
2-29. Also, for problems with accessing network resources, the Windows
Client and File and Print Sharing software might not be installed and
configured properly on your computers. Please refer to
“Preparing Your PCs
for Network Access“ on page C-1.
2-6 Installing the MA401 802.11b Wireless PC Card
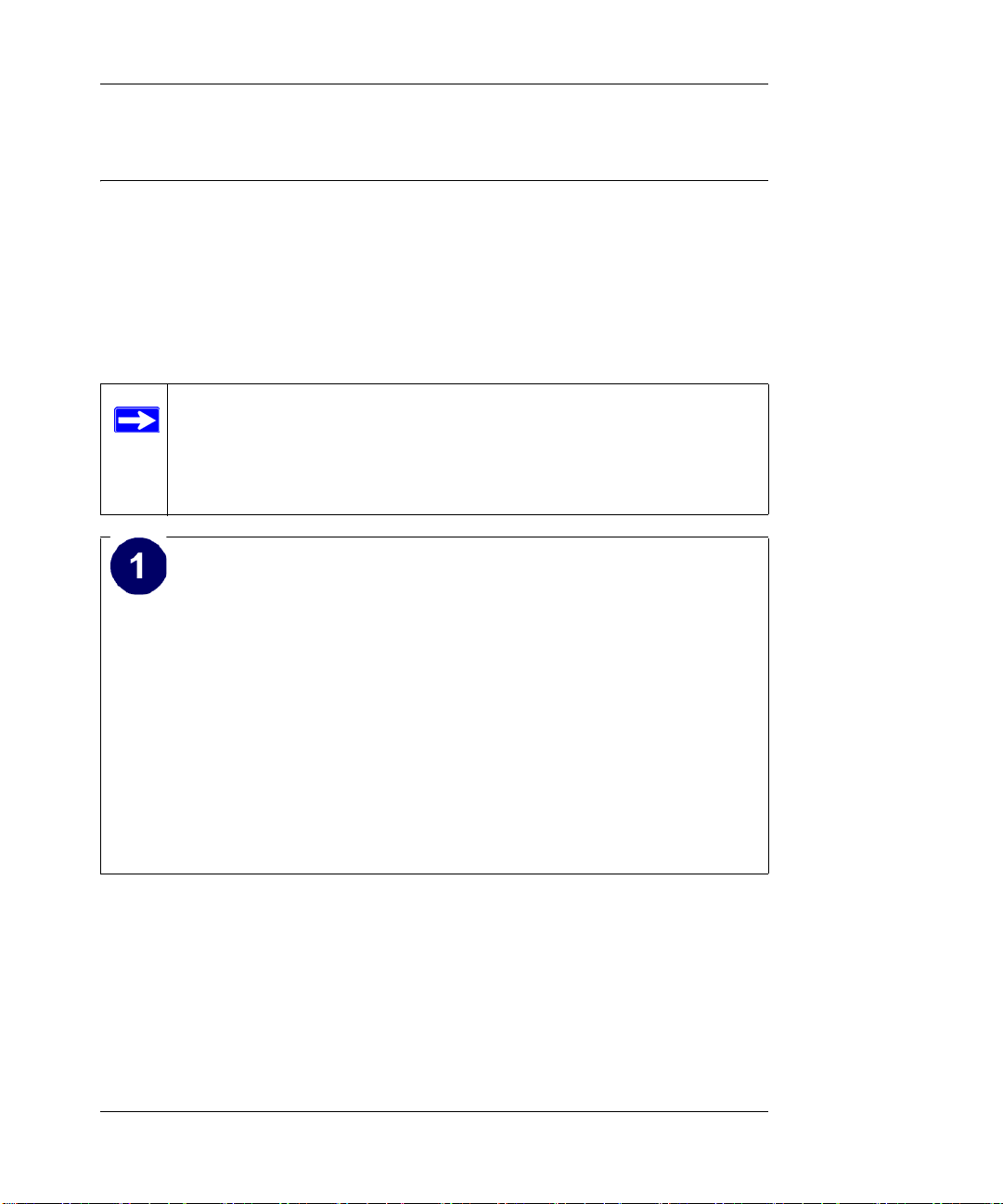
Reference Guide for the Model MA401 802.11b Wireless PC Card
Detaile d In frastructure Mode Setup Instructions for Various Version of Windows
If you have limited to moderate computer experience, use the procedure below
that corresponds to the version of Windows you are using.
For Windows XP Users Installing a MA401
Note: If an earlier version of the Netgear MA401 Wireless PC
Card was previously installed on your notebook, you must
remove the old driver and utilities before you can install the new
PC Card and software.
Insert the MA401 PC Card into your computer.
a. Power on your notebook and let the operating system boot up
completely.
b. Insert the Model MA401 Resource CD into your CD-ROM
drive.
c. Locate an available PCMCIA or CardBus slot on the side of your
notebook. If your notebook computer has two PCMCIA or CardBus
slots, the MA401 wirele ss PC Card can be inserted into either slot.
d. Hold the PC Card with the Netgear logo facing up and insert it into
the PC card slot.
Installing the MA401 802.11b Wireless PC Card 2-7

Reference Guide for the Model MA401 802.11b Wireless PC Card
Install the MA401 driver
and configuration utility
software.
a. After inserting the
MA401, the Found New
Hardware Wizard is
displayed. Select Install
the software
automatically
(Recommended) click
Next.
b. W i ndows XP looks int o the
CD-ROM for the necessa ry
software to be installed .
The wizard w ill
automatically install both
the driver and the
configuration utility onto
the hard dri ve.
c. After the installation
completes, click Finish to
close the wizard.
d. After i nstalling the MA401,
Windows XP will displ ay a
“Wireless Network
Connection #” message.
e. Click on the X to close this
message.
Windows XP Found New Hardware
Wizard
Windows XP Wireless Network
Connection Alert
Note: The Netgear and Windows XP
utilities let you set up your MA401.
The Netgear installation utility
defaults to turning off the Windows
XP utilities. You cannot use both at
the same time. The Netgear screens
are presented in step 3 below.
f. You should see the MA401
system tray icon on the
right in the lower right
portion of the Windows
task bar.
2-8 Installing the MA401 802.11b Wireless PC Card
MA401 LAN Configuration Utility
System Tray Icon
 Loading...
Loading...