Page 1
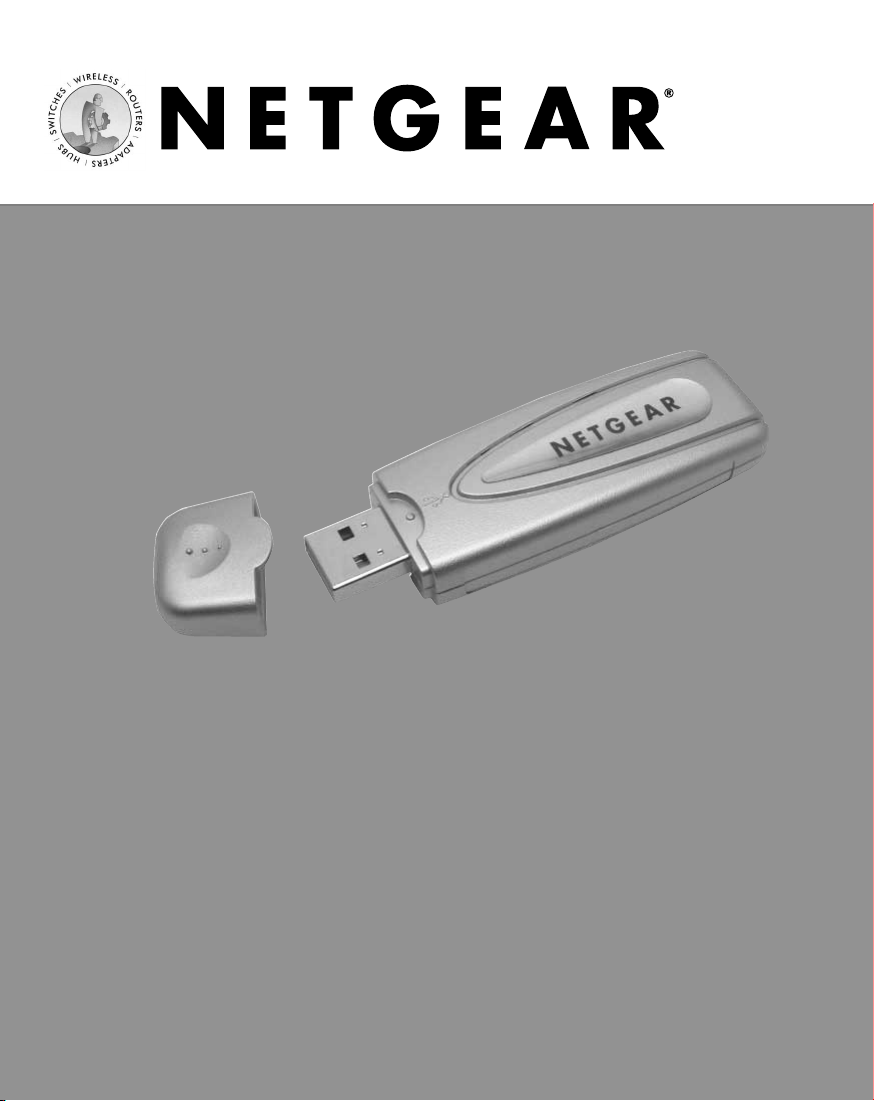
User's Guide
802.11b Wireless USB Adapter
2.4 GHz MA111
Page 2
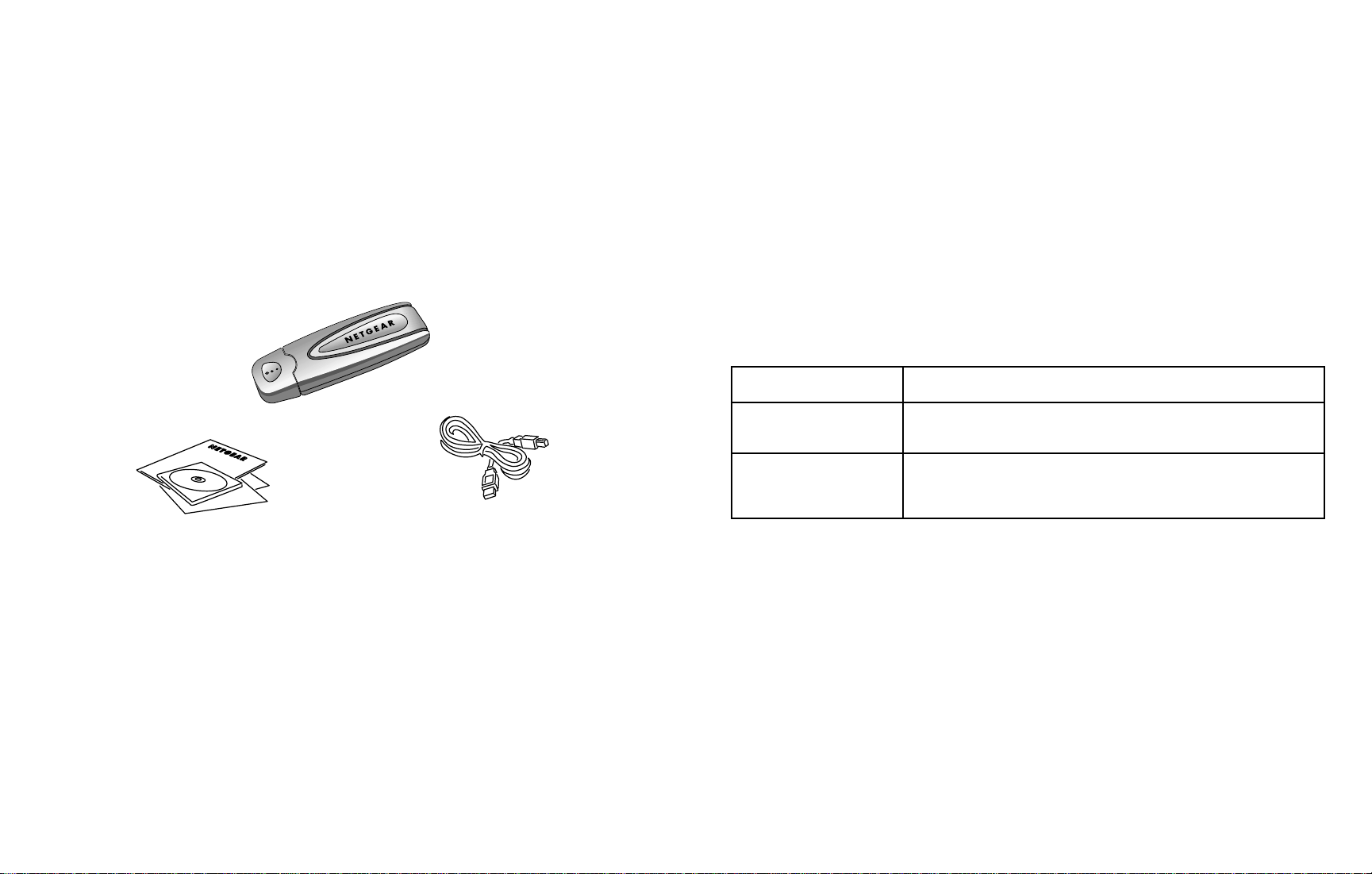
System Requirements
Before installing the MA111 802.11b Wireless USB Adapter, please make sure that your
computer system has the following:
• A computer with a USB 1.1/2.0 port. A USB port allows a user to use the same device for
either their desktop or laptop
• Windows®98/ME/2000/XP (be sure to have the Windows Installation CD-ROM ready
for use during installation).
• At least 5 Megabytes disk space for installing the driver and utility programs.
LED Indicators
The green LED on the MA111 802.11b Wireless USB Adapter indicates the wireless link
condition of the station with another wireless node or the associated Access Point.
Installing the MA111 Wireless USB
Adapter
Important Note: You must first install the software before you plug the USB Adapter into your
computer!
Follow these steps to install the MA111 802.11b Wireless USB Adapter.
Install the MA111 Driver and Utility Software
1. Turn on your computer.
2. Insert the GearBox for Wireless USB Adapter CD into the CD-ROM drive.
1
1
2
LED Activity
Meaning of LED Activity
Steady Green
The MA111 has a connection with an access point or another
802.11b device.
Blinking
The MA111 is trying to establish a connection. If it keeps
blinking for a while, check your configuration, or try moving to a
different location where the wireless signal quality is better.
Introduction
Congratulations on your purchase of NETGEAR MA111 802.11b Wireless USB Adapter.
With this USB adapter you will get ultimate mobility at home, in your office, or while you are
traveling, and it frees you from traditional Ethernet wiring.
This installation guide shows you how to connect the USB adapter and configure it with your
access point. Setup is easy – follow the instruction in this guide and your system will be up and
running quickly.
Package Contents
The product package should contain:
• MA111 802.11b Wireless USB Adapter
• USB Cable
• GearBox™CD for Wireless USB Adapter
• User’s guide
• Warranty card
• Support information card
1
MA111 802.11 Wireless USB Adapter
USB Cable
Resource CD,
Warranty card and
Support information card
Page 3
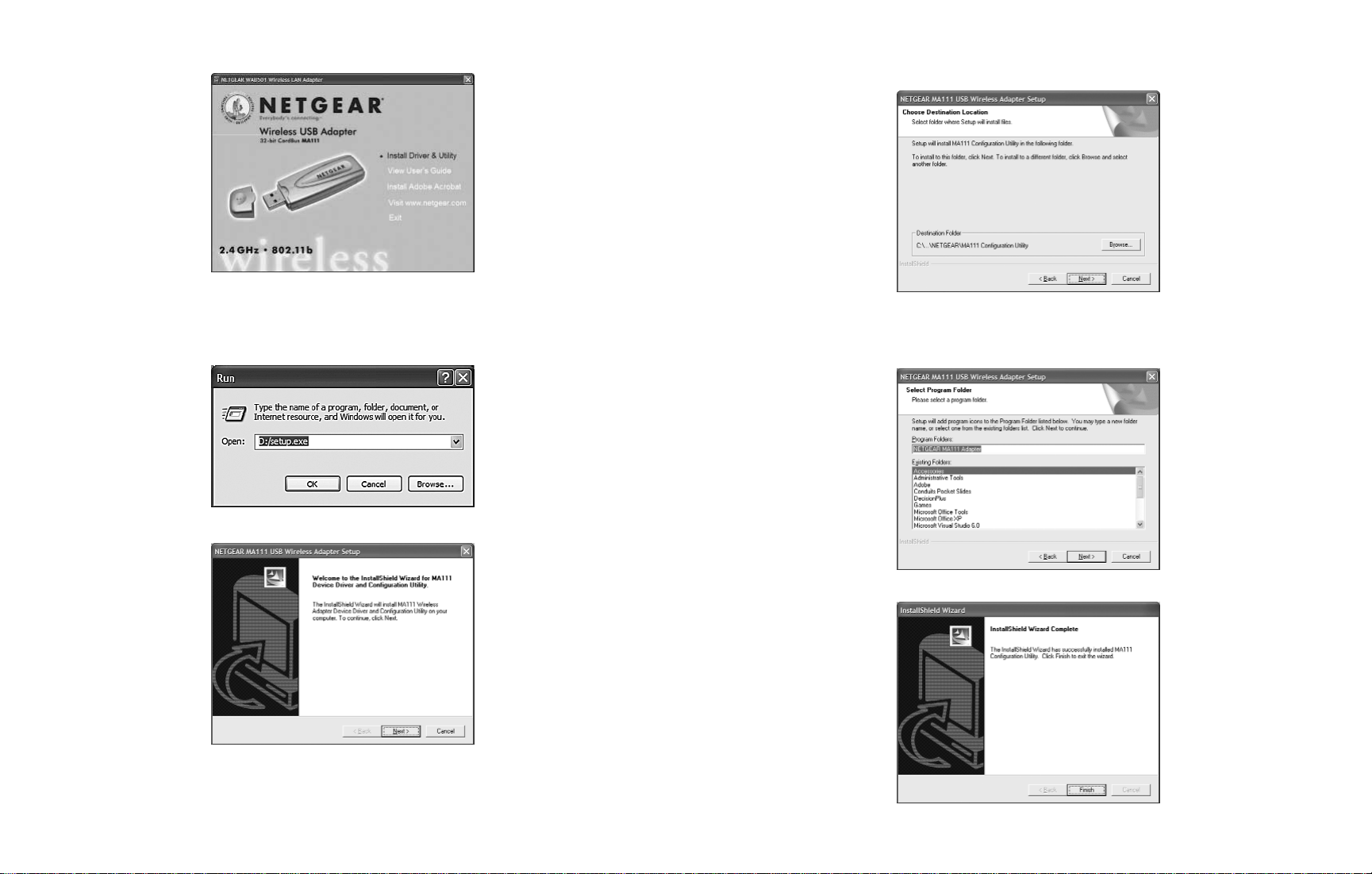
8. The Choose Destination Location screen will display the default Destination Folder. If you
want to change the default folder, click Browse and choose a different destination folder.
9. Then, click
Next to continue to the next screen.
10. Modify the Program Folders field, if desired. Click Next to continue. Install Shield will
start copying files onto your system.
11. Click Finish to complete installing the Configuration Utility.
4
3. The Autostart Wizard screen will appear, as shown here:
4. Click the
Install Driver & Utility option.
5. If the Autorun wizard does not automatically start, go to your Windows Start menu and
choose Run, and type D:/Setup.exe (“D” represents your CD-ROM drive letter), and
click OK.
6. The InstallShield Wizard screen will appear.
7. Click Next to continue.
3
Page 4
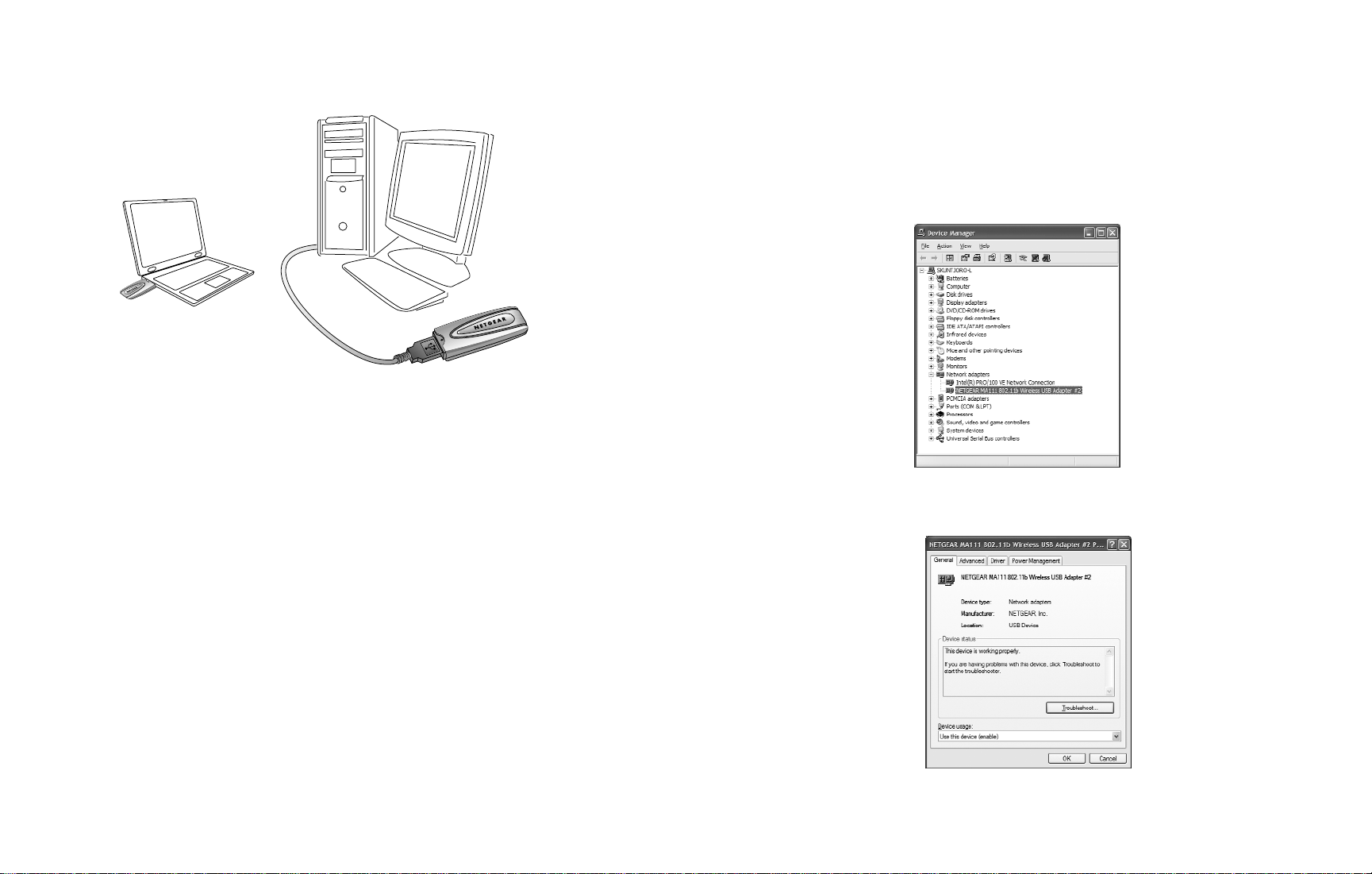
2. Click Properties.
3. Open
Device Manager:
• Windows 98/ME users – Select the Device Manager folder tab.
• Windows 2000/XP users – Select the Hardware folder tab, and click on the Device
Manager button.
4. Double-click Network Adapters. There should be no yellow exclamation mark or red
cross icon on the NETGEAR MA111 802.11b Wireless USB Adapter selection, as
shown here.
5. Double-click NETGEAR MA111 802.11b Wireless USB Adapter. On the General
folder tab, the Device Status window should indicate that the device is working properly,
as shown here:
The installation of the MA111 Wireless USB Adapter driver is complete.
6
Install the MA111 Wireless USB Adapter
1. Insert the MA111 802.11b Wireless USB Adapter into the USB port on your computer
as shown here.
2. Windows will automatically detect the MA111 802.11b Wireless USB Adapter and the
Found New Hardware Wizard dialog box will appear.
3. Follow the on-screen instructions to install the driver for the MA111 802.11b Wireless
USB Adapter.
• For Windows 98/ME users, once the [Please insert the disk labeled “Windows 98/ME
CD-ROM,” and then click OK] window appears, enter the path corresponding to the
appropriate drives and click OK. Usually these files can be found at C:\Windows or
C:\Windows\System.
• For Windows 2000 users, a Digital Signature Not Found message may appear. Click
Yes to proceed.
• For Windows XP users, a Windows Logo Testing Not Found dialog box may appear.
Click Continue Anyway to proceed.
4. Click
Finish to complete the installation.
Verify the Driver Installation
It is a good idea to confirm that the MA111 802.11b Wireless USB Adapter has been properly
installed. Follow the instructions that apply to your computer system:
1. From the Windows desktop, right-click My Computer.
5
Desktop
PC
Notebook PC with MA111
802.11b Wireless USB Adapter
MA111 802.11
Wireless USB Adapter
Page 5
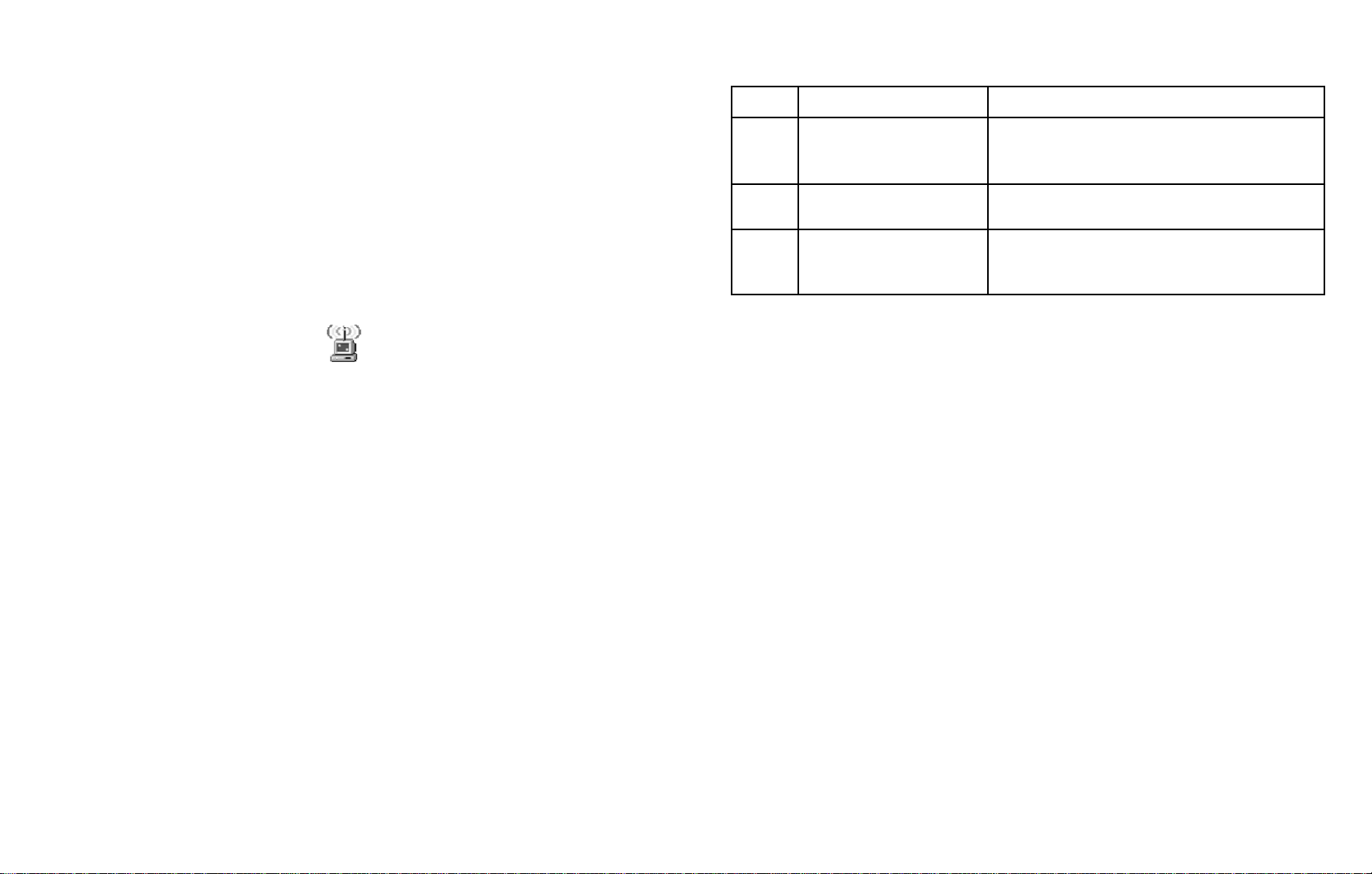
Once you have completed the utility installation, the Windows SysTray will show the icon in
different colors, as described here:
Double-click the
Wireless Adapter SysTray icon to activate the wireless Configuration Utility
for the MA111 Wireless USB Adapter. You can click any of the folder tabs in the NETGEAR
MA111 USB Adapter Utility dialog box to view the current status or modify operational
parameters.
For detailed information on wireless networking, refer to Wireless Network Fundamentals, on
page 18.
The MA111 Configuration Utility contains seven sections:
1. Status
2. Configuration
3. Security
4. Profile
5. Site Survey
6. Statistics
7. About
Note: The above sections are always available by clicking on the tab at the top of the
Configuration Utility window.
8
Color
Red
Ad-Hoc Mode
The Wireless PC Card has
not initiated communication
with any other wireless node.
Infrastructure Mode
Either the Wireless Adapter is not able to link to
any Access Point, or the link between the Wireless
Adapter and the Access Point is lost.
The link condition between the Wireless PC Card
and the associated Access Point is weak.
The Wireless Adapter has established good
communication with an Access Point and the signal
is strong.
N/A
The Wireless PC Card has
communicated successfully
with another wireless node.
Yellow
Green
Configuring the MA111 Wireless
USB Adapter
NETGEAR’s wireless Configuration Utility program will help you learn more about your
wireless network, so that you can customize it to better suit your networking needs. The
Configuration Utility program will provide information about signal quality and link
conditions and let you modify various configurable wireless parameters.
Now that the MA111 802.11b Wireless Adapter has been installed, you can use the MA111
802.11b Configuration Utility to view and customize configuration settings and features.
To display the MA111 Configuration Utility:
• Open the NETGEAR MA111 Adapter programs group or double-click the MA111 icon
that appears in the Windows System Tray, as shown here:
To view or change your configuration settings:
If you are using Windows 98/ME/2000, turn to page 12.
If you are using Windows XP, turn to page 9.
About the MA111 SysTray Application
The SysTray (System Tray) resides on one end of the taskbar in the Microsoft Windows
Desktop. It displays interface icons for memory-resident applications that execute continuously
in the background, such as the clock, speaker volume, and virus detection.
7
2
2
MA111 Wireless Adapter SysTray icon
Page 6

Configuration Note for Windows XP Users
By default, Windows XP uses its own utility to configure your wireless network settings,
however, in order to take advantage of the MA111 features and functions, we recommend that
you use the NETGEAR MA111 USB Adapter Utility program.
To disable Windows XP configuration utility and use the NETGEAR MA111 USB Adapter
Utility, please follow these steps:
1. After installing the MA111 Wireless USB Adapter, Windows XP will display a Wireless
Network Connection # message, similar to the one shown here:
Click anywhere on the message or on the icon.
2. The Windows XP Wireless Network Configuration window will be displayed and look
similar to this:
Click the
Advanced button.
3. The Wireless Networks Advanced Configuration window will be displayed.
4. Uncheck the option “Use Windows to configure my wireless network settings.”
5. Click OK to save your changes.
Status Section
The Status section of the NETGEAR MA111 USB Adapter Utility dialog box shows the
current wireless LAN connection status, statistics of data transmitted and received, signal
strength, etc., as shown here.
10
9
Page 7

Configuration Section
The Configuration section shows you the configuration parameters of the wireless LAN and
allows you to modify them.
This table describes the options available from the Configuration section:
12
This table describes the information shown in the Status section of the dialog box:
11
Status
Description
Indicates the signal strength of the radio frequency signal received by
this wireless node.
Connected to
Network mode
Channel/frequency
Transmit Rate
Receive Rate
Encryption
Data Transmitted/
Received
Signal Strength
Indicates how well that the wireless node is communication with the
associated access point or another wireless node.
Link Quality
Indicates the SSID and MAC address of the associated Access Point
when the MA111 802.11b Wireless USB Adapter is configured in
Infrastructure mode.
Indicates the network mode of the MA111 802.11b Wireless USB
Adapter (Infrastructure or 802.11 Ad-Hoc).
Indicates the wireless channel currently in use.
Indicates the data transfer rate between the wireless node and the device
to which it is communicating.
Indicates the data receive rate between the wireless node and the device
to which it is communicating.
Indicates whether the encryption of this device is enabled (on) or
disabled (off).
Indicates the number of successfully Transmitted and Received packets.
Page 8

Security Section
To prevent unauthorized wireless stations from accessing data transmitted over the network, the
Security section of the Configuration Utility offers secure data encryption, known as WEP, to
better protect your data transmissions.
To activate the WEP Encryption, make sure the Enable Encryption (WEP Key) box displays
a checkmark (as shown above).
WEP Encryption options will be displayed, as shown on the previous page. You may make
changes, as detailed here:
1. Select one of the two options: Create with Passphrase or Manual Entry. A Passphrase
makes you easier to enable WEP because it automatically generates the WEP hexadecimal
numbers for the key. If the wireless network Access Point uses a Passphrase, you can also
use that here. Otherwise, you will have to manually enter the hexadecimal numbers.
2.
Create with Passphrase option: pull down the Key Length options and select the 64-bit
or 128-bit, then type in your Passphrase.
3. Manual Entry option:
• Pull down the Key Length options and select the 64-bit or 128-bit, encryption method.
• In the Encryption Keys fields, specify the WEP keys:
For 64-bit encryption:
Hexadecimal: 10 hexadecimal digits in the range of “A-F”, “a-f” and “0-9”
(e.g. 11AA22BB33)
14
13
Fragmentation
Threshold
This is the packet length used for fragmentation. Packets larger than
the size programmed in this field will be fragmented. The
Fragmentation Threshold value must be larger than RTS Threshold
value. The default value for Fragmentation Threshold is 2432.
RTS/CTS Threshold
The packet size that the wireless node uses to determine if it should use
the CSMA/CD mechanism or the CSMA/CA mechanism for packet
transmission. With the CSMA/CD transmission mechanism, the
transmitting station sends out the actual packet as soon as it has waited
for the silence period. With the CSMA/CA transmission mechanism,
the transmitting station sends out a RTS packet to the receiving station,
waits for the receiving station to send back a CTS packet before
sending the actual packet data. The default value for RTS Threshold is
2432.actual packet data. The default value for RTS Threshold is 2432.
Channel
Specifies a channel only when using an Ad-hoc network mode.
Preamble Type
A long transmit preamble allows the receiver (MA111 Wireless USB
Adapter) to lock into the received bit patterns more easily. A short
transmit preamble provides better performance. Default: Auto (long
& short).
Transmit Rate
The Transmit Rate field allows to define the data transfer rate. The
default value if Fully Automatic. In this case, the best transfer rate is
negotiated between this wireless node and access point or another
wireless note that it is communicating with. Other option values for this
field are 1 Mbps, 2 Mbps, Auto 1 or 2 Mbps, 5.5 Mbps, and 11 Mbps.
Configuration
Description
Network mode
Configurable between 802.11 Ad-Hoc and Infrastructure modes. In
802.11 Ad-Hoc mode, the wireless nodes form their own local
network where the end nodes communicate peer-to-peer without an
Access Point. In Infrastructure mode, the wireless searches all
available wireless channels to associate with an Access Point.
Network Name (SSID)
Enter a 32-character (maximum) Service Set ID in this field; the
characters are case sensitive. When the wireless node is operating in
Ad-hoc mode, this field operates as the Basic Service Set ID (BSSID).
All wireless nodes in the same network should use the same BSSID.
When in Infrastructure mode, this field defines the Extended Service
Set ID (ESSID). The ESSID assigned to the wireless node is required
to match the Access Point ESSID in order for them to communicate.
Page 9

Profile Section
The Profile area allows you to set values for all parameters by selecting a previously defined profile.
To create a profile, in the Profile Name field, type a Profile Name; for example: Home, Office.
When you are done, click the Save button in the Profile area, and click Apply. If one of the
profiles is no longer used, display the name in the Profile Name field, then choose Delete. You
can add and modify multiple profiles at any time.
Stations Section
The Stations section displays all of the Access Points and the Ad Hoc Stations that are available.
16
For 128-bit encryption:
Hexadecimal: 26 hexadecimal digits in the range of “A-F”, “a-f” and “0-9”
(e.g. 00112233445566778899AABBCC).
4. When you are done, click the Apply button and click OK for the changes to take effect.
Important Note: The WEP keys must be set up exactly the same on all wireless devices in
order to communicate with each other.
This table describes the options available from the Security section:
15
Security Description
Enable WEP
Encryption
Enables the data encryption for the wireless node. If you disable the
data encryption (by unchecking the box) then no encryption method
will be used; this is also called Open System data encryption. To enable
encryption is to use the Shared Key data encryption method.
Create with
Passphrase
A Passphrase is use to automatically generate the WEP hexadecimal
numbers for the key. If your wireless network Access Point uses a
Passphrase, you can use that here.
Once you type in the Passphrase, the generated key will be shown
before you click OK or Apply button.
Manual Entry The WEP hexadecimal numbers are needed if a Passphrase is not used
in the wireless Access Point but rather if the key is manually entered.
Key Length The key length must be the same between all wireless nodes and Access
Points in the same network. The possible values for the data encryption
level are 64-bit and 128-bit. The 64-bit data encryption is also called
40-bit data encryption by some vendors.
Key1
Key2
Key3
Key4
The MA111 device uses a selected WEP key to encrypt and decrypt
information. When set to 64-bit (also called 40-bit), or 128-bit data
encryption mode, you may specify up to four different keys to encrypt
wireless data.
Select one of the keys as a default key.
Page 10

About Section
The About section of the Configuration Utility dialog box shows the regulatory domain: FCC
for US, ETSI for Europe, MKK for Japan; the MAC address and the release information of
both the device driver for the Wireless Adapter and the Wireless Configuration Utility software.
Click OK to continue, or select another tab.
Wireless Network Fundamentals
Wireless Network Configuration
Ad-Hoc Mode (Peer-to-Peer Workgroup)
The Institute of Electrical and Electronics Engineers (IEEE) standard for wireless LANs
(WLANs), 802.11 offers two methods for configuring a wireless network — Ad-Hoc and
infrastructure. In an Ad-Hoc network, computers are brought together as needed; thus, there is
no structure or fixed points to the network — each node can generally communicate with any
other node. There is no Access Point involved in this configuration. It enables you to quickly
set up a small wireless workgroup and allows workgroup members to exchange data or share
printers as supported by Microsoft Networking in the various Windows operating systems.
Some vendors also refer to ad-hoc networking as peer-to-peer workgroup networking.
18
3
3
To display Access Points around the working environment, select the Re-Scan button. In
addition to showing the MAC Address of each Access Point, you can also view the Channel,
Signal, Security, and Network Modes.
Click
OK to continue, or select another tab.
Statistics Section
The Statistics section of the Configuration Utility dialog box indicates the real-time Transmit and
Receive packets performance in graph form and also displays the performance statistics in figures.
Click OK to continue or select another tab.
This table describes the options available from the Statistics section:
17
Statistics
Description
Transmit/Receive
Performance
Displays the maximum and current Tx/Rx (Kbits/sec) performance statistics.
Transmit/Receive
Statistics
Monitors the Tx/Rx of the Kbits or packet statistics.
Page 11

To set up an Infrastructure network operating with standard protocols, do the following:
• Set all wireless stations to connect in Infrastructure mode.
• Set all stations to use the same network name (or SSID).
• Set all wireless Access Points to use the same network name (or ESSID).
• Set all stations to disable the WEP encryption key, or set all stations to use an identical
WEP encryption key as used by the Access Point.
• Set up wireless channels used by individual Access Points. (It is not necessary to set
channels on the stations as the stations will automatically scan through all channels for the
nearest Access Point.)
Service Set Identification (SSID)
The Service Set Identification (SSID) is a thirty-two alphanumeric character (maximum) string
identifying the wireless local area network. Some vendors refer to the SSID as network name. For
stations to communicate with each other, all stations must be configured with the same SSID.
A wireless LAN consisting of nodes operating in Ad-hoc configuration without an Access
Point is called a Basic Service Set (BSS). All nodes in a BSS must use the same Basic Service
Set ID (BSSID).
In an infrastructure configuration with Access Points, multiple BSS can be configured to form
an Extended Service Set (ESS). In this configuration, the Access Points are configured with the
same Extended Service Set ID (ESSID). Wireless clients configured with the same ESSID can
freely roam from one Access Point domain to another and still maintain seamless connection to
the network.
In this configuration, network packets are directly sent and received by the intended
transmitting and receiving stations. As long as the stations are within range of one another, this
is the easiest and least expensive way to set up a wireless network.
To set up an Ad-Hoc workgroup operating with standard protocols, do the following:
• Set all stations to connect in Ad-Hoc mode (or Peer-to-Peer workgroup mode).
• Set all stations to use the same network name (or SSID).
• Set all stations to use the same wireless channel for communication.
• Set all stations to disable the WEP encryption key, or set all stations to use an identical
WEP encryption key.
Infrastructure Mode
With a wireless Access Point, you can put the wireless LAN into Infrastructure mode. It
provides wireless connectivity to multiple wireless network devices within a fixed range or area
of coverage, interacting with a wireless node via an antenna.
In the Infrastructure mode, the wireless Access Point converts airwave data into wired Ethernet
data, acting as a bridge between the wired LAN and wireless clients. Connecting multiple
Access Points via a wired Ethernet backbone can further extend the wireless network coverage.
As a mobile computing device moves out of the range of one Access Point, it moves into the
range of another. As a result, wireless clients can freely roam from one Access Point domain to
another and still maintain seamless network connection.
20
19
Notebook PC
with MA111
802.11b Wireless
USB Adapter
Desktop (or Notebook) PC
with MA111 802.11b
Wireless USB Adapter
Desktop PC with
Ethernet connection
Ad-Hoc
Notebook PC
with MA111
802.11b Wireless
USB Adapter
Notebook PC
with MA111
802.11b Wireless
USB Adapter
Internet
Cable/DSL
Modem
Notebook PC with
MA401 802.11b
Wireless PC Card
MR814 Cable/DSL 802.11b
4-port Wireless Router
Desktop (or Notebook) PC
with MA111 802.11b
Wireless USB Adapter
Macintosh computer with
Ethernet connection
Page 12

Applying two channels that allow the maximum channel separation will decrease the amount of
channel cross talk, and provide a noticeable performance increase over networks with minimal
channel separation.
Note: The available channels supported by the wireless products in various countries are
different. For example, Channels 1 to 11 are supported in the U.S. and Canada, and Channels
1 to 13 are supported in Europe and Australia.
22
Channel Center Frequency Frequency Spread
1 2412 MHz 2399.5 MHz – 2424.5 MHz
2 2417 MHz 2404.5 MHz –2429.5 MHz
3 2422 MHz 2409.5 MHz –2434.5 MHz
4 2427 MHz 2414.5 MHz –2439.5 MHz
5 2432 MHz 2419.5 MHz – 2444.5 MHz
6 2437 MHz 2424.5 MHz –2449.5 MHz
7 2442 MHz 2429.5 MHz –2454.5 MHz
8 2447 MHz 2434.5 MHz – 2459.5 MHz
9 2452 MHz 2439.5 MHz –2464.5 MHz
10 2457 MHz 2444.5 MHz –2469.5 MHz
11 2462 MHz 2449.5 MHz – 2474.5 MHz
12 2467 MHz 2454.5 MHz – 2479.5 MHz
13 2472 MHz 2459.5 MHz – 2484.5 MHz
Authentication and WEP Encryption
The absence of a physical connection between nodes makes the wireless links vulnerable to
information theft. To provide a certain level of security, IEEE 802.11 standard has defined two
types of authentication methods, Open System and Shared Key. Open System authentication is
a null algorithm. Shared Key authentication is an algorithm where both the transmitting node
and the receiving node share an authentication key to perform a checksum on the original
message. By default, IEEE 802.11 wireless devices operate in an open system network.
Wired Equivalent Privacy (WEP) data encryption is utilized when the wireless nodes or access
points are configured to operate in Shared Key authentication mode. There are three shared key
methods implemented in NETGEAR 802.11b solutions: the standard based 64-bit WEP data
encryption and 128-bit WEP data encryption.
The 64-bit WEP data encryption method allows for a five-character (40 bits) input.
Additionally, 24 factory-set bits are added to the 40-bit input to generate a 64-bit encryption
key. (The 24 factory-set bits are not user configurable.) This encryption key will be used to
encrypt/decrypt all data transmitted via the wireless interface. Some vendors may refer to the
64-bit WEP data encryption as 40-bit WEP data encryption since the user configurable key
used in the encryption process is only 40 bits wide.
The 128-bit WEP data encryption method consists of 104 configurable bits. Similar to the 64-bit
WEP data encryption method, the remaining 24 bits are factory set and not user configurable.
Wireless Channel Selection
802.11b
IEEE 802.11b wireless nodes communicate with each other using radio frequency signals in the
ISM (Industrial, Scientific, and Medical) band between 2.4 GHz and 2.5 GHz. Neighboring
channels are 5 MHz apart. However, due to spread spectrum effect of the signals, a node sending
signals using a particular channel will utilize frequency spectrum 12.5 MHz above and below the
center channel frequency. As a result, two separate wireless networks using neighboring channels
(for example, channel 1 and channel 2) in the same general vicinity will interfere with each other.
21
Encryption
Key Size
# of Hexadecimal
Digits
Example of Hexadecimal
Key Content
64-bits (24+40) 10 4C72F08AE1
128-bit (24+104) 26 4C72F08AE19D57A3FF6B260037
Page 13

Troubleshooting CE Declaration of Conformity
For the following equipment:
Wireless USB Adapter
MA111
is herewith confirmed to comply with the requirements set out in the Council Directive on the
Approximation of the Laws of the Member States relating to Electromagnetic Compatibility
and Radio Spectrum Matters (99/5/EC), Low-voltage Directive (73/23/EEC) and the
Amendment Directive (93/68/EEC). For the evaluation regarding the Directives, the following
standards were applied:
• EN 60950: 2000
• EN 301 489-17 V1.1.1:09-2000
• EN 301 489-1 V1.3.1:09-2001
• EN 300 328-1 V1.3.1: 12-2001
• EN 300 328-2 V1.2.1: 12-2001
Déclaration de conformité CE
Il est certifié que l’équipement suivant :
Wireless USB Adapter
MA111
est conforme aux exigences définies par la Directive du Conseil concernant le rapprochement
des législations des États Membres relatives à la compatibilité électromagnétique (99/5/EC), la
Directive sur les basses tensions (73/23/CEE) et la Directive d’amendement (93/68/CEE). Les
normes suivantes ont été appliquées pour évaluer la conformité à ces Directives :
• EN 60950: 2000
• EN 301 489-17 V1.1.1:09-2000
• EN 301 489-1 V1.3.1:09-2001
• EN 300 328-1 V1.3.1: 12-2001
• EN 300 328-2 V1.2.1: 12-2001
!
0682
!
0682
23
The LED is
blinking
repeatedly.
The Wireless USB Adapter
is not associated to any
Access Point properly. You
may not have configured
the wireless parameters of
the wireless nodes to be the
same as the Access Point.
• The Access Point may not be powered on.
• The Access Point and the MA111 Wireless
USB Adapter are not configured with the
same wireless parameters. Check the SSID,
and WEP encryption settings.
• The Access Point may be out of range. Try
moving the system closer to the Access Point
or readjusting the antenna on the Access
Point. You may also move the Access Point
to a higher location for better signal
reception by the Wireless USB Adapter.
I am associated
and connected
to an Access
Point, but I
cannot see the
other computers
on the Ethernet
side of the
network.
This could be a physical
layer problem or a network
configuration problem.
• Check to make sure that the Access Point
is physically connected to the Ethernet
network.
• Make sure that the IP addresses and the
Windows networking parameters are all
configured correctly.
Problem Cause Solution
No lights are lit
on the Wireless
USB Adapter.
The Wireless USB Adapter
is not inserted properly into
the USB port on your PC.
Or the proper MA111
Wireless USB Adapter
driver is not loaded.
• Remove and reinsert the Wireless
USB Adapter.
• Check the device manager in Windows to
see if the adapter card is properly
recognized in the Windows operating
system. Reload the driver if necessary.
• Try to install the Wireless USB Adapter in
different USB port if it’s available.
Page 14

Statement of Conditions
In the interest of improving internal design, operational function, and/or reliability, NETGEAR reserves the right to
make changes to the products described in this document without notice. NETGEAR does not assume any liability
that may occur due to the use or application of the product(s) or circuit layout(s) described herein.
Certificate of the Manufacturer/Importer
It is hereby certified that the Model MA111 802.11b Wireless USB Adapter has been suppressed in accordance with
the conditions set out in the BMPT- AmtsblVfg 243/1991 and Vfg 46/1992. The operation of some equipment (for
example, test transmitters) in accordance with the regulations may, however, be subject to certain restrictions. Please
refer to the notes in the operating instructions.
Federal Office for Telecommunications Approvals has been notified of the placing of this equipment on the market and
has been granted the right to test the series for compliance with the regulations.
VCCI Statement
This equipment is in the Class B category (information equipment to be used in residential area or an adjacent are
thereto) and conforms to the standards set by the Voluntary Control Council for Interference by Data Processing
Equipment and Electronic Office Machines aimed at preventing radio interference in such residential areas. When used
near a radio or TV receiver, it may become the cause of radio interference. Read instruction for correct handling.
Federal Communications Commission (FCC) Compliance Notice:
Radio Frequency Notice
NETGEAR, Inc., 4500 Great America Parkway, Santa Clara, CA 95054,
(408) 907-8000, declares under our sole responsibility, that this device complies with part 15 of the FCC Rules.
Operation is subject to the following two conditions:
• This device may not cause harmful interference.
• This device must accept any interference received, including interference that may cause undesired operation.
Note: This equipment has been tested and found to comply with the limits for a Class B digital device, pursuant to
part 15 of the FCC Rules. These limits are designed to provide reasonable protection against harmful interference in a
residential installation. This equipment generates, uses, and can radiate radio frequency energy and, if not installed and
used in accordance with the instructions, may cause harmful interference to radio communications. However, there is
no guarantee that interference will not occur in a particular installation. If this equipment does cause harmful
interference to radio or television reception, which can be determined by turning the equipment off and on, the user is
encouraged to try to correct the interference by one or more of the following measures: (1) Reorient or relocate the
receiving antenna, (2) Increase the separation between the equipment and receiver, (3) Connect the equipment into an
outlet on a circuit different from that to which the receiver is connected, (4) Consult the dealer or an experienced
radio/TV technician for help.
Federal Communications Commission (FCC) Radiation Exposure Statement
This equipment complies with FCC radiation exposure limits set forth for an uncontrolled environment. In order to
avoid the possibility of exceeding the FCC radio frequency exposure limits, human proximity to the antenna shall not
be less than 20 cm (8 inches) during normal operation.
Canadian Department of Communications Radio Interference Regulations
This digital apparatus (Model MA111 802.11b Wireless USB Adapter) does not exceed the Class B limits for radionoise emissions from digital apparatus as set out in the Radio Interference Regulations of the Canadian Department of
Communications.
Warning!
To comply with the FCC's rf exposure requirements you must
maintain a distance of at least 1 cm from the with FCC Standards
antenna of this device while it is in use. This device should not be colocated with other transmitters.
CE-Konformitätserklärung
Für folgendes Gerät:
Wireless USB Adapter
MA111
wird hiermit bestätigt, dass das Gerät den Anforderungen der Richtlinie zur Angleichung der
Rechtsvorschriften der Mitgliedstaaten in Bezug auf Elektromagnetische Verträglichkeit
(99/5/EC), Niederspannung (73/23/EEC) und der abgeänderten Verordnung (93/68/EEC)
entspricht. Für die Bewertung der Richtlinien wurden folgende Standards angewandt:
• EN 60950: 2000
• EN 301 489-17 V1.1.1:09-2000
• EN 301 489-1 V1.3.1:09-2001
• EN 300 328-1 V1.3.1: 12-2001
• EN 300 328-2 V1.2.1: 12-2001
!
0682
NETGEAR MA111 Wireless USB Adapter
Tested to Comply
with FCC Standards
FOR HOME OR OFFICE USE
Page 15

Technical Support
PLEASE REFER TO THE SUPPORT INFORMATION CARD THAT SHIPPED WITH
YOUR PRODUCT.
By registering your product at www.NETGEAR.com/register, we can provide you with faster
expert technical support and timely notices of product and software upgrades.
NETGEAR, INC.
Support Information
Phone: 1-888-NETGEAR (For US & Canada only)
See Support Information card for other countries.
E-mail: support@NETGEAR.com
www.NETGEAR.com
©2003 NETGEAR, Inc. NETGEAR, the Netgear logo, The Gear Guy, Auto Uplink and
Everybody's Connecting are trademarks or registered trademarks of Netgear, Inc. in the United
States and/or other countries. Microsoft and Windows are registered trademarks of Microsoft
Corporation in the United States and/or other countries. Other brand and product names are
trademarks or registered trademarks of their respective holders. Information is subject to change
without notice. All rights reserved.
March 2003
*U-10030-01*
U-10030-01
 Loading...
Loading...