Netgear M5300-28G3 Installation Manual [de]
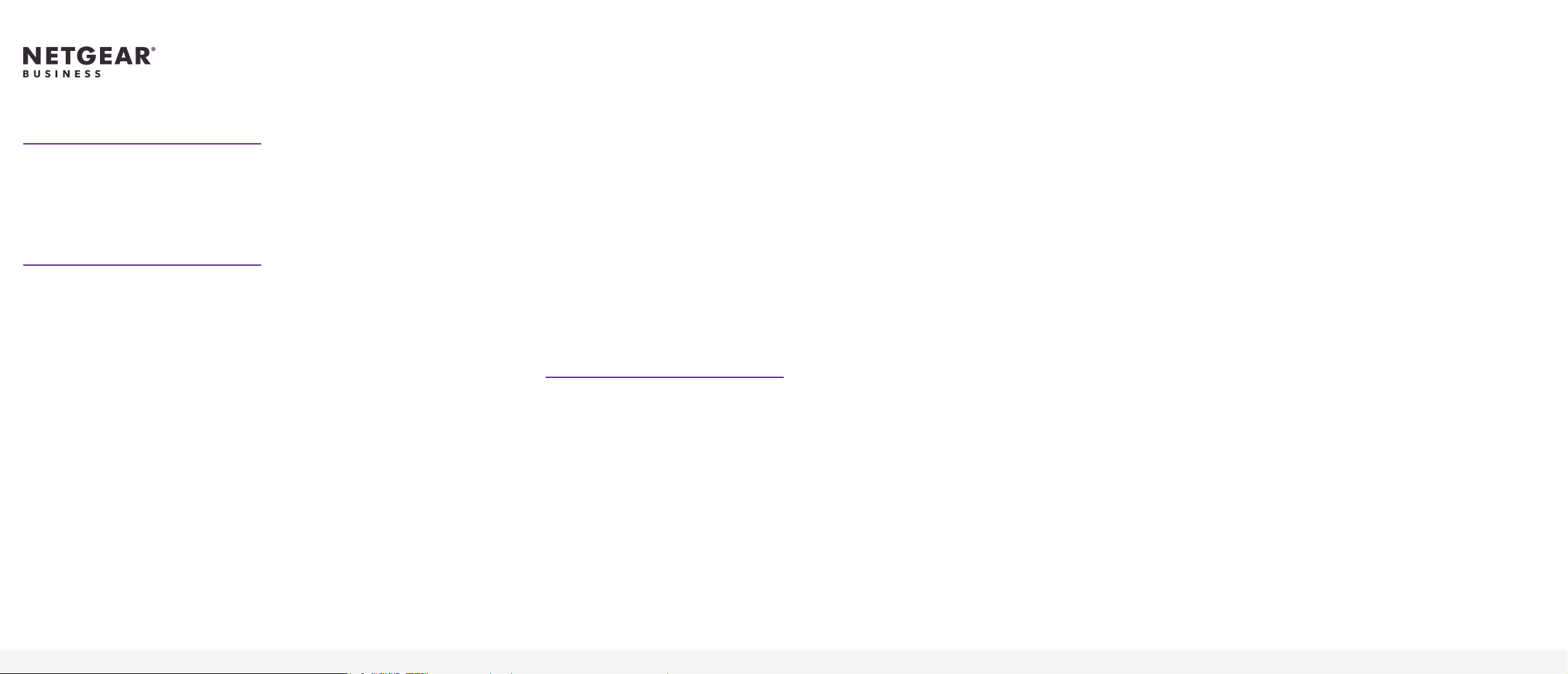
Installationsanleitung
NETGEAR ProSAFE Managed Switches
M5300-Serie
1. Einrichten des Switches
Bereiten Sie die Umgebung so vor, dass alle Anforderungen im Hinblick auf
Montage, Zugang, Stromversorgung und Umweltschutz erfüllt werden. Weitere
Informationen zu diesen Anforderungen nden Sie unter
https://www.netgear.com/support/, wo Sie die Hardware-Installationsanleitung
herunterladen können.
1. Installieren Sie den Switch mit einer der folgenden Methoden:
• Auf einer ebenen Fläche. Befestigen Sie die Gummifüße an den vier
dafür vorgesehenen Stellen an der Unterseite des Switches.
• In einem Rack. Verwenden Sie das im Lieferumfang des Switches
enthaltene Montageset für die Installation des Switches in einem Rack, und
befolgen Sie die Anweisungen in der Hardware-Installationsanleitung.
2. Schließen Sie das Gerät an eine Stromquelle an.
Die Power-LED leuchtet durchgehend gelb, während der Switch einen Power-
On Self-Test (POST) durchführt. Ist der POST erfolgreich, leuchtet die PowerLED durchgehend grün, und der Switch ist einsatzbereit. Wenn die Power-LED
nicht grün leuchtet, lesen Sie bitte die folgenden Tipps zur Fehlerbehebung:
• Wenn der POST fehlschlägt, bleibt die Power-LED durchgehend gelb.
Weitere Informationen nden Sie im Abschnitt zur Fehlerbehebung in der
Hardware-Installationsanleitung..
• Wenn die Power-LED gar nicht aueuchtet, sollten Sie überprüfen, ob
das Netzkabel richtig eingesteckt ist und die Stromquelle funktioniert.
Wenn diese Maßnahmen das Problem nicht lösen können, nden Sie im
Abschnitt zur Fehlerbehebung in der Hardware-Installationsanleitung
weitere Informationen.
3. Schließen Sie Geräte an den Switch an.
Wir empfehlen, die folgenden Kabel und SFP-Module zu verwenden:
• Verwenden Sie ein Kabel der Kategorie 5e (Kat. 5e), Kategorie 6 (Kat. 6)
oder Kategorie 6a (Kat.6a) für einen 1/2.5/5Gbit/s Kupferanschluss.
• Verwenden Sie NETGEAR AGM731F oder AGM732F für einen
Glasfaseranschluss mit 1Gbit/s.
• Verwenden Sie NETGEAR AXM761, AXM762 oder AXM764 für einen
Glasfaseranschluss mit 10Gbit/s.
• Verwenden Sie NETGEAR AXC761 (1m) oder AXC763 (3m) für einen
Glasfaseranschluss.
Hinweis: Wenn Sie SFP-Module und Kabel erworben haben, werden diese separat
versandt. Weitere Informationen zum Installieren eines SFP-Moduls nden Sie in
der Hardware-Installationsanleitung.
2. Erstmaliges Kongurieren
Der Switch kann über die Internet-Benutzeroberäche oder mithilfe der
Befehlszeilen-Schnittstelle (Command Line Interface, CLI) über einen KonsolenPort verwaltet werden. In diesem Handbuch wird erläutert, wie der Switch mithilfe
der Internet-Benutzeroberäche konguriert wird. Gleichfalls wird erläutert,
wie die CLI zur Ermittlung einer DHCP-zugewiesenen IP-Adresse oder mit
ezcong für die Zuweisung einer statischen IP-Adresse verwendet wird. Weitere
Informationen zur CLI-Verwaltung nden Sie unter
https://www.netgear.com/support/, wo Sie das CLI-Referenzhandbuch und das
Software-Administrationshandbuch herunterladen können.
Kongurieren Sie den Switch mithilfe des Web-Management, indem Sie je
nach Einrichtung Ihres Windows-Computers eines der folgenden Verfahren
anwenden:
• Der Computer bendet sich im DHCP-Client-Modus ohne DHCP-Server
• Computer mit einer statischen IP-Adresse.
• Der Computer bendet sich im DHCP-Client-Modus mit DHCP-Server.
Der Computer bendet sich im DHCP-Client-Modus ohne
DHCP-Server
Für den Switch gilt die standardmäßige IP-Adresse 169.254.100.100 und die
Subnetzmaske 255.255.0.0. Der Switch bendet sich im selben Subnetz wie der
NIC-Port eines Computers im DHCP-Client-Modus ohne DHCP-Server. Melden
Sie sich mit dieser IP-Adresse am Switch an.
Computer mit einer statischen IP-Adresse
Wenn sich der Computer in diesem Modus bendet, muss dem Switch auch
eine statische IP-Adresse zugewiesen werden. Um eine statische IP-Adresse
zuzuweisen, verbinden Sie ein VT100/ANSI-Terminal oder eine Workstation mit
einem der Konsolen-Ports des Switches. Ein Kabel für den Mini-USB-Port und ein
RJ-45-Durchgangskabel sind im Lieferumfang enthalten.
So kongurieren Sie den Switch:
1. Starten Sie ein Terminal-Emulationsprogramm (TEP):
• Windows XP oder früheres Betriebssystem. Verwenden Sie
HyperTerminal.
• Windows Vista oder späteres Betriebssystem. Verwenden Sie ein TEP
aus dem Internet.
• Macintosh. Verwenden Sie ZTerm.
• UNIX. Verwenden Sie einen Terminal-Emulator wie z.B. TIP.
2. Wählen Sie einen Konsolen-Port mithilfe des Konsolen-Switches auf der
Rückseite aus:
• Mini-USB-Port (Kabel im Lieferumfang enthalten).
Hinweis: Möglicherweise müssen Sie den USB-Port-Treiber installieren,
bevor Sie den USB-Port am Computer verwenden können, um eine
Verbindung mit dem Switch herzustellen. Um den USB-Treiber
herunterzuladen, gehen Sie auf https://www.netgear.com/support/,
geben Sie Ihre Modellnummer in das Suchfeld ein, und klicken Sie auf
der Produktseite auf die Schaltäche „Downloads“.
• DB9 (Kabel nicht im Lieferumfang enthalten).
3. Kongurieren Sie das TEP mit den folgenden Einstellungen (siehe Aufdruck
unterhalb des Anschlusses auf der Vorderseite des Switches):
• Baudrate. 115.200 Bit/s
• Datenbits. 8
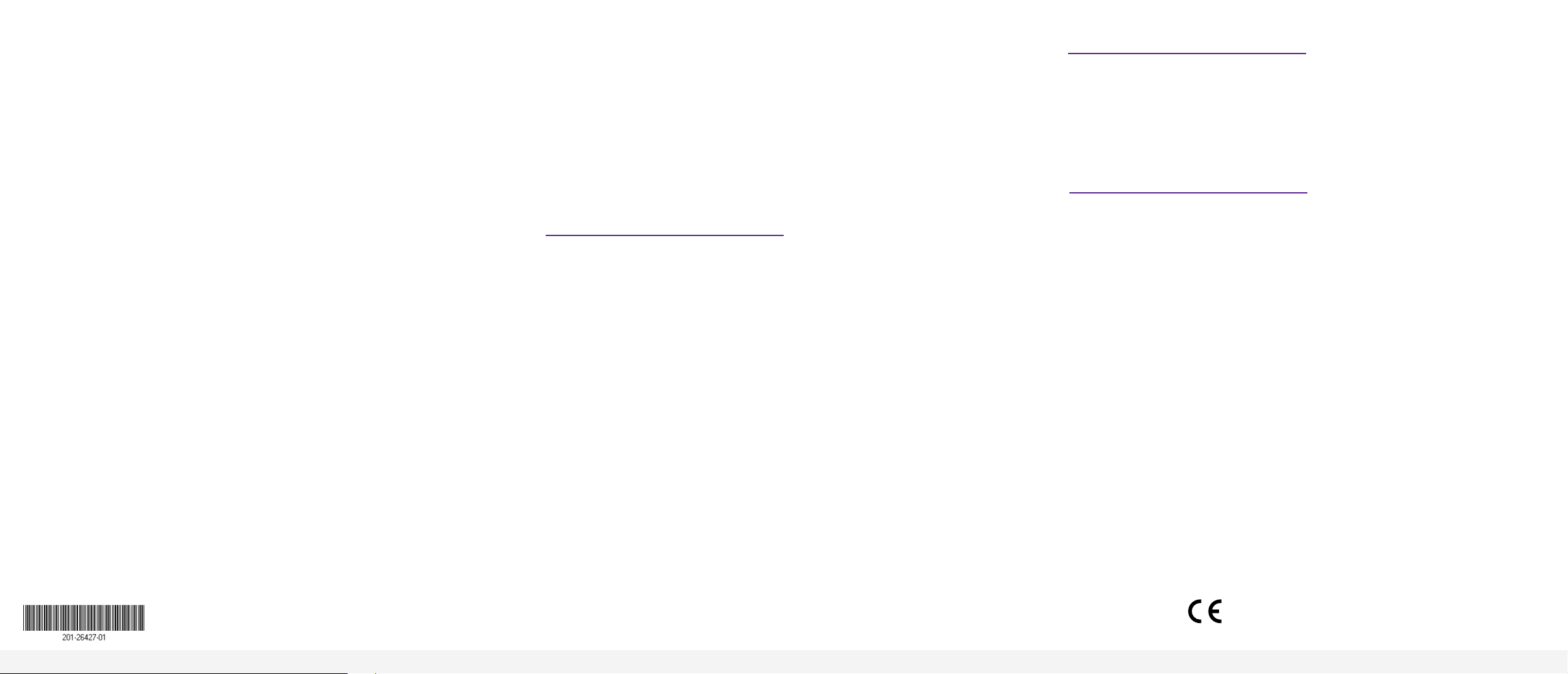
• Parität. keine
• Stoppbit. 1
• Flow Control. keine
4. Geben Sie bei der Benutzeraufforderung den Benutzernamen admin ein,
und drücken Sie die Eingabetaste.
5. Wenn Sie zur Eingabe des Passworts aufgefordert werden, drücken Sie
bitte die Eingabetaste. Bei der erstmaligen Konguration ist kein Passwort
erforderlich.
6. Geben Sie bei der nächsten Eingabeaufforderung ezcong ein und drücken
Sie die Eingabetaste.
Das ezcong-Dienstprogramm wird jetzt auf dem Switch ausgeführt.
7. Richten Sie eine statische IP-Adresse und die Subnetzmaske ein, indem
Sie das ezcong-Dienstprogramm, wie im folgenden Beispiel gezeigt,
verwenden.
NETGEARSwitch)#ezcong
EZCongurationUtility
Vergewissern Sie sich, dass die IP-Adresse des Switches zum selben Subnetz
gehört wie der Computer.
8. Verwenden Sie die IP-Adresse des Switches, die durch ezcong
zurückgegeben wurde, um sich beim Switch anzumelden.
Informationen zur CLI-Verwaltung nden Sie im CLI-Referenzhandbuch zu
Ihrem Switch sowie im Software-Verwaltungshandbuch.
2. Ermitteln Sie die vom DHCP-Server zugewiesene IP-Adresse des Switches.
a. Führen Sie die Schritte1 bis3 in Abschnitt „Computer mit einer statischen
IP-Adresse“ durch.
b. Geben Sieshow ip interface vlan <Management-VLAN-ID> ein,
und drücken Sie Enter (Eingabe).
Standardmäßig ist die Verwaltungs-VLAN-ID 1.
Die aktive IP-Adresse des Switches wird angezeigt.
3. Melden Sie sich beim Switch über die Internet-Benutzeroberäche mit dieser
IP-Adresse an.
3. Anmelden beim Switch über das Web
Verwaltung des Switches über die Web-Schnittstelle mit der geeigneten IPAdresse für Ihre Konguration.
1. Geben Sie http://<ipaddress> in das Adressfeld Ihres Webbrowsers ein.
Die Anmeldemaske wird angezeigt.
2. Geben Sie als Benutzernamen admin ein, lassen Sie das Feld für das
Passwort frei, und klicken Sie auf die Schaltäche LOGIN (Anmeldung).
Der Bildschirm System Information (Systemdaten) wird angezeigt. Nun können
Sie Ihren Switch kongurieren.
Support und Community
Unter netgear.com/support nden Sie Antworten auf Ihre Fragen und die neuesten
Downloads.
Hilfreiche Tipps nden Sie auch in unserer NETGEAR Community unter
community.netgear.com.
Rechtsvorschriften
Informationen zur Einhaltung der rechtlichen Vorschriften, einschließlich der EUKonformitätserklärung, nden Sie unter: https://www.netgear.com/about/regulatory/.
Lesen Sie das Dokument zur Einhaltung rechtlicher Vorschriften, bevor Sie das Gerät
an die Stromversorgung anschließen.
Verwenden Sie dieses Gerät nicht in Außenbereichen. Die PoE-Quelle ist nur für den
Anschluss in einem Gebäude vorgesehen.
Der Computer bendet sich im DHCP-Client-Modus mit
DHCP-Server
Standardmäßig ist der Switch als DHCP-Client konguriert, der seine IP-Adresse
von einem DHCP-Server im angeschlossenen Netzwerk bezieht. Sie müssen über
den seriellen Konsolen-Port auf den Switch zugreifen.
So kongurieren Sie den Switch:
1. Überprüfen Sie, ob der Switch mit einem DHCP-Server verbunden ist.
© NETGEAR, Inc., NETGEAR und das NETGEAR
Februar 2020
Logo sind Marken von NETGEAR, Inc. Jegliche nicht
zu NETGEAR gehörende Marken werden nur zu
Referenzzwecken verwendet.
NETGEAR, Inc.
350 East Plumeria Drive
San Jose, CA 95134, USA
NETGEAR INTERNATIONAL LTD
Floor 1, Building 3
University Technology Centre
Curraheen Road, Cork,
T12EF21, Ireland
 Loading...
Loading...