Page 1
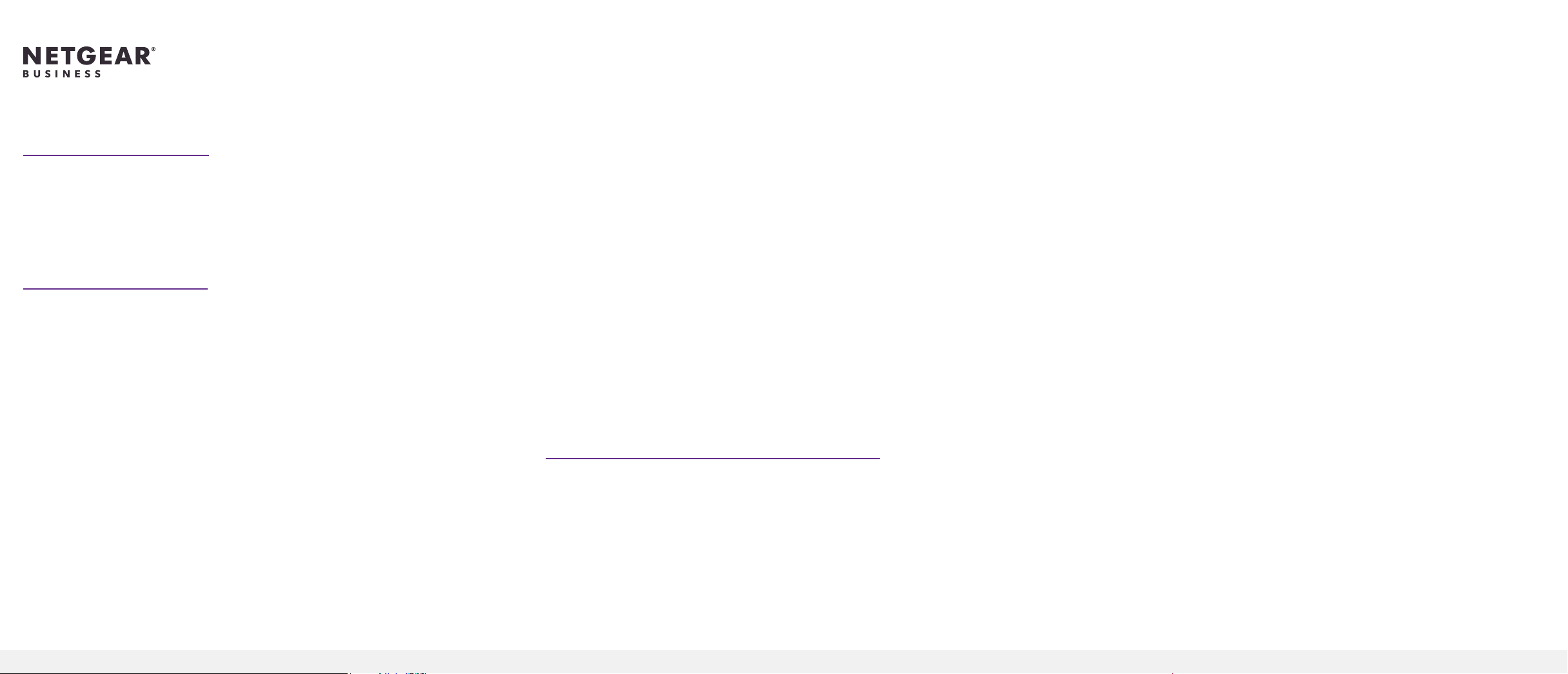
Installation Guide
NETGEAR Fully Managed Switches
Model M4300-96X
Set Up the Switch
Prepare the installation site so that mounting, access, power source, and
environmental requirements are met. For more information about these
requirements, see the hardware installation guide on the resource CD.
To set up the switch:
1. Install the switch in a rack.
Use the rack-mount kit that is supplied with your switch, following the
installation instructions in the hardware installation guide.
2. If required, install a power supply unit (PSU). Then, apply AC power.
You can install either an APS600W or, for additional PoE and PoE+
connections, an APS1200W PSU.
The Power LED lights solid yellow while the switch conducts a power-on
self-test (POST). After the switch passes the POST, the Power LED lights
solid green, and the switch is functional. If the Power LED does not light at
all or remains solid yellow, see the troubleshooting section of the hardware
installation guide for more information.
Note: For information about installing a PSU, see the power supply
installation guide and the hardware installation guide.
3. If required, install modules in the switch.
The switch supports the following port cards:
• APM408C. Provides eight 100M/1G/2.5G/5G/10GBASE-T ports. For a
copper port at 10 Gbps, use a Category 6 or better (Cat6, Cat 6a, or Cat
7) cable.
• APM408P. Provides eight 100M/1G/2.5G/5G/10GBASE-T PoE+ ports.
Slots 1–6 of the switch support PoE and PoE+.
• APM408F. Provides eight 1G/10GBASE-X SFP+ ports in which you can
install 1G and 10G transceiver modules (GBICs) or direct-attach cables
(DACs). For a ber port, use either a transceiver module (GBIC) or an
AXC761 (1m), AXC763 (3m), AXC765 (5m), AXC767 (7m), AXC7610
(10m), AXC7615 (15m), or AXC7620 (20m) direct-attach cable (DAC).
• APM402XL. Provides two 40GBASE-X QSFP+ ports in which you can
install QSFP+ modules, break-out cables, or DACs. For an APM402XL
port connection at 40 Gbps, use modules or cables that are compatible
with 40GBASE-SR4, 40GBASE-LR4, and 40GBASE-CR4.
4. Connect devices to the switch.
Note: For information about installing port cards, see the switch port
card installation guide and the hardware installation guide. The hardware
installation guide also provides information about the supported transceiver
modules (GBICs) that you can install in the APM408F port card. You can
download the installation guides by visiting
netgear.com/support/product/M4300-96X.aspx#docs.
Perform the Initial Conguration
You can access the switch through the out-of-band (OOB) port (which is also
referred to as the service port), through a console port, or through any Ethernet
network port. By default, the switch functions as a DHCP client.
To congure the IP address of the switch, use one of the following methods:
• Local browser–based management interface. Use the local browser–based
management interface through the OOB port or any Ethernet network port
(see Use the Local Browser Interface for Initial Conguration).
• CLI. Use the CLI through the mini USB console port or RJ-45 RS232 console
port. You can congure the IP address manually or use the ezcong utility
(see Use the CLI for Initial Conguration).
• DHCP server. Connect a DHCP server through the OOB port or through
any Ethernet network port and nd the assigned IP address (see Find the IP
Address Assigned by a DHCP Server).
After you congure or nd the IP address of the switch, you can congure the
features of the switch through the local browser interface or the CLI.
Use the Local Browser Interface for Initial Conguration
You can use a computer that functions in the same subnet as the switch to access
the local browser interface over the switch’s default IP address and assign
another static IP address to the switch.
To access the local browser interface over the switch’s default IP address:
1. Congure your computer with a static IP address:
• For access over an Ethernet network port, use an IP address in the
169.254.0.0/16 subnet. For example, use 169.254.100.201.
• For access over the OOB port, use an IP address in the 192.168.0.0/16
subnet. For example, use 192.168.0.100.
2. Connect an Ethernet cable from an Ethernet port on your computer to an
Ethernet network port on the switch or to the OOB port on the switch.
3. Launch a web browser such as Google Chrome, Mozilla Firefox, or Microsoft
Internet Explorer.
4. Enter the default IP address of the switch in the web browser address eld:
• For access over an Ethernet network port, enter 169.254.100.100.
• For access over the OOB port, enter 192.168.0.239.
A login window displays.
5. Enter admin for the user name, leave the password eld blank, and click the
LOGIN button.
The System Information page displays.
6. To congure the IP address of the switch, management interface, and OOB
port, select System > Management, and select an option from the menu on
the left.
Page 2

Use the CLI for Initial Conguration
To use the CLI for initial conguration and assign a static or dynamic IP address
to the switch, connect a computer or VT100/ANSI terminal to one of the console
ports on the switch.
To congure the IP address manually or use the ezcong utility:
1. Depending on the connector type at your computer or terminal and the port
that you are using on the switch, use one of the following cables, both of
which are included in the product package:
• USB console cable for use with the mini USB console port
Note: To use the mini USB port, you must install the USB driver on the
computer. (The Windows USB driver is on the resource CD.)
• Console cable for use with the RJ-45 RS232 console port
2. Connect one end of the cable to the appropriate port on the switch and
connect the other end to your computer or terminal.
3. If you connect a computer to a console port on the switch, start a terminal
emulation program:
• On a computer with a Windows operating system, you can use
HyperTerminal or Tera Term.
• On a computer with a MAC operating system, you can use ZTerm.
• On a computer with a Linux operating system, you can use TIP.
4. If you connect a computer to a console port on the switch, congure the
terminal emulation program to use the following settings: baud rate, 115,200
bps; data bits, 8; parity, none; stop bit, 1; ow control, none.
5. At the user prompt, log in to the switch using the user name admin and
press Enter. At the password prompt, do not type a password but press Enter.
You can now use the CLI to manually congure the IP address of the switch or
continue with the next step and start the ezcong utility.
Note: For information about CLI management, see the CLI reference manual.
© NETGEAR, Inc., NETGEAR and the NETGEAR Logo
April 2018
are trademarks of NETGEAR, Inc. Any non‑NETGEAR
trademarks are used for reference purposes only.
6. At the next command prompt, type ezcong and press Enter.
The ezcong utility is now running on the switch.
Netgear Switch) #ezcong
EZ Conguration Utility
7. Using ezcong, set up the basic switch conguration, including a static IP
address and subnet mask.
8. Use the switch IP address that is set up by ezcong to log in to the switch’s
local browser interface.
Find the IP Address Assigned by a DHCP Server
By default, the switch is congured as a DHCP client to obtain its IP address from
a DHCP server in the connected network. To nd the assigned IP address of the
switch’s management interface or OOB port, connect a computer or VT100/ANSI
terminal to one of the console ports on the switch.
To nd the IP address that is assigned by a DHCP server:
1. Make sure that the switch is connected to a DHCP server.
2. Set up a console connection with the switch.
For information about setting up a console connection, see Steps 1 through 5
in Use the CLI for Initial Conguration. After you are logged in and at the CLI
command prompt, continue with the next step.
3. At the command prompt, type one of the following commands:
• To nd the IP address of the management interface, enter the
show ip management command, and press Enter.
• To nd the IP address of the OOB port (which is also referred to as the
service port), enter the show serviceport command, and press Enter.
The active IP address displays.
4. Use either the management interface IP address or the OOB port IP address
to log in to the switch’s local browser interface.
Log In to the Local Browser Interface
Manage the features of your switch through the local browser interface with the
appropriate IP address for your conguration.
Note: When you access the switch, make sure that it is running the latest
rmware version. To download rmware, visit
netgear.com/support/product/M4300-96X.aspx#download.
To log in to the switch’s local browser interface:
1. Enter http://<ipaddress> in the web browser address eld.
A login window displays.
2. Enter admin for the user name, leave the password eld blank, and click the
LOGIN button.
The System Information page displays. You can now navigate from this page
to other pages and congure your switch.
For information about using the local browser interface, see the user manual. You
can download the user manual and other manuals by visiting
netgear.com/support/product/M4300-96X.aspx#docs.
Support
Thank you for purchasing this NETGEAR product. You can visit
www.netgear.com/support to register your product, get help, access the latest
downloads and user manuals, and join our community. We recommend that you
use only ofcial NETGEAR support resources.
Si ce produit est vendu au Canada, vous pouvez accéder à ce document en
français canadien à http://downloadcenter.netgear.com/other/.
(If this product is sold in Canada, you can access this document in Canadian
French at http://downloadcenter.netgear.com/other/.)
For the current EU Declaration of Conformity, visit
http://kb.netgear.com/11621.
For regulatory compliance information, visit
http://www.netgear.com/about/regulatory/.
See the regulatory compliance document before connecting the power supply.
NETGEAR, Inc.
350 East Plumeria Drive
San Jose, CA 95134, USA
NETGEAR INTL LTD
Building 3, University Technology Centre
Curraheen Road, Cork, Ireland
 Loading...
Loading...