Netgear M4250-12M2XF Installation Manual [es]
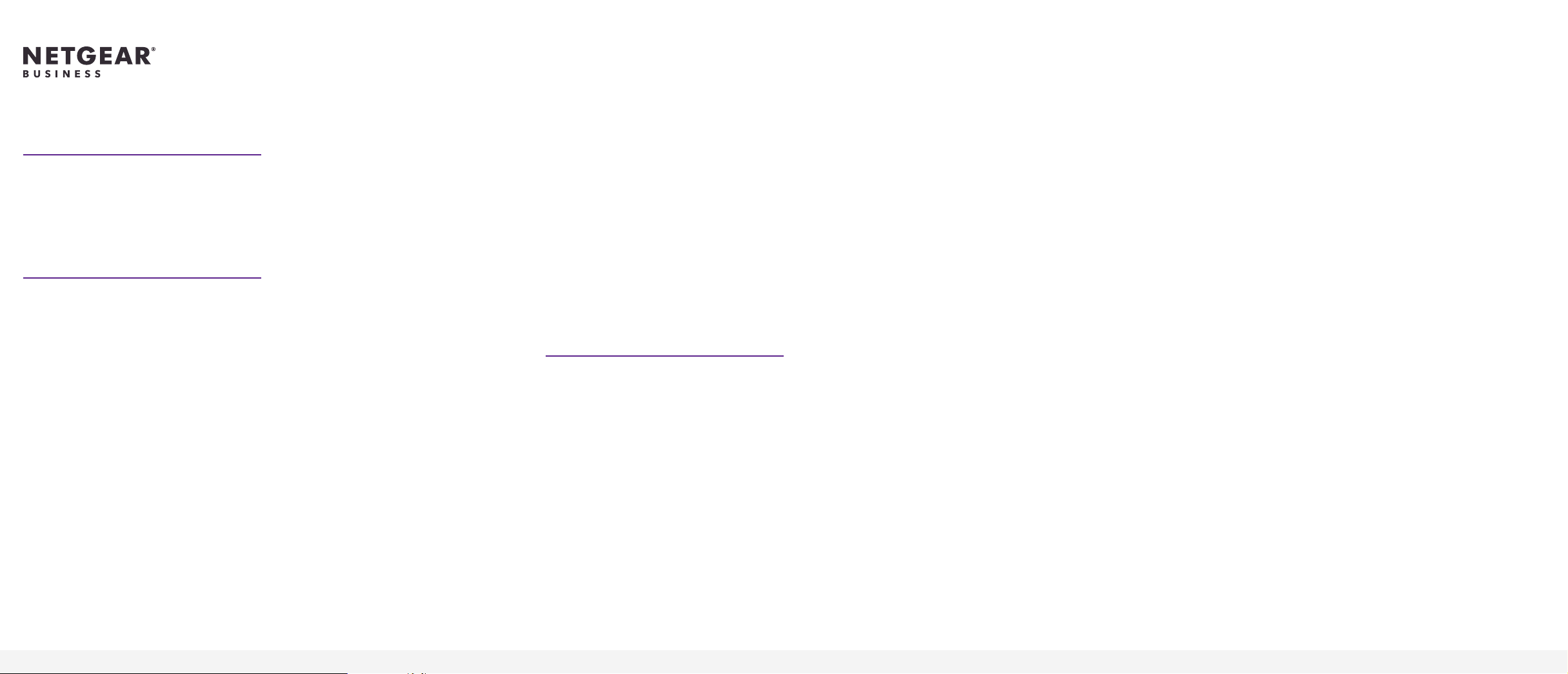
Guía de instalación
Línea AV de switches totalmente gestionables
Serie M4250
Instalación del switch
Prepare el lugar de la instalación de forma que se cumplan los requisitos ambientales, de
montaje, acceso y alimentación.
Nota: Para obtener más información acerca de estos requisitos, el proceso de
conguración del hardware, los LED y cómo conectar dispositivos, consulte la guía de
instalación del hardware, que puede descargar en
https://www.netgear.com/support/download/.
1. Instale el switch mediante uno de los siguientes métodos:
• En una supercie plana. Coloque las almohadillas de goma suministradas con
el switch en cada uno de los espacios cóncavos de la parte inferior del mismo.
• En un bastidor. Utilice el kit de montaje en bastidor suministrado con el switch.
2. Conecte la alimentación de CA.
El indicador de alimentación parpadea en amarillo jo cuando el switch realiza una
prueba automática de encendido (POST). Una vez nalizada la POST, el LED de
alimentación indicará los resultados:
• Verde jo. El switch ya está operativo.
• Amarillo jo. Error al realizar la POST.
Si el indicador de alimentación no se ilumina, compruebe que el cable de
alimentación esté bien conectado y que la fuente de alimentación se encuentra en
buen estado.
3. Conecte los dispositivos al switch.
Se recomienda utilizar los siguientes cables y, si procede, módulos SFP:
• Cable de categoría 5e (Cat 5e) o superior para un puerto de cobre de 1Gbps o
2,5Gbps.
• Utilice un módulo NETGEAR AGM734 para un puerto de cobre de 1Gbps.
• Utilice un módulo NETGEAR AGM731F o AGM732F para un puerto de bra de
1Gbps.
• Módulo NETGEAR AXM761, AXM762, AXM763, AXM764 o AXM765 para un puerto
de bra de 10Gbps.
• Cable NETGEAR AXC761 (1m), AXC763 (3m), AXC765 (5m), AXC767 (7m),
AXC7610 (10m), AXC7615 (15m) o AXC7620 (20m) para un puerto de bra.
Nota: Los módulos SFP y los cables que adquiera se entregan por separado.
Este switch está diseñado únicamente para su uso en interiores. Si desea conectarse a
un dispositivo ubicado en exteriores, este debe estar correctamente conectado a tierra y
protegido contra sobrecargas, además de tener instalado un protector de sobretensión
de Ethernet en línea entre el switch y el dispositivo ubicado en exteriores. Si no lo hace, se
puede dañar el switch.
Antes de conectar este switch a cables o dispositivos ubicados en exteriores, consulte
https://kb.netgear.com/000057103 para obtener información sobre seguridad y garantía.
Inicio de sesión en el switch y conguración
Puede iniciar sesión en el switch y congurarlo a través del puerto fuera de banda (OoB)
(también conocido como el puerto de servicio), un puerto para consola o cualquier
puerto de red Ethernet. De forma predeterminada, el switch funciona como un cliente
DHCP.
Para iniciar sesión en el switch y congurarlo, utilice uno de los siguientes métodos:
• Interfaz de usuario del navegador local de audio-vídeo. Utilice la interfaz de
usuario del navegador local de audio-vídeo, abreviado como IU de AV, a través del
puerto OoB o cualquier puerto de red Ethernet (consulte Acceso a la IU de AV o la IU
principal para congurar el switch).
• Interfaz de usuario del navegador local principal. Utilice la interfaz de usuario del
navegador local principal, abreviado como IU principal, a través del puerto OoB o
cualquier puerto de red Ethernet (consulte Acceso a la IU de AV o la IU principal para
congurar el switch).
• CLI. Utilice la interfaz de línea de comando (CLI) a través del puerto para consola USB
de tipo C o el puerto para consola RJ-45 RS232. Puede congurar la dirección IP de
forma manual o usar la aplicación ezcong (consulte Acceso a la CLI para congurar
el switch).
Acceso a la IU de AV o la IU principal para congurar el
switch
Puede utilizar un ordenador en la misma subred que el switch para acceder a la IU de AV
o la IU principal mediante la dirección IP predeterminada del switch.
1. Congure su ordenador con una dirección IP estática:
• Para acceder a través del puerto OoB, utilice una dirección IP en la subred
192.168.0.0/16. Por ejemplo, 192.168.0.100.
• Para acceder a través de un puerto de red Ethernet, utilice una dirección IP en la
subred 169.254.0.0/16. Por ejemplo, 169.254.100.201.
2. Conecte un cable Ethernet desde un puerto Ethernet en el ordenador a un puerto
OoB o un puerto de red Ethernet del switch:
3. Abra un navegador web e introduzca la dirección IP predeterminada del switch en el
campo de dirección del navegador:
• Puerto OoB: introduzca http://192.168.0.239.
• Cualquier puerto de red Ethernet: introduzca http://169.254.100.100.
Se muestra la página de inicio de sesión.
4. Para iniciar sesión por primera vez, siga uno de estos pasos:
• IU de AV. Para acceder a la IU de AV, introduzca admin como nombre de
usuario, deje vacío el campo de la contraseña y haga clic en AV UI Login (Iniciar
sesión en la IU de AV).
• IU principal. Para acceder a la IU principal, haga clic en Main UI Login (Iniciar
sesión en la IU principal). Aparecerá la página de inicio de sesión de la interfaz
de usuario principal. Introduzca admin como nombre de usuario, deje vacío el
campo de la contraseña y haga clic en Login (Iniciar sesión).
Al iniciar sesión por primera vez, deberá establecer una contraseña.
5. Introduzca una contraseña e inicie sesión de nuevo con la nueva contraseña.
6. Congure el switch.
En cada página de la IU, si modica algo, guarde los cambios.
IMPORTANTE: Asegúrese de que el switch cuenta con la última versión del rmware.
Para descargar el rmware, visite https://www.netgear.com/support/download/.
Nota: Para obtener más información sobre el uso de la UI principal o la UI de AV, además
de información sobre cómo asignar una dirección IP estática al switch, consulte uno de los
manuales de usuario, que puede descargar en https://www.netgear.com/support/download/.
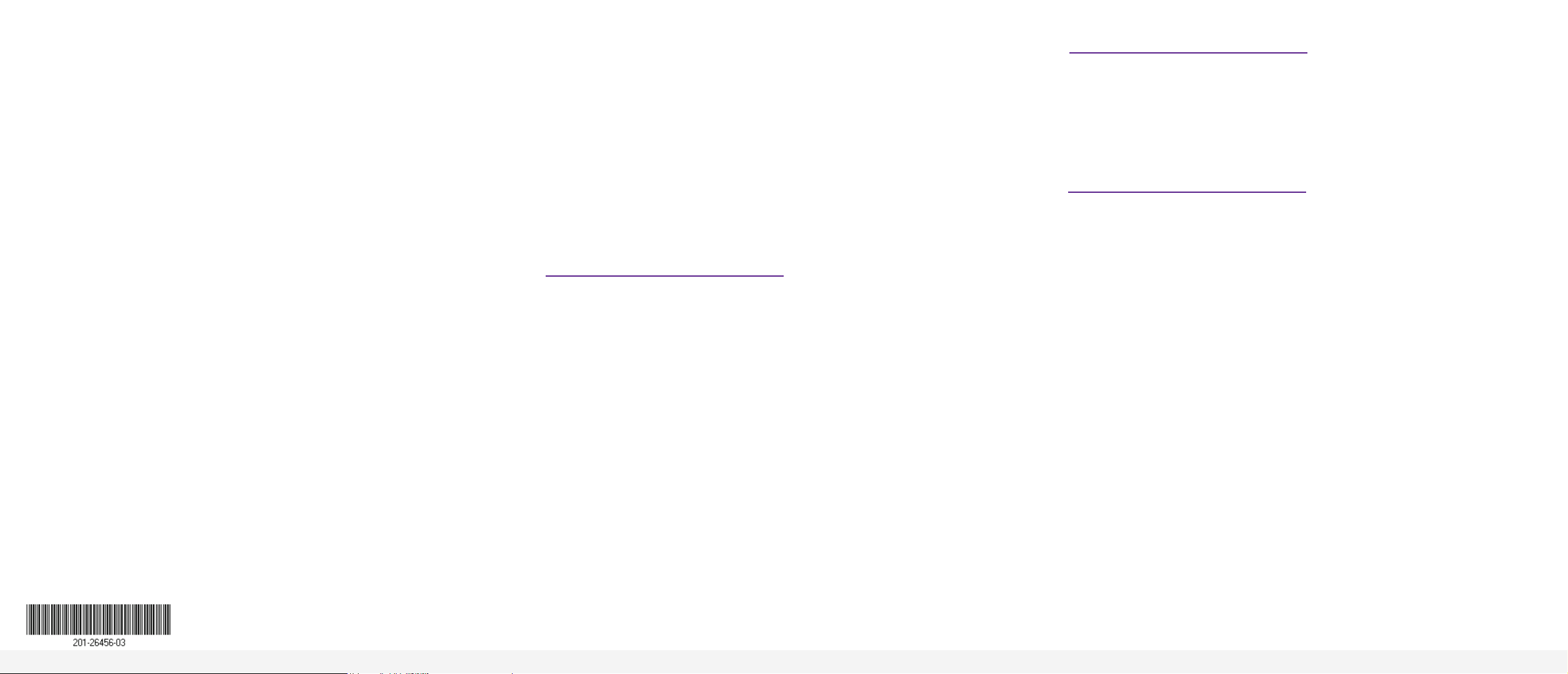
Acceso a la CLI para congurar el switch
Para utilizar la CLI para la conguración inicial y asignar una dirección IP estática o
dinámica al switch, conecte un ordenador o terminal VT100/ANSI a uno de los puertos
para consola del switch.
1. En función del tipo de conector del ordenador o terminal y el puerto que use en el
switch, utilice uno de los siguientes cables (la caja contiene los dos):
• Cable para consola USB, para usar con el puerto para consola de tipo C.
Nota: Para utilizar el puerto USB de tipo C, debe instalar la unidad USB en el
ordenador. Puede descargar el controlador en
https://www.netgear.com/support/download/.
• Cable para consola para usar con el puerto para consola RJ-45 RS232.
2. Conecte un extremo del cable al puerto correspondiente del switch y el otro extremo
al ordenador o terminal.
3. Si conecta un ordenador a un puerto para consola del switch, inicie un programa
emulador de terminal:
• En un ordenador con sistema operativo Windows, puede utilizar HyperTerminal o
Tera Term.
• En un ordenador con sistema operativo Mac, puede utilizar ZTerm.
• En un ordenador con sistema operativo Linux, puede utilizar Minicom.
4. Ajuste el programa emulador de terminal para que utilice la siguiente conguración:
velocidad en baudios, 115200bps; bits de datos, 8; paridad, ninguna; bit de
detención, 1; control de ujo, ninguno.
5. Cuando se le solicite, inicie sesión en el switch con el nombre de usuario admin, y, a
continuación, pulse Intro. Cuando se le solicite la contraseña, no introduzca ninguna,
solo pulse Intro.
Al iniciar sesión por primera vez, el switch le pedirá que establezca una contraseña.
6. Introduzca una contraseña e inicie sesión de nuevo con la nueva contraseña.
Ahora podrá utilizar la CLI para congurar de forma manual el switch, incluida la
dirección IP, o utilizar la aplicación ezcong. En este último caso, continúe con el
siguiente paso.
7. El siguiente comando de símbolo de sistema, escriba ezcong y pulse Intro.
Febrero de 2021
© NETGEAR, Inc., NETGEAR y el logotipo de NETGEAR
son marcas comerciales registradas de NETGEAR, Inc.
Cualquier marca comercial distinta a NETGEAR que se
utilice, se usa únicamente a modo de referencia.
La aplicación ezcong comenzará a ejecutarse en el switch.
Netgear Switch) #ezcong
EZ Conguration Utility
8. Utilizando ezcong, ajuste la conguración básica del switch, incluidas la dirección IP
estática y la máscara de subred.
También puede utilizar la dirección IP del switch que haya congurado manualmente en la
CLI o que la aplicación ezcong haya asignado para iniciar sesión en la IU principal o la IU
de AV del switch abriendo un navegador web e introduciendo http://<ipaddress> en el
campo de dirección.
Nota: Para obtener más información sobre la gestión de la CLI, consulte el manual de
referencia de esta, que puede descargar en https://www.netgear.com/support/download/.
Localización de la dirección IP asignada por el
servidor DHCP
De forma predeterminada, el switch funciona como cliente DHCP y obtiene la dirección IP
de un servidor DHCP disponible en la red. Para localizar la dirección IP del puerto OoB o la
interfaz de gestión del switch (que puede ser cualquiera de los puertos Ethernet), conecte
un ordenador o terminal VT100/ANSI a uno de los puertos para consola del switch.
1. Asegúrese de que el switch está conectado a un servidor DHCP.
2. Congure una conexión de consola con el switch.
Para obtener información sobre cómo congurar una conexión de consola, consulte
los pasos del 1 al 6 en Acceso a la CLI para congurar el switch. Tras iniciar sesión y
recibir la solicitud de comando de la CLI, continúe con el siguiente paso.
3. Cuando se le solicite, realice alguna de las siguientes acciones:
• Para localizar la dirección IP del puerto OOB (también conocido como el puerto de
servicio), introduzca el comando show serviceport y, a continuación, pulse Intro.
• Para buscar la dirección IP de la interfaz de gestión active el modo EXEC
privilegiado escribiendo enable, introduzca el comando show ip management
y, a continuación, pulse Intro.
Se mostrará la dirección IP asignada por el servidor DHCP.
4. Inicie sesión en la IU de AV o IU principal del switch o abriendo un navegador web e
introduciendo http://<ipaddress> en el campo de dirección:
• Puerto OoB: introduzca la dirección IP asignada al puerto OoB.
• Cualquier puerto de red Ethernet: introduzca la dirección IP asignada a la
interfaz de gestión.
Asistencia técnica y comunidad
Visite netgear.com/support para obtener todas las respuestas a sus preguntas y acceder a
las descargas más recientes.
También podrá echar un vistazo a los útiles consejos de nuestra comunidad de NETGEAR
en community.netgear.com.
Reglamentario y legal
Para consultar la declaración de conformidad de la UE, visite
https://www.netgear.es/about/regulatory/.
Consulte el documento de cumplimiento normativo antes de conectar la fuente de
alimentación.
NETGEAR, Inc.
350 East Plumeria Drive,
San Jose, CA 95134
(EE.UU.)
NETGEAR INTERNATIONAL LTD
Floor 1, Building 3
University Technology Centre
Curraheen Road, Cork,
T12EF21, Irlanda
 Loading...
Loading...