Netgear M4200-10MG-PoE User Manual
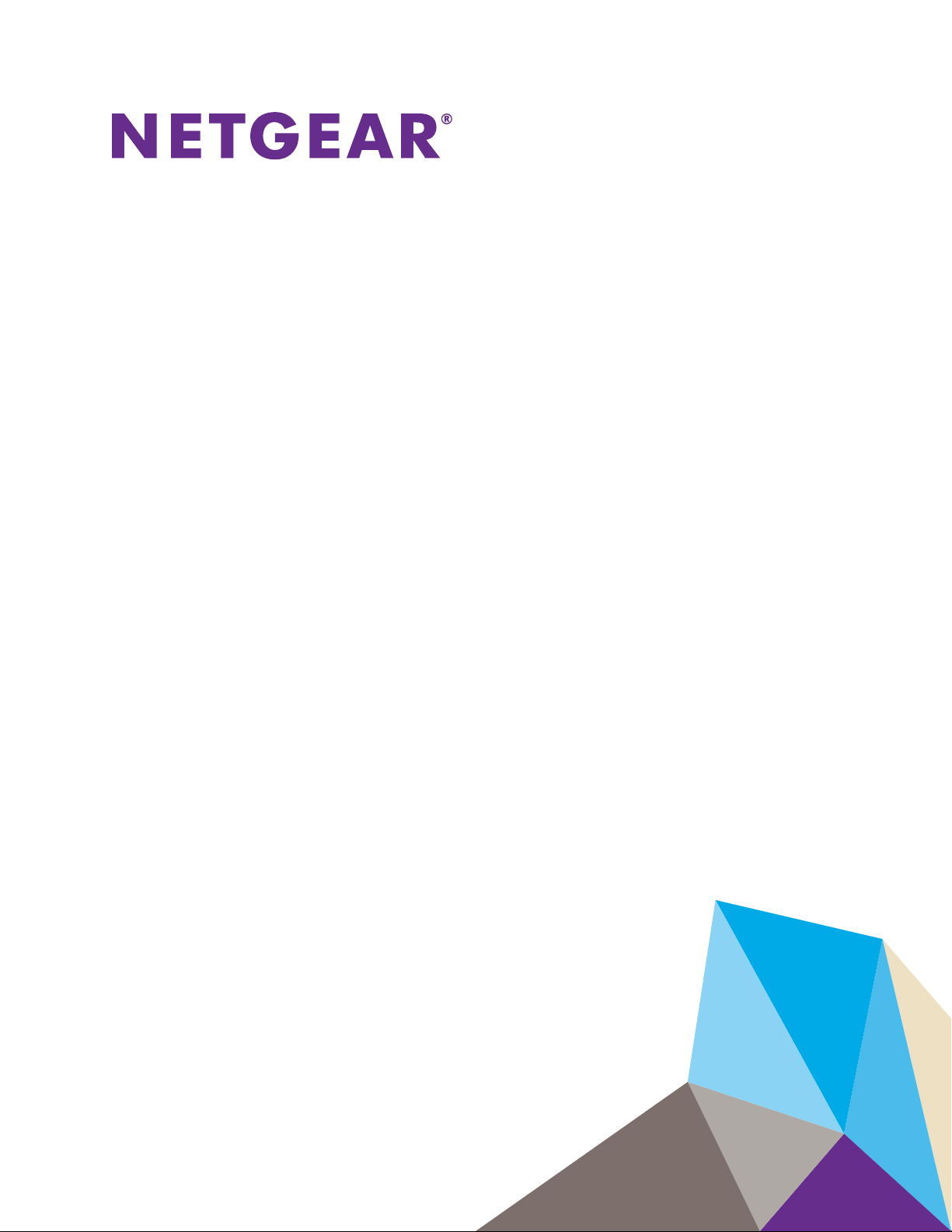
M4200 and M4300 Series ProSAFE Managed Switches
User Manual
Software Version 12.0.2
July 2016
202-11587-02
350 East Plumeria Drive
San Jose, CA 95134
USA
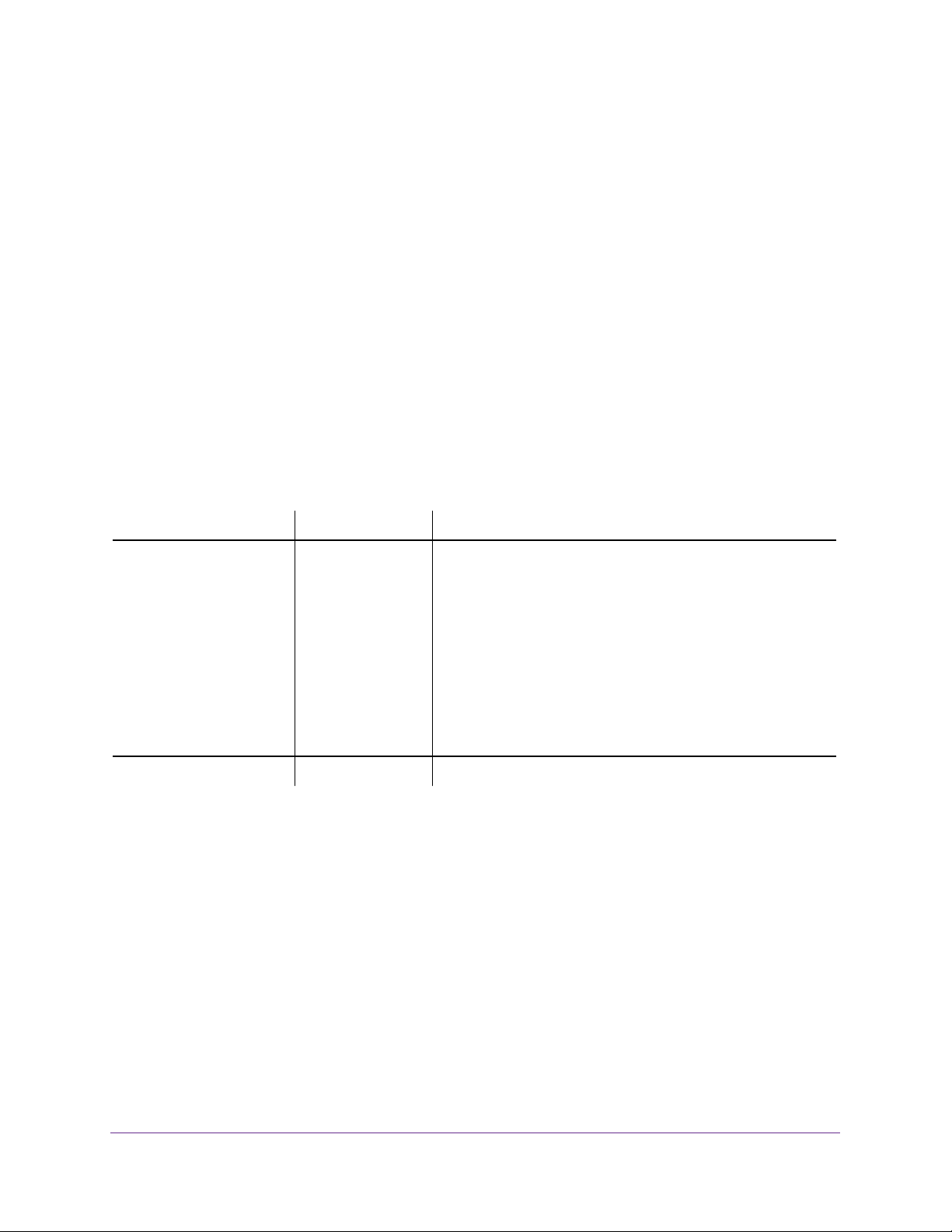
M4200 and M4300 Series ProSAFE Managed Switches Web Management User Manual
Support
Thank you for purchasing this NETGEAR product. You can visit www.netgear.com/support to register your product, get help,
access the latest downloads and user manuals, and join our community. We recommend that you use only official NETGEAR
support resources.
Contact your Internet service provider for technical support.
Conformity
For the current EU Declaration of Conformity, visit http://kb.netgear.com/app/answers/detail/a_id/11621.
Compliance
For regulatory compliance information, visit http://www.netgear.com/about/regulatory.
See the regulatory compliance document before connecting the power supply.
Trademarks
© NETGEAR, Inc., NETGEAR and the NETGEAR Logo are trademarks of NETGEAR, Inc. Any non-NETGEAR trademarks are
used for reference purposes only.
Revision History
Publication Part Number Publish Date Comments
202-11587-02 July 2016 Made the following changes and additions:
• Changed the subnet over which you can access the
Ethernet network port to 169.254.0.0/16.
• Changed the subnet over which you can reach the
out-of-band (OOB) port to 192.168.0.0/16 and changed the
default IP address of the OOB port to 192.168.0.239.
• Added Loop Protection.
• Changed the procedures in Upload or Export a File From
the Switch.
• Changed the procedures in Download or Import a File to the
Switch.
202-11587-01 December 2015 First publication.
2
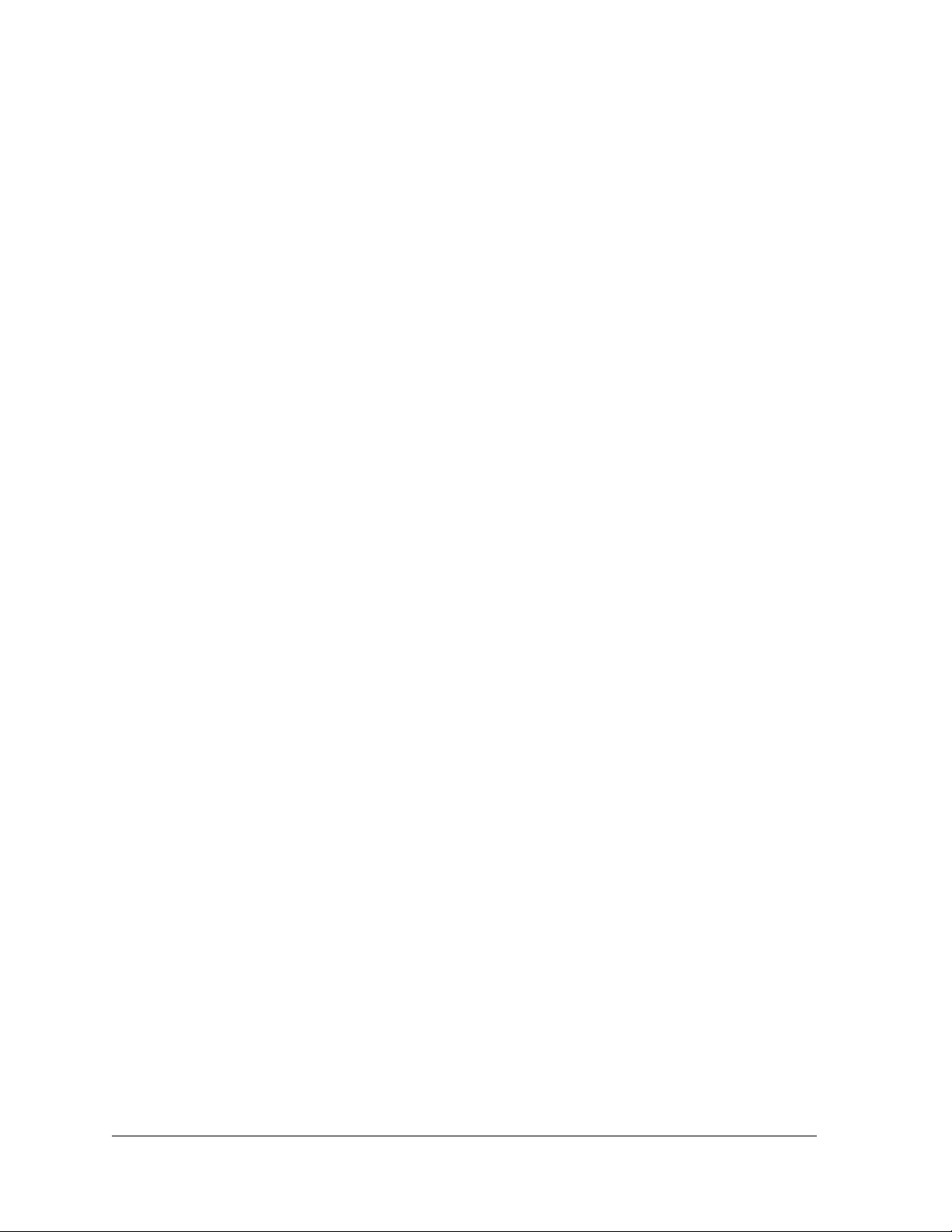
Contents
Chapter 1 Getting Started
Chapter 2 Configure System Information
Release Overview . . . . . . . . . . . . . . . . . . . . . . . . . . . . . . . . . . . . . . . . . . . . . . . . . . . 16
Available Publications and Online Help . . . . . . . . . . . . . . . . . . . . . . . . . . . . . . . . . . 16
Register Your Product . . . . . . . . . . . . . . . . . . . . . . . . . . . . . . . . . . . . . . . . . . . . . . . . 17
Understanding the User Interfaces . . . . . . . . . . . . . . . . . . . . . . . . . . . . . . . . . . . . . 17
Web Management Interface Overview . . . . . . . . . . . . . . . . . . . . . . . . . . . . . . . . . 17
Software Requirements for Using the Web Interface . . . . . . . . . . . . . . . . . . . 18
Use a Web Browser to Access the Switch and Log In. . . . . . . . . . . . . . . . . . . . . . 18
Web Interface Buttons and User-Defined Fields . . . . . . . . . . . . . . . . . . . . . . . 19
Interface Naming Conventions . . . . . . . . . . . . . . . . . . . . . . . . . . . . . . . . . . . . . . 19
Online Help. . . . . . . . . . . . . . . . . . . . . . . . . . . . . . . . . . . . . . . . . . . . . . . . . . . . . . . 20
Web Management Interface Device View. . . . . . . . . . . . . . . . . . . . . . . . . . . . . 21
Using SNMP . . . . . . . . . . . . . . . . . . . . . . . . . . . . . . . . . . . . . . . . . . . . . . . . . . . . . . . . 22
Initial Setup. . . . . . . . . . . . . . . . . . . . . . . . . . . . . . . . . . . . . . . . . . . . . . . . . . . . . . . . . 25
Configure the Initial IPv4 Management VLAN . . . . . . . . . . . . . . . . . . . . . . . . . 26
Configure the Initial IPv6 Management VLAN . . . . . . . . . . . . . . . . . . . . . . . . . 28
Configure the Initial Service Port Settings . . . . . . . . . . . . . . . . . . . . . . . . . . . . 29
View or Define System Information. . . . . . . . . . . . . . . . . . . . . . . . . . . . . . . . . . 30
View the Fan Status . . . . . . . . . . . . . . . . . . . . . . . . . . . . . . . . . . . . . . . . . . . . . . . 32
View the Temperature Sensor Information. . . . . . . . . . . . . . . . . . . . . . . . . . . . 33
View the Device Status . . . . . . . . . . . . . . . . . . . . . . . . . . . . . . . . . . . . . . . . . . . . 34
View the System CPU Status. . . . . . . . . . . . . . . . . . . . . . . . . . . . . . . . . . . . . . . . 36
Configure the CPU Thresholds . . . . . . . . . . . . . . . . . . . . . . . . . . . . . . . . . . . . . . 37
View and Clear Switch Statistics. . . . . . . . . . . . . . . . . . . . . . . . . . . . . . . . . . . . . 38
View USB Device Information. . . . . . . . . . . . . . . . . . . . . . . . . . . . . . . . . . . . . . . 41
View Slot Information . . . . . . . . . . . . . . . . . . . . . . . . . . . . . . . . . . . . . . . . . . . . . 42
Configure a Loopback Interface . . . . . . . . . . . . . . . . . . . . . . . . . . . . . . . . . . . . . 44
Configure Management Interfaces . . . . . . . . . . . . . . . . . . . . . . . . . . . . . . . . . . 45
Management VLAN Overview . . . . . . . . . . . . . . . . . . . . . . . . . . . . . . . . . . . . . . 49
Time. . . . . . . . . . . . . . . . . . . . . . . . . . . . . . . . . . . . . . . . . . . . . . . . . . . . . . . . . . . . . . . 59
Configure the Time Setting . . . . . . . . . . . . . . . . . . . . . . . . . . . . . . . . . . . . . . . . . 59
Configure the SNTP Global Settings . . . . . . . . . . . . . . . . . . . . . . . . . . . . . . . . . 60
View SNTP Global Status . . . . . . . . . . . . . . . . . . . . . . . . . . . . . . . . . . . . . . . . . . . 62
Configure an SNTP Server. . . . . . . . . . . . . . . . . . . . . . . . . . . . . . . . . . . . . . . . . . 64
Configure Daylight Saving Time Settings . . . . . . . . . . . . . . . . . . . . . . . . . . . . . 67
View the DayLight Saving Time Status . . . . . . . . . . . . . . . . . . . . . . . . . . . . . . . 69
Configure DNS Settings . . . . . . . . . . . . . . . . . . . . . . . . . . . . . . . . . . . . . . . . . . . . . . 70
3
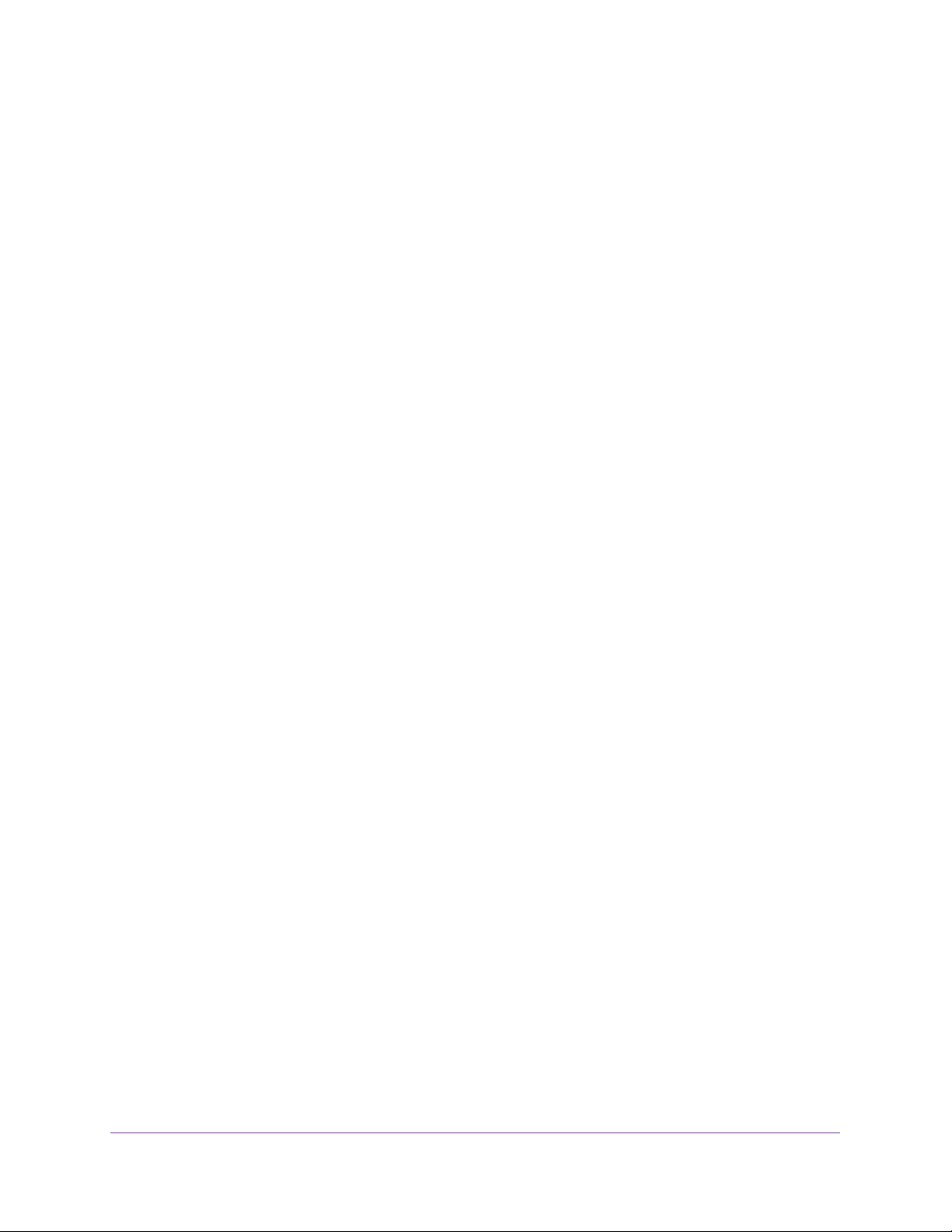
M4200 and M4300 Series ProSAFE Managed Switches Web Management User Manual
Configure Global DNS Settings. . . . . . . . . . . . . . . . . . . . . . . . . . . . . . . . . . . . . . 70
Add a Static Entry to the Local DNS Table. . . . . . . . . . . . . . . . . . . . . . . . . . . . . 72
Configure the Switch Database Management Template Preference. . . . . . . . . 73
Configure Green Ethernet Settings . . . . . . . . . . . . . . . . . . . . . . . . . . . . . . . . . . . . 75
Configure Green Ethernet Interface Settings. . . . . . . . . . . . . . . . . . . . . . . . . . 76
Configure Green Ethernet Local and Remote Devices . . . . . . . . . . . . . . . . . . 77
Configure Green Ethernet Remote Device Details. . . . . . . . . . . . . . . . . . . . . . 80
View the Green Ethernet Statistics Summary . . . . . . . . . . . . . . . . . . . . . . . . . 81
Configure the Green Ethernet EEE LPI History. . . . . . . . . . . . . . . . . . . . . . . . . 83
Configure DHCP Server Settings . . . . . . . . . . . . . . . . . . . . . . . . . . . . . . . . . . . . . . 84
Configure DHCP Server. . . . . . . . . . . . . . . . . . . . . . . . . . . . . . . . . . . . . . . . . . . . 84
Configure the DHCP Pool . . . . . . . . . . . . . . . . . . . . . . . . . . . . . . . . . . . . . . . . . . 86
Configure DHCP Pool Options . . . . . . . . . . . . . . . . . . . . . . . . . . . . . . . . . . . . . . 88
View DHCP Server Statistics. . . . . . . . . . . . . . . . . . . . . . . . . . . . . . . . . . . . . . . . 89
View DHCP Bindings Information. . . . . . . . . . . . . . . . . . . . . . . . . . . . . . . . . . . . 91
View DHCP Conflicts . . . . . . . . . . . . . . . . . . . . . . . . . . . . . . . . . . . . . . . . . . . . . . 92
Configure the DHCP Relay. . . . . . . . . . . . . . . . . . . . . . . . . . . . . . . . . . . . . . . . . . 93
DHCP L2 Relay. . . . . . . . . . . . . . . . . . . . . . . . . . . . . . . . . . . . . . . . . . . . . . . . . . . . . . 95
Configure Global DHCP L2 Relay Settings . . . . . . . . . . . . . . . . . . . . . . . . . . . . 95
Configure a DHCP L2 Relay Interface . . . . . . . . . . . . . . . . . . . . . . . . . . . . . . . . 96
View DHCP L2 Relay Interface Statistics . . . . . . . . . . . . . . . . . . . . . . . . . . . . . 97
Configure UDP Relay Global Settings . . . . . . . . . . . . . . . . . . . . . . . . . . . . . . . . 98
Configure UDP Relay Interface Settings . . . . . . . . . . . . . . . . . . . . . . . . . . . . . . 99
Manage the DHCPv6 Server . . . . . . . . . . . . . . . . . . . . . . . . . . . . . . . . . . . . . . . . . 101
Enable or Disable the DHCPv6 Server. . . . . . . . . . . . . . . . . . . . . . . . . . . . . . . 101
Configure the DHCPv6 Pool . . . . . . . . . . . . . . . . . . . . . . . . . . . . . . . . . . . . . . . 102
Configure the DHCPv6 Prefix Delegation. . . . . . . . . . . . . . . . . . . . . . . . . . . . 103
Configure DHCPv6 Interface Settings. . . . . . . . . . . . . . . . . . . . . . . . . . . . . . . 104
View DHCPv6 Bindings Information . . . . . . . . . . . . . . . . . . . . . . . . . . . . . . . . 105
View DHCPv6 Server Statistics . . . . . . . . . . . . . . . . . . . . . . . . . . . . . . . . . . . . 107
Configure DHCPv6 Relay for an Interface . . . . . . . . . . . . . . . . . . . . . . . . . . . 109
Configure PoE . . . . . . . . . . . . . . . . . . . . . . . . . . . . . . . . . . . . . . . . . . . . . . . . . . . . . 111
Configure Basic PoE . . . . . . . . . . . . . . . . . . . . . . . . . . . . . . . . . . . . . . . . . . . . . . 111
Configure PoE Settings . . . . . . . . . . . . . . . . . . . . . . . . . . . . . . . . . . . . . . . . . . . 112
Configure PoE Ports . . . . . . . . . . . . . . . . . . . . . . . . . . . . . . . . . . . . . . . . . . . . . . 114
Configure SNMP . . . . . . . . . . . . . . . . . . . . . . . . . . . . . . . . . . . . . . . . . . . . . . . . . . . 116
Configure the SNMP V1/V2 Community . . . . . . . . . . . . . . . . . . . . . . . . . . . . 116
Configure SNMP V1/V2 Trap Settings . . . . . . . . . . . . . . . . . . . . . . . . . . . . . . 118
Configure SNMP V1/V2 Trap Flags . . . . . . . . . . . . . . . . . . . . . . . . . . . . . . . . . 120
View the Supported MIBs . . . . . . . . . . . . . . . . . . . . . . . . . . . . . . . . . . . . . . . . . 121
Configure SNMP V3 Users. . . . . . . . . . . . . . . . . . . . . . . . . . . . . . . . . . . . . . . . . 122
Configure LLDP . . . . . . . . . . . . . . . . . . . . . . . . . . . . . . . . . . . . . . . . . . . . . . . . . . . . 124
Configure LLDP Global Settings . . . . . . . . . . . . . . . . . . . . . . . . . . . . . . . . . . . . 124
Configure the LLDP Interface . . . . . . . . . . . . . . . . . . . . . . . . . . . . . . . . . . . . . . 125
View LLDP Statistics. . . . . . . . . . . . . . . . . . . . . . . . . . . . . . . . . . . . . . . . . . . . . . 126
View LLDP Local Device Information. . . . . . . . . . . . . . . . . . . . . . . . . . . . . . . . 128
View LLDP Remote Device Information . . . . . . . . . . . . . . . . . . . . . . . . . . . . . 130
View LLDP Remote Device Inventory . . . . . . . . . . . . . . . . . . . . . . . . . . . . . . . 131
4
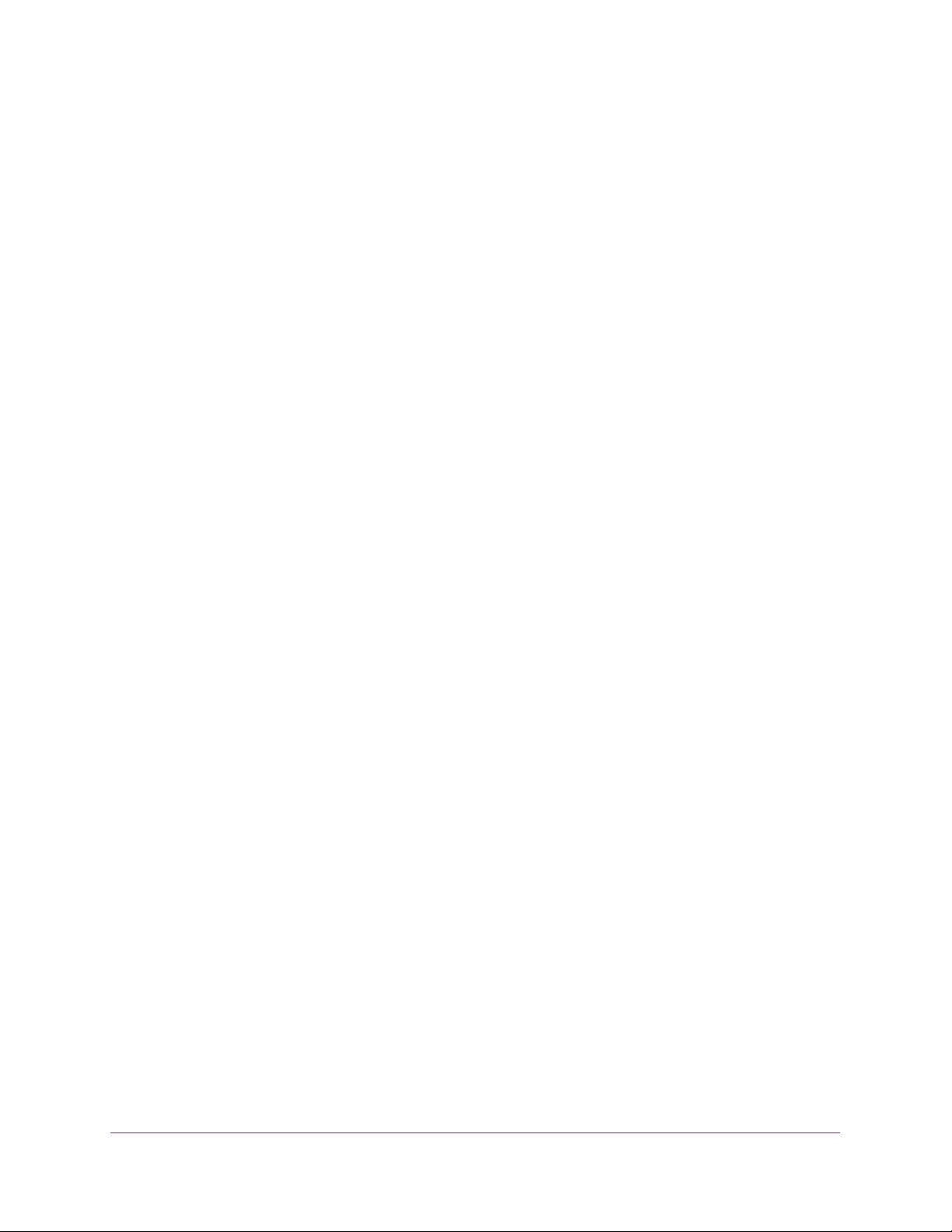
M4200 and M4300 Series ProSAFE Managed Switches Web Management User Manual
Configure LLDP-MED Global Settings. . . . . . . . . . . . . . . . . . . . . . . . . . . . . . . 132
Configure LLDP-MED Interface . . . . . . . . . . . . . . . . . . . . . . . . . . . . . . . . . . . . 133
View LLDP-MED Local Device Information . . . . . . . . . . . . . . . . . . . . . . . . . . 134
View LLDP-MED Remote Device Information . . . . . . . . . . . . . . . . . . . . . . . . 135
View LLDP-MED Remote Device Inventory . . . . . . . . . . . . . . . . . . . . . . . . . . 138
Configure Link Dependency. . . . . . . . . . . . . . . . . . . . . . . . . . . . . . . . . . . . . . . . . . 139
Configure Link Dependency Group . . . . . . . . . . . . . . . . . . . . . . . . . . . . . . . . . 139
Configure a Link Dependency Interface . . . . . . . . . . . . . . . . . . . . . . . . . . . . . 140
Configure ISDP. . . . . . . . . . . . . . . . . . . . . . . . . . . . . . . . . . . . . . . . . . . . . . . . . . . . . 142
Configure ISDP Basic Global Settings . . . . . . . . . . . . . . . . . . . . . . . . . . . . . . . 142
Configure ISDP Global Settings . . . . . . . . . . . . . . . . . . . . . . . . . . . . . . . . . . . . 143
Configure an ISDP Interface . . . . . . . . . . . . . . . . . . . . . . . . . . . . . . . . . . . . . . . 145
View an ISDP Neighbor . . . . . . . . . . . . . . . . . . . . . . . . . . . . . . . . . . . . . . . . . . . 145
View ISDP Statistics . . . . . . . . . . . . . . . . . . . . . . . . . . . . . . . . . . . . . . . . . . . . . . 147
Timer Schedule . . . . . . . . . . . . . . . . . . . . . . . . . . . . . . . . . . . . . . . . . . . . . . . . . . . .148
Configure the Global Timer Settings . . . . . . . . . . . . . . . . . . . . . . . . . . . . . . . . 148
Configure the Timer Schedule . . . . . . . . . . . . . . . . . . . . . . . . . . . . . . . . . . . . .149
Chapter 3 Stacking
M4300 Series Switch Stacking Overview . . . . . . . . . . . . . . . . . . . . . . . . . . . . . . 152
Firmware Synchronization and Upgrade . . . . . . . . . . . . . . . . . . . . . . . . . . . . . . . 152
Stack Configuration Maintenance. . . . . . . . . . . . . . . . . . . . . . . . . . . . . . . . . . . . . 153
Stack Master Election. . . . . . . . . . . . . . . . . . . . . . . . . . . . . . . . . . . . . . . . . . . . . . . 153
Stack Factory Defaults Reset Behavior . . . . . . . . . . . . . . . . . . . . . . . . . . . . . . . . 154
Stack NSF . . . . . . . . . . . . . . . . . . . . . . . . . . . . . . . . . . . . . . . . . . . . . . . . . . . . . . . . . 154
Configure a Stack . . . . . . . . . . . . . . . . . . . . . . . . . . . . . . . . . . . . . . . . . . . . . . . . . . 155
Select a New Stack Master . . . . . . . . . . . . . . . . . . . . . . . . . . . . . . . . . . . . . . . . 155
Specify the Stack Sample Mode. . . . . . . . . . . . . . . . . . . . . . . . . . . . . . . . . . . . 156
Configure a Stack Member . . . . . . . . . . . . . . . . . . . . . . . . . . . . . . . . . . . . . . . . 157
Change the Settings for an Existing Stack Member . . . . . . . . . . . . . . . . . . . 158
Configure the Mode of the Stack Ports. . . . . . . . . . . . . . . . . . . . . . . . . . . . . . 160
Run Stack Port Diagnostics . . . . . . . . . . . . . . . . . . . . . . . . . . . . . . . . . . . . . . . . . .162
Configure Stack Firmware Synchronization . . . . . . . . . . . . . . . . . . . . . . . . . . . . 163
View NSF Summary Data . . . . . . . . . . . . . . . . . . . . . . . . . . . . . . . . . . . . . . . . . . . . 164
View NSF Checkpoint Statistics. . . . . . . . . . . . . . . . . . . . . . . . . . . . . . . . . . . . . . . 166
Chapter 4 Configure Switching Information
Configure VLANs . . . . . . . . . . . . . . . . . . . . . . . . . . . . . . . . . . . . . . . . . . . . . . . . . . .169
Configure Basic VLAN Settings. . . . . . . . . . . . . . . . . . . . . . . . . . . . . . . . . . . . . 169
Reset the VLAN Configuration to Default Setting . . . . . . . . . . . . . . . . . . . . . 171
Configure an Internal VLAN. . . . . . . . . . . . . . . . . . . . . . . . . . . . . . . . . . . . . . . . 172
Configure VLAN Trunking . . . . . . . . . . . . . . . . . . . . . . . . . . . . . . . . . . . . . . . . .173
Configure VLAN Membership . . . . . . . . . . . . . . . . . . . . . . . . . . . . . . . . . . . . . .175
View VLAN Status . . . . . . . . . . . . . . . . . . . . . . . . . . . . . . . . . . . . . . . . . . . . . . . . 177
Configure Port PVID Settings . . . . . . . . . . . . . . . . . . . . . . . . . . . . . . . . . . . . . . 178
Configure a MAC-Based VLAN . . . . . . . . . . . . . . . . . . . . . . . . . . . . . . . . . . . . . 180
Configure Protocol-Based VLAN Groups. . . . . . . . . . . . . . . . . . . . . . . . . . . . . 181
5
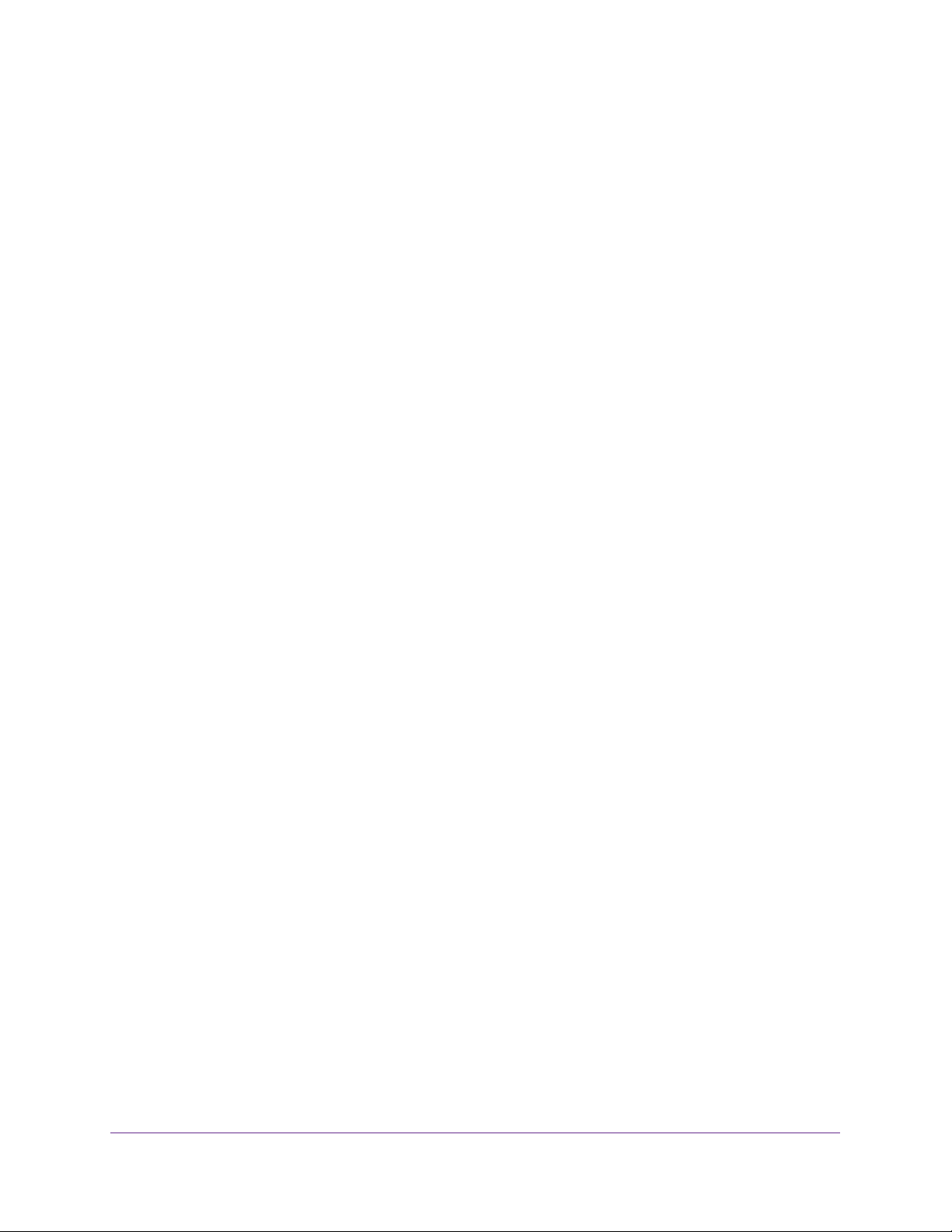
M4200 and M4300 Series ProSAFE Managed Switches Web Management User Manual
Configure Protocol-Based VLAN Group Membership. . . . . . . . . . . . . . . . . . 182
Configure an IP Subnet-Based VLAN. . . . . . . . . . . . . . . . . . . . . . . . . . . . . . . . 183
Configure a Port DVLAN . . . . . . . . . . . . . . . . . . . . . . . . . . . . . . . . . . . . . . . . . . 184
Configure a Voice VLAN. . . . . . . . . . . . . . . . . . . . . . . . . . . . . . . . . . . . . . . . . . . 185
Configure GARP Switch Settings . . . . . . . . . . . . . . . . . . . . . . . . . . . . . . . . . . . 187
Configure GARP Port . . . . . . . . . . . . . . . . . . . . . . . . . . . . . . . . . . . . . . . . . . . . . 188
Auto-VoIP . . . . . . . . . . . . . . . . . . . . . . . . . . . . . . . . . . . . . . . . . . . . . . . . . . . . . . . . . 189
Configure Protocol-Based Port Settings . . . . . . . . . . . . . . . . . . . . . . . . . . . . . 189
Configure Auto-VoIP OUI-Based Properties . . . . . . . . . . . . . . . . . . . . . . . . . 190
OUI-Based Port Settings . . . . . . . . . . . . . . . . . . . . . . . . . . . . . . . . . . . . . . . . . . 191
Add a New Entry to the OUI Table . . . . . . . . . . . . . . . . . . . . . . . . . . . . . . . . . . 192
Delete Entries From the OUI Table . . . . . . . . . . . . . . . . . . . . . . . . . . . . . . . . . . 193
View the Auto-VoIP Status . . . . . . . . . . . . . . . . . . . . . . . . . . . . . . . . . . . . . . . . 194
iSCSI Overview . . . . . . . . . . . . . . . . . . . . . . . . . . . . . . . . . . . . . . . . . . . . . . . . . . . . 194
Configure Global iSCSI Settings . . . . . . . . . . . . . . . . . . . . . . . . . . . . . . . . . . . . 195
View iSCSI Sessions . . . . . . . . . . . . . . . . . . . . . . . . . . . . . . . . . . . . . . . . . . . . . . 197
Control iSCSI Target Settings . . . . . . . . . . . . . . . . . . . . . . . . . . . . . . . . . . . . . . 198
View iSCSI Sessions . . . . . . . . . . . . . . . . . . . . . . . . . . . . . . . . . . . . . . . . . . . . . . 199
View iSCSI Session Details. . . . . . . . . . . . . . . . . . . . . . . . . . . . . . . . . . . . . . . . . 199
Spanning Tree Protocol. . . . . . . . . . . . . . . . . . . . . . . . . . . . . . . . . . . . . . . . . . . . . . 201
Configure Basic STP Settings . . . . . . . . . . . . . . . . . . . . . . . . . . . . . . . . . . . . . . 201
Configure Advanced STP Settings . . . . . . . . . . . . . . . . . . . . . . . . . . . . . . . . . . 204
Configure CST Settings . . . . . . . . . . . . . . . . . . . . . . . . . . . . . . . . . . . . . . . . . . . 206
Configure CST Port Settings . . . . . . . . . . . . . . . . . . . . . . . . . . . . . . . . . . . . . . . 208
View CST Port Status . . . . . . . . . . . . . . . . . . . . . . . . . . . . . . . . . . . . . . . . . . . . . 211
Configure MST Settings . . . . . . . . . . . . . . . . . . . . . . . . . . . . . . . . . . . . . . . . . . . 213
View the Spanning Tree MST Port Status . . . . . . . . . . . . . . . . . . . . . . . . . . . . 214
View STP Statistics . . . . . . . . . . . . . . . . . . . . . . . . . . . . . . . . . . . . . . . . . . . . . . . 216
Configure PVST VLAN Settings. . . . . . . . . . . . . . . . . . . . . . . . . . . . . . . . . . . . . 217
Configure the PVST Interface Settings . . . . . . . . . . . . . . . . . . . . . . . . . . . . . . 219
View PVST Statistics. . . . . . . . . . . . . . . . . . . . . . . . . . . . . . . . . . . . . . . . . . . . . . 221
Multicast. . . . . . . . . . . . . . . . . . . . . . . . . . . . . . . . . . . . . . . . . . . . . . . . . . . . . . . . . . 222
View the MFDB Table . . . . . . . . . . . . . . . . . . . . . . . . . . . . . . . . . . . . . . . . . . . . . 222
View the MFDB Statistics . . . . . . . . . . . . . . . . . . . . . . . . . . . . . . . . . . . . . . . . . 223
IGMP Snooping . . . . . . . . . . . . . . . . . . . . . . . . . . . . . . . . . . . . . . . . . . . . . . . . . . 224
Configure IGMP Snooping. . . . . . . . . . . . . . . . . . . . . . . . . . . . . . . . . . . . . . . . . 225
Configure IGMP Snooping for Interfaces . . . . . . . . . . . . . . . . . . . . . . . . . . . . 226
Configure IGMP Snooping for VLANs . . . . . . . . . . . . . . . . . . . . . . . . . . . . . . . 228
Configure a Multicast Router . . . . . . . . . . . . . . . . . . . . . . . . . . . . . . . . . . . . . . 229
Configure a Multicast Router VLAN . . . . . . . . . . . . . . . . . . . . . . . . . . . . . . . . . 230
IGMP Snooping Querier Overview. . . . . . . . . . . . . . . . . . . . . . . . . . . . . . . . . . 231
Configure IGMP Snooping Querier. . . . . . . . . . . . . . . . . . . . . . . . . . . . . . . . . . 231
Configure IGMP Snooping Querier for VLANs . . . . . . . . . . . . . . . . . . . . . . . . 233
Configure MLD Snooping . . . . . . . . . . . . . . . . . . . . . . . . . . . . . . . . . . . . . . . . . 234
Configure a MLD Snooping Interface . . . . . . . . . . . . . . . . . . . . . . . . . . . . . . . 236
Configure MLD VLAN Settings . . . . . . . . . . . . . . . . . . . . . . . . . . . . . . . . . . . . . 237
Enable or Disable a Multicast Router on an Interface . . . . . . . . . . . . . . . . . . 239
Configure Multicast Router VLAN Settings. . . . . . . . . . . . . . . . . . . . . . . . . . . 239
6
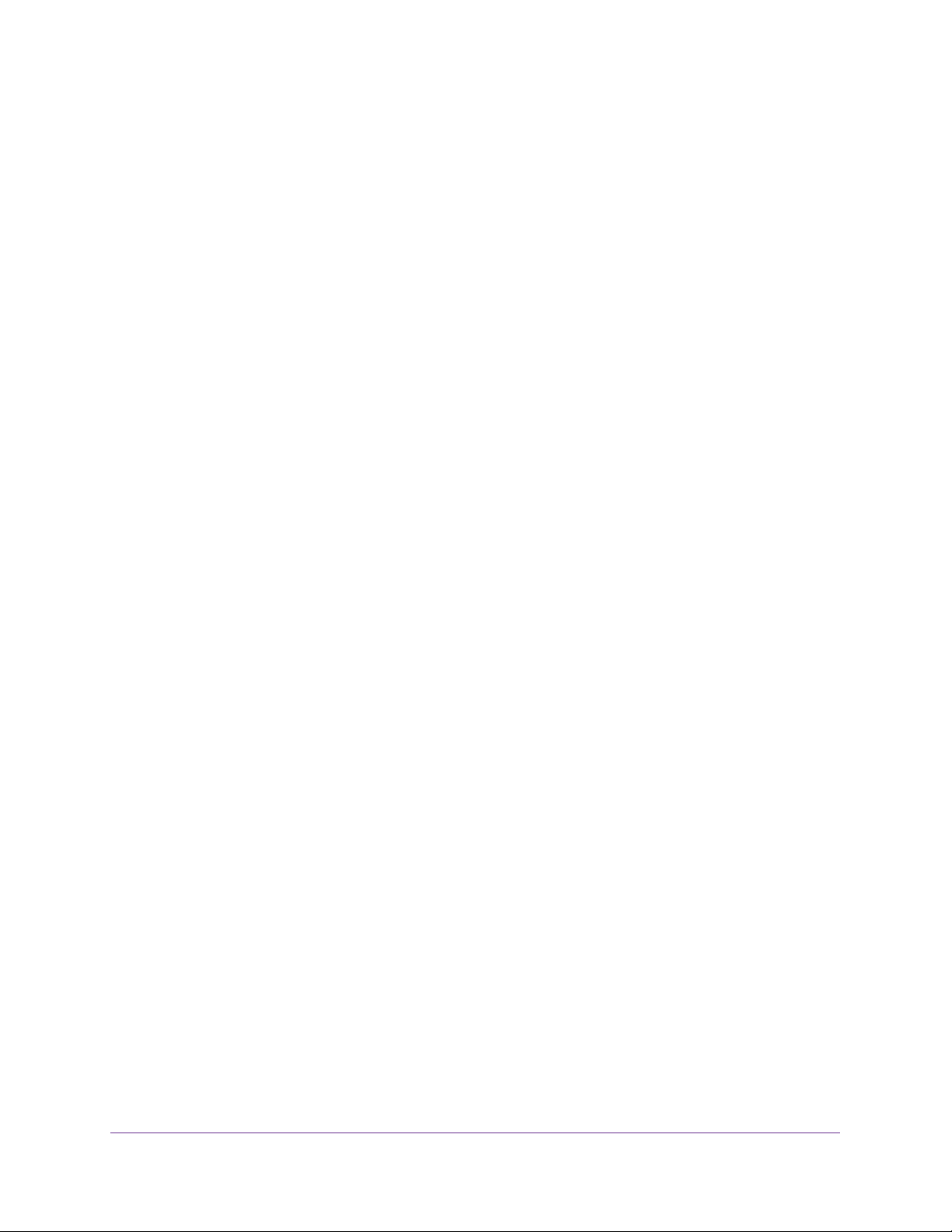
M4200 and M4300 Series ProSAFE Managed Switches Web Management User Manual
Configure MLD Snooping Querier . . . . . . . . . . . . . . . . . . . . . . . . . . . . . . . . . . 240
Configure MLD Snooping Querier VLAN Settings . . . . . . . . . . . . . . . . . . . . . 242
Configure MVR. . . . . . . . . . . . . . . . . . . . . . . . . . . . . . . . . . . . . . . . . . . . . . . . . . . . . 243
Configure Basic MVR Settings. . . . . . . . . . . . . . . . . . . . . . . . . . . . . . . . . . . . . . 243
Configure Advanced MVR Settings . . . . . . . . . . . . . . . . . . . . . . . . . . . . . . . . .245
Configure an MVR Group. . . . . . . . . . . . . . . . . . . . . . . . . . . . . . . . . . . . . . . . . . 246
Configure an MVR Interface . . . . . . . . . . . . . . . . . . . . . . . . . . . . . . . . . . . . . . . 247
Configure MVR Group Membership. . . . . . . . . . . . . . . . . . . . . . . . . . . . . . . . . 248
View MVR Statistics . . . . . . . . . . . . . . . . . . . . . . . . . . . . . . . . . . . . . . . . . . . . . . 249
MAC Address Table . . . . . . . . . . . . . . . . . . . . . . . . . . . . . . . . . . . . . . . . . . . . . . . . . 250
Search the MAC Address Table . . . . . . . . . . . . . . . . . . . . . . . . . . . . . . . . . . . . . 250
Set the Dynamic Address Aging Interval . . . . . . . . . . . . . . . . . . . . . . . . . . . . . 251
Configure a Static MAC Address. . . . . . . . . . . . . . . . . . . . . . . . . . . . . . . . . . . . 252
Port Settings . . . . . . . . . . . . . . . . . . . . . . . . . . . . . . . . . . . . . . . . . . . . . . . . . . . . . .253
Configure Port Settings . . . . . . . . . . . . . . . . . . . . . . . . . . . . . . . . . . . . . . . . . . . 253
Configure Port Descriptions . . . . . . . . . . . . . . . . . . . . . . . . . . . . . . . . . . . . . . . 256
View Port Transceiver Information. . . . . . . . . . . . . . . . . . . . . . . . . . . . . . . . . . 257
Link Aggregation Groups . . . . . . . . . . . . . . . . . . . . . . . . . . . . . . . . . . . . . . . . . . . . 258
Configure LAG Settings . . . . . . . . . . . . . . . . . . . . . . . . . . . . . . . . . . . . . . . . . . . 258
Configure LAG Membership . . . . . . . . . . . . . . . . . . . . . . . . . . . . . . . . . . . . . . . 260
Multiple Registration Protocol Overview . . . . . . . . . . . . . . . . . . . . . . . . . . . . . . . 262
Configure Global MRP Settings. . . . . . . . . . . . . . . . . . . . . . . . . . . . . . . . . . . . .263
Configure MRP Port Settings . . . . . . . . . . . . . . . . . . . . . . . . . . . . . . . . . . . . . . 265
View MMRP and Clear Statistics. . . . . . . . . . . . . . . . . . . . . . . . . . . . . . . . . . . . 266
View and Clear MVRP Statistics . . . . . . . . . . . . . . . . . . . . . . . . . . . . . . . . . . . . 268
Loop Protection . . . . . . . . . . . . . . . . . . . . . . . . . . . . . . . . . . . . . . . . . . . . . . . . . . . . 269
About Loop Protection . . . . . . . . . . . . . . . . . . . . . . . . . . . . . . . . . . . . . . . . . . . . 269
Loop Protection and PDU Packet Transmission . . . . . . . . . . . . . . . . . . . . . . . 270
Loop Protection and Spanning Tree Protocol . . . . . . . . . . . . . . . . . . . . . . . . . 270
Configure the Global Loop Protection Settings . . . . . . . . . . . . . . . . . . . . . . . 270
Configure the Loop Protection Settings for Ports and View the
Loop Protection State. . . . . . . . . . . . . . . . . . . . . . . . . . . . . . . . . . . . . . . . . . . . . 272
Chapter 5 Routing
Manage Routes . . . . . . . . . . . . . . . . . . . . . . . . . . . . . . . . . . . . . . . . . . . . . . . . . . . . 275
Configure a Basic Route . . . . . . . . . . . . . . . . . . . . . . . . . . . . . . . . . . . . . . . . . . .275
Configure Advanced Routes . . . . . . . . . . . . . . . . . . . . . . . . . . . . . . . . . . . . . . . 277
Specify Route Preferences . . . . . . . . . . . . . . . . . . . . . . . . . . . . . . . . . . . . . . . . 279
Configure the Routing IP Settings. . . . . . . . . . . . . . . . . . . . . . . . . . . . . . . . . . . . . 281
View Statistics . . . . . . . . . . . . . . . . . . . . . . . . . . . . . . . . . . . . . . . . . . . . . . . . . . . 282
Configure Routing Parameters for the Switch . . . . . . . . . . . . . . . . . . . . . . . . . .286
View IP Statistics. . . . . . . . . . . . . . . . . . . . . . . . . . . . . . . . . . . . . . . . . . . . . . . . . 288
Configure the IP Interface . . . . . . . . . . . . . . . . . . . . . . . . . . . . . . . . . . . . . . . . .291
Configure the Secondary IP Address . . . . . . . . . . . . . . . . . . . . . . . . . . . . . . . . 294
IPv6 . . . . . . . . . . . . . . . . . . . . . . . . . . . . . . . . . . . . . . . . . . . . . . . . . . . . . . . . . . . . . . 295
Configure IPv6 Global Settings. . . . . . . . . . . . . . . . . . . . . . . . . . . . . . . . . . . . . 295
View the IPv6 Route Table . . . . . . . . . . . . . . . . . . . . . . . . . . . . . . . . . . . . . . . . . 296
Configure IPv6 Interface Settings . . . . . . . . . . . . . . . . . . . . . . . . . . . . . . . . . . 297
7
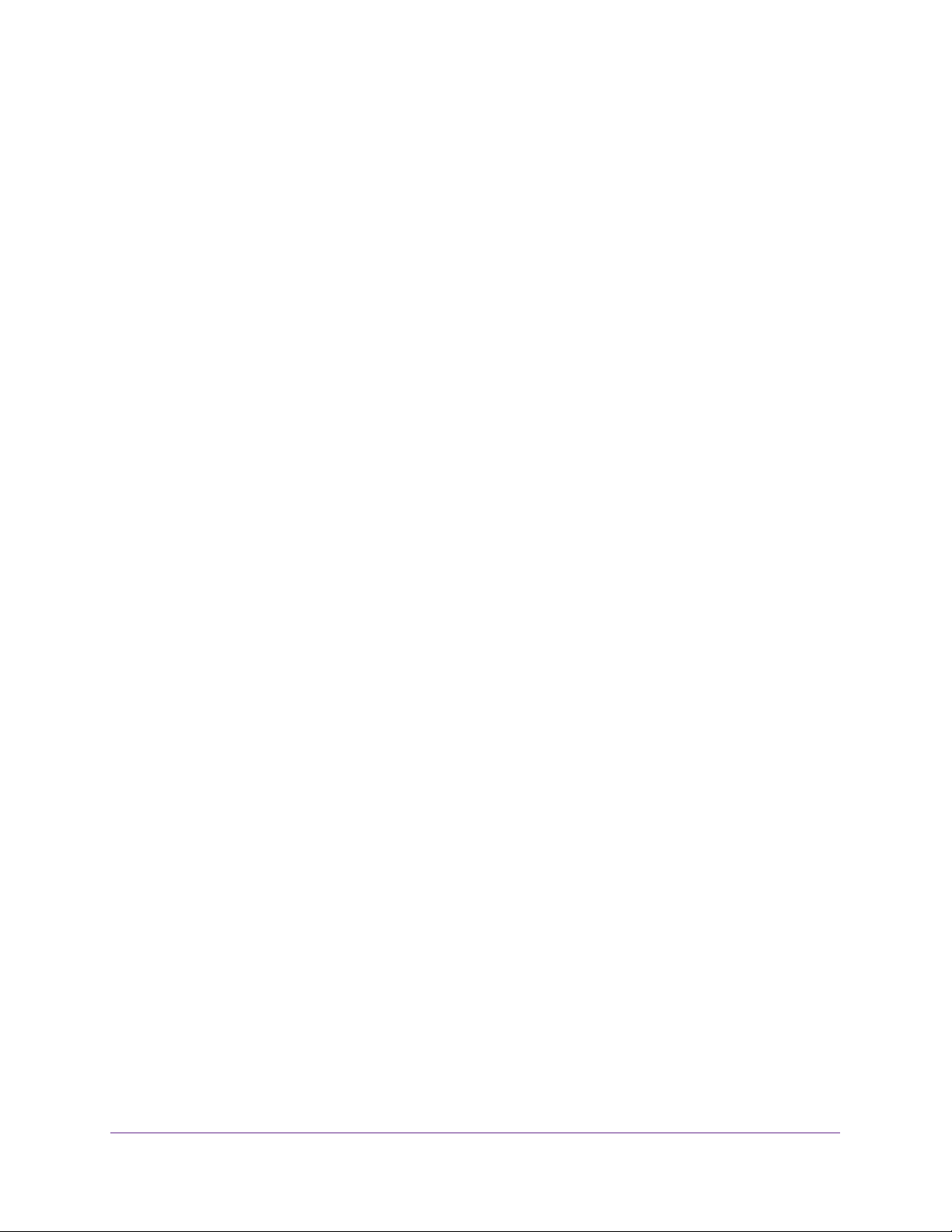
M4200 and M4300 Series ProSAFE Managed Switches Web Management User Manual
IPv6 Prefix Configuration . . . . . . . . . . . . . . . . . . . . . . . . . . . . . . . . . . . . . . . . . 300
View IPv6 Statistics . . . . . . . . . . . . . . . . . . . . . . . . . . . . . . . . . . . . . . . . . . . . . . 301
View the IPv6 Neighbor Table and Clear IPv6 Neighbors . . . . . . . . . . . . . . . 306
IPv6 Static Route Configuration . . . . . . . . . . . . . . . . . . . . . . . . . . . . . . . . . . . . 308
View the IPv6 Route Table. . . . . . . . . . . . . . . . . . . . . . . . . . . . . . . . . . . . . . . . . 309
IPv6 Route Preferences . . . . . . . . . . . . . . . . . . . . . . . . . . . . . . . . . . . . . . . . . . . 310
Configure IPv6 Tunnels . . . . . . . . . . . . . . . . . . . . . . . . . . . . . . . . . . . . . . . . . . . 311
VLAN Overview . . . . . . . . . . . . . . . . . . . . . . . . . . . . . . . . . . . . . . . . . . . . . . . . . . . . 312
Use the VLAN Static Routing Wizard . . . . . . . . . . . . . . . . . . . . . . . . . . . . . . . . 313
Configure VLAN Routing . . . . . . . . . . . . . . . . . . . . . . . . . . . . . . . . . . . . . . . . . . 315
Configure Address Resolution Protocol . . . . . . . . . . . . . . . . . . . . . . . . . . . . . . . . 316
Display the ARP Entries in the ARP Cache. . . . . . . . . . . . . . . . . . . . . . . . . . . . 316
Add an Entry to the ARP Table . . . . . . . . . . . . . . . . . . . . . . . . . . . . . . . . . . . . . 317
View or Configure the ARP Table . . . . . . . . . . . . . . . . . . . . . . . . . . . . . . . . . . . 319
Configure RIP. . . . . . . . . . . . . . . . . . . . . . . . . . . . . . . . . . . . . . . . . . . . . . . . . . . . . . 321
Enable RIP. . . . . . . . . . . . . . . . . . . . . . . . . . . . . . . . . . . . . . . . . . . . . . . . . . . . . . . 321
Configure RIP Settings. . . . . . . . . . . . . . . . . . . . . . . . . . . . . . . . . . . . . . . . . . . . 322
Configure Advanced RIP Interface Settings . . . . . . . . . . . . . . . . . . . . . . . . . . 323
Route Redistribution . . . . . . . . . . . . . . . . . . . . . . . . . . . . . . . . . . . . . . . . . . . . . . 325
Configure Router Discovery . . . . . . . . . . . . . . . . . . . . . . . . . . . . . . . . . . . . . . . . . 328
Configure Virtual Router Redundancy Protocol . . . . . . . . . . . . . . . . . . . . . . . . . 329
Configure Global VRRP Settings . . . . . . . . . . . . . . . . . . . . . . . . . . . . . . . . . . . . 329
Configure Advanced VRRP Settings . . . . . . . . . . . . . . . . . . . . . . . . . . . . . . . . . 330
Configure an Advanced VRRP Secondary IP Address . . . . . . . . . . . . . . . . . . 333
Configure an Advanced VRRP Tracking Interface. . . . . . . . . . . . . . . . . . . . . . 334
View Advanced VRRP Statistics . . . . . . . . . . . . . . . . . . . . . . . . . . . . . . . . . . . . 335
Chapter 6 OSPF and OSPFv3
Configure OSPF . . . . . . . . . . . . . . . . . . . . . . . . . . . . . . . . . . . . . . . . . . . . . . . . . . . . 339
Configure Basic OSPF Settings . . . . . . . . . . . . . . . . . . . . . . . . . . . . . . . . . . . . . 339
Configure the OSPF Default Route Advertise Settings . . . . . . . . . . . . . . . . . 340
Configure OSPF Settings . . . . . . . . . . . . . . . . . . . . . . . . . . . . . . . . . . . . . . . . . . 341
Configure the OSPF Common Area ID . . . . . . . . . . . . . . . . . . . . . . . . . . . . . . . 345
Configure the OSPF Stub Area . . . . . . . . . . . . . . . . . . . . . . . . . . . . . . . . . . . . . 346
Configure the OSPF NSSA Area . . . . . . . . . . . . . . . . . . . . . . . . . . . . . . . . . . . . 347
Configure the OSPF Area Range . . . . . . . . . . . . . . . . . . . . . . . . . . . . . . . . . . . . 350
Configure the OSPF Interface. . . . . . . . . . . . . . . . . . . . . . . . . . . . . . . . . . . . . . 351
View and Clear OSPF Statistics for an Interface . . . . . . . . . . . . . . . . . . . . . . 355
View and the OSPF Neighbor Table and Clear OSPF Neighbors . . . . . . . . . . 358
View the OSPF Link State Database. . . . . . . . . . . . . . . . . . . . . . . . . . . . . . . . . 360
Configure the OSPF Virtual Link. . . . . . . . . . . . . . . . . . . . . . . . . . . . . . . . . . . . 363
Configure the OSPF Route Redistribution. . . . . . . . . . . . . . . . . . . . . . . . . . . . 367
View the NSF OSPF Summary. . . . . . . . . . . . . . . . . . . . . . . . . . . . . . . . . . . . . . 369
Configure OSPFv3. . . . . . . . . . . . . . . . . . . . . . . . . . . . . . . . . . . . . . . . . . . . . . . . . . 371
Configure Basic OSPFv3 Settings. . . . . . . . . . . . . . . . . . . . . . . . . . . . . . . . . . . 371
Configure OSPFv3 Default Route Advertise Settings . . . . . . . . . . . . . . . . . . 372
Configure the Advanced OSPFv3 Settings . . . . . . . . . . . . . . . . . . . . . . . . . . . 373
8
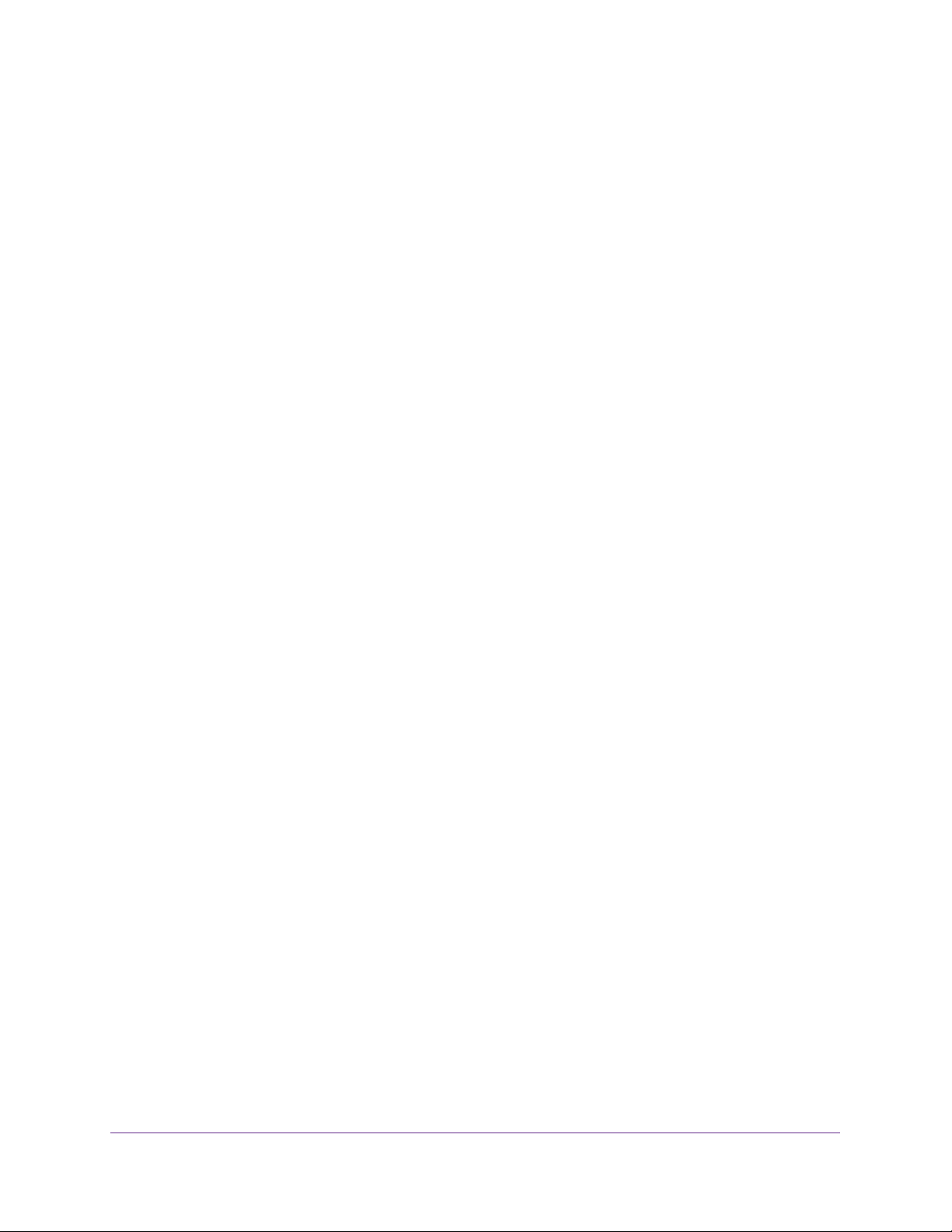
M4200 and M4300 Series ProSAFE Managed Switches Web Management User Manual
Configure the OSPFv3 Common Area . . . . . . . . . . . . . . . . . . . . . . . . . . . . . . . 375
Configure an OSPFv3 Stub Area. . . . . . . . . . . . . . . . . . . . . . . . . . . . . . . . . . . . 377
Configure the OSPFv3 NSSA Area . . . . . . . . . . . . . . . . . . . . . . . . . . . . . . . . . . 378
Configure the OSPFv3 Area Range . . . . . . . . . . . . . . . . . . . . . . . . . . . . . . . . . 380
Configure the OSPFv3 Interface . . . . . . . . . . . . . . . . . . . . . . . . . . . . . . . . . . . 381
View and Clear OSPFv3 Interface Statistics . . . . . . . . . . . . . . . . . . . . . . . . . . 385
View the OSPFv3 Neighbor Table and Clear OSPFv3 Neighbors . . . . . . . . . 388
View the OSPFv3 Link State Database . . . . . . . . . . . . . . . . . . . . . . . . . . . . . . 389
Configure the OSPFv3 Virtual Link . . . . . . . . . . . . . . . . . . . . . . . . . . . . . . . . .392
Configure OSPFv3 Route Redistribution . . . . . . . . . . . . . . . . . . . . . . . . . . . . .395
View the NSF OSPFv3 Summary . . . . . . . . . . . . . . . . . . . . . . . . . . . . . . . . . . . 396
Chapter 7 Multicast Routing
Multicast Overview. . . . . . . . . . . . . . . . . . . . . . . . . . . . . . . . . . . . . . . . . . . . . . . . . 400
View the Multicast Mroute Table . . . . . . . . . . . . . . . . . . . . . . . . . . . . . . . . . . . 400
Configure Global Multicast Settings . . . . . . . . . . . . . . . . . . . . . . . . . . . . . . . . 401
Configure the Multicast Interface . . . . . . . . . . . . . . . . . . . . . . . . . . . . . . . . . . 402
Configure Global Multicast DVMRP Settings . . . . . . . . . . . . . . . . . . . . . . . . . 403
Configure the DVMRP Interface. . . . . . . . . . . . . . . . . . . . . . . . . . . . . . . . . . . . 404
Search for DVMRP Neighbors . . . . . . . . . . . . . . . . . . . . . . . . . . . . . . . . . . . . . . 406
View the DVMRP Next Hop Settings . . . . . . . . . . . . . . . . . . . . . . . . . . . . . . . . 407
View the Multicast DVMRP Prune . . . . . . . . . . . . . . . . . . . . . . . . . . . . . . . . . . 408
View the DVMRP Route . . . . . . . . . . . . . . . . . . . . . . . . . . . . . . . . . . . . . . . . . . . 409
Configure Multicast IGMP Settings . . . . . . . . . . . . . . . . . . . . . . . . . . . . . . . . . . . 410
Configure IGMP Global Settings. . . . . . . . . . . . . . . . . . . . . . . . . . . . . . . . . . . . 410
Configure the IGMP Routing Interface . . . . . . . . . . . . . . . . . . . . . . . . . . . . . . 411
View IGMP Routing Interface Statistics. . . . . . . . . . . . . . . . . . . . . . . . . . . . . . 413
View IGMP Groups . . . . . . . . . . . . . . . . . . . . . . . . . . . . . . . . . . . . . . . . . . . . . . . 414
View the IGMP Membership . . . . . . . . . . . . . . . . . . . . . . . . . . . . . . . . . . . . . . . 416
Configure the IGMP Proxy Interface . . . . . . . . . . . . . . . . . . . . . . . . . . . . . . . .417
View the IGMP Proxy Interface Statistics . . . . . . . . . . . . . . . . . . . . . . . . . . . . 419
View the IGMP Proxy Membership . . . . . . . . . . . . . . . . . . . . . . . . . . . . . . . . . 420
Configure PIM Settings. . . . . . . . . . . . . . . . . . . . . . . . . . . . . . . . . . . . . . . . . . . . . .421
Configure the Multicast PIM Global Settings . . . . . . . . . . . . . . . . . . . . . . . . . 421
Configure PIM SSM Settings . . . . . . . . . . . . . . . . . . . . . . . . . . . . . . . . . . . . . . . 422
Configure PIM Interface . . . . . . . . . . . . . . . . . . . . . . . . . . . . . . . . . . . . . . . . . . 423
View the PIM Neighbor . . . . . . . . . . . . . . . . . . . . . . . . . . . . . . . . . . . . . . . . . . . 424
View the PIM Candidate Rendezvous Point . . . . . . . . . . . . . . . . . . . . . . . . . .425
View the PIM Neighbor . . . . . . . . . . . . . . . . . . . . . . . . . . . . . . . . . . . . . . . . . . . 426
Configure the PIM Candidate Rendezvous Point . . . . . . . . . . . . . . . . . . . . . . 427
Configure the PIM Bootstrap Router Candidate . . . . . . . . . . . . . . . . . . . . . .428
Configure the PIM Static Rendezvous Point. . . . . . . . . . . . . . . . . . . . . . . . . . 429
Configure Multicast Static Routes . . . . . . . . . . . . . . . . . . . . . . . . . . . . . . . . . . . . 430
Configure the Multicast Admin Boundary . . . . . . . . . . . . . . . . . . . . . . . . . . . . . . 431
Configure IPv6 Multicast Settings . . . . . . . . . . . . . . . . . . . . . . . . . . . . . . . . . . . . 432
View the IPv6 Multicast Mroute Table. . . . . . . . . . . . . . . . . . . . . . . . . . . . . . . 432
Configure the IPv6 PIM Global Settings . . . . . . . . . . . . . . . . . . . . . . . . . . . . . 433
Configure IPv6 PIM SSM . . . . . . . . . . . . . . . . . . . . . . . . . . . . . . . . . . . . . . . . . . 434
9
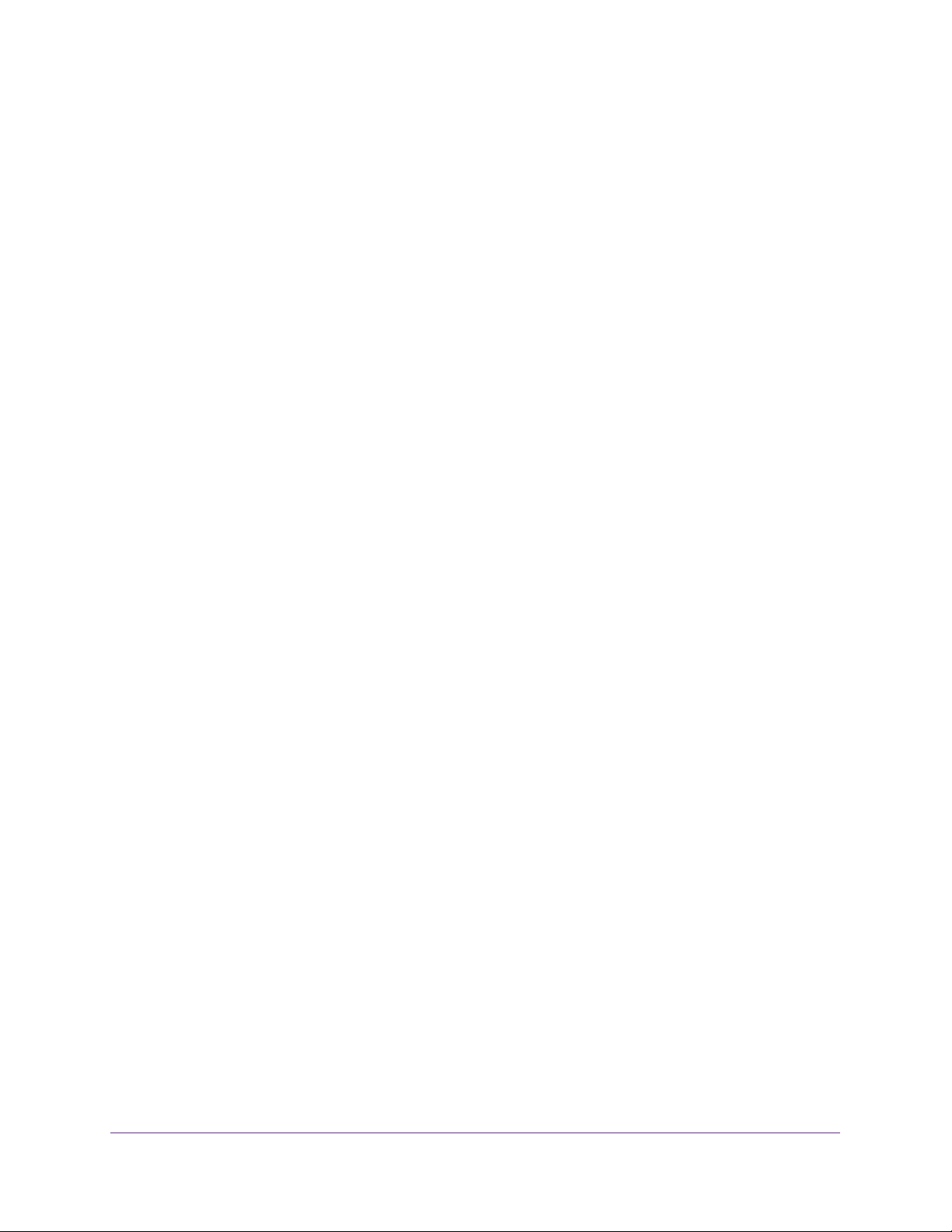
M4200 and M4300 Series ProSAFE Managed Switches Web Management User Manual
Configure the IPv6 PIM Interface . . . . . . . . . . . . . . . . . . . . . . . . . . . . . . . . . . 435
View the IPv6 PIM Neighbor. . . . . . . . . . . . . . . . . . . . . . . . . . . . . . . . . . . . . . . 436
Configure the IPv6 PIM Candidate Rendezvous Point . . . . . . . . . . . . . . . . . 437
Configure the IPv6 PIM Bootstrap Router Candidate Settings . . . . . . . . . . 438
Configure the IPv6 PIM Static Rendezvous Point . . . . . . . . . . . . . . . . . . . . . 439
Configure IPv6 MLD Global Settings. . . . . . . . . . . . . . . . . . . . . . . . . . . . . . . . 440
Configure the IPv6 MLD Routing Interface . . . . . . . . . . . . . . . . . . . . . . . . . . 441
View IPv6 MLD Routing Interface Statistics. . . . . . . . . . . . . . . . . . . . . . . . . . 443
View the IPv6 MLD Groups. . . . . . . . . . . . . . . . . . . . . . . . . . . . . . . . . . . . . . . . 444
View and Clear IPv6 MLD Traffic . . . . . . . . . . . . . . . . . . . . . . . . . . . . . . . . . . . 445
Configure the IPv6 MLD Proxy Interface . . . . . . . . . . . . . . . . . . . . . . . . . . . . 446
View IPv6 MLD Proxy Interface Statistics . . . . . . . . . . . . . . . . . . . . . . . . . . . 448
View the IPv6 MLD Proxy Membership . . . . . . . . . . . . . . . . . . . . . . . . . . . . . 449
Configure IPv6 Multicast Static Routes. . . . . . . . . . . . . . . . . . . . . . . . . . . . . . 450
Chapter 8 Configure Quality of Service
QoS Overview . . . . . . . . . . . . . . . . . . . . . . . . . . . . . . . . . . . . . . . . . . . . . . . . . . . . . 453
Class of Service . . . . . . . . . . . . . . . . . . . . . . . . . . . . . . . . . . . . . . . . . . . . . . . . . . . . 453
Configure Global CoS Settings . . . . . . . . . . . . . . . . . . . . . . . . . . . . . . . . . . . . . 454
Map 802.1p Priorities to Queues. . . . . . . . . . . . . . . . . . . . . . . . . . . . . . . . . . . 455
Map DSCP Values to Queues. . . . . . . . . . . . . . . . . . . . . . . . . . . . . . . . . . . . . . . 456
Configure CoS Interface Settings for an Interface . . . . . . . . . . . . . . . . . . . . 457
Configure CoS Queue Settings for an Interface. . . . . . . . . . . . . . . . . . . . . . . 458
Configure CoS Drop Precedence Settings. . . . . . . . . . . . . . . . . . . . . . . . . . . . 460
Differentiated Services Overview . . . . . . . . . . . . . . . . . . . . . . . . . . . . . . . . . . . . 461
DiffServ Wizard Overview . . . . . . . . . . . . . . . . . . . . . . . . . . . . . . . . . . . . . . . . 462
Use the DiffServ Wizard . . . . . . . . . . . . . . . . . . . . . . . . . . . . . . . . . . . . . . . . . . 462
Configure Basic DiffServ Settings . . . . . . . . . . . . . . . . . . . . . . . . . . . . . . . . . . 464
Configure the Global DiffServ Settings. . . . . . . . . . . . . . . . . . . . . . . . . . . . . . 465
Configure a DiffServ Class . . . . . . . . . . . . . . . . . . . . . . . . . . . . . . . . . . . . . . . . 467
Configure DiffServ IPv6 Class Settings. . . . . . . . . . . . . . . . . . . . . . . . . . . . . . 472
Configure DiffServ Policy . . . . . . . . . . . . . . . . . . . . . . . . . . . . . . . . . . . . . . . . . 476
Configure the DiffServ Service Interface. . . . . . . . . . . . . . . . . . . . . . . . . . . . 479
View DiffServ Service Statistics. . . . . . . . . . . . . . . . . . . . . . . . . . . . . . . . . . . . 480
Chapter 9 Manage Device Security
Manage User Accounts and Passwords . . . . . . . . . . . . . . . . . . . . . . . . . . . . . . . . 484
Configure User Accounts . . . . . . . . . . . . . . . . . . . . . . . . . . . . . . . . . . . . . . . . . . 484
Configure a User Password . . . . . . . . . . . . . . . . . . . . . . . . . . . . . . . . . . . . . . . . 485
Enable Password Configuration . . . . . . . . . . . . . . . . . . . . . . . . . . . . . . . . . . . . 486
Configure a Line Password . . . . . . . . . . . . . . . . . . . . . . . . . . . . . . . . . . . . . . . . 487
Manage the RADIUS Server Settings . . . . . . . . . . . . . . . . . . . . . . . . . . . . . . . . . . 488
Configure Global RADIUS Server Settings . . . . . . . . . . . . . . . . . . . . . . . . . . . 488
Configure a RADIUS Server. . . . . . . . . . . . . . . . . . . . . . . . . . . . . . . . . . . . . . . . 491
Configure RADIUS Accounting Servers . . . . . . . . . . . . . . . . . . . . . . . . . . . . . . 493
Manage the TACACS Settings . . . . . . . . . . . . . . . . . . . . . . . . . . . . . . . . . . . . . . . . 494
10
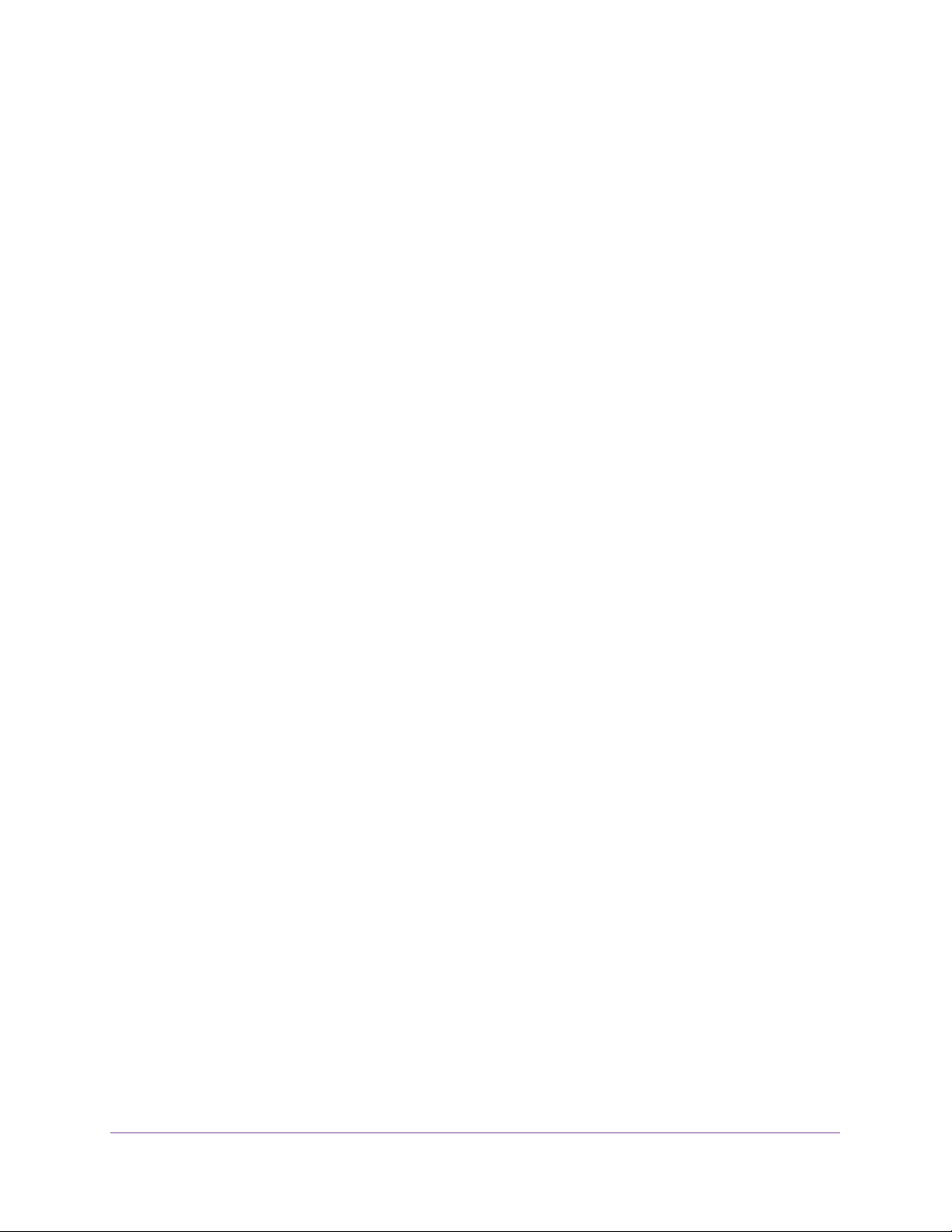
M4200 and M4300 Series ProSAFE Managed Switches Web Management User Manual
Configure Global TACACS Settings. . . . . . . . . . . . . . . . . . . . . . . . . . . . . . . . . . 495
Configure TACACS Server Settings . . . . . . . . . . . . . . . . . . . . . . . . . . . . . . . . . 496
Configure Authentication Lists . . . . . . . . . . . . . . . . . . . . . . . . . . . . . . . . . . . . . . . 497
Configure a Login Authentication List . . . . . . . . . . . . . . . . . . . . . . . . . . . . . . . 497
Configure an Enable Authentication List . . . . . . . . . . . . . . . . . . . . . . . . . . . . . 498
Configure the Dot1x Authentication List . . . . . . . . . . . . . . . . . . . . . . . . . . . . 499
Configure an HTTP Authentication List . . . . . . . . . . . . . . . . . . . . . . . . . . . . . . 500
Configure an HTTPS Authentication List. . . . . . . . . . . . . . . . . . . . . . . . . . . . . 502
View Login Sessions . . . . . . . . . . . . . . . . . . . . . . . . . . . . . . . . . . . . . . . . . . . . . . . .503
Manage HHTP, HTTPS, and SSH Access . . . . . . . . . . . . . . . . . . . . . . . . . . . . . . . . 504
Configure HTTP Server Settings . . . . . . . . . . . . . . . . . . . . . . . . . . . . . . . . . . . 504
HTTPS Configuration . . . . . . . . . . . . . . . . . . . . . . . . . . . . . . . . . . . . . . . . . . . . . 506
Manage Certificates . . . . . . . . . . . . . . . . . . . . . . . . . . . . . . . . . . . . . . . . . . . . . . 507
Download Certificates . . . . . . . . . . . . . . . . . . . . . . . . . . . . . . . . . . . . . . . . . . . . 508
Configure SSH Settings . . . . . . . . . . . . . . . . . . . . . . . . . . . . . . . . . . . . . . . . . . . 510
Manage Host Keys . . . . . . . . . . . . . . . . . . . . . . . . . . . . . . . . . . . . . . . . . . . . . . . 512
Download Host Keys. . . . . . . . . . . . . . . . . . . . . . . . . . . . . . . . . . . . . . . . . . . . . . 513
Configure Telnet Access . . . . . . . . . . . . . . . . . . . . . . . . . . . . . . . . . . . . . . . . . . . . .515
Configure a Telnet Authentication List. . . . . . . . . . . . . . . . . . . . . . . . . . . . . . . 515
Configure Inbound Telnet. . . . . . . . . . . . . . . . . . . . . . . . . . . . . . . . . . . . . . . . . . 516
Configure Outbound Telnet . . . . . . . . . . . . . . . . . . . . . . . . . . . . . . . . . . . . . . . . 518
Configure Console Port Access . . . . . . . . . . . . . . . . . . . . . . . . . . . . . . . . . . . . . . . 519
Configure Denial of Service Settings . . . . . . . . . . . . . . . . . . . . . . . . . . . . . . . . . . 520
Configure Access Control Settings . . . . . . . . . . . . . . . . . . . . . . . . . . . . . . . . . . . .523
Configure an Access Control Profile. . . . . . . . . . . . . . . . . . . . . . . . . . . . . . . . . 523
Configure Access Rule Settings for the Access Control Profile . . . . . . . . . . 525
Manage Port Authentication . . . . . . . . . . . . . . . . . . . . . . . . . . . . . . . . . . . . . . . . . 526
Configure Global 802.1X Settings. . . . . . . . . . . . . . . . . . . . . . . . . . . . . . . . . . 526
Configure 802.1X Settings . . . . . . . . . . . . . . . . . . . . . . . . . . . . . . . . . . . . . . . . 528
Configure Port Authentication . . . . . . . . . . . . . . . . . . . . . . . . . . . . . . . . . . . . . 529
View the Port Summary. . . . . . . . . . . . . . . . . . . . . . . . . . . . . . . . . . . . . . . . . . . 532
View the Client Summary . . . . . . . . . . . . . . . . . . . . . . . . . . . . . . . . . . . . . . . . .534
Control Traffic With MAC Filtering . . . . . . . . . . . . . . . . . . . . . . . . . . . . . . . . . . . .535
Configure MAC Filtering . . . . . . . . . . . . . . . . . . . . . . . . . . . . . . . . . . . . . . . . . . 535
MAC Filter Summary . . . . . . . . . . . . . . . . . . . . . . . . . . . . . . . . . . . . . . . . . . . . .537
Configure Port Security and Private Groups. . . . . . . . . . . . . . . . . . . . . . . . . . . . 538
Configure the Global Port Security Mode. . . . . . . . . . . . . . . . . . . . . . . . . . . . 538
Configure a Port Security Interface . . . . . . . . . . . . . . . . . . . . . . . . . . . . . . . . . 539
Convert Learned MAC Addresses to Static Addresses . . . . . . . . . . . . . . . . . 540
Configure Static MAC Addresses . . . . . . . . . . . . . . . . . . . . . . . . . . . . . . . . . . . 542
Configure Private Groups . . . . . . . . . . . . . . . . . . . . . . . . . . . . . . . . . . . . . . . . .542
Configure Private Group Membership. . . . . . . . . . . . . . . . . . . . . . . . . . . . . . . 543
Protect Ports . . . . . . . . . . . . . . . . . . . . . . . . . . . . . . . . . . . . . . . . . . . . . . . . . . . . . . 545
Set Up Private VLANs . . . . . . . . . . . . . . . . . . . . . . . . . . . . . . . . . . . . . . . . . . . . . . . 546
Configure a Private VLAN Type. . . . . . . . . . . . . . . . . . . . . . . . . . . . . . . . . . . . . 546
Configure Private VLAN Association Settings . . . . . . . . . . . . . . . . . . . . . . . .547
Configure the Private VLAN Port Mode . . . . . . . . . . . . . . . . . . . . . . . . . . . . . 548
Configure a Private VLAN Host Interface . . . . . . . . . . . . . . . . . . . . . . . . . . . . 549
11
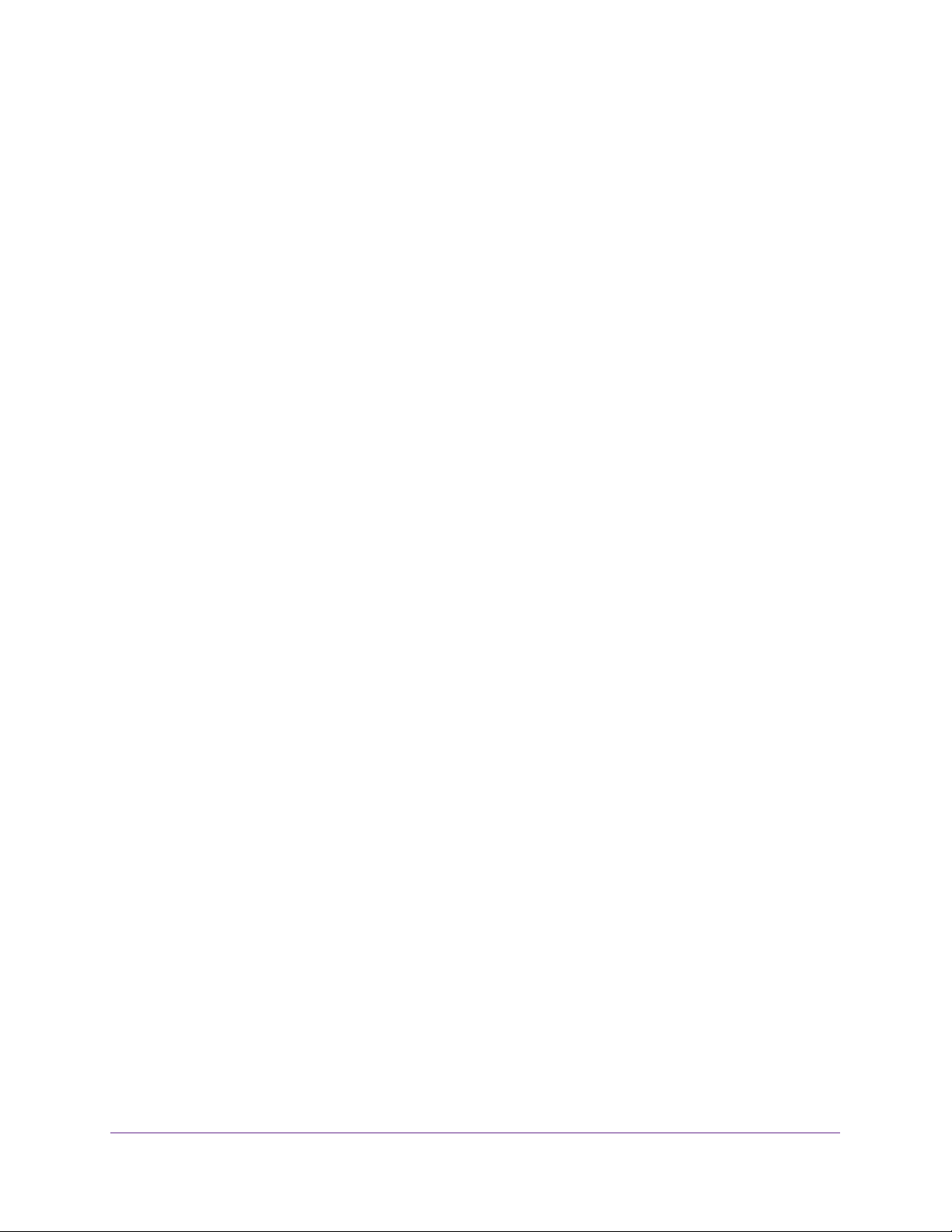
M4200 and M4300 Series ProSAFE Managed Switches Web Management User Manual
Configure a Private VLAN Promiscuous Interface . . . . . . . . . . . . . . . . . . . . . 550
Manage the Storm Control Settings. . . . . . . . . . . . . . . . . . . . . . . . . . . . . . . . . . . 551
Configure Global Storm Control Settings . . . . . . . . . . . . . . . . . . . . . . . . . . . . 551
Configure Storm Control for a Port . . . . . . . . . . . . . . . . . . . . . . . . . . . . . . . . . 552
Configure DHCP Snooping. . . . . . . . . . . . . . . . . . . . . . . . . . . . . . . . . . . . . . . . . . . 554
Configure DHCP Snooping Global Settings. . . . . . . . . . . . . . . . . . . . . . . . . . . 554
Configure a DHCP Snooping Interface . . . . . . . . . . . . . . . . . . . . . . . . . . . . . . 555
Configure a Static DHCP Snooping Binding . . . . . . . . . . . . . . . . . . . . . . . . . . 556
View the Dynamic DHCP Snooping Bindings . . . . . . . . . . . . . . . . . . . . . . . . . 557
Configure Snooping Persistent Settings . . . . . . . . . . . . . . . . . . . . . . . . . . . . . 558
View and Clear the DHCP Snooping Statistics . . . . . . . . . . . . . . . . . . . . . . . . 559
Configure IP Source Guard Interfaces . . . . . . . . . . . . . . . . . . . . . . . . . . . . . . . . . 560
Configure IP Source Guard Binding Settings. . . . . . . . . . . . . . . . . . . . . . . . . . 562
Configure IPv6 Source Guard Interface Settings . . . . . . . . . . . . . . . . . . . . . . 563
Configure an IPv6 Source Guard Binding . . . . . . . . . . . . . . . . . . . . . . . . . . . . 564
Configure Dynamic ARP Inspection . . . . . . . . . . . . . . . . . . . . . . . . . . . . . . . . . . . 565
Configure the Global Dynamic ARP inspection Settings. . . . . . . . . . . . . . . . 565
Configure DAI VLANs . . . . . . . . . . . . . . . . . . . . . . . . . . . . . . . . . . . . . . . . . . . . . 566
Configure DAI Interfaces . . . . . . . . . . . . . . . . . . . . . . . . . . . . . . . . . . . . . . . . . . 567
Configure a DAI ACL . . . . . . . . . . . . . . . . . . . . . . . . . . . . . . . . . . . . . . . . . . . . . . 569
Configure a DAI ACL Rule . . . . . . . . . . . . . . . . . . . . . . . . . . . . . . . . . . . . . . . . . 569
View DAI Statistics . . . . . . . . . . . . . . . . . . . . . . . . . . . . . . . . . . . . . . . . . . . . . . . 570
Set Up Captive Portals . . . . . . . . . . . . . . . . . . . . . . . . . . . . . . . . . . . . . . . . . . . . . . 572
Configure Captive Portal Global Settings . . . . . . . . . . . . . . . . . . . . . . . . . . . . 572
Add a Captive Portal Instance . . . . . . . . . . . . . . . . . . . . . . . . . . . . . . . . . . . . . . 574
Configure Captive Portals Bindings . . . . . . . . . . . . . . . . . . . . . . . . . . . . . . . . . 576
View the Captive Portal Binding Table . . . . . . . . . . . . . . . . . . . . . . . . . . . . . . . 577
Configure a Captive Portal Group . . . . . . . . . . . . . . . . . . . . . . . . . . . . . . . . . . 578
Configure Captive Portal User Settings. . . . . . . . . . . . . . . . . . . . . . . . . . . . . . 579
Configure the Captive Portal Trap Flag Settings . . . . . . . . . . . . . . . . . . . . . . 580
View and Clear the Captive Portal Client . . . . . . . . . . . . . . . . . . . . . . . . . . . . 582
Set Up and Manage Access Control Lists . . . . . . . . . . . . . . . . . . . . . . . . . . . . . . . 583
Use the ACL Wizard to Create a Simple ACL. . . . . . . . . . . . . . . . . . . . . . . . . . 583
Configure an ACL Based on Destination MAC Address . . . . . . . . . . . . . . . . . 585
Use the ACL Wizard to Complete the Destination MAC ACL . . . . . . . . . . . . 587
Configure a Basic MAC ACL. . . . . . . . . . . . . . . . . . . . . . . . . . . . . . . . . . . . . . . . 587
Configure MAC ACL Rules . . . . . . . . . . . . . . . . . . . . . . . . . . . . . . . . . . . . . . . . . 589
Configure MAC Binding . . . . . . . . . . . . . . . . . . . . . . . . . . . . . . . . . . . . . . . . . . . 591
View and Delete MAC ACL Bindings in the MAC Binding Table . . . . . . . . . . 593
Configure an IP ACL . . . . . . . . . . . . . . . . . . . . . . . . . . . . . . . . . . . . . . . . . . . . . . 594
Configure Rules for an IP ACL . . . . . . . . . . . . . . . . . . . . . . . . . . . . . . . . . . . . . . 595
Configure Rules for an Extended IP ACL . . . . . . . . . . . . . . . . . . . . . . . . . . . . . 598
Configure an IPv6 ACL. . . . . . . . . . . . . . . . . . . . . . . . . . . . . . . . . . . . . . . . . . . . 604
Configure IPv6 Rules . . . . . . . . . . . . . . . . . . . . . . . . . . . . . . . . . . . . . . . . . . . . . 605
Configure IP ACL Interface Bindings . . . . . . . . . . . . . . . . . . . . . . . . . . . . . . . . 610
View and Delete IP ACL Bindings in the IP ACL Binding Table . . . . . . . . . . . 612
Configure VLAN ACL Bindings . . . . . . . . . . . . . . . . . . . . . . . . . . . . . . . . . . . . . 613
12
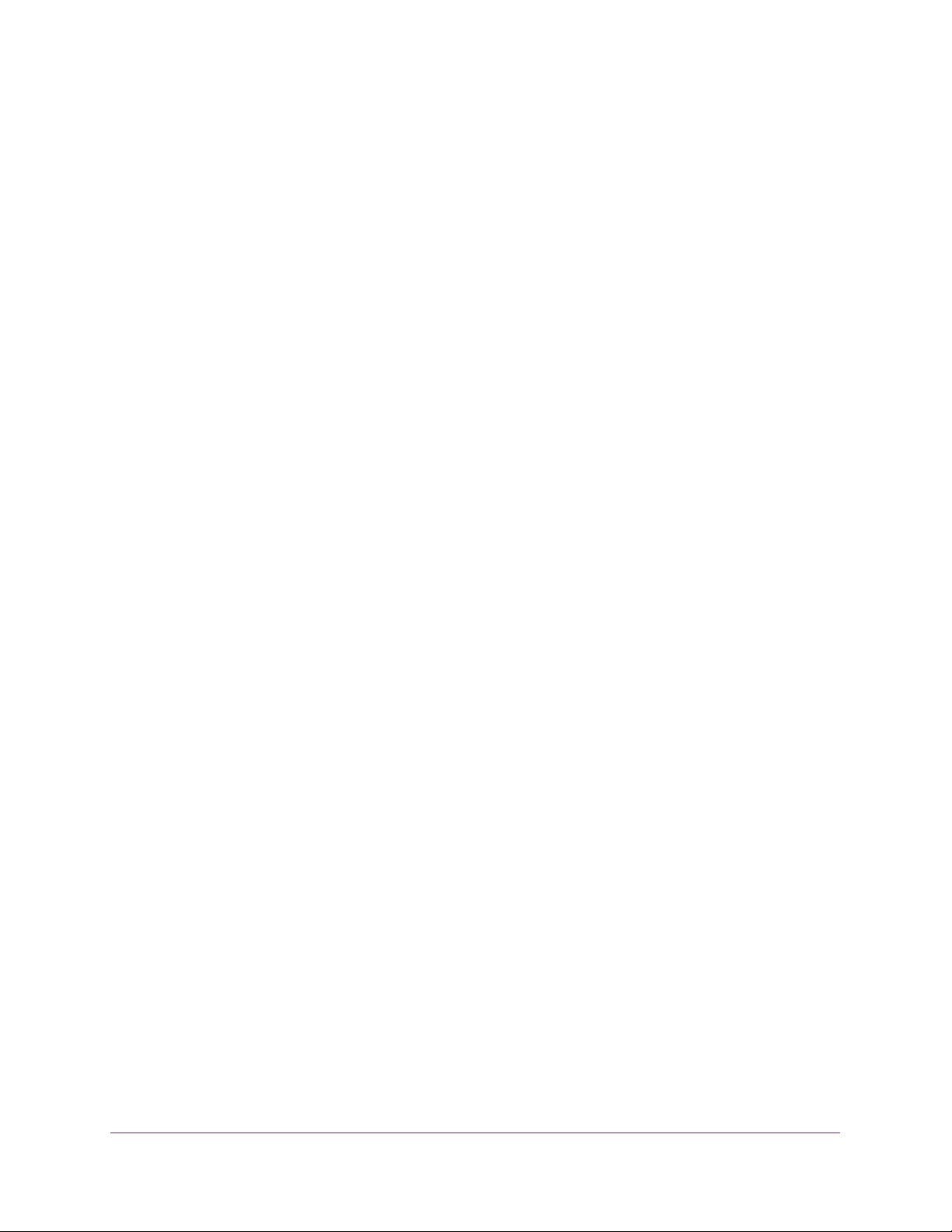
M4200 and M4300 Series ProSAFE Managed Switches Web Management User Manual
Chapter 10 Monitor the System
View Port and EAP Packet Statistics. . . . . . . . . . . . . . . . . . . . . . . . . . . . . . . . . . . 616
View and Clear Port Statistics. . . . . . . . . . . . . . . . . . . . . . . . . . . . . . . . . . . . . . 616
View and Clear the Detailed Port Statistics . . . . . . . . . . . . . . . . . . . . . . . . . . 617
View EAP Statistics . . . . . . . . . . . . . . . . . . . . . . . . . . . . . . . . . . . . . . . . . . . . . . . 624
Perform a Cable Test . . . . . . . . . . . . . . . . . . . . . . . . . . . . . . . . . . . . . . . . . . . . .625
Manage the Buffered, Command, and Console Logs . . . . . . . . . . . . . . . . . . . . . 627
View and Clear the Buffered Logs . . . . . . . . . . . . . . . . . . . . . . . . . . . . . . . . . . 627
Configure the Buffered Log Settings. . . . . . . . . . . . . . . . . . . . . . . . . . . . . . . . 627
Message Log Format . . . . . . . . . . . . . . . . . . . . . . . . . . . . . . . . . . . . . . . . . . . . . 629
Enable or Disable the Command Log . . . . . . . . . . . . . . . . . . . . . . . . . . . . . . . . 629
Enable or Disable Console Logging. . . . . . . . . . . . . . . . . . . . . . . . . . . . . . . . . . 630
Configure the Syslog and Syslog Host Settings . . . . . . . . . . . . . . . . . . . . . . . . . 631
Configure the Syslog Settings. . . . . . . . . . . . . . . . . . . . . . . . . . . . . . . . . . . . . . 631
Configure the Syslog Host Settings . . . . . . . . . . . . . . . . . . . . . . . . . . . . . . . . . 632
View and Clear the Trap Logs . . . . . . . . . . . . . . . . . . . . . . . . . . . . . . . . . . . . . . . .634
View and Clear the Event Log . . . . . . . . . . . . . . . . . . . . . . . . . . . . . . . . . . . . . . . . 635
Configure Multiple Port Mirroring . . . . . . . . . . . . . . . . . . . . . . . . . . . . . . . . . . . . 636
Globally Configure Multiple Port Mirroring . . . . . . . . . . . . . . . . . . . . . . . . . . 636
Configure The Port Mirroring Source Interface . . . . . . . . . . . . . . . . . . . . . . . 638
Manage an RSPAN VLAN . . . . . . . . . . . . . . . . . . . . . . . . . . . . . . . . . . . . . . . . . . . . 640
Configure an RSPAN VLAN . . . . . . . . . . . . . . . . . . . . . . . . . . . . . . . . . . . . . . . . 640
Configure an RSPAN Source Switch . . . . . . . . . . . . . . . . . . . . . . . . . . . . . . . . . 641
Configure an RSPAN Source Interface . . . . . . . . . . . . . . . . . . . . . . . . . . . . . . . 642
Configure the RSPAN Destination Switch . . . . . . . . . . . . . . . . . . . . . . . . . . . . 643
Configure sFlow. . . . . . . . . . . . . . . . . . . . . . . . . . . . . . . . . . . . . . . . . . . . . . . . . . . . 644
sFlow Agent Summary . . . . . . . . . . . . . . . . . . . . . . . . . . . . . . . . . . . . . . . . . . . . 645
Configure Basic sFlow Agent Information . . . . . . . . . . . . . . . . . . . . . . . . . . . . 645
Configure sFlow Agent Advanced Settings . . . . . . . . . . . . . . . . . . . . . . . . . . . 646
Configure an sFlow Receiver . . . . . . . . . . . . . . . . . . . . . . . . . . . . . . . . . . . . . . . 648
Configure the sFlow Interface. . . . . . . . . . . . . . . . . . . . . . . . . . . . . . . . . . . . . . 649
Chapter 11 Maintenance and Troubleshooting
Save the Configuration. . . . . . . . . . . . . . . . . . . . . . . . . . . . . . . . . . . . . . . . . . . . . . 652
Configure Auto Save Mode . . . . . . . . . . . . . . . . . . . . . . . . . . . . . . . . . . . . . . . . . . 652
Reset the Switch to Its Factory Default Settings . . . . . . . . . . . . . . . . . . . . . . . . 653
Reset All User Passwords to Their Default Settings . . . . . . . . . . . . . . . . . . . . . . 654
Upload or Export a File From the Switch . . . . . . . . . . . . . . . . . . . . . . . . . . . . . . . 655
Upload a File to the TFTP Server . . . . . . . . . . . . . . . . . . . . . . . . . . . . . . . . . . . 655
HTTP File Upload . . . . . . . . . . . . . . . . . . . . . . . . . . . . . . . . . . . . . . . . . . . . . . . . . 657
Upload a File from the Switch to a USB Device . . . . . . . . . . . . . . . . . . . . . . .658
Download or Import a File to the Switch . . . . . . . . . . . . . . . . . . . . . . . . . . . . . . . 658
Download a File . . . . . . . . . . . . . . . . . . . . . . . . . . . . . . . . . . . . . . . . . . . . . . . . . . 658
Download a File to the Switch Using HTTP . . . . . . . . . . . . . . . . . . . . . . . . . . .661
Download a File from a USB Device. . . . . . . . . . . . . . . . . . . . . . . . . . . . . . . . . 663
File Management . . . . . . . . . . . . . . . . . . . . . . . . . . . . . . . . . . . . . . . . . . . . . . . . . . . 664
Copy an Image. . . . . . . . . . . . . . . . . . . . . . . . . . . . . . . . . . . . . . . . . . . . . . . . . . . 664
13
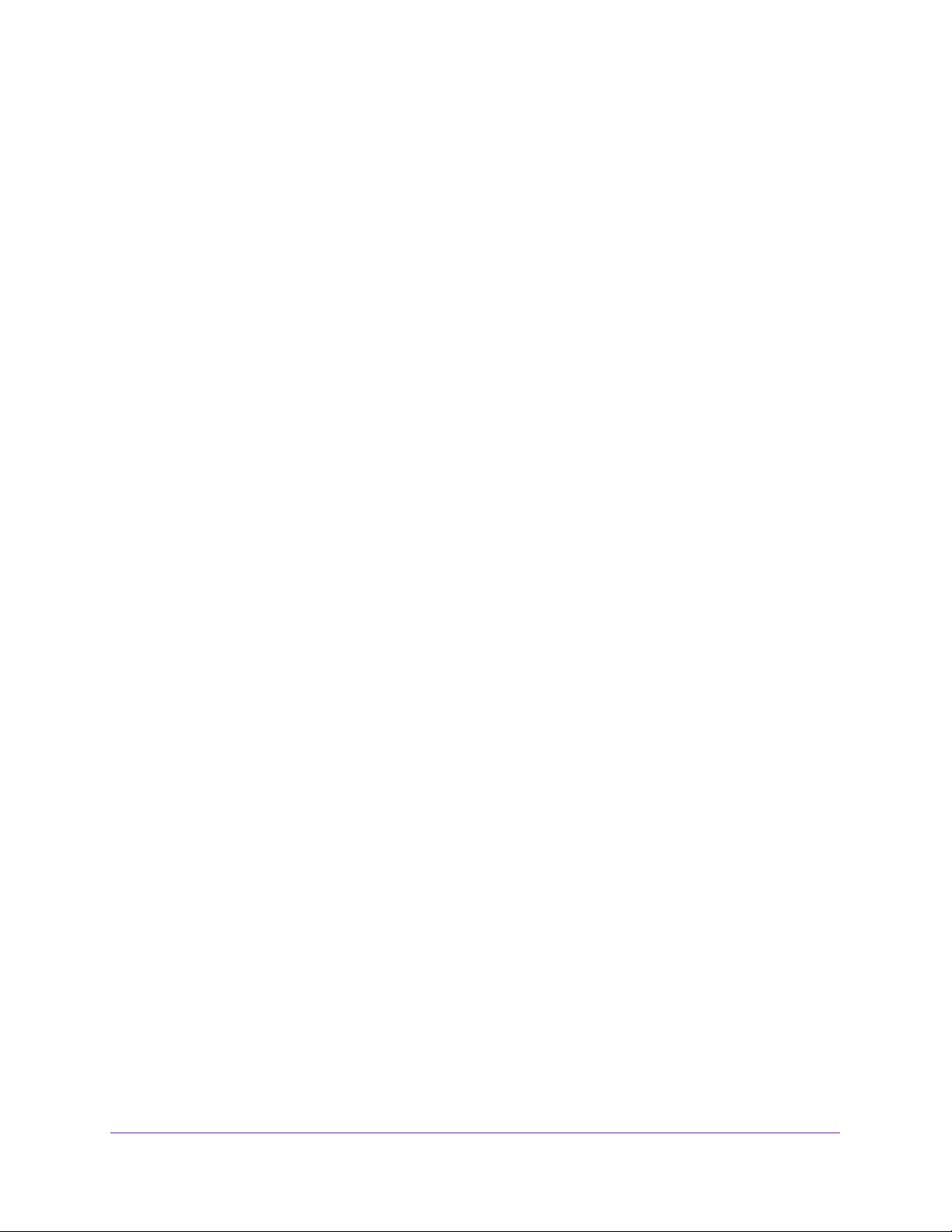
M4200 and M4300 Series ProSAFE Managed Switches Web Management User Manual
Configure Dual Image Settings. . . . . . . . . . . . . . . . . . . . . . . . . . . . . . . . . . . . . 665
Troubleshooting. . . . . . . . . . . . . . . . . . . . . . . . . . . . . . . . . . . . . . . . . . . . . . . . . . . . 666
Ping IPv4 . . . . . . . . . . . . . . . . . . . . . . . . . . . . . . . . . . . . . . . . . . . . . . . . . . . . . . . 666
Ping IPv6 . . . . . . . . . . . . . . . . . . . . . . . . . . . . . . . . . . . . . . . . . . . . . . . . . . . . . . . 668
Traceroute IPv4. . . . . . . . . . . . . . . . . . . . . . . . . . . . . . . . . . . . . . . . . . . . . . . . . . 669
Traceroute IPv6. . . . . . . . . . . . . . . . . . . . . . . . . . . . . . . . . . . . . . . . . . . . . . . . . . 671
Packet Capturing. . . . . . . . . . . . . . . . . . . . . . . . . . . . . . . . . . . . . . . . . . . . . . . . . 673
Perform a Full Memory Dump . . . . . . . . . . . . . . . . . . . . . . . . . . . . . . . . . . . . . 674
Appendix A Default Settings
Appendix B Configuration Examples
Virtual Local Area Networks (VLANs) . . . . . . . . . . . . . . . . . . . . . . . . . . . . . . . . . 680
VLAN Configuration Examples . . . . . . . . . . . . . . . . . . . . . . . . . . . . . . . . . . . . . 681
Access Control Lists (ACLs) . . . . . . . . . . . . . . . . . . . . . . . . . . . . . . . . . . . . . . . . . . 682
MAC ACL Sample Configuration . . . . . . . . . . . . . . . . . . . . . . . . . . . . . . . . . . . . 682
Standard IP ACL Sample Configuration . . . . . . . . . . . . . . . . . . . . . . . . . . . . . . 683
Differentiated Services (DiffServ). . . . . . . . . . . . . . . . . . . . . . . . . . . . . . . . . . . . 684
Class . . . . . . . . . . . . . . . . . . . . . . . . . . . . . . . . . . . . . . . . . . . . . . . . . . . . . . . . . . . 685
DiffServ Traffic Classes . . . . . . . . . . . . . . . . . . . . . . . . . . . . . . . . . . . . . . . . . . . 685
Creating Policies . . . . . . . . . . . . . . . . . . . . . . . . . . . . . . . . . . . . . . . . . . . . . . . . . 686
DiffServ Example Configuration . . . . . . . . . . . . . . . . . . . . . . . . . . . . . . . . . . . 687
802.1X . . . . . . . . . . . . . . . . . . . . . . . . . . . . . . . . . . . . . . . . . . . . . . . . . . . . . . . . . . . 688
802.1X Example Configuration . . . . . . . . . . . . . . . . . . . . . . . . . . . . . . . . . . . . 690
MSTP. . . . . . . . . . . . . . . . . . . . . . . . . . . . . . . . . . . . . . . . . . . . . . . . . . . . . . . . . . . . . 691
MSTP Example Configuration . . . . . . . . . . . . . . . . . . . . . . . . . . . . . . . . . . . . . . 693
Appendix C Acronyms and Abbreviations
14
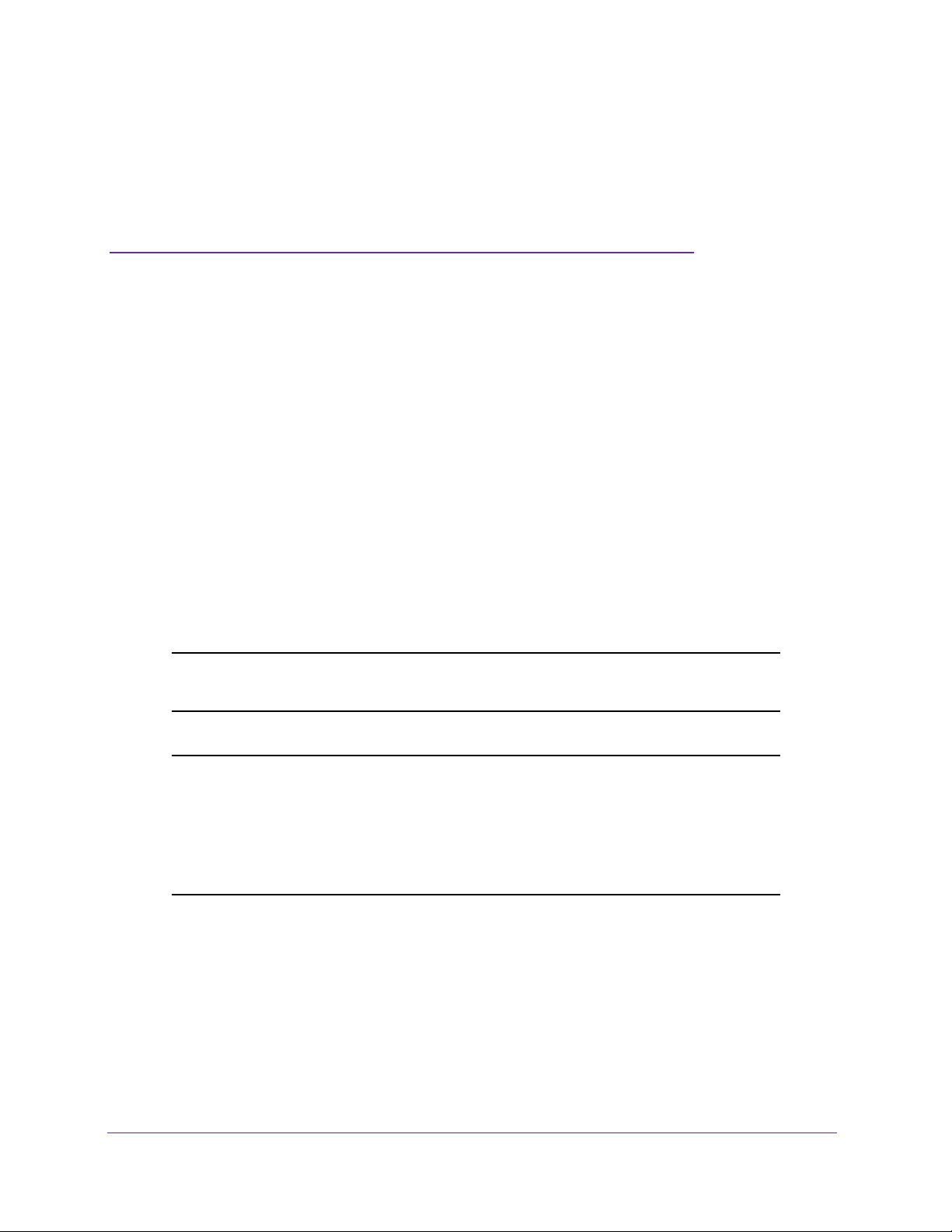
1. Getting Started
This chapter provides an overview of how you can using your switch and access the web
management user interface.
The chapter contains the following sections:
• Release Overview
• Available Publications and Online Help
• Register Your Product
• Understanding the User Interfaces
• Web Management Interface Overview
• Use a Web Browser to Access the Switch and Log In
• Using SNMP
Note: For more information about the topics covered in this manual, visit the
support website at netgear.com/support.
1
Note: Firmware updates with new features and bug fixes are made
available from time to time at downloadcenter.netgear.com. Some
products can regularly check the site and download new firmware, or
you can check for and download new firmware manually. If the
features or behavior of your product does not match what is
described in this guide, you might need to update your firmware.
15
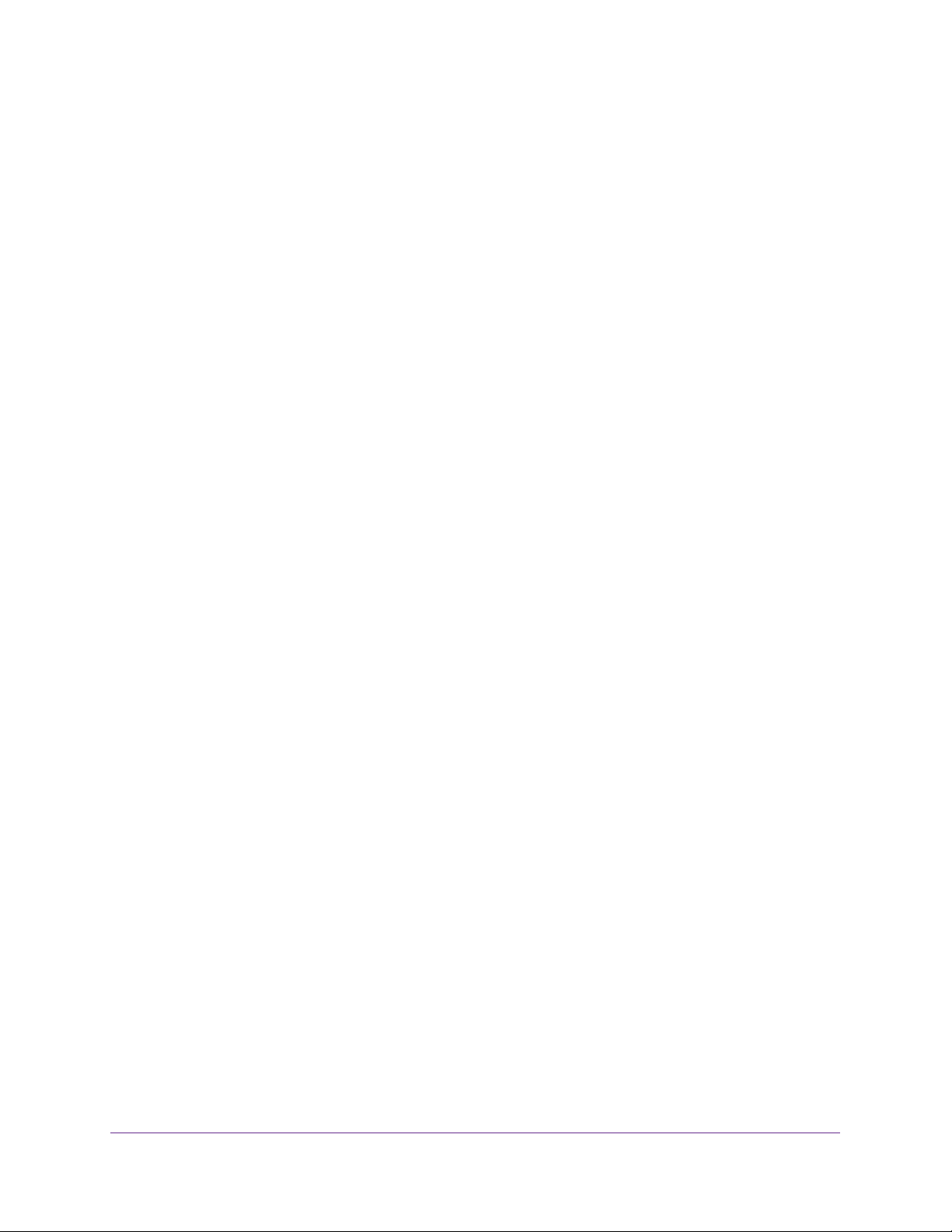
M4200 and M4300 Series ProSAFE Managed Switches Web Management User Manual
Release Overview
The NETGEAR Prosafe Managed software version 12.0.2 is for the M4200 and M4300
Series ProSAFE Managed Switches with 10G uplinks.
These switches introduce the following new features:
• Support for link dependency
The link dependency feature lets you enable or disable one or more ports based on the
link state of one or more different ports. With link dependency enabled on a port, the link
state of that port depends on the link state of another port. For example, if port A depends
on port B and the switch detects a link loss on port B, the switch automatically brings
down the link on port A. When the link is restored to port B, the switch automatically
restores the link to port A. For more information, see Configure Link Dependency on
page 139.
• Capability to send syslog messages can be sent to a to a USB flash storage drive. For
more information, see Configure the Syslog Settings on page 631.
• Capability to send packets that are mirrored from the CPU to a USB flash storage drive.
For more information, see Packet Capturing on page 673.
• Support for an out-of-band (OOB) port.
Available Publications and Online Help
A number of publications are available at downloadcenter.netgear.com, including the
following publication:
• The installation guide for your switch:
- Installation NETGEAR ProSAFE Managed Switches, M4200 Series
- Installation NETGEAR ProSAFE Managed Switches, M4300 Series
• The hardware installation guide for your switch:
- ProSAFE Managed Switch Series M4200 Hardware Installation Guide
- ProSAFE Managed Switch Series M4200 Hardware Installation Guide
• M4200 and M4300 Series ProSAFE Managed Switches Software Setup Manual
• M4200 and M4300 Series ProSAFE Managed Switches CLI Command Reference
Manual
• M4200 and M4300 Series ProSAFE Managed Switches Software Administration Manual
• M4200 and M4300 Series ProSAFE Managed Switches User Manual (this document).
You can also access this document online when you are logged in to the switch. Select
Help > Online Help > User Guide.
When you log into the web management interface, online help is available. See Online Help
on page 20.
Getting Started
16
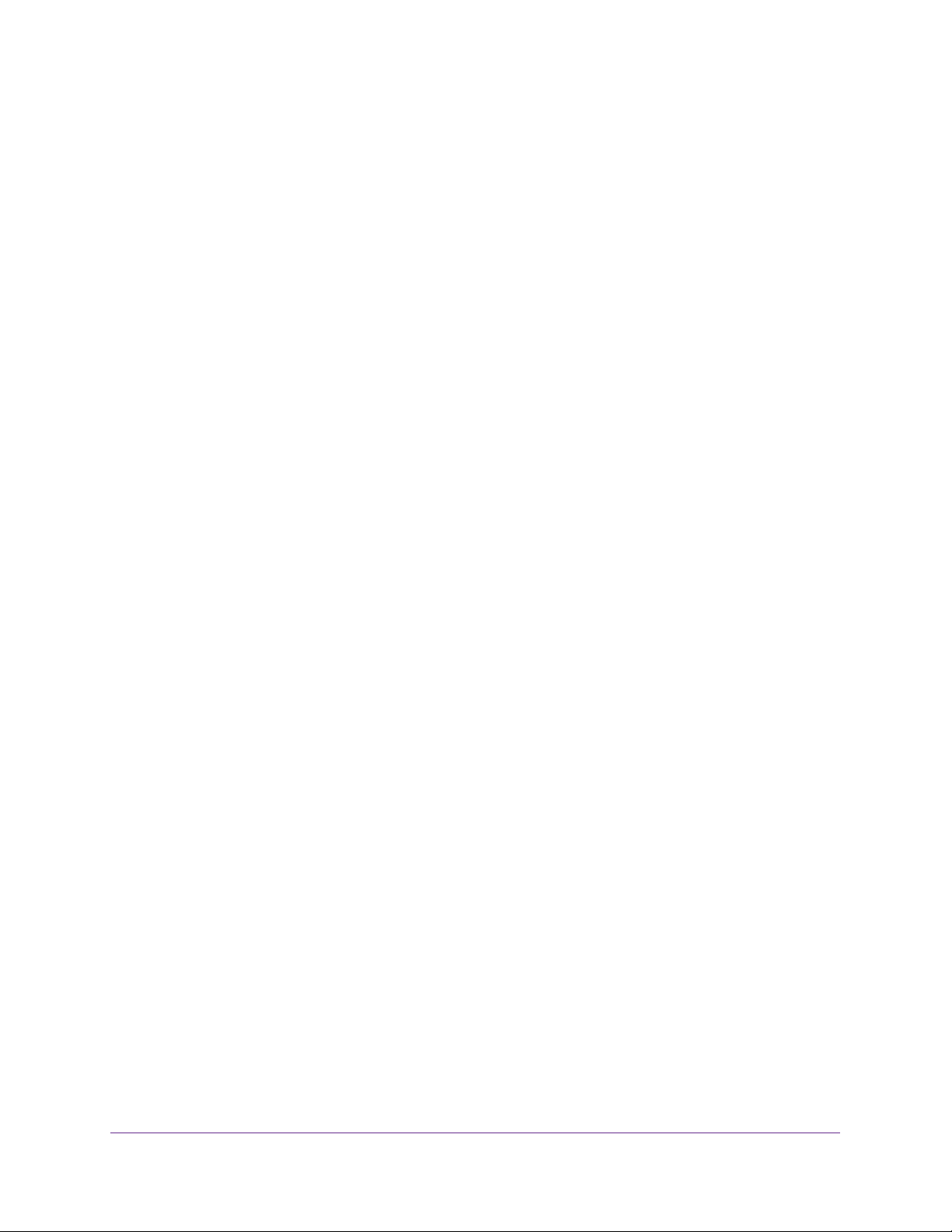
M4200 and M4300 Series ProSAFE Managed Switches Web Management User Manual
Register Your Product
The first time you log in to the switch, you are given the option of registering with NETGEAR.
Registration confirms that your e-mail alerts work, lowers technical support resolution time,
and ensures that your shipping address accuracy. NETGEAR would also like to incorporate
your feedback into future product development. NETGEAR never sells or rents your e-mail
address and you can opt out of communications at any time.
To register with NETGEAR when you are prompted, click the REGISTER NOW button.
Understanding the User Interfaces
The switch software includes a set of comprehensive management functions for configuring
and monitoring the system by using one of the following methods:
• Web management interface, either over the an Ethernet network port or over the
out-of-band (OOB) port (also referred to as the service port)
• Simple Network Management Protocol (SNMP)
• Command-line interface (CLI)
Each of the standards-based management methods allows you to configure and monitor the
components of the switch The method you use to manage the system depends on your
network size and requirements, and on your preference.
The M4200 and M4300 Series ProSAFE Managed Switches User Manual (this book)
describes how to use the web-based interface to manage and monitor the system.
Web Management Interface Overview
Your switch contains an embedded web server and management software for managing and
monitoring switch functions. The switch functions as a simple switch without the
management software. However, you can use the management software to configure more
advanced features that can improve switch efficiency and overall network performance.
Web-based management lets you monitor, configure, and control your switch remotely using
a standard web browser instead of using expensive and complicated SNMP software
products. From your web browser, you can monitor the performance of your switch and
optimize its configuration for your network. You can configure all switch features, such as
VLANs, QoS, and ACLs, by using the web-based management interface.
Getting Started
17
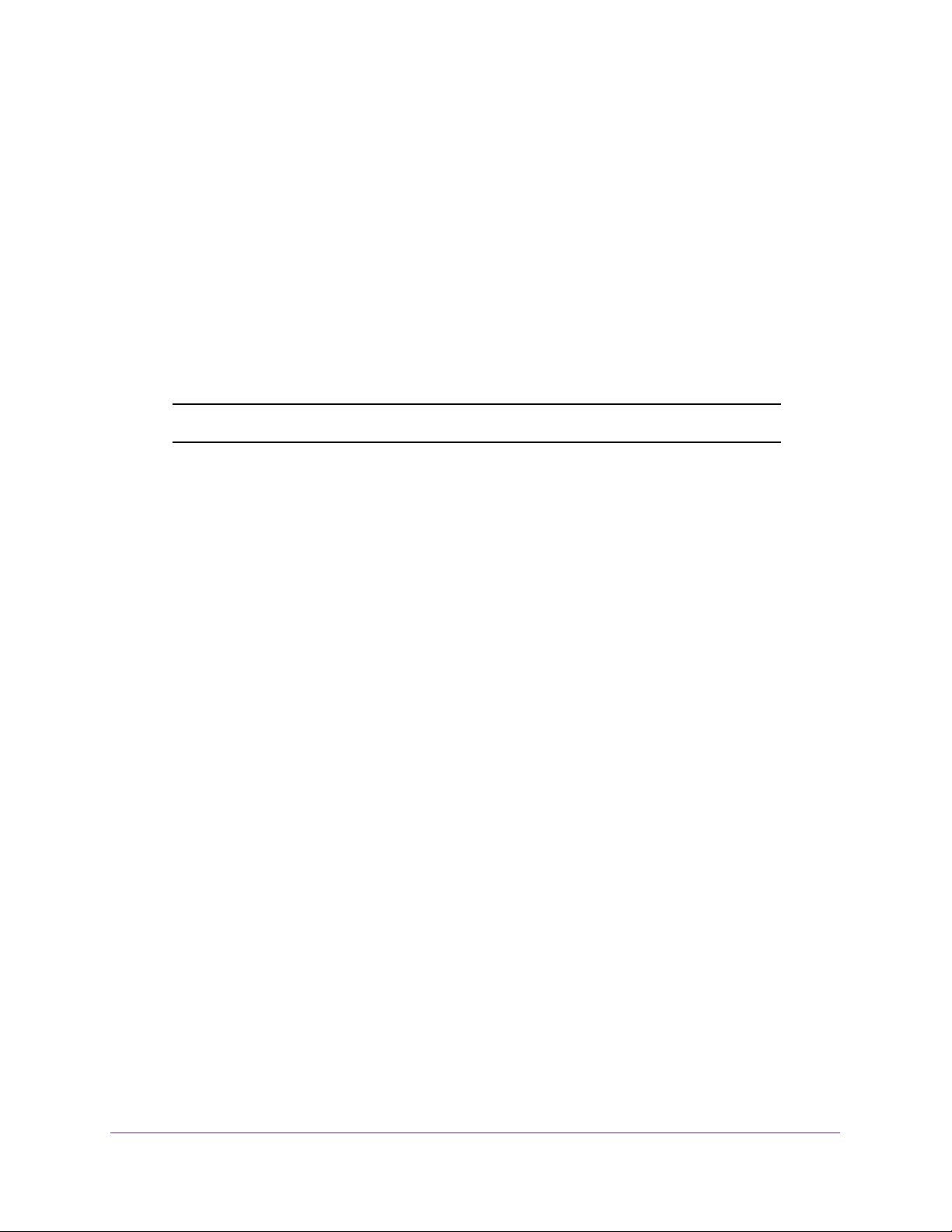
M4200 and M4300 Series ProSAFE Managed Switches Web Management User Manual
Software Requirements for Using the Web Interface
To access the switch by using a web browser, the browser must meet the following software
requirements:
• Microsoft Internet Explorer 10 or 11
• Microsoft Edge 25
• Google Chrome 44 or 45
• Mozilla Firefox 40 or 40.6.01
• Opera 26, 29, or 31
• Apple Safari on OS X 9.0
Note: Other and later versions might work too but were not tested.
The Device View is based on HTML version 5
Use a Web Browser to Access the Switch and Log In
If this is the first time that you log in to the switch and you must use the default IP address of
the switch, see the information in the installation guide for your switch and in the M4200 and
M4300 Series ProSAFE Managed Switches Software Setup Manual.
You can use a web browser to access the switch and log in. You must be able to ping the IP
address of the management interface or out-of-band (OOB) port from your computer for web
access to be available.
IMPORTANT:
The procedures in this manual assume that you know the IP
address of your switch.
To access the switch over the web management interface:
1. Launch a web browser.
2. Enter http://<ipaddress> in the web browser address field.
The login window opens.
3. Enter the user name and password.
The default admin user name is admin and the default admin password is blank, that is,
do not enter a password.
4. Click the Login button.
The System Information page displays.
Getting Started
18
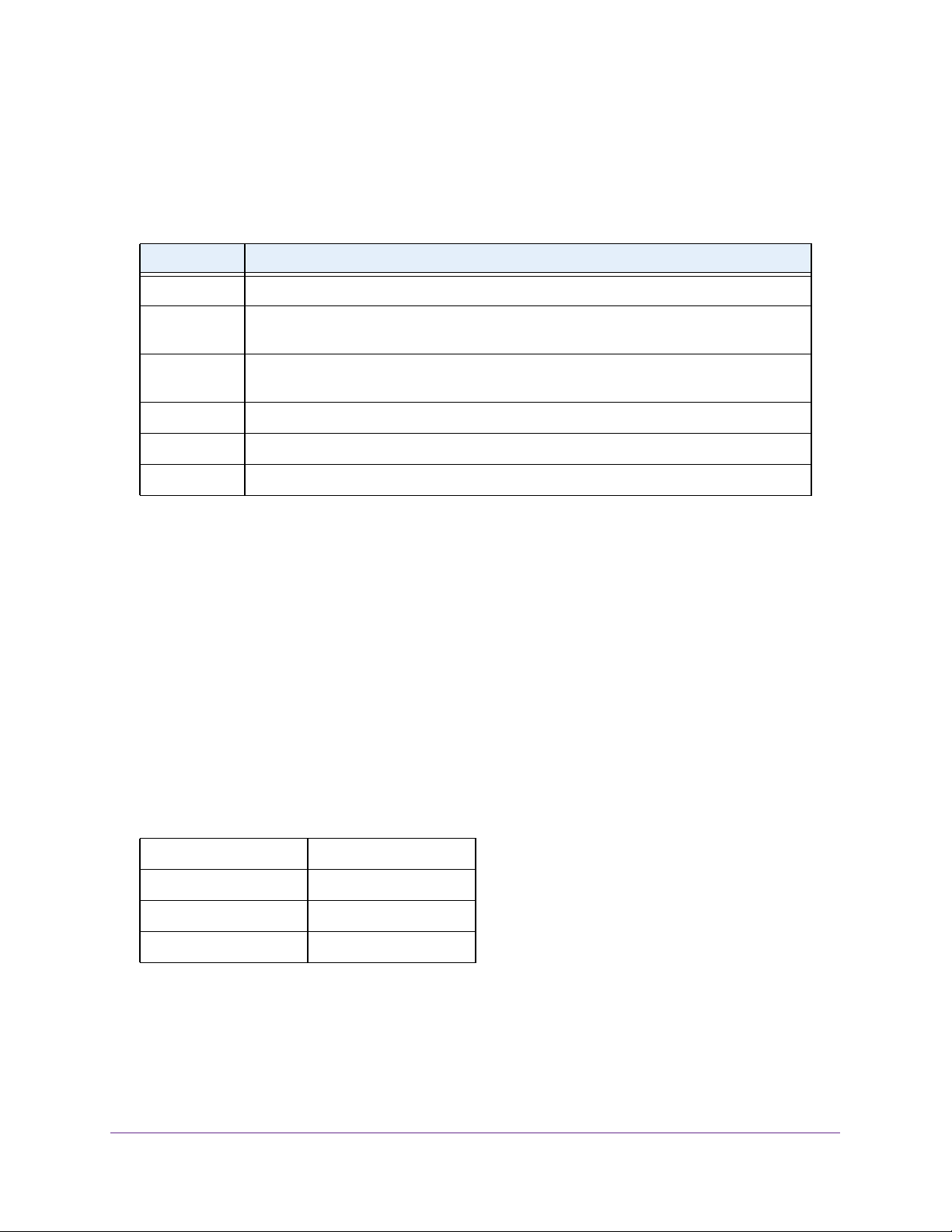
M4200 and M4300 Series ProSAFE Managed Switches Web Management User Manual
Web Interface Buttons and User-Defined Fields
The following table shows the command buttons that are used on the pages in the web
interface:
Table 1. Web interface command buttons
Button Function
Add Clicking the Add button adds the new item configured in the heading row of a table.
Apply Clicking the Apply button sends the updated configuration to the switch. Configuration
changes take effect immediately.
Cancel Clicking the Cancel button cancels the configuration on the page and resets the data on
the page to the previous values of the switch.
Delete Clicking the Delete button removes the selected item.
Update Clicking the Update button refreshes the page with the latest information from the device.
Logout Clicking the Logout button ends the session.
IMPORTANT:
When you click the Apply button, your changes are saved for the
web management session but are not retained by the switch when it
is rebooted. You can manually save the configuration permanently
(see Save the Configuration on page 652) or you can enable the
automatic saving feature (see Configure Auto Save Mode on
page 652), which lets the switch save the configuration
permanently.
User-defined fields can contain 1 to 159 characters, unless otherwise noted on the
configuration web page. All characters can be used except for the following (unless
specifically noted in for that feature):
Table 2. Invalid characters for user-defined fields
\<
/>
*|
?
Interface Naming Conventions
The switch supports physical and logical interfaces. Interfaces are identified by their type and
the interface number. The physical ports are gigabit interfaces and are numbered on the front
panel. You configure the logical interfaces by using the software.
Getting Started
19
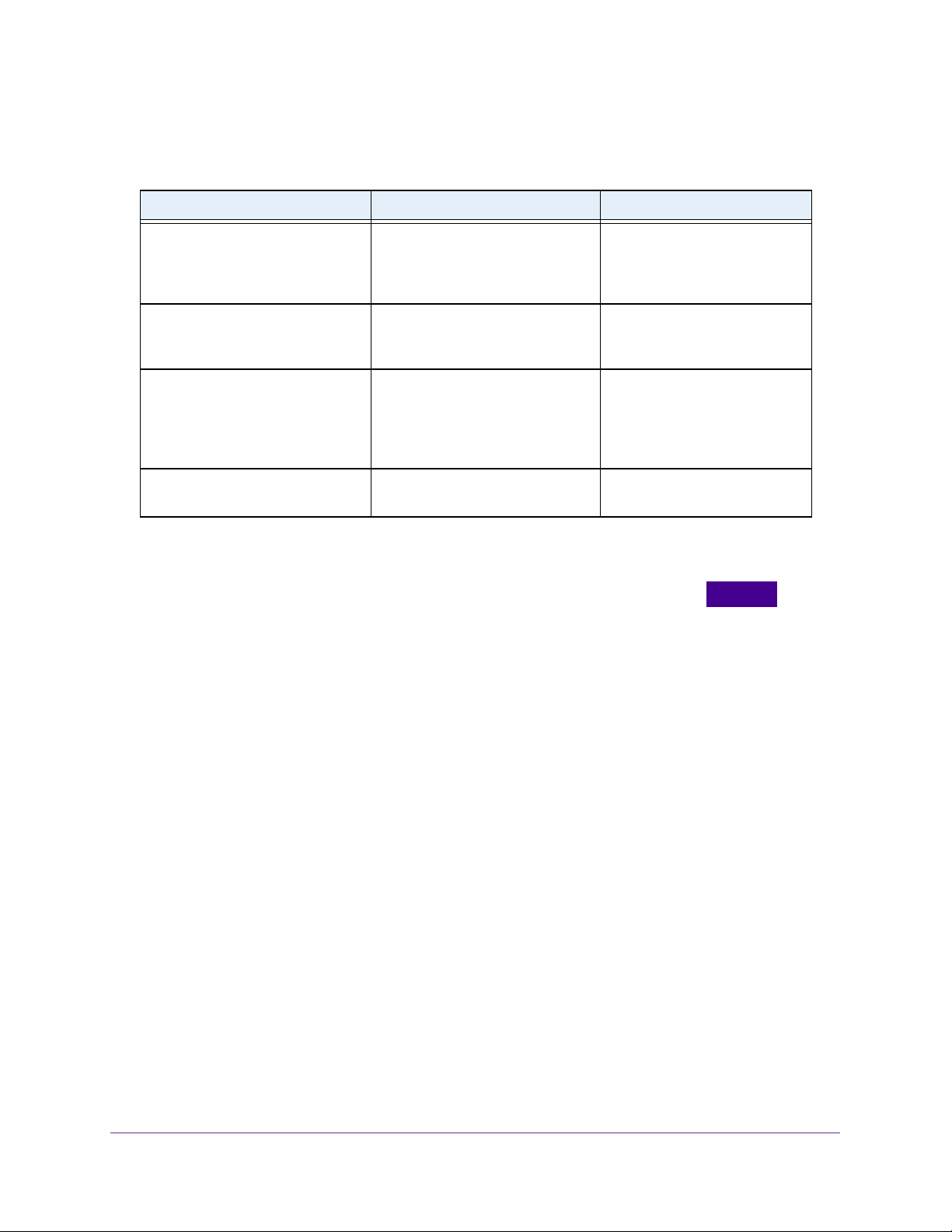
M4200 and M4300 Series ProSAFE Managed Switches Web Management User Manual
The following table describes the naming convention for all interfaces available on the switch.
Table 3. Naming conventions for interfaces
Interface Description Example
Physical The physical ports are Gigabit
Ethernet interfaces and are
numbered sequentially starting
from one.
Link aggregation group (LAG) LAG interfaces are logical
interfaces that are used only for
bridging functions.
CPU management interface This is the internal switch interface
responsible for the switch base
MAC address. This interface is not
configurable and is always listed in
the MAC Address Table.
Routing VLAN interfaces This is an interface used for routing
functionality.
0/1, 0/2, 0/3, and so on
LAG 1, LAG 2, lAG 3, and so on
5/1
VLAN 1, VLAN 2, VLAN 3, and
so on
Online Help
When you log in to the switch, each page contains a link to the online help that
contains information to assist in configuring and managing the switch. The online help pop-up
windows are context sensitive. For example, if the IP Addressing page is open, the help topic
for that page displays if you click the Help button.
You can connect to the online support site at netgear.com when you are logged in to the
switch.
To access the online support link:
1. Launch a web browser.
2. Enter http://<ipaddress> in the web browser address field.
The login window opens.
3. Enter the user name and password.
The default admin user name is admin and the default admin password is blank, that is,
do not enter a password.
4. Click the Login button.
The System Information page displays.
5. Select Help > Online Help > Support.
6. To connect to the NETGEAR support site for the M4200 and M4300 switches, click the
APPLY button.
Getting Started
20
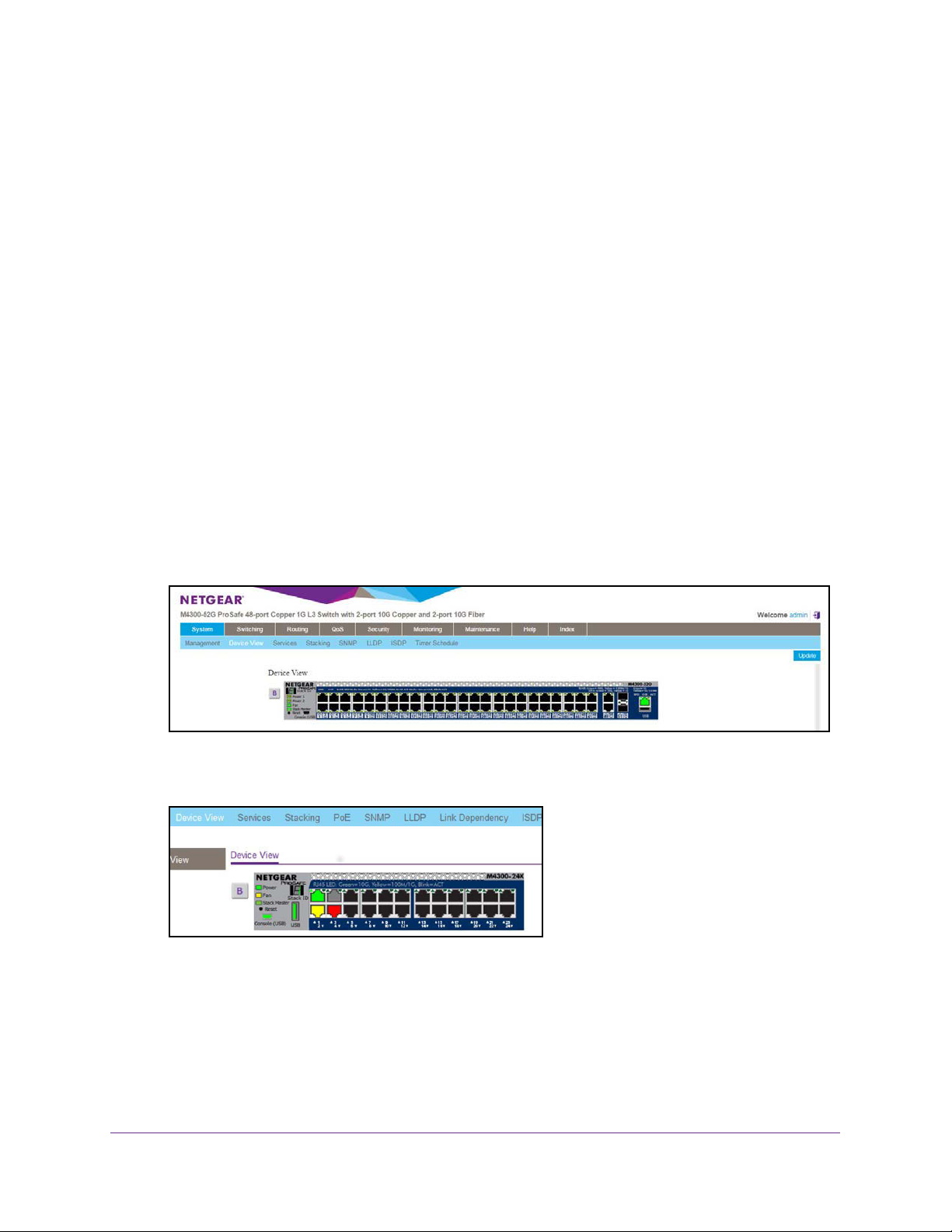
M4200 and M4300 Series ProSAFE Managed Switches Web Management User Manual
Web Management Interface Device View
The Device View is an HTML applet that displays the ports on the switch. This graphic
provides an alternate way to navigate to configuration and monitoring options. The graphic
also provides information about device ports, current configuration and status, tables, and
feature components.
To use Device View:
1. Launch a web browser.
2. Enter http://<ipaddress> in the web browser address field.
The login window opens.
3. Enter the user name and password.
The default admin user name is admin and the default admin password is blank, that is,
do not enter a password.
4. Click the Login button.
The System Information page displays.
5. Select System > Device View.
As an example, the following figure shows the Device View page for model M4300-52G.
As another example, the following figure shows a close up of the Device View page for
model M4300-24X.
The port coloring indicates whether a port is currently active. Green indicates that the port
is enabled; red indicates that an error occurred on the port, or that the link is disabled.
6. Click a port to see a menu that displays statistics and configuration options.
You can click a menu option to access the page that contains the configuration or
monitoring options.
Getting Started
21
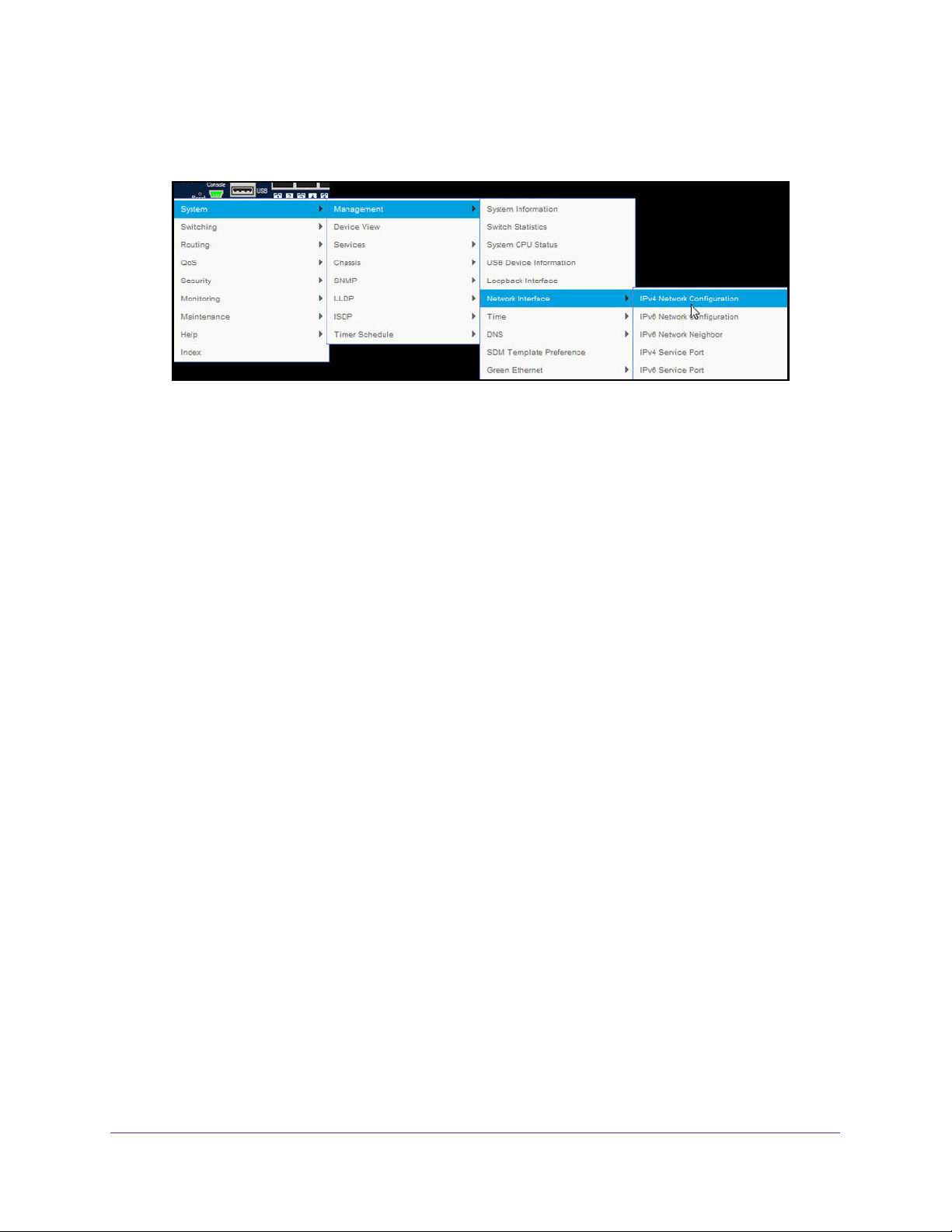
M4200 and M4300 Series ProSAFE Managed Switches Web Management User Manual
If you click the graphic, but do not click a specific port, the main menu displays. This
menu contains the same options as the navigation tabs at the top of the page.
Using SNMP
The switch software supports the configuration of SNMP groups and users that can manage
traps that the SNMP agent generates.
The switch uses both standard public MIBs for standard functionality and private MIBs that
support additional switch functionality. All private MIBs begin with a “-” prefix. The main object
for interface configuration is in -SWITCHING-MIB, which is a private MIB. Some interface
configurations also involve objects in the public MIB, IF-MIB.
SNMP is enabled by default. The System Information page, which is the page that displays
when you log in, displays the information that you need to configure an SNMP manager to
access the switch.
Any user can connect to the switch using the SNMP v3 protocol, but for authentication and
encryption, the switch supports only one user, which is admin; therefore, only one profile can
be created or modified.
To configure authentication and encryption settings for the SNMP v3 admin profile:
1. Launch a web browser.
2. Enter http://<ipaddress> in the web browser address field.
The login window opens.
3. Enter the user name and password.
The default admin user name is admin and the default admin password is blank, that is,
do not enter a password.
4. Click the Login button.
The System Information page displays.
5. Select System > SNMP > SNMP v3 > User Configuration.
The User Configuration page displays.
Getting Started
22
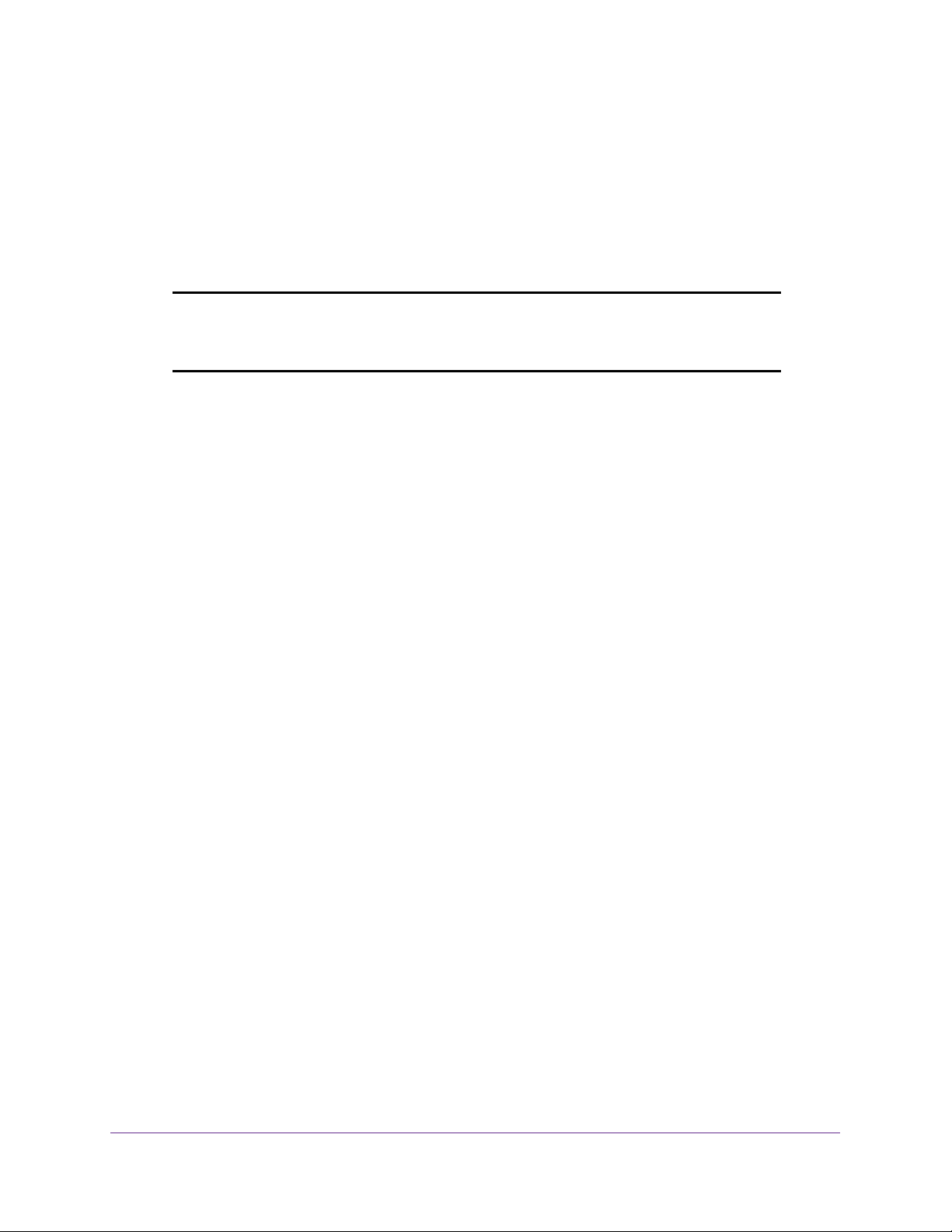
M4200 and M4300 Series ProSAFE Managed Switches Web Management User Manual
6. To enable authentication, select an Authentication Protocol option, which is either MD5 or
SHA.
7. To enable encryption, select the DES option in the Encryption Protocol list Then enter an
encryption code of eight or more alphanumeric characters in the Encryption Key field.
8. Click the APPLY button.
Your settings are saved.
Note: To access configuration information for SNMP V1 or SNMP V2, select
System > SNMP > SNMPv1/v2 and select the page that contains the
information that you want to configure.
Getting Started
23
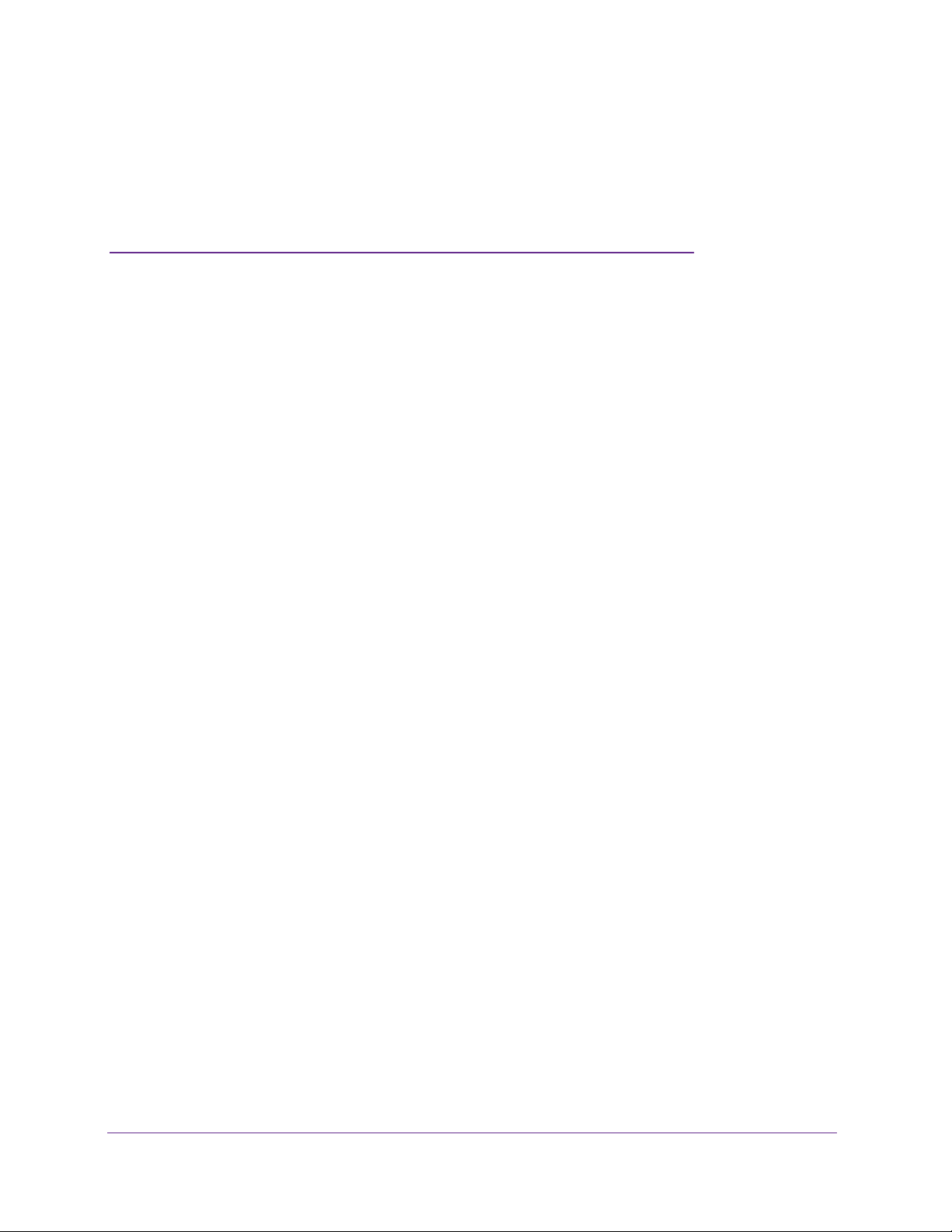
2. Configure System Information
This chapter covers the following topics:
• Initial Setup
• Time
• Configure DNS Settings
• Configure the Switch Database Management Template Preference
• Configure Green Ethernet Settings
• Configure DHCP Server Settings
• DHCP L2 Relay
• Manage the DHCPv6 Server
• Configure PoE
• Configure SNMP
• Configure LLDP
2
• Configure Link Dependency
• Configure ISDP
• Timer Schedule
24
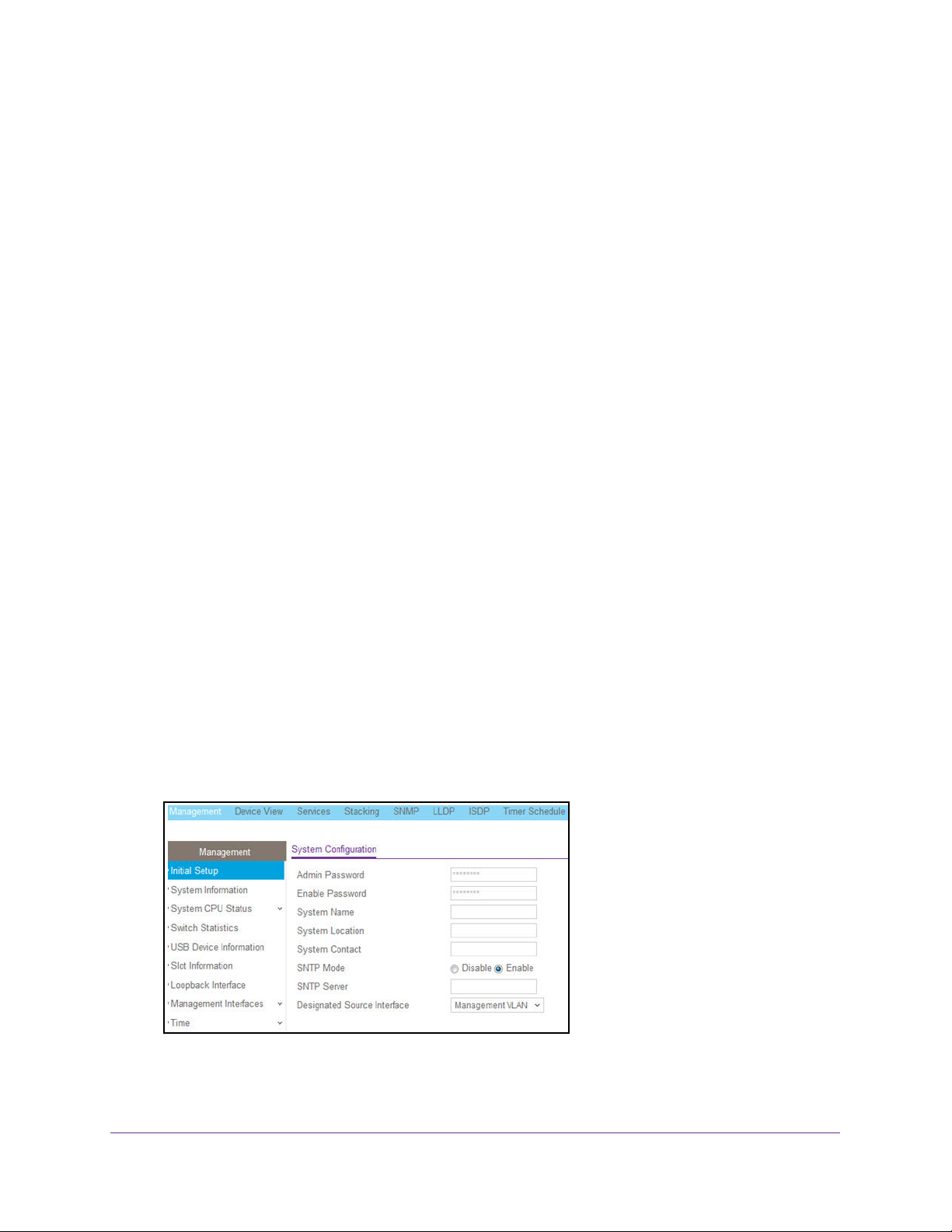
M4200 and M4300 Series ProSAFE Managed Switches Web Management User Manual
Initial Setup
When you log in to a switch that has its factory settings, the Initial Setup page displays.
To perform the initial system configuration:
1. Prepare your computer with a static IP address:
• For access over an Ethernet network port, use a static IP address in the 169.254.0.0
subnet with subnet mask 255.255.0.0.
For example, use 169.254.100.201 for your computer.
• For access over the OOB port, use a static IP address in the 192.168.0.0 subnet with
subnet mask 255.255.0.0.
For example, use 192.168.0.201 for your computer.
2. Connect an Ethernet cable from an Ethernet port on your computer to either an Ethernet
network port on the switch or to the OOB port on the switch.
3. Launch a web browser such as Google Chrome, Mozilla Firefox, or Microsoft Internet
Explorer.
4. Enter the default IP address of the switch in the web browser address field:
• For access over an Ethernet network port, enter 169.254.100.100.
• For access over the OOB port, enter 192.168.0.239.
The login window opens.
5. Enter the user name and password.
The default admin user name is admin and the default admin password is blank, that is,
do not enter a password.
6. Click the Login button.
The web management interface menu displays.
7. Select System > Management > Initial Setup.
8. Enter the new password for the Admin account in the Admin Password field.
Configure System Information
25
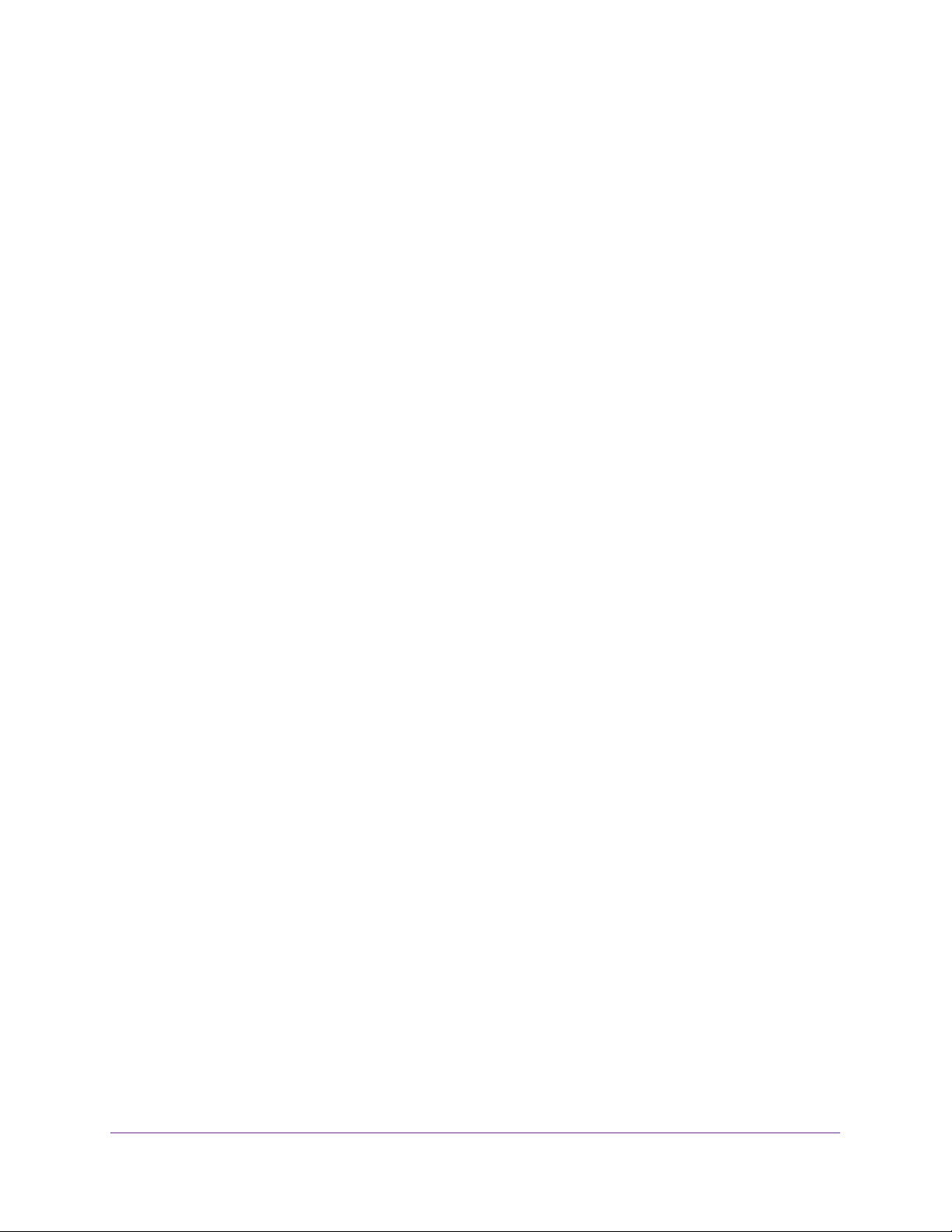
M4200 and M4300 Series ProSAFE Managed Switches Web Management User Manual
The new password does not display as you type it; only dots are shown to hide the entry.
The password is from 8 to 64 alphanumeric characters in length and is case-sensitive.
9. In the Enable Password field, enter the new password for the enable mode in the
command-line interface.
The new password does not display as you type it; only dots are shown to hide the entry.
The password is from 8 to 64 alphanumeric characters in length and is case-sensitive.
10. In the System Name field, type the name to identify this switch.
You can use a name up to 255 characters in length. The factory default is blank.
11. In the System Location field, type the location of the switch.
You can use a location up to 255 characters in length. The factory default is blank.
12. Enter the System Contact, the name of the contact person for this switch.
You can use a contact name up to 255 characters in length. The factory default is blank.
13. In the SNTP mode field, select Enable or Disable.
This specifies the state of the SNTP client. The default value is Disable, and the local
clock is used to get the time value.
14. Specify the address of the SNTP Server.
Enter a text string of up to 64 characters containing the host name of an SNTP server.
The server address can be IPv4, IPv6, or a host name. The host name resolves into an IP
address each time an SNTP request is sent to it.
15. In the Designated Source Interface list, select Management VLAN or Service Port.
This is the source interface that is used for SNMP trap, syslog, DNS, TACACS+,
RADIUS, sflow, and SNTP applications. By default, Management VLAN is used as the
source interface.
Note: If you select Management VLAN as the source interface, the routing
mode for the selected VLAN must be enabled.
16. Click the Apply button.
The updated configuration is sent to the switch. Configuration changes take effect
immediately.
Configure the Initial IPv4 Management VLAN
To configure the initial IPv4 management VLAN:
1. Launch a web browser.
2. Enter http://<ipaddress> in the web browser address field.
The login window opens.
3. Enter the user name and password.
Configure System Information
26
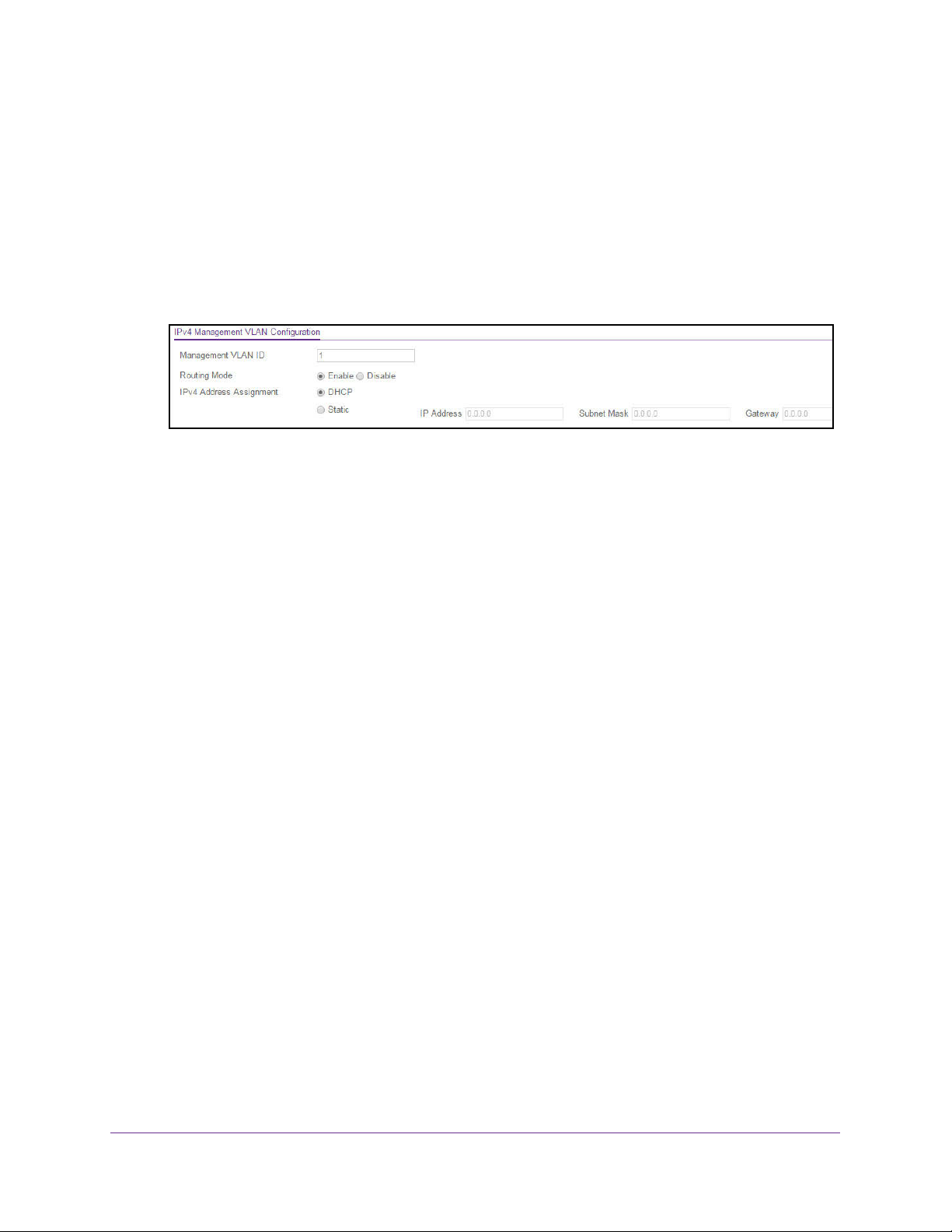
M4200 and M4300 Series ProSAFE Managed Switches Web Management User Manual
The default admin user name is admin and the default admin password is blank, that is,
do not enter a password.
4. Click the Login button.
The System Information page displays.
5. Select System > Management > Initial Setup.
The Initial Setup page displays.
6. Scroll down to display the IPv4 Management VLAN Configuration section of the page.
7. Specify the Management VLAN ID of the switch.
The management VLAN is used for management of the switch. The VLAN ID can be any
value from 1 to 4093.
8. Select the radio button to Enable or Disable the global Routing Mode on the device.
The default is Enable.
9. Select the IPv4 Address Assignment DHCP or Static radio button.
This specifies the method for getting IPv4 network parameters (IPv4 address and
network mask) for the configured management VLAN interface. The default value for
VLAN 1 is Static.
10. In the IP Address field, specify the IP address of the management VLAN interface.
The factory default value is 169.254.100.100.
11. In the Subnet Mask field, specify the IP subnet mask for the management VLAN interface.
This is also referred to as the subnet/network mask and defines the portion of the
interface’s IP address that is used to identify the attached network. The factory default
value is 255.255.0.0.
12. In the Gateway field, specify the default gateway for the management VLAN interface.
The default value is 0.0.0.0.
13. Click the Apply button.
The updated configuration is sent to the switch. Configuration changes take effect
immediately.
Configure System Information
27

M4200 and M4300 Series ProSAFE Managed Switches Web Management User Manual
Configure the Initial IPv6 Management VLAN
For IPv6 management, you can use the same management VLAN that you use for IPv4
management or you can use a different VLAN. By default, the switch does not include an
IPv6 management VLAN and you must set it up manually if you want to use it.
To configure the initial IPv6 management VLAN:
1. Launch a web browser.
2. Enter http://<ipaddress> in the web browser address field.
The login window opens.
3. Enter the user name and password.
The default admin user name is admin and the default admin password is blank, that is,
do not enter a password.
4. Click the Login button.
The System Information page displays.
5. Select System > Management > Initial Setup.
The Initial Setup page displays.
6. Scroll down to display the IPv6 Management VLAN Configuration section of the page.
7. Specify the Management VLAN ID of the switch.
The management VLAN is used for management of the switch. The VLAN ID can be any
value from 1 to 4093. There is no IPv6 management interface configured by default.
8. Select an IPv6 Address Assignment radio button.
This specifies the method for getting IPv6 network parameters (IPv6 prefix and prefix
length) for the configured management VLAN interface. The possible options are
DHCPv6, Auto Config, or Static. The default value for VLAN 1 is Auto Config.
9. In the IPv6 Prefix and Prefix Length field, specify the IPv6 prefix and prefix length for the
management VLAN interface.
When Auto Config is selected, the appropriate IPv6 prefix and prefix length is displayed
in this field.
10. In the IPv6 Gateway field, specify the default IPv6 gateway for the management VLAN
interface.
11. Click the Apply button.
Configure System Information
28
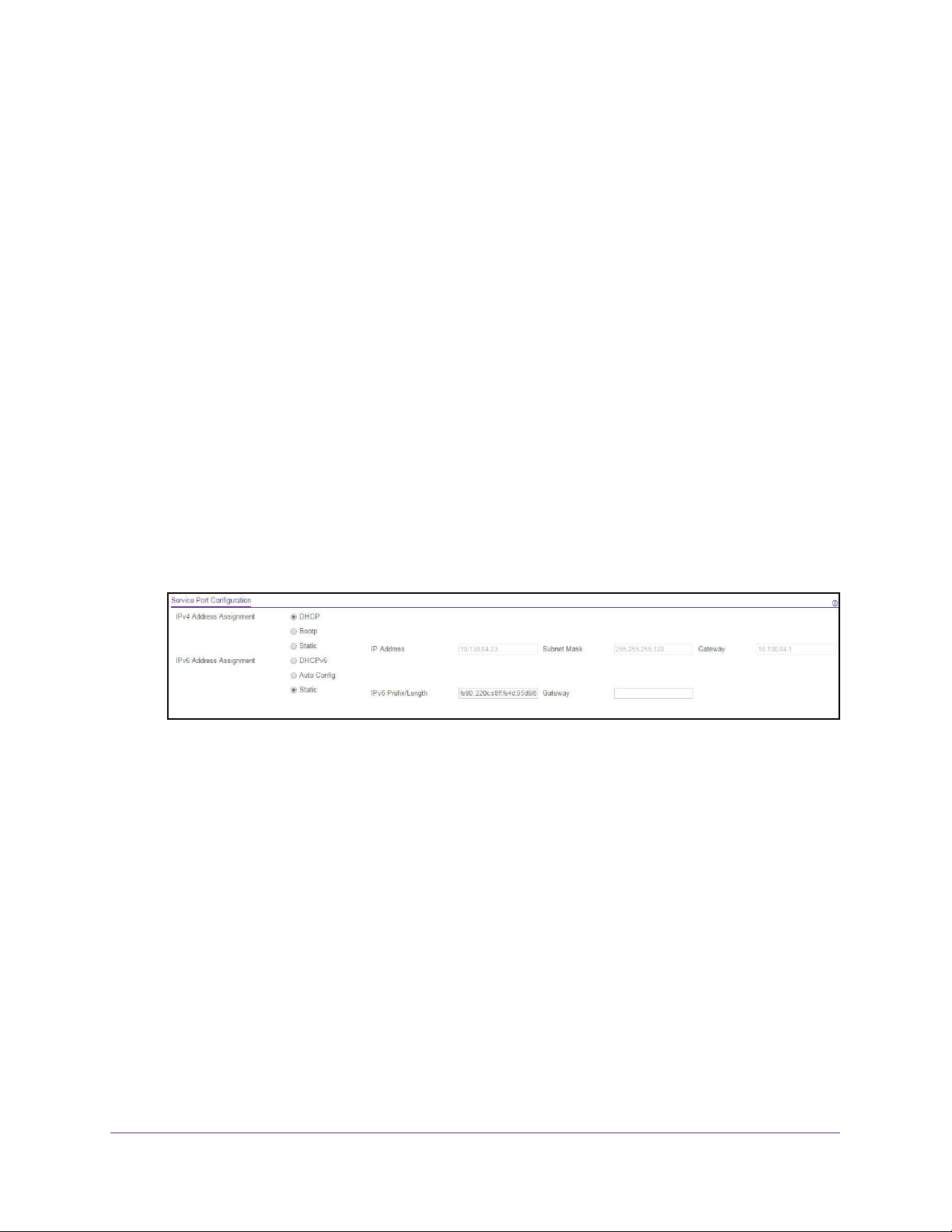
M4200 and M4300 Series ProSAFE Managed Switches Web Management User Manual
The updated configuration is sent to the switch. Configuration changes take effect
immediately.
Configure the Initial Service Port Settings
To perform the initial service port configuration:
1. Launch a web browser.
2. Enter http://<ipaddress> in the web browser address field.
The login window opens.
3. Enter the user name and password.
The default admin user name is admin and the default admin password is blank, that is,
do not enter a password.
4. Click the Login button.
The System Information page displays.
5. Click System > Management > Initial Setup.
The Initial Setup page displays.
6. Scroll down to the bottom of the page to display the Service Port Configuration section.
7. Select an IPv4 Address Assignment radio button.
This specifies the method for getting IPv4 network parameters (IPv4 address and
network mask) for the service port. Possible options are DHCP, BootP, or Static. The
default value is Static.
8. Specify the IP Address for the service port.
The factory default value is 192.168.0.239.
9. Specify the Subnet Mask for the service port.
This is also referred to as the subnet/network mask and defines the portion of the
interface’s IP address that is used to identify the attached network. The factory default
value is 255.255.255.0.
10. Specify the default Gateway for the service port.
The default value is 0.0.0.0.
11. In the IPv6 Address Assignment field, select the method for getting IPv6 network
parameters (IPv6 prefix and prefix length) for the configured service port.
Configure System Information
29
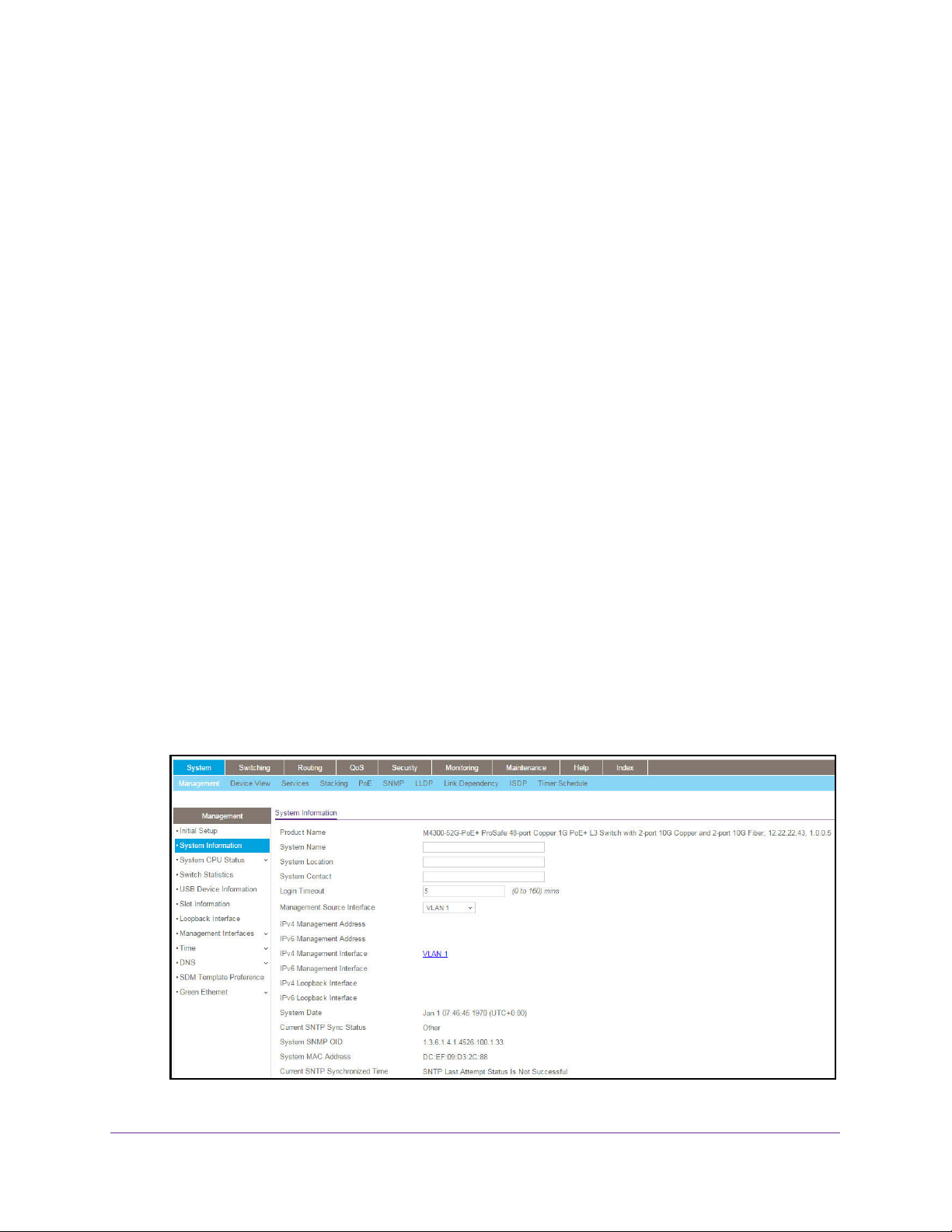
M4200 and M4300 Series ProSAFE Managed Switches Web Management User Manual
Possible options are DHCPv6, Auto Config, or Static. The default value is Auto Config.
12. Specify the IPv6 Prefix and Prefix Length for the service port.
When Auto Config is selected, the appropriate IPv6 prefix and prefix length are displayed
in this field.
13. Specify the default IPv6 Gateway for the service port.
14. Click the Apply button.
The updated configuration is sent to the switch. Configuration changes take effect
immediately.
View or Define System Information
When you log in, the System Information page displays. You can configure and view general
device information.
To view or define system information:
1. Launch a web browser.
2. Enter http://<ipaddress> in the web browser address field.
The login window opens.
3. Enter the user name and password.
The default admin user name is admin and the default admin password is blank, that is,
do not enter a password.
4. Click the Login button.
The System Information page displays.
5. Select System > Management > System Information.
Configure System Information
30
 Loading...
Loading...