Page 1
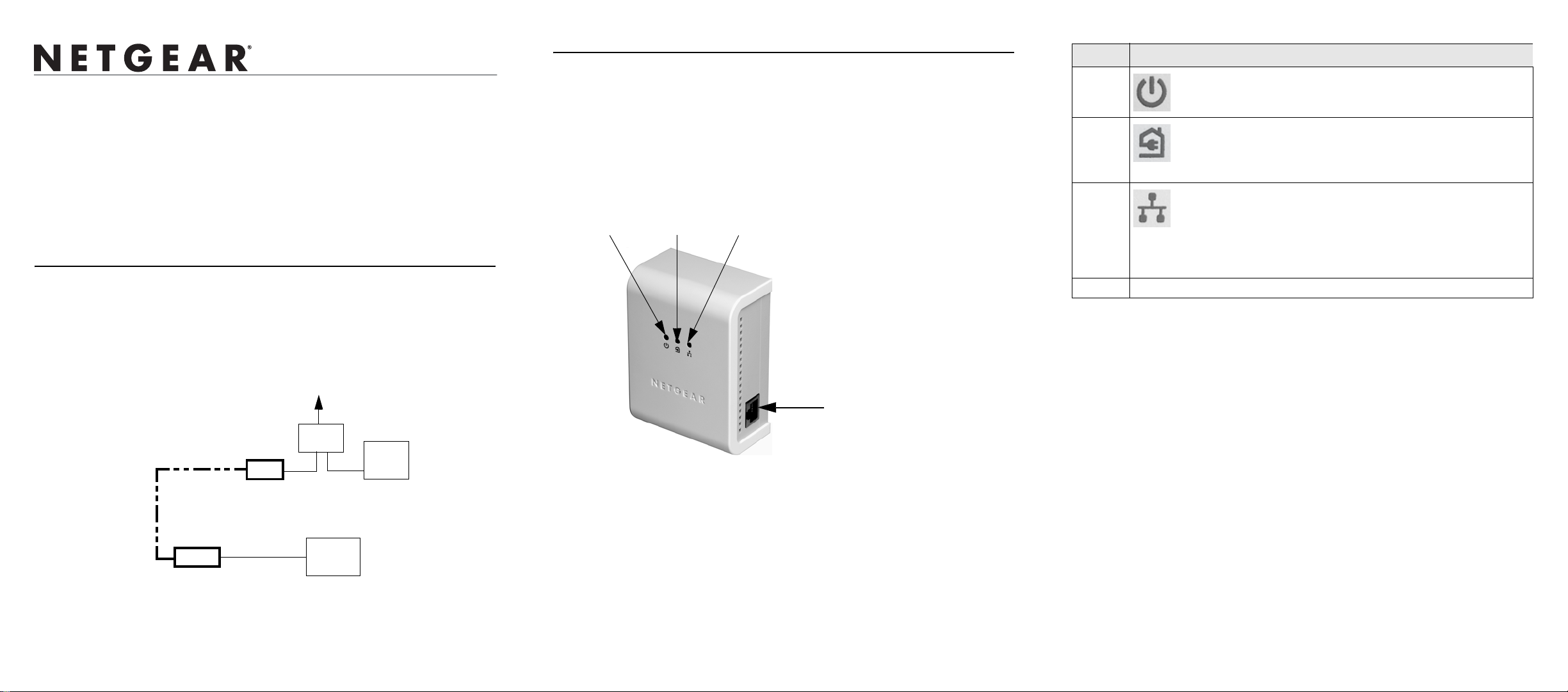
HDX101 Powerline HD Ethernet Adapter
Start Here
These instructions explain how to add HDX101 Powerline HD Ethernet Adapters to your
existing network. To do this, you complete these two simple steps:
• Connect the first HDX101 device.
• Connect one or more additional HDX101 devices.
How the HDX101 Powerline HD Ethernet Adapter Fits
in Your Network
After you install the Powerline HD Ethernet Adapteres, your network will combine these
two elements:
• An Ethernet portion where the devices are connected with cables.
• A Powerline portion where the devices are connected over your electrical power
wires.
Internet
Access
Prepare to Install Your Powerline HD Ethernet Adapter
The Powerline HD Ethernet Adapter is designed for easy installation. Check that these
minimum requirements are met:
• Your Ethernet network is set up and an Ethernet port available on your network.
• Each computer that will use the Powerline HD Ethernet Adapter must have an
Ethernet port available and configured to work on your network. Usually, the default
configuration settings (TCP/IP and DHCP) are fine.
HDX101 Port and Status Lights
1. 2. 3.
4.
ITEM DESCRIPTION
1. Power LED (color green):
• Solid green when electrical power is on.
• Off when there is no electrical power.
2. Link LED—Powerline network status (color blue):
• Solid on when connected to a Powerline network.
• Off when no other compatible Powerline devices using the
same Powerline Network ID are found.
3. Ethernet traffic LED (color green):
• Solid on when Ethernet port is linked but there is no
activity.
• Blinks on when there is traffic between an Ethernet port
and the Powerline.
• Off when there is no traffic.
4. 10/100 Ethernet port
Router
Computer
Powerline Network
(always encrypted)
HDX101
HDX101
Ethernet Network
Ethernet Network
Computer
The encryption of the information you send over the Powerline helps keep it secure. This
security feature is especially relevant in settings like apartment buildings.
Page 2
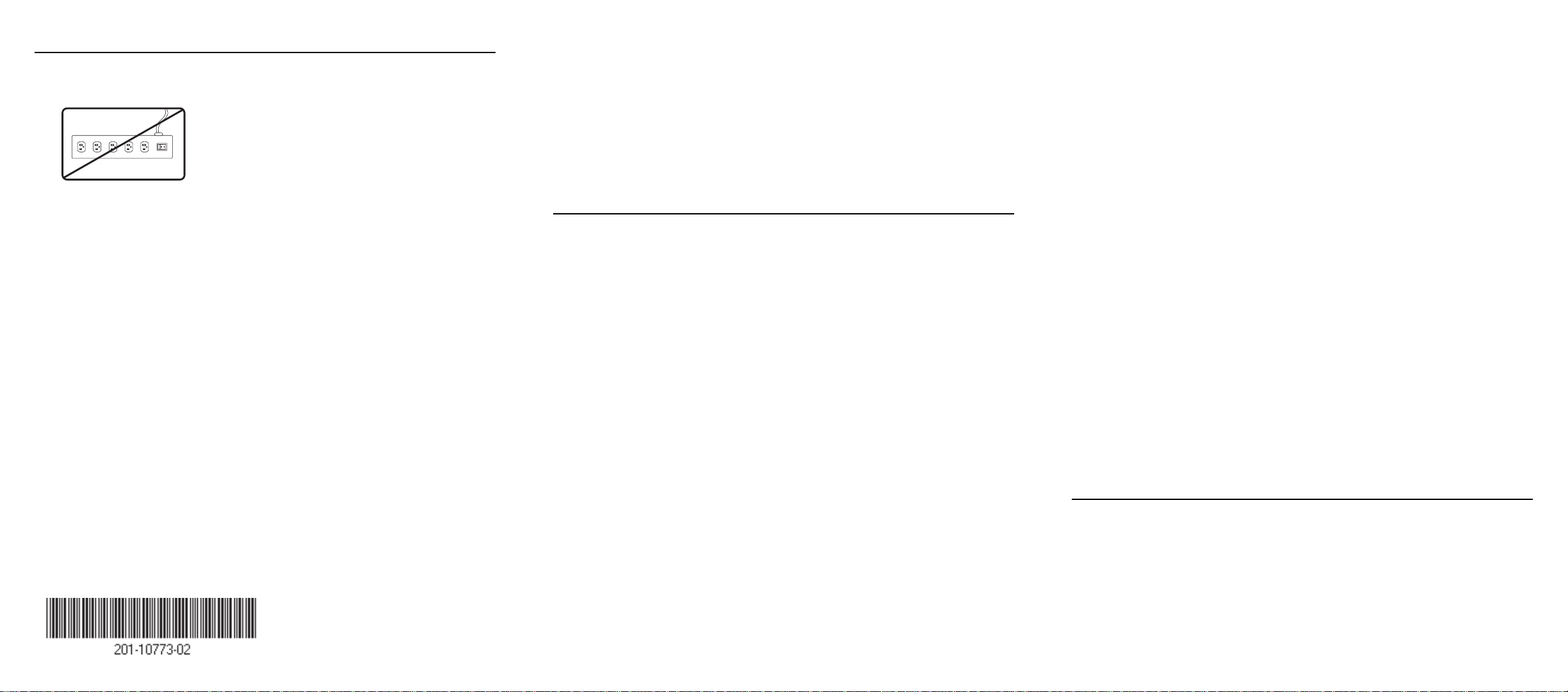
Install the Powerline HD Ethernet Adapter
Use the following procedure to set up your Powerline HD Ethernet Adapteres.
1. Connect an HDX101 to your network.
/&&
/.
Do not connect the HDX101 to a power strip, extension cord, or surge protector as
this may prevent them from working properly or degrade the network performance.
a. Plug the blue Et hernet cable that came in the HDX101 box into a LAN port on
your router or switch in your network.
b. Plug the HDX101 into an electrical outlet. Take care that the electrical outlet is
not controlled by a wall switch so as to avoid someone unknowingly turning off
the power to the outlet. Check that the HDX101 power light turns on.
c. Plug the other end of blue Ethernet cable that came in the box into the HDX101.
2. Plug the other HDX101 units into power outlets and connect them to computers.
Plug the HDX101 units into electrical outlets near the computers that you want to
connect, connect Ethernet cables between the HDX101 units and your computers,
turn on your computers, and wait one minute. All three LEDs on the HDX101 light
up. Refer to the table on the preceding page for a detailed explanation of the LED
behavior.
Note: After plugging a new Powerline HD Ethernet adapter into a power outlet it
can take up to a minute to be recognized by the Powerline network. The blue link
LED on the new device lights when it has been successfully incorporated into the
network.
3. If your power lines carry network traffic for other Ethernet devices (such as the
XE102, WGX102, and XE104 HomePlug devices), install and run the NETGEAR
HDX101 Configuration Utility on the CD. Refer to the HDX101 User Guide for
details. Note, however, that you get the full bandwidth of the HDX101 only when you
use it exclusively with other high-bandwidth Powerline devices like the HDX101.
This completes the Powerline installation.
Powerline Network ID
HDX101 Powerline HD Ethernet Adapters with a common Powerline network ID can
communicate with one another on their own logical network. By default, the network ID is
PowerlineHD. You can change this ID to prevent unauthorized access to your network, or
to split your Powerline devices into two or more self-contained logical networks. Refer to
the user guide on your CD for more information on configuring the Powerline network ID.
Troubleshooting Tips
Here are some tips for correcting simple problems that could prevent you from connecting
to the Internet or connecting to the HDX101.
• Check the green power light on the HDX101.
If the Power light is off, make sure power is supplied to the electrical outlet, and the
Powerline device is not plugged into an extension cord, power strip, or surge
protector.
• Check the blue Powerline Link light on the HDX101.
If this light is off, the devices cannot find each other. Make sure the HDX101 and
other Powerline devices are plugged into outlets with power and that they use a
common Powerline network ID. If the problem occurred after you changed the ID
using the configuration utility on the CD, change the password back to its default
setting. If this fixes the problem, refer to the HDX101 User Guide for instructions on
setting the network ID.
• Check the green data traffic light on the HDX101.
If this light is not blinking there is no data traffic. Make sure your router and modem
are switched on and that the blue Ethernet cable that came in the box is connected
between an HDX101 port and a router LAN port. Make sure that the computer
connected directly to the router can access the Internet.
If your Powerline devices stopped communicating after using the NETGEAR HDX101
Configuration Utility to change the newtork ID, proceed as follows:
1. Open the NETGEAR HDX101 Configuration Utility and select the Security tab.
2. Click the Use Default button and then the Set All Devices button.
3. Select the Main tab, and check that the utility detects all the HDX101 devices in your
Powerline network.
4. If the utility detected all your Powerlin devices in step 3, examine the status of the
Configured column in the device list.
a. For each device showing a Configured status of “No”, click the device in the
Device Name column, and then click the Configure button. Repeat this step until
the Configured status is set to “Yes” for all the devices in your Powerline
network.
b. Select the Security tab, type the Network ID you want to assign in the “Set
Network ID” text box and click the Set All Devices button.
c. Select the Main tab, and check that the utility detects all your Powerline devices.
If all devices are displayed, your network is ready to use. If the utility fails to
detect all the devices, proceed with step 5 below.
5. If the utility does not detect all the devices, you will need to connect your computer to
each Powerline device and set up the network ID one at a time, as folllows:
a. Select the Security tab in the window displayed by the NETGEAR HDX 101
Configuration Utility.
b. Type the Network ID you want to assign in the “Set Network ID” text box and
click the Set Local Device button.
c. Select the Main tab and check that the utility detects all the devices that have
been individually set to the same network ID.
For more help with troubleshooting, see the Reference Manual on the Resource CD.
Technical Support
Thank you for selecting NETGEAR products.
After completing installation, register your product at http://www.NETGEAR.com/register.
Registration is required before you can use our telephone support service.
Go to http://kbserver.netgear.com for product updates and Web support.
March 2006
© 2006 by NETGEAR, Inc. All rights reserved.
NETGEAR is a registered trademark of NETGEAR, Inc. in the United States and/or other countries. Other brand and product
names are trademarks or registered trademarks of their respective holders. Information is subject to change without notice.
 Loading...
Loading...