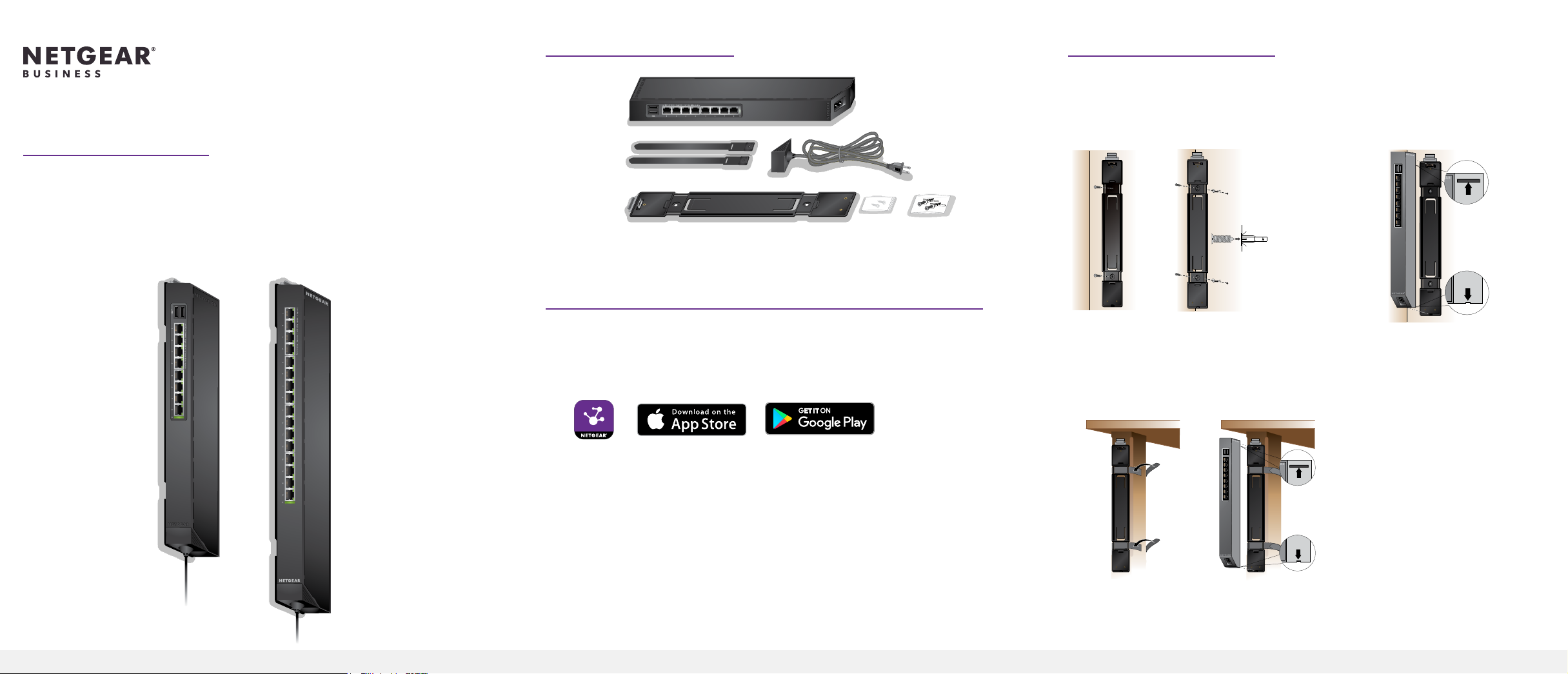
Installation Guide
Package Contents
Click switch
Cable retention
straps (2)
Power cord
(varies by region)
2. Mount the Switch
Peel the plastic cover off the adhesive squares on the rear of the bracket. This
helps hold the bracket in place during mounting.
Wall Mount the Switch
8-Port and 16-Port Gigabit Ethernet
Smart Managed Plus Click Switch
Model GSS108E and GSS116E
Drywall
mount
screw kit
Bracket with wall-mount screw kit
Ethernet cables not included.
1. Register with the NETGEAR Insight App
Use the NETGEAR Insight app to register your switch, activate your warranty, and
access support.
1. On your iOS or Android mobile device or tablet, visit the app store, search
for NETGEAR Insight, and download the latest version of the app.
2. Open the NETGEAR Insight app.
3. If you did not set up a NETGEAR account, tap Create NETGEAR Account and
follow the onscreen instructions.
4. Enter the email address and password for your account and tap LOG IN.
5. Tap + in the upper right corner.
6. Enter the serial number located on the bottom of the switch, or use the
camera on your mobile device or tablet to scan the serial number bar code.
7. Tap Go.
8. Follow the onscreen instructions to add your switch to a network location.
The switch is registered and added to your account.
1
3
OR
Note: For drywall, use
the plastic anchors
Wall mount to
a stud (or solid
surface)
and fold the wings in
before inserting an
anchor into a wall.
Drywall
mount
2
Strap Mount the Switch
1
3
2
Note: For more information about mounting, see the hardware installation guide
which you can download from https://www.netgear.com/support/.
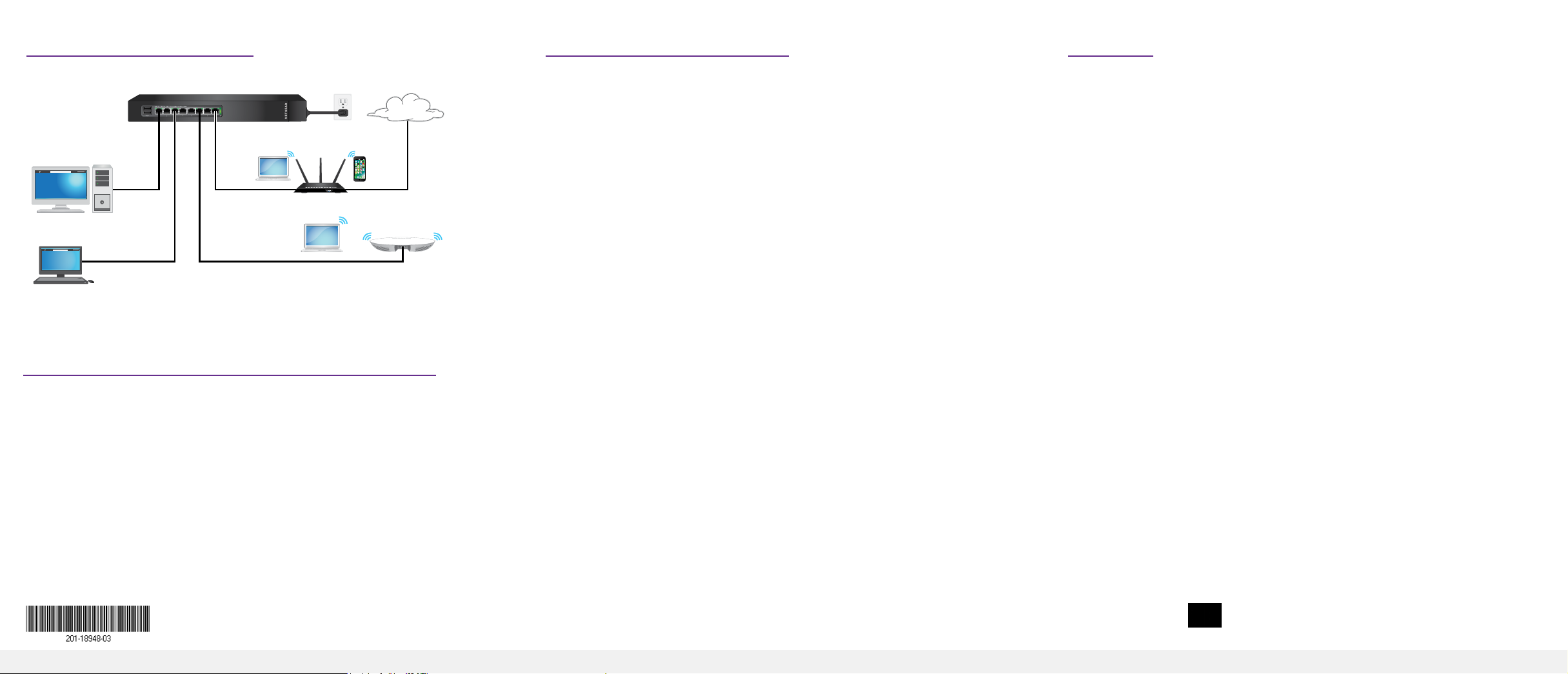
3. Connect the Switch
5. Congure the Switch
Support
Desktop
Laptop
GSS108E switch
router
Sample Connections
Internet
Access point
(optional)
4. Discover the IP Address of the Switch
An IP address is required to congure your switch. The switch gets an IP
address from a DHCP server (such as your router) by default. If your switch is not
connected to a DHCP server, use the default IP address: 192.168.0.239.
1. Connect your mobile device to the same WiFi network as the switch.
2. Make sure that the network connects to the Internet.
3. Launch the NETGEAR Insight app from your mobile device.
4. Log in to your account.
The current IP address of the switch displays.
We recommend that you use a web browser on a computer or tablet to congure
the switch.
Note: If your computer is a Mac, use the NETGEAR Switch Discovery Tool, as
described in the following section.
1. Open a web browser from a computer or tablet that is connected to the
same network as your switch.
You can use a WiFi or wired connection.
2. Enter the IP address of the switch.
3. Enter the password.
The default password is password. We recommend that you change the
password to a more secure password.
4. Click the Login button.
Other Discovery and Conguration Methods
The NETGEAR Switch Discovery Tool and the ProSAFE Plus Utility also let you
discover the IP address and congure the switch.
• NETGEAR Switch Discovery Tool. You can use a Mac or a 64-bit Windows-
based computer that is on the same network as the switch. You can use a
WiFi or wired connection. When you discover the switch, this tool provides
access to the local browser interface to congure the switch. To download
the NETGEAR Switch Discovery Tool, visit
www.netgear.com/support/product/netgear-switch-discovery-tool.aspx.
• ProSAFE Plus Utility. To download the latest utility and user manual, visit
www.netgear.com/support/product/PCU.
If you cannot discover or congure the switch, you might need to temporarily
disable the rewall, Internet security, or antivirus programs. Make sure to
reenable these security services after you discover and congure the switch.
Thank you for purchasing this NETGEAR product. You can visit
https://www.netgear.com/support/ to register your product, get help, access the
latest downloads and user manuals, and join our community. We recommend
that you use only ofcial NETGEAR support resources.
Si ce produit est vendu au Canada, vous pouvez accéder à ce document en
français canadien à https://www.netgear.com/support/download/.
(If this product is sold in Canada, you can access this document in Canadian
French at https://www.netgear.com/support/download/.)
For regulatory compliance information including the EU Declaration of
Conformity, visit https://www.netgear.com/about/regulatory/.
See the regulatory compliance document before connecting the power supply.
Do not use this device outdoors. If you connect cables or devices that are
outdoors to this device, see https://kb.netgear.com/000057103 for safety and
warranty information.
October 2018
© NETGEAR, Inc., NETGEAR and the NETGEAR Logo
are trademarks of NETGEAR, Inc. Any non‑NETGEAR
trademarks are used for reference purposes only.
NETGEAR, Inc.
350 East Plumeria Drive
San Jose, CA 95134, USA
NETGEAR INTL LTD
Building 3, University Technology Centre
Curraheen Road, Cork, Ireland
 Loading...
Loading...