Netgear FVS336G Installation Manual
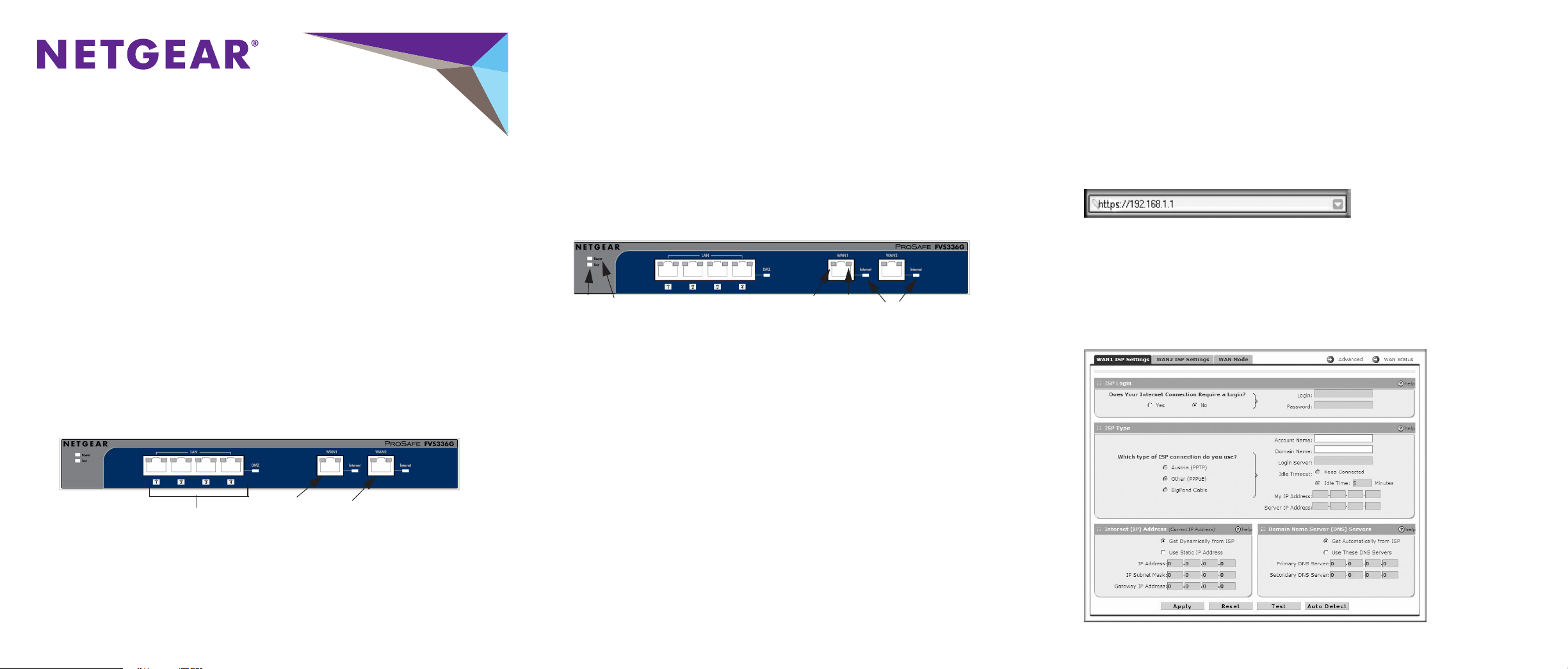
Installation Guide
NETGEAR ProSAFE™ Dual WAN Gigabit SSL VPN Firewall
FVS336G v2
Package Contents
Thank you for purchasing this NETGEAR product. Your package contains the
following items:
• NETGEAR ProSAFE™ Dual WAN Gigabit SSL VPN Firewall FVS336G v2
• AC power cable
• Rubber feet for tabletop installation
• Category 5 (Cat5) Ethernet cable
• Installation Guide
• Resource CD
• ProSafe VPN Client Software—one user license
Connect the Firewall
To connect the cables between the Firewall, the modems, and a computer:
1. Turn off and unplug your broadband modems.
2. Connect an Ethernet cable from a modem into the WAN1 port (1) on the
firewall.
3. Connect an Ethernet cable from the other modem into the WAN2 port (2) on
the firewall.
4. Connect the Ethernet cable that came with your firewall into a LAN port (3) and
insert the other end into the Ethernet port on your computer.
Your network cables are connected and you are ready to restart your network.
1
2
3
To restart your network in the correct sequence:
WARNING: Failure to restart your network in the correct sequence might prevent
you from connecting to the Internet.
1. Power on your broadband modems and wait approximately two minutes until
they power up.
2. Connect the power adapter to the AC power connection port on the rear of the
firewall.
3. Connect the power adapter to an electrical outlet.
The Test LED (4) lights and turns off.
4. Power on your computer.
5. Check the status LEDs:
• Power. The power LED (5) lights solid green. If it does not light solid green,
see the Troubleshooting section of the reference manual.
• Test. When you first turn on the router, the amber test LED (4) lights for
approximately two minutes. If it is still on after several minutes, see the
reference manual.
• WAN. The Active LEDs on WAN Port 1 and WAN Port 2 light (6). If not,
make sure that the Ethernet cables are securely attached to the modems
and the WAN ports, and that the modems are powered on. The Link/Act
LEDs (7) indicate activity over the port. The Speed LEDs (8) respond as
follows:
• Green. Your computer is communicating at 1 Gbps.
• Amber. Your computer is communicating at 100 Mbps.
• No light. Your computer is communicating at 10 Mbps.
• LAN. The LAN ports Speed and Link/Act LEDs responds in the same
manner as the WAN ports for the connected LAN ports.
7
8
6
4
5
Configure the Firewall for Internet Access
Before you begin, locate your Internet Service Provider (ISP) configuration
information.
Note: To connect to the firewall, your computer must be configured to obtain an IP
address automatically via DHCP. For more information, see the reference manual.
To configure the firewall for internet access:
1. Use a browser to connect to https://192.168.1.1
2. Enter the default user name and password.
• User name. admin
• Password. password
3. Click the Login button.
The Router Status screen displays.
4. Select WAN Settings > WAN1 ISP Settings.
The WAN 1 ISP Settings screen displays.
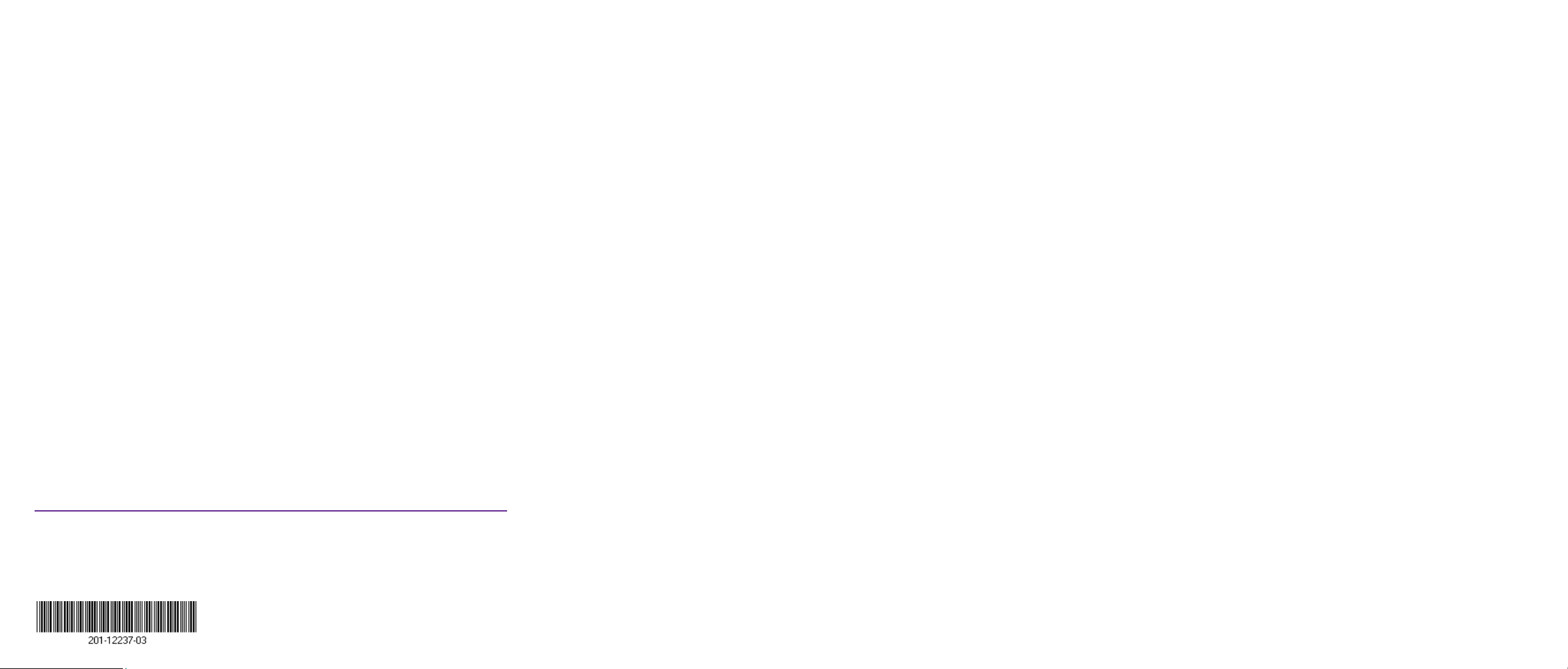
October 2013
NETGEAR, the NETGEAR logo, and Connect with Innovation are trademarks and/or registered trademarks of
NETGEAR, Inc. and/or its subsidiaries in the United States and/or other countries. Information is subject to
change without notice. © NETGEAR, Inc. All rights reserved.
For indoor use only. Valid in all EU member states, EFTA states, and Switzerland.
NETGEAR, Inc.
350 East Plumeria Drive
San Jose, CA 95134 USA
5. Click the Auto Detect button at the bottom of the WAN1 ISP Settings screen.
The router automatically attempts to detect your connection type. If you already
know your ISP connection type, you can also manually configure the router
settings on the WAN1 ISP screen.
6. Click Apply.
Your settings are saved.
7. Click the Test button to verify that the Internet connection is active.
8. Select the WAN2 ISP tab and complete the same steps you completed in
steps 5 and 6.
Troubleshooting Tips
Following are some tips for correcting common problems you might encounter:
• Make sure that the Ethernet cables are securely plugged in.
The WAN Link/ACT light on the firewall is lit if the Ethernet cable to the firewall
from each modem is plugged in securely and the modems and firewall are
turned on.
For each powered on computer connected to the firewall with a securely
plugged in Ethernet cable, the corresponding firewall LAN port LED is lit.
• Make sure that the network settings of the computer are correct.
Computers must be configured to obtain IP and DNS addresses automatically
via DHCP. For information about configuring your computer to obtain an IP and
DNS address via DHCP, see the reference manual.
• For cable modem connections, use MAC spoofing.
Some cable modem ISPs require that you use the MAC address of the
computer registered on the account.
To use MAC spoofing:
1. Select WAN1 ISP Settings > Advanced.
2. In the Router’s MAC Address section select either Use this Computer’s
MAC or Use this MAC address.
3. Enter the MAC address of the computer that is registered with your ISP.
The router captures and uses the MAC address of the computer that you
identified.
4. Click the Apply button.
Your settings are saved.
5. Restart the network in the correct sequence.
Support
Thank you for selecting NETGEAR products.
After installing your device, locate the serial number on the label of your product and
use it to register your product at https://my.netgear.com.
You must register your product before you can use NETGEAR telephone support.
NETGEAR recommends registering your product through the NETGEAR website.
For product updates and web support, visit http://support.netgear.com.
NETGEAR recommends that you use only the official NETGEAR support
resources. You can contact NETGEAR tech support representatives via chat, e-mail
or phone support at http://support.netgear.com/general/contact/default.aspx.
For the current EU Declaration of Conformity, visit
http://support.netgear.com/app/answers/detail/a_id/11621/.
For regulatory compliance information, visit http://www.netgear.com/about/
regulatory/
 Loading...
Loading...