Netgear FVS336G Installation Manual [de]
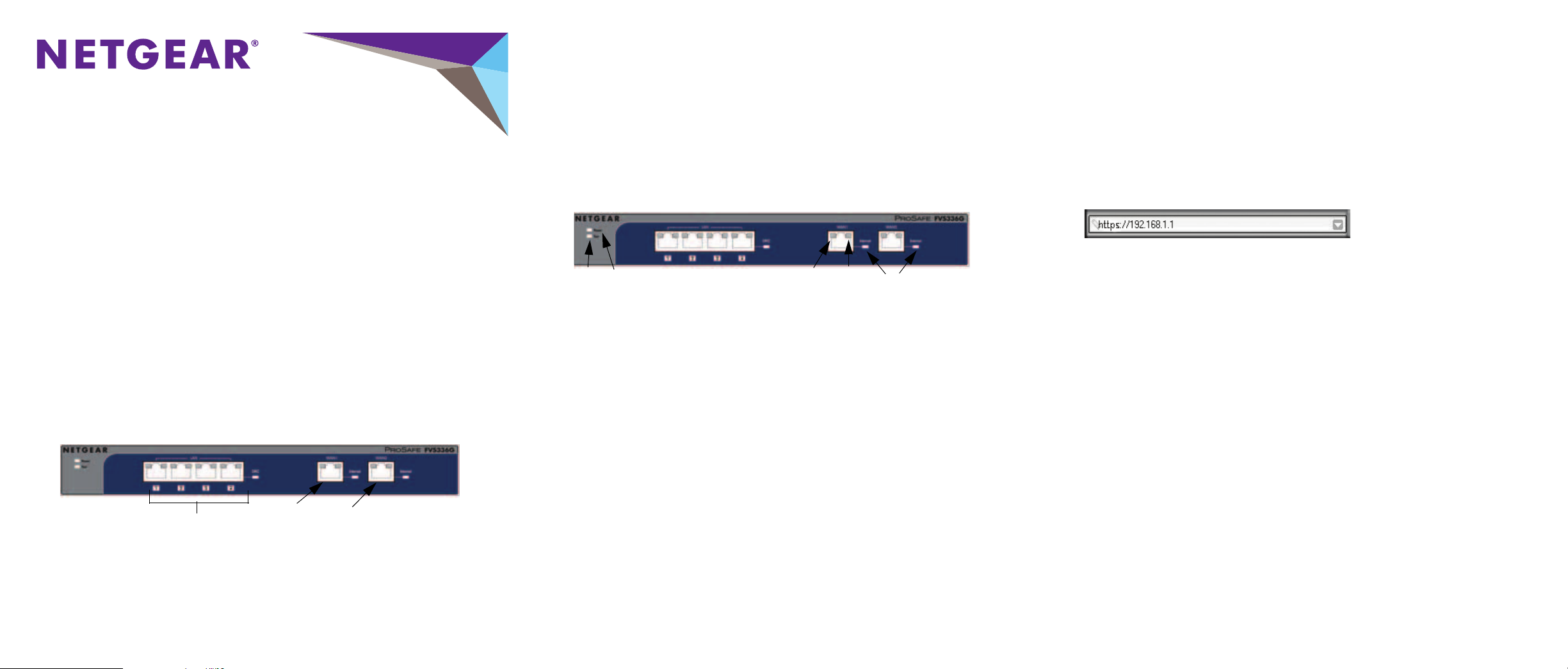
Installationsanleitung
1
2
3
7
8
64
5
NETGEAR ProSAFE™ Dual WAN Gigabit SSL VPN Firewall
FVS336G v2
Lieferumfang
Vielen Dank, dass Sie sich für dieses NETGEAR-Produkt entschieden haben. Im
Lieferumfang sollten die folgenden Teile enthalten sein:
• NETGEAR ProSAFE™ Dual WAN Gigabit SSL VPN Firewall FVS336G v2
• Netzkabel
• Rutschfeste Füße zur Aufstellung auf einer Tischplatte
• Netzwerkkabel (Kategorie 5)
• Installationsanleitung
• Ressourcen-CD
• ProSafe VPN-Client-Software – eine Benutzerlizenz
Verbinden der Firewall
So verbinden Sie die Kabel zwischen der Firewall, den Modems und einem
Computer:
1. Schalten Sie die Breitbandmodems aus, und ziehen Sie deren Netzstecker.
So starten Sie das Netzwerk in der richtigen Reihenfolge neu:
WARNUNG: Wenn Sie beim Neustart Ihres Netzwerks nicht in der richtigen
Reihenfolge vorgehen, kann u. U. keine Internetverbindung hergestellt werden.
1. Schalten Sie Ihre Breitbandmodems ein, un d warten Sie etwa zwei Minuten.
2. Stecken Sie das Netzteil in den Netzwerkport auf der Rückseite der Firewall.
3. Stecken Sie das Netzteil in eine Steckdose.
Die Test-LED (4) leuchtet auf und erlischt.
4. Schalten Sie den Computer ein.
5. Überprüfen Sie die Status-LEDs:
• Power. Die Power-LED (5) leuchtet grün. Ist dies nicht der Fall, lesen Sie
bitte den Abschnitt zur Fehlerbehebung im Referenzhandbuch.
• Test. Beim erstmaligen Einschalten des Routers leuchtet die gelbe
Test-LED (4) etwa 2 Minuten lang. Wenn die T est-LED nach einigen Minuten
immer noch leuchtet, lesen Sie bitte im Referenz ha nd b uc h na ch .
• WAN. Die Active-LEDs für WAN-Port 1 und WAN-Port 2 leuchten (6). Wenn
dies nicht der Fall ist, stellen Sie sicher, dass die Netzwerkkabel richtig an
die Modems und WAN-Ports angeschlossen und die Modems eingeschaltet
sind. Die Link/Act-LEDs (7) zeigen die Aktivität des Ports an. Die SpeedLEDs (8) reagieren wie folgt:
• Grün. Ihr Computer kommuniziert mit 1 GBit/s.
• Gelb. Ihr Computer kommuniziert mit 100 MBit/s.
• Leuchten nicht. Ihr Computer kommuniziert mit 10 MBit/s.
• LAN. Die Speed- und Link/Act-LEDs für die LAN-Ports sollten auf dieselbe
Weise reagieren wie die WA N-Ports für die aktiven LAN-Ports.
Konfigurieren der Firewall für den
Internetzugriff
Suchen Sie die Konfigurationsdaten Ihres Internet-Providers, bevor Sie beginnen.
Hinweis: Zur Anmeldung an der Firewall muss Ihr Computer so konfiguriert sein,
dass eine IP-Adresse automatisch über DHCP b ezogen wird. Weitere Informationen
erhalten Sie im Referenzhandbuch.
So konfigurieren Sie die Firewall für den Internetzugriff:
1. Geben Sie in die Adresszeile Ihres Browsers https://192.168.1.1 ein.
2. Geben Sie den Standard-Benutzernamen und das -Passwort ein.
• Benutzername: admin
• Passwort: password
3. Klicken Sie auf die Schaltfläche Login (Anmelden).
Der Bildschirm Router Status (Routerstatus) wird angezeigt.
2. Stecken Sie das Netzwerkkabel eines Modems in den WAN1-Port (1) der Firewall.
3. Stecken Sie das Netzwerkkabel des anderen Modems in den WAN2-Port (2)
der Firewall.
4. Stecken Sie das eine Ende des im Lieferumfang der Firewall enthaltenen
Netzwerkkabels in einen LAN-Port (3) und das andere Ende in den
Netzwerkanschluss Ihres Computers.
Die Netzwerkkabel sind angeschlossen, und Sie können das Netzwerk neu starten.
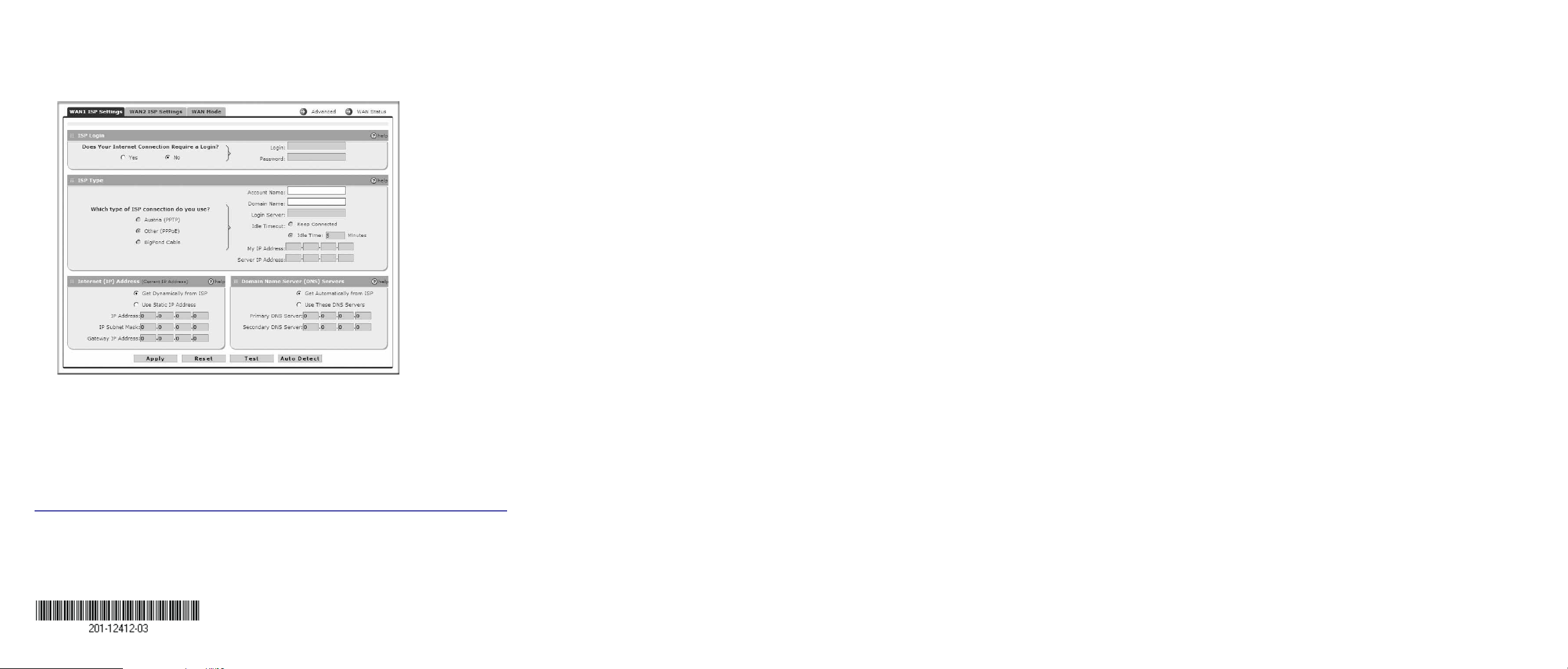
4. Wählen Sie WAN Settings (WAN-Einstellungen) > WAN 1 ISP Settings
(WAN 1-Eins tellungen des Internet-Provide rs) aus.
Der Bildschirm WAN 1 ISP Settings (WAN 1-Einstellungen des Internet-
Providers) wird angezeigt.
5. Klicken Sie unten auf dem Bildschirm WAN 1 ISP Settings (WAN 1-
Einstellungen des Internet-Providers) auf Auto Detect (Automatische Suche).
Der Router versucht daraufhin, Ihren Verbindungstyp automatisch zu erkennen.
Wenn Sie Ihren ISP-Verbindungstyp kennen, können Sie die RouterEinstellungen auf dem Bildschirm WAN 1 ISP Settings (WAN 1-Einstellungen
des Internet-Providers) manuell konfigurie re n .
NETGEAR und das NETGEAR-Logo sind Marken und/oder eingetragene Marken von NETGEAR, Inc. und/oder
seiner Tochtergesellschaften in den USA und/oder anderen Ländern. Informationen können ohne vorherige
Ankündigung geändert werden. © NETGEAR, Inc. Alle Rechte vorbehalten.
Nicht für die Verwendung im Freien zugelassen. Gültig in allen EU-Mitgliedsstaaten, in den EFTA-Staaten und in
der Schweiz.
Oktober 2013
NETGEAR, Inc.
350 East Plumeria Drive
San Jose, CA 95134 USA
6. Klicken Sie auf Apply (Übernehmen).
Ihre Einstellungen werden gespeichert.
7. Klicken Sie auf die Schaltfläche Test (Testen), um sicherzustellen, dass die
Internetverbindung aktiv ist.
8. Wählen Sie die Registerkarte WAN 2 ISP (WAN 2 Internet-Provider) aus, und
führen Sie die Schritte 5 und 6 erneut durch.
Tipps zur Fehlerbehebung
Im Folgenden finden Sie Tipps zur Behebung häufig auftretender Probleme.
• Überprüfen Sie, ob die Netzwerkkabel richtig angeschlossen sind.
Die WAN Link/Act-LED der Firewall leuchtet, wenn das Netzwerkkabel jedes
Modems ordnungsgemäß mit der Firewall verbunden ist und die Modems und
die Firewall eingeschaltet sind.
Für jeden eingeschalteten Computer, der über ein ordnungsgemäß
eingestecktes Netzwerkkabel mit der Firewall verbunden ist, leuchtet die
entsprechende LAN-Port-LED an der Firewall auf.
• Vergewissern Sie sich, dass die Netzwerkeinstellungen des Computers
richtig sind.
Computer müssen so konfiguriert sein, dass IP- und DNS-Server-Adressen
automatisch über DHCP bezogen werden. Informationen ü ber die Konfiguration
Ihres Computers, um eine IP- und DNS-Adresse über DHCP zu erha lten, finden
Sie im Referenzhandbuch.
• Bei Kabelmodems sollten Sie MAC-Spoofing verwenden.
Bei manchen Kabelmodem-Internet-Providern müssen Sie die MAC-Adresse
des Computers verwenden, der für Ihren Zugang registriert ist.
So verwenden Sie MAC-Spoofing:
1. Wählen Sie WAN1 ISP Settings (WAN1 Einstellungen des Internet-Providers)
> Advanced (Erweitert).
2. Wählen Sie im Abschnitt Router’s MAC Address (MAC-Adresse des Routers)
entweder Use this Computer ’s MAC (MAC-Adresse dieses Computers
verwenden) oder Use this MAC address (Diese MAC-Adresse verwenden)
aus.
3. Geben Sie die MAC-Adresse des Computers ein, der bei Ihrem Internet-
Providers registriert ist.
Der Router erfasst und verwendet die MAC-Adresse des von Ihnen bestimmten
Computers.
4. Klicken Sie auf die Schaltfläche Apply (Übernehmen).
Ihre Einstellungen werden gespeichert.
5. Starten Sie das Netzwerk in der richtigen Reihenfolge neu.
Support
Vielen Dank, dass Sie sich für ein Produkt von NETGEAR entschieden haben.
Registrieren Sie Ihr Gerät nach der Installation unter https://my.netgear.com. Sie
benötigen dazu die Seriennummer, die sich auf dem Etikett des Produkts befindet.
Die Registrierung ist Voraussetzung für die Nutzung des telefonischen Supports
von NETGEAR. NETGEAR empfiehlt, das Gerät über die NETGEAR-Website zu
registrieren. Produkt-Updates und Support im Internet erhalten Sie unter
http://support.netgear.com.
NETGEAR empfiehlt, nur die offiziellen NETGEAR Support-Stellen zu nutzen. Sie
können die Mitarbeiter des technischen Supports von NETGEAR per Chat, E-Mail
oder Telefon unter http://support.netgear.com/general/contact/default.aspx
kontaktieren.
Die aktuelle EU-Konformitätserklärung finden Sie unter
http://support.netgear.com/app/answers/detail/a_id/11621/.
Informationen zur Einhaltung gesetzlicher Vorschriften finden Sie unter
http://www.netgear.com/about/regulatory/.
 Loading...
Loading...