Page 1
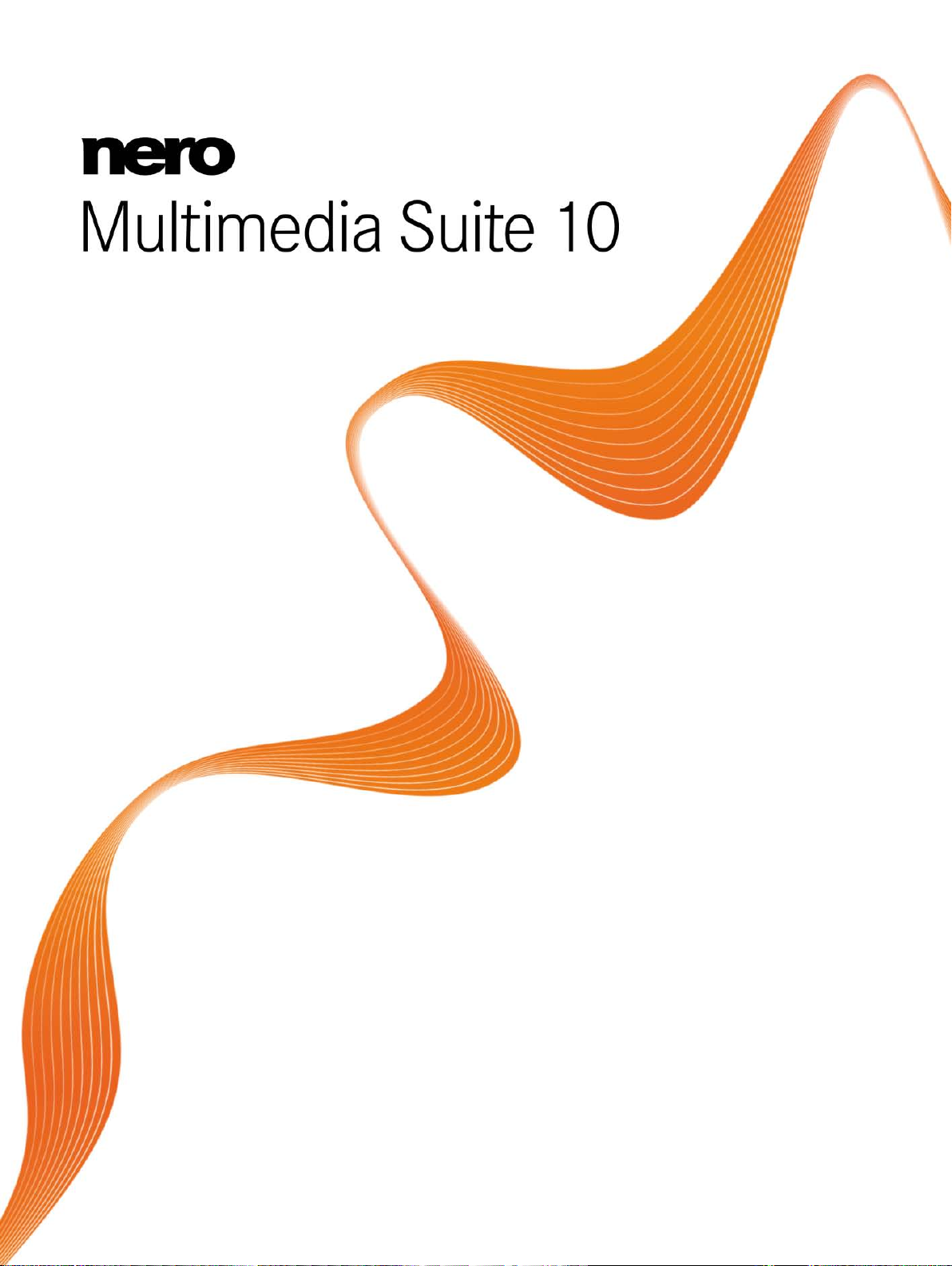
Manuel
Nero MediaHub
Page 2
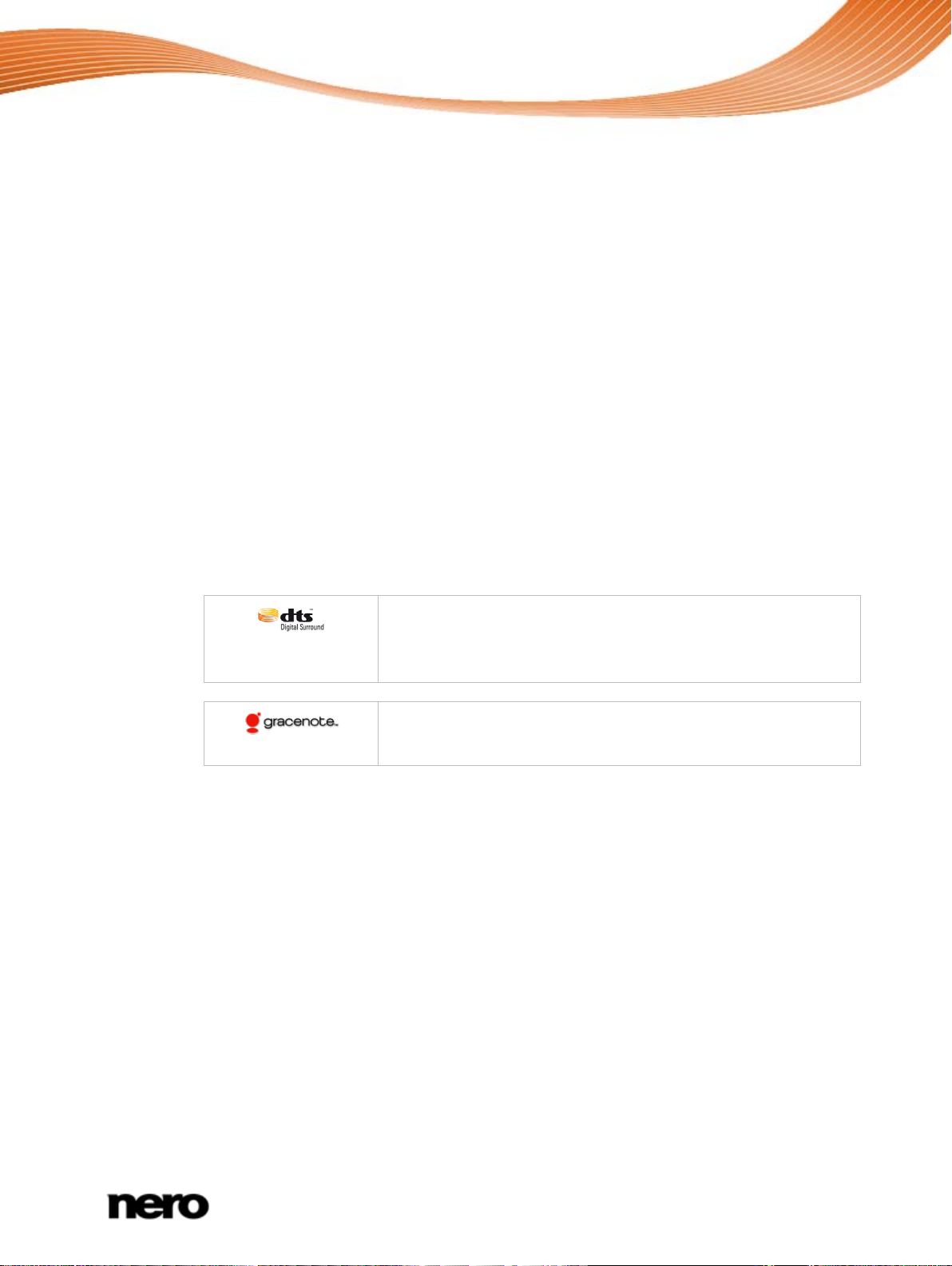
Informations sur le cop yri ght et les m ar qu es commerciales
Le présent document, ainsi que le logiciel qu'il décrit, est fourni sous licence ; toute utilisation ou reproduction de celui-ci n'est
autorisée que conformément aux dispositions de l'accord de licence. Le contenu du présent document, ainsi que le logiciel associé,
peut être modifié sans préavis. Nero AG décline toute responsabilité quant à l'exactitude du contenu de ce document ainsi qu'audelà des clauses de la garantie.
Le présent document et son contenu sont protégés par copyright et sont la propriété de Nero AG. Tous droits réservés. De plus, ce
document contient des informations protégées par les lois internationales sur le copyright. Toute reproduction, transmission ou
transcription même partielle de ce document sans l'autorisation écrite expresse de Nero AG est interdite.
N'oubliez pas que les graphiques, les images, les vidéos, les titres musicaux ou autres contenus existants que vous souhaitez
ajouter à vos projets peuvent être protégés par copyright. L'utilisation non autorisée de ces types de contenu dans vos projets est
susceptible d'enfreindre les droits du détenteur du copyright. Veillez à disposer de toutes les autorisations nécessaires de la part du
détenteur du copyright.
À moins que vous ne possédiez le copyright, que vous ayez la permission du détenteur de copyright, ou que vos actions s'inscrivent
dans le cadre des clauses d'« usage légitime » de la loi sur le copyright, vous violez les lois nationales et internationales sur le
copyright. Vous êtes exposé à des dommages et intérêts, ainsi qu'à d'autres recours, en cas de transcription, duplication,
modification ou publication d'un contenu protégé par copyright. Si vous n'êtes pas certain de vos droits, contactez votre conseiller
juridique.
Certaines applications de Nero Multimedia Suite nécessitent des technologies développées par des fabricants tiers, dont certaines
sont contenues sous forme de versions de démonstration dans Nero Multimedia Suite. Il est possible d'activer sans frais
supplémentaires ces applications, en ligne ou en envoyant une télécopie d'activation afin de pouvoir utiliser la version sans
restriction. Nero ne transmettra que les données nécessaires à l'activation de la technologie dont les fabricants tiers lui ont octroyé
la licence. Il est par conséquent indispensable de disposer d'une connexion Internet ou d'un télécopieur pour utiliser Nero
Multimedia Suite sans restriction.
Copyright © 2006-2010 Nero AG et ses concédants. Tous droits réservés.
Nero, Nero BackItUp, Nero BackItUp & Burn, Nero BurningROM, Nero Digital, Nero DMA Manager, Nero Essentials, Nero Express,
Nero ImageDrive, Nero LiquidTV, Nero MediaHome, Nero Media Hub, Nero MediaStreaming, Nero Move it, Nero Music2Go, Nero
PhotoDesigner, Nero PhotoSnap, Nero Recode, Nero RescueAgent, Nero SmartDetect, Nero Simply Enjoy, Nero SmoothPlay, Nero
StartSmart, Nero Surround, Nero Vision, Nero Vision Xtra, Burn-At-Once, InCD, LayerMagic, Liquid Media, le logo SecurDisc et
UltraBuffer sont des marques commerciales ou des marques déposées de Nero AG.
Nero MediaHub versions avec décodage DTS® 2.0 canaux :
Fabriqué sous licence sous brevets américains n° : 5 451 942 ; 5 956 674 ; 5 974 380 ;
5 978 762 ; 6 487 535 et autres brevets américains et internationaux émis ou en cours
d'attribution. DTS et DTS Digital Surround sont des marques déposées et les logos et le
symbole DTS sont des marques commerciales de DTS, Inc. © 1996-2007 DTS, Inc. Tous droits
réservés.
Gracenote® est soit une marque déposée soit une marque de Gracenote, Inc. aux États-Unis
et/ou dans d’autres pays. Le logo et le logotype Gracenote, et le logo “ Powered by Gracenote ”
sont des marques de Gracenote.
Adobe, Acrobat, Acrobat Reader et Premiere sont des marques commerciales ou déposées d'Adobe Systems, Incorporated. AMD
Athlon, AMD Opteron, AMD Sempron, AMD Turion, ATI Catalyst et ATI Radeon sont des marques commerciales ou déposées
d'Advanced Micro Devices, Inc. ATSC est une marque d'Advanced Television Committee. ICQ est une marque déposée d'AOL,
LLC. Apple, iPhoto, iPod, iTunes, iPhone, FireWire et Mac sont des marques commerci al es o u dép os ées d' Ap pl e, Inc. AR M est un e
marque déposée d'ARM, Ltd. AudibleReady est une marque déposée d'Audible, Inc. BenQ est une marque commerciale de BenQ
Corporation. Blu-ray Disc est une marque commerciale de Blu-ray Disc Association. CyberLink est une marque déposée de
CyberLink Corp. DLNA est une marque déposée de Digital Living Network Alliance. DivX et DivX Certified sont des marques
déposées de DivX, Inc. Dolby, Pro Logic et le symbole double-D sont des marques commerciales ou déposées de Dolby
Laboratories, Inc. DTS et DTS Digital Surround sont des marques déposées de DTS, Inc. DVB est une marque déposée de DVB
Project. Freescale est une marque commerciale de Freescale Semiconductor, Inc. Google et YouTube sont des marques
commerciales de Google, Inc. WinTV est une marque déposée de Hauppauge Computer Works, Inc. Intel, Intel XScale, Pentium et
Core sont des marques comm erciales ou déposées d'Intel Corporation. Linux est une marque déposée de Linus Torvalds. Memorex
est une marque déposée de Memorex Products, Inc. ActiveX, ActiveSync, DirectX, DirectShow, Internet Explorer, Microsoft, HDI,
MSN, Outlook, Windows, Windows Mobile, Windows NT, Windows Server, Windows Vista, Windows Media, Xbox, Xbox 360, le
bouton Démarrer de Windows Vista et le logo Windows sont des marques commerciales ou déposées de Microsoft Corporation. My
Space est une marque commerciale de MySpace, Inc. NVIDIA, GeForce et ForceWare sont des marques commerciales ou
déposées de NVIDIA Corporation. Nokia est une marque déposée de Nokia Corporation. CompactFlash est une marque déposée
de SanDisk Corporation. Sony, Memory Stick, PlayStation, PLAYSTATION et PSP sont des marques commerciales ou des marques
déposées de Sony Corporation. HDV est une marque commerciale de Sony Corporation et de Victor Company of Japan, Limited
(JVC). UPnP est une marque déposée d'UPnP Implementers Corporation. Labelflash est une marque déposée de Yamaha
Corporation.
Les marques mentionnées dans ce document ne le sont qu'à titre d'information. Tous les noms de marques appartiennent à leurs
propriétaires respe cti fs.
Nero AG, Im Stoeckmaedle 13, D-76307 Karlsbad, Allemagne
Nero MediaHub
2
Page 3
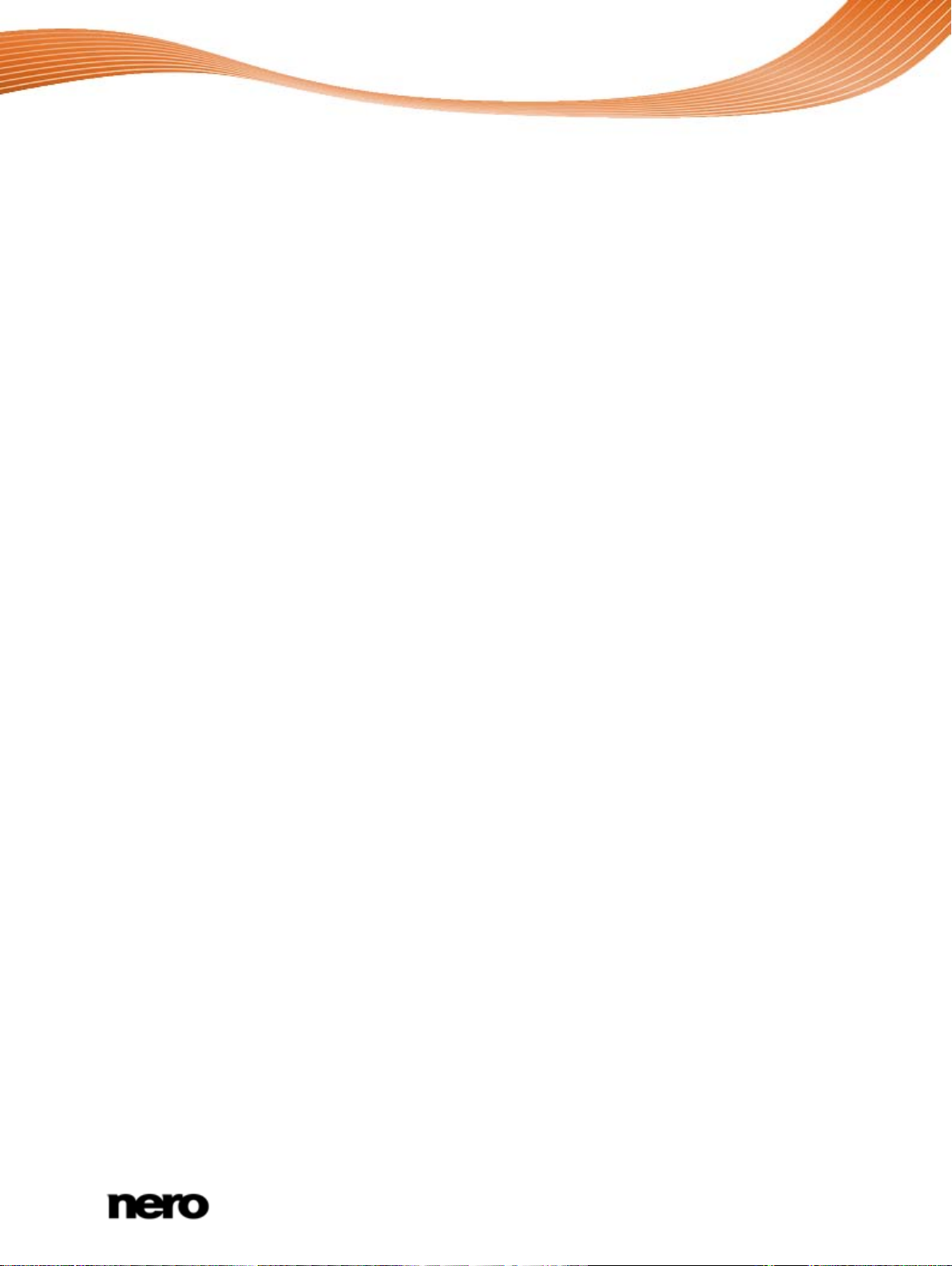
1
Pour un démarrage réussi
5
1.1
À propos du manuel
5
1.2
À propos de cette application
5
1.3
Versions de Nero MediaHub
5
1.4
Démarrage du programme
6
1.5
Utilisation de Nero MediaHub
7
2
Interface utilisateur
9
2.1
Fenêtre principale
9
2.1.1
Gestion des bibliothèques et options
11
2.2
Écran de navigation musicale
13
2.3
Écran de navigation parmi les photos
17
2.3.1
Édition de photos
20
2.3.2
Barre de commandes
23
2.4
Écran de navigation parmi les vidéos
25
2.4.1
Écran de lecture de vidéos
28
2.4.2
Barre de commandes
30
2.5
Navigation et lecture d'un CD audio
31
2.6
Écran Diaporama
34
2.6.1
Écran de personnaliser le diaporama
36
2.7
Écran Publier
37
3
Navigation et lecture
39
3.1
Créer une sélection
39
3.2
Démarrage de la lecture de la musique
40
3.3
Démarrage de la lecture de vidéos
40
4
Création et édition
42
4.1
Création d'un diaporama
42
4.2
Personnaliser votre diaporama
43
4.3
Édition général de photos
44
4.4
Suppression des yeux rouges
45
4.5
Ajouter d'effets aux photos
45
4.6
Recadrage d'une photo
46
5
Importation
48
5.1
Importation à partir d'un périphérique
48
5.2
Extraction d'un CD audio
48
6
Publication
50
6.1
Gravure sur disque
50
6.2
Télécharger vers une communauté
50
Table des matières
Table des matières
Nero MediaHub
3
Page 4
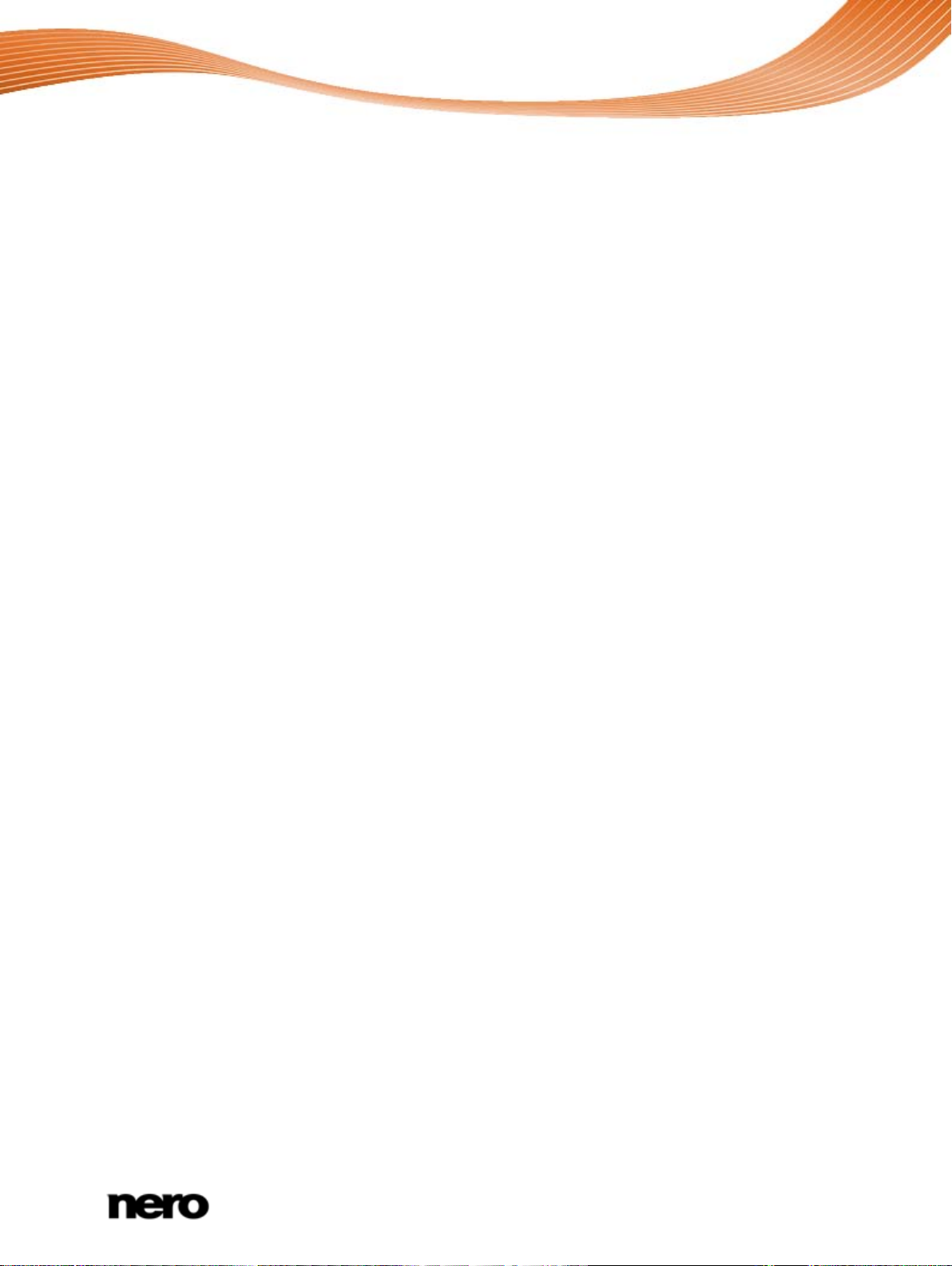
Table des matières
7
Informations techniques
52
7.1
Configuration système
52
7.2
Formats et codecs pris en charge
53
7.2.1
Formats audio et codecs
53
7.2.2
Formats vidéo et codecs
53
7.2.3
Formats d'image
54
7.3
Raccourcis clavier
54
8
Index
59
9
Informations de contact
61
Nero MediaHub
4
Page 5
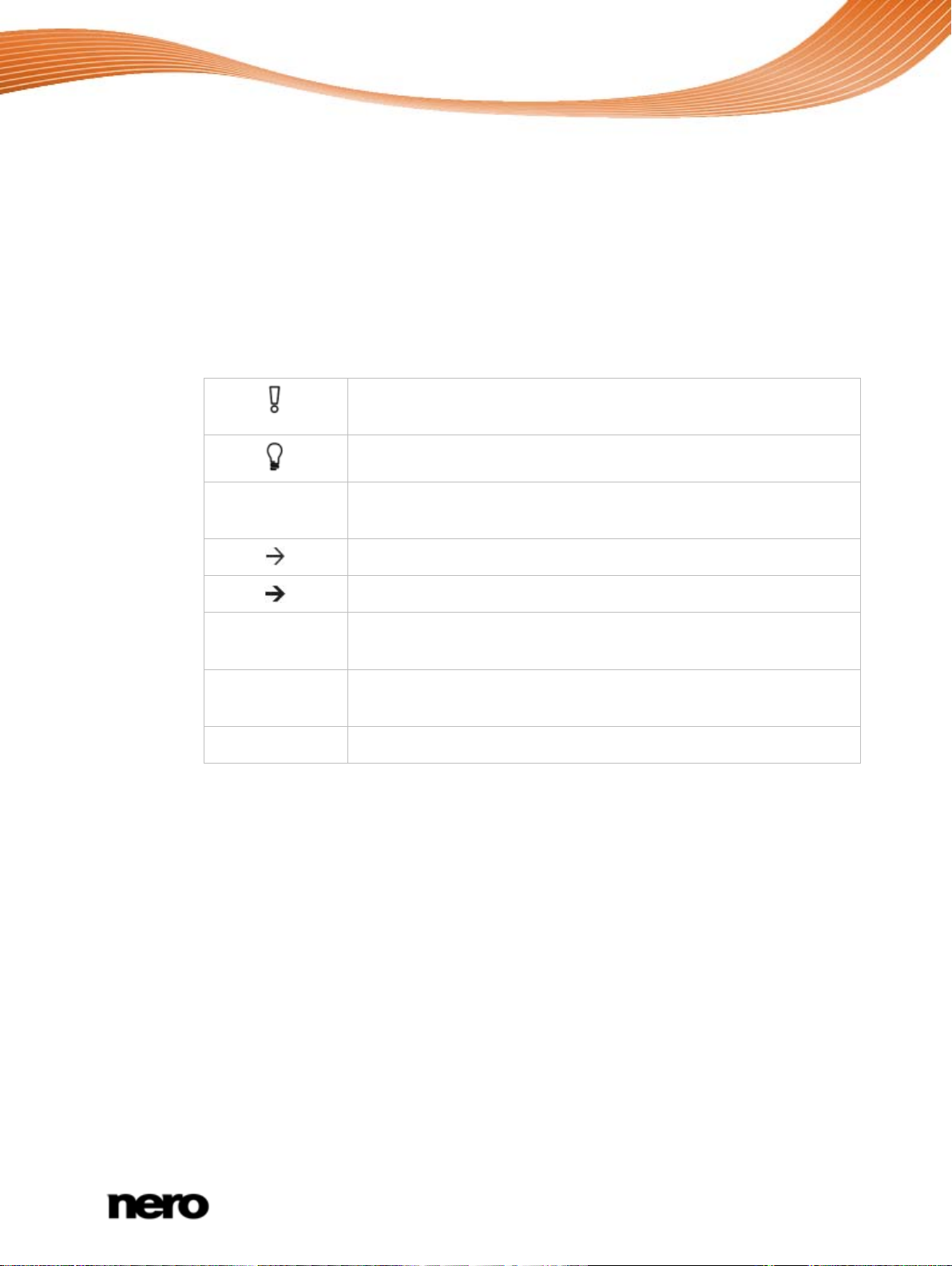
1 Pour un démarrage réussi
1.1 À propos du manuel
Le présent manuel est destiné à tous les utilisateurs qui souhaitent apprendre à utiliser Nero
MediaHub. Il se base sur les processus et explique étape par étape comment atteindre un
objectif spécifique.
Afin d'optimiser l'utilisation de ces documents, veuillez tenir compte des conventions
suivantes :
Pour un démarrage réussi
Utilisé pour les avertissements, les conditions préalables ou les
instructions qui doivent être strictement suivies.
1. Démarrer…
Fait référence à des informations complémentaires ou à des conseils.
Un chiffre au début d'une ligne indique un appel à l'action. Réalisez
ces actions dans l’ordre précisé.
Indique un résultat intermédiaire.
Indique un résultat.
OK
Indique des passages de texte ou des boutons qui figurent dans
l'interface du programme. Ils apparaissent en gras.
(voir...)
Indique des références à d'autres chapitres. Ces références
fonctionnent comme des liens et s'affichent en rouge souligné.
[…]
Indique des raccourcis clavier pour l'entrée de commandes.
1.2 À propos de cette application
Nero MediaHub vous permet de convertir facilement vos fichiers musicaux ainsi que de
gérer et de créer des sélections. Il vous permet de créer facilement des vidéos de style
cinématographique et des diaporamas avec des thèmes de film intégrés, ainsi que de gérer
facilement vos projets multimédias. Vous pouvez lire vos photos et vos vidéos directement
sur votre ordinateur avec toute la commodité d'un lecteur DVD intégré.
1.3 Versions de Nero MediaHub
Nero MediaHub est disponible en version Nero MediaHub complète et en différentes
versions Nero MediaHub Ess entia ls .
Les logiciels Essentials ou OEM peuvent être différents de la version complète au niveau de
l'ampleur de la gamme des fonctions. Par conséquent, les limitations des fonctionnalités de
votre version essentials comparées à la gamme complète dépendent du choix du prestataire
associé.
Nero MediaHub
5
Page 6
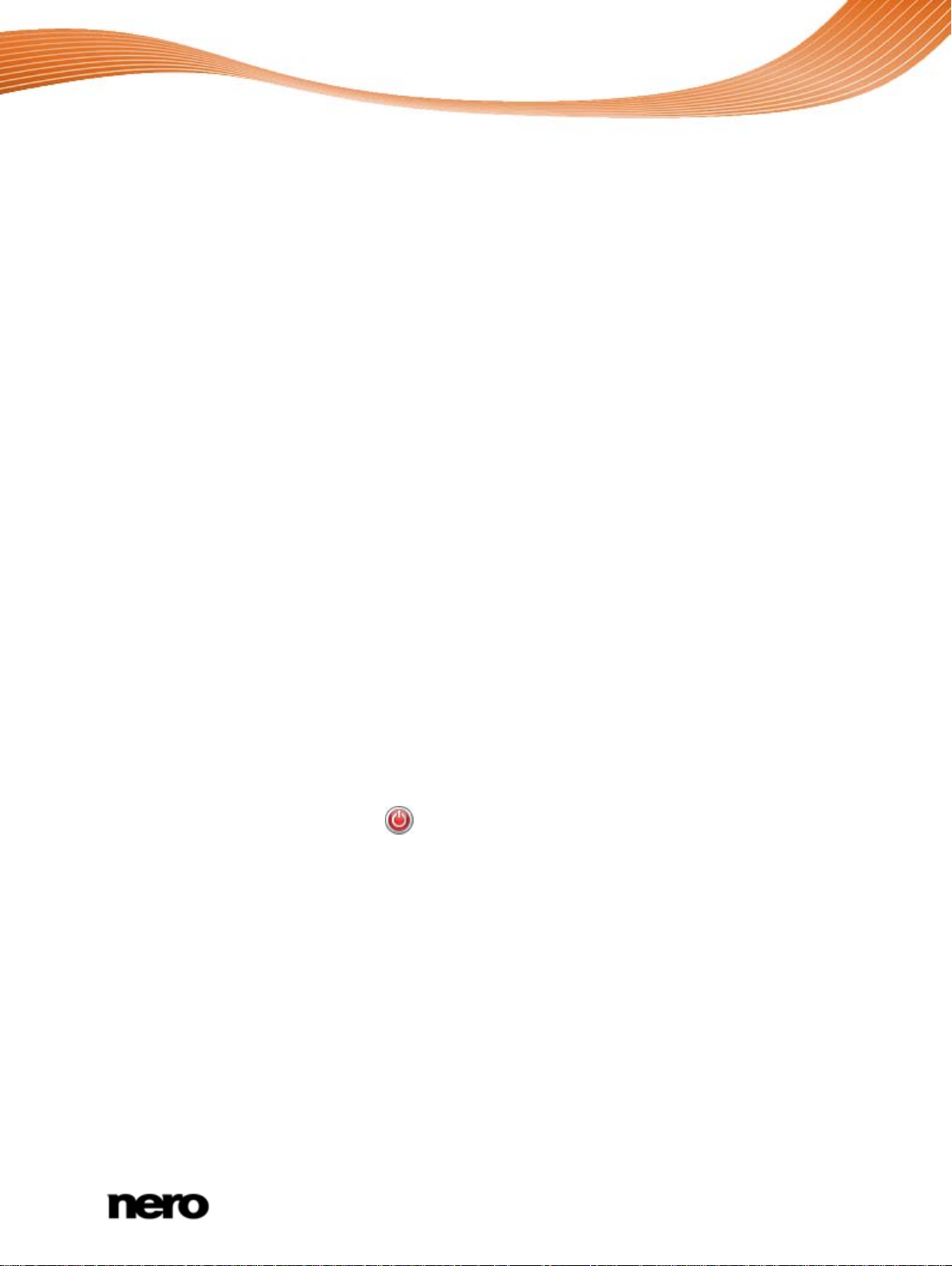
Pour un démarrage réussi
Nero MediaHub Essentials version 1 ne propose pas les fonctionnalités suivantes :
Le nombre de codecs vidéo et audio pris en charge est restreint.
La lecture et la navigation parmi les morceaux musicaux et les vidéos basées sur des
bibliothèques ne sont pas disponibles.
La lecture et l'extraction de CD Audio, de DVD Vidéo et AVCHD ne sont pas prises en
charge.
L'ajout de vidéos à des diaporamas n'est pas possible.
Le nombre de modèles de diaporamas est restreint.
Le déplacement de diaporamas dans Nero Vision pour une édition avancée n'est pas
possible.
L'exportation de diaporamas en tant que vidéos HD n'est pas possible.
Le téléchargement de fichiers sur des communautés n'est disponible que pour des
photos.
La gravure de CD, de DVD vidéos et d'AVCHD n'est pas disponible.
Nero MediaHub Essentials version 2 et 3 ne propose pas les fonctionnalités suivantes :
Le nombre de codecs vidéo et audio pris en charge est restreint.
La gravure est restreinte aux DVD.
La lecture des AVCHD n'est pas prise en charge.
1.4 Démarrage du programme
Pour lancer Nero MediaHub, procédez comme suit :
1. Si vous utilisez Nero Multimedia Suite et si Nero StartSmart est disponible :
1. Cliquez sur l'icône du bureau Nero StartSmart.
La fenêtre Nero StartSmart est ouverte.
2. Cliquez sur le bouton
La liste des applications de Nero s'affiche.
3. Sélectionnez l'entrée Nero MediaHub dans la liste de sélection.
La fenêtre Nero MediaHub est ouverte.
.
Nero MediaHub
6
Page 7
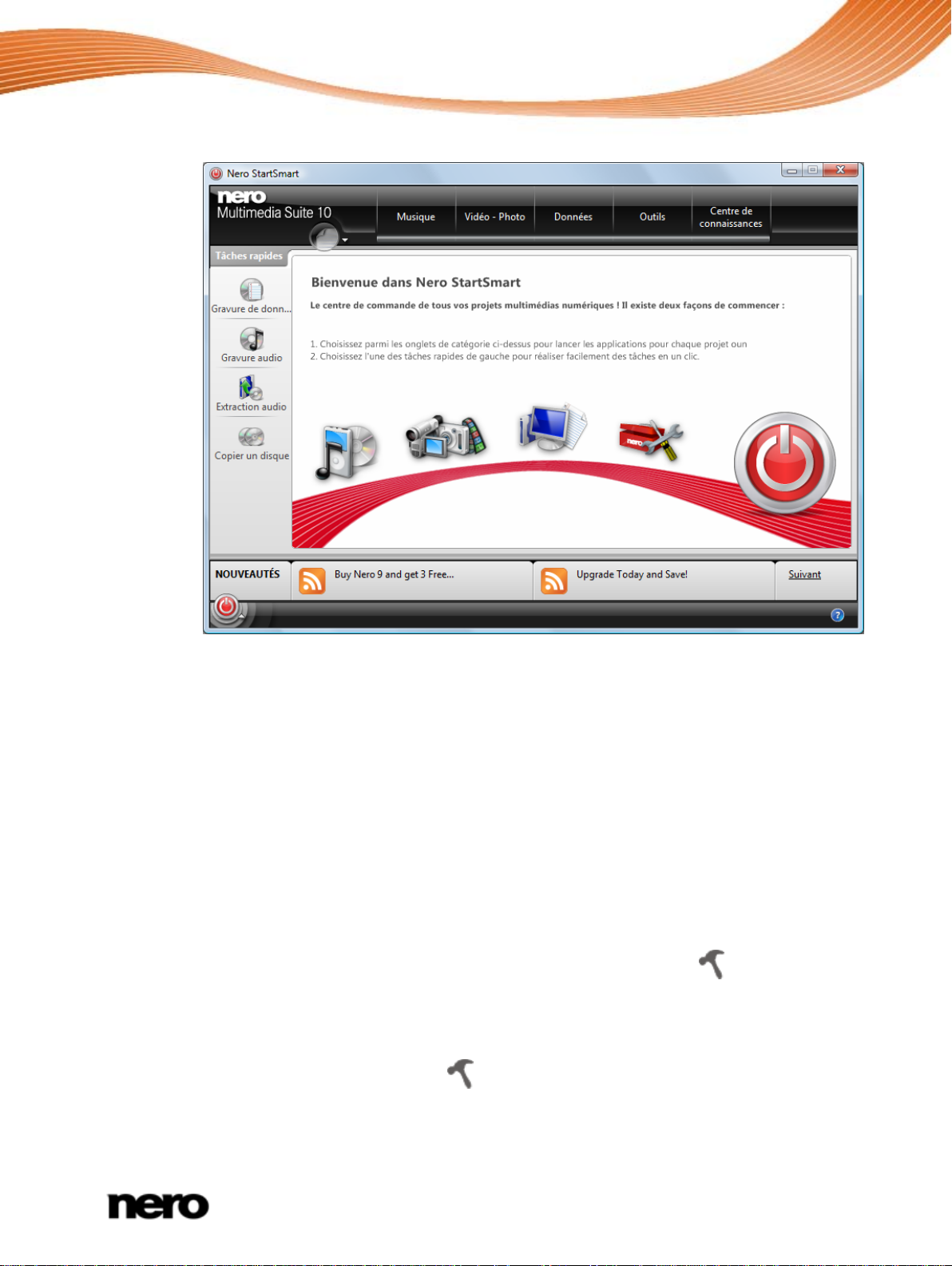
Pour un démarrage réussi
2. Si vous utilisez Nero Vision Xtra.
1. Cliquez sur l'icône du bureau Nero MediaHub.
La fenêtre Nero MediaHub est ouverte.
Vous venez de lancer Nero MediaHub.
1.5 Utilisation de Nero MediaHub
Au premier démarrage de l'application, Nero MediaHub vous accueille dans la fenêtre
principale qui est le point de départ de l'utilisation de Nero MediaHub. Elle vous offre un
accès aux trois bibliothèques multimédias principales, à des périphériques connectés
localement ainsi qu'à des sélections et à des diaporamas que vous créez dans Nero
MediaHub. L'écran de navigation photographique s'affiche lors du premier démarrage.
Pour commencer à travailler avec Nero MediaHub, vous devez afficher l'application dans
laquelle se trouvent vos fichiers multimédias en cliquant sur le bouton
tâches supérieure de la fenêtre principale. Vous ne serez pas en mesure d'utiliser vos
fichiers multimédias dans l'application à moins que vous n'ayez ajouté les dossiers
correspondants dans la bibliothèque de Nero MediaHub. En effet, vous pouvez remplir et
gérer les bibliothèques multimédias de la fenêtre Options à tout moment par la suite en
cliquant de nouveau sur le bouton
Fenêtre Nero StartSmart
dans la barre de
.
Nero MediaHub
7
Page 8
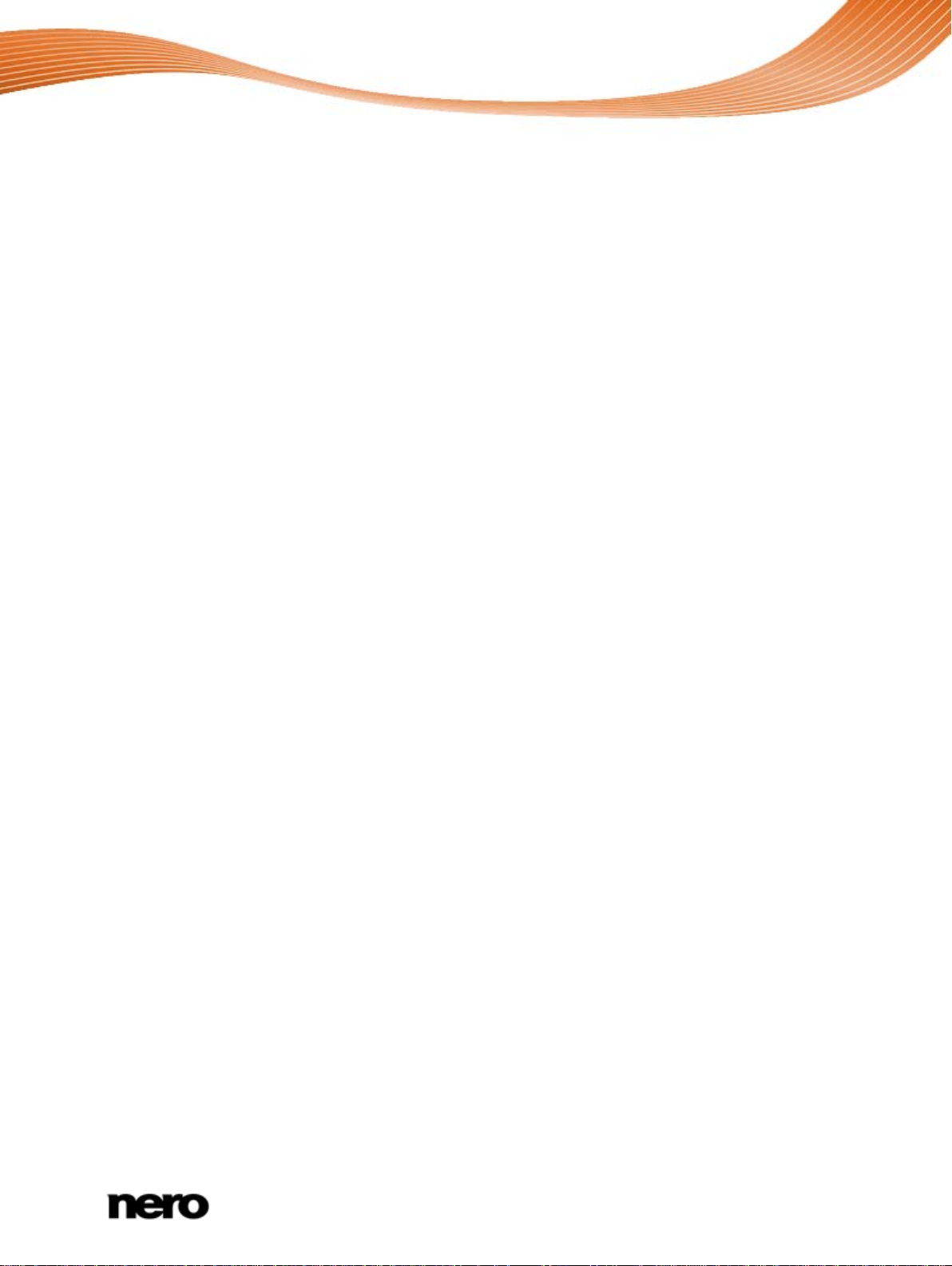
Pour un démarrage réussi
En outre, vous pouvez importer des photos et des vidéos dans vos bibliothèques
multimédias à partir d'un appareil photo numérique pris en charge (DSC) ou de caméras
vidéo via l'ensemble des fonctionnalités d'importation de Nero MediaHub. Il est aussi
possible d'extraire des pistes uniques ou l'intégralité d'un album à partir d'un CD audio. Tous
les fichiers multimédias qui sont importés dans la bibliothèque Nero MediaHub sont copiés
dans les dossiers que vous avez sélectionnés dans la fenêtre Options.
Il est possible de publier votre contenu (par exemple une sélection de fichiers, de photos
éditées ou un diaporama personnalisé) à partir de n'importe quel écran de navigation et
d'édition. Vous pouvez graver des fichiers sur un disque ou publier un support sur Internet.
Voir aussi:
Fenêtre principale → 9
Gestion des bibliothèques et options → 11
Navigation et lecture d'un CD audio → 31
Écran Publier → 37
Nero MediaHub
8
Page 9
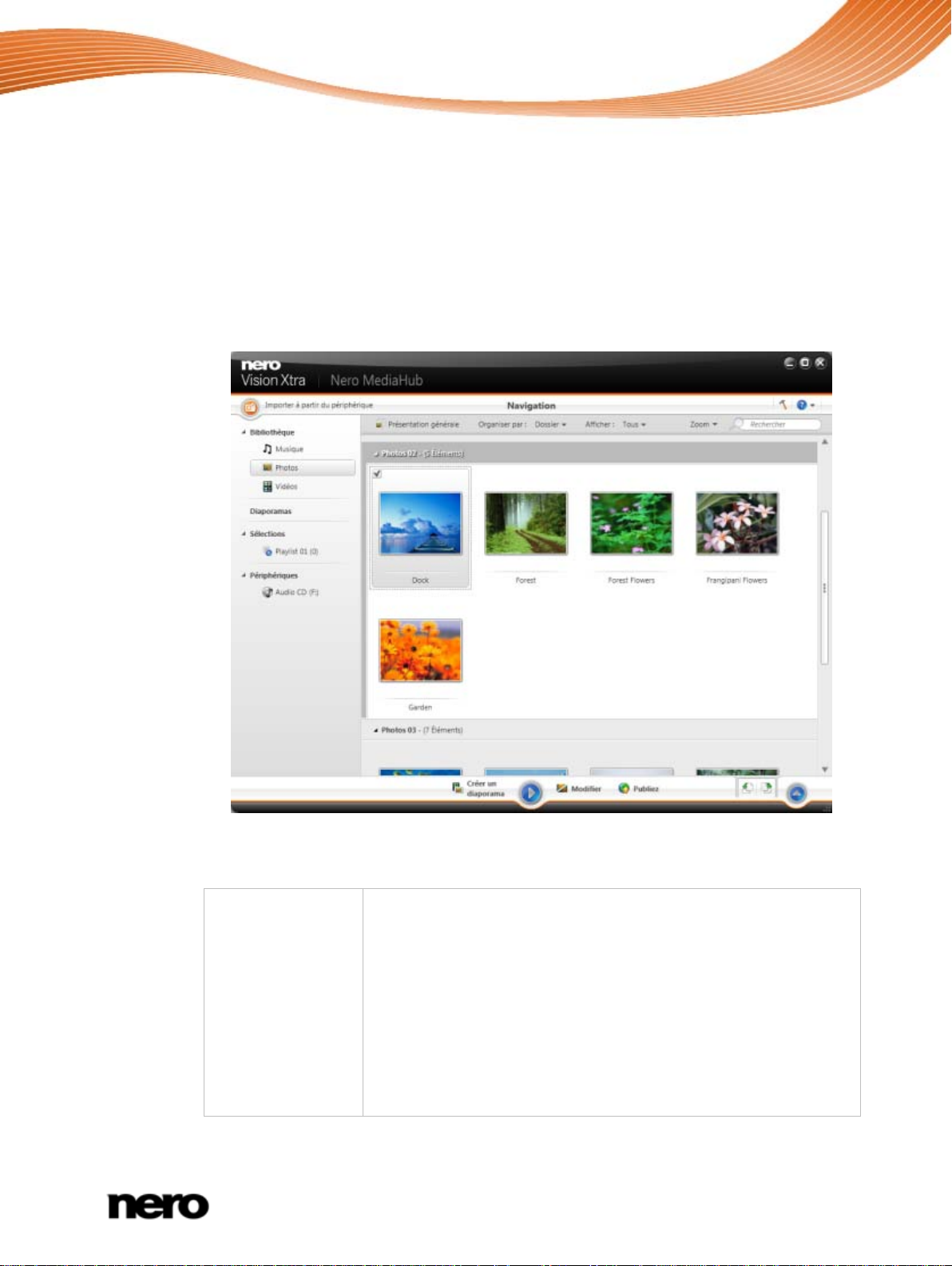
2 Interface utilisateur
2.1 Fenêtre principale
La fenêtre principale est le point de départ de l'utilisation de Nero MediaHub. Une
arborescence s'affiche dans la partie gauche de la fenêtre. Lorsque vous cliquez sur l'une
des entrées, l'écran correspondant s'affiche à droite. En outre, les entrées situées dans la
barre de tâches inférieures sont adaptées à l'écran correspondant.
Interface utilisateur
Fenêtre principale
En outre, les options de configuration générales suivantes sont disponibles dans la barre de
tâches supérieure :
Bouton
Importer à partir du
périphérique
Importe des photos et des vidéos à partir des appareils photo
numériques (DSC) et des caméscopes AVCHD pris en charge dans
Nero MediaHub. D'autres périphériques USB sont pris en charge s'il
comportent un dossier appelé DCIM.
Les fichiers importés dans la bibliothèque sont copiés dans les
dossiers que vous avez sélectionnés dans la fenêtre Options.
Ce bouton est disponible sur tous les écrans de gestion de fichiers
tels que la vue détaillée de navigation parmi les photos. Si vous
passez de la gestion des fichiers à un écran de modification ou de
lecture, un bouton retour s'affiche.
Nero MediaHub
9
Page 10
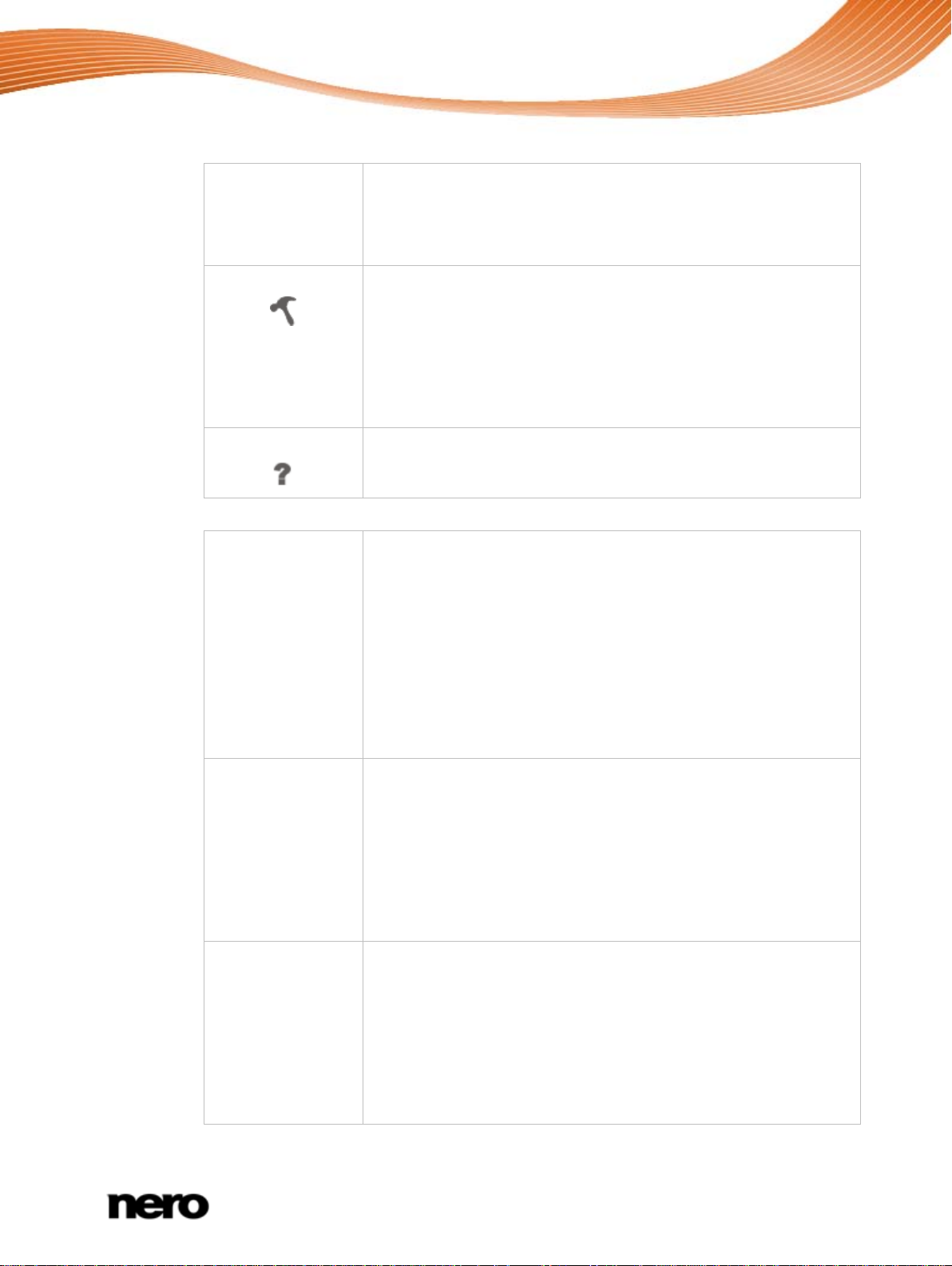
Interface utilisateur
Bouton
Retour
Revient à l'écran précédent.
Ce bouton est disponible sur tous les écrans d'édition et de lecture.
Un bouton d'importation est disponible sur tous les écrans de gestion
de fichiers tels que la vue détaillée de la navigation parmi les photos.
Bouton
Ouvre la fenêtre Options dans laque lle vous pou ve z indi quer à Nero
MediaHub où se trouvent vos fichiers multimédias sur votre
ordinateur. Les sous-dossiers sont automatiquement inclus.
Si vous souhaitez ajouter des dossiers multimédias personnels,
cliquez sur le bouton Ajouter et sélectionnez le dossier de votre
choix dans l'arborescence. La bibliothèque est actualisée lorsque
Nero MediaHub estrelancé.
Menu déroulant
Ouvre le fichier d'aide.
Les entrées suivantes seront disponibles dans l'arborescence :
Bibliothèque
Répertorie les bibliothèques multimédias de Nero MediaHub. Trois
dossiers par défaut pour la musique, les photos et les vidéos sont
disponibles au démarrage.
Si vous souhaitez ajouter des dossiers multimédias personnels,
cliquez sur le bouton Ajouter dans la fenêtre Options et
sélectionnez le dossier de votre choix dans l'ar bores cence. La
bibliothèque est actualisée lors de l'exécution de Nero MediaHub.
Si le contenu multimédia n'est plus disponible (par exemple, si des
fichiers ont été supprimés de votre ordinateur), Nero MediaHub vous
propose de supprimer la liste de la bibliothèque.
Diaporamas
Sélections
Répertorie les diaporamas existants. Si vous double-cliquez sur l'une
des compilations existantes de diaporamas, elle s'ouvre dans l'écran
d'édition des diaporamas.
Si vous souhaitez créer des diaporamas supplémentaires, cliquez
sur le bouton Créer un diaporama avec des photos et des vidéos
qui s'affiche à droite de l'entrée Diaporamas lorsque vous passez le
pointeur de la souris dessus. Une fenêtre s'ouvre dans laquelle vous
pouvez saisir le nom du nouveau diaporama.
Répertorie les sélections existantes. Si vous cliquez sur l'une de vos
sélections, le contenu s'affiche dans un ordre numéroté (l'ordre dans
lequel vous avez ajouté des pistes ou des albums uniques à la liste).
Une sélection vide est disponible par défaut. Si vous souhaitez créer
des sélections supplémentaires, cliquez sur le bouton Créer une
sélection qui s'affiche à droite de l'entrée Sélections lorsque vous
passez le pointeur de la souris dessus. Une fenêtre s'ouvre lorsque
vous saisissez le nom de la nouvelle sélection.
Nero MediaHub
10
Page 11
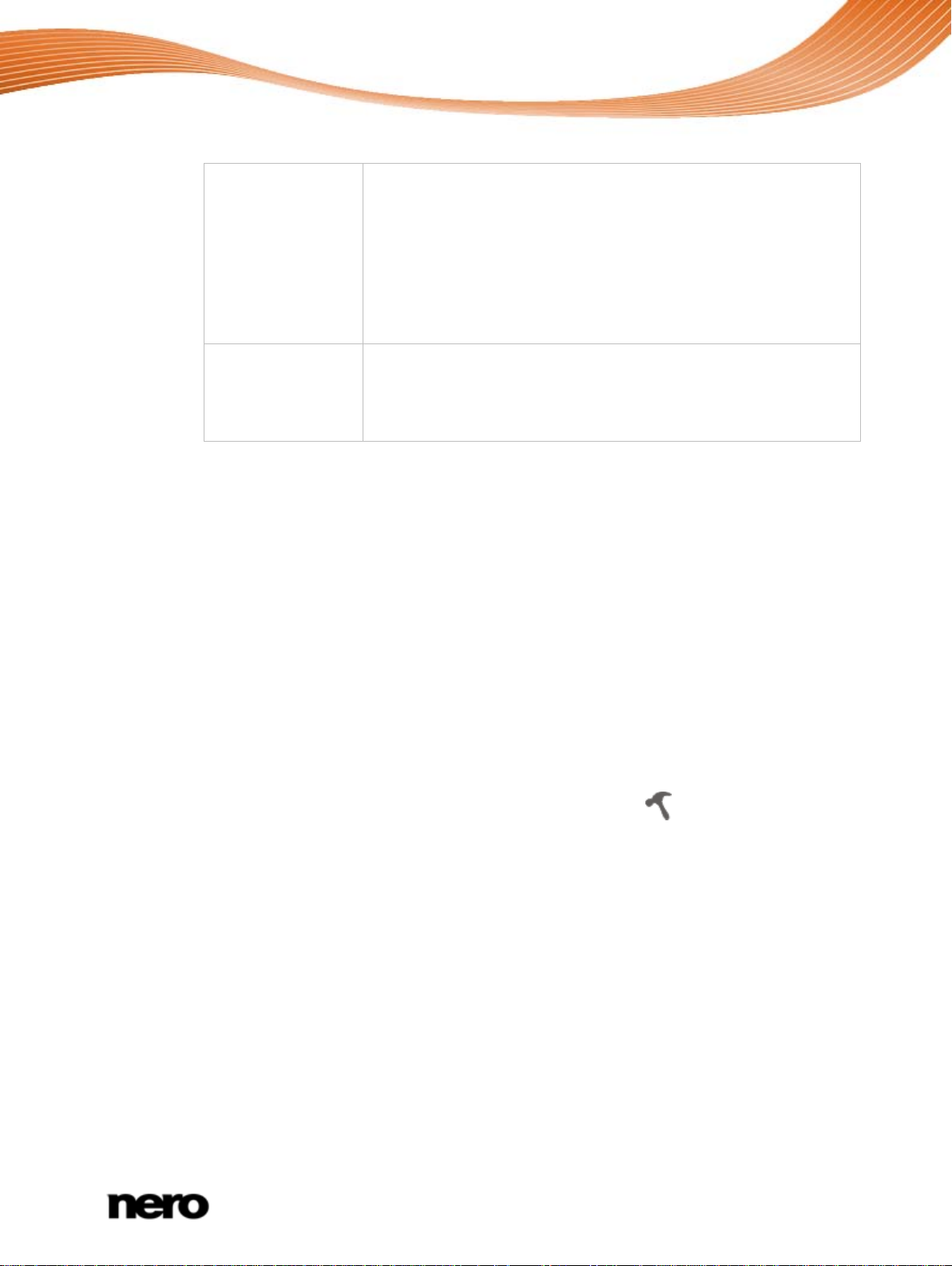
Interface utilisateur
Si vous souhaitez ajouter une piste supplémentaire à une sélection
existante, faites simplement glisser la piste sélectionnée depuis
l'écran de navigation et déposez-la dans la sélection correspondante
de l'arborescence.
Double-cliquer sur une piste dans la sélection que vous avez choisie
permet de démarrer celle-ci. Vous pouvez ajouter dava ntage de
pistes pendant la lecture de la liste en cours en tant qu'arrière-plan
audio.
Périphériques
Lit des pistes audio et des fichiers vidéo à partir d'un lecteur de
disque optique (DVD, SVCD, VCD, AVCHD, AVCRec et BD-AV). La
vue de lecture et la barre de tâches sont affichées. Il est possible de
basculer en plein écran.
L'application démarre avec l'un des écrans de navigation affiché. Il s'ouvre sur la vue de la
pile du groupe de bibliothèques que vous av e z utilis é la dernière fois que vo us av e z dém arr é
Nero MediaHub. Les piles sont les points d'entrée de la vue de navigation détaillée.
Voir aussi:
Gestion des bibliothèques et options → 11
Importation à partir d'un périphérique → 48
Écran de navigation musicale → 13
Écran de navigation parmi les photos → 17
Écran de navigation parmi les vidéos → 25
Écran Diaporama → 34
Navigation et lecture d'un CD audio → 31
2.1.1 Gestion des bibliothèques et options
La fenêtre Options s'ouvre lorsque vous cliquez sur le bouton dans la barre de tâches
supérieure de la fenêtre principale. Vous pouvez ici afficher l'application où se trouvent vo s
fichiers multimédias sur votre ordinateur et configurer vos paramètres de photos, audio,
vidéo personnels.
Nero MediaHub
11
Page 12

Interface utilisateur
Fenêtre Options
La fenêtre Options est divisée en une zone des catégories à gauche et une zone principale
des paramètres. La zone principale des paramètres est adaptée à la catégorie que vous
avez choisie.
Les catégories suivantes sont affichées :
Bibliothèque Affiche la zone des paramètres de la bibliothèque Nero MediaHub.
Trois dossiers par défaut (les dossiers par défaut de Windows) sont
disponibles au démarrage pour les Photos, la Musique et les
Vidéos. Si vous souhaitez ajouter des dossiers multimédias
personnels, cliquez sur le bouton Ajouter et sélectionn e z le dossier
de votre choix dans l'arborescence. La bibliothèque est actualisée
lors de l'exécution de Nero MediaHub. Pour supprimer un dossier de
la liste de surveillance de l'applicat ion , cliqu e z sur le bouto n
.
Audio Affiche la zone des paramètres audio dans laquel le vous pou vez
configurer vos options musicales favorites telles que les paramètres
de sortie audio.
Photo Affiche la zone Paramètres des photos dans laquelle vous pouvez
configurer vos paramètres favoris de diaporama tels que la durée
d'affichage par défaut des photos.
Vidéo Affiche la zone Paramètres vidéo dans laquelle vous pouvez
configurer vos options favorites de vidéo telles que la langue de la
vidéo ou le format d'image.
Nero MediaHub
12
Page 13

Interface utilisateur
Importer
Affiche les options d'importation. Si vous importez des fichiers dans
la bibliothèque, les fichiers que vous importez sont copiés dans les
dossiers que vous avez sélectionnés dans cette zone. Cliquez sur le
bouton Parcourir correspondant pour accéder à vos répertoires de
stockage favoris.
Publiez Affiche la zone Publier dans laquelle vous pouvez configurer vos
paramètres favoris de publication tels que le mode vidéo (PAL ou
NTSC). En outre, vous pouvez stocker les données de votre compte
afin d'autoriser une publicat ion en ligne direc t e de l'application vers
des communautés en ligne telles que MyNero.
Extraction du CD Affiche la zone Extraction du CD dans laquelle vous pouvez
configurer vos options d'extraction de CD favorites telles que le
répertoire de sortie et la qualité.
Métadonnées audio Affiche la zone Métadonnées audio. Vous pouvez sélectionner
l'utilisation de la base de données musicale Gracenote.
Cette case est sélectionnée par défaut.
Voir aussi:
Fenêtre principale → 9
2.2 Écran de navigation musical e
Dans l'écran de navigation musicale vous pouvez accéder aux éléments du groupe de votre
bibliothèque Musique. L'écran s'affiche dans la vue en pile lorsque vous sélectionnez
l'entrée de la bibliothèque Musique dans l'arborescence située à gauche.
Les piles sont les points d'entrée dans la vue détaillée de navigation. La première pile est
automatiquement sélectionnée. Chaque pile affiche des informations concernant le nombre
d'albums inclus. En double-cliquant sur une pile, vous pouvez passer à la vue de navigation
détaillée.
Seuls les albums de la pile sélectionnée sont affichés, la pile fonctionnant comme un filtre.
La vue de navigation détaillée et s'affiche et indique le premier élément. Tous les autres
éléments de la pile sélectionnée sont répertoriés en dessous, et une barre de défilement
située dans la marge droite de l'écran vous permet de faire défiler la vue de navigation
détaillée.
En double-cliquant sur un élément unique de la vue de navigation détaillée, vous démarrez
sa lecture. Les commandes de lecture sont affichées dans la barre de tâches inférieure. Le
fait de passer à un autre écran n'interrompt pas la lecture. Une petite fenêtre dans le coin
inférieur gauche de la fenêtre principale demeure visible et affiche le titre et la durée de
lecture. Vous pouvez cliquer sur cette fenêtre pour revenir à l'écran de navigation musicale.
Si vous passez le pointeur de la souris sur un élément de la vue de navigation, une case à
cocher s'affiche dans le coin inférieur gauche. Dans la vue de navigation détai llée, la case à
cocher est répertoriée dans la colonne à l'extrême droite du tableau. Cochez cette case pour
Nero MediaHub
13
Page 14

Interface utilisateur
sélectionner l'élément. De cette manière, vous pouvez réaliser une sélection. Les jaquettes
d'albums fonctionnent aussi comme un sélecteur. Si vous cliquez sur la pochette, tous les
éléments de l'album sont marqués comme étant sélectionnés. Il est également possible de
procéder à une sélection parmi plusieurs groupes de piles. En cliquant sur un autre élément
(en cliquant sur la miniature même au lieu de la case à cocher) la sélection est supprimée et
vous pouvez démarrer un nouvel échantillon. Une présélection peut s'avérer utile si vous
souhaitez créer une sélection de pistes particulières.
Écran de navigation musicale
En dessous de la barre de tâches supérieure de la fenêtre principale, des options de tri et de
recherche s'affichent dans la zone supérieure de chaque écran de navigation. Les options
de configuration suivantes sont disponibles pour la navigation musicale :
Bouton
Vue générale
Termine la vue de navigation détaillée et revient à la vue des piles.
L'organisation sélectionnée dans la vue de navigation détaillée est
conservée.
Menu déroulant
Organiser par
Menu déroulant
Afficher
Modifie les piles de tri dans l'aperçu. Les fichiers peuvent être
organisés selon différents critères tels que l'année ou le dossier.
Filtre les groupes selon différents critères (par exemple, n'affiche
que les favoris).
Nero MediaHub
14
Page 15

Interface utilisateur
Curseur
Zoome en avant ou en arrière dans la vue de navigation.
Zoom
Champ de saisie
Rechercher
Utilise la recherche par mots clés pour rechercher des noms de
fichier, des artistes, des albums et des titres. Les résultats sont
affichés dans la vue de navigation détaillée. L'artiste est le critère de
tri.
Les options de configuration suivantes sont disponibles dans la barre de tâches inférieure :
Bouton
Interrompt la lecture.
Arrêter
Bouton
Retour/Avance
Fait défiler rapidement l'élément lu en arrière/avant.
rapide
Bouton
Accède à la piste
précédente/
suivante
Bouton
Lire/Pause
Accède à la piste suivante/précédente.
Si vous cliquez sur le bouton correspondant lorsque la dernière
(première) piste d'un album arrive à terme, la lecture de l'album
suivant (précédent) commence.
Démarre/interrompt la lecture des éléments ou des albums
sélectionnés.
Si vous cliquez sur le bouton de la vue des piles avec une pile
sélectionnée, la vue de navigation détaillée s'affiche et la lecture du
premier élément démarre automatiquement.
Bouton
Activer/désactiver
la lecture aléatoire
Bouton
Répète la lecture
actuelle ou une
sélection complète
Bouton
Volume
Bouton
Publier des photos,
des vidéos et de la
musique sur
Internet ou sur le
disque
Lit les éléments ou un album sélectionnés dans un ordre aléatoire.
Lit de nouveau l'élément, la sélection, l'album ou la sélection en
cours de lecture.
Permet de régler le volume. L'activation du bouton supplémentaire
Muet en dessous du curseur met en sourdine la musique d'arrièreplan.
Affiche l'écran Publier de la musique à partir duquel vous pouvez
collecter des éléments uniques, des présélections ou des listes de
lecture, puis les graver ou les exporter.
Nero MediaHub
15
Page 16

Interface utilisateur
Bouton
Créer une sélection
musicale
Crée une sélection à partir des éléments sélectionnés. Une fenêtre
s'ouvre et vous invite à saisir un nom pour la nouvelle sélection. Une
nouvelle entrée est ajoutée à la zone Sélection de l'arborescence.
Vous pouvez simplement faire glisser déposer les éléments, les
albums ou l'intégralité des pistes sélectionnés dans une sélection de
l'arborescence.
Bouton
Affiche davantage de fonctionnalités.
Fonctionnalités
supplémentaires
Les entrées suivantes sont disponibles dans le menu contextuel des fonctionnalités
supplémentaires :
Ajouter aux Favoris
Ajoute une icône en forme d'étoile dans le coin inférieur droit des
éléments sélectionnés ou à l'ensemble des piles.
L'évaluation peut s'avérer utile dans l'organisation si vous utilisez le
menu déroulant Afficher (options de configuration de tri) et que vous
n'affichez que vos favoris.
Vous pouvez à nouveau supprimer des éléments ou des piles de
votre liste des favoris. Lorsqu'un élément favori est sélectionné,
l'entrée dans le menu contextuel des fonctionnalités supplémentaires
devient Supprimer des favoris. Pour supprimer un élément ou une
pile de votre liste des favoris, cliquez sur cette entrée.
Au moins un élément ou une pile doit être sélectionné.
Afficher les infos
sur le support
Ouvrir avec
l'Explorateur
Windows
Supprimer
Ouvre la zone contextuelle Infos sur le support qui affiche des
informations concernant les métadonnées de l'élément sélectionné.
Si elle est disponible, vous pouvez consulter des détails tels que
l'artiste, le titre ou la durée.
La zone contextuelle Infos sur le support demeure ouverte dans le
coin inférieur gauche de la fenêtre. L'entrée du menu contextuel des
fonctionnalités supplémentaires devient Masquer les infos sur le
support. Pour fermer ou masquer la zone contextuelle, sélectionnez
cette entrée.
Ouvre une fenêtre de l'Explorateur Windows qui affiche le chemin
correspondant du navigateur du répertoire dans lequel l'élément
sélectionné est stocké sur votre ordinateur.
Au moins un élément doit être sélectionné.
Supprime un élément ou l'intégralité de la pile de Nero MediaHub et
de son dossier sur votre ordinateur.
Au moins un élément ou une pile doit être sélectionné.
Nero MediaHub
16
Page 17

Voir aussi:
Démarrage de la lecture de la musique → 40
Créer une sélection → 39
Écran Publier → 37
2.3 Écran de navigation parmi les photos
Sur l'écran de navigation des photos, vous pouvez accéder aux éléments de votre groupe de
bibliothèque de Photos. L'écran s'affiche dans la vue de pile lorsque vous choisissez une
entrée de la bibliothèque de Photos dans l'arborescence située à gauche.
Les piles sont les points d'entrée dans la vue détaillée de navigation. En double-cliquant sur
une pile, vous pouvez passer à la vue de navigation d étai llée. La vu e de nav igat ion dét a illée
s'affiche et indique le premier élément. Tous les autres éléments de la pile sélectionnée sont
répertoriés en dessous, et une barre de défilement située dans la marge droite de l'écran
vous permet de faire défiler la vue de navigation détaillée. En double-cliquant une nouvelle
fois sur un élément uni qu e de la vue de na vigat ion dét ail lé e, l'éc ran Edition de photos
s'affiche.
Si vous placez le pointeur de la souris sur un élément, un aperçu s'affiche. Il s'efface lorsque
vous éloignez le pointeur de la souris. Si vous pass e z le pointeur de la so uris sur un
élément, une case à cocher s'affiche dans le coin supérieur gauche. Cochez la case pour
sélectionner l'élément. De cette manière, vous pouvez réaliser une sélection. Il est
également possible de procéder à une sélection parmi plusieurs groupes de piles. En
cliquant sur un autre élément (par exemple en cliquant sur la miniature même au lieu de la
case à cocher) la sélection est supprimée et vous pouvez démarrer un nouvel échantillon.
Une présélection peut s'avérer utile si vous souhaitez démarrer un diaporama instantané qui
affiche uniquement des photos particulières.
Interface utilisateur
Écran de navigation parmi les photos
Nero MediaHub
17
Page 18

Interface utilisateur
En dessous de la barre de tâches supérieure de la fenêtre principale, des options de tri et de
recherche s'affichent dans la zone supérieure de chaque écran de navigation. Les options
de configuration suivantes sont disponibles pour la navigation parmi les photos :
Bouton
Vue générale
Termine la vue de navigation détaillée et revient à la vue des piles.
L'organisation sélectionnée dans la vue de navigation détaillée est
conservée.
Menu déroulant
Organiser par
Menu déroulant
Afficher
Menus déroulants
Modifie le tri des éléments et organise les fichiers selon différents
critères tels que l'année ou le dossier.
Filtre les groupes selon différents critères (par exemple, n'affiche
que les favoris).
Zoome en avant ou en arrière dans la vue de navigation.
avec curseur
Zoom
Champ de saisie
Rechercher
Utilise la recherche par mots clés pour rechercher des noms. Les
résultats sont affichés dans la vue de navigation détaillée.
Les options de configuration suivantes sont disponibles dans la barre de tâches inférieure :
Bouton
Créer un
diaporama
Crée un diaporama avec des photos et des vidéos. L'écran
Diaporama s'affiche.
Vous pouvez présélectionner les photos et les vidéos que vous
souhaitez ajouter à votre nouveau diaporama. Cochez la case
affichée dans le coin supérieur gauche d'un élément pour le
sélectionner.
Bouton
Bouton
Bouton
Lecture
Éditer
Publiez
Démarre la lecture d'un diaporama instantané. Le diaporama est
présenté avec des transitions et une musique de fond par défaut.
Pour éviter les conflits, toute musique de fond en cours de lecture
est interrompue et la musique du diaporama est lue.
Vous pouvez présélectionner les photos et les vidéos que vous
souhaitez lire dans votre diaporama instantané. Cochez la case
affichée dans le coin supérieur gauche de l'élément sélectionné.
Affiche l'écran Édition de photos dans lequel vous pouvez afficher,
modifier et améliorer vos photos. Au moins un élément doit être
sélectionné.
Affiche l'écran Publier une image dans lequel vous pouvez collecter
des éléments et des présélections dans les titres de contenu et les
graver ou les exporter.
Au moins un élément doit être sélectionné.
Nero MediaHub
18
Page 19

Interface utilisateur
Bouton
Faire pivoter dans
Fait pivoter l'élément sélectionné de 90° vers la gauche ou vers la
droite
le sens inverse des
aiguilles d'une
montre / dans le
sens des aiguilles
d'une montre
Bouton/menu
Affiche davantage de fonctionnalités.
contextuel
Fonctionnalités
supplémentaires
Les entrées suivantes sont disponibles dans le menu contextuel des fonctionnalités
supplémentaires :
Ajouter aux Favoris
Ajoute une icône en forme d'étoile dans le coin inférieur droit des
éléments sélectionnés ou à l'ensemble des piles.
L'évaluation peut s'avérer utile dans l'organisation si vous utilisez le
menu déroulant Afficher (options de configuration de tri) et que vous
n'affichez que vos favoris.
Vous pouvez à nouveau supprimer des éléments ou des piles de
votre liste des favoris. Lorsqu'un élément favori est sélectionné,
l'entrée dans le menu contextuel des fonctionnalités supplémentaires
devient Supprimer des favoris. Pour supprimer un élément ou une
pile de votre liste des favoris, cliquez sur cette entrée.
Au moins un élément ou une pile doit être sélectionné.
Afficher les infos
sur le support
Renommer
Supprimer
Ouvre la zone contextuelle Infos sur le support qui affiche des
informations concernant les métadonnées de l'élément sélectionné.
Si elle est disponible, vous pouvez consulter des détails tels que le
format de fichier, la taille, la résolution ou la date de création.
La zone contextuelle Infos sur le support demeure ouverte dans le
coin inférieur gauche de la fenêtre. L'entrée du menu contextuel des
fonctionnalités supplémentaires devient Masquer les infos sur le
support. Pour fermer ou masquer la zone contextuelle, sélectionnez
cette entrée.
Ouvre le champ de saisie du titre dans lequel vous pouvez saisir le
nouveau nom de votre choix pour l'élément.
Au moins un élément doit être sélectionné.
Supprime un élément ou l'intégralité de la pile de Nero MediaHub et
de son dossier sur votre ordinateur.
Au moins un élément ou une pile doit être sélectionné.
Nero MediaHub
19
Page 20

Interface utilisateur
Ouvrir avec
l'Explorateur
Windows
Voir aussi:
Édition de photos → 20
Écran Diaporama → 34
Barre de commandes → 23
Écran Publier → 37
Édition général de photos → 44
Création d'un diaporama → 42
2.3.1 Édition de photos
L'écran Édition de photos s'affiche lorsque vous cliquez sur le bouton Éditer dans la
navigation parmi les photos ou sur l'écran Diaporama. Vous pouvez ici afficher, modifier et
améliorer vos photos.
Cliquez sur le bouton de retour en haut à gauche de l'écran pour revenir à l'écran précédent.
Si vous placez le pointeur de la souris dans le tiers supérieur de la zone Contenu ou
d'édition, une bande de vignettes app ar aît. La bande de vignettes affiche tous les éléments
que vous avez sélectionnés dans l'écran de navigation parmi les photos (case cochée). Si
vous n'avez sélectionné qu'un seul élément, la bande de vignettes affiche les photos du
groupe correspondant. Si une photo est marquée comme favorite, une icône en forme
d'étoile s'affiche dans le coin inférieur droit de la vignette correspondante. Vous pouvez
naviguer parmi les éléments de la bande des vignettes à l'aide des boutons
Cliquez sur une vignette pour choisir la photo correspondante et l'afficher dans la zone de
contenu.
Ouvre une fenêtre de l'Explorateur Windows qui affiche le chemin
correspondant du navigateur du répertoire dans lequel l'élément
sélectionné est stocké sur votre ordinateur.
Au moins un élément doit être sélectionné.
et .
Écran d'édition de photos
Nero MediaHub
20
Page 21

Interface utilisateur
En dessous de la barre de tâches supérieure de la fenêtre principale, des options de
configuration adaptée s'affichent dans la zone supérieure de l'écranÉdition de photos. Les
options de configuration suivantes sont disponibles :
Bouton
Active/désactive la bande d e vignettes
Bande de photos
Bouton
Partager la vue
Divise la zone de contenu en deux écrans pour afficher par exemple
l'effet avant (à gauche) et après (à droite) l'application d'une
modification appliquée.
Un deuxième clic permet de fermer le mode d'écran divisé.
Bouton
Faire tenir sur
Adapte l'élément affiché à la taille de la zone de contenu. Le format
d'image est préservé.
l’écran
Bouton
Plein écran
Affiche un élément en vue plein écran. Double-cliquer sur une photo
de la zone de contenu permet également de démarrer la vue plein
écran.
Menus déroulants
Zoom en avant et en arrière sur la vue de contenu.
avec curseur
Zoom
Les options de configuration suivantes sont disponibles dans la barre de tâches inférieure :
Bouton
Amélioration
automatique
Améliore automatiquement la qualité en fonction des termes de
référence.
La même fonction est disponible via le bouton Amélioration
automatique de l'onglet Améliorer de la fenêtre Modifier.
Bouton
Suppression des
yeux rouges
Bouton
Accède à la piste
précédente/suivant
e
Bouton
Lecture
Ouvre la fenêtre Suppression des yeux rouges.
Définissez simplement un rectangle autour de la zone concernée sur
votre photo, cliquez sur le bouton Appliquer, et les yeux rouges sont
automatiquement supprimés.
Accède à l'élément précédent/suivant.
Par opposition à la bande de vignettes qui n'affiche que les photos
d'une sélection ou d'un groupe, vous pouvez utiliser les boutons de
saut pour afficher les éléments des piles précédentes/suivantes.
Démarre la lecture d'un diaporama instantané. Le diaporama est
présenté avec des transitions et une musique de fond par défaut.
Les diaporamas sont lus en mode plein écran.
Pour éviter les conflits, toute musique de fond en cours de lecture
est interrompue et la musique du diaporama est lue.
Nero MediaHub
21
Page 22

Interface utilisateur
Vous pouvez présélectionner les photos et les vidéos que vous
souhaitez lire dans votre diaporama instantané. Cochez la case
affichée dans le coin supérieur gauche de l'élément sélectionné.
Bouton
Modifier
Bouton
Recadrer
Bouton
Annuler les étapes
modifiées/ Rétablir
les étapes
modifiées
Bouton
Faire pivoter dans
le sens inverse des
aiguilles d'une
montre/Faire
pivoter dans le
sens des aiguille
d'une montre
Ouvre la fenêtre Modifier dans laquelle vous pouvez sélectionner
plusieurs effets, ajustements et améliorations présentées dans trois
onglets correspondants.
Ouvre la fenêtre Recadrer dans laquelle vous pouvez sélectionner
plusieurs modèles qui définissent le format d'image d'un cadre de
recadrage. Vous pouvez également modifier manuellement la taille
de votre élément.
Pour recadrer manuellement, déplacez le pointeur de la souris de la
fenêtre Recadrer dans la zone de contenu. Il se transforme en outil
de recadrage. Cliquez, maintenez et déplacez l'outil de recadrage
pour voir directement la partie de la photo qui sera recadrée. La
largeur, la hauteur et la position de la zone recadrée peuvent être
ajustées une fois l'outil de recadrage relâché. Lorsque vous êtes
satisfait de la taille définie, cliquez sur le bouton Appliquer pour
recadrer l'élément.
Inverse/répète la dernière étape de modification
Indépendamment du nombre d'étapes de traitement que vous avez
déjà réalisées, vous pouvez toujours annuler l'édition précédente
jusqu'à ce que vous atteigniez de nouveau l'original.
Fait pivoter l'élément sélectionné de 90° vers la gauche ou vers la
droite
Bouton
Affiche davantage de fonctionnalités.
Fonctionnalités
supplémentaires
Les onglets suivants sont disponibles dans la fenêtre Modifier :
Améliorer Le bouton Exposition automatique améliore automatiquem ent
l'exposition de vos photos en fonction des termes de référence.
Le bouton Couleur automatique améliore automatiquement la
couleur de vos photos en fonction des termes de référence. Il
propose une alternative à la correction manuelle des couleurs.
Nero MediaHub
22
Page 23

Interface utilisateur
Le bouton Amélioration automatique améliore automatiquement la
qualité en fonction des termes de référence. La même fonction est
disponible via le bouton Amélioration automatique dans la barre
de tâches inférieure.
Ajuster
Affiche plusieurs curseurs. Vous pouvez utiliser ces options de
modification pour améliorer l'impression visuelle de vos photos.
Un aperçu de vos ajustements s'affiche sur l'écran Édition de
photos.
Effets
Répertorie les effets de couleurs et d'édition que vous pouvez choisir
afin de modifier vos photos.
Si vous placez le pointeur de la souris sur une vignette d'effet, un
aperçu du résultat s'affiche dans l'écran Édition de photos. Cliquez
sur la vignette pour réellement appliquer l'effet de votre choix.
Les entrées suivantes sont disponibles dans le menu contextuel des fonctionnalités
supplémentaires :
Ajouter aux Favoris
Ajoute une icône en forme d'étoile dans le coin inférieur droit des
éléments sélectionnés ou à l'ensemble des piles.
L'évaluation peut s'avérer utile dans l'organisation si vous utilisez le
menu déroulant Afficher (options de configuration de tri) et que vous
n'affichez que vos favoris.
Vous pouvez à nouveau supprimer des éléments ou des piles de
votre liste des favoris. Lorsqu'un élément favori est sélectionné,
l'entrée dans le menu contextuel des fonctionnalités supplémentaires
devient Supprimer des favoris. Pour supprimer un élément ou une
pile de votre liste des favoris, cliquez sur cette entrée.
Au moins un élément ou une pile doit être sélectionné.
Supprimer
Supprime un élément ou l'intégralité de la pile de Nero MediaHub et
de son dossier sur votre ordinateur.
Ouvrir avec
l'Explorateur
Windows
Ouvre une fenêtre de l'Explorateur Windows qui affiche le chemin
correspondant du navigateur du répertoire dans lequel l'élément
sélectionné est stocké sur votre ordinateur.
Voir aussi:
Écran de navigation parmi les photos → 17
Écran Diaporama → 34
Écran Publier → 37
Création d'un diaporama → 42
Édition général de photos → 44
Nero MediaHub
23
Page 24

2.3.2 Barre de command e s
Différentes options de configuration plein écran sont disponibles pour la lecture de vidéos et
de diaporamas instantanés. En déplaçant la souris dans le tiers inférieur du plein écran
correspondant, la barre de commandes apparaît.
À gauche de la barre de commande de lecture de vidéo, une vignette de la vidéo en cours
de lecture et la durée sont affichées. En outre, les boutons suivants sont disponibles :
Interface utilisateur
Retour
Arrêter
Retour/Avance
rapide
Accède à la piste
précédente/suivant
e
Lire/Pause
Répète la lecture
ou la série de
vidéos en cours
Volume
Fonctionnalités
supplémentaires
Met fin à la vue plein écran et revient à l'écran par défaut de
l'application.
Interrompt la lecture.
Fait défiler rapidement l'élément lu en arrière/avant.
Accède à la vidéo suivante/précédente.
Démarre/interrompt la lecture des éléments sélectionnés.
Lit de nouveau l'élément ou la sélection en cours de lecture.
Permet de régler le volume. L'activation du bouton supplémentaire
Muet en dessous du curseur met en sourdine la musique d'arrièreplan.
Affiche davantage de fonctionnalités.
Les boutons suivants sont disponibles dans la barre de commandes du diaporama
instantané :
Retour
Met fin à la vue plein écran et revient à l'écran par défaut de
l'application.
Accède à la piste
Accède à l'élément précédent/suivant.
précédente/
suivante
Lecture
Volume
Démarre la lecture du diaporama en plein écran.
Permet de régler le volume. L'activation du bouton supplémentaire
Muet en dessous du curseur met en sourdine la musique d'arrièreplan.
Nero MediaHub
24
Page 25

Interface utilisateur
Pivoter à gauche /
pivoter à droite
Ajouter aux Favoris
Fait pivoter l'élément de 90° vers la gauche ou vers la droite.
Disponible uniquement pour les photos.
Ajoute une icône en forme d'étoile dans le coin inférieur droit des
éléments sélectionnés ou à l'ensemble des piles.
Vous pouvez à nouveau supprimer des éléments ou des piles de
votre liste des favoris. Lorsqu'un élément favori est sélectionné,
l'entrée dans le menu contextuel des fonctionnalités supplémentaires
devient Supprimer des favoris. Pour supprimer un élément ou une
pile de votre liste des favoris, cliquez sur cette entrée.
2.4 Écran de navigation parmi les vi déos
Dans l'écran de navigation des vidéos, vous pouvez accéder aux éléments du groupe de
votre bibliothèque Vidéos. L'écran s'affiche en vue de pile lorsque vous choisissez l'entrée
de bibliothèque Vidéos dans l'arborescence située à gauche.
Les piles sont les points d'entrée dans la navigation détaillée. En double-cliquant sur une
pile, vous pouvez passer à la vue de navigation détai llée. La vue de na vigat ion d ét aill ée
s'affiche et indique le premier élément. Tous les autres éléments de la pile sélectionnée sont
répertoriés en dessous, et une barre de défilement située dans la marge droite de l'écran
vous permet de faire défiler la vue de navigation détaillée. En cliquant encore une fois sur un
élément unique de la navigation détaillée, l'écran Lecture s'affiche. La lecture démarre
automatiquement.
Si vous placez le pointeur de la souris sur un élément, un aperçu s'affiche. Il s'efface lorsque
vous éloignez le pointeur de la souris.
Si vous passez le pointeur de la souris sur un élément, une case à cocher s'affiche dans le
coin supérieur gauche. Cochez la case pour sélectionner l'élément. De cette manière, vous
pouvez réaliser une sélection. Il est également possible de procéder à une sélection parmi
plusieurs groupes de piles. En cliquant sur un autre élément (par exemple en cliquant sur la
miniature même au lieu de la case à cocher) la sélection est supprimée et vous pouvez
démarrer un nouvel échantillon. La présélection peut s'avérer utile si vous souhaitez
démarrer un diaporama instantané qui lit uniquement des séquences vidéo particulières.
Nero MediaHub
25
Page 26

Interface utilisateur
Écran de navigation parmi les vidéos
En dessous de la barre de tâches supérieure de la fenêtre principale, des options de tri et de
recherche s'affichent dans la zone supérieure de chaque écran de navigation. Les options
de configuration suivantes sont disponibles pour la navigation parmi les vidéos :
Bouton
Vue générale
Termine la vue de navigation détaillée et revient à la vue des piles.
L'organisation sélectionnée dans la vue de navigation détaillée est
conservée.
Menu déroulant
Organiser par
Menu déroulant
Afficher
Menus déroulants
Modifie le tri des éléments et organise les fichiers selon différents
critères tels que l'année ou le dossier.
Filtre les groupes selon différents critères (par exemple, n'affiche
que les favoris).
Zoome en avant ou en arrière dans la vue de navigation.
avec curseur
Zoom
Champ de saisie
Rechercher
Utilise la recherche par mots clés pour rechercher des noms. Les
résultats sont affichés dans la vue de navigation détaillée.
Nero MediaHub
26
Page 27

Interface utilisateur
Les options de configuration suivantes sont disponibles dans la barre de tâches inférieure :
Bouton
Créer un
diaporama
Créée un diaporama avec des photos et des vidéos. L'écran
Diaporama s'affiche. Vous pouvez présélectionner les photos et les
vidéos que vous souhaitez ajouter à votre nouveau diaporama.
Cochez la case qui s'affiche dans le coin supérieur gauche d'un
élément pour le sélectionner.
Bouton
Lecture
Démarre la lecture des éléments sélectionnés. L'écran Lecture
s'affiche et la lecture démarre automatiquement. Pour éviter les
conflits, toute musique de fond est interrompue et le son de l'élément
même est lu. Vous pouve z prés élect ion ner les vid éos que vo us
souhaitez lire. Cochez la case qui s'affiche dans le coin supérieur
gauche d'un élément pour le sélectionner.
Bouton
Publiez
Affiche l'écran Publier une vidéo à partir duquel vous pouvez
collecter des éléments ou des présélections et les graver ou les
exporter.
Bouton
Affiche davantage de fonctionnalités.
Fonctionnalités
supplémentaires
Les entrées suivantes sont disponibles dans le menu contextuel des fonctionnalités
supplémentaires :
Ajouter aux Favoris
Afficher les infos
sur le support
Ajoute une icône en forme d'étoile dans le coin inférieur droit des
éléments sélectionnés ou à l'ensemble des piles.
L'évaluation peut s'avérer utile dans l'organisation si vous utilisez le
menu déroulant Afficher (options de configuration de tri) et que vous
n'affichez que vos favoris.
Vous pouvez à nouveau supprimer des éléments ou des piles de
votre liste des favoris. Lorsqu'un élément favori est sélectionné,
l'entrée dans le menu contextuel des fonctionnalités supplémentaires
devient Supprimer des favoris. Pour supprimer un élément ou une
pile de votre liste des favoris, cliquez sur cette entrée.
Au moins un élément ou une pile doit être sélectionné.
Ouvre la zone contextuelle Infos sur le support qui affiche des
informations concernant les métadonnées de l'élément sélectionné.
Si elle est disponible, vous pouvez consu lter des détails tels que le
format de fichier, la taille, la résolution ou la date de création.
La zone contextuelle Infos sur le support demeure ouverte dans le
coin inférieur gauche de la fenêtre. L'entrée du menu contextuel des
fonctionnalités supplémentaires devient Masquer les infos sur le
support. Pour fermer ou masquer la zone contextuelle, sélectionnez
cette entrée.
Nero MediaHub
27
Page 28

Interface utilisateur
Renommer
Ouvre le champ de saisie du titre dans lequel vous pouvez saisir le
nouveau nom de votre choix pour l'élément.
Au moins un élément doit être sélectionné.
Supprimer
Supprime un élément ou l'intégralité de la pile de Nero MediaHub et
de son dossier sur votre ordinateur.
Au moins un élément ou une pile doit être sélectionné.
Ouvrir avec
l'Explorateur
Windows
Ouvre une fenêtre de l'Explorateur Windows qui affiche le chemin
correspondant du navigateur du répertoire dans lequel l'élément
sélectionné est stocké sur votre ordinateur.
Au moins un élément doit être sélectionné.
Voir aussi:
Écran de lecture de vidéos → 28
Écran Diaporama → 34
Barre de commandes → 30
Écran Publier → 37
Démarrage de la lecture de vidéos → 40
Création d'un diaporama → 42
2.4.1 Écran de lecture de vidéos
L'écran Lecture s'affiche lorsque vous cliquez sur le bouton Démarrer la lecture sur l'écran
de navigation parmi les vidéos. Vous pouvez consulter vos vidéos à partir d'ici.
Cliquez sur le bouton de retour en haut à gauche de l'écran pour revenir à l'écran précédent.
Écran de lecture
Nero MediaHub
28
Page 29

Interface utilisateur
En dessous de la barre de tâches supérieure de la fenêtre principale, des options de
configuration approprié es s'af fichent dans la zone supérieure de l'écran Lecture. Les
options de configuration suivantes sont disponibles :
Bouton
Faire tenir sur
Adapte l'élément affiché à la taille de la zone de contenu. Le format
d'image est préservé.
l’écran
Bouton
Plein écran
Affiche un élément en plein écran. Double-cliquer sur une vidéo de la
zone Contenu démarre aussi l'affichage en plein écran.
Dans la partie inférieure gauche de l'écran, une miniature de la vidéo en cours de lecture et
sa durée s'affichent. En outre, les options de configuration suivantes sont disponibles dans
la barre de tâches inférieure :
Bouton
Arrête la lecture.
Arrêter
Bouton
Retour/Avance
Fait défiler rapidement l'élément lu en arrière/avant.
rapide
Bouton
Accède à la vidéo suivante/précédente.
Accède à la piste
précédente/suivant
e
Bouton
Lire/Pause
Bouton
Répète la lecture
ou la série de
vidéos en cours
Bouton
Volume
Bouton
Publier des photos,
des vidéos et de la
musique sur
Internet ou sur le
disque
Démarre/interrompt la lecture des éléments sélectionnés.
Lit de nouveau l'élément ou la sélection en cours de lecture.
Permet de régler le volume. L'activation du bouton supplémentaire
Muet en dessous du curseur met en sourdine la musique d'arrièreplan.
Affiche l'écran Publier de la musique à partir duquel vous pouvez
collecter des éléments ou des présélections uniques et les graver ou
les exporter.
Nero MediaHub
29
Page 30

Interface utilisateur
Bouton
Affiche davantage de fonctionnalités.
Fonctionnalités
supplémentaires
Les entrées suivantes sont disponibles dans le menu contextuel des fonctionnalités
supplémentaires :
Ajouter aux Favoris
Ajoute une icône en forme d'étoile dans le coin inférieur droit des
éléments sélectionnés ou à l'ensemble des piles.
Vous pouvez à nouveau supprimer des éléments ou des piles de
votre liste des favoris. Lorsqu'un élément favori est sélectionné,
l'entrée du menu contextuel des fonctionnalités supplémentaires
devient Supprimer des favoris. Pour supprimer un élément ou une
pile de votre liste des favoris, cliquez sur cette entrée.
Ajuster la vidéo à
Affiche les options possibles du réglage du format d'image.
l'écran
Supprimer
Supprime un élément ou l'intégralité de la pile de Nero MediaHub et
de son dossier sur votre ordinateur.
Ouvrir avec
l'Explorateur
Windows
Ouvre une fenêtre de l'Explorateur Windows qui affiche le chemin
correspondant du navigateur du répertoire dans lequel l'élément
sélectionné est stocké sur votre ordinateur.
Voir aussi:
Écran de navigation parmi les vidéos → 25
Démarrage de la lecture de vidéos → 40
2.4.2 Barre de command e s
Différentes options de configuration plein écran sont disponibles pour la lecture de vidéos et
de diaporamas instantanés. En déplaçant la souris dans le tiers inférieur du plein écran
correspondant, la barre de commandes apparaît.
À gauche de la barre de commande de lecture de vidéo, une vignette de la vidéo en cours
de lecture et la durée sont affichées. En outre, les boutons suivants sont disponibles :
Retour
Arrêter
Retour/Avance
rapide
Met fin à la vue plein écran et revient à l'écran par défaut de
l'application.
Interrompt la lecture.
Fait défiler rapidement l'élément lu en arrière/avant.
Nero MediaHub
30
Page 31

Interface utilisateur
Accède à la piste
Accède à la vidéo suivante/précédente.
précédente/suivant
e
Lire/Pause
Répète la lecture
Démarre/interrompt la lecture des éléments sélectionnés.
Lit de nouveau l'élément ou la sélection en cours de lecture.
ou la série de
vidéos en cours
Volume
Permet de régler le volume. L'activation du bouton supplémentaire
Muet en dessous du curseur met en sourdine la musique d'arrièreplan.
Fonctionnalités
Affiche davantage de fonctionnalités.
supplémentaires
Les boutons suivants sont disponibles dans la barre de commandes du diaporama
instantané :
Retour
Met fin à la vue plein écran et revient à l'écran par défaut de
l'application.
Accède à la piste
Accède à l'élément précédent/suivant.
précédente/suivant
e
Lecture
Volume
Pivoter à gauche /
pivoter à droite
Ajouter aux Favoris
Démarre la lecture du diaporama en plein écran.
Permet de régler le volume. L'activation du bouton supplémentaire
Muet en dessous du curseur met en sourdine la musique d'arrièreplan.
Fait pivoter l'élément de 90° vers la gauche ou vers la droite.
Disponible uniquement pour les photos.
Ajoute une icône en forme d'étoile dans le coin inférieur droit des
éléments sélectionnés ou à l'ensemble des piles.
Vous pouvez à nouveau supprimer des éléments ou des piles de
votre liste des favoris. Lorsqu'un élément favori est sélectionné,
l'entrée dans le menu contextuel des fonctionnalités supplémentaires
devient Supprimer des favoris. Pour supprimer un élément ou une
pile de votre liste des favoris, cliquez sur cette entrée.
Nero MediaHub
31
Page 32

2.5 Navigation et lecture d'un CD a udio
Les pistes d'un CD audio inséré dans votre lecteur sont répertoriées dans la vue de
navigation détaillée lorsque que vous choisissez l'entrée de CD audio ou de lecteur de
disque correspondante dans Périphériques de l'arborescence située à gauche.
De même que pour l'écran de navigation musicale, le fait de double-cliquer sur un élément
unique de la vue de navigation détaillée démarre sa lecture. Des commandes de lecture sont
affichées dans la barre de tâches inférieure. Le fait de passer à un autre écran n'interrompt
pas la lecture. Une petite fenêtre dans le coin inférieur gauche de la fenêtre principale
demeure visible et affiche le titre et la durée de lecture. Vous pouvez cliquer sur cette fenêtre
pour revenir à l'écran de navigation du CD audio.
De même que pour l'écran de navigation musicale, vous pouvez cocher une case pour
sélectionner des éléments uniques. De cette manière, vous pouvez réaliser une sélection.
Interface utilisateur
Périphériques > CD audio
Les options de configuration suivantes sont disponibles dans la barre de tâches inférieure :
Bouton
Interrompt la lecture.
Arrêter
Bouton
Retour/Avance
Fait défiler rapidement l'élément lu en arrière/avant.
rapide
Nero MediaHub
32
Page 33

Interface utilisateur
Bouton
Accède à la piste
précédente/
suivante
Bouton
Lire/Pause
Bouton
Activer/désactiver
la lecture aléatoire
Bouton
Répète la lecture
actuelle ou une
sélection complète
Bouton
Volume
Accède à la piste suivante/précédente.
Démarre/interrompt la lecture des éléments ou des albums
sélectionnés.
Si vous double-cliquez sur le bouton de la vue des piles avec une
pile sélectionnée, la vue de navigation détaillée s'affiche et la lecture
du premier élément démarre automatiquement.
Lit les éléments ou l'album sélectionnés dans un ordre aléatoire.
Lit à nouveau l'élément, la sélection ou l'album en cours de lecture.
Permet de régler le volume. L'activation du bouton supplémentaire
Muet en dessous du curseur met en sourdine la musique.
Bouton
Commencer
l'extraction du CD
Démarre l'extraction des pistes sélectionnées dans le chemin de
destination de votre ordinateur local (le chemin défini dans la fenêtre
Options). Une barre d'état apparaît et affiche la progression du
processus d'extraction.
Le fait de passer à un autre écran n'interrompt pas le processus
d'extraction. Une petite barre d'état située dans le coin inférieur
gauche de la fenêtre principale demeure visible et vous permet de
suivre la progression. Vous pouvez cliquer sur cette fenêtre pour
revenir à l'écran de navigation du CD audio.
Bouton
Affiche davantage de fonctionnalités.
Fonctionnalités
supplémentaires
Les entrées suivantes sont disponibles dans le menu contextuel des fonctionnalités
supplémentaires :
Obtenir des
informations sur le
CD
Obtenir des informations sur le CD grâce à Gracenote.
Grâce à Gracenote MusicID, Nero MediaHub peut identifier des
fichiers de musique. L'identification peut se faire sur l'intégralité d'un
CD audio original. Des métadonnées telles que l'artiste, le titre et le
genre sont accessibles depuis la base données de disques
Gracenote et sont affichées dans Nero MediaHub. Les métadonnées
Nero MediaHub
33
Page 34

Interface utilisateur
Technologie de reconnaissance musicale et données connexes fournies par
Veuillez noter que par opposition aux éléments stockés sur votre ordinateur, la
identifiées sont écrites sur le fichier musical et rendues disponibles.
Votre collection musicale est ainsi correctement identifiée par toutes
les informations.
Gracenote. Gracenote constitue la norme de l'industrie en matière de technologie
Éjecter
de reconnaissance musicale et de fourniture de contenus connexes. Pour plus de
détails, rendez-vous sur www.gracenote.com.
fonction d'évaluation (Favoris) n'est pas disponible pour des fichiers qui se
trouvent sur des disques ou qui sont enregistrés sur un périphérique amovible.
Voir aussi:
Écran de navigation musicale → 13
Écran Publier → 37
Extraction d'un CD audio → 48
2.6 Écran Diaporama
L'écran Diaporama s'affiche lorsque vous cliquez sur le bouton Créer un diaporama sur
l'écran de navigation parmi les photos ou aux vidéos.
Vos compilations de diaporamas sont répertoriées sous l'entrée Diaporamas de
l'arborescence ; vous pouvez toujours ouvrir et modifier des créations existantes à partir
d'ici. Lorsque vous êtes satisfait, cliquez sur le bouton retour dans la partie supérieure
gauche de l'écran pour revenir à l'écran précédent.
Sur l'écran Diaporama se trouvent une zone d'aperçu destinée à prévisualiser l'élément
unique de la compilation de diaporama, et une bande de vignettes dans la zone supérieure
de l'écran. En cliquant sur l'un des boutons de la zone Personnaliser le diaporama, la zone
de gauche ouvre la fenêtre Personnaliser le diaporama. Vous pouvez sélectionner
plusieurs modèles et titres ou adapter le volume de la musique de fond.
La bande de vignettes affiche tous les éléments que vous avez sélectionnés dans l'écran de
navigation (case cochée). Vous pouvez accéder aux éléments de la bande des vignettes à
l'aide des boutons
correspondante et l'afficher dans la zone Contenu. Faites glisser une vignette sur la bande et
déposez-la à la position de votre choix pour modifier l'ordre des éléments dans votre
diaporama.
Éjecte le disque du lecteur.
et . Cliquez sur une vignette pour sélectionner la photo ou la vidéo
Nero MediaHub
34
 Loading...
Loading...