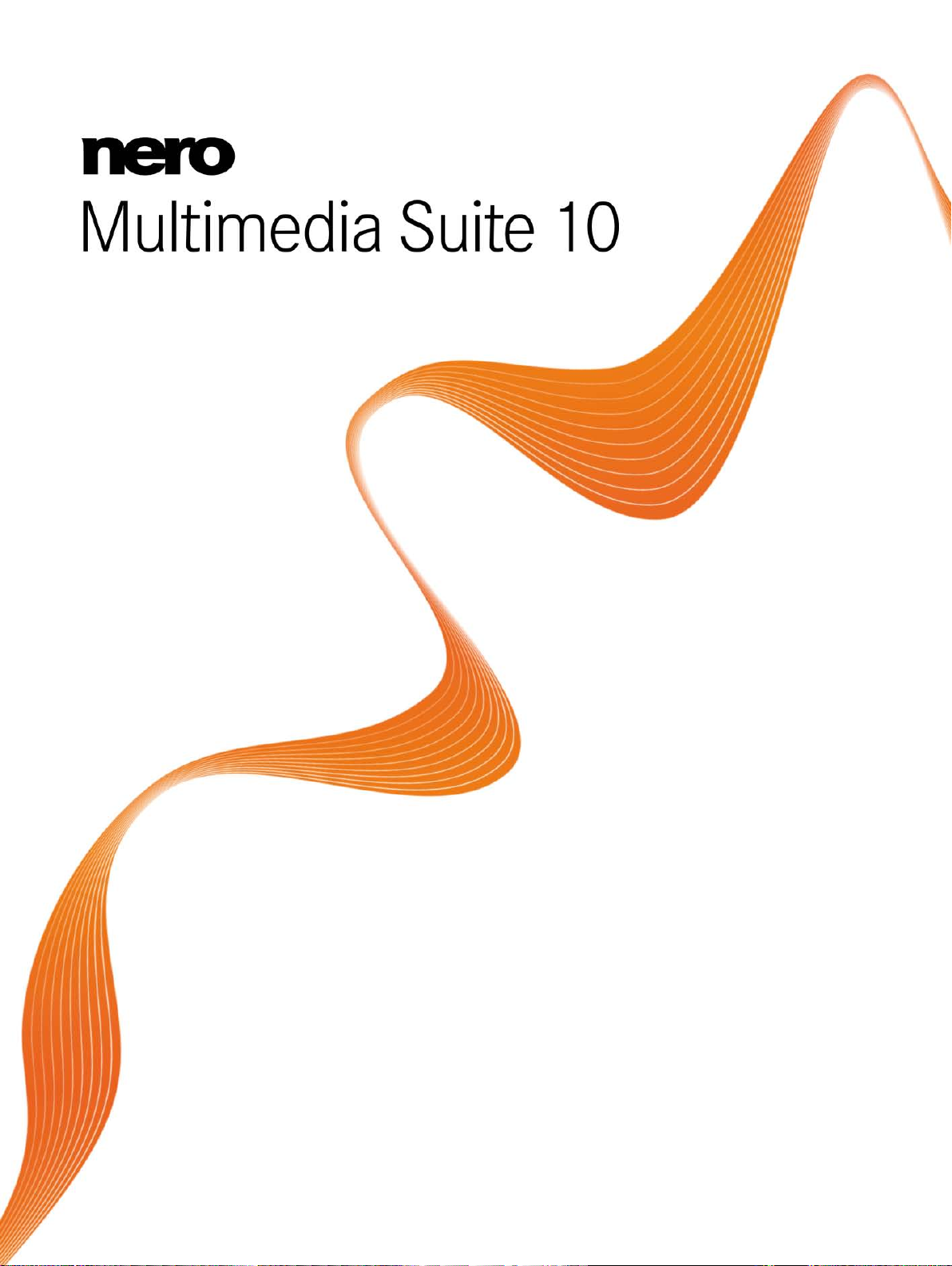
Manual
Nero MediaHub
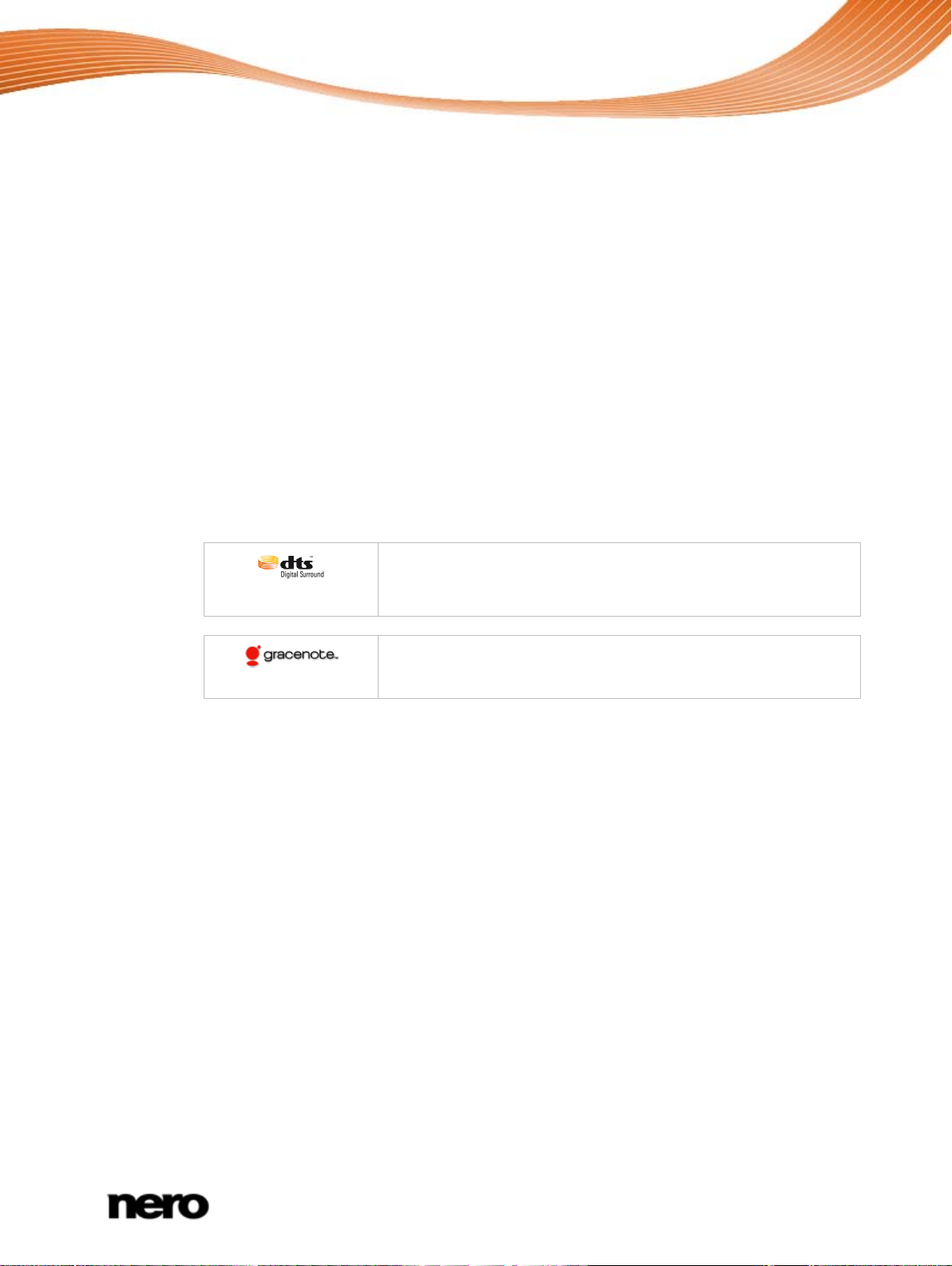
Copyright and Trademark Information
This document, like the software described therein, is provided as a license and may only be used or reproduced in accordance with
the licensing agreement. The contents of this document, as well as the associated software, is subject to change without prior notice.
Nero AG rejects any responsibility for the correctness of the contents of this document and rejects any claims that transcend the
clauses of the guarantee agreement.
This document and all of its contents are protected by copyright and are the property of Nero AG. All rights reserved. In addition, this
document contains material that is protected by internationally valid copyright. This document may not be reproduced, transmitted, or
transcribed in whole or in part without the express written permission of Nero AG.
Please keep in mind that existing graphics, pictures, videos, music titles or other materials that you may wish to insert or transcribe
into projects may be protec ted by copyright. The unauthorized use of this type of material in your projects may violate the rights of
the owner of the copyright. Make sure that you obtain all necessary authorizations from the owner of the copyright.
Unless you own the copyright, have permission from the copyright owner or your actions fall under the "fair use" provisions of
copyright law, you may be violating national or international copyright laws. The transcribing, duplication, modification or publication
of copyright-protected material ma y lead to claim s for dam a ges and t he enf orc em ent of ot h er leg al mea sur es ag ai nst yo u. If you ar e
unsure of your rights, you should contact your legal advisor.
Some Nero Multimedia Suite applications require technologies developed by third-party manufacturers, some of which are contained
in the Nero Multimedia Suite as demo versions. These applications can be activated online free of charge or by sending an activation
fax to have unlimited use of the version. Nero will only transmit the data necessary for activation of the technology licensed from third
parties. For unlimited use of Nero Multimedia Suite, it is therefore necessary to have an Internet connection or a fax machine.
Copyright © 2006-2010 Nero AG and its licensors. All rights reserved.
Nero, Nero BackItUp, Nero BackItUp & Burn, Nero Burning ROM, Nero Digital, Nero DMA Manager, Nero Essentials, Nero Express,
Nero ImageDrive, Nero LiquidTV, Nero MediaHome, Nero MediaHub, Nero MediaStreaming, Nero Move it, Nero Music2Go, Nero
PhotoDesigner, Nero PhotoSnap, Nero Recode, Nero RescueAgent, Nero Simply Enjoy, Nero SmartDetect, Nero SmoothPlay, Nero
StartSmart, Nero Surround, Nero Vision, Nero Vision Xtra, Burn-At-Once, InCD, LayerMagic, Liquid Media, the SecurDisc logo, and
UltraBuffer are common law trademarks or registered trademarks of Nero AG.
Nero MediaHub versio ns wi th 2.0 -channel DTS® decoding:
Manufactured under license under U.S. Patent #’s: 5,451,942; 5,956,674; 5,974,380;
5,978,762; 6,487,535 & other U.S. and worldwide patents issued & pending. DTS and the
Symbol are registered trademarks & DTS Digital Surround and the DTS logos are trademarks
of DTS, Inc. Product includes Software. © DTS, Inc. All Rights Reserved.
Gracenote® is either a registered trademark or a trademark of Gracenote, Inc. in the United
States and/or other countries. The Gracenote logo and logotype, and the "Powered by
Gracenote" logo are trademarks of Gracenote.
Adobe, Acrobat, Acrobat Reader and Premiere are trademarks or registered trademarks of Adobe Systems, Incorporated. AMD
Athlon, AMD Opteron, AMD Sempron, AMD Turion, ATI Catalyst and ATI Radeon are trademarks or registered trademarks of
Advanced Micro Devices, Inc. ATSC is a trademark of the Advanced Television Committee. ICQ is a registered trademark of AOL,
LLC. Apple, iPhoto, iPod, iTunes, iPhone, FireWire, and Mac are trademarks or registered trademarks of Apple, Inc. ARM is a
registered trademark of ARM, Ltd. AudibleReady is a registered trademark of Audible, Inc. BenQ is a trademark of the BenQ
Corporation. Blu-ray Disc is a trademark of Blu-ray Disc Association. CyberLink is a registered trademark of CyberLink Corp. DLNA
is a registered trademark of Digital Living Network Alliance. DivX and DivX Certified are registered trademarks of DivX, Inc. Dolby,
Pro Logic and the double-D symbol are trademarks or registered trademarks of Dolby Laboratories, Inc. DTS and DTS Digital
Surround are registered trademarks of DTS, Inc. DVB is a registered trademark of the DVB Project. Freescale is a trademark of
Freescale Semiconductor, Inc. Google and YouTube are trademarks of Google, Inc. WinTV is a registered trademark of Hauppauge
Computer Works, Inc. Intel, Intel XScale, Pentium and Core are trademarks or registered trademarks of Intel Corporation. Linux is a
registered trademark of Linus Torvalds. Memorex is a registered trademark of Memorex Products, Inc. ActiveX, ActiveSync, DirectX,
DirectShow, Internet Explorer, Microsoft, HDI, MSN, Outlook, Windows, Windows Mobile, Windows NT, Windows Server, Windows
Vista, Windows Media, Xbox, Xbox 360, the Windows Vista start button and the Windows logo are trademarks or registered
trademarks of Microsoft Corporation. My Space is a trademark of MySpace, Inc. NVIDIA, GeForce and ForceWare are trademarks or
registered trademarks of NVIDIA Corporation. Nokia is a registered trademark of Nokia Corporation. CompactFlash is a registered
trademark of SanDisk Corporation. Sony, Memory Stick, PlayStation, PLAYSTATION and PSP are trademarks or registered
trademarks of Sony Corporation. HDV is a trademark of Sony Corporation and Victor Company of Japan, Limited (JVC). UPnP is a
registered trademark of the UPnP Implementers Corporation. Labelflash is a registered trademark of Yamaha Corporation.
The trademarks mentioned here are named for information purposes only. All trade names and trademarks are the property of their
respective owners.
Nero AG, Im Stoeckmaedle 13, D-76307 Karlsbad, Germany
Nero MediaHub
2

1
Start Successfully
5
1.1
About the Manual
5
1.2
About the Application
5
1.3
Versions of Nero MediaHub
5
1.4
Starting the Program
6
1.5
Working with Nero MediaHub
7
2
User Interface
9
2.1
Main Window
9
2.1.1
Library Management and Options
11
2.2
Music Browsing Screen
12
2.3
Photo Browsing Screen
16
2.3.1
Photo Editing
19
2.3.2
Control Bar
23
2.4
Video Browsing Screen
24
2.4.1
Video Playback Screen
27
2.4.2
Control Bar
29
2.5
Audio CD Browsing and Playback
30
2.6
Slide Show Screen
32
2.6.1
Personalize Slide Show Window
34
2.7
Publish Screen
36
3
Browsing and Playback
38
3.1
Creating a Playlist
38
3.2
Starting Music Playback
38
3.3
Starting Video Playback
39
4
Creating and Editing
41
4.1
Creating a Slide Show
41
4.2
Personalize Your Slide Sho w
42
4.3
General Editing of Photos
43
4.4
Removing Red Eyes
44
4.5
Adding Effects to Photos
44
4.6
Cropping a Photo
44
5
Importing
46
5.1
Importing from Device
46
5.2
Ripping From Audio CD
46
6
Publishing
48
6.1
Burning to Disc
48
6.2
Uploading to Community
48
Table of contents
Table of contents
Nero MediaHub
3
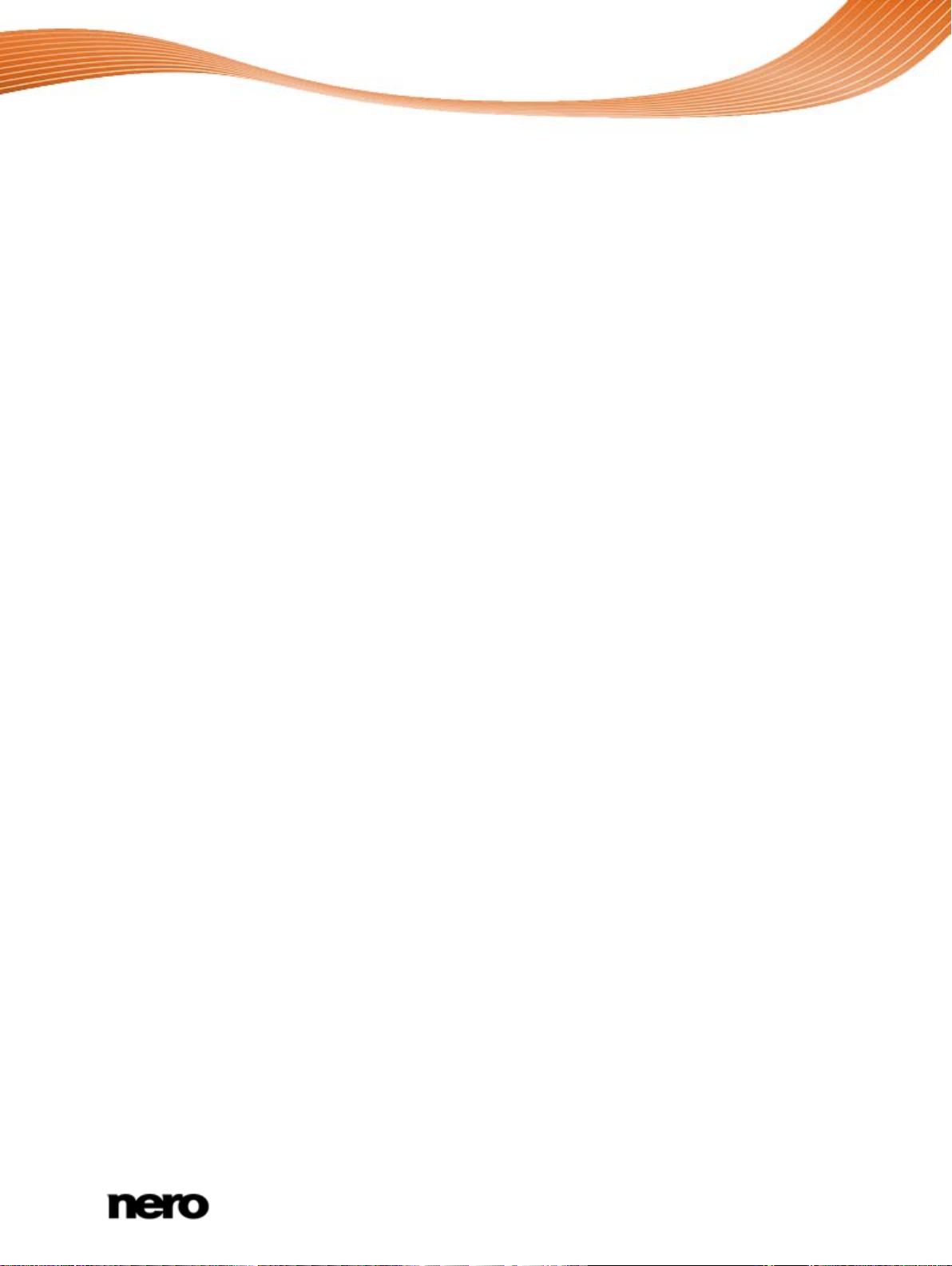
Table of contents
7
Technical Information
50
7.1
System Requirements
50
7.2
Supported Formats and Codecs
51
7.2.1
Audio Formats and Codecs
51
7.2.2
Video Formats and Codecs
51
7.2.3
Image Formats
52
7.3
Keyboard Shortcuts
52
8
Index
57
9
Contact
59
Nero MediaHub
4
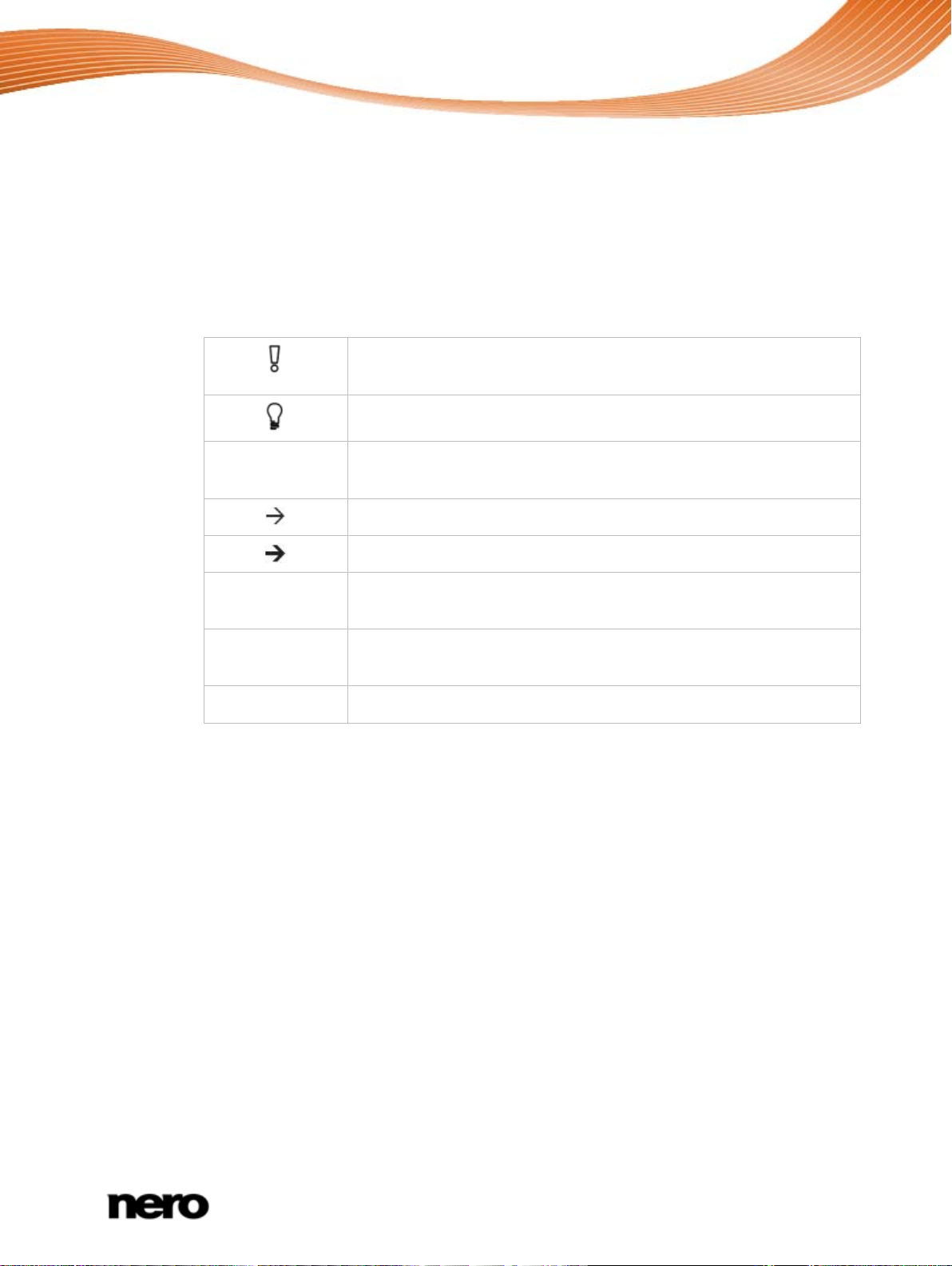
1 Start Successfully
1.1 About the Manual
This manual is intended for all users who want to learn how to use Nero MediaHub. It is
process-based and explains how to achieve a specific objective on a step-by-step basis.
To make best use of this documentation, please note the following conventions:
Start Successfully
Indicates warnings, preconditions or instructions that have to be
precisely followed.
1. Start …
Indicates additional information or advice.
The number at the beginning of a line indicates a prompt for action.
Carry out these actions in the order specified.
Indicates an intermediate result.
Indicates a result.
OK
Indicates text passages or buttons that appear in the p r ogram
interface. They are shown in boldface.
(see…)
Indicates references to other chapters. They are executed as links and
are shown in red and underlined.
[…]
Indicates keyboard shortcuts for entering commands.
1.2 About the Application
Nero MediaHub lets you conveniently play back your music files, plus manage and create
playlists. It lets you easily create cinema-style videos and photo slide shows with integrated
movie themes, plus conveniently manage your m ultim edia pr ojec ts . You can pla y back your
photos and videos right on your PC with all the convenience of a built-in DVD player.
1.3 Versions of Nero MediaHub
Nero MediaHub is available in a Nero MediaHub full version and different Nero MediaHub
Essentials versions.
Essentials or OEM software may differ from the full version in a more or less broad functional
range. Thereby, the feature limitations of your single essentials version compared to the full
range depends on the co-contractor's choice.
Nero MediaHub Essentials version 1 does not offer the following features:
The number of supported video and audio codecs is limited.
Library based music and video browsing and playback are not available.
Nero MediaHub
5
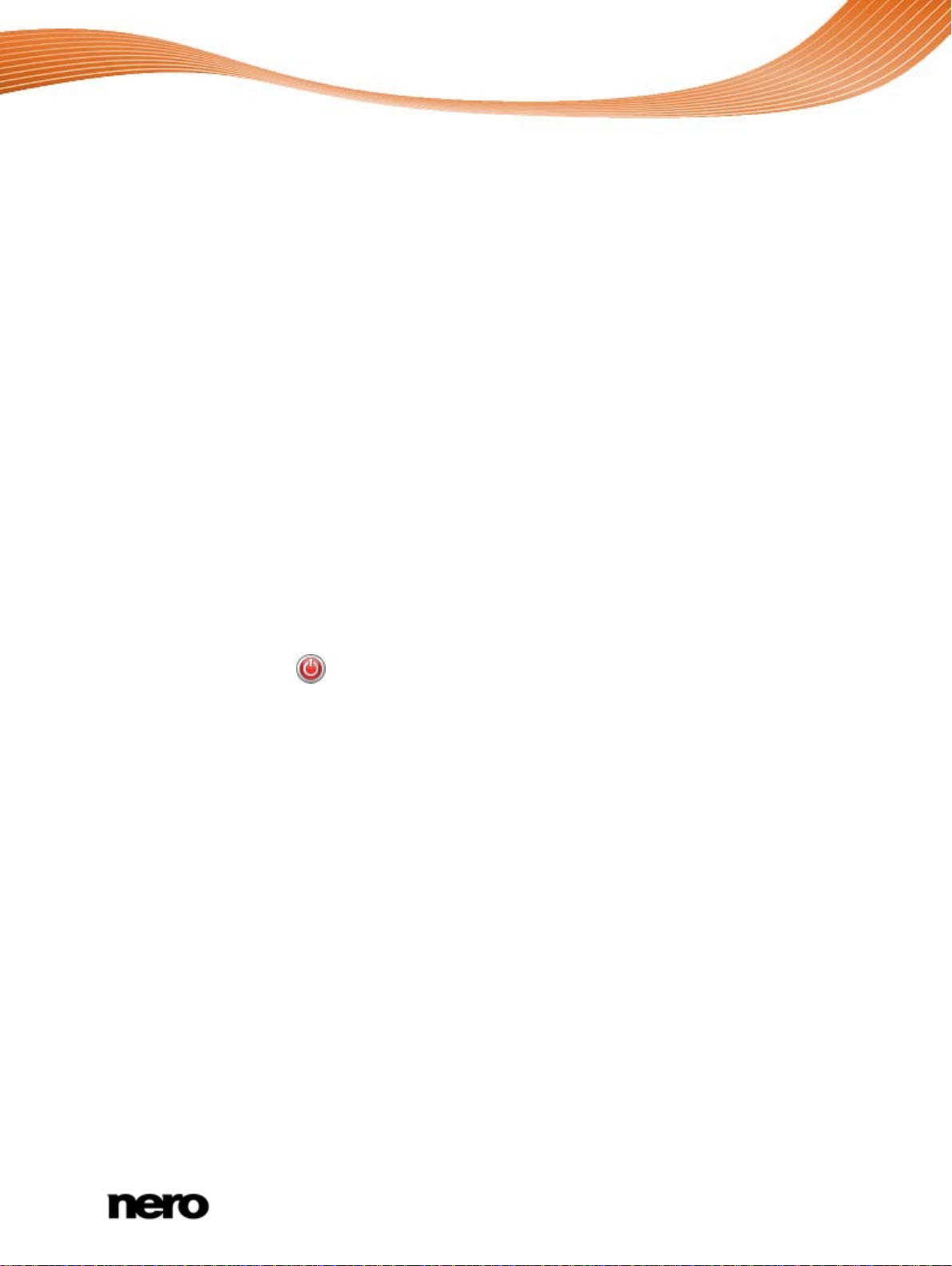
Audio CD, DVD Video and AVCHD playback and ripping are not supported.
Adding videos to slide shows is not possible.
The number of slide show templates is limited.
Moving slide shows to Nero Vision for advanced editing is not possible.
Exporting slide shows as HD video is not possible.
Uploading files to communities is only available for photos.
Burning Audio CDs, DVD Videos and AVCHDs is not available.
Nero MediaHub Essentials version 2 and 3 do not offer the following features:
The number of supported video and audio codecs is limited.
Burning is limited to DVDs.
AVCHD playback is not supported.
1.4 Starting the Program
To start Nero MediaHub, proceed as follows:
1. If you use the Nero Multimedia Suite and have Nero StartSmart available:
1. Click the Nero StartSmart desktop icon.
The Nero StartSmart window is opened.
Start Successfully
2. Click the
button.
The list of Nero applications is displayed.
3. Select the Nero MediaHub entr y in the select ion lis t.
The Nero MediaHub window is opened.
Nero MediaHub
6
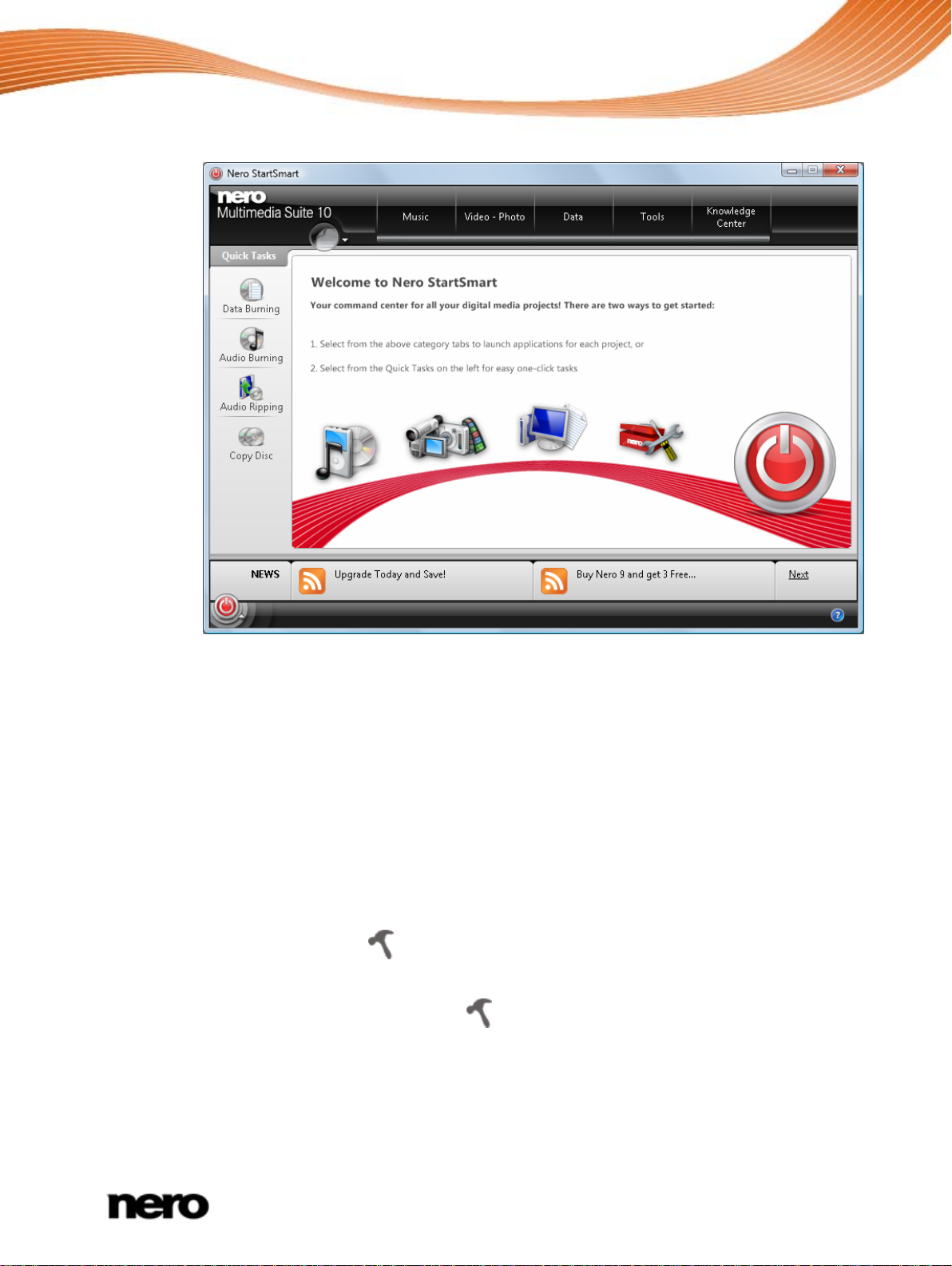
Start Successfully
2. If you use Nero Vision Xtra.
1. Click the Nero MediaHub desktop icon.
The Nero MediaHub window is opened.
You have started Nero MediaHub.
1.5 Working with Nero MediaHub
At the first application start, Nero MediaHub welcomes you in the main window that is the
starting point for using Nero MediaHub. It provides access to the three major media libraries,
locally attached devices as well as playlist and slide shows you are creating in Nero
MediaHub. The photo browsing screen is displayed on the first startup.
To start working with Nero MediaHub, you have to show the application where your media
files are by clicking the
able to use your media files in the application unless you added the respective folders to the
Nero MediaHub library. You can indeed fill and manage the media libraries in the Options
window any time later by clicking the
button in the upper task bar of the main window. You will not be
Nero StartSmart window
button again.
Nero MediaHub
7
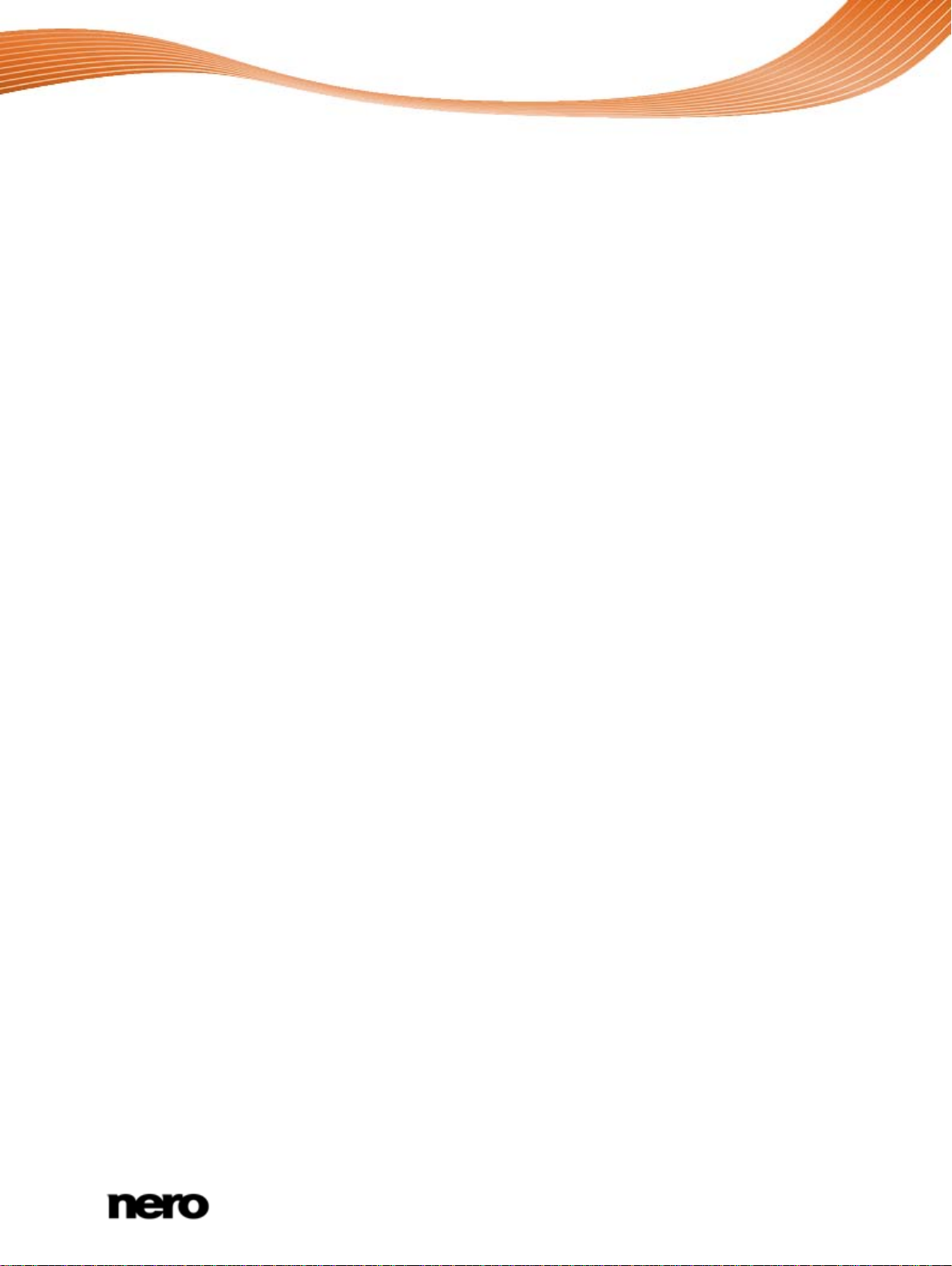
Start Successfully
In addition, photos and videos can be imported into your media libraries from supported
digital camera (DSC) or video cameras via the Nero MediaHub import feature set. It is also
possible to rip single tracks or a whole album from Audio CD. All media files that are
imported to the Nero MediaHub library will be copied to the folders that you selected in the
Options window.
Publishing of your content (e.g. a file selection, edited photos or a personalized slide show)
is possible out of any browsing and editing screen. You can burn files to a disc or publish
media to the Internet.
See also
Main Window → 9
Library Management and Options → 11
Audio CD Browsing and Playback → 30
Publish Screen → 36
Nero MediaHub
8
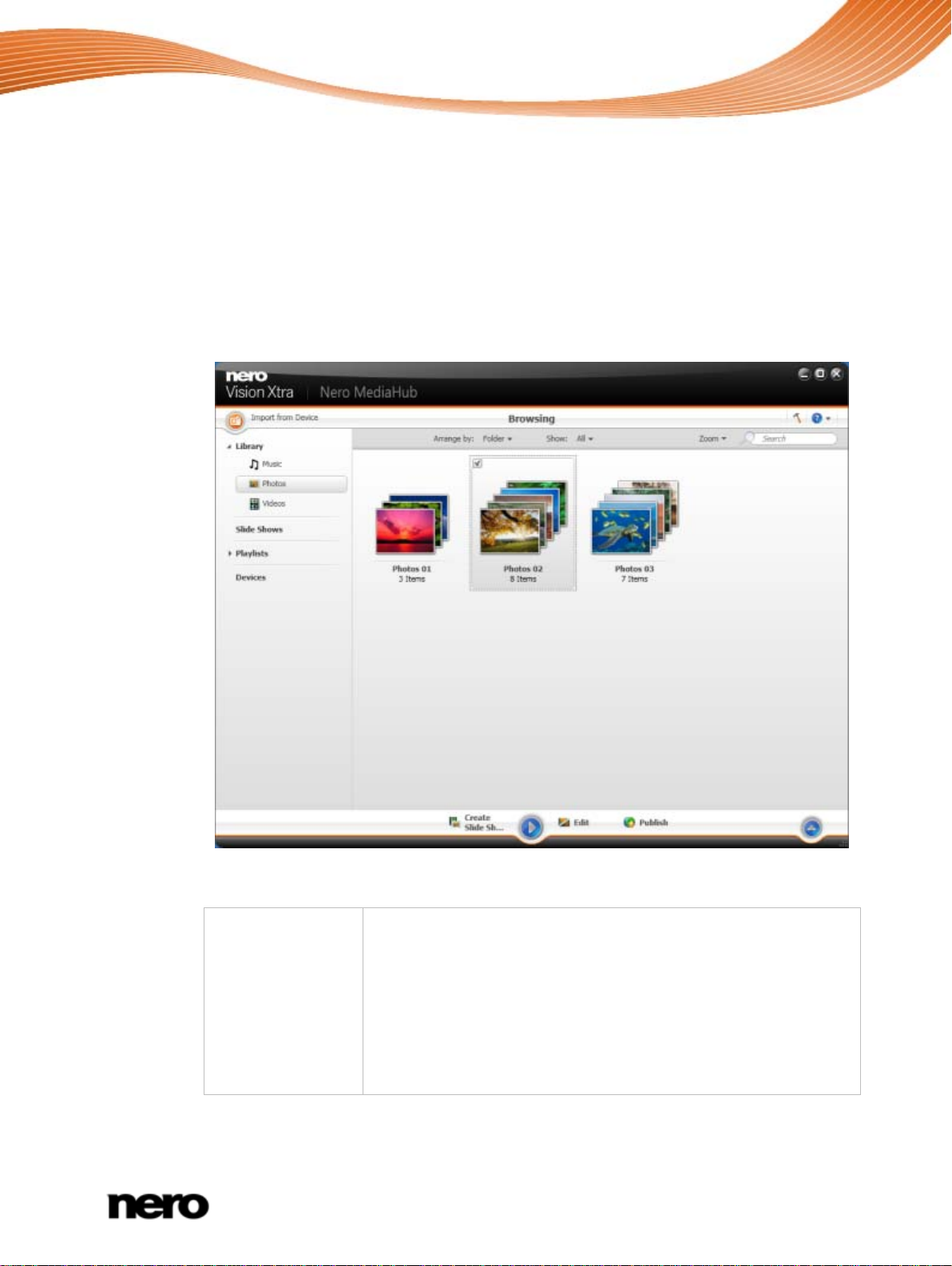
2 User Interface
2.1 Main Window
The main window is the starting point for using Nero MediaHub. A navigation tree is shown
in the left area of the window. When one of the entries is clicked, the corresponding screen is
displayed on the right. In addition, the entries of the lower task bar are adapted to the
respective screen.
User Interface
Main window
Additionally, the following overall setting options are available on the upper task bar:
Button
Import From
Device
Imports photos and videos from supported digital cameras (DSC)
and AVCHD camcorders to Nero MediaHub. Other USB devices are
supported in case they contain a folder called DCIM.
Files that are imported to the library will be copied to the folders that
you selected in the Options window.
This button is available on all file management screens such as the
detailed photo browsing view. If you change from file management to
any editing or playback screen, a back button is displayed.
Nero MediaHub
9
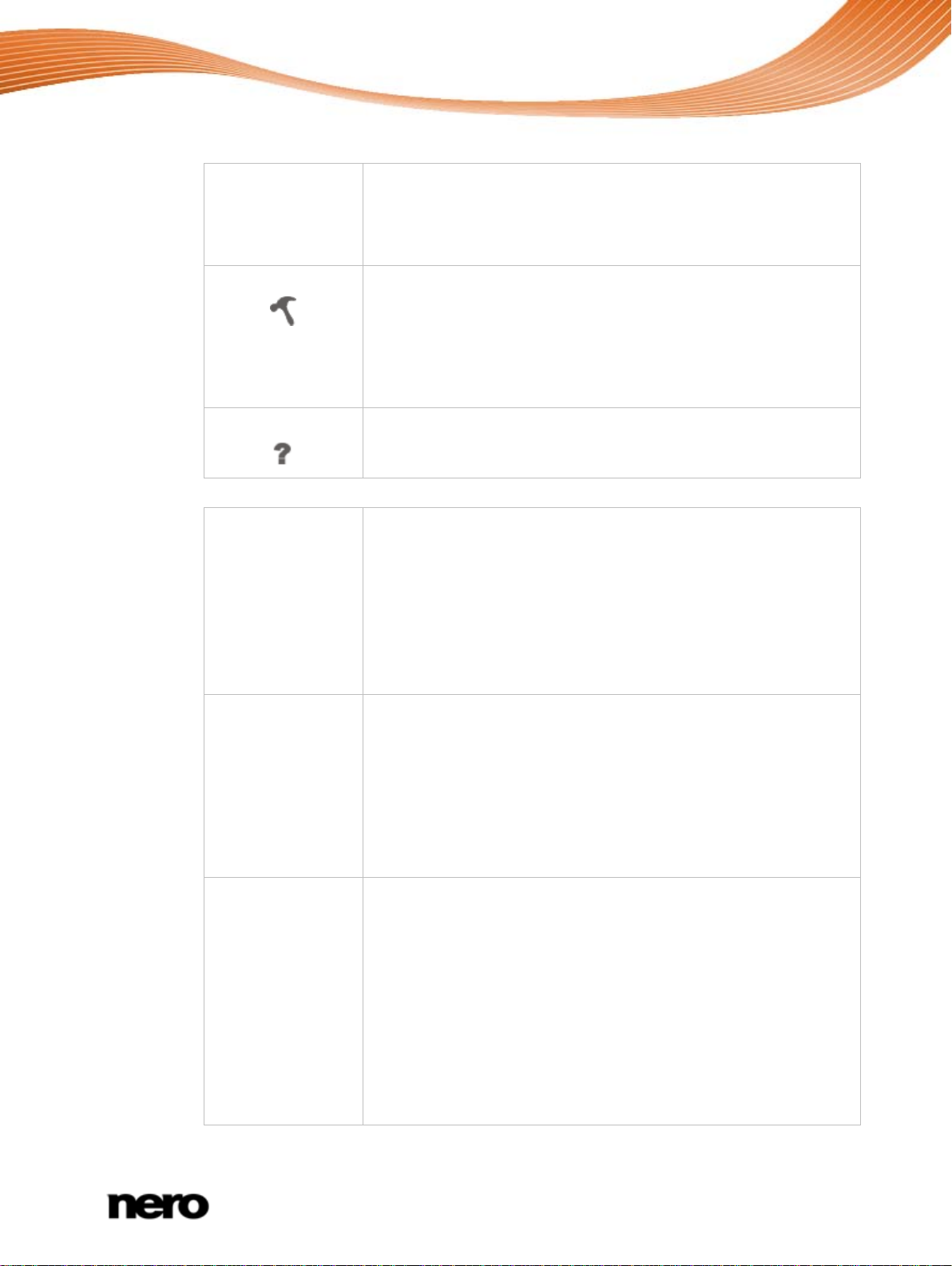
User Interface
Button
Back
Returns to the previous screen.
This button is available on any editing and playback screen. An
import button is available on all file management screens such a the
detailed photo browsing view.
Button
Opens the Options window where you can show Nero MediaHub
where your media files are located on your PC. Sub-folders will be
automatically included.
If you want to add personal media folders, click the Add button and
select the desired folder from the navigation tree. The library is
refreshed when Nero MediaHub is re-launched.
Drop-down menu
Opens the help file.
The following entries are available in the navigation tree:
Library
Lists the Nero MediaHub media libraries. Three default folders for
music, photos and videos are available from the start.
If you want to add personal media folders, click the Add button in the
Options window and select the desired folder from the navigation
tree. The library is refreshed when launching Nero MediaHub.
If media content is not available any more (e.g. if files were deleted
from your PC), Nero MediaHub offers to remove the listing from the
library.
Slide Shows
Playlists
Lists existing slide shows. If you double-click one of your existing
slide show compilations, it is opened in the slide show editing
screen.
If you want to create additional slide shows, click the Create a slide
show with photos and movies button that is displayed at the right
hand side of the Slide Shows entry when you hover over it with your
mouse pointer. A window is opened where you can enter a name for
the new slide show.
Lists existing playlists. If you click one of your playlists, the content is
shown in a numbered order (the order you added the single tracks or
albums to the list).
One empty playlist is available by default. If you want to create
additional playlists, click the Create Pla ylist button that is displayed
at the right hand side of the Playlists entry when you hover over it
with your mouse pointer. A window is opene d wher e you can enter a
name for the new playlist.
If you want to add an additional track to an existing playlist, simply
drag the selected track from the browsing screen and drop it to the
respective playlist on the navigation tree.
Nero MediaHub
10
 Loading...
Loading...