Page 1

Manuel
Nero MediaHome
Page 2

Copyright et marques
Informations sur le copyright et les marques
Le présent document, ainsi que le logiciel qu'il décrit, est fourni sous licence ; toute utilisation ou reproduction de celui-ci n'est autorisée que conformément aux dispositions de l'accord de licence. Le contenu du présent document, ainsi que le logiciel associé, peuvent être modifiés sans préavis. Nero AG décline toute responsabilité quant à l'exactitude du contenu de ce document ainsi qu'audelà des clauses de la garantie.
Le présent document et son contenu sont protégés par copyright et sont la propriété de Nero AG. Tous droits réservés. De plus, ce
document contient des informations protégées par les lois internationales sur le copyright. Toute reproduction, transmission ou transcription même partielle de ce document sans l'autorisation écrite expresse de Nero AG est interdite.
N'oubliez pas que les graphiques, les images, les vidéos, les titres musicaux ou autres contenus existants que vous souhaitez ajouter à vos projets peuvent être protégés par copyright. L'utilisation non autorisée de ces types de contenu dans vos projets est susceptible d'enfreindre les droits du détenteur du copyright. Veillez à disposer de toutes les autorisations nécessaires de la part du
détenteur du copyright.
A moins que vous ne possédiez le copyright, que vous ayez la permission du détenteur de copyright, ou que vos actions s'inscrivent
dans le cadre des clauses d'« usage légitime » de la loi sur le copyright, vous violez les lois nationales et internationales sur le copyright. Vous êtes exposé à des dommages et intérêts, ainsi qu'à d'autres recours, en cas de transcription, réorganisation, modification
ou publication d'un contenu protégé par copyright. Si vous n'êtes pas certain de vos droits, contactez votre conseiller juridique.
Nero MediaHome nécessite des technologies développées par des fabricants tiers, dont certaines sont contenues sous forme de
version de démonstration dans Nero MediaHome. Il est possible d'activer ces applications gratuitement, soit en ligne soit en envoyant un fax d'activation, de façon à bénéficier d'une utilisation illimitée de ces versions. Seules les données nécessaires à l'activation
des technologies sous licence tierce seront transmises. Pour être en mesure d'utiliser Nero MediaHome de manière illimitée, vous
devez par conséquent disposer d'une connexion Internet ou d'un télécopieur.
Copyright © 2006-2008 Nero AG et ses concédants. Tous droits réservés.
Nero, le logo Nero, Nero Digital, Nero Essentials, Nero Express, Nero ImageDrive, Nero LiquidTV, Nero MediaHome, Nero PhotoSnap, Nero Recode, Nero RescueAgent, Nero ShowTime, Nero SecurDisc, Nero StartSmart, Nero Vision, InCD, Move it et UltraBuffer
sont des marques commerciales ou déposées de Nero AG.
Adobe, Acrobat, Acrobat Reader et Premiere sont des marques commerciales ou déposées d'Adobe Systems, Incorporated.
AMD Athlon, AMD Opteron, AMD Sempron, AMD Turion, ATI Catalyst et ATI Radeon sont des marques commerciales ou déposées
d'Advanced Micro Devices, Inc.
ATSC est une marque commerciale d'Advanced Television Committee.
ICQ est une marque déposée d'AOL, LLC.
Apple, iPhoto, iPod, iTunes, iPhone, FireWire et Mac sont des marques commerciales ou déposées d'Apple, Inc.
ARM est une marque déposée d'ARM, Ltd.
AudibleReady est une marque déposée d'Audible, Inc.
BenQ est une marque commerciale de BenQ Corporation.
Blu-ray Disc est une marque de Blu-ray Disc Association.
CyberLink est une marque déposée de CyberLink Corp.
DLNA est une marque déposée de Digital Living Network Alliance.
DivX et DivX Certified sont des marques déposées de DivX, Inc.
Dolby, Pro Logic et le symbole double-D sont des marques commerciales ou déposées de Dolby Laboratories, Inc.
DTS et DTS Digital Surround sont des marques commerciales ou déposées de DTS, Inc.
DVB est une marque déposée de DVB Project.
Freescale est une marque commerciale de Freescale Semiconductor, Inc.
Google et YouTube sont des marques commerciales de Google, Inc.
WinTV est une marque déposée de Hauppauge Computer Works, Inc.
Intel, Pentium et Core sont des marques commerciales ou déposées d'Intel Corporation.
Linux est une marque déposée de Linus Torvalds.
Memorex est une marque déposée de Memorex Products, Inc.
ActiveX, ActiveSync, DirectX, DirectShow, Internet Explorer, Microsoft, HDI, MSN, Outlook, Windows, Windows Mobile, Windows
NT, Windows Server, Windows Vista, Windows Media, Xbox, Xbox 360, le bouton Démarrer de Windows Vista et le logo Windows
sont des marques commerciales ou déposées de Microsoft Corporation.
My Space est une marque commerciale de MySpace, Inc.
NVIDIA, GeForce et ForceWare sont des marques commerciales ou déposées de NVIDIA Corporation.
Nokia est une marque déposée de Nokia Corporation.
CompactFlash est une marque déposée de SanDisk Corporation.
Sony, Memory Stick, PlayStation, PLAYSTATION et PSP sont des marques commerciales ou déposées de Sony Corporation.
HDV est une marque commerciale de Sony Corporation et de Victor Company of Japan, Limited (JVC).
UPnP est une marque déposée d'UPnP Implementers Corporation.
Labelflash est une marque déposée de Yamaha Corporation.
Les marques mentionnées dans ce document ne le sont qu'à titre d'information. Tous les noms de marques appartiennent à leurs
propriétaires respectifs.
Nero AG, Im Stoeckmaedle 13-15, D-76307 Karlsbad, Allemagne
Nero MediaHome
Page 3
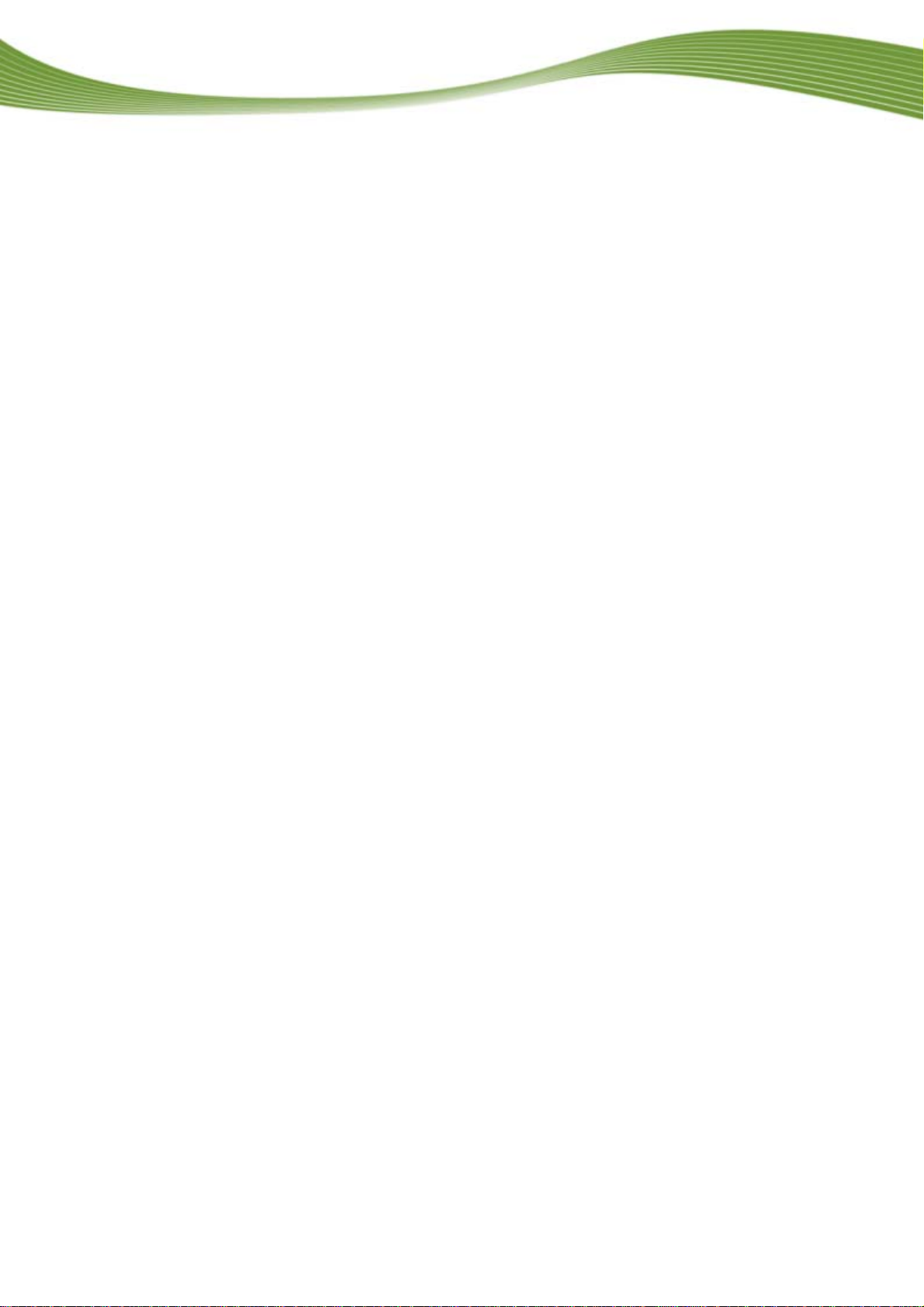
Table des matières
1 Pour un démarrage réussi ! 4
1.1 À propos du manuel 4
1.2 À propos de cette application 4
1.3 Installation de Nero MediaHome 5
1.4 Utilisation de Nero MediaHome 7
1.4.1 Partager des fichiers et des dossiers 7
1.4.2 Démarrer le serveur 8
2 Fenêtre principale 9
3 Écran Partager 11
3.1 Fenêtre Dialogue 13
4 Écran Options 14
5 Écran Réseau 16
6 Écran Périphériques 17
6.1 Contrôler un périphérique à distance 18
Table des matières
7 Écran Transcodage 19
8 Écran Unité à distance 21
9 Écran TV 23
9.1 Sélection et configuration de canaux TV pour le streaming 24
10 Informations techniques 27
10.1 Configuration système 27
10.2 Formats pris en charge 28
10.2.1 Codecs et formats audio 28
10.2.2 Codecs et formats vidéo 28
10.2.3 Formats image 29
10.2.4 Formats des sélections 29
10.2.5 Métadonnées 29
11 Glossaire 31
12 Index 33
13 Contact 35
Nero MediaHome
III
Page 4
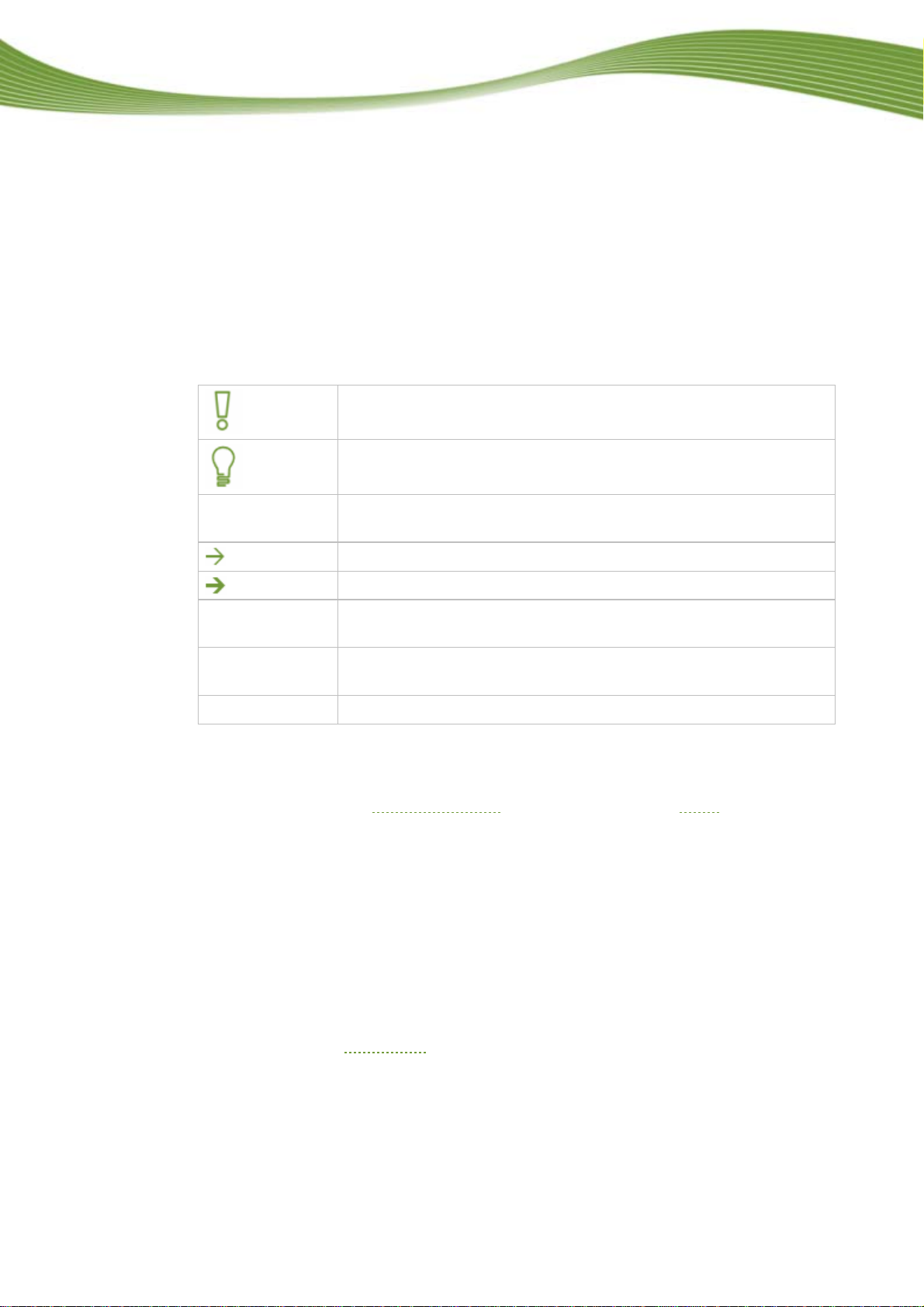
1 Pour un démarrage réussi !
1.1 À propos du manuel
Le présent manuel est destiné à tous les utilisateurs qui souhaitent apprendre à utiliser Nero
MediaHome. Il se base sur les processus et explique étape par étape comment atteindre un
objectif spécifique.
Afin d'optimiser l'utilisation de cette documentation, veuillez tenir compte des conventions
suivantes :
Utilisé pour les avertissements, les conditions préalables ou les instructions qui doivent être strictement suivies.
Fait référence à des informations complémentaires ou à des conseils.
Pour un démarrage réussi !
1. Démarrer :
OK
Chapitre
[…]
Un chiffre au début d'une ligne indique une demande d'action. Réalisez ces actions dans l'ordre précisé.
Indique un résultat intermédiaire.
Indique un résultat.
Indique des passages de texte ou des boutons qui apparaissent dans
l'interface du programme. Ils sont indiqués en gras.
Indique des références à d'autres chapitres. Ils fonctionnent comme
des liens et s'affichent en rouge souligné.
Indique des raccourcis clavier pour l'entrée de commandes.
1.2 À propos de cette application
Nero MediaHome est un serveur multimédia AV (Audio/Vidéo) certifié UPnP (Universal Plug
and Play), qui reconnaît automatiquement les périphériques UPnP au sein d’un réseau.
Nero MediaHome vous permet de partager des fichiers multimédia (audio, photo, image et
vidéo). En d'autres termes, tous les utilisateurs du réseau local peuvent accéder aux fichiers.
Les lecteurs compatibles avec le standard UPnP peuvent utiliser, lire et afficher les fichiers
multimédia partagés. Les chaînes de télévision et les stations de radio ainsi que les services
Internet (TV Web, radio Web, programmes audio/vidéo/d'image) peuvent également être
transmis.
Grâce à Nero MediaHome, votre PC peut se connecter à d’autres appareils électroniques
grand public (par exemple, un téléviseur) pour créer un centre multimédia unifié. Vous pouvez ainsi visionner des programmes télévisés via Nero MediaHome sur deux lecteurs simultanément. Nero MediaHome fournit automatiquement les fichiers au format approprié pour le
lecteur concerné. Le transcodage
est réalisé en temps réel.
Nero MediaHome
4
Page 5
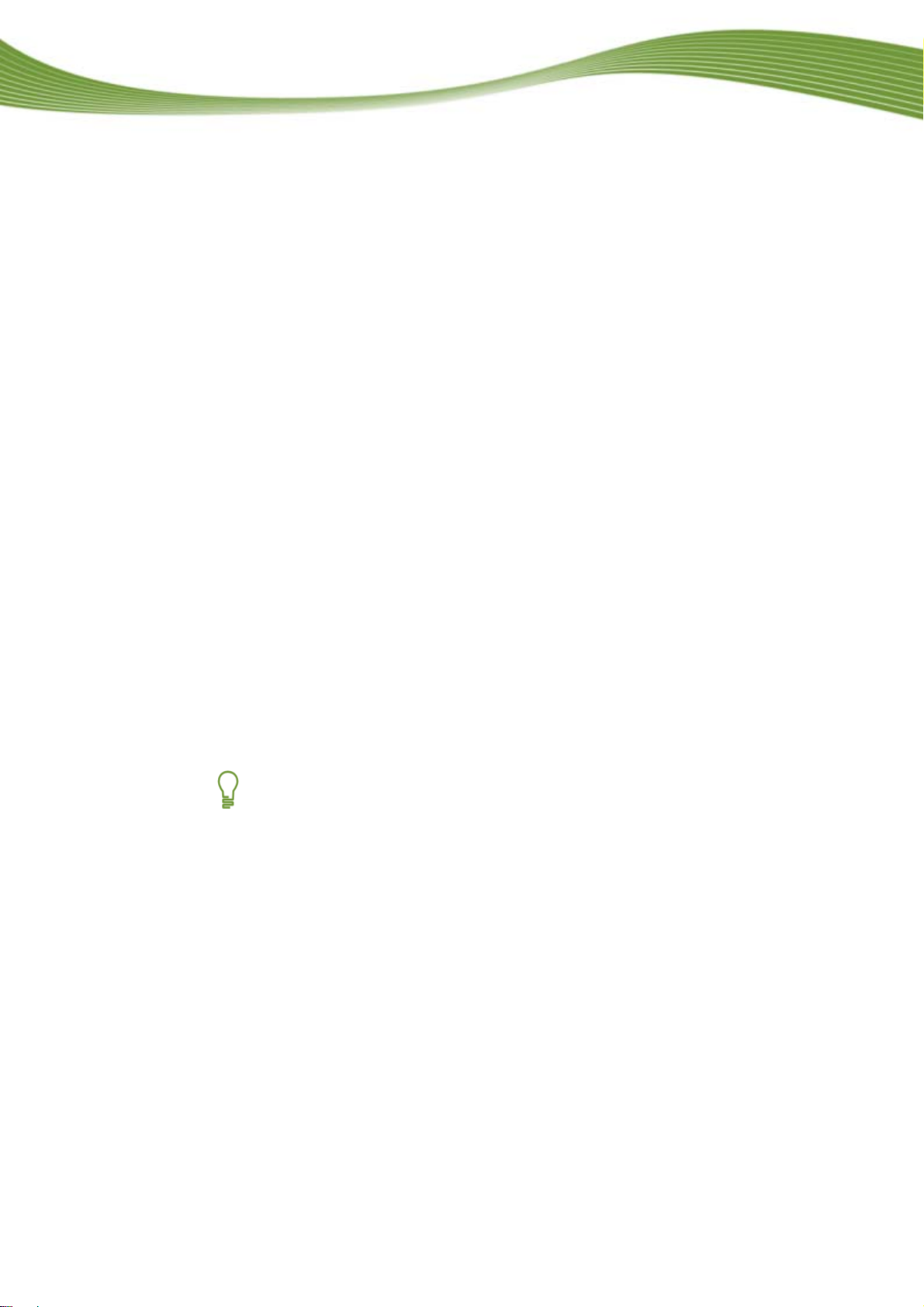
1.3 Installation de Nero MediaHome
Un assistant d'installation vous guidera tout au long du processus d'installation rapide et
simple. Pour installer Nero MediaHome, procédez comme suit :
1. Fermez tous les programmes Microsoft Windows, notamment tout logiciel anti-virus en cours
d'exécution.
2. Double-cliquez sur le fichier d'installation téléchargé pour commencer le processus d'instal-
lation.
Les fichiers requis sont automatiquement décompressés et stockés dans un dossier
temporaire du lecteur C, d'où ils seront automatiquement supprimés une fois l'installation
terminée.
L'installation est préparée et l'assistant apparaît.
3. Cliquez sur le bouton Suivant.
L'écran Installation de Nero Ask Toolbar s'affiche.
Pour un démarrage réussi !
4. Si vous souhaitez utiliser Nero Ask Toolba
et sélectionner la première case d'option.
Si vous ne souhaitez pas utilise
r Nero Ask Toolbar, activez la seconde case d'option.
r, veuillez lire attentivement le contrat de licence
5. Cliquez sur le bouton Suivant.
L'écran Conditions du contrat de licence (CLUF) s'affiche.
6. Veuillez lire attentivement le contrat de licence et sélectionner la case à cocher appropriée
vous acceptez les termes d
n'acceptez pas ce contrat.
ntrat de licence. L'installation ne sera pas possible si vous
u co
7. Cliquez sur le bouton Suivant.
L'écran Personnalisez votre Nero MediaHome apparaît.
8. ntrez votre nom et le numéro de série dans E
doit également entrer le nom de sa société.
Vous trouverez le numéro de série au dos de la pochette du disque. Si vous util
isez la version téléchargée, vous avez reçu le numéro de série par e-mail.
les cha
mps de saisie. Un client professionnel
9. Cliquez sur le bouton Suivant.
L'écran Sélectionner le type d'installation s'affiche.
Vous avez ici le choix entre Par défaut, c.-à-d
tion Définie par l'utilisateur. Avec ce dernier type d'installation, vo
les langues et choisir le chemin d'installation.
. une in
stallation standard, et une installa-
us pouvez déterminer
si
10. Entrez le type d'installation souhaité et cliquez sur le bouton Suivant.
11. Si vous avez choisi l'installation déf
Nero MediaHome
Si vous choisis
vous sélectionnez l'installation personnalisée, l'écran
teur apparaît.
1. Sélectionnez le dossier souhaité puis cliquez sur le bouton OK.
ez
2. Cliqu
sur le bouton Suivant.
sez l'installation par défaut, l'écran Para
inie par l'utilisateur :
mètres e
Installation définie par l'utilisa-
n option apparaît. Si
5
Page 6
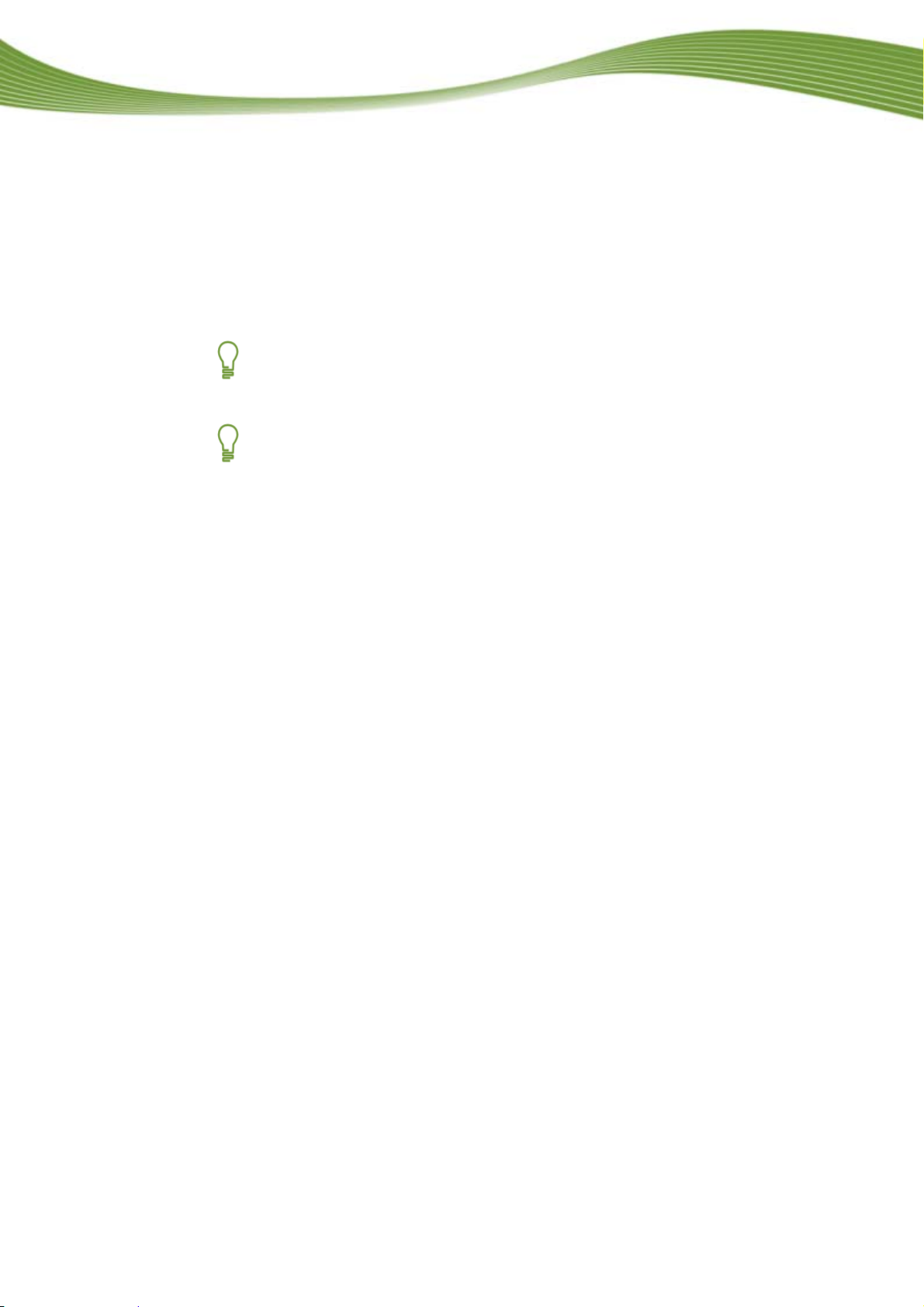
L'écran Sélectionner la langue de l'application s'affiche.
3. Coche
vant.
L'écran suivant s'affiche.
4. Si vous voulez définir le dossier d'installation, cliqu
La fenêtre Parcourir les dossiers appara
L'écran Paramètres en option s'affiche.
les cases des langues que vous voulez installer puis cliquez sur le bouton Sui-
z
ez sur le bouton Modifier.
ît.
Pour un démarrage réussi !
Si des appli
tectées, l'écran affiche Désinstallation requise des produits. Il est rec
mandé de supprimer ces applications avant de poursuivre l'installation.
Nero Medi
rectX, sur votre PC. S'il manque des applications, l'écran Composants man-
quants s'affiche alors. Sélectionnez les composants à télécharger et à installe
12. Si vous voule
spondantes.
z adapter des paramètres en option,
ations pouvant entrer en conflit avec le logiciel à installer sont d
c
aHome vérifie la
disponibilité des composants requis, tels que Di-
ochez ou décochez les cases corre-
c
13. Cliquez sur le bouton Suivant.
sus
L'écran Prêt à démarrer le proces
d'installation s'affiche.
14. Cliquez sur le bouton Suivant.
Le processu
tionné alors qu'une barre de
stallation.
s d'installation est lancé. Nero MediaHome est installé dans le dossier sélec-
prog
ression vous informe de l'évolution du processus d'in-
15. Cliquez sur le bouton Suivant.
L'écran Aidez-nous à améliorer notre logiciel s'affiche.
Afin de vous proposer un meilleur service, Nero recueille des données anonymes pour
déterminer les fonctions qui sont utilisées et les problèmes, le cas échéant, qui ont surgi.
16. Si vous voulez participer à notre collecte anonyme de don
sur le bouton Suivant.
Le dernier écran de l'assistant d'ins
tallation s'affi
che.
é-
om-
n
ées, cochez la case puis cliquez
r.
17. Cliquez sur le bouton Quitter.
Nero MediaHome
L'Assistant d'installation se ferme.
Nero Med
ponible sur le bureau de l'ordinateu
Voir aussi:
Utilisation de Nero MediaHome 7
Fenêtre principale 9
iaHome est désormais installé. Le lien de Nero MediaHome est désormais dis-
r.
6
Page 7
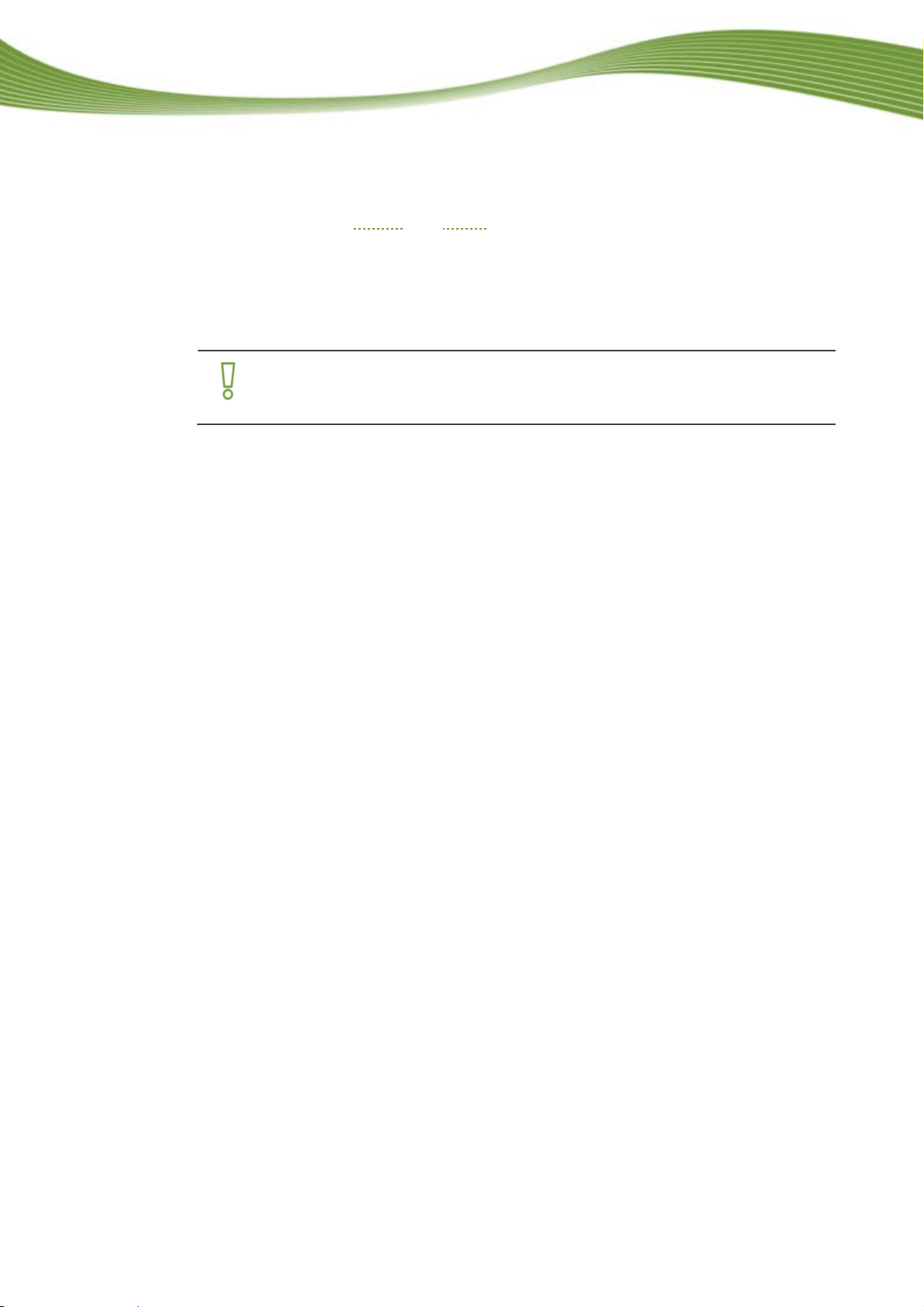
1.4 Utilisation de Nero MediaHome
Afin d'utiliser Nero MediaHome, vous devez partager des dossiers avec des fichiers multimédias et démarrer le serveur
MediaHome.
Étant donné qu'il n'existe aucun dossier partagé dans votre liste de partage immédiatement
après l'installation, Nero MediaHome vous accueille au moment du démarrage initial avec la
fenêtre Dossiers partagés. En cliquant sur Oui, vous pouvez mettre à disposition votre musique, vos vidéos et vos photos personnelles. Nero MediaHome indexe les fichiers.
En partageant vos fichiers sur le réseau, vous permettez à tous les utilisateurs
du réseau local (LAN) de parcourir et de télécharger vos fichiers multimédias
partagés. Veillez à ne pas partager des fichiers privés ou confidentiels !
Vous pouvez naturellement modifier les paramètres des premiers partages à tout moment
dans l'écran Partager. En outre, vous pouvez ici effectuer tout autre partage ainsi que le
démarrage du serveur.
Dans les paramètres par défaut, lors du redémarrage de l'ordinateur, Nero MediaHome et le
serveur actif sont redémarrés. L'application devient disponible via l'icône dans la zone de
notification du système. Par un double-clic, vous ouvrez Nero MediaHome dans l'écran Sta-
tut.
Si vous n'avez pas activé ces paramètres par défaut ou si vous voulez les désactiver, les
cases à cocher correspondantes sont disponibles dans l'écran Options.
. Les clients peuvent alors accéder au serveur et utiliser Nero
Pour un démarrage réussi !
Voir aussi:
Partager des fichiers et des dossiers 7
Démarrer le serveur 8
Fenêtre principale 9
1.4.1 Partager des fichiers et des dossiers
Pour partager des fichiers audio, vidéo et image, procédez comme suit :
1. Cliquez sur l'icône de menu Partager de la fenêtre principale.
L'écran Partager s'affiche.
2. Ouvrez l'onglet Dossiers locaux.
3. Cliquez sur le bouton Ajouter un partage.
La fenêtre Parcourir les dossiers s'ouvre.
4. Marquez le dossier que vous voulez partager et cliquez sur le bouton OK.
Le dossier est indexé et ajouté à la liste des dossiers partagés, ce qui signifie que non
seulement les fichiers contenus dans le dossier mais également tous les sous-dossiers
existants sont partagés.
5. Pour partager d'autres dossiers, répétez les deux dernières étapes.
Nero MediaHome
7
Page 8
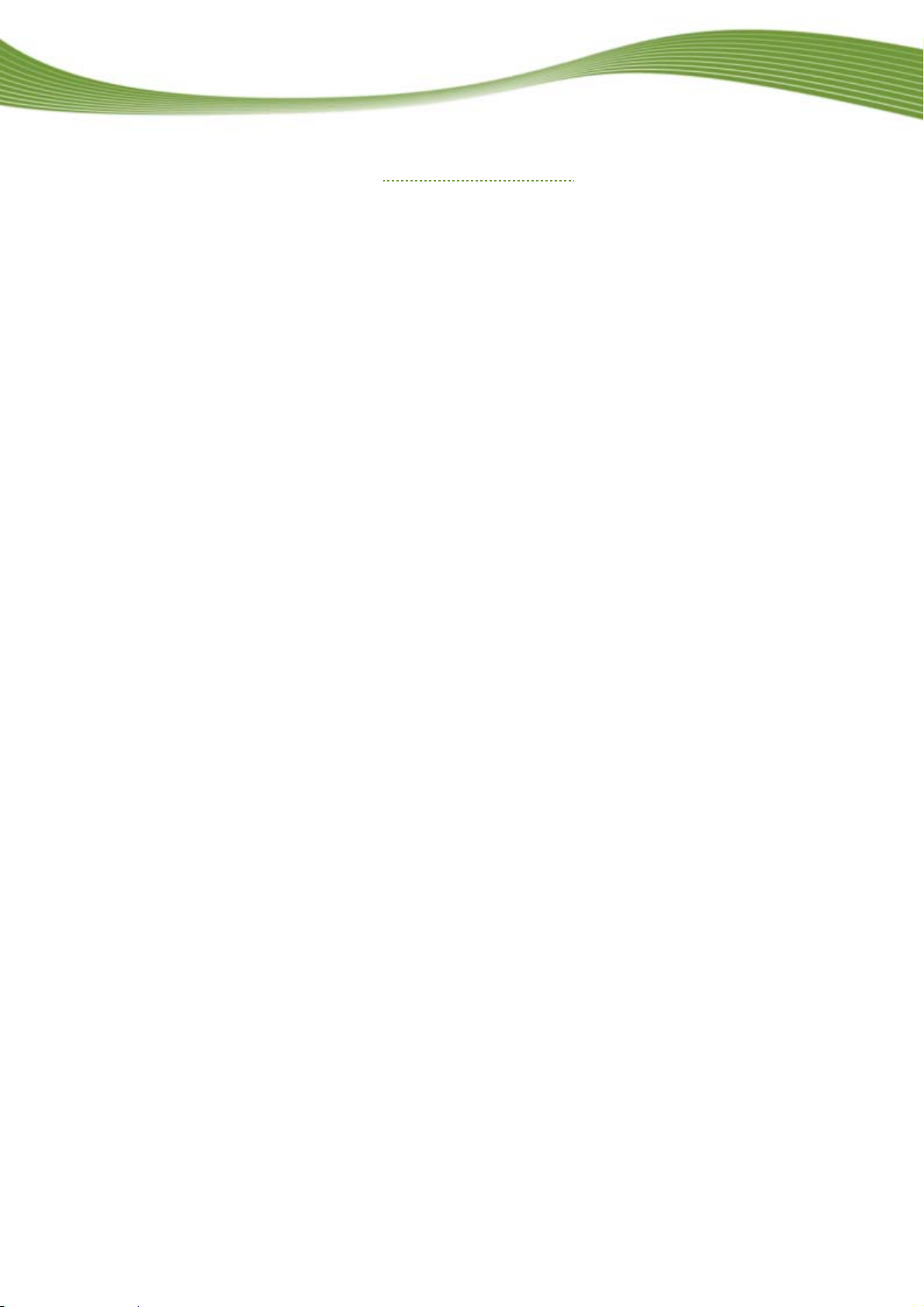
Pour un démarrage réussi !
6. Si vous voulez adapter les paramètres de transcodage, sélectionnez l'option souhaitée dan
l'écran Transcodage.
Vous avez partagé
iques de lecture et les autres PC du réseau peuvent désormais répertorier ces
r
hé
périp
fichiers et les lire.
Voir aussi:
Écran Partager 11
Écran Transcodage 19
Utilisation de Nero Medi
1.4.2
Démarrer le serveur
Afin d'utiliser Nero MediaHome, vous devez démarrer manuellement le serveur
Pour démarrer le serveur, procédez comme suit :
1. Cliquez sur le bouton Dém
le dossier avec des fichiers audio, vidéo et image. Tous les
aHome 7
une fois.
arrer serv
eur situé au bas de la fenêtre principale.
La fenêtre Informations de sécurité s'ouvre.
2. Cliquez sur le bouton OK.
Nero MediaHome configure automatiquement le pare-feu Windows de manière à au
iser les connexions sur le serveur.
Le serveur Nero MediaHome démarre et l'écran Statut s'affiche. Les fichiers actuelle-
ment utilisés par un client sont indiqués ici.
fichent dans l'écran Périphériques.
Les lecteurs détectés
Dans la configuration par défaut, chaque nouveau démarrage de l'ordinateur démarre
aussi Nero MediaHome et le serveur actif.
a
s utiliser le démarrage automatique du serveur, décochez la case
Si vous ne vou
Démarrer automatiquement Nero M
l'écran Options dans la zone Paramè
notificat
Vous venez de dém
lez p
ediaHome lorsque l'ordinateur est allumé de
tres de démarrage automatique et de zone de
ion.
arrer le serveur.
sur le
réseau s'af-
s
tor-
Nero MediaHome
Voir aussi:
Écran Options 14
Utilisation de Nero MediaHome 7
8
Page 9
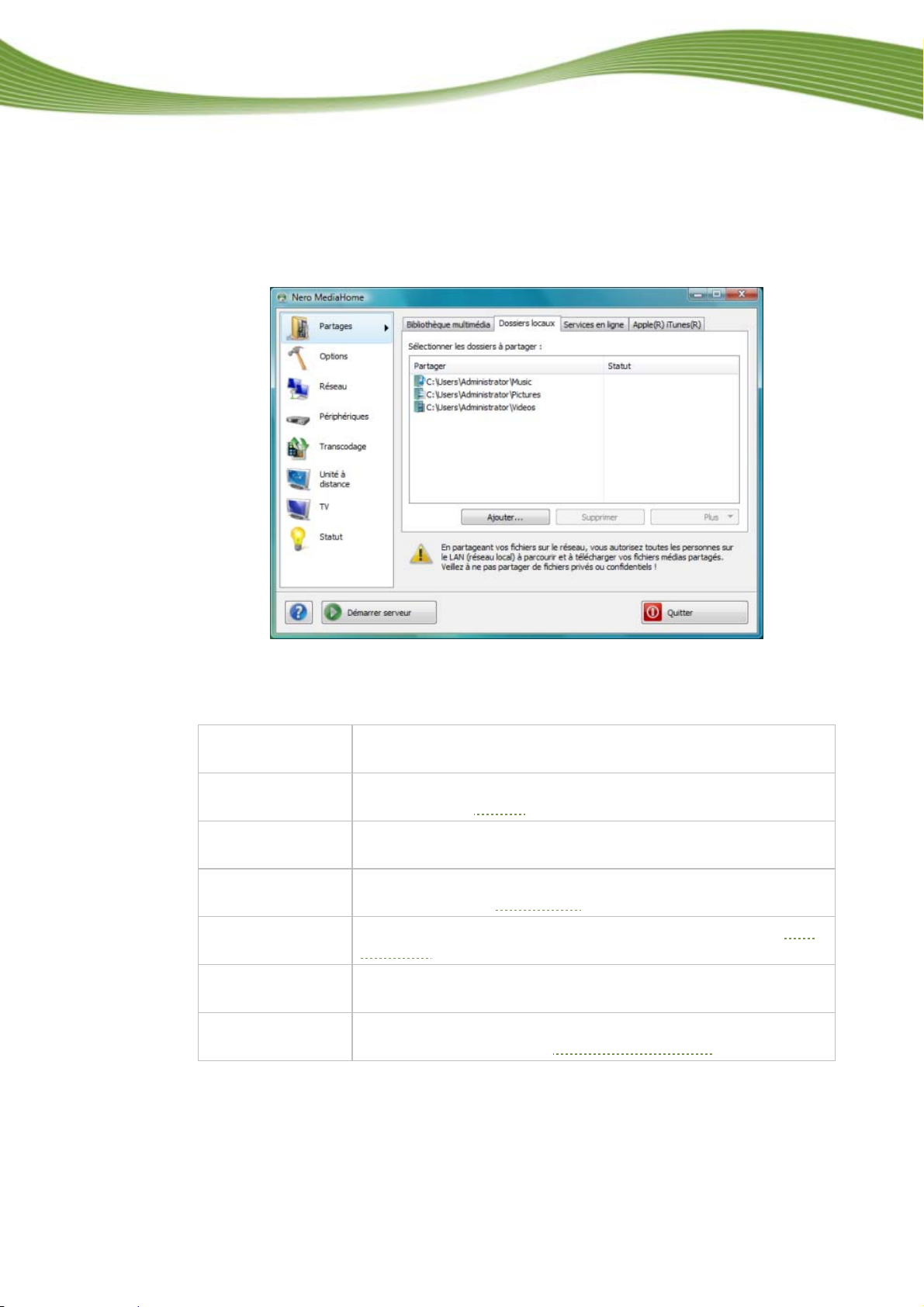
2 Fenêtre principale
La fenêtre principale est le point de départ de l'utilisation de Nero MediaHome.
Les icônes de menu s'affichent sur la gauche de la fenêtre. Si vous cliquez sur l'une de ces
icônes, l'écran correspondant s'ouvre dans la zone de droite.
Fenêtre principale
Fenêtre principale
Les icônes de menu suivantes sont disponibles dans la liste de sélection située sur la gauche :
Partages
Affiche l'écran Partager qui vous permet de sélectionner les dossiers contenant les fichiers multimédia à partager.
Options
Réseau
Affiche l'écran Options qui vous permet de définir les options de
paramétrage du serveur
et du démarrage automatique.
Affiche l'écran Réseau qui vous permet de définir les options de paramétrage du réseau.
Transcodage
Unité à distance
Affiche l'écran Transcodage qui vous permet de définir les options
de paramétrage du transcodage
.
Affiche l'écran Unité à distance, où vous pouvez activer une unité
à distance.
Périphériques
Affiche l'écran Périphériques qui répertorie les lecteurs trouvés sur
le réseau.
TV
Affiche l'écran TV qui vous permet de définir les paramètres et les
options de sélection pour la télévision en streaming
.
Nero MediaHome
9
Page 10

Fenêtre principale
Statut
Affiche l'écran Statut qui indique l'état du serveur et les fichiers
multimédia actuellement utilisés par les lecteurs.
En outre, les boutons suivants sont disponibles dans la fenêtre principale :
?
Affiche un menu contextuel vous permettant d'appeler l'Aide et
d'ouvrir les fenêtres À propos de Nero MediaHome et Nero sur le
Web.
Démarrer serveur
Démarre le serveur Nero MediaHome.
Le bouton Arrêter le serveur s'affiche pendant le fonctionnement
du serveur.
Arrêter le serveur
Arrête le serveur Nero MediaHome.
Le bouton Démarrer serveur s'affiche pendant l'arrêt du serveur.
Quitter
Arrête le serveur Nero MediaHome et ferme Nero MediaHome.
Voir aussi:
Écran Partager 11
Écran Options 14
Écran Réseau 16
Écran Périphériques 17
Écran Transcodage 19
Écran Unité à distance 21
Écran TV 23
Utilisation de Nero MediaHome 7
Nero MediaHome
10
Page 11
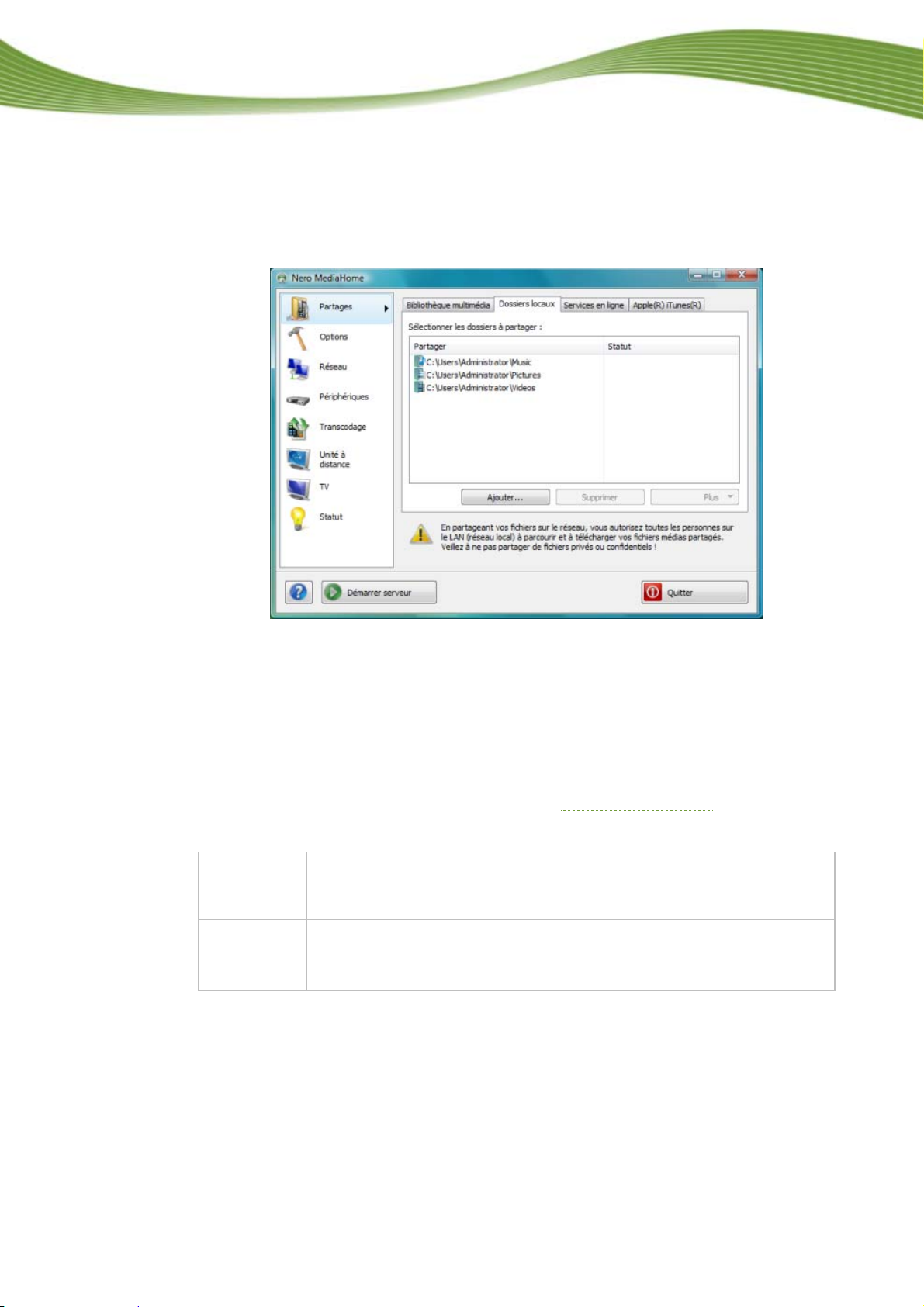
3 Écran Partager
Sont disponibles sur l'écran Partagé les onglets Bibliothèque multimédia, Dossiers locaux, Services Internet et Apple iTunes.
Écran Partager
Écran Partager
L'onglet Bibliothèque multimédia présente les fichiers déjà installés. Nero MediaHome organise les fichiers en une arborescence permettant de les parcourir facilement, par exemple
sous forme d'une vidéo ou de photos. Ici les fichiers sont classés en sous-catégories telles
que artistes, l'album ou le genre pour la musique. Le même fichier, par exemple, sera classé
à la fois sous le nom d'un artiste connu tel que Mozart et dans le genre Classique.
Vous pouvez définir comme partagés des fichiers audio, vidéo et image dans l'onglet Dossi-
ers locaux. En outre, vous voyez combien de fichiers sont déjà indexés ainsi que l'état du
processus d'indexation. Le partage final aura lieu au démarrage du serveur
. Les options de
configuration suivantes sont disponibles :
Bouton
Ajouter
Ouvre la fenêtre Parcourir les dossiers. Vous pouvez y sélectionner le
dossier contenant les fichiers à partager. Le dossier sélectionné est ajouté
à la liste des dossiers partagés.
Bouton
Supprimer
Supprime le dossier sélectionné de la liste des dossiers partagés.
Uniquement disponible si au moins un dossier a été marqué dans la liste
partagée.
Nero MediaHome
11
Page 12
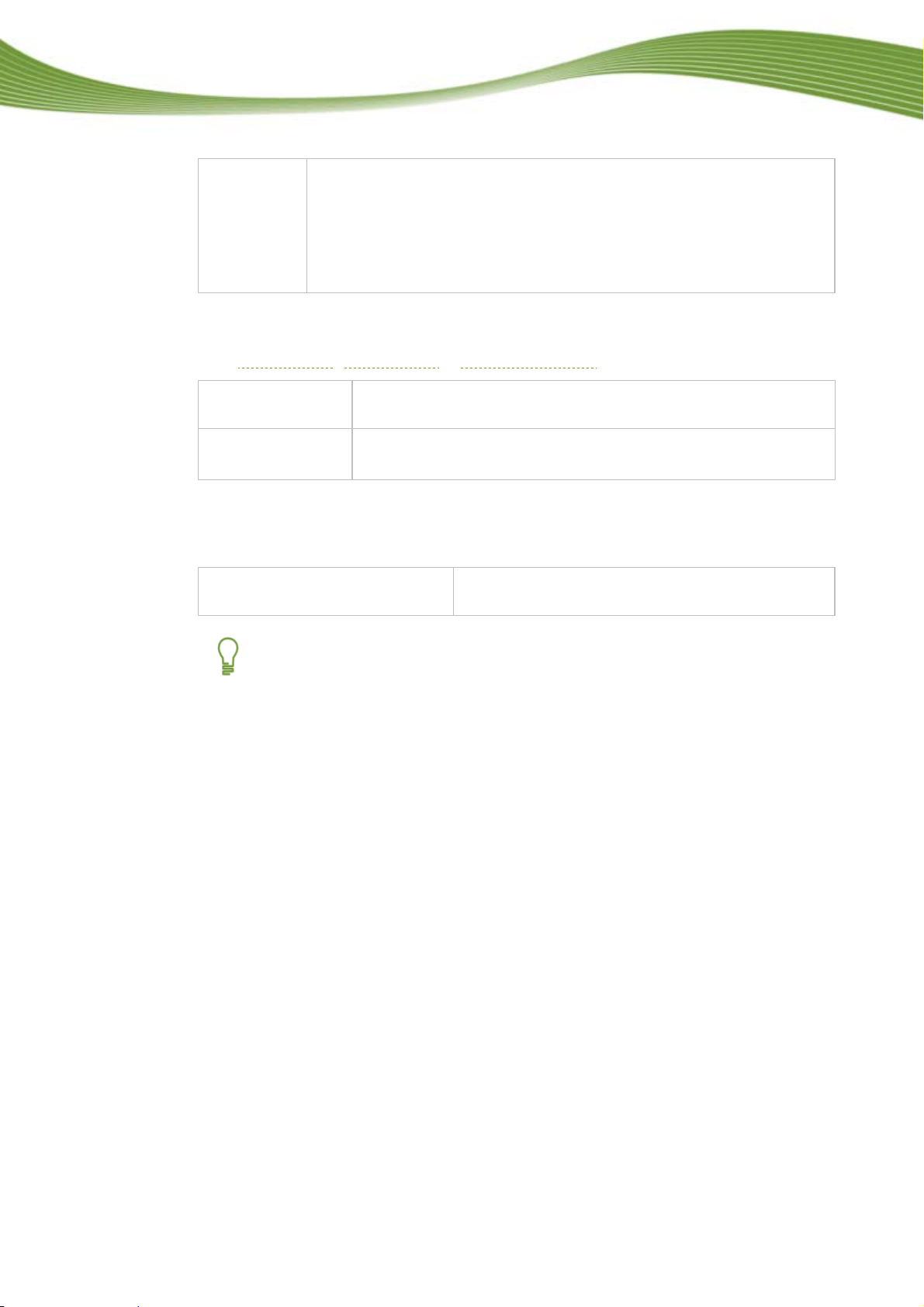
Écran Partager
Bouton
Plus
Rebalayer le dossier - effectue une nouvelle indexation du dossier mar-
qué.
Ouvrir dans l'Explorateur - affiche le dossier sélectionné dans l'arbores-
cence de l'Explorateur Windows.
Uniquement disponible si au moins un dossier a été marqué dans la liste
partagée.
Il est possible, dans l'onglet Services Internet, d'entrer, d'enregistrer et de mettre à jour
l'URL (Uniform Resource Locator) de plusieurs supports (stations radio Web, chaînes de TV
Web, balados audio
S'abonner
, balados vidéo et balados graphiques).
Ouvre la fenêtre Dialogue. Vous pouvez créer ici un nouvel abonnement.
Se désabonner
Supprime une entrée sélectionnée dans l'onglet Services Internet.
Uniquement disponible si au moins une entrée a été marquée.
Si Apple iTunes est installé sur votre ordinateur, vous pouvez importer la bibliothèque Apple
iTunes dans Nero MediaHome. Les boutons suivants sont disponibles à cet effet dans l'onglet Apple iTunes.
Importation de la bibliothèque
iTunes
Importe les données multimédias d'Apple iTunes
dans Nero MediaHome.
Une fois la bibliothèque Apple iTunes importée dans Nero MediaHome, les fichiers doivent encore être indexés. Selon la taille de la bibliothèque, cela peut
prendre quelques minutes. Les fichiers sont entièrement disponibles seulement
une fois l'indexation terminée.
Voir aussi:
Fenêtre Dialogue 13
Fenêtre principale 9
Nero MediaHome
12
Page 13
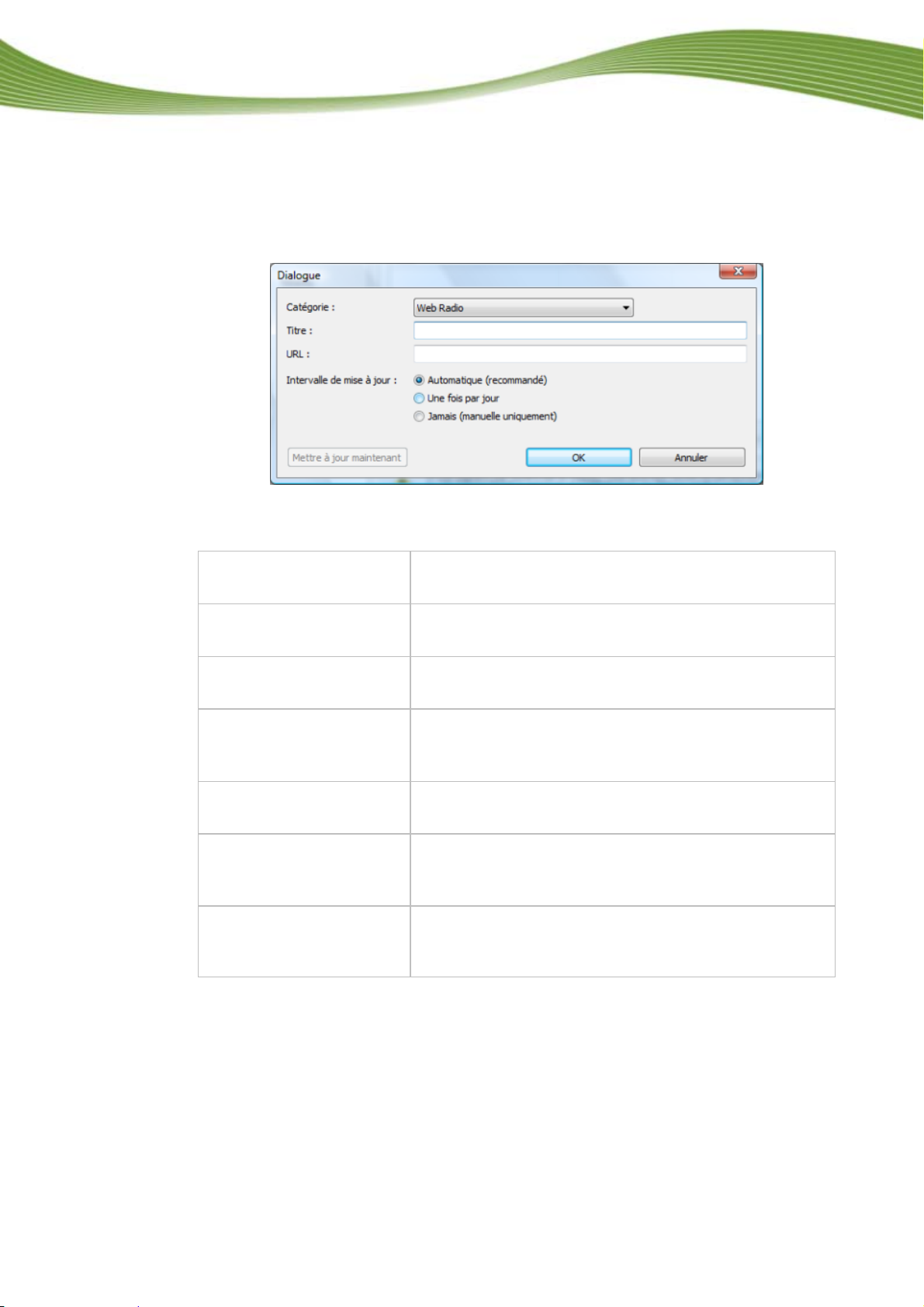
3.1 Fenêtre Dialogue
La fenêtre Dialogue vous permet de créer une nouvelle entrée dans Services Internet.
Les options de configuration suivantes sont disponibles :
Écran Partager
Fenêtre Dialogue
Menu déroulant
Catégorie
Champ de saisie
Titre
Champ de saisie
URL
Bouton d'option
Automatique (recommandé)
Bouton d'option
Une fois par jour
Bouton d'option
Jamais (manuelle uniquement)
Bouton
Mettre à jour maintenant
Voir aussi:
Écran Partager 11
Définit la catégorie de l'entrée.
Définit le nom de l'abonnement.
Définit l'URL de l'abonnement.
Met à jour l'abonnement automatiquement.
Met à jour l'abonnement une fois par jour.
Met à jour l'abonnement uniquement lors d'une mise à jour
manuelle.
Lance la mise à jour manuellement.
Uniquement disponible lorsque tous les champs de saisie
de la fenêtre sont remplis.
Nero MediaHome
13
Page 14
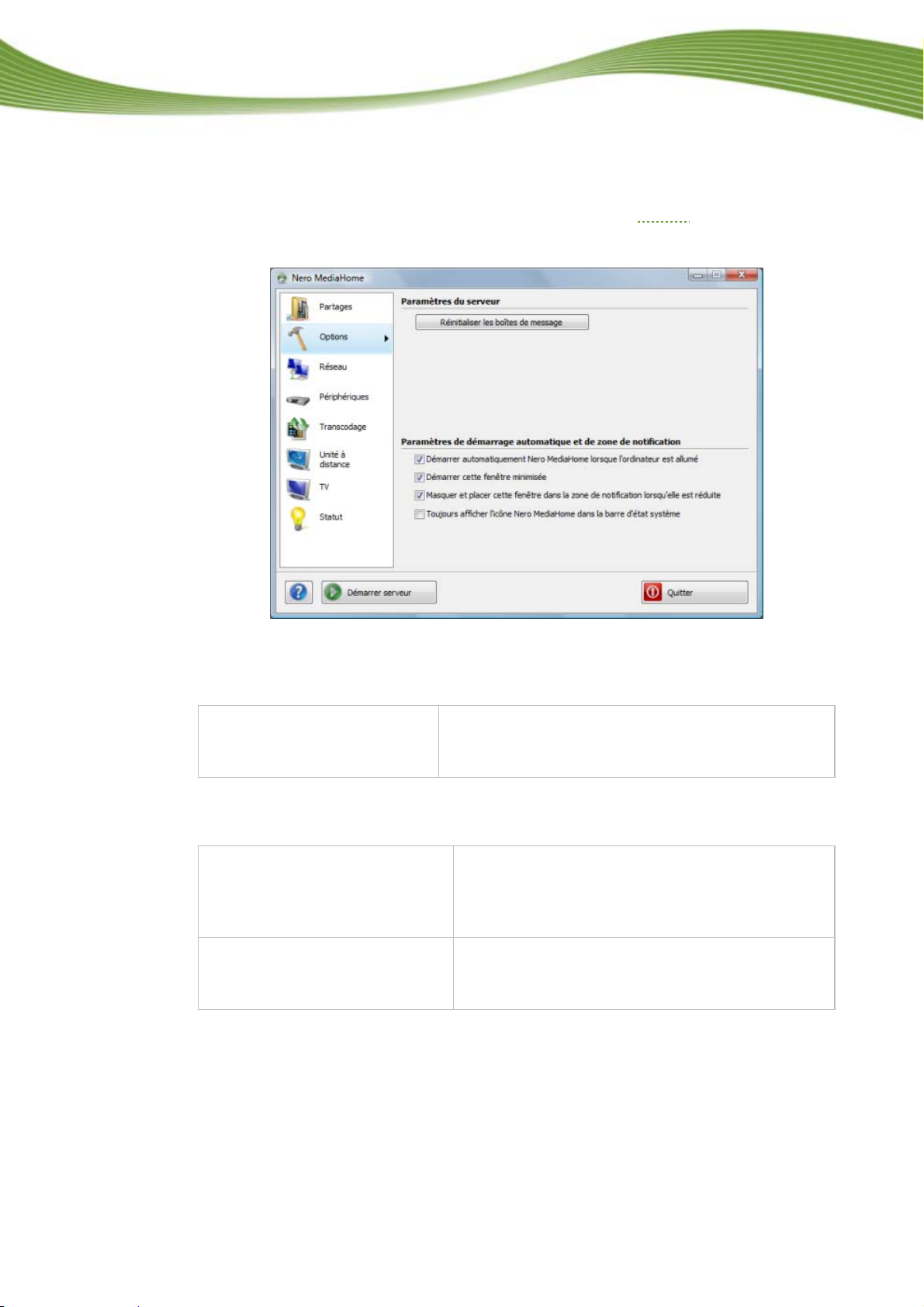
4 Écran Options
L'écran Options vous permet de définir des paramètres pour le serveur et le démarrage automatique.
Écran Options
Écran Options
Les options de configuration suivantes sont disponibles dans la zone Paramètres du ser-
veur :
Bouton
Réinitialiser les boîtes de
Affiche tous les messages et les avertissements que
vous aviez désactivés.
message
Les options de configuration suivantes sont disponibles dans la zone Paramètres de démarrage automatique et de zone de notification :
Case à cocher
Démarrer automatiquement Ne-
Démarre automatiquement Nero MediaHome dès le
démarrage de l'ordinateur.
ro MediaHome lorsque l'ordinateur est allumé
Case à cocher
Démarre Nero MediaHome minimisé.
Démarrer cette fenêtre minimisée
Nero MediaHome
14
Page 15
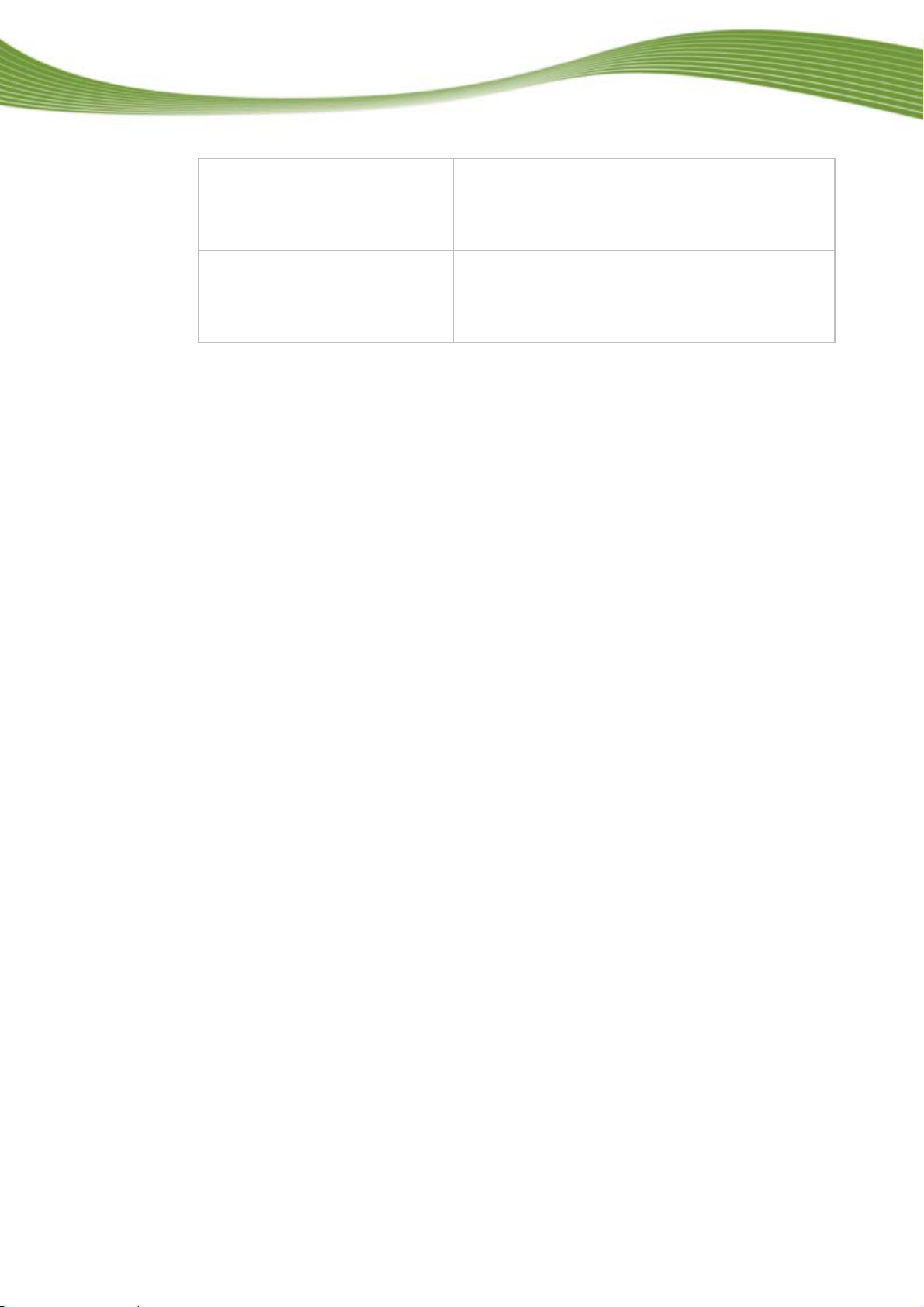
Écran Options
Case à cocher
Masquer et mettre cette fenêtre
dans la zone de notification lorsqu'elle est réduite
Case à cocher
Toujours afficher l'icône Nero
MediaHome dans la zone de notification
Voir aussi:
Fenêtre principale 9
Affiche la fenêtre sous la forme d'une icône dans la
barre d'état lorsqu'elle est minimisée et non dans la
barre des tâches.
Affiche toujours l'icône Nero MediaHome dans la
barre d'état, même si la fenêtre est ouverte.
Nero MediaHome
15
Page 16

5 Écran Réseau
L'écran Réseau vous permet de définir les paramètres du réseau.
Écran Réseau
Les options de configuration suivantes sont disponibles :
Champ de saisie
Définit le nom de réseau du serveur.
Nom du réseau
Bouton d'option
Utiliser un numéro de port aléatoire
Bouton d'option
Utiliser un numéro de port fixe
Sélectionne un numéro de port aléatoire pour
le port réseau de Nero MediaHome.
Définit un numéro du port réseau qui reste le
même à chaque démarrage de Nero MediaHome.
Zone de liste
Interfaces réseau
Affiche toutes les connexions réseau installées
ainsi que leur état, le nom de leur adaptateur
réseau, l'adresse IP affectée et le type de connexion réseau.
Si vous cochez la case Activée, le serveur est
accessible à partir de cette connexion réseau.
Voir aussi:
Fenêtre principale 9
Écran Réseau
Nero MediaHome
16
Page 17

6 Écran Périphériques
Dans l'écran Périphériques, vous pouvez définir le mode d'accès des lecteurs au serveur et
même les contrôler avec la télécommande.
Écran Périphériques
Les options de configuration suivantes sont disponibles :
Zone de liste
Affiche les lecteurs trouvés sur le réseau.
Périphériques de lecture détectés sur
le réseau :
Bouton
Actionner les contrôles du lecteur
Ouvre une télécommande pour le lecteur sélectionné.
Uniquement disponible lorsqu'un lecteur a été
marqué dans la liste de sélection.
Bouton
Contrôle de l'accès
Définit l'accès au serveur pour le lecteur sélectionné. Vous pouvez autoriser ou refuser
l'accès, ou encore supprimer le lecteur de la
liste.
Uniquement disponible lorsqu'un lecteur a été
marqué dans la liste de sélection.
Case à cocher
Cacher les périphériques hors ligne
Dans la liste de sélection Lecteurs détectés
sur le réseau, seuls les lecteurs qui sont dis-
ponibles en ligne s'affichent.
Écran Périphériques
Nero MediaHome
17
Page 18

Écran Périphériques
Case à cocher
Notifier dans la barre d'état du
système si de nouveaux périphériques sont détectés
Case à cocher
Autoriser automatiquement les nouveaux périphériques à accéder à Nero
MediaHome
Voir aussi:
Contrôler un périphérique à distance 18
Fenêtre principale 9
Signale dans la zone de notification lorsque le
réseau reconnaît un nouveau lecteur.
Autorise les nouveaux lecteurs à accéder au
serveur et les ajoute à la liste Lecteurs détec-
tés sur le réseau.
6.1 Contrôler un périphérique à distance
Le Contrôle du lecteur permet de commander à distance les lecteurs détectés sur le réseau.
Les périphériques DMR compatibles avec UPnP sont pris en charge.
Pour contrôler un lecteur à distance, procédez comme suit :
1. Marquez le périphérique souhaité dans la liste de sélection Lecteurs détectés sur le
réseau.
2. Cliquez sur le bouton Actionner le lecteur.
La télécommande s'ouvre. Le message d'état et l'état du bouton Parcourir (ac-
tivé/désactivé) vous indiquent si le périphérique est prêt.
Une télécommande porte le nom du périphérique sélectionné. Vous pouvez ouvrir simultanément autant de contrôles de lecteur que vous souhaitez.
Télécommande
3. Cliquez sur le bouton Parcourir et sélectionnez un fichier audio ou vidéo, en fonction du
périphérique. Vous pouvez également faire glisser et déposer des fichiers audio et vidéo sur
la télécommande.
Le périphérique sélectionné lit le fichier choisi. Nero MediaHome transcode auto-
matiquement le fichier au format de lecture approprié. Vous pouvez utiliser les boutons
de commande pour contrôler la lecture, par exemple pour lire le fichier sélectionné
suivant.
Voir aussi:
Écran Périphériques 17
Nero MediaHome
18
Page 19
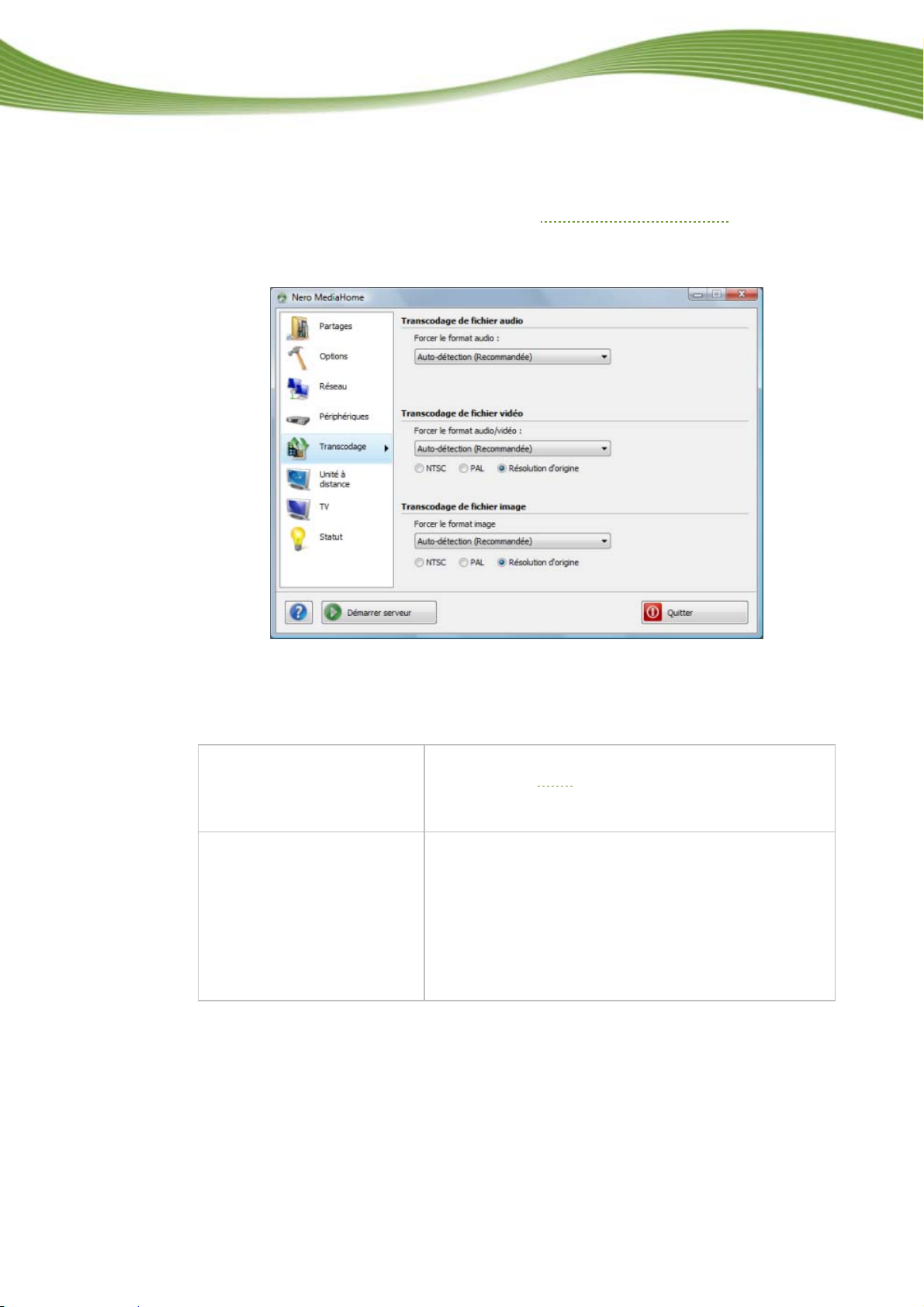
7 Écran Transcodage
L'écran Transcodage vous permet de définir des paramètres de transcodage pour les fichiers audio, vidéo et photo dans les zones Transcodage de fichiers audio/fic hiers vi-
déo/fichiers image.
Écran Transcodage
Écran Transcodage
Outre les entrées pour les formats correspondants, les entrées suivantes sont disponibles
dans les menus déroulants des zones Transcodage de fichiers audio/fichiers vi-
déo/fichiers image :
Conserver format original
Cela signifie que le fichier original est toujours conservé.
La capacité du client
à lire le fichier concerné dans son
format d'origine n'est pas vérifiée. Il est donc possible
que le client ne puisse pas lire le fichier.
Détection automatique
Vérifie si le client peut lire le format. Si c'est le cas, le
format original est conservé. Dans le cas contraire, Nero
MediaHome demande quel format il prend en charge et
transcode le fichier au format adéquat. Cette procédure
fait appel aux capacités de votre ordinateur et peut éventuellement diminuer la qualité de la lecture.
L'option Détection automatique est sélectionnée par
défaut.
Nero MediaHome
19
Page 20

Écran Transcodage
Les boutons d'options suivants sont également disponibles dans les zones Transcodage de
fichiers vidéo et Transcodage de fichiers image :
PAL
NTSC
Résolution d'origine
Voir aussi:
Fenêtre principale 9
Sélectionne le mode télévision PAL (Phase Alternating Line
) utilisé en Europe mais également en Australie, en Amérique du Sud
et dans de nombreux pays d'Afrique et d'Asie.
Sélectionne le mode de télévision NTSC (National Television
System Committee) utilisé dans une grande partie du continent
américain et dans certains pays d'Asie orientale.
Conserve la résolution d'origine.
L'option Résolution d'origine est sélectionnée par défaut.
Nero MediaHome
20
Page 21

8 Écran Unité à distance
Dans l'écran Unité à distance, vous pouvez activer l'unité à distance et faire afficher les
plug-ins d'unité à distance disponibles. L'unité à distance est un standard UPnP
rend possible l'affichage d'une interface graphique sur les périphériques. Ce standard vous
permet d'utiliser des applications telles que le jeu de Sudoku inclus sur votre téléviseur et
donc d'étendre les fonctions de ce dernier.
Vous pouvez également programmer vous-même des applications pour votre unité à distance ; il suffit d'avoir des connaissances de base en matière de programmation sous
JScript. L'application doit être dans le dossier Nero MediaHome pour être détectée par Nero
MediaHome.
Écran Unité à distance
ouvert qui
Nero MediaHome
Les options de configuration suivantes sont disponibles :
Case à cocher
Active l'unité à distance.
Activer unité à distance
Champ de saisie
Numéro de port réseau
Attribue un numéro de port
Remarque : le numéro de port entré doit être différent de
celui entré dans l'écran Options.
Écran Unité à distance
.
21
Page 22

Écran Unité à distance
Afficher la liste
Plug-ins d’unité à distance
Recense les plug-ins disponibles pour l'unité à distance.
L'application Sudoku est incluse.
Nero MediaHome
22
Page 23

9 Écran TV
L'écran TV vous permet de définir les paramètres de la TV en streaming.
Écran TV
Les options de configuration suivantes sont disponibles :
Case à cocher
Autoriser la TV en streaming
Active la TV en streaming et le bouton Lancer Nero TV
Wizard.
Uniquement disponible lorsque le serveur est arrêté et
lorsqu'une carte TV est configurée.
Bouton
Lancer Nero TV Wizard
Ouvre la fenêtre Assistant TV, qui vous permet de
régler les paramètres de la carte TV et de sélectionner
des canaux pour la TV en streaming.
Uniquement disponible lorsque le serveur est arrêté.
Voir aussi:
Sélection et configuration de canaux TV pour le
streaming 24
Fenêtre principale 9
Écran TV
Nero MediaHome
23
Page 24

9.1 Sélection et configuration de canaux TV pour le streaming
Les conditions suivantes doivent être remplies :
Le serveur
Une carte TV compatible est connectée et installée sur votre ordinateur.
Nero MediaHome vous permet de choisir et de définir des chaînes de TV pour la lecture en
transit. Pour ce faire, procédez comme suit :
1. Cliquez sur l'icône de menu TV.
L'écran TV s'affiche.
2. Cliquez sur le bouton Lancer Nero TV Wizard.
La fenêtre Assistant TV s'ouvre avec l'écran Sélection périphérique.
3. Périphérique vidéo. Sélectionnez l'entrée pour votre carte TV dans le menu déroulant
4. Si votre carte TV dispose de plusieurs entrées vidéo, sélectionnez l'entrée souhaitée dans le
menu déro
5. Sélectionnez l'entrée pour le périphérique audio dans le menu déroulant Périphérique au-
dio. Dans la plupart des cas, l'entrée correcte est Utiliser la sortie audio de l'unité vidéo.
est arrêté.
ulant Entrée vidéo.
Écran TV
6. Si votre carte TV dispose de plu
menu déroulant Entrée audio.
7. Sélectionnez le profil d'e
gistrement.
nregistrement souhaité dans le menu déroulant Qualité d'enre-
8. Si vous souhaitez modifier le
ments :
1. Cliquez sur le bouton ....
La boîte de dialogue Parcourir les dossiers s'ouvre.
2. Sélectionnez le dossier requis et cliquez sur le bouton OK.
La boîte de dialogue se
sieurs entrées audio, séle
chemin d
ferme et le chemin choisi est accepté.
'accès à l'em
ctionnez l'entrée souhaitée dans le
placement de stockage des enregistre-
9. Cliquez sur le bouton Suivant.
L'écran Recherche des canaux TV s'affiche.
10. Dans le menu déroulant Sélectionner un pays, sélectionnez le pays dans
trouvez actuellement.
11. Cliquez sur le bouton Lancer la recherche pour chercher les canaux TV.
La recherche est lancée. Vous pouve
recherche à l'aide de la barre de progression. Le nombre de canaux trouv
dans la zone Statut de la recherche.
12. Lorsque la recherche de canaux est terminée, cliquez sur le bouton
L'écran Modifier les canaux TV s'af
listes de sélection des onglets Ch aînes TV et Stations ra
z suivre sa progression dans la zone Statut de la
Sui
vant.
fiche. Les chaîne
s trouvées s'affichent dans les
dio.
quel vous vous
le
és
s'affiche
13. Si vous souhaitez renommer un canal :
Nero MediaHome
24
Page 25

1. Sélectionnez le canal souhaité dans la liste de séle
2. Cliquez sur le bouton Renommer.
La boîte de dialogue Renommer le canal s'ouvre.
3. Entrez le nom souhaité
La boîte de dialogue se ferm
dans le champ de saisie et cliquez sur le bouton OK.
e. Le canal concerné est renommé.
14. Pour supprimer un canal :
1. Sélectionnez le canal souhaité.
2. Cliquez sur le bouton Supprimer.
Le canal est supprimé de la liste de séle
15. Pour changer la position d'un canal :
1. Sélectionnez le canal souhaité.
2. Cliquez sur le bouton Haut o
La position du canal est modifiée.
u Ba
s.
16. Cliquez sur le bouton Suivant.
L'écran Gérer groupes de canaux TV s'affiche.
Les groupes de canaux sont utiles à la gestion des chaînes TV. Par exemple, vous pou-
z groupe
ve
r toutes les chaînes sportives dans un groupe de canaux « Sport ».
ction.
ction
Écran TV
.
17. Si vous souhaitez gérer des groupe
TV.
s de can
aux TV, cliquez sur l'onglet Groupes de canaux
18. Si vous souhaitez créer un nouveau groupe de canaux :
1. uCliq ez sur le bouton Ajouter.
vre. La boîte de dialogue Ajouter groupe s'ou
z su
Entrez le nom souhaité dans le champ de saisie et clique2.
le grou La boîte de dialogue se ferme et
pe est ajouté à la liste de sélection.
r le bouton OK.
19. Pour changer la position d'un groupe de canaux :
1. Sélectionnez le groupe de canaux souhaité.
2. Cli
La position du groupe de canaux est modifiée.
20. Si vous souhaitez afficher et gére
pes.
La liste de sélection Canaux disponibles affiche les canaux qui n'ont p
attribués à un groupe.
21. our le grou
Sélectionnez l'entrée p
lequel vous souhaitez en suppri
sur le bouton Haut ou Bas.
quez
r des canaux TV, cli
pe dans lequel vous souhaitez ajouter les canaux ou dans
er dans le menu Modifier vos groupes.
m
quez sur l'onglet Canaux TV en grou-
core été
as en
22. Sélectionnez les canaux que vous souhaitez ajouter au groupe dans la liste de sélection
isp
Canaux d
onibles.
23. Cliquez sur le bouton >>.
24. Répétez les trois dernières étapes pour
Nero MediaHome
canaux.
chaque groupe auquel vous souhaitez attribuer des
25
Page 26

25. Pour changer la position d'un canal :
1. Sélectionnez le canal en question dans la zone Modifier vos groupes.
2. Cliquez sur le bouton Hau
La position du canal est modifiée.
t ou Bas.
Écran TV
26. Pour supprimer un canal du grou
1. Sélectionnez le canal en question dans la zone Modifier v
2. Cliquez sur le bouton <<.
Le canal est supprimé du groupe et dépla
ponibles.
pe :
cé vers la l
os groupes.
iste de sélection Canaux dis-
27. Cliquez sur le bouton Terminer.
Les inform
28. Cochez la case Au
ations sont enregistrées. L'écran TV s'
toriser la TV en streaming.
Vous avez défini les paramètres TV et sélectionné les canaux TV pour le streaming. Les
lecteurs adéquats peuvent recevoir les chaînes TV du serveur et les lire.
Voir aussi:
Écran TV 23
affiche.
Nero MediaHome
26
Page 27
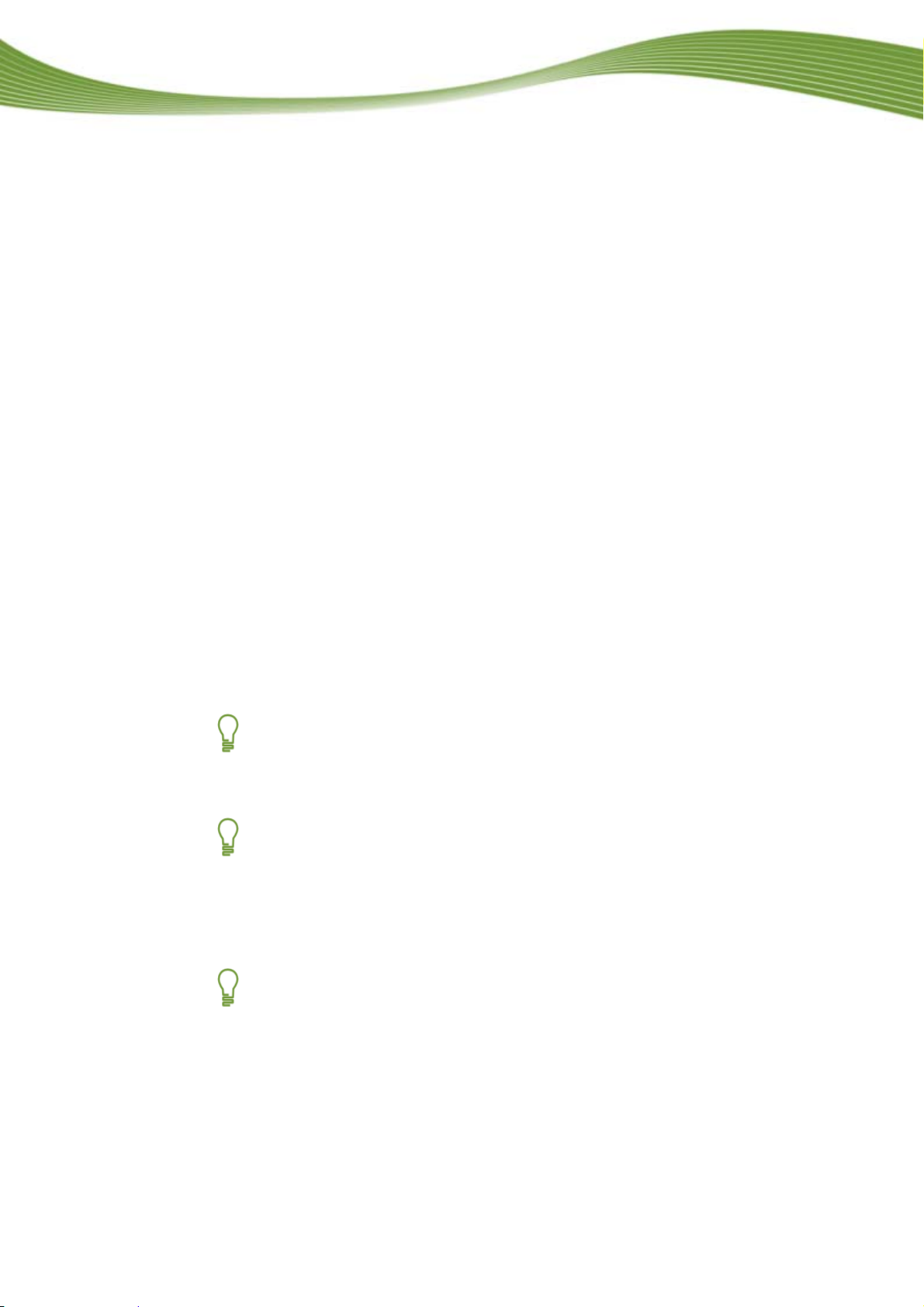
10 Informations techniques
10.1 Configuration système
Windows XP (SP2 ou supérieur), Windows Server 2003 (SP2005 ou supérieur), Windows
XP Media Center Edition 2
Windows Vista x64 (l
applications 32 bits)
DirectX 9.0c Révision 30 (août 2006) ou ultérieure
Windows Internet Explorer 6.0 ou version ultérieure
Processeur 1,2 GHz Intel Pentium III, AMD Sempron 2200+ ou équivala
256 Mo de RAM minimum
Un espace de 200 Mo sur le di
Carte graphique avec au moins 32 Mo de mémoire vidéo et une résolution minimum de
800 x 600 pixels et paramètres de couleur 16 bits. Cependant, une couleur réelle de 24
ou 32 bits est recommandée.
Environnement résea
de.
Pour l'installation de Nero MediaHome, vous avez besoin de droits d'administrateur po
tous les
systè
mes d'exploitation.
ou supérieur, Windows Vista
e produit fonctionne dans l'émulateur x86 qui permet d'exécuter des
sque dur pour une installation standard.
u avec Ethernet de 100 Mbit/s, WLAN (IEEE 802.11g) ou
Informations techniques
nt
plus rapi-
ur
Configu ion système
rat
Périphériques UPnP pris en charge pour le streaming à partir du serveur Nero MediaHome.
Une liste des périphériques UPnP certifiés se trouve sur http://www.up
ic.org/certification/default.asp#devices.
Carte TV analogique ou numérique (DVB-T, DVB-S, DVB-C et ATSC) compatible avec le
pilote BDA
Pour connaître les carte
co
Une
l'inscri
tés. e e
l'utilisat
nnexion Internet haut débit (par ex. avec DSL-1000 ou vitesse supérieure) pour
p ali-
tion, la mise à jour de Nero MediaHome, le fichier d'aide et d'autres fonctionn
tte activation est gratuite. Les coûts de la connexion à Internet sont à la charge d
C
eur.
Il est conseillé d'installer les pilotes certifiés WHQL les plus récents. WHQL est
l'abréviation de Windows Hardware Quality Labs et signifie que le pilote du
périphérique certifié par Microsoft est compatible avec Microsoft Windows et le
matériel correspondant.
s prises en charge, consultez www.nero.com
np-
Nero MediaHome
27
Page 28

10.2 Formats pris en charge
10.2.1 Codecs et formats audio
Les formats suivants peuvent être lus et transcodés à la volée dans la transmission s'ils ne
sont pas pris en charge par le périphérique cible (streaming et transcodage) :
Audio Interchange File Format (AIFF, AIF)
Moving Picture Experts Group-1 Audio Layer 1 (MP1)
Moving Picture Experts Group-1 Audio Layer 2 (MP2)
Moving Picture Experts Group-1 Audio Layer 3 (MP3)
Moving Picture Experts Group - 1 Audio Layer 1/2/3 (MPA)
Nero Digital (MP4)
Dolby Digital (AC3)
Advanced Audio Coding (ACC, M4A, MP4)
Format d'échange de fichiers source WAVE (WAV, WAVE)
Windows Media Audio (W
OGG Vorbis (OG
Linear Pulse Code Modulation
Les formats suivants peuvent uniquement être lus (str
G, OGM)
MA)
(LPCM, PCM, L16)
eaming
Informations techniques
) :
Audiobook Audible (AA)
Atrac3 (AT3P)
Sun Audio Format (AU, SND)
Digital Theater System (DTS)
Musical Instrumental Digital In
Real Audio (RA)
X-Twinvq (VQF, VQL)
Adaptive Multirate Codec (AM
Adaptive Multirate Wide Band (AWB
10.2.2 Codecs et formats vidéo
Les formats suivants peuvent être lus et transcodés à la volée dans la transmission
3rd Generation Partnership Project (3GP)
Audio Video Interleav
Digital Video Express (DIVX)
Advanced Streaming Format (ASF)
Digital Video (DV)
e (AVI)
terface (MIDI, MID)
R)
)
rique cible (streaming et transcodage) : sont pas pris en charge par le périphé
s'il
s ne
Nero MediaHome
28
Page 29
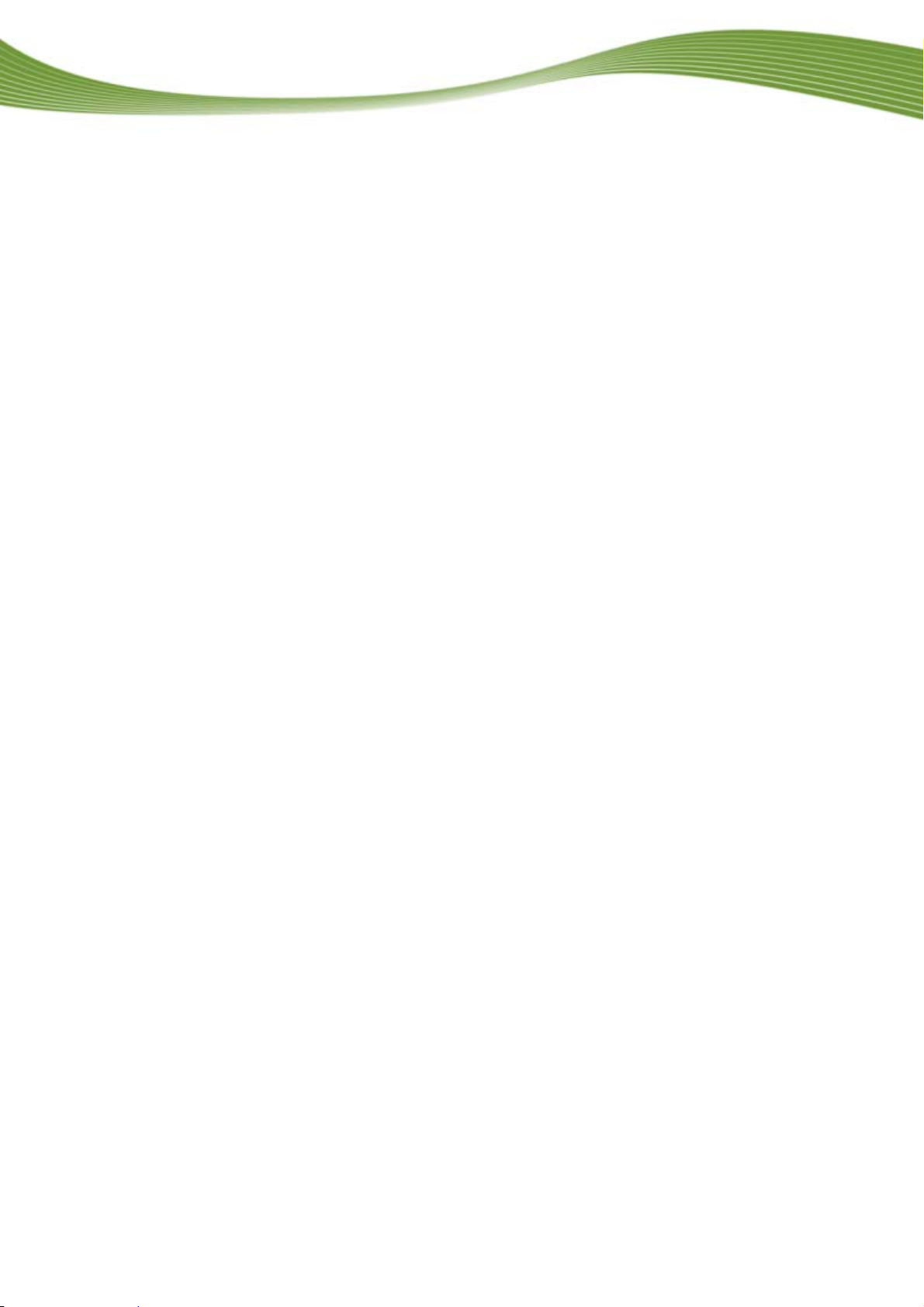
Informations techniques
Moving Picture Ex
PVA, MOD, TOD, VOB, MP2P, PS, MP2T, TS)
H.263/H.264/ASP
Windows Media Video (WMV)
Microsoft Digital Video Recording (DVR-MS)
Flash Video (FLV)
Nero Digital (MP4)
Les formats
Motion Joint Photografic Exp
OGG Vorbis (OGG, OGM)
Real Media (RM)
10.2.3 Formats image
Bitmap (BMP)
Graphics Interchange Format (.gif)
Joint Photografic Exp
Portable Network Graphics (PNG)
Tagged Image File Format (TIF
Windows Media File (WMF)
suivants pe
perts Group-2 (MPEG, MPG, MPE, M1V, DAT, MPEG2, MPG2, M2V,
/AVC Vidéo avec AAC/HE-AAC Audio (MP4, M4P, MOV, QT)
uvent uniquement être lus (streaming) :
ert Group (MJPG)
ert Group (JPEG, JPG, JPE)
F, TIF)
10.2.4 Formats des sé
Moving Picture Experts Group Audio La
Playlists File Format (PLS)
Rich Site Summary (RSS)
10.2.5 Métadonnées
Advanced Streaming Format (ASF)
Audio Video Interleave (AVI)
Moving Picture Experts Group-1 Audio Layer 3 (MP3)
Nero Digital (MP4)
OGG Vorbis (OGG, OGM)
Format d'échange de fichiers source WAVE (WAV, WAVE)
Windows Media Audio (WMA)
Windows Media Video (WMV)
Joint Photografic Expert Group (JPEG, JPG, JPE)
Portable Network Graphics (PNG)
lections
yer 3 Uniform Resource Locator/MP3 URL (M3U)
Nero MediaHome
29
Page 30
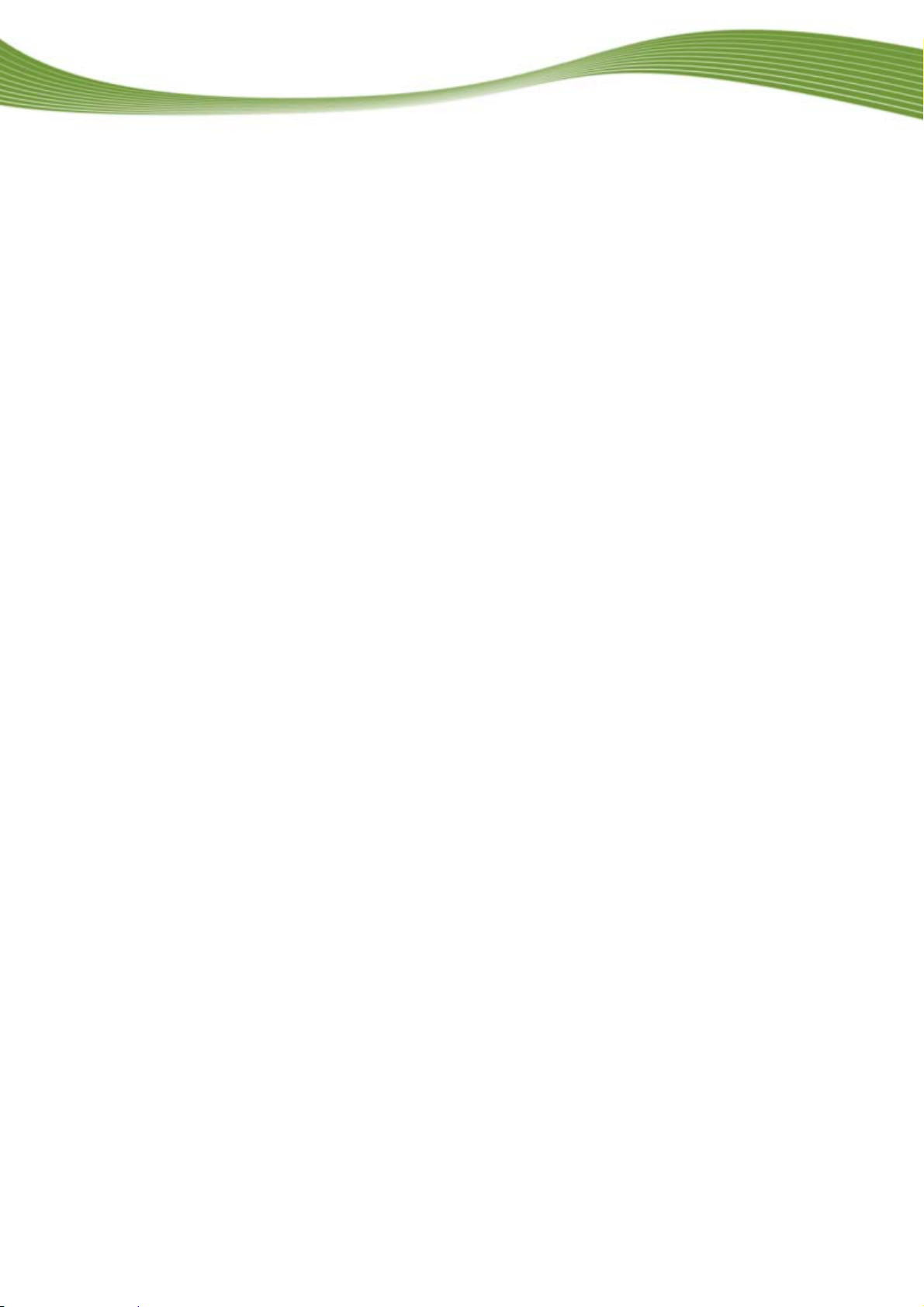
Informations techniques
Bitmap (B
Graphics Interchange Format (.gif)
Tagged Image
Moving Picture Experts Group-1 Audio Layer 1 (MP1)
Moving Picture Experts Group-2 (MPEG)
Moving Picture Exper
MP)
File Format (TIFF, TIF)
ts Group-1 Audio Layer 3 (MP3)
Nero MediaHome
30
Page 31

11 Glossaire
Balado audio
Un balado audio est une série de contributions audio sur Internet, auxquelles
vous abonner au moyen d'
Balado graphique
Un balado graphique est une série d'images disponible sur Internet, à laquelle vous po
vous abonner au moyen d'
Balado vidéo
Un balado vidéo est une série de contributions vidéo sur Internet, auxquelles vous pouvez
vous abonner au moyen d'un flux d'actualités.
Client
Un clien
serveur sur u
Lecture en transit (streaming)
La lecture en transit se réfère à la transmission continue de données qui peuvent déjà
lues pendant la procédure de transmission. Cela signifie qu'il n'est pas nécessaire
la
lévision peut être reçue et retransmise simultanément sans qu'il soit nécessaire de l'enregistrer préalablement sur le disque dur.
t est un ordinateur, un programme ou un périphérique qui utilise les services d’un
transmission complète d'un fichier multimédia avant de pouvoir le lire. Une chaîne de té-
n réseau.
un flux d'actualités.
un flux d'actu
alités.
Glossaire
vous pouvez
uvez
être
d'atten
dre
NTSC
Le National Television System Committee Standard est une norme vidéo et TV appliquée
aux États-Unis et au Japon. La norme NTSC présente plus d'images individuelles
(29,97 images par seconde) que la norme PAL mais moins de lignes horizontales
(525 lignes).
PAL
La procédure "Phase Alternation Line" est la norme TV appliquée en Europe. PAL possède
625 lignes par écran pour une vitesse de transmission du film de 25 images par seconde.
Elles sont transmises à l'aide de la procédure dite de saut de ligne au cours de laquelle une
image avec toutes les lignes impaires puis une image avec toutes les lignes paires sont
créées. Cela correspond à une fréquence de demi-image de 50 Hz.
Port
Un port est une interface, en d'autres termes un canal d'entrée et de sortie utilisé par un serveur pour communiquer avec le réseau. Le serveur sur lequel les paquets de données sont
reçus utilise le numéro de port pour identifier le service auquel les données sont destinées
(ex. : WWW ou FTP) ; certains services fonctionnent sur des ports fixes, par exemple le serveur Web sur le port 80. Un port peut être ouvert ou fermé. Par conséquent, certains ports
doivent être ouverts avec un routeur et redirigés vers l'ordinateur cible afin que les applications du serveur et les mises à jour en ligne puissent fonctionner, par exemple.
Nero MediaHome
31
Page 32

Glossaire
eur
Serv
rveur est un programme logiciel qui permet à d'autres logiciels (clients) d'accéder à
Un se
certains services. Un ordinateur exécutant un ou plusieurs programmes de serveurs est égalem mple, dan
ent appelé, pour simplifier, un serveur. Par exe s un réseau, le serveur fournit
un accès aux données et aux ressources à s clients reliés au réseau.
d'autre
Transcodage
Le transcodage fait référence à un processu
déo/audio) en un autre tel que la conversion
onversion d'un format multimédia (vi-
s de c
hiers WAV en fichiers MP 3.
de fic
Unité à distance
L'unité à distance est un standard UPnP ou i re
représentées sur d'autres périphériques du réseau
connecté à la TV qui prend en charge le standard utilisé par l'unité à distance, vous pou-
est
vez alors utiliser la TV pour accéder directe
tation.
nP
UP
L'objectif de Universal Plug and Play est de ler les périphériques d'un réseau local.
Les périphériques compatibles avec UPnP, e les imprimantes, les routeurs ou
d'autres ordinateurs d'un réseau, peuvent fa
vert qu
ifie q
ment aux plug-ins installés de la surface d'exploi-
contrô
tels qu
cilement cohabiter dans un réseau.
nd possible l'affichage d'une interface
ue s surfaces d'exploitation peuvent être
legraphique sur les périphériques, ce qui sign
. Si un périphérique de lecture numérique
Nero MediaHome
32
Page 33

Index
12 Inde
x
A
Actionner les contrôles du lecteur......... 18
Activer unité à distance..................... 9, 21
Aide ....................................................... 10
Apple iTunes ......................................... 12
e
Arrêter le s
sistant TV.................................... 23, 24
As
Autoriser la TV en streaming ................ 26
Avertissement de sécurité....................... 7
B
Barre des tâches................................... 15
Bibliothèque multimédia........................ 11
C
Carte TV................................................ 24
Chaînes TV ........................................... 24
Configurer des chaînes TV ................... 24
Co
nserver format original...................... 19
Contrôle de l'accès................................ 17
C
ontrôler un périphérique à distance.... 18
Conventions, manuel .............................. 4
D
Démarrage automatique ..................... 7, 8
Démarrer le serveur ...................... 7, 8, 10
Démarrer le serveur multimédia.............. 7
Détection automatique.......................... 19
Dossiers locaux................................. 7, 11
E
Écran Options ........................... 7, 8, 9, 14
Écran Partager.............................. 7, 9, 11
Écran Périphériques ..................... 8, 9, 17
Écran Réseau ................................... 9, 16
Écran Statut ...................................... 7, 10
Écran Transcodage....................... 8, 9, 19
Écran TV ..................................... 9, 23, 24
Écran Unité à distance...................... 9, 21
rveur .................................. 10
F
Fenêtre Dialogue................................... 13
Fenêtre principale ................................... 9
Fermer Nero MediaHome ..................... 10
Fichiers multimédias partagés ................ 4
Fichiers partagés..................................... 4
rmats de lecture ................................ 18
Fo
G
Groupes de canaux TV ......................... 25
I
exation................................................ 7
Ind
L
Lecture auto .............................. 7, 8, 9, 14
Lecture en transit .................................. 24
M
Ma
nuel, conventions ............................... 4
Mode vidéo............................................ 20
N
Nom réseau........................................... 16
NTSC .................................................... 20
Numéro de port : ............................. 16, 21
Numéro de port réseau ......................... 21
O
Onglet Apple iTunes ............................. 12
Onglet Bibliothèque multimédia ............ 11
Onglet Doss
Onglet Services Internet ....................... 12
Options................................................ 7, 9
P
PAL ....................................................... 20
Paramètres de démarrage automatique14
Paramètres de démarrage automatique et
de zone de notification ........................ 7, 8
Paramètres de transcodage.................. 19
Paramètres du serveur ......................... 14
locaux ..................... 7, 11
iers
Nero MediaHome
33
Page 34

Index
Partager d
Partages........................................
es dossiers ............................. 7
7, 9, 11
Périphériques................................ 8, 9, 17
Périphériques de lecture ............. 9, 17, 18
Périphériques DMR
Plug-ins
................................................. 22
Port réseau :
Préférences du rése
............................... 18
.......................................... 16
au.......................... 16
Q
Qualité d'enregist
Quitter
R
................................................... 10
rement....................... 24
Sélectionner des chaînes TV ................ 24
Serveur...................................... 7, 8, 9, 24
Services Internet ............................. 12, 13
Standard TV.......................................... 20
Stations de radio
................................... 24
Statut.................................................
Sudoku
Supprimer le partage
.................................................. 21
............................ 11
T
Télécommande
Transcodage
TV................................................
............................... 17, 18
........................................... 9
9, 23, 24
TV en streaming................................ 9, 23
Recherche des canaux ......................... 24
Recherche des canaux TV.................... 24
Réseau....
Rés tance ................................
ésolution ......................... ..
R .................. 20
ésolution d'origin ..
R e............................. 20
S
S
élection du périphérique ..................... 24
................................ 4, 9, 16, 18
eau local ...........................................
4
U
Über diese Dokumentation ..................... 4
Unité à dis 9, 21
rsal Plug and PlaU
nive y.......................... 4
UPnP.......................................
.... 4, 18, 21
X
XBox 360TM ........................................... 4
7, 10
Nero MediaHome
34
Page 35

13 Contact
Nero MediaHome est un produit Nero AG.
Nero AG
Contact
Im Stoeckmaedle 13-15 Site
HUwww.nero.comU
Web :
76307 Karlsbad
Allemagne
Aide
Fax :
HUhttp://support.nero.comU
+49 724 892 8499
Nero Inc.
330 N Brand Blvd Suite 800 Site
HUwww.nero.comU
Web :
Glendale, CA 91203-2335
États-Unis d'Amérique
Aide
Fax :
E-Mail :
HUhttp://support.nero.comU
(818) 956 7094
HUUS-CustomerSupport@nero.comU
Nero KK
Rover Center-kita 8F-B, 1-2-2
Nakagawa-chuou Tsuzuki-ku
Yokoha
ma, Kanagawa
Site
Web :
Aide
HUwww.nero.com
HUhttp://support.nero.comU
Japon 224-0003
Nero MediaHome
Copyright © 2008 Nero AG et ses concédants. Tous droits réservés.
35
 Loading...
Loading...