Page 1

Manual
Nero MediaHome
Page 2
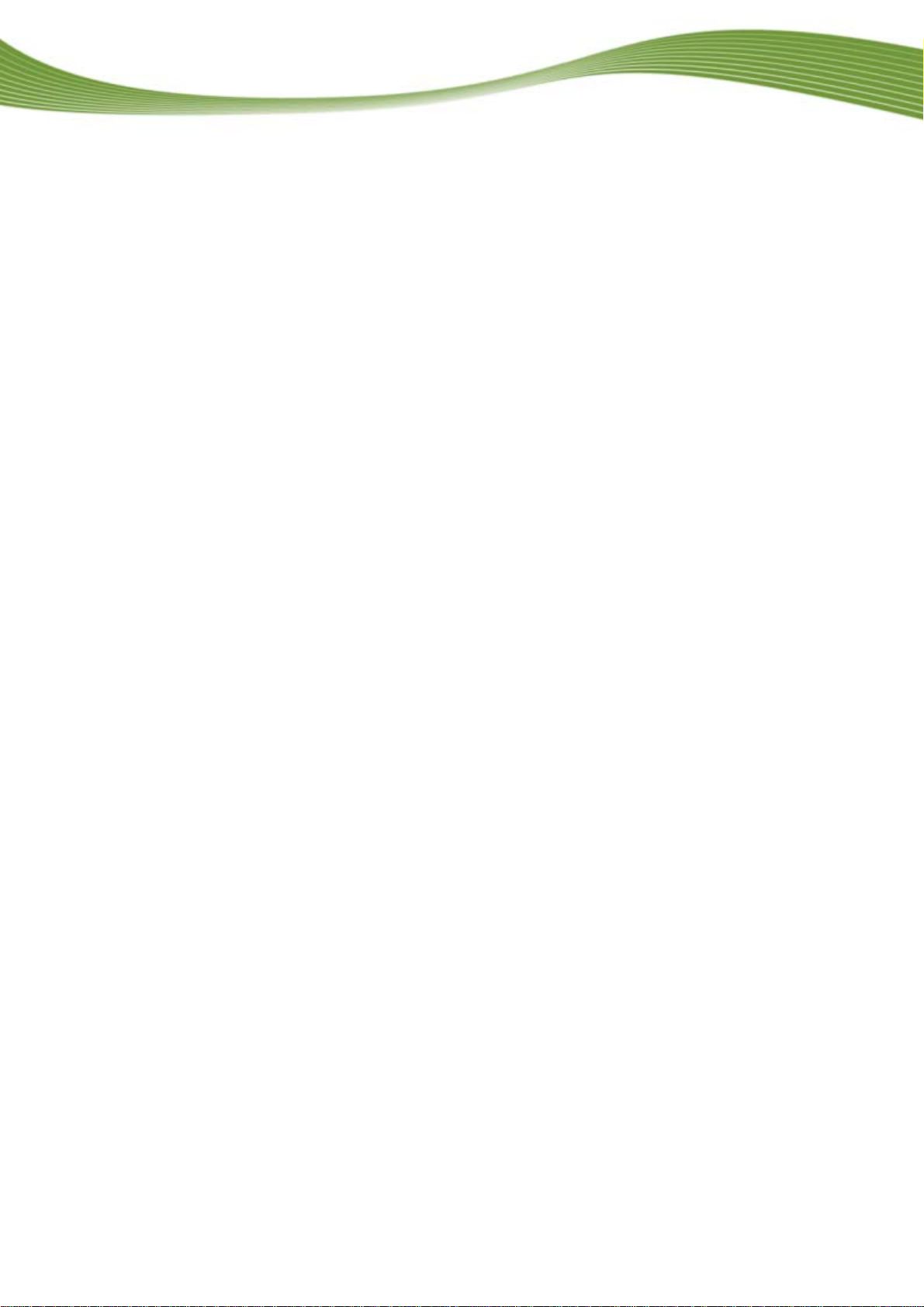
Copyright and Trademark Information
Copyright and Trademark Information
This document, like the software described therein, is provided as a license and may only be used or reproduced in accordance with
the licensing agreement. The contents of this document, as well as the associated software, is subject to change without prior notice.
Nero AG rejects any responsibility for the correctness of the contents of this document and rejects any claims that transcend the
clauses of the guarantee agreement.
This document and all of its contents are protected by copyright and are the property of Nero AG. All rights reserved. In addition , thi s
document contains material that is protected by internationally valid copyright. This document may not be reproduced, transmitted, or
transcribed in whole or in part without the express written permission of Nero AG.
Please keep in mind that existing graphics, pictures, videos, music titles or other materials that you may wish to insert or transcribe
into projects may be protected by copyright. The unauthorized use of this type of material in your projects may violate the rights of
the owner of the copyright. Make sure that you obtain all necessary authorizations from the owner of the copyright.
Unless you own the copyright, have permission from the copyright owner or your actions fall under the "fair use" provisions of copyright law, you may be violating national or international copyright laws. The transcribing, re-formation, modification or publication of
copyright-protected material may lead to claims for damages and the enforcement of other legal measures against you. If you are
unsure of your rights, you should contact your legal advisor.
Nero MediaHome requires technologies developed by third party manufacturers, some of which are contained in Nero MediaHome
as demo versions. These applications can be activated online free of charge or by sending an activation fax to have unlimited use of
the version. Only the the data necessary for activation of technology licensed from third parties will be transmitted. For unlimited use
of Nero MediaHome, it is therefore necessary to hav e an Inte rnet connection or a fax machine.
Copyright © 2006 - 2008 Nero AG and its licensors. All rights reserved.
Nero, the Nero logo, Nero Digital, Nero Essentials, Nero Express, Nero ImageDrive, Nero LiquidTV, Nero MediaHome, Nero PhotoSnap, Nero Recode, Nero RescueAgent, Nero ShowTime, Nero SecurDisc, Nero StartSmart, Nero Vision, InCD, Move it, and UltraBuffer are trademarks or protected trademarks of Nero AG.
Adobe, Acrobat, Acrobat Reader and Premiere are trademarks or protected trademarks of Adobe Systems, Incorporated.
AMD Athlon, AMD Opteron, AMD Sempron, AMD Turion, ATI Catalyst and ATI Radeon are trademarks or registered trademarks of
Advanced Micro Devices, Inc.
ATSC is a trademark of the Advanced Television Committee.
ICQ is a registered trademark of AOL, LLC.
Apple, iPhoto, iPod, iTunes, iPhone, FireWire, and Mac are brands or registered trade names of Apple, Inc.
ARM is a registered trademark of ARM, Ltd.
AudibleReady is a registered trademark of Audible, Inc.
BenQ is a trademark of the BenQ Corporation.
Blu-ray Disc is a brand of Blu-ray Disc Association.
CyberLink is a registered trademark of CyberLink Corp.
DLNA is a registered trademark of Digital Living Network Alliance.
DivX and DivX Certified are registered trademarks of DivX, Inc.
Dolby, Pro Logic and the double-D symbol are brands or registered trademarks of Dolby Laboratories, Inc.
DTS and DTS Digital Surround are trademarks or registered trademarks of DTS, Inc.
DVB is a registered trademark of the DVB Project.
Freescale is a trademark of Freescale Semiconductor, Inc.
Google and YouTube are trademarks of Google, Inc.
WinTV is a registered trademark of Hauppauge Computer Works, Inc.
Intel, Pentium and Core are trademarks or registered trademarks of Intel Corporation.
Linux is a registered trademark of Linus Torvalds.
Memorex is a registered trademark of Memorex Products, Inc.
ActiveX, ActiveSync, DirectX, DirectShow, Internet Explorer, Microsoft, HDI, MSN, Outlook, Windows, Windows Mobile, Windows
NT, Windows Server, Windows Vista, Windows Media, Xbox, Xbox 360, the Windows Vista star t button and the Windows logo are
trademarks or registered trademarks of Microsoft Corporation.
My Space is a trademark of MySpace, Inc.
NVIDIA, GeForce and ForceWare are brands or registered trademarks of NVIDIA Corporation.
Nokia is a registered trademark of Nokia Corporation.
CompactFlash is a registered trademark of SanDisk Corporation.
Sony, Memory Stick, PlayStation, PLAYSTATION and PSP are brands or registered trademarks of Sony Corporation.
HDV is a trademark of Sony Corporation and Victor Company of Japan, Limited (JVC).
UPnP is a registered trademark of the UPnP Implementers Corporation.
Labelflash is a registered trademark of Yamaha Corporation.
The trademarks mentioned here are named for information purposes only. All trade names and trademarks are the property of their
respective owners.
Nero AG, Im Stoeckmaedle 13-15, D-76307 Karlsbad, Germany
Nero MediaHome
Page 3
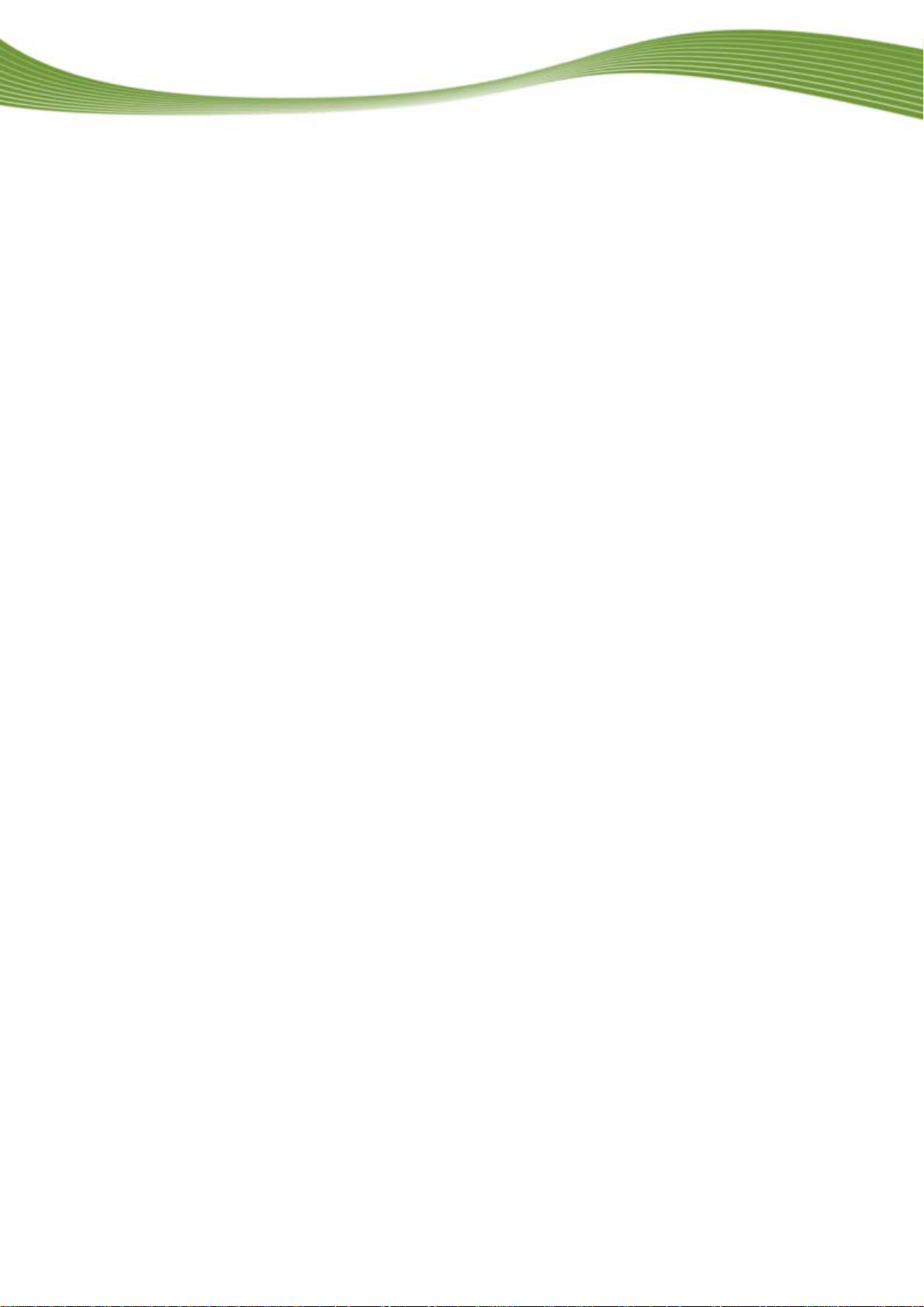
Table of contents
1 Start Successfully 4
1.1 About the manual 4
1.2 About This Application 4
1.3 Installing Nero MediaHome 5
1.4 Working with Nero MediaHome 7
1.4.1 Share Files and Folders 7
1.4.2 Starting the Server 8
2 Main window 9
3 Share Screen 11
3.1 Window Dialog 12
4 Options Screen 14
5 Network Screen 16
6 Devices Screen 17
6.1 Control device remotely 18
Table of contents
7 Transcoding Screen 19
8 Remote UI Screen 21
9 TV Screen 23
9.1 Selecting and Setting TV Channels for Streaming 24
10 Technical Information 27
10.1 System Requirements 27
10.2 Formats supported 28
10.2.1 Audio formats and codecs 28
10.2.2 Video formats and codecs 28
10.2.3 Image formats 29
10.2.4 Formats for Playlists 29
10.2.5 Metadata 29
11 Glossary 31
12 Index 33
13 Contact 35
Nero MediaHome
III
Page 4
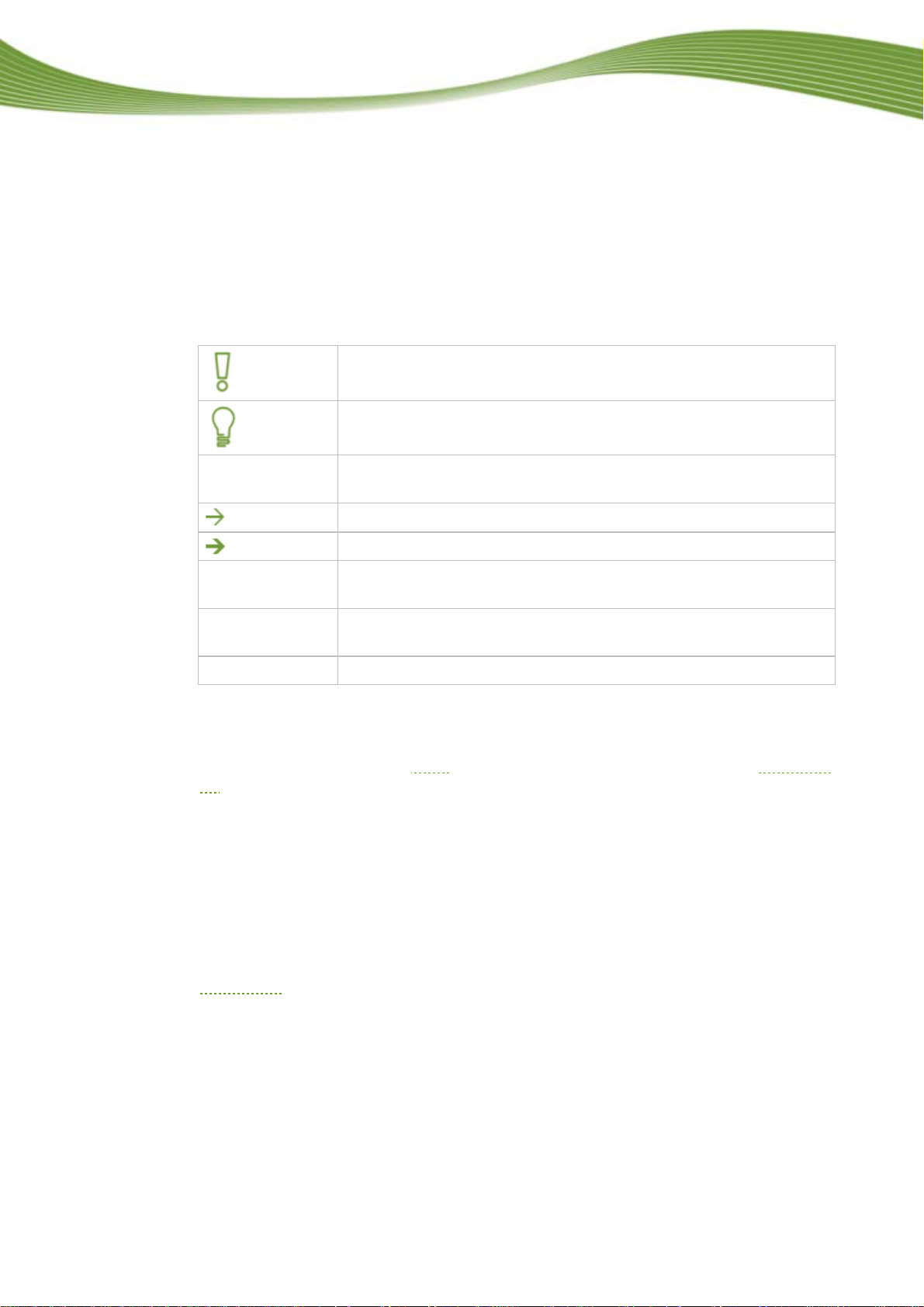
1 Start Successfully
1.1 About the manual
This manual is intended for all users who want to learn how to use Nero MediaHome. It is
process-based and explains how to achieve a specific objective on a step-by-step basis.
In order to make best use of this documentation, please note the following conventions:
Indicates warnings, preconditions or instructions that have to be precisely followed.
Indicates additional information or advice.
Start Successfully
1. Start …
OK
(see...)
[…]
A number at the beginning of a line indicates a request for action. Carry out these actions in the order specified.
Indicates an intermediate result.
Indicates a result.
Indicates text passages or buttons that appear in the program inter-
face. They are displayed in bold print.
Indicates references to other chapters. They are executed as links
and are shown in red and underlined.
Indicates key combinations for entering commands.
1.2 About This Application
Nero MediaHome is a certified UPnP (Universal Plug and Play) AV (Audio/Video) media server which automatically recognizes UPnP devices within a network.
Using Nero MediaHome you can share media files (audio, picture, and video files). This
means that all users in the local network have access to the files. Players that are compatible with the UPnP standard can use, play and display shared media files. Television channels and radio stations as well as Internet services (web TV, web radio, audio/video/image
casts) can also be transmitted.
Thanks to Nero MediaHome, your PC can link up to other consumer electronics devices (e.g.
television sets) to create a unified media center. This gives you the option of viewing transmitted television programs via Nero MediaHome on two players simultaneously. Nero MediaHome automatically supplies the files in the appropriate format for the player in question.
Transcoding
is performed in real time.
Nero MediaHome
4
Page 5
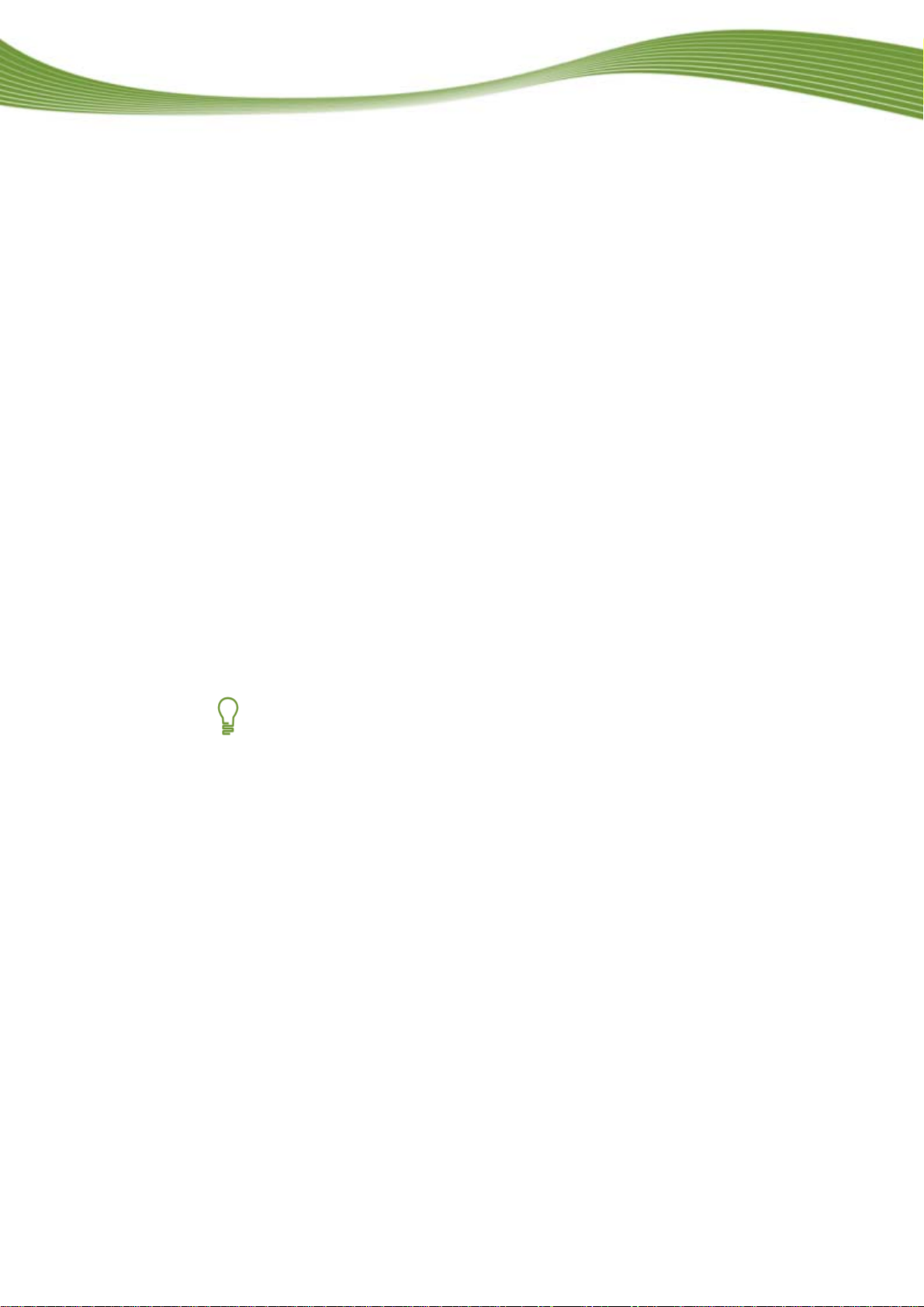
1.3 Installing Nero MediaHome
An installation wizard will walk you through the quick and uncomplicated installation process.
To install Nero MediaHome, proceed as follows:
1. Close all Microsoft Windows programs and exit any anti-virus software that may be running.
2. Start the installation process with a double click on the downloaded installation file.
The files are automatically unzipped and stored on drive C in a temporary folder from
which they are automatically deleted once they have been used.
The installation is prepared and the installation wizard appears.
3. Click the Next button.
The Installation of Nero Ask Toolbar screen is displayed.
Start Successfully
4. If you want to use the A
the first option button.
If you do not want to us
sk Toolbar, please read the licensing agreement carefully and select
e the Ask Toolbar, activate the second option button.
5. Click the Next button.
The License Conditions (EULA) screen is displayed.
6. Please read the license agreement carefully and select the appropriate check box if you
agree to the terms of th
e agreement. Installation is not possible without this agreement.
7. Click the Next button.
The Personalize Your Nero MediaHome screen is displayed.
8. nter your name and serial numbeE
e their co
clud mpany's name.
The serial number can be found on the back of the disc jacket. If you are using
he downloa
t
r in the input fields.
d version you will have received the serial number per e-mail.
Corporate customer should also in-
9. Click the Next button.
The Select Installation Type screen is displayed.
Here it is possible to choose betw
Defined installation. In the user-defined installation you c
and choose the installation path.
een Default, meaning standard installation, or User
an determine the languages
10. Enter the desired installation type and click the Next button.
If you choose default installation, the Optiona
choose custom installation, the User-de f ined Inst
l Setting
s screen is displayed. If you
allation screen is displayed.
11. If you have chosen the user-define
Nero MediaHome
d installation:
1. Select the desired folder and click the OK button.
2. Click the Next button.
The Select Application Lang
3. Select the check boxes for the languages you wish to install and click
The next screen is displayed.
4. If you wish to define the installation folder, click th
uage screen is displayed.
e Change button.
the Next button.
5
Page 6
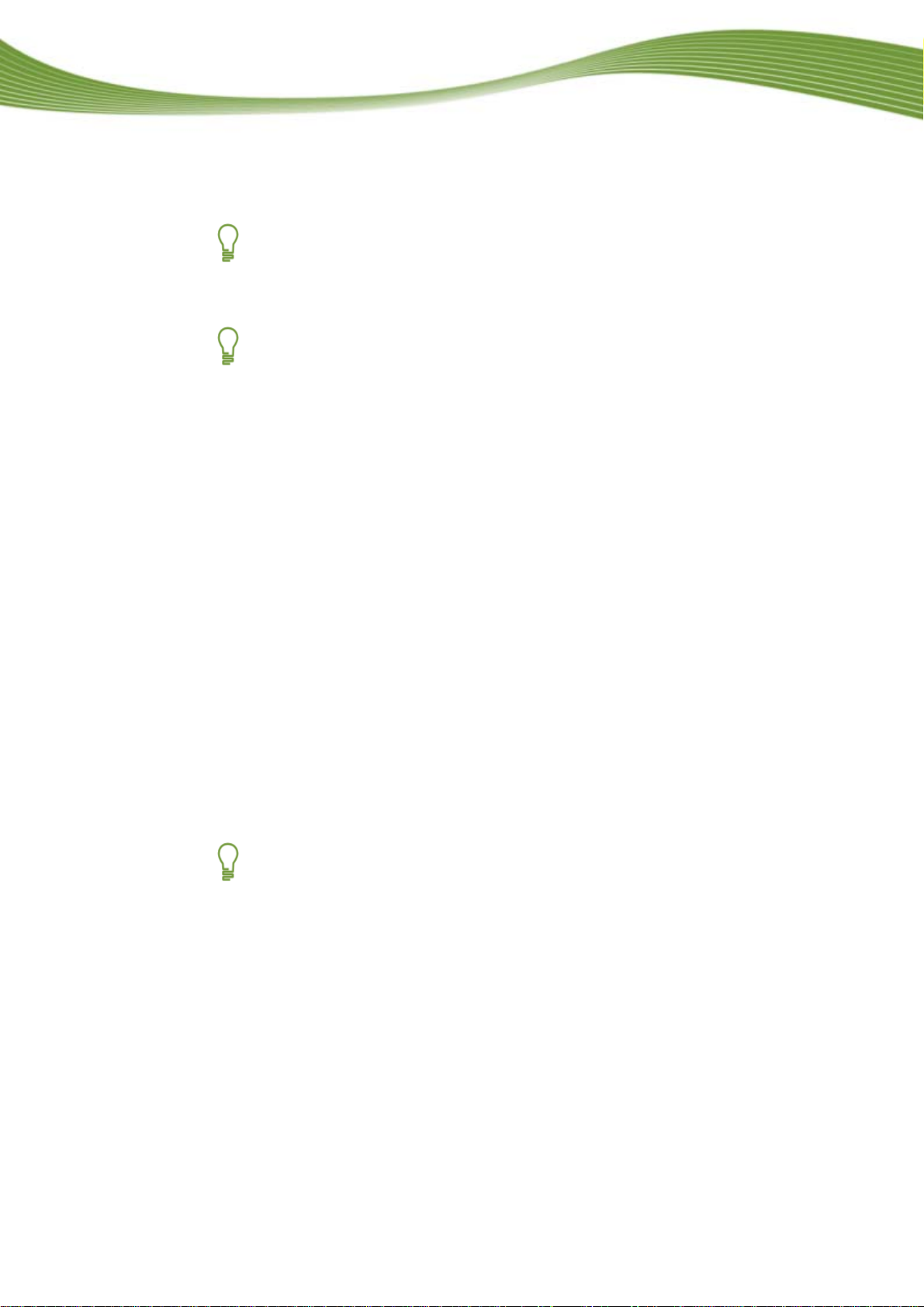
The Browse Folder window is displayed.
e Op
Th
tional Settings screen is displayed.
Start Successfully
If application
to be installed, the scree
quired. It is recommended that these applications be removed before proceed-
s are found on your computer that could conflict with the software
n will display Uninstallation of the Products Re-
ing with the installation.
Nero MediaHome checks the availability of required components, such as DirectX on your PC. If applications are missing, then the Missing Components
sc
n is displayed. Select the components that need to be downloaded a
ree
installed.
12. If you want to adapt optional settings, select or clear the desired check boxe
13. Click the Next button.
The Ready to Start Installation Process screen is displayed.
14. Click the button. Next
The installation process is started. Nero MediaHome is install
and a progress bar informs you of the progress of the installation process.
ed in the selected folder,
15. Click the Next button.
The Help Us to Improve Our Software screen is displayed.
In order to offer a better service, Nero is collecting anonymous data to determine which
features are used and what problems, if any, occur.
16. If you want to take part in the ano
nymous collectio
the Next button.
The final screen of the installation wizard is displayed.
n of data, select the check box and click
nd
s.
17. Click the Exit button.
Nero MediaHome
The installation wizard closes.
You
the
ve now installed Nero
ha MediaHome. The Ne
om
c puter's desktop.
Nero ControlCenter
The Nero MediaHome application is installed with Nero ControlCenter.
With Nero ControlCenter, you can determine whether new u
able for your Nero products and can download them if required. In addition, you
can select an installed language and enter or remove serial numbers. You can
find further information in the
See also:
Working with Nero MediaHome 7
Main window 9
ro MediaHome link is now available on
pdates are avail-
Nero ControlCenter manual.
6
Page 7
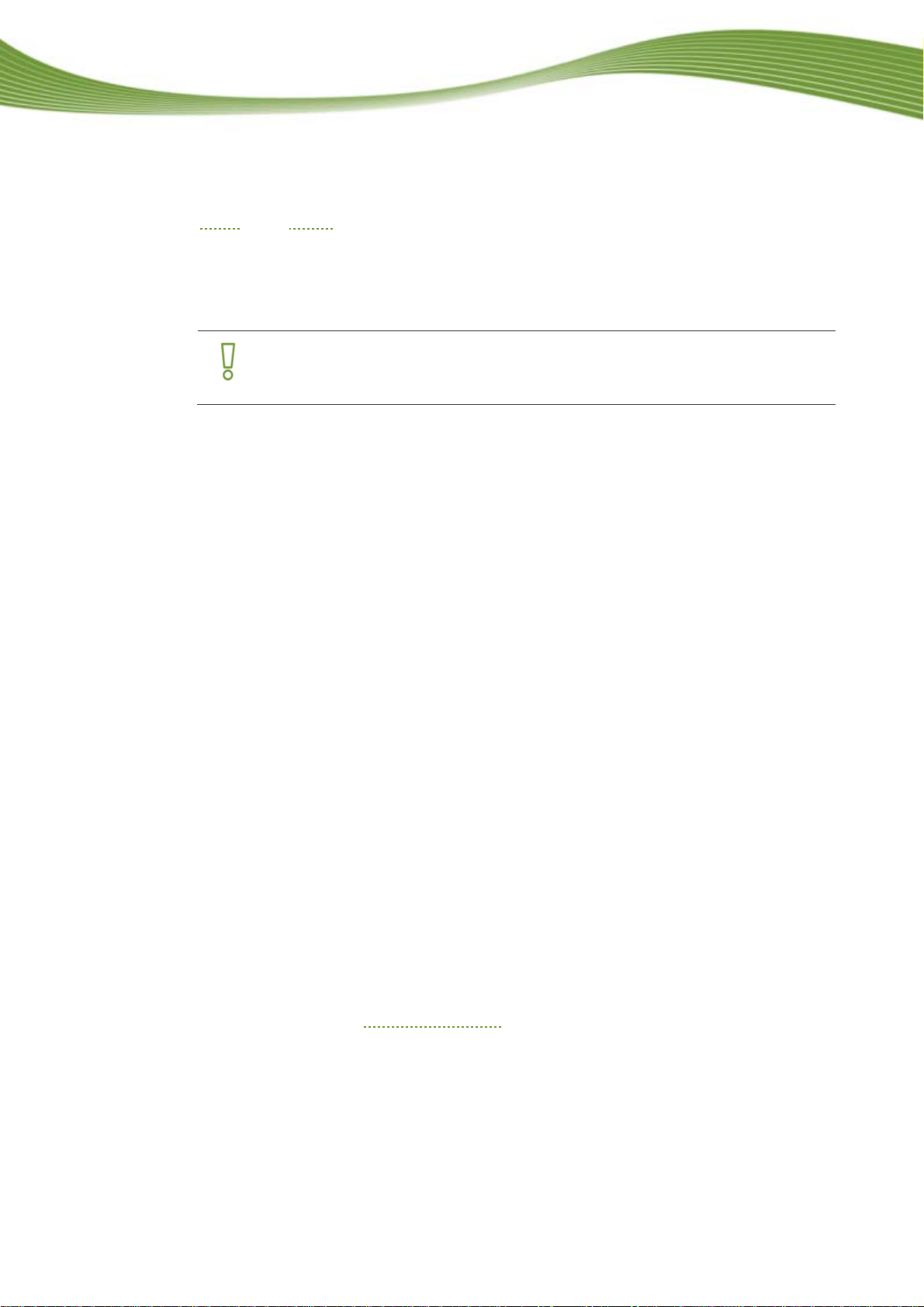
1.4 Working with Nero MediaHome
In order to use Nero MediaHome you must share folders with media files and start the
server
. Then clients can access the server and use Nero MediaHome.
As there is no shared folder in your share list yet immediately after the installation, Nero MediaHome will greet you upon initial startup with the Shared Folders window. By clicking Yes,
you can make your personal music, videos and pictures available. Nero MediaHome indexes
the files.
By sharing your files over the network you enable everybody throughout the
LAN (local area network) to browse and download your shared media files.
Please take care not to share any private or confidential files!
Changes to the settings of the first shares can naturally be carried out at any time in the
Share screen. In addition, all further sharing can be undertaken here as well as starting of
the Server.
In the default settings, when restarting the computer, both the Nero MediaHome and the active Server are restarted. The application becomes available via the icon in the system tray.
A double click opens Nero MediaHome in the Status screen.
If you have not activated these default settings or you wish to deactivate them, then the corresponding check boxes are available in the Options screen.
Start Successfully
See also:
Share Files and Folders 7
Starting the Server 8
Main window 9
1.4.1 Share Files and Folders
To share audio, video and picture files, proceed as follows:
1. Click the Share menu icon in the main window.
The Share screen is displayed.
2. Open the Local Folders tab.
3. Click the Add Share button.
The Browse Folder window opens.
4. Mark the folder you wish to share and click the OK button.
The folder is indexed and added to the list of shared folders, meaning that not only the
files of the folder but also any existing subfold
ers are shared.
5. To share more folders, repeat the last two steps.
6. If you wa , select the desired option in the Transcoding
sc
You have shared the folder with audio, video and picture files. All playb
nt to adapt the transcoding settings
reen.
ack devices and
other PCs in the network can now list these files and play them back.
Nero MediaHome
7
Page 8
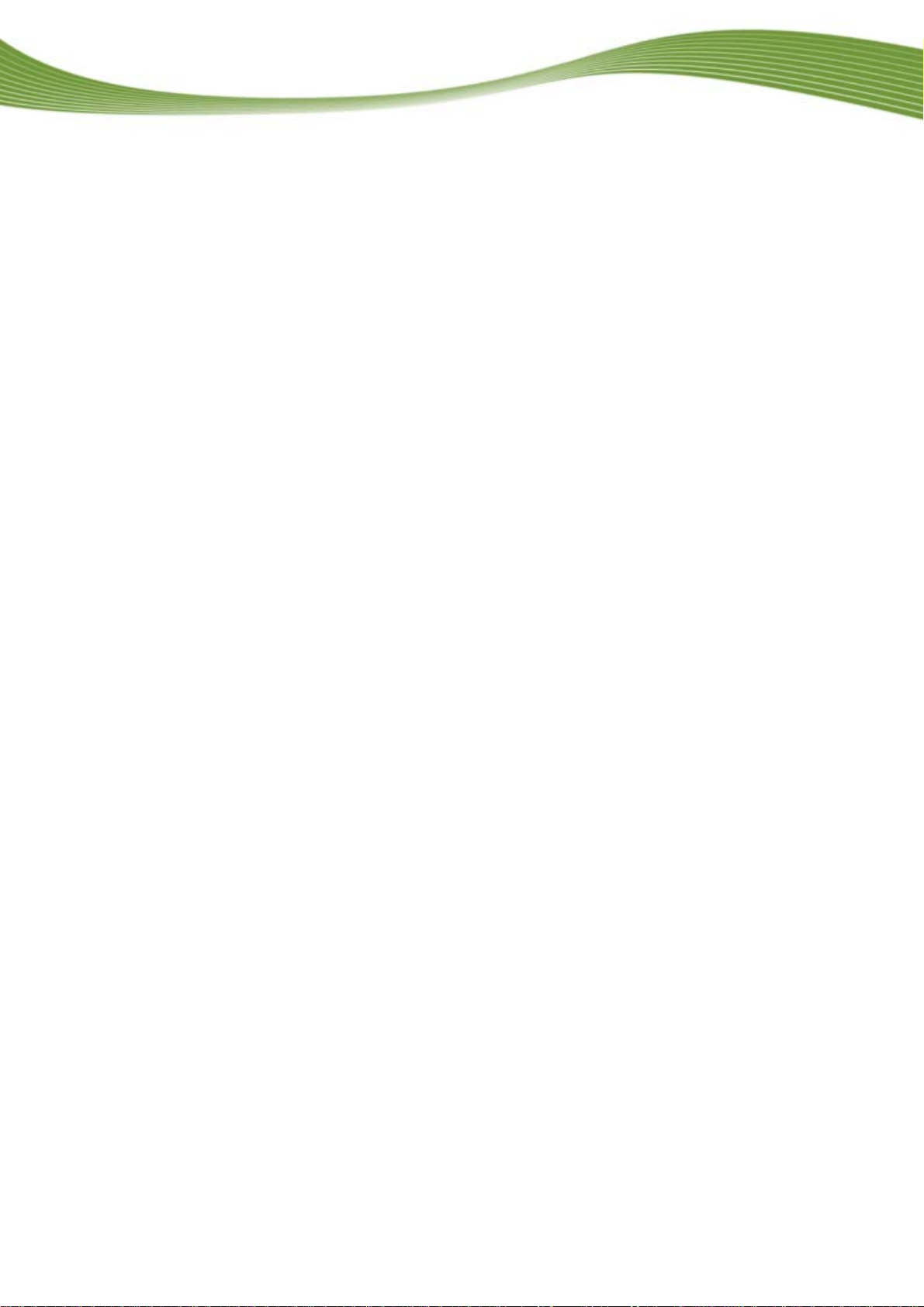
See also:
Share Screen 11
Transcoding Screen 19
Working with Nero MediaHome 7
1.4.2 Starting the Server
In order to use Nero MediaHome, you need to manually start the Server once.
To start the server, proceed as follows:
1. Click the Start Server button in the bottom area of the main window.
The Security Information window opens.
2. Click the OK button.
Nero MediaHome automatically configures the Windows firewall so that connections to
the server are allowed.
The Nero MediaHome server is started and the Status screen is displayed. The files cur-
rently being used by a client are shown here. The players found in the network are
shown in the Devices screen.
In the default setting each new start of the computer will also start Nero MediaHome and
the active Server.
If you do not wish to use the automatic server start, clear the Automatically Start Nero
MediaHome When the Computer is Started check box in the Options screen in the
Autostart and Tray Settings area.
You have successfully started the server.
Start Successfully
See also:
Options Screen 14
Working with Nero MediaHome 7
Nero MediaHome
8
Page 9
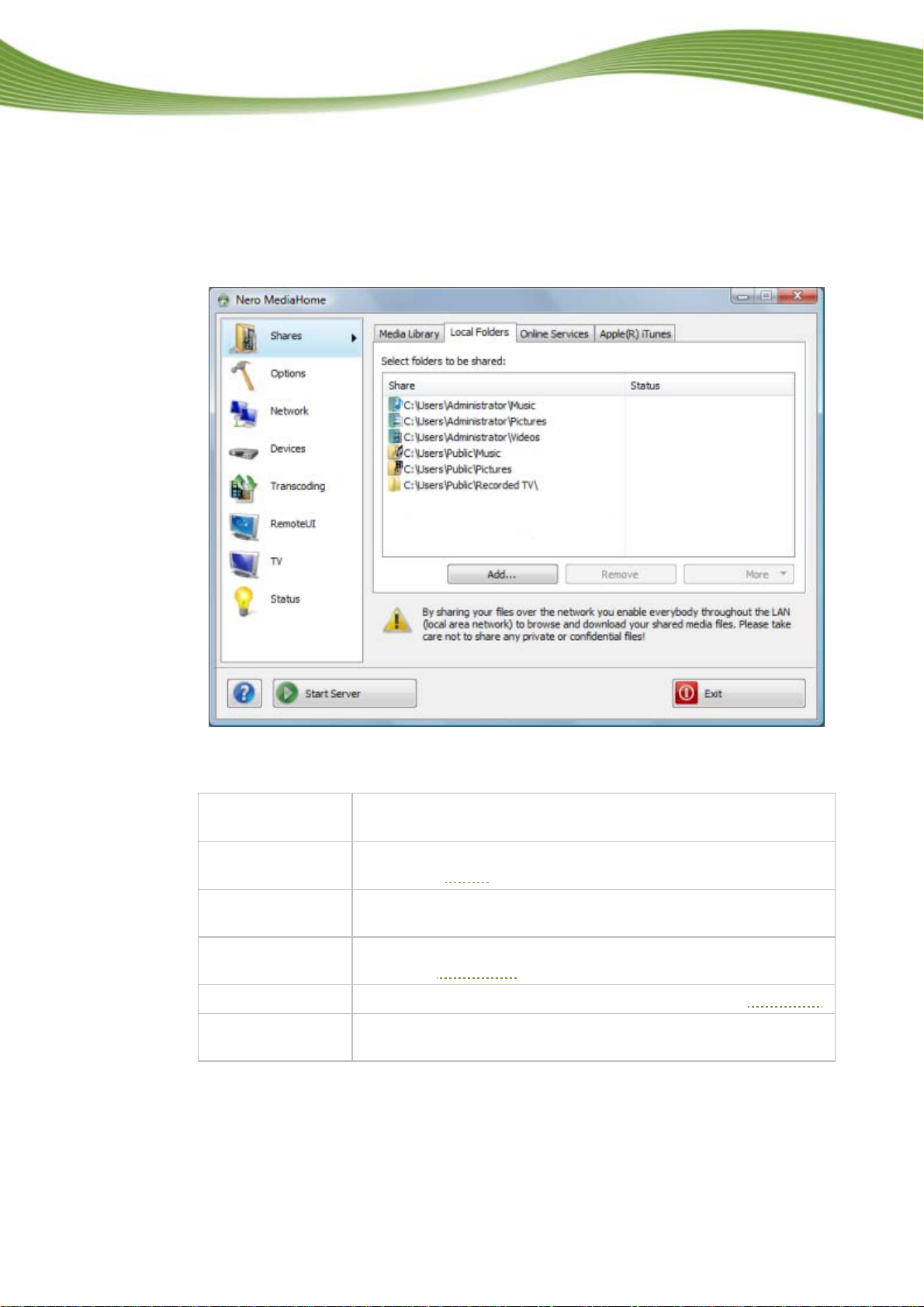
2 Main window
The main window is the starting point for using Nero MediaHome.
Menu icons are shown in the left area of the window. When one of the menu icons is clicked,
the corresponding screen will open in the right hand area.
Main window
Nero MediaHome
The following menu icons are available in the selection list in the left hand area:
Shares
Displays the Share screen, where you can select the folders containing the media files for sharing.
Options
Network
Displays the Options screen, where you can define the setting options for the server
and autostart.
Displays the Network screen, where you can define the setting options for the network.
Transcoding
Remote UI
Devices
Displays the Transcoding screen, where you can define the setting
options for transcoding
.
Displays the Remote UI screen, where you can activate Remote UI
Displays the Devices screen, which shows the players found in the
network.
Main window
.
9
Page 10
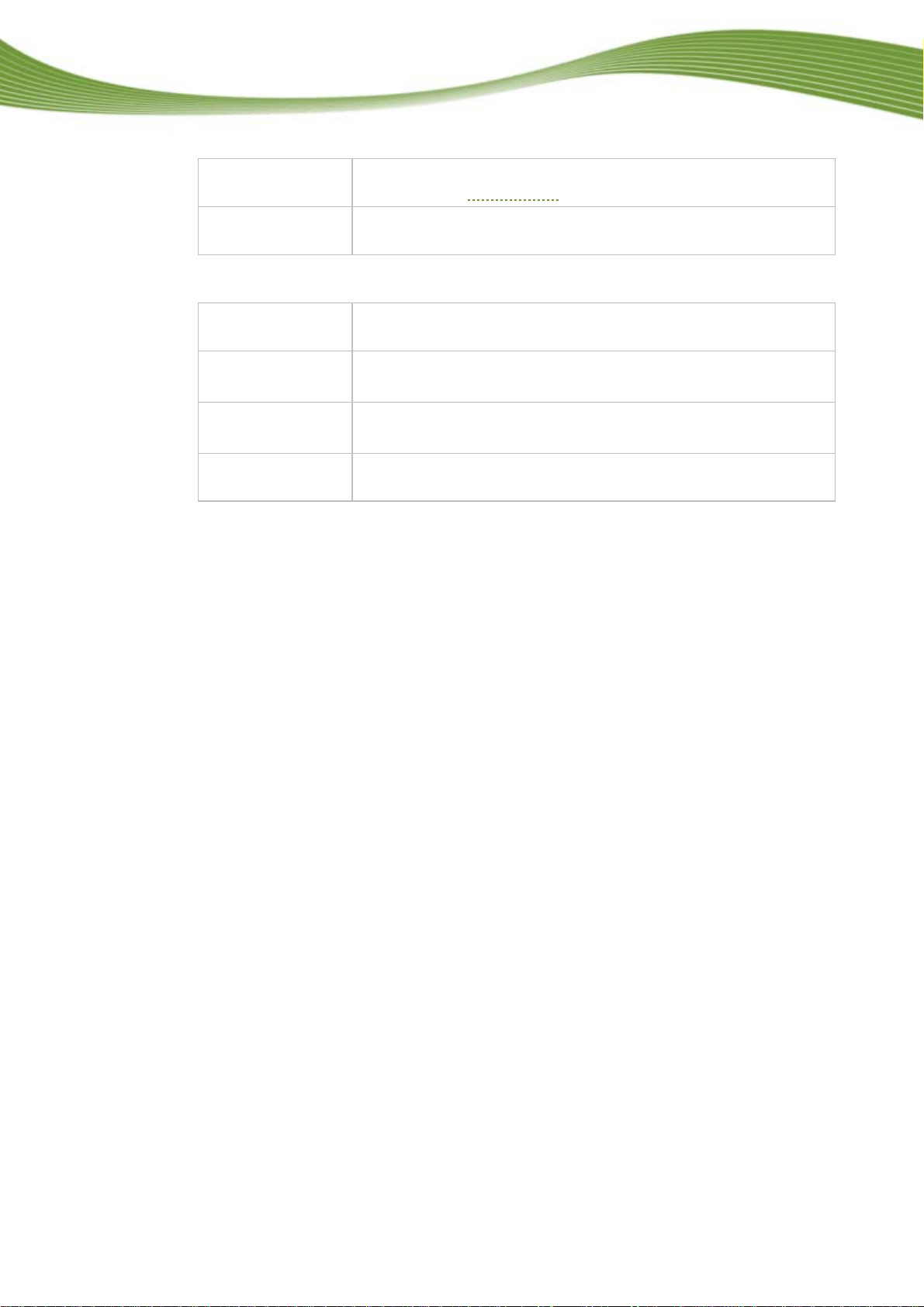
Main window
TV
Status
Displays the TV screen, where you can define the setting and selection options for TV streaming
.
Displays the Status screen, which shows the status of the server
and the media files currently being used by players.
In addition, the following buttons are available in the main window:
?
Displays a context menu where you can call up the Help and open
the windows About Nero MediaHome and Nero on the Web.
Starting the Server
Starts the Nero MediaHome server.
The Stop Server button is displayed while the server is running.
Stop Server
Stops the Nero MediaHome server.
The Start Server button is displayed while the server is stopped.
Exit
Terminates the Nero MediaHome server and closes Nero MediaHome.
See also:
Share Screen 11
Options Screen 14
Network Screen 16
Devices Screen 17
Transcoding Screen 19
Remote UI Screen 21
TV Screen 23
Working with Nero MediaHome 7
Nero MediaHome
10
Page 11
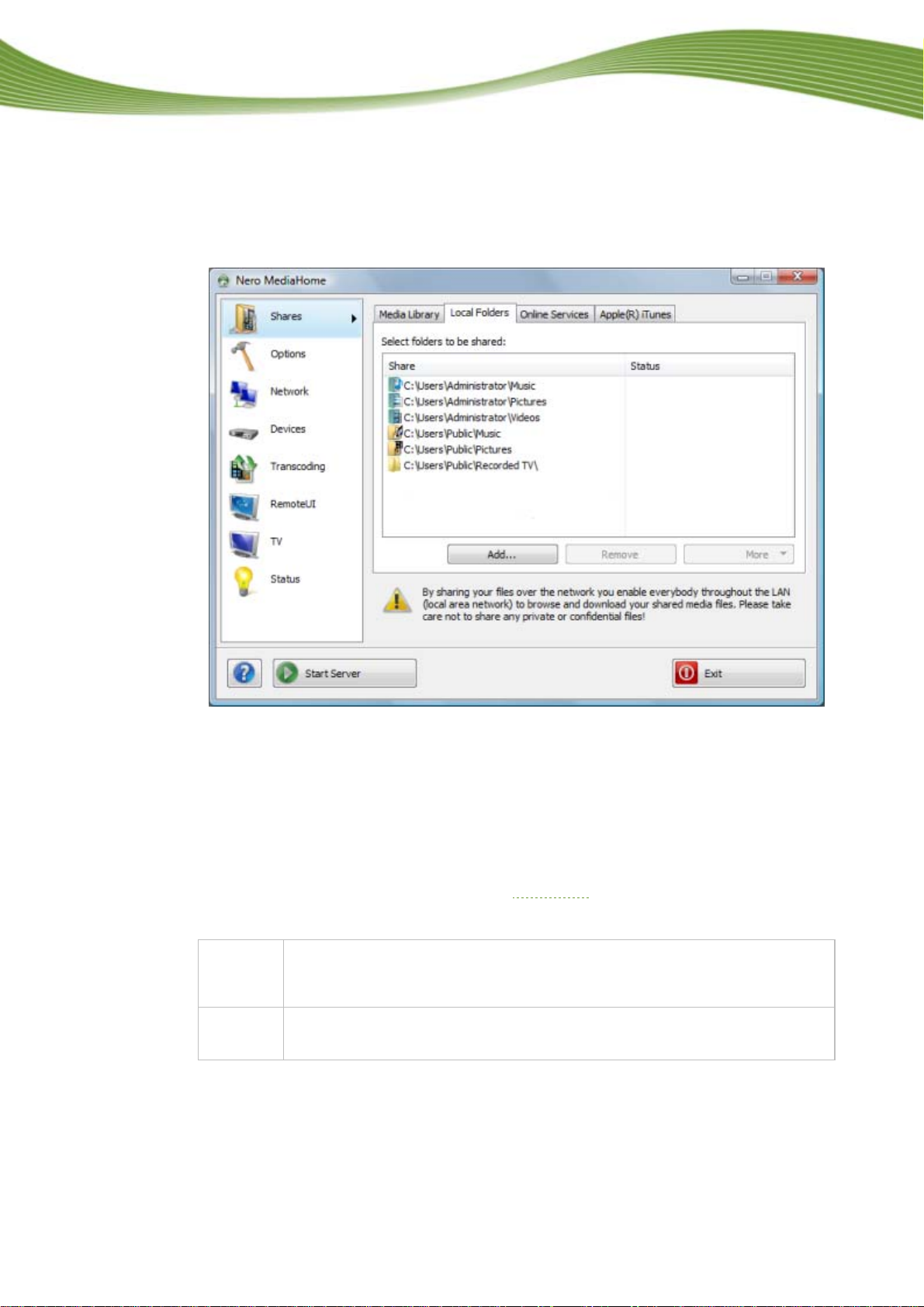
3 Share Screen
Available on the Shared screen are the Media Library, Local Folders, Internet Services,
as well as the Apple iTunes tabs.
Share Screen
Share screen
The Media Library tab gives an overview of the already installed files. Nero MediaHome arranges the files in a clear navigation tree such as video or photos. Here the files are further
sorted into subcategories such as the music according to artists, album or genre. The same
file, for instance, will be sorted both under the name of a well known artist such as Mozart as
under the genre Classics
Audio, video and picture files can be defined for sharing on the Local Folders tab. In addition, you can see how many files have already been indexed and the status of the indexing
process. Final sharing will take place with the server start
. The following setting options are
available:
Button
Add
Opens the Browse Folder window. Here you select the folder containing the
files you want to share. The selected folder is added to the list of shared folders.
Button
Remove
Removes the selected folder from the list of shared folders.
Only available if at least one folder has been marked in the shared list.
Nero MediaHome
11
Page 12

Share Screen
Button
More
Rescan Folder - carries out indexing for the marked folder again.
Open in Explorer - shows the selected folder in the navigation tree of Win-
dows Explorer.
Only available if at least one folder has been marked in the shared list.
On the Internet Services tab it is possible to enter, save and update the URL (Uniform Resource Locator) of various media (web radio stations, web TV stations, audio casts
, video
casts and image casts).
Subscribe
Unsubscribe
Opens the Dialog window. A new subscription can be created here.
Deletes a selected entry from the Internet Services tab.
Only available if at least one entry has been marked.
If you have Apple iTunes installed on your computer, you can import the Apple iTunes library
into Nero MediaHome. The following buttons are available for this purposes on the Apple
iTunes tab.
Importing iTunes library
Imports the media data from Apple iTunes into Nero
MediaHome.
After importing the Apple iTunes library into Nero MediaHome, the files must
still be indexed. Depending on the size of the library, this may take a while. The
files are fully available to you only after the indexing is completed.
See also:
Window Dialog 12
Main window 9
3.1 Window Dialog
In the Dialog window you can create a new entry for Internet Services.
Window Dialog
Nero MediaHome
12
Page 13

The following setting options are available:
Share Screen
Drop-down menu
Category
Input field
Title
Input field
URL
Option button
Automatically (recommended)
Option button
Once a day
Option button
Never (only manually)
Button
Update now
See also:
Share Screen 11
Defines the category of the entry.
Defines the name of the subscription.
Defines the URL of the subscription.
Automatically updates the subscription.
Updates the subscription once each day.
Updates the subscription only when an update is manually
initiated.
Initiates the update manually.
Only available when the input fields of the window have
been completely filled in.
Nero MediaHome
13
Page 14
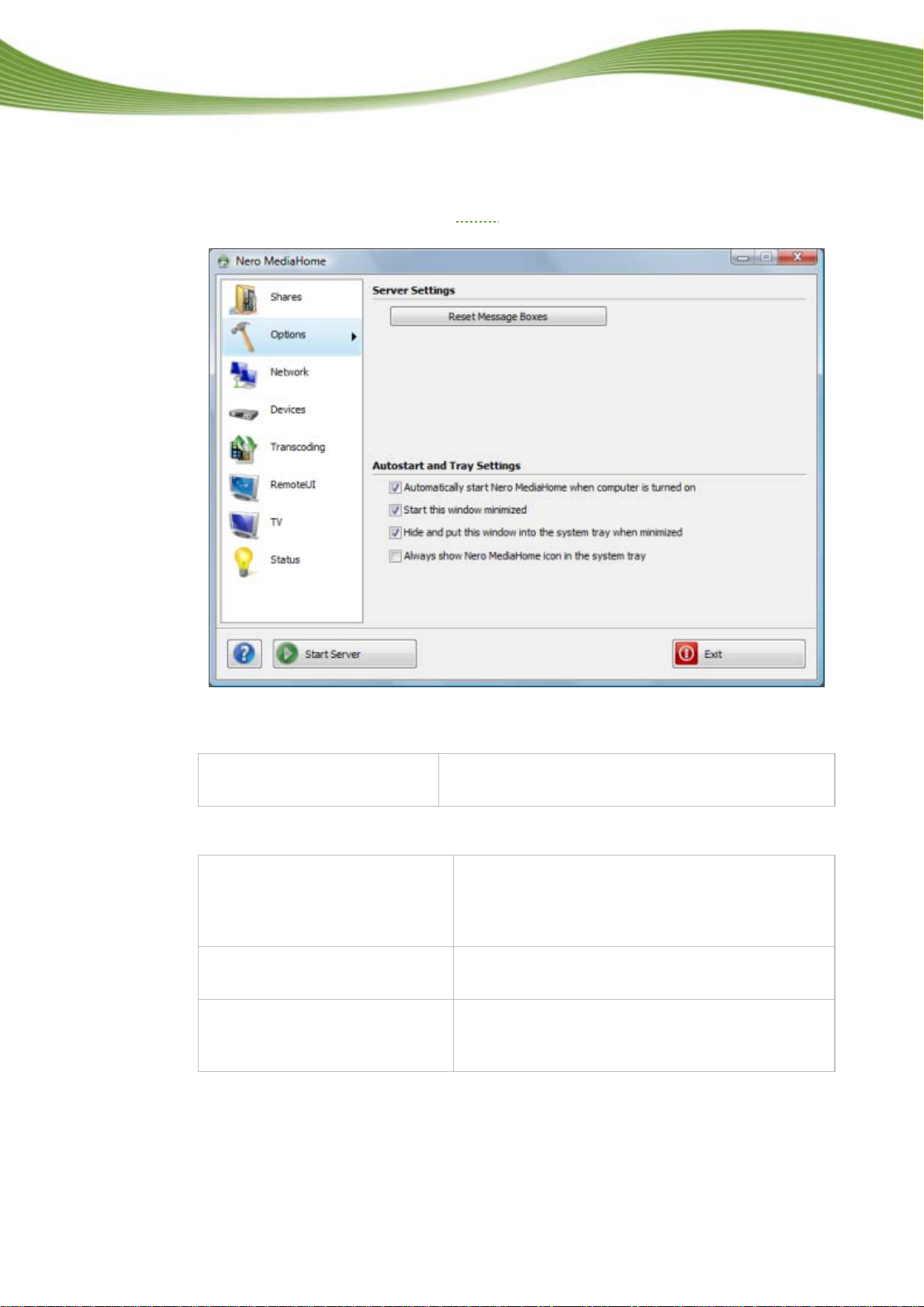
4 Options Screen
In the Options screen you can make server and autostart settings.
Options Screen
Options screen
The following setting options are available in the Server Settings area:
Button
Reset Message Boxes
Shows all messages and warnings that you had previously disabled.
The following setting options are available in the Autostart and Tray Settings area:
Check box
Automatically start Nero Media-
Starts Nero MediaHome automatically as soon as
the PC is switched on.
Home when computer is turned
on
Check box
Starts Nero MediaHome minimized.
Start this window minimized
Check box
Hide and put this window into
Shows the window as an icon in the system tray
when it is minimized rather than in the taskbar.
the system tray when minimized
Nero MediaHome
14
Page 15

Options Screen
Check box
Always show Nero MediaHome
icon in the system tray
See also:
Main window 9
Always displays the Nero MediaHome icon in the
system tray, even when the window is open.
Nero MediaHome
15
Page 16

5 Network Screen
In the Network screen you can define network settings.
Network Screen
The following setting options are available:
Input field
Defines the network name for the server.
Network name
Option button
Use a random port number
Option button
Use a fixed port number
List box
Network interfaces
Selects a random port number for the Nero MediaHome
network port.
Defines a port number for the network port that stays the
same each time Nero MediaHome is launched.
Shows all installed network connections with their
status, the name of the respective network adapter, the
assigned IP address as well as the type of network connection.
If you select the Activated check box, the server can be
accessed from this network connection.
See also:
Main window 9
Network screen
Nero MediaHome
16
Page 17

6 Devices Screen
In the Devices screen you can define how players access the server and even control them
with the remote control.
Devices Screen
The following setting options are available:
List box
Playback devices found in network:
Button
Operate player controls
Button
Access control
Check box
Hide offline devices
Devices screen
Displays the players detected in the network.
Opens a remote control for the selected player.
Only available when a player was marked in
the selection list.
Defines the server access for the selected
player. You can allow or refuse access or
remove the player from the list.
Only available when a player was marked in
the selection list.
In the Players Found in the Network selection list only the players that are available
online are shown.
Nero MediaHome
17
Page 18

Devices Screen
Check box
Provide notification in the system tray
if new devices are found
Check box
Automatically allow new devices to
access Nero MediaHome
See also:
Control device remotely 18
Main window 9
6.1 Control device remotely
With the Player Control you can remote control players that have been found in the network.
UPnP capable DMR devices are supported.
To remotely control a player, proceed as follows:
1. Mark the desired device in the Players found in the network selection list.
2. Click the Operate Player button.
The remote control is opened. The status message and the status of the Browse button
(enabled/disabled) tell you whether the device is ready.
A remote control has the name of the selected device. You can have any number of
player controls open at the same time.
Displays in the system tray when a new player
has been recognized in the network.
Allows new players access to the server and
adds them to the Players found in the net-
work list.
3. Click the Browse button and select an audio or video file, depending on the device. You can
Nero MediaHome
Remote control
also drag & drop audio and video files to the remote control.
The selected device plays the selected file. Nero MediaHom e transcodes the file auto-
matically to the appropriate playback format. You can use the control buttons to control
playback, e.g. to play the next selected file.
See also:
Devices Screen 17
18
Page 19

7 Transcoding Screen
In the Transcoding screen you can define transcoding settings for audio, video, and picture
files in the Transcoding Audio, Video and Picture Files areas.
Transcoding Screen
Transcoding screen
Other than the entries for the relevant formats, the following entries are available in the dropdown menus for the Transcoding Audio, Video and Picture Files areas:
Retain original format
This means the original file is always retained. There is
no check to see whether the client
can play the relevant
file in its original format. This may mean that the client is
unable to play the file.
Auto-detect
Checks whether the client can play the format. If this is
the case, the original format is retained. If the client cannot play the file in this format, Nero MediaHome asks
which formats are supported and transcodes the file accordingly. This procedure calls for computing capacity
and may possibly impair the playback quality.
The Auto-detect option is selected by default.
Nero MediaHome
19
Page 20

Transcoding Screen
The following option buttons are available in the Transcoding of Video Files and Transco-
ding of Picture Files areas:
PAL
NTSC
Original resolution
See also:
Main window 9
Selects the television mode PAL (Phase Alternating Line
), which is
used in Europe, but also in Australia, South America, and many African and Asian countries.
Selects the television mode NTSC (National Television System
Committee), which is used in extensive parts of America and some
East Asian countries.
Retains the original resolution.
The Original resolution option is selected by default.
Nero MediaHome
20
Page 21

8 Remote UI Screen
In the Remote UI screen you can enable Remote UI and have the available Remote UI plugins displayed. Remote UI is an open UPnP
graphic interface on devices. With Remote UI you can use applications such as the included
Sudoku game on your television and thereby expand the capabilities of your television.
You can also program applications yourself for Remote UI; basic programming knowledge in
JScript is sufficient. The application must be in the Nero MediaHome folder to be detected by
Nero MediaHome.
Remote UI Screen
standard that makes it possible to display a
Nero MediaHome
The following setting options are available:
Check box
Enables Remote UI.
Enable Remote UI
Input field
Network port number
Assigns a port number
Please note: The port number entered here must differ from the
one you entered in the Options screen.
Remote UI screen
.
21
Page 22

Remote UI Screen
Display list
Remote UI Plug-ins
Lists the available plug-ins for Remote UI. The Sudoku applica-
tion is included.
Nero MediaHome
22
Page 23

9 TV Screen
In the TV screen you can make settings for TV streaming.
TV Screen
The following setting options are available:
Check box
Enable TV streaming
Enables TV streaming and the Launch Nero TV Wizard
button.
Only available when the server is stopped and when a TV
card is configured.
Button
Launch Nero TV Wizard
Opens the TV Wizard window, where you can define settings for the TV card and select channels for TV streaming.
Only available when the server is stopped.
See also:
Selecting and Setting TV Channels for Streaming 24
Main window 9
TV screen
Nero MediaHome
23
Page 24

9.1 Selecting and Setting TV Channels for Streaming
The following requirements have to be fulfilled:
The server
A supported TV card is connected to an d installed on your computer.
is stopped.
TV Screen
Using Nero MediaHome you can choose and set TV channels for streaming
ceed as follows:
. To do this, pro-
1. Click the TV menu icon.
The TV screen is displayed.
2. Click the Launch Nero TV Wizard button.
The TV Wizard window is opened with the Device Selection screen.
3. Video Device dropSelect the entry for your TV card in the -down menu.
4. If your TV card has several video inputs, select the entry you want in the Video Input drop-
down menu.
ev
5. Select the entry for the audio device in the Audio D
the correct entry is Use audio from video device.
6. If your TV car
down menu.
d has several audio inputs,
choose the entry you want in the Audio Input drop-
7. Select the recording profile you want in the Recording Quali
8. If you want to change th
1. Click the ... button.
The Browse Folder dialog box is opened.
2. Select the required folder and click the OK button.
The dialog box
e path where recordings are stored:
is closed and the chosen path is accepted.
ice drop-down menu. In most cases,
t
y drop-down menu.
9. Click the Next button.
10. In the Select Country drop-down menu, select the country you are in at the moment.
11. Click the Start Search button to find TV channels.
12. When the channel search is finished, click the Next button.
13. If you want to rename a chann
Nero MediaHome
The TV Channel Search screen is displayed.
The search is
area based on the progress bar. The number of channel
Status area.
The TV Channel Edit screen i
tion lists on the TV Channels and Radio Channels
1. Highlight the channel you want in the selection list.
2. Click the Rename button.
started. You can follow the
s displayed. The channels found are shown in the selec-
el:
progress of the search in the Search Status
s found is shown in the Search
tabs.
24
Page 25

TV Screen
The Re
3. Enter the required n
The dialog box is closed
name Channel dialog box is opened.
ame in the input field and click the OK button.
. The relevant channel is renamed.
14. To remove a channel:
1. Select the desired channel.
2. Click the Remove button.
The channel is removed
from the selection list.
15. To change the position of a channel:
1. Select the desired channel.
2. Click the Up or Dow
The channel changes its position accordingly.
n button.
16. Click the Next button.
The Manage TV Channel Groups screen is displayed.
TV channels. For example, you can gChannel groups are useful for managing
sports stations into one channel group "S
port".
17. If you want to manage TV channel groups, click
18. If you want to create a new channel group:
1. Click the Add button.
The Add Group dialog box is opene
2. Enter the required name in the inpu
The dialog box is closed a
nd the group is added to the selection list.
d.
t field and click the OK button.
V Channel Groups tab.
the T
roup all
19. To change the position of a channel group:
1. Select the desired channel group.
2. Click the Up or Down button.
The channel g
roup changes its position accordingly.
20. If you want to view and manage TV channels, click the TV Channels in Groups tab.
The Available Channels selection list show
cated to a group.
21. Select the entry for th
delete channels in the Change Groups menu.
e group to which you want to add cha
22. Select the channels you want to add t
o the group from the Av
s the channels that have not yet been allo-
nnels or from which you want to
ailable Channels selection list.
23. Click the >> button.
24. Repeat the last three steps for each group to be alloca
ted channels.
25. To change the position of a channel:
1. Select the relevant channel in the Modify your groups area.
butt
2. Click the Up or Down
The channel changes its position accordingly.
26. l from the group:
To delete a channe
on.
Nero MediaHome
25
Page 26

TV Screen
1. Select the rel
2. Click the << button.
The channel is removed from the grou
evant ch
tion list. lec
annel in the Modify your groups area.
p and moved to the Available Channels se-
27. Click the Finish button.
The information is saved. The TV screen is displayed.
28. Select the Enable T
You have defined the TV settings and selected TV channels for streaming. Suitable
players can receive the TV channels from the server and play them.
See also:
TV Screen 23
V streaming check box.
Nero MediaHome
26
Page 27

10 Technical Information
10.1 System Requirements
Windows XP (SP2 or higher), Windows Server 2003 (SP2005 or higher), Windows XP
Media Cente
Windows Vista x64 (the produ
carry out 32-bit applications)
DirectX 9.0c Revision 30 (August 2006) or higher
Windows Internet Explor
1.2 GHz Intel Pentium III processor, AMD Sempron
Minimum 256 MB RAM
200 MB hard drive space for standard installation.
Graphics card with at least 32 MB video memory and a minimum resolution of 800 x
pixels and 16-bit colo
Network environment with 100 Mbit/sec Ethernet, WLAN (IEEE 802.11g) or
sta tems.
To in
S e
ystem
r Edition 2 or higher, Windows Vista
er 6.0 or higher
r settings. However, we recommend 24-bit or 32-bit for true color.
ll Nero MediaHome you need administrator rights for all operating sys
quirements R
Technical Information
ct functions in the x86 emulator that makes it possible to
2200+
or equivalent
fast
600
er.
Supported UPnP devices for streaming from the Nero MediaHome server.
A list of the certified UPnP devices can be
ic.org/certification/default.asp#devices.
Analog or digital TV card (DVB-T, DVB-S, DVB-C, and ATSC) that complies with the BD
driver standard
For supp
Broadb
updatin
charge. The costs for the Internet connection are carried by the user.
and Internet connection (e.g. with DSL-1000 or higher speed) for registering, for
g of Nero MediaHome, the help file and other features. This activation is free of
We recomm
for Windows
by Microsoft is compatible
orted cards see www.nero.com
end that you install the latest WHQL-certified drivers. WHQL stands
Hardware Quality Labs and means that the device driver certified
with Microsoft Windows and the relevant hardware.
found in http://www.upnp-
A
Nero MediaHome
27
Page 28

Technical Information
10.2
Formats supported
10.2.1 Audio formats and codecs
The following formats can be playe
not supported by the target device (streaming & transc
Audio Interchange File Format (AIFF, AIF)
Moving Picture Experts G
Moving Picture Experts Group-
Moving Picture Experts Group-
Moving Picture Experts Group - 1 Audio Layer 1/2/
Nero Digital (MP4)
Dolby Digital (AC3)
Advanced Audio Coding (AAC, M4A, MP4)
Recource Interchange File Form
Windows Media Audio (WMA)
OGG Vorbis (OGG, OGM)
Linear Pulse Code Modulation (LPCM, PCM
The following formats can only be
roup-1 Audio Layer 1 (MP1)
d and transcoded on the fly in the transmission if they are
oding):
1 Audio Layer 2 (MP2)
1 Audio Layer 3 (MP3)
3 (MPA)
at WAV
played (streaming):
E (WAV, WAVE)
, L16)
Audible Audiobook (AA)
Atrac3 (AT3P)
Sun Audio Format (AU, SND)
Digital Theater System (DTS)
Musical Instrumental Digital Interface (MIDI, M
Real Audio (RA)
X-Twinvq (VQF, VQL)
Adaptive Multirate Codec (AMR)
Adaptive Multirate Wide Band (AWB)
10.2.2 Video formats and codecs
The following forma
not sup
ported by the
3rd Generation Partnership Project (3GP)
Audio Video Interleave (AVI)
Digital Video Express (DIVX)
Advanced Streaming Format (ASF)
Digital Video (DV)
ts can be played and transcoded on the fly in the transmission if they are
target device (streaming & transcoding):
ID)
Nero MediaHome
28
Page 29

Technical Information
Moving Picture Experts G
PVA, MOD, TOD, VOB, MP2P, PS, MP2T, TS)
H.263/H.264/ASP/AVC Vide
Windows Media Video (WMV)
Microsoft
Flash Video (FLV)
Nero Digital (MP4)
The following formats can only be played (streaming):
Motion Joint Photografic Expert Group (MJPG)
OGG Vorbis (OGG, OGM)
Real Media (RM)
10.2.3 Image formats
Bitmap (BMP)
Graphics Interchange Format (GIF)
Joint Photografic Expert Group (JPEG, JPG, JPE)
Portable Network Graphics (PNG)
Tagged Image File Format (TIFF, TIF)
Windows Media File (WMF)
Digital Video Recording (DVR-MS)
roup-2 (MPEG, MPG, MPE, M1V, DAT, MPEG2, MPG2, M2V,
o with AAC/HE-AAC Audio (MP4, M4P, MOV, QT)
10.2.4 Formats for Playlists
Moving Picture Experts Group Audio Layer 3 Uniform Resource Locator/MP3 URL (M3U)
Playlists File Format (PLS)
Rich Site Summary (RSS)
10.2.5 Metadata
Advanced Streaming Format (ASF)
Audio Video Interleave (AVI)
Moving Picture Experts Group-1 Audio Layer 3 (MP3)
Nero Digital (MP4)
OGG Vorbis (OGG, OGM)
Recource Interchange File Format WAVE (WAV, WAVE)
Windows Media Audio (WMA)
Windows Media Video (WMV)
Joint Photografic Expert Group (JPEG, JPG, JPE)
Portable Network Graphics (PNG)
Nero MediaHome
29
Page 30

Technical Information
Bitmap (B
Graphics Interchange Format (GIF)
Tagged Imag
Moving Picture Experts Group-1 Audio Layer 1 (MP1)
Moving Picture
Movin
MP)
e File Format (TIFF, TIF)
Experts Group-2 (MPEG)
g Picture Experts Group-1 Audio Layer 3 (MP3)
Nero MediaHome
30
Page 31

Glossary
11 Glos
sary
Audio Cast
An audio cast is a series of audio contributions on the Internet that you can subscrib
ing a news feed.
Client
A client is a computer, program or device that utilize
the services of a server in a network.
s
Image Cast
An image cast is a series of pictures on the Internet that you can subscribe to using a news
feed.
NTSC
The national television system Committee Standard is a standard for video and TV in the
USA and Japan. NTSC has more individual frames (29.97 frames per second) than PAL, but
has fewer hori
zontal lines (525 lines).
PAL
The Phase Alternation Line procedure is the TV standard applicable for Europe. PAL possesses 625 lines per screen and the film transmission speed is 25 pictures per second. These are transmitted in the so-called line-jump procedure where a picture with all the odd lines
and then a picture with all the even lines are created. This corresponds to a half-picture frequency of 50 Hz.
e to us-
Port
A port is an interface, in other words, an input and output channel used by a server to communicate with the network. The server on which a data package is received uses the port
number to identify the service for which the data package is intended (e.g. WWW or FTP);
some services run on fixed ports, e.g. Webserver on Port 80. A port can be open or closed.
Thus, for example, certain ports must be opened with a router and forwarded to the target
computer in order for server applications and online updates to work.
Remote UI
Remote UI is an open UPnP standard that makes it possible to display a graphic interface on
devices, which means that operating surfaces can be depicted on other devices of the network. If a digital playback device connected to the TV that supports the UI standard is used,
then the TV can be used for direct access to the installed operating surface plug-ins.
Server
A server is a software program that allows other software (clients) access to certain services.
A computer running one or more server programs is also known in short as a server. For instance, in a network, the server provides its access to data and resources to other clients
linked in the network.
Nero MediaHome
31
Page 32

Glossary
Strea
Stream
the transmission procedure. This means that it is not necessary to wait until a media file has
bee
and displayed at the same time without it fir ng to be saved to the hard drive.
ming
ing refers to the continuous transmission of data that can already be played duri ng
n transmitted completely before it can be played back. A TV channel can be received
st havi
Transcoding
Transcoding denotes a conversion process
such as the conversion of WAV files into MP
ne media format (video/audio) into another
from o
.
3 files
UPnP
The purpose of the Universal Plug and Play ontrol devices in a local network. UPnPcapable devices such as printers, routers or computers in a network can easily be
ned into a network.
combi
is to c
other
Video Cast
A video cast is a series of video contribution e Internet that you can subscribe to using
a news feed.
s in th
Nero MediaHome
32
Page 33

Index
12 Inde
x
A
Access control....................................... 17
Apple iTunes......................................... 12
Apple iTunes tab................................... 12
Auto-detect............................................ 19
Automatic starting ............................... 7, 8
Autorun...................................... 7, 8, 9, 14
Autostart and Tray Settings ................ 7, 8
Autostart settings .................................. 14
C
Channel Search .................................... 24
Configuring TV channels....................... 24
Co
ntrol device remotely
Conventions, manual.............................. 4
D
Device Selection ................................... 24
Devices ......................................... 7, 9, 17
D
evices screen.............................. 7, 9, 17
DMR Devices........................................ 18
E
Enable Remote UI............................. 9, 21
Enable TV streaming ............................ 26
End Nero MediaHome .......................... 10
Exit........................................................ 10
H
Help.......................................................10
I
Indexing................................................... 7
Internet services.................................... 12
Internet Services tab............................. 12
L
Local Folders..................................... 7, 11
Local Folders tab............................... 7, 11
Local Network ......................................... 4
........................ 18
M
Main window ........................................... 9
Manual, conventions............................... 4
Media Library ........................................ 11
Media Library tab .................................. 11
N
ro ControlCenter................................. 6
Ne
Network................................... 4, 9, 16, 18
Network name....................................... 16
Network port number ............................ 21
twork port:.........................................16
Ne
Network screen................................. 9, 16
.................................................... 20
NTSC
O
Operate play
Options................................................ 7, 9
Options screen.......................... 7, 8, 9, 14
Original resolution................................. 20
P
PAL ....................................................... 20
Play formats.......................................... 18
Playback devices ........................ 9, 17, 18
Plug-ins................................................. 22
Port number: ................................... 16, 21
Preferences For Network...................... 16
R
Radio Channels..................................... 24
Recording Quality.................................. 24
Remote control................................ 17, 18
Remote UI......................................... 9, 21
Remote UI screen............................. 9, 21
Remove Share...................................... 11
Resolution............................................. 20
Retain original format
S
Safety warning ........................................ 7
er controls......................... 18
............................ 19
Nero MediaHome
33
Page 34

Index
Select TV
Server.....
Server Settings...................................... 1
channels............................... 24
................................... 7, 8, 9, 24
4
Share files............................................... 4
Share media files
Share screen
Shares
........................................... 7, 9, 11
Sharing folders
Starting the Media Server
Starting the Server
Status
................................................ 7, 10
Status screen
S
top Server........................................... 10
Streamin
S
udoku.................................................. 21
T
T
ask bar................................................ 14
T
ranscoding ............................................ 9
T
ranscoding screen ...................... 7, 9, 19
T
ranscoding settings............................. 19
g.............................................. 24
.................................... 4
................................. 7, 9, 11
........................................ 7
....................... 7
........................ 7, 8, 10
.................................... 7, 10
TV.............................................. 10, 23, 24
TV card.................................................. 24
TV Channel Groups.............................. 25
TV Channel Search............................... 24
TV channels
TV screen..................................
TV standard
TV Streaming
TV Wizard
.......................................... 24
10, 23, 24
........................................... 20
.................................. 10, 23
....................................... 23, 24
U
Universal Plug and Play
UPnP...........................................
.......................... 4
4, 18, 21
V
Video mode........................................... 20
W
Window Dialog...................................... 12
X
Xbox® 360 .............................................. 4
Nero MediaHome
34
Page 35

13 Contact
Nero MediaHome is a Nero AG product.
Contact
Nero AG
Im Stoeckmaedle 13-15
76307 Karlsbad
Germany
Web:
Help:
Fax:
Hwww.nero.com
Hhttp://support.nero.com
+49 724 892 8499
Nero Inc.
330 N Brand Blvd Suite 800
Glendale, CA 91203-2335
USA
Web:
Help:
Fax:
E-mail:
Hwww.nero.com
Hhttp://support.nero.com
(818) 956 7094
HUS-CustomerSupport@nero.com
Nero KK
Rover Center-kita 8F-B, 1-2-2
Web:
Hwww.nero.com
Nakagawa-chuou Tsuzuki-ku
Yokohama, Kanagawa
Help:
Hhttp://support.nero.com
Japan 224-0003
Nero MediaHome
Copyright © 2008 Nero AG and its licensors. All rights reserved.
35
 Loading...
Loading...