Nero MEDIAHOME 4 User Manual [de]

Handbuch
Nero MediaHome
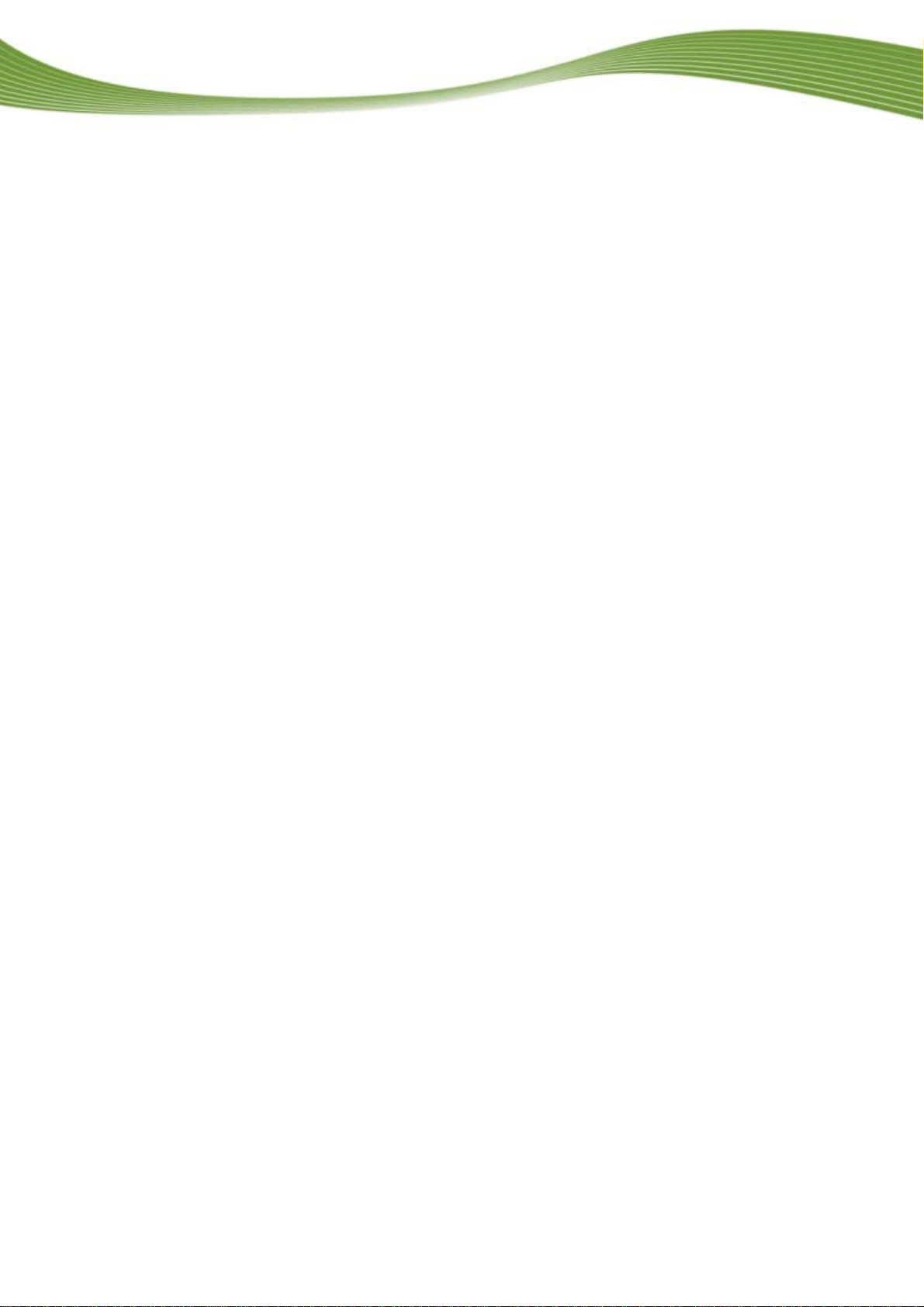
Informationen zu Urheberrecht und Marken
Informationen zu Urheberrecht und Marken
Dieses Dokument wird ebenso wie die darin beschriebene Software als Lizenz bereitgestellt und darf ausschließlich in Übereinstimmung mit der Lizenzvereinbarung genutzt oder vervielfältigt werden. Der Inhalt dieses Dokuments sowie der zugehörigen Softw are
kann ohne Vorankündigung geändert werden. Die Nero AG übernimmt keine Haftung für die Richtigkeit des Inhaltes dieses Dokuments und weist jegliche Ansprüche ab, die über eventuelle Garantievereinbarungen hinausgehen.
Dieses Dokument und alle Inhalte sind urheberrechtlich geschützt und Eigentum der Nero AG. Alle Rechte vorbehalten. Darüber
hinaus enthält das Dokument Materialien, die durch international geltendes Urheberrecht geschützt sind. Das Dokument darf ohne
ausdrückliche, schriftliche Erlaubnis durch die Nero AG weder vollständig noch in Auszügen reproduziert, übertragen oder auf sonstige Weise vervielfältigt werden.
Denken Sie daran, dass bestehende Grafiken, Bilder, Videos, Musiktitel oder andere Materialien, die Sie in Projekte einfügen oder
vervielfältigen möchten, möglicherweise urheberrechtlich geschützt sind. Die unerlaubte Verwendung derartiger Materialien in Ihren
Projekten stellt unter Umständen eine Verletzung der Rechte des Copyright-Inhabers dar. Stellen Sie sicher, dass Sie alle erforderlichen Berechtigungen vom Copyright-Inhaber erhalten.
Wenn Sie nicht im Besitz des Copyrights sind, über die ausdrückliche Erlaubnis des Urhebers verfügen oder wenn Ihre Handlungen
gegen die Vorschriften des Urheberrechts über den angemessenen Gebrauch verstoßen, verletzen Sie möglicherweise nationales
oder internationales Urheberrecht. Die Vervielfältigung, Nachbildung, Veränderung oder Verbreitung urheberrechtlich geschützten
Materials kann Schadenersatzforderungen und die Anwendung anderer Rechtsmittel gegen Sie zur Folge haben. Wenn Sie sich
über Ihre Rechte nicht im Klaren sind, wenden Sie sich an Ihren Rechtsbeistand.
Nero MediaHome benötigt von Drittherstellern entwickelte Technologien, die in Nero MediaHome zum Teil als Demoversionen enthalten sind. Diese Technologien können von Ihnen durch eine kostenlose Online-Aktivierung oder durch Einsenden eines Aktivierungsfaxes in eine uneingeschränkt nutzbare Version umgewandelt werden. Dabei werden lediglich diejenigen Daten übertragen,
die zur Aktivierung der von Drittherstellern lizenzierten Technologien notwendig sind. Sie benötigen für die vollständige Nutzung von
Nero MediaHome folglich zwingend eine Internetverbindung oder ein Faxgerät.
Copyright © 2006-2008 Nero AG und ihre Lizenzgeber. Alle Rechte vorbehalten.
Nero, das Nero Logo, Nero Digital, Nero Essentials, Nero Express, Nero ImageDrive, Nero LiquidTV, Nero MediaHome, Nero PhotoSnap, Nero Recode, Nero RescueAgent, Nero ShowTime, Nero SecurDisc, Nero StartSmart, Nero Vision, InCD, Move it, und UltraBuffer sind Warenzeichen oder geschützte Warenzeichen der Nero AG.
Adobe, Acrobat, Acrobat Reader und Premiere sind Warenzeichen oder geschützte Waren zei chen von Adobe Systems Incorporated.
AMD Athlon, AMD Opteron, AMD Sempron, AMD Turion, ATI Catalyst und ATI Radeon sind Warenzeichen oder eingetragene Warenzeichen von Advanced Micro Devices, Inc.
ASTC ist ein Warenzeichen von Advanced Television Committee.
ICQ ist ein eingetragenes Warenzeichen von AOL, LLC.
Apple, iPhone, iPhoto, iPod, iTunes, FireWire, und Mac sind Warenzeichen oder eingetragene Warenzeichen von Apple, Inc.
ARM ist ein eingetragenes Warenzeichen von ARM, Ltd.
AudibleReady ist ein eingetragenes Warenzeichen von Audible, Inc.
BenQ ist ein Warenzeichen von BenQ Corporation.
Blu-ray Disc ist ein Warenzeichen von Blu-ray Disc Association.
CyberLink ist ein eingetragenes Warenzeichen von CyberLink Corp.
DLNA ist ein eingetragenes Warenzeichen von Digital Living Network Alliance.
DivX und DivX Certified sind eingetragene Warenzeichen von DivX, Inc.
Dolby, Pro Logic und das Doppel-D-Symbol sind Warenzeichen oder eingetragene Warenzeichen von Dolby Laboratories, Inc.
DTS und DTS Digital Surround sind eingetragene Warenzeichen von DTS, Inc.
DVB ist ein eingetragenes Warenzeichen von The DVB Project.
Freescale ist ein Warenzeichen von Freescale Semiconductor, Inc.
Google und YouTube sind Warenzeichen von Google, Inc.
WinTV ist ein eingetragenes Warenzeichen von Hauppauge Computer Works, Inc.
Intel, Intel XScale, Pentium und Core sind Warenzeichen oder eingetragene Warenzeichen von Intel Corporation.
Linux ist ein eingetragenes Warenzeichen von Linus Torvalds.
Memorex ist ein eingetragenes Warenzeichen von Memorex Products, Inc.
ActiveX, ActiveSync, DirectX, DirectShow, Internet Explorer, Microsoft, HDI, MSN, Outlook, Windows, Windows Mobile, Windows
NT, Windows Server, Windows Vista, Windows Media, Xbox, Xbox 360, die Start-Schaltfläche von Windows Vista und die WindowsLogos sind Warenzeichen oder eingetragene Warenzeichen von Microsoft Corporation.
My Space ist ein Warenzeichen von MySpace, Inc.
NVIDIA, GeForce und ForceWare sind Warenzeichen oder eingetragene Warenzeichen von NVIDIA Corporation.
Nokia ist ein eingetragenes Warenzeichen von Nokia Corporation.
CompactFlash ist ein eingetragenes Warenzeichen von SanDisk Corporation.
Sony, Memory Stick, PlayStation, PLAYSTATION und PSP sind Warenzeichen oder eingetragene Warenzeichen von Sony Corpora-
tion.
Nero MediaHome
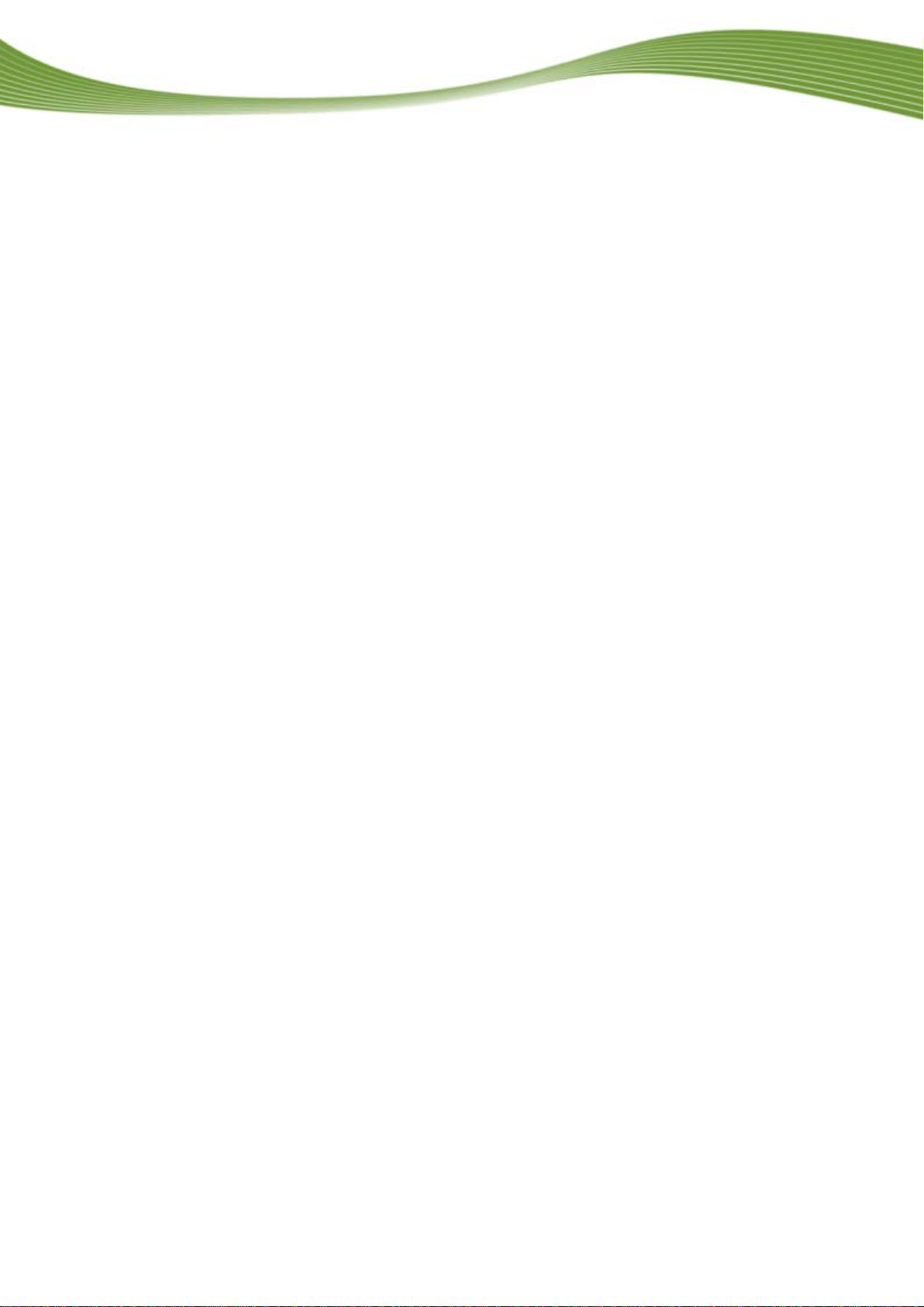
HDV ist ein Warenzeichen von Sony Corporation and Victor Company of Japan, Limited (JVC).
UPnP ist ein eingetragenes Warenzeichen der UPnP Implementers Corporation.
Labelflash ist ein eingetragenes Warenzeichen von Yamaha Corporation.
Alle Marken dienen lediglich der Information. Alle Markennamen und Marken sind Eigentum der jeweiligen Inhaber.
Nero AG, Im Stöckmädle 13-15, D-76307 Karlsbad, Deutschland
Nero MediaHome
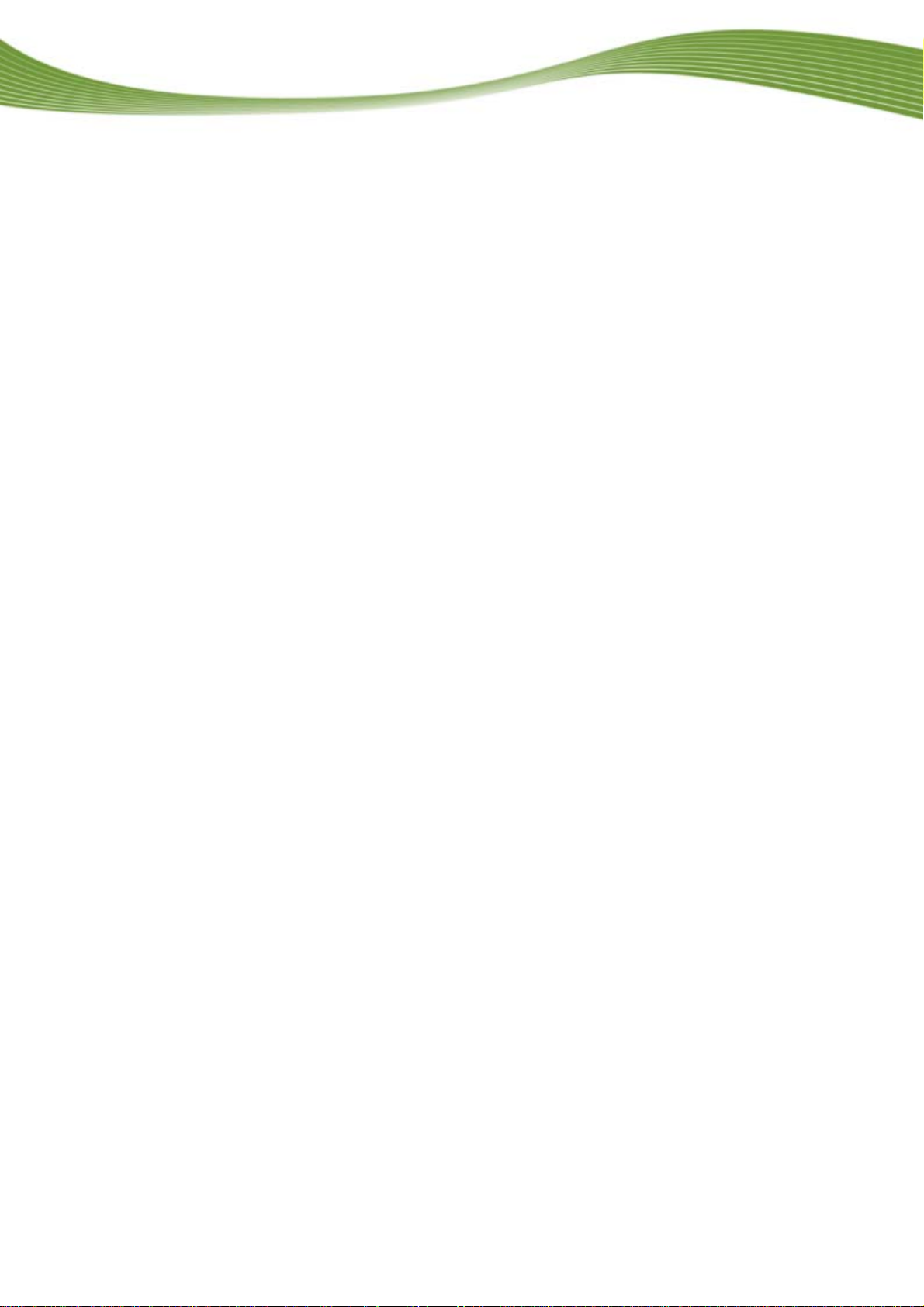
Inhaltsverzeichnis
1 Erfolgreich starten 5
1.1 Über diese Dokumentation 5
1.2 Über diese Applikation 5
1.3 Nero MediaHome installieren 6
1.4 Arbeiten mit Nero MediaHome 8
1.4.1 Dateien und Ordner freigeben 9
1.4.2 Server starten 9
2 Hauptfenster 10
3 Bildschirm Freigaben 12
3.1 Fenster Dialog 14
4 Bildschirm Optionen 15
5 Bildschirm Netzwerk 17
6 Bildschirm Geräte 18
6.1 Gerät fernsteuern 19
Inhaltsverzeichnis
7 Bildschirm Transkodieren 20
8 Bildschirm Remote UI 22
9 Bildschirm TV 24
9.1 TV-Kanäle für das Streaming auswählen und einstellen 25
10 Technische Informationen 28
10.1 Systemvoraussetzungen 28
10.2 Unterstützte Formate 29
10.2.1 Audioformate und -codecs 29
10.2.2 Videoformate und -codecs 29
10.2.3 Bildformate 30
10.2.4 Formate für Wiedergabelisten 30
10.2.5 Metadaten 30
11 Glossar 32
12 Index 34
13 Kontakt 36
Nero MediaHome
IV
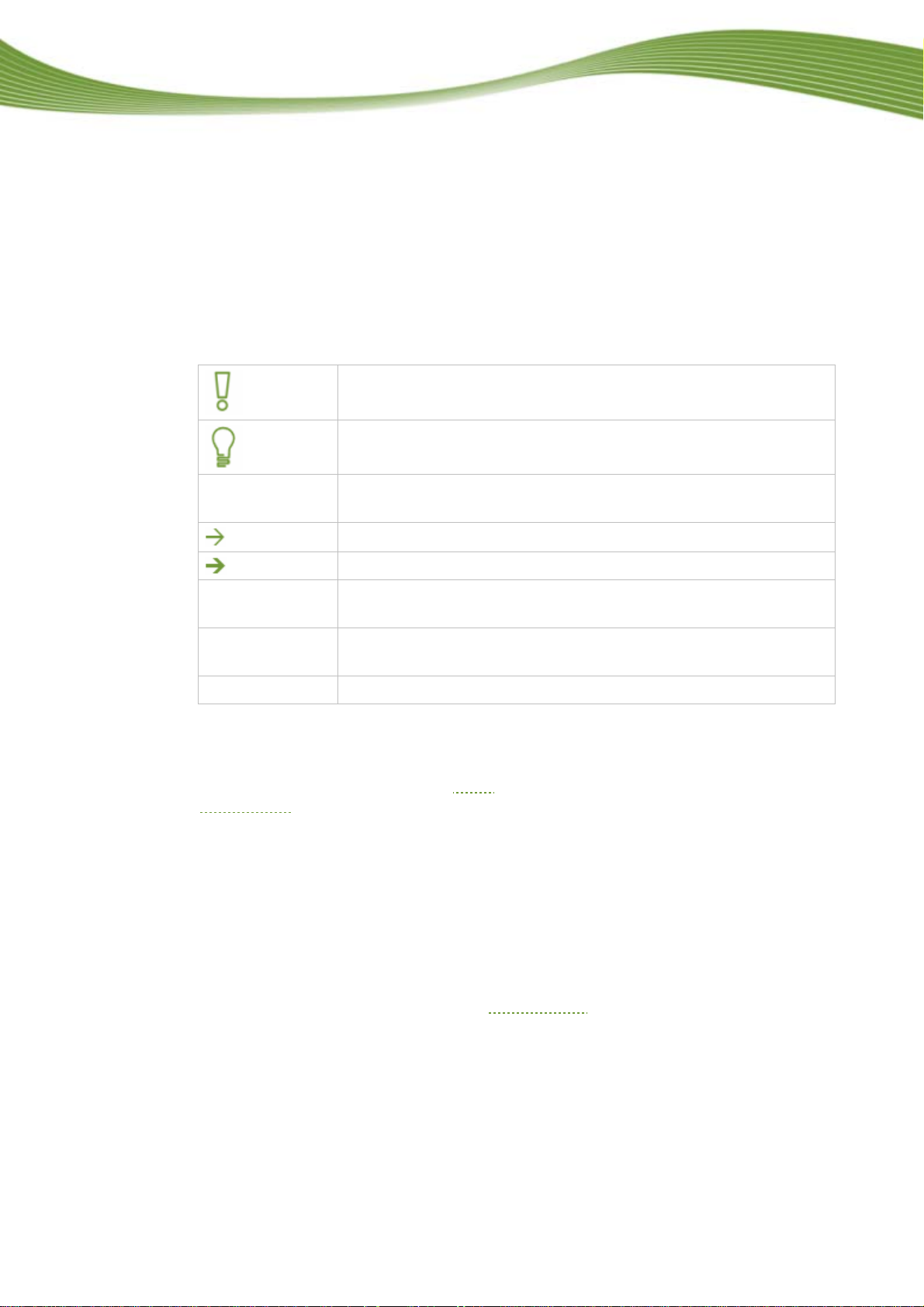
1 Erfolgreich starten
1.1 Über diese Dokumentation
Diese Dokumentation richtet sich an alle Anwender, die sich über den Umgang mit Nero
MediaHome informieren wollen. Dazu orientiert sie sich an Handlungen und erläutert Schritt
für Schritt, wie Sie zu einem bestimmten Ziel gelangen.
Um diese Dokumentation optimal zu nutzen, beachten Sie bitte folgende Konventionen:
Kennzeichnet Warnungen, Voraussetzungen oder unbedingt zu beachtende Hinweise.
Kennzeichnet Zusatzinformationen oder Hinweise.
Erfolgreich starten
1. Starten Sie…
OK
(siehe…)
[…]
Die Ziffer am Beginn einer Zeile kennzeichnet eine Handlungsaufforderung. Führen Sie diese in der festgelegten Reihenfolge aus.
Kennzeichnet ein Zwischenergebnis.
Kennzeichnet ein Ergebnis.
Kennzeichnet Textpassagen oder Schaltflächen, die in der Pro-
grammoberfläche erscheinen. Sie werden in Fettdruck dargestellt.
Kennzeichnet Verweise zu anderen Kapiteln. Sie werden als Links
ausgeführt und rot unterstrichen dargestellt.
Kennzeichnet Tastaturkürzel zur Eingabe von Befehlen.
1.2 Über diese Applikation
Nero MediaHome ist ein zertifizierter UPnP (Universal Plug and Play) AV (Audio/Video)
Medienserver
Sie können mit Nero MediaHome Mediendateien (Audio-, Bild- und Videodateien) freigebe n.
Dadurch können alle Nutzer im lokalen Netzwerk Zugriff auf die Dateien bekommen. Abspielgeräte, die zum UPnP-Standard kompatibel sind, können die freigegebenen Mediendateien nutzen und abspielen bzw. darstellen. Fernsehkanäle können ebenso wie eingetragene
Internetdienste (Webradio, Web-TV, Audio/Video/Image-Cast) übertragen werden.
Ihr PC verbindet sich dank Nero MediaHome mit anderen Geräten der Unterhaltungselektronik, z.B. Fernsehern, zu einem gemeinsamen Medienzentrum. Dabei ist es möglich, einen
über Nero MediaHome übertragenen Fernsehkanal gleichzeitig auf zwei Abspielgeräten anzusehen. Nero MediaHome liefert die Dateien automatisch im für das jeweilige Abspielgerät
passenden Format (transkodiert sie). Das Transkodieren
, der automatisch UPnP-Geräte im Netzwerk erkennt.
erfolgt in Echtzeit.
Nero MediaHome
5
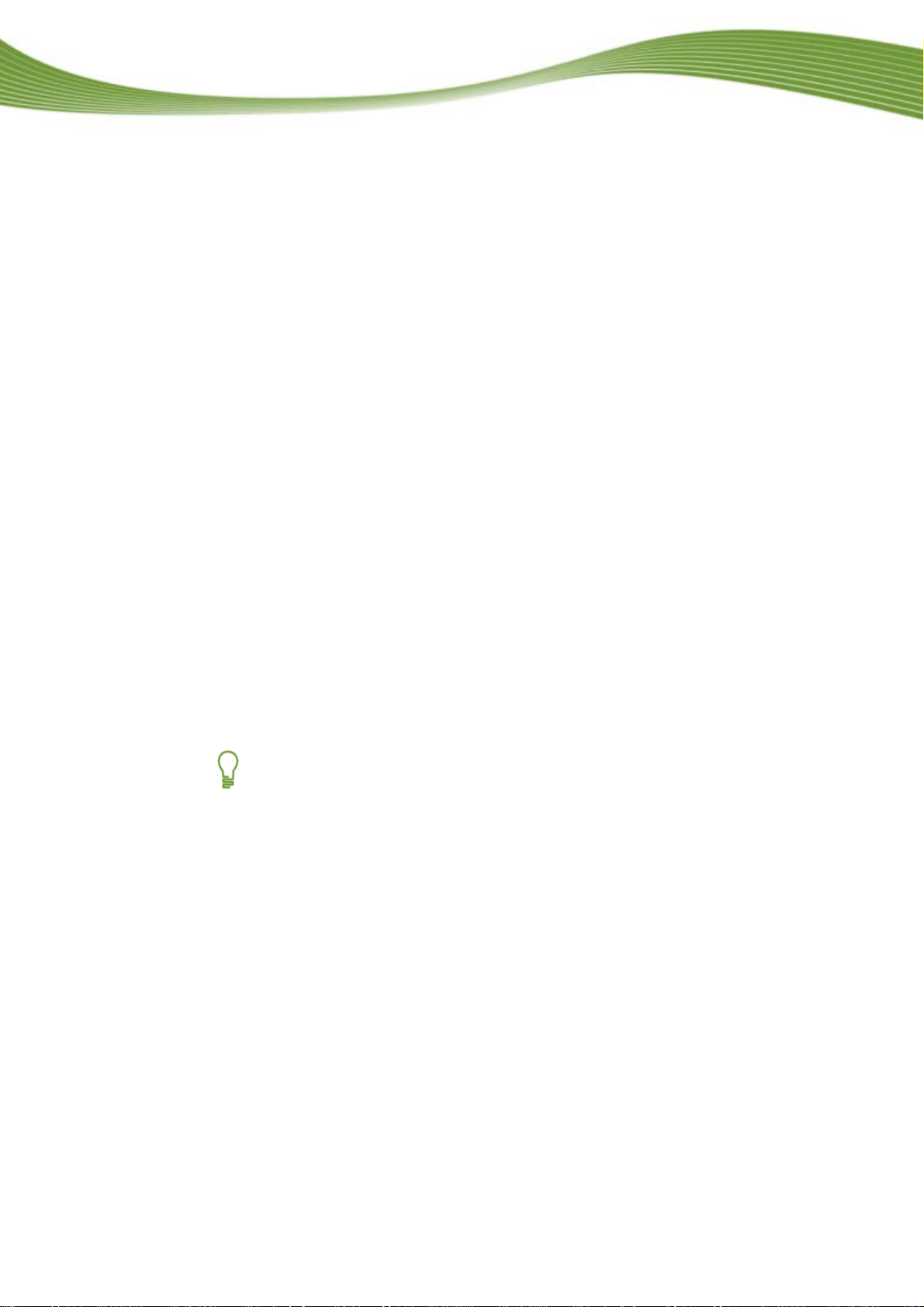
1.3 Nero MediaHome installieren
Ein Installationsassistent hilft Ihnen bei der schnellen und unkomplizieren Installation. Um
Nero MediaHome zu installieren, gehen Sie wie folgt vor:
1. Schließen Sie alle Microsoft Windows Programme und beenden Sie eine eventuell geöffnete
Antivirus-Software.
2. Starten Sie den Installationsprozess durch einen Doppelklick auf die heruntergeladene In-
stallationsdatei.
Die Dateien werden automatisch entpackt und auf dem Laufwerk C in einem temporären
Ordner abgelegt, aus dem sie nach Gebrauch automatisch wieder entfernt werden.
Die Installation wird vorbereitet und der Installationsassistent wird eingeblendet.
3. Klicken Sie auf die Schaltfläche Weiter.
Der Bildschirm wird eingeblendet.
Installation von Nero Ask Toolbar
Erfolgreich starten
4. Wenn Sie die Nero Ask Toolbar benutzen wollen, lesen Sie
aufmerksam durch und wählen Sie das erste Optionsfeld.
Wenn Sie die Nero Ask Toolbar nicht benutzten
wollen, wählen Sie das zweite Optionsfeld.
bitte die Lizenzvereinbarungen
5. Klicken Sie auf die Schaltfläche Weiter.
Der Bildschirm Lizenzbedingungen (EULA) wird eingeblendet.
6. Lesen Sie bitte die Lizenzvereinbarungen aufmerksam durch und aktivieren Sie das ent-
sprechende Kontrollkästchen, wenn Sie dies
stimmung ist eine Installation nicht möglich.
er Vere
inbarung zustimmen. Ohne diese Zu-
7. Klicken Sie auf die Schaltfläche Weiter.
Der Bildschirm Nero MediaHome personalisieren wird eingeblendet.
8. eben Sie in die Eingabefelder Ihren Namen und diG
zusätzlic den Namen Ihrer Organisation.
h
Die Seriennummer finden Sie auf der Rückseite der Disk-Hülle. Wenn Sie die
D
ownload-Version nutzen, erhalten Sie die Seriennummer per E-Mail.
e Seriennummer ein, als Firmenkunde
9. Klicken Sie auf die Schaltfläche Weiter.
Der Bildschirm Installationstyp auswählen wird eingeblendet.
ndardi
Hier können Sie zwischen Standard, d.h. Sta
Installation wählen. Bei der benutzerdefinierten Installation können Sie Sprachen auswählen und den Installationspfad festlegen.
nstallation und Benutzerdefinierter
10. Wählen Sie den gewünschten Installationstyp aus und klicken Sie auf die Schaltfläche We
11. Wenn Sie die benutzerdefinierte Installation
Nero MediaHome
ter.
Wenn Sie die Standardinstallation gewählt haben, wird der Bildschirm Option
stellungen eingeblendet. Wenn Sie die benutzerdefiniert
wird zunächst der Bildschirm Benutzerdefinierte Installation eingeblendet.
gewählt haben:
1. Wählen Sie das gewünschte Verzeichnis und klicken Sie auf die Schaltfläche OK
2. Klicke
n Sie auf die Schaltfläche Weiter.
e Installation gewählt haben,
ale Ein-
i-
.
6
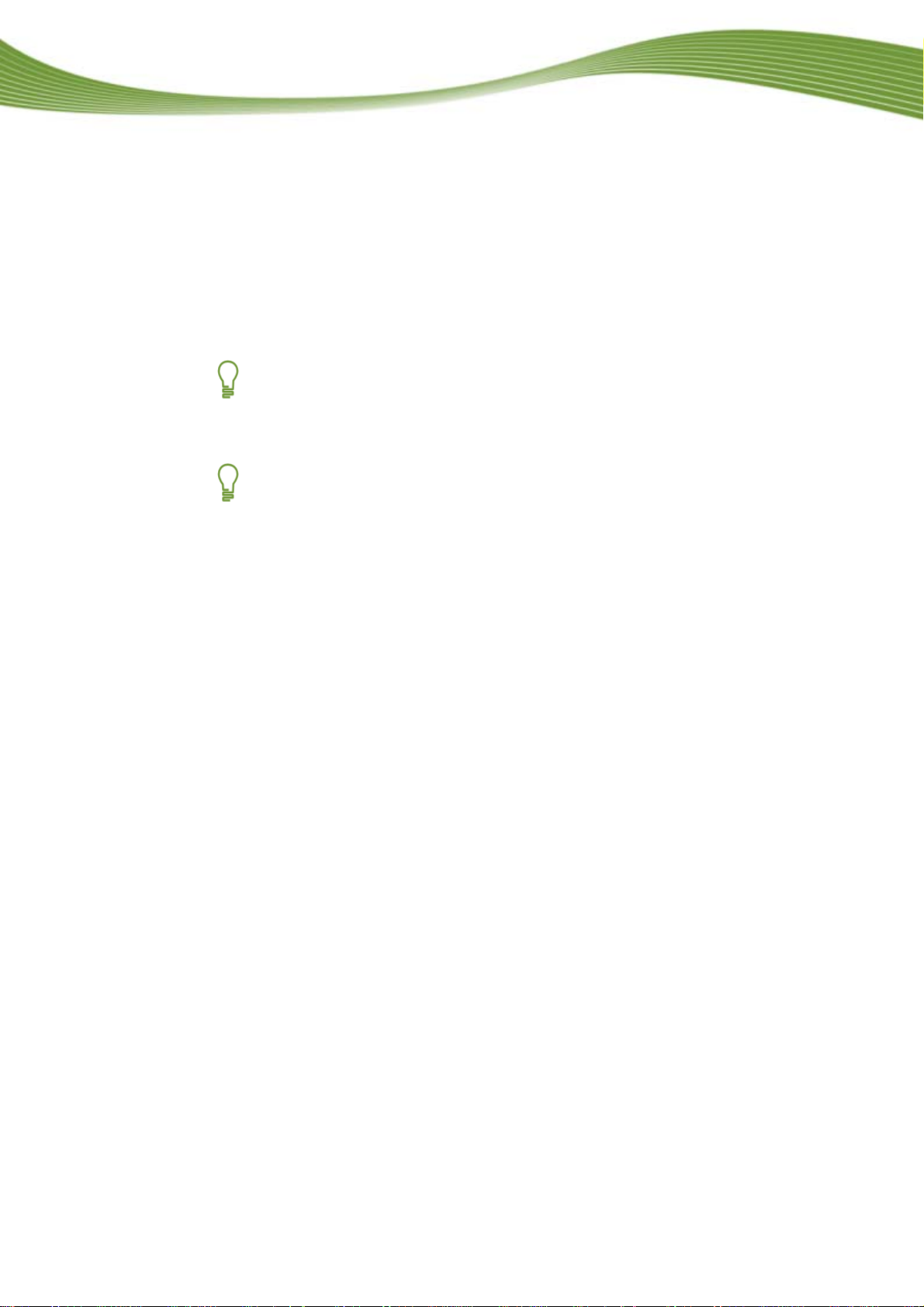
Der Bildschirm Sprache der Applikation auswählen wird eingeblendet.
3. Aktivieren Sie die Kon
trollkästchen der gewünschten Sprachen und klicken Sie auf die
Schaltfläche Weiter.
Der nächste Bildschirm wird eingeblendet.
4. Wenn Sie das
Installationsvezeichnis neu festlegen wollen, klicken Sie auf die Schaltflä-
che Ändern.
Das Fenster Ordner suchen wird eingeblendet.
Der Bildschirm Optionale Einstellungen wird eingeblendet.
Erfolgreich starten
Falls An
zu installierenden Software führen könnten, wird der Bildschirm Deinstallation
der Produkte erforderlich eingeblendet. Es wird empfohlen, d
wendungen auf Ihrem PC gefunden werden, die zu Konflikten mit der
iese Applikatio-
nen zu deinstallieren, bevor Sie mit der Installation fortfahren.
Nero Medi
se DirectX, auf Ihrem PC. Falls Anwendungen fehlen, wird der Bildschirm Fe
lende Komponenten eingeblendet. Wählen Si
aHome prüft die Verfügbarkeit benötigter Komponenten, beispielwei-
e die Komponenten aus, die
heruntergeladen und installiert werden sollen.
12. Wenn Sie die optionalen Einstell
ungen anpassen wollen, aktivieren oder deaktivieren Sie die
gewünschten Kontrollkästchen.
13. Klicken Sie auf die Schaltfläche Weiter.
Der Bildschirm Bereit, um mit der In
stallation zu beginnen wird eingeblendet.
14. Klicken Sie auf die Schaltfläche Weiter.
Die Installation wird gestartet. Nero M
liert; ein Fortschrittsbalken informiert Sie über den Fortschritt des Installationsproze sses.
15. Klicken S
ie auf die Schaltfläche Wei
Der Bildschirm Helfen Sie uns dabei, unsere Software zu verbessern wird eingeblen-
det.
Damit Nero seinen Service ve
anhand deren festgestellt werden kann, welche Funktionen verwendet werden und welche Probleme ggf. auftreten.
rbessern kann, werden anonymisierte Daten gesammelt,
ediaHome wird in das gewählte Verzeichni s instal-
ter.
h-
16. Wenn Sie sich an der anonymen Datensammlung beteiligen wollen, aktiviere
17. Klicken Sie auf die Schaltfläche Beenden.
Nero MediaHome
n Sie das Kon-
trollkästchen und klicken Sie auf die Schaltf
Der Abschlussbildschirm des Installationsass
läche Weiter.
istenten wird eingeblendet.
Der Installationsassistent wird geschlossen.
Sie haben Nero MediaHome installiert. Auf dem Desktop Ihres Rechners steht die Ver-
knüpfung Nero MediaHome zur Verfügung.
7

Nero ControlCenter
Mit Nero MediaHome wird die Anwendung Nero ControlCenter installiert.
Mit Nero ControlCenter können Sie feststellen, ob neue Aktualisierungen für Ih-
re Produkte von Nero zur Verfügung stehen und auf Wunsch diese herunterladen und ausführen. Weiterhin haben Sie die Möglichkeit, eine installierte Sprache auszuwählen und Seriennummern einzutragen oder zu entfernen. Weitere
Informationen finden Sie im Handbuch von Nero ControlCenter.
Siehe auch:
Arbeiten mit Nero MediaHome 8
Hauptfenster 10
1.4 Arbeiten mit Nero MediaHome
Um Nero MediaHome nutzen zu können, müssen Sie Ordner mit Mediendateien freigeben
und den Server
me nutzen.
Da Sie unmittelbar nach der Installation noch keinen Ordner in Ihrer Freigabeliste haben,
begrüßt Sie Nero MediaHome beim ersten Öffnen mit dem Fenster Freigegebene Ordner.
Mit einem Klick auf die Schaltfläche Ja können Sie hier einfach Ihre persönliche Musik, Videos und Bilder zur Verfügung stellen. Nero MediaHome indexiert die Dateien.
starten. Dann können Clients auf den Server zugreifen und Nero MediaHo-
Erfolgreich starten
Mit dem zur Verfügung stellen Ihrer Dateien über das Netzwerk ermöglichen
Sie allen Nutzern im lokalen Netzwerk (LAN), Ihre zur Verfügung gestellten Daten zu durchsuchen und herunterzuladen. Bitte beachten Sie, dass Sie keine
privaten oder vertraulichen Daten freigeben.
Änderungen an den Einstellungen der ersten Freigaben können Sie selbstverständlich je derzeit im Bildschirm Freigaben vornehmen. Außerdem können Sie hier gezielt alle weiteren
gewünschten Freigaben vornehmen sowie den Server starten.
In den Standardeinstellungen werden bei jedem Neustart des Computers auch Nero Media Home und der aktive Server neu gestartet. Die Anwendung ist über das Symbol im Infobereich der Taskleiste verfügbar. Ein Doppelklick darauf öffnet Nero MediaHome im Bildschi rm
Status.
Falls Sie diese Standardeinstellungen nicht aktiviert haben oder deaktivieren wollen, stehen
die entsprechenden Kontrollkästchen im Bildschirm Optionen zur Verfügung.
Siehe auch:
Dateien und Ordner freigeben 9
Server starten 9
Hauptfenster 10
Nero MediaHome
8
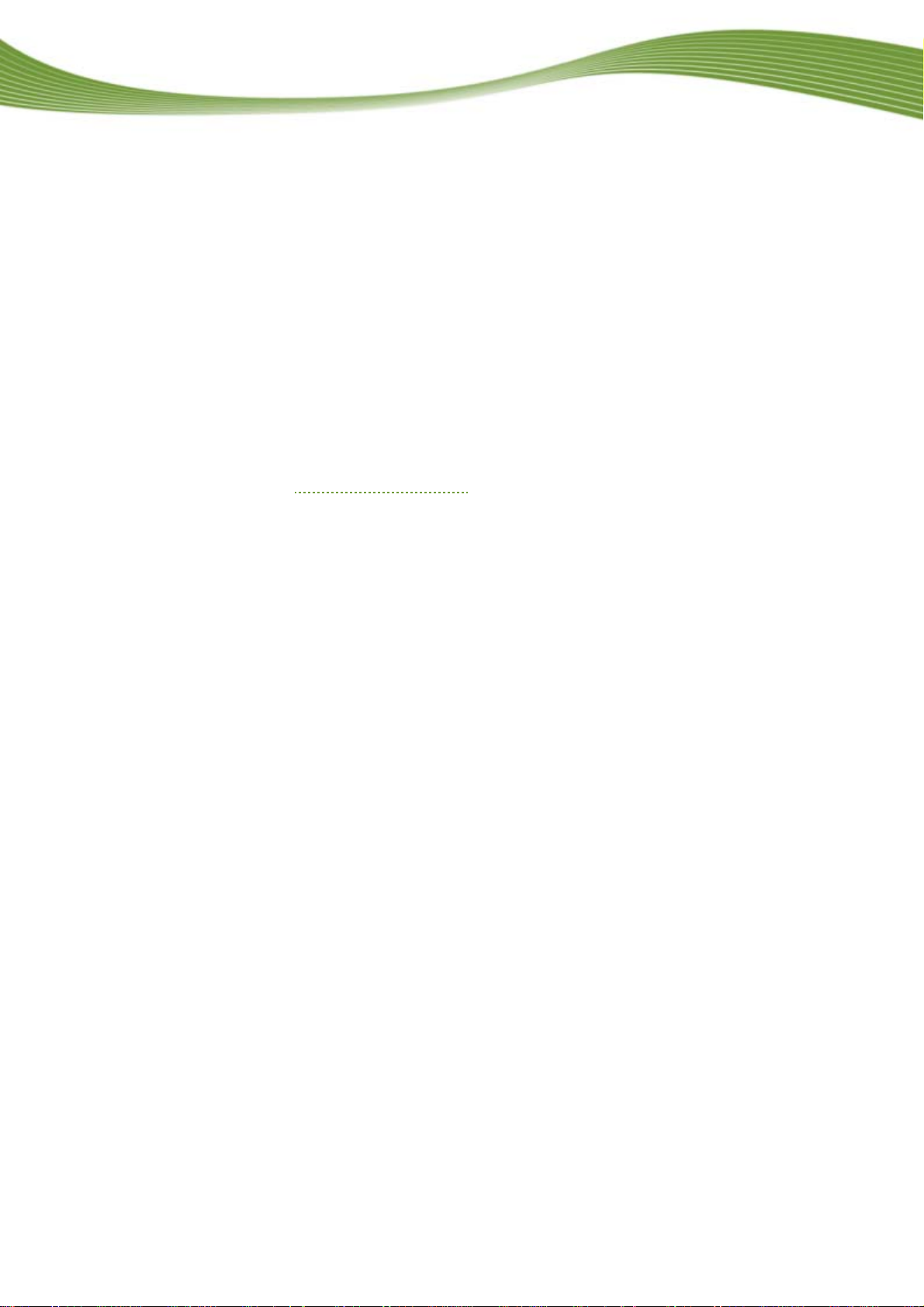
Erfolgreich starten
1.4.1 Dateien und Ordner freigeben
Um Ordner mit Audio-, Video und Bilddateien freizugeben, gehen Sie wie folgt vor:
1. Klicken Sie im Hauptfenster auf das Menüsymbol Freigaben.
Der Bildschirm Freigaben wird eingeblendet.
2. Öffnen Sie die Registerkarte Lokale Verzeichnisse.
3. Klicken Sie auf die Schaltfläche fügen. Freigabe hinzu
Das Fenster wird geöffnet. Ordner suchen
4. Wählen Sie den Ordner, den Sie freigeben wollen und klicken Sie auf die Schaltfläche OK.
Der Ordner wird indexiert und zur Liste der freigegeben Ordner hinzugefügt, d.h. sowoh
teien des Ordners als auch eventuell vorhandene Unterordner werden freigege-
die Da
ben.
5. Wenn Sie weitere Ordner freigeben wollen, wiederholen Sie die vorherigen beiden Schritte.
l
6. Wenn Sie die Transkodiereinstellunge anpassen wollen, wählen Sie die gewünschten Opti-
onen im Bild
schirm Transkodieren.
n
Sie haben Ordner mit Audio-, Video und Bilddateien freigegeben. Alle Abspielgeräte und
ande
re PCs im Netzwerk können diese Dateien jetzt auflisten und abspielen.
Siehe auch:
Bildschirm Freigaben 12
Bildschirm Transkodieren 20
Arbeiten mit Nero MediaHome 8
1.4.2
Server starten
Um Nero MediaHome nutzen zu können, müssen S
Um den Server zu starten, gehen Sie wie folgt vor:
ie den Server einmalig manuell starten.
1. Klicken Sie auf die Schaltfläche Server starten im un
Das Fenster Sicherheitswarnung
wird geöffnet.
teren Bereich des Hauptfensters.
2. Klicken Sie auf die Schaltfläche OK.
Nero MediaHome konfiguriert die Windows-Firewall automatisch so, dass Verbindunge
zum Server zugelassen werden.
Der Nero MediaHome Server wird gestartet und der Bildschirm Status wird eingeblen-
det. Hier werden die momentan von einem Client verwendeten Dateien angezeigt. Im
Bildschirm Geräte werden die im Netzwerk gefundenen Abspielgeräte angezeigt.
In den Standardeinstellungen werden bei jedem Neustart des Computers auch Nero
MediaHome und der aktive Server neu gestartet.
Falls Sie den automatischen Serverstart nicht nutzen wollen, deaktivieren Sie im Bildschirm Optionen im Bereich Bereich Autostart- und Tray-Einstellungen das Kontrollkästchen Nero MediaHome auto
wird.
Sie haben den Server gestartet.
matisch starten, wenn der Computer eingeschaltet
n
Nero MediaHome
9
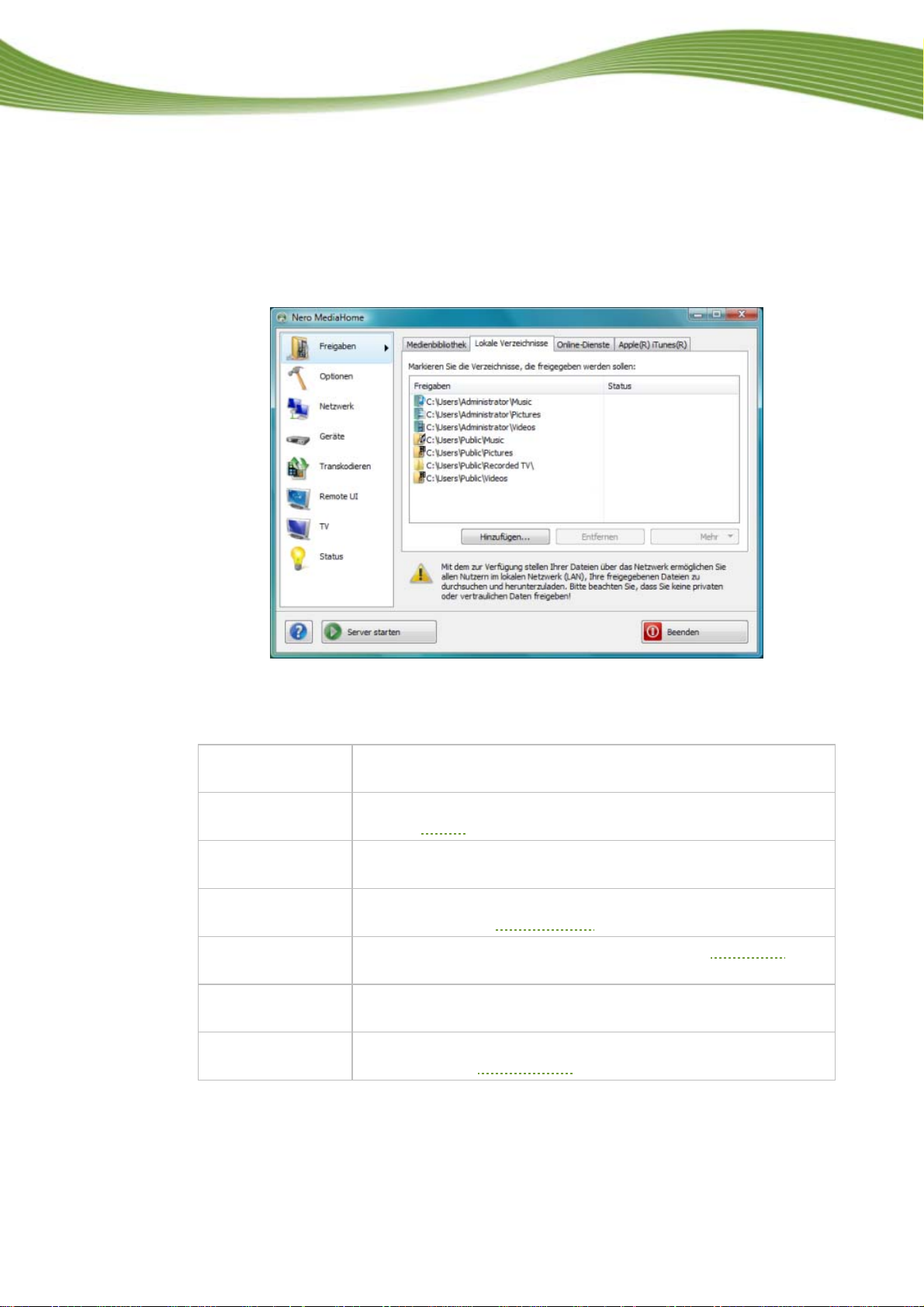
2 Hauptfenster
Das Hauptfenster ist der Ausgangspunkt, um Nero MediaHome zu nutzen.
In einer Auswahlliste im linken Bereich des Fensters werden Menüsymbole angezeigt. Bei
Klick auf eines der Menüsymbole öffnet sich der entsprechende Bildschirm im rechten Bereich.
Hauptfenster
Hauptfenster
In der Auswahlliste im linken Bereich des Fensters stehen folgende Menüsymbole zur Verfügung:
Freigaben
Blendet den Bildschirm Freigaben ein, in dem Sie die Ordner mit
den Mediendateien zur Freigabe auswählen können.
Optionen
Netzwerk
Blendet den Bildschirm Optionen ein, in dem Sie Einstellungsoptionen für Server
und Autostart festlegen können.
Blendet den Bildschirm Netzwerk ein, in dem Sie Einstellungsoptionen für das Netzwerk festlegen können.
Transkodieren
Remote UI
Blendet den Bildschirm Transkodieren ein, in dem Sie Einstellungsoptionen zum Transkodieren
festlegen können.
Blendet den Bildschirm Remote UI ein, in dem Sie Remote UI
akti-
vieren können.
Geräte
Blendet den Bildschirm Geräte ein, der die im Netzwerk gefundenen Abspielgeräte zeigt.
TV
Blendet den Bildschirm TV ein, in dem Sie Einstellungs- und Auswahloptionen für TV-Streaming
festlegen können.
Nero MediaHome
10
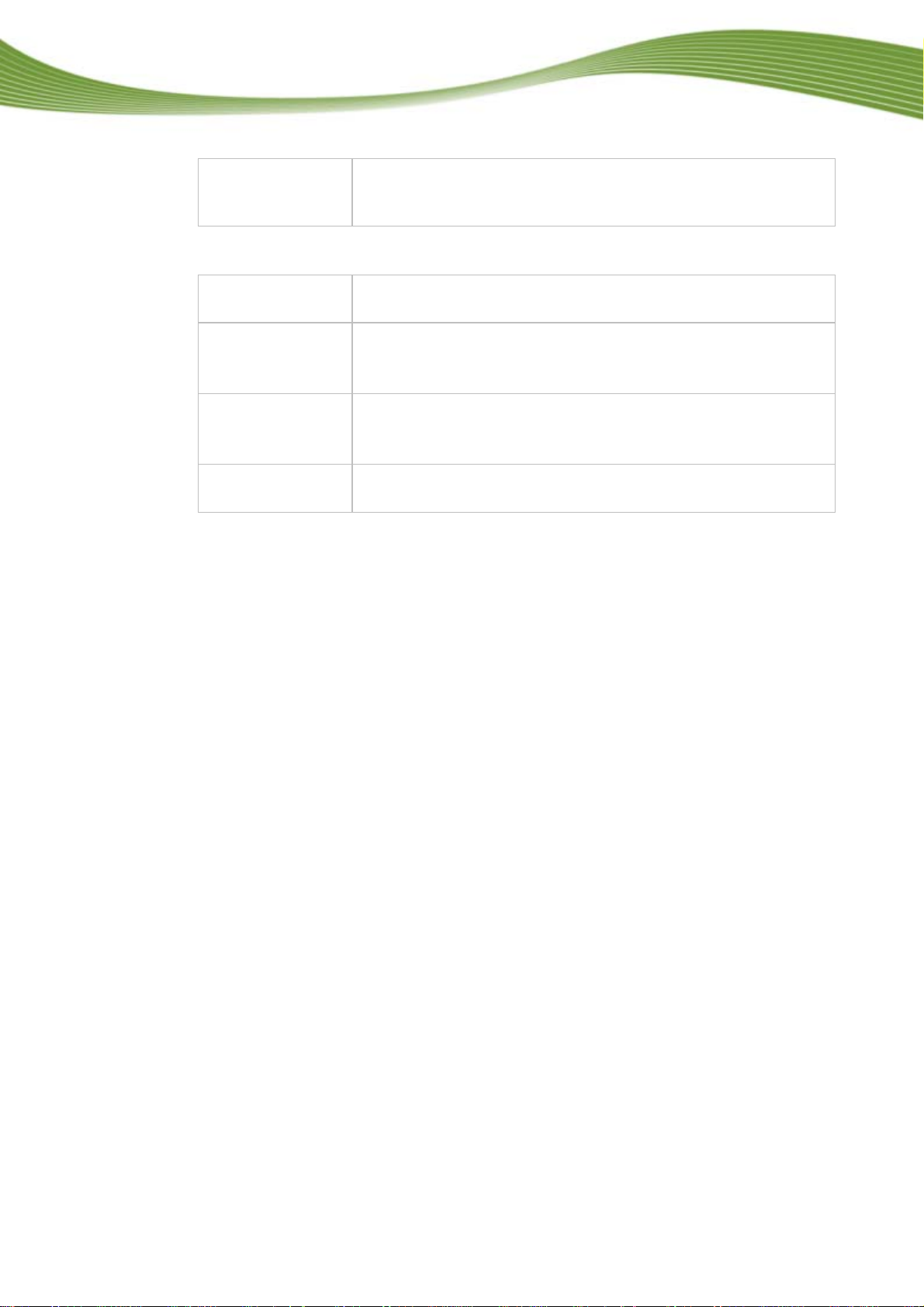
Hauptfenster
Status
Blendet den Bildschirm Status ein, der den Status des Servers und
die Mediendateien anzeigt, die gerade von Abspielgeräten verwendet werden.
Im Hauptfenster stehen außerdem folgende Schaltflächen zur Verfügung:
?
Blendet ein Kontextmenü ein, in dem Sie die Hilfe aufrufen und die
Fenster Über Nero MediaHome und Nero im Web öffnen können.
Server starten
Startet den Nero MediaHome Server.
Während der Server läuft wird die Schaltfläche Server stoppen
eingeblendet.
Server stoppen
Hält den Nero MediaHome Server an.
Wenn der Server gestoppt ist, wird die Schaltfläche Server starten
eingeblendet.
Beenden
Beendet den Nero MediaHome Server und schließt Nero MediaHome.
Siehe auch:
Bildschirm Freigaben 12
Bildschirm Optionen 15
Bildschirm Netzwerk 17
Bildschirm Geräte 18
Bildschirm Transkodieren 20
Bildschirm Remote UI 22
Bildschirm TV 24
Arbeiten mit Nero MediaHome 8
Nero MediaHome
11
 Loading...
Loading...