NERO LiquidTV Manuel d'utilisation [fr]

Manuel
Nero LiquidTV™ | TiVo
®
PC
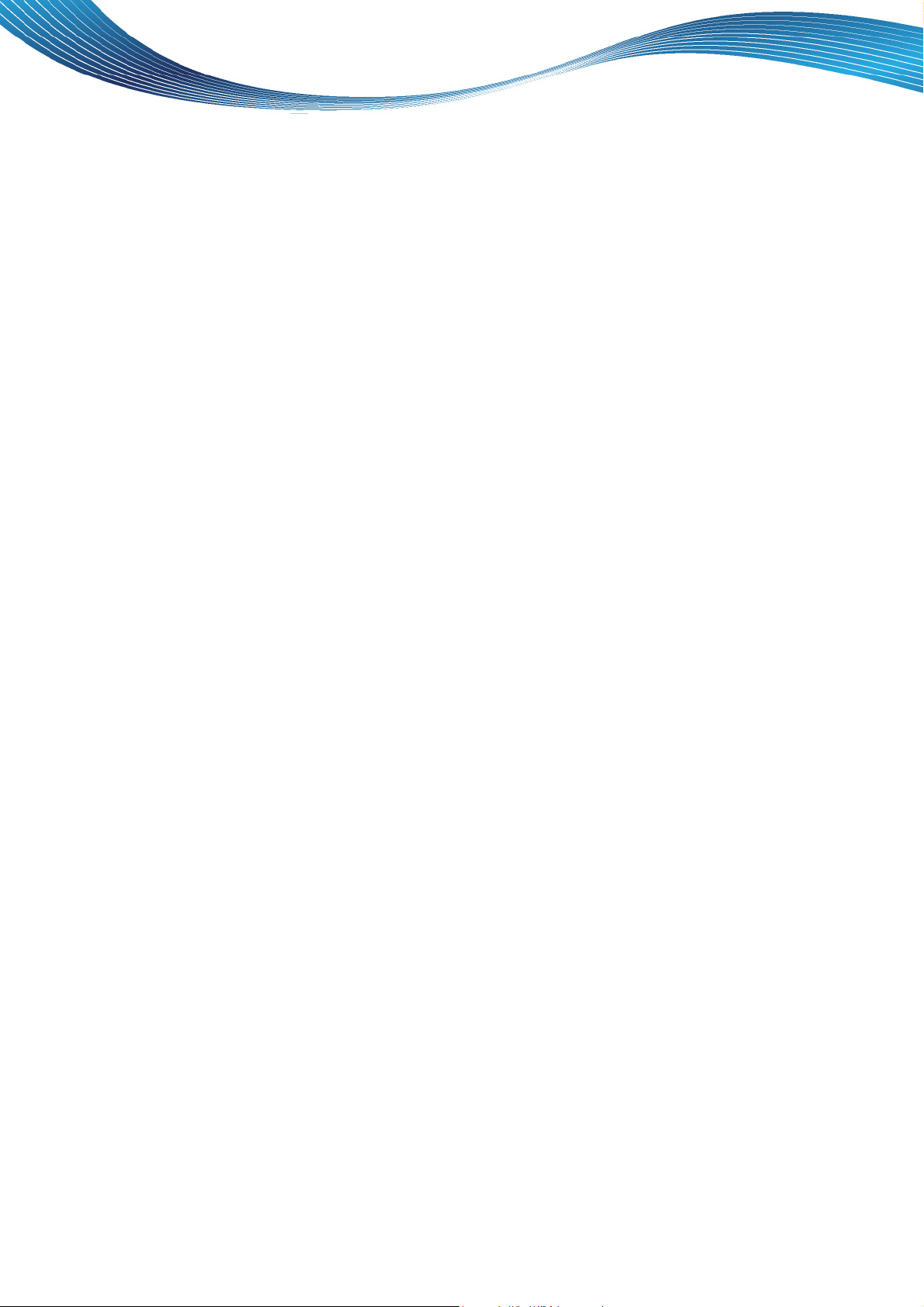
Informations sur le copyright et les marques
Le présent document, ainsi que le logiciel qu'il décrit, est fourni sous licence ; toute utilisation
ou reproduction de celui-ci n'est autorisée que conformément aux dispositions de l'accord de
licence. Le contenu du présent document, ainsi que le logiciel associé, peuvent être modifiés
sans préavis. Nero AG décline toute responsabilité quant à l'exactitude du contenu de ce
document ainsi qu'au-delà des clauses de la garantie.
Le présent document et son contenu sont protégés par copyright et sont la propriété de Nero AG. Tous droits réservés. De plus ,ce document contient des informations protégées par
les lois internationales sur le copyright. Toute reproduction, transmission ou transcription
même partielle de ce document sans l'autorisation écrite expresse de Nero AG est interdite.
À moins que vous ne possédiez le copyright, que vous ayez la permission du détenteur de
copyright ou que vos actions s'inscrivent dans le cadre des clauses d'« usage légitime » de
la loi sur le copyright, vous violez les lois nationales et internationales sur le copyright. Vous
êtes exposé à des dommages et intérêts, ainsi qu'à d'autres recours, en cas de transcription,
réorganisation, modification ou publication d'un contenu protégé par copyright. Si vous
n'êtes pas certain de vos droits, contactez votre conseiller juridique.
Copyright © 2006-2008 Nero AG et ses concédants. Tous droits réservés.
Tous les éléments graphiques appartenant au service TiVo et tous les codes TiVo sous li-
cence sont protégés par copyright et appartiennent à TiVo Inc. © 2008. Tous droits réservés.
Nero, le logo Nero et Nero LiquidTV sont des marques commerciales ou des marques dépo-
sées de Nero AG.
TiVo, le logo TiVo, Centrale TiVo, Season Pass, WishList, TrickPlay, le logo Jump, le logo
Instant Replay, le logo Thumbs-up, le logo Thumbs-down ainsi que les sons utilisés par TiVo
service sont des marques commerciales ou déposées de TiVo Inc. ou de ses filiales dans le
monde entier et sont utilisées sous licence.
Apple, iPhoto, iPod, iTunes, iPhone, FireWire et Mac sont des marques commerciales ou
déposées d'Apple, Inc.
Dolby, Pro Logic et le symbole double-D sont des marques commerciales ou déposées de
Dolby Laboratories, Inc. Fabriquées sous licence par Dolby Laboratories.
DirectX, DirectShow, Internet Explorer, Microsoft, Windows, Windows Vista, Windows Media, le bouton Démarrer de Windows Vista, et les logos Windows sont des marques commerciales ou déposées de Microsoft Corporation.aux États-Unis et/ou dans d'autres pays.
La technologie de compression audio MPEG Layer-3 est délivrée par Fraunhofer IIS et
Thomson.
Le nom TwinVQ est une marque commerciale de Nippon Telegraph et Telephone Corporation.
Les marques mentionnées dans le présent document ne le sont qu'à titre d'information. Tous
les noms de marques appartiennent à leurs propriétaires respectifs.
Nero AG, Im Stoeckmaedle 13-15, D-76307 Karlsbad, Allemagne
Nero LiquidTV™ | TiVo® PC

Table des matières
1 Généralités 5
1.1 À propos du manuel 5
1.2 À propos de Nero LiquidTV™ 5
1.3 Démarrer Nero LiquidTV™ 6
1.4 Naviguer dans Nero LiquidTV 7
1.4.1 Présentation générale de la télécommande TiVo® PC 8
1.4.2 Vue d'ensemble de la disposition du clavier 9
2 Écran de démarrage de Nero LiquidTV™ 10
Table des matières
3 Liste de la lecture en cours 12
3.1 Utiliser « Multiroom Viewing » 14
4 Regarder la TV en direct 16
4.1 Bannière de chaîne 17
4.2 Barre TrickPlay™ 18
4.3 Barre de boutons 19
5 Guide 20
5.1 Définir les options d'affichage 21
5.2 Écrans de programme 23
5.3 Écrans Options 25
6 DVD 26
6.1 Graver des enregistrements sur DVD 26
6.2 Convertir des enregistrements pour périphériques de lecture portables 28
6.3 Économiser l'espace disque 29
7 Recherche des programmes 30
7.1 Recherche un programme 31
7.2 Créer une recherche WishList® 31
7.3 Fonctionnalité Season Pass® 33
7.3.1 Créer un enregistrement Season Pass® 33
7.4 Enregistrer par heure ou par chaîne 34
8 Messages et paramètres 35
8.1 Paramètres généraux de Nero LiquidTV™ 36
Nero LiquidTV™ | TiVo® PC 3
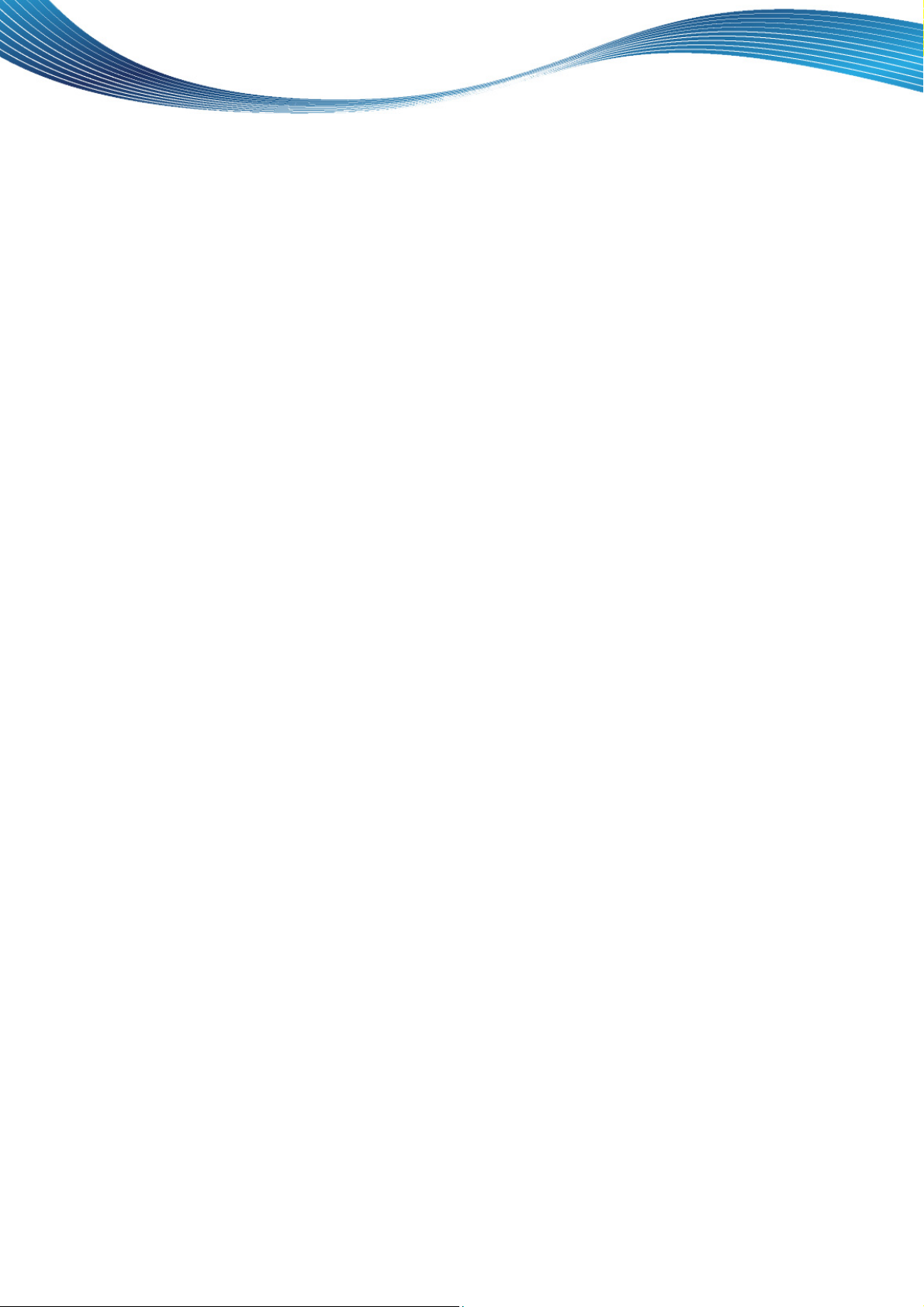
Table des matières
8.2 Créer une liste des chaînes 37
8.3 Paramètres d'affichage 38
8.3.1 Définir des paramètres d'affichage 39
8.4 Paramètres d'enregistrement 41
8.5 Télécommande 42
9 Contrôles parentaux 44
9.1 Paramètres par défaut de contrôle parental/Zone enfants 45
9.1.1 Paramétrer les contrôles parentaux et Zone enfants 45
9.2 Paramètres individuels de contrôle parental/de Zone enfants 47
9.2.1 Éditer le paramétrage du contrôle parental /de Zone enfants 48
10 Index 51
11 Contacts 54
Nero LiquidTV™ | TiVo® PC 4

Généralités
1 Généralités
1.1 À propos du manuel
Le présent manuel est destiné à tous les utilisateurs qui souhaitent apprendre à utiliser Nero
LiquidTV™. Il se base sur des processus et explique étape par étape comment atteindre un
objectif spécifique.
Afin d'utiliser ce manuel dans les meilleures conditions, veuillez tenir compte des conventions suivantes :
Symbole Signification
Indique des avertissements ou des instructions à respecter scrupuleusement.
1. Démarrer …
OK
Chapitre
[…] Indique des raccourcis clavier pour l'entrée de commandes.
{…}
Indique des informations supplémentaires ou des conseils.
Un chiffre au début d'une ligne invite à exécuter une action. Exécutez
les actions requises dans l'ordre indiqué.
Indique un résultat intermédiaire.
Indique un résultat.
Indique des extraits de texte ou des boutons qui apparaissent dans
l'interface du programme. Ils apparaissent en gras.
Indique des références à d'autres chapitres. Ces références fonctionnent comme des liens et s'affichent en rouge souligné.
Indique les boutons de la télécommande TiVo
commandes.
1.2 À propos de Nero LiquidTV™
Le logiciel Nero LiquidTV™ | TiVo PC® vous permet de créer votre propre programmation TV.
Indiquez vos programmes, acteurs, réalisateurs et séries préférés et, en appuyant simplement
sur un bouton, vous obtiendrez un programme personnalisé. Où et quand vous le souhaitez.
Ne manquez plus jamais votre émission préférée !
Nero LiquidTV™ enregistre chaque épisode automatiquement, même lorsque l'heure de
diffusion est modifiée. Les rediffusions peuvent être identifiées et ignorées. Créez simplemen
Les cassettes vidéo sont définitivement dépassées !
Nero LiquidTV™ enregistre tout au format numérique sur votre disque dur. Vous pouvez
même commencer à regarder un programme depuis le début pendant son enregistrem
Ne manquez plus une seule seconde de votre émission préférée quand le télé-
phone sonne !
Nero LiquidTV™ vous permet d'utiliser lors d'émission de TV en direct toutes les fonctions autrefois réservées aux enregistrements vidéo : le retour en arrière, le ralenti, les i
terruptions jusqu'à
d'un simple clic.
Fini les zappings interminables à la recherche d'un programme intéressant !
Nero LiquidTV™ affiche toujours le programme TV précis susceptible de vous intéresser.
Il vous permet également de créer une recherche WishList
LiquidTV™ enregistrera automatiquement les programmes qui v
vous ne manquerez jamais les films de vos acteurs favoris !
t un enregistrement Season Pass pour les séries TV.
9
0 minutes,etc. Toutes ces fonctions sont désormais à votre porté
®
PC pour la saisie des
®
ent.
n-
e
®
. Grâce à cette fonction, Nero
correspondent. Ainsi,
ous
Nero LiquidTV™ | TiVo® PC 5
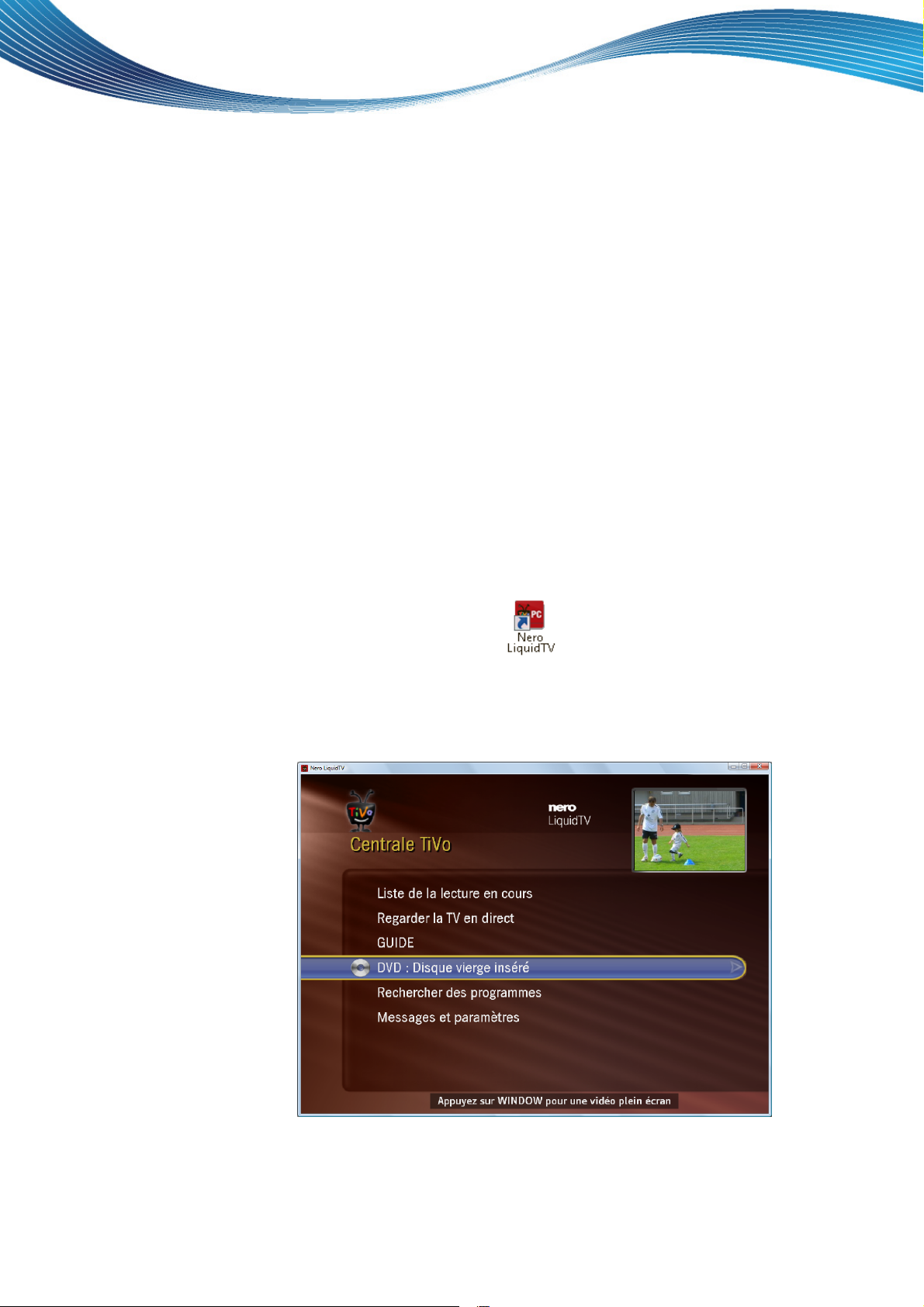
Généralités
Étant donné que Nero LiquidTV™ inclut le service TiVo® durant une année entière, vous
êtes libre de choisir dès le début les programmes que vous souhaitez voir, ainsi que l'heure
et le lieu du visionnage. Le guide électronique des programmes (EPG) intégré mis à jour est
disponible quotidiennement pour tout lieu aux États-Unis, au Canada ou au Mexique.
Une interface conviviale permet de choisir facilement entre les différentes options disponibles : regarder des émissions de TV en direct, programmer des enregistrements ou trouver
des émissions intéressantes. Vous pouvez évaluer les programmes rapidement et facilement à l'aide de la télécommande TiVo
®
PC. En fonction de vos évaluations, Nero LiquidTV™ créera un profil d'utilisateur et pourra même vous suggérer des programmes susceptibles de vous intéresser.
Mais ce n'est pas tout. Votre programmation TV personnalisée peut vous suivre partout :
gravez les émissions sur DVD, exportez-les sur votre iPod/PSP ou envoyez-les vers d'autres
périphériques (boîtier TiVo
®
ou stations Nero LiquidTV™ | PC TiVo®) sur votre réseau local.
Vous pouvez également les convertir vers un format compact et profiter d'une qualité audio
et vidéo exceptionnelle tout en n'utilisant que très peu de mémoire.
Pour protéger les enfants, Nero LiquidTV™ leur réserve une zone spéciale (Zone enfants) et
propose des fonctionnalités de contrôle parental détaillées permettant aux parents de définir
de façon simple et fiable les programmes auxquels leurs enfants peuvent accéder.
1.3 Démarrer Nero LiquidTV™
Après le processus d'installation et le processus de configuration à l'aide de l'assistant, tous
deux décrits en détail dans le Guide de démarrage rapide correspondant, l'icône de démarrage Nero LiquidTV™ sera automatiquement disponible.
Pour lancer Nero LiquidTV™, procédez comme suit :
1. Double-cliquez sur l'icône de démarrage
L'écran Centrale TiVo s'affiche.
Nero LiquidTV™ | TiVo® PC 6
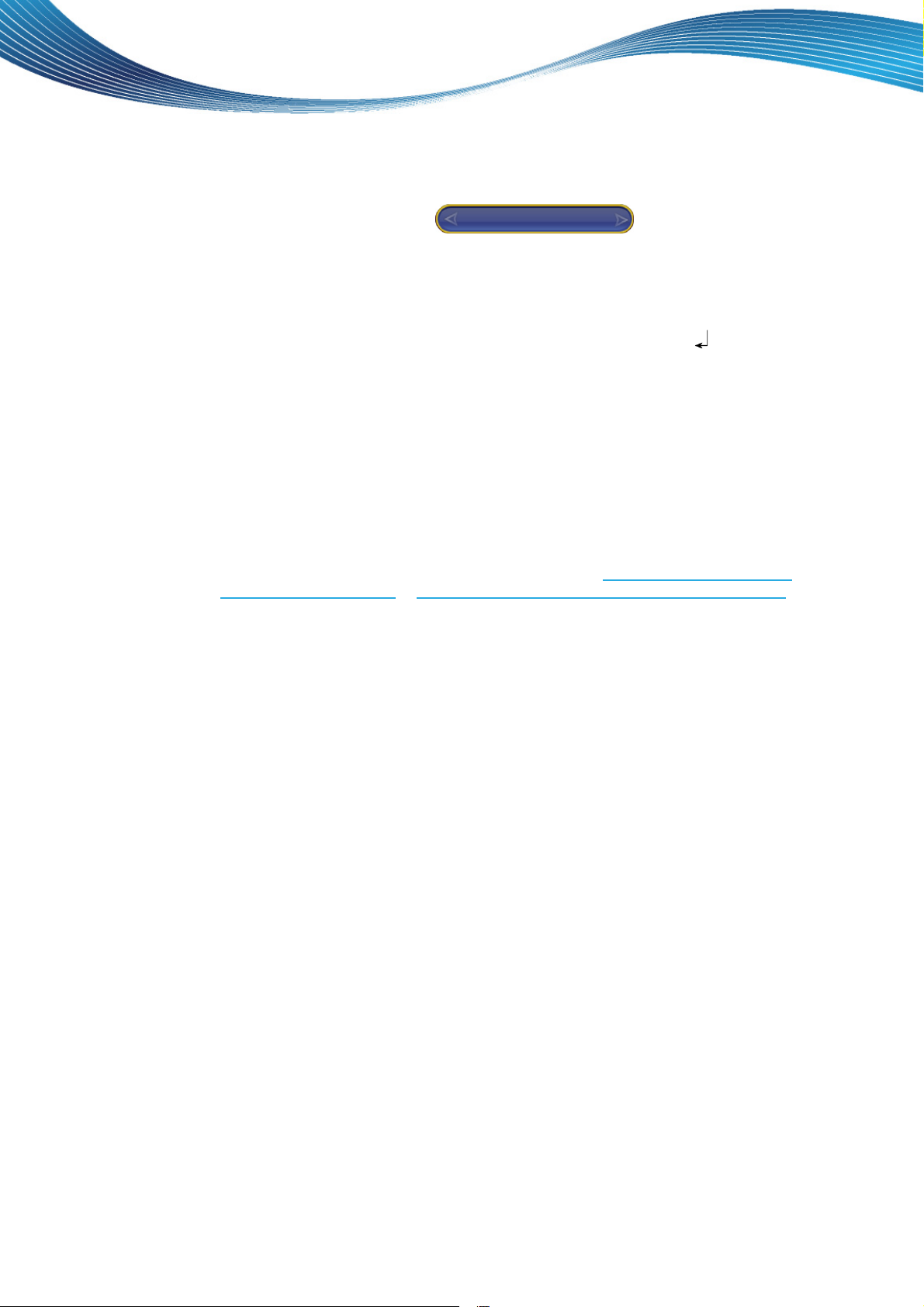
Généralités
1.4 Naviguer dans Nero LiquidTV
L'interface utilisateur de Nero LiquidTV™ propose une série de boutons pour la navigation et
de barres de sélection pour le choix et la sélection des options.
Ces boutons et ces barres de sélection peuvent être utilisés via la souris, le clavier ou la télécommande TiVo
Clavier :
Vous pouvez déplacer la barre de sélection à l'aide des touches fléchées pour sélectionner
une option. Pour sélectionner l'option, appuyez sur le bouton Entrée [
ser les touches fléchées de gauche et de droite pour guider les flèches blanches s'affichant
sur la barre de sélection. Celles-ci vous permettront soit d'atteindre la zone suivante du
même écran comprenant des options supplémentaires, soit d'accéder à l'écran suivant, soit
de visualiser les différentes options, les unes à la suite des autres.
Souris :
Cliquez sur le bouton ou sur l'option souhaité avec le bouton gauche de la souris.
Télécommande TiVo
La barre de sélection peut être déplacée à l'aide des touches fléchées vers le haut ou vers le
bas afin de sélectionner une option. Pour sélectionner l'option, appuyez sur le bouton Sélec-
tionner (télécommande TiVo
commande TiVo
d'ensemble des principales options est disponible dans Présentation générale de la
télécommande TiVo® PC
Exemples :
L'instruction « Utiliser le bouton Sélectionner » peut signifier ce qui suit :
Si vous utilisez le clavier :
Utilisez les touches fléchées pour déplacer la barre de sélection sur le bouton Sélection-
ner puis appuyez sur le bouton Entrée.
®
PC.
]. Vous pouvez utili-
®
PC :
®
®
PC sont affichées dans la marge inférieure des différents écrans. Une vue
PC). Les autres options de contrôle disponibles avec la télé-
et Présentation générale de la télécommande TiVo® PC.
Si vous utilisez la souris :
Cliquez avec le bouton gauche de la souris sur
Si vous utilisez la télécommande TiVo® PC :
Appuyez sur le bouton Sélectionner de la télécommande TiVo PC.
ou :
les touche fléchées pour déplacer la barre de sélection s
z
Utilise
ner affiché à l'écran puis appuyez sur le bouton Sélectionner.
s
truction « Choisir <une opti n
L'in
Si vous utilisez le clavier :
Utilisez les touches fléchées po
sur la touche Entrée.
Si vous utilisez la souris :
Cliquez avec le bouton gauche de la souris sur l'option :
Si vous utilisez la télécommande TiVo
Utilisez les touches fléchées pour déplacer la barre de sélection sur l'option affichée et
appuyez sur le bouton Sélectionner.
Nero LiquidTV™ | TiVo® PC 7
o > » signifie :
ur d
éplacer la barre de sélection sur l'option puis appuyez
®
PC :
le b
outon Sélectionner affiché à l'écran.
®
ur le bouton Sé
lection-

Généralités
1.4.1 Présentation générale de la télécommande TiVo® PC
Échanger
Informations
Guide
Fenêtre
®
®
Stop
Format
Menu DVD
Affiche l'écran Centrale TiVo, permettant d'accéder à toutes les fonctionnalités du service TiVo
ture en cours s'ouvre et affiche tous les enregistrements pouvant être sélectionnés.
Permet d'afficher l'écran TV et par conséquent le programme TV en cours de la dernière chaîne sélectionnée. Si l'écran TV est déjà affiché, vous pouvez passer au programme TV en direct du tuner suivant au moyen de ce bouton (si un autre tuner est
disponible).
Permet d'afficher des informations sur la programmation TV en cours, l'enregistrement
ou le DVD.
Affiche l'écran Guide contenant le guide électronique des programmes. Cet écran vous
permet de programmer et de démarrer vos enregistrements ou d'afficher un programme en cours de diffusion.
Passe de la petite fenêtre d'aperçu affichant la programmation TV au plein écran.
Permet de donner un point positif (un pouce) pour l'enregistrement sélectionné/diffusé
en cours chaque fois que le bouton est enfoncé. Meilleure note : trois points positifs.
Permet de donner un point négatif (un pouce) pour l'enregistrement sélectionné/diffusé
en cours à chaque fois que le bouton est enfoncé. Plus mauvaise note : trois points
négatifs.
Permet de confirmer la sélection effectuée à l'écran et de lancer l'action correspondante.
Met fin à l'enregistrement en cours de la programmation TV actuelle s'il est actuellement en plein écran ou en mode d'aperçu. Si un fichier capturé est actuellement affiché en mode aperçu, l'écran de programme s'affiche.
Permet de régler le format de l'image de l'écran durant la lecture du programme TV.
Les options de configuration suivantes sont disponibles : Plein, Écran (l'image est entièrement affichée dans le format d'image original) et Zoom.
Affiche l'écran du menu DVD permettant de compiler et de graver vos propres DVD à
partir d'enregistrements.
®
. Lorsque l'écran Centrale TiVo est déjà affiché, l'écran de la Liste de la lec-
Effacer
Entrée
Ferme toutes les fenêtres d'information supplémentaires qui s'affichent.
Active la sélection directe d'une chaîne TV via son numéro de chaîne. Saisissez d'abord
le numéro souhaité puis appuyez sur le bouton Entrée.
Contrôle la TV en direct. Pause jusqu'à 90 minutes, retour et avance rapide à trois vitesses, ralenti et relecture instantanée – sont à votre portée grâce à un simple bouton.
Passe au début ou à la fin de la séquence du programme TV en direct qui est enregistré automatiquement (ce que l'on appelle le « live cache ») si le programme TV en
®
cours est affiché en mode plein écran. Ce bouton vous permet également de basculer
au début ou à la fin des listes.
®
Relit la dernière séquence.
Nero LiquidTV™ | TiVo® PC 8
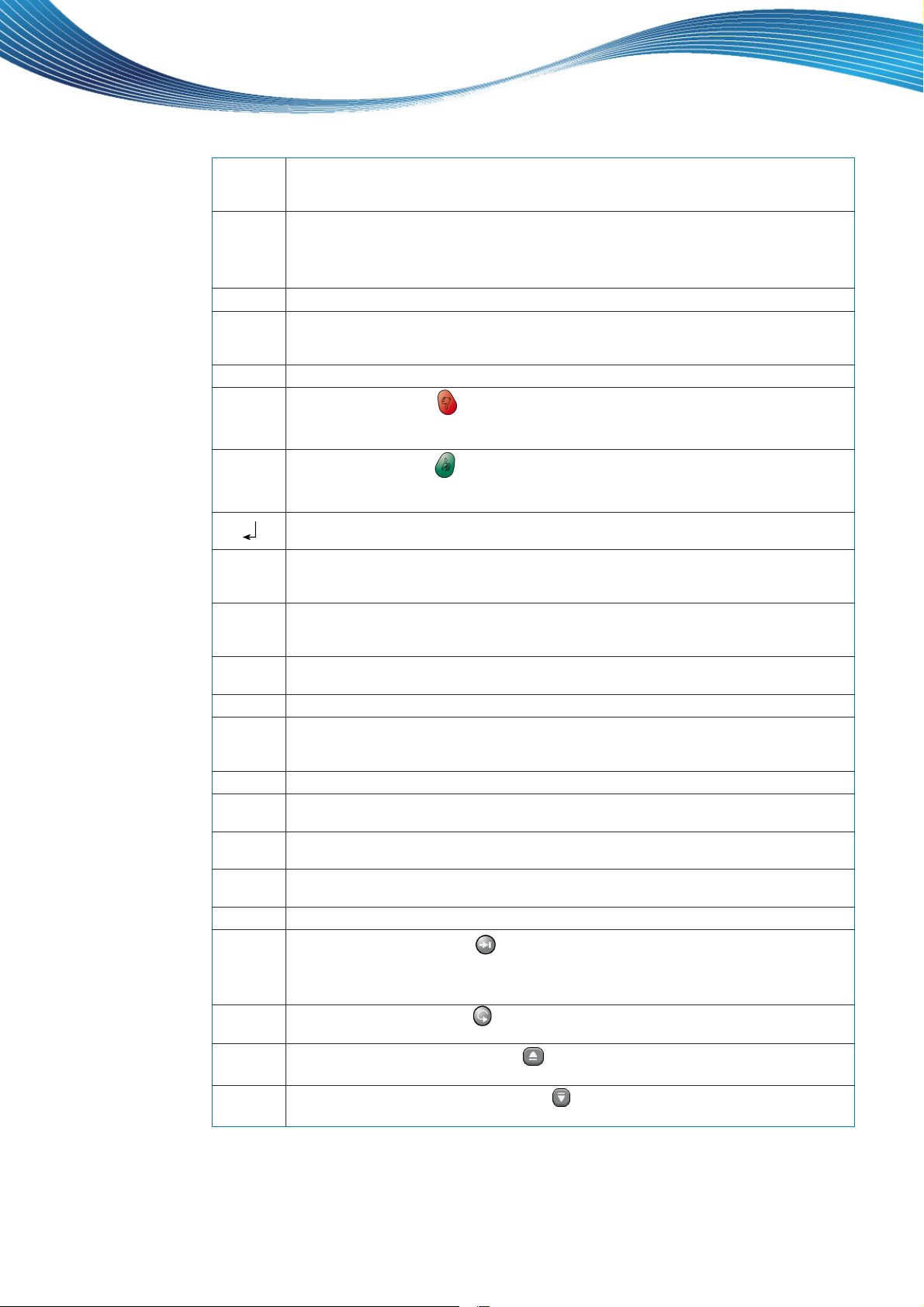
Généralités
1.4.2 Vue d'ensemble de la disposition du clavier
[T]
[L]
[I]
[G]
[X]
[-]
[+]
[ ]
[S]
[Z]
[V]
[Supprimer]
[E]
[P]
espace
[[]
[]]
[O]
[>]
[<]
[Image]
[Image]
Affiche l'écran Centrale TiVo permettant d'accéder aux fonctionnalités du service TiVo®.
Lorsque l'écran Centrale TiVo est déjà affiché, l'écran de la Liste de la lecture en cours
s'ouvre et affiche tous les enregistrements pouvant être sélectionnés.r
Affiche l'écran TV et, par conséquent, le programme TV en cours sur la dernière
chaîne sélectionnée. Si l'écran TV est déjà affiché, vous pouvez passer au programme TV en direct du tuner suivant au moyen de ce bouton (si un autre tuner
est disponible).
Permet d'afficher des informations sur la programmation TV actuelle, l'enregistrement ou le DVD.
Affiche l'écran Guide qui contient le guide électronique des programmes. Cet écran vous
permet de programmer et de démarrer des enregistrements ou de visionner un programme en cours de diffusion.
Passe de la petite fenêtre d'aperçu affichant la programmation TV au plein écran.
Correspond au bouton
négatif (un pouce) pour l'enregistrement actuellement sélectionné/diffusé à chaque fois
que le bouton est enfoncé. Plus mauvaise note : trois points négatifs.
Correspond au bouton
positif (un pouce) à l'enregistrement actuellement sélectionné/affiché à chaque fois que le
bouton est enfoncé. Meilleure note :trois points positifs.
Correspond au bouton Sélectionner de la télécommande TiVo
Permet de confirmer la sélection effectuée à l'écran et de lancer l'action correspondante.
Met fin à l'enregistrement en cours du programme TV actuel s'il est actuellement en plein
écran ou en mode aperçu. Si un fichier capturé est actuellement affiché en mode aperçu,
l'écran de programme s'affiche.
Active l'adaptation de l'affichage de l'écran durant la lecture du programme TV. Les options de configuration sont Plein (complet), Écran (l'image est entièrement affichée dans le
format d'image original) et Zoom (agrandir).
Affiche l'écran du menu DVD permettant de compiler et de graver vos propres DVD à partir d'enregistrements.
Ferme les fenêtres d'information supplémentaires qui s'affichent.
Correspond au bouton Entrée de la télécommande TiVo
Permet de sélectionner une chaîne TV directement grâce à son numéro. Saisissez d'abord
le numéro souhaité puis appuyez sur le bouton Entrée.
Correspond au bouton Lecture de la télécommande TiVo
Correspond au bouton Pause de la télécommande TiVo
un maximum de 90 minutes.
Correspond au bouton à double flèche de gauche de la télécommande TiVo® PC. Active le re-
tour en arrière.
Correspond au bouton à double flèche de droite de la télécommande TiVo® PC. Active l'avance
rapide.
Correspond au bouton Ralenti de la télécommande TiVo
Correspond au bouton Passer
but ou la fin de la séquence du programme TV en direct qui est enregistré automatiquement
(ce que l'on appelle le « live cache ») si le programme TV en cours est affiché en mode plein
écran. Ce bouton vous permet également de basculer au début ou à la fin des listes.
Correspond au bouton Relire ® de la télécommande TiVo® PC. Relit la dernière séquence.
Correspond au bouton Chaîne suivante
suivante.
Correspond au bouton Chaîne précédente
chaîne précédente.
®
de la télécommande TiVo® PC. Permet de donner un point
®
de la télécommande TiVo® PC. Permet de donner un point
®
PC
®
PC.
®
PC. Démarre la lecture.
®
PC. Interrompt la lecture pendant
®
PC. Active le ralenti.
de la télécommande TiVo® PC. Permet d'atteindre le dé-
de la télécommande TiVo® PC. Passe à la chaîne
de la télécommande TiVo® PC. Retourne à la
Nero LiquidTV™ | TiVo® PC 9

Écran de démarrage de Nero LiquidTV™
2 Écran de démarrage de Nero LiquidTV™
L'écran de démarrage Centrale TiVo de Nero LiquidTV™ représente le point de départ de la
quasi-totalité des options disponibles de Nero LiquidTV™ et du service TiVo
®
.
À partir d'ici vous pouvez programmer des enregistrements, regarder des émissions TV en cours
de diffusion ou des programmes enregistrés, lire des DVD, les graver et bien plus encore.
Vous pouvez accéder à l'écran Centrale TiVo à l'aide du bouton TiVo
®
PC. L'écran comprend des boutons permettant d'accéder à vos enregistrements, à la
TiVo
®
de votre télécommande
programmation TV actuelle, aux lecteurs de DVD, au guide électronique des programmes et
aux réglages disponibles. Il contient également un écran d'aperçu permettant d'afficher le programme TV actuellement diffusé sur la chaîne ou le DVD en cours de lecture.
Les boutons et options d'accès suivants sont disponibles sur le clavier [entre crochets] ou
sur la télécommande TiVo
®
PC {entre accolades} :
Affiche l'écran Liste de la lecture en cours. Cet écran permet d'ac-
Liste de la lecture
en cours
céder à tous les programmes TV que vous avez déjà enregistrés et
qui sont actuellement en cours d'enregistrement (voir Liste de la lec-
ture en cours).
Regarder la TV
en direct
[L], {TV en direct}
Affiche le programme TV en cours sur la dernière chaîne sélectionnée (voir Regarder la TV en direct
).
Affiche le guide électronique des programmes. Les programmes diffu-
Guide
[G], {Guide}
sés sur toutes vos chaînes TV sont répertoriés et accompagnés de la
date, du numéro de la chaîne et de l'heure correspondantes. Cet
écran vous permet de programmer et de démarrer des enregistrements ou d'afficher un programme en cours de diffusion (voir Guide
)
Affiche l'écran DVD. Cet écran permet d'accéder à tous les DVD situés dans les lecteurs de votre ordinateur. Lorsqu'un seul DVD est
inséré, il est lu automatiquement, à condition que le code de la ré-
DVD
[V], {DVD}
gion soit le même que celui de votre lecteur.
De plus, cet écran vous permet de graver sur DVD des enregistrements stockés localement (voir DVD
).
Nous vous rappelons que seuls les DVD sont pris en charge pour la
lecture ou la gravure, et non les CD.
Nero LiquidTV™ | TiVo® PC 10
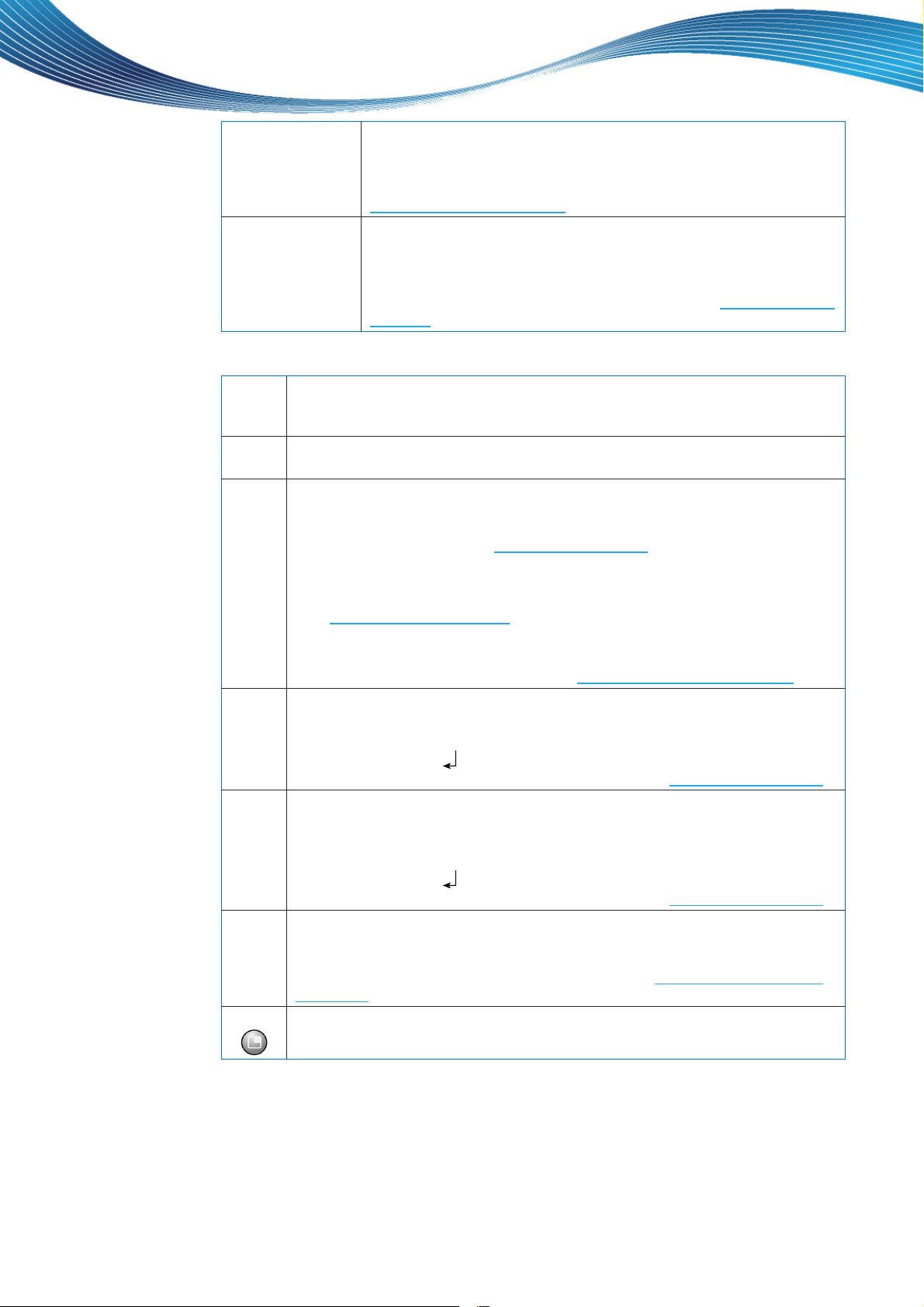
Écran de démarrage de Nero LiquidTV™
Rechercher des
programmes
[3], [8]
{3}, {8}
Affiche l'écran Rechercher des programmes. Cet écran vous permet de choisir les programmes TV que Nero LiquidTV™ doit enregistrer. Les fonctionnalités de recherche WishList
Suggestions TiVo
Recherche des programmes
®
sont également disponibles sur cet écran (voir
)
®
, Season Pass® et
Affiche l'écran Messages et paramètres. Cet écran vous permet de
vérifier et de modifier tous les paramètres, y compris les paramètres
Messages et
paramètres
de configuration à l'aide de l'assistant. Il donne également accès aux
messages système, aux informations système, à un lien d'aide ainsi
qu'aux options de reconfiguration du système (voir Messages et pa-
ramètres).
D'autres accès aux options sont disponibles via le clavier et la télécommande TiVo® PC :
[1], {1}
Affiche l'écran Priorité Season Pass, qui présente une liste de toutes les recherches WishList
®
et de tous les enregistrements Season Pass®. Il vous per-
met de modifier leur ordre et leur priorité.
[2], {2}
Affiche l'écran de la Liste des tâches où Nero LiquidTV™ affiche une vue d'ensemble claire des enregistrements, des transferts et des conversions en attente.
Affiche l'écran Recherche. Cet écran sert à rechercher des programmes TV à
partir de leurs titres dans le guide électronique des programmes. Les résultats
y sont listés et peuvent être sélectionnés de façon à afficher l'écran de programme correspondant (voir Écrans de programme
).
Cet écran vous permet d'enregistrer soit le programme correspondant soit un
[4], {4}
ou plusieurs épisodes d'une série TV, ou bien de créer un enregistrement Season Pass
(voir Recherche un programme
®
qui enregistre automatiquement tous les épisodes d'une série TV
).
Si la fonctionnalité de recherche ne parvient pas à trouver de programmes correspondants, le bouton Créer une WishList s'affiche. Vous pouvez l'utiliser
pour créer une recherche WishList
®
(voir Créer une recherche WishList®)
Affiche l'écran Parcourir par chaîne. Cet écran vous permet d'afficher la liste
des programmes diffusés pour une chaîne précise et un jour précis. La liste af-
[5], {5}
fiche le nom du programme et l'heure de début de sa diffusion.
Vous pouvez utiliser [
], {Sélectionner} et [R], {Enregistrer}, pour afficher
l'écran de programme de l'émission sélectionnée (voir Écrans de programme
Affiche l'écran Parcourir par durée. Cet écran vous permet d'afficher la listes
des programmes diffusés à une date et une heure bien précise pour les chaî-
[6], {6}
nes disponibles énumérées. La liste affiche le nom du programme et le numéro
de la chaîne qui diffuse le programme.
Vous pouvez utiliser [
], {Sélectionner} et [R], {Enregistrer}, pour afficher
l'écran de programme de l'émission sélectionnée (voir Écrans de programme
Affiche l'écran Enregistrer par heure et par chaîne. Cet écran vous permet de
programmer des enregistrements à l'avance en précisant les jours où les enre-
[7], {7}
gistrements doivent avoir lieu, en plus des chaînes et des heures de début et
de fin correspondantes (ex. « Tous les lundis », voir Enregistrer par heure ou
)
[W],
{
par chaîne
Passe de la petite fenêtre d'aperçu affichant la programmation TV au mode
plein écran.
}
).
)
Nero LiquidTV™ | TiVo® PC 11
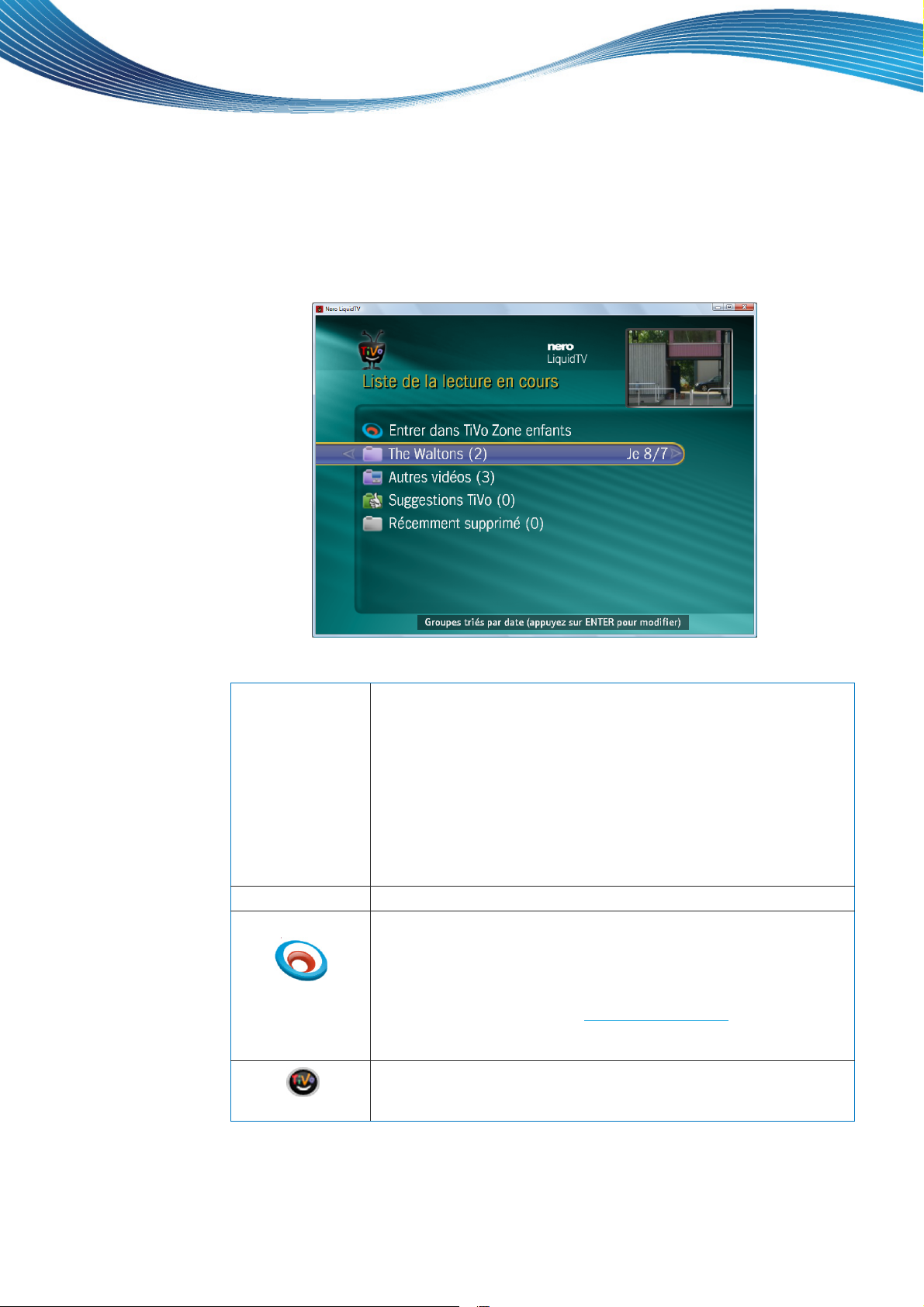
Liste de la lecture en cours
3 Liste de la lecture en cours
L'écran Liste de la lecture en cours répertorie tous les programmes déjà enregistrés ou en
cours d'enregistrement, avec notamment le jour de l'enregistrement. Si vous lancez un nouvel enregistrement, il apparaîtra en premier dans la liste.
De plus, Nero LiquidTV™ regroupe automatiquement les enregistrements en fonction de critères communs et identifie les groupes par des icônes de dossier comprenant le nombre
d'enregistrements. Ces groupes sont également listés sur cet écran.
Les options de sélection et d'entrée suivantes sont disponibles :
Affiche l'écran Options de la liste de la lecture en cours. Cet
écran vous permet de choisir les critères de classification de la liste
dans l'écran Liste de la lecture en cours, d'activer l'affichage par
groupes et de décider si l'espace de stockage disponible doit apparaître ou non.
[E] {Entrée}
Par défaut, la liste est classée par date d'enregistrement, l'affichage
par groupes est activé et l'espace de stockage disponible n'apparaît
pas.
À l'aide de [1], {1}, vous pouvez basculer du classement par date
d'enregistrement au classement par date. À l'aide de [2], {2}, vous
pouvez activer ou désactiver l'affichage par groupes.
[P], {Lecture} Lit l'enregistrement sélectionné en mode plein écran.
Affiche l'écran Zone enfants Liste de la lecture en cours . Cet
écran permet d'accéder aux programmes enregistrés ou en cours de
diffusion et aux DVD autorisés dans la Zone enfants. Vous pouvez
Entrer dans
TiVo Zone en-
fants
également utiliser cet écran pour modifier le mot de passe par défaut (0000) pour la Zone enfants et/ou autoriser d'autres programmes ou enregistrements (voir Contrôles parentaux
Le bouton Entrer dans TiVo Zone enfants est disponible uniquement si la fonctionnalité de contrôle parental est activée.
Affiche l'écran de programme contenant les informations sur l'enre-
<Émission TV>
gistrement <Émission TV> et utilise une icône pour signaler que
l'enregistrement a été par suggéré par TiVo
).
®
.
Nero LiquidTV™ | TiVo® PC 12
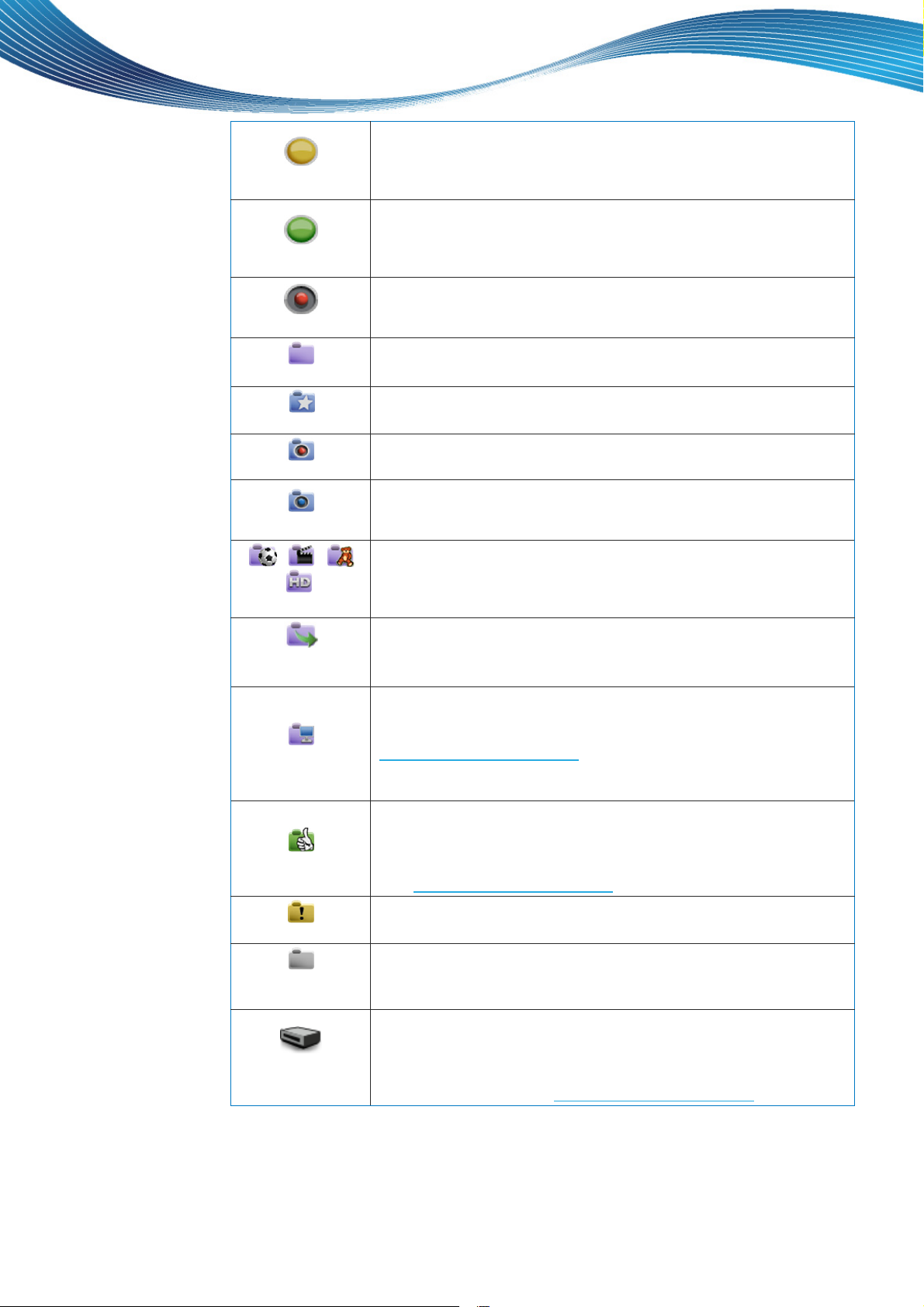
Liste de la lecture en cours
Affiche l'écran de programme contenant les informations sur l'enre-
<Émission TV>
gistrement <Émission TV> et utilise une icône pour signaler que
l'enregistrement sera automatiquement supprimé dès que de l'espace de stockage sera requis pour de nouveaux enregistrements.
Affiche l'écran de programme contenant les informations sur l'enre-
<Émission TV>
gistrement <Émission TV>, et utilise une icône pour signaler que
l'enregistrement ne peut pas être supprimé automatiquement (vous
seul pouvez l'effacer).
Affiche l'écran de programme contenant les informations sur le pro-
<Émission TV>
gramme TV et utilise une icône pour signaler que le programme est
actuellement en cours d'enregistrement.
<Séries>
<WishList
<WishList
<WishList
®>
®
>
®
>
, , ,
,
<Catégorie>
Programmes
compressés
Autre vidéo
Suggestions TiVo
Contient plusieurs épisodes d'une série enregistrés avec Season
®
. Le groupe porte le nom de la série.
Pass
Contient des enregistrements réalisés à l'aide de la recherche Wis-
®
. Le groupe porte le même nom que la recherche WishList®.
hList
Signale qu'un programme est en cours d'enregistrement pour ce
groupe de recherche WishList
®
.
Signale qu'un enregistrement est en cours à partir d'une source distante ou qu'un transfert a lieu vers une cible distante pour ce groupe
de recherche WishList
®
.
Contient les enregistrements auxquels Nero LiquidTV™ peut affecter des catégories définies telles que « Sport », « Film », « Programmes enfants », « HD » (diffusion haute définition), etc. Chaque
groupe porte le nom de la catégorie à laquelle il appartient.
Contient les enregistrements convertis au format compact spécial de
Nero LiquidTV™. Ce format crée de très petits fichiers tout en
conservant une qualité de lecture très élevée.
Contient des fichiers vidéo stockés dans un dossier spécifique de
votre PC. Vous pouvez définir ce dossier en fonction de vos propres
préférences dans l'écran Paramètres d'enregistrement (voir
Paramètres d'enregistrement
Les formats MPEG-2, MPEG-4 (H.264), AVI, WMV et TiVo
).
®
sont
pris en charge.
Contient des enregistrements créés indépendamment par Nero Li-
quidTV™ lorsque le paramétrage correspondant est configuré. Les
programmes que vous avez déjà enregistrés et/ou notés sont utilisés comme critères de sélection pour les programmes à enregistrer
(voir Paramètres d'enregistrement
)
Bientôt supprimés
Récemment
supprimés
Contient les enregistrements susceptibles d'être supprimés sous
peu (de façon automatique).
Contient les enregistrements qui viennent d'être supprimés. Ceux-ci
peuvent éventuellement être restaurés.
Répertorie dans un écran spécifique tous les enregistrements dispo-
<Système
à distance>
Nero LiquidTV™ | TiVo® PC 13
nibles sur les stations à distance Nero LiquidTV™ ou sur un enregistreur numérique TiVo
®
. En saisissant la clé d'accès au support (MAK)
correspondante, vous pouvez sélectionner les enregistrements des
systèmes à distance (voir Utiliser « Multiroom Viewing »
).
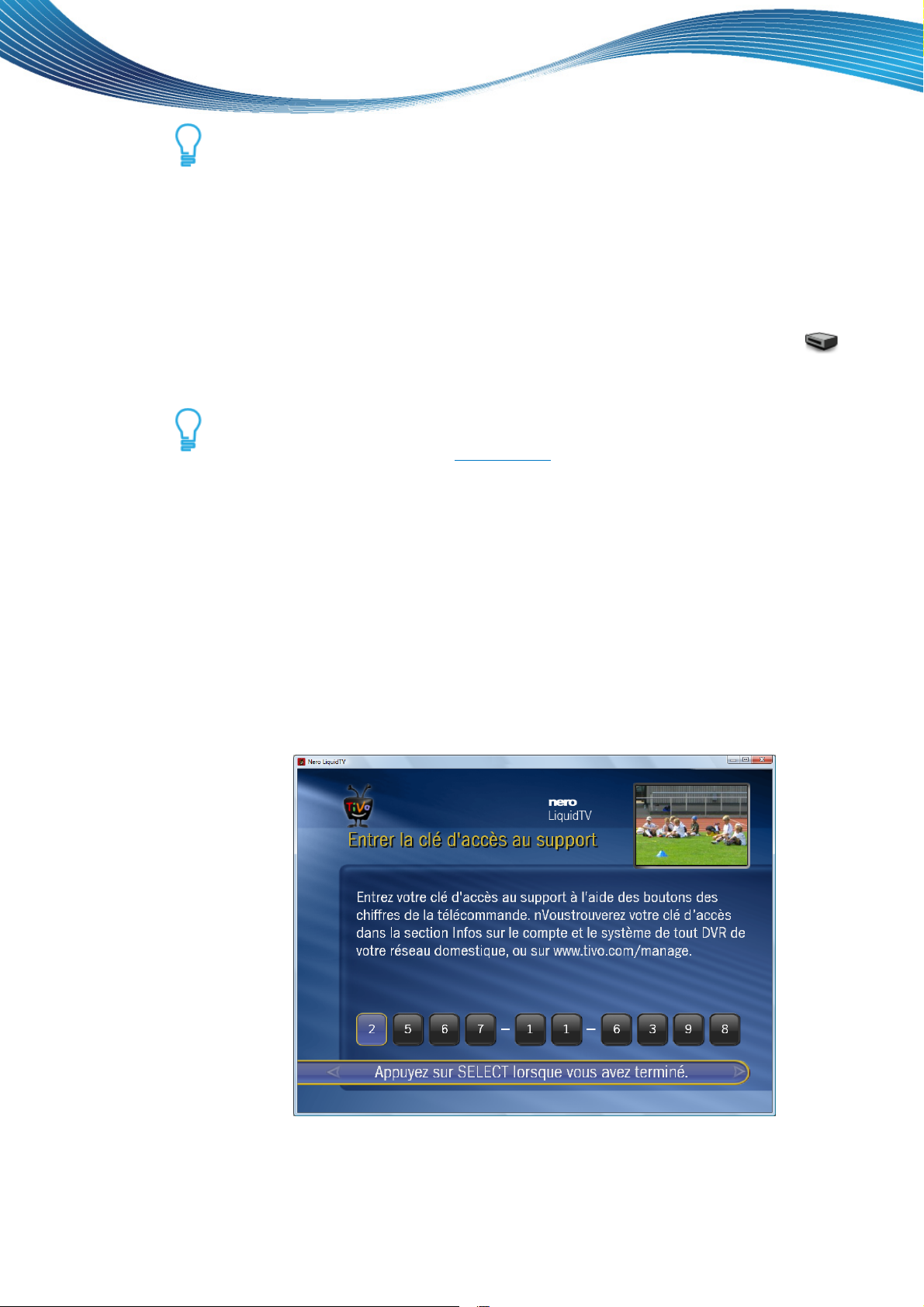
t
Liste de la lecture en cours
Cliquez avec le bouton droit de la souris pour afficher un menu contextuel relatif à l'enregistrement sélectionné. Ce menu permet de visionner l'enregistrement, de le supprimer directement, de le conserver sur un support portable et d'indiquer si vous souhaitez qu'il soit effacé si de l'espace de stockage devient nécessaire. Il vous permet également de protéger l'enregistrement grâce au mot de passe du contrôle parental ou de masquer son affichage dans
la Zone enfants.
3.1 Utiliser « Multiroom Viewing »
Votre station Nero LiquidTV™ détecte automatiquement les boîtiers TiVo® connectés à votre
réseau domestique et les signale sur l'écran Liste de la lecture en cours par l'icône
Pour accéder aux enregistrements sur ces boîtiers TiVo
®
, saisissez les clés d'accès au sup-
port correspondantes.
Vous pouvez trouver les clés d'accès au support de chaque boîtier TiVo
compte et le système ». Si vous ne parvenez toujours pas à trouver la clé d'accès au suppor
correspondante, demandez-la sur www.tivo.com. Tous les boîtiers TiVo® qui comportent le
®
sous « Infos sur le
même compte utilisateur doivent également avoir la même clé d'accès au support.
Procédez comme suit :
.
1. Utilisez le bouton Messages et paramètres de l'écran Centrale TiVo.
L'écran Messages et Paramètres s'affiche.
2. Utilisez le bouton Infos sur le compte et le système.
L'écran Infos sur le compte et le système s'affiche.
3. Utilisez le bouton Clé d'accès au support.
L'écran Clé d'accès au support s'affiche.
4. Utilisez le bouton Entrer la clé d'accès au support.
L'écran Entrer la clé d'accès au support s'affiche.
Nero LiquidTV™ | TiVo® PC 14
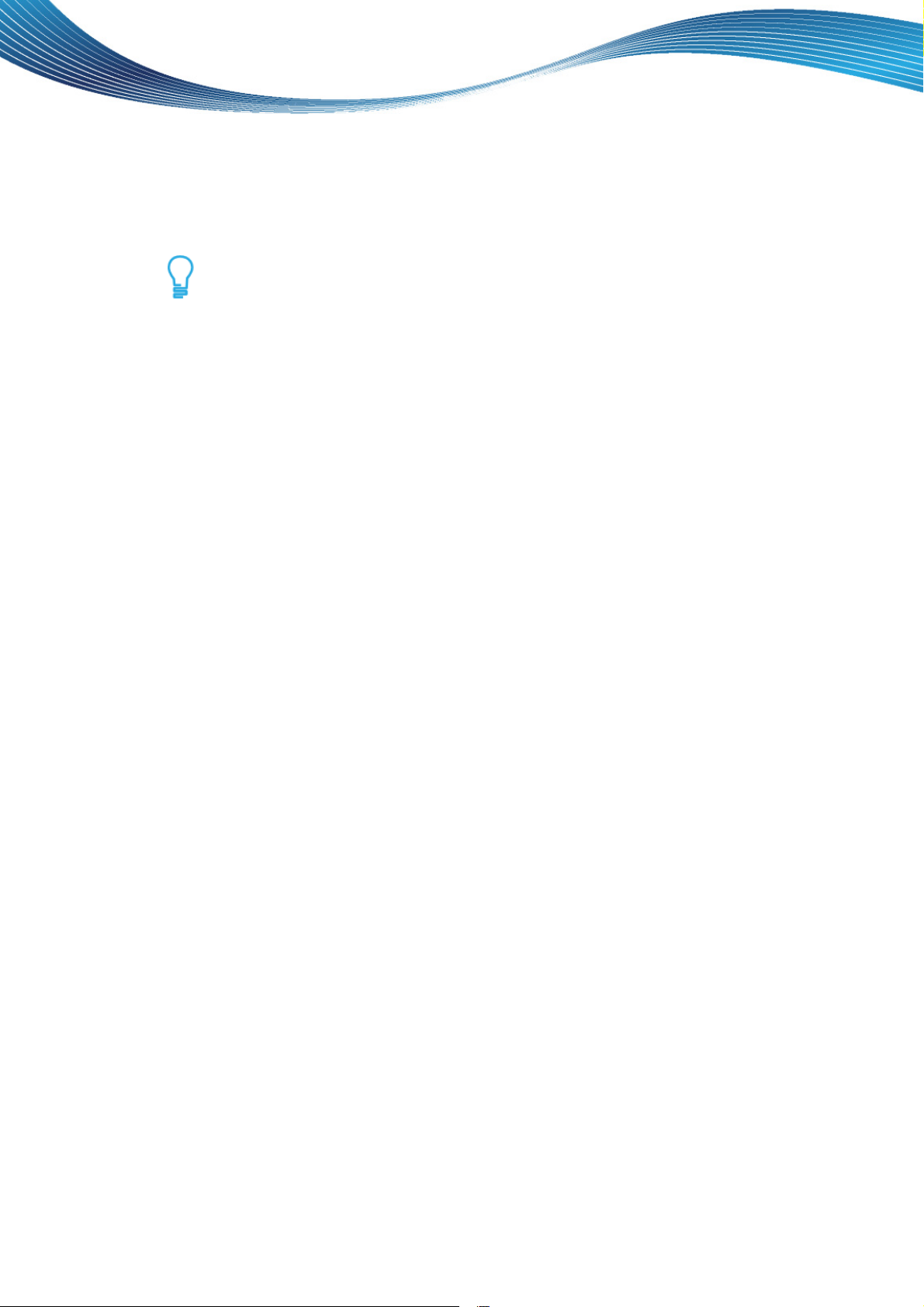
Liste de la lecture en cours
5. Saisissez les dix chiffres de votre
clé d'accès au support.
6. Utilisez le bouton Sélectionner.
Vous venez de saisir la clé d'accès au support de vos boîtiers TiVo et vous pouvez
maintenant a
Les autres stations Nero LiquidTV™ de votre réseau
tomatiquement. Pour accéder à leurs enregistrements, commencez par définir votre propre clé
d'accès au support à 10 chiffres puis saisissez-la comm
que également : si plusieurs stations Nero LiquidTV™ sont connectées au réseau, celles-ci
doivent toutes détenir la même clé d'accès au support.
ccéder à leurs enregistrements à partir de votre station Nero LiquidTV™.
domestique sont également détectées au-
e décrit ci-dessus. Ce qui suit s'appli-
®
Nero LiquidTV™ | TiVo® PC 15
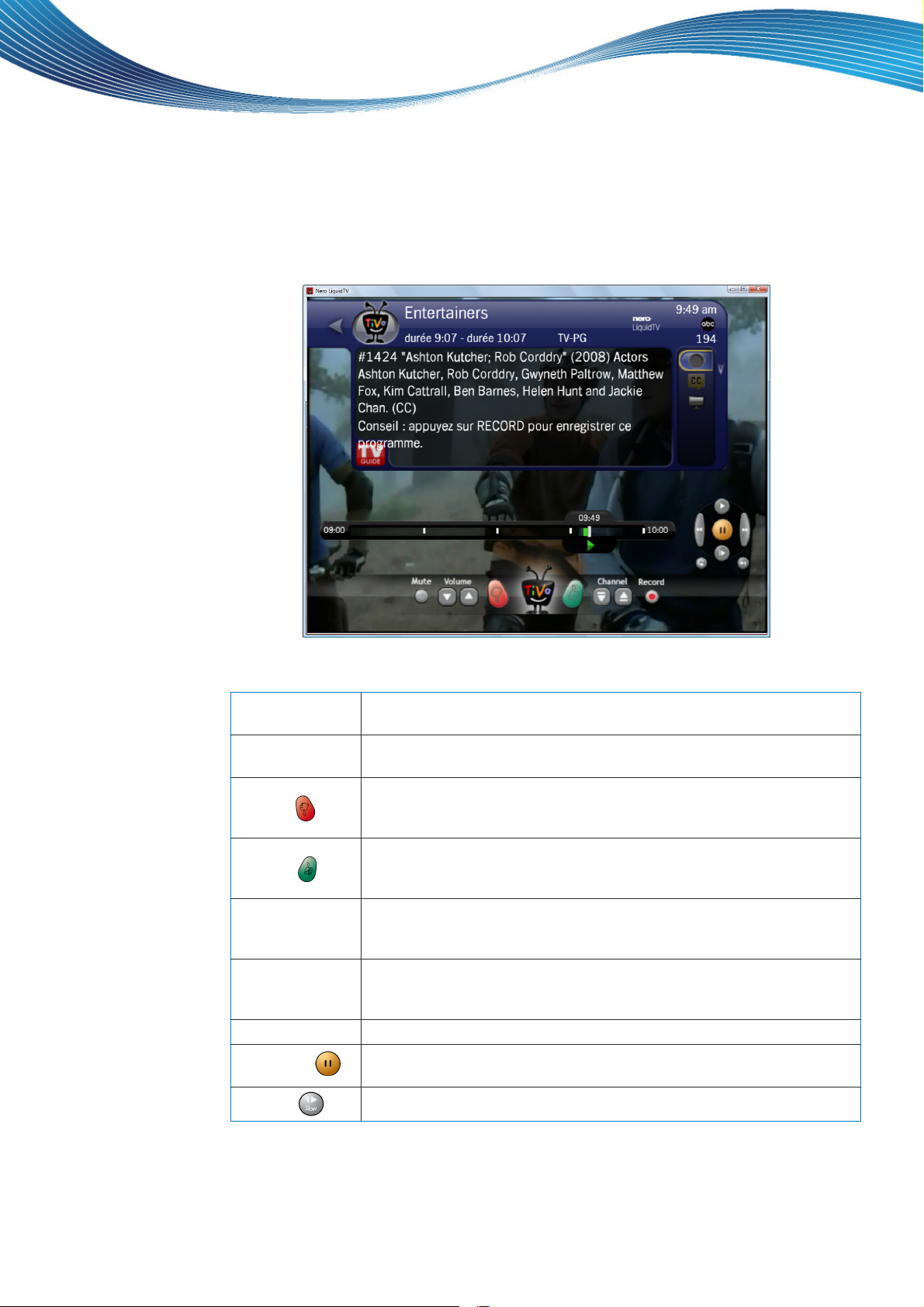
Regarder la TV en direct
4 Regarder la TV en direct
Le bouton Regarder la TV en direct situé sur l'écran Centrale TiVo vous permet d'afficher le
programme TV en cours de diffusion sur la chaîne actuelle.
Si la fonctionnalité du contrôle parental est activée et qu'un programme verrouillé par les paramètres du contrôle parental est en cours de diffusion, vous devez saisir le mot passe correspondant pour afficher le programme.
Les options d'entrée suivantes sont disponibles sur le clavier [entre crochets] ou sur la télé-
commande TiVo
[I] {Info}
[L]
®
PC {entre accolades} :
Bascule vers le programme TV du tuner suivant lorsque plusieurs tuners sont disponibles.
Affiche et masque les informations sur le programme TV en cours de
diffusion, l'enregistrement ou le DVD.
Permet de donner un point négatif (un pouce) au programme TV en
[-] { }
cours de sélection/diffusion ou à l'enregistrement à chaque fois que le
bouton est enfoncé. Plus mauvaise note : trois points négatifs.
Permet de donner un point positif (un pouce) au programme TV en
[+] { }
cours de sélection/diffusion ou à l'enregistrement à chaque fois le bouton est enfoncé. Meilleure note : trois points positifs.
Interrompt le processus d'enregistrement pour le programme TV actuel
[S], {Stop}
lorsqu'il est en plein écran ou en mode aperçu. Lorsqu'un enregistrement est en mode aperçu, un écran de programme s'affiche.
Permet de régler le format de l'image durant la lecture d'un programme
[Z], {Format}
TV. Les options suivantes sont disponibles : Plein, Écran (l'image est
affichée au format d'image original) et Zoom.
[Suppr], {Effacer} Ferme toutes les fenêtres d'informations supplémentaires qui s'affichent.
Interrompt la lecture pendant un maximum de 90 minutes avant de la
Espace, { }
reprendre.
[O], { }
Nero LiquidTV™ | TiVo® PC 16
Active le ralenti.

Regarder la TV en direct
[Image], { }
[Image], { }
De plus, des informations et des éléments de contrôle s'affichent. Parmi eux, la bannière de
chaîne, la barre TrickPlay™ et une barre de boutons.
4.1 Bannière de chaîne
La bannière de chaîne fournit des informations sur la chaîne et sur le programme et s'affiche
brièvement lorsque l'on change de chaîne. Il est également possible de l'afficher sur demande à l'aide des touches {Info} ou [I] et de la masquer en utilisant {Effacer} ou [I]. Vous
pouvez définir la taille de la bannière et la durée de l'affichage dans les paramètres d'affichage (voir Définir des paramètres d'affichage
Cette bannière s'utilise à la fois pour les programmes en cours de diffusion et pour les enregistrements.
Passe à la chaîne suivante.
Passe à la chaîne précédente.
).
Outre le nom du programme, le nom de la chaîne et l'heure de diffusion ou d'enregistrement,
plusieurs informations et astuces sont affichées dans la zone grise :
Indique si le programme TV en cours ou l'enregistrement ont déjà été
/
/
/
notés. Le gris indique qu'il n'a pas encore été noté. Le vert indique qu'il
a été noté positivement, jusqu'à trois fois, selon le nombre de pouces.
Le rouge indique qu'il a été noté négativement, jusqu'à trois fois, selon
le nombre de pouces.
Indique si un enregistrement est en cours
ou non . Si l'icône est
sélectionnée, le bouton Sélectionner affiche les informations sur le programme.
Indique si le tuner d'arrière-plan est en train d'enregistrer ; si l'icône est
sélectionnée, le bouton Sélectionner passe d'un tuner à l'autre dans
/
des cartes à double tuner.
Cette icône ne s'affiche que si vous utilisez une carte à double tuner.
Indique que des sous-titres sont disponibles pour le programme ou
l'enregistrement en cours. Si l'icône est sélectionné, le bouton Sélec-
tionner permet d'afficher ou de masquer les sous-titres.
Si l'icône est sélectionnée, ouvrez l'écran Sélectionner les pistes au-
dio à l'aide du bouton Sélectionner ; vous pouvez utiliser cet écran
pour savoir si une piste audio supplémentaire est disponible. Si plu-
,
sieurs pistes audio (c.-à-d. langues) sont disponibles, vous pouvez sélectionner la langue de votre choix ici.
Si la piste audio fournit une qualité Dolby, l'icône
s'affiche
Lorsque l'icône est sélectionnée, pour accéder aux Paramètres de
l'écran, appuyez sur le bouton Sélectionner ; ces paramètres vous
permettent par exemple de configurer le format de l'image et la résolution (voir Paramètres généraux de Nero LiquidTV™
)
Nero LiquidTV™ | TiVo® PC 17
 Loading...
Loading...