Page 1
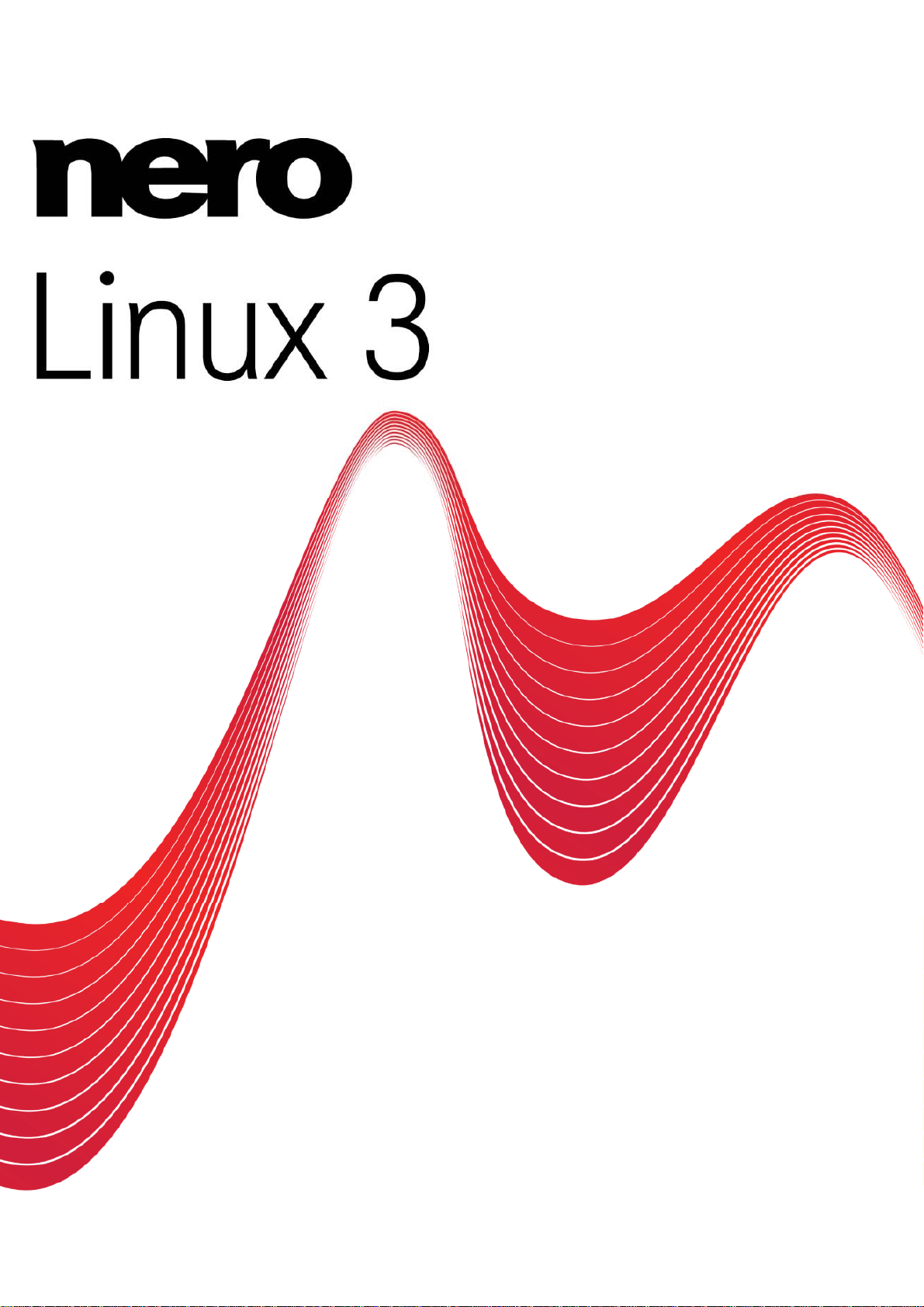
Handbuch
Nero Linux
Page 2
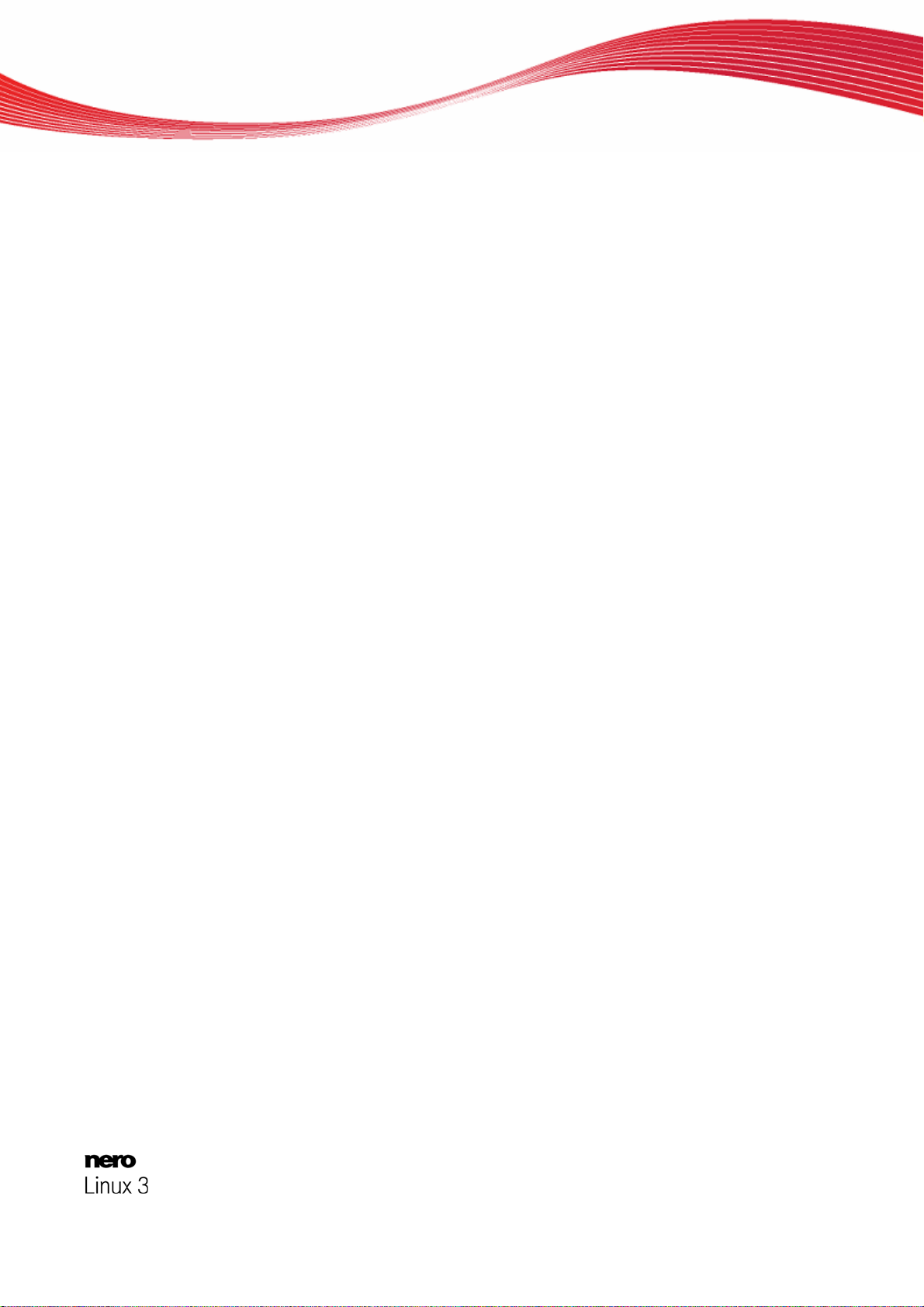
Informationen zu Urheberrecht und Marken
Informationen zu Urheberrecht und Marken
Dieses Dokument wird ebenso wie die darin beschriebene Software als Lizenz bereitgestellt und darf ausschließlich in Übereinstimmung mit der Lizenzvereinbarung genutzt oder vervielfältigt werden. Der Inhalt dieses Dokuments sowie der zugehörigen Softw are
kann ohne Vorankündigung geändert werden. Die Nero AG übernimmt keine Haftung für die Richtigkeit des Inhaltes dieses Dokuments und weist jegliche Ansprüche ab, die über eventuelle Garantievereinbarungen hinausgehen.
Dieses Dokument und alle Inhalte sind urheberrechtlich geschützt und Eigentum der Nero AG. Alle Rechte vorbehalten. Darüber
hinaus enthält das Dokument Materialien, die durch international geltendes Urheberrecht geschützt sind. Das Dokument darf ohne
ausdrückliche, schriftliche Erlaubnis durch die Nero AG weder vollständig noch in Auszügen reproduziert, übertragen oder auf sonstige Weise vervielfältigt werden.
Denken Sie daran, dass bestehende Grafiken, Bilder, Videos, Musiktitel oder andere Materialien, die Sie in Projekte einfügen oder
vervielfältigen möchten, möglicherweise urheberrechtlich geschützt sind. Die unerlaubte Verwendung derartiger Materialien in Ihren
Projekten stellt unter Umständen eine Verletzung der Rechte des Copyright-Inhabers dar. Stellen Sie sicher, dass Sie alle erforderlichen Berechtigungen vom Copyright-Inhaber erhalten.
Wenn Sie nicht im Besitz des Copyrights sind, über die ausdrückliche Erlaubnis des Urhebers verfügen oder wenn Ihre Handlungen
gegen die Vorschriften des Urheberrechts über den angemessenen Gebrauch verstoßen, verletzen Sie möglicherweise nationales
oder internationales Urheberrecht. Die Vervielfältigung, Nachbildung, Veränderung oder Verbreitung urheberrechtlich geschützten
Materials kann Schadenersatzforderungen und die Anwendung anderer Rechtsmittel gegen Sie zur Folge haben. Wenn Sie sich
über Ihre Rechte nicht im Klaren sind, wenden Sie sich an Ihren Rechtsbeistand.
Nero Linux benötigt von Drittherstellern entwickelte Technologien, die in Nero Linux zum Teil als Demoversionen enthalten sind.
Diese Technologien können von Ihnen durch eine kostenlose Online-Aktivierung oder durch Einsenden eines Aktivierungsfaxes in
eine uneingeschränkt nutzbare Version umgewandelt werden. Dabei werden lediglich diejenigen Daten übertragen, die zur Aktivierung der von Drittherstellern lizenzierten Technologien notwendig sind. Sie benötigen für die vollständige Nutzung von Nero Linux
folglich zwingend eine Internetverbindung oder ein Faxgerät.
Copyright © 2006-2008 Nero AG und ihre Lizenzgeber. Alle Rechte vorbehalten.
Nero, das Nero Logo, Nero Digital, Nero Essentials, Nero Express, Nero ImageDrive, Nero LiquidTV, Nero MediaHome, Nero PhotoSnap, Nero Recode, Nero RescueAgent, Nero ShowTime, Nero SecurDisc, Nero StartSmart, Nero Vision, InCD, Move it, und UltraBuffer sind Warenzeichen oder geschützte Warenzeichen der Nero AG.
Adobe, Acrobat, Acrobat Reader und Premiere sind Warenzeichen oder geschützte Waren zei chen von Adobe Systems Incorporated.
AMD Athlon, AMD Opteron, AMD Sempron, AMD Turion, ATI Catalyst und ATI Radeon sind Warenzeichen oder eingetragene Warenzeichen von Advanced Micro Devices, Inc.
ASTC ist ein Warenzeichen von Advanced Television Committee.
ICQ ist ein eingetragenes Warenzeichen von AOL, LLC.
Apple, iPhone, iPhoto, iPod, iTunes, FireWire, und Mac sind Warenzeichen oder eingetragene Warenzeichen von Apple, Inc.
ARM ist ein eingetragenes Warenzeichen von ARM, Ltd.
AudibleReady ist ein eingetragenes Warenzeichen von Audible, Inc.
BenQ ist ein Warenzeichen von BenQ Corporation.
Blu-ray Disc ist ein Warenzeichen von Blu-ray Disc Association.
CyberLink ist ein eingetragenes Warenzeichen von CyberLink Corp.
DLNA ist ein eingetragenes Warenzeichen von Digital Living Network Alliance.
DivX und DivX Certified sind eingetragene Warenzeichen von DivX, Inc.
Dolby, Pro Logic und das Doppel-D-Symbol sind Warenzeichen oder eingetragene Warenzeichen von Dolby Laboratories, Inc.
DTS und DTS Digital Surround sind eingetragene Warenzeichen von DTS, Inc.
DVB ist ein eingetragenes Warenzeichen von The DVB Project.
Freescale ist ein Warenzeichen von Freescale Semiconductor, Inc.
Google und YouTube sind Warenzeichen von Google, Inc.
WinTV ist ein eingetragenes Warenzeichen von Hauppauge Computer Works, Inc.
Intel, Intel XScale, Pentium und Core sind Warenzeichen oder eingetragene Warenzeichen von Intel Corporation.
Linux ist ein eingetragenes Warenzeichen von Linus Torvalds.
Memorex ist ein eingetragenes Warenzeichen von Memorex Products, Inc.
ActiveX, ActiveSync, DirectX, DirectShow, Internet Explorer, Microsoft, HDI, MSN, Outlook, Windows, Windows Mobile, Windows
NT, Windows Server, Windows Vista, Windows Media, Xbox, Xbox 360, die Start-Schaltfläche von Windows Vista und die WindowsLogos sind Warenzeichen oder eingetragene Warenzeichen von Microsoft Corporation.
My Space ist ein Warenzeichen von MySpace, Inc.
NVIDIA, GeForce und ForceWare sind Warenzeichen oder eingetragene Warenzeichen von NVIDIA Corporation.
Nokia ist ein eingetragenes Warenzeichen von Nokia Corporation.
CompactFlash ist ein eingetragenes Warenzeichen von SanDisk Corporation.
Sony, Memory Stick, PlayStation, PLAYSTATION und PSP sind Warenzeichen oder eingetragene Warenzeichen von Sony Corporation.
HDV ist ein Warenzeichen von Sony Corporation and Victor Company of Japan, Limited (JVC).
UPnP ist ein eingetragenes Warenzeichen der UPnP Implementers Corporation.
Labelflash ist ein eingetragenes Warenzeichen von Yamaha Corporation.
Alle Marken dienen lediglich der Information. Alle Markennamen und Marken sind Eigentum der jeweiligen Inhaber.
Nero AG, Im Stöckmädle 13-15, D-76307 Karlsbad, Deutschland
Nero Linux
Page 3
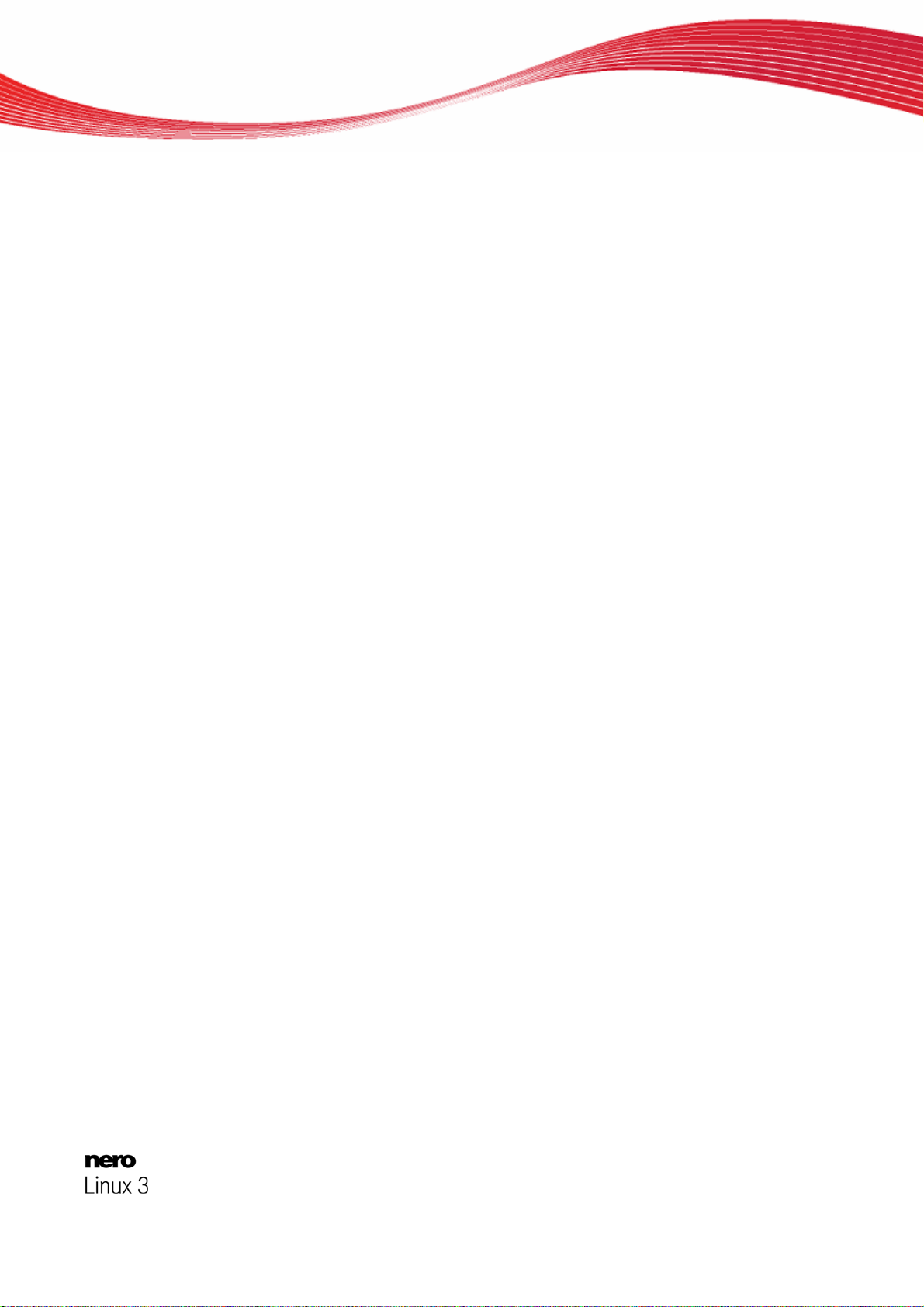
Inhaltsverzeichnis
1 Erfolgreich starten 5
1.1 Über Nero Linux 5
1.2 Arbeiten mit dem Programm 5
1.3 Über diese Dokumentation 6
2 Nero Linux installieren 7
3 Hauptbildschirm 8
4 Zusammenstellungsbildschirm 10
4.1 Fenster Neue Zusammenstellung 10
4.2 Auswahlbildschirm 13
5 Daten-Disk 15
5.1 Daten-CD/DVD zusammenstellen 15
5.2 Optionen festlegen 17
5.2.1 Multisession-Einstellungen 17
5.2.2 ISO-Einstellungen 18
5.2.3 UDF-Einstellungen 19
Inhaltsverzeichnis
6 Audio-CD und Audiodateien 20
6.1 Audio-CD zusammenstellen 20
6.1.1 Audio-CD-Einstellungen 21
6.2 Mixed Mode CD und CD Extra 21
6.3 Fenster Tracks speichern 23
6.3.1 Registerkarte Quelle 24
6.3.2 Ausgabe 24
6.4 Fenster Dateien kodieren 25
7 Video und Diashow 27
7.1 DVD-Video oder miniDVD zusammenstellen 27
8 Boot-Disk 28
8.1 Voraussetzung zum Booten von einer Disk 28
8.2 Vorlage für Boot-Disk 28
8.3 Boot-Disk erstellen und brennen 29
9 Image-Datei laden 30
10 Zusammenstellung brennen 31
10.1 Brenner auswählen 31
10.2 Fenster Zusammenstellung brennen 31
10.3 Einstellungen für das Brennen 33
10.4 Brennvorgang starten - Brennen mit dem Laufwerk 34
10.5 Image-Datei erstellen - Brennen mit dem Image Rekorder 34
11 CD/DVD kopieren 36
Nero Linux
Page 4
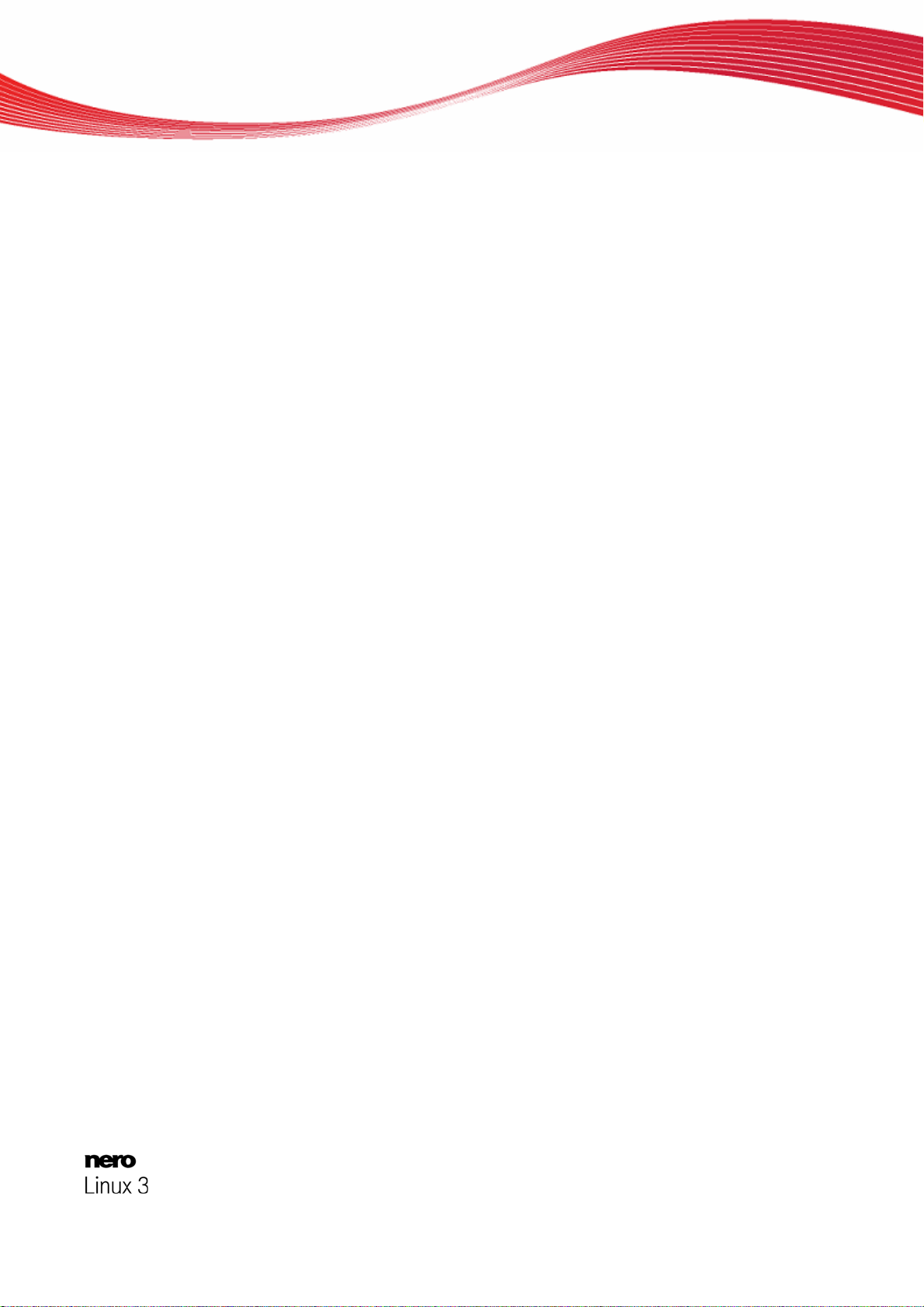
Inhaltsverzeichnis
11.1 Kopiermethoden 36
11.2 Disk kopieren 36
11.3 Kopiereinstellungen 37
12 Fenster Wiederbeschreibbare Disk löschen 39
13 Einstelloptionen 41
13.1 Experteneinstellungen 42
14 Technische Informationen 43
14.1 Systemvoraussetzungen 43
14.1.1 Allgemeine Systemvoraussetzungen 43
14.1.2 Linux-Kernel-Voraussetzungen 43
14.1.3 Erweiterte Systemvoraussetzungen 44
14.1.4 Unterstützte Distributionen 48
14.2 Unterstützte Formate 48
14.2.1 Diskformate 48
14.2.2 Disktypen 49
14.2.3 Audioformate und -codecs 49
15 Glossar 50
16 Index 52
17 Kontakt 54
Nero Linux
Page 5
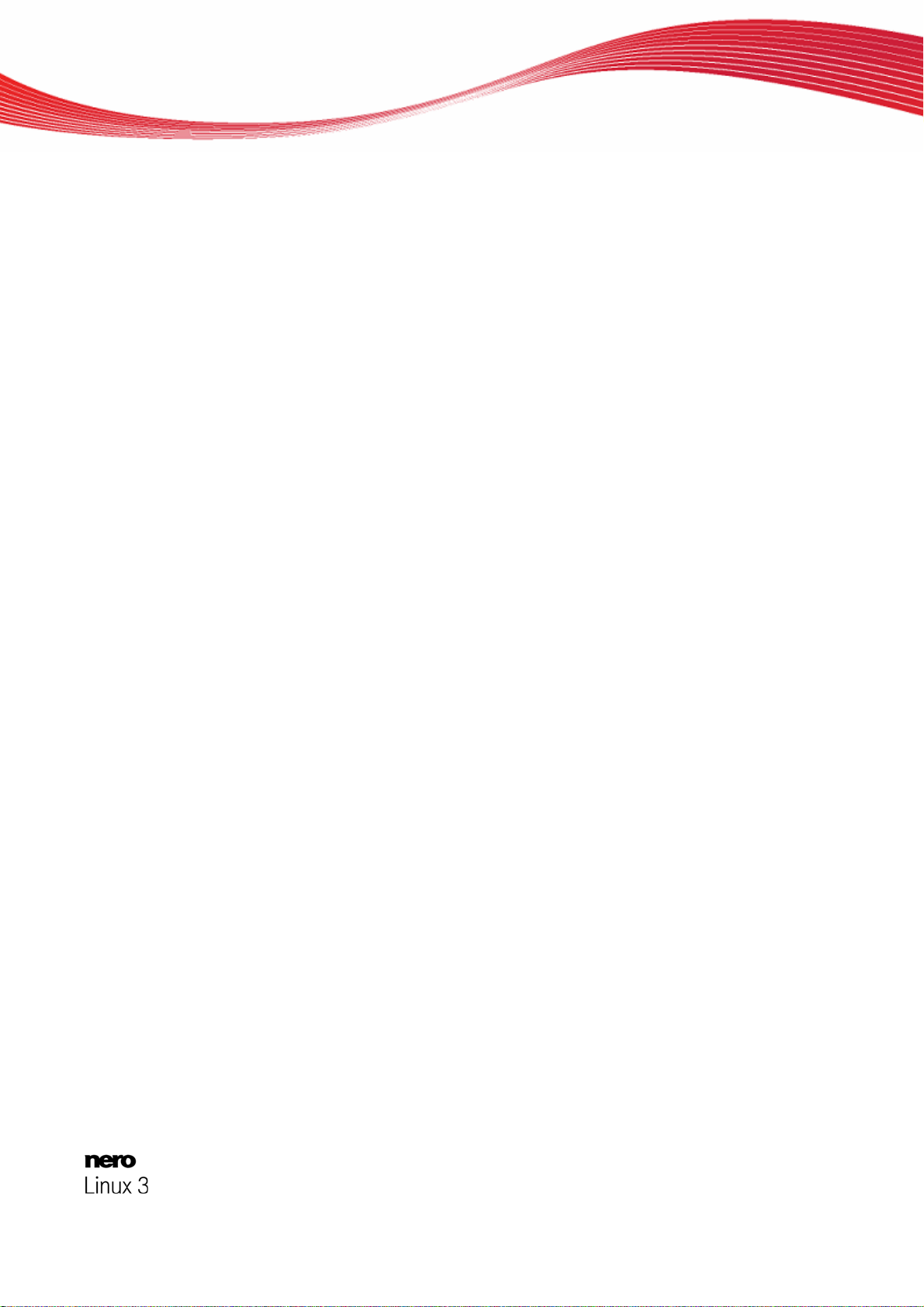
1 Erfolgreich starten
1.1 Über Nero Linux
Mit der leistungsstarken Brennsoftware Nero Linux können Sie Ihre Daten, Musiktitel und Videos auf Disks brennen. Mit Nero Linux können Sie - falls gewünscht - weitgehend individuell arbeiten, mit voller Kontrolle über die zu brennenden Projekte. Sie können u.a. das Dateisystem, die Länge der Dateinamen und den Zeichensatz bestimmen sowie die Bezeichnung
der Disk ändern.
Trotz der Funktionsvielfalt ist Nero Linux ein einfach zu bedienendes Brennprogramm, das in
nur wenigen Schritten Ihre Disks erstellt. Sie wählen den zu brennenden Disktyp, bestimmen
die Art des Projekts, fügen die gewünschten Daten hinzu und können mit dem Brenne n beginnen.
Nero Linux bringt eine graphische Oberfläche mit, die sich an der von Nero Burning ROM,
das bekannte Brennprogramm unter Windows, orientiert.
Damit ist Nero Linux die Brennlösung für die Linux Community.
1.2 Arbeiten mit dem Programm
Erfolgreich starten
Die Hauptaufgabe von Nero Linux ist, Dateien und Ordner auszuwählen und auf eine Disk
zu brennen. Das erfordert prinzipiell drei Schritte:
Im Fenster Neue Zusammenstellung einen Disktyp und das Diskformat wählen und die
Optionen in den Registerkarten einstellen.
Im Auswahlbildschirm Dateie
Den Brenn
Siehe auch:
Zusammenstellungsbildschirm 10
Fenster Neue Zusammenstellung
Zusammenstellung brennen 31
vorgang starten.
n auswählen, die Sie brennen wollen.
10
Nero Linux 5
Page 6
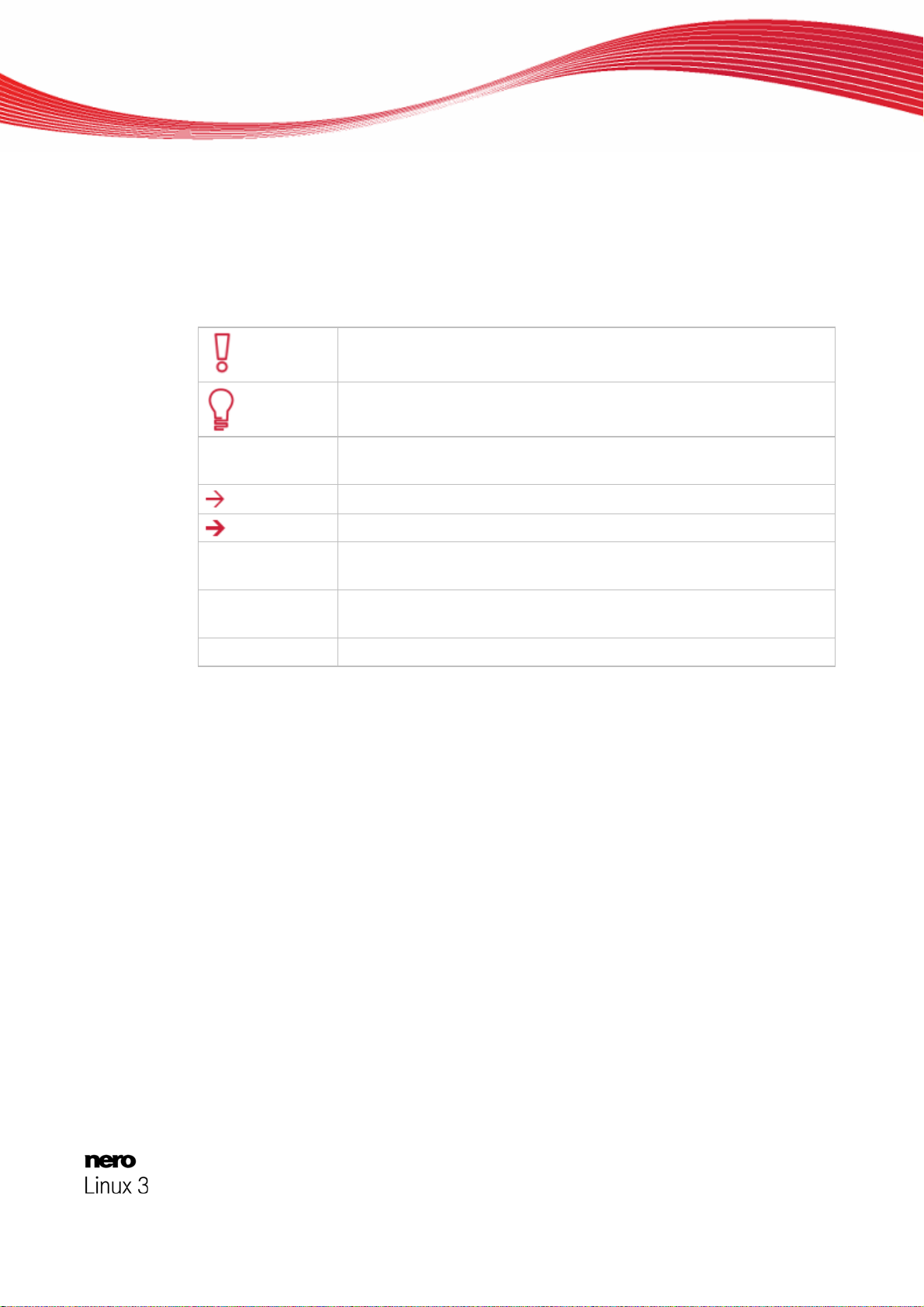
1.3 Über diese Dokumentation
Diese Dokumentation richtet sich an alle Anwender, die sich über den Umgang mit Nero
Linux informieren wollen. Dazu orientiert sie sich an Handlungen und erläutert Schritt für
Schritt, wie Sie zu einem bestimmten Ziel gelangen.
Um diese Dokumentation optimal zu nutzen, beachten Sie bitte folgende Konventionen:
Kennzeichnet Warnungen, Voraussetzungen oder unbedingt zu beachtende Hinweise.
Kennzeichnet Zusatzinformationen oder Hinweise.
Erfolgreich starten
1. Starten Sie…
OK
(siehe…)
[…]
Die Ziffer am Beginn einer Zeile kennzeichnet eine Handlungsaufforderung. Führen Sie diese in der festgelegten Reihenfolge aus.
Kennzeichnet ein Zwischenergebnis.
Kennzeichnet ein Ergebnis.
Kennzeichnet Textpassagen oder Schaltflächen, die in der Pro-
grammoberfläche erscheinen. Sie werden in Fettdruck dargestellt.
Kennzeichnet Verweise zu anderen Kapiteln. Sie werden als Links
ausgeführt und rot unterstrichen dargestellt.
Kennzeichnet Tastaturkürzel zur Eingabe von Befehlen.
Nero Linux 6
Page 7
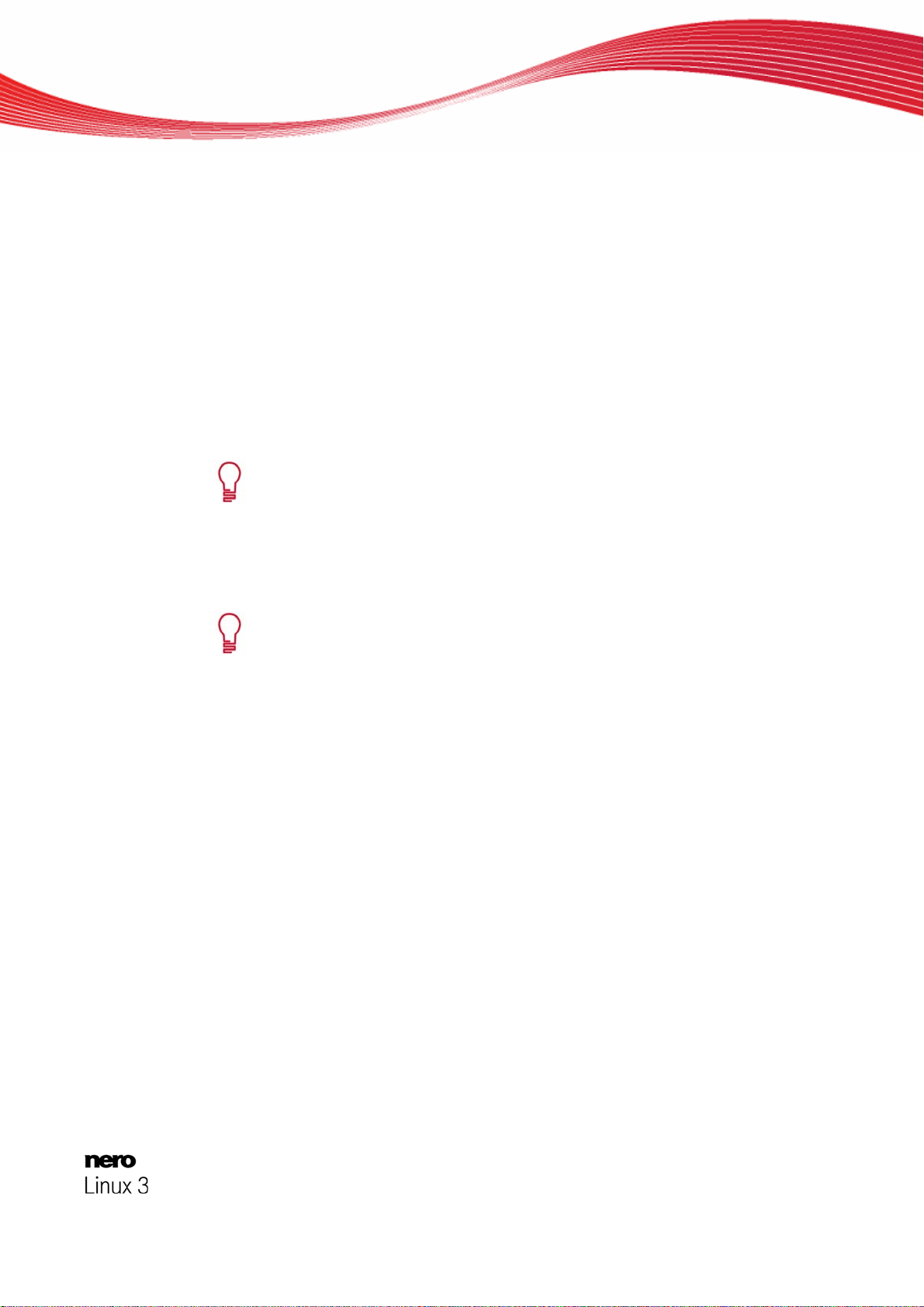
2 Nero Linux installieren
Wir bieten Installationspakete für Nero Linux als RPM- oder Debian-Paket an. Diese Formate werden vom Großteil der Linux-Distributoren verwendet.
Um Nero Linux zu installieren, gehen Sie wie folgt vor:
1. Öffnen Sie ein Terminal.
2. Geben Sie den Speicherort Ihres Installationspakets ein.
3. Wenn Sie das RPM-Paket installieren wollen, geben Sie den folgenden Befehl ein:
1. rpm -i nerolinux-<version>-<machine>.rpm
4. eben Sie den folgenden Befehl ein: Wenn Sie das Debian-Paket installieren wollen, g
. dpkg -i nerolinux-<version>-<machine>.deb 1
Nero Linux installieren
Sie könn
zen, um zu installieren.
en ebenso das Softwareinstallationsprogramm Ihrer Distribution nut-
Dem KDE- und GNOME-Programmmenü werden Verknüpfungen hinzugefügt. Da
bian-Paket fügt außerdem eine Verknüpfung zu Nero Linux in das Debian-MenuSubsystem-Repos
knüpfung starten.
Falls keine Verknüpfung erstellt wurde, können Sie eine allgemeine Verknüpfung aus /usr/share/applications/nerolinux.desktop kopieren.
itory. Sie können Nero Linux nun ganz einfach über die erstellte Ver-
s De-
Nero Linux 7
Page 8
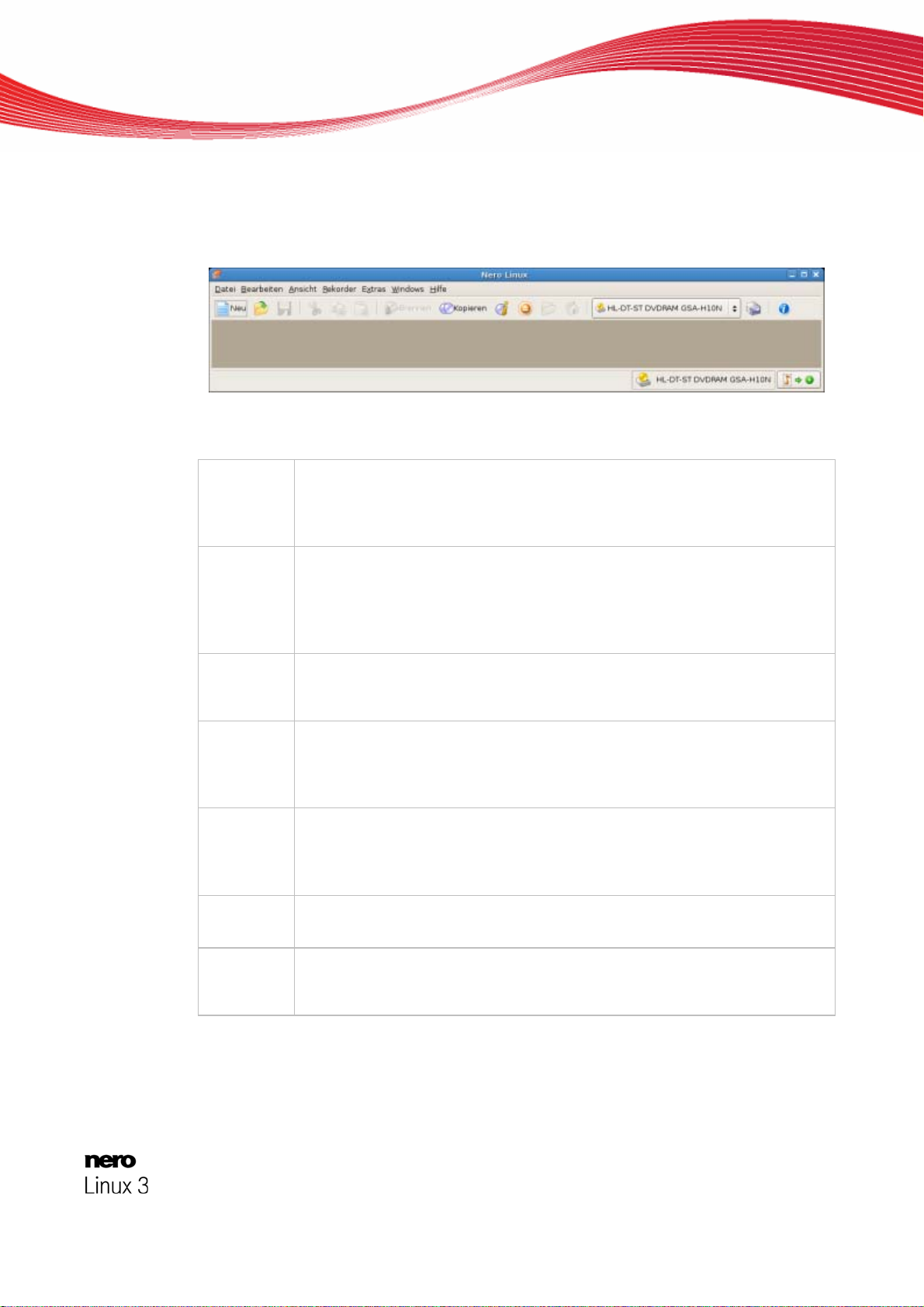
3 Hauptbildschirm
Der Hauptbildschirm von Nero Linux ist der Ausgangspunkt für alle Aktionen. Er besteht aus
einer Menüleiste und einer Symbolleiste mit Schaltflächen und einem Auswahlmenü.
In der Menüleiste im Hauptbildschirm stehen folgende Einstelloptionen zur Verfügung:
Hauptbildschirm
Hauptfenster mit Menü- und Symbolleiste
Menü
Datei
Menü
Bearbeiten
Menü
Ansicht
Menü
Rekorder
Menü
Extras
Menü
Fenster
Öffnet das Menü Datei, das bekannte Dateiaufgaben wie Öffnen, Speichern
und Schließen bietet. Außerdem können Sie die Einstelloptionen für die Zusammenstellung anzeigen lassen, die Zusammenstellung aktualisieren und
die Einstelloptionen festlegen.
Öffnet das Menü Bearbeiten, das für die Dateien im Auswahlbildschirm bekannte Bearbeitungsaufgaben wie Ausschneiden, Kopieren und Löschen
bietet. Außerdem können Sie die Eigenschaften einer ausgewählten Datei
anzeigen lassen. Sie können auch gezielt nach Dateien innerhalb einer Zusammenstellung suchen.
Öffnet das Menü Ansicht, das die Möglichkeit bietet, die Symbolleiste und
den Browserbereich individuell anzupassen. Außerdem können Sie den Dateibrowser aktualisieren.
Öffnet das Menü Rekorder, das Aufgaben für den Rekorder bietet. Sie können hier einen Rekorder auswählen, den Brennvorgang starten und eine
wiederbeschreibbare Disk löschen. Außerdem können Sie Informationen
über die Disk anzeigen und die Disk auswerfen lassen.
Öffnet das Menü Extras, das die Möglichkeit bietet, Audiodateien in ein anderes Format umzuwandeln und die Lieder einer Audio-CD auf der Festplatte zu speichern. Außerdem können Sie sich den Inhalt von Datentracks als
hexadezimale Daten anzeigen lassen.
Öffnet das Menü Fenster, das die Möglichkeit bietet, Lage und Position des
Zusammenstellungs- und Browserbereichs zu ändern.
Menü
Hilfe
Öffnet das Menü Hilfe, das bekannte Hilfeoptionen bietet. Außerdem können Sie den Antiviren-Scanner aktualisieren und gegebenenfalls e i ne neue
Seriennummer eingeben.
Nero Linux 8
Page 9
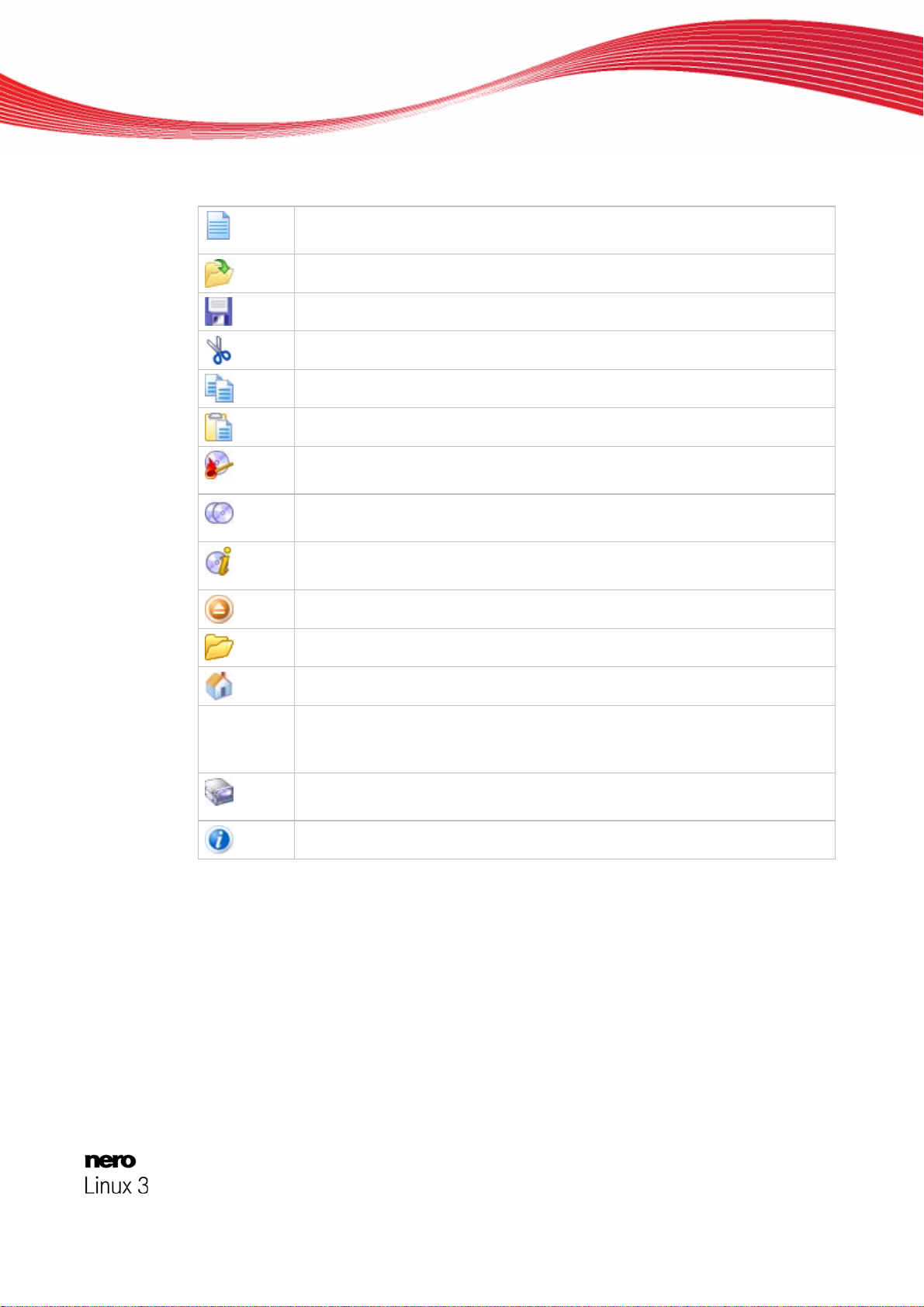
Hauptbildschirm
In der Symbolleiste im Hauptbildschirm stehen folge
Öffnet das Fenster Neue Zusammenstellung, in dem Sie Einstellungen für
einen Brenn- oder Kopiervorgang vornehmen können.
Öffnet eine vorhandene Zusammenstellung.
Speichert die aktive Zusammenstellung.
Schneidet markierte Elemente der Zusammenstellung (Auswahl) aus.
Kopiert markierte Elemente der Zusammenstellung (Auswahl) aus.
Fügt eine zuvor ausgeschnittene oder kopierte Auswahl ein.
Startet den Brennvorgang, indem das Fenster Zusammenstellung bren-
nen mit der Registerkarte Brennen geöffnet wird.
Startet den Kopiervorgang, indem das Fenster Neue Zusammenstellung
mit der Registerkarte Brennen geöffnet wird.
Zeigt Informationen zur eingelegten Disk an, wie z.B. Inhalt (falls vorhanden)
und Kapazität.
Öffnet das ausgewählte Laufwerk.
nde Einstelloptionen zur Verfügung:
Brennerauswahlmenü
Blendet den Dateibrowser ein oder aus.
Zeigt das Startverzeichnis an.
Zeigt verfügbare Brenner an.
Öffnet das Fenster Rekorder auswählen, in dem Sie aus einer Liste einen
verfügbaren Brenner für den Brennvorgang auswählen.
Zeigt Information zu Programm- und Versionsnummer an.
Nero Linux 9
Page 10
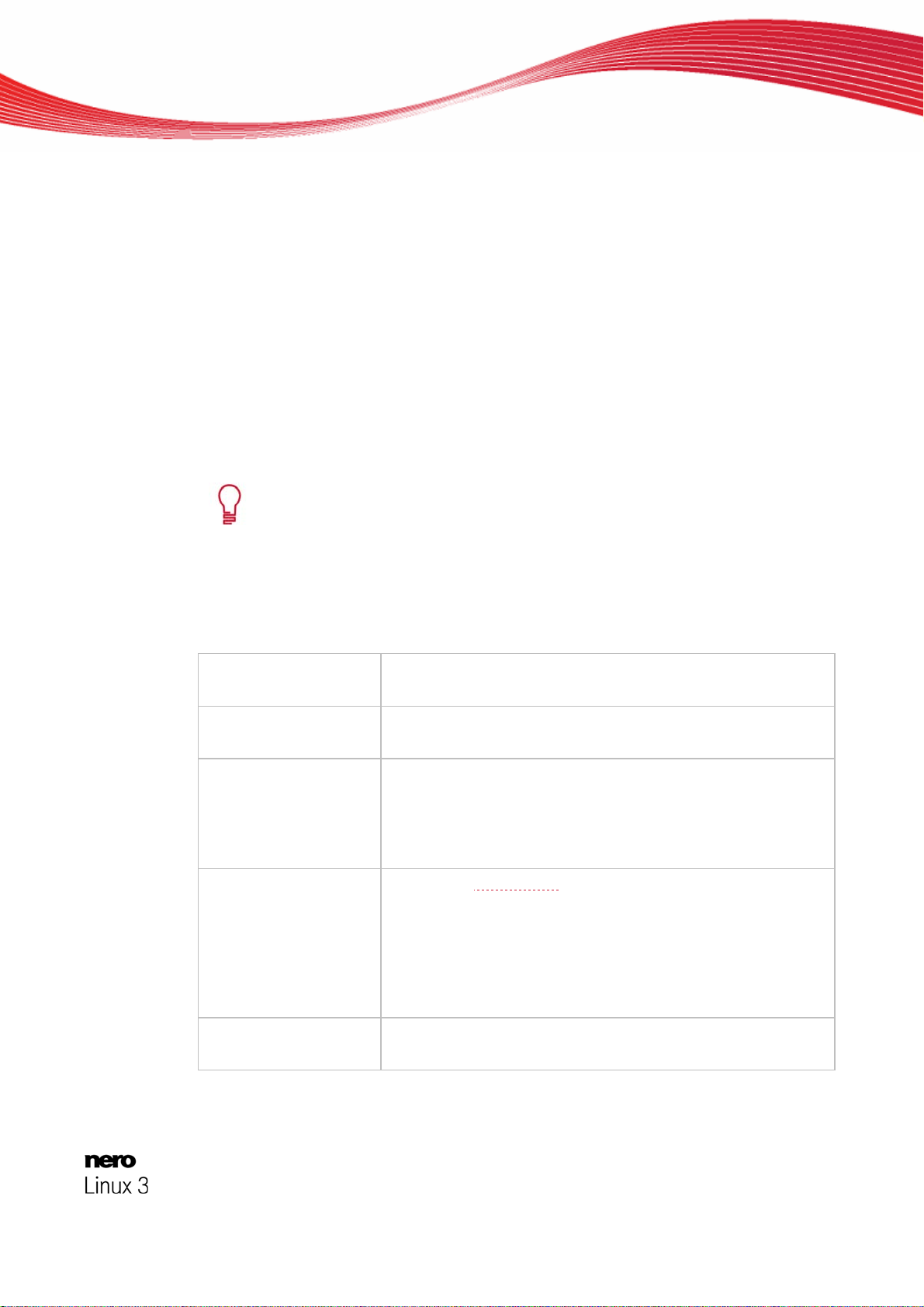
4 Zusammenstellungsbildschirm
4.1 Fenster Neue Zusammenstellung
Im Fenster Neue Zusammenstellung wählen Sie den Disktyp aus und stellen die Optionen
für das Diskformat in den Registerkarten ein. Das Fenster sieht für alle Disktypen im Prinzip
gleich aus. Lediglich die verfügbaren Registerkarten unterscheiden sich. Wenn Sie Nero Linux starten, wird das Fenster Neue Zusammenstellung automatisch geöffnet. Wenn das
Fenster nicht geöffnet ist, klicken Sie auf die Schaltfläche Neu. Das Fenster besteht aus einem Auswahlmenü, einer Auswahlliste, verschiedenen Registerkarten sowie vier Schaltflächen.
Im Auswahlmenü werden nur die Disktypen angezeigt, die der Brenner unterstützt. Kann der
Brenner nur CDs brennen, ist das Auswahlmenü ausgegraut.
Mit Nero Linux können Sie Image-Dateien für Disktypen erstellen, die der installierte Brenner nicht brennen kann. Über das Menü Datei > Optionen > Exper-
teneinstellungen, Kontrollkästchen Alle unterstützten Rekorderformate für
Image-Rekorder aktivieren, können Sie diese Funktion aktivieren. Im Aus-
wahlmenü des Fensters Zusammenstellung stehen dann alle unterstützten
Disktypen zur Verfügung.
Zusammenstellungsbildschirm
In der Auswahlliste stehen folgende Einträge zur Verfügung:
Eintrag
CD/DVD-ROM (ISO)
Eintrag
Audio-CD
Eintrag
Mixed Mode-CD
Eintrag
CD EXTRA
Eintrag
CD/DVD kopieren
Erstellt eine Daten-CD/DVD, jeder Dateityp kann gebrannt werden. Die gebrannten Daten entsprechen dem ISO-Standard.
Erstellt eine Standard-Audio-CD, die mindestens auf allen (Audio-) CD-Playern abspielbar ist.
Erstellt eine CD mit Daten- und Audiodateien in einer Session.
Gebräuchlich ist z.B. eine Datendatei gefolgt von einem oder
mehreren Audiodateien (z.B. Soundtrack bei PC-Spielen).
Ältere Audio-CD-Player sind oft nicht in der Lage, die Datendatei als solche zu erkennen und versuchen sie abzuspielen.
Erstellt eine Multisession-CD mit Audio- und Datendateien, die
in zwei Sessions abgelegt werden. Die erste Session enthält
die Audiodateien und die zweite Session die Daten.
Gängige CD-Player spielen die erste Session als Audio-CD ab.
Die zweite Session kann nur von Computern mit CD-ROMLaufwerk verwendet werden und ist für den normalen CDPlayer unsichtbar.
Kopiert eine Quelldisk auf eine CD/DVD-Disk.
Nero Linux 10
Page 11
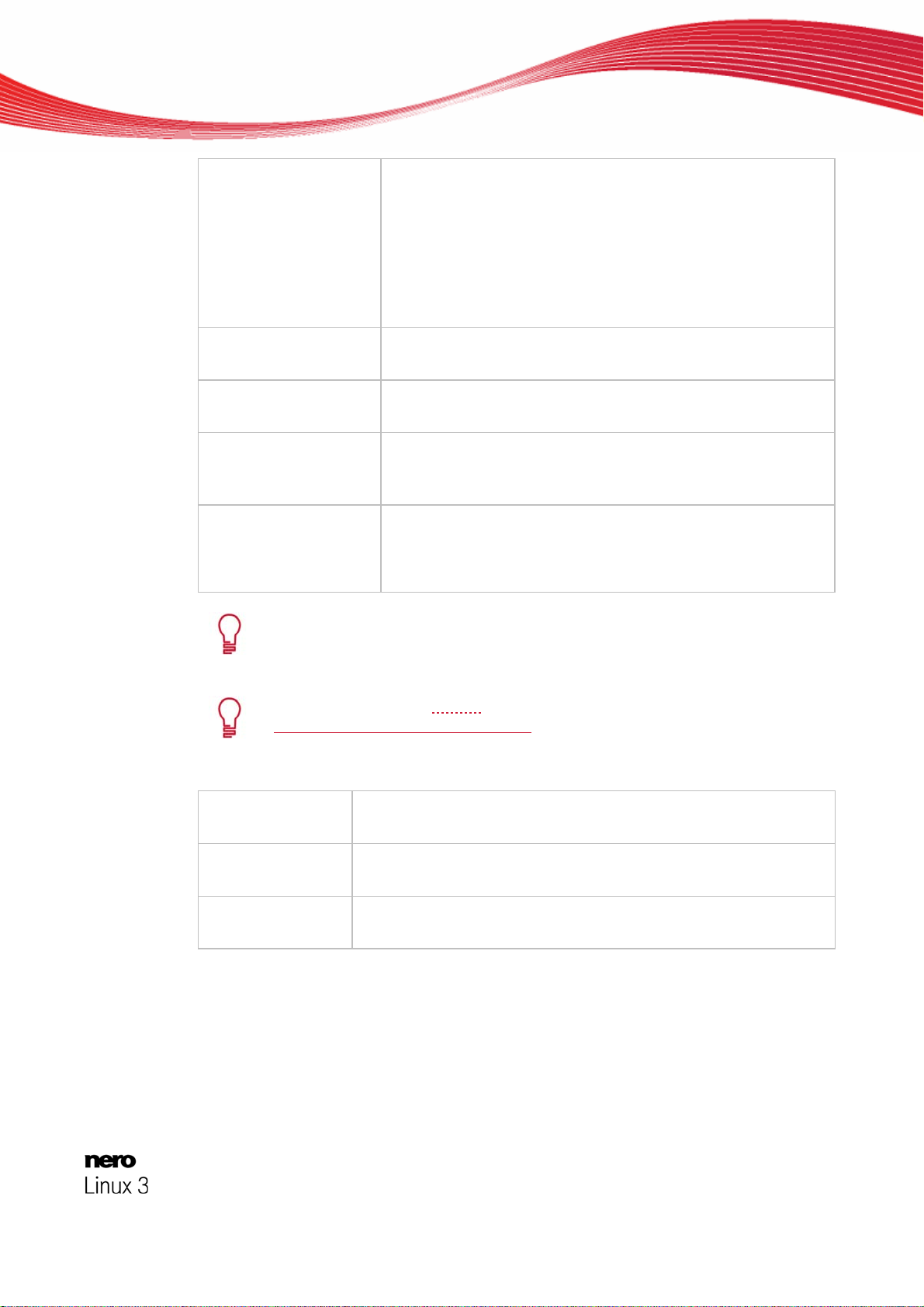
Zusammenstellungsbildschirm
Eintrag
miniDVD
Eintrag
CD/DVD-ROM (Boot)
Eintrag
CD/DVD-ROM (UDF)
Eintrag
CD/DVD-ROM
(UDF/ISO)
Eintrag
DVD-Video
Welche Einträge tatsächlich zur Verfügung stehen und welche Diskarten (z.B.
DVD) tatsächlich gebrannt werden können, hängt vom verwendeten Brenner
ab.
Erstellt eine CD, die die Spezifikationen einer DVD verwendet.
Die miniDVD verfügt über die gleichen technischen Möglichkeiten und Qualitäten wie eine DVD. Sie lässt sich problemlos im
Computer abspielen, während die Wiedergabe nicht in allen
DVD-Playern gewährleistet ist.
Mit Nero Linux können Sie eine miniDVD brennen, wenn der
DVD-Videotitel, d.h. eine fertige DVD-Ordnerstruktur, bereits
vorliegt.
Erstellt eine bootfähige CD.
Erstellt eine Datendisk, jeder Dateityp kann gebrannt werden.
Die gebrannten Daten entsprechen dem UDF-Standard.
Erstellt eine Datendisk, jeder Dateityp kann gebrannt werden.
Die gebrannten Daten entsprechen dem ISO- und dem UDFStandard.
Erstellt eine DVD, die Video- und/oder Bilddateien in hoher
Qualität auf DVD-Playern abspielen kann. Mit Nero Linux können Sie eine DVD brennen, wenn der DVD-Videotitel, d.h. eine
fertige DVD-Ordnerstruktur, bereits vorliegt.
Zur Unterstützung von Blu-ray
www.nero.com/link.php?topic_id=416
finden Sie weitere Informationen unter
.
Folgende Schaltflächen stehen zur Verfügung:
Schaltfläche
Öffnen
Schaltfläche
Neu
Schaltfläche
Öffnet einen Dateibrowser, in dem Sie eine gespeicherte Zusammenstellung suchen und öffnen können.
Öffnet den Auswahlbildschirm, in dem Sie Dateien zum Brennen
auswählen können.
Schließt das Fenster Neue Zusammenstellung.
Abbrechen
In den Registerkarten des Fensters Neue Zusammenstellung stellen Sie die Optionen für
das jeweilige Diskformat ein.
Nero Linux 11
Page 12
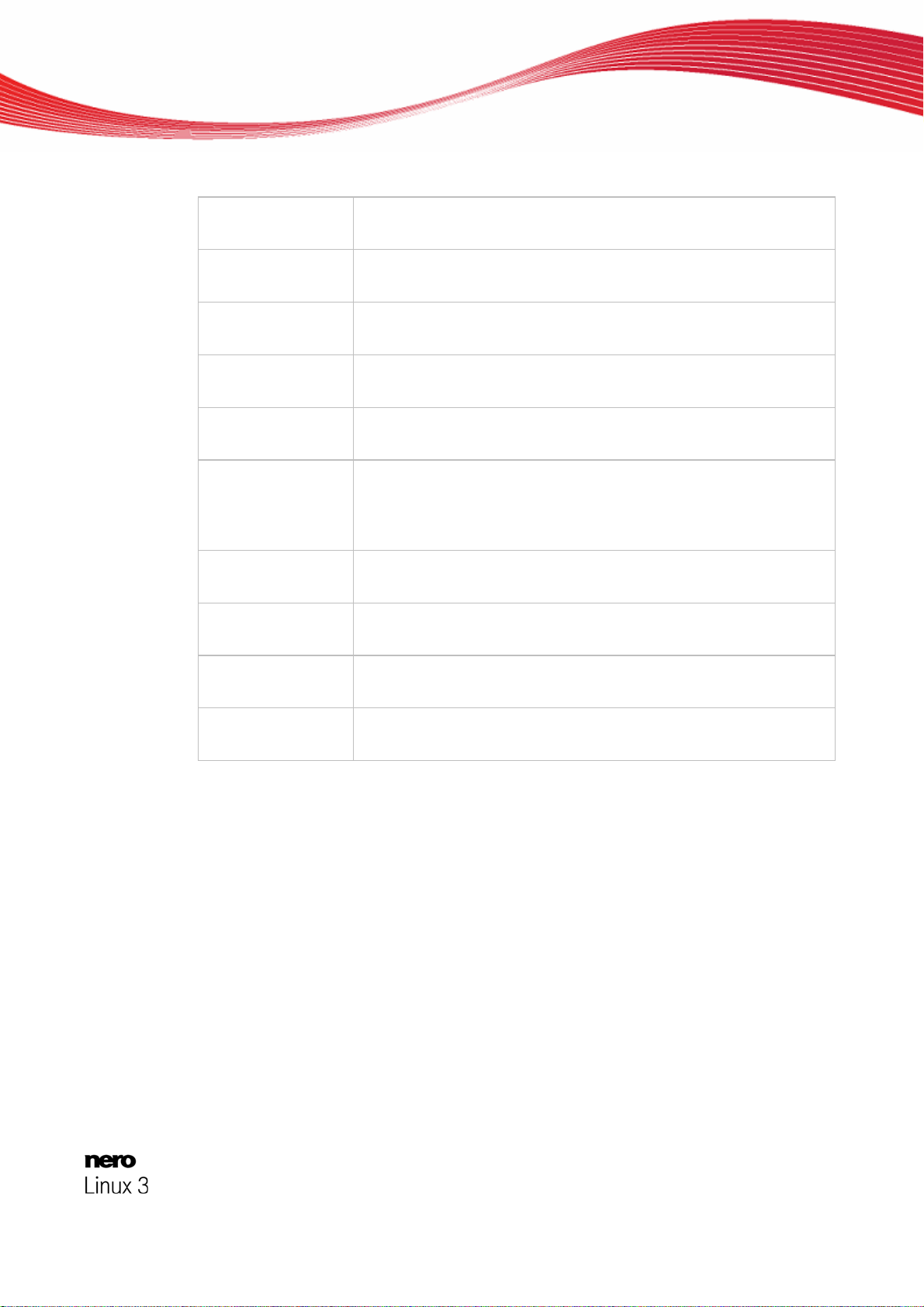
Folgende Registerkarten stehen zur Verfügung:
Zusammenstellungsbildschirm
Registerkarte
Info
Registerkarte
Multisession
Registerkarte
ISO
Registerkarte
UDF
Registerkarte
Titel
Registerkarte
Datum
Registerkarte
Diverse
Registerkarte
Audio-CD
Zeigt statistische Informationen zur Zusammenstellung.
Bietet Einstelloptionen für Multisession-Disks.
Die Registerkarte ist nur verfügbar, wenn ein Brenner installiert ist.
Bietet Einstelloptionen für das ISO-Dateisystem.
Bietet Einstelloptionen für das UDF-Dateisystem.
Legt den Titel der CD fest.
Bietet die Möglichkeit das Datum der Zusammenstellung sowie der
zugehörigen Dateien zu bestimmen. Außerdem können Sie eine
Gültigkeit für die Disk angeben.
Der Zugriff auf die Daten ist unabhängig von der Gültigkeitsangabe .
Bestimmt, ob und welche Dateien zwischengespeichert werden.
Bietet Einstelloptionen für die Audiodateien.
Außerdem können Sie Zusatzinformationen zu der CD eintragen.
Registerkarte
Startopt.
Registerkarte
Brennen
Siehe auch:
Multisession-Einstellungen 17
ISO-Einstellungen 18
UDF-Einstellungen 19
Audio-CD-Einstellungen 21
Fenster Zusammenstellung brennen 31
Einstellungen für das Brennen 33
Kopiereinstellungen 37
Bietet Einstelloptionen für die Erstellung einer Boot-Disk.
Bietet Einstelloptionen für das Brennen.
Nero Linux 12
Page 13
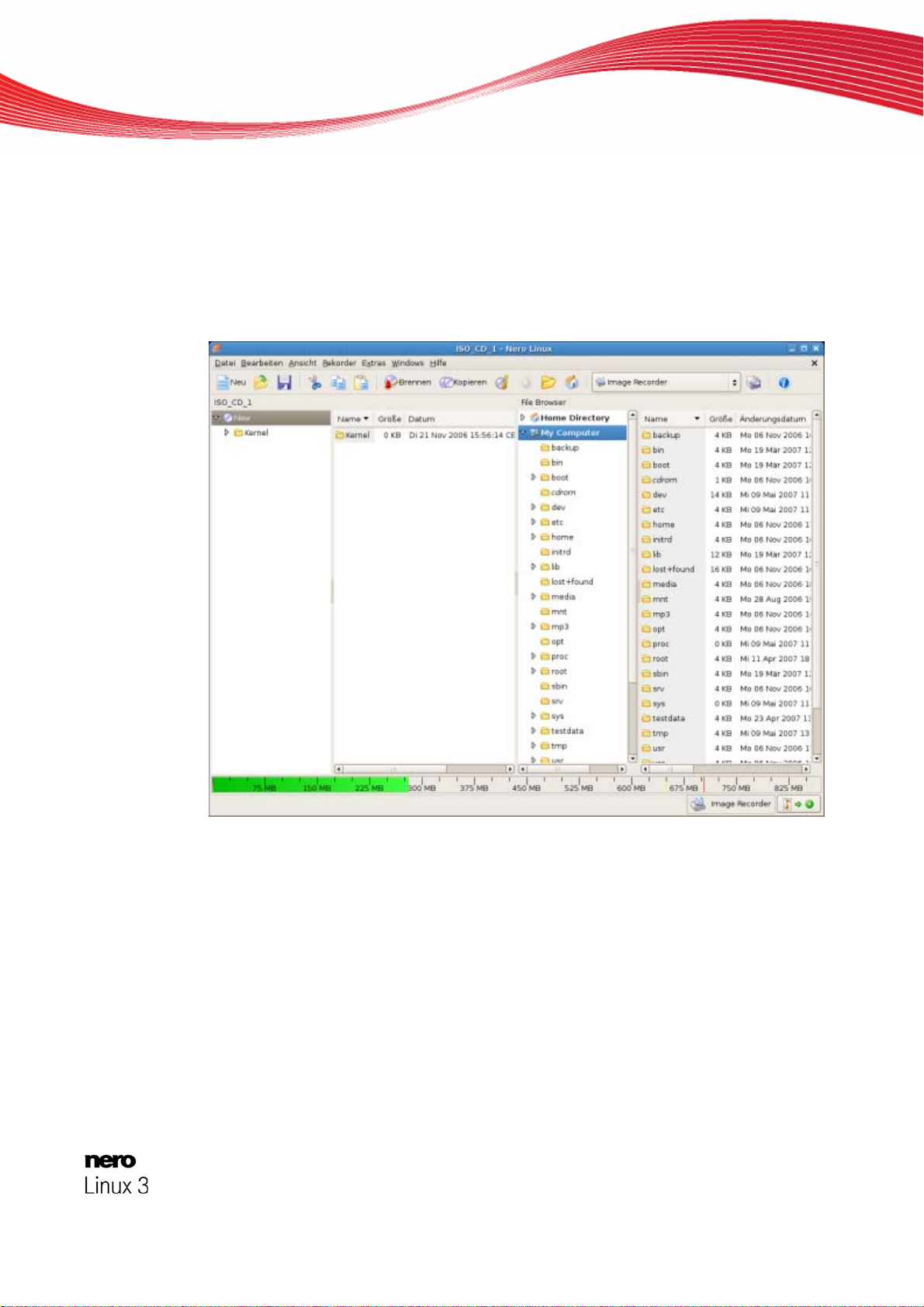
4.2 Auswahlbildschirm
Der Auswahlbildschirm ist der Ausgangspunkt für Handlungen, die Sie mit Zusa mmenstellungen durchführen. Der Auswahlbildschirm wird im Hauptbildschirm geöffnet, nachdem Sie
Disktyp und -format ausgewählt und auf die Schaltfläche Neu geklickt haben. Der Auswahlbildschirm besteht aus dem Zusammenstellbereich, dem Browserbereich und e inem Kapazitätsbalken.
Zusammenstellungsbildschirm
Auswahlbildschirm
Der Zusammenstellbereich trägt den Namen der jeweiligen Zusammenstellung. Hier werden
Dateien und Ordner zum Brennen zusammengestellt. Im Browserbereich (Browser) suchen
Sie die Elemente, die Sie brennen wollen. Der Datei-Browser entspricht bekannten Datei browsern und bietet eine Symbol- und eine Adressleiste mit gewohnter Funktionalität.
Am unteren Rand des Bildschirms befindet sich ein Kapazitätsbalken in MB bei Datendi sks
oder Minuten (min) bei Audio-CDs. Die genaue Größe des Balkens hängt davon ab, welchen
Disktyp Sie gewählt haben.
Nero Linux 13
Page 14
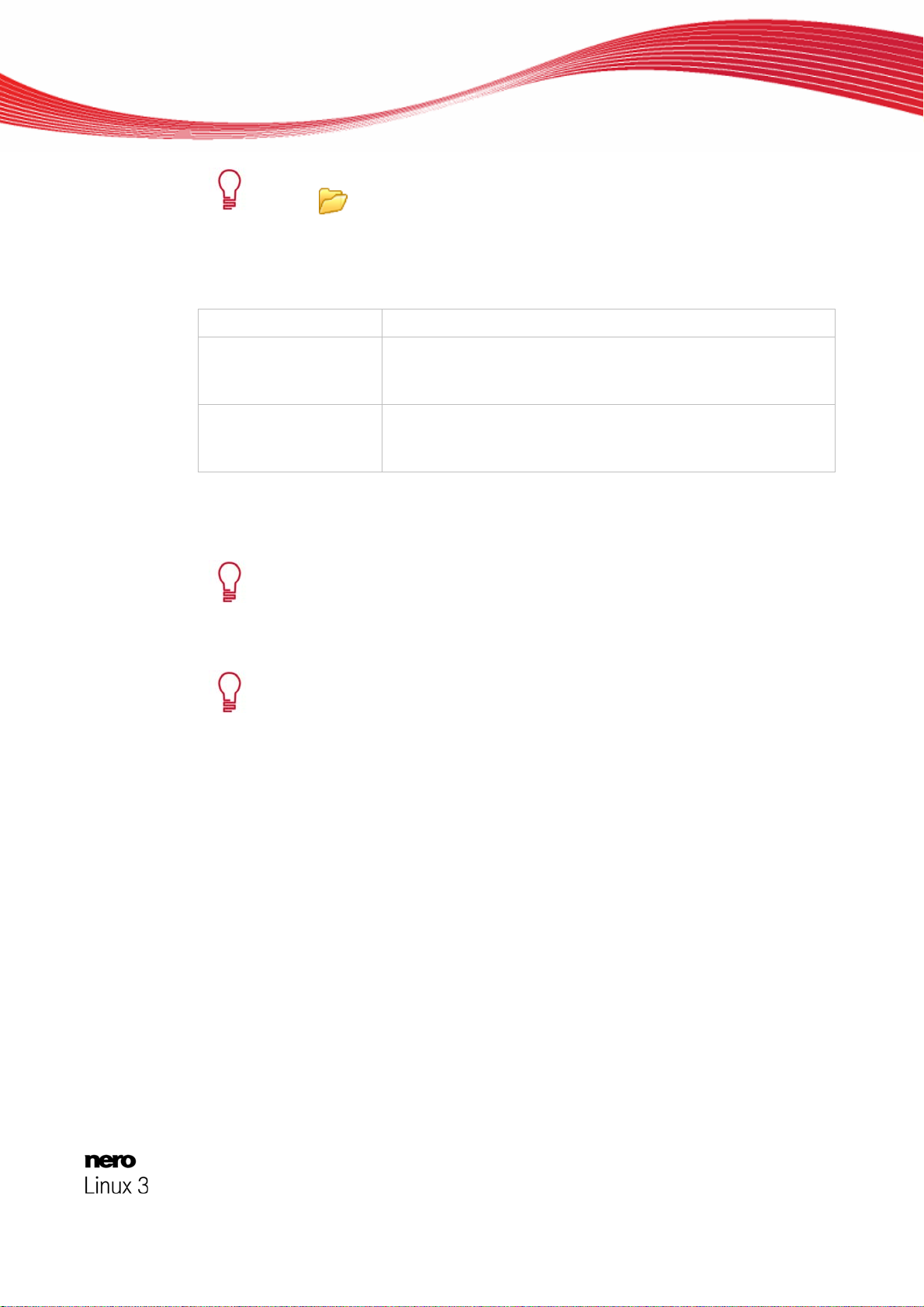
Zusammenstellungsbildschirm
Wenn der Browser-Bereich ausgeblendet ist, können Sie ihn mithilfe der Schaltfläche
wieder einblenden.
Wenn Sie Dateien zusammenstellen, zeigt ein Kapazitätsbalken an, wie viel Speicherplatz
die Dateien auf der Disk brauchen. Die Farbe des Kapazitätsbalkens zeigt an, ob die Daten
auf die Disk passen oder nicht:
Kapazitätsbalken grün
Kapazitätsbalken gelb
(ab der gelben Markie-
Die Daten passen auf die Disk.
Die Daten könnten auf die Disk passen. Ob Sie passen, hängt
u.a. von der Größe der eingelegten Disk ab.
rung auf der Skala)
Kapazitätsbalken rot
(ab der roten Markie-
Die Daten passen nicht mehr auf die Disk.
(Außer Sie haben eine Disk mit Übergröße eingelegt.)
rung auf der Skala)
Die gelbe und die rote Markierung sind standardmäßig für handelsübliche Disks gesetzt. Der
genaue Skalenwert hängt davon ab, welchen Disktyp Sie gewählt haben.
Kapazität von CD-Rohlingen
Beispielsweise gibt es CD-Rohlinge mit einer Kapazität von 650 MB oder 700
MB. Der gelbe Strich ist deshalb beim Disktyp CD bei 650 MB gesetzt und der
rote bei 700 MB.
Kapazitätsbalken einblenden
Sollte der Kapazitätsbalken ausgeblendet sein, können Sie sie wieder ei nblenden, indem Sie auf das Menü Datei > Optionen > Zusammenstellungsgröße
klicken und das Kontrollkästchen Zusammenstellungsgröße im Statusbalken
anzeigen aktivieren.
Nero Linux 14
Page 15
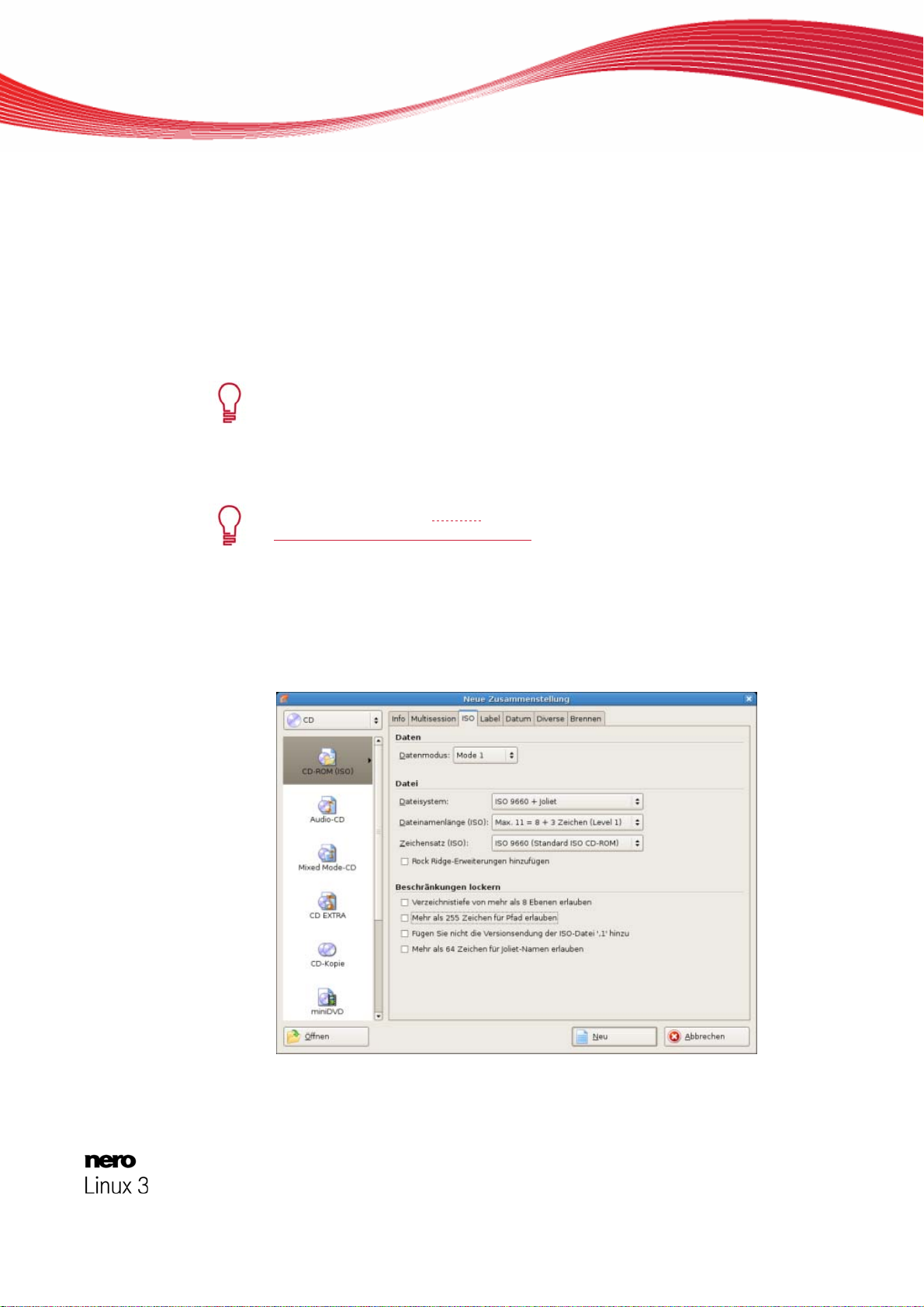
5 Daten-Disk
5.1 Daten-CD/DVD zusammenstellen
Mit Nero Linux können Sie alle Arten von Dateien und Order zusammenstellen und brennen.
Ist ein DVD-Rekorder auf Ihrem Computer installiert, können Sie sowohl Daten-CDs als auch
Daten-DVDs brennen. Verfügen Sie über einen CD-Rekorder, können Sie lediglich DatenCDs brennen und die Option zum Brennen einer DVD ist bereits im Startbildschirm au sgegraut. Die Vorgehensweise für beide Zusammenstellungsarten unterscheidet sich nicht.
Der Image-Rekorder eignet sich, um ein Image von einem Disktyp zu erstellen,
das der angeschlossene Brenner nicht unterstützt. Sie können so z. B. ein DVDImage erstellen, ohne (momentan) einen DVD-Brenner installiert zu haben. Das
Image können Sie später jederzeit mit einem geeigneten Brenner auf eine Disk
brennen.
Daten-Disk
Zur Unterstützung von Blu-ray
www.nero.com/link.php?topic_id=416
Um eine Daten-CD/DVD zu erstellen, gehen Sie wie folgt vor:
finden Sie weitere Informationen unter
.
1. Wählen Sie aus dem Auswahlmenü im Fenster Neue Zusammenstellung das gewünschte
Diskformat (CD, DVD). (Falls das Fenster Neue Zusammenstellung nicht geöffnet ist, können Sie es über die Schaltfläche Neu des Hauptbildschirms einblenden.)
Die Auswahlliste zeigt die Zusammenstellungsarten, die gebrannt werden können.
Fenster Neue Zusammenstellung
Nero Linux 15
Page 16
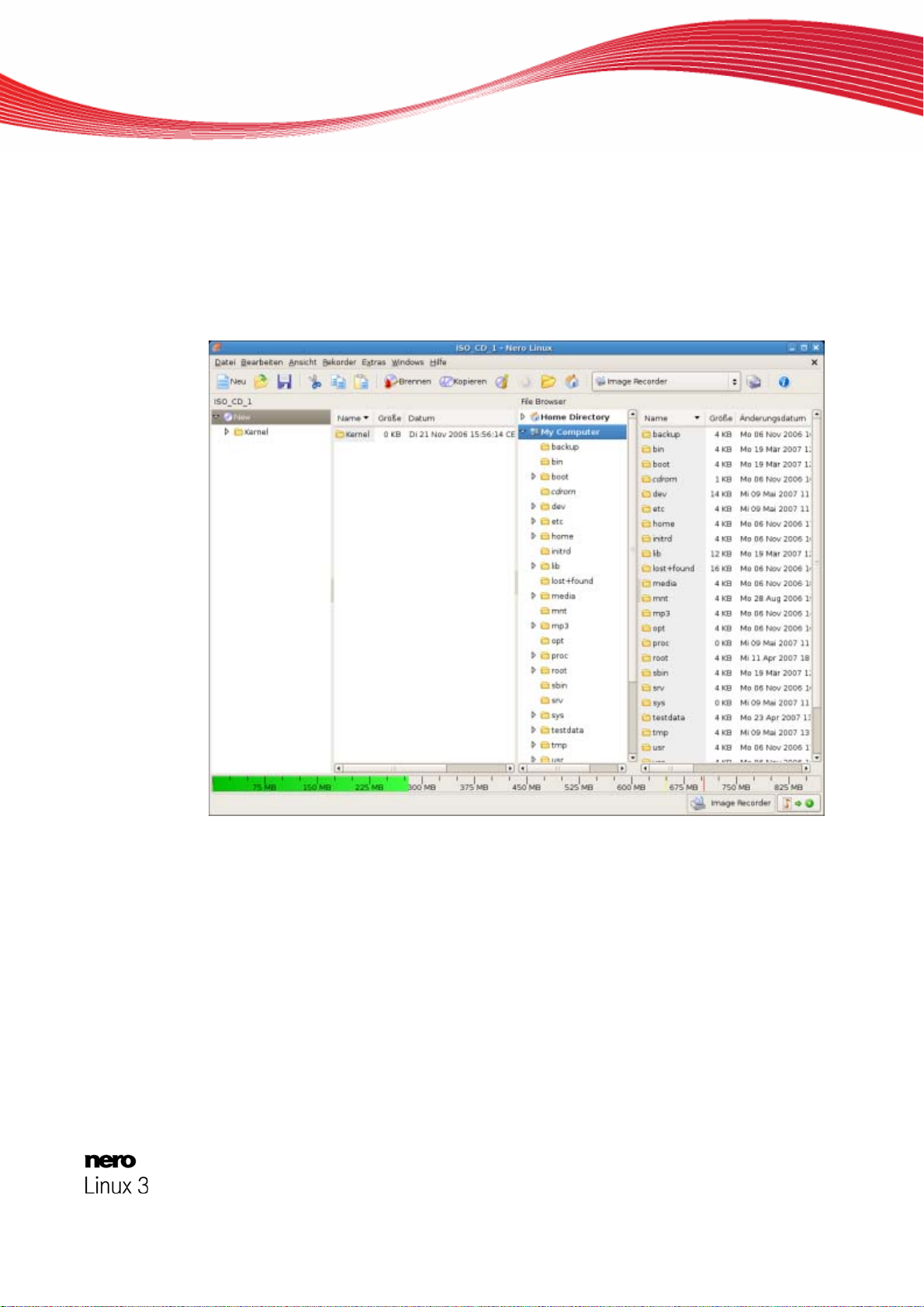
Daten-Disk
2. Wählen Sie aus der Auswahlliste die gewünschte Zusammenstellungsart für Daten-Disk
(CD/DVD-ROM (ISO), CD/DVD-ROM (UDF) oder CD/DVD-ROM (UDF/ISO).
Die Registerkarten mit den Einstelloptionen, die für diese Zusammenstellungsart gültig
sind, werden eingeblendet.
3. Klicken Sie auf die Schaltfläche Neu.
Das Fenster Neue Zusammenstellung wird geschlossen und der Auswahlbildschirm
wird eingeblendet.
Zusammenstellungsbildschirm
4. Wählen Sie im Browser-Bereich rechts die Dateien/Ordner aus, die Sie brennen wollen.
5. Ziehen Sie die gewünschten Dateien/Ordner in den Zusammenstellungsbereich links.
6. Die Dateien werden der Zusammenstellung hinzugefügt und im Zusammenstellungsbild-
schirm angezeigt. Der Kapazitätsbalken zeigt an, wie viel Speicherplatz auf der Disk gebraucht wird.
7. Wiederholen Sie den vor
lung hinzufügen wollen.
angegangenen Schritt für alle Dateien, die Sie der Zusammenstel-
8. Klicken Sie auf die Schaltfläche Brennen.
Das Fenster Zusammenstellung brennen wird geöffnet.
Nero Linux 16
Page 17
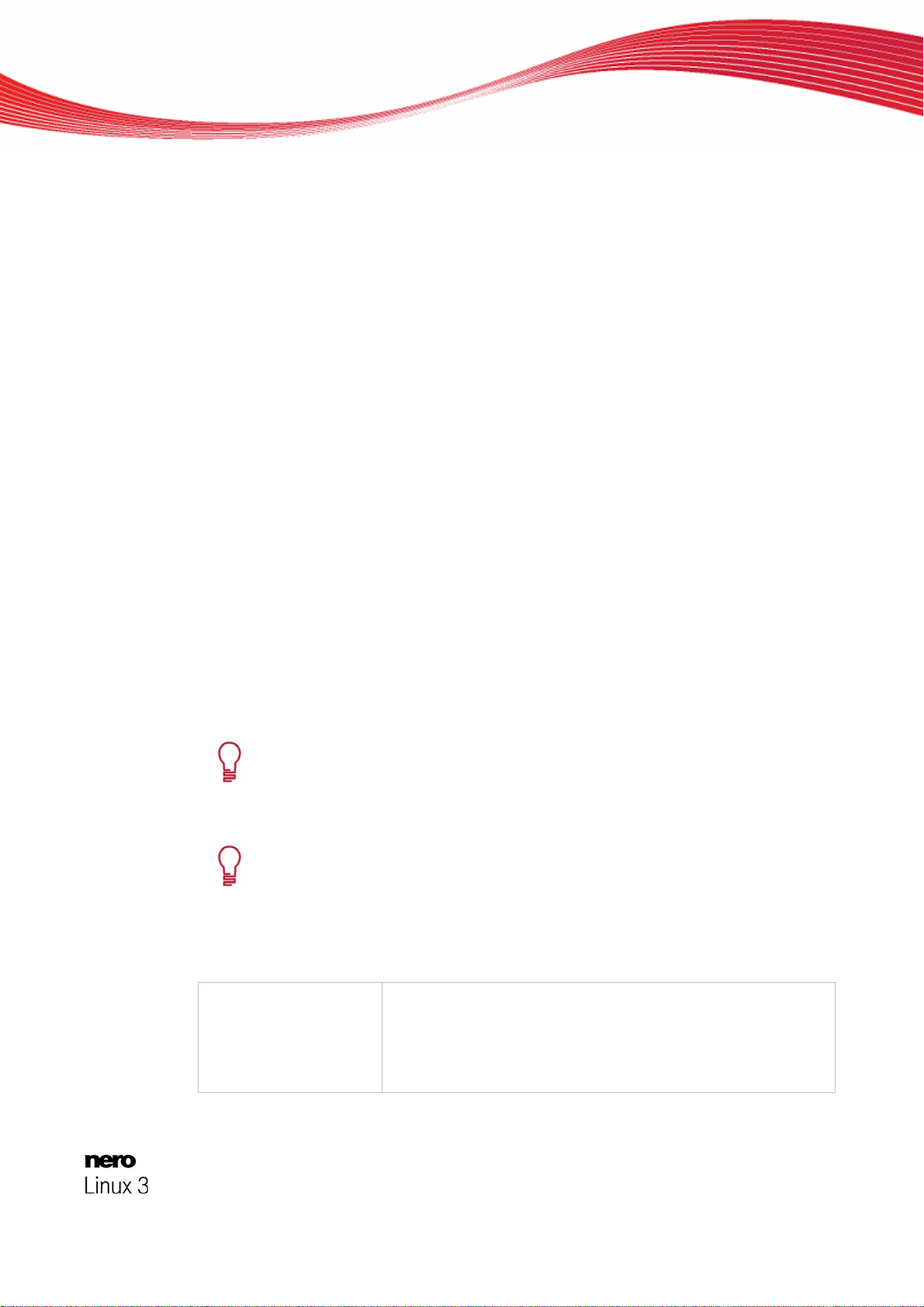
9. Legen Sie die gewünschten Optionen auf den Registerkarten fest.
Sie haben
brennen.
Siehe auch:
Zusammenstellung brennen 31
eine Daten-Disk zusammengestellt und können diese Zusamm enstellung jetzt
5.2 Optionen festlegen
Daten-Disk
5.2.1
Multisession-Einstellungen
Die Registerkarte Multisession bietet für Datendisks die Möglichkeit, Multisession-Disks zu
erstellen. Multisession-Disks können in mehreren Sitzungen, d.h. Sessions, be schrieben
werden, bis die maximale Speicherkapazität erreicht ist. Eine Session ist ein abgeschlossener Datenbereich, der in einem Vorgang gebrannt wird, und aus Lead-In (mit dem Inhaltsverzeichnis), einem oder mehreren Tracks und Lead-Out besteht. Disks ohne Multisessi on,
z.B. Audio-CDs, werden in einer Session gebrannt.
Wird eine neue Multisession-Disk begonnen, speichert Nero Linux (falls möglich) zu den Dateien zusätzlich deren Ursprungsort. Diese Information wird beim Fortsetzen der Multisession-Disk verwendet.
Wird eine Multisession-Disk fortgesetzt, setzt Nero Linux automatisch einen Querverweis au
die importierte Session, d.h. das Inhaltsverzeichnis der importierten Sessi on wird in das Inhaltsverzeichnis der aktuellen Session kopiert. Welche Session importiert wird, legen Sie
beim Start des Brennvorgangs fest. Die Dateien der vorherigen Sessi ons bleiben erhalten
und belegen weiterhin Speicherplatz.
Nero Linux prüft in diesem Fall automatisch, ob die korrekte Multisession-Disk z
ngelegt wurde. Ist dies nicht der Fall, wird die Disk wieder ausgewo rfen.
zen ei
Wen
n Sie auf der Registerkarte Brennen das Kontrollkästchen Disk finalisie-
ren deaktivieren, ist es immer möglich, die Disk mit weiteren Sessions zu beschreiben - allerdings ist dann nur die letzte Se
nur Zugriff auf die Daten der letzten Session.
ssion sichtbar und Sie haben
um Fortset-
f
Multisession-Disk
Multisession-Disks eignen sich besonders für Backups, also Si
wichtigen Dateien, die regelmäßig gebrannt werden.
Auf der Registerkarte
n gung:
en zur Verfü
Optionsfeld
Multisession Date
Disk starten
Multisession stehen im Bereich Multisession folgende Einstelloptio-
Brennt die gewählte Zusammenstellung in einer Session auf die
n-
Disk.
Enthält die Disk bereits Sessions, kann diese Option trotzdem
gewählt werden. Es wird dann keine S
werden keine Querverweise gesetzt.
Nero Linux 17
ession importiert und es
cherungen von
Page 18

Daten-Disk
Optionsfeld
Multisession DatenDisk fortsetzen
Optionsfeld
Kein Multisession
5.2.2 ISO-Einstellungen
Die Registerkarte ISO bietet Einstelloptionen für das ISO-Dateisystem.
ISO 9660 ist ein systemunabhängiger Standard. Er ist auf allen Betriebssystem lesbar. Folgende Merkmale gelten:
Für den Dateinamen sind acht Zeichen (Level 1) bzw. 31 Zeichen (Level 2) erlaubt.
Für den Verzeichnisnamen sind acht Zeichen erlaubt.
Die maximale Verzeichnisstiefe ist auf acht Ebenen (inkl. Stammverzeichnis) beschränkt.
Die Zeichen A-Z, 0-9 und der Unterstrich (_) sind erlaubt.
Auf der Registerkarte ISO im Bereich Beschränkungen lockern können die Beschränkungen, die das gewählte Dateisystem auferlegt, gelockert werden
Pfadtiefe oder mehr als 64 Zeichen für Joliet
Wenn die Disk unter allen Betriebssystemen lesbar sein soll, wählen Sie als
Dateisystem ISO 9660 und deaktivieren Sie alle Kontrollkästchen im Bereich
Beschränkungen lockern.
Setzt eine Multisession-Disk fort, indem auf eine Disk mit mindestens einer Session eine weitere Session gebrannt wird. Dabei werden Querverweise zur importierten Session gesetzt.
Erstellt eine Disk ohne Multisession.
. Z.B. können Sie eine höhere
-Namen erlauben.
Auf der Registerkarte ISO erscheint im Bereich Hin
nicht meh
Auf der Registerkarte
n g:
en zur Verfügun
Auswahlmenü Wählt den Modus für die Daten aus. Zur Verfügung stehen
Datenmodus
Auswahlmenü
Dateisystem
ter allen Betriebssystemen lesbar ist.
r un
n die Disk vornehmlich auf Windows
Wen
Sie Kleinbuchstaben und Umlaute für den D
len Sie als Dateisystem ISO 9660 + Joliet.
ISO stehen in den Bereichen Daten und Datei folgende Einstelloptio-
Mode 1 und Mode 2/XA. Neuere Laufwerke lesen sowohl
Mode 1 als auch Mode 2 problemlos.
Einige ältere Laufwerke können jedoch Mode-1-Disks nicht korrekt lesen. Soll die Disk auch auf älteren Laufwerken
Fall lesbar sein, wählen Sie das Mode-2/XA-Format.
Wählt das Dateisystem aus, das für die Daten verwendet wird
Zur Verfügung stehen Nur ISO 9660 und ISO 9660 + Joliet.
Nur ISO 9660: Das reine ISO-Format wird verwendet.
ISO 9660 + Joliet: Das ISO-Format wi
des Joliet-Standards verwendet.
weise ein Hinweistext, wenn die Disk
®
-Rechnern zum Einsatz kommt und
ateinamen verwenden wollen, wäh-
auf jeden
rd mit der Erweiterung
.
Nero Linux 18
Page 19

Daten-Disk
Auswahlmenü
Dateinamenslänge
Auswahlmenü
Zeichensatz
Auswahlmenü
Rock-RidgeErweiterung hinzufügen
5.2.3 UDF-Einstellungen
Die Registerkarte UDF bietet Einstelloptionen für das UDF-Dateisystem. Der UDF-Standard
wurde von der Osta (Optical Storage Technology Association) als Antwort auf die Anforderungen von DVDs geschaffen. Der Standard ist plattformunabhängig.
Im Auswahlmenü Optionen stehen folgende Einstelloptionen zur Verfügung:
Eintrag
Automatische Einstellungen
Legt die mögliche Länge des Dateinamens fest. Zur Verfügung
stehen Level 1 und Level 2. In Level 1 kann der Dateiname
acht Zeichen lang sein und die Dateinamenerweiterung (z.B.
*.doc) drei Zeichen. In Level 2 kann der Dateiname 31 Zeichen
lang sein.
Legt den Zeichensatz fest, der verwendet wird.
Fügt unter UNIX-Systemen die Rock-Ridge-Erweiterung hinzu,
die u.a. POSIX-spezifische Dateisysteminformationen unterstützt.
Setzt die Einstellungen für das UDF-Dateisystem automatisch.
Wir empfehlen, diesen Eintrag zu wählen.
Eintrag
Manuelle Einstellungen
Eintrag
XBox™Kompatibilitätsmodus
aktivieren
Erlaubt, den UDF-Partitionstyp und die Dateisystemversion
manuell zu bestimmen.
Erstellt eine Disk, die kompatibel zur Xbox™ ist.
Dieser Eintrag steht nur zur Verfügung, wenn auf der Register-
karte Multisession das Optionsfeld Kein Multisession gewählt ist.
Nero Linux 19
Page 20

6 Audio-CD und Audiodateien
6.1 Audio-CD zusammenstellen
Mit Nero Linux können Sie eine Audio-CD erstellen, die Musikdateien enthält. Sie kann mit
jedem handelsüblichen CD-Player abgespielt werden. Um eine Audio-CD zusammen zu stellen, werden die Quelldateien, die in verschiedenen Audioformaten vorliegen (z.B. MP4, MP3
oder WMA), vor dem Brennen automatisch in das Audio-CD-Format umgewandelt.
Bitte beachten Sie, dass einige CD-Player keine CD-RWs wiedergeben können. Verwenden Sie zum Brennen von Audio-CDs den Disktyp CD-R
Um eine Audio-CD zu erstellen, gehen Sie wie folgt vor:
1. Wählen Sie aus dem Auswahlmenü im Fenster Neue Zusammenstellung den Eintrag CD.
(Falls das Fenster Neue Zusammenstellung nicht geöffnet ist, können Sie es über die
Schaltfläche Neu des Hauptbildschirms einblenden.)
2. Wählen Sie aus der Auswahlliste die Zusammenstellungsart Audio-CD.
Die Registerkarten mit den Einstelloptionen, die für diese Zusammenstellungsart gültig
sind, werden eingeblendet.
Audio-CD und Audiodateien
.
3. Klicken Sie auf die Schaltfläche Neu.
Das Fenster Neue Zusammenstellung wird geschlossen und der Auswahlbildschirm
wird eingeblendet.
4. Wählen Sie im Browser-Bereich rechts die Audiodateien aus, die Sie brennen wollen. Die
Audiodatei kann dabei von Festplatte oder von einer Audio-CD stammen. Sie können eben-
e M3U-Playliste als Quelle wählen.
so ein
5. Ziehen Sie die gewünschten Audiodateien in den Zusammenstellungsbereich links.
Die Dateien werden der Zusammenstellung hinzugefügt und im Zusammenstellungsbild-
schirm angeze
braucht wird.
6. Wiederholen Sie den vorangegan
menstellung hinzufügen wollen.
7. Passen Sie die Eigenschaften der Audioda
igt. Der Kapazitätsbalken zeigt an, wie viel Speicherplatz auf der Disk ge-
genen Schritt für alle Audiodateien, die Sie der Zusam-
tei Ihren
Wünschen entsprechend an.
8. Klicken Sie auf die Schaltfläche Brennen.
Das Fenster Zusammenstellung brennen wird geöffnet.
9. Legen Sie die gewünschten Optionen auf den Registerkarten Audio-CD und CD-DA Optio-
nen fest.
Sie haben eine Audio-CD zusammengestellt und können diese Zusammenstellung jetzt
nen.
bren
Siehe auch:
Zusammenstellung brennen 31
Nero Linux 20
Page 21

6.1.1 Audio-CD-Einstellungen
Die Registerkarte Audio-CD bietet Einstelloptionen für Audio-CDs.
Auf der Registerkarte Audio-CD stehen im Bereich Allgemein folgende Einstelloptionen zur
Verfügung:
Audio-CD und Audiodateien
Kontrollkästchen
Alle Audiodateien
normalisieren
Kontrollkästchen
Keine Pause zwischen
den Tracks
Auf der Registerkarte Audio-CD stehen im Bereich CD Text folgende Einstelloptionen zur
Verfügung:
Kontrollkästchen
Auf CD schreiben
Eingabefeld
Titel
Eingabefeld
Interpret
Aktiviert einen Filter, der die Lautstärke der zu brennenden Audiodateien aneinander angleicht. Das ist insbesondere zu emp fehlen, wenn die Audiodateien aus unterschiedlichen Quellen
stammen.
Lässt die Audiodateien auf der Audio-CD ohne Pause ineinander übergehen (wie das bei Liveaufnahmen der Fall ist).
Ist das Kontrollkästchen deaktiviert, sind zwischen den AudioDateien Pausen von zwei Sekunden.
Aktiviert die Option zum Schreiben von CD-Text. Bei CDPlayern, die CD-Text unterstützen, wird im Display der Titel der
CD, der Name der Audiodatei sowie der des Interpreten ange zeigt.
Legt den Titel der Audio-CD fest.
Legt den Interpreten fest.
Auf der Registerkarte können Sie im Bereich Zusatzinformationen zusätzliche Informationen zu einer Audio-CD eingeben, wie z.B. Produzent oder Kommentare.
6.2 Mixed Mode CD und CD Extra
Mit Nero Linux können Sie CDs zusammenstellen, die neben Audiodateien auch Datendateien beinhalten.
Folgende Zusammenstellungsarten stehen dabei zur Verfügung:
Mixed-Mode-CD
CD EXTRA
Bei der Mixed-Mode-CD sind die Daten- und Audiodateien in einer Session enthalten. Be
der CD EXTRA sind die Audi iodateien in der ersten Session und die Datendateien in der
zweiten Session enthalten.
Die Vorgehensweise für die Zusammenstellung der Audio- und Datendateien unte rscheide
sich grundsätzlich nicht von der entsprechenden Vorgehensweise, um Daten- oder MusikCDs zusammenzustellen. Achten Sie darauf, den entsprechenden Eintrag im Fenster Neue
Nero Linux 21
t
Page 22

Audio-CD und Audiodateien
Zusammenstellung zu wählen. Der Auswahlbildschirm enthält einen Zusammenstellungsbereich für Audio- und einen für Datendateien.
Siehe auch:
Zusammenstellung brennen 31
Audio-CD zusammenstellen 20
Nero Linux 22
Page 23

6.3 Fenster Tracks speichern
Im Fenster Tracks speichern legen Sie die Einstellungen für die Audiodateien fest, die auf
Festplatte gespeichert werden sollen. Das Fenster wird geöffnet, indem Sie auf das Menü
Extra > Tracks speichern klicken.
Audio-CD und Audiodateien
Tracks speichern - Quelle
Folgende Einstellungsmöglichkeiten stehen zur Verfügung:
Registerkarte
Quelle
Registerkarte
Ausgabe
Schaltfläche
Tracks speichern
Schaltfläche
Schließen
Legt Einstellungen für die Quelle der Audiodaten fest.
Legt Einstellungen für die Ausgabe fest.
Startet den Speichervorgang
Schließt das Fenster. Die Audiodaten werden nicht gespeichert.
Nero Linux 23
Page 24

6.3.1 Registerkarte Quelle
Die Registerkarte Quelle zeigt die auf der Audio-CD vorhandenen Audiodateien an. Die
Funktion der Kontrollknöpfe entspricht den von CD-Playern bekannten Kontrollknöpfen.
Folgende Einstellungsmöglichkeiten stehen zur Verfügung:
Audio-CD und Audiodateien
LaufwerkAuswahlmenü
Bereich
Titel
Bereich
Eigenschaften
Schaltfläche
Internet-DB
Die Nero AG ist nicht verantwortlich für die Webseite www.freedb.org, sondern
bietet lediglich eine Schnittstelle an.
6.3.2 Ausgabe
Auf der Registerkarte Ausgabe können Sie die Eigenschaften der zu erstellenden Audiodateien festlegen.
Wählt das Laufwerk, das die Audio-CD enthält.
Zeigt die auf der Audio-CD vorhandenen Audiodateien an.
Zeigt die Eigenschaften der markierten Audiodatei.
Sendet eine Anfrage zur Internetdatenbank www.freedb.org und ergänzt die Eigenschaften der Audio-CD wie Titelnamen, falls ein entsprechender Eintrag in der Internetdatenbank vorhanden ist.
Tracks speichern - Ausgabe
Nero Linux 24
Page 25

Folgende Einstellungsmöglichkeiten stehen zur Verfügung:
Audio-CD und Audiodateien
Eingabefenster
Ausgabeverzeichnis
Schaltfläche
Durchsuchen
Auswahlliste
Modus zum Erstellen
von Dateinamens
Schaltfläche
Einstellungen
Auswahlliste
Dateiformat
Schaltfläche
Einstellungen
6.4 Fenster Dateien kodieren
Im Fenster Dateien enkodieren werden die Audiodateien ausgewählt, die enkodiert werden
sollen und die Eigenschaften für die Ausgabe festgelegt. Über das Menü Extras > Dateien
enkodieren können Sie das Fenster öffnen. Das Fenster besteht aus einem Auswahlbereich
und dem Bereich Eigenschaften.
Wählt den Speicherplatz der Ausgabedatei.
Öffnet ein Browserfenster, in dem Sie einen Speicherplatz
auswählen können.
Wählt die Methode, wie der Namen der Ausgabedatei erzeugt
wird.
Öffnet ein Fenster, in dem Sie festlegen können, wie der Name der Ausgabeaudiodatei erzeugt wird. Dabei stehen die
Methoden Automatisch und Benutzerdefiniert zur Verfügung.
Wählt das Ausgabe-Audioformat für die markierte Audiodatei.
Öffnet ein Fenster, in dem Sie Optionen wie Bitrate und Frequenz für die Ausgabe-Audiodatei festlegen können.
Fenster Dateien kodieren
Nero Linux 25
Page 26

Audio-CD und Audiodateien
Folgende Einstelloptionen stehen im Auswahlbereich zur Verfügung:
Liste
Zu kodierende Dateien
Kontrollkästchen
Komplette Pfade anzeigen
Schaltfläche
Hinzufügen
Schaltfläche
Löschen
Schaltfläche
Alle entfernen
Schaltfläche
Status zurücksetzen
Schaltfläche
Start
Schaltfläche
Schließen
Zeigt die ausgewählten Dateien.
Zeigt in der Liste Zu Codierende Dateien die kompletten Quellund Zielpfade der Dateien an.
Öffnet ein Browserfenster, indem Sie eine Datei auswählen können, um sie der Liste der zu enkodierender Dateien hinzuzufügen.
Löscht die markierte Datei.
Entfernt alle Dateien aus der Liste Zu Codierende Dateien.
Setzt den Status der markierten Datei zurück auf zu tun.
Startet den Enkodiervorgang.
Schließt das Fenster.
Folgende Einstelloptionen stehen im Bereich Eigenschaften zur Verfügung:
Auswahlmenü Ausgabe-Dateiformat
Schaltfläche
Einstellungen
Anzeigefeld
Zieldatei/ Zielverzeichnis
Schaltfläche
Durchsuchen
Anzeigefeld
Quelldatei-Info
Wählt das Ausgabe-Audioformat für die markierte Audiodatei.
Öffnet ein Fenster, in dem Sie Optionen wie Bitrate und Frequenz
für die Ausgabe-Audiodatei festlegen können.
Zeigt den Speicherplatz der Ausgabedatei bzw. der Ausgabedateien an.
Öffnet ein Browserfenster, in dem Sie einen Speicherplatz auswählen können.
Zeigt Informationen zur markierten Audiodatei an.
Nero Linux 26
Page 27

7 Video und Diashow
7.1 DVD-Video oder miniDVD zusammenstellen
Mit Nero Linux können Sie DVDs aus DVD-Video-Dateien von Ihrer Festplatte brennen. Ihre
gebrannten DVDs können Sie auf fast allen DVD-Playern abspielen.
Die miniDVD wird auf CD gebrannt. Da sie die Spezifikation einer DVD verwendet, verfügt
sie über die gleichen technischen Möglichkeiten und Qualitäten wie eine DVD. Allerdings ist
die Wiedergabe nicht in allen DVD-Playern gewährleistet.
DVD-Video und miniDVD können Sie mit Nero Linux brennen, wenn der DVD-Videotitel, d.h.
eine fertige DVD-Ordnerstruktur, bereits vorliegt.
Um ein DVD-Video oder eine miniDVD zusammenzustellen, gehen Sie wie folgt vor:
1. Wählen Sie aus dem Auswahlmenü im Fenster Neue Zusammenstellung den Eintrag DVD
oder CD. (Falls das Fenster Neue Zusammenstellung nicht geöffnet ist, können Sie es
über die Schaltfläche Neu des Hauptbildschirms einblenden.)
2. Wählen Sie aus der Auswahlliste die Zusammenstellungsart DVD-Video oder miniDVD.
Die Registerkarten mit den Einstelloptionen, die für diese Zusammenstellungsart gültig
sind, werden eingeblendet.
Video und Diashow
3. Klicken Sie auf die Schaltfläche . Neu
Das Fenster Neue Zusammenstellung wird geschlossen und der Auswahlbildschirm
wird eingeblendet. Er enthält einen Zusammenstellungsbereich für Video- und Bilddateien und einen Bereich für Daten.
4. Wählen Sie im Browser-Bereich rechts die Videodatei aus, die Sie brennen woll en.
5. Ziehen Sie die vorliegende DVD-O
Zusammenstellungsbereich links.
Die Datei wird der Zusammenstellung hinzugefügt und im Zusammenstellungsbildschirm
eigt. Der Kapazitätsbalken zeigt an, wie viel Speicherplatz auf der Disk gebraucht
angez
wird.
rdnerstruktur des Videotitels (Video-TS) in den Video-
6. Klicken Sie auf die Schaltfläche Brennen.
Das Fenster Zusammenstellung brennen wird geöffnet.
7. Legen Sie die gewünschten Optionen auf den Registerkarten fest.
Sie haben eine Video-DVD
menstellun
Siehe auch:
Zusammenstellung brennen 31
g jetzt brennen.
oder miniDVD zusammengestellt und können diese Zusam-
Nero Linux 27
Page 28

8 Boot-Disk
Mit Nero Linux können Sie eine Boot-Disk erstellen, mit der der Computer gestartet werden
kann, ohne auf die Festplatte zugreifen zu müssen. Eine bootfähige Disk wird darum meist
als "Rettungsanker" verwendet, um den Computer zu starten, wenn sich die Festplatte nicht
ansprechen lässt.
Bootfähige Disks werden nach dem "El Torito"-Standard erstellt, einer Erweiterung der ISO9660-Norm, die den Aufbau von Datendisks bestimmt. Die Disk enthält ein Bootimage und
einen ISO-Teil. Das Bootimage enthält alle Dateien, die nötig sind, um das Betriebssystem
zu laden und den Computer zu starten. Der ISO-Teil kann beliebige Datendateien enthalten,
die Sie auf diese Weise sichern können.
8.1 Voraussetzung zum Booten von einer Disk
Damit ein Computer von Disk booten kann, muss im BIOS des Computers die Startreihenfolge so eingestellt sein, dass zuerst das Laufwerk als Boot-Laufwerk angesprochen wird
(Startreihenfolge z.B. CD-ROM, C, A). Im Fall eines SCSI-CD-ROM-Laufwerks muss dieses
an einen SCSI-Adapter mit eigenem BIOS angeschlossen sein, dessen Einstellungen entsprechend verändert werden können. (Dies funktioniert allerdings nur, wenn keine IDEFestplatten vorhanden sind, denn diese kommen in der Bootreihenfolge vor dem SCSIAdapter.)
Beim Booten von einer Disk kann nur ein Betriebssystem gestartet werden, das beim Booten
nicht auf das Medium schreibt – wie zum Beispiel "MS DOS" oder "Linux". Microsoft
®
2000 und Microsoft® Windows® XP schreiben beim Booten auf das Medium von dem
dows
gebootet wird. Da dies bei einer Disk nicht möglich ist, wird der Vorgang abgebrochen und
der Rechner kann nicht gestartet werden.
Boot-Disk
®
Win-
8.2 Vorlage für Boot-Disk
Die Vorlage zum Erstellen einer Boot-Disk kann für Nero Linux entweder ein log i sches Laufwerk (z.B. Laufwerk C) oder eine Image-Datei eines Laufwerks sein, die den Inhalt eines
Laufwerks Sektor für Sektor als Datei enthält. Ist die Vorlage für die Boot-Disk ein logisches
Laufwerk, so emuliert die Boot-Disk dieses beim Booten. Es gibt drei verschiedene Emulationstypen:
Floppy-Emulation: Dabei wird zum Erstellen der Boot-Disk eine bootfähige Diskette be-
nötigt. Beim Starten emuliert die Boot-Disk eine Diskette in Laufwerk A. Dabei verschieben sich die Laufwerksbuchstaben so, dass Laufwerk A der startbaren Disk entspricht.
Das Floppy-Laufwerk A ist nach dem Starten als B: ansprechbar. Die Größe der Startdaten ist durch die Größe der Floppy-Disk (z.B: 1.44 MB) begrenzt.
Festplattenemulation: Dabei wird zum Erstellen der Boot-Disk ein startbares Festpla
tenlaufwerk benötigt. Beim Starten emuliert die Disk das Laufwerk C. Alle Laufwerksbuchstaben ab Laufwerk C verschieben sich dabei um eine Nummer nach oben. Die
Größe der Startdaten ist durch die Größe der CD (z.B. 700 MB) oder DVD (8,5 GB) begrenzt. Wenn Sie beispielsweise eine 200 GB Festplatte mit nur einer (200 GB großen)
t-
Nero Linux 28
Page 29

Boot-Disk
8.3
Partition besitzen, können Sie keine Boot-Disk davon erstellen, ohne zuvor Ihre Festpla
te entsprechend neu zu partitionieren.
Keine Emulation: Dabei werden die Laufwerksbezeichnungen nicht verändert. Dieser
Typ wird für bootfähige Insta
dacht, die keinerlei Floppy- oder Festplattenemulation benötigen und Ihre eigenen Gerätetreiber installieren wollen.
llations-Disks verwendet. Diese Einstellung ist für Nutzer ge-
Boot-Disk erstellen und brennen
Zum Erstellen einer Boot-Disk gehen Sie wie folgt vor:
1. Klicken Sie im Hauptbildschirm von Nero Linux auf die Schaltfläche Neu.
Das Fenster Neue Zusammenstellung wird geöffn
2. Wenn Sie eine bootfähige CD erstellen wollen, wählen Sie im
und in de
Wenn Sie eine bootfähige DVD erstellen wollen, wählen Sie im Auswahlmenü den Eintrag
DVD und in der Auswahlliste den E
Die Registerkarten für die bootfähige Disk werden angezeigt, die Registerkarte Startop
3. Wenn die Vorla daten für die startbare Disk von ein n Laufwerk stammen sol-
len:
1. Wählen Sie im Bereich Quelle des Bootimages das Optionsfeld Startbares logisc
2. Wählen Sie im Auswahlmenü den gewünschten Eintrag aus.
r Auswahlliste den Eintrag CD-ROM (Boot).
intrag DVD-ROM (Boot).
efindet si
b
Laufwerk.
ch im Vordergrund.
ge em logische
et.
Auswahlmenü den Eintrag CD
t-
t.
hes
4. Wenn die Vorla -Datei stammen sollen:
1. Wähl
2. Klicke
3. Wählen Sie im Auswahlmenü Boot-Sprache die Sprache, die be
en Sie im Bereich Quelle des Bootimages das Optionsfeld Image-Datei.
Datei aus.
soll.
wahlmenü Emulationstyp den Emu
gedaten für die startbare Disk von einer Image
n Sie auf die Schaltfläche Durchsuchen und wählen Sie die gewünschte Image-
im Booten erscheinen
Experteneinstellungen an un4. Aktivieren Sie das Kontrollkästchen
lationstyp der Image-Datei.
d wählen Sie im Aus-
5. Stellen Sie sonstige gewünschte Optionen in den Registerkarten ein.
6. Klicken Sie auf die Schaltfläche Neu.
Der Auswahlbildschirm wird eingeblendet.
7. Wählen Sie die Dateien/Ordner aus, die in den ISO-Teil der Boot-Disk geschrieben werden
sollen und ziehen Sie sie in den Zusammenstellungsbereich.
Die Dateie
tätsbalken zeigt an, wie viel Speic
Boot-Disk nun erstellt und können
Siehe auch:
Zusammenstellung brennen 31
n/Ordner werden im Zusammenstellungsbereich angezeigt und der Kapazi-
herplatz auf der Disk gebraucht wird. Sie haben die
den Brennvorgang starten.
Nero Linux 29
Page 30

9 Image-Datei laden
Mit Nero Linux können Sie eine Disk von einem Disk-Image brennen, das sie zuvor auf
Festplatte gespeichert haben.
Um eine gespeicherte Image-Datei zu laden, gehen Sie wie folgt vor:
1. Wählen Sie im Auswahlmenü einen Rekorder aus.
2. Klicken Sie auf die Schaltfläche des Hauptbildschirms.
Das Fenster Öffnen wird geöffnet.
3. Wählen Sie die gewünschte Image-Datei aus und klicken Sie auf die Schaltfläche Öffnen.
Das Fenster wird geöffnet. Zusammenstellung brennen
4. Legen Sie die gewünschten Optionen fest.
Sie haben die Image-Datei geladen und können diese jetzt brennen.
Image-Datei laden
Siehe auch
Image-Datei erstellen - Brennen mit dem Image Rekorder 34
:
Nero Linux 30
Page 31

10 Zusammenstellung brennen
10.1 Brenner auswählen
Wenn Sie mehrere Brenner installiert haben, wählen Sie einen geeigneten Brenner aus.
Gehen Sie dazu wie folgt vor:
1. Klicken Sie auf das Symbol .
Das Fenster Rekorder auswählen wird geöffnet.
2. Markieren Sie den gewünschten Brenner.
3. Wenn Sie auf einen DVD-Rohling brennen wollen, können Sie bei einigen Brennern die
Book Type
1. Klicken Sie auf die Schaltfläche Optionen.
2. Wählen Sie im Auswahlmenü Book Type Einstellungen die gewünschte Einstellung.
-Einstellungen festlegen.
Vier Book Type-Einstellungen stehen zur Verfügung:
Automatisch: Wählt automatisch den für diese DVD am besten geeigneten
Book Type aus.
Zusammenstellung brennen
DVD-ROM: Setzt den Booktype auf DVD-ROM. Wählen Sie diese Einstellung,
wenn die DVD auf vielen DVD-Playern abspielbar sein soll oder Ihr DVD-Player
Schwierigkeiten mit selbstgebrannten DVDs der Spezifikation DVD-, DVD+
oder DVD-RW hat.
Physikalischer Disktyp: Wählt den Book Type, der auf der DVD angegeben
ist.
Aktuelle Rekordereinstellung: Überlässt die Book Type-Einstellung dem
Brenner.
4. Klicken Sie auf die Schaltfläche OK.
Das Fenster Rekorder auswählen wird geschlossen und der ausgewählte Brenner wird
übernommen.
10.2 Fenster Zusammenstellung brennen
Im Fenster Zusammenstellung brennen können Sie die gewünschten Brennoptionen einstellen bzw. kontrollieren und dann den tatsächlichen Brennvorgang starten. Das Fenster
besteht aus einem Auswahlmenü, einer Auswahlliste, verschiedenen Registerkarten und
Schaltflächen.
Nero Linux 31
Page 32

Zusammenstellung brennen
Zusammenstellung brennen
In der Auswahlliste wird das gewählte Diskformat angezeigt. Stehen für dieses Diskformat
mehrere Disktypen zur Verfügung, und haben Sie einen entsprechenden Brenner installiert,
können Sie im Auswahlmenü einen anderen Disktyp wählen.
Folgende Schaltflächen stehen zur Verfügung:
Schaltfläche
Disk-Info
Schaltfläche
Brennen
Zeigt Informationen zur eingelegten Disk an, wie z.B. Inhalt (falls
vorhanden) oder verfügbare Kapazität.
Startet den Brennvorgang, wenn ein Brenner angeschlossen ist.
Falls kein Brenner angeschlossen ist, wird das Fenster Image-
Datei speichern geöffnet.
Diese Schaltfläche ist nur verfügbar, wenn das Kontrollkästchen
Brennen aktiviert ist.
Schaltfläche
OK
Übernimmt alle Änderungen und schließt das Fenster.
Diese Schaltfläche ist nur verfügbar, wenn das Kontrollkästchen
Brennen deaktiviert ist.
Schaltfläche
Schließt das Fenster Zusammenstellung brennen.
Abbrechen
Nero Linux 32
Page 33

10.3 Einstellungen für das Brennen
Die Registerkarte Brennen des Fensters Zusammenstellung brennen bietet Optionen zum
Brennvorgang.
Im Bereich Arbeitsschritt stehen folgende Einstelloptionen zur Verfügung:
Zusammenstellung brennen
Kontrollkästchen
Maximale Geschwindigkeit ermitteln
Kontrollkästchen
Simulation
Kontrollkästchen
Brennen
Kontrollkästchen
Disk finalisieren
Im Bereich Schreibvorgang stehen folgende Einstelloptionen zur Verfügung:
Auswahlmenü
Schreibmethode
Ermittelt, wie schnell auf die zusammengestellten Dateien
zugegriffen werden kann.
Simuliert das Brennen. Die Simulation führt dabei alle Schritte aus, die auch beim Brennen ausgeführt werden, mit Ausnahme des Setzens des Laserstrahls. Es wird getestet, ob
ein konstanter Schreibfluss vorliegt.
Aktiviert die Schaltfläche Brennen.
Schließt bzw. fixiert die Disk, sodass kein weiteres Brennen
auf dieser Disk möglich ist. Je nach Diskformat ist das Finalisieren notwendig.
Nero Linux aktiviert bei den entsprechenden Diskformaten
automatisch das Kontrollkästchen.
Wählt die Methode, mit der die Disk gebrannt wird. Zur Verfügung stehen Disc-at-Once und Track-at-Once.
Disc-at-Once: Brennt die gesamte Disk in einem Durchgang,
ohne den Laser zwischen den einzelnen Audiodateien auszuschalten.
Track-at-Once: Brennt jede Audiodatei (Track) einzeln auf
die Disk, d.h. dass nach jeder Audiodatei der Laser aus- und
wieder eingeschaltet wird.
Eingabefeld
Anzahl der Kopien
Kontrollkästchen
Schutz vor Pufferleerlauf
Kontrollkästchen
Gebrannte Daten verifizieren
Legt die Anzahl der Disks fest, die gebrannt werden sollen. In
der Standardeinstellung wird eine Disk gebrannt.
Bietet Schutz vor Pufferleerlauf.
Das Kontrollkästchen steht nur zur Verfügung, wenn der ge-
wählte Brenner eine Methode zum Schutz vor Pufferleerlauf
unterstützt.
Überprüft nach dem Brennen die auf die Disk geschriebenen
Daten. Mit dieser Option können Sie insbesondere beim
Brennen von Sicherungen sicherstellen, dass alle Daten korrekt geschrieben wurden.
Das Kontrollkästchen steht nicht zur Verfügung, wenn der
Nero Image Rekorder ausgewählt wurde.
Nero Linux 33
Page 34

Zusammenstellung brennen
Bei Brennern mit einer Funktion zum Schutz vor Pufferleerlauf werden der Geschwindigkeitstest und die Simulation nicht mehr benötigt.
10.4 Brennvorgang starten - Brennen mit dem Laufwerk
Viele CD-Player sind nicht in der Lage, eine wiederbeschreibbare CD (CD-RW)
zu lesen. Verwenden Sie daher zum Brennen von Audio-CDs normale CDROMs.
Um den Brennvorgang zu starten, gehen Sie wie folgt vor:
1. Klicken Sie im Hauptbildschirm auf die Schaltfläche Brennen.
Das Fenster Zusammenstellung brennen wird geöffnet, die Registerkarte Brennen be-
findet sich im Vordergrund.
2. Kontrollieren bzw. wählen Sie die Optionen in den einzelnen Registerkarten.
3. Legen Sie einen entsprechenden Rohling ein und klicken Sie auf die Schaltfläche . Brennen
Der Brennvorgang wird gestartet. Auf dem Bildschirm zeigt ein Fortschrittsbalken den
Fortschritt beim Brennen an.
4. Wenn Sie den Computer nach Beenden des Brennvorgangs herunterfahren wollen (sofe
dies technisch möglich ist), aktiviere
Brennv
organgs herunterfahren.
5. Wenn Sie die geschriebenen Daten nach dem Brennvorga
vieren Sie die Option Geschriebene Daten überprüfen.
Nachdem der Brennvorgang beendet ist, wird ein Dialogfenster geöffnet.
6. Wenn Sie den erweiterten Ber
auf die Schaltfläche Details.
7. Wenn Sie einen weiteren Brennvorgang derselben Zu
cken Sie auf die Schaltfläche Erneut br
n Sie das Kontrollkästchen PC nach Beenden des
ng überprüfen lassen wollen, akti-
eich mit dem Ereignisprotokoll anzeigen wollen, klicken Sie
sammenstellung starten wollen, kli-
ennen.
8. Klicken Sie auf die Schaltfläche OK.
Der Brennvorgang ist
Brenner entnehmen.
abgeschlossen. Sie kön
nen die gebrannte Disk nun aus dem
10.5 Image-Datei erstellen - Brennen mit dem Image Rekorder
Um eine Imagedatei zu erstellen, gehe
1. Klicken Sie auf die Schaltfläche Neu.
2. Erstellen Sie eine beliebige neue Zusammenstellung.
n Sie wie folgt vor:
rn
Nero Linux 34
Page 35

Zusammenstellung brennen
Mit Nero Linux können Sie Image-Dateien für Disktypen erstellen, die der installierte Brenner nicht brennen kann. Über das Menü Datei > Optionen > Exper-
teneinstellungen, Kontrollkästchen Alle unterstützten Rekorderformate für
Image-Rekorder aktivieren, können Sie diese Funktion aktivieren. Im Aus-
wahlmenü des Fensters Zusammenstellung stehen dann alle unterstützten
Disktypen zur Verfügung.
3. Wählen Sie die Dateien aus, die Sie brennen wollen.
4. Wenn Sie mehrere Brenner installiert haben, wählen Sie aus dem Auswahlmenü den Nero
Image-Rekorder aus.
5. Klicken Sie auf die Schaltfläche Brennen.
Das Fenster Zusammenstellung brennen wird geöffnet, die Registerkarte Brennen be-
findet sich im Vordergrund.
6. Klicken Sie auf die Schaltfläche Brennen.
Das Fenster Image-Datei Speichern wird geöffnet.
7. Geben Sie einen Dateinamen und einen Speicherort für die Image-Datei an und klicken Sie
auf die Schaltfläche Speichern.
Die Image-Datei wird erstellt und am gewählten Speicherort gespeichert. Im Bildschirm
zeigt ein Fortschrittsbalken den Fortschritt beim Ers tellen an. Nachdem der Erstellvorgang b
eendet ist, wird ein Dialogfen
ster geöffnet.
8. Klicken Sie auf die Schaltfläche OK.
Das Dialogfenster wird geschlossen, die Image-Datei wurde erstel lt.
Siehe auch
Experteneinstellungen
Image-Datei laden 30
:
42
Nero Linux 35
Page 36

11 CD/DVD kopieren
11.1 Kopiermethoden
Mit Nero Linux können Sie eine Disk kopieren, dabei gibt es zwei mögliche Vorgehensweisen:
Direktkopie
Imagekopie
Beide Vorg
11.2 Disk kopieren
ehensweisen haben Vor- und Nachteile, die von Ihren Anforderungen abhä ngen.
CD/DVD kopieren
Um eine
1. Klicken Sie im Hauptbildschirm auf die Schaltfläche Kopier
Disk zu kopieren, gehen Sie wie folgt vor:
Falls Sie nicht im Besitz des Copyrights der entsprechende n CD/DVD sind und
über keine Genehmigung vom Inhaber des Copyrights verfügen, ve
unerlaubte Kopieren gegen nationale und internationale Gesetze.
Kopiergeschützte Audio-CDs können mit Nero Linux nicht kopiert werden.
Manche CDs/DVDs sin
Sie nicht sicher sind, ob sich Ihre CD/DVD kopieren lässt, aktivier
dem tatsächlichen physikalischen Brennvorgang die
d kopiergeschützt und lassen sich nicht kopieren. Wen
en.
Das Fenster Neue Zusammenstellung wird geöffnet.
2. Wählen Sie im Auswahlmenü den gewünschten Disktyp aus.
3. Nehmen Sie die gewünschten Einstellungen in den Register
karten vor.
4. Wenn Sie mit der Methode Image-Kopie kopieren wollen:
1. Deaktivieren Sie das Kontrollkästchen Direktkopie auf der Registe
nen.
2. Legen Sie die Disk, die Sie kopieren wollen, in den Rekorde
rstößt das
n
en Sie vor
Simulation.
rkarte Kopieroptio-
r ein.
5. Wenn Sie mit der Methode Direktkopie kopieren wollen:
1. Aktivieren Sie auf der Registerkarte Kop das Kontrollkästchen
2. Wählen Sie im Auswahlmenü Laufwerk das Laufwerk, das die zu kopierende
halten soll.
3. Legen Sie die Disk, die Sie kopi
4. Legen Sie den Rohling ein.
eren wollen, in das ausgewählte Laufwerk.
Nero Linux 36
ieroptionen Direktkopie.
Disk ent-
Page 37

CD/DVD kopieren
6. Klicken Sie auf die Schaltfläche Kopieren.
Wenn Sie über das Laufwerk kopieren, wird der Kopiervorgang gestartet. Wenn Sie mit
dem Nero Image Rekorder kopieren, wird das Dialogfenster Image-Datei speichern geöffnet.
7. Geben Sie in das Eingabefeld Dateiname einen Namen für Ihre Image-Datei ein.
8. Wählen Sie den gewünschten Speicherort im Navigationsbaum Speichern in und klicken
Speichern. Sie auf die Schaltfläche
Der Kopier- bzw. Speichervorgang wird gestartet. Sie können den Prozessstatus in der
Statusleiste verfolgen.
Wenn Sie mit nur einem Laufwerk kopieren, werden Sie nach dem Schreiben der ImageDatei aufgefordert, die Quell-Disk zu entnehmen und einen entsp rechenden Rohling einzulegen. Der Brennvorgang startet danach automatisch.
9. Klicken Sie auf die Schaltfläche W
Sie haben eine Disk kopiert.
11.3 Kopiereinstellungen
Im Fenster Neue Zusammenstellung legen Sie zu Beginn eines Kopiervorgangs die Op
nen für das Kopieren fest. Sie können das Fenster über die Schaltfläche Kopieren des
Hauptbildschirms öffnen. Das Fenster Neue Zusammenstellun
wahlmenü, verschiedenen Schaltflächen und Registerkarten.
eiter.
tio-
g besteht aus einem Aus-
Kopiereinstellungen
Nero Linux 37
Page 38

CD/DVD kopieren
Im Auswahlmenü werden nur die Disktypen angezeigt, die der Bre
Brenner nur CDs brennen, ist das Auswahlmenü ausgegraut.
Mit Nero Linux können Sie Image-Dateien für Disktypen erstellen, die der installierte Brenner nicht brennen kann. Über das Menü Datei > Optionen > Exper-
teneinstellungen, Kontrollkästchen Alle unterstützten Rekorderformate für
Image-Rekorder aktivieren, können Sie diese Funktion aktivieren. Im Aus-
wahlmenü des Fensters Zusammenstellung stehen dann alle unterstützten
Disktypen zur Verfügung.
Folgende Einstelloptionen stehen zur Verfügung:
Schaltfläche
Disk-Info
Schaltfläche
Zeigt Informationen zur eingelegten Disk an, wie z.B. Inhalt (falls
vorhanden) oder verfügbare Kapazität.
Startet den Kopiervorgang.
Kopieren
Schaltfläche
Schließt das Fenster Neue Zusammenstellung.
Abbrechen
Folgende Registerkarten stehen zur Verfügung:
nner unterstützt. Kann der
Image
Kopieroptionen
Leseoptionen
Brennen
Zeigt den Pfad zur temporären Image-Datei und gibt Infos zur Geschwindigkeit der Festplatte.
Bietet Einstelloptionen zum Kopieren.
Bietet Einstelloptionen zum Lesen der Originaldisk.
Bietet Einstelloptionen zum Brennen.
Nero Linux 38
Page 39

Fenster Wiederbeschreibbare Disk löschen
12 Fenster Wiederbeschreibbare Disk löschen
Mit Nero Linux können Sie wiederbeschreibbare Disks, d.h. Disks mit der Spezifikation RW,
löschen, sofern Ihr Brenner diese Funktion unterstützt. Dazu stehen zwei Löschmethoden
zur Verfügung:
Das schnelle Löschen entfernt die Daten nicht physikalisch von der Disk, sondern macht sie
nur unzugänglich, indem die Verweise auf den vorhandenen Inhalt gelöscht werden. Die Daten können wiederhergestellt werden!
Das vollständige Löschen entfernt die Daten von der Disk, indem sie mit Nullen überschrieben werden. Der Inhalt ist mit herkömmlichen Verfahren nicht wiederherstellbar. Mehrfaches
vollständiges Löschen erhöht die Wahrscheinlichkeit, dass der Inhalt von Dritten nicht rekonstruiert werden kann.
Fenster Wiederbeschreibbare Disk löschen
Folgende Einstelloptionen stehen im Fenster Wiederbeschreibbare Disk löschen zur Verfügung:
Auswahlliste
Rekorder auswählen
Legt den gewünschten Rekorder fest.
Nero Linux 39
Page 40

Fenster Wiederbeschreibbare Disk löschen
Auswahlliste
Zu verwendende
Löschmethode wählen
Auswahlliste
Löschgeschwindigkeit
Schaltfläche
Löschen
Schaltfläche
Abbrechen
Legt die Löschmethode fest. Zwei Einträge stehen zur Verfügung:
Die Methode RW-Disk schnell löschen löscht die Daten, die
sich auf der Disk befinden nicht physikalisch komplett, sondern
nur die Verweise auf den vorhandenen Inhalt. Die Disk erscheint leer, obwohl die Daten physikalisch noch vorhanden
sind. Das Löschen mit dieser Methode dauert etwa ein bis zwei
Minuten.
Die Methode RW-Disk vollständig löschen löscht die Daten,
die sich auf der Disk befinden physikalisch komplett. Der Inhalt
ist mit herkömmlichen Verfahren nicht wiederherstellbar. Mehrfaches vollständiges Löschen erhöht dabei die Wahrscheinlichkeit, dass der Inhalt von Dritten nicht rekonstruiert werden
kann. Das Löschen mit dieser Methode dauert länger als die
andere Methode.
Legt die Löschgeschwindigkeit fest.
Startet den Löschvorgang.
Bricht die Aktion ab und schließt das Fenster.
Nero Linux 40
Page 41

13 Einstelloptionen
Optionen für das Arbeiten mit Nero Linux legen Sie im Fenster Optionen fest.
Einstelloptionen
Folgende Registerkarten stehen zur Verfügung:
Zusammenstellung
Cache-Speicher
Schrift
Klänge
Audio
Experteneinstel-
lungen
Audio-CD-
Datenbank
Ultrabuffer
Systemeinstellun-
gen
Dateibrowser
Bietet Optionen für die Zusammenstellung und den Auswahlbildschirm.
Bietet Optionen für den Zwischenspeicher.
Bietet Auswahlmöglichkeiten zur Schriftart.
Bietet Wahlmöglichkeiten für Klänge, die in Verbindung mit Brenn-
aktionen stehen.
Zeigt das Verzeichnis der Audio-Plug-Ins an.
Bietet Einstelloptionen für das Überbrennen und das Brennen.
Wir empfehlen, die Standardeinstellungen zu belassen.
Bietet die Option, die Internet-Datenbank zu nutzen.
Legt die Größe des RAM-Puffers fest.
Bietet die Möglichkeit, die Systemeinstellungen bei Programmstart
zu überprüfen.
Bietet Einstelloptionen für den Dateibrowser.
Fenster Optionen
Nero Linux 41
Page 42

Einstelloptionen
Diverse
Bietet Einstelloptionen für die Zusammenstellungen, das Brennen,
die Datenbank, die Benutzerschnittstelle sowie erweiterte Einstellungen.
13.1 Experteneinstellungen
Auf der Registerkarte Experteneinstellungen stehen folgende Einstelloptionen zur Verfügung:
Kontrollkästchen
Disc-at-once CD Überbrennen
aktivieren
Optionsfeld
Relative maximale/minimale
Überbrenngröße
Kontrollkästchen
DVD überbrennen aktivieren
Kontrollkästchen
Erstellen von kurzem LeadOut aktivieren
Aktiviert zusätzliche Optionen und legt Einstellungen
rund um den Brennvorgang fest.
Legt fest, wie weit eine Disk maximal überbrannt werden darf.
Aktiviert die Option, dass DVDs überbrannt werden
können.
Aktiviert die Option, zusätzliche Daten auf Ihre CD zu
schreiben.
Diese Funktion steht nur zur Verfügung, wenn die Option Disc-at-once CD Überbrennen aktivieren aktiviert ist.
Kontrollkästchen
Disk nach dem Brennen nicht
auswerfen
Kontrollkästchen
Alle unterstützten Rekorderformate für Image Rekorder
aktivieren
Aktiviert die Option, dass ihre Disk nach dem Brennvorgang im Rekorder bleibt und nicht ausgeworfen
wird.
Aktiviert die Option, dass alle unterstützten Rekorderformate für Image-Rekorder zur Verfügung stehen.
Nero Linux 42
Page 43

14 Technische Informationen
14.1 Systemvoraussetzungen
14.1.1 Allgemeine Systemvoraussetzungen
Um Nero Linux zu installieren, müssen Sie über Administratorrechte verfügen.
Zum Schreiben von Audio- und Datendisks:
800 MHz Intel Pentium III Prozessor oder AMD Sempron 2200+ oder gleichwertig
Wenigstens 128 M
Festplattenspeicher:
700 MB verfügbarer Festplattenspeicher für CD-Image und Temporärdateien
Bis zu 9 GB verfügbarer Festplattenspeicher für DVD-Image und Temporärdateien
Bis zu 50 GB v
image
B RAM, besser mehr
erfügbarer Festplattenspeicher für Blu-ray Disc BD-R/RE Dual Layer Disk-
Technische Informationen
Optisches
CD- und/oder DVD/DVD-RAM Rekord
Optional:
16-Bit Soundkarte und Lautsprecher
Gerät:
14.1.2 Linux-Kernel-Voraussetzungen
Linux-Kernel-Ve
Kernel Version 2.4 oder höher
n S , empfehlen wir mindestens die Kernel-
Wen
on
Versi
rsion
ie einen Serial ATA Rekorder verwenden
2.6
Kernel-Version in Erfahrung bringen
Um he
rauszufinden, welche Linux
uname –r in ein Terminal eingeben.
Über die Linux-Kernel-Version
Der Kernel ist das Herzstück des Linux-Systems. Es gestattet z.B. systemnahen Treibern Zugriff auf Geräte.
Um Ihre Geräte über die Dateinamen identifizieren zu können, brauchen Sie
zunächst die Version des Linux-Kernels, den Sie verwenden. Besonders wichtig ist die Kenntnis der Kernel-Version bei der IDE-Gerätekonfiguration.
er
-Kernel-Version Sie verwenden, können Sie
Nero Linux 43
Page 44

14.1.3 Erweiterte Systemvoraussetzungen
Unter Linux sind allen Geräten spezifische Dateien zugeordnet, die Gerätedateien genannt
werden. Alle Gerätedateien, die auf Ihrem Computer vorhanden sind, sind im Verzeichnis
/dev aufgelistet. Abhängig von der Version Ihres Linux-Kernels und dem dadurch verwendeten Systemtreiber kann der Gerätedateinamen Ihres Rekorders abweichen.
Dieses Kapitel erklärt Ihnen, wie Sie die Gerätedateinamen herausfinden und wie Sie
Zugriffsrechte setzen. Nero Linux wird Ihnen in jedem Fall eine Meldung geben, wenn Sie
auf Ihrem System falsche Konfigurationen verwenden.
14.1.3.1 Gerätenamen unter Linux
Derzeit sind verschiedene Rekorder-Schnittstellen vorhanden: IDE, SCSI, USB, FireWire ®
(IEEE 1394) oder Serial ATA.
14.1.3.1.1 IDE-Geräte
Die meisten internen Rekorder greifen auf IDE-Schnittstellen zu. Abhängig von der BUSPosition (BUS Nummer und Master/Slave-Einstellungen) weist Linux den Rekordern Gerätenamen zu. Grundsätzlich sollte folgende Namenskonvention eingeh alten werden:
/dev/hda : Erstes Master-Gerät
/dev/hdb : Erstes Slave-Gerät
/dev/hdc : Zweites Master-Gerät
/
/dev hdd : Zweites Slave-Gerät
Die Bene
Benennungssche
und /dev/hdf).
nnung zu lgt diesem
sätzlicher IDE-Kontroller auf dem Motherboard fo
ma und nutzt die verbleibenden Buchstaben (z.B. /dev/hde
Technische Informationen
14.1.3.2 SCSI-Geräte
Da SCSI-Geräte unter Linux von zwei verschiedenen Treibern angesprochen werden, werden auch zwei Gerätedateien angelegt, um ein physikalisches Gerät anzusprechen:
/dev/srX oder /dev/scdX : Wird nur verwendet, um Daten vom Medium
zu le
sen
/dev/sgX : Wird von Nero Linux verwendet, um das Gerät anz
chen
(X steht für die Nummer, die Ihr Gerät identifiziert)
Wenn Ihr Rekorder vom Linux-Kernel richtig erkannt wurde, sollte er in der Datei
/proc/scsi/scsi zu finden sein. Leider gibt es keine Möglichkeit, die X-Nummer in den SCSIKoordinaten zu ermitteln. Normalerweise werden die Nummern, angefangen bei 0, in Abhängigkeit von der Position der Geräte in der /proc/scsi/scsi Datei erhöht.
Normalerweise liefern alle Distributionen einen Kernel, der in der beschriebenen Weise konfiguriert ist. Abhängig von der Konfiguration Ihres Kernel
Nero Linux 44
s kann in Einzelfällen eine der Da-
uspre-
Page 45

Technische Informationen
teien nicht verfügbar sein. Um beide Dateien verfügbar zu haben, stellen Sie sich
Kernel mit den nachfolgenden Optionen konfiguriert ist:
CONFIG_SCSI (SCSI Support)
CONFIG_BLK_DEV_SR (SCSI CD-ROM Support : stellt /dev/scdX bereit)
CONFIG_CHR_DEV_SG (allgemeiner SCSI Support : stellt /dev/sgX bereit)
Weitergehende Information über das Konfigurieren des Kernels für CD- oder DVDAufnahmen entnehmen Sie bitte allgemeinen Linux Anleitungen, zum Beispiel auf den folgenden Webseiten (nur englisch verfügbar):
HOWTO über CD-Brennen: http:/
formats/html_single/CD-Writing-HOWTO.html
HOWTO über CDROM-Brennen: http://www.ibiblio.org/pub/Linux/docs/HOWTO/other-
formats/html_single/CDROM-HOWTO.html
/www.ibiblio.org/pub/Linux/docs/HOWTO/other-
er, dass Ihr
14.1.3.3 Externe Geräte
D ex
a alle
nungssc
Wenn I
tei aufgeli
formationen h r Linux-Distribution.
ternen Geräte über ein virtuelles SCSI-Gerät angesprochen werden, ist das Ben-
h
ema für die Gerätedateien dasselbe wie für reele SCSI-Geräte.
r a-
externes Gerät, nachdem es angeschlossen wurde, nicht in der /proc/scsi/scsi D
h
stet ist, stellen Sie sicher, dass der Kernel richtig konfiguriert ist. Ausführliche In-
ierüber finden Sie in der Dokumentation zu Ihre
Wenn ihr externes Gerät inne
der Rekorderliste von Nero Linux steh
meinen SCSI-Support aktiviert haben. Das Problem wird in den meisten Fällen
dadurch gelöst, das ‘sg’ Kernel-Modul zu laden.
rhalb der /proc/scsi/scsi Datei, aber nicht in
t, stellen Sie sicher, dass Sie den allge-
14.1.3.4 Serial-ATA-Geräte
Einige der neueren Rekorder verfügen über einen Serial-ATA-Anschluss anstelle eines IDEAnschlusses. Lib
mloses Arbeiten mit diesen Geräten empfehlen wir Ihnen dennoch, mindestens einen
le
2.6.19er Kernel zu benutzen.
Serial-ATA-Geräte, die von der libata kontrolliert werden, werden - wie externe Geräte - vom
virtuellen SCSI-Gerät angesprochen. Des
aufgelistet sein.
ata aus dem 2.6er Kernel spricht die Geräte zwar korrekt an. Für ein prob-
halb sollten sie ebenso in der /proc/scsi/scsi Datei
14.1.3.5 IDE-Gerätekonfiguration
14.1.3.5.1 IDE-Gerätekonfiguration mit 2.4 Kernel
Wenn Sie einen 2.4 Kernel benutzen, müssen alle IDE-Geräte, die Sie mit Nero Linux anwählen wollen (auch CD/DVD-Laufwerke), den ide-scsi
verbindet ein virtuelles SCSI-Gerät mit einem Standard-IDE-Gerät.
reiber verwenden. Dieser Treiber
-T
Nero Linux 45
Page 46

Technische Informationen
Normalerweise konfigurieren Linux-Distributoren alle
diesen Treiber benutzen.
ro Linux auszuwählen. Um die Laufwerke in Nero Linux auswählen z
dafür sorgen, dass diese den ide-sc
Bevor Sie ein Gerät konfigurieren, stellen Sie sicher, dass Ihr Kernel mit den folgenden Optionen konfiguriert wurde:
CONFIG_BLK_DEV_IDESCSI (SCSI Emulationsunterstützung)
CONFIG_SCSI (SCSI Supp
CONFIG_BLK_DEV_SG (allgemeine SCSI Unterstützung)
Um ein Gerät so zu konfigurieren, dass es einen ide-scsi-Treiber nutzt, müssen Sie der Kernel-Befehlszeile den speziellen Befehl hdx=ide-scsi hinzufügen. Wenn z.B. die Gerätedate
die auf
fehl hdb=ide-scsi hinzufügen.
Wenn Sie nicht wissen, wie Sie die Kernel-Befehlszeile erweitern, schauen Sie in der Anleitung Ihrer Linux-Distribution nach, wie Sie während des Bootens weitere Optionen an den
Kernel übergeben können. Beachten Sie dabei, dass die meisten der neueren Distributionen
grafische Eingabemöglichkeiten anbieten, um die Parameter des Boot-Loaders zu verändern.
den Rekorder zugreift, /dev/hdb lautet, müssen Sie der Kernel-Befehlszeile den Be-
Unter Red Hat Linux führen Sie ksconfig aus (das Prog
tor). Wenn das Programm gestartet ist, klicken Sie auf Boot Lo
das Feld Kernel Parameters aus.
Unter SuSE Linux führen Sie YaST2 aus, wählen im linken Bereich System und doppe
klicken dann auf Boot Loader Configuration. Sobald das Modul gestartet ist, klicken S
auf Edit Configuration Files um die Gerätepa
Sie werden dann nicht in der Lage sein, CD/DVD-Laufwerke in Ne-
si-Treiber nutzen.
ort)
s automatisch, so dass nur Rekorder
u können, müssen Sie
i,
ramm heißt Kickstart Configura-
ader Options und füllen
lie
rameter zu setzen.
14.1.3.5.2 IDE-Gerätekonfiguration mit 2.6 Kernel
Mit dem 2.6 Kernel wurde der ursprüngliche CD-ROM-Treiber ide-cdrom komplett überarbei
tet, um neueste Technologien, auch aus dem Bereich optischer Datenträger, zu unterstützen. Der Treiber enthält eine DMA-Beschleunigung, die es möglich macht, Hochgeschwindigkeitsgeräte (wie DVD-Rekorder) zu betreiben.
Dementsprechend wird der ide-scsi-Treiber (der von früheren Kernel-Versio nen genu
wurde) nicht mehr verwendet. Falls Sie weiterhin diesen Treiber unter dem 2.6 Kernel verwenden, können S
außerdem während des Bootens eine Warnung vom Kernel bekommen).
Wenn Sie ein IDE-Gerät mit Nero Linux unter ei
Sie es mit dem ide-cdrom-Treiber ansprechen. De
"alten" ide-scsi-Treiber hinweisen (der Befehl hdXX=ide-scsi darf nicht auftauchen).
Wenn Sie unsicher über die Vorgehensweise sind, ziehen Sie die Dokumentation I
Loaders zu Hilfe.
ie Ihre Geräte nicht mit Nero Linux auswählen (beachten Sie, dass Sie
nem 2.6 Kernel verwenden wollen, müssen
shalb darf die Befehlszeile nicht auf den
hres Boot-
Nero Linux 46
-
tzt
Page 47

14.1.3.6 Zugriffsrechte auf Gerätedateien
Technische Informationen
14.1.3.6.1 Zugriffsre
n Sie für andere Anwender Zugangsberechtigungen für alle Disk-Ge räte ve rgeben wol-
Wen
len, können
men vergeben. (Beachten
des Betriebssystems.)
Voraussetzung:
Sie v
Um korrekte Berechtigungen für Gerätedateien zu vergeben, gehen Sie wie folgt vor:
Sie in Linux passende Berechtigungen für korrespondierende Gerätedateina-
erfügen über ausreichend Rechte um Berechtigungen zu vergeben.
chte einstellen bei statischer "/dev"-Unterstützung
Sie: Dies geschieht nicht in Nero Linux, sondern in der Steuerung
1. ffnen Sie ein Terminal. Ö
Geben
2. Sie
räs
entie
1. chmod
2. chmod
3. Wenn Sie üb en Sie den letzten Befehl mehrmals aus-
führen.
Den Anwendern werden Lese- und Schreibre
(z.B. CD-ROM-Laufwerken) und IDE-Disk-Geräten gegeben.
folgende Befehle ein(wobei X für den Buchstaben steht, der das IDE-Gerät rep-
t):
r
o+r+w /dev/sg*
o+r+w /dev/hdX
er multiple IDE-Geräte verfügen, könn
chte auf allen generischen SCSI-Geräten
Wenn Sie nur einigen Anwendern Rechte geben wollen, können Sie auch eine
neue Gruppe anlegen, die Sie bspw. "Nero" nennen, und ihr die Gerätedateien
des Rekorders zuweisen. Dann geben Sie der Grup pe Lese-/Schreibrechte auf
diesen Gerätedateien. Schließlich fügen Sie alle Anwender, die nutzen dürfen,
der ne
u eingerichteten Gruppe hinzu.
14.1.3.6.2 Unterstützung von udev
Nero Linux unterstützt udev, die neue /dev-Dateisystem-Anwe
Distributionen verwendet wird.
Unter diesem Dateisystem werden während dem Computerstart Rechte gesetzt indem spezifische Konfigurationsdateien genutzt werden. Wenn Ihre Änderungen von Dauer sein sollen, müssen Sie die Dateien in /etc/udev/rules.d ändern. Weitere Informationen finden Sie in
Ihrem udev-FAQ.
Manchmal werden Hotplug-Geräte, die eingesteckt werden, wenn Nero Linux schon gesta
tet ist, nicht sofort erkannt. Starten Sie in diesem Fall Nero Linux erneut.
14.1 uf IDE-Geräte setzen
.3.7 DMA-Beschleunigung a
Die DMA-Beschleunigung (DMA = Direct Memory Access, auf deutsch: direkter Speicherzugriff) erhöht die Geschwindigkeit der Datenübertragung und erlaubt auch die sichere Nutzung Ihrer Rekorder. Abhängig vom Linux Kernel und der Distribution kann es sein, dass die
DMA-Besc
hleunigung automatisch beim Computerstart deaktiviert wird.
Nero Linux 47
ndung, die in neueren Linux-
r-
Page 48

Technische Informationen
Wir empfehlen, DMA-Beschleunigung sowohl für IDE
CD/DVD-Laufwerke und -Brenner zu aktivieren
wird.
Falls ein
Programmstart darauf hinweisen.
Um DMA-B chten
Sie, dass d
system.):
es Ihrer Geräte nicht über DMA-Beschleunigung verfügt, wird Nero Linux Sie bei
eschleunigung auf einem Gerät zu aktivieren, gehen Sie wie folgt vor (Bea
iese Einstellung nicht in Nero Linux getroffen wird, sondern unter dem Betriebs-
-Festplattenlaufwerke als auch für
, sofern es von Ihrer Hardware unterstützt
1. Führen Sie den folgenden Befehl als root aus: hdparm –d1 /dev/hdX (wobei X für den Buch-
n steht, der das IDE-Gerät rep
stabe
Die DMA-Beschleunigung wird aktiviert.
Diese Einstell
sta
rts aktivieren wollen, fügen Sie das obige Kommando einem Ihrer StartupSkripte hi
Durchfü
zur Konf
ung ist ni cht dauerhaft. Wenn Sie DMA während des Computer-
nzu. D
a diese Skripte distributionsabhängig sind, ziehen Sie zur
hrung Ihre Distributionshilfe zu Rate. Die meisten Distributionen bringen
iguration eine grafische Eingabemöglichkeit mit.
räsentiert)
14.1.4 Unterstützte Distributionen
Nero Linux unterstützt folg
ende Distributionen:
Red Hat Enterprise Linux 4
SuSE Linux 1
Fedora 4
Debian GNU/Linux 3.1
Ubuntu 5.10
Linspire 6.0.x
Die Distributio
14.2 Unterstützte ormate
0.0
nen werden ab den angegebenen Versionen unterstützt.
F
14.2.1 Diskformate
-C
Audio D
ode-CD
d-M
Mixe
XT
CD E
miniDVD
DVD-Video
RA
Nero Linux 48
Page 49

14.2.2 Disktypen
CD
DVD
Blu-ray
HD DVD
Technische Informationen
Zur Unterstützung von Blu-ray
www.nero.com/link.php?topic_id=416
Welche Einträge tatsächlich zur Verfügung stehen und welche Disktypen tatsächlich gebrannt werden können, hängt vom verwendeten Brenne r ab.
14.2.3 Audioformate und -codecs
mp3PRO (MP3)
Moving Picture Experts Group-1 Audio Layer 3 (MP3)
OGG Vorbis (OGG, OGM)
Recource Interchange File Format WAVE (WAV, WAVE)
Free Lossless Audio Codec (FLAC)
Linear Pulse Code Modulation (LPCM, PCM, L16)
finden Sie weitere Informationen unter
.
Nero Linux 49
Page 50

15 Glossar
Blu-ray
Die Blu-ray Technologie bezeichnet das Brennen auf spezielle Datenträger. Im Vergleich zu
DVDs, die einen roten Laser nutzen, um Daten zu schreiben und zu lesen, werden Blu-ray
Discs mit einem blauen Laser geschrieben. Die kürzere Wellenlänge (405nm) dieses blauen
Lasers macht es möglich, den Laserstrahl mit größerer Genauigkeit einzustellen. Daten können dichter geschrieben werden und nehmen weniger Platz auf der Disk ein. Eine Blu-ray
Disc kann bis zu 25 GB auf einer Single-Layer-Disk und bis zu 50 GB auf einer Dual-LayerDisk speichern.
Book Type
Der Book Type bestimmt die Spezifikation (z.B. DVD-, DVD+, DVD-ROM) einer DVD. Um
das korrekte Abspielen zu gewährleisten, sind die DVD-Spezifikationen in Books definiert,
damit jedes Medium korrekt ausgelesen werden kann. Definiert sind die Spezifikationen in
den sogenannten Rainbow Books, die über die Farben (z.B Yellow Book) unterschieden
werden.
Boot-CD
Unter Booten versteht man das Laden des Betriebssystems beim Start eines Computers.
Normalerweise geschieht das von der Festplatte. Wenn Sie aus bestimmten Gründen nicht
von Ihrer Festplatte booten wollen oder können, können Sie mit einer Boot-CD vom Laufwerk ausgehend eine Betriebsumgebung laden.
Glossar
CD-R
Die Compact Disc-Recordable ist eine Technologie für einmalig beschreibbare Medien. Der
Orange Book Standard definiert die Speicherung von Audio-Daten und anderen, computerlesbaren, Daten.
Image
Das Image bezeichnet eine einzelne Datei auf der Festplatte, die das Abbild (Image) einer
kompletten Disk enthält. Ein Disk-Image kann eingesetzt werden, um später exakte Kopien
auf einem Medium herzustellen, wenn beim Brennen Probleme auftreten oder wenn kein
Rekorder an den PC angeschlossen ist. Das Image benötigt ebensoviel freien Speicher auf
der Festplatte, wie der Inhalt der Originaldisk.
Joliet
Mit dem Begriff Joliet bezeichnet man eine Erweiterung des ISO-9660-Standards für Dateinamen. Joliet wurde von Microsoft entworfen, um mehr Zeichen darstellen zu können. Der
Dateiname darf bis zu 64 Zeichen lang sein und die Zeichen A-Z, a-z sowie Umlaute und
das ß enthalten.
Nero Linux 50
Page 51

Glossar
MP3
Das Audioformat MPEG-1 Audio Layer 3 wird verwendet, um Audiodateien mit geringem
Qualitätsverlust auf einen Bruchteil ihrer ursprünglichen Größe (Faktor 1:10) zu verkleinern.
Als Abschätzung gilt, dass pro Minute ca. 1 MB Speicherplatz benötigt wird, gegenüber ca.
10 MB für die Originaldateien. Dieser Wert kann je nach Komplexität der Audiosignale und
der Qualität variieren. Als ein Maß für die Qualität gilt die verwendete Bitrate. Je höher die
Bitrate, desto besser ist die Qualität, aber umso mehr Speicherplatz wird benötigt.
MPEG-1
Die Moving Picture Experts Group definierte diesen Industriestandard für Video- und Audiocodecs. MPEG-1 ist Teil der MPEG-Komprimierungsfamilie und weist die höchste Kompressionsrate auf. MPEG-1 wird auf einer Video CD als Format verwendet.
MPEG-2
Die Moving Picture Experts Group definierte diesen Industriestandars für Video- und Audiocodecs. Der Unterschied zwischen MPEG-1 und MPEG-2 ist sehr gering: MPEG-2 ist ein
Rundfunkstandard und besser mit Fernsehgeräten mit Zeilensprungverfahren (Interlaced)
zusammenarbeitet. MPEG-2 wird auf DVDs als Videoformat verwendet.
Multisession
Mit Multisession bezeichnet man die Fertigstellung einer Disk in mehreren Zyklen. Nachdem
eine erste Session auf die Disk geschrieben wurde, können anschließend erneut Informationen in einem weiteren Datensatz hinzugefügt werden, da die Disk nicht abgeschlossen (finalisiert) wird.
Nero Linux 51
Page 52

16 Index
Index
A
Arbeitsschritte
grundsätzliche ................................................... 5
Audio
Audio-CD erstellen .......................................... 20
Audio-CD............................................... 10
auf Computer speichern.................................. 23
Einstelloptionen...............................................21
konvertieren.....................................................23
Audiodatei
bearbeiten.......................................................... 8
normalisieren................................................... 21
Audiotracks
Titel füllen........................................................ 24
Auswahlbildschirm ................................ 13
B
Backup.................................................. 17
Book Type-Einstellung.......................... 31
Boot-Disk......................................... 11, 28
brennen ...........................................................29
Booten
Voraussetzungen............................................. 28
Brenneinstellungen
vornehmen....................................................... 31
Brennen
Brennoptionen................................................. 33
Schreibmethode .............................................. 33
starten.............................................................. 34
Brenner
auswählen ....................................................... 31
Browser-Bereich.................................... 13
Datenmodus.......................................... 18
Datum festlegen.................................... 12
Debian-Paket
installieren..........................................................7
Disk
fixieren .............................................................33
Disk löschen.......................................... 39
Disk-at-Once......................................... 33
Diskformat............................................. 12
DMA-Beschleunigung........................... 46
einstellen..........................................................47
Dokumentation, Konventionen................ 6
DVD-Video...................................... 11, 27
E
El Torito................................................. 28
Emulation.............................................. 28
Externe Geräte...................................... 45
G
Geräte
externe.............................................................45
IDE...................................................................44
SCSI.................................................................44
Serial ATA........................................................45
Gerätedatei ........................................... 44
Grundsätzliche Arbeitsschritte................ 5
H
Hauptbildschirm ...................................... 8
Menüleiste..........................................................8
Symbolleiste.......................................................9
C
CD EXTRA...................................... 10, 21
CD-Text................................................. 21
D
Dateinamenläge.................................... 19
Dateisystem .......................................... 18
Daten
CD/DVD erstellen............................................ 15
Datendisk.............................................. 10
Nero Linux 52
I
IDE-Geräte............................................ 44
2.4 Kernel konfigurieren...................................45
2.6 Kernel konfigurieren...................................46
Image-Datei
brennen............................................................30
erstellen ...........................................................34
Image-Rekorder.................................... 15
Installation............................................... 7
Internetdatenbank................................. 24
ISO........................................................ 18
Page 53

Index
K
Kapazitätsbalken................................... 13
Konfigurieren......................................... 41
Konventionen, Dokumentation................ 6
Kopieren................................................ 36
Kopieroption.................................... 37, 38
L
Linux-Kernel-Version ............................ 43
in Erfahrung bringen........................................ 43
M
miniDVD................................................ 27
Mixed Mode CD .................................... 21
Mixed Mode-CD.................................... 10
Multisession-Disk.................................. 17
fortsetzen.........................................................18
starten.............................................................. 17
N
Nero Linux
installieren ......................................................... 7
Neue Zusammenstellung...................... 10
Serial-ATA-Geräte................................. 45
Session
importieren.......................................................17
Simulation ............................................. 33
T
Track-at-Once....................................... 33
Tracks
speichern .........................................................23
U
udev ...................................................... 47
UDF....................................................... 19
V
Video
DVD-Video-Datei .............................................27
Voraussetzung
Speicher...........................................................43
W
Wiederbeschreibbare Disk.................... 34
löschen.............................................................39
Löschmethode .................................................40
O
Optionen
einstellen ......................................................... 41
P
Pufferleerlauf......................................... 33
R
RPM-Paket
installieren ......................................................... 7
S
SCSI-Geräte.......................................... 44
X
Xbox™
kompatible Disk erstellen.................................19
Z
Zeichensatz
festlegen ..........................................................19
Zugriffsrechte auf Gerätedateien
einstellen..........................................................47
Zusammenstellungsbereich.................. 13
Nero Linux 53
Page 54

17 Kontakt
Nero Linux ist ein Produkt der Nero AG.
Kontakt
Nero AG
Im Stöckmädle 13-15
76307 Karlsbad
Deutschland
Nero Inc.
330 N. Brand Blvd., Suite 800
Glendale, CA 91203-2335
USA
Nero KK
Rover Center-kita 8F-B, 1-2-2
Nakagawa-chuou, Tsuzuki-ku
Yokohama, Kanagawa
Japan 224-0003
Internet:
Hilfe:
Fax:
Internet:
Hilfe:
Fax:
E-Mail:
Internet:
Hilfe:
www.nero.com
http://support.nero.com
+49 724 892 8499
www.nero.com
http://support.nero.com
(818) 956 7094
US-CustomerSupport@nero.com
www.nero.com
http://support.nero.com
Copyright © 2008 Nero AG und ihre Lizenzgeber. Alle Rechte vorbehalten.
Nero Linux 54
 Loading...
Loading...